Getting Started Guide. Chapter 10 Printing, Exporting, and ing
|
|
|
- Shavonne Arabella Townsend
- 8 years ago
- Views:
Transcription
1 Getting Started Guide Chapter 10 Printing, Exporting, and ing
2 Copyright This document is Copyright by its contributors as listed below. You may distribute it and/or modify it under the terms of either the GNU General Public License ( version 3 or later, or the Creative Commons Attribution License ( version 3.0 or later. All trademarks within this guide belong to their legitimate owners. Contributors Ron Faile Jr. Hazel Russman Jean Hollis Weber Feedback Please direct any comments or suggestions about this document to: documentation@global.libreoffice.org Acknowledgments This chapter is based on Chapter 10 of Getting Started with OpenOffice.org 3.3. The contributors to that chapter are: Jean Hollis Weber Michael Kotsarinis Robert Scott Joe Sellman Agnes Belzunce Peter Kupfer Janet M. Swisher Publication date and software version Published 22 June Based on LibreOffice Note for Mac users Some keystrokes and menu items are different on a Mac from those used in Windows and Linux. The table below gives some common substitutions for the instructions in this chapter. For a more detailed list, see the application Help. Windows or Linux Mac equivalent Effect Tools > Options menu selection LibreOffice > Preferences Access setup options Right-click Control+click Opens a context menu Ctrl (Control) z (Command) Used with other keys F5 Shift+z+F5 Opens the Navigator F11 z+t Opens the Styles and Formatting window Documentation for LibreOffice is available at
3 Contents Copyright... 2 Note for Mac users...2 Introduction... 4 Quick printing...4 Controlling printing...4 Selecting general printing options... 5 Printing multiple pages on a single sheet of paper... 6 Selecting pages/sheets/slides to print... 7 Writer... 7 Calc... 8 Impress and Draw... 9 Printing handouts, notes, or outlines in Impress Printing a brochure Printing envelopes, labels, business cards...11 Printing in black and white (on a color printer)...11 Previewing pages/sheets before printing Writer Calc Exporting to PDF...13 Quick export to PDF Controlling PDF content and quality...13 General page of PDF Options dialog Initial View page of PDF Options dialog User Interface page of PDF Options dialog Links page of PDF Options dialog Security page of PDF Options dialog Exporting to other formats ing documents ing a document to several recipients...19 Digital signing of documents...22 Removing personal data Printing, Exporting, and ing 3
4 Introduction This chapter provides general information about printing, exporting, and ing documents from LibreOffice. Quick printing Click the Print File Directly icon your computer. to send the entire document to the default printer defined for Note You can change the action of the Print File Directly icon to send the document to the printer defined for the document instead of the default printer for the computer. Go to Tools > Options > Load/Save > General and select the Load printer settings with the document option. Controlling printing Note for Mac users If you prefer to use the standard Mac Print dialogs, deselect the Print dialogs Use LibreOffice dialogs option in LibreOffice > Preferences > General. This book uses the LibreOffice Print dialogs in illustrations. For more control over printing, use the Print dialog (File > Print or Ctrl+P). Figure 1. The Print dialog 4 Printing, Exporting, and ing
5 The Print dialog has four tabs, from which you can choose a range of options, as described in the following sections. Note The options selected on the Print dialog apply to this printing of this document only. To specify default printing settings for LibreOffice, go to Tools > Options > LibreOffice Print and Tools > Options > LibreOffice Writer Print. See Chapter 2, Setting Up LibreOffice, for more details. The different components of LibreOffice have different available print settings, as summarized in Table 1. Table 1: Print options in LibreOffice components Feature Writer Calc Impress Draw Select pages/sheets/slides to print Yes Yes Yes Yes Print multiple pages/sheets/slides on one page Yes Yes Yes Yes Print a brochure Yes No Yes Yes Print envelopes Yes No No No Print labels or business cards Yes No No No Preview pages/sheets before printing Yes Yes No No Selecting general printing options On the General tab of the Print dialog, you can choose: The printer (from the printers available) Which pages to print, the number of copies to print, and whether to collate multiple copies (Range and copies section) Whether to print any comments that are in the document, and where to print the comments. Some selections may not be available all the time. For example, if the document contains no comments, the Print Comments drop-down list does not work. Figure 2: Choosing whether and where to print comments Select the Properties button to display a dialog where you can choose portrait or landscape orientation, which paper tray to use, and the paper size to print on. On the Options tab of the Print dialog (Figure 3), the last item, Use only paper tray from printer preference, is not available in Calc. Controlling printing 5
6 Figure 3: General print options Printing multiple pages on a single sheet of paper You can print multiple pages of a document on one sheet of paper. To do this: 1) In the Print dialog, select the Page Layout tab (Figure 4). Figure 4: Printing multiple page per sheet of paper 2) In the Layout section, select from the drop-down list the number of pages to print per sheet. The preview panel on the left of the Print dialog shows how the printed document will look. When printing more than 2 pages per sheet, you can choose the order in which they are printing across and down the paper. 6 Printing, Exporting, and ing
7 3) In the Page sides section, select whether to print all pages or only some pages. Click the Print button. Tip In Writer, to print two pages per sheet in facing pages (book layout) style, print from Print Preview instead. See page 12. Selecting pages/sheets/slides to print In addition to printing a full document, you can choose to print individual pages/sheets/slides, ranges of pages/sheets/slides, or a selection of a document. The details vary slightly in Writer, Calc, Draw and Impress, as described in this section. Writer Printing an individual page: 1) Choose File > Print from the menu bar. 2) On the Print dialog, select the page to print. a) In the Ranges and copies section of the General page, select the Pages option. b) Enter the sequence number of the page you want to print. This may differ from the page number if you have restarted page numbering within the document. The preview box changes to show the selected page. 3) Click the Print button. Printing a range of pages: 1) Choose File > Print from the menu bar. 2) On the Print dialog, select the range of pages to print. a) In the Ranges and copies section of the General page, select the Pages option. b) Enter the sequence numbers of the pages to print (for example, 1 4 or 1,3,7,11). 3) Click the Print button. Printing a selection of text: 1) In the document, select the material (text and graphics) to print. 2) Choose File > Print from the menu bar. 3) The Ranges and copies section of the Print dialog now includes a Selection option and the preview box shows the selected material. See Figure 5. 4) Click the Print button. Controlling printing 7
8 Figure 5: Printing a selection of text Calc You can choose single sheets, multiple sheets, and selections of cells for printing. Figure 6: Choosing what to print in Calc Printing an individual sheet: 1) In the spreadsheet, click on the sheet tab to select the sheet you want to print. 2) Choose File > Print from the menu bar. 3) In the Ranges and copies section of the Print dialog, choose the Selected sheets option. 4) Click the Print button. 8 Printing, Exporting, and ing
9 Printing a range of sheets: 1) In the spreadsheet, select the sheets to print. a) Select the first sheet. b) Hold down the Control key. c) Click on the additional sheet tabs. d) Release the Control key when all required sheets are selected. 2) Choose File > Print from the menu bar. 3) In the Ranges and copies section of the Print dialog, choose the Selected sheets option. 4) Click the Print button. Printing a selection of cells: 1) In the document, select the section of cells to print. 2) Choose File > Print from the menu. 3) In the Ranges and copies section of the Print dialog, select the Selected cells option. 4) Click the Print button. Caution After printing, be sure to deselect the extra sheets. If you keep them selected, the next time you enter data on one sheet, you enter data on all the selected sheets. This might not be what you want. Impress and Draw You can choose individual slides, ranges of slides, or selections of slides for printing. Printing an individual slide: 1) Choose File > Print from the menu bar. 2) Select the slide to print. a) In the Ranges and copies section of the Print dialog, select the Slides option. b) Enter the number of the slide to print. 3) Click the Print button. Printing a range of pages: 1) Choose File > Print from the menu bar. 2) Select the slides to print. a) In the Ranges and copies section of the Print dialog, select the Slides option. b) Enter the number of the slides to print (for example 1-4 or 1,3,7,11). 3) Click the Print button. Controlling printing 9
10 Printing a selection of a slide, or a selection from multiple slides: 1) In the document, select the section of the slide to print. 2) Choose File > Print from the menu bar. 3) Select the Selection option in the Ranges and copies section of the Print dialog. 4) Click the Print button. Printing handouts, notes, or outlines in Impress Handouts prints the slides in reduced size on the page, from one to nine slides per page. The slides can be printed horizontally (landscape orientation) or vertically (portrait orientation) on the page. Notes prints a single slide per page with any notes entered for that slide in Notes View. Outline prints the title and headings of each slide in outline format. To print handouts, notes, or outlines: 1) Choose File > Print from the menu bar. 2) In the Print section of the Print dialog, select the required option. 3) For Handouts, you can then choose how many slides to print per page, and the order in which they are printed. 4) Click the Print button. Printing a brochure In Writer, Impress, and Draw, you can print a document with two pages on each side of a sheet of paper, arranged so that when the printed pages are folded in half, the pages are in the correct order to form a booklet or brochure. Tip Plan your document so it will look good when printed half size; choose appropriate margins, font sizes, and so on. You may need to experiment. To print a brochure on a single-sided printer: 1. Choose File > Print. 2. In the Print dialog, click Properties. 3. Check the printer is set to the same orientation (portrait or landscape) as specified in the page setup for your document. Usually the orientation does not matter, but it does for brochures. Click OK to return to the Print dialog. 4. Select the Page layout tab in the Print dialog. 5. Select the Brochure option. 10 Printing, Exporting, and ing
11 6. In the Page sides section, select Back sides / left pages option from the Include drop-down list. 7. Click the Print button. 8. Take the printed pages out of the printer, turn the pages over, and put them back into the printer in the correct orientation to print on the blank side. You may need to experiment a bit to find out what the correct arrangement is for your printer. 9. On the Print dialog, in the Page sides section, select Front sides / right pages option from the Include drop down box. 10. Click the Print button. Tip If your printer can print double-sided automatically, choose All pages. Printing envelopes, labels, business cards Printing envelopes, labels, or business cards using Writer involves two steps: setup and printing. For details of how to set these up, see Chapter 11, Using Mail Merge, in the Writer Guide. To print: 1) Choose File > Print from the menu bar. 2) On the Print dialog, under Ranges and copies, choose Pages and type 1 in the box. Click the Print button. Printing in black and white (on a color printer) You may wish to print documents in black and white on a color printer. Several choices are available. Please note that some color printers may print in color regardless of the settings you choose. Change the printer settings to print in black and white or grayscale: 1) Choose File > Print to open the Print dialog. Controlling printing 11
12 2) Click Properties to open the Properties dialog for the printer. The available choices vary from one printer to another, but you should find options for the Color settings. See your printer s help or user manual for more information. 3) The choices for color might include black and white or grayscale. Choose the required setting. 4) Click OK to confirm your choice and return to the Print dialog, 5) Click the Print button to print the document. Tip Grayscale is best if you have any graphics in the document. Change the LibreOffice settings to print all color text and graphics as grayscale: 1) Choose Tools > Options > LibreOffice > Print. 2) Select the Convert colors to grayscale option. Click OK to save the change. 3) Open the Print dialog (File > Print). 4) Click the Print button to print the document. Change the LibreOffice Writer (or Calc, Impress, Draw) settings to print all color text as black, and all graphics as grayscale: 1) Choose Tools > Options > LibreOffice Writer > Print. 2) Under Contents, select the Print text in black option. Click OK to save the change. 3) Open the Print dialog (File > Print). 4) Click the Print button to print the document. Previewing pages/sheets before printing You can use the previewing options in Writer and Calc to view the document as it will be printed. Different viewing options are available. Writer The normal page view in Writer shows you what each page will look like when printed and you can edit the pages in that view. If you are designing a document to be printed double-sided, you may want to see what facing pages look like. Writer provides two ways to do this: View Layout (editable view): use the Facing Pages (Book Preview) button on the status bar. Page Preview (read-only view). To use Page Preview: 1) Choose File > Page Preview (or click the Page Preview button on the Standard toolbar). Writer now displays the Page Preview toolbar instead of the Formatting toolbar. Figure 7. Page Preview toolbar (Writer) 2) Select the required preview icon: Two Pages ( ), Multiple Pages ( ) or Book Preview ( ). 12 Printing, Exporting, and ing
13 3) To print the document from this view, click the Print document icon( ) to open the Print dialog. Choose the print options and click the Print button. Calc To preview the sheets in Calc before printing: 1) Choose File > Page Preview. The Calc window now displays the Page Preview toolbar instead of the Formatting toolbar. Figure 8. Page Preview toolbar (Calc) 2) To print the document from this view, click the Print document icon to open the Print dialog. 3) Choose the print options and click the Print button. Exporting to PDF LibreOffice can export documents to PDF (Portable Document Format). This industry-standard file format is ideal for sending the file to someone else to view using Adobe Reader or other PDF viewers. The process and dialogs are the same for Writer, Calc, Impress, and Draw, with a few minor differences mentioned in this section. Quick export to PDF Click the Export Directly as PDF icon to export the entire document using the PDF settings you most recently selected on the PDF Options dialog. You are asked to enter the file name and location for the PDF file, but you do not get a chance to choose a page range, the image compression, or other options. Controlling PDF content and quality For more control over the content and quality of the resulting PDF, use File > Export as PDF. The PDF Options dialog opens. This dialog has five pages (General, Initial View, User Interface, Links, and Security). Select the appropriate settings, and then click Export. Then you are asked to enter the location and file name of the PDF to be created, and click Save to export the file. General page of PDF Options dialog On the General page, you can choose which pages to include in the PDF, the type of compression to use for images (which affects the quality of images in the PDF), and other options. Range section All: Exports the entire document to PDF. Pages: To export a range of pages, use the format 3-6 (pages 3 to 6). To export single pages, use the format 7;9;11 (pages 7, 9, and 11). You can also export a combination of page ranges and single pages, by using a format like 3-6;8;10;12. Selection: Exports all the selected material. Exporting to PDF 13
14 Figure 9: General page of PDF Options dialog Images section Lossless compression: Images are stored without any loss of quality. Tends to make large files when used with photographs. Recommended for other kinds of images or graphics. JPEG compression: Allows for varying degrees of quality. A setting of 90% works well with photographs (small file size, little perceptible loss of quality). Reduce image resolution: Lower-DPI (dots per inch) images have lower quality. For viewing on a computer screen generally a resolution of 72dpi (for Windows) or 96dpi (GNU/Linux) is sufficient, while for printing it is generally preferable to use at least 300 or 600 dpi, depending on the capability of the printer. Higher dpi settings greatly increase the size of the exported file. Note EPS (Encapsulated PostScript) images with embedded previews are exported only as previews. EPS images without embedded previews are exported as empty placeholders. General section Embed OpenDocument file: Makes this PDF easily editable in LibreOffice or similar programs. PDF/A-1a: PDF/A is an ISO standard for long-term preservation of documents, by embedding all the information necessary for faithful reproduction (such as fonts) while forbidding other elements (including forms, security, and encryption). PDF tags are written. If you select PDF/A-1a, the forbidden elements are grayed-out (not available). Tagged PDF: Tagged PDF contains information about the structure of the document s contents. This can help to display the document on devices with different screens, and when using screen reader software. Some tags that are exported are table of contents, hyperlinks, and controls. This option can increase file sizes significantly. Create PDF form - Submit format: Choose the format of submitting forms from within the PDF file. This setting overrides the control s URL property that you set in the document. 14 Printing, Exporting, and ing
15 There is only one common setting valid for the whole PDF document: PDF (sends the whole document), FDF (sends the control contents), HTML, and XML. Most often you will choose the PDF format. Export bookmarks: Exports headings in Writer documents, and page or slide names in Impress and Draw documents, as bookmarks (a table of contents list displayed by most PDF viewers, including Adobe Reader). Export comments: Exports comments as PDF notes. You may not want this! Export automatically inserted blank pages: If selected, automatically inserted blank pages are exported to the PDF. This is best if you are printing the PDF double-sided. For example, books usually have chapters set to always start on an odd-numbered (right-hand) page. When the previous chapter ends on an odd page, LibreOffice inserts a blank page between the two odd pages. This option controls whether to export that blank page. Embed standard fonts: Normally the 14 standard PostScript fonts are not embedded in a PDF file, because PDF reader software already contains these fonts. However, you can choose to embed these fonts in all PDF documents created by LibreOffice to enhance display accuracy in PDF viewers. Font embedding may also be required by some printers. Initial View page of PDF Options dialog On the Initial View page (Figure 10), you can choose how the PDF opens by default in a PDF viewer. The selections should be self-explanatory. If you have Complex Text Layout enabled (in Tools > Options > Language settings > Languages), an additional selection is available under Continuous facing: First page is left (normally, the first page is on the right when using the Continuous facing option). Figure 10: Initial View page of PDF Options dialog User Interface page of PDF Options dialog On the User Interface page (Figure 11), you can choose more settings to control how a PDF viewer displays the file. Some of these choices are particularly useful when you are creating a PDF to be used as a presentation or a kiosk-type display. Window options section Resize window to initial page. Causes the PDF viewer window to resize to fit the first page of the PDF. Exporting to PDF 15
16 Figure 11: User Interface page of PDF Options dialog Center window on screen. Causes the PDF viewer window to be centered on the computer screen. Open in full screen mode. Causes the PDF viewer to open full-screen instead of in a smaller window. Display document title. Causes the PDF viewer to display the document s title in the title bar. User interface options section Hide menubar. Causes the PDF viewer to hide the menu bar. Hide toolbar. Causes the PDF viewer to hide the toolbar. Hide window controls. Causes the PDF viewer to hide other window controls. Transitions In Impress, displays slide transition effects as their respective PDF effects. Bookmarks Select how many heading levels are displayed as bookmarks, if Export bookmarks is selected on the General page. Links page of PDF Options dialog On the Links page, you can choose how links are exported to PDF. Figure 12: Links page of PDF Options dialog 16 Printing, Exporting, and ing
17 Export bookmarks as named destinations If you have defined Writer bookmarks, Impress or Draw slide names, or Calc sheet names, this option exports them as named destinations to which Web pages and PDF documents can link. Convert document references to PDF targets If you have defined links to other documents with OpenDocument extensions (such as.odt,.ods, and.odp), this option converts the files names to.pdf in the exported PDF document. Export URLs relative to file system If you have defined relative links in a document, this option exports those links to the PDF. Cross-document links Defines the behavior of links clicked in PDF files. Security page of PDF Options dialog PDF export includes options to encrypt the PDF (so it cannot be opened without a password) and apply some digital rights management (DRM) features. With an open password set, the PDF can only be opened with the password. Once opened, there are no restrictions on what the user can do with the document (for example, print, copy, or change it). With a permissions password set, the PDF can be opened by anyone, but its permissions can be restricted. See Figure 13. After you set a password for permissions, the other choices on the Security page become available. With both the open password and permission password set, the PDF can only be opened with the correct password, and its permissions can be restricted. Note Permissions settings are effective only if the user s PDF viewer respects the settings. Figure 13: Security page of PDF Options dialog Figure 14 shows the pop-up dialog displayed when you click the Set open password button on the Security page of the PDF Options dialog. Exporting to PDF 17
18 Figure 14: Setting a password to encrypt a PDF Exporting to other formats LibreOffice uses the term export for some file operations involving a change of file type. If you cannot find what you want under File > Save As, look under File > Export as well. LibreOffice can export files to XHTML, if the appropriate filter is installed (standard on Mac and Linux; optional on Windows). In addition, Draw and Impress can export to Adobe Flash (.swf) and a range of image formats. To export to one of these formats, choose File > Export. On the Export dialog, specify a file name for the exported document, then select the required format in the File format list and click the Export button. ing documents LibreOffice provides several ways to send documents quickly and easily as attachments in one of three formats: OpenDocument (LibreOffice s default format), Microsoft Office formats, or PDF. Note Documents can only be sent from the LibreOffice menu if a mail profile has been set up in Tools > Options > LibreOffice Writer > Mail Merge . To send the current document in OpenDocument format: 1) Choose File > Send > Document as . LibreOffice opens your default program. The document is attached. 2) In your program, enter the recipient, subject, and any text you want to add, then send the . File > Send > as OpenDocument Text (or Spreadsheet or Presentation) has the same effect. 18 Printing, Exporting, and ing
19 If you choose as Microsoft [Word, Excel, or Powerpoint], LibreOffice first creates a file in one of those formats and then opens your program with the file attached. Similarly, if you choose as PDF, LibreOffice first creates a PDF using your default PDF settings (as when using the Export Directly as PDF toolbar button) and then opens your program with the.pdf file attached. ing a document to several recipients To a document to several recipients, you can use the features in your program or you can use LibreOffice s mail merge facilities to extract addresses from an address book. You can use LibreOffice s mail merge to send in two ways: Use the Mail Merge Wizard to create the document and send it. See Chapter 11, Using Mail Merge, in the Writer Guide for details. Create the document in Writer without using the Wizard, then use the Wizard to send it. This method is described here. To use the Mail Merge Wizard to send a previously-created Writer document: 1) Click Tools > Mail Merge Wizard. On the first page of the wizard, select Use the current document and click Next. Figure 15: Select starting document ing documents 19
20 2) On the second page, select message and click Next. Figure 16: Select document type 3) On the third page, click the Select Address List button. Select the required address list (even if only one is shown) and then click OK. (If the address list you need is not shown here, you can click Add to find it and add it to the list.) Figure 17: Selecting an address list 20 Printing, Exporting, and ing
21 4) Back on the Select address list page, click Next. On the Create salutation page, deselect This document should contain a salutation. Figure 18: Deselecting a salutation 5) In the left-hand list, click 8. Save, print or send. LibreOffice displays a Creating documents message and then displays the Save, print or send page of the Wizard. 6) Select Send merged document as . The lower part of the page changes to show e- mail settings choices. Figure 19: Sending a document as an message 7) Type a subject for your and click Send documents. LibreOffice sends the s. ing documents 21
22 Digital signing of documents To sign a document digitally, you need a personal key, also known as a certificate. A personal key is stored on your computer as a combination of a private key, which must be kept secret, and a public key, which you add to your documents when you sign them. You can get a certificate from a certification authority, which may be a private company or a governmental institution. When you apply a digital signature to a document, a kind of checksum is computed from the document s content plus your personal key. The checksum and your public key are stored together with the document. When someone later opens the document on any computer with a recent version of LibreOffice, the program will compute the checksum again and compare it with the stored checksum. If both are the same, the program will signal that you see the original, unchanged document. In addition, the program can show you the public key information from the certificate. You can compare the public key with the public key that is published on the web site of the certificate authority. Whenever someone changes something in the document, this change breaks the digital signature. On Windows operating systems, the Windows features of validating a signature are used. On Solaris and Linux systems, files that are supplied by Thunderbird, Mozilla or Firefox are used. For a more detailed description of how to get and manage a certificate, and signature validation, see About Digital Signatures in the LibreOffice Help. To sign a document: 1) Choose File > Digital Signatures. 2) If you have not saved the document since the last change, a message box appears. Click Yes to save the file. 3) After saving, you see the Digital Signatures dialog. Click Add to add a public key to the document. 4) In the Select Certificate dialog, select your certificate and click OK. 5) You see again the Digital Signatures dialog, where you can add more certificates if you want. Click OK to add the public key to the saved file. A signed document shows an icon in the status bar. You can double-click the icon to view the certificate. Removing personal data You may wish to ensure that personal data, versions, notes, hidden information, or recorded changes are removed from files before you send them to other people or create PDFs from them. In Tools > Options > LibreOffice > Security > Options, you can set LibreOffice to remind (warn) you when files contain certain information and remove personal information automatically on saving. To remove personal and some other data from a file, go to File > Properties. On the General tab, uncheck Apply user data and then click the Reset button. This removes any names in the created and modified fields, deletes the modification and printing dates, and resets the editing time to zero, the creation date to the current date and time, and the version number to 1. To remove version information, either (a) go to File > Versions, select the versions from the list and click Delete; or (b) use File > Save As and save the file with a different name. 22 Printing, Exporting, and ing
Chapter 10 Printing, Exporting, and E-mailing
 Getting Started Guide Chapter 10 Printing, Exporting, and E-mailing This PDF is designed to be read onscreen, two pages at a time. If you want to print a copy, your PDF viewer should have an option for
Getting Started Guide Chapter 10 Printing, Exporting, and E-mailing This PDF is designed to be read onscreen, two pages at a time. If you want to print a copy, your PDF viewer should have an option for
Writer Guide. Chapter 5 Printing, Exporting, Faxing, and E-Mailing
 Writer Guide Chapter 5 Printing, Exporting, Faxing, and E-Mailing Copyright This document is Copyright 2005 2008 by its contributors as listed in the section titled Authors. You may distribute it and/or
Writer Guide Chapter 5 Printing, Exporting, Faxing, and E-Mailing Copyright This document is Copyright 2005 2008 by its contributors as listed in the section titled Authors. You may distribute it and/or
Chapter 12 Creating Web Pages
 Getting Started Guide Chapter 12 Creating Web Pages Saving Documents as HTML Files Copyright This document is Copyright 2010 2012 by its contributors as listed below. You may distribute it and/or modify
Getting Started Guide Chapter 12 Creating Web Pages Saving Documents as HTML Files Copyright This document is Copyright 2010 2012 by its contributors as listed below. You may distribute it and/or modify
Getting Started Guide. Chapter 14 Customizing LibreOffice
 Getting Started Guide Chapter 14 Customizing LibreOffice Copyright This document is Copyright 2010 2012 by its contributors as listed below. You may distribute it and/or modify it under the terms of either
Getting Started Guide Chapter 14 Customizing LibreOffice Copyright This document is Copyright 2010 2012 by its contributors as listed below. You may distribute it and/or modify it under the terms of either
Writer Guide. Chapter 10 Working with Templates
 Writer Guide Chapter 10 Working with Templates Copyright This document is Copyright 2005 2010 by its contributors as listed below. You may distribute it and/or modify it under the terms of either the GNU
Writer Guide Chapter 10 Working with Templates Copyright This document is Copyright 2005 2010 by its contributors as listed below. You may distribute it and/or modify it under the terms of either the GNU
Writer Guide. Chapter 15 Using Forms in Writer
 Writer Guide Chapter 15 Using Forms in Writer Copyright This document is Copyright 2011 by its contributors as listed below. You may distribute it and/or modify it under the terms of either the GNU General
Writer Guide Chapter 15 Using Forms in Writer Copyright This document is Copyright 2011 by its contributors as listed below. You may distribute it and/or modify it under the terms of either the GNU General
Chapter 12 Creating Web Pages
 Getting Started Guide Chapter 12 Creating Web Pages Saving Documents as HTML Files Copyright This document is Copyright 2005 2008 by its contributors as listed in the section titled Authors. You may distribute
Getting Started Guide Chapter 12 Creating Web Pages Saving Documents as HTML Files Copyright This document is Copyright 2005 2008 by its contributors as listed in the section titled Authors. You may distribute
Chapter 12 Creating Web Pages
 Getting Started Guide Chapter 12 Creating Web Pages Saving Documents as HTML Files This PDF is designed to be read onscreen, two pages at a time. If you want to print a copy, your PDF viewer should have
Getting Started Guide Chapter 12 Creating Web Pages Saving Documents as HTML Files This PDF is designed to be read onscreen, two pages at a time. If you want to print a copy, your PDF viewer should have
Chapter 16 Creating Web Pages:
 Getting Started Guide Chapter 16 Creating Web Pages: Saving Documents as HTML Files OpenOffice.org Copyright This document is Copyright 2005 2007 by its contributors as listed in the section titled Authors.
Getting Started Guide Chapter 16 Creating Web Pages: Saving Documents as HTML Files OpenOffice.org Copyright This document is Copyright 2005 2007 by its contributors as listed in the section titled Authors.
Chapter 15 Using Forms in Writer
 Writer Guide Chapter 15 Using Forms in Writer OpenOffice.org Copyright This document is Copyright 2005 2006 by its contributors as listed in the section titled Authors. You can distribute it and/or modify
Writer Guide Chapter 15 Using Forms in Writer OpenOffice.org Copyright This document is Copyright 2005 2006 by its contributors as listed in the section titled Authors. You can distribute it and/or modify
Writer Guide. Chapter 15 Using Forms in Writer
 Writer Guide Chapter 15 Using Forms in Writer Copyright This document is Copyright 2005 2008 by its contributors as listed in the section titled Authors. You may distribute it and/or modify it under the
Writer Guide Chapter 15 Using Forms in Writer Copyright This document is Copyright 2005 2008 by its contributors as listed in the section titled Authors. You may distribute it and/or modify it under the
Chapter 11 Using Mail Merge
 Writer Guide Chapter 11 Using Mail Merge Form Letters, Mailing Labels, and Envelopes Copyright This document is Copyright 2011 2014 by the LibreOffice Documentation Team. Contributors are listed below.
Writer Guide Chapter 11 Using Mail Merge Form Letters, Mailing Labels, and Envelopes Copyright This document is Copyright 2011 2014 by the LibreOffice Documentation Team. Contributors are listed below.
Writer Guide. Chapter 12 Tables of Contents, Indexes, and Bibliographies
 Writer Guide Chapter 12 Tables of Contents, Indexes, and Bibliographies Copyright This document is Copyright 2011 2013 by its contributors as listed below. You may distribute it and/or modify it under
Writer Guide Chapter 12 Tables of Contents, Indexes, and Bibliographies Copyright This document is Copyright 2011 2013 by its contributors as listed below. You may distribute it and/or modify it under
Chapter 11 Sharing and Reviewing Documents
 Calc Guide Chapter 11 Sharing and Reviewing Documents This PDF is designed to be read onscreen, two pages at a time. If you want to print a copy, your PDF viewer should have an option for printing two
Calc Guide Chapter 11 Sharing and Reviewing Documents This PDF is designed to be read onscreen, two pages at a time. If you want to print a copy, your PDF viewer should have an option for printing two
Getting Started Guide. Chapter 11 Graphics, the Gallery, and Fontwork
 Getting Started Guide Chapter 11 Graphics, the Gallery, and Fontwork Copyright This document is Copyright 2010 2014 by the LibreOffice Documentation Team. Contributors are listed below. You may distribute
Getting Started Guide Chapter 11 Graphics, the Gallery, and Fontwork Copyright This document is Copyright 2010 2014 by the LibreOffice Documentation Team. Contributors are listed below. You may distribute
LibreOffice 4.2 Impress Guide. Presentations in LibreOffice
 LibreOffice 4.2 Impress Guide Presentations in LibreOffice Copyright This document is Copyright 2011 2014 by the LibreOffice Documentation Team. Contributors are listed below. You may distribute or modify
LibreOffice 4.2 Impress Guide Presentations in LibreOffice Copyright This document is Copyright 2011 2014 by the LibreOffice Documentation Team. Contributors are listed below. You may distribute or modify
Chapter 9 Slide Shows
 Impress Guide Chapter 9 Slide Shows Transitions, animations, and more Copyright This document is Copyright 2007 2013 by its contributors as listed below. You may distribute it and/or modify it under the
Impress Guide Chapter 9 Slide Shows Transitions, animations, and more Copyright This document is Copyright 2007 2013 by its contributors as listed below. You may distribute it and/or modify it under the
Chapter Using Mail Merge
 Writer Guide 11 Chapter Form letters, mailing labels, and envelopes Copyright This document is Copyright 2008 by its contributors as listed in the section titled Authors. You may distribute it and/or modify
Writer Guide 11 Chapter Form letters, mailing labels, and envelopes Copyright This document is Copyright 2008 by its contributors as listed in the section titled Authors. You may distribute it and/or modify
Creating Interactive PDF Forms
 Creating Interactive PDF Forms Using Adobe Acrobat X Pro Information Technology Services Outreach and Distance Learning Technologies Copyright 2012 KSU Department of Information Technology Services This
Creating Interactive PDF Forms Using Adobe Acrobat X Pro Information Technology Services Outreach and Distance Learning Technologies Copyright 2012 KSU Department of Information Technology Services This
Adobe Acrobat 9 Pro Accessibility Guide: Creating Accessible PDF from Microsoft Word
 Adobe Acrobat 9 Pro Accessibility Guide: Creating Accessible PDF from Microsoft Word Adobe, the Adobe logo, Acrobat, Acrobat Connect, the Adobe PDF logo, Creative Suite, LiveCycle, and Reader are either
Adobe Acrobat 9 Pro Accessibility Guide: Creating Accessible PDF from Microsoft Word Adobe, the Adobe logo, Acrobat, Acrobat Connect, the Adobe PDF logo, Creative Suite, LiveCycle, and Reader are either
Calc Guide Chapter 9 Data Analysis
 Calc Guide Chapter 9 Data Analysis Using Scenarios, Goal Seek, Solver, others Copyright This document is Copyright 2007 2011 by its contributors as listed below. You may distribute it and/or modify it
Calc Guide Chapter 9 Data Analysis Using Scenarios, Goal Seek, Solver, others Copyright This document is Copyright 2007 2011 by its contributors as listed below. You may distribute it and/or modify it
Quick Reference Guide
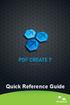 Quick Reference Guide 2 This Guide shows screen pictures made with Windows XP. The appearance may vary under other Operating Systems. Why are PDF files popular? The Portable Document Format has become
Quick Reference Guide 2 This Guide shows screen pictures made with Windows XP. The appearance may vary under other Operating Systems. Why are PDF files popular? The Portable Document Format has become
Adobe Acrobat 6.0 Professional
 Adobe Acrobat 6.0 Professional Manual Adobe Acrobat 6.0 Professional Manual Purpose The will teach you to create, edit, save, and print PDF files. You will also learn some of Adobe s collaborative functions,
Adobe Acrobat 6.0 Professional Manual Adobe Acrobat 6.0 Professional Manual Purpose The will teach you to create, edit, save, and print PDF files. You will also learn some of Adobe s collaborative functions,
Chapter 2 Creating a Database
 Base Handbook Chapter 2 Creating a Database How to create a new database Copyright This document is Copyright 2013 by its contributors as listed below. You may distribute it and/or modify it under the
Base Handbook Chapter 2 Creating a Database How to create a new database Copyright This document is Copyright 2013 by its contributors as listed below. You may distribute it and/or modify it under the
Chapter 4 Getting Started with Writer
 Getting Started Guide Chapter 4 Getting Started with Writer Word Processing with LibreOffice Copyright This document is Copyright 2010 2012 by its contributors as listed below. You may distribute it and/or
Getting Started Guide Chapter 4 Getting Started with Writer Word Processing with LibreOffice Copyright This document is Copyright 2010 2012 by its contributors as listed below. You may distribute it and/or
Writer Guide. Chapter 9 Working with Tables
 Writer Guide Chapter 9 Working with Tables Copyright This document is Copyright 2011 2013 by its contributors as listed below. You may distribute it and/or modify it under the terms of either the GNU General
Writer Guide Chapter 9 Working with Tables Copyright This document is Copyright 2011 2013 by its contributors as listed below. You may distribute it and/or modify it under the terms of either the GNU General
Module One: Getting Started... 6. Opening Outlook... 6. Setting Up Outlook for the First Time... 7. Understanding the Interface...
 2 CONTENTS Module One: Getting Started... 6 Opening Outlook... 6 Setting Up Outlook for the First Time... 7 Understanding the Interface...12 Using Backstage View...14 Viewing Your Inbox...15 Closing Outlook...17
2 CONTENTS Module One: Getting Started... 6 Opening Outlook... 6 Setting Up Outlook for the First Time... 7 Understanding the Interface...12 Using Backstage View...14 Viewing Your Inbox...15 Closing Outlook...17
Setting Up OpenOffice.org: Choosing options to suit the way you work
 Setting Up OpenOffice.org: Choosing options to suit the way you work Title: Setting Up OpenOffice.org: Choosing options to suit the way you work Version: 1.0 First edition: December 2004 First English
Setting Up OpenOffice.org: Choosing options to suit the way you work Title: Setting Up OpenOffice.org: Choosing options to suit the way you work Version: 1.0 First edition: December 2004 First English
Google Docs Basics Website: http://etc.usf.edu/te/
 Website: http://etc.usf.edu/te/ Google Docs is a free web-based office suite that allows you to store documents online so you can access them from any computer with an internet connection. With Google
Website: http://etc.usf.edu/te/ Google Docs is a free web-based office suite that allows you to store documents online so you can access them from any computer with an internet connection. With Google
Chapter 2 Setting up Writer
 Writer Guide Chapter 2 Setting up Writer Choosing options to suit the way you work Copyright This document is Copyright 2011 2012 by its contributors as listed below. You may distribute it and/or modify
Writer Guide Chapter 2 Setting up Writer Choosing options to suit the way you work Copyright This document is Copyright 2011 2012 by its contributors as listed below. You may distribute it and/or modify
Creating PDF Forms in Adobe Acrobat
 Creating PDF Forms in Adobe Acrobat Flinders University Centre for Educational ICT Contents What are PDF forms?... 1 Viewing a PDF form... 1 Types of PDF forms... 1 Printing and saving PDF forms... 1 Forms
Creating PDF Forms in Adobe Acrobat Flinders University Centre for Educational ICT Contents What are PDF forms?... 1 Viewing a PDF form... 1 Types of PDF forms... 1 Printing and saving PDF forms... 1 Forms
Create a PDF File. Tip. In this lesson, you will learn how to:
 Create a PDF File Now that you ve seen what an ETD looks like and how to browse the contents, it s time to learn how to convert your own thesis or dissertation into a PDF file. There are several different
Create a PDF File Now that you ve seen what an ETD looks like and how to browse the contents, it s time to learn how to convert your own thesis or dissertation into a PDF file. There are several different
Adobe Acrobat X Pro Forms
 Adobe Acrobat X Pro Forms Course objectives: Create interactive forms Manage form fields and properties Use forms in Adobe Reader Use PDF Actions Digital Signatures This course does not cover LiveCycle.
Adobe Acrobat X Pro Forms Course objectives: Create interactive forms Manage form fields and properties Use forms in Adobe Reader Use PDF Actions Digital Signatures This course does not cover LiveCycle.
TABLE OF CONTENTS BACKGROUND: HIGH IMPACT EMAIL 4.0 PROFESSIONAL AND ACT!. 3 SELECT MAIL MERGE OPTION ON THE MAIN SCREEN.0 TEMPLATE.
 TABLE OF CONTENTS BACKGROUND: HIGH IMPACT EMAIL 4.0 PROFESSIONAL AND ACT!... 3 SELECT MAIL MERGE OPTION ON THE MAIN SCREEN... 4 SELECT A HIGH IMPACT EMAIL 4.0 TEMPLATE... 5 SELECT A PROFILE TO BE USED
TABLE OF CONTENTS BACKGROUND: HIGH IMPACT EMAIL 4.0 PROFESSIONAL AND ACT!... 3 SELECT MAIL MERGE OPTION ON THE MAIN SCREEN... 4 SELECT A HIGH IMPACT EMAIL 4.0 TEMPLATE... 5 SELECT A PROFILE TO BE USED
Making TIFF and EPS files from Drawing, Word Processing, PowerPoint and Graphing Programs
 Making TIFF and EPS files from Drawing, Word Processing, PowerPoint and Graphing Programs In the worlds of electronic publishing and video production programs, the need for TIFF or EPS formatted files
Making TIFF and EPS files from Drawing, Word Processing, PowerPoint and Graphing Programs In the worlds of electronic publishing and video production programs, the need for TIFF or EPS formatted files
PaperlessPrinter. Version 3.0. User s Manual
 Version 3.0 User s Manual The User s Manual is Copyright 2003 RAREFIND ENGINEERING INNOVATIONS All Rights Reserved. 1 of 77 Table of Contents 1. 2. 3. 4. 5. Overview...3 Introduction...3 Installation...4
Version 3.0 User s Manual The User s Manual is Copyright 2003 RAREFIND ENGINEERING INNOVATIONS All Rights Reserved. 1 of 77 Table of Contents 1. 2. 3. 4. 5. Overview...3 Introduction...3 Installation...4
Legal Notes. Regarding Trademarks. Model supported by the KX printer driver. 2010 KYOCERA MITA Corporation
 Legal Notes Unauthorized reproduction of all or part of this guide is prohibited. The information in this guide is subject to change for improvement without notice. We cannot be held liable for any problems
Legal Notes Unauthorized reproduction of all or part of this guide is prohibited. The information in this guide is subject to change for improvement without notice. We cannot be held liable for any problems
Creating Forms With Adobe LiveCycle Designer 8.2
 Creating Forms With Adobe LiveCycle Designer 8.2 Instructional Media Center HCC Version 2 Modified Date 1/20/10 Learning Objectives: At the end of this training session the student will be able to use
Creating Forms With Adobe LiveCycle Designer 8.2 Instructional Media Center HCC Version 2 Modified Date 1/20/10 Learning Objectives: At the end of this training session the student will be able to use
ADOBE ACROBAT 7.0 CREATING FORMS
 ADOBE ACROBAT 7.0 CREATING FORMS ADOBE ACROBAT 7.0: CREATING FORMS ADOBE ACROBAT 7.0: CREATING FORMS...2 Getting Started...2 Creating the Adobe Form...3 To insert a Text Field...3 To insert a Check Box/Radio
ADOBE ACROBAT 7.0 CREATING FORMS ADOBE ACROBAT 7.0: CREATING FORMS ADOBE ACROBAT 7.0: CREATING FORMS...2 Getting Started...2 Creating the Adobe Form...3 To insert a Text Field...3 To insert a Check Box/Radio
Microsoft PowerPoint 2010
 Microsoft PowerPoint 2010 Starting PowerPoint... 2 PowerPoint Window Properties... 2 The Ribbon... 3 Default Tabs... 3 Contextual Tabs... 3 Minimizing and Restoring the Ribbon... 4 The Backstage View...
Microsoft PowerPoint 2010 Starting PowerPoint... 2 PowerPoint Window Properties... 2 The Ribbon... 3 Default Tabs... 3 Contextual Tabs... 3 Minimizing and Restoring the Ribbon... 4 The Backstage View...
Chapter 2 Starting OpenOffice.org
 Getting Started Guide Chapter 2 Starting OpenOffice.org OpenOffice.org Copyright This document is Copyright 2005 2008 by its contributors as listed in the section titled Authors. You may distribute it
Getting Started Guide Chapter 2 Starting OpenOffice.org OpenOffice.org Copyright This document is Copyright 2005 2008 by its contributors as listed in the section titled Authors. You may distribute it
Optimizing Adobe PDF files for display on mobile devices
 whitepaper TABLE OF CONTENTS 1 Introduction 1 Part I. Optimizing existing PDF files 5 Part II. Creating optimized PDF files Introduction This document provides guidelines for creating Adobe PDF files optimized
whitepaper TABLE OF CONTENTS 1 Introduction 1 Part I. Optimizing existing PDF files 5 Part II. Creating optimized PDF files Introduction This document provides guidelines for creating Adobe PDF files optimized
Ansur Test Executive. Users Manual
 Ansur Test Executive Users Manual April 2008 2008 Fluke Corporation, All rights reserved. All product names are trademarks of their respective companies Table of Contents 1 Introducing Ansur... 4 1.1 About
Ansur Test Executive Users Manual April 2008 2008 Fluke Corporation, All rights reserved. All product names are trademarks of their respective companies Table of Contents 1 Introducing Ansur... 4 1.1 About
Best practices for producing high quality PDF files
 University of Michigan Deep Blue deepblue.lib.umich.edu 2006-05-05 Best practices for producing high quality PDF files Formats Group, Deep Blue http://hdl.handle.net/2027.42/58005 Best practices for producing
University of Michigan Deep Blue deepblue.lib.umich.edu 2006-05-05 Best practices for producing high quality PDF files Formats Group, Deep Blue http://hdl.handle.net/2027.42/58005 Best practices for producing
Trend Micro Incorporated reserves the right to make changes to this document and to the products described herein without notice.
 Trend Micro Incorporated reserves the right to make changes to this document and to the products described herein without notice. Before installing and using the software, please review the readme files,
Trend Micro Incorporated reserves the right to make changes to this document and to the products described herein without notice. Before installing and using the software, please review the readme files,
File Management in OpenOffice.org
 File Management in OpenOffice.org Title: File Management in OpenOffice.org Version: 1.0 First edition: December 2004 First English edition: December 2004 Contents Overview... iii Copyright and trademark
File Management in OpenOffice.org Title: File Management in OpenOffice.org Version: 1.0 First edition: December 2004 First English edition: December 2004 Contents Overview... iii Copyright and trademark
What is a Mail Merge?
 NDUS Training and Documentation What is a Mail Merge? A mail merge is generally used to personalize form letters, to produce mailing labels and for mass mailings. A mail merge can be very helpful if you
NDUS Training and Documentation What is a Mail Merge? A mail merge is generally used to personalize form letters, to produce mailing labels and for mass mailings. A mail merge can be very helpful if you
Instructions for Creating a Poster for Arts and Humanities Research Day Using PowerPoint
 Instructions for Creating a Poster for Arts and Humanities Research Day Using PowerPoint While it is, of course, possible to create a Research Day poster using a graphics editing programme such as Adobe
Instructions for Creating a Poster for Arts and Humanities Research Day Using PowerPoint While it is, of course, possible to create a Research Day poster using a graphics editing programme such as Adobe
Tips for optimizing your publications for commercial printing
 Tips for optimizing your publications for commercial printing If you need to print a publication in higher quantities or with better quality than you can get on your desktop printer, you will want to take
Tips for optimizing your publications for commercial printing If you need to print a publication in higher quantities or with better quality than you can get on your desktop printer, you will want to take
Outlook Email. User Guide IS TRAINING CENTER. 833 Chestnut St, Suite 600. Philadelphia, PA 19107 215-503-7500
 Outlook Email User Guide IS TRAINING CENTER 833 Chestnut St, Suite 600 Philadelphia, PA 19107 215-503-7500 This page intentionally left blank. TABLE OF CONTENTS Getting Started... 3 Opening Outlook...
Outlook Email User Guide IS TRAINING CENTER 833 Chestnut St, Suite 600 Philadelphia, PA 19107 215-503-7500 This page intentionally left blank. TABLE OF CONTENTS Getting Started... 3 Opening Outlook...
General Differences in Use between OpenOffice.org and Microsoft Office
 General Differences in Use between OpenOffice.org and Microsoft Office Title: General Differences in Use between OpenOffice.org and Microsoft Office Version: 1.0 First edition: November 2004 Contents
General Differences in Use between OpenOffice.org and Microsoft Office Title: General Differences in Use between OpenOffice.org and Microsoft Office Version: 1.0 First edition: November 2004 Contents
6. If you want to enter specific formats, click the Format Tab to auto format the information that is entered into the field.
 Adobe Acrobat Professional X Part 3 - Creating Fillable Forms Preparing the Form Create the form in Word, including underlines, images and any other text you would like showing on the form. Convert the
Adobe Acrobat Professional X Part 3 - Creating Fillable Forms Preparing the Form Create the form in Word, including underlines, images and any other text you would like showing on the form. Convert the
Intro to Excel spreadsheets
 Intro to Excel spreadsheets What are the objectives of this document? The objectives of document are: 1. Familiarize you with what a spreadsheet is, how it works, and what its capabilities are; 2. Using
Intro to Excel spreadsheets What are the objectives of this document? The objectives of document are: 1. Familiarize you with what a spreadsheet is, how it works, and what its capabilities are; 2. Using
Using Adobe Acrobat X Professional
 Using Adobe Acrobat X Professional Adobe Acrobat X Professional is the version of Acrobat that Publishing uses. This chapter covers the following topics: Configuring Adobe Acrobat Distiller X Creating
Using Adobe Acrobat X Professional Adobe Acrobat X Professional is the version of Acrobat that Publishing uses. This chapter covers the following topics: Configuring Adobe Acrobat Distiller X Creating
Microsoft Office PowerPoint 2013
 Microsoft Office PowerPoint 2013 Navigating the PowerPoint 2013 Environment The Ribbon: The ribbon is where you will access a majority of the commands you will use to create and develop your presentation.
Microsoft Office PowerPoint 2013 Navigating the PowerPoint 2013 Environment The Ribbon: The ribbon is where you will access a majority of the commands you will use to create and develop your presentation.
Microsoft PowerPoint 2008
 Microsoft PowerPoint 2008 Starting PowerPoint... 2 Creating Slides in Your Presentation... 3 Beginning with the Title Slide... 3 Inserting a New Slide... 3 Slide Layouts... 3 Adding an Image to a Slide...
Microsoft PowerPoint 2008 Starting PowerPoint... 2 Creating Slides in Your Presentation... 3 Beginning with the Title Slide... 3 Inserting a New Slide... 3 Slide Layouts... 3 Adding an Image to a Slide...
Creating Hyperlinks & Buttons InDesign CS6
 Creating Hyperlinks & Buttons Adobe DPS, InDesign CS6 1 Creating Hyperlinks & Buttons InDesign CS6 Hyperlinks panel overview You can create hyperlinks so that when you export to Adobe PDF or SWF in InDesign,
Creating Hyperlinks & Buttons Adobe DPS, InDesign CS6 1 Creating Hyperlinks & Buttons InDesign CS6 Hyperlinks panel overview You can create hyperlinks so that when you export to Adobe PDF or SWF in InDesign,
Menus and Toolbars: Using and customizing those common to all OpenOffice.org components
 Menus and Toolbars: Using and customizing those common to all OpenOffice.org components Title: Menus and Toolbars: Using and customizing those common to all OpenOffice.org components Version: 1.0 First
Menus and Toolbars: Using and customizing those common to all OpenOffice.org components Title: Menus and Toolbars: Using and customizing those common to all OpenOffice.org components Version: 1.0 First
Microsoft Access 2010 handout
 Microsoft Access 2010 handout Access 2010 is a relational database program you can use to create and manage large quantities of data. You can use Access to manage anything from a home inventory to a giant
Microsoft Access 2010 handout Access 2010 is a relational database program you can use to create and manage large quantities of data. You can use Access to manage anything from a home inventory to a giant
Create Mailing Labels from an Electronic File
 Create Mailing Labels from an Electronic File Microsoft Word 2002 (XP) Electronic data requests for mailing labels will be filled by providing the requester with a commadelimited text file. When you receive
Create Mailing Labels from an Electronic File Microsoft Word 2002 (XP) Electronic data requests for mailing labels will be filled by providing the requester with a commadelimited text file. When you receive
Introduction. KIC Help Desk Guide v. 2.7
 Introduction Knowledge Imaging Center (KIC) kiosks are public self-serve scanning/copying systems for students, faculty, researchers, administrators and the general public. KIC systems make it fast and
Introduction Knowledge Imaging Center (KIC) kiosks are public self-serve scanning/copying systems for students, faculty, researchers, administrators and the general public. KIC systems make it fast and
File Management Utility User Guide
 File Management Utility User Guide Legal Notes Unauthorized reproduction of all or part of this guide is prohibited. The information in this guide is subject to change without notice. We cannot be held
File Management Utility User Guide Legal Notes Unauthorized reproduction of all or part of this guide is prohibited. The information in this guide is subject to change without notice. We cannot be held
Working together with Word, Excel and PowerPoint 2013
 Working together with Word, Excel and PowerPoint 2013 Information Services Working together with Word, Excel and PowerPoint 2013 Have you ever needed to include data from Excel or a slide from PowerPoint
Working together with Word, Excel and PowerPoint 2013 Information Services Working together with Word, Excel and PowerPoint 2013 Have you ever needed to include data from Excel or a slide from PowerPoint
Printing Guide. MapInfo Pro Version 15.0. Contents:
 MapInfo Pro Version 15.0 The purpose of this guide is to assist you in getting the best possible output from your MapInfo Pro software. We begin by covering the new print, import, and export features and
MapInfo Pro Version 15.0 The purpose of this guide is to assist you in getting the best possible output from your MapInfo Pro software. We begin by covering the new print, import, and export features and
Chapter 4 Creating Charts and Graphs
 Calc Guide Chapter 4 OpenOffice.org Copyright This document is Copyright 2006 by its contributors as listed in the section titled Authors. You can distribute it and/or modify it under the terms of either
Calc Guide Chapter 4 OpenOffice.org Copyright This document is Copyright 2006 by its contributors as listed in the section titled Authors. You can distribute it and/or modify it under the terms of either
Custom Reporting System User Guide
 Citibank Custom Reporting System User Guide April 2012 Version 8.1.1 Transaction Services Citibank Custom Reporting System User Guide Table of Contents Table of Contents User Guide Overview...2 Subscribe
Citibank Custom Reporting System User Guide April 2012 Version 8.1.1 Transaction Services Citibank Custom Reporting System User Guide Table of Contents Table of Contents User Guide Overview...2 Subscribe
TREENO FILE MONITOR. Installation and Configuration Guide
 TREENO FILE MONITOR Installation and Configuration Guide October 2012 Contents Introduction... 3 About This Guide... 3 About Treeno... 3 Monitored Folders... 4 Monitored Folder Types... 4 Installing Treeno
TREENO FILE MONITOR Installation and Configuration Guide October 2012 Contents Introduction... 3 About This Guide... 3 About Treeno... 3 Monitored Folders... 4 Monitored Folder Types... 4 Installing Treeno
MICROSOFT WORD TUTORIAL
 MICROSOFT WORD TUTORIAL G E T T I N G S T A R T E D Microsoft Word is one of the most popular word processing programs supported by both Mac and PC platforms. Microsoft Word can be used to create documents,
MICROSOFT WORD TUTORIAL G E T T I N G S T A R T E D Microsoft Word is one of the most popular word processing programs supported by both Mac and PC platforms. Microsoft Word can be used to create documents,
Adobe Acrobat: Creating Interactive Forms
 Adobe Acrobat: Creating Interactive Forms This document provides information regarding creating interactive forms in Adobe Acrobat. Please note that creating forms requires the professional version (not
Adobe Acrobat: Creating Interactive Forms This document provides information regarding creating interactive forms in Adobe Acrobat. Please note that creating forms requires the professional version (not
Using MindManager 14
 Using MindManager 14 Susi Peacock, Graeme Ferris, Susie Beasley, Matt Sanders and Lindesay Irvine Version 4 September 2014 2011 Queen Margaret University 1. Navigating MindManager 14... 3 Tool Bars and
Using MindManager 14 Susi Peacock, Graeme Ferris, Susie Beasley, Matt Sanders and Lindesay Irvine Version 4 September 2014 2011 Queen Margaret University 1. Navigating MindManager 14... 3 Tool Bars and
User Guide. DYMO Label TM v.8
 User Guide DYMO Label TM v.8 Copyright 2009 Sanford, L.P. All rights reserved. Revised 6/12/09. No part of this document or the software may be reproduced or transmitted in any form or by any means or
User Guide DYMO Label TM v.8 Copyright 2009 Sanford, L.P. All rights reserved. Revised 6/12/09. No part of this document or the software may be reproduced or transmitted in any form or by any means or
Using FileMaker Pro with Microsoft Office
 Hands-on Guide Using FileMaker Pro with Microsoft Office Making FileMaker Pro Your Office Companion page 1 Table of Contents Introduction... 3 Before You Get Started... 4 Sharing Data between FileMaker
Hands-on Guide Using FileMaker Pro with Microsoft Office Making FileMaker Pro Your Office Companion page 1 Table of Contents Introduction... 3 Before You Get Started... 4 Sharing Data between FileMaker
MapInfo Professional Version 12.5. Printing Guide
 MapInfo Professional Version 12.5 Printing Guide The purpose of this guide is to assist you in getting the best possible output from your MapInfo Professional software. We begin by covering the new print,
MapInfo Professional Version 12.5 Printing Guide The purpose of this guide is to assist you in getting the best possible output from your MapInfo Professional software. We begin by covering the new print,
Working with sections in Word
 Working with sections in Word Have you have ever wanted to create a Microsoft Word document with some pages numbered in Roman numerals and the rest in Arabic, or include a landscape page to accommodate
Working with sections in Word Have you have ever wanted to create a Microsoft Word document with some pages numbered in Roman numerals and the rest in Arabic, or include a landscape page to accommodate
Using Acrobat Comment and Markup tools
 Using Acrobat Comment and Markup tools In Adobe Acrobat 9 and Adobe Reader, a comment is a note, highlight, stamp, or any other markup you add to your PDF document by using the comment and markup tools.
Using Acrobat Comment and Markup tools In Adobe Acrobat 9 and Adobe Reader, a comment is a note, highlight, stamp, or any other markup you add to your PDF document by using the comment and markup tools.
Chapter 8 Getting Started with Base
 Getting Started Guide Chapter 8 LibreOffice's Database Component Copyright This document is Copyright 2010 2012 by its contributors as listed below. You may distribute it and/or modify it under the terms
Getting Started Guide Chapter 8 LibreOffice's Database Component Copyright This document is Copyright 2010 2012 by its contributors as listed below. You may distribute it and/or modify it under the terms
Appendix A Keyboard Shortcuts
 Calc Guide Appendix A Keyboard Shortcuts OpenOffice.org Copyright This document is Copyright 2005 by its contributors as listed in the section titled Authors. You can distribute it and/or modify it under
Calc Guide Appendix A Keyboard Shortcuts OpenOffice.org Copyright This document is Copyright 2005 by its contributors as listed in the section titled Authors. You can distribute it and/or modify it under
Instructions for Configuring Your Browser Settings and Online Security FAQ s. ios8 Settings for iphone and ipad app
 Instructions for Configuring Your Browser Settings and Online Security FAQ s ios8 Settings for iphone and ipad app General Settings The following browser settings and plug-ins are required to properly
Instructions for Configuring Your Browser Settings and Online Security FAQ s ios8 Settings for iphone and ipad app General Settings The following browser settings and plug-ins are required to properly
USER GUIDE. Unit 2: Synergy. Chapter 2: Using Schoolwires Synergy
 USER GUIDE Unit 2: Synergy Chapter 2: Using Schoolwires Synergy Schoolwires Synergy & Assist Version 2.0 TABLE OF CONTENTS Introductions... 1 Audience... 1 Objectives... 1 Before You Begin... 1 Getting
USER GUIDE Unit 2: Synergy Chapter 2: Using Schoolwires Synergy Schoolwires Synergy & Assist Version 2.0 TABLE OF CONTENTS Introductions... 1 Audience... 1 Objectives... 1 Before You Begin... 1 Getting
Introduction. KIC Help Desk Guide Page 1
 Introduction Knowledge Imaging Center (KIC) kiosks are public self-serve scanning/copying systems for students, faculty, researchers, administrators and the general public. KIC systems make it fast and
Introduction Knowledge Imaging Center (KIC) kiosks are public self-serve scanning/copying systems for students, faculty, researchers, administrators and the general public. KIC systems make it fast and
KB COPY CENTRE. RM 2300 JCMB The King s Buildings West Mains Road Edinburgh EH9 3JZ. Telephone: 0131 6505001
 KB COPY CENTRE RM 2300 JCMB The King s Buildings West Mains Road Edinburgh EH9 3JZ Telephone: 0131 6505001 Email: kbcopy@ed.ac.uk martin.byrne@ed.ac.uk colin.doherty@ed.ac.uk Step 1. Set up page orientation
KB COPY CENTRE RM 2300 JCMB The King s Buildings West Mains Road Edinburgh EH9 3JZ Telephone: 0131 6505001 Email: kbcopy@ed.ac.uk martin.byrne@ed.ac.uk colin.doherty@ed.ac.uk Step 1. Set up page orientation
Creating and Managing Online Surveys LEVEL 2
 Creating and Managing Online Surveys LEVEL 2 Accessing your online survey account 1. If you are logged into UNF s network, go to https://survey. You will automatically be logged in. 2. If you are not logged
Creating and Managing Online Surveys LEVEL 2 Accessing your online survey account 1. If you are logged into UNF s network, go to https://survey. You will automatically be logged in. 2. If you are not logged
Part II Acrobat 8 Professional
 Part II Acrobat 8 Professional Exporting Images There will be times when images will need to be exported out of a PDF document and saved as a file type in which it can be used in a different application.
Part II Acrobat 8 Professional Exporting Images There will be times when images will need to be exported out of a PDF document and saved as a file type in which it can be used in a different application.
Handout: Word 2010 Tips and Shortcuts
 Word 2010: Tips and Shortcuts Table of Contents EXPORT A CUSTOMIZED QUICK ACCESS TOOLBAR... 2 IMPORT A CUSTOMIZED QUICK ACCESS TOOLBAR... 2 USE THE FORMAT PAINTER... 3 REPEAT THE LAST ACTION... 3 SHOW
Word 2010: Tips and Shortcuts Table of Contents EXPORT A CUSTOMIZED QUICK ACCESS TOOLBAR... 2 IMPORT A CUSTOMIZED QUICK ACCESS TOOLBAR... 2 USE THE FORMAT PAINTER... 3 REPEAT THE LAST ACTION... 3 SHOW
Microsoft Outlook 2010. Reference Guide for Lotus Notes Users
 Microsoft Outlook 2010 Reference Guide for Lotus Notes Users ContentsWelcome to Office Outlook 2010... 2 Mail... 3 Viewing Messages... 4 Working with Messages... 7 Responding to Messages... 11 Organizing
Microsoft Outlook 2010 Reference Guide for Lotus Notes Users ContentsWelcome to Office Outlook 2010... 2 Mail... 3 Viewing Messages... 4 Working with Messages... 7 Responding to Messages... 11 Organizing
How to create and personalize a PDF portfolio
 How to create and personalize a PDF portfolio Creating and organizing a PDF portfolio is a simple process as simple as dragging and dropping files from one folder to another. To drag files into an empty
How to create and personalize a PDF portfolio Creating and organizing a PDF portfolio is a simple process as simple as dragging and dropping files from one folder to another. To drag files into an empty
Acrobat XI Pro Accessible Forms and Interactive Documents
 Contents 2 Types of interactive PDF Form Fields 2 Automatic Field Detection using the Acrobat Form Wizard 5 Creating a Form without the Forms Wizard 6 Forms Editing Mode 6 Selecting a New Form Field to
Contents 2 Types of interactive PDF Form Fields 2 Automatic Field Detection using the Acrobat Form Wizard 5 Creating a Form without the Forms Wizard 6 Forms Editing Mode 6 Selecting a New Form Field to
LETTERS, LABELS & EMAIL
 22 LETTERS, LABELS & EMAIL Now that we have explored the Contacts and Contact Lists sections of the program, you have seen how to enter your contacts and group contacts on lists. You are ready to generate
22 LETTERS, LABELS & EMAIL Now that we have explored the Contacts and Contact Lists sections of the program, you have seen how to enter your contacts and group contacts on lists. You are ready to generate
Using Zimbra Briefcase
 Using Zimbra Briefcase The Zimbra Collaboration Suite has a built-in utility for storing and sharing files called Briefcase. Putting files into your Briefcase makes them available to you and others that
Using Zimbra Briefcase The Zimbra Collaboration Suite has a built-in utility for storing and sharing files called Briefcase. Putting files into your Briefcase makes them available to you and others that
To export data formatted for Avery labels -
 Information used to create labels in the Client Data System (CDS) can be exported out of CDS and used to create labels in Microsoft Word, making it possible to customize the font style, size, and color.
Information used to create labels in the Client Data System (CDS) can be exported out of CDS and used to create labels in Microsoft Word, making it possible to customize the font style, size, and color.
Introduction to Microsoft Publisher : Tools You May Need
 Introduction to Microsoft Publisher : Tools You May Need 1. Why use Publisher instead of Word for creating fact sheets, brochures, posters, newsletters, etc.? While both Word and Publisher can create documents
Introduction to Microsoft Publisher : Tools You May Need 1. Why use Publisher instead of Word for creating fact sheets, brochures, posters, newsletters, etc.? While both Word and Publisher can create documents
Sharing Files and Whiteboards
 Your user role in a meeting determines your level of file sharing. The type of files you can share include documents, presentations, and videos. About Sharing Files, page 1 Changing Views in a File or
Your user role in a meeting determines your level of file sharing. The type of files you can share include documents, presentations, and videos. About Sharing Files, page 1 Changing Views in a File or
Introduction to dobe Acrobat XI Pro
 Introduction to dobe Acrobat XI Pro Introduction to Adobe Acrobat XI Pro is licensed under the Creative Commons Attribution-NonCommercial-NoDerivatives 4.0 International License. To view a copy of this
Introduction to dobe Acrobat XI Pro Introduction to Adobe Acrobat XI Pro is licensed under the Creative Commons Attribution-NonCommercial-NoDerivatives 4.0 International License. To view a copy of this
Adobe Acrobat 9 Pro Accessibility Guide: Creating Accessible Forms
 Adobe Acrobat 9 Pro Accessibility Guide: Creating Accessible Forms Adobe, the Adobe logo, Acrobat, Acrobat Connect, the Adobe PDF logo, Creative Suite, LiveCycle, and Reader are either registered trademarks
Adobe Acrobat 9 Pro Accessibility Guide: Creating Accessible Forms Adobe, the Adobe logo, Acrobat, Acrobat Connect, the Adobe PDF logo, Creative Suite, LiveCycle, and Reader are either registered trademarks
Self-publishing. using LibreOffice Writer. How to use free software to write, design, and create PDFs for print-on-demand books.
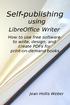 Self-publishing using LibreOffice Writer How to use free software to write, design, and create PDFs for print-on-demand books Jean Hollis Weber Friends of OpenDocument, Inc. Australia Copyright 2012 Jean
Self-publishing using LibreOffice Writer How to use free software to write, design, and create PDFs for print-on-demand books Jean Hollis Weber Friends of OpenDocument, Inc. Australia Copyright 2012 Jean
Outlook. Getting Started Outlook vs. Outlook Express Setting up a profile Outlook Today screen Navigation Pane
 Outlook Getting Started Outlook vs. Outlook Express Setting up a profile Outlook Today screen Navigation Pane Composing & Sending Email Reading & Sending Mail Messages Set message options Organizing Items
Outlook Getting Started Outlook vs. Outlook Express Setting up a profile Outlook Today screen Navigation Pane Composing & Sending Email Reading & Sending Mail Messages Set message options Organizing Items
Microsoft Word 2010 Prepared by Computing Services at the Eastman School of Music July 2010
 Microsoft Word 2010 Prepared by Computing Services at the Eastman School of Music July 2010 Contents Microsoft Office Interface... 4 File Ribbon Tab... 5 Microsoft Office Quick Access Toolbar... 6 Appearance
Microsoft Word 2010 Prepared by Computing Services at the Eastman School of Music July 2010 Contents Microsoft Office Interface... 4 File Ribbon Tab... 5 Microsoft Office Quick Access Toolbar... 6 Appearance
WHAT S NEW IN WORD 2010 & HOW TO CUSTOMIZE IT
 WHAT S NEW IN WORD 2010 & HOW TO CUSTOMIZE IT The Ribbon... 2 Default Tabs... 2 Contextual Tabs... 2 Minimizing and Restoring the Ribbon... 3 Customizing the Ribbon... 3 A New Graphic Interface... 5 Live
WHAT S NEW IN WORD 2010 & HOW TO CUSTOMIZE IT The Ribbon... 2 Default Tabs... 2 Contextual Tabs... 2 Minimizing and Restoring the Ribbon... 3 Customizing the Ribbon... 3 A New Graphic Interface... 5 Live
Microsoft Word 2013 Tutorial
 Microsoft Word 2013 Tutorial GETTING STARTED Microsoft Word is one of the most popular word processing programs supported by both Mac and PC platforms. Microsoft Word can be used to create documents, brochures,
Microsoft Word 2013 Tutorial GETTING STARTED Microsoft Word is one of the most popular word processing programs supported by both Mac and PC platforms. Microsoft Word can be used to create documents, brochures,
Microsoft Migrating to Word 2010 from Word 2003
 In This Guide Microsoft Word 2010 looks very different, so we created this guide to help you minimize the learning curve. Read on to learn key parts of the new interface, discover free Word 2010 training,
In This Guide Microsoft Word 2010 looks very different, so we created this guide to help you minimize the learning curve. Read on to learn key parts of the new interface, discover free Word 2010 training,
