Getting Started Guide
|
|
|
- Brenda Moore
- 8 years ago
- Views:
Transcription
1 ecopy Desktop Version 9.2 Getting Started Guide Part Number: (1/2008)
2 Licensing, Copyright, and Trademark Information The information in this document is subject to change and does not represent a commitment on the part of ecopy, Inc. The software described in this document is furnished under a license agreement. The software may be used or copied only in accordance with the terms of the agreement. It is against the law to copy the software on any medium except as specified in the license agreement. No part of this document may be reproduced, transmitted in any form or by any means, electronic or mechanical, including photocopying, recording, or information storage and retrieval systems, or translated into any language for any purpose other than the purchaser s personal use, without the written permission of ecopy, Inc. ecopy, Inc All rights reserved. ecopy, the ecopy logo, ecopy Fax, the Simplify logo, the MailRoom logo, ecopy ShareScan, ecopy ScanStation, ecopy Desktop, ecopy Quick Connect, ecopy Xpert Compression, UniDoc, SpeedFax, and SpeedPrint are trademarks of ecopy, Inc. ShareScan, Simplify, and MailRoom are registered trademarks of ecopy, Inc. Adobe and Adobe PDF Library are either registered trademarks or trademarks of Adobe Systems Incorporated in the United States and/or other countries. Captaris and RightFax are trademarks of Captaris, Inc. EMC, Documentum, and ISIS are registered trademarks of EMC Corporation. Open Text, Livelink and Livelink ECM-Enterprise Server are trademarks or registered trademarks of Open Text Corporation. All rights reserved. IBM, Lotus, Lotus Notes, and Lotus Domino are trademarks and/or registered trademarks of Lotus Development Corporation and/or IBM Corporation in the United States, other countries or both. Interwoven is a trademark of Interwoven, Inc. Microsoft, Windows, Windows Vista, and Outlook are registered trademarks of Microsoft Corporation in the USA and in other countries. Portions contain an implementation of the LZW algorithm licensed under U.S. Patent 4, All other terms and products are trademarks or registered trademarks of their respective owners and are hereby acknowledged.
3 Table of Contents Introduction Registering your ecopy Desktop software Further information Customer support About ecopy Desktop ecopy Desktop Benefits and Features What s new in ecopy Desktop Working with ecopy ShareScan ecopy Desktop Preferences General Preferences Storage Preferences Scanners Preferences Mail Preferences Fax Preferences Configuring RightFax OCR Preferences Printing Preferences Scan Inbox Preferences ecopy Desktop Basics Starting ecopy Desktop The ecopy Desktop Window Opening a document Adding markups Using stamps Printing to ecopy Desktop Merging documents Delivering your document Previewing a fax Storing your documents
4
5 ecopy Desktop Getting Started Guide 1 Introduction This guide provides an overview of ecopy Desktop. It introduces some of the more common functions and tasks you can perform with ecopy Desktop and summarizes the basic procedures to get started. In this chapter Registering your ecopy Desktop software Further information Customer support About ecopy Desktop What s new in ecopy Desktop Working with ecopy ShareScan
6 2 Introduction Registering your ecopy Desktop software To receive customer support for ecopy Desktop, you must register the product. When the product is registered, you receive timely notices of product updates and upgrades. To register the product, perform the following steps: 1 In the ecopy Desktop window, click Help > Registration. The browser opens to 2 Login, or create an account if you do not have one. 3 If you are registering for the customer, select Dealer. 4 If you are the customer, select End User. 5 You will need to provide the following information: An account name (your customer name). A contact name and address for that contact. The serial number or product key for the products being registered. The ecopy Maintenance and Support certificate number, if purchased separately (products bundled will automatically register their support). Note: The ecopy Desktop Serial Number and Product Key are printed on a label that is affixed to the back of the CD case.
7 ecopy Desktop Getting Started Guide 3 Further information The following resources contain more information about ecopy Desktop: ecopy Desktop Online Help: Access the Help file in ecopy Desktop by pressing F1 or by clicking Help > Contents. The online Help provides detailed information on how to configure and use the software. ecopy Desktop Installation Guide: Provides information about important system requirements and guides you through the initial installation and registration process. ecopy Desktop Quick Reference Card: Provides an introduction to the basic functions of ecopy Desktop. ecopy Desktop Tutorial: Access by clicking Help > Tutorial in ecopy Desktop. The tutorial shows you how to use the main functions of the software. ecopy Desktop Readme: Provided with your ecopy Desktop software, the readme contains important, last-minute product information that does not appear in the rest of the documentation.
8 4 Customer support Technical support is available to registered users of ecopy software during the warranty period or for the duration of your software support and maintenance agreement. Contact your supplier for details. The maintenance agreement identifies the service provider. In most cases the dealer or distributor who provided the ecopy product to your organization also provides support. The dealer or distributor provides information about getting assistance for product installation, implementation, and usage. The ecopy Technical Support, Quality Assurance, and Development organizations provide backup support to the network of dealers and distributors. Policies established with each distributor of ecopy products determine how customer inquiries are escalated. When you open a Technical Support case, your service provider will tell you what identification information you need to provide to validate the status of your support contract. In addition to support provided by your dealer or distributor, the Ask ecopy Knowledgebase and online Ticket system site provides 24x7 access to a knowledge base that includes Frequently Asked Questions (FAQs), product support matrices, product information, and other information.
9 ecopy Desktop Getting Started Guide 5 About ecopy Desktop ecopy Desktop enables office workers to easily and efficiently capture, edit, share, and store scanned documents in PDF form. It offers a comprehensive set of tools including annotation, stamps, and optical character recognition (OCR), which let you work with and distribute scanned documents as part of your existing electronic workflow. ecopy Desktop works with most network fax, and document management applications, including Lotus Notes, Microsoft Outlook/ Exchange, Interwoven WorkSite, Lotus Domino Document Manager, and others. You can also send information to ecopy Desktop from other office applications, or use ecopy Desktop s integrated OCR (optical character recognition) software to convert an ecopy document to text that you can edit using another application. If you have an ODMA-compliant document management system on your network, ecopy Desktop integrates directly with your system for storing and retrieving information. ecopy Desktop Benefits and Features The following is a list of some of the benefits and features that ecopy Desktop offers. TABLE 1. Benefits and Features Feature Description Benefit Retrieval of scanned documents Send documents by Document building Annotate and edit documents Lets you access your scan inbox and retrieve your scanned documents with a single click. Displays thumbnail views of your document for easy recognition. Simply click the icon on the toolbar to send your document as a PDF, CPY, GIF, TIFF or other type of attachment. Combine scanned color and black & white documents with electronic documents from other PC applications or Web pages. Lets you whiteout or blackout portions of the document, highlight text, or add notes. Retrieve original-quality scanned images of paper documents, just like electronic files. Use your company s application to distribute information easily to customers and clients. You can easily combine pages from multiple sources to assemble new documents. You can hide portions of the document prior to distribution, call attention to important information, or use text annotations for filling out forms. Create Searchable Text Save documents with indexed text Indexed words in documents allow for easy search and retrieval.
10 6 Introduction TABLE 1. Benefits and Features Feature Description Benefit Send documents to document management system Fax application integration ecopy Desktop Printer Document security Optical character recognition (OCR) Signature Stamping When you re ready to store your document in your company s ODMA compliant document management system, you can send it directly from ecopy Desktop. Send faxes directly from your desktop. Use the document building capability to pull together pages from other documents to create custom faxes on the spot. From the Print menu of most Windows applications, you can select Print to ecopy Desktop to send a document directly to ecopy Desktop. You can enter a password to open the document and a different password to perform any function with it. Transmission uses 128-bit encryption. Efficiently converts entire documents, pages or selected regions to editable text. Includes Readiris engine and supports versions of ABBYY and OmniPage. Create a signature stamp that you can use to sign documents before faxing or e- mailing. Makes storage and retrieval of documents easy. You don t have to create hard copies of the documents you want to send. You can combine and send with a personal cover page right from ecopy Desktop. You don t have to use any other application or the scanner to get all your documents into ecopy Desktop. Only you and the people you give the password to are able to view or modify the document, depending on your settings. Allows you to edit files and saves you from printing out your document and using an OCR-capable scanner in order to digitize it. You don t have to print a document, sign it, and re-scan it in order to send a signed version.
11 ecopy Desktop Getting Started Guide 7 What s new in ecopy Desktop ecopy Desktop includes many new and enhanced features: Windows Vista support: ecopy Desktop is fully compatible with the Microsoft Vista x86 (32- bit) operating system. ecopy Desktop can import files from and export files to Vista-compatible third-party applications and document management systems. ecopy Desktop remains compatible with the Windows XP and Windows 2000 operating systems. Select and copy text: A new Select Text cursor enables you to highlight and copy text in PDF documents to paste into messages, Word documents, or other applications. The Select Text cursor is now the default, but you can switch to the Pan cursor with a click of the button on the toolbar. Bookmarks support: Add bookmarks to your PDF documents to make them easier to navigate. You can add bookmarks by selecting text, by OCR (in image areas), or by adding a generic bookmark to a page. New and existing bookmarks appear in a Bookmarks pane, which you can use to add, edit, or delete bookmarks, as well as for navigating the document. Unified Search in open and closed documents: A new Search pane lets you perform simple and complex searches. Limit the search to a single document, expand the search to all open documents, or search open and closed documents in specified folders. Search text in files, search file names and properties, or search any combination of text and attributes, including date created or modified. A results list groups search hits by file; click an item in the list to open the document and jump to the location. Slider pane for Bookmarks, Stamps, and Search: The new slider pane holds bookmarks, stamps, or the search interface, maximizing the document window when one or more of these features is in use. You can close the slider pane or pin it open. You can also dock it to any part of the application window. Open any file: Open any DOC, XLS, PPT, LOG, TXT, or HTM file in ecopy Desktop without printing the file from the original application. Use the ecopy Desktop File > Open command, the Open icon on the toolbar, or drag the file to ecopy Desktop and the ecopy Desktop 9 Printer converts the file to PDF and opens it in the document window.
12 8 Introduction Improved stamp library management: The new Manage Library window simplifies stamp management. Use a single window to create and delete libraries, create and delete stamps, or move stamps from one library to another. Browse to import an image file - or drag the file into the Manage Library window - and ecopy Desktop instantly converts the image into a stamp for use in any library. Apply Whiteout or Blackout to all pages: Apply a Whiteout, Blackout, or other Rectangle markup to all pages of a document at once. Now you can hide a specific area - for example, an endorsement stamp that appears on every page of a long legal document - with a single click.
13 ecopy Desktop Getting Started Guide 9 Working with ecopy ShareScan The ecopy ShareScan application converts your departmental scanner or multifunction device into an electronic document delivery system. You control scanning from ecopy ShareScan, which displays scan previews. You can deliver your document by fax or , or send it back to your desktop where you can open it in ecopy Desktop. If you have ecopy ShareScan on your network, your administrator adds your name to the ShareScan user list. If your company uses the Scan to ecopy Desktop connector, you select the connector and choose your name and the document is sent to your personal Scan Inbox. If your company uses Quick Connect, you select the connector, choose your Scan Inbox as your Destination, and the document is sent to your Scan Inbox. Retrieve scan Scan to Desktop
14 10 Introduction To open your ShareScan document in ecopy Desktop: 1 From the main toolbar, click Scan Inbox. 2 Select the document and click Open. The file displays in the document area. To remove the file from your Scan Inbox automatically, activate the Auto Delete Document setting in Options > Preferences > Scan Inbox.
15 ecopy Desktop Getting Started Guide 11 ecopy Desktop Preferences The ecopy Desktop preferences affect the way that ecopy Desktop looks and behaves. Before you begin using ecopy Desktop to process your documents, you must set up the software to work with the printers, scanners, faxes, and network applications that you use. You do this through the Preferences window, where each tab enables you to select the configuration options for the function that you will be using. Note: If your company s implementation of ecopy Desktop includes pre-set configurations, you may not be able to configure your preferences individually. In this chapter General Preferences Storage Preferences Scanners Preferences Mail Preferences Fax Preferences OCR Preferences Printing Preferences Scan Inbox Preferences
16 12 ecopy Desktop Preferences General Preferences Preference categories are listed in the left-hand pane, and their options display on the right. To configure General preferences: 1 From the main menu, select Options > Preferences > General Preferences. 2 Configure the options (see Table 2). 3 Click Apply and then OK.
17 ecopy Desktop Getting Started Guide 13 Category Option Description TABLE 2. General Preferences General Number of Recently Used Files Enable Tooltips The number of recently accessed files that display in the File menu. The maximum is 9. Displays helpful tips when the mouse hovers over a tool on the toolbar. Toolbars Size The size of the buttons on the toolbar. The default is Large Buttons (Text). Stamp Libraries View Options Buttons Restore Default Order Markups My Stamps Directory Shared Stamps Directory Stamp Library Management View Page Fit To Measurement Unit The buttons that appear on the toolbar, the order in which they display, and where separators are located. Return to the default toolbar display The markup tools that appear in your markup toolbar. For more information see the ecopy Desktop Help. The path to your personal stamp libraries The path to the shared libraries to which you have access. These are generally located on a network. Gives access to stamp library management features.this feature is enabled by default. If disabled, the Manage Library button is inactive. Sets the default view for your documents: Continuous: Displays all pages in a continuous stream. Single Page: Displays one page at a time. Thumbnails: Displays miniature pages that enlarge when clicked. The default view also determines the appearance of a new document. Example: If Continuous is the default view and you open a document in thumbnail view, create a new document, and drag some thumbnails to it, they display in continuous mode because that is the default view. Determines the magnification of a document: Width: A single page within the width of ecopy Desktop. Length: A single page with its entire length visible. Actual Size: Draws the page as close to its physical size as possible. Best Fit: Adjusts the viewing size to best fit the size of the window. Sets the units of measurement that display on the status bar
18 14 ecopy Desktop Preferences Category Option Description TABLE 2. General Preferences (continued) Document Security These settings apply to Save and Send Secure Password Protect Preferences Color Compression Encryption Disable PDF/A Warning Password Protect Preferences High Medium Dynamic If the user tries to send a secure document using a format that does not support security, such as TIF, only the Save and Send buttons will display. The document can be sent, but is not secured. Disabled: The Send Secure/Save Secure buttons are not displayed and document encryption is not available. Optional: The Send Secure/Save Secure buttons both display. If you select Send Secure, you must enter an encryption password. Required: Only the Send Secure/Save Secure buttons display, and you must enter an encryption password when saving, exporting, or sending a file. Disables the warning that appears if you modify and save a PDF/A-1b document. If you modify a PDF/A-1b document so that the document no longer complies with PDF/A-1b requirements, ecopy Desktop removes the PDF/A-1b designation from the File Information when you save the document. This feature protects your ecopy Desktop preferences with a password. Enable the password protection feature, type your password and confirm it. To access preferences after you enable the password, enter the password in the security window. There is no way to retrieve a forgotten password. If you forget your password, contact your system administrator. This feature is disabled by default. ecopy Xpert Compression: Best text quality, smallest file size, applies to 300dpi only JPEG Compression: Best picture and graphics quality, largest file size, applies to all dpi settings ecopy Xpert and JPEG: If the resolution is set to 300dpi and under, ecopy Xpert compression is automatically applied. If resolution is over 300 dpi, JPEG compression is automatically applied.
19 ecopy Desktop Getting Started Guide 15 Storage Preferences The following types of storage are available in ecopy Desktop. Windows File System: ecopy Desktop saves your documents in the Windows file system by default. When you install ecopy Desktop, several folders are added beneath the location you specified during installation. You can create additional folders as necessary. ecopy Desktop: The ecopy Desktop filing system provides a convenient way to store and organize your documents. When you install ecopy Desktop, several folders are added to the filing system on the hard drive of your local computer. You can add additional folders as necessary. If your administrator has set up a shared network location for ecopy documents, you can save documents to that location too, providing you have the necessary network access rights. The filing system provides a simple two-level structure of folders and files. Each ecopy Desktop folder maps directly to a folder in the Windows file system, so your documents are still accessible through the Windows Explorer. ODMA: ecopy Desktop supports ODMA-compliant document management systems: including EMC Documentum, Livelink ECM DOCS Open, Livelink ECM edocs DM, Interwoven WorkSite, Lotus Domino Document Manager, and Open Text's Livelink. To configure storage preferences: 1 From the main menu, select Options > Preferences > Storage. 2 In the left pane, select a storage type: ecopy Desktop. ODMA Windows File System. 3 Configure the storage options (see Table 3). 4 Click OK.
20 16 ecopy Desktop Preferences Category Option Description TABLE 3. Storage Preferences Windows File System ecopy Desktop Always use default location Location selection field Private Documents Directory Shared Documents Directory Browse to Windows File System The specified location opens as your default location when you use the Save As option to save a document. You can browse from this location to select another storage location. Your default location. You can select the location by entering the path directly or by browsing to the location. The location for your private documents directory.you can select the location by entering the path directly or by browsing to the location. The location for your shared documents directory.you can select the location by entering the path directly or by browsing to the location. Enables you to browse to storage locations outside your ecopy Desktop storage location. You have the option to use a standard file browsing window to access your documents. ODMA Default ODMA The ODMA system that your company uses. Common Settings File formats Show settings before saving Application ID Create searchable text Make markups permanent Set As Default Displays the available file formats and allows you to select the ones that can be stored in your ODMA system. Displays the storage settings each time you save a document to your ODMA system. The ID used to identify ecopy Desktop to your ODMA system. Enables the system to create searchable text by default in the documents that you save using the Save As option Configures the default setting for markups when you store them using the Save As option: None: No markups are made permanent, and they can be edited by the recipient. Blackout/Whiteout: Only these types of markups are permanent and cannot be edited. All other types of markups are editable. All: Makes all markups permanent. This does not apply to hyperlinks, notes or attachments. Users will still be able to delete or modify them. Sets the selected storage option as your default. Windows is preselected as the default when you install the software.
21 ecopy Desktop Getting Started Guide 17 Scanners Preferences On the Scanners preferences tab you can select a default scanning device and configure the general settings that apply to your default device (see Table 4). When you select a scanner in the left pane, ecopy Desktop displays the current settings on the right. To change the default scanning device or scanning settings:. 1 From the main menu, select Options > Preferences > Scanners. 2 In the left pane, select the scanning device you want to use as the default, and click Set as Default. 3 Select General Settings and configure the settings for your default scanning device. 4 Click Apply. 5 Click OK to close the window. TABLE 4. General Scanner Preferences Option Always show scanned document dialog Always show scanner settings dialog Description Displays dialog that specifies how a new scanned document is handled when another document is open. Pages can be inserted in the current document or a new document can be created. Displays scanner settings when Scan is selected from the main toolbar. If this option is not selected you can access scanner settings from the Scan Item menu.
22 18 ecopy Desktop Preferences Mail Preferences ecopy Desktop integrates seamlessly with Microsoft Outlook, Outlook Express, Lotus Notes, GroupWise and Eudora. You can configure attachment settings and byline text, and Outlook users have several additional features available to them. To configure mail preferences: 1 From the main menu, select Options > Preferences > Mail.. 2 Configure the Attachment Settings, Byline Text, and, if applicable, the settings for Microsoft Outlook (see Table 5). 3 Click Apply. 4 Click OK to close the window.
23 ecopy Desktop Getting Started Guide 19 Category Option Description TABLE 5. Mail Preferences Attachment Settings Byline Text Outlook Settings File Formats Set As Default Create Searchable Text Make markups permanent Show settings before sending mail Save s in Sent Items folder Save unsent items in Enables you to select the attachment formats to use when you send a document from ecopy Desktop. Note: The features "Searchable Text" and "Make Markups Permanent" may not be available if you select certain formats as your default. Sets the selected format as your default. ecopy Desktop uses its built-in OCR engine to create a text version of the document. The text is then embedded in the CPY or PDF file header. This permits full-text searching from within ecopy Desktop or supported document management systems Disabled: No searchable text is created. Optional: You have the option to create searchable text for each document. Required: Searchable text is created for each document. Configures the default setting for markups when you store them using the Save As option: None: No markups are made permanent, and they can be edited by the recipient. Blackout/Whiteout: Only these types of markups are permanent and cannot be edited. All other types of markups are editable. All: Makes all markups permanent. This does not apply to hyperlinks, notes or attachments. Users will still be able to delete or modify them. Enables you to view or make your selections in the Send Mail window each time you send an from ecopy Desktop. The byline text for your messages. The text box allows you to enter several lines of text. Enter the text exactly as you would like it to appear at the end of your messages. Any s you send from ecopy Desktop are saved to your Sent folder in Outlook. Select the folder where unsent s are stored.
24 20 ecopy Desktop Preferences Fax Preferences If you have a supported network fax server, you can set up ecopy Desktop as your fax viewer. This enables you to launch ecopy Desktop automatically when you select a fax from your inbox. Most fax applications work with ecopy Desktop without additional setup. ecopy Desktop supports several ways of sending faxes from your desktop: Fax via Mail: You can configure ecopy Desktop to send a fax from your personal Outlook or Lotus Notes mail account. Your name appears as the sender, and a copy of your fax is saved in your Sent folder. If the fax fails to be transmitted, you receive a notification in your Inbox. Be sure to configure your fax number before trying to send a fax. API-level integration with an existing network fax server or local fax application: API-level integration provides fastest performance and also lets you check for incoming faxes from ecopy Desktop. If you use RightFax and select RightFax API as your fax server interface, a View Fax button appears on the ecopy Desktop toolbar. Click the button to automatically display any new faxes in ecopy Desktop. To configure Fax via Mail: 1 From the main menu, select Options > Preferences > Fax. 2 In the left pane, select Fax via Mail. 3 Configure the attachment and fax number formats(see Table 6). 4 Click Set as Default. 5 Click Apply. 6 Click OK to close the window. TABLE 6. Fax via Mail Preferences Option Attachment Format Fax Number Format Remember Recipients Description The default format for documents attached to your faxes. The fax number format required by your fax server application or Internet fax service. For more information see Configuring your fax number in the ecopy Desktop Online Help. ecopy Desktop remembers your fax recipients and makes them available in a drop-down list for future use.
25 ecopy Desktop Getting Started Guide 21 Configuring RightFax No additional setup is required for sending or viewing faxes using the RightFax API interface. If you select RightFax API during installation, the installation program asks if you want to use ecopy Desktop to view faxes. If you select RightFax API after installation or want to change the option you selected, you can do so in the ecopy Desktop Preferences window. To display incoming faxes in ecopy Desktop: 1 From the main menu, select Options > Preferences > Fax. 2 In the left pane, select RightFax API. 3 Select Use ecopy Desktop to view faxes. 4 Click OK.
26 22 ecopy Desktop Preferences OCR Preferences ecopy Desktop ships with the Readiris OCR software and supports some versions of the ABBYY and OmniPage OCR packages. See Supported OCR applications in the ecopy Desktop Installation Guide. To configure OCR:. 1 From the main menu, select Options > Preferences > OCR. 2 In the left pane select Readiris. 3 Configure the settings for your OCR preferences (see Table 7). 4 Click Apply. 5 Click OK to close the window. TABLE 7. ReadIris OCR Preferences Option Document Format Recognition Language Searchable Text Language Convert to Black & White Always run advanced OCR Show settings before using OCR Use columns instead of frames Application to launch Description The default format for your scanned documents. The default language recognized by the OCR software. The default language in which the searchable text is created. Converts all OCR results to black and white. If you have purchased and installed the full OCR client application, launches the full OCR application with your document open. Enables you to change your OCR settings each time you use OCR on a document. Displays OCR results in columnized text instead of frames. If this option is not selected, auto formatting defaults to frames. The default application to display your converted documents. ecopy Desktop displays icons for the supported applications it finds on your PC. If the application you want to use is not shown, click Browse and select the application.
27 Printing Preferences You can configure two types of settings from this tab: ecopy Desktop Getting Started Guide 23 General Settings: These preferences determine the result when you print to ecopy Desktop from another application. ecopy Desktop Printer: You can create PDF documents by printing to ecopy Desktop from Microsoft Office applications. For example, from an open document in Microsoft Word, you can click the Print to ecopy Desktop icon on the Word toolbar and the document will open in ecopy Desktop as a PDF file. You can convert documents from other Windows applications to PDFs using the ecopy Desktop 9 Printer driver. To configure printing preferences: 1 From the main menu, select Options > Preferences > Printing. 2 In the left pane select General Settings and configure the settings in the right pane (see Table 8). 3 In the left pane select ecopy Desktop Printer and configure the settings in the right pane (see Table 8). 4 Click OK to close the window. TABLE 8. Printing Preferences Category Option Description General Settings Auto-select paper Desktop matches output to the original scan size of the paper. For example, if the original document contains a letter-sized page and a ledger-sized page, the output also contains a letter-sized page and a ledger-sized page. If the option is not selected the output conforms to the settings on the Print dialog. Print options Fit to Paper: The original image fits to the printable area of the current paper selection. Actual Size: No scaling is applied to your document. Output size is the same as input size.
28 24 ecopy Desktop Preferences TABLE 8. Printing Preferences (continued) Category Option Description ecopy Desktop Printer Append at the end of current document: Insert at the beginning of current document: Insert after the current page in the current document: Create a new document Always show this dialog Inserts the printed document at the end of the one currently open in ecopy Desktop. Inserts the printed document at the beginning of the document open in ecopy Desktop Inserts the printed document into the document open in ecopy Desktop after the highlighted or 'active' page. Prints the document into ecopy Desktop as a separate file. Does not insert it into or append it to another file. The printer options display each time you print to ecopy Desktop, giving you the opportunity to override the defaults.
29 ecopy Desktop Getting Started Guide 25 Scan Inbox Preferences Depending on the version of ShareScan used by your company, there are two ways to use ecopy Connectors to scan documents at an ecopy-enabled device and send the documents to your own personal scan inbox in ecopy Desktop. The Scan to ecopy Desktop Connector is specifically designed to automate this process. Quick Connect can be configured to send documents to your Scan Inbox as well as to perform many other scanning tasks. For more information on how to set up your Scan Inbox with Quick Connect, see the ecopy Desktop Online Help. To configure your Scan Inbox Preferences: 1 From the main menu, select Options > Preferences > Scan Inbox. 2 Configure your Scan Inbox Preferences settings (see Table 9). 3 Click OK to close the window. Note: If you are unsure of your scan inbox location, check with your system administrator. TABLE 9. Scan Inbox Preferences Tab Option Description Location Automatic Inbox Agent (Scan to ecopy Desktop only) Home Directory (Scan to ecopy Desktop only) Server/Folder (Scan to ecopy Desktop only) If your company is using ShareScan with the Scan to ecopy Desktop Connector, this option allows the system to automatically detect the location of your inbox. Scanned documents are sent to and retrieved from this location. For more information about configuring the ShareScan Inbox Agent, see the ShareScan Installation and Setup Guide. Sends scanned documents to your home directory folder. If you have a Novell environment, you have the option to select Windows or Novell. The server name or IP address where your scan inbox is located and the path to your home directory folder.
30 26 ecopy Desktop Preferences TABLE 9. Scan Inbox Preferences (continued) Tab Option Description Location (continued) Notifications Open Options Manual Enable Scan Inbox notification Enable Quick Connect notification Folder Browse Inbox Open Next Auto Delete Document If your company is using manual scan inbox management, or if you are configuring your Scan Inbox for Quick Connect, use this option to select the location of your personal scan inbox. This field also accepts a user macro that points ecopy Desktop to the inbox of whoever is logged on to Windows. This allows anyone logged onto your computer and using ecopy Desktop, to access only their own scan inbox. Macro example: \\Computer\Inboxes\users\<user> Note: <user> must be entered as you see it here. When the scan inbox is accessed, <user> is automatically replaced with the name of the current person logged in to Windows and points to their inbox. When documents arrive in your scan inbox, a notification message flashes briefly to let you know that you have new documents waiting for you. Right-click on the notification icon, to view the configuration menu. Alerts you to new documents in your Quick Connect folder. Every time documents arrive in that folder, you receive a notification. The path to the location of your Quick Connect folder. ecopy Desktop displays the contents of your inbox when you click the Scan Inbox icon. You can preview the available files before opening them. ecopy Desktop opens the first item in your inbox when you click the Scan Inbox icon. Each time you click Scan Inbox, the next document in the inbox opens. Deletes the document from your inbox after you open it.
31 ecopy Desktop Getting Started Guide 27 ecopy Desktop Basics This chapter provides the steps that enable you to begin to use ecopy Desktop. In this chapter Starting ecopy Desktop The ecopy Desktop Window Opening a document Adding markups Using stamps Printing to ecopy Desktop Merging documents Delivering your document Previewing a fax Storing your documents
32 28 ecopy Desktop Basics Starting ecopy Desktop You can start ecopy Desktop in the following ways: Double-click the ecopy Desktop application icon created during install. From the Start menu, click All Programs > ecopy Applications > ecopy Desktop 9.2. Double-click any ecopy document icon. Click the Print to ecopy Desktop icon in the toolbar of another application, such as Microsoft Word, Excel, or PowerPoint, to launch ecopy Desktop and display a copy of the document. If you receive an ecopy document as an attachment, double-click the attachment icon to launch ecopy Desktop and display the document. Drag and drop an ecopy document onto the ecopy Desktop application icon.
33 ecopy Desktop Getting Started Guide 29 The ecopy Desktop Window When you start ecopy Desktop, the main window opens. It has four parts: The Main Menu: Organizes all the functions of ecopy Desktop. Enables you to access all ecopy Desktop commands and options The Toolbar: Contains shortcuts to the primary functions. Depending on how ecopy Desktop is configured, you may see large or small buttons, with or without text. The Document Area: Displays your documents. You can view several documents simultaneously, which is useful if you need to move pages between documents. The Status Bar: Displays the current page number, dimensions of the document, and the resolution of the document. Main Menu Toolbar Document Area Status Bar Note: When you launch ecopy Desktop from the Start menu, the document area is empty..
34 30 ecopy Desktop Basics Opening a document ecopy Desktop has its own filing system for storing documents. You can also save documents in the standard Windows filing system or in your document management system. To open a document: 1 Click Open. If you are using ecopy Desktop storage, the Open Document window also includes a Search tab for locating documents and a Recent tab for opening documents you accessed recently. 2 Select the folder that contains the document. 3 Select the document. If you are using ecopy Desktop storage and you want to see a thumbnail view of the document, click Preview. 4 Click Open.
35 ecopy Desktop Getting Started Guide 31 Adding markups ecopy Desktop provides a comprehensive set of tools for marking up your documents. Markups consist of lines, shapes, notes, and other annotations that you can add to any document in ecopy Desktop. The document must be in single-page view to use markups. To add markups to a document: 1 Click Markups on the main toolbar. The Markups toolbar appears. 2 Click the markup tool you want to use. The properties toolbar for the selected markup appears. 3 Configure the markup. For example, select line width, color, and end shape for a line. 4 Add the markup to your document. 5 To edit your markup, right-click on it and select Edit. Note: You can also select markup tools by clicking Markups in the main menu.
36 32 ecopy Desktop Basics Using stamps The Stamp tool is located on the Markups toolbar. You can transform any portion of an ecopy document into a stamp, or import an image to use as stamp. You can add the new stamp to one of the existing stamp libraries, or create a new library. You can create a signature stamp to use on forms or letters. To create a signature stamp: 1 Scan a signed page to ecopy Desktop. 2 Open the page and scroll to your signature. 3 Hold down the left mouse button and drag the mouse to create a box around the signature. Release the mouse button. 4 From the pop-up menu, click Create Stamp. The Stamp Creation window opens and displays the most recently used stamp library. The stamp you are creating appears on the right. 5 To select a different library, click Select and select the library. 6 Click Add. 7 Click Close. The stamp is added to the library and is available for use. To sign a document: 1 Open the document you want to sign. If you need to sign a document that is in another application, print the document to ecopy Desktop. 2 Click Markups > Stamp. 3 Select the library that contains your signature. The Stamps pane appears. 4 Drag the signature stamp to your page. Your signature appears on the document. 5 Use the mouse to position your signature. If you need to adjust the size, drag one of the corner handles in or out. 6 Click Save. Tip! Save your signature to your My Stamps library to prevent other users from accessing it.
37 ecopy Desktop Getting Started Guide 33 Printing to ecopy Desktop When you install ecopy Desktop, the installation program adds a printer driver called ecopy Desktop 9 Printer. The installation program also adds a Print to ecopy Desktop button to the toolbar of Microsoft Office applications. You use the ecopy Desktop 9 Printer whenever you "print" a document to ecopy Desktop from another application. The document appears as an unsaved file in ecopy Desktop, retaining the same file name as the original. You can then save the document, or merge it with other documents to create a new document. To print to ecopy Desktop from a Microsoft Office application 1 Open a file in Microsoft Word, Excel, or PowerPoint. 2 Click the Print to ecopy Desktop button on the toolbar of the Microsoft Office application. Note: If you do not see the Print to ecopy Desktop button, right-click in the toolbar area and select ecopy Desktop 9 Printer Addin. To print to ecopy Desktop from a non-office application: 1 From the application's File menu, select Print. The Print window opens. 2 In the Print window, select ecopy Desktop 9 Printer. Note: If your application does not let you select a printer in the Print window, look for a Printer Setup command. Refer to your application's documentation for details. 3 Click OK or Apply, if required. The choice may vary, depending on the application. 4 Click Print. 5 If prompted, select one of the ecopy document options and then click OK. Note: The ecopy Desktop Printer section of the ecopy Desktop Preferences window enables you to choose whether the file is added to the current ecopy document or displayed in a new window. To change the current setting, select Options > Preferences > Printing, select ecopy Desktop Printer, select the setting, and click OK. To print to ecopy Desktop by drag and drop 1 Open Windows Explorer and browse to the file you want to print to ecopy Desktop. 2 Select the file and drag it to the ecopy Desktop document window.
38 34 ecopy Desktop Basics Merging documents You can send documents from other applications directly into ecopy Desktop. This is useful for document building, in which you create a compound document whose pages come from multiple sources. For example, you could print a Word document and a chart from Excel to ecopy Desktop. You could combine these documents with a picture you scanned, and then send them as a single file from ecopy Desktop. To move pages from one document to another: 1 Open the source and destination documents in ecopy Desktop. 2 From the Window menu, use Tile Vertically or Tile Horizontally to make both documents visible. 3 If necessary, select each window and click View All to see all of the pages in each document. 4 Click the page you want to move. To move more than one page, hold down the CTRL key and click each page. ecopy Desktop highlights each selected page. 5 Drag the page(s) to the new location. Tip! You can also use Edit > Insert File to import an entire document into the current ecopy document. To rearrange pages in a document: 1 Click View All to see all of the pages in the document. 2 Click the page you want to move. 3 Hold down the left mouse button and drag the page to the new location.
39 ecopy Desktop Getting Started Guide 35 Delivering your document You can send documents that you create in ecopy Desktop to other people by and by electronic fax. ecopy Desktop supports several ways of sending faxes from your desktop: Using an existing network fax server or local fax application Sending Fax via Mail Fax transmission is described in detail in the ecopy Desktop Online Help. ecopy Desktop works with your existing application to let you send documents by . When you a document from ecopy Desktop, it is sent as an attachment. By default, documents are sent as PDF files. If the recipient has ecopy Desktop 9.0 or later as their default PDF viewer, all they have to do is open the attachment to launch ecopy Desktop and view the document. If you choose a different format, the recipient should still be able to launch a compatible application by opening the attachment. You can apply security options to a document before sending it, including an encryption password to open the document and a password to prevent it from being modified or printed. Please refer to the ecopy Desktop Online Help for more information. To send a document by 1 In the main toolbar, click Mail. 2 If prompted, select the appropriate attachment options and click Send or Send Secure. Send Secure enables you to encrypt the message. 3 Fill out the send mail window and send the message. See your mail application's documentation for details.
40 36 ecopy Desktop Basics Previewing a fax Often, when you fax directly from a Windows application to a fax application, your document is modified in some way. For example, font sizes may change, resulting in information that no longer fits on the page as intended. Instead of faxing directly from your application, where you may be unsure how your document will look, you can "print" the file to ecopy Desktop. This gives you the opportunity to preview the fax before you send it. It also gives you the option to include additional documents or add markups before you send the fax. To preview a fax in ecopy Desktop: 1 From your application's File menu, click Print. 2 In the Print window, select ecopy Desktop 9 Printer. 3 Click OK or Apply, if required. The choice may vary, depending on the application. 4 Click Print. 5 If prompted, select one of the ecopy document options and then click OK. Note: The ecopy Desktop Printer section of the ecopy Desktop Preferences window determines whether the file is added to the current ecopy document or displayed in a new window. To change the current setting, select Options > Preferences > Printing, select ecopy Desktop Printer, select the setting you want, and click OK. Your document is sent to ecopy Desktop and displayed automatically. 6 When you are ready to send the fax, click Fax and send as usual.
ecopy Connector for Interwoven WorkSite
 ecopy Connector for Interwoven WorkSite Version 4.0 for ecopy ShareScan OP Administrator s Guide Part Number: 73-00220 (6/2007) Licensing, Copyright, and Trademark Information The information in this document
ecopy Connector for Interwoven WorkSite Version 4.0 for ecopy ShareScan OP Administrator s Guide Part Number: 73-00220 (6/2007) Licensing, Copyright, and Trademark Information The information in this document
ecopy Connector for EMC Documentum
 ecopy Connector for EMC Documentum Version 4.0 for ecopy ShareScan OP Administrator s Guide Part Number: 73-00218 (4/2007) Licensing, Copyright, and Trademark Information The information in this document
ecopy Connector for EMC Documentum Version 4.0 for ecopy ShareScan OP Administrator s Guide Part Number: 73-00218 (4/2007) Licensing, Copyright, and Trademark Information The information in this document
ecopy ShareScan 4.5 Installation and Setup Guide for Canon ScanFront devices Part Number: 73-00330-1 (01/2009)
 ecopy ShareScan 4.5 Installation and Setup Guide for Canon ScanFront devices Part Number: 73-00330-1 (01/2009) Licensing, Copyright, and Trademark Information The information in this document is subject
ecopy ShareScan 4.5 Installation and Setup Guide for Canon ScanFront devices Part Number: 73-00330-1 (01/2009) Licensing, Copyright, and Trademark Information The information in this document is subject
Top 10 PDF Tips. Top Ten Functions In ecopy PDF Pro Office
 Top 10 PDF Tips Top 10 PDF Tips Top Ten Functions In ecopy PDF Pro Office This Guide describes how to perform the top ten functions in ecopy PDF Pro Office used by office knowledge workers to manipulate
Top 10 PDF Tips Top 10 PDF Tips Top Ten Functions In ecopy PDF Pro Office This Guide describes how to perform the top ten functions in ecopy PDF Pro Office used by office knowledge workers to manipulate
GFI FAXmaker 14 for Exchange/Lotus/SMTP. Fax-Client Manual. By GFI Software Ltd
 GFI FAXmaker 14 for Exchange/Lotus/SMTP Fax-Client Manual By GFI Software Ltd http://www.gfi.com Email: info@gfi.com Information in this document is subject to change without notice. Companies, names,
GFI FAXmaker 14 for Exchange/Lotus/SMTP Fax-Client Manual By GFI Software Ltd http://www.gfi.com Email: info@gfi.com Information in this document is subject to change without notice. Companies, names,
FaxFinder Fax Servers
 FaxFinder Fax Servers Models: FF130 FF230 FF430 FF830 Client User Guide FaxFinder Client User Guide Fax Client Software for FaxFinder Series PN S000460B, Version B Copyright This publication may not be
FaxFinder Fax Servers Models: FF130 FF230 FF430 FF830 Client User Guide FaxFinder Client User Guide Fax Client Software for FaxFinder Series PN S000460B, Version B Copyright This publication may not be
Quickstart Tutorial. Bradford Technologies, Inc. 302 Piercy Road, San Jose, California 95138 800-622-8727 fax 408-360-8529 www.bradfordsoftware.
 Quickstart Tutorial A ClickFORMS Tutorial Page 2 Bradford Technologies. All Rights Reserved. No part of this document may be reproduced in any form or by any means without the written permission of Bradford
Quickstart Tutorial A ClickFORMS Tutorial Page 2 Bradford Technologies. All Rights Reserved. No part of this document may be reproduced in any form or by any means without the written permission of Bradford
Extend the value of imagerunner ADVANCE technology with ecopy document imaging solutions. paper-to-digital document workflow
 paper-to-digital document workflow dynamic document distribution business process integration SOFTWARE SOLUTIONS Extend the value of imagerunner ADVANCE technology with ecopy document imaging solutions
paper-to-digital document workflow dynamic document distribution business process integration SOFTWARE SOLUTIONS Extend the value of imagerunner ADVANCE technology with ecopy document imaging solutions
Using MioNet. 2006 Senvid Inc. User Manual Version 1.07
 Using MioNet Copyright 2006 by Senvid, Inc. All rights reserved. 2445 Faber Place, Suite 200, Palo Alto, CA 94303 Voice: (650) 354-3613 Fax: (650) 354-8890 1 COPYRIGHT NOTICE No part of this publication
Using MioNet Copyright 2006 by Senvid, Inc. All rights reserved. 2445 Faber Place, Suite 200, Palo Alto, CA 94303 Voice: (650) 354-3613 Fax: (650) 354-8890 1 COPYRIGHT NOTICE No part of this publication
Quick Reference Guide
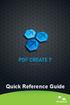 Quick Reference Guide 2 This Guide shows screen pictures made with Windows XP. The appearance may vary under other Operating Systems. Why are PDF files popular? The Portable Document Format has become
Quick Reference Guide 2 This Guide shows screen pictures made with Windows XP. The appearance may vary under other Operating Systems. Why are PDF files popular? The Portable Document Format has become
Creating Interactive PDF Forms
 Creating Interactive PDF Forms Using Adobe Acrobat X Pro Information Technology Services Outreach and Distance Learning Technologies Copyright 2012 KSU Department of Information Technology Services This
Creating Interactive PDF Forms Using Adobe Acrobat X Pro Information Technology Services Outreach and Distance Learning Technologies Copyright 2012 KSU Department of Information Technology Services This
ImageNow User. Getting Started Guide. ImageNow Version: 6.7. x
 ImageNow User Getting Started Guide ImageNow Version: 6.7. x Written by: Product Documentation, R&D Date: June 2012 2012 Perceptive Software. All rights reserved CaptureNow, ImageNow, Interact, and WebNow
ImageNow User Getting Started Guide ImageNow Version: 6.7. x Written by: Product Documentation, R&D Date: June 2012 2012 Perceptive Software. All rights reserved CaptureNow, ImageNow, Interact, and WebNow
Addressing document imaging security issues
 Addressing document imaging security issues Document imaging makes it possible to integrate paper documents with existing workflow processes and business applications, e.g., e-mail, fax, and electronic
Addressing document imaging security issues Document imaging makes it possible to integrate paper documents with existing workflow processes and business applications, e.g., e-mail, fax, and electronic
 FaxTalk FaxCenter Pro Because your faxes are important! Version 8 Send. Receive. Manage. FaxTalk FaxCenter Pro Version 8 Because your faxes are important! Copyright 1992-2010 Thought Communications, Inc.
FaxTalk FaxCenter Pro Because your faxes are important! Version 8 Send. Receive. Manage. FaxTalk FaxCenter Pro Version 8 Because your faxes are important! Copyright 1992-2010 Thought Communications, Inc.
SMART Ink 1.5. Windows operating systems. Scan the following QR code to view the SMART Ink Help on your smart phone or other mobile device.
 SMART Ink 1.5 Windows operating systems User s guide Scan the following QR code to view the SMART Ink Help on your smart phone or other mobile device. Trademark notice SMART Ink, SMART Notebook, SMART
SMART Ink 1.5 Windows operating systems User s guide Scan the following QR code to view the SMART Ink Help on your smart phone or other mobile device. Trademark notice SMART Ink, SMART Notebook, SMART
A Presentation of TeachUcomp Incorporated. Copyright TeachUcomp, Inc. 2015. Mastering Outlook Made Easy for Lawyers CPE Edition v.3.
 A Presentation of TeachUcomp Incorporated. Copyright TeachUcomp, Inc. 2015 Mastering Outlook Made Easy for Lawyers CPE Edition v.3.0 TeachUcomp, Inc. it s all about you Copyright: Copyright 2015 by TeachUcomp,
A Presentation of TeachUcomp Incorporated. Copyright TeachUcomp, Inc. 2015 Mastering Outlook Made Easy for Lawyers CPE Edition v.3.0 TeachUcomp, Inc. it s all about you Copyright: Copyright 2015 by TeachUcomp,
Software User's Guide
 BROTHER QL-500/550/650TD/1050/1050N Software User's Guide QL-500 QL-650TD QL-550 QL-1050/1050N 1 Contents Contents....................................................................................2................................................................................4
BROTHER QL-500/550/650TD/1050/1050N Software User's Guide QL-500 QL-650TD QL-550 QL-1050/1050N 1 Contents Contents....................................................................................2................................................................................4
History Explorer. View and Export Logged Print Job Information WHITE PAPER
 History Explorer View and Export Logged Print Job Information WHITE PAPER Contents Overview 3 Logging Information to the System Database 4 Logging Print Job Information from BarTender Designer 4 Logging
History Explorer View and Export Logged Print Job Information WHITE PAPER Contents Overview 3 Logging Information to the System Database 4 Logging Print Job Information from BarTender Designer 4 Logging
RSCCD REMOTE PORTAL TABLE OF CONTENTS: Technology Requirements NOTE
 RSCCD REMOTE PORTAL The RSCCD Remote Portal allows employees to access their RSCCD Email (via Outlook Web Access), Department (Public) Folders, Personal (H Drive) Folder, and the District Intranet from
RSCCD REMOTE PORTAL The RSCCD Remote Portal allows employees to access their RSCCD Email (via Outlook Web Access), Department (Public) Folders, Personal (H Drive) Folder, and the District Intranet from
PDF solution comparison
 PDF solution comparison vs. Standard DC and Compatibility Compatible with Microsoft Windows 7, 8, 8.1, 10 Compatible with Microsoft Office 2013, 2010 and 2007 Toolbar or/and menu shortcuts for Microsoft
PDF solution comparison vs. Standard DC and Compatibility Compatible with Microsoft Windows 7, 8, 8.1, 10 Compatible with Microsoft Office 2013, 2010 and 2007 Toolbar or/and menu shortcuts for Microsoft
Adobe Acrobat 6.0 Professional
 Adobe Acrobat 6.0 Professional Manual Adobe Acrobat 6.0 Professional Manual Purpose The will teach you to create, edit, save, and print PDF files. You will also learn some of Adobe s collaborative functions,
Adobe Acrobat 6.0 Professional Manual Adobe Acrobat 6.0 Professional Manual Purpose The will teach you to create, edit, save, and print PDF files. You will also learn some of Adobe s collaborative functions,
User guide. Tax & Accounting. Version 4.1. Last updated April 16, 2010. Copyright 2010 Thomson Reuters/ONESOURCE. All Rights Reserved
 Onesource Fileroom User guide Version 4.1 Last updated April 16, 2010 Tax & Accounting Copyright 2010 Thomson Reuters/ONESOURCE. Proprietary Materials No use of these Proprietary materials is permitted
Onesource Fileroom User guide Version 4.1 Last updated April 16, 2010 Tax & Accounting Copyright 2010 Thomson Reuters/ONESOURCE. Proprietary Materials No use of these Proprietary materials is permitted
User Guide. Live Meeting. MailStreet Live Support: 866-461-0851
 User Guide Live Meeting Information in this document, including URL and other Internet Web site references, is subject to change without notice. Unless otherwise noted, the example companies, organizations,
User Guide Live Meeting Information in this document, including URL and other Internet Web site references, is subject to change without notice. Unless otherwise noted, the example companies, organizations,
WHAT S NEW IN WORD 2010 & HOW TO CUSTOMIZE IT
 WHAT S NEW IN WORD 2010 & HOW TO CUSTOMIZE IT The Ribbon... 2 Default Tabs... 2 Contextual Tabs... 2 Minimizing and Restoring the Ribbon... 3 Customizing the Ribbon... 3 A New Graphic Interface... 5 Live
WHAT S NEW IN WORD 2010 & HOW TO CUSTOMIZE IT The Ribbon... 2 Default Tabs... 2 Contextual Tabs... 2 Minimizing and Restoring the Ribbon... 3 Customizing the Ribbon... 3 A New Graphic Interface... 5 Live
Using FileMaker Pro with Microsoft Office
 Hands-on Guide Using FileMaker Pro with Microsoft Office Making FileMaker Pro Your Office Companion page 1 Table of Contents Introduction... 3 Before You Get Started... 4 Sharing Data between FileMaker
Hands-on Guide Using FileMaker Pro with Microsoft Office Making FileMaker Pro Your Office Companion page 1 Table of Contents Introduction... 3 Before You Get Started... 4 Sharing Data between FileMaker
MULTIFUNCTIONAL DIGITAL SYSTEMS. Network Fax Guide
 MULTIFUNCTIONAL DIGITAL SYSTEMS Network Fax Guide 2009 KYOCERA MITA Corporation All rights reserved Preface Thank you for purchasing Multifunctional Digital Color Systems. This manual explains the instructions
MULTIFUNCTIONAL DIGITAL SYSTEMS Network Fax Guide 2009 KYOCERA MITA Corporation All rights reserved Preface Thank you for purchasing Multifunctional Digital Color Systems. This manual explains the instructions
Legal Notes. Regarding Trademarks. 2012 KYOCERA Document Solutions Inc.
 Legal Notes Unauthorized reproduction of all or part of this guide is prohibited. The information in this guide is subject to change without notice. We cannot be held liable for any problems arising from
Legal Notes Unauthorized reproduction of all or part of this guide is prohibited. The information in this guide is subject to change without notice. We cannot be held liable for any problems arising from
Quick Reference Guide
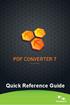 Quick Reference Guide 2 This Guide shows screen pictures made with Windows XP. The appearance may vary under other Operating Systems. Why are PDF files popular? The Portable Document Format has become
Quick Reference Guide 2 This Guide shows screen pictures made with Windows XP. The appearance may vary under other Operating Systems. Why are PDF files popular? The Portable Document Format has become
NYS OCFS CMS Contractor Manual
 NYS OCFS CMS Contractor Manual C O N T E N T S CHAPTER 1... 1-1 Chapter 1: Introduction to the Contract Management System... 1-2 CHAPTER 2... 2-1 Accessing the Contract Management System... 2-2 Shortcuts
NYS OCFS CMS Contractor Manual C O N T E N T S CHAPTER 1... 1-1 Chapter 1: Introduction to the Contract Management System... 1-2 CHAPTER 2... 2-1 Accessing the Contract Management System... 2-2 Shortcuts
Module One: Getting Started... 6. Opening Outlook... 6. Setting Up Outlook for the First Time... 7. Understanding the Interface...
 2 CONTENTS Module One: Getting Started... 6 Opening Outlook... 6 Setting Up Outlook for the First Time... 7 Understanding the Interface...12 Using Backstage View...14 Viewing Your Inbox...15 Closing Outlook...17
2 CONTENTS Module One: Getting Started... 6 Opening Outlook... 6 Setting Up Outlook for the First Time... 7 Understanding the Interface...12 Using Backstage View...14 Viewing Your Inbox...15 Closing Outlook...17
Learning Series. Volume 12: Configuration
 Learning Series Volume 12: Configuration NOTICES ServicePRO Learning Series Edition November 2014 HelpSTAR and ServicePRO are registered trademarks of Help Desk Technology International Corporation. This
Learning Series Volume 12: Configuration NOTICES ServicePRO Learning Series Edition November 2014 HelpSTAR and ServicePRO are registered trademarks of Help Desk Technology International Corporation. This
Ver. 4.10 USERS MANUAL
 Ver. 4.10 USERS MANUAL First Edition Riteapprove SE User Document v4.10 Copyright 2010 by S. Ten Nines California LLC. All rights reserved. No part of this guide may be reproduced in any way or by any
Ver. 4.10 USERS MANUAL First Edition Riteapprove SE User Document v4.10 Copyright 2010 by S. Ten Nines California LLC. All rights reserved. No part of this guide may be reproduced in any way or by any
Getting Started with Microsoft Office Live Meeting. Published October 2007 Last Update: August 2009
 Getting Started with Microsoft Office Live Meeting Published October 2007 Last Update: August 2009 Information in this document, including URL and other Internet Web site references, is subject to change
Getting Started with Microsoft Office Live Meeting Published October 2007 Last Update: August 2009 Information in this document, including URL and other Internet Web site references, is subject to change
Getting Started with Microsoft Office Live Meeting. Published October 2007
 Getting Started with Microsoft Office Live Meeting Published October 2007 Information in this document, including URL and other Internet Web site references, is subject to change without notice. Unless
Getting Started with Microsoft Office Live Meeting Published October 2007 Information in this document, including URL and other Internet Web site references, is subject to change without notice. Unless
FileMaker Pro and Microsoft Office Integration
 FileMaker Pro and Microsoft Office Integration page Table of Contents Executive Summary...3 Introduction...3 Top Reasons to Read This Guide...3 Before You Get Started...4 Downloading the FileMaker Trial
FileMaker Pro and Microsoft Office Integration page Table of Contents Executive Summary...3 Introduction...3 Top Reasons to Read This Guide...3 Before You Get Started...4 Downloading the FileMaker Trial
File Management Utility User Guide
 File Management Utility User Guide Legal Notes Unauthorized reproduction of all or part of this guide is prohibited. The information in this guide is subject to change without notice. We cannot be held
File Management Utility User Guide Legal Notes Unauthorized reproduction of all or part of this guide is prohibited. The information in this guide is subject to change without notice. We cannot be held
Lotus Notes Client Version 8.5 Reference Guide
 Lotus Notes Client Version 8.5 Reference Guide rev. 11/19/2009 1 Lotus Notes Client Version 8.5 Reference Guide Accessing the Lotus Notes Client From your desktop, double click the Lotus Notes icon. Logging
Lotus Notes Client Version 8.5 Reference Guide rev. 11/19/2009 1 Lotus Notes Client Version 8.5 Reference Guide Accessing the Lotus Notes Client From your desktop, double click the Lotus Notes icon. Logging
A Presentation of TeachUcomp Incorporated. Copyright TeachUcomp, Inc. 2013. Mastering Outlook Made Easy for Lawyers CPE Edition v.2.
 A Presentation of TeachUcomp Incorporated. Copyright TeachUcomp, Inc. 2013 Mastering Outlook Made Easy for Lawyers CPE Edition v.2.0 TeachUcomp, Inc. it s all about you Copyright: Copyright 2013 by TeachUcomp,
A Presentation of TeachUcomp Incorporated. Copyright TeachUcomp, Inc. 2013 Mastering Outlook Made Easy for Lawyers CPE Edition v.2.0 TeachUcomp, Inc. it s all about you Copyright: Copyright 2013 by TeachUcomp,
PDF solution comparison
 PDF solution comparison vs. Standard and Professional Compatibility Features Microsoft Office style ribbon user interface to minimise learning curve and maximise productivity Compatible with Microsoft
PDF solution comparison vs. Standard and Professional Compatibility Features Microsoft Office style ribbon user interface to minimise learning curve and maximise productivity Compatible with Microsoft
State of Ohio DMS Solution for Personnel Records Training
 State of Ohio DMS Solution for Personnel Records Training 1 Contents LOGGING IN AND THE BASICS... 3 LOGGING INTO THE DMS... 3 NAVIGATING THE UNITY CLIENT... 4 CREATING PERSONAL PAGES... 6 ADDING WEB LINKS
State of Ohio DMS Solution for Personnel Records Training 1 Contents LOGGING IN AND THE BASICS... 3 LOGGING INTO THE DMS... 3 NAVIGATING THE UNITY CLIENT... 4 CREATING PERSONAL PAGES... 6 ADDING WEB LINKS
User Guide. DYMO Label TM v.8
 User Guide DYMO Label TM v.8 Copyright 2009 Sanford, L.P. All rights reserved. Revised 6/12/09. No part of this document or the software may be reproduced or transmitted in any form or by any means or
User Guide DYMO Label TM v.8 Copyright 2009 Sanford, L.P. All rights reserved. Revised 6/12/09. No part of this document or the software may be reproduced or transmitted in any form or by any means or
User Guide. IntraLinks Courier Plug-in for Microsoft Outlook
 IntraLinks Courier Plug-in for Microsoft Outlook User Guide Copyright 2012 IntraLinks, Inc. Version 3.2 September 2012 IntraLinks 24/7/365 support US: 212 543 7800 UK: +44 (0) 20 7623 8500 See IntraLinks
IntraLinks Courier Plug-in for Microsoft Outlook User Guide Copyright 2012 IntraLinks, Inc. Version 3.2 September 2012 IntraLinks 24/7/365 support US: 212 543 7800 UK: +44 (0) 20 7623 8500 See IntraLinks
PDF solution comparison.
 Nuance PDF solution comparison. vs. Nitro Pro 9 Compatibility Features Microsoft Office style ribbon use interface to minimize learning curve and maximize productivity. Compatible with Microsoft Windows
Nuance PDF solution comparison. vs. Nitro Pro 9 Compatibility Features Microsoft Office style ribbon use interface to minimize learning curve and maximize productivity. Compatible with Microsoft Windows
email-lead Grabber Business 2010 User Guide
 email-lead Grabber Business 2010 User Guide Copyright and Trademark Information in this documentation is subject to change without notice. The software described in this manual is furnished under a license
email-lead Grabber Business 2010 User Guide Copyright and Trademark Information in this documentation is subject to change without notice. The software described in this manual is furnished under a license
Adobe Dreamweaver CC 14 Tutorial
 Adobe Dreamweaver CC 14 Tutorial GETTING STARTED This tutorial focuses on the basic steps involved in creating an attractive, functional website. In using this tutorial you will learn to design a site
Adobe Dreamweaver CC 14 Tutorial GETTING STARTED This tutorial focuses on the basic steps involved in creating an attractive, functional website. In using this tutorial you will learn to design a site
GP REPORTS VIEWER USER GUIDE
 GP Reports Viewer Dynamics GP Reporting Made Easy GP REPORTS VIEWER USER GUIDE For Dynamics GP Version 2015 (Build 5) Dynamics GP Version 2013 (Build 14) Dynamics GP Version 2010 (Build 65) Last updated
GP Reports Viewer Dynamics GP Reporting Made Easy GP REPORTS VIEWER USER GUIDE For Dynamics GP Version 2015 (Build 5) Dynamics GP Version 2013 (Build 14) Dynamics GP Version 2010 (Build 65) Last updated
Baylor Secure Messaging. For Non-Baylor Users
 Baylor Secure Messaging For Non-Baylor Users TABLE OF CONTENTS SECTION ONE: GETTING STARTED...4 Receiving a Secure Message for the First Time...4 Password Configuration...5 Logging into Baylor Secure Messaging...7
Baylor Secure Messaging For Non-Baylor Users TABLE OF CONTENTS SECTION ONE: GETTING STARTED...4 Receiving a Secure Message for the First Time...4 Password Configuration...5 Logging into Baylor Secure Messaging...7
Outlook Web Access (OWA) User Guide
 Outlook Web Access (OWA) User Guide September 2010 TABLE OF CONTENTS TABLE OF CONTENTS... 2 1.0 INTRODUCTION... 4 1.1 OUTLOOK WEB ACCESS SECURITY CONSIDERATIONS... 4 2.0 GETTING STARTED... 5 2.1 LOGGING
Outlook Web Access (OWA) User Guide September 2010 TABLE OF CONTENTS TABLE OF CONTENTS... 2 1.0 INTRODUCTION... 4 1.1 OUTLOOK WEB ACCESS SECURITY CONSIDERATIONS... 4 2.0 GETTING STARTED... 5 2.1 LOGGING
Nuance ecopy ShareScan. Brings paper documents into the digital world. Document capture & distribution Nuance ecopy
 Nuance ecopy ShareScan Brings paper documents into the digital world Document capture & distribution Nuance ecopy Nuance ecopy, document capture & distribution Integrate paper documents into digital workflows
Nuance ecopy ShareScan Brings paper documents into the digital world Document capture & distribution Nuance ecopy Nuance ecopy, document capture & distribution Integrate paper documents into digital workflows
Legal Notes. Regarding Trademarks. 2011 KYOCERA MITA Corporation
 Legal Notes Unauthorized reproduction of all or part of this guide is prohibited. The information in this guide is subject to change without notice. We cannot be held liable for any problems arising from
Legal Notes Unauthorized reproduction of all or part of this guide is prohibited. The information in this guide is subject to change without notice. We cannot be held liable for any problems arising from
Microsoft PowerPoint 2010
 Microsoft PowerPoint 2010 Starting PowerPoint... 2 PowerPoint Window Properties... 2 The Ribbon... 3 Default Tabs... 3 Contextual Tabs... 3 Minimizing and Restoring the Ribbon... 4 The Backstage View...
Microsoft PowerPoint 2010 Starting PowerPoint... 2 PowerPoint Window Properties... 2 The Ribbon... 3 Default Tabs... 3 Contextual Tabs... 3 Minimizing and Restoring the Ribbon... 4 The Backstage View...
Software Application Tutorial
 Software Application Tutorial Copyright 2005, Software Application Training Unit, West Chester University. No Portion of this document may be reproduced without the written permission of the authors. For
Software Application Tutorial Copyright 2005, Software Application Training Unit, West Chester University. No Portion of this document may be reproduced without the written permission of the authors. For
Sample- for evaluation purposes only! Advanced Outlook. TeachUcomp, Inc. A Presentation of TeachUcomp Incorporated. Copyright TeachUcomp, Inc.
 A Presentation of TeachUcomp Incorporated. Copyright TeachUcomp, Inc. 2012 Advanced Outlook TeachUcomp, Inc. it s all about you Copyright: TeachUcomp, Inc. Phone: (877) 925-8080 Web: http://www.teachucomp.com
A Presentation of TeachUcomp Incorporated. Copyright TeachUcomp, Inc. 2012 Advanced Outlook TeachUcomp, Inc. it s all about you Copyright: TeachUcomp, Inc. Phone: (877) 925-8080 Web: http://www.teachucomp.com
Hamline University Administrative Computing Page 1
 User Guide Banner Handout: BUSINESS OBJECTS ENTERPRISE (InfoView) Document: boxi31sp3-infoview.docx Created: 5/11/2011 1:24 PM by Chris Berry; Last Modified: 8/31/2011 1:53 PM Purpose:... 2 Introduction:...
User Guide Banner Handout: BUSINESS OBJECTS ENTERPRISE (InfoView) Document: boxi31sp3-infoview.docx Created: 5/11/2011 1:24 PM by Chris Berry; Last Modified: 8/31/2011 1:53 PM Purpose:... 2 Introduction:...
Microsoft Office Communicator 2007 R2 Getting Started Guide. Published: December 2008
 Microsoft Office Communicator 2007 R2 Getting Started Guide Published: December 2008 Information in this document, including URL and other Internet Web site references, is subject to change without notice.
Microsoft Office Communicator 2007 R2 Getting Started Guide Published: December 2008 Information in this document, including URL and other Internet Web site references, is subject to change without notice.
PDF Expert for ipad User guide
 PDF Expert for ipad User guide 2011 Readdle Inc. 2 Contents Introduction Chapter 1: Copying documents to PDF Expert USB file transfer using itunes File Sharing Saving attachments from Mail and other ipad
PDF Expert for ipad User guide 2011 Readdle Inc. 2 Contents Introduction Chapter 1: Copying documents to PDF Expert USB file transfer using itunes File Sharing Saving attachments from Mail and other ipad
TOPS v3.2.1 Calendar/Scheduler User Guide. By TOPS Software, LLC Clearwater, Florida
 TOPS v3.2.1 Calendar/Scheduler User Guide By TOPS Software, LLC Clearwater, Florida Document History Version Edition Date Document Software Trademark Copyright First Edition Second Edition 02 2007 09-2007
TOPS v3.2.1 Calendar/Scheduler User Guide By TOPS Software, LLC Clearwater, Florida Document History Version Edition Date Document Software Trademark Copyright First Edition Second Edition 02 2007 09-2007
Table of Contents. Part I Overview of Zetadocs PDF. Part II How do I... Foreword. 1 Getting started. 6 Technical specifications
 I Table of Contents Foreword 0 Part I Overview of Zetadocs PDF 1 1 Getting started... 2 2 What Zetadocs... can do for you 6 3 The Zetadocs... client 7 4 Key benefits of... Zetadocs PDF 8 5 Key features
I Table of Contents Foreword 0 Part I Overview of Zetadocs PDF 1 1 Getting started... 2 2 What Zetadocs... can do for you 6 3 The Zetadocs... client 7 4 Key benefits of... Zetadocs PDF 8 5 Key features
Outlook Email. User Guide IS TRAINING CENTER. 833 Chestnut St, Suite 600. Philadelphia, PA 19107 215-503-7500
 Outlook Email User Guide IS TRAINING CENTER 833 Chestnut St, Suite 600 Philadelphia, PA 19107 215-503-7500 This page intentionally left blank. TABLE OF CONTENTS Getting Started... 3 Opening Outlook...
Outlook Email User Guide IS TRAINING CENTER 833 Chestnut St, Suite 600 Philadelphia, PA 19107 215-503-7500 This page intentionally left blank. TABLE OF CONTENTS Getting Started... 3 Opening Outlook...
BusinessObjects Enterprise InfoView User's Guide
 BusinessObjects Enterprise InfoView User's Guide BusinessObjects Enterprise XI 3.1 Copyright 2009 SAP BusinessObjects. All rights reserved. SAP BusinessObjects and its logos, BusinessObjects, Crystal Reports,
BusinessObjects Enterprise InfoView User's Guide BusinessObjects Enterprise XI 3.1 Copyright 2009 SAP BusinessObjects. All rights reserved. SAP BusinessObjects and its logos, BusinessObjects, Crystal Reports,
ecopy ShareScan v4.3 Pre-Installation Checklist
 ecopy ShareScan v4.3 Pre-Installation Checklist This document is used to gather data about your environment in order to ensure a smooth product implementation. The Network Communication section describes
ecopy ShareScan v4.3 Pre-Installation Checklist This document is used to gather data about your environment in order to ensure a smooth product implementation. The Network Communication section describes
WINDOWS 7 & HOMEGROUP
 WINDOWS 7 & HOMEGROUP SHARING WITH WINDOWS XP, WINDOWS VISTA & OTHER OPERATING SYSTEMS Abstract The purpose of this white paper is to explain how your computers that are running previous versions of Windows
WINDOWS 7 & HOMEGROUP SHARING WITH WINDOWS XP, WINDOWS VISTA & OTHER OPERATING SYSTEMS Abstract The purpose of this white paper is to explain how your computers that are running previous versions of Windows
Personal Call Manager User Guide. BCM Business Communications Manager
 Personal Call Manager User Guide BCM Business Communications Manager Document Status: Standard Document Version: 04.01 Document Number: NN40010-104 Date: August 2008 Copyright Nortel Networks 2005 2008
Personal Call Manager User Guide BCM Business Communications Manager Document Status: Standard Document Version: 04.01 Document Number: NN40010-104 Date: August 2008 Copyright Nortel Networks 2005 2008
NETWORK PRINT MONITOR User Guide
 NETWORK PRINT MONITOR User Guide Legal Notes Unauthorized reproduction of all or part of this guide is prohibited. The information in this guide is subject to change without notice. We cannot be held liable
NETWORK PRINT MONITOR User Guide Legal Notes Unauthorized reproduction of all or part of this guide is prohibited. The information in this guide is subject to change without notice. We cannot be held liable
Creating Digital Signatures
 About Security You can secure a PDF using any of the following security methods: Add passwords and set security options to restrict opening, editing, and printing PDFs. Encrypt a document so that only
About Security You can secure a PDF using any of the following security methods: Add passwords and set security options to restrict opening, editing, and printing PDFs. Encrypt a document so that only
ECR Vault Capture User Guide
 ECR Vault Capture User Guide An ImageDirector product from Milner Technologies, Inc. Version 7.6 COPYRIGHT Copyright 1995-2014 Milner Technologies, Inc. (formerly Comsquared Systems, Inc.). This manual
ECR Vault Capture User Guide An ImageDirector product from Milner Technologies, Inc. Version 7.6 COPYRIGHT Copyright 1995-2014 Milner Technologies, Inc. (formerly Comsquared Systems, Inc.). This manual
Scan to PC Desktop: Image Retriever 5.2 for Xerox WorkCentre C2424
 Scan to PC Desktop: Image Retriever 5.2 for Xerox WorkCentre C2424 Scan to PC Desktop includes Image Retriever, which is designed to monitor a specified folder on a networked file server or local drive
Scan to PC Desktop: Image Retriever 5.2 for Xerox WorkCentre C2424 Scan to PC Desktop includes Image Retriever, which is designed to monitor a specified folder on a networked file server or local drive
Lync 2013 Quick Reference Lync Meetings. Join a Lync Meeting. Schedule a Lync Meeting. Do I need a PIN, work number or extension? Set meeting options
 Join a Lync Meeting 1. In the meeting request, click Join Lync Meeting or click Join Online in the meeting reminder. 2. On the Join Meeting Audio window, select one of the options: Use Lync (full audio
Join a Lync Meeting 1. In the meeting request, click Join Lync Meeting or click Join Online in the meeting reminder. 2. On the Join Meeting Audio window, select one of the options: Use Lync (full audio
Avigilon Control Center Web Client User Guide
 Avigilon Control Center Web Client User Guide Version: 4.12 Enterprise OLH-WEBCLIENT-E-E-Rev2 Copyright 2013 Avigilon. All rights reserved. The information presented is subject to change without notice.
Avigilon Control Center Web Client User Guide Version: 4.12 Enterprise OLH-WEBCLIENT-E-E-Rev2 Copyright 2013 Avigilon. All rights reserved. The information presented is subject to change without notice.
SMART Board Training Outline Trainer: Basel Badran
 Sharjah Higher Colleges of Technology SMART Board Training Outline Trainer: Basel Badran What is a SMART Board? o Concept & Technology SMART Board Components: o Smart Tools Start Center Recorder Keyboard
Sharjah Higher Colleges of Technology SMART Board Training Outline Trainer: Basel Badran What is a SMART Board? o Concept & Technology SMART Board Components: o Smart Tools Start Center Recorder Keyboard
EMC Documentum Webtop
 EMC Documentum Webtop Version 6.5 User Guide P/N 300 007 239 A01 EMC Corporation Corporate Headquarters: Hopkinton, MA 01748 9103 1 508 435 1000 www.emc.com Copyright 1994 2008 EMC Corporation. All rights
EMC Documentum Webtop Version 6.5 User Guide P/N 300 007 239 A01 EMC Corporation Corporate Headquarters: Hopkinton, MA 01748 9103 1 508 435 1000 www.emc.com Copyright 1994 2008 EMC Corporation. All rights
Citrix EdgeSight for Load Testing User s Guide. Citrix EdgeSight for Load Testing 3.8
 Citrix EdgeSight for Load Testing User s Guide Citrix EdgeSight for Load Testing 3.8 Copyright Use of the product documented in this guide is subject to your prior acceptance of the End User License Agreement.
Citrix EdgeSight for Load Testing User s Guide Citrix EdgeSight for Load Testing 3.8 Copyright Use of the product documented in this guide is subject to your prior acceptance of the End User License Agreement.
Microsoft Outlook 2010. Reference Guide for Lotus Notes Users
 Microsoft Outlook 2010 Reference Guide for Lotus Notes Users ContentsWelcome to Office Outlook 2010... 2 Mail... 3 Viewing Messages... 4 Working with Messages... 7 Responding to Messages... 11 Organizing
Microsoft Outlook 2010 Reference Guide for Lotus Notes Users ContentsWelcome to Office Outlook 2010... 2 Mail... 3 Viewing Messages... 4 Working with Messages... 7 Responding to Messages... 11 Organizing
GFI Product Manual. Client Manual
 GFI Product Manual Client Manual The information and content in this document is provided for informational purposes only and is provided "as is" with no warranties of any kind, either express or implied,
GFI Product Manual Client Manual The information and content in this document is provided for informational purposes only and is provided "as is" with no warranties of any kind, either express or implied,
IceWarp Notifier User Guide
 IceWarp Unified Communications IceWarp Notifier User Guide Version 10.4 Printed on 16 April, 2012 Contents IceWarp Notifier User Guide 1 Installation... 2 Settings... 6 Notifications... 8 Pop-up Menu...
IceWarp Unified Communications IceWarp Notifier User Guide Version 10.4 Printed on 16 April, 2012 Contents IceWarp Notifier User Guide 1 Installation... 2 Settings... 6 Notifications... 8 Pop-up Menu...
USING DOCUWARE TO MANAGE WORKFORCE SOLUTIONS FILES CAREER OFFICE
 USING DOCUWARE TO MANAGE WORKFORCE SOLUTIONS FILES CAREER OFFICE Using DocuWare to Manage Workforce Solutions Files Workforce Solutions 2015 Version 1.1, 3/17/15 Workforce Solutions is an equal opportunity
USING DOCUWARE TO MANAGE WORKFORCE SOLUTIONS FILES CAREER OFFICE Using DocuWare to Manage Workforce Solutions Files Workforce Solutions 2015 Version 1.1, 3/17/15 Workforce Solutions is an equal opportunity
Network Scanner Tool R3.1. User s Guide Version 3.0.04
 Network Scanner Tool R3.1 User s Guide Version 3.0.04 Copyright 2000-2004 by Sharp Corporation. All rights reserved. Reproduction, adaptation or translation without prior written permission is prohibited,
Network Scanner Tool R3.1 User s Guide Version 3.0.04 Copyright 2000-2004 by Sharp Corporation. All rights reserved. Reproduction, adaptation or translation without prior written permission is prohibited,
6. If you want to enter specific formats, click the Format Tab to auto format the information that is entered into the field.
 Adobe Acrobat Professional X Part 3 - Creating Fillable Forms Preparing the Form Create the form in Word, including underlines, images and any other text you would like showing on the form. Convert the
Adobe Acrobat Professional X Part 3 - Creating Fillable Forms Preparing the Form Create the form in Word, including underlines, images and any other text you would like showing on the form. Convert the
OnBase Quick Reference Guide
 Support: Team M teamm@onbase.com 440.788.6605 Prepared by: Hyland Software, Inc. 28500 Clemens Road Westlake, Ohio 44145 Ph: (440) 788-5000 Fax: (440) 788-5100 www.hyland.com DISCLAIMER Copyright Hyland
Support: Team M teamm@onbase.com 440.788.6605 Prepared by: Hyland Software, Inc. 28500 Clemens Road Westlake, Ohio 44145 Ph: (440) 788-5000 Fax: (440) 788-5100 www.hyland.com DISCLAIMER Copyright Hyland
WatchDox for Windows. User Guide. Version 3.9.5
 WatchDox for Windows User Guide Version 3.9.5 Notice Confidentiality This document contains confidential material that is proprietary WatchDox. The information and ideas herein may not be disclosed to
WatchDox for Windows User Guide Version 3.9.5 Notice Confidentiality This document contains confidential material that is proprietary WatchDox. The information and ideas herein may not be disclosed to
You must have at least Editor access to your own mail database to run archiving.
 Archiving An archive is a copy of a database you can create to store information no longer in use. Like a replica, an archive contains all documents and design elements in the original database, but unlike
Archiving An archive is a copy of a database you can create to store information no longer in use. Like a replica, an archive contains all documents and design elements in the original database, but unlike
TimeValue Software Due Date Tracking and Task Management Software
 User s Guide TM TimeValue Software Due Date Tracking and Task Management Software File In Time Software User s Guide Copyright TimeValue Software, Inc. (a California Corporation) 1992-2010. All rights
User s Guide TM TimeValue Software Due Date Tracking and Task Management Software File In Time Software User s Guide Copyright TimeValue Software, Inc. (a California Corporation) 1992-2010. All rights
MICROSOFT OFFICE ACCESS 2007 - NEW FEATURES
 MICROSOFT OFFICE 2007 MICROSOFT OFFICE ACCESS 2007 - NEW FEATURES Exploring Access Creating and Working with Tables Finding and Filtering Data Working with Queries and Recordsets Working with Forms Working
MICROSOFT OFFICE 2007 MICROSOFT OFFICE ACCESS 2007 - NEW FEATURES Exploring Access Creating and Working with Tables Finding and Filtering Data Working with Queries and Recordsets Working with Forms Working
Sitecore InDesign Connector 1.1
 Sitecore Adaptive Print Studio Sitecore InDesign Connector 1.1 - User Manual, October 2, 2012 Sitecore InDesign Connector 1.1 User Manual Creating InDesign Documents with Sitecore CMS User Manual Page
Sitecore Adaptive Print Studio Sitecore InDesign Connector 1.1 - User Manual, October 2, 2012 Sitecore InDesign Connector 1.1 User Manual Creating InDesign Documents with Sitecore CMS User Manual Page
Citrix EdgeSight for Load Testing User s Guide. Citrx EdgeSight for Load Testing 2.7
 Citrix EdgeSight for Load Testing User s Guide Citrx EdgeSight for Load Testing 2.7 Copyright Use of the product documented in this guide is subject to your prior acceptance of the End User License Agreement.
Citrix EdgeSight for Load Testing User s Guide Citrx EdgeSight for Load Testing 2.7 Copyright Use of the product documented in this guide is subject to your prior acceptance of the End User License Agreement.
Create a PDF File. Tip. In this lesson, you will learn how to:
 Create a PDF File Now that you ve seen what an ETD looks like and how to browse the contents, it s time to learn how to convert your own thesis or dissertation into a PDF file. There are several different
Create a PDF File Now that you ve seen what an ETD looks like and how to browse the contents, it s time to learn how to convert your own thesis or dissertation into a PDF file. There are several different
Central Management Software CV3-M1024
 Table of Contents Chapter 1. User Interface Overview...5 Chapter 2. Installation...6 2.1 Beginning Installation...6 2.2 Starting the CMS software...10 2.3 Starting it from the Start menu...10 2.4 Starting
Table of Contents Chapter 1. User Interface Overview...5 Chapter 2. Installation...6 2.1 Beginning Installation...6 2.2 Starting the CMS software...10 2.3 Starting it from the Start menu...10 2.4 Starting
Sample- for evaluation purposes only! Introductory OneNote. teachucomp, inc. A publication of TeachUcomp Incorporated. Copyright TeachUcomp, Inc.
 A publication of TeachUcomp Incorporated. Copyright TeachUcomp, Inc. 2013 Introductory OneNote teachucomp, inc. it s all about you Copyright: Copyright 2013 by TeachUcomp, Inc. All rights reserved. This
A publication of TeachUcomp Incorporated. Copyright TeachUcomp, Inc. 2013 Introductory OneNote teachucomp, inc. it s all about you Copyright: Copyright 2013 by TeachUcomp, Inc. All rights reserved. This
Manuals for This Product
 Installation Guide Manuals for This Product Manuals for this product have the following structure. Read the manual according to your purpose for using this product. Disc Guides with this symbol are PDF
Installation Guide Manuals for This Product Manuals for this product have the following structure. Read the manual according to your purpose for using this product. Disc Guides with this symbol are PDF
Password Memory 6 User s Guide
 C O D E : A E R O T E C H N O L O G I E S Password Memory 6 User s Guide 2007-2015 by code:aero technologies Phone: +1 (321) 285.7447 E-mail: info@codeaero.com Table of Contents Password Memory 6... 1
C O D E : A E R O T E C H N O L O G I E S Password Memory 6 User s Guide 2007-2015 by code:aero technologies Phone: +1 (321) 285.7447 E-mail: info@codeaero.com Table of Contents Password Memory 6... 1
Qbox User Manual. Version 7.0
 Qbox User Manual Version 7.0 Index Page 3 Page 6 Page 8 Page 9 Page 10 Page 12 Page 14 Page 16 Introduction Setup instructions: users creating their own account Setup instructions: invited users and team
Qbox User Manual Version 7.0 Index Page 3 Page 6 Page 8 Page 9 Page 10 Page 12 Page 14 Page 16 Introduction Setup instructions: users creating their own account Setup instructions: invited users and team
Vodafone PC SMS 2010. (Software version 4.7.1) User Manual
 Vodafone PC SMS 2010 (Software version 4.7.1) User Manual July 19, 2010 Table of contents 1. Introduction...4 1.1 System Requirements... 4 1.2 Reply-to-Inbox... 4 1.3 What s new?... 4 2. Installation...6
Vodafone PC SMS 2010 (Software version 4.7.1) User Manual July 19, 2010 Table of contents 1. Introduction...4 1.1 System Requirements... 4 1.2 Reply-to-Inbox... 4 1.3 What s new?... 4 2. Installation...6
ecopy ShareScan 4.2 Installation and Setup Guide for ALL Part Number: 73-ALL (10/2007)
 ecopy ShareScan 4.2 Installation and Setup Guide for ALL Part Number: 73-ALL (10/2007) Licensing, Copyright, and Trademark Information The information in this document is subject to change and does not
ecopy ShareScan 4.2 Installation and Setup Guide for ALL Part Number: 73-ALL (10/2007) Licensing, Copyright, and Trademark Information The information in this document is subject to change and does not
Getting Started with Vision 6
 Getting Started with Vision 6 Version 6.9 Notice Copyright 1981-2009 Netop Business Solutions A/S. All Rights Reserved. Portions used under license from third parties. Please send any comments to: Netop
Getting Started with Vision 6 Version 6.9 Notice Copyright 1981-2009 Netop Business Solutions A/S. All Rights Reserved. Portions used under license from third parties. Please send any comments to: Netop
Hosting Users Guide 2011
 Hosting Users Guide 2011 eofficemgr technology support for small business Celebrating a decade of providing innovative cloud computing services to small business. Table of Contents Overview... 3 Configure
Hosting Users Guide 2011 eofficemgr technology support for small business Celebrating a decade of providing innovative cloud computing services to small business. Table of Contents Overview... 3 Configure
Nuance Power PDF Advanced.
 Document Imaging Solutions Power PDF Advanced Evaluation Guide Nuance Power PDF Advanced. An overview and walkthrough of the primary features and functionality of Power PDF for product reviewers. Contents
Document Imaging Solutions Power PDF Advanced Evaluation Guide Nuance Power PDF Advanced. An overview and walkthrough of the primary features and functionality of Power PDF for product reviewers. Contents
opensuse 10.2 KDE Quick Start
 opensuse 10.2 KDE Quick Start NOVELL QUICK START CARD opensuse provides the tools that Linux users require in their daily activities. It comes with an easy-to-use graphical user interface (KDE desktop)
opensuse 10.2 KDE Quick Start NOVELL QUICK START CARD opensuse provides the tools that Linux users require in their daily activities. It comes with an easy-to-use graphical user interface (KDE desktop)
Using Acrobat Comment and Markup tools
 Using Acrobat Comment and Markup tools In Adobe Acrobat 9 and Adobe Reader, a comment is a note, highlight, stamp, or any other markup you add to your PDF document by using the comment and markup tools.
Using Acrobat Comment and Markup tools In Adobe Acrobat 9 and Adobe Reader, a comment is a note, highlight, stamp, or any other markup you add to your PDF document by using the comment and markup tools.
Anoto pendocuments. User s Guide
 Anoto pendocuments User s Guide Copyright 1997 2009 Anoto AB. All rights reserved. Anoto, Magic Box and the Anoto logotype are trademarks owned by Anoto AB. All other trademarks are the property of their
Anoto pendocuments User s Guide Copyright 1997 2009 Anoto AB. All rights reserved. Anoto, Magic Box and the Anoto logotype are trademarks owned by Anoto AB. All other trademarks are the property of their
