TOSHIBA GA Printing from Windows
|
|
|
- Lindsay Green
- 7 years ago
- Views:
Transcription
1 TOSHIBA GA-1310 Printing from Windows
2 2009 Electronics for Imaging, Inc. The information in this publication is covered under Legal Notices for this product February 2009
3 CONTENTS 3 CONTENTS INTRODUCTION 5 Terminology and conventions 5 About this document 6 Setting up printing 6 User Software 7 System requirements 7 INSTALLING PRINTER DRIVERS 8 Installing printer drivers by Point and Print 8 Downloading printer drivers using WebTools 11 Installing printer drivers 13 Installing and connecting to a virtual printer 16 Uninstalling printer drivers 18 SETTING UP PRINTING CONNECTIONS 19 Printing connections 19 Completing the SMB printing connection 19 Completing Standard TCP/IP Port (Raw or LPR) printing connections 20 Completing IPX (Novell) connections 24 Completing IPP connections 26
4 CONTENTS 4 CONFIGURING INSTALLABLE OPTIONS 28 Configuring installable options manually 28 Configuring installed options and updating print options settings automatically 29 PRINTING UTILITIES 30 Configuring the connection for Job Monitor 30 Printing from a USB device 31 FTP printing 33 Printing and retrieving a secure print job 34 PRINTING 35 Printing from applications 35 Setting options and printing 35 Using presets 43 Customizing the Basic icon 47 Defining and printing custom page sizes 49 Custom page sizes for Windows PostScript printer driver 49 Viewing the copier status 52 Saving files to print at a remote location 53 INDEX 55
5 INTRODUCTION 5 INTRODUCTION This document describes how to install the printer drivers and printer description files for the TOSHIBA GA-1310 and how to set up printing from Microsoft Windows computers. It also describes several printing utilities and how to print to the TOSHIBA GA For information about setting up network servers and clients to use the TOSHIBA GA-1310, see Configuration and Setup. For general information about using the color copier, your computer, application software, or your network, see the documentation that accompanies those products. The TOSHIBA GA-1310 supports the e-studio 5520C/6520C/6530C. For information about supported operating systems and system requirements, see Welcome. Terminology and conventions This document uses the following terminology and conventions. Term or convention Aero Copier Titles in italics Refers to GA-1310 (in illustrations and examples) e-studio 5520C/6520C/6530C Other documents in this set Windows Microsoft Windows 2000, Windows XP, Windows Server 2003, Windows Vista Topics for which additional information is available by starting Help in the software Tips and information Important information Important information about issues that can result in physical harm to you or others
6 INTRODUCTION 6 About this document Setting up printing This document covers the following topics: Installing printer files on Windows computers Setting up printing connections on Windows computers Installing GA-1310 printing utilities Printing from Windows computers The following table lists the procedures for installing printer drivers and setting up the printing connections for each Windows platform supported by the GA Action Reference Installing printer drivers Installing printer drivers by Point and Print on page 8 Downloading printer drivers using WebTools on page 11 Installing printer drivers on page 13 Installing and connecting to a virtual printer on page 16 Setting up SMB printing Completing the SMB printing connection on page 19 Setting up TCP/IP printing Setting up IPX/SPX or IPX (Novell) printing Completing Standard TCP/IP Port (Raw or LPR) printing connections on page 20 Completing IPX (Novell) connections on page 24 Setting up IPP printing Completing IPP connections on page 26
7 INTRODUCTION 7 User Software The following table lists the user software that is described in this document. This is the user software you need for setting up basic printing on the GA Other documents may describe other user software depending on what you are trying to accomplish. User Software PostScript Printer Description (PPD) file and associated files Job Monitor Printer Delete Utility Description These files provide information about the GA-1310 and your particular copier model to your application and printer driver. Monitor the status of connected GA-1310 servers and print jobs sent to them. For more information, see Configuring the connection for Job Monitor on page 30. Uninstall the Windows printer driver. For more information, see Uninstalling printer drivers on page 18. When you install user software on a Windows computer, you use the Fiery User Software Installer. NOTE: You can also download PostScript printer drivers and printer description files from the GA-1310 using the Downloads tab in WebTools. For instructions, see Downloading printer drivers using WebTools on page 11. System requirements For detailed system requirements, see Welcome, provided in your media pack.
8 INSTALLING PRINTER DRIVERS 8 INSTALLING PRINTER DRIVERS This chapter describes the procedures for installing printer drivers on a computer using a supported version of Windows. For the Windows versions supported, see Terminology and conventions on page 5. Installing printer drivers and printer description files is the first step in setting up the GA-1310 as a PostScript printer. Install printer drivers as follows: From the GA-1310 through Point and Print using SMB printing. From WebTools, using the Downloads tab to download the printer driver files before installing the printer driver. For instructions, see Downloading printer drivers using WebTools on page 11. From the User Software DVD. NOTE: WebTools is available if the administrator has enabled Internet access to the GA If a GA-1310 printer driver is already installed, you must uninstall it before you install a new one (see Uninstalling printer drivers on page 18). Installing printer drivers by Point and Print SMB printing (also known as Windows or WINS printing) allows you to install PostScript printer drivers and printer description files on your computer from the GA-1310 using Point and Print, and print to a particular connection (Print queue, Hold queue, or Direct connection). Each connection (Print queue, Hold queue, or Direct connection) requires a separate installation. Repeat the procedure for each connection. When you install the printer driver using Point and Print, you cannot configure installable options manually. The installed options are displayed in the printer driver when you enable Two-Way Communication. For more information, see Configuring Installable Options. NOTE: Windows 2000 clients cannot install the printer driver from a computer that runs a 64-bit Windows operating system. Install the printer driver from the User Software DVD or WebTools Downloads.
9 INSTALLING PRINTER DRIVERS 9 BEFORE YOU BEGIN Ask your GA-1310 administrator to do the following in Setup on the GA-1310: Assign the GA-1310 a valid IP address. Ask the administrator for the IP address or DNS name because you need it in the following procedure. Configure the GA-1310 for SMB printing. NOTE: SMB printing is referred to as Windows Printing in Setup and on the Configuration page. For more information, see Configuration and Setup or WebTools Configure Help. TO SET UP SMB PRINTING ON WINDOWS COMPUTERS 1 Windows 2000/XP/Server 2003: Right-click Network Neighborhood or My Network Places, and select Find Computer or Search for Computers. Windows Vista: Click the Start button, choose Control Panel, double-click Network and Sharing Center, and then click the View computers and devices link. 2 Windows 2000/XP/Server 2003: Type the name or IP address of the GA-1310 and click Search Now or Search. Windows Vista: Type the name of the GA-1310 in the Search field and click Enter. If you cannot locate the GA-1310, contact your network administrator. 3 Double-click the name of the GA-1310 to display enabled print connections. NOTE: For a description of each print connection, see Configuration and Setup. You must now create a printer port and install the printer driver from the User Software DVD. NOTE: You cannot use Point and Print to install the driver and configure the printing connection to the GA-1310 in a single procedure.
10 INSTALLING PRINTER DRIVERS 10 4 Windows 2000: Click Start, choose Settings, and then choose Printers. Windows XP: Click Start and choose Printers and Faxes. Windows Server 2003: Click Start, choose Control Panel, and then choose Printers and Faxes. Windows Vista: Click the Start button, choose Control Panel, and then double-click Printers. 5 On Windows 2000/XP: Double-click the Add Printer icon and click Next. On Windows Server 2003: Double-click the Add a printer icon and click Next. Windows Vista: Click Add a printer. 6 Click Local Printer and click Next. 7 Click Create a New Port, choose Local Port from the menu, and then click Next. 8 In the Port Name dialog box, type the name of the GA-1310, followed by the printing connection, and click OK. Enter the port name as follows: \\Aero\print where Aero is the name of the GA-1310 and print is the printing connection. 9 In the dialog box displaying lists of manufacturers and printers, click Have Disk. You will now install the printer driver from the User Software DVD. 10 Type the name of the DVD drive and browse to the Prntdrvr\Ps_drvr\Win_2K_XP_VISTA folder. 11 Make sure oemsetup.inf or oemsetup is selected and click Open. 12 Verify the path is correct in the Install From Disk dialog box and click OK. 13 Follow the on-screen instructions.
11 INSTALLING PRINTER DRIVERS 11 Downloading printer drivers using WebTools WebTools allows you to download installers for printer drivers to your computer directly from the GA Download the printer driver files from the GA-1310 using WebTools and then follow the procedures on page 13. Before you download the printer driver files, the administrator must set specific GA-1310 options in Setup. You also must prepare each client computer to communicate with the GA-1310 over the Internet or intranet. For more information about Setup, see Configuration and Setup. For more information about setting up and launching WebTools, see Utilities. TO DOWNLOAD PRINTER DRIVER FILES WITH WEBTOOLS 1 Start your Internet or intranet browser and type the DNS name or IP address of the GA Click the Downloads tab. 3 Click the link for the item that you want to install. For Windows printer drivers, click the Printer Files link under the Windows heading.
12 INSTALLING PRINTER DRIVERS 12 4 If a dialog box prompts you to either open the file or save it to disk, choose to save it to disk. 5 Browse to the location where you want to save the PRNTDRVE.EXE file and click Save. The file is downloaded from the GA This compressed file is an archive that contains multiple files. 6 Double-click the PRNTDRVE.EXE file to extract the files. Depending on your operating system, you might be prompted to select a location to extract the files to. Follow the instructions for your operating system to install the printer driver. The procedures are the same as for installing from the DVD, except that after you click Have Disk, you browse to the location where you extracted the files, rather than to the DVD. For instructions on installing the Windows printer driver, see To install and complete the print connection for Windows on page 13. For more information, see WebTools Downloads Help.
13 INSTALLING PRINTER DRIVERS 13 Installing printer drivers The following procedures describe installing the printer driver from the User Software DVD. To install the printer driver on a Windows Server 2003 computer, select the same PPD file as for Windows 2000 and Windows XP, described in the following procedure. NOTE: The following procedures use Windows XP illustrations. This procedure describes the installation of a local printer (Port 9100). You can modify the printing protocol later, according to your network type. TO INSTALL AND COMPLETE THE PRINT CONNECTION FOR WINDOWS 1 Windows 2000: Click Start, choose Settings, and then choose Printers. Windows XP: Click Start and choose Printers and Faxes. Windows Server 2003: Click Start, choose Control Panel, and then choose Printers and Faxes. Windows Vista: Click the Start button, choose Control Panel, and then double-click Printers. 2 Windows 2000/XP: Double-click the Add Printer icon and click Next. Windows Server 2003: Double-click the Add a printer icon and click Next. Windows Vista: Click Add a printer. 3 Windows 2000/XP/Server 2003: Specify printing using a Local printer, clear the Automatically detect and install my Plug and Play printer box, and then click Next. Windows Vista: Select Add a local printer. 4 Select Create a New Port, choose Standard TCP/IP Port from the Type of port menu, and click Next. 5 Windows 2000/XP/Server 2003: Click Next in the Welcome to the Add Standard TCP/IP Printer Port Wizard dialog box. The Add Standard TCP/IP Printer Port Wizard dialog box appears. Proceed to step 6. Windows Vista: Select the Device Type, type the Hostname or IP address of the GA-1310, and then click Next. Proceed to step 9. 6 Windows 2000/XP/Server 2003: Type the printer name or IP address of the GA-1310 and click Next. For Windows 2000/Server 2003: Proceed to step 7. For Windows XP: Select the Device Type and click Next. 7 Windows 2000/XP/Server 2003: Make sure that Generic Network Card is selected as Standard for Device Type and click Next. 8 Windows 2000/XP/Server 2003: Click Finish to close the Add Standard TCP/IP Printer Port Wizard dialog box. NOTE: If the device is not found on the network, it is displayed instead of the Finish button. If a device is not on the network, that could be for one of the following reasons: GA-1310 is not powered on.
14 INSTALLING PRINTER DRIVERS 14 Network is not connected. GA-1310 is not configured properly. IP address is not correct. If you encounter one of the situations mentioned, you can continue to set up the port by configuring the port manually. See To set up Standard TCP/IP Port (Raw or LPR) for Windows on page 20 and follow steps 11 to 14 before proceeding to step 9. 9 Click Have Disk in the dialog box displaying lists of manufacturers and printers. The Install From Disk dialog box prompts you for the disk. 10 Insert the User Software DVD into the DVD drive, type the name of the DVD drive (for example, D:\), and click Browse. Browse to the English\Prntdrvr\Ps_drvr\Win_2K_XP_VISTA folder. If you are installing from the files you downloaded from the GA-1310 using the Downloads tab in WebTools, browse to prntdrvr\prntdrvr\ps_drvr\win_2k_xp_vista and click Open. 11 Make sure that oemsetup.inf or oemsetup is selected and click Open. The path is copied to the Install From Disk dialog box. 12 Verify that the path is correct and click OK. 13 In the Printers box, select the GA-1310 printer driver as your printer and click Next. NOTE: Select GA-1310 PS v1.0 for US (the default Document Size is Letter) or GA-1310E PS v1.0 for International (the default Document Size is A4).
15 INSTALLING PRINTER DRIVERS Type a name for the GA-1310 in the Printer name field, indicate whether you want to make it the default printer, and click Next. This name is used in the Printers window and the queues window. 15 Follow the on-screen instructions. Do not share the printer and do not print a Test Page at this time. Continue with the printer driver installation and at the last screen, click Finish. The necessary files are installed on your hard disk. When installation is complete, the Printers window appears with an icon for the newly installed printer. Now you are ready to configure the installable options (see Configuring Installable Options). If you want to set up a connection other than port 9100, proceed to Setting Up Printing Connections. To use the printer driver, you must select the following options on the Advanced tab of the printer driver after installation is complete: Spool print documents Start printing immediately Print spooled documents first Clear the following option: Enable advanced printing features
16 INSTALLING PRINTER DRIVERS 16 Installing and connecting to a virtual printer A virtual printer allows you to print to the GA-1310 using a predefined set of job settings. You do not have to set print options manually. Before you can print to a virtual printer, the administrator must create and configure the virtual printer using Command WorkStation. After the virtual printer is set up, you can install the printer driver and printer description files on your computer from the GA-1310 using Point and Print. For more information about setting up virtual printers, see Utilities. When you install the printer driver using Point and Print, you cannot configure installable options manually. Installable options are configured automatically. The installed options are displayed in the printer driver when you enable Two-Way Communication. For more information about configuring installable options, see Configuring Installable Options. TO SET UP A VIRTUAL PRINTER ON WINDOWS COMPUTERS 1 Windows 2000/XP/Server 2003: Right-click Network Neighborhood or My Network Places, and select Find Computer or Search for Computers. Windows Vista: Right-click Network and choose Open from the menu. 2 Windows 2000/XP/Server 2003: Type the name or IP address of the GA-1310 and click Search Now or Search. Windows Vista: Type the name of the GA-1310 in the Search field and click Enter. If you cannot locate the GA-1310, contact your network administrator. 3 Double-click the GA-1310 name to display enabled print connections. Virtual printers are listed along with the Print queue, Hold queue, and Direct connection (if those connections are enabled). Virtual printers usually have names that indicate the type of job they are set up for. 4 Windows 2000: Click Start, choose Settings, and then choose Printers. Windows XP: Click Start and choose Printers and Faxes. Windows Server 2003: Click Start, choose Control Panel, and then choose Printers and Faxes. Windows Vista: Click the Start button, choose Control Panel, and then double-click Printers. 5 Windows 2000/XP: Double-click the Add printer icon and click Next. Windows Server 2003: Double-click the Add a printer icon and click Next. Windows Vista: Click Add a printer. 6 Windows 2000/XP/Server 2003: Click Local Printer and click Next. Windows Vista: Select Add a local printer. 7 Click Create a New Port, choose Local Port from the menu, and then click Next. 8 In the Port Name dialog box, type the name of the GA-1310 server, followed by the printing connection, and click OK. Enter the port name as follows: \\Aero\print where Aero is the name of the GA-1310 and print is the printing connection.
17 INSTALLING PRINTER DRIVERS 17 9 In the dialog box displaying lists of manufacturers and printers, click Have Disk. You will now install the printer driver from the User Software DVD. 10 Type the name of the DVD drive and browse to the Prntdrvr\Ps_drvr\Win_2K_XP_VISTA folder. 11 Make sure oemsetup.inf or oemsetup is selected and click Open. 12 Verify the path is correct in the Install From Disk dialog box and click OK. 13 Follow the on-screen instruction. The virtual printer is displayed in the Printers or Printers and Faxes window. You can print to a virtual printer as you would print to the GA-1310, as described in Printing. Depending on how the virtual printer is configured, you may not be able to set some print options.
18 INSTALLING PRINTER DRIVERS 18 Uninstalling printer drivers All installation of user software on a Windows computer is done through the Fiery User Software Installer. The procedures in Utilities describe installing from the User Software DVD. The Printer Delete Utility is installed and used locally. You do not need to connect to the GA-1310 before you use the software. TO USE PRINTER DELETE UTILITY 1 Click Start, choose Programs, and then choose Fiery. 2 Click FieryPrinterDeleteUtility. The Fiery Driver Uninstall Tool dialog box appears. Any GA-1310 printer drivers found on your computer are listed. 3 To delete a printer, select the check box next to the printer name and click Delete the Selected Printers. To delete all the installed printer drivers, select the Delete All Printer Drivers check box. 4 Click OK to delete the selected printer driver(s). 5 When you finish deleting printer drivers, click Exit and restart your computer.
19 SETTING UP PRINTING CONNECTIONS 19 SETTING UP PRINTING CONNECTIONS To print from Windows computers, you or the administrator must perform the following tasks if you want to set up a connection other than port 9100: Set up network servers, if any. Set up the GA-1310 to accept print jobs from your computer. Configure a port on each Windows computer for the network type. Printing connections The GA-1310 supports the following printing connections: SMB Standard TCP/IP (Raw or LPR) IPX/SPX or IPX (Novell) IPP or IPP over SSL Completing the SMB printing connection If your network does not have a Windows server, Windows computers can still print to the GA This method of printing is SMB printing (also known as Windows or WINS printing). When users send print jobs, computers running Windows operate in a peer-to-peer environment and communicate directly with the GA Enabling SMB printing allows the GA-1310 to be listed on the network, so that Windows clients can print to a particular print connection (Print queue, Hold queue, or Direct connection) on the GA-1310 without using other networking software. Windows printing runs via TCP/IP. You must configure TCP/IP on the GA-1310 and on all computers that use SMB printing.
20 SETTING UP PRINTING CONNECTIONS 20 Completing Standard TCP/IP Port (Raw or LPR) printing connections After you install the PostScript and printer driver files, you can add or configure the setup for the Standard TCP/IP Port (Raw or LPR) connection as follows: Prepare the GA-1310 to accept print jobs using Standard TCP/IP Port (Raw or LPR) protocols. For details, see Configuration and Setup. Enable LPD or Port 9100 on the GA For details, see Configuration and Setup. Configure the computer for the TCP/IP connection. Before you complete the following procedure, contact your system administrator for the IP address assigned to the GA The TCP/IP protocol should be installed as a default on the Windows computer. For Port 9100, you can set up the connection and install the printer driver in one procedure. NOTE: You can also set up the LPR connection by installing Print Services for UNIX, which is supplied as an add-on Windows component. For more information, see the documentation that accompanies Windows. TO SET UP STANDARD TCP/IP PORT (RAW OR LPR) FOR WINDOWS NOTE: The following procedures use Windows XP illustrations. 1 On Windows 2000: Click Start, choose Settings, and then choose Printers. On Windows XP: Click Start and choose Printers and Faxes. On Windows Server 2003: Click Start, choose Control Panel, and then choose Printers and Faxes. Windows Vista: Click the Start button, choose Control Panel, and then double-click Printers. 2 Right-click the GA-1310 icon and choose Properties.
21 SETTING UP PRINTING CONNECTIONS 21 3 Click the Ports tab. 4 To add a new port, click Add Port. To change the port settings, proceed to step Windows 2000/XP/Server2003: Select Standard TCP/IP Port from the list of Available port types and click New Port. Windows Vista: Double-click Standard TCP/IP Port from list. The Add Standard TCP/IP Printer Port Wizard dialog box appears. 6 Click Next.
22 SETTING UP PRINTING CONNECTIONS 22 7 Type the GA-1310 IP address. 8 Click Next. 9 Make sure that Generic Network Card is selected as Standard for Device Type and click Next. 10 Click Finish to close the Add Standard TCP/IP Printer Port Wizard dialog box, and then click Close in the Printer Ports dialog box. To change the default setting, proceed to step 11. If you do not want to change the default setting, the setting is now completed. NOTE: Port 9100 was set as the default setting in the above procedure. 11 Click Configure Port on the Ports tab of the Properties dialog box. The Configure Standard TCP/IP Port Monitor dialog box appears.
23 SETTING UP PRINTING CONNECTIONS To use LPR printing, select LPR in the Protocol area and LPR Byte Counting Enabled in the LPR Settings area. NOTE: You can also proceed without selecting LPR Byte Counting Enabled. To use Port 9100 printing, select Raw in the Protocol area. The port number 9100 automatically appears in the Raw Settings area. This is the default port number. You can print to the printer connection selected for Port 9100 printing on the GA To specify a specific port number, see the following step. 13 Type the name of the print connection. For LPR, type print, hold, or direct for Queue Name. For Port 9100, type the following port numbers for each print connection in the Raw Settings area: GA-1310 default: 9100 direct: 9101 print: 9102 hold: 9103 NOTE: Type the number exactly as shown. 14 Click OK to close the Configure Standard TCP/IP Port Monitor dialog box. NOTE: The GA-1310 supports printing in the IPv6 environment on Windows Vista. NOTE: LPR printing in the IPv6 environment is supported on the Windows XP/Server 2003 computer from a command line, but other methods may work. 15 Click Apply in the GA-1310 Properties dialog box, and then OK.
24 SETTING UP PRINTING CONNECTIONS 24 Completing IPX (Novell) connections Complete the setup for the IPX (Novell) connection as follows: Configure the Novell network and file server for handling GA-1310 print jobs. Configure the file server with a print server and print connection for the GA For details, see the documentation that accompanies NetWare. Prepare the GA-1310 for IPX printing. Set up the IPX connection on the computer. Before you begin, install NetWare protocols (NWLink IPX/SPX Compatible Transport) and NetWare client services on the Windows 2000/XP/Server 2003 computer. TO SET UP IPX (NOVELL) PRINTING FOR WINDOWS 1 Windows 2000: Double-click My Network Places. Windows XP: Click Start and click My Network Places. Windows Server 2003: Click Start, choose Explorer, and then click My Network Places. 2 Double-click NetWare or Compatible Network. A list of NetWare servers appears. 3 Double-click the NetWare tree or file server for which the network administrator defined a print connection for the GA You may have to log on to the file server to see the print connections. 4 Double-click the print connection defined for the GA If the NetWare server does not have a suitable driver for the GA-1310, you are asked if you want to set up the printer on your computer. Click Yes. 6 Click OK to install the GA-1310 PostScript printer driver. 7 Follow step 10 through step 12 of the procedure To install and complete the print connection for Windows on page 13. When installation is complete, a new printer window appears, with the name of the print queue on the NetWare server.
25 SETTING UP PRINTING CONNECTIONS 25 8 Choose Properties from the File menu and click the Ports tab. Verify that the connection to the NetWare queue is listed and selected as a port for the GA Click the General tab and click Print Test Page. 10 In the printer Job Notes field, type user and job identification information, and then click OK. The Test Page remains listed in the queue window until it is printed. The GA-1310 polls the NetWare server for print jobs in the print connection defined for the GA When you print, your PostScript files are spooled to that connection and transmitted over the queue port to the GA-1310.
26 SETTING UP PRINTING CONNECTIONS 26 Completing IPP connections With Internet Printing Protocol (IPP), print jobs are sent to the GA-1310 over the Internet. Before you begin, perform the following tasks: Make sure the GA-1310 is configured for TCP/IP printing and IPP printing. For more information, see WebTools Configure Help. Specify the printing destination on your computer. NOTE: IPP over SSL connections are supported. TO SET UP IPP PRINTING WITH WINDOWS 1 Windows 2000: Click Start, choose Settings, and then choose Printers. Windows XP: Click Start and choose Printers and Faxes. Windows Server 2003: Click Start, choose Control Panel, and then choose Printers and Faxes. Windows Vista: Click the Start button, choose Control Panel, and then double-click Printers. 2 Windows 2000/XP: Double-click the Add Printer icon and click Next. Windows Server 2003: Double-click the Add a printer icon and click Next. Windows Vista: Click Add a printer. 3 Windows 2000/XP/Server 2003: Select Network printer and click Next. Windows Vista: Select Add a network printer. 4 Select Connect to a printer on the Internet or on your intranet. 5 In the URL field, type the IP address or DNS name of the GA-1310, followed by ipp/ and then the name of the connection. For example, sends the job to the Print queue on the GA For IPP over SSL, type https, instead of http.
27 SETTING UP PRINTING CONNECTIONS 27 NOTE: The URL for the printer is not case-sensitive. 6 Click Next. The Connect to Printer dialog box appears. 7 Click OK. The Add Printer Wizard dialog box appears. 8 If you are installing the PostScript printer for the first time, follow the procedure To install and complete the print connection for Windows on page Indicate whether you want to make the GA-1310 the default printer and click Next. 10 Click Finish. NOTE: When the Print queue of IPP Port is suspended, the GA-1310 will be offline. Please do not leave the GA-1310 in a suspended state because jobs from other users are not accepted.
28 CONFIGURING INSTALLABLE OPTIONS 28 CONFIGURING INSTALLABLE OPTIONS After you complete the printer driver installation, you must configure the GA-1310 for the options installed on the copier to allow the GA-1310 to take advantage of the copier options. Configure the options manually, or, for TCP/IP network connections, use the Two-Way Communication feature to configure the options automatically. Configuring installable options manually NOTE: The following procedures describe how to manually configure the GA-1310 for the options installed on the copier. The procedures for all Windows platforms are similar. Any differences are noted in the text. For more information about the print settings that use these options, see Print Options. When you configure installable options manually, be sure to match the actual configuration of the GA-1310 and copier. Otherwise, the print options shown in the printer driver might not match the print options actually available. TO CONFIGURE OPTIONS MANUALLY 1 Windows 2000: Click Start, choose Settings, and then choose Printers. Windows XP: Click Start and choose Printers and Faxes. Windows Server 2003: Click Start, choose Control Panel, and then choose Printers and Faxes. Windows Vista: Click the Start button, choose Control Panel, and then double-click Printers. 2 In the Printers window, select the GA-1310 printer driver icon. 3 Choose Properties from the File menu. 4 Click the Accessories tab. 5 Clear the Two-Way Communication check box. 6 Select an installable option from the Available Options list. 7 Click Add to move the option to the Installed Options list. 8 Click OK.
29 CONFIGURING INSTALLABLE OPTIONS 29 Configuring installed options and updating print options settings automatically If you enabled a TCP/IP network, you can automatically update your printer driver to reflect the options currently installed on the copier. When the printer driver is first installed, the options reflect the default settings that were set up in GA-1310 Setup or ColorWise Pro Tools. When you update the printer driver using the Two-Way Communication feature, you allow the printer driver to retrieve the settings from the GA The Two-Way Communication feature also updates the ColorWise print options in Expert Color Settings to reflect the current color settings on the GA For more information about ColorWise print options, see Color Printing. TO ENABLE TWO-WAY COMMUNICATION 1 Windows 2000: Click Start, choose Settings, and then choose Printers. Windows XP: Click Start and choose Printers and Faxes. Windows Server 2003: Click Start, choose Control Panel, and then choose Printers and Faxes. Windows Vista: Click the Start button, choose Control Panel, and then double-click Printers. 2 In the Printers window, select the GA-1310 printer driver icon. 3 Choose Properties from the File menu. 4 Click the Accessories tab. 5 Select Two-Way Communication. 6 Type the GA-1310 IP address or DNS name. NOTE: Enter the address of IPv4 in the IP address area of Two-Way Communication. 7 Select Update Fiery Driver When Opened to display the printer s current default settings when the printer driver is opened. 8 Click Update. NOTE: To confirm that Two-Way Communication is enabled, click the About tab and check that the GA-1310 name and other server information are displayed. 9 Click the Advanced tab and clear Enable Advanced Printing Features. 10 Click OK.
30 PRINTING UTILITIES 30 PRINTING UTILITIES In addition to printing jobs from the GA-1310 printer driver, you can print jobs using the Job Monitor utility where you can view information about the print jobs sent to the GA NOTE: Job Monitor is automatically installed when you choose the printer driver to install on your computer. To use Job Monitor, you must enable it in the printer driver. (For more information, see page 30.) You can print to the GA-1310 by these ways: USB device FTP printing Secure printing Configuring the connection for Job Monitor Use Job Monitor to monitor the status of GA-1310 and view information about the print jobs sent to them. When you send your first print job to the GA-1310, Job Monitor opens a utility window and establishes a connection to the GA If you have installed and configured printer drivers for more than one copier, Job Monitor automatically establishes connections to all the GA-1310 copiers. The Job Monitor icon ( your computer. ) appears on the desktop and in the Windows taskbar of NOTE: Job Monitor is not supported on Windows XP/Server 2003/Vista 64-bit version. For information about using Job Monitor, see Job Monitor Help and printer driver Help.
31 PRINTING UTILITIES 31 Printing from a USB device You can print files on a USB device to the GA To do so, save files to the USB device and download them directly to the GA You can print files that originated on Windows computers. You can print files automatically from a USB device to one of the standard print queues on the GA-1310 (Print, Hold, or Direct) or to published virtual printers (if supported). Verify with your administrator that these connections are published in Setup. Or you can print any of the files on your USB device, specify where to send them, and also select some print options. For more information about virtual printers, see Utilities. Before you print files from a USB device, ask your administrator to configure the appropriate options. For more information about configuring the appropriate options, see Configuration and Setup or WebTools Configure Help. The two methods of printing files from a USB device are automatic printing and manual printing. Automatic printing To print automatically to Print, Hold, or Direct queues, or to published virtual printers with the Print All setting, set up folders on your USB device with the names print, hold, direct, and the names of any published virtual printers. When you plug the USB device into a USB port on the GA-1310, the files in those folders are sent automatically to the corresponding queues. TO PRINT FILES FROM THE USB DEVICE 1 Configure the USB printing options in Setup. 2 Create folders at the top (root) level of the USB device named print, hold, direct, and virtual printer. 3 Save the files (PS, EPS, TIFF, and PDF) from the user s computer to the USB device. Files copied to the print, hold, direct, or virtual printer folders are downloaded to the corresponding print connection on the GA-1310 automatically when you connect the USB device to the GA Files copied to the root level of the USB device are downloaded to the Print queue. 4 Remove the USB device from the computer and connect it to the USB connector on the GA Make sure that the USB device is properly stopped before you disconnect it from the computer. For the location of the USB port, see Configuration and Setup.
32 PRINTING UTILITIES 32 Manual printing When USB Media Auto Print is disabled in Server Setup, you must manually select the files you want to print from the USB device and specify where you want to send them. NOTE: Secure-PDF file is not supported. TO PRINT USING USB MEDIA SERVER 1 Insert the USB device into a USB port on the GA Press the Fiery button on the copier touch panel. 3 Press the USB button on the copier touch panel and switch to the Media Server browsing window. NOTE: The Media Server browsing window appears only when a USB device is inserted into the GA When the message USB Media Server appears, navigate to the file that you want to print. The files and directory on the USB device are displayed on the copier touch panel. Both files at the root level of the USB device and folders are displayed. The First/Prev/Next/Last button is used to search for files. When a directory is displayed, press the Browse button to move to a lower class. Press the Upper Directory button to return to the upper directory. Press the Print All button to print all documents in the current directory. 5 If you selected Print with Options, specify the options and press Print after each selection. The print options you can choose are: Queue (hold, print or direct) Number of Copies Duplex (Default, Off, Top-Top or Top-Bottom) Page Size 6 Remove the USB device from the GA-1310 after the completion of printing.
33 PRINTING UTILITIES 33 FTP printing If FTP Services are enabled on the GA-1310, the GA-1310 is set up as an FTP server. You can send jobs to the GA-1310 using FTP printing. For more information about configuring FTP Services, see Configuration and Setup. You can use any FTP client software. Before you use FTP printing, the FTP client software requires the following information (see your administrator): IP address or DNS name for the GA-1310 Directory or path to send the job to, such as the Print Queue, Hold Queue, or published virtual printers (if supported) NOTE: You cannot print to the Direct connection using FTP printing. User name and password (if required) You can send PostScript (PS), Tagged Image File Format (TIFF), and Portable Document Format (PDF) files to the GA Encapsulated PostScript (EPS) files are not supported for FTP printing. TO PRINT FILES TO THE GA-1310 USING THE FTP PROTOCOL 1 Connect to the GA-1310 with your FTP client software. Folders corresponding to the Print queue and Hold queue are displayed. Folders for any published virtual printer are also displayed. 2 Navigate to the folder representing the print connection or published virtual printer. 3 Upload your job to the folder that you want. After the job is printed, it is deleted from the GA-1310.
34 PRINTING UTILITIES 34 Printing and retrieving a secure print job The Secure Print feature offers a level of security for confidential or sensitive print jobs, which print only when you are present at the copier. To use this feature, you first enter an arbitrary password into the Secure Print field in the printer driver when you send your job to the GA To print your job, you re-enter the password at the GA-1310 copier touch panel as described in the following procedures. TO SEND A SECURE PRINT JOB 1 In your application, select File>Print. 2 Click Properties. 3 Click the Job Info icon. 4 Enter an arbitrary password in the Secure Print field. NOTE: The password is limited to alphanumeric characters (do not use symbols). 5 Make any other changes to job properties and send your job to the GA Click OK to close the GA-1310 Properties dialog box. 7 Click OK to close the Print dialog box. TO RETRIEVE A SECURE PRINT JOB 1 At the GA-1310 copier touch panel, press the Menu button, and then press the Fiery button. 2 Select Secure Print. 3 Type the same password you entered in the Secure Print field of the printer driver and press OK. The print jobs which match the password display in the login window. 4 Select your print job and choose either Print or Delete. NOTE: The screen returns to the main pages after 45 seconds without activity.
35 PRINTING 35 PRINTING This chapter describes printing to the GA You can print from a networked Windows computer or a computer using Windows (WINS) printing. You can also print to a file so that it can be printed at a remote location (see Saving files to print at a remote location on page 53). In addition to these methods, you can download certain types of files to the GA-1310 using the Docs WebTool (see Utilities) and Command WorkStation (see Utilities), and print documents using Hot Folders (an option) (see Utilities). For information about setting up the Windows environment for printing with Windows servers connected to the GA-1310, see Configuration and Setup. For information about connecting to the GA-1310 over the network, see Setting Up Printing Connections. For information about installing printer drivers, see Installing Printer Drivers. NOTE: The following procedures use Windows XP illustrations unless specified. Printing from applications After you install the GA-1310 printer driver and configure the proper port, you can print directly from most Windows applications. Set the print options for the job and choose Print from your application. To achieve optimal printing results from specific applications, see Color Printing and Fiery Color Reference. Setting options and printing To print from Windows platforms, install the PostScript printer driver. For instructions, see Installing Printer Drivers. Be sure to configure the options on the Advanced tab of the printer driver after installation is complete, as described on page 13. If you print to a virtual printer, you may not be able to set some print options, depending on how the virtual printer is configured.
36 PRINTING 36 The following procedures explain how to use the printer driver to specify print options for a particular job and print it to the GA You can also set default print settings using the driver. For information about specific print options, see Print Options. TO SET PRINT OPTIONS FOR A SPECIFIC WINDOWS PRINT JOB USING THE PRINTER DRIVER 1 Choose Print in your application. 2 Select the GA-1310 as your printer and click Properties. 3 Click the Fiery Printing tab. 1 Presets (Job Templates), see Help 2 Print Option icons 3 Customize (Shortcuts), see Help 4 Active area 5 Job View 6 Printer Status 7 Help The Fiery Printing tab serves as the control center for all frequently used printing functions. NOTE: For a complete list of print options, see Print Options. 4 Click the Job Info icon.
37 PRINTING 37 5 Type a user name and password in the User Authentication area. The user name that you type in the User Authentication area can be your network domain\user name or a local user name. Check with your system administrator about the requirements for your system. If you do not have a user name and password or if you want to send jobs as a public user, select the I m a Guest option. The GA-1310 must be configured to allow guest printing. Otherwise, clear the I'm a Guest option. If you are not using a network user name and password, you can type your domain\user name and password in the fields provided. Click Validate to validate the user name and password. When the Use Windows Login option is selected, the LDAP domain user name and password are used as an authenticated user name. This is available only if the user has logged on to the Windows computer as a domain user. Select the Save User Information option to save your user name and password. 6 Type a password in the Secure Print field if you are sending a secure print job. The password is limited to alphanumeric characters (do not use symbols). 7 Type the Department ID specified for your group. The Department ID is assigned at the copier touch panel display. For more information, see the documentation that accompanies your copier. 8 Type information in the Notes 1 and Notes 2 fields. Enter user and job identification information for managing purposes, or other information that is required at your site. The information that you type in this field can be viewed and edited by the operator in Command WorkStation and also appears in the Job Log. For more information about Command WorkStation, see Utilities. 9 Type instructions to the operator about the job in the Instructions field. These instructions are displayed in Command WorkStation, but do not appear in the Job Log. These instructions can be edited by the operator. 10 Type values for the other fields, as required.
38 PRINTING Click the Color icon and specify the color profile options for the job. In the Print Mode area, select a color mode for the job. To use advanced color management features, such as Rendering Style, click Expert Settings and proceed to step 12. Otherwise, proceed to step In the Expert Color Settings dialog box, click Update to display the current GA-1310 settings. If the Update button does not appear, make sure that the Two-Way Communication option is selected, as described in Configuring installed options and updating print options settings automatically on page 29. Two-Way Communication On 13 Specify the color settings for the print job and click OK.
39 PRINTING Click the Stamping icon to specify a watermark for the print job. For more information about watermarks, see printer driver Help. 15 Click the Printer icon to view copier status. For more information about monitoring copier status, see printer driver Help. 16 Click the remaining print option icons to specify the appropriate settings for the print job and click OK. These print options are specific to the GA-1310 and the copier. They override settings specified in GA-1310 Printer Setup, but can be overridden from Command WorkStation. For information about these options and overrides, see Print Options. For more information about Command WorkStation, see Utilities. Some print options are available only if a particular installable option has been configured. For information about configuring installable options, see Configuring installable options manually on page 28. If you choose Printer s default, the job prints according to the settings that the administrator specified in Setup. For more information, see Print Options. NOTE: If you specify incompatible print settings, the Conflict dialog box provides instructions to resolve the conflict. 17 From your application, click OK to send your print job. Make sure that the GA-1310 is selected as your current printer. NOTE: Some print options that are selectable from an application are similar to print options that are specific to the GA-1310 and the copier. In these cases, use the print options specific to the GA-1310 and the copier. These options appear in the Fiery Printing tab. The application may not set up the file properly for printing on the GA-1310, resulting in unexpected finishing, printing errors, or longer processing time.
40 PRINTING 40 TO SET DEFAULT PRINT OPTIONS FOR WINDOWS PRINT JOBS USING THE POSTSCRIPT PRINTER DRIVER 1 Windows 2000: Click Start, choose Settings, and then choose Printers. Windows XP: Click Start and choose Printers and Faxes. Windows Server 2003: Click Start, choose Control Panel, and then choose Printers and Faxes. Windows Vista: Click the Start button, choose Control Panel, and then double-click Printers. 2 Right-click the GA-1310 icon and choose Printing Preferences. 3 If the Fiery Printing tab is not displayed, click it. 4 Specify the default settings for your print job, as described on page Click OK to close the dialog box.
41 PRINTING 41 Adding and editing watermarks The Windows printer driver provides the watermarks feature. This feature allows you to select from a list of available watermarks, to create new watermarks, to edit text, font, font size, color, position, and orientation of the watermark, to delete the currently selected watermark, and to specify other settings. The watermark feature is a stamp and writes over the text in the document. The following procedure describes how to edit watermarks. For more information, see Driver Help. TO ADD AND EDIT WATERMARKS 1 On the Fiery Printing tab, click the Stamping icon. 1 Select an available watermark 1
42 PRINTING 42 2 Select a watermark from the menu and click Edit. The Edit Watermark dialog box appears. 1 Preview area 1 3 Specify Font and Size of the text in the Watermark Text area. 4 Specify an angle for the watermark text in the Angle area. Alternatively, you can click and hold one end of the watermark text in the preview area and drag it to an orientation. 5 Specify a color for the watermark text in the Color area. 6 Specify the position of the watermark text in the Position area. Alternatively, you can click and hold the center of the watermark text in the preview area and drag it to a position. 7 Click OK. 8 Specify how you want the watermark text to appear on the output in the Print Watermarks area.
43 PRINTING 43 Using presets Saving print option settings to your hard disk enables you to load specifically configured settings for a particular job as a preset. You can also share presets over a network, using the Import and Export features. TO CREATE A PRESET 1 Windows 2000: Click Start, choose Settings, and then choose Printers. Windows XP: Click Start and choose Printers and Faxes. Windows Server 2003: Click Start, choose Control Panel, and then choose Printers and Faxes. Windows Vista: Click the Start button, choose Control Panel, and then double-click Printers. 2 Right-click the GA-1310 icon and choose Printing Preferences. 3 Click the Fiery Printing tab. 4 Adjust the print settings on the Fiery Printing tab as desired. 5 Under Preset, choose Save current Job Template. 6 Enter a descriptive name for the preset (up to 32 characters long) and click OK. The preset is added to the list of available presets. The presets are available any time you access the Fiery Printing tab. They remain on your local disk until you delete them.
44 PRINTING 44 TO CHOOSE A PRESET FOR PRINT JOBS The Fiery Printing tab shows which, if any, presets are available for all print jobs. 1 Windows 2000: Click Start, choose Settings, and then choose Printers. Windows XP: Click Start and choose Printers and Faxes. Windows Server 2003: Click Start, choose Control Panel, and then choose Printers and Faxes. Windows Vista: Click the Start button, choose Control Panel, and then double-click Printers. 2 Right-click the GA-1310 icon and choose Printing Preferences. 3 Click the Fiery Printing tab. 4 Under Preset, select a different preset. The preset is used until you select another one. NOTE: When you access the Fiery Printing tab from an application s Print dialog box and select a preset, the preset is used only for the current application session. If the preset you want is not displayed, but you previously backed it up to a disk (exported it), you can import it to use again. TO DELETE PRESETS 1 Windows 2000: Click Start, choose Settings, and then choose Printers. Windows XP: Click Start and choose Printers and Faxes. Windows Server 2003: Click Start, choose Control Panel, and then choose Printers and Faxes. Windows Vista: Click the Start button, choose Control Panel, and then double-click Printers. 2 Right-click the GA-1310 icon and choose Printing Preferences. 3 Click the Fiery Printing tab. 4 Under Preset, choose Save and manage list of Job Templates. The Job Templates dialog box appears. 5 Select the preset you want to delete and click Delete. 6 Click OK to close the Job Templates dialog box. TO REVERT TO THE DEFAULT PRESET 1 Windows 2000: Click Start, choose Settings, and then choose Printers. Windows XP: Click Start and choose Printers and Faxes. Windows Server 2003: Click Start, choose Control Panel, and then choose Printers and Faxes. Windows Vista: Click the Start button, choose Control Panel, and then double-click Printers. 2 Right-click the GA-1310 icon and choose Printing Preferences. 3 Click the Fiery Printing tab. 4 Under Preset, choose Default Job Template.
45 PRINTING 45 TO EXPORT (OR BACK UP) A PRESET TO A HARD DISK 1 Windows 2000: Click Start, choose Settings, and then choose Printers. Windows XP: Click Start and choose Printers and Faxes. Windows Server 2003: Click Start, choose Control Panel, and then choose Printers and Faxes. Windows Vista: Click the Start button, choose Control Panel, and then double-click Printers. 2 Right-click the GA-1310 icon and choose Printing Preferences. 3 Click the Fiery Printing tab. 4 Under Preset, choose Save and manage list of Job Templates. 5 Click a name to select the saved preset you want to export or back up. 6 Click Export. 7 In the Export Job Templates dialog box, browse to select a folder in which to save the preset. 8 Enter a short file name for the exported preset and click Save. The file includes the long name you gave the preset when you created it and has the.sav extension.
46 PRINTING 46 TO IMPORT (RESTORE) A PRESET SAVED ON A DISK 1 Windows 2000: Click Start, choose Settings, and then choose Printers. Windows XP: Click Start and choose Printers and Faxes. Windows Server 2003: Click Start, choose Control Panel, and then choose Printers and Faxes. Windows Vista: Click the Start button, choose Control Panel, and then double-click Printers. 2 Right-click the GA-1310 icon and choose Printing Preferences. 3 Click the Fiery Printing tab. 4 In the Fiery Printing tab, under Preset, choose Save and manage list of Job Temp. The Job Templates dialog box appears. 5 Click Import. 6 Browse to the disk and folder containing the preset you want to import. 7 Select the preset file and click Open. 8 Click OK to close the Job Templates dialog box. NOTE: When you import presets, they appear in the Preset menu under the preset name, not the file name. In the preceding examples, the file present.sav (file name) was imported, but it appears in the Preset menu as Presentation (preset name).
47 PRINTING 47 Customizing the Basic icon The Basic icon is under the Fiery Printing tab. You can customize it with the print options you use frequently. This saves time because you do not have to open all of the other print option icons if you only want to set the options in Basic. Basic initially contains a default group of print options. You can remove these options and add others. NOTE: When you place a print option in Basic, it still appears under its appropriate print option icon. You can set the option from either location. 1 Basic icon 2 Customize (Shortcuts) 1 2 TO CUSTOMIZE THE BASIC ICON 1 Windows 2000: Click Start, choose Settings, and then choose Printers. Windows XP: Click Start and choose Printers and Faxes. Windows Server 2003: Click Start, choose Control Panel, and then choose Printers and Faxes. Windows Vista: Click the Start button, choose Control Panel, and then double-click Printers. 2 Right-click the GA-1310 icon and choose Printing Preferences. 3 Click the Fiery Printing tab.
48 PRINTING 48 4 Click the Basic icon and then click Customize. The Customize Basic View dialog box is displayed. This dialog box contains the shortcuts for print options. The print options that currently appear in Basic are listed under Current Shortcuts. 5 To add an option to Basic, select the desired option in the Available Shortcuts list and click Add. 6 To remove an option from Basic, select the desired option in the Current Shortcuts list and click Remove. 7 To reorder the display of options in Basic, select an option in the Current Shortcuts list and click Move Up or Move Down. 8 Click OK to save your changes. NOTE: The Basic window cannot be empty. If you remove all options from the Basic window, it reverts to the default group of options.
49 PRINTING 49 Defining and printing custom page sizes With custom page sizes, you define the dimensions of a printed page. After you define a custom page size, you can use it from within an application without redefining it each time you print. When you create custom page sizes, specify Width dimensions to correspond with the shorter side of your job and specify Height dimensions to correspond with the longer side of your job. Set custom page sizes in this way, regardless of the orientation settings in the application. Portrait Landscape Height Width Height Width NOTE: Custom page sizes are not supported with Imposition jobs. When you define or edit a custom page size, or print your job on a custom page size in the Windows PostScript printer driver, use the following procedures. NOTE: Windows 2000/XP/Server 2003/Vista have a similar interface when setting options and printing. The following procedures use Windows XP illustrations with Windows 2000/ Server 2003/Vista differences noted. Custom page sizes for Windows PostScript printer driver When you define or edit a custom page size, or print your job on a custom page size in the PostScript printer driver, use the following procedures. TO DEFINE A CUSTOM PAGE SIZE WITH THE WINDOWS POSTSCRIPT PRINTER DRIVER 1 Windows 2000: Click Start, choose Settings, and then choose Printers. Windows XP: Click Start and choose Printers and Faxes. Windows Server 2003: Click Start, choose Control Panel, and then choose Printers and Faxes. Windows Vista: Click the Start button, choose Control Panel, and then double-click Printers. 2 Right-click the GA-1310 PS icon and choose Printing Preferences.
50 PRINTING 50 3 Click the Media icon. In cases when printing one document page per sheet of paper, Page Size is usually the same as the Print size. However, it may differ when printing booklets or imposing multiple document pages on a single sheet. 4 Choose PostScript Custom Page Size from the Page Size menu and then click Custom. The Enter Custom Paper Size dialog box appears. 5 Specify options to define the custom page size. Custom Page Size Dimensions: Specify the width and height of the print job. Unit: Select a unit of measurement for the print job. 6 Click OK to close the Enter Custom Paper Size dialog box. 7 Click OK to close the Printing Preferences dialog box. You can now specify the custom page size from an application.
51 PRINTING 51 TO EDIT A CUSTOM PAGE SIZE WITH THE WINDOWS POSTSCRIPT PRINTER DRIVER 1 Windows 2000: Click Start, choose Settings, and then choose Printers. Windows XP: Click Start and choose Printers and Faxes. Windows Server 2003: Click Start, choose Control Panel, and then choose Printers and Faxes. Windows Vista: Click the Start button, choose Control Panel, and then double-click Printers. 2 Right-click the GA-1310 icon and choose Printing Preferences. 3 Click the Media icon. 4 Choose PostScript Custom Page Size from the Page Size list and then click Custom. The Enter Custom Paper Size dialog box appears. 5 Edit the settings, as described on page 50, and click OK. TO PRINT A CUSTOM PAGE SIZE WITH THE WINDOWS POSTSCRIPT PRINTER DRIVER 1 Choose Print from your application. 2 Select the GA-1310 as the printer and click Properties. 3 Click the Fiery Printing tab and then click the Media icon. 4 From the Paper Source list, choose the paper tray that contains the custom-size paper for the job. The Paper Source selection is valid for the current job only. 5 Choose PostScript Custom Page Size from the Page Size list. 6 Click the Layout icon. 7 Select a setting from Orientation, according to the way the custom size paper is loaded. 8 Click OK and then click OK again to print the job.
52 PRINTING 52 Viewing the copier status If you have enabled Two-Way Communication for your printer, you can monitor the status of the printer, including the levels of consumable materials, such as paper and toner. For more information, see Driver Help. For information about enabling Two-Way Communication, see Configuring installed options and updating print options settings automatically on page 29. TO VIEW THE STATUS OF THE COPIER CONSUMABLES 1 Windows 2000: Click Start, choose Settings, and then choose Printers. Windows XP: Click Start and choose Printers and Faxes. Windows Server 2003: Click Start, choose Control Panel, and then choose Printers and Faxes. Windows Vista: Click the Start button, choose Control Panel, and then double-click Printers. 2 Right-click the GA-1310 icon and choose Printing Preferences. 3 Click the Fiery Printing tab. 4 Click the Printer icon and click Update. Printer status is displayed in two places on the Fiery Printing tab: Printer Status (on the left side of the window under the document thumbnail image): Displays error conditions that can prevent you from printing. Under the Printer icon: Displays information about the level of both available paper in each tray and available toner (if applicable), as well as a thumbnail image of the printer and its installed options. To update this status information, click Update.
Xerox EX Print Server, Powered by Fiery, for the Xerox 700 Digital Color Press. Printing from Windows
 Xerox EX Print Server, Powered by Fiery, for the Xerox 700 Digital Color Press Printing from Windows 2008 Electronics for Imaging, Inc. The information in this publication is covered under Legal Notices
Xerox EX Print Server, Powered by Fiery, for the Xerox 700 Digital Color Press Printing from Windows 2008 Electronics for Imaging, Inc. The information in this publication is covered under Legal Notices
Fiery EX4112/4127. Printing from Windows
 Fiery EX4112/4127 Printing from Windows 2008 Electronics for Imaging, Inc. The information in this publication is covered under Legal Notices for this product. 45083884 01 April 2009 CONTENTS 3 CONTENTS
Fiery EX4112/4127 Printing from Windows 2008 Electronics for Imaging, Inc. The information in this publication is covered under Legal Notices for this product. 45083884 01 April 2009 CONTENTS 3 CONTENTS
Xerox 700 Digital Color Press with Integrated Fiery Color Server. Printing from Mac OS
 Xerox 700 Digital Color Press with Integrated Fiery Color Server Printing from Mac OS 2008 Electronics for Imaging, Inc. The information in this publication is covered under Legal Notices for this product.
Xerox 700 Digital Color Press with Integrated Fiery Color Server Printing from Mac OS 2008 Electronics for Imaging, Inc. The information in this publication is covered under Legal Notices for this product.
Xerox 700 Digital Color Press with Integrated Fiery Color Server. Utilities
 Xerox 700 Digital Color Press with Integrated Fiery Color Server Utilities 2008 Electronics for Imaging, Inc. The information in this publication is covered under Legal Notices for this product. 45072726
Xerox 700 Digital Color Press with Integrated Fiery Color Server Utilities 2008 Electronics for Imaging, Inc. The information in this publication is covered under Legal Notices for this product. 45072726
Fiery X3eTY 30C-KM/35C-KM. Utilities
 Fiery X3eTY 30C-KM/35C-KM Utilities 2006 Electronics for Imaging, Inc. The information in this publication is covered under Legal Notices for this product. 45055819 10 April 2006 CONTENTS 3 CONTENTS INTRODUCTION
Fiery X3eTY 30C-KM/35C-KM Utilities 2006 Electronics for Imaging, Inc. The information in this publication is covered under Legal Notices for this product. 45055819 10 April 2006 CONTENTS 3 CONTENTS INTRODUCTION
Fiery E100 Color Server. Welcome
 Fiery E100 Color Server Welcome 2011 Electronics For Imaging, Inc. The information in this publication is covered under Legal Notices for this product. 45098226 27 June 2011 WELCOME 3 WELCOME This Welcome
Fiery E100 Color Server Welcome 2011 Electronics For Imaging, Inc. The information in this publication is covered under Legal Notices for this product. 45098226 27 June 2011 WELCOME 3 WELCOME This Welcome
Fiery Q5000 for igen3 SERVER & CONTROLLER SOLUTIONS. Utilities
 Fiery Q5000 for igen3 SERVER & CONTROLLER SOLUTIONS Utilities 2005 Electronics for Imaging, Inc. The information in this publication is covered under Legal Notices for this product. 45051882 10 August
Fiery Q5000 for igen3 SERVER & CONTROLLER SOLUTIONS Utilities 2005 Electronics for Imaging, Inc. The information in this publication is covered under Legal Notices for this product. 45051882 10 August
PostScript 3 Supplement
 PostScript 3 Supplement 1 2 3 4 Windows Configuration Mac OS Configuration Using PostScript 3 Printer Utility for Mac Read this manual carefully before you use this machine and keep it handy for future
PostScript 3 Supplement 1 2 3 4 Windows Configuration Mac OS Configuration Using PostScript 3 Printer Utility for Mac Read this manual carefully before you use this machine and keep it handy for future
DocuPrint C3290 FS Features Setup Guide
 DocuPrint C3290 FS Features Setup Guide Adobe and PostScript are trademarks of Adobe Systems Incorporated in the United States and/or other countries. Apple, Bonjour, ColorSync, EtherTalk, Macintosh, and
DocuPrint C3290 FS Features Setup Guide Adobe and PostScript are trademarks of Adobe Systems Incorporated in the United States and/or other countries. Apple, Bonjour, ColorSync, EtherTalk, Macintosh, and
STATISTICA VERSION 10 STATISTICA ENTERPRISE SERVER INSTALLATION INSTRUCTIONS
 Notes: STATISTICA VERSION 10 STATISTICA ENTERPRISE SERVER INSTALLATION INSTRUCTIONS 1. The installation of the STATISTICA Enterprise Server entails two parts: a) a server installation, and b) workstation
Notes: STATISTICA VERSION 10 STATISTICA ENTERPRISE SERVER INSTALLATION INSTRUCTIONS 1. The installation of the STATISTICA Enterprise Server entails two parts: a) a server installation, and b) workstation
DIGITAL MULTIFUNCTIONAL SYSTEM
 MODEL: MX-M283N MX-M363N MX-M453N MX-M503N DIGITAL MULTIFUNCTIONAL SYSTEM Software Setup Guide BEFORE INSTALLING THE SOFTWARE SETUP IN A WINDOWS ENVIRONMENT SETUP IN A MACINTOSH ENVIRONMENT TROUBLESHOOTING
MODEL: MX-M283N MX-M363N MX-M453N MX-M503N DIGITAL MULTIFUNCTIONAL SYSTEM Software Setup Guide BEFORE INSTALLING THE SOFTWARE SETUP IN A WINDOWS ENVIRONMENT SETUP IN A MACINTOSH ENVIRONMENT TROUBLESHOOTING
Xerox Multifunction Devices. Verify Device Settings via the Configuration Report
 Xerox Multifunction Devices Customer Tips March 15, 2007 This document applies to these Xerox products: X WC 4150 X WCP 32/40 X WCP 35/45/55 X WCP 65/75/90 X WCP 165/175 X WCP 232/238 X WCP 245/255 X WCP
Xerox Multifunction Devices Customer Tips March 15, 2007 This document applies to these Xerox products: X WC 4150 X WCP 32/40 X WCP 35/45/55 X WCP 65/75/90 X WCP 165/175 X WCP 232/238 X WCP 245/255 X WCP
Legal Notes. Regarding Trademarks. 2012 KYOCERA Document Solutions Inc.
 Legal Notes Unauthorized reproduction of all or part of this guide is prohibited. The information in this guide is subject to change without notice. We cannot be held liable for any problems arising from
Legal Notes Unauthorized reproduction of all or part of this guide is prohibited. The information in this guide is subject to change without notice. We cannot be held liable for any problems arising from
Customer Release Notes for Xerox Integrated Fiery Color Server for the Xerox Color C75 Press, version 1.0
 Customer Release Notes for Xerox Integrated Fiery Color Server for the Xerox Color C75 Press, version 1.0 This document contains important information about this release. Be sure to provide this information
Customer Release Notes for Xerox Integrated Fiery Color Server for the Xerox Color C75 Press, version 1.0 This document contains important information about this release. Be sure to provide this information
Network Printing In Windows 95/98/ME
 Network Printing In Windows 95/98/ME If you are using Windows 2000/ XP: To install a printer on your network using D-Link Print Server or DI-series router with built-in print server you do not need to
Network Printing In Windows 95/98/ME If you are using Windows 2000/ XP: To install a printer on your network using D-Link Print Server or DI-series router with built-in print server you do not need to
Operating Instructions Driver Installation Guide
 Operating Instructions Driver Installation Guide For safe and correct use, be sure to read the Safety Information in "Read This First" before using the machine. TABLE OF CONTENTS 1. Introduction Before
Operating Instructions Driver Installation Guide For safe and correct use, be sure to read the Safety Information in "Read This First" before using the machine. TABLE OF CONTENTS 1. Introduction Before
Customer Tips. Xerox Network Scanning TWAIN Configuration for the WorkCentre 7328/7335/7345. for the user. Purpose. Background
 Xerox Multifunction Devices Customer Tips dc07cc0432 October 19, 2007 This document applies to these Xerox products: X WC 7328/7335/7345 for the user Xerox Network Scanning TWAIN Configuration for the
Xerox Multifunction Devices Customer Tips dc07cc0432 October 19, 2007 This document applies to these Xerox products: X WC 7328/7335/7345 for the user Xerox Network Scanning TWAIN Configuration for the
LPR for Windows 95/98/Me/2000/XP TCP/IP Printing User s Guide. Rev. 03 (November, 2001)
 LPR for Windows 95/98/Me/2000/XP TCP/IP Printing User s Guide Rev. 03 (November, 2001) Copyright Statement Trademarks Copyright 1997 No part of this publication may be reproduced in any form or by any
LPR for Windows 95/98/Me/2000/XP TCP/IP Printing User s Guide Rev. 03 (November, 2001) Copyright Statement Trademarks Copyright 1997 No part of this publication may be reproduced in any form or by any
Quick Scan Features Setup Guide. Scan to E-mail Setup. See also: System Administration Guide: Contains details about E-mail setup.
 Quick Scan Features Setup Guide XE3024EN0-2 This guide includes instructions for: Scan to E-mail Setup on page 1 Scan to Mailbox Setup on page 6 Network Scanning Setup on page 9 Scan to PC Setup on page
Quick Scan Features Setup Guide XE3024EN0-2 This guide includes instructions for: Scan to E-mail Setup on page 1 Scan to Mailbox Setup on page 6 Network Scanning Setup on page 9 Scan to PC Setup on page
DIGITAL FULL COLOR MULTIFUNCTIONAL SYSTEM. Software Setup Guide
 DIGITAL FULL COLOR MULTIFUNCTIONAL SYSTEM Software Setup Guide BEFORE INSTALLING THE SOFTWARE SETUP IN A WINDOWS ENVIRONMENT SETUP IN A MACINTOSH ENVIRONMENT TROUBLESHOOTING Thank you for purchasing this
DIGITAL FULL COLOR MULTIFUNCTIONAL SYSTEM Software Setup Guide BEFORE INSTALLING THE SOFTWARE SETUP IN A WINDOWS ENVIRONMENT SETUP IN A MACINTOSH ENVIRONMENT TROUBLESHOOTING Thank you for purchasing this
January 9, 2014. Xerox Global Print Driver Installation Guide
 January 9, 2014 Xerox Global Print Driver Installation Guide 2010-2014 Xerox Corporation. All Rights Reserved. Xerox, Xerox and Design, WorkCentre, Global Print Driver, and Mobile Express Driver are trademarks
January 9, 2014 Xerox Global Print Driver Installation Guide 2010-2014 Xerox Corporation. All Rights Reserved. Xerox, Xerox and Design, WorkCentre, Global Print Driver, and Mobile Express Driver are trademarks
DP-313 Wireless Print Server
 DP-313 Wireless Print Server Quick Installation Guide TCP/IP Printing (LPR for Windows 95/98/Me/2000) Rev. 03 (August, 2001) Copyright Statement Trademarks Copyright 1997 No part of this publication may
DP-313 Wireless Print Server Quick Installation Guide TCP/IP Printing (LPR for Windows 95/98/Me/2000) Rev. 03 (August, 2001) Copyright Statement Trademarks Copyright 1997 No part of this publication may
File and Printer Sharing with Microsoft Windows
 Operating System File and Printer Sharing with Microsoft Windows Microsoft Corporation Published: November 2003 Abstract File and printer sharing in Microsoft Windows allows you to share the contents of
Operating System File and Printer Sharing with Microsoft Windows Microsoft Corporation Published: November 2003 Abstract File and printer sharing in Microsoft Windows allows you to share the contents of
MULTIFUNCTIONAL DIGITAL SYSTEMS. Software Installation Guide
 MULTIFUNCTIONAL DIGITAL SYSTEMS Software Installation Guide 2008-2010 TOSHIBA TEC CORPORATION All rights reserved Under the copyright laws, this manual cannot be reproduced in any form without prior written
MULTIFUNCTIONAL DIGITAL SYSTEMS Software Installation Guide 2008-2010 TOSHIBA TEC CORPORATION All rights reserved Under the copyright laws, this manual cannot be reproduced in any form without prior written
Installation Instruction STATISTICA Enterprise Small Business
 Installation Instruction STATISTICA Enterprise Small Business Notes: ❶ The installation of STATISTICA Enterprise Small Business entails two parts: a) a server installation, and b) workstation installations
Installation Instruction STATISTICA Enterprise Small Business Notes: ❶ The installation of STATISTICA Enterprise Small Business entails two parts: a) a server installation, and b) workstation installations
Printer Reference. Operating Instructions
 Operating Instructions Printer Reference 1 2 3 4 5 Preparing the Machine Setting Up the Printer Driver Other Print Operations Direct Printing from a Digital Camera (PictBridge) Appendix Read this manual
Operating Instructions Printer Reference 1 2 3 4 5 Preparing the Machine Setting Up the Printer Driver Other Print Operations Direct Printing from a Digital Camera (PictBridge) Appendix Read this manual
STATISTICA VERSION 12 STATISTICA ENTERPRISE SMALL BUSINESS INSTALLATION INSTRUCTIONS
 STATISTICA VERSION 12 STATISTICA ENTERPRISE SMALL BUSINESS INSTALLATION INSTRUCTIONS Notes 1. The installation of STATISTICA Enterprise Small Business entails two parts: a) a server installation, and b)
STATISTICA VERSION 12 STATISTICA ENTERPRISE SMALL BUSINESS INSTALLATION INSTRUCTIONS Notes 1. The installation of STATISTICA Enterprise Small Business entails two parts: a) a server installation, and b)
MULTIFUNCTIONAL DIGITAL COLOR SYSTEMS. Easy Setup Guide GA-1310
 MULTIFUNCTIONAL DIGITAL COLOR SYSTEMS Easy Setup Guide GA-1310 Notice FCC Notice This equipment has been tested and found to comply with the limits for a Class A digital device, pursuant to Part 15 of
MULTIFUNCTIONAL DIGITAL COLOR SYSTEMS Easy Setup Guide GA-1310 Notice FCC Notice This equipment has been tested and found to comply with the limits for a Class A digital device, pursuant to Part 15 of
Installation Instruction STATISTICA Enterprise Server
 Installation Instruction STATISTICA Enterprise Server Notes: ❶ The installation of STATISTICA Enterprise Server entails two parts: a) a server installation, and b) workstation installations on each of
Installation Instruction STATISTICA Enterprise Server Notes: ❶ The installation of STATISTICA Enterprise Server entails two parts: a) a server installation, and b) workstation installations on each of
User s Guide [Print Operations]
![User s Guide [Print Operations] User s Guide [Print Operations]](/thumbs/22/1681439.jpg) User s Guide [Print Operations] Table of contents 1 Introduction 1.1 Welcome... 1-2 1.1.1 User's guides... 1-2 1.1.2 User's Guide... 1-3 1.2 Conventions used in this manual... 1-4 1.2.1 Symbols used in
User s Guide [Print Operations] Table of contents 1 Introduction 1.1 Welcome... 1-2 1.1.1 User's guides... 1-2 1.1.2 User's Guide... 1-3 1.2 Conventions used in this manual... 1-4 1.2.1 Symbols used in
Windows 2000, Windows XP, and Windows Server 2003
 Windows 2000, Windows XP, and Windows Server 2003 This topic includes: "Preliminary Steps" on page 3-14 "Quick CD-ROM Install Steps" on page 3-14 "Other Methods of Installation" on page 3-15 "Windows 2000,
Windows 2000, Windows XP, and Windows Server 2003 This topic includes: "Preliminary Steps" on page 3-14 "Quick CD-ROM Install Steps" on page 3-14 "Other Methods of Installation" on page 3-15 "Windows 2000,
STATISTICA VERSION 9 STATISTICA ENTERPRISE INSTALLATION INSTRUCTIONS FOR USE WITH TERMINAL SERVER
 Notes: STATISTICA VERSION 9 STATISTICA ENTERPRISE INSTALLATION INSTRUCTIONS FOR USE WITH TERMINAL SERVER 1. These instructions focus on installation on Windows Terminal Server (WTS), but are applicable
Notes: STATISTICA VERSION 9 STATISTICA ENTERPRISE INSTALLATION INSTRUCTIONS FOR USE WITH TERMINAL SERVER 1. These instructions focus on installation on Windows Terminal Server (WTS), but are applicable
UFR II Driver Guide. UFR II Driver Ver. 2.20 ENG
 UFR II Driver Guide UFR II Driver Ver. 2.20 Please read this guide before operating this product. After you finish reading this guide, store it in a safe place for future reference. ENG 0 Ot UFR II Driver
UFR II Driver Guide UFR II Driver Ver. 2.20 Please read this guide before operating this product. After you finish reading this guide, store it in a safe place for future reference. ENG 0 Ot UFR II Driver
Configuring Socket Input for ECRM RIPMate
 Configuring Socket Input for ECRM RIPMate AppleTalk is not longer supported on newer Mac Computers. However, there is still a need for printing directly to the RIP from the Page Layout application. This
Configuring Socket Input for ECRM RIPMate AppleTalk is not longer supported on newer Mac Computers. However, there is still a need for printing directly to the RIP from the Page Layout application. This
Installing the Microsoft Network Driver Interface
 Installing the Microsoft Network Driver Interface Overview This guide explains how to install the PictureTel Live200 Microsoft Network Driver Interface (NDIS) software you have downloaded from PictureTel's
Installing the Microsoft Network Driver Interface Overview This guide explains how to install the PictureTel Live200 Microsoft Network Driver Interface (NDIS) software you have downloaded from PictureTel's
Administration guide. Océ LF Systems. Connectivity information for Scan-to-File
 Administration guide Océ LF Systems Connectivity information for Scan-to-File Copyright 2014, Océ All rights reserved. No part of this work may be reproduced, copied, adapted, or transmitted in any form
Administration guide Océ LF Systems Connectivity information for Scan-to-File Copyright 2014, Océ All rights reserved. No part of this work may be reproduced, copied, adapted, or transmitted in any form
Xerox Global Print Driver. Installation Guide
 Xerox 2010 Xerox Corporation. All Rights Reserved. Unpublished rights reserved under the copyright laws of the United States. Contents of this publication may not be reproduced in any form without permission
Xerox 2010 Xerox Corporation. All Rights Reserved. Unpublished rights reserved under the copyright laws of the United States. Contents of this publication may not be reproduced in any form without permission
MULTIFUNCTIONAL DIGITAL SYSTEMS. Operator s Manual for AddressBook Viewer
 MULTIFUNCTIONAL DIGITAL SYSTEMS Operator s Manual for AddressBook Viewer 2008, 2009 TOSHIBA TEC CORPORATION All rights reserved Under the copyright laws, this manual cannot be reproduced in any form without
MULTIFUNCTIONAL DIGITAL SYSTEMS Operator s Manual for AddressBook Viewer 2008, 2009 TOSHIBA TEC CORPORATION All rights reserved Under the copyright laws, this manual cannot be reproduced in any form without
EFI Fiery Central. User Guide
 EFI Fiery Central User Guide 2012 Electronics For Imaging. The information in this publication is covered under Legal Notices for this product. 45113557 02 Norvember 2012 CONTENTS 3 CONTENTS INTRODUCTION
EFI Fiery Central User Guide 2012 Electronics For Imaging. The information in this publication is covered under Legal Notices for this product. 45113557 02 Norvember 2012 CONTENTS 3 CONTENTS INTRODUCTION
October, 2015. Install/Uninstall Xerox Print Drivers & Apps Best Practices for Windows 8, 8.1, and 10 Customer Tip
 October, 2015 Install/Uninstall Xerox Print Drivers & Apps Best Practices for Windows 8, 8.1, and 10 Customer Tip 2015 Xerox Corporation. All rights reserved. Xerox, Xerox and Design, ColorQube, and WorkCentre
October, 2015 Install/Uninstall Xerox Print Drivers & Apps Best Practices for Windows 8, 8.1, and 10 Customer Tip 2015 Xerox Corporation. All rights reserved. Xerox, Xerox and Design, ColorQube, and WorkCentre
MULTIFUNCTIONAL DIGITAL SYSTEMS. TopAccess Guide
 MULTIFUNCTIONAL DIGITAL SYSTEMS TopAccess Guide 0 TOSHIBA TEC CORPORATION All rights reserved Under the copyright laws, this manual cannot be reproduced in any form without prior written permission of
MULTIFUNCTIONAL DIGITAL SYSTEMS TopAccess Guide 0 TOSHIBA TEC CORPORATION All rights reserved Under the copyright laws, this manual cannot be reproduced in any form without prior written permission of
PRINT CONFIGURATION. 1. Printer Configuration
 PRINT CONFIGURATION Red Flag Server5 has improved the designs of the printer configuration tool to facilitate you to conduct print configuration and print tasks management in a more convenient and familiar
PRINT CONFIGURATION Red Flag Server5 has improved the designs of the printer configuration tool to facilitate you to conduct print configuration and print tasks management in a more convenient and familiar
Introduction 1-1 Installing FAS 500 Asset Accounting the First Time 2-1 Installing FAS 500 Asset Accounting: Upgrading from a Prior Version 3-1
 Contents 1. Introduction 1-1 Supported Operating Environments................ 1-1 System Requirements............................. 1-2 Security Requirements........................ 1-3 Installing Server
Contents 1. Introduction 1-1 Supported Operating Environments................ 1-1 System Requirements............................. 1-2 Security Requirements........................ 1-3 Installing Server
Customer Tips. How to Upgrade, Patch or Clone Xerox Multifunction Devices. for the user. Purpose. Upgrade / Patch / Clone Process Overview
 Xerox Multifunction Devices Customer Tips January 27, 2009 This document applies to the Xerox products indicated in the table below. For some products, it is assumed that your device is equipped with the
Xerox Multifunction Devices Customer Tips January 27, 2009 This document applies to the Xerox products indicated in the table below. For some products, it is assumed that your device is equipped with the
Installing Novell Client Software (Windows 95/98)
 Installing Novell Client Software (Windows 95/98) Platform: Windows 95/98 Level of Difficulty: Intermediate The following procedure describes how to install the Novell Client software. This software allows
Installing Novell Client Software (Windows 95/98) Platform: Windows 95/98 Level of Difficulty: Intermediate The following procedure describes how to install the Novell Client software. This software allows
TWAIN Driver Reference Guide
 TWAIN Driver Reference Guide Version 1.0 9/2/2005 Copyright 2003-2005 by Xerox Corporation. All rights reserved. XEROX is registered trademark of XEROX. Other product names used in this document may be
TWAIN Driver Reference Guide Version 1.0 9/2/2005 Copyright 2003-2005 by Xerox Corporation. All rights reserved. XEROX is registered trademark of XEROX. Other product names used in this document may be
Windows 98 and Windows Me
 Windows 98 and Windows Me This topic includes: "Preliminary Steps" on page 3-25 "Quick CD-ROM Install Steps" on page 3-26 "Other Methods of Installation" on page 3-26 "Windows 98 and Windows Me Troubleshooting"
Windows 98 and Windows Me This topic includes: "Preliminary Steps" on page 3-25 "Quick CD-ROM Install Steps" on page 3-26 "Other Methods of Installation" on page 3-26 "Windows 98 and Windows Me Troubleshooting"
Fiery EX4112/4127. Configuration and Setup
 Fiery EX4112/4127 Configuration and Setup 2007 Electronics for Imaging, Inc. The information in this publication is covered under Legal Notices for this product. 45063996 16 August 2007 CONTENTS 3 CONTENTS
Fiery EX4112/4127 Configuration and Setup 2007 Electronics for Imaging, Inc. The information in this publication is covered under Legal Notices for this product. 45063996 16 August 2007 CONTENTS 3 CONTENTS
NETWORK PRINT MONITOR User Guide
 NETWORK PRINT MONITOR User Guide Legal Notes Unauthorized reproduction of all or part of this guide is prohibited. The information in this guide is subject to change without notice. We cannot be held liable
NETWORK PRINT MONITOR User Guide Legal Notes Unauthorized reproduction of all or part of this guide is prohibited. The information in this guide is subject to change without notice. We cannot be held liable
Legal Notes. Regarding Trademarks. Models supported by the KX printer driver. 2011 KYOCERA MITA Corporation
 Legal Notes Unauthorized reproduction of all or part of this guide is prohibited. The information in this guide is subject to change without notice. We cannot be held liable for any problems arising from
Legal Notes Unauthorized reproduction of all or part of this guide is prohibited. The information in this guide is subject to change without notice. We cannot be held liable for any problems arising from
Windows 2000/XP Network
 This section provides installation and troubleshooting steps for Windows 2000/XP: Preliminary steps see page 23. Quick CD-ROM install steps see page 23. Other methods of installation see page 24. Quick
This section provides installation and troubleshooting steps for Windows 2000/XP: Preliminary steps see page 23. Quick CD-ROM install steps see page 23. Other methods of installation see page 24. Quick
Troubleshooting File and Printer Sharing in Microsoft Windows XP
 Operating System Troubleshooting File and Printer Sharing in Microsoft Windows XP Microsoft Corporation Published: November 2003 Updated: August 2004 Abstract File and printer sharing for Microsoft Windows
Operating System Troubleshooting File and Printer Sharing in Microsoft Windows XP Microsoft Corporation Published: November 2003 Updated: August 2004 Abstract File and printer sharing for Microsoft Windows
STATISTICA VERSION 11 CONCURRENT NETWORK LICENSE WITH BORROWING INSTALLATION INSTRUCTIONS
 data analysis data mining quality improvement web-based analytics Notes STATISTICA VERSION 11 CONCURRENT NETWORK LICENSE WITH BORROWING INSTALLATION INSTRUCTIONS 1. The installation of the Concurrent network
data analysis data mining quality improvement web-based analytics Notes STATISTICA VERSION 11 CONCURRENT NETWORK LICENSE WITH BORROWING INSTALLATION INSTRUCTIONS 1. The installation of the Concurrent network
bizhub C3850/C3350 USER S GUIDE Applied Functions
 bizhub C3850/C3350 USER S GUIDE Applied Functions Table of contents 1 Using Web Connection 1.1 Web Connection... 1-3 Web Connection... 1-3 Operating environment... 1-3 1.2 Operations required to use this
bizhub C3850/C3350 USER S GUIDE Applied Functions Table of contents 1 Using Web Connection 1.1 Web Connection... 1-3 Web Connection... 1-3 Operating environment... 1-3 1.2 Operations required to use this
PREFACE http://www.okiprintingsolutions.com 07108001 iss.01 -
 Network Guide PREFACE Every effort has been made to ensure that the information in this document is complete, accurate, and up-to-date. The manufacturer assumes no responsibility for the results of errors
Network Guide PREFACE Every effort has been made to ensure that the information in this document is complete, accurate, and up-to-date. The manufacturer assumes no responsibility for the results of errors
Network Scanner Tool R3.1. User s Guide Version 3.0.04
 Network Scanner Tool R3.1 User s Guide Version 3.0.04 Copyright 2000-2004 by Sharp Corporation. All rights reserved. Reproduction, adaptation or translation without prior written permission is prohibited,
Network Scanner Tool R3.1 User s Guide Version 3.0.04 Copyright 2000-2004 by Sharp Corporation. All rights reserved. Reproduction, adaptation or translation without prior written permission is prohibited,
WhatsUp Gold v16.1 Installation and Configuration Guide
 WhatsUp Gold v16.1 Installation and Configuration Guide Contents Installing and Configuring Ipswitch WhatsUp Gold v16.1 using WhatsUp Setup Installing WhatsUp Gold using WhatsUp Setup... 1 Security guidelines
WhatsUp Gold v16.1 Installation and Configuration Guide Contents Installing and Configuring Ipswitch WhatsUp Gold v16.1 using WhatsUp Setup Installing WhatsUp Gold using WhatsUp Setup... 1 Security guidelines
GUARD1 PLUS SE Administrator's Manual
 GUARD1 PLUS SE Administrator's Manual Version 4.4 30700 Bainbridge Road Solon, Ohio 44139 Phone 216-595-0890 Fax 216-595-0991 info@guard1.com www.guard1.com i 2010 TimeKeeping Systems, Inc. GUARD1 PLUS
GUARD1 PLUS SE Administrator's Manual Version 4.4 30700 Bainbridge Road Solon, Ohio 44139 Phone 216-595-0890 Fax 216-595-0991 info@guard1.com www.guard1.com i 2010 TimeKeeping Systems, Inc. GUARD1 PLUS
NSi Mobile Installation Guide. Version 6.2
 NSi Mobile Installation Guide Version 6.2 Revision History Version Date 1.0 October 2, 2012 2.0 September 18, 2013 2 CONTENTS TABLE OF CONTENTS PREFACE... 5 Purpose of this Document... 5 Version Compatibility...
NSi Mobile Installation Guide Version 6.2 Revision History Version Date 1.0 October 2, 2012 2.0 September 18, 2013 2 CONTENTS TABLE OF CONTENTS PREFACE... 5 Purpose of this Document... 5 Version Compatibility...
MULTIFUNCTIONAL DIGITAL SYSTEMS. Network Fax Guide
 MULTIFUNCTIONAL DIGITAL SYSTEMS Network Fax Guide 2009 KYOCERA MITA Corporation All rights reserved Preface Thank you for purchasing Multifunctional Digital Color Systems. This manual explains the instructions
MULTIFUNCTIONAL DIGITAL SYSTEMS Network Fax Guide 2009 KYOCERA MITA Corporation All rights reserved Preface Thank you for purchasing Multifunctional Digital Color Systems. This manual explains the instructions
ColorBurst RIP for Epson Stylus Pro Edition 3880 4880 7880 9880 GETTING STARTED
 ColorBurst RIP for Epson Stylus Pro Edition 3880 4880 7880 9880 GETTING STARTED Getting Started The enclosed disc includes the ColorBurst RIP server software and client PPD (PostScript Printer Description)
ColorBurst RIP for Epson Stylus Pro Edition 3880 4880 7880 9880 GETTING STARTED Getting Started The enclosed disc includes the ColorBurst RIP server software and client PPD (PostScript Printer Description)
WhatsUp Gold v16.3 Installation and Configuration Guide
 WhatsUp Gold v16.3 Installation and Configuration Guide Contents Installing and Configuring WhatsUp Gold using WhatsUp Setup Installation Overview... 1 Overview... 1 Security considerations... 2 Standard
WhatsUp Gold v16.3 Installation and Configuration Guide Contents Installing and Configuring WhatsUp Gold using WhatsUp Setup Installation Overview... 1 Overview... 1 Security considerations... 2 Standard
AT&T Global Network Client v6.8.0 and Passport IP Setup Instructions for Broadband VPN Access
 AT&T Global Network Client v6.8.0 and Passport IP Setup Instructions for Broadband VPN Access October 19, 2006 1 Installing AT&T GNC 6.8.0 for Broadband VPN Access... 3 Getting Started... 3 License Agreement...
AT&T Global Network Client v6.8.0 and Passport IP Setup Instructions for Broadband VPN Access October 19, 2006 1 Installing AT&T GNC 6.8.0 for Broadband VPN Access... 3 Getting Started... 3 License Agreement...
Diamond II v2.3 Service Pack 4 Installation Manual
 Diamond II v2.3 Service Pack 4 Installation Manual P/N 460987001B ISS 26APR11 Copyright Disclaimer Trademarks and patents Intended use Software license agreement FCC compliance Certification and compliance
Diamond II v2.3 Service Pack 4 Installation Manual P/N 460987001B ISS 26APR11 Copyright Disclaimer Trademarks and patents Intended use Software license agreement FCC compliance Certification and compliance
IT Quick Reference Guides Using Windows 7
 IT Quick Reference Guides Using Windows 7 Windows Guides This sheet covers many of the basic commands for using the Windows 7 operating system. WELCOME TO WINDOWS 7 After you log into your machine, the
IT Quick Reference Guides Using Windows 7 Windows Guides This sheet covers many of the basic commands for using the Windows 7 operating system. WELCOME TO WINDOWS 7 After you log into your machine, the
Using Device Discovery
 2 CHAPTER You can use Active Discovery to scan your network for new monitors (Active Monitors and Performance Monitors) and devices on a regular basis. Newly discovered items are added to the Active Discovery
2 CHAPTER You can use Active Discovery to scan your network for new monitors (Active Monitors and Performance Monitors) and devices on a regular basis. Newly discovered items are added to the Active Discovery
Operating Instructions Software Guide
 Operating Instructions Software Guide Read This First Manuals for This Printer...8 Preparing for Printing Quick Install...9 Confirming the Connection Method...11 Network Connection...11 Local Connection...13
Operating Instructions Software Guide Read This First Manuals for This Printer...8 Preparing for Printing Quick Install...9 Confirming the Connection Method...11 Network Connection...11 Local Connection...13
Installation Instruction STATISTICA. Concurrent Network License with Borrowing Domain Based Registration
 Installation Instruction STATISTICA Concurrent Network License with Borrowing Domain Based Registration Notes: ❶ The installation of the Concurrent network version entails two parts: a) a server installation,
Installation Instruction STATISTICA Concurrent Network License with Borrowing Domain Based Registration Notes: ❶ The installation of the Concurrent network version entails two parts: a) a server installation,
QUANTIFY INSTALLATION GUIDE
 QUANTIFY INSTALLATION GUIDE Thank you for putting your trust in Avontus! This guide reviews the process of installing Quantify software. For Quantify system requirement information, please refer to the
QUANTIFY INSTALLATION GUIDE Thank you for putting your trust in Avontus! This guide reviews the process of installing Quantify software. For Quantify system requirement information, please refer to the
SOFTWARE SETUP GUIDE DIGITAL MULTIFUNCTIONAL SYSTEM
 SOFTWARE SETUP GUIDE DIGITAL MULTIFUNCTIONAL SYSTEM INTRODUCTION CONTENTS INSTALLING THE SOFTWARE (THAT ACCOMPANIES THE MACHINE) INSTALLING THE SOFTWARE (FOR OPTIONS) TROUBLESHOOTING AND USEFUL INFORMATION
SOFTWARE SETUP GUIDE DIGITAL MULTIFUNCTIONAL SYSTEM INTRODUCTION CONTENTS INSTALLING THE SOFTWARE (THAT ACCOMPANIES THE MACHINE) INSTALLING THE SOFTWARE (FOR OPTIONS) TROUBLESHOOTING AND USEFUL INFORMATION
User Manual. Onsight Management Suite Version 5.1. Another Innovation by Librestream
 User Manual Onsight Management Suite Version 5.1 Another Innovation by Librestream Doc #: 400075-06 May 2012 Information in this document is subject to change without notice. Reproduction in any manner
User Manual Onsight Management Suite Version 5.1 Another Innovation by Librestream Doc #: 400075-06 May 2012 Information in this document is subject to change without notice. Reproduction in any manner
Dynamic balance. www.develop.eu. Print operations. ineo 223/283/ 363/423
 Dynamic balance www.develop.eu Print operations ineo 223/283/ 363/423 Table of contents 1 Introduction 1.1 Welcome... 1-3 1.1.1 User's guides... 1-3 1.1.2 User's Guide... 1-4 1.2 Conventions used in this
Dynamic balance www.develop.eu Print operations ineo 223/283/ 363/423 Table of contents 1 Introduction 1.1 Welcome... 1-3 1.1.1 User's guides... 1-3 1.1.2 User's Guide... 1-4 1.2 Conventions used in this
ColorBurst RIP for Epson Stylus Pro Edition 3800 4880 7880 9880 GETTING STARTED
 P U B L O F F S E T f o r S P E C I F I C A T I O N S I O N S I C A T CERTIFIED SYSTEM W E B Certi ed June, 2004 ColorBurst RIP for Epson Stylus Pro Edition 3800 4880 7880 9880 GETTING STARTED Getting
P U B L O F F S E T f o r S P E C I F I C A T I O N S I O N S I C A T CERTIFIED SYSTEM W E B Certi ed June, 2004 ColorBurst RIP for Epson Stylus Pro Edition 3800 4880 7880 9880 GETTING STARTED Getting
Getting Started with. Internet Services Release 4.1
 Getting Started with Internet Services Release 4.1 602P35712 July 1999 Xerox Corporation 800 Phillips Road Webster New York 14580 Prepared by: Xerox Europe Technical Centre Multinational Professional Services
Getting Started with Internet Services Release 4.1 602P35712 July 1999 Xerox Corporation 800 Phillips Road Webster New York 14580 Prepared by: Xerox Europe Technical Centre Multinational Professional Services
Océ Windows Printer Driver. Make the link. User guide Overview and usage
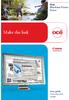 - Océ Windows Printer Driver Make the link o User guide Overview and usage Copyright 2012, Océ All rights reserved. No part of this work may be reproduced, copied, adapted, or transmitted in any form or
- Océ Windows Printer Driver Make the link o User guide Overview and usage Copyright 2012, Océ All rights reserved. No part of this work may be reproduced, copied, adapted, or transmitted in any form or
Portions of this product were created using LEADTOOLS 1991-2009 LEAD Technologies, Inc. ALL RIGHTS RESERVED.
 Installation Guide Lenel OnGuard 2009 Installation Guide, product version 6.3. This guide is item number DOC-110, revision 1.038, May 2009 Copyright 1992-2009 Lenel Systems International, Inc. Information
Installation Guide Lenel OnGuard 2009 Installation Guide, product version 6.3. This guide is item number DOC-110, revision 1.038, May 2009 Copyright 1992-2009 Lenel Systems International, Inc. Information
Administration guide. Host software WinCCU Installation. Complete gas volume and energy data management
 Administration guide Host software WinCCU Installation Complete gas volume and energy data management Contents 1 Introduction... 1 Safety first... 1 Warning... 1 Typographic conventions... 1 Product versioning...
Administration guide Host software WinCCU Installation Complete gas volume and energy data management Contents 1 Introduction... 1 Safety first... 1 Warning... 1 Typographic conventions... 1 Product versioning...
Iridium Extreme TM Satellite Phone. Data Services Manual
 Iridium Extreme TM Satellite Phone Data Services Manual Table of Contents 1 OVERVIEW... 1 2 HOW IT WORKS... 1 3 BEFORE INSTALLING... 2 4 USB DRIVER INSTALLATION... 3 5 MODEM INSTALLATION AND CONFIGURATION...
Iridium Extreme TM Satellite Phone Data Services Manual Table of Contents 1 OVERVIEW... 1 2 HOW IT WORKS... 1 3 BEFORE INSTALLING... 2 4 USB DRIVER INSTALLATION... 3 5 MODEM INSTALLATION AND CONFIGURATION...
TOSHIBA GA-1211. Configuration and Setup
 TOSHIBA GA-1211 Configuration and Setup 2008 Electronics for Imaging, Inc. The information in this publication is covered under Legal Notices for this product. 45075920 24 October 2008 CONTENTS 3 CONTENTS
TOSHIBA GA-1211 Configuration and Setup 2008 Electronics for Imaging, Inc. The information in this publication is covered under Legal Notices for this product. 45075920 24 October 2008 CONTENTS 3 CONTENTS
Setting Up Scan to SMB on TaskALFA series MFP s.
 Setting Up Scan to SMB on TaskALFA series MFP s. There are three steps necessary to set up a new Scan to SMB function button on the TaskALFA series color MFP. 1. A folder must be created on the PC and
Setting Up Scan to SMB on TaskALFA series MFP s. There are three steps necessary to set up a new Scan to SMB function button on the TaskALFA series color MFP. 1. A folder must be created on the PC and
WhatsUp Gold v16.2 Installation and Configuration Guide
 WhatsUp Gold v16.2 Installation and Configuration Guide Contents Installing and Configuring Ipswitch WhatsUp Gold v16.2 using WhatsUp Setup Installing WhatsUp Gold using WhatsUp Setup... 1 Security guidelines
WhatsUp Gold v16.2 Installation and Configuration Guide Contents Installing and Configuring Ipswitch WhatsUp Gold v16.2 using WhatsUp Setup Installing WhatsUp Gold using WhatsUp Setup... 1 Security guidelines
Configure thin client settings locally
 This chapter contains information to help you set up your thin client hardware, look and feel, and system settings using the Control Center. Tip While it is not recommended to use dialog boxes for configuring
This chapter contains information to help you set up your thin client hardware, look and feel, and system settings using the Control Center. Tip While it is not recommended to use dialog boxes for configuring
Using SSH Secure Shell Client for FTP
 Using SSH Secure Shell Client for FTP The SSH Secure Shell for Workstations Windows client application features this secure file transfer protocol that s easy to use. Access the SSH Secure FTP by double-clicking
Using SSH Secure Shell Client for FTP The SSH Secure Shell for Workstations Windows client application features this secure file transfer protocol that s easy to use. Access the SSH Secure FTP by double-clicking
PostScript User Guide 604P17454_EN
 CopyCentre C118 WorkCentre M118/M118i PostScript User Guide 604P17454_EN Prepared by: The Document Company Xerox GKLS European Operations Bessemer Road Welwyn Garden City Hertfordshire AL7 1HE ENGLAND
CopyCentre C118 WorkCentre M118/M118i PostScript User Guide 604P17454_EN Prepared by: The Document Company Xerox GKLS European Operations Bessemer Road Welwyn Garden City Hertfordshire AL7 1HE ENGLAND
Magaya Software Installation Guide
 Magaya Software Installation Guide MAGAYA SOFTWARE INSTALLATION GUIDE INTRODUCTION Introduction This installation guide explains the system requirements for installing any Magaya software, the steps to
Magaya Software Installation Guide MAGAYA SOFTWARE INSTALLATION GUIDE INTRODUCTION Introduction This installation guide explains the system requirements for installing any Magaya software, the steps to
Colligo Email Manager 6.2. Offline Mode - User Guide
 6.2 Offline Mode - User Guide Contents Colligo Email Manager 1 Benefits 1 Key Features 1 Platforms Supported 1 Installing and Activating Colligo Email Manager 3 Checking for Updates 4 Updating Your License
6.2 Offline Mode - User Guide Contents Colligo Email Manager 1 Benefits 1 Key Features 1 Platforms Supported 1 Installing and Activating Colligo Email Manager 3 Checking for Updates 4 Updating Your License
Installation and Setup Guide
 Installation and Setup Guide Contents 1. Introduction... 1 2. Before You Install... 3 3. Server Installation... 6 4. Configuring Print Audit Secure... 11 5. Licensing... 16 6. Printer Manager... 17 7.
Installation and Setup Guide Contents 1. Introduction... 1 2. Before You Install... 3 3. Server Installation... 6 4. Configuring Print Audit Secure... 11 5. Licensing... 16 6. Printer Manager... 17 7.
ATX Document Manager. User Guide
 ATX Document Manager User Guide ATX DOCUMENT MANAGER User Guide 2010 CCH Small Firm Services. All rights reserved. 6 Mathis Drive NW Rome, GA 30165 No part of this manuscript may be copied, photocopied,
ATX Document Manager User Guide ATX DOCUMENT MANAGER User Guide 2010 CCH Small Firm Services. All rights reserved. 6 Mathis Drive NW Rome, GA 30165 No part of this manuscript may be copied, photocopied,
How to Setup Scan to SMB to a Microsoft Vista Workstation Using a bizhub C451/ C550
 How to Setup Scan to SMB to a Microsoft Vista Workstation Using a bizhub C451/ C550 Send to the SMB server You can send the data read in from the copier's ADF or the original scanning glass (scanned data)
How to Setup Scan to SMB to a Microsoft Vista Workstation Using a bizhub C451/ C550 Send to the SMB server You can send the data read in from the copier's ADF or the original scanning glass (scanned data)
SOFTWARE SETUP GUIDE DIGITAL MULTIFUNCTIONAL SYSTEM
 SOFTWARE SETUP GUIDE DIGITAL MULTIFUNCTIONAL SYSTEM INTRODUCTION CONTENTS INSTALLING THE SOFTWARE (THAT ACCOMPANIES THE MACHINE) INSTALLING THE SOFTWARE (FOR OPTIONS) TROUBLESHOOTING AND USEFUL INFORMATION
SOFTWARE SETUP GUIDE DIGITAL MULTIFUNCTIONAL SYSTEM INTRODUCTION CONTENTS INSTALLING THE SOFTWARE (THAT ACCOMPANIES THE MACHINE) INSTALLING THE SOFTWARE (FOR OPTIONS) TROUBLESHOOTING AND USEFUL INFORMATION
Installing the KX-P8420 or KX-PS8100 on Windows NT 4.0.
 Installing the KX-P8420 or KX-PS8100 on Windows NT 4.0. Overview The KX-P8420 and KX-PS8100 can be set up using 2 methods. METHOD 1 The printer can be installed on the NT server and setup as a shared device.
Installing the KX-P8420 or KX-PS8100 on Windows NT 4.0. Overview The KX-P8420 and KX-PS8100 can be set up using 2 methods. METHOD 1 The printer can be installed on the NT server and setup as a shared device.
KX Driver User Guide
 KX Driver User Guide Legal Notes Unauthorized reproduction of all or part of this guide is prohibited. The information in this guide is subject to change for improvement without notice. We cannot be held
KX Driver User Guide Legal Notes Unauthorized reproduction of all or part of this guide is prohibited. The information in this guide is subject to change for improvement without notice. We cannot be held
ColorBurst RIP for Epson Stylus Pro Edition 3800 4800 7800 9800 GETTING STARTED
 P U B L O F F S E T f o r S P E C I F I C A T I O N S I O N S I C A T CERTIFIED SYSTEM W E B Certified June, 2004 ColorBurst RIP for Epson Stylus Pro Edition 3800 4800 7800 9800 GETTING STARTED Getting
P U B L O F F S E T f o r S P E C I F I C A T I O N S I O N S I C A T CERTIFIED SYSTEM W E B Certified June, 2004 ColorBurst RIP for Epson Stylus Pro Edition 3800 4800 7800 9800 GETTING STARTED Getting
Table of Contents. CHAPTER 1 About This Guide... 9. CHAPTER 2 Introduction... 11. CHAPTER 3 Database Backup and Restoration... 15
 Table of Contents CHAPTER 1 About This Guide......................... 9 The Installation Guides....................................... 10 CHAPTER 2 Introduction............................ 11 Required
Table of Contents CHAPTER 1 About This Guide......................... 9 The Installation Guides....................................... 10 CHAPTER 2 Introduction............................ 11 Required
Configuring SonicWALL TSA on Citrix and Terminal Services Servers
 Configuring on Citrix and Terminal Services Servers Document Scope This solutions document describes how to install, configure, and use the SonicWALL Terminal Services Agent (TSA) on a multi-user server,
Configuring on Citrix and Terminal Services Servers Document Scope This solutions document describes how to install, configure, and use the SonicWALL Terminal Services Agent (TSA) on a multi-user server,
Network User's Guide for HL-2070N
 f Multi-Protocol On-board Print Server Network User's Guide for HL-2070N Please read this manual thoroughly before using the printer. You can print or view this manual from the Printer CD-ROM at any time,
f Multi-Protocol On-board Print Server Network User's Guide for HL-2070N Please read this manual thoroughly before using the printer. You can print or view this manual from the Printer CD-ROM at any time,
MultiSite Manager. Setup Guide
 MultiSite Manager Setup Guide Contents 1. Introduction... 2 How MultiSite Manager works... 2 How MultiSite Manager is implemented... 2 2. MultiSite Manager requirements... 3 Operating System requirements...
MultiSite Manager Setup Guide Contents 1. Introduction... 2 How MultiSite Manager works... 2 How MultiSite Manager is implemented... 2 2. MultiSite Manager requirements... 3 Operating System requirements...
MULTIFUNCTIONAL DIGITAL SYSTEMS. Operator s Manual for Backup/Restore Utility
 MULTIFUNCTIONAL DIGITAL SYSTEMS Operator s Manual for Backup/Restore Utility 2009 KYOCERA MITA Corporation All rights reserved Preface Thank you for purchasing Multifunctional Digital Color Systems. Read
MULTIFUNCTIONAL DIGITAL SYSTEMS Operator s Manual for Backup/Restore Utility 2009 KYOCERA MITA Corporation All rights reserved Preface Thank you for purchasing Multifunctional Digital Color Systems. Read
Legal Notes. Regarding Trademarks. Model supported by the KX printer driver. 2010 KYOCERA MITA Corporation
 Legal Notes Unauthorized reproduction of all or part of this guide is prohibited. The information in this guide is subject to change for improvement without notice. We cannot be held liable for any problems
Legal Notes Unauthorized reproduction of all or part of this guide is prohibited. The information in this guide is subject to change for improvement without notice. We cannot be held liable for any problems
CentreWare Internet Services Setup and User Guide. Version 2.0
 CentreWare Internet Services Setup and User Guide Version 2.0 Xerox Corporation Copyright 1999 by Xerox Corporation. All rights reserved. XEROX, The Document Company, the digital X logo, CentreWare, and
CentreWare Internet Services Setup and User Guide Version 2.0 Xerox Corporation Copyright 1999 by Xerox Corporation. All rights reserved. XEROX, The Document Company, the digital X logo, CentreWare, and
