Desktop Document Manager R2.7.5
|
|
|
- Basil Clarke
- 8 years ago
- Views:
Transcription
1 Desktop Document Manager TM R2.7.5 User s Guide
2 Copyright by Sharp Corporation. All rights reserved. Reproduction, adaptation or translation without prior written permission is prohibited, except as allowed under copyright laws. Trademark Acknowledgements Microsoft and Windows are registered trademarks of Microsoft Corporation. Internet Explorer, Microsoft Word, and Microsoft Excel are registered trademarks of Microsoft Corporation. All other trademarks identified herein are the property of their respective owners. ii Desktop Document Manager User s Guide
3 Table of Contents Chapter 1 Introduction... 1 Overview... 2 System Requirements... 3 About This Guide... 4 User s Guide Organization...4 Definitions of Terms... 5 Desktop Document Manager Online Help... 5 Chapter 2 Installing Desktop Document Manager... 7 Installation Procedure... 7 Software Location... 7 User File Location... 7 Desktop Document Manager CD Installation... 8 Uninstalling Desktop Document Manager... 9 Chapter 3 Desktop Document Manager Overview Introduction Starting Desktop Document Manager Menu Bar Folder Window...13 Toolbar Work Area Output Zone Status Bar Scroll Bars Navigating in Desktop Document Manager Working with the Folder Window Right-Click Options The Menu The Toolbar The Output Zone Exiting Desktop Document Manager Chapter 4 Working with Desktop Document Manager Introduction Viewing Images and Documents Working within a Folder Controlling the Desktop Display Changing the Thumbnail Size Adding/Removing an Application on the Output Zone Desktop Document Manager User s Guide iii
4 Set up Desktop Document Manager Entry Folder Setting Export Options Changing the Default Export Resolution Changing Color Settings Viewing a Document s Property Details Organizing Files Selecting Files Opening Files Deleting Files Restoring a File Moving Documents and Folders Copying a File Renaming a File Attaching a Document to Electronic Mail ( ) Chapter 5 Scanning with Desktop Document Manager Introduction Scanning Documents Setting Scanning Options Viewing Scanned Images Viewing an Image Changing Scanning Options Chapter 6 Converting Images to Text Introduction Conversion Capabilities Convert an Image using Drag-and-Drop Convert by OCR Properties Text Conversion Tips Chapter 7 Composer Introduction Starting Composer Menu Bar Toolbar Work Area Reference Area Working with Composer Loading Pages into Composer Creating Composer Documents Manipulating Pages iv Desktop Document Manager User s Guide
5 Deleting Pages Menu Options Toolbar Options Saving Documents Opening a Composer Document Attaching a Document to Closing Composer Chapter 8 Desktop Imaging Introduction Basic Imaging Concepts What is Imaging?...45 Types of Images Image File Formats Image Documents Desktop Imaging Imaging Application Display Images Convert Image Files Change Image Display Scan Images Annotate Images Create a Contact Sheet Image Processing Using the Imaging Application Before You Begin Finding an Image Document Setting Properties Finding Specified Properties Displaying an Image Document Opening the Document Changing the Display Displaying and Changing Thumbnails Creating a Contact Sheet Annotating a Document Applying a Rubber Stamp Adding a Highlight Changing Highlight Properties Desktop Document Manager User s Guide v
6 Enhancing a Document Removing Speckles From a Document Straightening the Page Chapter 9 Glossary vi Desktop Document Manager User s Guide
7 1. Chapter 1 Introduction Welcome to Desktop Document Manager! This software offers you a complete, easy-to-use solution for organizing and working with your paper and electronic documents and images. Once a document has been saved to your PC, you can use Desktop Document Manager to organize it, view it, and then print it or it. Desktop Document Manager integrates the tools you need. Desktop Document Manager User s Guide 1
8 Overview Working with Desktop Document Manager, you can: Scan Images and Documents Desktop Document Manager works with your scanner to let you read paper documents into your PC using all of the scanning controls and options provided with your TWAIN scanner. Desktop Document Manager provides you with both simple scanning options as well as advanced options, giving you full control over scanning preferences. Convert Images to Text Text images scanned into Desktop Document Manager can be converted into editable text for use with common word processors. Desktop Document Manager uses an advanced Optical Character Recognition (OCR) engine that even preserves your document layouts. You can also convert an image containing text into a word processing format by simply dragging it from any folder onto the Output Zone. Prepare Production Ready Documents Using Composer, you can combine files of different types into a single production-ready document. For example, combine a Word file with an Excel file and then add in a Lotus file. In general, any application that can send documents to a printer can contribute pages to a Composer document. Reorder pages as you want them to appear and then print the entire document into stapled sets, making a single trip to the printer to collect your new documents. View Your Images Using Desktop Imaging, viewing your stored images, scanned images, and digital camera images is quick and easy. Distribute Your Documents Distribute documents by or print a hard copy as easily as dragging a file onto an icon on the Output Zone. Import/Export an Image or Document Import, store, and manage.bmp,.jpg,.pcx, or.tif documents and images directly from Desktop Document Manager. 2 Desktop Document Manager User s Guide
9 System Requirements To successfully install and use Desktop Document Manager, your system must meet the following minimum requirements: An Intel processor-based PC, Pentium 133 MHz or greater (Pentium MMX 200 MHz or better recommended) Microsoft Windows 95 Microsoft Windows 98 Microsoft Windows Millennium Microsoft Windows NT 4.0 Workstation with Service Pack 4 or later Microsoft Windows 2000 Professional Microsoft Windows XP Professional / Home Edition Internet Explorer 5.0 or later. Desktop Document Manager will install a minimal version of Internet Explorer 5.01 if this requirement is not available on your system. At least 32 megabytes (MB) of RAM. (64MB or more recommended to increase processing speed.) At least 110 MB of available hard disk space SVGA monitor, 800 x 600 resolution, 256 colors (True Color recommended) An Internet connection to access Internet product support sites. Desktop Document Manager User s Guide 3
10 About This Guide This User s Guide assumes you have a basic understanding of Windows operation and are familiar with Windows terms. This includes how to start your system and navigate within a Windows environment, and perform such basic Windows functions as copying, printing and moving documents. For assistance in using Windows or Internet Explorer, refer to your Microsoft Windows user documentation. User s Guide Organization This user s guide is organized into the following chapters: Chapter 1, Introduction A basic overview of Desktop Document Manager features, options, system requirements, and User s Guide organization. Chapter 2, Installing Desktop Document Manager Reviews the installation process and how to uninstall the software. Chapter 3, Desktop Document Manager Overview This chapter looks at how to navigate and work within Desktop Document Manager, including its menu and toolbar options. Chapter 4, Working with Desktop Document Manager This chapter explains how to change the view of your images and documents in Desktop Document Manager, and how to organize them, including how to open, save, copy, and move documents. Chapter 5, Scanning with Desktop Document Manager Reviews Desktop Document Manager scanning options and controls including how to select a scanner, scan an image into Desktop Document Manager, and set scanning options. Chapter 6, Converting Images to Text This chapter shows you how to convert an image into a format you can use with your favorite word processor and provides a few helpful hints on what you can do once it has been converted. Chapter 7, Composer Creating production-ready documents could not be easier with Composer. This chapter shows you how to combine documents, re-order documents, and print a final document. Chapter 8, Desktop Imaging The tools for viewing images are reviewed in this chapter, including adjusting the view of images, printing images, and adjusting Imaging default options. Chapter 9, Glossary List of terms used in this Guide or related to image processing. 4 Desktop Document Manager User s Guide
11 Definitions of Terms As you work with Desktop Document Manager, keep in mind how the following terms are used: Images In Desktop Document Manager, the term Image refers to items that can be loaded into Imaging. Devices A device is a piece of hardware such as a scanner, printer, fax machine, digital camera or copier. OCR Optical Character Recognition (OCR). A technology that lets you convert an image into a form that is compatible with common word processors. Desktop Document Manager Online Help The online help provides step-by-step instructions for performing Desktop Document Manager tasks. You can access the online help by using the Help menu in each application. Desktop Document Manager User s Guide 5
12 6 Desktop Document Manager User s Guide
13 2. Chapter 2 Installing Desktop Document Manager Installation Procedure Installing the software is simple and straightforward. When you install Desktop Document Manager, the entire suite of applications, including, Composer, and Imaging, is loaded into your PC. Software Location By default, the software is installed on your default boot drive (usually C:\) in a folder named Desktop Document Manager, unless you specify another drive and/or folder during installation. The installation process also changes some of your system files to allow all the Desktop Document Manager components to work properly. User File Location You can also specify the location of where to store the documents and images you work on in Desktop Document Manager. Unless otherwise specified, the installation program creates a new Desktop folder and subfolders on the default boot drive (usually C:\). If you specify another location for your data files, you should not assign them into the same folder (or sub-folder) as the software, since all software folders will be deleted if Desktop Document Manager is ever uninstalled. Desktop Document Manager User s Guide 7
14 Desktop Document Manager CD Installation To install Desktop Document Manager from a CD: 1. If any Windows applications are open, close them to ensure that the software installs properly. In particular, anti-virus programs such as Norton AntiVirus may report false warnings if they are not disabled prior to installation. 2. Insert the installation CD into your CD-ROM drive. In a few moments, the installation Welcome screen automatically appears on your monitor screen. If the Welcome screen does not appear (for example, because you have disabled the Windows Auto Run feature), run the Setup.exe program located in the \Deskmng directory on the CD. Installation Welcome Screen 3. Follow the on-screen instructions to complete the installation. 4. Once the installation completes, you might be prompted to restart your computer. If so instructed, you must restart your computer in order to use the Desktop Document Manager During installation or, if required, when restarting your computer, a folder is created in your Program Files directory or the location you specified during installation containing all the Desktop Document Manager, Composer, and Imaging software files. You will also find a Desktop Document Manager entry added to your Start/Programs menu containing the Desktop Document Manager and Imaging software files. Finally, a Desktop Document Manager shortcut is placed on your desktop making access to the software very convenient. 8 Desktop Document Manager User s Guide
15 Uninstalling Desktop Document Manager If you need to uninstall Desktop Document Manager, you can do so using the following standard Windows procedure for uninstalling software. 1. Click the Windows Start button, then Settings and Control Panel. 2. Double-click Add/Remove Programs. Add/Remove Programs Properties Dialog Box 3. In the Add/Remove Programs Properties dialog box, scroll down the software list and click on Desktop Document Manager. 4. Click Add/Remove. 5. When the confirmation message displays, click Yes to complete the Desktop Document Manager uninstallation. Note that the uninstall process will not delete the folder named to hold the Desktop Document Manager data files (by default, C:\Desktop Document) selected during the install process. 6. When complete, click OK to close the Add/Remove Programs Properties dialog box. The menu item, Uninstall Desktop Document Manager, in the Windows startup menu also launches this process. NOTE : If you uninstall Desktop Imaging, you may lose your viewer for image files. Imaging for Windows, which can be installed using Windows Setup tab in the Add/Remove Programs Desktop Document Manager User s Guide 9
16 Properties Dialog Box above, can be installed from Microsoft media to serve as your image viewer. 10 Desktop Document Manager User s Guide
17 Desktop Document Manager User s Guide 11
18 3. Chapter 3 Desktop Document Manager Overview Introduction Desktop Document Manager is a Windows application that provides integrated organization for all your paper and electronic documents and images. With Desktop Document Manager, you can: Scan and view documents Convert images into text documents Organize documents and images among Windows folders Distribute documents by Desktop Document Manager makes working with the devices connected to your computer (scanner, printer, or digital camera) more efficient, easy, and productive than ever before. Desktop Document Manager User s Guide 12
19 Starting Desktop Document Manager You can start Desktop Document Manager from the Windows Start menu by clicking Start, pointing to Programs, then to Desktop Document Manager, and finally clicking Desktop Document Manager. You can also start Desktop Document Manager from the Windows desktop by double-clicking the Desktop Document Manager shortcut icon. Toolbar Menu Bar Folder Window Work Area Status Bar Output Zone Main Window Folders and files are selected by clicking on them in the Folder Window or in the Work Area. Once selected, you can display information or execute commands by right-clicking on them. Or, you can choose a command from the Menu Bar, Toolbar, or Output Zone. Desktop Document Manager provides you with a convenient way of viewing, organizing, and distributing your files. Desktop Document Manager is comprised of the following elements: Menu Bar The menu bar contains all the commands that are available in Desktop Document Manager, from opening and displaying documents to accessing product support on the Internet. Folder Window The Folder Window lets you access your files and system resources. It can be used much like Windows Explorer to locate and display information from Desktop Document Manager or your Folder/Drive. Desktop Document Manager User s Guide 13
20 Toolbar The toolbar provides quick access to key commands and other applications such as the Composer and Imaging. In circumstances where a command or application is not possible, the toolbar button is dimmed and unavailable for selection. *1 To see what a toolbar option can do, place the mouse pointer directly over the toolbar icon and a tool tip appears explaining the function of that option. Work Area The work area displays the contents of a selected folder in a thumbnail view. From the work area, you can select a file to work with, and then view it, convert it to text, or print it. Output Zone The Output Zone displays icons for various destinations you can send files to. The Output Zone lets you print, fax, , convert images to text, and pass files to other applications of your choice with a simple drag-and-drop operation. Status Bar The status bar displays information about a selected file in addition to command and toolbar definitions. The definitions appear when you move the mouse pointer over a command or toolbar option. This is standard Windows status bar behavior. Scroll Bars If the contents of the Folder Window or the Work Area are more than can be displayed in the current window, Desktop Document Manager provides scroll bars that let you view all the available information. NOTE - *1 : Acquire Button is an exception. The button is dimmed after the first execution if it is unavailable. 14 Desktop Document Manager User s Guide
21 Navigating in Desktop Document Manager Working with Desktop Document Manager is very easy. It is designed to let you find your images and documents quickly using the Folder Window, the Menu Bar, and the Toolbar. Working with the Folder Window By default, the Folder Window appears at the left on the Desktop Document Manager screen. The Folder Window can be used much like Windows Explorer to locate and display information from Desktop Document Manager, your hard disk, or any connected network drives. Using the Folder Window, you can display both the hierarchy of your Folder/Drive contents and the individual contents of each selected folder in the work area. Click on a folder to display the files contained in that folder in the work area. Desktop Document contains files and documents that you use often or are important to you. Use the Folder Window as you would Windows Explorer to locate, select and manage your documents. Folder Window Note : Desktop Document Manager does not display the files or folders that are present on the Windows Desktop. Note: Deleting or renaming system files or folders may cause Windows or other applications to become unstable. Do not delete or rename files or folders without understanding what can occur. Desktop Document Manager User s Guide 15
22 Right-Click Options Right-click on a folder in the Folder Window to display a popup menu with Explorer-like menu options that let you perform the following actions: New Folder create a new folder at the current location. Rename rename the selected folder. Delete delete the selected folder into the Windows recycle bin. Copy copy the contents of the selected folder into the Clipboard. Paste paste the contents of the clipboard at the current location. Properties display property information for the selected folder. Right-click in the Work Area (away from any documents) to display a popup menu with Explorerlike menu options that let you perform the following actions: Scan Document displays the Scanning dialog box that lets you set scanning options and then scan an image into Desktop Document Manager. From Scanner or Camera... (for Windows XP systems ONLY) displays the Select Device dialog box to let you pick a scanner or camera. Then it displays the Scanning dialog box for the selected Device. From there, you can choose the scanning options for the WIA device and finally scan the image into Desktop Document Manager. (If only one WIA device is installed, the Select Device dialog will be skipped, placing you directly in the Scanning dialog box for the WIA device.) Paste paste the contents of the Clipboard at the current location. Select All select all documents in the current folder. Arrange arrange thumbnails by Name, Date, Size, or Type. Preferences set preferences for displaying thumbnails, names for new scanned files, text conversion and image export resolution options. Right-click on a document in the Work Area to display a popup menu with Explorer-like menu options that let you perform the following actions: Open open the selected file. If a readable image is selected, it opens in Imaging. Copy copy the selected files to the clipboard. Rename rename the selected file. Delete delete the selected file into the Windows recycle bin. Send As attach the selected file to a mail message using default client on the user s PC. If the selected file is an.sdf file, and the PDF format is selected, the file is first converted to PDF format before starting the client. Only.SDF files may be converted to PDF format before they are sent. Properties display property information for the selected file. 16 Desktop Document Manager User s Guide
23 The Menu The menu provides you with the following options: FILE MENU DESCRIPTION New Folder Open Rename Delete Print Acquire Image Select Scanner From Scanner or Camera... (for Windows XP systems ONLY) Send As Properties Exit Create a new folder at the current location. Open the currently selected file or folder. If a readable image is selected, it opens in Imaging. Lets you rename a selected file or folder. Delete the currently selected file or folder into the Windows recycle bin. Print a selected file by opening its native application and causing it to print to the current system default printer. Displays the User Interface from the TWAIN driver (which will be different for each scanner) that lets you set various options and then scan an image into Desktop Document Manager. For more information, refer to Chapter 5, Scanning with Desktop Document Manager. Select a TWAIN scanning driver for use in scanning images and documents. Displays the Select Device dialog box to let you pick a scanner or camera. Then it displays the Scanning dialog box for the selected Device. From there, you can choose the scanning options for the WIA device and finally scan the image into Desktop Document Manager. (If only one WIA device is installed, the Select Device dialog will be skipped, placing you directly in the Scanning dialog box for the WIA device.) For more information, please refer to "Chapter 5, Scanning with Desktop Document Manager." Attach the selected file to a mail message using the default client on your PC. If the selected file is an.sdf file, and the PDF format is selected, the file is first converted to PDF format before starting the client. Only.SDF files may be converted to PDF format before they are sent. Display property information for the selected file. Exit and close Desktop Document Manager. EDIT MENU Copy Paste Select All VIEW MENU Folders Toolbars Status Bar Output Zone Refresh Arrange Next Page DESCRIPTION Copy the currently selected file or folder to the clipboard. Paste the contents of the clipboard at the current location. Select all documents in the current folder. DESCRIPTION Toggle the default folder view on and off. Toggles the Toolbar, Text Labels, and Large Buttons on and off. Toggle the status bar on and off. Toggle the display of the Output Zone on and off. Refresh the thumbnails in the work area. Arrange thumbnails by Name, Date, Type, or Size. If the thumbnail has more than one page, view the next one Desktop Document Manager User s Guide 17
24 Previous Page Launch Explorer TOOLS MENU Product Configuration Preferences Composer Imaging INTERNET Product Information HELP Contents and Index About Desktop Document Manager If the thumbnail has more than one page, view the previous one Launch Windows Explorer. DESCRIPTION Configure your connected devices. Set preferences for displaying thumbnails, names for new scanned files, text conversion and image export resolution options. Launch Composer component of Desktop Document Manager. Launch Imaging component of Desktop Document Manager. DESCRIPTION Display the Internet page connected to Product Information. DESCRIPTION Display the online help. Display product version and copyright information. The Toolbar The toolbar allows you quick access to key commands and additional applications such as Composer and Imaging. To display a popup tip for a command, move the mouse slowly over its icon. Toolbar The toolbar lets you perform the following functions: FILE MENU Open Acquire Copy Paste Composer Imaging Arrange DESCRIPTION Open the currently selected file or folder. If a readable image is selected, it opens in Imaging. Displays the User Interface from the TWAIN driver (which will be different for each scanner) that lets you set various options and then scan an image into Desktop Document Manager. For more information, refer to Chapter 5, Scanning with Desktop Document Manager. Copy the currently selected file or folder to the clipboard. Paste the contents of the clipboard at the current location. Launches Composer, letting you combine pages from multiple documents into a new Desktop Document Manager document. For more information, refer to Chapter 7, Composer. Launches Imaging, allowing you to view documents and images. For more information, refer to Chapter 8, Desktop Imaging. Arrange a selected folder display in the work area by Name, Size, Type, or Date. The current selection will be used to sort the thumbnails of every folder selected 18 Desktop Document Manager User s Guide
25 The current selection will be used to sort the thumbnails of every folder selected. Explorer Start Windows Explorer. Desktop Document Manager User s Guide 19
26 The Output Zone The Output Zone lets you perform functions by simply dragging and dropping a selected file to the appropriate Output Zone button. You can also highlight a file and click the desired Output Zone button. To change the destination of an Output Zone button, click the down arrow to its right and select another choice from the drop-down menu that appears. Output Zone The Output Zone, when enabled, appears at the right of the Work Area. The Print, Fax, and buttons appear if your computer has the supporting software installed. For instance, if you do not have a Fax driver ( fax somewhere in its name) installed the Fax button will not appear. The same is true for the button if your computer does not have a MAPI-compliant client installed: LABEL Print Fax Convert by OCR Composer Application DESCRIPTION Prints a single copy of the image to your default printer. To print to another printer, click on the Down Arrow and select the desired printer. Sends the image/document to the host-resident fax utility allowing it to be transmitted over a telephone line. Launches your application inserting the selected image/document as an attachment. Sends the image/document though the OCR (Optical Character Recognition) engine displaying it in the selected editor (see the next section for more information). Prints the document using the Composer print driver and opens Composer. Allows you to access other applications from the Output Zone. In the example above, Microsoft Paint has been added to the Output Zone. To add an application to the Application button, use the Tools/Preferences menu item described later. Exiting Desktop Document Manager To exit and close Desktop Document Manager, choose the Exit command from the File menu. 20 Desktop Document Manager User s Guide
27 4. Chapter 4 Working with Desktop Document Manager Introduction Desktop Document Manager makes it easy to identify, locate, and organize your files. This chapter reviews how to work with each of the options Desktop Document Manager provides. Viewing Images and Documents When you open a folder in Desktop Document Manager, you view the documents contained in the folder as a thumbnail of the document. If the number of documents within a folder exceeds the available work area, horizontal and/or vertical scroll bars appear. You can use them to scroll through the work area to view all the documents. Desktop Document Manager User s Guide 21
28 Working within a Folder On the Folder Window, click on the desired folder. The documents contained in the folder are displayed in the work area. Each of your documents appears as a thumbnail image, showing the file s name and type. Note that it takes longer to generate thumbnails the first time a folder is selected. If you click a thumbnail while this process is happening, the generation process stops and you can start using a file. However, the remaining thumbnails are left gray. The Thumbnails view shows each file as a thumbnail of the actual file. Viewing Files as Thumbnails To page through a multi-page document, click on the document to select it, and then click on the arrows on either side of the thumbnail. Or, use the Next Page or Previous Page options in the View menu. You can see up to the first 20 pages of the document as thumbnails. When you move to the second page of a multi-page document, Desktop Document Manager will look ahead up to 20 pages to be ready for the next page request. The caption of the thumbnail contains the current page number and the total page count of the document (up to 20 pages. If there are more than 20 pages, the total page count will be represented as 20+.) When you get to the 20 th page of a multi-page document, further clicks to the next page will be ignored. You can page back to the front of the document using the left arrow or the Previous Page option on the View menu. The work area is automatically arranged according to the selected option from the Arrange toolbar button. You can arrange thumbnails by Name, Date, Size (of the image file), or Type. Whenever new documents are added to the work area, the thumbnails will be rearranged according to the current setting of the Arrange option, with the new document occupying the appropriate place. If the document cannot be rendered as a thumbnail, it will be shown in the work area in the following manner: 22 Desktop Document Manager User s Guide
29 If the thumbnails do not appear as expected, select the Refresh command from the View to correct the problem. Controlling the Desktop Display Desktop Document Manager lets you customize the Desktop according to your preferences: Choose the Preferences command from the Tools menu and click on the Desktop tab. Desktop Display Options Changing the Thumbnail Size To change the thumbnail size, click on your preference: Small, Medium, or Large. Then click OK. Desktop Document Manager User s Guide 23
30 Adding/Removing an Application on the Output Zone The current applications available on the Output Zone are listed in the box. To add an application to the Output Zone, click the Add button and enter the path to the program you want placed on the Output Zone. Or use the Browse button to locate and select the program. Then click OK. To remove an application from the Output Zone, select its name from the box and click on the Remove button. Then click OK. Set up Entry Folder If you always want to enter Desktop Document Manager with the Desktop Document folder displayed, uncheck the Remember last folder box. If you want to enter Desktop Document Manager with the last folder you were in displayed, check the Remember last folder box. Then click OK. Setting Export Options Both Desktop Document Manager and Composer permit attaching and sending files via . In addition, Composer allows you to export Composer files as Adobe Acrobat (.PDF) format files. (See Menu Options and Attaching a Document to in the Working With Composer section in Chapter 7: Composer for more details.) If your workstation has a limited amount of memory, converting a large image to a 300 dpi PDF file can take considerable amount of time. Or if you wish to send a large file via , converting that file to a 300 dpi PDF file and sending it may strain the resources of either your or the recipient s application or may exceed size restrictions placed on attachments by some Internet Service Providers. In such cases, it may be helpful to modify the default image Export resolution settings. To do so, select Preferences from the Tools menu and click on the Export tab. Export Resolution Settings 24 Desktop Document Manager User s Guide
31 Changing the Default Export Resolution To change the default Export resolution, press and hold the left mouse button on the slider bar in the Quality Settings frame and drag it until the slider bar indicates that the desired image conversion resolution has been selected. Dragging the slider to the left will result in shorter conversion times and smaller file sizes after conversion. Dragging the slider to the right will result in higher quality images. When finished, click OK to save your selection. Changing Color Settings If obtaining a small file size is more desirable than color reproduction for your exported files, selecting the Black and White setting will create the smallest possible file during the export process. Selecting the Color setting generates more accurate color reproduction of exported documents. When finished, click OK to save your selection. Viewing a Document s Property Details The Properties dialog box displays detailed information about a document. To display properties information: 1. Click the mouse on the document for which you want to view details in the work area, and choose Properties from the File menu. 2. To close the Properties dialog box, click OK. Properties Dialog Box Desktop Document Manager User s Guide 25
32 Organizing Files With Desktop Document Manager, organizing your files could not be easier. This section reviews the overall procedures for such tasks as selecting files, opening them, moving them, and deleting them. Note that while Desktop Document Manager can page through a file s pages in thumbnails, it is not possible to isolate a single page within a file. All operations, including cut, copy, and paste, apply to the entire file. Selecting Files To work with a file, you must first select it in the work area. To select a file: With the file displayed in the work area, click on it. To select multiple files, hold down the Ctrl key and click on the files you want to select, or hold down the Shift key to select a continuous range of files. Once selected, you can then choose the command for the task you wish to do such as open the document, convert it to text by OCR, or print it. Opening Files You can open a document in its parent application (the application used to originally create the document) or, if it is an image document, in the Desktop Imaging. To open a file using its parent application: Right-click on the document and choose Open, or, Choose the Open command from the File menu, or, Double-click the image/document in the work area. Deleting Files To delete a file, right-click on it in the work area and choose the Delete command. Or press the Delete key on your keyboard (you can also select this command from the File menu). The file is removed from Desktop Document Manager into the Windows Recycle Bin. Restoring a File To restore a deleted file, click the Windows Recycle Bin folder, then right-click on the file and select the Restore option. For more information on restoring files from the Windows Recycle Bin, refer to your Windows online help. 26 Desktop Document Manager User s Guide
33 Moving Documents and Folders You can move a document or folder from one folder into another folder as follows: 1. Select the folder/document you want to move from the Folder Window or the work area by clicking on it. 2. Drag and drop the folder/document to the new location. You can also drag-and-drop files and folders between Windows Explorer and Desktop Document Manager using the above procedure. Copying a File A file can be copied from one folder to a different folder. To copy a file from one folder to another: 1. Open the folder with the file you want to copy. 2. Drag the file, while holding down the Ctrl key, to the desired folder. Renaming a File You can change the name of a file to something else. To rename a file: 1. Right-click on the file you wish to rename. 2. Choose the Rename option (this command can also be selected from the File menu). 3. Type the new name for the file. 4. Click outside the selection box to save the file with its new name. Attaching a Document to Electronic Mail ( ) If you use a MAPI-compliant application (such as Microsoft Exchange ), you can attach a document or image to an message. Desktop Document Manager opens your application and attaches the selected document to a blank message. You cannot open your application directly from Desktop Document Manager if you don t plan on attaching a document. To attach a document or image to an message, click on the document you want to attach and then choose the Send As option in the File menu. Desktop Document Manager User s Guide 27
34 28 Desktop Document Manager User s Guide
35 5. Chapter 5 Scanning with Desktop Document Manager Introduction Desktop Document Manager lets you scan documents directly into Desktop Document Manager. Once loaded into Desktop Document Manager, you can use Imaging to look at them. Scanned images can also be converted to text, allowing you to edit them with common word processors. All scanned images are stored in a TIFF format. This chapter provides instructions on setting and changing scan options. Scanning Documents Using your scanner, you can scan any document into a folder designated by Desktop Document Manager. The resulting document can be displayed in Desktop Document Manager, as a thumbnail image, or in Imaging, as a full-sized image. Each image you scan is placed in a folder as a TIFF document. The image is stored and named using the method defined in the Preferences option on the Tools menu in Desktop Document Manager. A scanned document can be viewed, printed, or sent as an attachment. Desktop Document Manager User s Guide 29
36 To scan an image from a TWAIN scanner: 1. Place the image you want to scan in your scanner. 2. In Desktop Document Manager, click the Acquire icon on the toolbar, or choose the Acquire Image command from the File menu (to select a scanning device, choose the Select Scanner command from the File menu). To scan an image from a WIA scanner: 1. Place the image you want to scan in your scanner. 2. Select "From Scanner or Camera..." from the File menu in Desktop Document Manager. 3. Select a scanning device. (If only one WIA device is installed, this step is skipped.) 4. Set desired scanning options and then click the Scan button on the scanning dialog box. To scan in image from a WIA camera: 1. Select "From Scanner or Camera..." from the File menu in Desktop Document Manager. 2. Select your WIA camera from the dialog. (If only one WIA device is installed, this step is skipped.) 3. Select the picture you want to copy. 4. Click the "Get Pictures" button on the dialog box. Note that the Scan dialog box is part of the software that comes with your scanner or camera. It will vary depending on the manufacturer and model of the scanner. Follow the specific instructions that come with your scanner or camera to complete the scan of an image into Desktop Document Manager. Setting Scanning Options In most cases (depending on your scanner), you should be able to specify the following scanning options: 1. Preview the document prior to scanning. 2. Select an area of the document from which to scan, typically by dragging the mouse over the area, creating an outline of the selected area on the screen. 3. Tell the scanner to send the image to your computer. Usually, a scan in process dialog box appears, showing you the current progress of the scan. When the scanning completes, the dialog box will usually disappear. Viewing Scanned Images Once you have scanned an image into Desktop Document Manager, you can then view it or print it. To view a scanned image, click the folder containing the image in the Folder Window. Your scanned images are displayed as thumbnails in the work area. 30 Desktop Document Manager User s Guide
37 Viewing an Image To view a scanned image, click on the image and click on the Imaging button on the toolbar. Desktop Imaging starts and displays the selected image. View scanned images in the Desktop Imaging. Image View in Imaging For more information about viewing an image, refer to Chapter 8, Desktop Imaging. Desktop Document Manager User s Guide 31
38 Changing Scanning Options You can change the default naming convention used for new scans as follows: 1. Choose the Acquire tab from the Preferences dialog box in the Tools menu. Acquire Tab 2. To use a Date as the name for new scans, click the button beside Current Date Formats, and then select a date format from the drop-down list. 3. To use a File Prefix as the new scan name, click the button beside Custom Prefix, and then enter the prefix you want to use. 4. To control the amount of compression used when scanning JPEG images, move the slider bar in the desired direction. Generally, the higher the compression, the lower the quality of the resulting image. 5. After setting your options, click OK. 32 Desktop Document Manager User s Guide
39 6. Chapter 6 Converting Images to Text Introduction Desktop Document Manager lets you convert a non-editable, graphical image containing text into a file that can be edited by your favorite word processor. You can convert an image at anytime while working in Desktop Document Manager by simply dragging the image onto the Convert by OCR option on the Output Zone bar. With Desktop Document Manager, even your document layouts are preserved. Once an image has been turned into an editable document, you can then change it, annotate it, and treat it like any other document you created from scratch in its native application. You can convert any.tif, BMP,.DCX,.JPG, or.pcx, image into one of many standard output formats. Once converted, the document can be edited by many word processors. Keep in mind that text conversion accuracy depends on the quality of the original image. A poor quality fax or copy might not convert correctly as the engine will have difficulty reading the text characters. On the other hand, most laser-printed documents should convert just fine. For tips on getting the best results, refer to Text Conversion Tips later in this chapter. Conversion Capabilities The conversion engine can recognize text characters in the following languages: English French German Italian Spanish Portuguese Swedish Dutch Desktop Document Manager User s Guide 33
40 Convert an Image using Drag-and-Drop To convert an image to text using drag and drop: 1. In Desktop Document Manager, select the image you want to convert in the work area. 2. Make sure the Output Zone bar appears by selecting the Output Zone command from the View menu. 3. Drag and drop the image onto the Convert by OCR option on the Output Zone bar. A dialog box appears showing you the progress of the conversion. OCR Processing Screen This dialog box shows you the name of the file being converted, the current conversion process (auto-rotating, de-skewing, locating and recognizing), and the progress of the entire job. Once the conversion completes, the dialog box automatically closes and the finished text document appears in the appropriate application. If you click Cancel, the ongoing conversion process is canceled. 34 Desktop Document Manager User s Guide
41 Convert by OCR Properties You can OCR an image and specify the options you wish to employ. To change text conversion preferences, choose the Preferences command in the Tools menu. The Convert By OCR Properties dialog box displays. Convert By OCR Properties Dialog Box You can specify the following text conversion options. When you are satisfied with your selections, click OK to save your options. When you complete your selections, click OK to save your preferences for future scans. OPTION/SETTING File Format Locate Method DESCRIPTION Select a file format that the conversion should use for its output. This option controls the method that the text conversion engine uses to locate text on a page. You can select from: Normal (Multi-Column): This setting is suitable for most cases. It is to be used on text with ordinary paragraphs, pages with mixed text and graphics, and on multi-column pages of text such as in newspapers and magazines. This setting is also good for pages that have tables. Force Single Column: Use this setting when the page contains side-by-side blocks of text that you want the text conversion engine to read from left to right across the page. With this setting, the engine always locates text from the left margin to the right margin of the page, regardless of the spacing between groups of words. Desktop Document Manager User s Guide 35
42 Picture Processing Quality of Input Image Miscellaneous This setting determines whether to look for text within pictures. Your choices are: Text & Pictures: Use this setting when you want the text conversion engine to attempt to locate text that resides in regions on the page that it views as pictures. Text Only: The text conversion engine does not attempt to locate text that resides in regions on the page that it considers to be pictures. This setting tells the text conversion engine about the quality of the image it is about to process. Your choices are: Letter: This is appropriate for most documents. Dot Matrix: Use this setting when characters in the input document are printed in a mono-spaced font and made up of dots that are not touching. Degraded Quality: Check this item when the input text is severely degraded or is hard to read. This will significantly slow down the text conversion processing. Custom Dictionary: Clicking this button invokes a standard File Find dialog box letting you select a custom dictionary file (.DIC). Custom dictionary files improve the recognition ability when processing uncommon words. Desktop Document Manager comes with a simple custom dictionary, USER.DIC, that will be selected by default. If you are converting a document that contains technical terms that aren t commonly used, you can place these terms in a your custom dictionary separated by line breaks. Use Microsoft Notepad or other similar editors to make changes to your custom dictionaries or create new ones. Language: Lets you select a language setting for the text conversion engine. Illegible Character: Lets you specify the character that the text conversion engine outputs when it cannot read a character. The default is ~. Show this dialog box every time OCR is performed: Checking this item forces this property dialog box to be displayed every time you perform OCR, giving you an opportunity to change the settings. Text Conversion Tips If you do not get the results you want when you convert an image to text, you might check the following items: Check your scanning options. You might have the brightness or contrast levels set too high or too low. Check your text conversion preferences. Clean your scanner glass and scanner lid with a soft cloth. Reposition the document on the scanner glass. Change your Quality of Input Image settings. Sometimes an image can be converted by using the Dot Matrix or Degraded Quality settings. Be sure you have sufficient disk space to hold the temporary files that the text conversion engine creates. 36 Desktop Document Manager User s Guide
43 7. Chapter 7 Composer Introduction Using Composer, you can combine files of different types into a single production- ready document. For example, you could combine a Word file with an Excel file, and then even add in a Lotus file. Composer lets you reorder pages, add a cover page or inserts, and then print, copy, or e- mail the entire document. You can load as many source documents as you need to create the new document. The Composer eliminates the need to cut and copy documents from multiple applications. If you can print from an application, you can usually add the document to the Composer and create any document collection that might be required. Documents are added to Composer by dragging and dropping them into Composer s work area or the Composer button on the Output Zone. Documents can also be added to Composer by printing from the application that created the file through the Composer printer driver. The following applications have been tested with Composer, with the indicated results and limitations. Desktop Document Manager User s Guide 37
44 Application Version Support Drag & Drop? Support direct print from Application? Adobe Acrobat Reader 4.0 Yes (Note 1) Yes Adobe Illustrator All Marginal (Note 2) Marginal (Note2) Adobe Page Maker All Not Supported (Note 3) Not Supported (Note 3) Adobe Photoshop 5.0, 5.5 Not Supported Yes cc Mail Not Supported Yes Corel Presentations 8.0, 9.0 Yes Yes Corel Quattro Pro 8.0, 9.0 Yes (Note 4) Yes Corel WordPerfect 8.0, 9.0 Yes Yes Imaging for Windows 2.0 Yes Yes Lotus , 2000 Yes (Note 4) Yes Lotus FreeLance 97, 2000 Yes (Note 5) Yes Lotus WordPro 97, 2000 Yes Yes MS Access 97, 2000, XP Not Supported Yes MS Excel 97, 2000, XP Yes (Note 4) Yes MS Internet Explorer 4.0, 5.0 Yes Yes MS Outlook 98, 2000, XP Not Supported Yes MS PowerPoint 97, 2000, XP Yes Yes MS Project 98, 2000 Not Supported Yes MS Publisher 97, 2000 Yes Yes MS Visio 5, 2000 Yes (Note 6) Yes MS Word 97, 2000, XP Yes Yes Netscape 4.0 Yes Yes Pagis Millennium 2000 Yes Yes PaperPort 6.0, 7.0 Not Supported Yes Quark Express All Marginal (Note 7) Marginal (Note 7) Notes: 1 Does not close the application after printing. 2 Pages printed into Composer may be blank in some cases. 3 EPS output from Page Maker is not supported by Composer. 4 Only the sheet that was active when the file was closed is sent to Composer. 5 Color documents will be rendered as black and white. To retain color content, print directly from FreeLance, following its directions for printing in color. 6 Page size and orientation may not be maintained correctly. Print directly from the application to ensure proper orientation. 7 The application may get an error in some cases. 38 Desktop Document Manager User s Guide
45 Starting Composer You can start the Composer from Desktop Document Manager. To start the Composer from Desktop Document Manager, click the Composer icon on the toolbar. Menu Bar Tool Bar Work Area Reference Area Composer Composer is comprised of the following elements: Menu Bar The menu bar contains commands that let you perform various tasks with your documents. Toolbar The toolbar provides you quick access to commands needed to save and close, send a page or document as an attachment, print a document, cut, copy or paste items and to delete pages. Work Area The work area lets you create and arrange the pages of the final document. Reference Area The Reference section lists all source documents contributing to the document currently displayed in the Work Area. Working with Composer Pages are loaded into Composer by printing to the Composer driver from third-party applications (for example, MS Word, MS Excel, and so on). Or, you can drag and drop a file from Desktop Document Manager User s Guide 39
46 Microsoft Explorer directly into either Composer s work area or the Composer button on Output Zone of Desktop Document Manager. Loading pages with drag and drop uses the default paper size and orientation. If the resulting pages do not appear as you wish, use the following options to alter the result. Loading Pages into Composer To put pages into Composer from third-party applications: 1. Select the Print command from the application in which you are working. A screen similar to the following appears: Print Screen 2. Select Composer as the target printer. The Properties button displays options that you may choose from. Pick the Paper Size and Orientation you want Composer to work with and click OK. Paper Screen 40 Desktop Document Manager User s Guide
47 3. Click OK or Print (depending on the application you re running) to start the print operation. If Composer is not currently running, it automatically starts and the new pages are added to an Untitled.sdf document. If Composer is running with a document in its work area, the new page(s) are added to the existing document. Continue the process of loading pages into Composer until everything desired has been included. Then use Composer to selectively delete or re-order them into the finished document. Creating Composer Documents Working with Composer is easy and intuitive. Once your source documents have been loaded into the work area, you can use the mouse or commands from the Menu bar and Toolbar to delete or re-order pages to create the new document. Manipulating Pages Pages can be dragged and dropped within the Composition work area to re-order pages as desired. To drop a page in the work area, release the mouse at the location where the page is to be inserted. Each page inserted into the composition work area displays its original source file name. To view a full-page image, double-click on the page. Deleting Pages 1. Click on the page(s) you want to delete. (To select multiple pages, click on the additional pages while holding down your keyboard s <Ctrl> key.) The currently selected page(s) will be highlighted. 2. Click the Delete option on the toolbar, or the Delete command from the File menu or press the Delete key on your keyboard. A confirmation message appears. 3. Click OK to delete the page(s). Desktop Document Manager User s Guide 41
48 Menu Options The Menu Bar contains the following options: MENU File New Open Add Document Save Save As DESCRIPTION Create a new main window with no referenced files. Open an existing Desktop Document Manager file. Adds pages from a new document to the Work Area. Save the current (modified) file. Save the current file under a new name. Export Generate a PDF file from the current Composer document. (See Note 1) Print Print Preview Print Setup Send Mail Properties Recent File Exit Edit Cut Copy Paste Delete Select All View References Toolbars Status Bar Tools Reinstall Printer Driver Help Print the current page or all document pages. Display pages as they will look when printed. NOTE : If non-scalable fonts are present, the Print Preview image may not be exact.. Select a default printer and set basic print options (paper size, orientation, and so on). Send the current document as an attachment in.pdf (Adobe Acrobat) format. (See Note 1) Display the attributes of the current file. Displays the names of files most recently opened with Composer. Selecting a file name from the list will open that file in Composer s work area. Close and exit Composer. If the document has been modified, you can save the document prior to closing. Cut the selected page(s) from the document and place it on the clipboard. Copy a page from the document and place it in the clipboard. Paste the contents of the clipboard at the current location. Remove a selected page(s) from the document. Select all document pages. Toggle the reference documents list on and off. Toggle the toolbar on and off. Toggle the Status Bar on and off. Reinstall the Composer printer driver after deleting it using the Start\Printers dialog provided by Windows. 42 Desktop Document Manager User s Guide
49 Contents and Index About Composer Display the Composer help information. Display Composer copyright and version information. Toolbar Options The Composer Toolbar lets you select commands quickly: COMMAND Add Doc Save Send Mail Print Cut Copy Paste DESCRIPTION Adds pages from a new document to the current composition. Save the current (modified) file Send the current document as an attachment in.pdf (Adobe Acrobat) format. (See Note 1) Print a document or selected pages. Copies a page from the document to the clipboard and removes it from the document. Copy a page from the document and place it in the clipboard. Paste the contents of the clipboard at the current location. Delete Delete the currently selected page(s). Note 1: The default image export resolution may be modified prior to image conversion for the Export or Send Mail options. See Setting Export Options in the Viewing Images and Documents section in Chapter 4 Working With Desktop Document Manager for more details.) Saving Documents To save the new document, choose the Save command from the File menu. If you have previously named and saved the document, it will automatically be saved. If this is the first time you are saving it, a Save As dialog box displays letting you name and save it. Opening a Composer Document You can open a Composer document as follows: 1. Choose the Open command from the File menu. The Open dialog box appears. 2. Navigate to the file you want to open and click Open. The file opens in Composer. Desktop Document Manager User s Guide 43
50 Open Dialog Box Attaching a Document to You can attach a document to an as follows: Point to the Send Mail command in the File menu, or Click on the Send Mail button on the toolbar. Your program is automatically launched and the document inserted as an attachment in.pdf (Adobe Acrobat) format. (Note: the default image export resolution may be modified prior to image conversion. See Setting Export Options in the Viewing Images and Documents section in Chapter 4 Working With Desktop Document Manager for more details.) Closing Composer To close the Composer, choose the Exit command from the File menu. 44 Desktop Document Manager User s Guide
51 8. Chapter 8 Desktop Imaging Introduction Using Desktop Imaging, you can view images, manipulate them, annotate them, and print them. Basic Imaging Concepts This section discusses some basic concepts and terminology to help you better understand Desktop Imaging. What is Imaging? Imaging can be described as using computer software to create, modify, and process electronic images. Typical Imaging operations include: Scanning text, photographs, or drawings and saving the results in an image file. Displaying images using techniques such as thumbnail representations, magnification, rotation, and size to fit. Sending image documents by or fax. Adding annotations to images. Performing electronic cleanup of images to make them easier to view. Combining several imaging operations into a single, automated procedure that runs while you perform other tasks. Desktop Document Manager User s Guide 45
52 Types f Images An image is an electronic representation of a text document, a photograph, a line drawing, or other graphical entity. You can create an image by scanning a printed page, a photograph, a drawing, by saving a fax, or by creating an image with a drawing or graphic-design program. After a page of text is scanned and saved, it takes on the properties of an image file, and can no longer be opened with a word processor or text editor. Image File Formats Images are saved as image files, which use file name extensions such as.tif,.bmp,.jpg, and.awd. The extension indicates the format used to store the image. Some formats, such as.bmp and.jpeg, contain just one image per file. Single Image File Other formats, such as.tiff and.awd, are similar to a book. They contain one or more pages with each page holding a single image. Multiple Image File Because image files are standard Windows files, you can use Windows commands to perform operations such as: Organizing files into folders Attaching an image file to an message Copying, renaming, or deleting files Printing or faxing files Image Documents An image document is a collection of one or more images that are logically related. A simple image document might be a blank form, scanned and saved in an image file format. 46 Desktop Document Manager User s Guide
53 Simple Image Document Another image document could be a collection of faxes, memos, and photographs that are scanned to a multi-page image file. Multi-Page Image File Desktop Imaging With Desktop Imaging, you can perform a variety of imaging operations by making selections from menus or by clicking on tool buttons. Many options present dialog boxes. If you are not sure about which values or properties to set, accept the default values. These values were chosen to give satisfactory results in a variety of situations. As you experiment with the different options and property settings, you can create results that suit your preferences. Desktop Imaging consists of the Imaging application and ActiveX controls. The Imaging application is described in the following sections. Imaging Application This section briefly describes what you can do with the Imaging application. For more detailed information, including how to perform specific tasks, refer to the on-line Help while using the application. Display Images Imaging Application reads and displays the following types of image files: IMAGE FILE TYPE TIFF Document Bitmap Image Fax Document (Windows 95 and 98 installations only) Image Bookmark File JPEG File EXTENSION.TIF,.TIFF,.JFX.BMP.AWD.IBK.JPG,.JPE,.JPEG Desktop Document Manager User s Guide 47
54 PCX/DCX Document WIFF Document XIF Document.PCX,.DCX.WIF.XIF You can display a single image in the window, display thumbnail views of the images contained in a multi-page image document, or display an image page and thumbnails together. Imaging Window Dialog Convert Image Files Using Imaging for Windows, you can save a displayed image in one of the following formats:.tiff.bmp.jpeg.awd (Windows 95 and Windows 98 only) In some cases, converting from one format to another causes the source image to permanently lose certain attributes. For example, if you save a color.bmp file to.awd format (which is black and white only), the saved image is converted to black and white. If you convert the.awd image back to.bmp, the color information that was lost in the first conversion cannot be recovered. Change Image Display You can change the image display by zooming to increase or decrease the size of the image, by sizing the image for the best fit, or sizing it to fit the height or width of a window. You can also 48 Desktop Document Manager User s Guide
55 rotate an image left, right, or 180 degrees. Rotating an image is useful if you scanned landscape images using a scanner's sheet feeder, or if you fed a stack of documents into the scanner's document feeder backwards (180 degrees from the desired orientation). Thumbnail images can be made larger to display more detail, or smaller to fit more of them in the window. You can also drag and drop thumbnails to change the order of pages in the image document. Scan Images You can create image documents by scanning forms, memos, pictures, or other paper documents to an image file. Imaging for Windows Professional Edition supports TWAIN-compatible devices such as scanners and digital cameras. NOTE: For best results, save scanned documents in TIFF format. Annotate Images You can add a variety of markups to an image by using Annotation features, and then save the annotations with the image. Some types of annotations are: Freehand or straight-line markings Highlighter Hollow and filled rectangles Attach-a-note text Text from a file Customizable rubber stamps such as Received or an image such as your company logo Hyperlinks Several of these annotations have properties that you can set, such as color, line width, and font. A hyperlink is a special type of annotation that you can link to a file, a Uniform Resource Locator (URL) on the World Wide Web, or to a page in an image document. The document HQ.TIF is included in the Samples folder of this product. This example of an annotated document page includes hyperlinks to other pages within the document. Click on the text within the rectangles drawn on the map to jump to the photographs on pages 2 and 3 of the document. Click on the designated area of the street address on the map to jump to Eastman Software's Homepage on the World Wide Web. Desktop Document Manager User s Guide 49
56 When the annotation icon appears next to a thumbnail's page number, it means the page contains one or more annotations. Annotating an Image Dialog Create a Contact Sheet You can create a contact sheet that contains a thumbnail rendition of each page of an image document; similar to a photographic contact sheet that displays images of each negative on a roll of film. Before you create the contact sheet, you can globally set the thumbnail size larger to display more detail, or smaller, to fit more thumbnails onto the contact sheet. Contact Sheet Dialog Image Processing During scanning and faxing, documents can pick up small speckles of dust that degrade the image. The Remove Speckles option electronically processes the document to remove these. 50 Desktop Document Manager User s Guide
57 Using the Straighten Page option, you can straighten an image that is crooked in relation to the background page. After you draw a reference line on the displayed document, the application rotates the image to the correct orientation. You can specify a portion of the image to crop or let the program automatically crop the edges of a displayed image for you. Using the Imaging Application This section guides you through some basic operations with Imaging Application. For additional information, refer to the on-line Help. Before You Begin Before you perform the following exercises, start Desktop Imaging: 1. Click the Start button. 2. Point to Programs, Desktop, and Imaging. Although some operations can modify the sample image files installed with this program, the original versions of these files are available on your installation CD. Finding an Image Document You can assign properties, such as Author, Keywords, Comments, Title, and Subject, to image documents in TIFF format. When you want to find documents on local or redirected drives, specify one or more of these properties as the search criteria. Setting Properties Perform the following steps to assign a property to an image document. 1. On the File menu, click Open. 2. Navigate to the folder where you installed Desktop Imaging. 3. Open the Samples folder. 4. Select the document HQ.TIF and then click Open. 5. On the File menu, click Properties. A tabbed dialog box appears. 6. Click the Summary tab. The Property fields appear and should be unfilled. Desktop Document Manager User s Guide 51
58 Setting Properties Dialog This is where you type property values for your image documents. You may wish to standardize the values you enter so that your documents are organized in a more useful way. For example, descriptive Keyword entries could be Invoices, Deposits, Inventory, and so on. For this exercise, you will type in an arbitrary value just to see how the procedure works. 1. In the Subject field, enter Sample Image and then click OK. (These fields are not case sensitive, however, be sure to include the space between the two words.) 2. On the File menu, click Save to add the property value to the document. Finding Specified Properties The following steps describe how to find image documents that have the property value you specified. 1. On the File menu, click Open. The Open dialog box appears. Open Dialog Box 52 Desktop Document Manager User s Guide
59 2. Click the Find button. The Find: Image Files dialog box appears. Find: Image Files Dialog Box 3. In the Subject field, enter: Sample image. 4. Type the path to your Imaging folder, and then select the Include Subfolders box. 5. Click Find Now. The lower pane of the dialog box displays the names of documents with the Subject property value Sample Image. Sample Image Dialog Box Notice that two documents met the search criteria; the document whose Subject property you set, and another sample document. Desktop Document Manager User s Guide 53
60 Displaying an Image Document This section describes how to open an image document, change the display attributes, display and resize thumbnails, and create a contact sheet. Opening the Document 1. On the File menu, click Open. The Open dialog box appears. 2. Navigate to the folder where you installed Desktop Imaging. 3. Open the Samples folder. 4. Select CHAPTER1.TIF and then click Open. The image of a text document appears. 5. On the View menu, click on One Page. Changing the Display 1. Change the size of the display window in the vertical and horizontal directions to suit your preference. 2. On the Zoom menu, choose different options to resize the document to fit in the display window. When you change the size of the document, its height to width ratio is maintained. a) Click Fit to Height to view the full height of the document page. b) Click Fit to Width to display the full width of the page. c) Click Pixel to Pixel. If the entire page does not fit into the display window, scroll bars appear along the right side and/or bottom. d) Click Best Fit. This is often the optimum setting. 3. On the View menu, click Page and Thumbnails. Thumbnails of pages in the document are displayed in a window next to the page view. The selected thumbnail has a border around it. 4. Position the pointer over the vertical bar separating the Thumbnail and Page windows and picture. When the pointer changes shape, hold down the left mouse button and then drag the bar left or right to resize each window. Sizing Windows Dialog Box NOTE: On the Tools menu, click Magnifier if you want to enlarge only a portion of the document page. 54 Desktop Document Manager User s Guide
61 Displaying and Changing Thumbnails 1. On the View menu, click Thumbnails. the thumbnails are displayed. 2. On the Tools menu, click Options, Thumbnail Size. The Thumbnail Size dialog box appears. Thumbnail Size Dialog Box 3. Place the pointer over the handle in the lower right corner of the thumbnail, hold down the left mouse button, and then drag the handle diagonally to increase or decrease the size of the thumbnail. 4. Click OK to apply the new size to the displayed thumbnails. Creating a Contact Sheet 1. On the File menu, click Open. The Open dialog box appears. 2. Navigate to the folder where you installed Desktop Imaging 3. Open the Samples folder. 4. Select CHAPTER1.TIF and then click Open. The image of a text document appears. 5. On the Tools menu, click Create Contact Sheet. The Create Contact Sheet dialog box appears. 6. Type a filename (contact) and location (Samples folder) to create the file, and then click Save. 7. On the File menu, click Open, and then double-click on CONTACT.TIF to view the file you created. Click on a page to view the original page. 8. Click the Back button to return to the contact sheet. You can choose to have your contact sheet automatically open after you create it. To have your contact sheet automatically open after you create it: 1. On the Tools menu, click Options, and then Contact Sheet. 2. On the dialog box, select the Open contact sheet after saving box. Contact Sheet Dialog Box Desktop Document Manager User s Guide 55
62 Annotating a Document This section describes how to add annotations to a document, change annotation properties, and save the annotated document. Applying a Rubber Stamp 1. On the File menu, click Open. 2. Navigate to the folder where you installed Desktop Imaging. 3. Click the Samples folder. 4. Select the image document ANNOUNCE.TIF and then click Open. The image document appears. 5. On the View menu, click on One Page. 6. On the Annotation menu, click Rubber Stamps. The Rubber Stamp Properties dialog box appears. Instead of selecting from the menu, you can click on a tool in the Annotation toolbar Rubber Stamp Rubber Stamp Properties Dialog Box 7. In the Stamps list, click Received, and then click the Edit button. The Edit Text Rubber Stamp Properties dialog box appears. Edit Text Rubber Stamp Dialog Box 8. Click on the Font button. The Rubber Stamp Font Properties dialog box appears. 56 Desktop Document Manager User s Guide
63 Rubber Stamp Font Properties Dialog Box 9. In the Color list, click Red and then click OK three times to close each dialog box. The pointer changes to a rubber stamp icon. 10. Position the rubber stamp at the top of the document, and then press the left mouse button once. The stamp annotation is applied to the document. You can move the stamp by placing the pointer inside the dotted outline, and then by dragging the stamp to a different location. 11. Click outside of the dotted outline to anchor the stamp. Adding a Highlight 1. Keep the document ANNOUNCE.TIF open to apply a highlight annotation. Highlighter 2. On the Annotation menu, click on Highlighter. The pointer changes to a marker and crosshair. 3. Position the crosshairs slightly above and to the left of a paragraph you want to highlight. Hold the left mouse button down and drag the pointer across and down to the end of the paragraph. Release the button to apply the highlight. Changing Highlight Properties 1. Place the pointer on the highlight and press the right mouse button. The shortcut menu appears. 2. Click Properties. The Highlighter Properties dialog box appears. NOTE: To change the default properties for an annotation, right click on the tool in the Annotation toolbar or check the Set As Default pick in the Annotation Properties dialog box. Desktop Document Manager User s Guide 57
64 Highlighter Properties Dialog Box 3. Choose a color, such as light blue, that allows the text to show through. Click OK to apply the new color. Enhancing a Document This section shows how to enhance a document page by despeckling and straightening. Removing Speckles From a Document 1. On the File menu, click Open. 2. Navigate to the folder where you installed Desktop Imaging, and then click the Samples folder. 3. Select the image document ANNOUNCE.TIF and then click Open. The image document appears. Image Document 4. On the Zoom menu, click Best Fit. 5. On the Tools menu, click Remove Speckles. The application removes small speckles introduced during the scanning or faxing process. 6. Keep this document open to perform the next task. 58 Desktop Document Manager User s Guide
65 Straightening the Page 1. On the Tools menu, click on Straighten Page. The Straighten Page dialog box appears. 2. Move the dialog box to the side or bottom of the page, so you can draw a reference line in the top portion of the page. 3. Create a reference line that is slanted in exactly the same way as the text. To do so, position the pointer between two lines of text and press the left mouse button. While holding the button down, drag the pointer to the right, parallel to the text above and below the line. Release the mouse button when the reference line you have drawn is positioned correctly as shown. Straighten Page Dialog Box 4. Click OK in the Straighten Page dialog box. The page rotates until the reference line you drew is parallel with the top and bottom edges of the window. Desktop Document Manager User s Guide 59
Network Scanner Tool R3.1. User s Guide Version 3.0.04
 Network Scanner Tool R3.1 User s Guide Version 3.0.04 Copyright 2000-2004 by Sharp Corporation. All rights reserved. Reproduction, adaptation or translation without prior written permission is prohibited,
Network Scanner Tool R3.1 User s Guide Version 3.0.04 Copyright 2000-2004 by Sharp Corporation. All rights reserved. Reproduction, adaptation or translation without prior written permission is prohibited,
SharpdeskTM R3.1. Installation Guide Version 3.1.01
 SharpdeskTM R3.1 Installation Guide Version 3.1.01 1 Copyright 2000-2004 by Sharp Corporation. All rights reserved. Reproduction, adaptation or translation without prior written permission is prohibited,
SharpdeskTM R3.1 Installation Guide Version 3.1.01 1 Copyright 2000-2004 by Sharp Corporation. All rights reserved. Reproduction, adaptation or translation without prior written permission is prohibited,
Scanning. WorkCentre C2424 Copier-Printer
 Scanning This chapter includes: "Basic Scanning" on page 4-2 "Installing the Scan Driver" on page 4-4 "Adjusting Scanning Options" on page 4-5 "Retrieving Images" on page 4-11 "Managing Files and Controlling
Scanning This chapter includes: "Basic Scanning" on page 4-2 "Installing the Scan Driver" on page 4-4 "Adjusting Scanning Options" on page 4-5 "Retrieving Images" on page 4-11 "Managing Files and Controlling
NDA-30141 ISSUE 1 STOCK # 200893. CallCenterWorX-Enterprise IMX MAT Quick Reference Guide MAY, 2000. NEC America, Inc.
 NDA-30141 ISSUE 1 STOCK # 200893 CallCenterWorX-Enterprise IMX MAT Quick Reference Guide MAY, 2000 NEC America, Inc. LIABILITY DISCLAIMER NEC America, Inc. reserves the right to change the specifications,
NDA-30141 ISSUE 1 STOCK # 200893 CallCenterWorX-Enterprise IMX MAT Quick Reference Guide MAY, 2000 NEC America, Inc. LIABILITY DISCLAIMER NEC America, Inc. reserves the right to change the specifications,
Getting Started with Vision 6
 Getting Started with Vision 6 Version 6.9 Notice Copyright 1981-2009 Netop Business Solutions A/S. All Rights Reserved. Portions used under license from third parties. Please send any comments to: Netop
Getting Started with Vision 6 Version 6.9 Notice Copyright 1981-2009 Netop Business Solutions A/S. All Rights Reserved. Portions used under license from third parties. Please send any comments to: Netop
QUICK START GUIDE. Draft twice the documents in half the time starting now.
 QUICK START GUIDE Draft twice the documents in half the time starting now. WELCOME TO PRODOC Thank you for choosing ProDoc, your forms solution to save time and money, reduce errors, and better serve your
QUICK START GUIDE Draft twice the documents in half the time starting now. WELCOME TO PRODOC Thank you for choosing ProDoc, your forms solution to save time and money, reduce errors, and better serve your
Creating Interactive PDF Forms
 Creating Interactive PDF Forms Using Adobe Acrobat X Pro Information Technology Services Outreach and Distance Learning Technologies Copyright 2012 KSU Department of Information Technology Services This
Creating Interactive PDF Forms Using Adobe Acrobat X Pro Information Technology Services Outreach and Distance Learning Technologies Copyright 2012 KSU Department of Information Technology Services This
Ansur Test Executive. Users Manual
 Ansur Test Executive Users Manual April 2008 2008 Fluke Corporation, All rights reserved. All product names are trademarks of their respective companies Table of Contents 1 Introducing Ansur... 4 1.1 About
Ansur Test Executive Users Manual April 2008 2008 Fluke Corporation, All rights reserved. All product names are trademarks of their respective companies Table of Contents 1 Introducing Ansur... 4 1.1 About
Sample- for evaluation purposes only! Advanced Outlook. TeachUcomp, Inc. A Presentation of TeachUcomp Incorporated. Copyright TeachUcomp, Inc.
 A Presentation of TeachUcomp Incorporated. Copyright TeachUcomp, Inc. 2012 Advanced Outlook TeachUcomp, Inc. it s all about you Copyright: TeachUcomp, Inc. Phone: (877) 925-8080 Web: http://www.teachucomp.com
A Presentation of TeachUcomp Incorporated. Copyright TeachUcomp, Inc. 2012 Advanced Outlook TeachUcomp, Inc. it s all about you Copyright: TeachUcomp, Inc. Phone: (877) 925-8080 Web: http://www.teachucomp.com
 FaxTalk FaxCenter Pro Because your faxes are important! Version 8 Send. Receive. Manage. FaxTalk FaxCenter Pro Version 8 Because your faxes are important! Copyright 1992-2010 Thought Communications, Inc.
FaxTalk FaxCenter Pro Because your faxes are important! Version 8 Send. Receive. Manage. FaxTalk FaxCenter Pro Version 8 Because your faxes are important! Copyright 1992-2010 Thought Communications, Inc.
Operating Instructions (For Document Manager and Document Viewer)
 Operating Instructions (For Document Manager and Document Viewer) Software Model No. DP-C262/C322 Editing Documents General Description System Requirements Document Management Menus Explanation Basic Operations
Operating Instructions (For Document Manager and Document Viewer) Software Model No. DP-C262/C322 Editing Documents General Description System Requirements Document Management Menus Explanation Basic Operations
Network Scanner Tool V3.5. User s Guide Version 3.5.01
 Network Scanner Tool V3.5 User s Guide Version 3.5.01 Copyright 2000-2016 by SHARP CORPORATION. All rights reserved. Reproduction, adaptation or translation without prior written permission is prohibited,
Network Scanner Tool V3.5 User s Guide Version 3.5.01 Copyright 2000-2016 by SHARP CORPORATION. All rights reserved. Reproduction, adaptation or translation without prior written permission is prohibited,
Introduction to MS WINDOWS XP
 Introduction to MS WINDOWS XP Mouse Desktop Windows Applications File handling Introduction to MS Windows XP 2 Table of Contents What is Windows XP?... 3 Windows within Windows... 3 The Desktop... 3 The
Introduction to MS WINDOWS XP Mouse Desktop Windows Applications File handling Introduction to MS Windows XP 2 Table of Contents What is Windows XP?... 3 Windows within Windows... 3 The Desktop... 3 The
User guide. Tax & Accounting. Version 4.1. Last updated April 16, 2010. Copyright 2010 Thomson Reuters/ONESOURCE. All Rights Reserved
 Onesource Fileroom User guide Version 4.1 Last updated April 16, 2010 Tax & Accounting Copyright 2010 Thomson Reuters/ONESOURCE. Proprietary Materials No use of these Proprietary materials is permitted
Onesource Fileroom User guide Version 4.1 Last updated April 16, 2010 Tax & Accounting Copyright 2010 Thomson Reuters/ONESOURCE. Proprietary Materials No use of these Proprietary materials is permitted
Quick Reference Guide
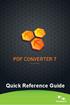 Quick Reference Guide 2 This Guide shows screen pictures made with Windows XP. The appearance may vary under other Operating Systems. Why are PDF files popular? The Portable Document Format has become
Quick Reference Guide 2 This Guide shows screen pictures made with Windows XP. The appearance may vary under other Operating Systems. Why are PDF files popular? The Portable Document Format has become
Reporting for Contact Center Setup and Operations Guide. BCM Contact Center
 Reporting for Contact Center Setup and Operations Guide BCM Contact Center Document Number: NN40040-302 Document Status: Standard Document Version: 04.00 Part Code: N0060637 Date: June 2006 Copyright 2005
Reporting for Contact Center Setup and Operations Guide BCM Contact Center Document Number: NN40040-302 Document Status: Standard Document Version: 04.00 Part Code: N0060637 Date: June 2006 Copyright 2005
WebEx Remote Access User s Guide
 About This Guide This guide introduces you to WebEx Remote Access and its features. This guide assumes that you have a user account for your Remote Access service. Note To obtain a user account, contact
About This Guide This guide introduces you to WebEx Remote Access and its features. This guide assumes that you have a user account for your Remote Access service. Note To obtain a user account, contact
OFFICE KEYBOARD (MT1210 & MT1405) OFFICE FEATURES
 OFFICE KEYBOARD (MT1210 & MT1405) OFFICE FEATURES Thank you for purchasing OFFICE KEYBOARD. This User s manual contains all information that helps you to operate your keyboard. Please keep the software
OFFICE KEYBOARD (MT1210 & MT1405) OFFICE FEATURES Thank you for purchasing OFFICE KEYBOARD. This User s manual contains all information that helps you to operate your keyboard. Please keep the software
Organizer User s Guide
 P2WW-1850-01ENZ0 Organizer User s Guide CONTENTS 1.Introduction... 1 1.1. System Requirements... 3 2.Using ScanSnap Organizer... 4 2.1. Starting ScanSnap Organizer... 4 2.2. Operating Window... 5 2.2.1.
P2WW-1850-01ENZ0 Organizer User s Guide CONTENTS 1.Introduction... 1 1.1. System Requirements... 3 2.Using ScanSnap Organizer... 4 2.1. Starting ScanSnap Organizer... 4 2.2. Operating Window... 5 2.2.1.
TimeValue Software Due Date Tracking and Task Management Software
 User s Guide TM TimeValue Software Due Date Tracking and Task Management Software File In Time Software User s Guide Copyright TimeValue Software, Inc. (a California Corporation) 1992-2010. All rights
User s Guide TM TimeValue Software Due Date Tracking and Task Management Software File In Time Software User s Guide Copyright TimeValue Software, Inc. (a California Corporation) 1992-2010. All rights
System Requirements for LAW PreDiscovery Software ( LAW ) LAW PreDiscovery Software Installation Guide
 System Requirements for ( LAW ) Installation Guide Version 5.2, May 2008 Copyright Copyright LexisNexis and the Knowledge Burst logo are registered trademarks of Reed Elsevier Properties Inc., used under
System Requirements for ( LAW ) Installation Guide Version 5.2, May 2008 Copyright Copyright LexisNexis and the Knowledge Burst logo are registered trademarks of Reed Elsevier Properties Inc., used under
BIGPOND ONLINE STORAGE USER GUIDE Issue 1.1.0-18 August 2005
 BIGPOND ONLINE STORAGE USER GUIDE Issue 1.1.0-18 August 2005 PLEASE NOTE: The contents of this publication, and any associated documentation provided to you, must not be disclosed to any third party without
BIGPOND ONLINE STORAGE USER GUIDE Issue 1.1.0-18 August 2005 PLEASE NOTE: The contents of this publication, and any associated documentation provided to you, must not be disclosed to any third party without
MICROSOFT OUTLOOK 2010 WORK WITH CONTACTS
 MICROSOFT OUTLOOK 2010 WORK WITH CONTACTS Last Edited: 2012-07-09 1 Access to Outlook contacts area... 4 Manage Outlook contacts view... 5 Change the view of Contacts area... 5 Business Cards view... 6
MICROSOFT OUTLOOK 2010 WORK WITH CONTACTS Last Edited: 2012-07-09 1 Access to Outlook contacts area... 4 Manage Outlook contacts view... 5 Change the view of Contacts area... 5 Business Cards view... 6
MULTIFUNCTIONAL DIGITAL SYSTEMS. Network Fax Guide
 MULTIFUNCTIONAL DIGITAL SYSTEMS Network Fax Guide 2009 KYOCERA MITA Corporation All rights reserved Preface Thank you for purchasing Multifunctional Digital Color Systems. This manual explains the instructions
MULTIFUNCTIONAL DIGITAL SYSTEMS Network Fax Guide 2009 KYOCERA MITA Corporation All rights reserved Preface Thank you for purchasing Multifunctional Digital Color Systems. This manual explains the instructions
TSScan - Usage Guide. Usage Guide. TerminalWorks TSScan 2.5 Usage Guide. support@terminalworks.com
 Usage Guide TerminalWorks TSScan 2.5 Usage Guide Page 1 Contents Installation... 5 TSScan Server... 5 TSScan Client... 9 TSScan Modes... 14 TSScan Standalone... 14 TSScan DS... 14 Virtual TWAIN DS... 14
Usage Guide TerminalWorks TSScan 2.5 Usage Guide Page 1 Contents Installation... 5 TSScan Server... 5 TSScan Client... 9 TSScan Modes... 14 TSScan Standalone... 14 TSScan DS... 14 Virtual TWAIN DS... 14
State of Ohio DMS Solution for Personnel Records Training
 State of Ohio DMS Solution for Personnel Records Training 1 Contents LOGGING IN AND THE BASICS... 3 LOGGING INTO THE DMS... 3 NAVIGATING THE UNITY CLIENT... 4 CREATING PERSONAL PAGES... 6 ADDING WEB LINKS
State of Ohio DMS Solution for Personnel Records Training 1 Contents LOGGING IN AND THE BASICS... 3 LOGGING INTO THE DMS... 3 NAVIGATING THE UNITY CLIENT... 4 CREATING PERSONAL PAGES... 6 ADDING WEB LINKS
Using Spectra on Mac
 Using Spectra on Mac Last updated 03/22/2013 Please note: Instructions related to all third party software contained in this document are subject to change without notice. Please refer to the appropriate
Using Spectra on Mac Last updated 03/22/2013 Please note: Instructions related to all third party software contained in this document are subject to change without notice. Please refer to the appropriate
Office of History. Using Code ZH Document Management System
 Office of History Document Management System Using Code ZH Document The ZH Document (ZH DMS) uses a set of integrated tools to satisfy the requirements for managing its archive of electronic documents.
Office of History Document Management System Using Code ZH Document The ZH Document (ZH DMS) uses a set of integrated tools to satisfy the requirements for managing its archive of electronic documents.
User's Guide 101520-39-01-W-E-111606-01
 User's Guide 101520-39-01-W-E-111606-01 Copyright 2006, NewSoft Technology Corp. All Rights Reserved. No portion of this document may be copied or reproduced in any manner without prior written permission
User's Guide 101520-39-01-W-E-111606-01 Copyright 2006, NewSoft Technology Corp. All Rights Reserved. No portion of this document may be copied or reproduced in any manner without prior written permission
NOTE: You may want to choose the Word Wrap option from Notepad Edit menu to make this text more readable.
 ------------------ Interactions/Gas Exchange Version 1.2, CD Version Copyright 2003 by John Wiley & Sons, Inc. All rights reserved. ------------------ NOTE: You may want to choose the Word Wrap option
------------------ Interactions/Gas Exchange Version 1.2, CD Version Copyright 2003 by John Wiley & Sons, Inc. All rights reserved. ------------------ NOTE: You may want to choose the Word Wrap option
Trend Micro Incorporated reserves the right to make changes to this document and to the products described herein without notice.
 Trend Micro Incorporated reserves the right to make changes to this document and to the products described herein without notice. Before installing and using the software, please review the readme files,
Trend Micro Incorporated reserves the right to make changes to this document and to the products described herein without notice. Before installing and using the software, please review the readme files,
EPSON Scan Server & EPSON TWAIN Pro Network
 EPSON Scan Server & EPSON TWAIN Pro Network EPSON Scan Server & EPSON TWAIN Pro Network SCANNER UTILITY PROGRAMS All rights reserved. No part of this publication may be reproduced, stored in a retrieval
EPSON Scan Server & EPSON TWAIN Pro Network EPSON Scan Server & EPSON TWAIN Pro Network SCANNER UTILITY PROGRAMS All rights reserved. No part of this publication may be reproduced, stored in a retrieval
6. If you want to enter specific formats, click the Format Tab to auto format the information that is entered into the field.
 Adobe Acrobat Professional X Part 3 - Creating Fillable Forms Preparing the Form Create the form in Word, including underlines, images and any other text you would like showing on the form. Convert the
Adobe Acrobat Professional X Part 3 - Creating Fillable Forms Preparing the Form Create the form in Word, including underlines, images and any other text you would like showing on the form. Convert the
SMART Ink 1.5. Windows operating systems. Scan the following QR code to view the SMART Ink Help on your smart phone or other mobile device.
 SMART Ink 1.5 Windows operating systems User s guide Scan the following QR code to view the SMART Ink Help on your smart phone or other mobile device. Trademark notice SMART Ink, SMART Notebook, SMART
SMART Ink 1.5 Windows operating systems User s guide Scan the following QR code to view the SMART Ink Help on your smart phone or other mobile device. Trademark notice SMART Ink, SMART Notebook, SMART
File Management Utility User Guide
 File Management Utility User Guide Legal Notes Unauthorized reproduction of all or part of this guide is prohibited. The information in this guide is subject to change without notice. We cannot be held
File Management Utility User Guide Legal Notes Unauthorized reproduction of all or part of this guide is prohibited. The information in this guide is subject to change without notice. We cannot be held
Making Your Computer Work for You Tips for Windows 7, Laptops, Internet Explorer, MS Office and Adobe Acrobat
 Making Your Computer Work for You Tips for Windows 7, Laptops, Internet Explorer, MS Office and Adobe Acrobat By Drew Kottke Bureau of Technical Services Division of Transportation Systems Development
Making Your Computer Work for You Tips for Windows 7, Laptops, Internet Explorer, MS Office and Adobe Acrobat By Drew Kottke Bureau of Technical Services Division of Transportation Systems Development
INSTALLATION AND UPGRADE
 1 INSTALLATION AND UPGRADE This chapter will explain how to install PastPerfect on a single computer or a network. It will also show you how to load data from an older version of PastPerfect. At the end
1 INSTALLATION AND UPGRADE This chapter will explain how to install PastPerfect on a single computer or a network. It will also show you how to load data from an older version of PastPerfect. At the end
Quickstart Tutorial. Bradford Technologies, Inc. 302 Piercy Road, San Jose, California 95138 800-622-8727 fax 408-360-8529 www.bradfordsoftware.
 Quickstart Tutorial A ClickFORMS Tutorial Page 2 Bradford Technologies. All Rights Reserved. No part of this document may be reproduced in any form or by any means without the written permission of Bradford
Quickstart Tutorial A ClickFORMS Tutorial Page 2 Bradford Technologies. All Rights Reserved. No part of this document may be reproduced in any form or by any means without the written permission of Bradford
File Management Utility. T u t o r i a l
 File Management Utility T u t o r i a l Contents System Requirements... 2 Preparing Files for Transfer to GlobalMark... 2 Application Launch... 2 Printer Setup... 2 Communication Status... 4 Communication
File Management Utility T u t o r i a l Contents System Requirements... 2 Preparing Files for Transfer to GlobalMark... 2 Application Launch... 2 Printer Setup... 2 Communication Status... 4 Communication
Importing Contacts to Outlook
 Importing Contacts to Outlook 1. The first step is to create a file of your contacts from the National Chapter Database. 2. You create this file under Reporting, Multiple. You will follow steps 1 and 2
Importing Contacts to Outlook 1. The first step is to create a file of your contacts from the National Chapter Database. 2. You create this file under Reporting, Multiple. You will follow steps 1 and 2
NETWORK PRINT MONITOR User Guide
 NETWORK PRINT MONITOR User Guide Legal Notes Unauthorized reproduction of all or part of this guide is prohibited. The information in this guide is subject to change without notice. We cannot be held liable
NETWORK PRINT MONITOR User Guide Legal Notes Unauthorized reproduction of all or part of this guide is prohibited. The information in this guide is subject to change without notice. We cannot be held liable
Software Installation Procedure (MS Windows)
 Software Installation Procedure (MS Windows) E9970-96005 Rev. A 02/2004 (3070 05.30p 0603 WN) In this guide... Introduction, 1 Agilent 3070 Tech Support Web Site, 2 Time for Installation, 2 PC Specifications
Software Installation Procedure (MS Windows) E9970-96005 Rev. A 02/2004 (3070 05.30p 0603 WN) In this guide... Introduction, 1 Agilent 3070 Tech Support Web Site, 2 Time for Installation, 2 PC Specifications
Appointment Scheduler
 EZClaim Appointment Scheduler User Guide Last Update: 11/19/2008 Copyright 2008 EZClaim This page intentionally left blank Contents Contents... iii Getting Started... 5 System Requirements... 5 Installing
EZClaim Appointment Scheduler User Guide Last Update: 11/19/2008 Copyright 2008 EZClaim This page intentionally left blank Contents Contents... iii Getting Started... 5 System Requirements... 5 Installing
Contents. Hardware Configuration... 27 Uninstalling Shortcuts Black...29
 Contents Getting Started...1 Check your Computer meets the Minimum Requirements... 1 Ensure your Computer is Running in Normal Sized Fonts... 7 Ensure your Regional Settings are Correct... 9 Reboot your
Contents Getting Started...1 Check your Computer meets the Minimum Requirements... 1 Ensure your Computer is Running in Normal Sized Fonts... 7 Ensure your Regional Settings are Correct... 9 Reboot your
Legal Notes. Regarding Trademarks. 2012 KYOCERA Document Solutions Inc.
 Legal Notes Unauthorized reproduction of all or part of this guide is prohibited. The information in this guide is subject to change without notice. We cannot be held liable for any problems arising from
Legal Notes Unauthorized reproduction of all or part of this guide is prohibited. The information in this guide is subject to change without notice. We cannot be held liable for any problems arising from
Software User's Guide
 BROTHER QL-500/550/650TD/1050/1050N Software User's Guide QL-500 QL-650TD QL-550 QL-1050/1050N 1 Contents Contents....................................................................................2................................................................................4
BROTHER QL-500/550/650TD/1050/1050N Software User's Guide QL-500 QL-650TD QL-550 QL-1050/1050N 1 Contents Contents....................................................................................2................................................................................4
email-lead Grabber Business 2010 User Guide
 email-lead Grabber Business 2010 User Guide Copyright and Trademark Information in this documentation is subject to change without notice. The software described in this manual is furnished under a license
email-lead Grabber Business 2010 User Guide Copyright and Trademark Information in this documentation is subject to change without notice. The software described in this manual is furnished under a license
13 Managing Devices. Your computer is an assembly of many components from different manufacturers. LESSON OBJECTIVES
 LESSON 13 Managing Devices OBJECTIVES After completing this lesson, you will be able to: 1. Open System Properties. 2. Use Device Manager. 3. Understand hardware profiles. 4. Set performance options. Estimated
LESSON 13 Managing Devices OBJECTIVES After completing this lesson, you will be able to: 1. Open System Properties. 2. Use Device Manager. 3. Understand hardware profiles. 4. Set performance options. Estimated
ImageNow User. Getting Started Guide. ImageNow Version: 6.7. x
 ImageNow User Getting Started Guide ImageNow Version: 6.7. x Written by: Product Documentation, R&D Date: June 2012 2012 Perceptive Software. All rights reserved CaptureNow, ImageNow, Interact, and WebNow
ImageNow User Getting Started Guide ImageNow Version: 6.7. x Written by: Product Documentation, R&D Date: June 2012 2012 Perceptive Software. All rights reserved CaptureNow, ImageNow, Interact, and WebNow
VERITAS Backup Exec 9.1 for Windows Servers Quick Installation Guide
 VERITAS Backup Exec 9.1 for Windows Servers Quick Installation Guide N109548 Disclaimer The information contained in this publication is subject to change without notice. VERITAS Software Corporation makes
VERITAS Backup Exec 9.1 for Windows Servers Quick Installation Guide N109548 Disclaimer The information contained in this publication is subject to change without notice. VERITAS Software Corporation makes
Most of your tasks in Windows XP will involve working with information
 OFFICE 1 File Management Files and Folders Most of your tasks in Windows XP will involve working with information stored on your computer. This material briefly explains how information is stored in Windows
OFFICE 1 File Management Files and Folders Most of your tasks in Windows XP will involve working with information stored on your computer. This material briefly explains how information is stored in Windows
ProSystem fx Scan. User Guide
 ProSystem fx Scan User Guide December 2012 Copyright 2000-2012, CCH INCORPORATED. A Wolters Kluwer business. All Rights Reserved. Material in this publication may not be reproduced or transmitted, in any
ProSystem fx Scan User Guide December 2012 Copyright 2000-2012, CCH INCORPORATED. A Wolters Kluwer business. All Rights Reserved. Material in this publication may not be reproduced or transmitted, in any
How To Use Senior Systems Cloud Services
 Senior Systems Cloud Services In this guide... Senior Systems Cloud Services 1 Cloud Services User Guide 2 Working In Your Cloud Environment 3 Cloud Profile Management Tool 6 How To Save Files 8 How To
Senior Systems Cloud Services In this guide... Senior Systems Cloud Services 1 Cloud Services User Guide 2 Working In Your Cloud Environment 3 Cloud Profile Management Tool 6 How To Save Files 8 How To
PopupProtect User Guide
 Having the power to block or allow popup and popunder advertising www.contentwatch.com 2004 All rights reserved. 2369 West Orton Circle, Salt Lake City, UT 84119 Table of Contents Welcome and Installation
Having the power to block or allow popup and popunder advertising www.contentwatch.com 2004 All rights reserved. 2369 West Orton Circle, Salt Lake City, UT 84119 Table of Contents Welcome and Installation
Handout: Word 2010 Tips and Shortcuts
 Word 2010: Tips and Shortcuts Table of Contents EXPORT A CUSTOMIZED QUICK ACCESS TOOLBAR... 2 IMPORT A CUSTOMIZED QUICK ACCESS TOOLBAR... 2 USE THE FORMAT PAINTER... 3 REPEAT THE LAST ACTION... 3 SHOW
Word 2010: Tips and Shortcuts Table of Contents EXPORT A CUSTOMIZED QUICK ACCESS TOOLBAR... 2 IMPORT A CUSTOMIZED QUICK ACCESS TOOLBAR... 2 USE THE FORMAT PAINTER... 3 REPEAT THE LAST ACTION... 3 SHOW
Adobe Acrobat 6.0 Professional
 Adobe Acrobat 6.0 Professional Manual Adobe Acrobat 6.0 Professional Manual Purpose The will teach you to create, edit, save, and print PDF files. You will also learn some of Adobe s collaborative functions,
Adobe Acrobat 6.0 Professional Manual Adobe Acrobat 6.0 Professional Manual Purpose The will teach you to create, edit, save, and print PDF files. You will also learn some of Adobe s collaborative functions,
MULTIFUNCTIONAL DIGITAL SYSTEMS. Operator's Manual for TWAIN Driver/File Downloader
 MULTIFUNCTIONAL DIGITAL SYSTEMS Operator's Manual for TWAIN Driver/File Downloader 2008 KYOCERA MITA Corporation All rights reserved Preface Thank you for purchasing KYOCERA MITA Multifunctional Digital
MULTIFUNCTIONAL DIGITAL SYSTEMS Operator's Manual for TWAIN Driver/File Downloader 2008 KYOCERA MITA Corporation All rights reserved Preface Thank you for purchasing KYOCERA MITA Multifunctional Digital
Legal Notes. Regarding Trademarks. 2011 KYOCERA MITA Corporation
 Legal Notes Unauthorized reproduction of all or part of this guide is prohibited. The information in this guide is subject to change without notice. We cannot be held liable for any problems arising from
Legal Notes Unauthorized reproduction of all or part of this guide is prohibited. The information in this guide is subject to change without notice. We cannot be held liable for any problems arising from
Pictorial User s Guide
 S-T IMAGING Pictorial User s Guide Copyright 2008 ST Imaging, Inc. a division of Digital Check Corp. All Rights Reserved. Table of Contents Getting Started... 1 Adjust for Viewing...1 Loading Microfilm...2
S-T IMAGING Pictorial User s Guide Copyright 2008 ST Imaging, Inc. a division of Digital Check Corp. All Rights Reserved. Table of Contents Getting Started... 1 Adjust for Viewing...1 Loading Microfilm...2
Nortel Networks Call Center Reporting Set Up and Operation Guide
 Nortel Networks Call Center Reporting Set Up and Operation Guide www.nortelnetworks.com 2001 Nortel Networks P0919439 Issue 07 (24) Table of contents How to use this guide... 5 Introduction...5 How this
Nortel Networks Call Center Reporting Set Up and Operation Guide www.nortelnetworks.com 2001 Nortel Networks P0919439 Issue 07 (24) Table of contents How to use this guide... 5 Introduction...5 How this
A Presentation of TeachUcomp Incorporated. Copyright TeachUcomp, Inc. 2013. Mastering Outlook Made Easy for Lawyers CPE Edition v.2.
 A Presentation of TeachUcomp Incorporated. Copyright TeachUcomp, Inc. 2013 Mastering Outlook Made Easy for Lawyers CPE Edition v.2.0 TeachUcomp, Inc. it s all about you Copyright: Copyright 2013 by TeachUcomp,
A Presentation of TeachUcomp Incorporated. Copyright TeachUcomp, Inc. 2013 Mastering Outlook Made Easy for Lawyers CPE Edition v.2.0 TeachUcomp, Inc. it s all about you Copyright: Copyright 2013 by TeachUcomp,
version 3.2 purchaseexpress quick step guide
 version 3.2 purchaseexpress quick step guide Copyright 2009 by American Express. All rights are reserved. No part of this document may be reproduced in any form or by any electronic or mechanical means,
version 3.2 purchaseexpress quick step guide Copyright 2009 by American Express. All rights are reserved. No part of this document may be reproduced in any form or by any electronic or mechanical means,
EPSON PERFECTION SCANNING BASICS
 EPSON PERFECTION SCANNING BASICS SCANNING A DOCUMENT 1. start a new Word document 2. select Insert, Picture, From Scanner or Camera choose Web or Print quality, depending on what you are scanning a. if
EPSON PERFECTION SCANNING BASICS SCANNING A DOCUMENT 1. start a new Word document 2. select Insert, Picture, From Scanner or Camera choose Web or Print quality, depending on what you are scanning a. if
Personal Call Manager User Guide. BCM Business Communications Manager
 Personal Call Manager User Guide BCM Business Communications Manager Document Status: Standard Document Version: 04.01 Document Number: NN40010-104 Date: August 2008 Copyright Nortel Networks 2005 2008
Personal Call Manager User Guide BCM Business Communications Manager Document Status: Standard Document Version: 04.01 Document Number: NN40010-104 Date: August 2008 Copyright Nortel Networks 2005 2008
Lotus Notes Client Version 8.5 Reference Guide
 Lotus Notes Client Version 8.5 Reference Guide rev. 11/19/2009 1 Lotus Notes Client Version 8.5 Reference Guide Accessing the Lotus Notes Client From your desktop, double click the Lotus Notes icon. Logging
Lotus Notes Client Version 8.5 Reference Guide rev. 11/19/2009 1 Lotus Notes Client Version 8.5 Reference Guide Accessing the Lotus Notes Client From your desktop, double click the Lotus Notes icon. Logging
AccXES Client Tools 10.0 User Guide 701P41529 May 2004
 AccXES Client Tools 10.0 User Guide 701P41529 May 2004 Trademark Acknowledgments XEROX, AccXES, The Document Company, and the identifying product names and numbers herein are trademarks of XEROX CORPORATION.
AccXES Client Tools 10.0 User Guide 701P41529 May 2004 Trademark Acknowledgments XEROX, AccXES, The Document Company, and the identifying product names and numbers herein are trademarks of XEROX CORPORATION.
Getting Started with Ascent Xtrata 1.7
 Getting Started with Ascent Xtrata 1.7 10300582-000 Revision A Copyright Copyright 2006 Kofax Image Products, Inc. All Rights Reserved. Printed in USA. The information contained in this document is the
Getting Started with Ascent Xtrata 1.7 10300582-000 Revision A Copyright Copyright 2006 Kofax Image Products, Inc. All Rights Reserved. Printed in USA. The information contained in this document is the
HP LaserJet MFP Analog Fax Accessory 300 Send Fax Driver Guide
 HP LaserJet MFP Analog Fax Accessory 300 Send Fax Driver Guide Copyright and License 2008 Copyright Hewlett-Packard Development Company, L.P. Reproduction, adaptation, or translation without prior written
HP LaserJet MFP Analog Fax Accessory 300 Send Fax Driver Guide Copyright and License 2008 Copyright Hewlett-Packard Development Company, L.P. Reproduction, adaptation, or translation without prior written
Module One: Getting Started... 6. Opening Outlook... 6. Setting Up Outlook for the First Time... 7. Understanding the Interface...
 2 CONTENTS Module One: Getting Started... 6 Opening Outlook... 6 Setting Up Outlook for the First Time... 7 Understanding the Interface...12 Using Backstage View...14 Viewing Your Inbox...15 Closing Outlook...17
2 CONTENTS Module One: Getting Started... 6 Opening Outlook... 6 Setting Up Outlook for the First Time... 7 Understanding the Interface...12 Using Backstage View...14 Viewing Your Inbox...15 Closing Outlook...17
Cabcharge Australia Limited, 2005. Cabcharge TMS Help Manual
 Cabcharge TMS Help Manual Cabcharge Australia Limited, 2005 p1 p2 Table of Contents Welcome to TMS 5 A Brief Overview 6 Getting Started 8 System Requirements 8 Downloading Statement Data 9 Set up your
Cabcharge TMS Help Manual Cabcharge Australia Limited, 2005 p1 p2 Table of Contents Welcome to TMS 5 A Brief Overview 6 Getting Started 8 System Requirements 8 Downloading Statement Data 9 Set up your
Scan Installation Guide
 Scan Installation Guide December 2013 2000-2013, CCH INCORPORATED, a part of Wolters Kluwer. All rights reserved. Material in this publication may not be reproduced or transmitted, in any form or by any
Scan Installation Guide December 2013 2000-2013, CCH INCORPORATED, a part of Wolters Kluwer. All rights reserved. Material in this publication may not be reproduced or transmitted, in any form or by any
How to Fix Time Matters. 2011 Active Practice LLC
 How to Fix Time Matters How to Fix Time Matters Troubleshooting tips, techniques and solutions by Wells H. Anderson, J.D., CIC. Contents 3 Table of Contents Part I Backing Up Time Matters 4 1 Manual...
How to Fix Time Matters How to Fix Time Matters Troubleshooting tips, techniques and solutions by Wells H. Anderson, J.D., CIC. Contents 3 Table of Contents Part I Backing Up Time Matters 4 1 Manual...
StrikeRisk v6.0 IEC/EN 62305-2 Risk Management Software Getting Started
 StrikeRisk v6.0 IEC/EN 62305-2 Risk Management Software Getting Started Contents StrikeRisk v6.0 Introduction 1/1 1 Installing StrikeRisk System requirements Installing StrikeRisk Installation troubleshooting
StrikeRisk v6.0 IEC/EN 62305-2 Risk Management Software Getting Started Contents StrikeRisk v6.0 Introduction 1/1 1 Installing StrikeRisk System requirements Installing StrikeRisk Installation troubleshooting
FaxFinder Fax Servers
 FaxFinder Fax Servers Models: FF130 FF230 FF430 FF830 Client User Guide FaxFinder Client User Guide Fax Client Software for FaxFinder Series PN S000460B, Version B Copyright This publication may not be
FaxFinder Fax Servers Models: FF130 FF230 FF430 FF830 Client User Guide FaxFinder Client User Guide Fax Client Software for FaxFinder Series PN S000460B, Version B Copyright This publication may not be
DocuPrint C3290 FS Features Setup Guide
 DocuPrint C3290 FS Features Setup Guide Adobe and PostScript are trademarks of Adobe Systems Incorporated in the United States and/or other countries. Apple, Bonjour, ColorSync, EtherTalk, Macintosh, and
DocuPrint C3290 FS Features Setup Guide Adobe and PostScript are trademarks of Adobe Systems Incorporated in the United States and/or other countries. Apple, Bonjour, ColorSync, EtherTalk, Macintosh, and
Scan to PC Desktop Professional 10 Install Instructions
 Scan to PC Desktop Professional 10 Install Instructions Personalize your Xerox network scanning and your PDF workflow Xerox Corporation Scan to PC Desktop Professional 10 Install Instructions 1 General
Scan to PC Desktop Professional 10 Install Instructions Personalize your Xerox network scanning and your PDF workflow Xerox Corporation Scan to PC Desktop Professional 10 Install Instructions 1 General
MGC WebCommander Web Server Manager
 MGC WebCommander Web Server Manager Installation and Configuration Guide Version 8.0 Copyright 2006 Polycom, Inc. All Rights Reserved Catalog No. DOC2138B Version 8.0 Proprietary and Confidential The information
MGC WebCommander Web Server Manager Installation and Configuration Guide Version 8.0 Copyright 2006 Polycom, Inc. All Rights Reserved Catalog No. DOC2138B Version 8.0 Proprietary and Confidential The information
Installation Instructions Release Version 15.0 January 30 th, 2011
 Release Version 15.0 January 30 th, 2011 ARGUS Software: ARGUS Valuation - DCF The contents of this document are considered proprietary by ARGUS Software, the information enclosed and any portion thereof
Release Version 15.0 January 30 th, 2011 ARGUS Software: ARGUS Valuation - DCF The contents of this document are considered proprietary by ARGUS Software, the information enclosed and any portion thereof
User Guide Win7Zilla
 User Guide Win7Zilla Table of contents Section 1: Installation... 3 1.1 System Requirements... 3 1.2 Software Installation... 3 1.3 Uninstalling Win7Zilla software... 3 Section 2: Navigation... 4 2.1 Main
User Guide Win7Zilla Table of contents Section 1: Installation... 3 1.1 System Requirements... 3 1.2 Software Installation... 3 1.3 Uninstalling Win7Zilla software... 3 Section 2: Navigation... 4 2.1 Main
Esi-Mail. Setup and User s Guide. Visit http://www.esiusers.com for up-to-date help. 0450-0479 Rev. A
 Esi-Mail Setup and User s Guide 0450-0479 Rev. A Visit http://www.esiusers.com for up-to-date help. Table of contents Introduction... 1 About this guide... 1 System requirements... 2 ESI hardware requirements...
Esi-Mail Setup and User s Guide 0450-0479 Rev. A Visit http://www.esiusers.com for up-to-date help. Table of contents Introduction... 1 About this guide... 1 System requirements... 2 ESI hardware requirements...
Getting Started Guide
 ecopy Desktop Version 9.2 Getting Started Guide Part Number: 73-00252 (1/2008) Licensing, Copyright, and Trademark Information The information in this document is subject to change and does not represent
ecopy Desktop Version 9.2 Getting Started Guide Part Number: 73-00252 (1/2008) Licensing, Copyright, and Trademark Information The information in this document is subject to change and does not represent
Internet Explorer 7. Getting Started The Internet Explorer Window. Tabs NEW! Working with the Tab Row. Microsoft QUICK Source
 Microsoft QUICK Source Internet Explorer 7 Getting Started The Internet Explorer Window u v w x y { Using the Command Bar The Command Bar contains shortcut buttons for Internet Explorer tools. To expand
Microsoft QUICK Source Internet Explorer 7 Getting Started The Internet Explorer Window u v w x y { Using the Command Bar The Command Bar contains shortcut buttons for Internet Explorer tools. To expand
Windows XP File Management
 Windows XP File Management As you work with a computer creating more and more documents, you need to find a way to keep this information organized. Without a good organizational method, all your files
Windows XP File Management As you work with a computer creating more and more documents, you need to find a way to keep this information organized. Without a good organizational method, all your files
Datacolor TOOLS. Datacolor TOOLS QCX. Datacolor TOOLS WORKSTATION
 Datacolor TOOLS Datacolor TOOLS QCX Datacolor TOOLS WORKSTATION Installation Instructions Datacolor TOOLS Installation Guide (June, 2009) All efforts have been made to ensure the accuracy of the information
Datacolor TOOLS Datacolor TOOLS QCX Datacolor TOOLS WORKSTATION Installation Instructions Datacolor TOOLS Installation Guide (June, 2009) All efforts have been made to ensure the accuracy of the information
AR-NB2 A NETWORK EXPANSION KIT. OPERATION MANUAL (for network scanner) SCANNER FUNCTION 17 USING THE NETWORK
 MODEL AR-NB A NETWORK EXPANSION KIT OPERATION MANUAL (for network scanner) Page INTRODUCTION BEFORE USING THE NETWORK SCANNER FUNCTION USING THE NETWORK SCANNER FUNCTION 7 TROUBLESHOOTING SHARPDESK CD-ROM
MODEL AR-NB A NETWORK EXPANSION KIT OPERATION MANUAL (for network scanner) Page INTRODUCTION BEFORE USING THE NETWORK SCANNER FUNCTION USING THE NETWORK SCANNER FUNCTION 7 TROUBLESHOOTING SHARPDESK CD-ROM
Software User's Guide
 Software User's Guide Brother QL-series The contents of this guide and the specifications of this product are subject to change without notice. Brother reserves the right to make changes without notice
Software User's Guide Brother QL-series The contents of this guide and the specifications of this product are subject to change without notice. Brother reserves the right to make changes without notice
Xythos on Demand Quick Start Guide For Xythos Drive
 Xythos on Demand Quick Start Guide For Xythos Drive What is Xythos on Demand? Xythos on Demand is not your ordinary online storage or file sharing web site. Instead, it is an enterprise-class document
Xythos on Demand Quick Start Guide For Xythos Drive What is Xythos on Demand? Xythos on Demand is not your ordinary online storage or file sharing web site. Instead, it is an enterprise-class document
Topaz Installation Sheet
 Topaz Installation Sheet P/N 460924001E ISS 08FEB12 Content Introduction... 3 Recommended minimum requirements... 3 Setup for Internet Explorer:... 4 Topaz installation... 10 Technical support... 14 Copyright
Topaz Installation Sheet P/N 460924001E ISS 08FEB12 Content Introduction... 3 Recommended minimum requirements... 3 Setup for Internet Explorer:... 4 Topaz installation... 10 Technical support... 14 Copyright
P2WW-2410-01ENZ0. How to use ScandAll PRO
 P2WW-2410-01ENZ0 How to use ScandAll PRO CONTENTS Chapter 1 LAUNCHING AND SETTINGS... 1 1.1 Launching ScandAll PRO... 2 1.2 Selecting a Scanner Driver... 3 1.3 Selecting a Scanner... 4 1.4 How to Display
P2WW-2410-01ENZ0 How to use ScandAll PRO CONTENTS Chapter 1 LAUNCHING AND SETTINGS... 1 1.1 Launching ScandAll PRO... 2 1.2 Selecting a Scanner Driver... 3 1.3 Selecting a Scanner... 4 1.4 How to Display
ProSeries DMS. Getting Started Guide
 ProSeries DMS Getting Started Guide Copyright 00 Intuit Inc. All Rights Reserved. Intuit, the Intuit logo, Intuit ProLine, ProSeries, and QuickBooks, among others, are trademarks or registered trademarks
ProSeries DMS Getting Started Guide Copyright 00 Intuit Inc. All Rights Reserved. Intuit, the Intuit logo, Intuit ProLine, ProSeries, and QuickBooks, among others, are trademarks or registered trademarks
Clickfree Software User Guide
 Clickfree Software User Guide Last Revised: Nov 2, 2011 Clickfree_backup_software_user_guide_v1.0 Clickfree and the Clickfree logo are trademarks or registered trademarks of Storage Appliance Corporation.
Clickfree Software User Guide Last Revised: Nov 2, 2011 Clickfree_backup_software_user_guide_v1.0 Clickfree and the Clickfree logo are trademarks or registered trademarks of Storage Appliance Corporation.
Xerox Multifunction Devices. Verify Device Settings via the Configuration Report
 Xerox Multifunction Devices Customer Tips March 15, 2007 This document applies to these Xerox products: X WC 4150 X WCP 32/40 X WCP 35/45/55 X WCP 65/75/90 X WCP 165/175 X WCP 232/238 X WCP 245/255 X WCP
Xerox Multifunction Devices Customer Tips March 15, 2007 This document applies to these Xerox products: X WC 4150 X WCP 32/40 X WCP 35/45/55 X WCP 65/75/90 X WCP 165/175 X WCP 232/238 X WCP 245/255 X WCP
Documentum Desktop Client on Windows 2000 Terminal Services
 Documentum Desktop Client on Windows 2000 Terminal Services Docbase Version 1.0 May 10, 2001 Documentum Desktop Client on Windows Terminal Services Page 2 Revision History Docbase Version Revised Date
Documentum Desktop Client on Windows 2000 Terminal Services Docbase Version 1.0 May 10, 2001 Documentum Desktop Client on Windows Terminal Services Page 2 Revision History Docbase Version Revised Date
Chapter 14: Links. Types of Links. 1 Chapter 14: Links
 1 Unlike a word processor, the pages that you create for a website do not really have any order. You can create as many pages as you like, in any order that you like. The way your website is arranged and
1 Unlike a word processor, the pages that you create for a website do not really have any order. You can create as many pages as you like, in any order that you like. The way your website is arranged and
Embroidery Fonts Plus ( EFP ) Tutorial Guide Version 1.0505
 Embroidery Fonts Plus ( EFP ) Tutorial Guide Version 1.0505 1 Contents Chapter 1 System Requirements.................. 3 Chapter 2 Quick Start Installation.................. 4 System Requirements................
Embroidery Fonts Plus ( EFP ) Tutorial Guide Version 1.0505 1 Contents Chapter 1 System Requirements.................. 3 Chapter 2 Quick Start Installation.................. 4 System Requirements................
Legal Notes. Regarding Trademarks. Model supported by the KX printer driver. 2010 KYOCERA MITA Corporation
 Legal Notes Unauthorized reproduction of all or part of this guide is prohibited. The information in this guide is subject to change for improvement without notice. We cannot be held liable for any problems
Legal Notes Unauthorized reproduction of all or part of this guide is prohibited. The information in this guide is subject to change for improvement without notice. We cannot be held liable for any problems
Vodafone PC SMS 2010. (Software version 4.7.1) User Manual
 Vodafone PC SMS 2010 (Software version 4.7.1) User Manual July 19, 2010 Table of contents 1. Introduction...4 1.1 System Requirements... 4 1.2 Reply-to-Inbox... 4 1.3 What s new?... 4 2. Installation...6
Vodafone PC SMS 2010 (Software version 4.7.1) User Manual July 19, 2010 Table of contents 1. Introduction...4 1.1 System Requirements... 4 1.2 Reply-to-Inbox... 4 1.3 What s new?... 4 2. Installation...6
Introduction and Overview
 Inmagic Content Server Workgroup 10.00 Microsoft SQL Server 2005 Express Edition Installation Notes Introduction and Overview These installation notes are intended for the following scenarios: 1) New installations
Inmagic Content Server Workgroup 10.00 Microsoft SQL Server 2005 Express Edition Installation Notes Introduction and Overview These installation notes are intended for the following scenarios: 1) New installations
Unified Messaging. User Guide
 Unified Messaging User Guide Notice This user guide is released by Inter-Tel, Inc. as a guide for end-users. It provides information necessary to use Unified Messaging v2.2. The contents of this user
Unified Messaging User Guide Notice This user guide is released by Inter-Tel, Inc. as a guide for end-users. It provides information necessary to use Unified Messaging v2.2. The contents of this user
Colligo Email Manager 6.0. Offline Mode - User Guide
 6.0 Offline Mode - User Guide Contents Colligo Email Manager 1 Key Features 1 Benefits 1 Installing and Activating Colligo Email Manager 2 Checking for Updates 3 Updating Your License Key 3 Managing SharePoint
6.0 Offline Mode - User Guide Contents Colligo Email Manager 1 Key Features 1 Benefits 1 Installing and Activating Colligo Email Manager 2 Checking for Updates 3 Updating Your License Key 3 Managing SharePoint
