OCE-0024B_Rev :35 AM 페이지1 Owner s Manual
|
|
|
- Erika Jackson
- 8 years ago
- Views:
Transcription
1 Owner s Manual
2 Thank You! TM Thank you for purchasing the MX-50 Pre-Programmed and Learning Remote Control. This manual is designed to assist you step-by-step as you setup the MX-50 to replace all of your remote controls and automate your home entertainment system. MX-50 Owner s Manual 00 The information in this manual is copyright protected. No part of this manual may be copied or reproduced in any form without prior written consent from UNIVERSAL REMOTE CON- TROL, INC. SHALL NOT BE LIABLE FOR OPERATIONAL, TECHNICAL OR EDITORIAL ERRORS/OMIS- SIONS MADE IN THIS MANUAL. The information in this manual may be subject to change without prior notice. MX-50 is a registered trademark of Power of Simple is a trademark of All other brand or product names are trademarks or registered trademarks of their respective companies or organizations. 500 Mamaroneck Avenue, Harrison, NY 058 Phone: (9) 85-8 Fax: (9) 85-5 Table of Contents Getting Started Layout Basic Setup 5 Pre-Programmed Method 5 Learning Method 9 Volume Control Punch Through Advanced Operation Advanced Setup 6 Editing Labels 6 Macro Setup 9 Favorite Channel Setup Hiding and Adding Pages Erasing 5 Cloning One MX-50 to Another 6 Recalling Pre-Programmed Settings 7 Utilizing Optional RF Base Stations 8 IR/RF Signal Setting ID # - Setting Base Station Address EMITT - Setting IR Emitter Outputs BLAST - Setting the Front Panel Blaster On or Off 5 Pre-Programmed Code Tables 7 Frequently Asked Questions 60 Warranty 6 Specifications 6
3 Getting Started Congratulations! You ve purchased one of the most advanced and easy to setup control systems available. s built-in library includes thousands of different brands and models of remote controls. In most systems, all you have to do to setup the MX-50 is enter which brands and models you own. If you own a component too new to be in the library, the MX-50 uses advanced learning technology to quickly set each MX-50 button, one at at time. Setting up your MX-50 to replace all your existing remote controls can be done in a few minutes. Basic Setup is described on pages 5 to. s exciting advanced features automate and customize operation in many ways. You could use Macro Setup to power on all of your components and start the show with the press of one button! With the MX-50 s unique Favorite Channel capability, you can tune in a channel with the press of one button instead of entering the entire channel number. Any of the button names on the display can be edited as you like. It is best to delay any Advanced Setup (described on pages to 6) until after you finish Basic Setup. Battery Installation Remove the battery compartment cover by pressing up the cover lock. Insert four AAA batteries into the battery compartment as shown in the diagram. TITLE FAVORITE CHANNEL PAGE s change the page of Display s. MAIN takes you to the MAIN Menu. Layout Transmitting Busy Signal Indicator* LIGHT Screen Labeled Display s PAGE Numbers FUNCTION s *Note: When a command, macro or favorite channel is being transmitted, an icon will appear in the top right corner of the display. While the MX-50 is busy, it will ignore a button push.
4 Selecting a New DEVICE Changes All Commands Instantly can operate ten different devices even though it is only one remote control. Let s try it now! Press the MAIN button, then press the TV DEVICE button. MAIN TV DEVICE Basic Setup You can start setting up your MX-50 using either the Pre-Programmed Method or the Learning Method. However, all the buttons of the MX-50 are setup at once with the Pre-Programmed Method, so it is usually faster than the one-button-at-a-time Learning Method. Pre-Programmed Method Power on the A/V component you wish to setup, so that you can test codes by sending power off commands. Refer to the pre-programmed code tables on pages 8-59 and write down the code numbers listed for your A/V component. The code numbers are listed by categories of devices, then by brand. See page 7 for a category list. The top of the screen changes from MAIN to TV. Now all of the buttons change their function to operate a TV. Press the page buttons. Watch the labels of the display buttons change with each press. There are eight pages of display buttons already labeled for TV operation. To operate another component (e.g., VCR, DVD etc.), press the MAIN button to return to the MAIN menu. The MAIN menu displays five of your Devices on the screen. Simply press one of the screen-labeled Device buttons to operate another device. If you don t see the device name you want, then use the PAGE buttons to display the remaining five devices on page of the MAIN menu. Light Press the LIGHT button to backlight all the buttons. To turn off the backlighting, press the LIGHT button again, or just wait ten seconds (the backlighting automatically shuts itself off). Press and hold both the MAIN and ENT (Enter) buttons for approximately three seconds. The top of the display will show SETUP. You are in SETUP mode now. Note: You have 0 seconds to perform a step while you are in SETUP mode. If you don t press a button within that time, the MX-50 will time out and return to normal operation. MAIN ENT LIGHT 5
5 Press the P-PRO button to select the Pre-Programmed Method. P-PRO 6 In this step you verify the type of component you plan to operate with this device button. If the flashing name is correct, press SELECT. SELECT The display changes so that you can select which Device button to setup. Press a Page button to display the other five Device names. 5 First Five Device Names In this step you choose the name of the device you d like to setup. Use the cursor UP or DOWN buttons to change the flashing name. When it is correct, press the SELECT button. 7 If the name flashing in the display is incorrect (for example, you are setting up AUX to operate a Laser Disc Player), use the UP and DOWN buttons to change the flashing name to the correct type of component. Note: Each name that appears in the display may include several types of components. For example, the DVD category includes DVD players and Laser Disc Players. See page 7 for a list of component types each Code Table contains. Point the MX-50 at the component, then enter the first three digit code number from your notes using the numbered buttons. After you enter each three digit number, look at the component to see if it turned off. Use the number buttons to enter the code number. Continue to enter code numbers until the component powers off. UP DOWN SELECT For Example: I have a Sony TV. I found the code numbers 070, 9,7, 6, 85, 9 and 085 under Sony in the TV TABLE. Using the numbered buttons on the MX-50, I entered 070 and looked at the TV. It didn t turn off, so I entered 9, then 7 and so on, until I found the code that powered off the TV. For Example: I wanted to setup the TV Device button first, so I pressed the cursor UP or DOWN until TV was flashing in the display. The bottom of the display will flash FROM TABLE. 6 7
6 Note: If a component fails to turn off after you have entered all of the code numbers listed for your brand, you can scan through the other brands in the table using the UP and DOWN buttons (there is a chance that your component was actually manufactured by another brand). However, most of the code tables are so large it is usually faster to use the Learning Method on Page 9. Scan Up to the next Code Number 0 Repeat steps one through nine for each of your devices. If you are missing any commands, use the learning method, described next Learning Method can learn commands from your old remote controls one-button-at-a-time by following these simple steps: Scan Down to the previous Code Number Line-up the MX-50 with your old remote control, head-to-head, one or two inches apart. 8 Press Power On or Power Off to test if the device powers off. When the component turns off, save the code number you entered by pressing the SAVE button that appears on the screen. On the MX-50, press and hold the MAIN and ENT (Enter) buttons at the same time for approximately three seconds. The top of the display will show SETUP. You are in SETUP mode now. Code Number You Entered Note: You have 0 seconds to perform a step while you are in SETUP mode. If you don t press a button within that time, the MX-50 will time out and return to normal operation. SAVE Press the LEARN button. 9 Exit SETUP mode by pressing the MAIN button two times. When the display shows MAIN, you are back in normal operating mode. LEARN The top of the screen will change to LEARN. MAIN 8 9
7 5 The display will show a list of the first five devices. Select the device you would like to teach commands to by pressing the Device button. Press any of the Device s. 7 Press and hold the button you want on your old remote control until the display changes to either GOOD or FAILED. If the GOOD label appears on top of the display, you were successful. Now, press the next button you wish to teach. Keep repeating steps 6 through 7 until you have learned all the buttons you want. 6 Now, press any button you want to teach a command to. If the FAILED label appears on top of the display, try to teach the same button in MX-50 once again by repeating steps Continue to teach any commands from any of your remote controls by repeating steps 5-7 (to go back to step five, press MAIN once). Press any. 9 Once you completed teaching all the buttons, return to normal operation by pressing the MAIN button twice. Test all your new commands. If any of them don t work, try learning again using these notes: Move to another room. Plasma TVs, sunlight, halogen or quartz lighting can interfere with the learning process. Although the old remote control seems to work fine, change the batteries to fresh alkaline batteries. Vary the distance between the remote controls gradually. Try /,, and so on, up to feet. Tap the button on the original remote control instead of pressing and holding it during the learning process. Note: If you don t see the display button you would like to teach, use the PAGE buttons. The only buttons you can t teach are the PAGE and MAIN buttons. Once you press a button, the top of the display will change from LEARN to READY. 0
8 Volume Control Punch Through In most home entertainment systems, the sound volume is only controlled by one device. In some systems, it is the TV speakers that make the sound, so you would use the TV device on the MX-50 to raise and lower the volume. In another system, it might be a surround sound receiver and speakers that control the sound, so you would use the MX-50 s AUDIO device to adjust the volume. Constantly switching the MX-50 to TV or AUDIO to adjust the volume is inconvenient in daily life. You can use Punch Through to set the MX-50 s volume buttons to always control the sound in your system. That way when the MX-50 is set to VCR or DVD, the volume up, down and mute buttons will work perfectly without switching back to AUDIO or TV. Here s how: Enter Setup mode by pressing and holding both MAIN and ENT for three seconds. The top of the display show you are in SETUP mode now. Note: You have 0 seconds for each step, otherwise the MX-50 will time out automatically. Press the PAGE UP button to get to page of the SETUP menu. Press the PUNCH button. Press the VOL button. The display confirms by displaying VOL at the top of the screen. This sets up the group of three buttons (Volume Up, Volume Down and Mute) in one action! Select Volume 5 6 Press the device button for the device that doesn t have volume control commands yet (i.e.,dvd). This is the device you are going to PUNCH TO for the volume and mute commands. Select the Device you want to Punch To Note: If you wish to PUNCH to the MAIN device, press the POWER OFF button at this time. The bottom of the display will then flash PUNCH FROM. Now you select the device that has the volume commands you want (i.e.,tv for systems using the TV speakers, AUDIO for systems with surround sound receivers). The bottom of the display will flash SAVED. Repeat steps -5 until all your devices operate the volume perfectly. Press the MAIN button twice to return to normal operating mode and test your Punch Through settings. Note: The Punch Through feature is not limited to volume and can also be applied to channel or other functions. If you find yourself switching to a particular device frequently to use a group of controls, consider using Punch Through for another group, as listed here: VOL - Volume Up, Volume Down and Mute CH - Channel Up, Channel Down, Prev. Channel and Number buttons (0-9, +0, ENT) PLAY - Play, Stop, Pause, Rewind and Fast Forward VOD - Guide, Menu, Info, Exit, Up, Down, Left, Right, Sel POWER - Power On and Power Off The bottom of the display flashes PUNCH TO.
9 Advanced Operation Setting Backlight Options You can adjust the amount of time that the MX-50 backlight stays on by entering the SETUP mode and proceeding to page two (using the PAGE UP button), then pressing the LIGHT button on the display (not the Backlight button). Then enter the amount of time you would like the light to stay on using the number pad (0-99 seconds). After making your selection, press the SAVE button. If you don t want backlighting at all (this extends battery life), press the ON button that appears on the screen. The ON will change to OFF. Press the SAVE button. Exit the setup mode by pressing the MAIN button. The FAV Adjusting Contrast You can make the text darker by pressing both the MAIN and cursor UP buttons at the same time. To make the text appear lighter, press both the MAIN and cursor DOWN buttons at the same time. MAIN Cursor Up & Down s When you press the FAV button, the display changes to a list of your favorite TV channels. Each button can be set to instantly select the channel on your TV. There are eight pages of five favorite channel buttons for a total of 0. Simply touch the PAGE buttons to display the other favorite channels. To return to the last device you viewed, press MAIN once (a second press will take you to the MAIN menu). FAV To setup your Favorite Channel buttons go to page. Favorite Channel s Contrast set low. Transmitting (Busy Signal) Icon Contrast set high. When a command is being transmitted, an icon will appear in the top right corner of the display. It is a useful aid when setting up Macros and FAVs, since it flashes with every step of a sequence of commands. 5
10 Advanced Setup After you ve finished all your basic setup, you can choose to make operation easier by customizing the MX-50 just the way you want, using the Advanced Setup features described in this section. 5 Press the button you wish to edit. The first character of your button label blinks. Blinking Character Editing Labels You can change the name of any of the display buttons (including Favorite Channels) by following these steps: Press and hold both the MAIN and ENT (Enter) buttons for approximately three seconds. The top of the display will show SETUP. You are in SETUP mode now. Note: You have 0 seconds to perform a step while you are in SETUP mode. If you don t press a button within that time, the MX-50 will time out and return to normal operation. Press the EDIT button. EDIT 6 EDIT flashes at the bottom of the screen. Change the character by using any of the number keys. Each press of the same number button selects the next character of that number s group, as shown here. Once the character you want appears, move to the next space by pressing the RIGHT cursor button. A,B,C, J,K,L, S,T,U,7 D,E,F, M,N,O,5 V,W,X,8 G,H,I, P,Q,R,6 Y,Z,9 The display changes to the EDIT menu. Press the TEXT button. TEXT LEFT Cursor button moves blinking character left. UP Cursor button deletes ALL text. RIGHT Cursor button moves blinking character right. The screen displays the list of devices and EDIT will appear at the top of the screen. Navigate to the device and page where there is a button label you want to EDIT, selecting between the FAV, MAIN, DEVICE, then using the PAGE button. 6 DOWN Cursor button deletes the currently blinking character. 7
11 7 8 9 When you are finished editing the button, press the button you edited and SAVED will flash at the bottom of the display. To change any other button labels on the same device, press the next button, then repeat steps 6-8. If you wish to edit a button on another device, press the MAIN button once, then repeat Steps -8. Once you ve finished editing buttons, press the MAIN button four times to return to normal operation. Macro Setup Imagine turning on your TV, your DVD player and your surround sound receiver by pressing a single button on your MX-50! What would normally take three remotes and three button pushes, the MX-50 can accomplish with the press of one button. We call that a Macro. Any of the Display buttons, the Power On or the Power Off buttons (on any Device or Page) can be set to be Macro buttons! Edit the MAIN Menu Title or a MAIN Menu Device Label You can change the title of the MAIN Menu or a MAIN Menu device label by following these steps after you ve entered TEXT Edit mode (described in the steps one through four in the preceding pages). Once you ve entered TEXT Edit mode, the top of the screen displays EDIT and the first five devices of the MAIN Menu. There are five pages you can access via the Page UP or DOWN buttons. When the top of the screen says EDIT, pressing a device button jumps to the pages for that device so that you can edit a device s LCD buttons normally. However, if you continue to tap the Page button, the top of the screen will change from EDIT to MAIN. While it says MAIN, there are three pages of LCD buttons. The first two list the Devices of the MAIN Menu and enable you to change the device names when pressed. The third page titled MAIN has only one entry for the LCD buttons; MAIN. When you press the corresponding hard button, you can relable the MAIN title itself. Select the title to edit by pressing the adjacent hard button. Edit the text (described on steps 5 and 6 on page 7). Press the button you edited to save the changes. Here s an example: The MAIN Menu title has been changed to PATIO, so whenever the MAIN button is pressed, the user is reminded that this is the Patio remote. Each of the MAIN menu device buttons has been custom labeled for the activities the user likes to use out on the Patio. To setup a macro button, follow these easy steps: Enter the SETUP mode by pressing and holding both MAIN and ENT for three seconds. Note: You have 0 seconds for each step, otherwise the MX-50 will time out automatically. Press the MACRO button. The top of the display will show MACRO. The bottom of the display will flash SELECT. Navigate to the Device and Page where there is a button you would like to set as a Macro button using the MAIN, DEVICE, and PAGE buttons. Advanced Options: If you wish to set one of the DEVICE buttons as a macro, on step, press the Page Up button twice. The top of the display changes to MAIN, and you can navigate to MAIN page or page before going on to Step. Another option for DEVICE button macros is to only send the macro if the button is pressed and held. This is setup by entering a delay as the first step of the macro. The amount of delay determines how long the user must press the button before the macro is sent. The advantage of this option is that a normal press of the DEVICE button will simply switch devices without issuing the macro. Press the button you want to set as a Macro button. The top of the screen will display the label of the button you selected. At the bottom of the screen it displays STEP0, indicating that no macro steps have been entered yet. 8 9
12 5 6 Navigate to the Device and Page that has a button you want in your macro using the MAIN, DEVICE and PAGE buttons. Then press the button with the command you want. Whenever a button is pressed, another Macro step is counted and displayed at the bottom of the screen. Don t worry about the number of steps. Each macro button can store up to 90 steps, so you are not likely to run out of steps! Note: You can program delays in between commands by pressing the PAUSE button. Each press adds half a second to the delay. Press the LIGHT button to end your macro. A new screen displays three choices: SAVE Favorite Channel Setup Imagine surfing all your favorite channels, without ever typing in a channel number. By simply setting up each of the favorite channel buttons, you can make TV, cable or satellite operation fun and easy. To setup a Favorite Channel button, follow these steps: Enter SETUP mode by pressing and holding both MAIN and ENT for three seconds. Note: You have 0 seconds for each step, otherwise the MX-50 will time out automatically. Press the FAV display button. 7 SAVE If you are happy with your macro, press the SAVE button. UNDO The UNDO button lets you erase the last step. EXIT The EXIT button erases all the macro steps. Press the MAIN button twice to return to normal operation. FAV The top of the display will show FAV. The bottom of the display will flash SELECT. Use the Page buttons until you can see the name (i.e., ABC, CBS, NBC) of the favorite channel you wish to setup. Press the favorite channel button you wish to setup. The top of the screen changes to show the channel name. The bottom of the screen displays STEP0, indicating that you have not entered the channel number yet. 5 Press either the TV, SAT or CABLE Device button (select the device you use to enter channel numbers). 6 Press each of the number buttons for the channel. Note: Some brands of television require an ENT(Enter) command after the channel numbers. 0
13 7 Note: If a number is repeated when setting the channel (for example,channel or 5 ) it is usually best to set a half second delay in between the identical numbers by pressing the PAUSE button. Each press of the PAUSE button increases the delay by a half second. Press the LIGHT button after you enter the channel number. A new screen appears: Use the PAUSE to set delays between steps, each press of the pause button increases the delay by a half second. SAVE Hiding and Adding Pages Each of your MX-50 Devices contains up to eight pages (if a page has no IR data, it will be HIDDEN). However, you can HIDE any page from the users view. A hidden page still appears in SETUP modes, so can be used in macros. If you change your mind and would like the user to see a hidden page, you can ADD them. You can add or hide pages on devices, or on your favorite channel pages using this simple process: Note: Be sure to program your Macros before you hide pages with a potential macro step in them. You can t access hidden pages during macro setup. However, after you finish Macro setup, you can hide pages without affecting operation of your macros. Enter SETUP mode by pressing and holding both MAIN and ENT for three seconds. Note: You have 0 seconds for each step, otherwise the MX-50 will time out automatically. Press the EDIT button. To save the channel you entered, press the SAVE button. The UNDO button lets you erase the last entry. The EXIT button erases all entries for this button. EDIT 8 When you are finished setting up Favorite Channel buttons, press the MAIN button twice to return to normal operation. Press the PAGE button. PAGE PAGE appears at the top of the screen.
14 5 Navigate to any page, using the MAIN, DEVICE, FAV, and PAGE buttons. FAV PAGE s MAIN DEVICE s When you select a page, the top of the screen indicates whether you want to ADD? or HIDE? the page displayed. When you would like to change a page s visibility, press the LIGHT button. Erasing You can erase an individual button with a learned command, a macro or a favorite channel. You can erase an entire Device s learned command or macro buttons. You can also erase ALL your learned commands on all devices or all your macros or favorite channels everywhere. If you really want a fresh start, it is possible to reset everything to the factory default condition. Erasing Learned s, Macros or Favs Enter SETUP mode by pressing and holding both MAIN and ENT for three seconds. Note : You have 0 seconds for each step, otherwise the MX-50 will time out automatically. Press a PAGE button to display page two of Setup. Press the ERASE button. Press either the LEARN, MACRO or FAV button. The following screen appears: This page is hidden. To ADD it, press the LIGHT button. This page is visible. To HIDE it, press the LIGHT button. 6 7 You can continue to ADD or HIDE pages on other devices by repeating Steps and 5. When you are finished adding and hiding pages, press the MAIN button four times to return to normal operation. ALL If you press ALL, the MX-50 displays a SURE? button. After the SURE button is pressed, all the buttons will be erased. DEVICE If you press DEVICE, a list of Devices will appear. Press the device button that you wish to erase. The bottom of the screen will flash ERASE twice, then ERASED. KEY If you press KEY, you ll have to navigate to the Device and Page you want using the MAIN, DEVICE and PAGE buttons. Press a button to erase it. The bottom of the display will flash ERASE twice, then ERASED. To return to normal operating mode, press the MAIN button four times. 5
15 Erasing the Entire MX-50 To erase EVERYTHING, press and hold both the MAIN and the STOP buttons for 5 seconds. After 5 seconds, the RESET screen appears. Press the SURE button to erase all of your settings and return to the factory default setup. Cloning One MX-50 to Another If you own two or more MX-50, you can copy and transfer all the setup from one MX-50 to another. Just follow these easy steps: SURE Enter SETUP mode by pressing and holding both MAIN and ENT for three seconds. Recalling Pre-Programmed Settings If you didn t write down the code numbers you setup your MX-50 with, you can recall them via this simple process: Enter SETUP mode by pressing and holding both MAIN and ENT for three seconds. Note: You have 0 seconds for each step, otherwise the MX-50 will time out automatically. Go to page two of the SETUP menu via the PAGE UP button. Press the RECAL button. The display changes to the recall screens. The screen automatically switches between four screens, alternately flashing page one devices and code numbers then those for page two. Note: You have 0 seconds for each step, otherwise the MX-50 will time out automatically. Press a PAGE button to display page two of Setup. Press the CLONE button. Align the two MX-50 head-to-head, about an inch apart. Note: Pay attention to the page numbers on the bottom of the screen. Page code numbers are the ones setup for the Page Devices. Page code numbers are the ones setup for the Page Devices. 5 6 Press the RECV display button on the new MX-50 you would like to setup by cloning. Press the SEND display button on the MX-50 you previously setup. 5 Write down the code numbers as they appear. Return to normal operation by pressing the MAIN button twice. 7 Press the START button on the new MX-50 and then press the START button on the MX-50 you previously setup. Note: Cloning typically takes about 90 seconds. After completion, the cloned MX-50 will flash GOOD. 8 Return to normal operation by pressing the MAIN button twice. 6 7
16 Utilizing Optional RF Base Stations You can use the MX-50 as you would your other remote controls. It transmits very powerful line-of-sight output using infrared light commands (invisible to the naked eye). When you point the MX-50 at the components, expect the range to be between 0 and 50 feet. When the remote is not pointed in the general direction of the components, the range will vary (depending on reflective surfaces, lighting, etc.). However, the MX-50 also sends radio signals in every direction. By purchasing the MRF-00 or the addressable MRF-50 or MRF-50 base stations, you can operate your equipment with the MX to 00 feet away (through walls, doors, cabinets, inside or outside). Since the RF Base Station picks up the MX-50's radio signals from any direction, regardless of distance, the MX-50 doesn t have to be pointed! Using MRF-50 or MRF-50 Addressable Base Stations By installing an MRF-50 or MRF-50 base station you gain freedom from interference from a nearby room, house or condo where someone else might be using an RF remote control. Addressable base stations are assigned one of 5 unique ID# s. This allows multiple equipment locations in one house to be controlled by any MX-50. In operation it s simple: when you select a device located in the Den, the MX-50 only talks to the base station in the Den. When you select a device located in the Family Room, the MX-50 only talks to it! When used with an MRF-50 or MRF-50 base station, the MX-50 can be programmed to control identical components, for example, a media room array of TV s. The intelligent routing of the MRF-50 or the MRF-50 base station will send your commands only to the TV you want to control. The other identical TV s will not receive commands. Of course, if your system utilizes identical satellite receivers, cable boxes, VCR s or disc changers you can utilize IR routing just as easily for them. If you have more than six identical components, up to 5 addressable MRF-50 s or MRF-50 s can be installed to control them (thus allowing up to 90 identical components in one house). sends radio signal to the MRF-00, MRF-50 or the MRF-50 RF Base Stations. The RF Base Station converts radio signals to standard infrared commands and sends them out via a built-in front blaster to components in the same cabinet space. Self-adhesive flashers (included with the MRF-50 or the MRF-50) affix to the front panels of your components. The flashers relay infrared commands to components out-of-sight of the front blaster. The flashers plug into the rear flasher line output jacks. Each flasher has a 0 cable to easily reach components on nearby shelves. Note: 's radio signals will not control components directly. Components that came with "no pointing" radio remote controls cannot be operated by the MX-50 unless the component can be switched to standard 8 9
17 RF Settings Overview is factory set to work out of the box with an MRF-00 base station, which is not addressable. The only setting that affects operation with an MRF-00 is the RF/IR setting (to operate, the MX-50 must be set to IR/RF or RF- it will not operate the MRF-00 in IR mode). will operate with an MRF-50 or MRF-50 base station set to ID#0 with the factory default settings. However, in order to gain the advantages of addressable base stations (no interference between systems within one house or a condo development with potential interference between two different condos, turning the front blaster on or off, or routing identical commands to a stack of identical televisions or satellite receivers etc.) you must reset the MX-50 and the Base Station ID# to any address other than ID#0. ID#0 is an open door to any RF signal, it is not a true address. It is extremely useful for testing whether any interference is present, since the base station s STA- TUS LED will flicker if interference is present. Once the base station is moved to a location where the LED does not flicker, the ID# can be changed to one of the other addresses. Note that ID#0 does not allow any emitter or blaster configuration. Before changing any emitter or blaster settings, you must reset the ID# to an address other than 0. Here are the factory default RF settings of the MX-50: Press the RF button. RF The RF Settings Menu appears. See the notes on the following pages for more info on each option. Make your selection by pressing the button you want: Signal (IR, RF or Both) Base Station ID # Emitters - ALL or a specific Emitter Blaster - Turn the Blaster On or Off Exit this Menu IR/RF (Type of Signal) - All devices are factory set to send both an IR line of sight signal and an omnidirectional RF signal. ID# (Base Station Address) - All devices are factory set with ID #0. EMITT (IR Emitter Line Output) - All devices are factory set to output IR commands through ALL IR Emitter Line Outputs. BLAST (Base Station Front Panel Blaster) - The blaster is factory set to be on. Changing the RF Settings Enter SETUP mode by pressing and holding both MAIN and ENT for three seconds. Note: You have 0 seconds for each step, otherwise the MX-50 will time out automatically. Press the PAGE buttons until page three of Setup is displayed (RF is the only choice on Page ). 5 After you ve made a new setting and SAVED your change, use the EXIT button to return to the RF settings menu to change any other setting. Once you are finished all settings, use the MAIN button to return to normal operation IR/RF Signal Setting You can set the signal to be IR line-of-sight only, RF only or IR and RF simultaneously. Additionally, you can set the signal the same way for ALL ten of your devices OR you can set the signal differently for each device (the plasma TV could be set to be IR line-of-sight only, while the DVD player and the Satellite receiver are set to be RF only). A good reason to set the signal to RF only is to prevent too much IR being sent to a sensitive component from two arrivals at the front panel (one directly from the MX-50, one from the RF base station). A good reason to set the signal to IR only is that another room has an MRF-00 base station (no RF address) so it will receive commands from the MX-50 unless it is set to IR only. 0
18 From the RF Settings Menu, select IR/RF. Decide whether you are changing the Signal for all devices or just one of the devices of the MX-50. Select ALL to change the signal settings to ALL devices in the MX-50. Then, go to Step. Select DEVIC to change the signal settings to just one of the devices in the MX-50. Then, go to Step. ID # - Setting Base Station Address When you are installing a system within 00 feet of another equipment location in the same home OR near a home, condo, yacht or motor home that might potentially have an RF remote control of any kind, it is recommended that you use an addressable base station and set the address as described here. You can operate up to 5 different equipment locations, each with an MRF-50 or MRF-50 assigned a unique Receiver ID#. You program each or all of your MX-50 devices to the appropriate equipment location by assigning the corresponding ID# in the RF Settings Menus. The display changes to a list of the names of your devices. If you have two pages of devices, pressing either of the page buttons will display the other page. Select the device you would like to change IR/RF settings, then go to Step. From the RF Settings Menu, select ID#. Decide whether you are changing the ID# for all devices or just one of the devices of the MX-50. Page s display the other page of devices. Select a device Select ALL to change the ID# for ALL devices in the MX-50. Then, go to Step. Select DEVIC to change the ID# for just one of the devices in the MX-50. Then, go to Step. Select the new setting by pressing the desired button, then press SAVE to save your new setting and return to the RF settings menu. Both IR and RF will be output Only IR line-of-sight Only RF will be output Save the new setting Exit this Menu without changing the IR/RF settings The display changes to a list of the names of your devices. If you have two pages of devices, pressing either of the page buttons will display the other page. Select the device you would like to change the ID#, then go to Step. Page s display the other page of devices. Select a device
19 Select the new setting by pressing the desired button, then press SAVE to save your new setting and return to the RF settings menu. Displays the current ID# Change the ID# to a higher number Change the ID# to a lower number Save the new setting Exit this Menu without changing the IR/RF settings The display changes to a list of the names of your devices. If you have two pages of devices, pressing either of the page buttons will display the other page. Select the device you would like to change the Emitter settings, then go to Step. Page s display the other page of devices. Select a device EMITT - Setting IR Emitter Outputs The MRF-50 and MRF-50 Base Stations enable you to route or steer the IR commands from any Device to any or all of the IR Line Outputs. This allows you to control identical devices using the exact same IR commands (such as an array of television sets in a media room or a stack of identical satellite receivers installed in a central location with one satellite receiver dedicated to each room with a television). Each button push (or macro step) is routed to the specific IR Line Output you ve assigned to a device. In the factory set default settings, the MX-50 is set to route IR commands from any device to ALL IR Line Outputs simultaneously. To change the MX-50 default settings follow these steps: Select the new setting by pressing the desired button, then press SAVE to save your new setting and return to the RF settings menu. Displays the Line Output # or ALL Change the Line Output upwards Change the Line Output downwards Save the new setting Exit this Menu without changing the EMITT settings BLAST - Setting the Front Panel Blaster On or Off From the RF Settings Menu, select EMITT. Decide whether you are changing the Emitter settings for all devices or just one of the devices of the MX-50. Select ALL to change the Emitter settings to ALL devices in the MX-50. Then, go to Step. Select DEVIC to change the Emitter settings to just one of the devices in the MX-50. Then, go to Step. The MRF-50 and MRF-50 Base Stations have a configurable front panel high power IR LED or blaster for controlling components in the same cabinet space without emitters attached to their front panel. The front panel blaster can overpower or saturate the sensors of some A/V components, so if intermittent operation occurs, the blaster should be turned off. The blaster is incompatible with a stack of identical components, since all components will receive IR commands at once, no matter what device is selected. Turn off the front panel blaster by following the steps described on the next page: 5
20 From the RF Settings Menu, select BLAST. Decide whether you are changing the Blaster for all devices or just one of the devices of the MX-50. Select ALL to change the blaster settings to ALL devices in the MX-50. Then, go to Step. Select DEVIC to change the blaster settings to just one of the devices in the MX-50. Then, go to Step. Pre-Programmed Code Tables s Pre-Programmed code library is divided into categories (TV, VCR, AUX, etc.). Each category actually includes many types of components. For example, the VCR category includes TV/VCR combo units. Within each category, the code numbers are listed in rows by brand (Sony, Panasonic, B & K, etc.). Some brands have more than one three digit code for you to try. Just circle the correct row and refer to it while you setup (step-by-step instructions for using Pre-Programmed codes are found on page 5). The display changes to a list of the names of your devices. If you have two pages of devices, pressing either of the page buttons will display the other page. Select the device you would like to change IR/RF settings, then go to Step. TV CABLE TVs, Plasma/LCD TVs, Projectors and Monitors Cable TV Descramblers/Tuners and WEBTVs Pages 8- Pages - Page s display the other page of devices. Select a device DVD VCR DVD Players, TV/DVD Combos, TV/DVD/VCR Combos, DVD Recorders, and Laser Disc Players VCRs and TV/VCR Combos Pages -6 Pages 6-8 AUDIO Amps, Preamps, A/V Receivers and XM Radios Pages 8-5 Select the new setting by pressing the desired button, then press SAVE to save your new setting and return to the RF settings menu. SAT CD Satellite Receiver CD Players and Changers Page 5-5 Pages 5-55 Turn Blaster ON. Turn Blaster OFF. DVR Digital Video Recorders (TiVo, Replay) Page Save the new setting Exit this Menu without changing the BLAST settings AUX Media PCs, GAME Systems, ipod, TAPE Decks, Lighting Systems and Custom Installation Products Pages
21 TV - TVs, Plasmas, Projectors and Monitors ADMIRAL ADVENT 7 88 AKAI AMARK AMPRO AMSTRAD 05 ANAM AOC APEX DIGITAL AUDIOVOX AVENTURA 0 AVION BARCO BENQ BLAUPUNKT 088 BOXLIGHT 66 BROKSONIC 8 CAIRN 0 CANDLE CAPEHART 058 CETRONIC 0 CITIZEN CLASSIC 0 CONCERTO 00 CONTEC CORONADO CRAIG 0 05 CROWN 0 CURTIS MATHES CXC 0 DAEWOO DAYTRON 00 DELL 9 0 DIBOSS 9 DIGITAL PROJECTION 7 DREAMVISION 5 5 DURA 0 DWIN DYNASTY 0 DYNATECH 06 EIKI 87 ELECTROHOME EMERSON EPSON ESA FISHER FUJITSU FUNAI FUTURETECH 0 GATEWAY 68 GE GEM 9 GOLDSTAR GRUNDIG 08 0 HALL MARK 00 HANNSPREE 8 8 TV (continued) - TVs, Plasmas, Projectors and Monitors HISENSE 9 HITACHI HP HYUNDAI 7 8 INFINITY 6 INFOCUS INSIGNIA JBL 6 JCPENNEY JENSEN 0 JVC KEC 0 KENWOOD KLOSS KMC KNOLL SYSTEMS 0 09 KTV LG LODGENET 07 LOEWE 6 LOGIK 07 LUXMAN 00 LXI MAGNAVOX MARANTZ MATSUI 6 MAXENT MEMOREX METZ 088 MGA MINERVA 088 MINTEK 6 MISAKAI 0 MITSUBISHI MTC NAD NEC NIKEI 0 NUVISION 5 OLEVIA 76 9 ONKING 0 ONWA 0 OPTOMA OPTONICA ORION 096 PANASONIC PHILCO PHILIPS PHILIPS/MAGNAVOX PIONEER POLAROID PORTLAND 00 PROJECTIONDESIGN 7 8 9
22 TV (continued) - TVs, Plasmas, Projectors and Monitors TV (continued) - TVs, Plasmas, Projectors and Monitors PROSCAN YAMAHA PROTON YORK 00 PROTRON 9 98 YUPITERU 0 QUASAR ZENITH RADIO SHACK ZONDA RCA REALISTIC RUNCO ROCTEC 86 CABLE - Cable Set Top Boxes SAMPO SAMSUNG SANYO ABC SCEPTRE 76 ADELPHIA SCOTT ADVANCED NEWHOUSE 0 SEARS ALTRIO 0 SELECO AMERICAST 099 SHARP ANTRONIX 0 SHERWOOD 9 ARCHER SIEMENS 088 ARMSTRONG 07 SIGNATURE 07 AT&T BROADBAND 07 SIM ATLANTIC BROADBAND 0 07 SOLE BELL SOUTH 099 SONY BLUE RIDGE 0 07 SOUNDESIGN BRESNAN 07 SPECTRICON BUCKEYE COMM 07 SSS 00 0 CABLEVISION SUPERSCAN 0 CENTURION 09 SUPRE MACY 00 CENTURY 007 SVA 8 CHARTER SYLVANIA CITIZEN 007 SYMPHONIC 05 0 COGECO 07 SYNTAX OLEVIA 76 9 COMBANO TANDY 08 COMCAST TATUNG COMSAT 07 TCL 6 COMTRONICS 00 TECHNICS COX DIGITAL CABLE 0 07 TECHWOOD 00 DIGICABLE 0 TEKNIKA EAGLE TELEFUNKEN EASTERN TELERENT 07 ELECTRICORD 0 TERA 7 GEMINI THOMPSON 5 GE 07 TMK 00 GENERAL INSTRUMENT TOSHIBA GNC GOLDEN CHANNEL 00 TOTEVISION HAMLIN UNIVERSAL HITACHI VIDEO CONCEPTS 6 INSIGHT 07 VIDIKRON JERROLD VIDTECH 00 M-NET 07 VIEWSONIC MAGNAVOX VIZIO MASSILLON 07 WARDS MEDIA ONE 07 WESTINGHOUSE MEDICOM 07 WINBOOK 9 MEMOREX 05 0
23 CABLE (continued) - Cable Set Top Boxes MOTOROLA MOVIE TIME 08 0 MOXI NCTC 07 NOVAPLEX 09 NSC OAK PACE 0 07 PANASONIC 0 07 PARAGON 05 PHILIPS PIONEER PRUCER 059 PTS PULSAR 05 QUEST RCA 07 RCN 07 RECOTON 098 REGAL REGENCY 057 RODGERS 0 SAMSUNG 00 SCIENTIFIC ATLANTA SEREN 0 SERVICE ELECTRIC 07 SHAW 07 SIGECOM 0 SIGNAL 00 SIGNATURE 0 SL MARX 00 SONY 08 SPRUCER STARCOM STARGATE SUSQUEHANNA 0 07 TADIRAN 00 TIMELESS 00 TIME WARNER 0 07 TOCOM TOSHIBA 05 UNIKA UNITED CABLE UNIVERSAL VIDEOTRON 0 VIEWSTAR WIDE OPEN WEST ZENITH ECHOSTAR 06 CABLE - WEBTVs MITSUBISHI 0 SONY 096 PHILIPS/MAGNAVOX 095 CABLE (continued) - WEBTVs DVD - DVD Players ADCOM 57 AIWA 6 6 ALPINE 098 AKAI 8 APEX DIGITAL ARCAM AUDIOVOX 8 CALIFORNIA AUDIO 0 CAMBRIDGE AUDIO 5 6 CARY AUDIO DESIGN 7 CINEVISION 9 CLASSE 67 COBY CYBER HOME 7 7 DAEWOO DENON DURA EMERSON ESA GATEWAY 75 GE GRADIENTE 0 GRUNDIG 08 GO VIDEO HARMAN KARDON 08 0 HITACHI 0 FUNAI ILO 68 INSIGNIA INTEGRA JVC KENWOOD 5 KISS KLH 5 KRELL 0 LECSON 6 LEXICON 8 LG LITEON 6 65 MAGNAVOX MALATA 67 MARANTZ MCINTOSH 5 MEMOREX 6 MERIDIAN 5 MINTEK 8
24 DVD (continued) - DVD Players MITSUBISHI 07 MYRYAD 0 NAIM 6 NAD NAKAMICHI 0 ONKYO OPPO 66 PANASONIC PHILIPS PIONEER POLAROID PRIMARE 9 9 PROCEED 086 PROSCAN RCA RJTECH 69 ROTEL 0 SAMSUNG SANSUI 5 SANYO 7 SENSORY SCIENCE 7 SHARP 09 SHERWOOD SONY SV000 SYLVANIA SYMPHONIC TAG MCLAREN 56 TEAC 70 THETA DIGITAL 0 THOMPSON THULE 77 TOSHIBA VENTURER 9 VINC 6 YAMAHA ZENITH SYMPHONIC TOSHIBA 0 DURA EMERSON ESA INSIGNIA MAGNAVOX PANASONIC SV000 SYLVANIA SYMPHONIC TOSHIBA 6 DVD (continued) - TV/DVD Combos CINEVISION 9 GO VIDEO PANASONIC 50 PHILIPS 05 (VCR Functions for VCR067) PIONEER POLAROID SAMSUNG SANSUI 5 SENSORY SCIENCE 7 SONY TOSHIBA 87 ZENITH 09 (VCR Functions for VCR7) DVD - TV/DVD/VCR Combos DVD - DVD/VCR Combos DVD - TV/DVD Combos DVD - DVD Recorders AIWA 6 AUDIOVOX 8 DURA EMERSON ESA FUNAI INSIGNIA POLAROID 8 SAMSUNG 65 SV000 SYLVANIA CINEVISION 9 GATEWAY 75 GO VIDEO ILO 68 KISS 79 LITEON 65 PANASONIC 9 59 PHILIPS 77 PIONEER 7 SAMSUNG 5 SENSORY SCIENCE 5
25 DVD (continued) - DVD Recorders SONY TOSHIBA 88 DENON FUNAI 0 KENWOOD 5 0 MAGNAVOX 0 MARANTZ MITSUBISHI NAD OPTIMUS 09 0 PANASONIC PHILIPS 0 PIONEER 06 7 RADIO SHACK 0 RCA 00 REALISTIC 09 RUNCO 7 SANYO 075 SHARP 5 0 SONY 05 0 TECHNICS THETA DIGITAL 0 TOSHIBA 5 06 YAMAHA 0 9 DVD - Laser Disc Players VCR - VCRs AIWA AKAI AMPRO 07 ANAM 0 AUDIO DYNAMICS BROKSONIC CANON 08 0 CAPEHART 08 CRAIG CURTIS MATHES 0 0 DAEWOO DAYTRON 08 DBX DYNATECH 0 05 ELECTROHOME 059 EMERSON FISHER VCR (continued) - VCRs FUNAI 0 GE GO VIDEO GOLDSTAR HARMAN KARDON 0 05 HITACHI INSTANTREPLAY 0 JCL 0 JCPENNEY JENSEN 0 JVC KENWOOD LG 7 LLOYD 0 LXI MAGIN 00 MAGNAVOX MARANTZ MARTA 0 MATSUI MEI 0 MEMOREX MGA MINOLTA 0 00 MITSUBISHI MTC 0 00 MULTITECH 0 0 NEC NORDMENDE 0 OPTONICA ORION 05 PANASONIC PENTAX PHILCO PHILIPS PILOT 0 PIONEER PORTLAND 08 PULSAR 07 QUARTZ 00 0 QUASAR RADIO SHACK RCA REALISTIC RICO 058 RUNCO 8 SALORA 0 SAMSUNG SANSUI SANYO SCOTT SEARS SHARP SHINTOM 0 SIGNATURE 0 SONY
26 VCR (continued) - VCRs AUDIO (continued) - Amps, Preamps and A/V Receivers SOUNDESIGN 0 ADCOM STS 0 AIWA SYLVANIA AKAI 8 89 SYMPHONIC 0 AMC TANDY 00 0 AMEND 05 TATUNG 09 0 AMX 96 TEAC ANGSTROM TECHNICS ANTEX ELECTRONICS 588 TEKNIKA ANTHEM THOMAS 0 ARAGON TMK 006 ARCAM TOSHIBA ATLANTIC TECHNOLOGY TOTEVISION 00 0 AUDIO ACCESS 7 UNITECH 00 AUDIO ALCHEMY 5 VECTOR RESEARCH 0 AUDIO CONTROL VICTOR 08 AUDIO DESIGN ASSOCIATES 9 0 VIDEO CONCEPTS AUDIO EASE VIDEOSONIC 00 AUDIO FILE 07 WARDS AUDIO MATRIX 67 YAMAHA AUDIO RESEARCH ZENITH AUDIO SOURCE 7 AUDIO TECHNICA B & K VCR - TV/VCR Combos BOSE BOSTON ACOUSTICS 7 BRIX 555 BRYSTON 0 55 DAEWOO CAMBRIDGE AUDIO EMERSON 5 CARVER FUNAI 0 CARY AUDIO DESIGN 59 GOLDSTAR 0 CASIO 076 HITACHI 0 CHIRO 0 JCPENNEY 0 CINEMA SOUND 0 LG 0 CITATION 8 7 LLOYD 0 CLASSE MAGNAVOX CLARION 06 MEMOREX 0 COLORADO VNET 59 PANASONIC COMPAQ 8 PHILIPS CURTIS MATHES 076 RADIO SHACK DELPHI 5 55 RCA 0 DENON SEARS SONY EIGER 9 SYLVANIA 067 ELAN SYMPHONIC 0 EAD THOMAS 0 ESCIENT ZENITH 0 FANFARE 5 FISHER FLEXTRONICS 78 AUDIO - Amps, Preamps and A/V Receivers GE FOSGATE 06 GOLDSTAR 008 HAFLER 7 HALCRO ADC HARMAN KARDON
Synergy V Universal / DVR Remote Control Model RT-U62CD
 Synergy V Universal / DVR Remote Control Model RT-U62CD Programming And Operating Instructions Rev. 09/04 2004 CONTEC CORPORATION - 1 - 1. Introduction Your Synergy V Universal / DVR remote control is
Synergy V Universal / DVR Remote Control Model RT-U62CD Programming And Operating Instructions Rev. 09/04 2004 CONTEC CORPORATION - 1 - 1. Introduction Your Synergy V Universal / DVR remote control is
INSTALLING BATTERIES IN REMOTE TYPE A
 USING THE REMOTE CONTROL The next several pages provide instructions for using the remote control. Follow the instructions that pertain to the appropriate model type you have. REMOTE A INSTALLING BATTERIES
USING THE REMOTE CONTROL The next several pages provide instructions for using the remote control. Follow the instructions that pertain to the appropriate model type you have. REMOTE A INSTALLING BATTERIES
Watch Remote Manual.0814.qxd 8/14/01 4:49 PM Page 1. Watch Remote Control
 Watch Remote Manual.0814.qxd 8/14/01 4:49 PM Page 1 Watch Remote Control Watch Remote Manual.0814.qxd 8/14/01 4:49 PM Page 2 Watch Remote Manual.0814.qxd 8/14/01 4:49 PM Page 3 Operation range of your
Watch Remote Manual.0814.qxd 8/14/01 4:49 PM Page 1 Watch Remote Control Watch Remote Manual.0814.qxd 8/14/01 4:49 PM Page 2 Watch Remote Manual.0814.qxd 8/14/01 4:49 PM Page 3 Operation range of your
TEK PARTNER TM UNIVERSAL REMOTE CONTROL USER S MANUAL
 TEK PARTNER TM UNIVERSAL REMOTE CONTROL USER S MANUAL Congratulations! Your TEK PARTNER TM Universal Remote Control is a state-of-the-art device which integrates many different infra-red remote controls.
TEK PARTNER TM UNIVERSAL REMOTE CONTROL USER S MANUAL Congratulations! Your TEK PARTNER TM Universal Remote Control is a state-of-the-art device which integrates many different infra-red remote controls.
Synergy V Universal / DVR Remote Control Model RC-U63CDR
 Synergy V Universal / DVR Remote Control Model RC-U63CDR Programming And Operating Instructions (Part # 9-542-906) 2007, Contec Holdings, LLC, Rev. 06/07-1 - 1. Introduction Your Synergy V Universal /
Synergy V Universal / DVR Remote Control Model RC-U63CDR Programming And Operating Instructions (Part # 9-542-906) 2007, Contec Holdings, LLC, Rev. 06/07-1 - 1. Introduction Your Synergy V Universal /
CDKN-7402. User Manual
 CDKN-7402 User Manual FCC INFORMATION This equipment has been tested and found to comply with the limits for a Class B digital device, pursuant to Part 15 of the FCC Rules. These limits are designed to
CDKN-7402 User Manual FCC INFORMATION This equipment has been tested and found to comply with the limits for a Class B digital device, pursuant to Part 15 of the FCC Rules. These limits are designed to
Problem: Remote is not working A remote control may not be responding as expected when a customer presses certain buttons
 Welcome to Comcast! We are proud to be the exclusive broadband digital video provider for the University of Alabama. The digital cable service provided in your dorm room gives you additional channel offerings,
Welcome to Comcast! We are proud to be the exclusive broadband digital video provider for the University of Alabama. The digital cable service provided in your dorm room gives you additional channel offerings,
UNIVERSAL REMOTE CONTROL
 Cox Manual 11/27/01 7:14 PM Page 1 UNIVERSAL REMOTE CONTROL User s Guide 4th Draft Cox Manual 11/27/01 7:14 PM Page 2 TABLE OF CONTENTS Introduction................................ 3 Features And Functions......................
Cox Manual 11/27/01 7:14 PM Page 1 UNIVERSAL REMOTE CONTROL User s Guide 4th Draft Cox Manual 11/27/01 7:14 PM Page 2 TABLE OF CONTENTS Introduction................................ 3 Features And Functions......................
URC 4080/4081 VIDEO EXPERT
 URC 4080/4081 VIDEO EXPERT User s Guide TABLE OF CONTENTS Introduction........................... 3 Features And Functions...................... 4 Key Charts............................... 5 Installing
URC 4080/4081 VIDEO EXPERT User s Guide TABLE OF CONTENTS Introduction........................... 3 Features And Functions...................... 4 Key Charts............................... 5 Installing
Set-up one component at a time, and you ll move quickly through your system.
 Congratulations! With your new WR7 universal remote, you now have the power to control your home entertainment system with just one easy-to-use control. Thousands of audio and video component codes have
Congratulations! With your new WR7 universal remote, you now have the power to control your home entertainment system with just one easy-to-use control. Thousands of audio and video component codes have
text_dishpvr.fm Page 1 Tuesday, March 2, 2004 12:35 PM Remote Control Basics... 2
 text_dishpvr.fm Page 1 Tuesday, March 2, 2004 12:35 PM TABLE OF CONTENTS Remote Control Basics... 2 Models Supported by this Guide... 2 UHF and IR Signals... 3 Installing Batteries... 3 Converting the
text_dishpvr.fm Page 1 Tuesday, March 2, 2004 12:35 PM TABLE OF CONTENTS Remote Control Basics... 2 Models Supported by this Guide... 2 UHF and IR Signals... 3 Installing Batteries... 3 Converting the
TEK PARTNER UNIVERSAL REMOTE CONTROL
 TEK PARTNER UNIVERSAL REMOTE CONTROL SPECIFICATIONS... 2 SETUP... 3 PROGRAMMING... 3 POWER SCAN... 3 ID RECALL... 4 VOLUME PUNCH THROUGH... 4 MASTER POWER... 4 MENU MODE... 4 FREQUENTLY ASKED QUESTIONS...
TEK PARTNER UNIVERSAL REMOTE CONTROL SPECIFICATIONS... 2 SETUP... 3 PROGRAMMING... 3 POWER SCAN... 3 ID RECALL... 4 VOLUME PUNCH THROUGH... 4 MASTER POWER... 4 MENU MODE... 4 FREQUENTLY ASKED QUESTIONS...
About the Remote Control... page 2
 TABLE OF CONTENTS About the Remote Control... page 2 Remote Control Signals: UHF or IR...page 2 Installing Batteries in the Remote Control...page 3 Remote Control Modes...page 3 Using the Remote Control
TABLE OF CONTENTS About the Remote Control... page 2 Remote Control Signals: UHF or IR...page 2 Installing Batteries in the Remote Control...page 3 Remote Control Modes...page 3 Using the Remote Control
CONTENTS Remote Description... 2 Programming Instructions... 3 Programming Codes... 6 More Information... 10
 REMOTE MANUAL Product Type: Universal IR Remote Model Line: ZEN100-700 (all) Product Year: 1999/2000 Manual Part #: Electronic Version Only NOTE: This manual was designed to help you program your Zenith
REMOTE MANUAL Product Type: Universal IR Remote Model Line: ZEN100-700 (all) Product Year: 1999/2000 Manual Part #: Electronic Version Only NOTE: This manual was designed to help you program your Zenith
Operating Your System
 Operating Your System With the MX-450 COMPLETE CONTROL Universal Remote Control This remote control was Custom Programmed for you by: For questions about your Custom Programming call: Custom Programming
Operating Your System With the MX-450 COMPLETE CONTROL Universal Remote Control This remote control was Custom Programmed for you by: For questions about your Custom Programming call: Custom Programming
TROUBLESHOOTING TABLES REMOTE CONTROL DEVICE CODES
 Troubleshooting and Device Codes What you ll find in this chapter: TROUBLESHOOTING TABLES REMOTE CONTROL DEVICE CODES 119 Troubleshooting Tables TROUBLESHOOTING TABLES Use these tables if you have problems
Troubleshooting and Device Codes What you ll find in this chapter: TROUBLESHOOTING TABLES REMOTE CONTROL DEVICE CODES 119 Troubleshooting Tables TROUBLESHOOTING TABLES Use these tables if you have problems
Model IRC 550 Universal Remote Control
 Model IRC 550 Universal Remote Control Programming and Operating Instructions To have a clearer idea of the features and capabilities of your remote control, take a moment to read these instructions. Save
Model IRC 550 Universal Remote Control Programming and Operating Instructions To have a clearer idea of the features and capabilities of your remote control, take a moment to read these instructions. Save
VIZIO Universal Remote Control User Guide
 Table of Contents Chapter 1 - Introduction 2 Chapter 2 - Remote Control Button Description 3 2.1 - Key Remote Control Functions 3 2.2 - Insertion of Batteries in the Remote Control 6 2.3 - Remote Control
Table of Contents Chapter 1 - Introduction 2 Chapter 2 - Remote Control Button Description 3 2.1 - Key Remote Control Functions 3 2.2 - Insertion of Batteries in the Remote Control 6 2.3 - Remote Control
2008 PVR Remote Functionality Guide V1.1
 2008 PVR Remote Functionality Guide V1.1 1. LED Indications 1 2. Basic Colour Button Functionality 1 3. Shift Functionality 1 4. Programming 2 4.1. Programming a Device onto your Remote Control 2 4.1.1.
2008 PVR Remote Functionality Guide V1.1 1. LED Indications 1 2. Basic Colour Button Functionality 1 3. Shift Functionality 1 4. Programming 2 4.1. Programming a Device onto your Remote Control 2 4.1.1.
Verizon FiOS TV User Guide
 Verizon FiOS TV User Guide Welcome to Verizon FiOS TV Congratulations. You made a great choice by subscribing to FiOS SM TV. It s going to revolutionize your television experience. As a Verizon FiOS TV
Verizon FiOS TV User Guide Welcome to Verizon FiOS TV Congratulations. You made a great choice by subscribing to FiOS SM TV. It s going to revolutionize your television experience. As a Verizon FiOS TV
Home Theater Master R LCD Screen Preprogrammed and Learning Remote Control
 Home Theater Master R LCD Screen Preprogrammed and Learning Remote Control MX-500 Operating Manual Table of Contents 1. Introduction 2. Batteries A. Battery Installation B. Battery Life 3. Summary of Operations
Home Theater Master R LCD Screen Preprogrammed and Learning Remote Control MX-500 Operating Manual Table of Contents 1. Introduction 2. Batteries A. Battery Installation B. Battery Life 3. Summary of Operations
2-in-1 Universal Remote Control
 2-in-1 Universal Remote Control Owner s Manual Please read before using this equipment. ˆ Contents Features... 3 Introduction... 4 Preparation... 5 Installing Batteries... 5 Setting Up Your Remote Control...
2-in-1 Universal Remote Control Owner s Manual Please read before using this equipment. ˆ Contents Features... 3 Introduction... 4 Preparation... 5 Installing Batteries... 5 Setting Up Your Remote Control...
ATLAS DVR/PVR 5-DEVICE Universal Remote Control
 ATLAS DVR/PVR 5-DEVICE Universal Remote Control User s Guide Atlas DVD/PVR Manual 2/14/03 5:00 PM Page 2 TABLE OF CONTENTS Introduction...................................... 3 Features And Functions............................
ATLAS DVR/PVR 5-DEVICE Universal Remote Control User s Guide Atlas DVD/PVR Manual 2/14/03 5:00 PM Page 2 TABLE OF CONTENTS Introduction...................................... 3 Features And Functions............................
Welcome to Verizon FiOS TV
 Welcome to Verizon FiOS TV Congratulations. You made a great choice by subscribing to FiOS TV. It s going to revolutionize your television experience. As a Verizon FiOS TV subscriber, you can unleash the
Welcome to Verizon FiOS TV Congratulations. You made a great choice by subscribing to FiOS TV. It s going to revolutionize your television experience. As a Verizon FiOS TV subscriber, you can unleash the
RR-939B REMOTE CONTROL TÉLÉCOMMANDE FERNBEDIENUNG MANDO A DISTANCIA COMANDO A DISTANZA AFSTANDSBEDIENING FJERNBETJENING
 RR-B REMTE CNTRL TÉLÉCMMANDE FERNBEDIENUNG MAND A DISTANCIA CMAND A DISTANZA AFSTANDSBEDIENING FJERNBETJENING AUD TAPE DVD SAT TV VCR CBL PWER BAND VL CH T / V SURRUND + N SCREEN C. DELAY TRACK TRACK +
RR-B REMTE CNTRL TÉLÉCMMANDE FERNBEDIENUNG MAND A DISTANCIA CMAND A DISTANZA AFSTANDSBEDIENING FJERNBETJENING AUD TAPE DVD SAT TV VCR CBL PWER BAND VL CH T / V SURRUND + N SCREEN C. DELAY TRACK TRACK +
XFINITY Spectrum. Remote Control Programming Guide
 XFINITY Spectrum Remote Control Programming Guide 2 Programming Your Remote Control Channel + / Press to change channels. Info Press to display information about the program you are currently watching.
XFINITY Spectrum Remote Control Programming Guide 2 Programming Your Remote Control Channel + / Press to change channels. Info Press to display information about the program you are currently watching.
CTGAE3P 3021 manual booklet 5/24/04 12:46 PM Page 1
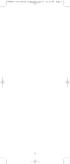 CTGAE3P 3021 manual booklet 5/24/04 12:46 PM Page 1 1 CTGAE3P 3021 manual booklet 5/24/04 12:46 PM Page 2 TABLE OF CONTENTS Introduction...................................................................
CTGAE3P 3021 manual booklet 5/24/04 12:46 PM Page 1 1 CTGAE3P 3021 manual booklet 5/24/04 12:46 PM Page 2 TABLE OF CONTENTS Introduction...................................................................
TABLE OF CONTENTS. Introduction... 3 Features And Functions... 4 Key Charts... 5 Device Table... 6
 CTGAE4P 4021 manual booklet 5/24/04 12:10 PM Page 2 TABLE OF CONTENTS Introduction....................................................... 3 Features And Functions..............................................
CTGAE4P 4021 manual booklet 5/24/04 12:10 PM Page 2 TABLE OF CONTENTS Introduction....................................................... 3 Features And Functions..............................................
ENTONE REMOTE Programming Instructions
 ENTONE REMOTE Programming Instructions A brand new ENTONE remote control must first be registered with the set top box (STB) before it can be manually programmed to a specific TV. Program Remote # 1 to
ENTONE REMOTE Programming Instructions A brand new ENTONE remote control must first be registered with the set top box (STB) before it can be manually programmed to a specific TV. Program Remote # 1 to
Jumbo Universal Remote Control
 Jumbo Universal Remote Control Catalog #1526 User s Guide This universal remote allows user to easily see and push buttons to control TV, VCR, DVD, Cable and Satellite receivers. The large buttons are
Jumbo Universal Remote Control Catalog #1526 User s Guide This universal remote allows user to easily see and push buttons to control TV, VCR, DVD, Cable and Satellite receivers. The large buttons are
User User Manual Manual Harmony 900
 User User Manual Manual Harmony 900 English Version 1.0 Version 1.0 Contents Introduction...6 Getting to know your remote...6 How your Harmony 900 works...6 Activities...6 How your RF System works...7
User User Manual Manual Harmony 900 English Version 1.0 Version 1.0 Contents Introduction...6 Getting to know your remote...6 How your Harmony 900 works...6 Activities...6 How your RF System works...7
Using the System ORDER YOUR BELL EXPRESSVU PROGRAMMING. Page 3-1
 Using the System ORDER YOUR BELL EXPRESSVU PROGRAMMING This procedure notifies the Bell ExpressVu Customer Service Call Centre that your system is on-line and installed. You need to have your services
Using the System ORDER YOUR BELL EXPRESSVU PROGRAMMING This procedure notifies the Bell ExpressVu Customer Service Call Centre that your system is on-line and installed. You need to have your services
Digital Cable TV. User Guide
 Digital Cable TV User Guide T a b l e o f C o n T e n T s DVR and Set-Top Box Basics............... 2 Remote Playback Controls................ 4 What s on TV.......................... 6 Using the OK Button..................
Digital Cable TV User Guide T a b l e o f C o n T e n T s DVR and Set-Top Box Basics............... 2 Remote Playback Controls................ 4 What s on TV.......................... 6 Using the OK Button..................
Turn On the Entertainment
 Cox Advanced TV Experience 100% digital picture and sound, and hundreds of channels including the best in HD. Now you have access to all local channels and popular networks like ESPN, Discovery, History,
Cox Advanced TV Experience 100% digital picture and sound, and hundreds of channels including the best in HD. Now you have access to all local channels and popular networks like ESPN, Discovery, History,
DIRECTV Universal Remote Control User Guide
 DIRECTV Universal Remote Control User Guide CONTENTS Introduction............................................ 3 Features and Functions................................... 4 Key Charts.........................................
DIRECTV Universal Remote Control User Guide CONTENTS Introduction............................................ 3 Features and Functions................................... 4 Key Charts.........................................
UNIVERSAL REMOTE CONTROL GUIDE
 UNIVERSAL REMOTE CONTROL GUIDE Service provided by We Keep You Connected Your new AT6400 AllTouch Infrared (IR) Universal Remote Control (remote) is a true universal remote, functioning as four remotes
UNIVERSAL REMOTE CONTROL GUIDE Service provided by We Keep You Connected Your new AT6400 AllTouch Infrared (IR) Universal Remote Control (remote) is a true universal remote, functioning as four remotes
Roomie Remote Version 3
 Roomie Remote creates a customized virtual remote that lets you control your home theater components and other devices with an ios device. This guide shows how to configure the Roomie Remote app to watch
Roomie Remote creates a customized virtual remote that lets you control your home theater components and other devices with an ios device. This guide shows how to configure the Roomie Remote app to watch
Easy Connect Guide Digital Adapter. Say hello to your TV s new best friend.
 Easy Connect Guide Digital Adapter Say hello to your TV s new best friend. Connect with the future of TV You re about to step up to a world of even better picture and sound, and this Easy Connect Guide
Easy Connect Guide Digital Adapter Say hello to your TV s new best friend. Connect with the future of TV You re about to step up to a world of even better picture and sound, and this Easy Connect Guide
ATLAS OCAP 5-Device Remote Control with Learning
 ATLAS OCAP 5-Device Remote Control with Learning Users Guide PREPROGRAMMED FOR YOUR SET-TOP BOX TABLE OF CONTENTS Introduction............................................ 4 Features and Functions...................................
ATLAS OCAP 5-Device Remote Control with Learning Users Guide PREPROGRAMMED FOR YOUR SET-TOP BOX TABLE OF CONTENTS Introduction............................................ 4 Features and Functions...................................
Universal Remote Instruction Manual
 24959 Universal Remote Instruction Manual Table of Contents Introduction...3 Button Functions...4 Initial Setup...6 Battery Installation...6 Battery Saver...6 Code Saver...6 Code Setup...6 Direct Code
24959 Universal Remote Instruction Manual Table of Contents Introduction...3 Button Functions...4 Initial Setup...6 Battery Installation...6 Battery Saver...6 Code Saver...6 Code Setup...6 Direct Code
Alternative Adjustment Guide For Some Remote Controls Issued by Large Cable and Satellite Providers.
 Alternative Adjustment Guide For Some Remote Controls Issued by Large Cable and Satellite Providers. DirecTV, Dish, Comcast, Verizon FIOS and AT&T remotes are described. If you have one the remote controls
Alternative Adjustment Guide For Some Remote Controls Issued by Large Cable and Satellite Providers. DirecTV, Dish, Comcast, Verizon FIOS and AT&T remotes are described. If you have one the remote controls
WELCOME TO. Your step-by-step guide to getting the most out of your Internet, Phone and TV services. VyveBroadband.com
 WELCOME TO Your step-by-step guide to getting the most out of your Internet, Phone and TV services. VyveBroadband.com Thank you for turning your Vyve on! We know you re pretty busy, so we went ahead and
WELCOME TO Your step-by-step guide to getting the most out of your Internet, Phone and TV services. VyveBroadband.com Thank you for turning your Vyve on! We know you re pretty busy, so we went ahead and
Hi! Let s get started.
 Hi! Let s get started. What s in the box Roku 2 player Roku 2 enhanced remote Headphones 2 x AA batteries for remote A/V cable (RCA) Power adapter Get to know your Roku 2 A Front view B E C Back view
Hi! Let s get started. What s in the box Roku 2 player Roku 2 enhanced remote Headphones 2 x AA batteries for remote A/V cable (RCA) Power adapter Get to know your Roku 2 A Front view B E C Back view
Getting to Know Xsight... 3. Home Screen and Everyday Use... 9. Settings... 11. PC Setup... 17. 2 www.oneforall.com
 User Manual English English Getting to Know Xsight........................................ 3 Unpacking and Setting Up Xsight............................................................. 3 Using Xsight
User Manual English English Getting to Know Xsight........................................ 3 Unpacking and Setting Up Xsight............................................................. 3 Using Xsight
CINEMATE 1 SR DIGITAL HOME THEATER SPEAKER SYSTEM. Operating Guide Guía del usuario Guide d utilisation
 CINEMATE 1 SR DIGITAL HOME THEATER SPEAKER SYSTEM Operating Guide Guía del usuario Guide d utilisation Notice This equipment has been tested and found to comply with the limits for a Class B digital device,
CINEMATE 1 SR DIGITAL HOME THEATER SPEAKER SYSTEM Operating Guide Guía del usuario Guide d utilisation Notice This equipment has been tested and found to comply with the limits for a Class B digital device,
Your Digital Adapter Easy Setup Guide
 Your Digital Adapter Easy Setup Guide Connect with the future of TV You re about to step up to a world of even better picture and sound, and this Easy Setup Guide is here to help every step of the way.
Your Digital Adapter Easy Setup Guide Connect with the future of TV You re about to step up to a world of even better picture and sound, and this Easy Setup Guide is here to help every step of the way.
ABOUT YOUR SATELLITE RECEIVER
 2 Satellite Receiver ABOUT YOUR SATELLITE RECEIVER This chapter gives you an overview and a description of your satellite receiver. SATELLITE RECEIVER OVERVIEW SINGLE AND DUAL MODES REMOTE CONTROL SATELLITE
2 Satellite Receiver ABOUT YOUR SATELLITE RECEIVER This chapter gives you an overview and a description of your satellite receiver. SATELLITE RECEIVER OVERVIEW SINGLE AND DUAL MODES REMOTE CONTROL SATELLITE
DIGITAL CABLE & DVR QUICK GUIDE. cable television made simple
 DIGITAL CABLE & DVR QUICK GUIDE Grande Communications cable television made simple Table of Contents TABLE OF CONTENTS Using Your Remote remote Control 1 programming the Remote 2 Interactive Program Guide
DIGITAL CABLE & DVR QUICK GUIDE Grande Communications cable television made simple Table of Contents TABLE OF CONTENTS Using Your Remote remote Control 1 programming the Remote 2 Interactive Program Guide
High-Definition Microdisplay TV
 HP Pavilion md5020n/md5820n/md5880n/md6580n High-Definition Microdisplay TV User s Guide Copyright 2005 Hewlett-Packard Development Company, L.P. Reproduction, adaptation or translation without prior written
HP Pavilion md5020n/md5820n/md5880n/md6580n High-Definition Microdisplay TV User s Guide Copyright 2005 Hewlett-Packard Development Company, L.P. Reproduction, adaptation or translation without prior written
Fi TV Gold Quick Start Guide
 Quick Start Guide Fi TV Gold Quick Start Guide Welcome to Fi TV! We re happy that you chose EPB Fiber Optics to bring the best movies, sports, news and television programming into your home and we will
Quick Start Guide Fi TV Gold Quick Start Guide Welcome to Fi TV! We re happy that you chose EPB Fiber Optics to bring the best movies, sports, news and television programming into your home and we will
VideoMate V200/V200F Analog Standalone TV Box Start Up Guide
 VideoMate V200/V200F Analog Standalone TV Box Start Up Guide Compro Technology, Inc. www.comprousa.com 1 Table of Contents About This Guide... 3 VideoMate V200/V200F TV Box Contents... 4 Install V200/V200F
VideoMate V200/V200F Analog Standalone TV Box Start Up Guide Compro Technology, Inc. www.comprousa.com 1 Table of Contents About This Guide... 3 VideoMate V200/V200F TV Box Contents... 4 Install V200/V200F
Setting up your Gateway Media Center
 Setting up your Gateway Media Center Notices 2003 Gateway, Inc. All rights reserved. Gateway, Gateway Country, the Gateway stylized logo, and the black-and-white spot design are trademarks or registered
Setting up your Gateway Media Center Notices 2003 Gateway, Inc. All rights reserved. Gateway, Gateway Country, the Gateway stylized logo, and the black-and-white spot design are trademarks or registered
RCN DIGITAL CABLE USERS GUIDE
 RCN DIGITAL CABLE USERS GUIDE WELCOME Congratulations! Thanks to your new Digital Cable Service, you now have access to the most cutting-edge cable television services available, only from RCN. At RCN,
RCN DIGITAL CABLE USERS GUIDE WELCOME Congratulations! Thanks to your new Digital Cable Service, you now have access to the most cutting-edge cable television services available, only from RCN. At RCN,
Big Sandy Broadband DVR Guide
 Big Sandy Broadband DVR Guide Contents Big Sandy Broadband DVR Don t Miss a Thing 3 Control Live TV 3 Playback Controls Using the Video Control Buttons 4 Playback Controls Using the Remote Control Arrow
Big Sandy Broadband DVR Guide Contents Big Sandy Broadband DVR Don t Miss a Thing 3 Control Live TV 3 Playback Controls Using the Video Control Buttons 4 Playback Controls Using the Remote Control Arrow
DVR Guide. Dual Tuner HD-Capable DVR. You go get the popcorn. Your show waits for you.
 DVR Guide Dual Tuner HD-Capable DVR You go get the popcorn. Your show waits for you. USING YOUR REMOTE CONTROL TV: When programmed, enables control of your TV. Cable: Enables control of your digital cable
DVR Guide Dual Tuner HD-Capable DVR You go get the popcorn. Your show waits for you. USING YOUR REMOTE CONTROL TV: When programmed, enables control of your TV. Cable: Enables control of your digital cable
Setup Guide. You re minutes away from a whole new way of watching TV. Of controlling TV. Of thinking about what TV can be.
 Setup Guide You re minutes away from a whole new way of watching TV. Of controlling TV. Of thinking about what TV can be. Unpack the box From HD video calling on your couch to house-of-the-future touch
Setup Guide You re minutes away from a whole new way of watching TV. Of controlling TV. Of thinking about what TV can be. Unpack the box From HD video calling on your couch to house-of-the-future touch
Receiver and Remote Controls
 9242_4_Ch2_eng 6/11/07 9:29 AM Page 1 2 Receiver and Remote Controls ABOUT YOUR SATELLITE RECEIVER This chapter helps you get to know your remote control, which lets you use all the functions of your receiver.
9242_4_Ch2_eng 6/11/07 9:29 AM Page 1 2 Receiver and Remote Controls ABOUT YOUR SATELLITE RECEIVER This chapter helps you get to know your remote control, which lets you use all the functions of your receiver.
Hi! Let s get started.
 Hi! Let s get started. What s in the Box Roku player Remote control 2 x AAA batteries for remote A/V cable RCA Power adapter Get to know your roku A Front view B C F Back view D E A B C D E F Status light
Hi! Let s get started. What s in the Box Roku player Remote control 2 x AAA batteries for remote A/V cable RCA Power adapter Get to know your roku A Front view B C F Back view D E A B C D E F Status light
Table of Contents Function Keys of Your RF Remote Control Quick Setup Guide Advanced Features Setup Troubleshooting
 Congratulations on your purchase of the AT&T U-verse TV Point Anywhere RF Remote Control. This product has been designed to provide many unique and convenient features to enhance your AT&T U-verse experience.
Congratulations on your purchase of the AT&T U-verse TV Point Anywhere RF Remote Control. This product has been designed to provide many unique and convenient features to enhance your AT&T U-verse experience.
CABLE ONE ALL DIGITAL
 CABLE ONE ALL DIGITAL The world is going All Digital and so is Cable ONE. With the switch from analog to digital technology, Cable ONE will be able to add new channels, especially more HD channels, and
CABLE ONE ALL DIGITAL The world is going All Digital and so is Cable ONE. With the switch from analog to digital technology, Cable ONE will be able to add new channels, especially more HD channels, and
THIS IS GOING TO BE EXCITING. AND EASY.
 FiOS TV USER GUIDE 2015 WELCOME TO FiOS TV. NOW YOU CAN Record More Shows. Watch In More Places. Store More Recordings. THIS IS GOING TO BE EXCITING. AND EASY. 1 ALL YOU NEED TO KNOW ABOUT FiOS TV Your
FiOS TV USER GUIDE 2015 WELCOME TO FiOS TV. NOW YOU CAN Record More Shows. Watch In More Places. Store More Recordings. THIS IS GOING TO BE EXCITING. AND EASY. 1 ALL YOU NEED TO KNOW ABOUT FiOS TV Your
Please click on the Table of Contents item you are interested in to go directly to the information. Connections and Devices...5
 Please click on the Table of Contents item you are interested in to go directly to the information. Connections and Devices...5 MTS HDTV Set-Top Box General Information and Maintenance... 5 Connecting
Please click on the Table of Contents item you are interested in to go directly to the information. Connections and Devices...5 MTS HDTV Set-Top Box General Information and Maintenance... 5 Connecting
User Manual. Logitech Harmony 650 Remote. Logitech Harmony. 650 Remote. Version 1.0
 User Manual Logitech Harmony 650 Remote Version 1.0 Logitech Harmony 650 Remote Contents Introduction...4 Getting to know your remote...4 How your Harmony 650 works...4 Activities, devices, and inputs...4
User Manual Logitech Harmony 650 Remote Version 1.0 Logitech Harmony 650 Remote Contents Introduction...4 Getting to know your remote...4 How your Harmony 650 works...4 Activities, devices, and inputs...4
Harmony Ultimate One User Guide
 Harmony Ultimate One User Guide Version 1 (2014-02- 11) Harmony Ultimate One User Guide Ultimate One Table of Contents About this Manual... 6 Terms used in this manual... 6 At a Glance... 6 Features...
Harmony Ultimate One User Guide Version 1 (2014-02- 11) Harmony Ultimate One User Guide Ultimate One Table of Contents About this Manual... 6 Terms used in this manual... 6 At a Glance... 6 Features...
Breathe. Relax. Here Are the Most Commonly Asked Questions and Concerns About Setting Up and Programming the SurroundBar 3000.
 Breathe. Relax. Here Are the Most Commonly Asked Questions and Concerns About Setting Up and Programming the SurroundBar 3000. Our Customer Service Department has compiled the most commonly asked questions
Breathe. Relax. Here Are the Most Commonly Asked Questions and Concerns About Setting Up and Programming the SurroundBar 3000. Our Customer Service Department has compiled the most commonly asked questions
DIRECTV Universal Remote Control User Guide
 DIRECTV Universal Remote Control User Guide CONTENTS Introduction............................................ 3 Features and Functions................................... 4 Key Charts.........................................
DIRECTV Universal Remote Control User Guide CONTENTS Introduction............................................ 3 Features and Functions................................... 4 Key Charts.........................................
oooa? OOOOA You will need the list of codes to manually select and input the correct codes to your specific device.
 BUTTON DESCRIPTIONS CODE SEARCH: Used to program the remote or to search through codes. SIGNAL INDICATOR LIGHT (LED): The Indicator Light flashes to show that the remote is working properly. ON/OFF BUTTON:
BUTTON DESCRIPTIONS CODE SEARCH: Used to program the remote or to search through codes. SIGNAL INDICATOR LIGHT (LED): The Indicator Light flashes to show that the remote is working properly. ON/OFF BUTTON:
User Manual. Version 1.0 1.1
 User Manual Version 1.0 1.1 Contents Introduction...5 Getting to know your remote...5 How your Harmony One works...5 Activities, devices, and inputs...5 The buttons on yourharmony One...6 What s on the
User Manual Version 1.0 1.1 Contents Introduction...5 Getting to know your remote...5 How your Harmony One works...5 Activities, devices, and inputs...5 The buttons on yourharmony One...6 What s on the
Hi! Let s get started.
 Hi! Let s get started. What s in the box Roku player Remote control with in-ear headphone jack 2 x AA Alkaline batteries In-ear headphones Power adapter Get to know your Roku B A Front view C D E Back
Hi! Let s get started. What s in the box Roku player Remote control with in-ear headphone jack 2 x AA Alkaline batteries In-ear headphones Power adapter Get to know your Roku B A Front view C D E Back
DIRECTV Digital Satellite Receiver Operating Instructions TZ-DBS01
 DIRECTV Digital Satellite Receiver Operating Instructions TZ-DBS01 For product assistance, please call: 1-888-726-2377 or send e-mail to: consumerproducts@panasonic.com TQB2AA0366 10301 PRINTED IN MEXICO
DIRECTV Digital Satellite Receiver Operating Instructions TZ-DBS01 For product assistance, please call: 1-888-726-2377 or send e-mail to: consumerproducts@panasonic.com TQB2AA0366 10301 PRINTED IN MEXICO
Mini Box Easy Setup Guide
 University of Kentucky Mini Box Easy Setup Guide Installation Operation Troubleshooting Introduction To bring you better service now and in the future Insight is upgrading to an All-Digital network All-Digital
University of Kentucky Mini Box Easy Setup Guide Installation Operation Troubleshooting Introduction To bring you better service now and in the future Insight is upgrading to an All-Digital network All-Digital
Integrated High Definition LCD Television 42LX196 47LX196
 HIGH-DEFINITION TELEVISION Integrated High Definition LCD Television 42LX196 47LX196 IMPORTANT NOTE Before connecting, operating, or adjusting this product, carefully read the Important Safety, Installation,
HIGH-DEFINITION TELEVISION Integrated High Definition LCD Television 42LX196 47LX196 IMPORTANT NOTE Before connecting, operating, or adjusting this product, carefully read the Important Safety, Installation,
WOW! CABLE REFERENCE GUIDE
 TABLE OF CONTENTS WOW! CABLE REFERENCE GUIDE TABLE OF CONTENTS WOW! DIGITAL TV OPERATION The WOW! Digital TV Remote...C-1 The WOW! Atlas Universal Remotes...C-3 Getting Started...C-5 Using the Interactive
TABLE OF CONTENTS WOW! CABLE REFERENCE GUIDE TABLE OF CONTENTS WOW! DIGITAL TV OPERATION The WOW! Digital TV Remote...C-1 The WOW! Atlas Universal Remotes...C-3 Getting Started...C-5 Using the Interactive
LCD Flat Television Users Guide For Model: LT-37X987
 LCD Flat Television Users Guide For Model: LT-37X987 Illustration of LT-37X987 and RM-C18G Important Note: In the spaces below, enter the model and serial number of your television (located at the rear
LCD Flat Television Users Guide For Model: LT-37X987 Illustration of LT-37X987 and RM-C18G Important Note: In the spaces below, enter the model and serial number of your television (located at the rear
Fi TV Gold Quick Start Guide
 Quick Start Guide Fi TV Gold Quick Start Guide Welcome to Fi TV! We re happy that you chose EPB Fiber Optics to bring the best movies, sports, news and television programming into your business and we
Quick Start Guide Fi TV Gold Quick Start Guide Welcome to Fi TV! We re happy that you chose EPB Fiber Optics to bring the best movies, sports, news and television programming into your business and we
How to connect a digital-to-analog converter box to your TiVo Series2 TM DVR
 How to connect a digital-to-analog converter box to your TiVo Series2 TM DVR Use these instructions if: you get your TV programming through an antenna you have a TiVo Series2 DVR As of February 2009, all
How to connect a digital-to-analog converter box to your TiVo Series2 TM DVR Use these instructions if: you get your TV programming through an antenna you have a TiVo Series2 DVR As of February 2009, all
The only warranties for Hewlett-Packard products and services are set forth in the express statements accompanying such products and services.
 The only warranties for Hewlett-Packard products and services are set forth in the express statements accompanying such products and services. Nothing herein should be construed as constituting an additional
The only warranties for Hewlett-Packard products and services are set forth in the express statements accompanying such products and services. Nothing herein should be construed as constituting an additional
AVR 158. Audio/video receiver. Quick-Start Guide ENGLISH
 158 Audio/video receiver ENGLISH Quick-Start Guide 158 Introduction, Speaker Placement and Connection Introduction Thank you for choosing a harman kardon product! This quick-start guide contains all the
158 Audio/video receiver ENGLISH Quick-Start Guide 158 Introduction, Speaker Placement and Connection Introduction Thank you for choosing a harman kardon product! This quick-start guide contains all the
User Guide. A clever person solves a problem. A wise person avoids it. - Albert Einstein
 User Guide A clever person solves a problem. A wise person avoids it. - Albert Einstein Congratulations with your Pronto purchase! We hope you ll love it as much as we do. 1. OVERVIEW 3 2. SET UP 5 3.
User Guide A clever person solves a problem. A wise person avoids it. - Albert Einstein Congratulations with your Pronto purchase! We hope you ll love it as much as we do. 1. OVERVIEW 3 2. SET UP 5 3.
Harmony Ultimate User Guide
 Harmony Ultimate User Guide Version 4 (2013-10-31) Harmony Ultimate User Guide Table of Contents About this Manual... 6 Terms used in this manual... 6 At a Glance... 6 Features... 6 Know your Harmony Ultimate...
Harmony Ultimate User Guide Version 4 (2013-10-31) Harmony Ultimate User Guide Table of Contents About this Manual... 6 Terms used in this manual... 6 At a Glance... 6 Features... 6 Know your Harmony Ultimate...
How to connect a digital-to-analog converter box to your TiVo Series2 TM DVR
 How to connect a digital-to-analog converter box to your TiVo Series2 TM DVR Use these instructions if: you get TV programming through an antenna you also have a satellite box you have a TiVo Series2 DVR
How to connect a digital-to-analog converter box to your TiVo Series2 TM DVR Use these instructions if: you get TV programming through an antenna you also have a satellite box you have a TiVo Series2 DVR
Harmony Smart Control. User Guide
 Harmony Smart Control User Guide Harmony Smart Control User Guide Table of Contents About this Manual... 6 Terms used in this manual:... 6 At a Glance... 6 Features... 6 Supported devices... 6 Know your
Harmony Smart Control User Guide Harmony Smart Control User Guide Table of Contents About this Manual... 6 Terms used in this manual:... 6 At a Glance... 6 Features... 6 Supported devices... 6 Know your
H25 DIRECTV Receiver. The New H25 IRD. Overview
 The New H25 IRD Overview The H25 is a smaller HD Receiver designed to work on SWiM networks only. The reduced size allows more flexibility when choosing the location of the unit in a customer s home or
The New H25 IRD Overview The H25 is a smaller HD Receiver designed to work on SWiM networks only. The reduced size allows more flexibility when choosing the location of the unit in a customer s home or
Manufactured under license from Dolby laboratories. Dolby and the double-d symbol are trademarks of Dolby Laboratories.
 Getting Started Thank you for selecting NETGEAR products. After installing your device, locate the serial number on the label and use it to register your product at https://my.netgear.com. You must register
Getting Started Thank you for selecting NETGEAR products. After installing your device, locate the serial number on the label and use it to register your product at https://my.netgear.com. You must register
IR Blasting Setup Guide
 IR Blasting Setup Guide Table of Contents USB UIRT Naming.3 IR Blasting Hardware Setup..4 IR Blasting Software Setup.5 Creating a Set top Box Profile. 6 Testing your New Set top Box Profile 9 Configuring
IR Blasting Setup Guide Table of Contents USB UIRT Naming.3 IR Blasting Hardware Setup..4 IR Blasting Software Setup.5 Creating a Set top Box Profile. 6 Testing your New Set top Box Profile 9 Configuring
User s Manual. High Definition Cable Receiver Personal Video Recorder
 User s Manual High Definition Cable Receiver Personal Video Recorder Important safety instructions Safety Warnings CAUTION RISK OF ELECTRIC SHOCK DO NOT OPEN CAUTION : To reduce the risk of electrical
User s Manual High Definition Cable Receiver Personal Video Recorder Important safety instructions Safety Warnings CAUTION RISK OF ELECTRIC SHOCK DO NOT OPEN CAUTION : To reduce the risk of electrical
DTA100. Digital Transport Adapter. Quick Start Guide. Downloaded from www.manualslib.com manuals search engine
 DTA100 Digital Transport Adapter Quick Start Guide Before You Begin READ THIS FIRST Connecting Your DTA100 1. Connect the DTA100 to your cable service. Connect the coaxial cable from your wall outlet to
DTA100 Digital Transport Adapter Quick Start Guide Before You Begin READ THIS FIRST Connecting Your DTA100 1. Connect the DTA100 to your cable service. Connect the coaxial cable from your wall outlet to
VAST TV. Enjoy watching the channels you love.
 VAST TV Vast is committed to providing you with quality advanced broadband services at a great value. Choose from a variety of TV packages and enjoy more entertainment with Vast OnDemand, digital music
VAST TV Vast is committed to providing you with quality advanced broadband services at a great value. Choose from a variety of TV packages and enjoy more entertainment with Vast OnDemand, digital music
Welcome to life on. Get started with this easy Self-Installation Guide.
 Welcome to life on Get started with this easy Self-Installation Guide. Welcome to a network that s light years ahead. Welcome to life on FiOS. Congratulations on choosing Verizon FiOS! You re just a few
Welcome to life on Get started with this easy Self-Installation Guide. Welcome to a network that s light years ahead. Welcome to life on FiOS. Congratulations on choosing Verizon FiOS! You re just a few
HD DVR Quick Start Guide
 HD DV Quick Start Guide Thanks for buying a Moxi HD DV. We know you want to see it in action, so let s get started. What you need for setup: Moxi HD DV Multi-Stream CableCAD * Digital Cable Subscription
HD DV Quick Start Guide Thanks for buying a Moxi HD DV. We know you want to see it in action, so let s get started. What you need for setup: Moxi HD DV Multi-Stream CableCAD * Digital Cable Subscription
1-800-SAMSUNG(1-800-726-7864)
 -800-SAMSUNG(-800-76-7864) U.S.A Samsung Electronics America Service Division 400 Valley Road, Suite 0 Mount Arlington, NJ 07856 www.samsungusa.com Canada Samsung Electronics Canada Inc. Samsung Customer
-800-SAMSUNG(-800-76-7864) U.S.A Samsung Electronics America Service Division 400 Valley Road, Suite 0 Mount Arlington, NJ 07856 www.samsungusa.com Canada Samsung Electronics Canada Inc. Samsung Customer
How To Use Your Tv On A Tv On Tv On An Iphone Or Ipad (For Aiphone)
 Hargray s Voyager HD/DVR user guide Hargray s Voyager HD/DVR Hargray s Voyager HD/DVR Welcome Hargray s Voyager HD/DVR is the on-screen interface of your Set Top Box (STB) that you use to navigate, control
Hargray s Voyager HD/DVR user guide Hargray s Voyager HD/DVR Hargray s Voyager HD/DVR Welcome Hargray s Voyager HD/DVR is the on-screen interface of your Set Top Box (STB) that you use to navigate, control
Digital Cable Your guide to home entertainment with a personal touch
 Your guide to home entertainment with a personal touch 1.888.345.1111 Sudbury 560.1565 eastlink.ca Exciting New Services Welcome to Home Entertainment Questions? We Have the Answers As one of EastLink
Your guide to home entertainment with a personal touch 1.888.345.1111 Sudbury 560.1565 eastlink.ca Exciting New Services Welcome to Home Entertainment Questions? We Have the Answers As one of EastLink
PERSONAL music center II
 PERSONAL music center II Owner s Guide Guía de usario Notice d utilisation Français English INTRODUCTION Thank you By choosing a Bose PERSONAL music center II, you have opened the door to a variety of
PERSONAL music center II Owner s Guide Guía de usario Notice d utilisation Français English INTRODUCTION Thank you By choosing a Bose PERSONAL music center II, you have opened the door to a variety of
QUICK REFERENCE MANUAL
 PIONEER PLASMA DISPLAY SYSTEM QUICK REFERENCE MANUAL PDP-501HD: PLASMA DISPLAY PANEL PDP-501R: MEDIA RECEIVER PDP-501S-LR: SPEAKERS TABLE OF CONTENTS 1.0 CHOOSE THE INSTALLATION SITE...2 2.0 SET UP THE
PIONEER PLASMA DISPLAY SYSTEM QUICK REFERENCE MANUAL PDP-501HD: PLASMA DISPLAY PANEL PDP-501R: MEDIA RECEIVER PDP-501S-LR: SPEAKERS TABLE OF CONTENTS 1.0 CHOOSE THE INSTALLATION SITE...2 2.0 SET UP THE
Video Cassette Recorder
 3-868-107-12 (1) Video Cassette Recorder Operating Instructions If you have any questions about this product, you may call: Sony Customer Information Center 1-800-222-SONY (7669) or write to: Sony Customer
3-868-107-12 (1) Video Cassette Recorder Operating Instructions If you have any questions about this product, you may call: Sony Customer Information Center 1-800-222-SONY (7669) or write to: Sony Customer
Welcome to Cisco ūmi telepresence. User guide
 Welcome to Cisco ūmi telepresence User guide Intellectual property notice 2011 Cisco and/or its affiliates. All rights reserved. Cisco, ūmi, and the Cisco and ūmi logos are trademarks or registered trademarks
Welcome to Cisco ūmi telepresence User guide Intellectual property notice 2011 Cisco and/or its affiliates. All rights reserved. Cisco, ūmi, and the Cisco and ūmi logos are trademarks or registered trademarks
TV connection guide. Installation Guide Version 3.3
 TV connection guide Installation Guide Version 3.3 CH Do you have? Samsung model Scientific Atlanta model Smart Card f Scientific Atlanta model You should have: HDMI cable Wrench Remote control T V C BL
TV connection guide Installation Guide Version 3.3 CH Do you have? Samsung model Scientific Atlanta model Smart Card f Scientific Atlanta model You should have: HDMI cable Wrench Remote control T V C BL
Connections and Setup
 12 Connections and Setup HOW TO CONNECT YOUR SATELLITE RECEIVER Use the information in this chapter to connect your receiver to other equipment. CONNECTING TO THE NEARBY HDTV (TV1) CONNECTING TO THE REMOTE
12 Connections and Setup HOW TO CONNECT YOUR SATELLITE RECEIVER Use the information in this chapter to connect your receiver to other equipment. CONNECTING TO THE NEARBY HDTV (TV1) CONNECTING TO THE REMOTE
DTA INSTALLATION PROCESS & USER GUIDE FOR CHARTER BUSINESS CUSTOMERS
 DTA INSTALLATION PROCESS & USER GUIDE FOR CHARTER BUSINESS CUSTOMERS This guide is intended for owners or managers and front desk personnel. This guide is not intended for guests. Customer Care 1-800-314-7195
DTA INSTALLATION PROCESS & USER GUIDE FOR CHARTER BUSINESS CUSTOMERS This guide is intended for owners or managers and front desk personnel. This guide is not intended for guests. Customer Care 1-800-314-7195
