X-Plane for ipad/x-plane HDEF 4G Operation Manual
|
|
|
- Justin Jennings
- 8 years ago
- Views:
Transcription
1 1
2 X-Plane for ipad/x-plane HDEF 4G Operation Manual Table of Contents 1. Introduction to X-Plane for ipad/x-plane HDEF 4G... 5 I. About This Manual Getting Acquainted with the Simulator... 6 I. Basic Flight Controls... 6 II. Using the Menu and View Options... 7 A. The Head-Up Display in Depth... 9 B. The Panel View in Depth i. The Steam Gauge-Based Panel ii. The Glass Cockpit Panel III. The Settings Menu A. The Map Tab B. The Region Tab C. The Plane Tab D. The Time Tab E. The Wxr Tab F. The Apollo Tab G. The Set Tab IV. Updating X-Plane Aircraft Specifics I. General Aviation Aircraft II. Airliners III. Fighters, Racing Planes, and Other Extreme Aircraft A. Pre-WWII-Era Planes B. WWII-Era Planes C. Korean War-Era Planes D. Vietnam War-Era Planes E. Post-Vietnam War-Era Planes i. The F-14 Tomcat ii. The F/A-18F Super Hornet iii. The F-15 Eagle iv. The F-22 Raptor v. The SR-71 Blackbird vi. The B-1 "Bone" vii. The B-2 Spirit viii. The B-52 Stratofortress ix. The X F. Approximate Takeoff Speeds IV. Helicopters V. Gliders VI. The Space Shuttle Taking Off, Flying, and Landing I....in the Cessna II....in the Cirrus Vision SJ III....in the F-22 Raptor IV....in the Boeing V....in a Glider VI....in a Helicopter A. Notes
3 B. Review VII....in the Space Shuttle A. Beginning a Space Shuttle Mission Segment B. Launch C. ISS Dock D. Final Approach E. Full Approach F. Re-Entry About the Flight Regions I. Innsbruck, Austria II. Hawaii III. Miami, Florida IV. Southern California V. Santa Catalina Island, California VI. Van Nuys, California VII. San Francisco, California VIII. Big Bear, California IX. Grand Canyon X. Provost, Utah XI. Canyons XII. Southern California Desert XIII. Desert Sky, California XIV. New York XV. Chicago, Illinois XVI. Seattle-Tacoma area, Washington XVII. Juneau, Alaska XVIII. Kathmandu, Nepal XIX. Boswell Bay, Alaska XX. Anchorage, Alaska XXI. Edwards Air Force Base, California XXII. Cocoa Beach, Florida Advanced Features of X-Plane I. Flying an Approach Using the Instrument Panel A. Types of NAVAIDs B. Navigation Instruments i. Instruments in the Steam Gauge Panel ii. Instruments in the Glass Cockpit Panel C. Flying the Approach II. Using the Autopilot A. Aircraft with Autopilots B. Available Autopilot Functions i. ROLL and PTCH ii. ATHR iii. HDG iv. HOLD III. Taking Off from and Landing on a Carrier IV. Combat A. Combat Basics B. Using the Gun C. Using the Missiles D. Using the Targeting Reticle E. Strategy
4 F. Turning Off Enemy Aircraft The Apollo Add-On I. About the Add-On II. Purchasing the Add-On III. Controls in Apollo A. Flight Controls B. Vehicle Controls IV. Selecting a Mission Segment V. Flying in Apollo A. Separation B. Descent Burn C. Powered Descent D. Vertical Descent E. Rove Around! F. Launch G. Command Module Dock Tech Support Glossary of Terms Flight Dynamics
5 1. Introduction to X-Plane for ipad/x- Plane HDEF 4G X-Plane for ipad and X-Plane HDEF 4G are the most complete mobile flight simulators available. Welcome to the world of airliners, carriers, helicopters, gliders, fighters, and rocket-powered fliers all in one app, and all optimized to fill the beautiful, high-resolution ipad and iphone 4 screens. These simulators are based on the most powerful, versatile, and accurate flight simulator in the world the same simulator used by companies like NASA, Boeing, and Lockheed Martin. Using this flight model, it's easy to believe you're actually soaring through the clouds over California, Alaska, Austria, and more. The ipad's large screen and powerful processor provide more power than we have seen in any other mobile device to date with the exception, that is, of the iphone 4. X-Plane takes advantage of this power on both platforms using scenery terrain data of much higher resolution than is found in the iphone 3G/iPod Touch versions, and image textures that are four times as detailed as the ones found in our other mobile simulators. In addition to this detail, 3-D buildings have been introduced, dotting the terrain in the appropriate places, and true-to-life airport terminal buildings can be found in Seattle, San Francisco, and Innsbruck, Austria. New instrument panels grace the cockpits of the aircraft, with knobs, switches, and levers that function just like in a real cockpit. Within the cockpit, you'll hear air traffic control chatter just like you would in the real aircraft. The application comes with forty-five aircraft, ranging from the Cessna 172, to the F-18 Super Hornet, to the ASK 21 glider, to the SR-71 Blackbird, to the UH-60 Black Hawk, to the Boeing 787 Dreamliner. These aircraft can fly across over twenty regions, located in Florida, Alaska, Washington, New York, Nepal, Austria, and more. Updates to the X-Plane simulators will be released periodically. We'll be making improvements to the graphics, flight model, and interface technology, and releasing them as free updates available through the App Store. We have big plans for the future of the mobile sim! Thanks the phenomenal new scenery, excellent flight model, and fun new interface, flying X-Plane for ipad/x-plane HDEF 4G is a truly worthwhile experience. Try it out and see. I. About This Manual This is version of the X-Plane for ipad/x-plane HDEF 4G manual, last updated August 13, Throughout the manual are cross-reference links, formatted in bold, dark-gray type, like this. Clicking one of these links will take you to the indicated location of the manual. For instance, clicking this Getting Acquainted with the Simulator reference will take you to Chapter 2. Additionally, clicking on any image will open a full-size version of it located on the X-Plane Wiki. 5
6 2. Getting Acquainted with the Simulator Let's go through the basics of using the X-Plane for ipad/x- Plane HDEF 4G application. In chapter 3, Aircraft Specifics, beginning on page 24, we will go into the specifics of flying each type of aircraft. Remember that definitions for any unfamiliar terms may be found in the Glossary of Terms, beginning on page 71. I. Basic Flight Controls BRAKE button (labeled 1 in Figure 2.1). Tap this button to toggle the brakes on or off. When it is lit up (as in Figure 2.1), the brakes are on; when it is unlit, they are off. On the right side of this panel view is the gear lever (labeled 2 in Figure 2.1). Tap is and drag it up or down to toggle the gear. When this lever is down, the gear is down, and when it is up, the gear is up. Next to the gear toggle is the throttle lever, labeled 3 in Figure 2.1. Slide this lever all the way to the top of its housing for full throttle, or all the way to the bottom for zero throttle. In some aircraft (those with thrust reversal capabilities), the throttle slider will default to about 1/3 of the way up from the bottom of its travel. Dragging the slider to the top of the screen will, of course, give the aircraft full (forward) throttle. Dragging it to the bottom, however, will give it full reverse thrust, useful in slowing down after touching the ground on a landing. For a list of reverse thrust-capable aircraft, see each app's specific chapter. The lever next to the throttle, labeled 4 in Figure 2.1, controls the flaps. When this is at the top of its housing it commands no flaps, and when it is at the bottom, it commands full flaps. Figure 2.1: Basic flight controls Upon opening the simulator for the first time, the user is greeted with the panel seen in Figure 2.1. This is the cockpit view in the Cirrus Vision SJ50. In the bottom right corner of every airplane's panel view is the Note for X-Plane HDEF 4G users only: To accommodate the iphone's smaller screen size, the instrument panel in many of the aircraft scrolls to the right; to see the rightmost edges of the panel, touch above the panel and drag your finger to the left. After you've finished adjusting instruments on the far right, you can drag the view back to the right. To steer the aircraft left, tilt the ipad/iphone to the left. To steer it right, tilt right. This movement when the wings dip down or rise up while the fuselage (the main body of the plane) stays 6
7 pointed in the same direction is referred to as roll. To pull the airplane s nose up, tilt the device back toward you, and to push its nose down, tilt the device down away from you. This movement when the wings remain at the same attitude, but the fuselage moves is called pitch. See the Flight Dynamics appendix, found on page 74, for a visual representation of this. In the bottom center of the screen (labeled 5 in Figure 2.1) is the rudder control. This pushes the aircraft s nose left and right, a movement referred to as yaw. Touch the RUD slider and drag it left in order to turn the aircraft to the left, and drag it right to turn the aircraft to the right. Once again, a the Flight Dynamics section depicts this visually. Basic procedure for taking off the airplanes (covered in greater depth in the following chapter) is as follows: 1. Turn off the brakes. 2. Drag the flaps about 1/3 of the way down to create some extra lift for takeoff. 3. Slide the throttle all the way up. 4. Tilt the ipad/iphone left and right to steer down the runway. 5. When the aircraft reaches its takeoff velocity (which is different for every craft heavier planes need greater speed), tilt the ipad/iphone back toward you, thus pulling back on the craft s flight controls. 6. Once the airplane is safely in the air, drag the flaps back up to the top of the screen and toggle the gear up (if applicable). 7. Level the plane off once it is a few feet above the ground so that it can build up speed. This will act as a cushion to prevent it from stalling once it begins to climb in earnest. 8. Climb at around a 10 degree incline (more powerful craft can handle higher climb rates) at full throttle until the desired altitude is reached. Note that once the power is set at full, the performance of the plane (in terms of its climb rate and airspeed) is controlled by pitching the nose up and down. If its nose is pitched too high up, its speed will drop until it stalls. This can be thought of as being similar to a car trying to go up a hill an excessively steep hill will cause the car to go very slowly and its engine to overheat. Note: When your aircraft crashes, go into the Settings menu (per the section The Settings Menu ) and select either a new airport to take off from or a random flight. This will reset the airplane after the crash, giving you a brand new one to fly again. II. Using the Menu and View Options Tapping the center of the screen will cause the various menu icons to appear at the top. There are a total of eight icons, as seen in Figure 2.2. Figure 2.2: The menu and view buttons 7
8 The view button labeled 1 in Figure 2.2 selects the standard external view. Tap this button, then drag your finger around on the screen to adjust the viewing angle. To zoom out, put two fingers down far apart on the screen and drag them closer together. To zoom in, put two fingers on the screen close together and drag them apart. This is a nice way of controlling the view that is just not possible with a mouse pointer, since the simulator takes input from both fingers at once. The next view button in the menu (labeled 2 in Figure 2.2) is the spot view. Selecting this will give the user a stationary view from which to watch as the aircraft flies by. Next is the linear spot view, labeled 3 in Figure 2.2. In this view, the camera takes a constant-speed trajectory to match the airplane's flight path. This is like the view of a pilot with whom the user is flying formation if that pilot were to turn around and look at the user s airplane. This will look identical to the standard external view until the user's craft changes either speed or direction. The view button labeled 4 in Figure 2.2 selects the head-up display (HUD). The HUD is described in detail in section The Head-Up Display in Depth, found below. The view button labeled 5 in Figure 2.2 selects the cockpit view, where the aircraft's instrument panel takes up most of the bottom half of the screen. The instrument panel is described in depth in the section The Panel View in Depth, beginning on page 12. Tapping the button labeled 6 in Figure 2.2 will cause X-Plane to display the aerodynamic forces acting on the airplane. These are only visible when using an external view (i.e., the first, second, and third view options). The lines seen coming off the aircraft are a visual representation of the forces that X- Plane is calculating for each piece of the airplane. When in an external view, try maneuvering the plane around a good bit to see the little green bars move in real time. Just as in real life, it is these forces that act on the mass of the plane to accelerate it and move it through space just as Newton predicted over three hundred years ago. Watch what happens as you add and decrease power, extend and retract the flaps, or slow to a stall (where the wings can no longer produce enough lift to support the weight of the plane). Cool! The menu button labeled 7 in Figure 2.2 opens the Settings menu, discussed in the section The Settings Menu below (on page 18). The final menu option (labeled 8 in Figure 2.2) is the pause button. Upon tapping this button, the replay controls will appear in the center top of the screen, seen in Figure 2.3. Figure 2.3: The replay buttons The center of these five buttons pauses the replay. The two buttons immediately to the left and right, respectively, rewind and fast-forward the replay at a slower-than-real-time rate. The two outer buttons rewind and fast-forward the replay much faster. At any point in the replay, you can press the pause button in the right-hand corner of the screen again to begin the simulation from wherever the aircraft is at the moment. That is, you could fly around for awhile, press the pause button, rewind using the replay buttons, and start from the point you began. 8
9 A. The Head-Up Display in Depth The head-up display, or HUD, allows the user to see a great deal of information regarding the aircraft's operation without sacrificing the view of the outside world. only found on some aircraft (such as airliners) which generates drag in order to slow the aircraft down. When this slider is at the top of its range of motion, it commands no added drag, and when at the bottom of its range of motion, it commands the maximum drag added. Beneath the speedbrake is the flaps slider, labeled 4 in Figure 2.4. This slider works just like the flaps lever found in the cockpit view. When at the top of its range of motion, it commands no flaps, and when at the bottom of its range of motion, it commands full flaps. Note that when dragging these sliders, the box with writing on it (such as FLAPS or THROT) shows where the user has commanded the controls to be, while the other box following it shows where the setting is at the moment. If the user commands a quick, large movement of the controls, it will take the aircraft a second or two to meet that command. Figure 2.4: The HUD view The slider labeled 1 in Figure 2.4 (which is only available in some aircraft, such as airliners) controls the craft's trim, used to hold the nose at a desired pitch. To hold the nose up, drag the TRIM slider down a bit. To hold the nose down, drag the TRIM slider up a bit. This is ergonomically equivalent to using a real trim wheel, which the pilot rolls up to push the nose down, or down to pull the nose up. Beneath the trim slider is the THROT slider, labeled 2 in Figure 2.4. This is used to control the aircraft's throttle. When at the top of its range of motion, it commands full throttle. When it is at the bottom of its range of motion, it commands zero throttle. Opposite the trim slider is the speedbrake slider (labeled 3 in Figure 2.4). This slider commands a special control surface Now, let's discuss the HUD itself. The ticking tape on the left side of the screen (seen in Figure 2.5) scrolls with the craft's airspeed, and the number in the box (highlighted in blue in Figure 2.5) displays the craft's actual airspeed in knots. For instance, in Figure 2.5, the craft is moving at 1169 knots. Note that this is the aircraft's indicated airspeed, not necessarily its true airspeed. This measurement comes from the airspeed indicator (ASI), which, in its simplest form, it is nothing more than a spring which opposes the force of the air blowing in the front of a tube attached to the aircraft. The faster the airplane is moving the stronger the air pressure is that acts to oppose the spring and the larger the indicated speed. However, when there is little air available to "push" on that spring, the instrument will display a low number 9
10 regardless of how fast the craft is moving. For instance, in the SR-71 Blackbird, the craft might be zipping along at Mach 1.5, but at an altitude of 70,000 feet, its ASI will show it moving at around 200 knots (around 0.3 Mach at sea level). Even better, in the Space Shuttle, the craft can be moving at around 17,000 miles per hour while its airspeed indicator shows zero (because, of course, there is no air at all in space). To the right of the airspeed indicator is the indicator for wind speed and direction (highlighted in yellow in Figure 2.5). The arrow points in the direction that the wind is moving, and the number beneath it displays the wind speed in miles per hour. For instance, in Figure 2.5, the wind was moving with the aircraft at 9 miles per hour. Finally, beneath the airspeed ticker is the fuel gauge, highlighted in orange in Figure 2.5. When the triangle-shaped indicator is at the far right, the aircraft s fuel tanks are full. When it is at the far left, as it is in Figure 2.5, the fuel tanks are empty, and the aircraft s engines will not be able to run. Figure 2.5: The airspeed and wind direction indicators, and the fuel gauge Directly beneath the ticking airspeed indicator is the aircraft's speed relative to the speed of sound (highlighted in red in Figure 2.5). For instance, in Figure 2.5, the craft was moving at 1.8 Mach. Figure 2.6: The altimeter and variometer display 10
11 The ticking tape on the right side of the screen (seen in Figure 2.6) scrolls the craft s altitude, and the number in the box (highlighted in red in Figure 2.6) displays the craft's actual altitude in feet above mean sea level. For instance, in Figure 2.6, the craft was at 7,580 feet above sea level. The number directly below the altitude tape (highlighted in blue in Figure 2.6) is the craft's climb rate in feet per minute. For example, in Figure 2.6, the craft was descending at a rate of 1,400 feet per minute, so the number displayed was -1,400. The bar with a circle in the center of it (highlighted in blue in Figure 2.7) is called the flight path indicator. It represents where the plane is actually flying, rather than where it is pointed. For instance, when the craft is taken into a 90 degree stall, the attitude indicator (the V-shaped bar) will stay momentarily at the 90 degree mark even as the flight path indicator drops rapidly. This is due to the fact that the aircraft's vertical velocity slows to zero, then becomes negative, while its nose is still pointing up. Only after the craft falls a bit will its nose be pushed down. Surrounding those bars are lines marking degrees of pitch. For instance, in Figure 2.7, the aircraft was pitched down about 4 degrees (indicated by the V-shaped bar), but it was actually moving down at around 3 degrees (indicated by the bar with a circle in the middle). Its wings were banked ever-so-slightly to the right. Note that the craft will hold a constant altitude (that is, it will have a climb rate of zero) when the center of the velocity vector's circle is at the zero degree mark. Figure 2.8: The directional gyro Figure 2.7: The flight path indicator and attitude indicator In the center of the screen are two horizontal bars. The V- shaped bar (highlighted in red in Figure 2.7) indicates the aircraft's attitude that is, the combination of its pitch and roll. Finally, in the bottom center of the screen is a directional gyro, as seen in Figure 2.8, showing which direction the aircraft's nose is pointing. 11
12 B. The Panel View in Depth In the panel view, the aircraft's instrument gauges (or EFIS, as the case may be), navigation radios, and basic autopilot settings (where available) are accessible. Unlike in other X- Plane Mobile platforms, where flying from this view requires the use of the artificial horizon, in X-Plane for ipad and X- Plane HDEF 4G, users can simply look out the window! A few different panels are used in the aircraft in the application. Many of the general aviation aircraft, such as the Cessna 172, use a panel equipped with steam gauge flight instruments. More complex (and expensive) aircraft, such as those using jet engines, have an electronic flight instrument system, or EFIS, instead. All of the more specialized panels are based on some combination of these two types; understanding what each gauge and screen does in the two following sections will allow the user to understand any of the panels in the simulator. i. The Steam Gauge-Based Panel The steam gauge panel from the Cessna 172 is shown in Figure 2.9. Figure 2.9: The steam gauge panel Note that, in the following descriptions, the numbers on the instrument faces correspond with their numbers in the full panel view above. These sets of images work together to give both a detailed look at the instrument itself and a view of where in the panel it lies. Clicking on any of these images will load an image of the full panel on the X-Plane Wiki. The group of switches labeled 1 in Figure 2.9 toggle the indicated systems on and off. The switch labeled BATTERY controls all the electrical systems, while the switch labeled LAND LIGHT controls the landing light, and so on. Figure 2.10: The airspeed indicator 12
13 The gauge seen in Figure 2.10 is the airspeed indicator (ASI). In its simplest form, this is connected to nothing more than a spring which opposes the force of the air blowing in the front of a tube attached to the aircraft. The faster the airplane is moving the stronger the air pressure is that acts to oppose the spring and the larger the deflection of the needle from which the pilot reads the craft s speed. There are a number of ways that this reading can be thrown off (most obviously by flying at an altitude where there is little to no air), so bear in mind that this is the indicated airspeed, not necessarily the true airspeed. Figure 2.12: The altimeter Next to the attitude indicator is the altimeter, seen in Figure This displays the aircraft's altitude (in feet above mean sea level) by measuring the expansion or contraction of a fixed amount of air acting on a set of springs. As the airplane climbs or descends, the relative air pressure outside the aircraft changes and the altimeter reports the difference between the outside air pressure and a reference, contained in a set of airtight bellows. Figure 2.11: The attitude indicator The instrument to the right of the ASI is the attitude indicator (AI), seen in Figure 2.11, which displays the aircraft's position in space relative to the horizon. This is accomplished by fixing the case of the instrument to the aircraft and measuring the displacement of the case with reference to a fixed gyroscope inside. This instrument corresponds to the horizontal bars seen in the middle of the HUD view. Figure 2.13: The course deviation indicator To the right of the attitude indicator is the course deviation indicator (CDI), seen in Figure More information on this instrument can be found in Chapter 6, in the section Flying an Approach Using the Instrument Panel (beginning on 13
14 page 49). do is increase back pressure on the yoke, pulling the airplane "up" into a tighter turn, such that the turn rate is in equilibrium with the bank angle. Figure 2.14: The fuel gauges Next to the turn coordinator is a directional gyro, seen in Figure 2.16, indicating which direction the aircraft is traveling. Beneath the electrical switches are the fuel indicators, seen in Figure These work just like the fuel gauges in an automobile, aside from the fact that most of the aircraft here have two fuel tanks (one in each wing for the sake of balance). Figure 2.16: The directional gyro Figure 2.15: The turn coordinator To the right of the fuel gauges is the turn coordinator, seen in Figure This measures the aircraft's rate of turn. The instrument is only accurate when the turn is coordinated that is, when the airplane is not skidding or slipping through the turn. A skid is the aeronautical equivalent to a car that is understeering, where the front wheels do not have enough traction to overcome the car's momentum and the front of the car is thus plowing through the turn. In a car, this results in a turn radius that is larger than that commanded by the driver. A slip is a bit more difficult to imagine unless one is a pilot already. It results from an aircraft that is banked too steeply for the rate of turn selected. To correct the slip, all the pilot has to To the right of the directional gyro is the vertical speed indicator (seen in Figure 2.17), also called the vertical velocity indicator or variometer. This reports the aircraft s climb or descent rate in feet per minute (fpm). Typically, nonpressurized airplanes will climb comfortably at about 700 fpm (if the plane is capable) and descend at about 500 fpm. Descent rates faster than this cause discomfort on the occupants which is felt in passengers ears. Pressurized airplanes can climb and descend much more rapidly and still maintain the cabin rate of change at about these levels, since the cabin pressure is not related to the ambient altitude unless the pressurization system fails. 14
15 Figure 2.19: The fuel flow indicator Figure 2.17: The variometer Next to the variometer is a second CDI (labeled 10 in Figure 2.9) which functions identically to the first CDI. Having two CDIs like this allows a pilot to track two NAVAIDs at once. For more information, see the section Flying an Approach Using the Instrument Panel in Chapter 6 (beginning on page 49). Directly beneath the tachometer is a fuel flow indicator, seen in Figure Like the tachometer, this measures on a scale from 0 to 100 percent of its maximum rate. In the top right corner of the panel are the navigation radios, seen in Figure These are used for navigating using a radio signal (sent by a navigation aid, or NAVAID). Each radio is tuned using the two knobs on the instrument. The knob on the left is used to tune the integer (or "counting number") portion of the frequency. The knob on the right is used to tune the decimal portion of the frequency. Figure 2.18: The tachometer In the top right of the panel is a tachometer, seen in Figure 2.18, which indicates the aircraft engine's RPM on a scale from 0 to 100 percent of maximum. Figure 2.20: The navigation radios To turn a knob up, touch it and move your finger clockwise around it. To turn it down, touch it and move counter-clockwise around it. For instance, if the frequency read and the 15
16 user circled clockwise around the left knob, the frequency would increase to If the user instead circled clockwise around the right knob, the frequency would increase to More information on instrument navigation is found in the section Flying an Approach Using the Instrument Panel of Chapter 6 (beginning on page 49). ii. The Glass Cockpit Panel The rows of switches labeled 1 in Figure 2.21 above are identical to the switches seen in the previous section; they control navigation lights, electrical systems, and so on, and are toggled on and off with a tap. Beneath the switches are the fuel gauges, labeled 2 in Figure These, too, are identical to the fuel gauges in the previous section, dropping closer to empty the farther the craft is flown. The glass cockpit instrument panels that is, those that use an electronic flight instrument system (or EFIS) display the same information as the steam gauges in the previous section, with a few additions. Figure 2.22: The navigation source selection switch In the top center of the panel is the navigation source selection switch (seen in Figure 2.22). This switch selects between navigating using the frequency on the NAV 1 radio and that of the NAV 2 radio; the selected radio's data is sent to the EFIS and moving map display (described below). Tap the switch to change its position. Figure 2.21: The EFIS panel Again, note that in the following descriptions, the numbers on the instrument faces correspond with their numbers in the full panel view above. These sets of images work together to give both a detailed look at the instrument itself and a view of where in the panel it lies. Clicking on any of these images will load an image of the full panel on the X-Plane Wiki. Figure 2.23: The autopilot controls In the top right of the panel are the autopilot controls (seen in Figure 2.23). For information on these controls, see the section Using the Autopilot of Chapter 6, beginning on page
17 Beneath the autopilot controls are the navigation radios (labeled 5 in Figure 2.21), which function just like those found in the steam gauge-based panel from the previous section. roll attitude in space relative to the horizon. As in the HUD view, there are lines above and below the representation of the aircraft that mark degrees of pitch. Additionally, the two purple lines (one horizontal and one vertical) represent the course deviation indicator (CDI) and glideslope indicator. More information on navigation is found in the section Flying an Approach Using the Instrument Panel of Chapter 6 (beginning on page 49). Figure 2.24: The fuel flow gauges Beneath the navigation radios are two fuel flow indicators, as seen in Figure 2.24 one for each engine (where available). Each of these functions like the fuel flow indicator in the steam gauge-based panels. The center of this panel is occupied by two LCD screens. The first, labeled 7 in Figure 2.21, is the EFIS. The second, labeled 8 in the figure, is a moving map. The primary flight display in the EFIS combines the functions of a slew of navigation instruments into one display. Let's look at this display closer. The scrolling tape on the far left (labeled with a 1 in Figure 2.25) is the airspeed indicator. Once again, this is the indicated airspeed, not necessarily the true airspeed (see the discussion in the section The Head-Up Display in Depth on page 9 for information on why this is so). Directly below the scrolling tape is the craft's speed relative to the speed of sound, just like in the HUD view. In Figure 2.25, the craft had an indicated airspeed of 155 knots, corresponding to 0.24 Mach. In the center of the EFIS display is the attitude indicator (labeled 2 in Figure 2.25). This shows the aircraft's pitch and Figure 2.25: The primary EFIS display The scrolling tape on the right (labeled 3 in Figure 2.25) is the altimeter. This displays the airplane s altitude in feet above mean sea level. In Figure 2.25, the aircraft was at 1,710 feet above mean sea level. 17
18 In the bottom of EFIS screen is a modified view of the horizontal situation indicator (or HSI labeled 4 in Figure 2.25). This is a combination of a directional gyro (DG) and the course deviation indicator (CDI). The DG is a gyroscopically driven compass, which makes it much more stable than the older "whisky" compasses (so named because of the whisky alcohol used to stabilize the compass inside the housing). It is the DG portion of the HSI that is marked 4 in Figure Once again, more information on flying on instruments can be found in the section Flying an Approach Using the Instrument Panel of Chapter 6 (beginning on page 49). The right display panel of the EFIS serves as a moving map, as seen in Figure The local airport s identifier is shown in blue in the case of Figure 2.26, this is the default field for the Hawaii region, PHOG. The magenta triangles are the localizers which set up the approach for that runway at that airport. More information on using the localizers can be found in the section Flying an Approach Using the Instrument Panel of Chapter 6 (beginning on page 49). III. The Settings Menu Selecting the second menu button from the left (marked in Figure 2.27) will open the Settings menu. Figure 2.27: The Settings button highlighted A. The Map Tab The options available on the Map screen are simple: Place the craft in a random location or on whole new random flight (randomizing the weather, time of day, and your location) by tapping the respective buttons. Beneath the Random Location button is buttons to set a random location at a predefined altitude (5,000 or 10,000 feet above mean sea level). Figure 2.26: The secondary EFIS display The buttons below the randomizing ones place the aircraft either on the runway for the indicated airport or on a final approach to that runway. The map can be dragged using a single finger or zoomed in or out of using two fingers, just like 18
19 when using the external aircraft view. Additionally, placing two fingers on the screen and moving them in a circular motion ( swizzling them) will rotate the map. Tapping the Center button will center the map view on your aircraft. Zoom into the map near a navigational aid (NAVAID) or airport to view detailed information about it such as its ILS or VOR frequency. Found in the center of the Map screen is a circular compass, as seen in Figure (multiplied by ten) from north. Thus, the 0 mark (for 0 degrees) points north, the 9 mark (for 90 degrees) points east, the 18 mark (for 180 degrees) points south, and the 27 mark (for 270 degrees) points west. The Map tab is also where you can reset a flight after a crash. Upon crashing, open the settings menu, which will come to the Map tab by default. Tap one of the location buttons (either for an airport or for a random flight) to fix your virtual aircraft and start a new flight. B. The Region Tab The Region tab allows the user to select which region to fly from. Swiping a finger across the screen will scroll through the available maps. Upon leaving the Region tab, the last region selected will be loaded. Figure 2.28: The compass in the Map tab The numbers inside the compass denote the degrees 19
20 Beneath the images of the aircraft are the weight and center of gravity settings. Here, the user can move the center of gravity forward to give the craft greater stability, or aft to make it more maneuverable. Additionally, the weight of the aircraft can be adjusted using the slider just touch the slider and drag it. Lighter airplanes will of course perform better than heavier ones. D. The Time Tab The Time tab of the Settings window allows the user to set one of four times of day, and thus four corresponding levels of daylight. E. The Wxr Tab Figure 2.29: Selecting the Grand Canyon region For instance, if the user tapped the Plane tab when the screen looked like it does in Figure 2.29, X-Plane would take a few seconds to load the Grand Canyon region, then display the Plane tab. C. The Plane Tab The Plane tab lets the user pick one of the forty-five different aircraft included in the application. As with the Region tab, the aircraft that is in the center of the screen when the user changes tabs will be loaded. It will be placed on the default runway for the current region. More information can be found in Chapter 3, Aircraft Specifics, beginning on page 24. The Wxr tab is used to set the weather. This in the upper half of the window are cloud coverage levels (X-Plane renders two cloud layers). Beneath each bank of images is a slider used to adjust the cloud base height. To move a slider, simply tap and drag it. Beneath the cloud controls are four sliders (moved just like in the Sky tab) which are used to change the visibility, wind speed, turbulence, and wave height. Additionally, the round button is used to set wind direction. To move this, touch near the edge of the circle and drag your finger. Wherever your finger releases is where the wind will come from. F. The Apollo Tab In the Apollo tab, users can purchase the Apollo add-on. This is a sort of app-within-the-app; when running the Apollo 20
21 simulator, only the Apollo tab modifies the simulation. See Chapter 7, The Apollo Add-On, beginning on page 65 for more information on the Apollo simulator. G. The Set Tab The Set menu allows the user to change the ipad or iphone's control calibration. Just hold the device at the desired angle and tap the Set current pitch and roll as center button to make the current attitude of the device the point for which input is zero. This lets users fly with the device in their lap when sitting or standing, or held vertical when lying down kind of convenient! Also in this window is the Show instructions in flight if in Cessna 172 button. This is enabled by default and will provide on-screen, step-by-step instructions for taking off, climbing, cruising, approaching the runway, and landing in the Cessna 172, just like in the X-Plane Trainer and X-Plane 9 apps for the iphone and ipod Touch. Figure 2.30: The Set tab Beneath the control settings are three sliders to control volume. The first is the master volume, set by default at 50%. Next is the volume for air traffic control chatter, set by default at 0%. Following that is the variometer volume. Recall from the section on the instrument panel that the variometer is an instrument measuring the rate of ascent or descent of an aircraft. When flying a glider, it is useful to have an audible indication of this. If it is beeping, then the glider is in a nice updraft from the air following the terrain. Circling in that area will let the glider ride the climbing air to altitude. When the variometer is emitting a steady tone, the craft is in descending air. In addition to the volume sliders, there is a slider to control the skill level of the enemy fighters, which appear automatically when flying some of X-Plane's military fighters. 21
22 Finally, at the bottom of this screen is the multi-player configuration. When in the Set tab, X-Plane will search for other devices running the simulator. Both users need to tap the button labeled with the other user's device in order to play with that person. For example, if William and Mary want to fly together on their ipads, William will need to go to the Set tab and tap the Mary's ipad button. Likewise, Mary will need to go to the Set tab and tap the William's ipad button. Note that the button is selected when it turns a very light gray color. When both users have selected the other, click Done and X-Plane will set both users at the default runway. Also, note that both users must be on the same wireless network in order to play together. This is configured in the device's Wi-Fi setup (found in the device's Settings, as shown in Figure 2.31). In multiplayer mode, hitting the other aircraft will result in damage (sometimes fatal) just like hitting the ground in the simulator. If this occurs, simply open up the Settings menu and take off from an airport again. Note that both users must select the same airport if they are to fly together; otherwise, X-Plane assumes that the users want to start in different places and meet up somewhere. Finally, when in multiplayer mode, a pointer will appear (in the shape of a little airplane) near the directional gyro in the HUD view indicating the other user's location. Follow this pointer to join up with the other player in the event that you lose each other. Figure 2.31: Joining a Wi-Fi network on the ipad IV. Updating X-Plane The easiest way to update X-Plane for ipad/x-plane HDEF 4G is to go to the App Store (found on the device's "home page") and tap Updates down at the bottom of the screen (selected in Figure 2.32). 22
23 Figure 2.32: Selecting the Updates tab in the App Store There, just tap the Update All button (highlighted in Figure 2.33). Figure 2.33: Selecting the Update All button in the App Store The device will prompt for the username and password which were used to purchase the applications, then it will automatically download and install the updates. 23
24 3. Aircraft Specifics Note that the takeoff speeds listed in the following sections assume that 1/3 flaps have been pulled in. It is a good idea to add five to ten knots to this number as a "speed cushion" before pulling the aircraft's nose off the ground during takeoff (called "rotating"). Note: When your aircraft crashes, go into the Settings menu and select either a new airport to take off from or a random flight. This will reset the airplane after the crash, giving you a brand new one to fly again. I. General Aviation Aircraft The following general aviation aircraft are included in X-Plane for ipad/x-plane HDEF 4G: Cessna 172 Columbia 400 Piper Malibu Cirrus Vision Piaggio Avanti Beechcraft King Air Eclipse 500 The Cessna 172 is the most basic of the available craft, while the Columbia 400 is a high performance, turbocharged piston (that is, propeller-based) aircraft. The Piper Malibu is a pistonengined craft with a maximum speed very close to that of the Columbia 400. The Beechcraft King Air is a twin-turboprop craft, and the Cirrus Vision is a next-generation personal jet still being developed. The Eclipse 500 is a six-seater, business-class very light jet (VLJ). Finally, the Piaggo Avanti is a super-efficient Italian turboprop business aircraft. When flying the Cessna 172, if the Show instructions in flight if in Cessna 172 button is enabled in the Set menu (which it is by default), the simulator will give on-screen, stepby-step instructions for taking off, flying, and landing the aircraft. Reverse thrust capabilities are available in the Piaggio Avanti and Beechcraft King Air. As with other reverse thrust-capable aircraft, the throttle slider in these aircraft will sit by default about 1/3 of the way up the screen. Drag it to the bottom of the screen to give the aircraft full backward throttle, or drag it to the top of the screen to give it full forward throttle. Table 3.1 lists the approximate minimum takeoff speed for each of the general aviation aircraft. Approx. Takeoff Aircraft Speed (knots) Cessna Columbia Piper Malibu 90 Cirrus Vision 80 Piaggio Avanti 95 Beechcraft King Air 90 Eclipse Table 3.1: Takeoff speeds for general aviation aircraft II. Airliners The following airliners are included in X-Plane for ipad/x- Plane HDEF 4G: Boeing 777 Boeing 747 Boeing 737 Airbus A380 24
25 Boeing 787 McDonnell Douglas MD-88 Airbus A320 Boeing 757 Aérospatiale-BAC Concorde The Boeing 777 is the standard for modern airliner design and efficiency, while the 747 is a double-decker, four-engine craft, known as the original Jumbo Jet. The Airbus A380 is the world s largest airplane (nicknamed the Super Jumbo), complete with two passenger decks and fly-bywire controls. It was entered in to service as recently as The Boeing 787 Dreamliner is a new carbon-fiber, highbypass, ultra-efficient airliner due to enter service in late The McDonnell Douglas MD-88 and the Boeing 737 are twinengine, medium-range craft that are (relatively) small. The Airbus A320 is slightly larger than the 737 and was designed to challenge both it and Boeing's 727 on the market. With its narrow body and medium size, the Boeing 757 is of a similar design also. The iconic Aérospatiale-BAC Concorde is one of two supersonic commercial airliners ever flown. Its ability to cruise at Mach 2 at 60,000 feet allowed it to make the trip from New York to London in under three hours. Note that the Concorde has no flaps or speedbrakes when you re descending for a landing, you ll have to plan very well to come in at a proper speed. Reverse thrust capabilities are available in all nine of the airliners listed here. As with other reverse thrust-capable aircraft, the throttle slider in these aircraft will sit by default about 1/3 of the way up the screen. Drag it to the bottom of the screen to give the aircraft full backward throttle, or drag it to the top of the screen to give it full forward throttle. Table 3.2 lists the approximate takeoff speeds for the airliners. Approx. Takeoff Aircraft Speed (knots) Boeing Boeing Boeing Airbus A Boeing McDonnell Douglas MD Airbus A Boeing Aérospatiale-BAC Concorde 190 Table 3.2: Takeoff speeds for airliners III. Fighters, Racing Planes, and Other Extreme Aircraft The following are a list of the fighters, racing planes, and other extreme aircraft found in X-Plane for ipad/x-plane HDEF 4G: F4U Corsair P-51 Mustang F-4 Phantom II F-15 Eagle F-86 Sabre Gee Bee Super Sportster F-22 Raptor SR-71 Blackbird B-1 The Bone B-2 The Jet 25
26 B-52 Stratofortress North American X-15 A6M Zero MiG-21 Fishbed F-14 Tomcat F/A-18F Super Hornet XB-70 Valkyrie C-130 Hercules A. Pre-WWII-Era Planes The Gee Bee Model R Super Sportster was the aircraft racing king of the 1930s. With a top speed of nearly 300 mph, it was untouchable in its time. Be careful, though its small control surfaces make it a bit of an unruly ride! B. WWII-Era Planes The F4U Corsair is a World War II-era fighter with a top speed of over 350 mph. Because of its taildragger landing gear configuration, it is very tricky to land. The pilot must land in a full-stall, nose-high attitude. Be sure to hold the stick at full aft (meaning the device is tilted all the way back) on the takeoff roll in this plane in order to hold the tail wheel down for steering authority. The P-51 Mustang was the premier fighter of the Second World War. It must be taken off and landed with the same technique as the Corsair due to the taildragger landing gear. The nimble Japanese A6M Zero was a favorite opponent of the F4U during the Second World War. Though it is much slower and less powerful than the Corsair, it is a great deal more maneuverable. Note that both the F4U and P-51 have very powerful engines and very large propellers. As a result, the torque delivered by the engine and propeller will try to roll the plane to the left. This is most noticeable at very low airspeeds (when taking off, for example), when the aerodynamic forces created by the ailerons to counteract this are at a minimum. Thus, be prepared to roll hard towards the right (by rolling your ipad/iphone right) as the plane lifts off and the wheels are no longer supporting the weight of the airplane on the ground. As the craft s airspeed builds you will be able to use less and less right aileron to counteract the torque from the propeller and engine. C. Korean War-Era Planes The F-86 Sabre saw a great deal of action during the Korean War, where it battled the Soviet MiG-15s. In the late 1940s, the Sabre was the fastest jet aircraft in the world, reaching a speed of 570 mph in It eventually saw speeds as high as 680 mph. The C-130 is a versatile military transport plane, used across the world as a gunship, airlifter, search-and-rescue craft, and even firefighter. Its six turboprop engines give it a top speed of 320 knots. It holds the record for the longest continuous production run among military aircraft, and the record for the heaviest aircraft to be landed on an aircraft carrier. D. Vietnam War-Era Planes The F-4 Phantom II, the king of the Jet Age, held fifteen 26
27 world records during the 1960s (listed near the bottom of this page 1 ), among which were a number of fastest times to altitude, the fastest time across the continental US, and the highest zoom climb. With over thirty-two thousand pounds of thrust, four air-to-air guided missiles, and guns if those fail, the F-4 is a force to be reckoned with no matter the application. The fast, agile MiG-21 Fishbed was a strong opponent of the F-4 Phantom II during the Vietnam War. Its light weight and tight turns make it an interesting adversary. the wing sweep slider is moved down (as in Figure 3.1), the wings will slowly move to their aft position. The XB-70 was a prototype bomber designed during the 1950s, able to exceed Mach 3 at 70,000 feet. Like the SR-71, it diffuses the vast amounts of heat produced by friction when flying at Mach 3 by circulating fuel through its outer skin. This high-speed, high-altitude design worked well for avoiding the threat posed by interceptor aircraft. With the advent of Soviet anti-aircraft missiles in the late 1950s, though, this strategy fell out of favor, replaced by low-altitude aircraft that could only be detected (and fired at!) at much shorter distances. E. Post-Vietnam War-Era Planes i. The F-14 Tomcat The F-14 Tomcat was introduced by the US Navy as a replacement for the F-4 Phantom II. In X-Plane for ipad/x- Plane HDEF 4G, it gets pitted against its own replacement the F/A-18F Super Hornet. The F-14 uses variable wing sweep to allow the plane to fly at high speeds (its top speed is over Mach 2 at altitude). When 1 Figure 3.1: Sweeping the wings in the F-14 This causes the center of lift to move aft, forcing the nose down. Thus, the craft must be moving at a very high rate of speed, close to Mach 1 before the wings are swept backwards. Sweep the wings rearward slowly and carefully and let X-Plane automatically add trim to hold the nose up. Move the SWEEP slider a bit (thus moving the wings back a bit) and wait a few seconds as the trim automatically pulls the nose up a bit. When things have stabilized, sweep the wings a bit further and wait for a few more seconds. Do this three or four times to get the wings swept all the way back. 27
X-Plane Remote for the iphone, ipod Touch, and ipad Operation Manual. Table of Contents. II. The EFIS Moving Map Display. 5. Tech Support...
 1 X-Plane Remote for the iphone, ipod Touch, and ipad Operation Manual II. The EFIS Moving Map Display 5. Tech Support... 23 Table of Contents 1. Introduction to X-Plane Remote... 3 I. Differences Between
1 X-Plane Remote for the iphone, ipod Touch, and ipad Operation Manual II. The EFIS Moving Map Display 5. Tech Support... 23 Table of Contents 1. Introduction to X-Plane Remote... 3 I. Differences Between
Aviation Supplies & Academics, Inc. 7005 132nd Place SE Newcastle, Washington 98059-3153 www.asa2fly.com
 The Pilot s Manual 1: Flight School Aviation Supplies & Academics, Inc. 7005 132nd Place SE Newcastle, Washington 98059-3153 www.asa2fly.com Originally published by Aviation Theory Centre 1990 1993. Fourth
The Pilot s Manual 1: Flight School Aviation Supplies & Academics, Inc. 7005 132nd Place SE Newcastle, Washington 98059-3153 www.asa2fly.com Originally published by Aviation Theory Centre 1990 1993. Fourth
2014 NIFA CRM Contestant Briefing Guide San Diego, California
 2014 NIFA CRM Contestant Briefing Guide San Diego, California Region 2 SAFECON 2014 November 12 15 This document supports the 2014 NIFA Collegiate Cockpit Resource Management Simulation and is not for
2014 NIFA CRM Contestant Briefing Guide San Diego, California Region 2 SAFECON 2014 November 12 15 This document supports the 2014 NIFA Collegiate Cockpit Resource Management Simulation and is not for
parts of an airplane Getting on an Airplane BOX Museum Aeronautics Research Mission Directorate in a Series
 National Aeronautics and Space Administration GRADES K-2 Aeronautics Research Mission Directorate Museum in a BOX Series www.nasa.gov parts of an airplane Getting on an Airplane MUSEUM IN A BOX Getting
National Aeronautics and Space Administration GRADES K-2 Aeronautics Research Mission Directorate Museum in a BOX Series www.nasa.gov parts of an airplane Getting on an Airplane MUSEUM IN A BOX Getting
S-Tec System Thirty Autopilot
 Cirrus Design Section 9 Pilot s Operating Handbook and FAA Approved Airplane Flight Manual Supplement for S-Tec System Thirty Autopilot When the S-Tec System Thirty Autopilot is installed in the Cirrus
Cirrus Design Section 9 Pilot s Operating Handbook and FAA Approved Airplane Flight Manual Supplement for S-Tec System Thirty Autopilot When the S-Tec System Thirty Autopilot is installed in the Cirrus
Chapter 2. Basic Airplane Anatomy. 2008 Delmar, Cengage Learning
 Chapter 2 Basic Airplane Anatomy Objectives Identify components of basic aircraft anatomy Understand aircraft size and weight categories List different types and examples of General aviation aircraft Military
Chapter 2 Basic Airplane Anatomy Objectives Identify components of basic aircraft anatomy Understand aircraft size and weight categories List different types and examples of General aviation aircraft Military
Section 4: The Basics of Satellite Orbits
 Section 4: The Basics of Satellite Orbits MOTION IN SPACE VS. MOTION IN THE ATMOSPHERE The motion of objects in the atmosphere differs in three important ways from the motion of objects in space. First,
Section 4: The Basics of Satellite Orbits MOTION IN SPACE VS. MOTION IN THE ATMOSPHERE The motion of objects in the atmosphere differs in three important ways from the motion of objects in space. First,
ENGINE FIRE / SEVERE DAMAGE / SEPARATION ON TAKEOFF
 ENGINE FIRE / SEVERE DAMAGE / SEPARATION ON TAKEOFF According to RYANAIR Procedures PF PM REMARKS Control the aircraft (FULL T/O thrust can be manually selected) Announce «ENGINE FAILURE» or «ENGINE FIRE»
ENGINE FIRE / SEVERE DAMAGE / SEPARATION ON TAKEOFF According to RYANAIR Procedures PF PM REMARKS Control the aircraft (FULL T/O thrust can be manually selected) Announce «ENGINE FAILURE» or «ENGINE FIRE»
FLIGHT SIMULATOR QUICK START GUIDE
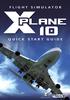 FLIGHT SIMULATOR QUICK START GUIDE XPlane 10 Developed by: Laminar Research Copyright: 2012/ Aerosoft GmbH Airport Paderborn/Lippstadt D33142 Bueren, Germany Tel: +49 (0) 29 55 / 76 0310 Fax: +49 (0) 29
FLIGHT SIMULATOR QUICK START GUIDE XPlane 10 Developed by: Laminar Research Copyright: 2012/ Aerosoft GmbH Airport Paderborn/Lippstadt D33142 Bueren, Germany Tel: +49 (0) 29 55 / 76 0310 Fax: +49 (0) 29
Cessna 172SP & NAV III Maneuvers Checklist
 Cessna 172SP & NAV III Maneuvers Checklist Introduction Power Settings This document is intended to introduce to you the standard method of performing maneuvers in Sunair Aviation s Cessna 172SP and NAV
Cessna 172SP & NAV III Maneuvers Checklist Introduction Power Settings This document is intended to introduce to you the standard method of performing maneuvers in Sunair Aviation s Cessna 172SP and NAV
Blender Notes. Introduction to Digital Modelling and Animation in Design Blender Tutorial - week 9 The Game Engine
 Blender Notes Introduction to Digital Modelling and Animation in Design Blender Tutorial - week 9 The Game Engine The Blender Game Engine This week we will have an introduction to the Game Engine build
Blender Notes Introduction to Digital Modelling and Animation in Design Blender Tutorial - week 9 The Game Engine The Blender Game Engine This week we will have an introduction to the Game Engine build
High Alpha 3D Maneuvers
 High Alpha 3D Maneuvers Harrier Pass Elevator Back Flip Parachute Whip Stalls Rolling Harrier 3D Rolling Turn 3D Knife Edge C-82 Rudder Warmup Note: Every flight mode and maneuver presented in this section
High Alpha 3D Maneuvers Harrier Pass Elevator Back Flip Parachute Whip Stalls Rolling Harrier 3D Rolling Turn 3D Knife Edge C-82 Rudder Warmup Note: Every flight mode and maneuver presented in this section
The SeaRey - An Introduction
 The SeaRey - An Introduction Welcome to the beautiful Progressive Aerodyne SeaRey. The SeaRey is a very special aircraft. Created by a small team of engineers the SeaRey is perhaps the ultimate kit built
The SeaRey - An Introduction Welcome to the beautiful Progressive Aerodyne SeaRey. The SeaRey is a very special aircraft. Created by a small team of engineers the SeaRey is perhaps the ultimate kit built
Teacher Edition. Written By Tom Dubick. 2011 by Fly To Learn. All rights reserved.
 Teacher Edition Written By Tom Dubick TABLE OF CONTENTS First Flight... 3 May The Force(s) Be With You... 9 Lift A Real Pick Me Up... 17 What a Drag, Man... 23 Thrust It s All About Altitude... 29 Flight
Teacher Edition Written By Tom Dubick TABLE OF CONTENTS First Flight... 3 May The Force(s) Be With You... 9 Lift A Real Pick Me Up... 17 What a Drag, Man... 23 Thrust It s All About Altitude... 29 Flight
This file contains the full script of the corresponding video, published on YouTube. November 2014: http://youtu.be/wbu6x0hsnby
 This file contains the full script of the corresponding video, published on YouTube. November 2014: http://youtu.be/wbu6x0hsnby Background papers and links to formal FAA and EASA Aviation Regulations and
This file contains the full script of the corresponding video, published on YouTube. November 2014: http://youtu.be/wbu6x0hsnby Background papers and links to formal FAA and EASA Aviation Regulations and
Revision Number Revision Date Insertion Date/Initials 1 st Ed. Feb 01, 00 2 nd Ed. Jun 24, 02 3rd Ed. Feb 15, 07
 List of Effective Pages * Asterisk indicates pages changed, added, or deleted by current revision. Retain this record in front of handbook. Upon receipt of a Record of Revisions revision, insert changes
List of Effective Pages * Asterisk indicates pages changed, added, or deleted by current revision. Retain this record in front of handbook. Upon receipt of a Record of Revisions revision, insert changes
White Noise Help Guide for iphone, ipad, and Mac
 White Noise Help Guide for iphone, ipad, and Mac Created by TMSOFT - www.tmsoft.com - 12/08/2011 White Noise allows you to create the perfect ambient sound environment for relaxation or sleep. This guide
White Noise Help Guide for iphone, ipad, and Mac Created by TMSOFT - www.tmsoft.com - 12/08/2011 White Noise allows you to create the perfect ambient sound environment for relaxation or sleep. This guide
Science in. Wind WHAT S GOING ON? In the Terminal or in the Airplane. Try This:
 Science in Your Airplane Seat Why are airplane wings shaped the way they are? What can pretzels tell you about flying? Instead of catching a nap or flipping through the in-flight magazine, do some experiments
Science in Your Airplane Seat Why are airplane wings shaped the way they are? What can pretzels tell you about flying? Instead of catching a nap or flipping through the in-flight magazine, do some experiments
APP Aircraft Performance Program Demo Notes Using Cessna 172 as an Example
 APP Aircraft Performance Program Demo Notes Using Cessna 172 as an Example Prepared by DARcorporation 1. Program Layout & Organization APP Consists of 8 Modules, 5 Input Modules and 2 Calculation Modules.
APP Aircraft Performance Program Demo Notes Using Cessna 172 as an Example Prepared by DARcorporation 1. Program Layout & Organization APP Consists of 8 Modules, 5 Input Modules and 2 Calculation Modules.
Project Setup and Data Management Tutorial
 Project Setup and Heavy Construction Edition Version 1.20 Corporate Office Trimble Navigation Limited Engineering and Construction Division 5475 Kellenburger Road Dayton, Ohio 45424-1099 U.S.A. Phone:
Project Setup and Heavy Construction Edition Version 1.20 Corporate Office Trimble Navigation Limited Engineering and Construction Division 5475 Kellenburger Road Dayton, Ohio 45424-1099 U.S.A. Phone:
Light Sport West Standard Flight Training Procedures for N110GX (Remos GX, 100 H.P.)
 Light Sport West Standard Flight Training Procedures for N110GX (Remos GX, 100 H.P.) Welcome to Light Sport West! Thank you for giving us the opportunity to provide all of your flight training needs. Our
Light Sport West Standard Flight Training Procedures for N110GX (Remos GX, 100 H.P.) Welcome to Light Sport West! Thank you for giving us the opportunity to provide all of your flight training needs. Our
Automation at Odds. A 737 stalled when a radio altimeter malfunction caused the autothrottle and autopilot to diverge during an approach to Schiphol.
 Automation at Odds The pilots of a Boeing 737-800 did not heed indications of a significant decrease in airspeed until the stick shaker activated on final approach to Runway 18R at Amsterdam (Netherlands)
Automation at Odds The pilots of a Boeing 737-800 did not heed indications of a significant decrease in airspeed until the stick shaker activated on final approach to Runway 18R at Amsterdam (Netherlands)
Configuring FSUIPC with the CH USB Yoke, Rudder Pedals and Throttle Quadrant. version 1.10. by John Cook
 Configuring FSUIPC with the CH USB Yoke, Rudder Pedals and Throttle Quadrant. version 1.10 by John Cook This guide describes using FSUIPC to setup the CH USB Yoke, CH Pedals and CH Throttle Quadrant. FSUIPC
Configuring FSUIPC with the CH USB Yoke, Rudder Pedals and Throttle Quadrant. version 1.10 by John Cook This guide describes using FSUIPC to setup the CH USB Yoke, CH Pedals and CH Throttle Quadrant. FSUIPC
Model Aircraft Design
 Model Aircraft Design A teaching series for secondary students Contents Introduction Learning Module 1 How do planes fly? Learning Module 2 How do pilots control planes? Learning Module 3 What will my
Model Aircraft Design A teaching series for secondary students Contents Introduction Learning Module 1 How do planes fly? Learning Module 2 How do pilots control planes? Learning Module 3 What will my
APPENDIX 3-B Airplane Upset Recovery Briefing. Briefing. Figure 3-B.1
 APPENDIX 3-B Airplane Upset Recovery Briefing Industry Solutions for Large Swept-Wing Turbofan Airplanes Typically Seating More Than 100 Passengers Briefing Figure 3-B.1 Revision 1_August 2004 Airplane
APPENDIX 3-B Airplane Upset Recovery Briefing Industry Solutions for Large Swept-Wing Turbofan Airplanes Typically Seating More Than 100 Passengers Briefing Figure 3-B.1 Revision 1_August 2004 Airplane
BOMBARDIER CRJ700. Bombardier CRJ700 Aircraft Reference
 Bombardier CRJ700 Aircraft Reference V 1 Takeoff Decision Speed, dry runway 50,000 lbs, (flaps 8) 144 KIAS 50,000 lbs, (flaps 20) 134 KIAS V R Rotation Speed, dry runway 50,000 lbs, (flaps 8) 144 KIAS
Bombardier CRJ700 Aircraft Reference V 1 Takeoff Decision Speed, dry runway 50,000 lbs, (flaps 8) 144 KIAS 50,000 lbs, (flaps 20) 134 KIAS V R Rotation Speed, dry runway 50,000 lbs, (flaps 8) 144 KIAS
Laser cutter setup instructions:
 Laser cutter setup instructions: 1. Cut your material to 18 x 24 or smaller. 2. Turn on the laser cutter by flipping the wall switch on the right behind Station B. You will hear the cooling fan and air
Laser cutter setup instructions: 1. Cut your material to 18 x 24 or smaller. 2. Turn on the laser cutter by flipping the wall switch on the right behind Station B. You will hear the cooling fan and air
Lesson 7: Your First Solo
 Page 1 of 7 Lesson 7: Your First Solo Fly This Lesson Now by Rod Machado One of the greatest pleasures a flight instructor can have is to solo a student. Since you are my student, I have the great pleasure
Page 1 of 7 Lesson 7: Your First Solo Fly This Lesson Now by Rod Machado One of the greatest pleasures a flight instructor can have is to solo a student. Since you are my student, I have the great pleasure
WarBirds Quickstart Guide
 WarBirds Quickstart Guide Welcome to WarBirds! You will get to experience many of the great aerial battles the brave aviators of World Wars I and II experienced with all the excitement, challenge, and
WarBirds Quickstart Guide Welcome to WarBirds! You will get to experience many of the great aerial battles the brave aviators of World Wars I and II experienced with all the excitement, challenge, and
Help. Contents Back >>
 Contents Back >> Customizing Opening the Control Panel Control Panel Features Tabs Control Panel Lists Control Panel Buttons Customizing Your Tools Pen and Airbrush Tabs 2D Mouse and 4D Mouse Tabs Customizing
Contents Back >> Customizing Opening the Control Panel Control Panel Features Tabs Control Panel Lists Control Panel Buttons Customizing Your Tools Pen and Airbrush Tabs 2D Mouse and 4D Mouse Tabs Customizing
FLIGHT CONTROLS 1. GENERAL 2. MAIN COMPONENTS AND SUBSYSTEMS ROLL CONTROL. Smartcockpit.com BOEING 737 SYSTEMS REVIEW Page 1
 Smartcockpit.com BOEING 737 SYSTEMS REVIEW Page 1 FLIGHT CONTROLS 1. GENERAL The primary flight controls, ailerons, elevators and rudders, are hydraulically powered. Hydraulic power is provided from hydraulic
Smartcockpit.com BOEING 737 SYSTEMS REVIEW Page 1 FLIGHT CONTROLS 1. GENERAL The primary flight controls, ailerons, elevators and rudders, are hydraulically powered. Hydraulic power is provided from hydraulic
G1000 Search Patterns. National Emergency Services Academy Mission Aircrew School (June 2013 Rev D)
 G1000 Search Patterns National Emergency Services Academy Mission Aircrew School (June 2013 Rev D) Standardized Visual Search Pattern method Visual search pattern techniques include: Minimum # of user
G1000 Search Patterns National Emergency Services Academy Mission Aircrew School (June 2013 Rev D) Standardized Visual Search Pattern method Visual search pattern techniques include: Minimum # of user
TAXI, TAKEOFF, CLIMB, CRUISE, DESCENT & LANDING
 OPERATIONS MANUAL FLT CREW TRAINING COMMERCIAL LEVEL SIMULATIONS TAXI, TAKEOFF, CLIMB, CRUISE, DESCENT & LANDING Commercial Level Simulations www.commerciallevel.com 1 Disclaimer This manual is not provided
OPERATIONS MANUAL FLT CREW TRAINING COMMERCIAL LEVEL SIMULATIONS TAXI, TAKEOFF, CLIMB, CRUISE, DESCENT & LANDING Commercial Level Simulations www.commerciallevel.com 1 Disclaimer This manual is not provided
product. Please read this instruction before setup your VenomXTM.
 Tuact Corp. Ltd. TM Venom X mouse controller combo Setup Software Instruction Thank you for purchasing our VenomXTM product. Please read this instruction before setup your VenomXTM. Introduction Venom
Tuact Corp. Ltd. TM Venom X mouse controller combo Setup Software Instruction Thank you for purchasing our VenomXTM product. Please read this instruction before setup your VenomXTM. Introduction Venom
Revision Number Revision Date Insertion Date/Initials 1 st Edition February 1992 2 nd Edition March 05, 2002
 GPS List of Effective Pages * Asterisk indicates pages changed, added, or deleted by revision. Record of Revisions Retain this record in front of handbook. Upon receipt of a revision, insert changes and
GPS List of Effective Pages * Asterisk indicates pages changed, added, or deleted by revision. Record of Revisions Retain this record in front of handbook. Upon receipt of a revision, insert changes and
Getting Started in Tinkercad
 Getting Started in Tinkercad By Bonnie Roskes, 3DVinci Tinkercad is a fun, easy to use, web-based 3D design application. You don t need any design experience - Tinkercad can be used by anyone. In fact,
Getting Started in Tinkercad By Bonnie Roskes, 3DVinci Tinkercad is a fun, easy to use, web-based 3D design application. You don t need any design experience - Tinkercad can be used by anyone. In fact,
The Dramatic Effects of Pitot-Static System Blockages and Failures. References... 51
 The Dramatic Effects of Pitot-Static System Blockages and Failures by Luiz Roberto Monteiro de Oliveira. Table of Contents I II III IV V VI Introduction.1 Pitot Static Instruments..3 Blockage Scenarios
The Dramatic Effects of Pitot-Static System Blockages and Failures by Luiz Roberto Monteiro de Oliveira. Table of Contents I II III IV V VI Introduction.1 Pitot Static Instruments..3 Blockage Scenarios
Data Review and Analysis Program (DRAP) Flight Data Visualization Program for Enhancement of FOQA
 86 Data Review and Analysis Program (DRAP) Flight Data Visualization Program for Enhancement of FOQA Koji MURAOKA and Noriaki OKADA, Flight Systems Research Center, E-mail: muraoka@nal.go.jp Keywords:
86 Data Review and Analysis Program (DRAP) Flight Data Visualization Program for Enhancement of FOQA Koji MURAOKA and Noriaki OKADA, Flight Systems Research Center, E-mail: muraoka@nal.go.jp Keywords:
INSTRUCTION MANUAL. Specification: collective pitch 3D quadcopter. TYPE: Collective Pitch Electric 3D Quadcopter. Rotor Diameter: 118MM.
 collective pitch 3D quadcopter INSTRUCTION MANUAL Specification: TYPE: Collective Pitch Electric 3D Quadcopter Rotor Diameter: 118MM Length:635 MM Width: 365 MM Weight: 986g w/out battery Flying weight
collective pitch 3D quadcopter INSTRUCTION MANUAL Specification: TYPE: Collective Pitch Electric 3D Quadcopter Rotor Diameter: 118MM Length:635 MM Width: 365 MM Weight: 986g w/out battery Flying weight
Mobile Android App User Guide
 Mobile Android App User Guide Mobile Android App User Guide Copyright 2012 icontrol Networks, Inc. All rights reserved. No reproduction in whole or in part without prior written approval. icontrol Networks,
Mobile Android App User Guide Mobile Android App User Guide Copyright 2012 icontrol Networks, Inc. All rights reserved. No reproduction in whole or in part without prior written approval. icontrol Networks,
Multi Engine Oral Exam Questions
 Multi Engine Oral Exam Questions 1. What are the requirements for a multi-engine rating? 2. What is the max rated horse power at sea level? At 12,000 msl? 3. What is the rated engine speed? 4. What is
Multi Engine Oral Exam Questions 1. What are the requirements for a multi-engine rating? 2. What is the max rated horse power at sea level? At 12,000 msl? 3. What is the rated engine speed? 4. What is
To provide insight into the physics of arrow flight and show how archers adapt their equipment to maximize effectiveness.
 The Science of Archery Godai Katsunaga Purpose To provide insight into the physics of arrow flight and show how archers adapt their equipment to maximize effectiveness. Archery Archery is one of the events
The Science of Archery Godai Katsunaga Purpose To provide insight into the physics of arrow flight and show how archers adapt their equipment to maximize effectiveness. Archery Archery is one of the events
CYCLOPS OSD USER MANUAL 5.0
 CYCLOPS OSD USER MANUAL 5.0 Thank you for choosing CYCLOPS OSD V5.0 New features: CYCLOPS OSD V5.0 is incorporated with Autopilot function and infrared attitude sensor capable of controlling aircraft's
CYCLOPS OSD USER MANUAL 5.0 Thank you for choosing CYCLOPS OSD V5.0 New features: CYCLOPS OSD V5.0 is incorporated with Autopilot function and infrared attitude sensor capable of controlling aircraft's
Learning to Hover. Aircraft Technical Book Company http://www.actechbooks.com (800) 780-4115 (970) 887-2207
 6 Learning to Hover I did most of the flying at that time and became very familiar with the helicopter's operation. During my years in aviation, I had never been in a machine that was as pleasant to fly
6 Learning to Hover I did most of the flying at that time and became very familiar with the helicopter's operation. During my years in aviation, I had never been in a machine that was as pleasant to fly
Using the Jive for ios App
 Using the Jive for ios App TOC 2 Contents App Overview...3 System Requirements... 4 Release Notes...5 Which Version Am I Using?... 6 Connecting to Your Community... 11 Getting Started...12 Using Your Inbox...13
Using the Jive for ios App TOC 2 Contents App Overview...3 System Requirements... 4 Release Notes...5 Which Version Am I Using?... 6 Connecting to Your Community... 11 Getting Started...12 Using Your Inbox...13
3D-GIS in the Cloud USER MANUAL. August, 2014
 3D-GIS in the Cloud USER MANUAL August, 2014 3D GIS in the Cloud User Manual August, 2014 Table of Contents 1. Quick Reference: Navigating and Exploring in the 3D GIS in the Cloud... 2 1.1 Using the Mouse...
3D-GIS in the Cloud USER MANUAL August, 2014 3D GIS in the Cloud User Manual August, 2014 Table of Contents 1. Quick Reference: Navigating and Exploring in the 3D GIS in the Cloud... 2 1.1 Using the Mouse...
EF MetaTrader 5 for Android OS
 User Guide for the online trading platform EF MetaTrader 5 for Android OS Euro-Finance 43 Christopher Columbus blvd., 1592 Sofia, Bulgaria tel.: +359 (0) 700 156 56; fax: +359 (0) 2 981 14 96 support@eurofinance.bg
User Guide for the online trading platform EF MetaTrader 5 for Android OS Euro-Finance 43 Christopher Columbus blvd., 1592 Sofia, Bulgaria tel.: +359 (0) 700 156 56; fax: +359 (0) 2 981 14 96 support@eurofinance.bg
09 FLIGHT MANAGEMENT, NAVIGATION
 Course overview N E X T G E N E R A T I O N Airplane General Air Systems Warning Systems, Communications, Ice & Rain Protection Electrical Engines, APU, Fuel System Hydraulics, Flight Controls, Landing
Course overview N E X T G E N E R A T I O N Airplane General Air Systems Warning Systems, Communications, Ice & Rain Protection Electrical Engines, APU, Fuel System Hydraulics, Flight Controls, Landing
Table of Contents. Introducing AYGO. Accessing your vehicle 2 3. Lights 9. Wipers 10. Electric windows 4. Gear change 11
 AYGO Brief Guide Table of Contents Accessing your vehicle 2 3 Electric windows 4 Steering wheel (Vehicles with an adjustable type) 4 Seat and seat belt adjustment 5 Instrument Panel overview 6 Instrument
AYGO Brief Guide Table of Contents Accessing your vehicle 2 3 Electric windows 4 Steering wheel (Vehicles with an adjustable type) 4 Seat and seat belt adjustment 5 Instrument Panel overview 6 Instrument
General aviation & Business System Level Applications and Requirements Electrical Technologies for the Aviation of the Future Europe-Japan Symposium
 General aviation & Business System Level Applications and Requirements Electrical Technologies for the Aviation of the Future Europe-Japan Symposium 26 March 2015 2015 MITSUBISHI HEAVY INDUSTRIES, LTD.
General aviation & Business System Level Applications and Requirements Electrical Technologies for the Aviation of the Future Europe-Japan Symposium 26 March 2015 2015 MITSUBISHI HEAVY INDUSTRIES, LTD.
>> smart cross connect Users Guide. November 2014.
 >> smart cross connect Users Guide November 2014. >> Table of Contents 1 Overview 1.1 Getting Around 1.2 Pairing your smart with smart cross connect 2 In-Car Mode 2.1 Car Info 2.2 Navigation 2.2.1 Addresses
>> smart cross connect Users Guide November 2014. >> Table of Contents 1 Overview 1.1 Getting Around 1.2 Pairing your smart with smart cross connect 2 In-Car Mode 2.1 Car Info 2.2 Navigation 2.2.1 Addresses
0 28 November 2011 N/A First Release of Manual 1 24 February 2012 Page 21 Error in FY31AP connection diagram corrected.
 Rev 1: 24 February 2012 FEIYU TECH FY31AP Autopilot System Installation & Operation Guide Guilin Feiyu Electronic Technology Co., Ltd Rm. B305, Innovation Building, Information Industry Park, Chaoyang
Rev 1: 24 February 2012 FEIYU TECH FY31AP Autopilot System Installation & Operation Guide Guilin Feiyu Electronic Technology Co., Ltd Rm. B305, Innovation Building, Information Industry Park, Chaoyang
For Information Only-Not approved for cockpit use.
 For Information Only-Not approved for cockpit use. List of Effective Pages *The asterisk indicates pages changed, added, or deleted by current change. Record of Revisions REVISION REVISION NUMBER DATE
For Information Only-Not approved for cockpit use. List of Effective Pages *The asterisk indicates pages changed, added, or deleted by current change. Record of Revisions REVISION REVISION NUMBER DATE
How To Run A Factory I/O On A Microsoft Gpu 2.5 (Sdk) On A Computer Or Microsoft Powerbook 2.3 (Powerpoint) On An Android Computer Or Macbook 2 (Powerstation) On
 User Guide November 19, 2014 Contents 3 Welcome 3 What Is FACTORY I/O 3 How Does It Work 4 I/O Drivers: Connecting To External Technologies 5 System Requirements 6 Run Mode And Edit Mode 7 Controls 8 Cameras
User Guide November 19, 2014 Contents 3 Welcome 3 What Is FACTORY I/O 3 How Does It Work 4 I/O Drivers: Connecting To External Technologies 5 System Requirements 6 Run Mode And Edit Mode 7 Controls 8 Cameras
Welcome to icue! Version 4
 Welcome to icue! Version 4 icue is a fully configurable teleprompter for ipad. icue can be used with an external monitor, controlled by remote and can easily share files in a variety of fashions. 1 of
Welcome to icue! Version 4 icue is a fully configurable teleprompter for ipad. icue can be used with an external monitor, controlled by remote and can easily share files in a variety of fashions. 1 of
Penn State University Physics 211 ORBITAL MECHANICS 1
 ORBITAL MECHANICS 1 PURPOSE The purpose of this laboratory project is to calculate, verify and then simulate various satellite orbit scenarios for an artificial satellite orbiting the earth. First, there
ORBITAL MECHANICS 1 PURPOSE The purpose of this laboratory project is to calculate, verify and then simulate various satellite orbit scenarios for an artificial satellite orbiting the earth. First, there
Flightlab Ground School 5. Longitudinal Static Stability
 Flightlab Ground School 5. Longitudinal Static Stability Copyright Flight Emergency & Advanced Maneuvers Training, Inc. dba Flightlab, 2009. All rights reserved. For Training Purposes Only Longitudinal
Flightlab Ground School 5. Longitudinal Static Stability Copyright Flight Emergency & Advanced Maneuvers Training, Inc. dba Flightlab, 2009. All rights reserved. For Training Purposes Only Longitudinal
STEELSERIES FREE MOBILE WIRELESS CONTROLLER USER GUIDE
 STEELSERIES FREE MOBILE WIRELESS CONTROLLER USER GUIDE INTRODUCTION Thank you for choosing the SteelSeries Free Mobile Controller! This controller is designed by SteelSeries, a dedicated manufacturer of
STEELSERIES FREE MOBILE WIRELESS CONTROLLER USER GUIDE INTRODUCTION Thank you for choosing the SteelSeries Free Mobile Controller! This controller is designed by SteelSeries, a dedicated manufacturer of
Mathematically Modeling Aircraft Fuel Consumption
 Mathematically Modeling Aircraft Fuel Consumption by Kevin Pyatt, Department of Education Jacqueline Coomes, Department of Mathematics Eastern Washington University, Cheney, WA CoCal Airlines April 9,
Mathematically Modeling Aircraft Fuel Consumption by Kevin Pyatt, Department of Education Jacqueline Coomes, Department of Mathematics Eastern Washington University, Cheney, WA CoCal Airlines April 9,
Multi-Engine Training And The PTS
 Multi-Engine Training And The PTS GHAFI John Sollinger/Larry Hendrickson October 28, 2000 Overview FAR differences between original and add-on Multi-Engine PTS Training methods Common training scenarios
Multi-Engine Training And The PTS GHAFI John Sollinger/Larry Hendrickson October 28, 2000 Overview FAR differences between original and add-on Multi-Engine PTS Training methods Common training scenarios
This is the third of a series of Atlantic Sun Airways CAT B pilot procedures and checklists for our fleet. Use them with good judgment.
 This is the third of a series of Atlantic Sun Airways CAT B pilot procedures and checklists for our fleet. Use them with good judgment. Dimensions: Span 107 ft 10 in Length 147 ft 10 in Height 29ft 7 in
This is the third of a series of Atlantic Sun Airways CAT B pilot procedures and checklists for our fleet. Use them with good judgment. Dimensions: Span 107 ft 10 in Length 147 ft 10 in Height 29ft 7 in
Dual core CPU 3.0 GHz 4 GB system memory Dedicated graphics card with 1024 MB memory (GeForce GTS 450-class equivalent or better)
 Welcome to SCANIA Truck Driving Simulator - The Game Put your Truck driving skills to the test in SCANIA Truck Driving Simulator The Game! Once you've completed basic training hopefully you'll be up to
Welcome to SCANIA Truck Driving Simulator - The Game Put your Truck driving skills to the test in SCANIA Truck Driving Simulator The Game! Once you've completed basic training hopefully you'll be up to
Quick Start Tutorial Imperial version
 Quick Start Tutorial Imperial version 1996-2006 Cadsoft Corporation. No part of this guide or the accompanying software may be reproduced or transmitted, electronically or mechanically, without written
Quick Start Tutorial Imperial version 1996-2006 Cadsoft Corporation. No part of this guide or the accompanying software may be reproduced or transmitted, electronically or mechanically, without written
Document Number: 13004.25-4.5.2-6/15/2012
 Mobile Android App User Guide Copyright 2012 icontrol Networks, Inc. All rights reserved. No reproduction in whole or in part without prior written approval. icontrol Networks, icontrol, and icontrol logo
Mobile Android App User Guide Copyright 2012 icontrol Networks, Inc. All rights reserved. No reproduction in whole or in part without prior written approval. icontrol Networks, icontrol, and icontrol logo
Cessna 172S. Flight Training Standardization Guide REVISION: ORIGINAL
 Cessna 172S Flight Training Standardization Guide REVISION: ORIGINAL Contents Purpose... 4 Normal and Crosswind Takeoff and Climb... 5 Normal and Crosswind Landing... 6 Soft Field Takeoff and Climb...
Cessna 172S Flight Training Standardization Guide REVISION: ORIGINAL Contents Purpose... 4 Normal and Crosswind Takeoff and Climb... 5 Normal and Crosswind Landing... 6 Soft Field Takeoff and Climb...
Flight Operations Briefing Notes
 Flight Operations Briefing Note I Introduction Operations in crosswind conditions require strict adherence to applicable crosswind limitations or maximum recommended crosswind values, operational recommendations
Flight Operations Briefing Note I Introduction Operations in crosswind conditions require strict adherence to applicable crosswind limitations or maximum recommended crosswind values, operational recommendations
ALL-NEW MAZDA3 CONNECTIVITY QUICK START GUIDE
 ALL-NEW MAZDA3 CONNECTIVITY QUICK START GUIDE 1 MZD-CONNECT INFOTAINMENT SYSTEM For more information on any of the topics covered in this guide as well as detailed how-to guides for most functions please
ALL-NEW MAZDA3 CONNECTIVITY QUICK START GUIDE 1 MZD-CONNECT INFOTAINMENT SYSTEM For more information on any of the topics covered in this guide as well as detailed how-to guides for most functions please
Welcome to SCANIA Truck Driving Simulator - The Game
 MANUAL Welcome to SCANIA Truck Driving Simulator - The Game Put your Truck driving skills to the test in SCANIA Truck Driving Simulator The Game! Once you ve completed basic training hopefully you ll be
MANUAL Welcome to SCANIA Truck Driving Simulator - The Game Put your Truck driving skills to the test in SCANIA Truck Driving Simulator The Game! Once you ve completed basic training hopefully you ll be
Using SMART Boards. Display Power (Projector) & PC Buttons on the Console
 Using SMART Boards A SMART board works with a computer, projector, digital pens, and software called Notebook. The computer screen is projected to the SMART Board, where the board s surface allows you
Using SMART Boards A SMART board works with a computer, projector, digital pens, and software called Notebook. The computer screen is projected to the SMART Board, where the board s surface allows you
Gephi Tutorial Visualization
 Gephi Tutorial Welcome to this Gephi tutorial. It will guide you to the basic and advanced visualization settings in Gephi. The selection and interaction with tools will also be introduced. Follow the
Gephi Tutorial Welcome to this Gephi tutorial. It will guide you to the basic and advanced visualization settings in Gephi. The selection and interaction with tools will also be introduced. Follow the
SE05: Getting Started with Cognex DataMan Bar Code Readers - Hands On Lab Werner Solution Expo April 8 & 9
 SE05: Getting Started with Cognex DataMan Bar Code Readers - Hands On Lab Werner Solution Expo April 8 & 9 Learning Goals: At the end of this lab, the student should have basic familiarity with the DataMan
SE05: Getting Started with Cognex DataMan Bar Code Readers - Hands On Lab Werner Solution Expo April 8 & 9 Learning Goals: At the end of this lab, the student should have basic familiarity with the DataMan
LAND LIKE A PRO. Jul 10, 2011 19 Comments by John Reid
 LAND LIKE A PRO Jul 10, 2011 19 Comments by John Reid We ve all heard the old adage, Takeoffs are optional; landings are mandatory. Bringing a plane back to the ground safely is a pilot s top goal. Unfortunately,
LAND LIKE A PRO Jul 10, 2011 19 Comments by John Reid We ve all heard the old adage, Takeoffs are optional; landings are mandatory. Bringing a plane back to the ground safely is a pilot s top goal. Unfortunately,
Basic Aviation Training Device
 FLYIT SIMULATORS, Inc. Basic Aviation Training Device Model PHS - 1 FLYIT Simulators Inc. 5931Sea Lion Pl #110 Carlsbad, CA 92010 USA Revised on 10/30/2014 Page 1 of 53 Device Description and Overview
FLYIT SIMULATORS, Inc. Basic Aviation Training Device Model PHS - 1 FLYIT Simulators Inc. 5931Sea Lion Pl #110 Carlsbad, CA 92010 USA Revised on 10/30/2014 Page 1 of 53 Device Description and Overview
User Tutorial on Changing Frame Size, Window Size, and Screen Resolution for The Original Version of The Cancer-Rates.Info/NJ Application
 User Tutorial on Changing Frame Size, Window Size, and Screen Resolution for The Original Version of The Cancer-Rates.Info/NJ Application Introduction The original version of Cancer-Rates.Info/NJ, like
User Tutorial on Changing Frame Size, Window Size, and Screen Resolution for The Original Version of The Cancer-Rates.Info/NJ Application Introduction The original version of Cancer-Rates.Info/NJ, like
Aviation Safety Prize ecfi Tasks
 2008 NASA "The PAV Challenge" Aviation Safety Prize ecfi Tasks The Aviation Safety Prize (ASP) will be based upon a set of defined tasks that can be flight demonstrated to the CAFE Test Pilots by each
2008 NASA "The PAV Challenge" Aviation Safety Prize ecfi Tasks The Aviation Safety Prize (ASP) will be based upon a set of defined tasks that can be flight demonstrated to the CAFE Test Pilots by each
FLIGHT TRAINING (AEROPLANE) BASED ON JAR FCL - PPL(A) FLIGHT INSTRUCTION Syllabus
 FLIGHT TRAINING (AEROPLANE) BASED ON JAR FCL - PPL(A) FLIGHT INSTRUCTION Syllabus for MARSPOLAR, DUBAI UAE Exercise 1 Familiarisation with the aeroplane characteristics of the aeroplane cockpit layout
FLIGHT TRAINING (AEROPLANE) BASED ON JAR FCL - PPL(A) FLIGHT INSTRUCTION Syllabus for MARSPOLAR, DUBAI UAE Exercise 1 Familiarisation with the aeroplane characteristics of the aeroplane cockpit layout
Quick Start Tutorial Metric version
 Quick Start Tutorial Metric version 1996-2009 Cadsoft Corporation. No part of this guide or the accompanying software may be reproduced or transmitted, electronically or mechanically, without written permission
Quick Start Tutorial Metric version 1996-2009 Cadsoft Corporation. No part of this guide or the accompanying software may be reproduced or transmitted, electronically or mechanically, without written permission
2. More Use of the Mouse in Windows 7
 65 2. More Use of the Mouse in Windows 7 The mouse has become an essential part of the computer. But it is actually a relatively new addition. The mouse did not become a standard part of the PC until Windows
65 2. More Use of the Mouse in Windows 7 The mouse has become an essential part of the computer. But it is actually a relatively new addition. The mouse did not become a standard part of the PC until Windows
Homeguard Wireless Home Camera Quick Start Guide
 Homeguard Wireless Home Camera Quick Start Guide Congratulations on your purchase of this Homeguard Wireless Home Camera. This leaflet will guide you through setting up your camera for basic use with a
Homeguard Wireless Home Camera Quick Start Guide Congratulations on your purchase of this Homeguard Wireless Home Camera. This leaflet will guide you through setting up your camera for basic use with a
Linkage 3.2. User s Guide
 Linkage 3.2 User s Guide David Rector Wednesday, April 06, 2016 Table of Contents Table of Contents... 2 Installation... 3 Running the Linkage Program... 3 Simple Mechanism Tutorial... 5 Mouse Operations...
Linkage 3.2 User s Guide David Rector Wednesday, April 06, 2016 Table of Contents Table of Contents... 2 Installation... 3 Running the Linkage Program... 3 Simple Mechanism Tutorial... 5 Mouse Operations...
AIRCRAFT RESCUE AND FIRE FIGHTING GUIDE REVISION 0. AA Flight Safety Department.4601 Hwy 360; MD 849 GSWFA.Fort Worth Texas 76155. Phone 817-967-1829
 AIRCRAFT RESCUE AND FIRE FIGHTING GUIDE REVISION 0 AA Flight Safety Department.4601 Hwy 360; MD 849 GSWFA.Fort Worth Texas 76155. Phone 817-967-1829 Copyright 2013 by American Airlines Book design by Ted
AIRCRAFT RESCUE AND FIRE FIGHTING GUIDE REVISION 0 AA Flight Safety Department.4601 Hwy 360; MD 849 GSWFA.Fort Worth Texas 76155. Phone 817-967-1829 Copyright 2013 by American Airlines Book design by Ted
T E A C H E R S N O T E S
 T E A C H E R S N O T E S Focus: Students explore air and its properties. They will also learn about the connection between air pressure and weather, forces that can be used for flight, how these forces
T E A C H E R S N O T E S Focus: Students explore air and its properties. They will also learn about the connection between air pressure and weather, forces that can be used for flight, how these forces
Volunteers Devoted to Kids and Aviation
 Volunteers Devoted to Kids and Aviation Aviation Pathways: Education Careers AVIATION INDUSTRY BENEFITS FROM WMWF PROGRAM 1. Promote interest in aviation-related career paths o Science o Technology o
Volunteers Devoted to Kids and Aviation Aviation Pathways: Education Careers AVIATION INDUSTRY BENEFITS FROM WMWF PROGRAM 1. Promote interest in aviation-related career paths o Science o Technology o
POWER TRIM 5 F AUTO TRIM AND AUTO TRIM
 POWER TRIM 5 F 22217 AUTO TRIM AND AUTO TRIM Table of Contents Page Auto Trim System........................ 5F-1 Description........................... 5F-1 Auto Trim Operation...................... 5F-2
POWER TRIM 5 F 22217 AUTO TRIM AND AUTO TRIM Table of Contents Page Auto Trim System........................ 5F-1 Description........................... 5F-1 Auto Trim Operation...................... 5F-2
Lecture 07: Work and Kinetic Energy. Physics 2210 Fall Semester 2014
 Lecture 07: Work and Kinetic Energy Physics 2210 Fall Semester 2014 Announcements Schedule next few weeks: 9/08 Unit 3 9/10 Unit 4 9/15 Unit 5 (guest lecturer) 9/17 Unit 6 (guest lecturer) 9/22 Unit 7,
Lecture 07: Work and Kinetic Energy Physics 2210 Fall Semester 2014 Announcements Schedule next few weeks: 9/08 Unit 3 9/10 Unit 4 9/15 Unit 5 (guest lecturer) 9/17 Unit 6 (guest lecturer) 9/22 Unit 7,
MGL Avionics Compass operation and calibration
 MGL Avionics Compass operation and calibration Page 1 Table of Contents General...3 Inside a MGL SP-6 compass...3 Compass modes...4 Compass mode 2 (3D accel)...4 Compass mode 4 (3D EFIS)...4 Other compass
MGL Avionics Compass operation and calibration Page 1 Table of Contents General...3 Inside a MGL SP-6 compass...3 Compass modes...4 Compass mode 2 (3D accel)...4 Compass mode 4 (3D EFIS)...4 Other compass
Introduction to the iefis Explorer
 Introduction to the iefis Explorer A brief primer to the new iefis Explorer from MGL Avionics The Explorer EFIS introduces a custom developed touch pressure sensitive LCD screen aimed exclusively at the
Introduction to the iefis Explorer A brief primer to the new iefis Explorer from MGL Avionics The Explorer EFIS introduces a custom developed touch pressure sensitive LCD screen aimed exclusively at the
This is the fourth of a series of Atlantic Sun Airways CAT B pilot procedures and checklists for our fleet. Use them with good judgment.
 This is the fourth of a series of Atlantic Sun Airways CAT B pilot procedures and checklists for our fleet. Use them with good judgment. Dimensions: Wing Span: 112 ft 7 in Length: 129 ft 6 in Height: 41
This is the fourth of a series of Atlantic Sun Airways CAT B pilot procedures and checklists for our fleet. Use them with good judgment. Dimensions: Wing Span: 112 ft 7 in Length: 129 ft 6 in Height: 41
VFR Day Emergencies - C172R
 Pilot Level: References: Note: VFR Day Emergencies - C172R Student Pilot. FAA-H-8083-3A, Chapter 16, Federal Aviation Regulations, Cessna 172R PIM, Aeronautical Information Manual, King Schools (DVDs):
Pilot Level: References: Note: VFR Day Emergencies - C172R Student Pilot. FAA-H-8083-3A, Chapter 16, Federal Aviation Regulations, Cessna 172R PIM, Aeronautical Information Manual, King Schools (DVDs):
Introduction. Notice anything missing from this manual? Please contact support@palmerperformance.com and help us improve!
 Introduction DashCommand is an app that acts as an advanced in-car computer. It is currently available for Windows, ios (iphone/ipod Touch/iPad), and Android. At the time of this writing, the most recent
Introduction DashCommand is an app that acts as an advanced in-car computer. It is currently available for Windows, ios (iphone/ipod Touch/iPad), and Android. At the time of this writing, the most recent
Compiled by Matt Zagoren
 The information provided in this document is to be used during simulated flight only and is not intended to be used in real life. Attention VA's - you may post this file on your site for download. Please
The information provided in this document is to be used during simulated flight only and is not intended to be used in real life. Attention VA's - you may post this file on your site for download. Please
Physics 2A, Sec B00: Mechanics -- Winter 2011 Instructor: B. Grinstein Final Exam
 Physics 2A, Sec B00: Mechanics -- Winter 2011 Instructor: B. Grinstein Final Exam INSTRUCTIONS: Use a pencil #2 to fill your scantron. Write your code number and bubble it in under "EXAM NUMBER;" an entry
Physics 2A, Sec B00: Mechanics -- Winter 2011 Instructor: B. Grinstein Final Exam INSTRUCTIONS: Use a pencil #2 to fill your scantron. Write your code number and bubble it in under "EXAM NUMBER;" an entry
Introduction to RC Airplanes. RC Airplane Types - Trainers, Sport RC Planes, 3D Acrobat RC Airplanes, Jets & More
 Introduction to RC Airplanes RC Airplane Types - Trainers, Sport RC Planes, 3D Acrobat RC Airplanes, Jets & More RC Airplane Types RC airplanes come in a few distinct categories. Each category generally
Introduction to RC Airplanes RC Airplane Types - Trainers, Sport RC Planes, 3D Acrobat RC Airplanes, Jets & More RC Airplane Types RC airplanes come in a few distinct categories. Each category generally
Introduction. The Normal Takeoff. The Critical Engine. Flying Light Twins Safely
 Note: The graphics and some of the material in this document have been modified from the original printed version. Introduction The major difference between flying a light twin and a single-engine airplane
Note: The graphics and some of the material in this document have been modified from the original printed version. Introduction The major difference between flying a light twin and a single-engine airplane
simplugins Panel Builder
 simplugins Panel Builder BajuSoftware, LLC Page 1 of 42 Version 2.9 August 2015 Table of Contents Introduction... 3 Capabilities and Features... 4 Technical Requirements... 6 Licensing... 7 Licensing for
simplugins Panel Builder BajuSoftware, LLC Page 1 of 42 Version 2.9 August 2015 Table of Contents Introduction... 3 Capabilities and Features... 4 Technical Requirements... 6 Licensing... 7 Licensing for
CREATE A 3D MOVIE IN DIRECTOR
 CREATE A 3D MOVIE IN DIRECTOR 2 Building Your First 3D Movie in Director Welcome to the 3D tutorial for Adobe Director. Director includes the option to create three-dimensional (3D) images, text, and animations.
CREATE A 3D MOVIE IN DIRECTOR 2 Building Your First 3D Movie in Director Welcome to the 3D tutorial for Adobe Director. Director includes the option to create three-dimensional (3D) images, text, and animations.
mouse (or the option key on Macintosh) and move the mouse. You should see that you are able to zoom into and out of the scene.
 A Ball in a Box 1 1 Overview VPython is a programming language that is easy to learn and is well suited to creating 3D interactive models of physical systems. VPython has three components that you will
A Ball in a Box 1 1 Overview VPython is a programming language that is easy to learn and is well suited to creating 3D interactive models of physical systems. VPython has three components that you will
Eye Tracking Instructions
 Eye Tracking Instructions [1] Check to make sure that the eye tracker is properly connected and plugged in. Plug in the eye tracker power adaptor (the green light should be on. Make sure that the yellow
Eye Tracking Instructions [1] Check to make sure that the eye tracker is properly connected and plugged in. Plug in the eye tracker power adaptor (the green light should be on. Make sure that the yellow
FLYBLOCKTIME PA-28-140/160 Aircraft Type Checkout and Currency Quiz. NOTE: There may be one or more correct answers to each question.
 FLYBLOCKTIME PA-28-140/160 Aircraft Type Checkout and Currency Quiz Pilot s Name Date NOTE: There may be one or more correct answers to each question. 1 ) The engine in a PA-28-140/160 is a A. Continental
FLYBLOCKTIME PA-28-140/160 Aircraft Type Checkout and Currency Quiz Pilot s Name Date NOTE: There may be one or more correct answers to each question. 1 ) The engine in a PA-28-140/160 is a A. Continental
Avionics Can Give a Helping Hand
 COMMENTARY / LEFT SEAT Avionics Can Give a Helping Hand New systems from Garmin and Avidyne help pilots avoid the really big mistake An airplane that can safely fly itself at least when the pilot s attention
COMMENTARY / LEFT SEAT Avionics Can Give a Helping Hand New systems from Garmin and Avidyne help pilots avoid the really big mistake An airplane that can safely fly itself at least when the pilot s attention
