Riskfirst. Training Manual. MLC Insurance. Adviser use only
|
|
|
- Earl Carson
- 8 years ago
- Views:
Transcription
1 MLC Insurance Adviser use only Riskfirst Training Manual Preparation date: 27 July 2011 This PDS was prepared by MLC Limited ABN AFSL Issuer of MLC Insurance and MLC Nominees Pty Limited ABN AFSL RSE L Issuer of MLC Insurance (Super) Trustee for The Universal Super Scheme ABN R SFN
2 Contents The aim of this guide is to enable you to use Riskfirst to submit a new insurance application online for your clients. Her s what you ll find within this document Learning outcomes By the end of this module, you will be able to: Register to use Riskfirst Login to Riskfirst Navigate Riskfirst Complete an online application, and Submit an online application Pre-requisites Before completing this module, it is recommended that you have successfully completed: MLC Insurance and MLC product training, and MLC Illustrator Training Manual. Page 2 Riskfirst training manual
3 Contents Screen function tips 4 Definition of important terms 6 Introducing Riskfirst 7 Why use Riskfirst? 7 Top 10 reasons for using Riskfirst 7 What is Illustrator? 8 How it works? 9 How to register to use Riskfirst 10 Navigating Riskfirst 12 Login to Riskfirst 13 Navigating Client dashboard 14 Client Search 15 Outstanding 18 Submitted 20 Create a new client 21 Getting Started Moving from Illustrator to Riskfirst 22 Personal details 23 Occupation details 24 Cover required 25 Illustration 26 Policy Setup 27 Policy Setup Owner 28 Policy Setup Payer 36 Policy Setup Beneficiary 38 Application Method 41 Face to face data collection (online) 43 Alternative data collection (online) 44 Applying from a paper application 45 the Personal Statement to your client using Mylink 47 Duty of Disclosure 50 Introducing the Personal Statement 51 Question styles 51 Personal Statement 56 Answering and/or editing an In Depth question 64 Results 67 Exclusions and/or loadings that have been applied 68 Client Verification 70 Option One Life Insured Verification of Personal Statement using Mylink 71 Option Two Adviser Verification of Personal Statement using Record of Answers or Voice Recording 72 Notes 73 How to download documents 74 How to attach documents to the application 75 Terms and Conditions 76 Apply 77 Complete 80 Policy One 81 Policy Two 82 Policy Three 83 Client dashboard Application Submitted 84 Riskfirst Rapid 85 Client correspondence 86 Adviser correspondence 87 Accepted applications 87 New business triggered s 88 Provisional offer 89 Supporting you 90 Riskfirst training manual Page 3
4 Screen function tips Function Example Definition Checkbox A tick box that allows you to make multiple selections. Completion indications Drop-down list A green tick indicates the section has been completed successfully. An orange exclamation mark indicates further details are required. A drop-down list allows you to choose one value from a list. Free text box A free text box allows you to enter details freely without being restricted to a selection. In depth icon If an In depth icon or link appears further information is required. You can choose to answer these additional questions immediately or leave them until the end of the application. Radio button An option button that allows you to select one option from a list. Page 4 Riskfirst training manual
5 Function Example Definition Tree view A tree view presents a hierarchical view of information that allows you to navigate the application process. Riskfirst training manual Page 5
6 Definition of important terms There are a number of key terms that will be used throughout this manual. These terms are defined in the table below. Term Definition Benefit amount This is the sum insured. Body Mass Index (BMI) Body mass index is a measure of body fat based upon a person s height and weight. Connected benefits This is a flexible way of structuring insurance and may result in reducing the overall cost of the client s insurance package. Specifically, it allows clients to purchase Total and Permanent Disability or Critical Illness as an extension to Life Cover but have the benefits structured with different owners on separate policies. The Life Cover can be held inside or outside of super. Refer to the MLC Insurance and MLC Insurance (Super) PDS for more details. Depreciation A decrease or loss in value. Exclusion Excluding risk from the policy offered due to an existing illness, pastime etc. Financial requirements Financial requirements form part of mandatory evidence that is required when applying for insurance eg tax returns, loan documents, pay slips etc. Illustrator This is our insurance quoting tool. Illustrator can be accessed in two ways either online through Riskfirst or downloaded onto your desktop. Both versions have the same features and functionality. For more information, please refer to the Illustrator Training Manual or contact your local Business Development Manager. Lifestyle & Habits Individual pattern of living as reflected by interests, habits and activities. Loading A loading is an additional premium charged on top of a quoted premium to cover an extra risk due to sports and pastimes, existing illness or injury. Medical requirements Medical requirements form part of mandatory evidence that is required when applying for insurance eg Medical history reports, PMAR, mini health checks etc. Pastime An interest or activity that somebody pursues in his or her spare time. Page 6 Riskfirst training manual
7 Introducing Riskfirst Riskfirst, our award winning application and underwriting tool, allows you to create and submit new insurance business to us online. Why use Riskfirst? No two advisers have the same businesses or client needs and as such Riskfirst provides you with choice and flexibility to do business the way you want without compromise. The ground-breaking technology behind Riskfirst is designed with you and your client in mind. Riskfirst s unparalleled flexibility from start to finish means you have ultimate control when setting up your clients insurance policies. Top 10 reasons for using Riskfirst 1. You choose the way you want to do business Set up Personal Statements in Riskfirst in four different ways to suit your back office and different client needs. Face-to-face in front of your client. Collect data from your client over the telephone or by using web conferencing. Scan and attach paper applications. Personal Statements to your clients using Riskfirst mylink. 2. Unparalleled flexibility Designed with advisers in mind, Riskfirst gives you complete flexibility from start to finish when setting up policies. Switch on our Let us call you back tele-underwriting service. Send a note or attach documents for our Underwriting or Administration teams. If you re not satisfied with an underwriting decision, ask to have the application reviewed by our Underwriting team. Client declaration forms can be printed for your own records with ease, if you prefer having a signed declaration. 3. Immediate completion Sophisticated online underwriting technology that helps you deliver decisions immediately. A total end-to-end business solution that improves your business efficiency. Move from Interim cover to full risk more quickly. 4. Reduced need for medicals Riskfirst minimises unnecessary delays by only asking targeted medical questions, reducing the need for mandatory medical requirements and PMARs by approximately 25%. The medical underwriting process is automated in Riskfirst so you improve the likelihood of an application attaining straight through status. 5. Underwriter in your office Comprehensive online underwriting technology that s built into Riskfirst it s like having one of our Underwriters in your office, 24/7. Sophisticated underwriting decisions made by Riskfirst at any time of the day, minimised referrals and speeds up the application process. 6. Intuitive and easy to use Applications can be completed non-sequentially and Riskfirst intuitively triggers In depth questions if more information is required, so there s no need to carry around a separate data collection form. See exactly where you are in the application process with Riskfirst s navigation tree, so you control how you want to move around within the application. The user interface of Riskfirst is straightforward and intuitive. Riskfirst training manual Page 7
8 Introducing Riskfirst 7. Fast adviser remuneration Complete applications within as little as minutes. Around 88% of cases for customers aged 50 or less can be completed with a Personal Statement only. Adviser remuneration is sped up significantly as policies can be issued immediately. 8. No snail mail delays Fast and easy to use up to 33% 1 faster than the paper method. Convenient access to Riskfirst whenever you re connected to the internet, at anytime that suits you. 9. Supporting you There s no waiting with Riskfirst as applications go to the front of the queue with our dedicated priority Underwriting and Administration services. Our Business Development Managers, Technology Integration Managers and Software Support team are renowned in the industry for their outstanding training and support. 10. Award winning You told us what you wanted in insurance. We listened. Because of your help, Investment Trends has ranked our online services, including Riskfirst and our online transactions as number one 2. This is critical in a market where technology is the key to business growth and success. What is Illustrator? Illustrator is an intuitive electronic insurance quoting tool used to produce quotes for MLC Insurance, MLC Insurance (Super). Illustrator gives you the flexibility to structure policies, premiums, covers, and your remuneration to meet the needs of your clients and your business model. Illustrator enables you to generate quotes for those clients who have simple needs right through to those who have more sophisticated requirements. Illustrator is available as a standalone desktop application or it can be accessed within Riskfirst, our award winning online application and underwriting tool. The desktop application allows you to generate a quote for your clients offline meaning that you do not require internet access, therefore making it easy to access Illustrator where ever you may see your clients. No more need to wait until you get back to your office to generate a quote. When you re ready to complete the application, it takes just one click to push the quote information to Riskfirst. This pre-populates the appropriate fields in Riskfirst meaning that you do not need to re-enter this information. Just confirm the details, make any necessary amendments, answer the Personal Details, Policy Setup and Underwriting questions and then submit your application all done signature free. If you do wish to collect your client s signature Riskfirst provides the flexibility to capture their signature for your records. 1 Based on experience 2 Investment Trends, Dec Life Insurance Comparative Analysis and Benchmarking Report, June Page 8 Riskfirst training manual
9 Introducing Riskfirst How it works? The diagram below is a snapshot of the quote and application process. Step one: Generate a quote in Illustrator via desktop Illustrator or within Riskfirst Tip For more information regarding Illustrator please refer to the Illustrator Training Manual. Step two: From Illustrator, select Apply Step three: Login to Riskfirst (This step only applies if you used desktop Illustrator to generate a quote.) Step four: Complete and submit your application Application is accepted Application is referred to Administration or Underwriting Step five: Client details automatically entered into MLC s administration system. A welcome kit is sent to your client either by post or via an link to a secure site where they can download the kit. Step five: Client details automatically entered into MLC s administration system. Step six: The underwriting/ administration process commences. MLC will contact the adviser or client where necessary to obtain any further medical or financial requirements. When the application is accepted MLC will send a welcome kit to your client either by post or via an link to a secure site from where they can download the kit. Riskfirst training manual Page 9
10 How to register to use Riskfirst Before you begin using Riskfirst you will need to register to obtain a Username and Password. Step One From the Riskfirst Home page, click How to register Page 10 Riskfirst training manual
11 How to register to use Riskfirst The Register for adviser number screen appears. Step Two Enter your details Once your details have been verified you will receive a Welcome Pack. This will include: an agency number (if you don t currently have one) enabling you to write business with us, and a login ID and password for access to our website. Mandatory fields are those highlighted with an asterisk. Tip Once you ve submitted the online form requesting access, an containing a User ID and Password will be sent to you within 48 hours. For security purposes when you login for the first time you ll be prompted to change your password. Your password needs to be between 7 and 15 characters and include: one capital letter one symbol, and one number. Passwords do not expire. However if you forget your password you have three attempts before being locked out. For password resets contact us on Step Three Click Submit Riskfirst training manual Page 11
12 Navigating Riskfirst Navigating Riskfirst is easy and intuitive. The application screen is divided into two panes: 1. The left pane tracks your progress through the application process, and 2. The right pane this is where you complete all the questions of the application. Highlighted opposite are just some of the unique navigational features of Riskfirst. The top navigation bar appears at the top of each screen Click Home to return to the login page Indicates the percentage of the application completed Need Help? Provides access to online help left pane right pane Tree View helps you keep track of where you are in the application process Click Previous Section to move back one screen Click Next Section to move forward one screen Tip When you click Previous Section or Next Section, any information already entered on the screen is saved. Page 12 Riskfirst training manual
13 Login to Riskfirst You have two options when logging in: Manage Clients takes you to the Client dashboard. Client dashboard allows you to search for an existing client, view any outstanding or submitted applications, and create a new client. Step One Click the Manage Clients radio button Create new illustration allows you to create a new quote via Illustrator. Please refer to the Illustrator Training Manual for step-by-step instructions on how to generate a quote. Step Two Enter your Username and Password Step Three Click Go Riskfirst training manual Page 13
14 Navigating Client dashboard Client dashboard offers a simple view of your clients and new insurance business and has been designed to offer you transparency and control. The Client dashboard displays and allows you to do the following: Client Search perform a search for an existing client Outstanding view the status of incomplete applications Submitted view all your submitted applications, and/or New Client create a new client profile. Client Search Outstanding Submitted New Client Page 14 Riskfirst training manual
15 Navigating Client dashboard Client Search The Client Search tab allows you to search for an existing client. Once you ve retrieved their details you can: 1. View and edit their personal details 2. Create an Application or Illustration (quote), and 3. View or edit previous Application(s) and/or Illustration(s). Note: You can only edit Applications that have not been submitted. Step One In the Search for field enter the client s name Step Two Click Tip There are multiple ways to search for a client. You can search by: first name surname suburb policy number partial name search eg for Black, you could enter lac, and a combination of the above eg for Black from Hawthorn, you could enter Bla Haw. The results of your search display. Last Edited This is the date and time you last updated your client s details, an Illustration or an Application Click View to open the client file and to see quotes and applications that have been created for this client Riskfirst training manual Page 15
16 Navigating Client dashboard The client folder opens. This screen displays the status for each Application or Illustration for this client. Click View to see the details of a submitted Application or any correspondence generated Note: Once an application has been submitted you can only view this application. No further changes can be made via Riskfirst. Contact the Adviser Service Centre if you need to make any changes to a submitted application. Type This refers to the type of transaction ie Application or Illustration Last Edited This is the date and time when you last updated or saved an Application or Illustration Click Edit to update a draft Application or Illustration You can only delete clients that have no submitted applications attached to their client file. Date Created This refers to when the Application or Illustration was created Click Create Application to commence the application process for this client. It is strongly recommended that you generate a quote before commencing the application process Click Create Illustration to generate a quote for this client using the online version of Illustrator Application Status This is the status of the Application and/or Illustration. For definitions of status, refer to the table on the next page Page 16 Riskfirst training manual
17 Navigating Client dashboard Application Status Personal Statement Incomplete Definition Information is required to complete the Personal Statement. Personal Statement Complete All underwriting questions have been answered. Complete any incomplete sections of the Application indicated by eg Policy Setup or Notes. Personal Statement With Client A secure link has been ed to your client to allow them to complete the Personal Statement using Mylink. Application Uploaded The paper based application has been uploaded onto the Notes screen of Riskfirst. You will need to finalise the details on the Notes screen and submit. Draft An Application or Illustration that is currently a work in progress that has not been submitted. Illustrations always have a status of draft. Submitted An Application that has been submitted via Riskfirst. Riskfirst training manual Page 17
18 Navigating Client dashboard Outstanding The Outstanding tab lists all your outstanding applications and their status. This enables you to keep track of your outstanding applications and manage the completion and submission of these applications. Name of client Status This is the status of the Application. See the table opposite for definitions Method This is the Application Method selected to complete the Personal Statement Last Modified The date and time the Application was last updated With Identifies who the Application is currently with Click View to amend an Application Tip If you wish to change the Application Method, click Unlock. Navigate to the Application Method screen where you can change the method of collection for the Personal Statement. Note: This only applies to Mylink. Page 18 Riskfirst training manual
19 Navigating Client dashboard Application Status Personal Statement Incomplete Definition Information is required to complete the Personal Statement. Personal Statement Complete All questions have been answered. Complete any incomplete sections of the Application indicated by eg Policy Setup or Notes. Personal Statement With Client A secure link has been ed to your client to allow them to complete the Personal Statement using Mylink. Application Uploaded The paper based application has been uploaded onto the Notes screen of Riskfirst. You will need to finalise the details on the Notes screen and submit. Riskfirst training manual Page 19
20 Navigating Client dashboard Submitted The Submitted tab displays completed applications that have been submitted. Submitted This is the date and time that the Application was submitted. Applications appear in date and time order Note: Once an application has been submitted, no further amendments can be made via Riskfirst. Contact the Adviser Service Centre if you need to make any changes. Click View to see the details of a submitted Application and any correspondence generated Page 20 Riskfirst training manual
21 Navigating Client dashboard Create a new client The New Client tab allows you to create a new client file. Once you ve created a client file you have two options: Step One Enter client s personal details Create Application, and Create Illustration (quote). It is strongly recommended that you create an Illustration (quote) before creating an Application. Note: Mandatory fields are those indicated by a red asterisks. A new client file is created. Note: Only clients without submitted applications can be deleted. Any changes made to the client profile will update client information for all applications and quotes under that client. A new client file is created. Step Two Click Save Tip If you wish to update your client s personal details, click Edit. If you wish to delete the client, click Delete. Click to Create Application Click to Create Illustration Riskfirst training manual Page 21
22 Getting Started Moving from Illustrator to Riskfirst Once you ve complete your quote, applying online is simple and easy. You will be required to complete the policy setup, underwriting and administrative questions such as: any additional life insured details required to complete the application policy owner, payer and beneficiary details the Personal Statement, and Terms and Conditions. You can also amend or update details of the cover in Riskfirst. Note for Desktop Illustrator Once you click Apply the Riskfirst login page displays. Login to Riskfirst. The Personal Details screen appears. Step One Click apply Page 22 Riskfirst training manual
23 Getting Started Moving from Illustrator to Riskfirst Personal details The Personal Details screen displays. This screen shows the details of the life to be insured. You will need to add any additional mandatory information that was not entered as part of the quote ie date of birth, residential and postal address details, phone contact etc. Step One Complete the Personal Details for your client Please ensure that all name and address details are correct as what appears here is entered directly into our administrative system and will be reflected on the Policy Schedule and documents exactly as entered. Mandatory fields are highlighted with an asterisk. Tip If you have previously created a quote, this section populates with the client s details. Note for your client: Proof of age must be provided to process any claim. If you would like to speed up this process you may attach a proof of age in this application if you do not have this information with you at the time, you can provide it later. Step Two Click Next Section Riskfirst training manual Page 23
24 Getting Started Moving from Illustrator to Riskfirst Occupation details This screen populates with the Occupation details from the Client details screen in Illustrator. Step One Click Next Section Tip If you wish to amend any details on this screen, simply click the required fields and amend. If you wish to make a change to the Primary Occupation, click Select. The Search occupation screen displays. Enter the occupation Click Search From the results list click the occupation. The Occupation details screen displays. Note: Changing occupation may cause the premium to re-calculate or invalidate cover applied for. Tip If your client has a second occupation this information is captured in the Personal Statement on the Occupation and Financial screen. Page 24 Riskfirst training manual
25 Getting Started Moving from Illustrator to Riskfirst Cover required This screen outlines the cover required and is populated via your quote. You can amend the details of policies, covers, benefits, and/or policy settings. Any changes made on this screen will not update your original quote. Click to Add extension and standalone covers Click to Add / remove options Click to change payment frequency, remuneration and premium options Please refer to the Illustrator Training Manual for step-by-step instructions on how to create and update a quote. Tip The validation of information occurs either upon selecting Validate or when you click Next Section. If an error occurs a validation message appears. Click the details hyperlink to view the required corrective actions for each error. Riskfirst training manual Page 25
26 Illustration This screen confirms the details of your quote. It provides a breakdown of each policy, listing: Covers and benefit amounts Policy fee Stamp duty, and Total premium for the payment frequency chosen. Check the details are correct and when done, click Next Section. Step One Click Next Section Tip If you wish to amend any of these details, click Previous Section to move back one screen. Page 26 Riskfirst training manual
27 Policy Setup This screen allows you to assign: Owner(s) Payer(s), and Beneficiary(s). Note: You need to add Owner(s), Payer(s) to all policies. Click to Add Owner Click to Add Payer Click to Add Beneficiary(s) Tip If you would like the Life to be Insured to be owner and payer of an ordinary policy click assign as owner & payer. This automatically populates all the information and prompts the Payment details screen to be completed. Riskfirst training manual Page 27
28 Policy Setup Policy Setup Owner Example One MLC Nominees Pty Ltd as the owner For an MLC Insurance policy the client can select from a range of policy owners: the life insured a new individual (or up to six individuals as joint owners) a business, and self managed super fund. Step One Click Add Step Two From the drop-down menu, select MLC Nominees Pty Ltd Step Three From the drop-down menu select who is contributing Step Four Enter Tax File Number. If you do not have your client s tax file number, simply leave the text box blank and enter the details later The Trustee screen opens at the Contribution details tab. There are three options: Personal contribution only (member or spouse) Employer only (including salary sacrifice), or Part personal and part employer contributions. Your selection determines the details that are required to be entered on this screen. Step Five Click Next Page 28 Riskfirst training manual
29 Policy Setup The Declarations tab opens. Step Six Tick the checkbox to confirm the client is applying to become a Member of The Universal Super Scheme Step Seven Click Save Riskfirst training manual Page 29
30 Policy Setup Example Two the life insured as the owner Tip If you would like the life insured to be the owner and payer of an ordinary policy click assign as owner & payer. This automatically populates all the information and prompts the Payment details screen to be completed. Step One Click Add Step Two Select the life insured Example Three - a new individual as the owner Note: When adding more than one owner only the primary owner will receive all correspondence. The first owner entered is the primary owner. Step One Click Add Step Two Select new individual Page 30 Riskfirst training manual
31 Policy Setup The Personal details tab opens. Step Four Enter the details for the new individual Step Three From the drop-down menu select the Relationship to the life insured. You have five options: Spouse Child Parent/Guardian Sibling, or Other dependant. Step Five From the drop-down menu select the Document delivery method. You have two options: , or Post. Step Six Enter Contact details for the new individual Step Seven Click Save Riskfirst training manual Page 31
32 Policy Setup Example Four a new business as the owner Step One Click Add Step Two Select new business Page 32 Riskfirst training manual
33 Policy Setup The Company details tab opens. Step Three Enter Company name and ABN Step Four Enter the Street address for the Company Step Five From the drop-down menu select the Document delivery method. You have two options: , or Post. Step Six Enter the name of the authorised person Step Seven From the drop-down menu select the Relationship of the authorised person. You have three options: Director Secretary, or Authorised signatory. Step Eight Click Save Riskfirst training manual Page 33
34 Policy Setup Example Five new self managed super fund to be owner Step One Click Add Step Two From the drop-down menu, select new self managed super fund Page 34 Riskfirst training manual
35 Policy Setup The Fund details tab opens. Step Three Enter the name of the Superannuation Fund Step Four From the drop-down box select to confirm if the fund is ATO or APRA regulated Step Five Enter the Address of the Superannuation fund Step Six From the drop-down menu select the Document delivery method. You have two options: , or Post. The Trustee details tab opens. Step Seven Click Next Step Eight From the dropdown box select the trustee. You have two options: Company, or Individual. Step Nine Click Save Riskfirst training manual Page 35
36 Policy Setup Policy Setup Payer This screen allows you to select the payment method, payment details and frequency. The client has three Payer(s) options to select from: life insured new individual, or new business. Step One Click Add Step Two From the drop-down box, select appropriate Payer Note: The Payment details screen is the same regardless of the payer selected. Page 36 Riskfirst training manual
37 Policy Setup The Payment details tab opens. The Payment method selected determines the details that are required. In this example Direct Debit has been selected. Step Three From the drop-down box select the payment method Step Four Enter payment details Note: Tick the checkbox to confirm that you have provided the payer with the Direct Debit Service Agreement in the PDS. This only applies to the Direct Debit payment method. Note: The payment frequency populates from the quote. If you wish to alter the frequency, you will need to navigate to the Cover Required screen. Step Five Click Save Tip If you wish to select a specific date, tick the checkbox. The payment date field appears. From the drop-down box select the date required. Riskfirst training manual Page 37
38 Policy Setup Policy Setup Beneficiary This screen allows you to nominate up to six beneficiaries and the portion of the death benefit each beneficiary will receive on the insureds death. Step One Click Add For MLC Insurance (Super) where the policy owner is MLC Nominees Pty Ltd there are two beneficiary options available: Non lapsing binding death benefit nomination, or Non binding death benefit nomination. For a binding death nomination(s) to be effective in MLC Insurance (Super), you need to provide us with a signed Beneficiary Nomination form. We are legally bound to obtain this form. Step Two From the drop-down menu select the appropriate type of beneficiary Tip If you wish to nominate the life insured s estate as the beneficiary, select the life insured. Page 38 Riskfirst training manual
39 Policy Setup The Personal details screen displays. Step Three From the drop-down box, select the relationship to the life insured Step Four Enter the Personal details of the beneficiary Step Five Click Save Riskfirst training manual Page 39
40 Policy Setup Step Six From the drop-down box select the appropriate type of death benefit nomination Step Seven In the Death field enter the portion for the beneficiary. It must add up to 100% Tip For multiple beneficiary nominations repeat Steps One to Seven. Step Eight Click Next Section Page 40 Riskfirst training manual
41 Application Method This section allows you to select the method you will use to collect the answers to the Personal Statement from the life insured. The four methods and the benefits of each are outlined in the table below. Method Description Benefits Online Face to face data collection Use this method when face to face, with your client. Alternative data collection Use this method to get your client s responses by either telephone or web conference. The benefits are: fast and immediate completions the ability to issue policy schedules immediately minimised need for PMARs (by asking targeted medical questions) intuitive and efficient faster turn around times by having the choice to switch on services: Let us call you back tele underwriting and Lifescreen, and faster remuneration for you. Scan and attach Applying from a paper application Use this method when your client is completing a paper application accompanied by a Product Disclosure Statement. The benefits are: it s a traditional and well understood process. Mylink the Personal Statement to your client Use this method to a link to your client to enable them to complete their Personal Statement online in a secure environment. The benefits are: your client can complete the Personal Statement at their own leisure, and in their place of work or home confidentially, and you will not be required to record any answers to the questions. Just simply select this method and a secure link is sent to your client for them to complete the Personal Statement. Riskfirst training manual Page 41
42 Application Method This screen displays the four Application methods available. Tip Click the icons to view a description of each engagement style. Page 42 Riskfirst training manual
43 Application Method Face to face data collection (online) Step One Click Select Use this method when you re in the presence of the life insured and all policy owners discussing and completing the Personal Statement. This method allows you to: use the full underwriting capability discuss questions and record responses, and obtain all the relevant declarations. Note: You cannot use this method if the life insured or the policy owner is not present. Tip Face to face data collection (online) is the default Application Method. Riskfirst training manual Page 43
44 Application Method Alternative data collection (online) Use this method when you are obtaining confirmation from the life insured and all policy owners to the answers provided by means of phone, or other written or verbal correspondence, including technological means eg web conferencing. This method allows to you to: use the full underwriting capability discuss questions and record responses, and obtain all the relevant declarations. MLC requires access to the verification obtained from the life insured. You have two options for the verification of answers to the Personal Statement question: 1. Life Insured Verification of Personal Statement using Mylink s the life insured a secure link to the Personal Statement who in the comfort of their home can review and verify the answers, or 2. Adviser Verification of Personal Statement using Record of Answers or Voice Recording enables you to download the Record of Answers Document on the Notes screen, or use call voice recording to obtain life insured s verification of the Personal Statement. Please refer to the Notes screen for further information. Step One Click Step Two Click Select Page 44 Riskfirst training manual
45 Application Method Applying from a paper application Use this method when you and your client are completing a paper application form from the current Product Disclosure Statement. This allows you to: complete all sections of the application form scan the application as a PDF file complete all set up sections including payment in Riskfirst, and upload the PDF file on the Notes screen. Step One Click Step Two Click Select Riskfirst training manual Page 45
46 Application Method The Notes screen displays. Step Three Click Browse Tip PDF files can only be uploaded. Your PDF uploads onto the Notes screen. Click Add to attach to the application. Step Four Select your file and click Open Page 46 Riskfirst training manual
47 Application Method the Personal Statement to your client using Mylink Use this method to a secure link to the Personal Statement for your client to complete.this allows you to: set up the life to be insured and policy set up information in Riskfirst send the Personal Statement to the life insured for completion or verification, and receive notification of the client s completion of the Personal Statement via . Step One Click Step Two Click Select Step Three Enter the Life to be Insured s address Step Four Click Ok Riskfirst training manual Page 47
48 Application Method The Client dashboard displays. Application Status is Personal Statement with Client. If you wish to change the Application Method, click Unlock. Navigate to the Application Method screen where you can change the method of collection for the Personal Statement. This is only applicable for Mylink. Page 48 Riskfirst training manual
49 Application Method Below is the your client receives if you chose to have the application completed via Mylink. This contains: the secure internet link to the Personal Statement their Username to login, and instructions for retrieving the password. Tip Once your client has completed the Personal Statement you will receive notification by . Client s Name Your client is required to copy this link and paste it into their internet browser. The link takes your client to the Login Page of their Personal Statement. Adviser name Username The steps to retrieve the password so your client can login to complete the Personal Statement. Riskfirst training manual Page 49
50 Duty of Disclosure This screen appears prior to completing the Personal Statement. You need to confirm that the life insured and policy owner have read and understood the Duty Disclosure. Step One Tick the checkbox to confirm that your client has acknowledged and understood the Duty of Disclosure Clients using Mylink also need to acknowledge a Duty of Disclosure. Step Two Click Next Section Tip When you click Previous Section or Next Section, the information on the screen is saved. This also includes when using the left navigation menu. Page 50 Riskfirst training manual
51 Introducing the Personal Statement The Personal Statement screens take you through the following sections of the Application: Options in underwriting your case Height & Weight Residency & Travel Occupation and Financial Other Insurances Habits & Lifestyle Sports & Pastimes Family History Health Mental Health Health General A Health General B Health General C, and Health - General D. Question styles One of the strengths of Riskfirst is that it only asks questions that are relevant to the type and level of cover being applied for. There are four different question styles used throughout the Personal Statement. The question styles used are: progressive question additional questions are generated by the response to the preceding question. All questions need to be answered correctly to complete the Personal Statement previewing question enables you to view a series of items to determine how relevant or applicable it is to you before answering tabled question used to capture additional information from a range of questions that has stemmed from a response to a specific question, and In Depth question is triggered when the answer provided requires further information. Example One Progressive questions Riskfirst training manual Page 51
52 Introducing the Personal Statement Example Two Previewing questions Greyed out areas are activated depending on the Yes or No response. Example Three Tabled questions Click this icon to have an Underwriter call the client back Tip If you have requested for an Underwriter to call the client, the following screen displays. From here you have two options: to confirm the request, click Save and Close, or to continue answering the questionnaire online, click Cancel. Page 52 Riskfirst training manual
53 Introducing the Personal Statement Example Four In Depth question An In Depth question is triggered when the answer provided requires further information. You have the option of answering the In Depth question immediately or you can continue with the Personal Statement and respond to all triggered In Depth questions at the end of the Underwriting section of Riskfirst. You have two options when answering In Depth questions: Answer now, or Answer later. The example opposite is a result of answering Yes to Smoking. Option One Answer now Step One Click the Or click here to Answer Now hyperlink Tip The following message appears when an In Depth section is complete. When you re required to answer an In Depth question, you re given the option to answer it now or in certain circumstances have our Underwriting team call your client to discuss it further. Step Two Answer the In depth question(s) Step Three Click Save and Close Riskfirst training manual Page 53
54 Introducing the Personal Statement Option two Answer later When you elect to answer the In Depth questions later the incomplete indicator appears against In Depth on the left tree navigation menu. Step One From the left tree navigation menu, click In Depth The In Depth section appears. Incomplete indicator Step Two Click Complete these questions now Page 54 Riskfirst training manual
55 Introducing the Personal Statement Step Three Answer the In Depth question(s) Step Four Click Save and Close Tip The following message appears when an In Depth section is complete. When you re required to answer an In Depth question, you re given the option to answer it now or in certain circumstances have our Underwriting team call your client to discuss it further. Riskfirst training manual Page 55
56 Personal Statement You can now start to complete the Personal Statement. If at any time you re unsure on how to answer a particular question, please refer to the Question Styles section of this Training Manual. Step One Answer the questions in the Options in underwriting your case section Tip Medical evidence may be required as part of your client s application. To allow MLC to arrange all medical requirements through Lifescreen, click the Yes radio button. This helps with fast and efficient processing of an application. Step Two Answer the questions in the Residency & Travel section Step Three Click Next Section Note: Your answers may trigger further questions depending on how you answer each one. Once the question has been answered, click Save and Close to return to the Personal Statement. Page 56 Riskfirst training manual
57 Personal Statement Step Five Answer the questions in the Occupation and Financial Section Tip Enter the percentage of time against the type of work for the primary occupation. Step Six Answer the questions in the Other Insurance(s) section Step Seven Click Next Section Riskfirst training manual Page 57
58 Personal Statement Step Eight Answer the questions in the Habits & Lifestyle section Tip If you successfully complete a section, a completion indicator appears. If further information is required an orange exclamation mark appears. The left tree view navigation menu tracks your progress through the application process. Step Nine Answer the questions in the Sports & Pastimes section Step Ten Click Next Section Page 58 Riskfirst training manual
59 Personal Statement Note: As the questioning style in Riskfirst is intuitive and reflective, additional questions may be generated based on your responses. Step Eleven Answer the questions in the Family History section Step Twelve Click Next Section Riskfirst training manual Page 59
60 Personal Statement Step Thirteen Answer the questions in the Health Mental Health section Step Fourteen Answer the questions in the Health General A section Step Fifteen Click Next Section Page 60 Riskfirst training manual
61 Personal Statement Step Sixteen Answer the questions in the Health General B section Step Seventeen Click Next Section Riskfirst training manual Page 61
62 Personal Statement Step Eighteen Answer the questions in the Health General C section Step Nineteen Click Next Section Tip When you click Previous Section or Next Section, the information entered on the screen is saved. This also includes when using the left navigation menu. Page 62 Riskfirst training manual
63 Personal Statement Step Twenty Answer the questions in the Health General D section Step Twenty One Click Next Section Riskfirst training manual Page 63
64 Personal Statement Answering and/or editing an In Depth question Step One Click Complete these questions now This screen appears if you are required to answer any In Depth questions. From here you can answer any outstanding questions or edit your responses to those questions. Tip When you click Previous Section or Next Section, the information entered on the screen is saved. This also includes when using the left navigation menu. Page 64 Riskfirst training manual
65 Personal Statement This screen displays the In Depth questions. Step Two Answer the In Depth questions Step Three Click Save and Close Tip If you wish to have an Underwriter contact your client to discuss an In Depth question, click Let us call you back. The following dialogue box appears. If you do not want us to call you back, click Cancel. Riskfirst training manual Page 65
66 Personal Statement This screen displays the completed In Depth questions. If required you can edit your responses to these questions. Click Next Section to proceed to the Results screen of the Personal Statement. Click to Edit questions Step Four Click Next Section Tip When you click Previous Section or Next Section, the information entered on the screen is saved. This also includes when using the left navigation menu. Page 66 Riskfirst training manual
67 Results The Results page confirms the outcome from the information provided in the Personal Statement. Answers to the questions in the Personal Statement determine if a loading or exclusion applies. Policy Sequence Payment Frequency Policy Type Note: If a policy has been referred to Underwriting the premium that currently shows may change when further underwriting is completed. Coverage breakdown Reasons for why a policy has been referred to Underwriting appear here. Connected policy Tip Underwriting outcomes Accepted application has met underwriting requirements. Refer to underwriting application needs to be assessed further and additional information may be required. Step One Click Next Section Policy Premium Application has been referred to Underwriting, as further information is required. Riskfirst training manual Page 67
68 Results Exclusions and/or loadings that have been applied Step One Tick the Request Review checkbox to have an Underwriter review the policy If a loading and/or exclusion has been applied to the cover(s), your client can choose to have this reviewed by an Underwriter. This includes policies that have been accepted. For accepted policies any changes will be an amendment to the contract. Note: If you do not wish for the exclusion and/or loading to be reviewed, click Next Section. Step Two Click Next Section Tip You can choose to have an annual loading on your premium or an exclusion applied. To do this: Click Review The Review your options screen displays. You have two options: 1. choose to have an annual loading, or 2. choose to exclude. Click the appropriate radio button Click Next Section Page 68 Riskfirst training manual
69 Results When a loading(s) and/or exclusion(s) has been applied to the policy, you are required to acknowledge that you have discussed with all policy owners the impact of these exclusion(s) and/ or loading(s). Step Three Click OK to acknowledge that you accept the declaration Riskfirst training manual Page 69
70 Client Verification The Client Verification screen displays if the Alternative data collection method was selected. You have two options for the verification of answers to the Personal Statement questions: Step One Click the appropriate verification method Life Insured Verification of Personal Statement using Mylink s the life insured a secure link to the Personal Statement who in the comfort of their home, can review and verify the answers, or Adviser Verification of Personal Statement using Record of Answers or Voice Recording enables you to download the Record of Answers document on the Notes screen or use a call voice recording to obtain the life insured s verification of the Personal Statement. Please refer to the Notes screen for further information. Page 70 Riskfirst training manual
71 Client Verification Option One Life Insured Verification of Personal Statement using Mylink Step Two Click Select Note: An will be sent to the client containing a link to the Personal Statement. Step Three Enter your client s address Step Four Click Ok Riskfirst training manual Page 71
72 Client Verification Option Two Adviser Verification of Personal Statement using Record of Answers or Voice Recording Step One Click Select After you have selected this option, you will be taken to the Notes screen. Note: If you choose to verify your client s personal information via call voice recording you must save this audio file for future reference. Page 72 Riskfirst training manual
73 Notes This screen allows you to: enter notes for our Administration or Underwriting team download the Medical Authority and Record of Answers attach documents to the application only pdf documents can be attached attach the application and/or other documents, and split your remuneration with another adviser. When there are Adviser Notes, a remuneration split, or administration documents attached to the application, the application will be referred to Administration. When there are underwriting documents attached, the application will be referred to Underwriting. When done, click Next Section Medical Authority A pre-populated copy can be downloaded as a PDF file or upload a completed copy for your client. Record of Answers Download a pre-populated PDF copy of the answers to the questions on the Personal Statement. Attached Documents Upload other documents eg financials or medicals. Riskfirst training manual Page 73
Riskfirst Quick Reference Guide
 MLC Insurance Adviser use only Riskfirst Quick Reference Guide Preparation date: 8 August 2011 This guide was prepared by MLC Limited ABN 90 000 000 402 AFSL 230694 Issuer of MLC Insurance and MLC Nominees
MLC Insurance Adviser use only Riskfirst Quick Reference Guide Preparation date: 8 August 2011 This guide was prepared by MLC Limited ABN 90 000 000 402 AFSL 230694 Issuer of MLC Insurance and MLC Nominees
Illustrator. Training Manual. MLC Insurance. Adviser use only. Trustee for The Universal Super Scheme ABN 44 928 361 101 R1056778 SFN 281440944
 MLC Insurance Adviser use only Illustrator Training Manual Preparation date: 15 July 2011 This PDS was prepared by MLC Limited ABN 90 000 000 402 AFSL 230694 Issuer of MLC Insurance and MLC Nominees Pty
MLC Insurance Adviser use only Illustrator Training Manual Preparation date: 15 July 2011 This PDS was prepared by MLC Limited ABN 90 000 000 402 AFSL 230694 Issuer of MLC Insurance and MLC Nominees Pty
Insurance from MLC. Adviser use only. MLC Riskfirst. You choose the solution that s right for your business. Award Winner
 Insurance from MLC Adviser use only MLC Riskfirst You choose the solution that s right for your business Award Winner We continue to enhance Riskfirst to provide you with the best possible service. Page
Insurance from MLC Adviser use only MLC Riskfirst You choose the solution that s right for your business Award Winner We continue to enhance Riskfirst to provide you with the best possible service. Page
Illustrator and OneCare Express Quick reference guide INSURANCE
 Illustrator and OneCare Express Quick reference guide INSURANCE Contents Welcome to OnePath s Illustrator 4 Creating an illustration 5 Adding lives and cover to an illustration 6 Navigating between policies
Illustrator and OneCare Express Quick reference guide INSURANCE Contents Welcome to OnePath s Illustrator 4 Creating an illustration 5 Adding lives and cover to an illustration 6 Navigating between policies
BT Online Employer Easy User Guide. November 2010
 BT Online Employer Easy User Guide November 2010 Contents I Introduction 3 Getting started 3 Register for BTOE 3 Login to BTOE 3 If you forget your password 4 Where to get help in BTOE? 4 Manage your BT
BT Online Employer Easy User Guide November 2010 Contents I Introduction 3 Getting started 3 Register for BTOE 3 Login to BTOE 3 If you forget your password 4 Where to get help in BTOE? 4 Manage your BT
For adviser use only. Online applications reference guide Getting your advice working sooner
 For adviser use only Online applications reference guide Getting your advice working sooner Preparation date 27 October 2014 Contents Introduction to s 3 How it works 3 The benefits of s 3 Products available
For adviser use only Online applications reference guide Getting your advice working sooner Preparation date 27 October 2014 Contents Introduction to s 3 How it works 3 The benefits of s 3 Products available
eapp Express Online Application User Guide
 eapp Express Online Application User Guide October 2012 aia.com.au Life s better with the right partner eapp Express Online Application User Guide 2 Contents 1. Background.................................................................................................................................................................3
eapp Express Online Application User Guide October 2012 aia.com.au Life s better with the right partner eapp Express Online Application User Guide 2 Contents 1. Background.................................................................................................................................................................3
ADVISER SWITCHBOARD USER GUIDE
 ADVISER SWITCHBOARD USER GUIDE For: MLC Personal Protection Portfolio (PPP) MLC Life Cover Super (LCS) ASB User Guide_12112010.doc TABLE OF CONTENTS 1 INTRODUCTION TO ADVISER SWITCHBOARD... 3 1.1 INSTALLATION...
ADVISER SWITCHBOARD USER GUIDE For: MLC Personal Protection Portfolio (PPP) MLC Life Cover Super (LCS) ASB User Guide_12112010.doc TABLE OF CONTENTS 1 INTRODUCTION TO ADVISER SWITCHBOARD... 3 1.1 INSTALLATION...
MLC Wrap. Adviser use only. Fast access to personal insurance. MLC Wrap
 Adviser use only Fast access to personal insurance Insurance inside Complete a well planned investment strategy with insurance. Why have a well planned investment strategy if your clients and their loved
Adviser use only Fast access to personal insurance Insurance inside Complete a well planned investment strategy with insurance. Why have a well planned investment strategy if your clients and their loved
Our website Internet Banking
 Our website Internet Banking A safe and efficient way of accessing your People s Choice Credit Union accounts, paying bills and transferring money. 1 Contents 1. Security, system requirements and cookies...3
Our website Internet Banking A safe and efficient way of accessing your People s Choice Credit Union accounts, paying bills and transferring money. 1 Contents 1. Security, system requirements and cookies...3
Beneficiary nomination form
 MLC Insurance MLC Insurance (Super) Beneficiary nomination form 1. Your policy details Please select your MLC Insurance product: MLC Insurance MLC Insurance (Super) Policy number(s) Title Mr Mrs Miss Ms
MLC Insurance MLC Insurance (Super) Beneficiary nomination form 1. Your policy details Please select your MLC Insurance product: MLC Insurance MLC Insurance (Super) Policy number(s) Title Mr Mrs Miss Ms
Our website Internet Banking
 Our website Internet Banking A safe and efficient way of accessing your People s Choice Credit Union accounts, paying bills and transferring money. 1 Contents 1. Security, system requirements and cookies...3
Our website Internet Banking A safe and efficient way of accessing your People s Choice Credit Union accounts, paying bills and transferring money. 1 Contents 1. Security, system requirements and cookies...3
Members Online User guide
 Members Online User guide Members Online login To log into Members Online, follow the steps below: On the Members Online Login page, enter your Member number and Password. Click the Login button. Note
Members Online User guide Members Online login To log into Members Online, follow the steps below: On the Members Online Login page, enter your Member number and Password. Click the Login button. Note
Asgard Employer Online Transact (EOL Transact) User guide for employers
 Asgard Employer Online Transact (EOL Transact) User guide for employers What s inside 3 Introduction 4 Welcome to Employer Online Transact 5 How EOL Transact works 6 Logging onto EOL Transact 8 Internet
Asgard Employer Online Transact (EOL Transact) User guide for employers What s inside 3 Introduction 4 Welcome to Employer Online Transact 5 How EOL Transact works 6 Logging onto EOL Transact 8 Internet
OneView Life User Guide
 User Guide January 2012 OneView Life User Guide Contents Logging in 3 - Adviser Advantage 3 - Illustrator 4 In progress applications 5 - Adviser notices 5 - Policy information 6 - Grouping information
User Guide January 2012 OneView Life User Guide Contents Logging in 3 - Adviser Advantage 3 - Illustrator 4 In progress applications 5 - Adviser notices 5 - Policy information 6 - Grouping information
Baylor Secure Messaging. For Non-Baylor Users
 Baylor Secure Messaging For Non-Baylor Users TABLE OF CONTENTS SECTION ONE: GETTING STARTED...4 Receiving a Secure Message for the First Time...4 Password Configuration...5 Logging into Baylor Secure Messaging...7
Baylor Secure Messaging For Non-Baylor Users TABLE OF CONTENTS SECTION ONE: GETTING STARTED...4 Receiving a Secure Message for the First Time...4 Password Configuration...5 Logging into Baylor Secure Messaging...7
Supply Chain Finance WinFinance
 Supply Chain Finance WinFinance Customer User Guide Westpac Banking Corporation 2009 This document is copyright protected. Apart from any fair dealing for the purpose of private study, research criticism
Supply Chain Finance WinFinance Customer User Guide Westpac Banking Corporation 2009 This document is copyright protected. Apart from any fair dealing for the purpose of private study, research criticism
Adviser Guide. Best of the Best 2015 Fund Manager by Money Magazine. July 2015. BEST FUND MANAGER Russell Investments selected as the
 Adviser Guide July 2015 BEST FUND MANAGER Russell Investments selected as the 2015 Best of the Best 2015 Fund Manager by Money Magazine. Russell iq Super At a glance CLIENT SEARCH NEW INVESTOR ACCOUNT
Adviser Guide July 2015 BEST FUND MANAGER Russell Investments selected as the 2015 Best of the Best 2015 Fund Manager by Money Magazine. Russell iq Super At a glance CLIENT SEARCH NEW INVESTOR ACCOUNT
How to Add Users 1. 2.
 Administrator Guide Contents How to Add Users... 2 How to Delete a User... 9 How to Create Sub-groups... 12 How to Edit the Email Sent Out to New Users... 14 How to Edit and Add a Logo to Your Group's
Administrator Guide Contents How to Add Users... 2 How to Delete a User... 9 How to Create Sub-groups... 12 How to Edit the Email Sent Out to New Users... 14 How to Edit and Add a Logo to Your Group's
How To Use Transact Online Pension Fund Online
 IOOF Transact User guide Table of Contents What is Transact? 3 Navigating Transact 3 Employee maintenance 6 Member data remediation 12 Remediating the data 14 Contributions 18 General functions & notifications
IOOF Transact User guide Table of Contents What is Transact? 3 Navigating Transact 3 Employee maintenance 6 Member data remediation 12 Remediating the data 14 Contributions 18 General functions & notifications
Guarantee Trust Life Insurance Company. Agent Portal www.gtlic.com. Agent Portal Guide
 Guarantee Trust Life Insurance Company Agent Portal www.gtlic.com Agent Portal Guide Rev. 3/2014 Table of Contents Log in to Agent Portal... 3 Obtain Quote... 4 Print Quote... 5 Save and Retrieve Quote...
Guarantee Trust Life Insurance Company Agent Portal www.gtlic.com Agent Portal Guide Rev. 3/2014 Table of Contents Log in to Agent Portal... 3 Obtain Quote... 4 Print Quote... 5 Save and Retrieve Quote...
mywcb Online User Guide
 WCB REV NOVEMBER, 2014 mywcb Online User Guide for Employers ebusiness Support Team Phone: 780-498-7688 Fax: 780-498-7866 Email: ebusiness.support@wcb.ab.ca Hours: 8:00 a.m. to 4:30 p.m., Monday through
WCB REV NOVEMBER, 2014 mywcb Online User Guide for Employers ebusiness Support Team Phone: 780-498-7688 Fax: 780-498-7866 Email: ebusiness.support@wcb.ab.ca Hours: 8:00 a.m. to 4:30 p.m., Monday through
e@syfile TM Employer USER GUIDE
 e e@syfile Employer User Guide e@syfile Employer User Guide e@syfile Employer User Guide e@syfile Employer User Guide 2012 e@syfi e@syfile TM Employer USER GUIDE MAY 2012 I r User Guide e@syfile Employer
e e@syfile Employer User Guide e@syfile Employer User Guide e@syfile Employer User Guide e@syfile Employer User Guide 2012 e@syfi e@syfile TM Employer USER GUIDE MAY 2012 I r User Guide e@syfile Employer
Payco, Inc. Evolution and Employee Portal. Payco Services, Inc.., 2013. 1 Home
 Payco, Inc. Evolution and Employee Portal Payco Services, Inc.., 2013 1 Table of Contents Payco Services, Inc.., 2013 Table of Contents Installing Evolution... 4 Commonly Used Buttons... 5 Employee Information...
Payco, Inc. Evolution and Employee Portal Payco Services, Inc.., 2013 1 Table of Contents Payco Services, Inc.., 2013 Table of Contents Installing Evolution... 4 Commonly Used Buttons... 5 Employee Information...
SuccessFactors Onboarding Phase 1 Verification Team Reference Guide Last revised 12.8.15
 SuccessFactors Onboarding Phase 1 Verification Team Reference Guide Last revised 12.8.15 Table of Contents Overview... 2 The Onboarding Dashboard... 2 Locating the Hire in the Onboarding System... 5 Completing
SuccessFactors Onboarding Phase 1 Verification Team Reference Guide Last revised 12.8.15 Table of Contents Overview... 2 The Onboarding Dashboard... 2 Locating the Hire in the Onboarding System... 5 Completing
U N I V E R S I TY. FormFire Broker Guides and Training Videos. FormFire Broker Guides. Welcome and Introduction Guide - Click to view
 F O R M F I R E U N I V E R S I TY FormFire Broker Guides and Training Videos FormFire Broker Guides Welcome and Introduction Guide - Click to view 1. New Broker Setup Guide - Click to view 2. Adding Clients
F O R M F I R E U N I V E R S I TY FormFire Broker Guides and Training Videos FormFire Broker Guides Welcome and Introduction Guide - Click to view 1. New Broker Setup Guide - Click to view 2. Adding Clients
Quote. Apply. Start writing CommInsure annuities in two easy steps. CALQ and online application. Adviser use only July, 2015INSERT
 Quote. Apply. Start writing CommInsure annuities in two easy steps CALQ and online application Adviser use only July, 2015INSERT Contents Before you start: CommInsure Adviser site... 3 Quoting with CALQ...
Quote. Apply. Start writing CommInsure annuities in two easy steps CALQ and online application Adviser use only July, 2015INSERT Contents Before you start: CommInsure Adviser site... 3 Quoting with CALQ...
Cox Business Premium Online Backup USER'S GUIDE. Cox Business VERSION 1.0
 Cox Business Premium Online Backup USER'S GUIDE Cox Business VERSION 1.0 Table of Contents ABOUT THIS GUIDE... 4 DOWNLOADING COX BUSINESS PREMIUM ONLINE BACKUP... 5 INSTALLING COX BUSINESS PREMIUM ONLINE
Cox Business Premium Online Backup USER'S GUIDE Cox Business VERSION 1.0 Table of Contents ABOUT THIS GUIDE... 4 DOWNLOADING COX BUSINESS PREMIUM ONLINE BACKUP... 5 INSTALLING COX BUSINESS PREMIUM ONLINE
account multiple solutions
 Quick Start Guide 1 Our easy to use guide will get you up and running in no time! The guide will assist you with: Generating your Sage Pay login Navigation Creating contacts Creating system users Setting
Quick Start Guide 1 Our easy to use guide will get you up and running in no time! The guide will assist you with: Generating your Sage Pay login Navigation Creating contacts Creating system users Setting
1 INTRODUCTION... 5 1.1 WHAT IS AUSTRAC ONLINE?... 5 1.2 WHO IS EXPECTED TO USE AUSTRAC ONLINE?... 5 2 HELP... 6
 Contents 1 INTRODUCTION... 5 1.1 WHAT IS AUSTRAC ONLINE?... 5 1.2 WHO IS EXPECTED TO USE AUSTRAC ONLINE?... 5 2 HELP... 6 2.1 THE HELP ICON... 6 2.2 WHO CAN HELP ME WITH AUSTRAC ONLINE?... 6 2.3 WHAT IF
Contents 1 INTRODUCTION... 5 1.1 WHAT IS AUSTRAC ONLINE?... 5 1.2 WHO IS EXPECTED TO USE AUSTRAC ONLINE?... 5 2 HELP... 6 2.1 THE HELP ICON... 6 2.2 WHO CAN HELP ME WITH AUSTRAC ONLINE?... 6 2.3 WHAT IF
Z.streamXpress Workers Compensation. User Guide Ebix Broking Systems
 Z.streamXpress Workers Compensation User Guide Ebix Broking Systems Page 2 Contents Navigation, Functions & Alerts... 4 Referrals... 5 Policy... 6 Business Details... 6 Extensions To Cover... 10 Insured
Z.streamXpress Workers Compensation User Guide Ebix Broking Systems Page 2 Contents Navigation, Functions & Alerts... 4 Referrals... 5 Policy... 6 Business Details... 6 Extensions To Cover... 10 Insured
Customer Management Services (CMS)
 Customer Management Services (CMS) Customer User Manual Version 1.2 April 2009 Page 1 of 23 Table of Contents 1 AN INTRODUCTION TO CMS... 3 2 GETTING STARTED WITH CMS... 4 ONLINE HELP... 4 ACCESSING CMS...
Customer Management Services (CMS) Customer User Manual Version 1.2 April 2009 Page 1 of 23 Table of Contents 1 AN INTRODUCTION TO CMS... 3 2 GETTING STARTED WITH CMS... 4 ONLINE HELP... 4 ACCESSING CMS...
2015 Product Disclosure Statement
 2015 Product Disclosure Statement Personal Division Issued 1 November 2015 Contents 1. About NSF Super 2. How super works 3. Benefits of investing with NSF Super 4. Risks of super 5. How we invest your
2015 Product Disclosure Statement Personal Division Issued 1 November 2015 Contents 1. About NSF Super 2. How super works 3. Benefits of investing with NSF Super 4. Risks of super 5. How we invest your
Application for increases without further medical evidence
 MLC Insurance MLC Insurance (Super) Application for increases without further medical evidence Policy number(s) Name of Life Insured This form allows the Income Protection, Life Cover, Total and Permanent
MLC Insurance MLC Insurance (Super) Application for increases without further medical evidence Policy number(s) Name of Life Insured This form allows the Income Protection, Life Cover, Total and Permanent
Welcome to GIology. Welcome to GIology v2 November '08 GIology user guide Page 1 of 49
 Welcome to GIology Legal & General Insurance Limited Registered in England No. 423930 Registered office: One Coleman Street, London EC2R 5AA. A member of the Association of British Insurers Authorised
Welcome to GIology Legal & General Insurance Limited Registered in England No. 423930 Registered office: One Coleman Street, London EC2R 5AA. A member of the Association of British Insurers Authorised
ewebextra OfficeMate Integration User s Guide
 ewebextra OfficeMate Integration User s Guide April 2014 2014 Eyefinity, Inc. All rights reserved. Eyefinity, OfficeMate, ewebextra, and ExamWRITER are registered trademarks of Eyefinity, Inc. All other
ewebextra OfficeMate Integration User s Guide April 2014 2014 Eyefinity, Inc. All rights reserved. Eyefinity, OfficeMate, ewebextra, and ExamWRITER are registered trademarks of Eyefinity, Inc. All other
Webline offers intuitive Quote forms for a number of the markets most integral Insurance products. These include:
 Version 1.1 Contents 1 Creating Quotes... 3 1.1.1 Term Assurance... 4 1.1.2 Business Protection... 7 1.1.3 Term Additions... 7 1.1.4 Whole of Life... 10 1.1.5 Multi Benefit... 11 1.1.6 Multi Policy...
Version 1.1 Contents 1 Creating Quotes... 3 1.1.1 Term Assurance... 4 1.1.2 Business Protection... 7 1.1.3 Term Additions... 7 1.1.4 Whole of Life... 10 1.1.5 Multi Benefit... 11 1.1.6 Multi Policy...
INSURANCE Training Guide
 INSURANCE Training Guide Group Insurance premium calculator May 2015 Training Guide Group Insurance premium calculator Before you are able to use the Group Insurance premium calculator you must have: 1.
INSURANCE Training Guide Group Insurance premium calculator May 2015 Training Guide Group Insurance premium calculator Before you are able to use the Group Insurance premium calculator you must have: 1.
Barclaycard Spend Management Training Guide. December 2010
 Barclaycard Spend Management Training Guide December 2010 About this Guide The following slides are intended to assist with cardholder and manager (approver) Barclaycard Spend Management training. The
Barclaycard Spend Management Training Guide December 2010 About this Guide The following slides are intended to assist with cardholder and manager (approver) Barclaycard Spend Management training. The
Search and Reporting. Search my business. Quotes & Applications Search. Key features: All my business Search
 ADVISER INFORMATION TAL ADVISER CENTRE Search and Reporting Whether you re searching for a client or policy, viewing requirements or generating a Certificate of Currency, TAL Adviser Centre search and
ADVISER INFORMATION TAL ADVISER CENTRE Search and Reporting Whether you re searching for a client or policy, viewing requirements or generating a Certificate of Currency, TAL Adviser Centre search and
Table of Contents 1. Contents...1
 Table of Contents 1. Contents...1 1.1 Introduction/Getting Started...1 1.1.1 Creating an Account...1 1.1.2 Logging In...2 1.1.3 Forgotten Password...2 1.1.4 Creating a New Project...3 1.2 My Projects...3
Table of Contents 1. Contents...1 1.1 Introduction/Getting Started...1 1.1.1 Creating an Account...1 1.1.2 Logging In...2 1.1.3 Forgotten Password...2 1.1.4 Creating a New Project...3 1.2 My Projects...3
Introduction to Client Online. Factoring Guide
 Introduction to Client Online Factoring Guide Contents Introduction 3 Preparing for Go live 3 If you have any questions 4 Logging In 5 Welcome Screen 6 Navigation 7 Navigation continued 8 Viewing Your
Introduction to Client Online Factoring Guide Contents Introduction 3 Preparing for Go live 3 If you have any questions 4 Logging In 5 Welcome Screen 6 Navigation 7 Navigation continued 8 Viewing Your
COUNT ONLINE BROKING USER GUIDE
 Welcome to the Count Online Broking website, offering market-leading functionality to help you get more from your online trading and investing: Powerful charting giving you valuable insight into client
Welcome to the Count Online Broking website, offering market-leading functionality to help you get more from your online trading and investing: Powerful charting giving you valuable insight into client
ewebextra OfficeMate Integration User s Guide
 ewebextra OfficeMate Integration User s Guide September 2013 2013 Eyefinity, Inc. All rights reserved. Eyefinity, OfficeMate, ewebextra, and ExamWRITER are registered trademarks of Eyefinity, Inc. All
ewebextra OfficeMate Integration User s Guide September 2013 2013 Eyefinity, Inc. All rights reserved. Eyefinity, OfficeMate, ewebextra, and ExamWRITER are registered trademarks of Eyefinity, Inc. All
User Manual 03/12/2014. A collaborative effort by
 User Manual 03/12/2014 A USER GUIDE DESIGNED TO HELP CREATE AND MAINTAIN PERSONAL ACCOUNTS IN mynhdoe, THE NH DEPARTMENT OF EDUCATION SINGLE SIGN-ON SYSTEM FOR ACCESSING SECURE APPLICATIONS A collaborative
User Manual 03/12/2014 A USER GUIDE DESIGNED TO HELP CREATE AND MAINTAIN PERSONAL ACCOUNTS IN mynhdoe, THE NH DEPARTMENT OF EDUCATION SINGLE SIGN-ON SYSTEM FOR ACCESSING SECURE APPLICATIONS A collaborative
efiletexas.gov Court Administrator User Guide
 efiletexas.gov Court Administrator User Guide EFS-TX-200-3191 v.4 February 2014 Copyright and Confidentiality Copyright 2014 Tyler Technologies, Inc. All rights reserved. All documentation, source programs,
efiletexas.gov Court Administrator User Guide EFS-TX-200-3191 v.4 February 2014 Copyright and Confidentiality Copyright 2014 Tyler Technologies, Inc. All rights reserved. All documentation, source programs,
JCT ON DEMAND User Guide
 User Guide ACCESSING 3 CONDITIONAL QUESTIONS 23 FIND YOUR CONTRACT 5 PAGE NUMBERS 24 STARTING A CONTRACT 11 MANDATORY QUESTIONS 25 Fast forward and next buttons 12 INTERVIEW SUMMARY 26 Invalid text or
User Guide ACCESSING 3 CONDITIONAL QUESTIONS 23 FIND YOUR CONTRACT 5 PAGE NUMBERS 24 STARTING A CONTRACT 11 MANDATORY QUESTIONS 25 Fast forward and next buttons 12 INTERVIEW SUMMARY 26 Invalid text or
ufiling system user guide
 ufiling system user guide Table of Contents Table of Contents... 2 Introduction... 5 Background... 5 Purpose... 5 Quick Links... 6 ufiling Activation Process... 7 Domestic Activation Process... 8 Commercial
ufiling system user guide Table of Contents Table of Contents... 2 Introduction... 5 Background... 5 Purpose... 5 Quick Links... 6 ufiling Activation Process... 7 Domestic Activation Process... 8 Commercial
Guide to processing new individual insurance business
 Process guide Guide to processing new individual insurance business Life insurance Critical illness insurance Disability insurance From submitting the application to delivering the policy Your guide to
Process guide Guide to processing new individual insurance business Life insurance Critical illness insurance Disability insurance From submitting the application to delivering the policy Your guide to
Council of Ontario Universities. COFO Online Reporting System. User Manual
 Council of Ontario Universities COFO Online Reporting System User Manual Updated September 2014 Page 1 Updated September 2014 Page 2 Table of Contents 1. Security... 5 Security Roles Defined in the Application...
Council of Ontario Universities COFO Online Reporting System User Manual Updated September 2014 Page 1 Updated September 2014 Page 2 Table of Contents 1. Security... 5 Security Roles Defined in the Application...
How To Create An Overseas Telegraphic Transfer
 VELOCITY@OCBC 2.0 BUSINESS INTERNET BANKING USER GUIDE 1 of 131 1 Contents 1. Log in to Velocity@ocbc 2.0 4 2. View Trade Finance portfolio 12 3. View and download a bank statement 15 4. Create a Letter
VELOCITY@OCBC 2.0 BUSINESS INTERNET BANKING USER GUIDE 1 of 131 1 Contents 1. Log in to Velocity@ocbc 2.0 4 2. View Trade Finance portfolio 12 3. View and download a bank statement 15 4. Create a Letter
DATA PROTECTION. OneWorld Encrypted Messages USER GUIDE
 DATA PROTECTION OneWorld Encrypted Messages USER GUIDE Table of Contents 1 Why use Encrypted emails?... 3 2 Activation and Login... 4 2.1 Activating Your New OneWorld Encrypted Messages Account... 4 2.2
DATA PROTECTION OneWorld Encrypted Messages USER GUIDE Table of Contents 1 Why use Encrypted emails?... 3 2 Activation and Login... 4 2.1 Activating Your New OneWorld Encrypted Messages Account... 4 2.2
CONTENTS. SETUP SECURITY ENHANCEMENTS... 17 Existing User... 17 New User (Enrolled by Employer or Self)... 21
 HEALTH SAVINGS ACCOUNT SUBSCRIBER WEBSITE GUIDE CONTENTS BROWSER COMPATIBILITY... 2 ONLINE ENROLLMENT... 3 Online Enrollment Process... 3 REGISTERING YOUR ACCOUNT FOR ONLINE ACCESS... 12 INDIVIDUAL ENROLLMENT...
HEALTH SAVINGS ACCOUNT SUBSCRIBER WEBSITE GUIDE CONTENTS BROWSER COMPATIBILITY... 2 ONLINE ENROLLMENT... 3 Online Enrollment Process... 3 REGISTERING YOUR ACCOUNT FOR ONLINE ACCESS... 12 INDIVIDUAL ENROLLMENT...
account multiple solutions
 Start Guide Salary Payments for Sage Pastel Payroll & HR 1 Our easy to use guide will get you up and running in no time! Sage Pay allows you to seamlessly transfer your salary payments from Sage Pastel
Start Guide Salary Payments for Sage Pastel Payroll & HR 1 Our easy to use guide will get you up and running in no time! Sage Pay allows you to seamlessly transfer your salary payments from Sage Pastel
Vir tual Office Help Guide
 Vir tual Office Help Guide for Intermediaries FOR INTERMEDIARY USE ONLY - NOT FOR PUBLIC DISTRIBUTION Getting Started This guide contains instructions and helpful hints on using Virtual Office to produce
Vir tual Office Help Guide for Intermediaries FOR INTERMEDIARY USE ONLY - NOT FOR PUBLIC DISTRIBUTION Getting Started This guide contains instructions and helpful hints on using Virtual Office to produce
Guide to processing new individual insurance business
 Process guide Guide to processing new individual insurance business Life insurance Critical illness insurance Disability insurance From submitting the application to delivering the policy Your guide to
Process guide Guide to processing new individual insurance business Life insurance Critical illness insurance Disability insurance From submitting the application to delivering the policy Your guide to
Chapter A5: Creating client files and attaching bank accounts
 Chapter A5: Creating client files and attaching bank accounts This chapter is aimed at BankLink Administrators It covers the set up of your BankLink Practice clients. A BankLink Practice user needs BankLink
Chapter A5: Creating client files and attaching bank accounts This chapter is aimed at BankLink Administrators It covers the set up of your BankLink Practice clients. A BankLink Practice user needs BankLink
The Cancer Institute NSW Grants Management System User Guide
 The Cancer Institute NSW Grants Management User Guide Version 1.1 12 February 2016 Contents 1. Registration 2 2. Login to the Institute s GMS 3 3. Forgot password 3 4. The home page 4 5. Creating a profile
The Cancer Institute NSW Grants Management User Guide Version 1.1 12 February 2016 Contents 1. Registration 2 2. Login to the Institute s GMS 3 3. Forgot password 3 4. The home page 4 5. Creating a profile
Stewart Secure Email User Guide. March 13, 2015
 Stewart Secure Email User Guide March 13, 2015 Table of Contents Introduction... 1 What is secure email?... 1 Why secure email?... 1 What is personal, non-public information?... 1 How is my data protected?...
Stewart Secure Email User Guide March 13, 2015 Table of Contents Introduction... 1 What is secure email?... 1 Why secure email?... 1 What is personal, non-public information?... 1 How is my data protected?...
COMMSEC ADVISER SERVICES USER GUIDE
 COMMSEC ADVISER SERVICES USER GUIDE Welcome to the CommSec Adviser Services trading website, offering market-leading functionality to help you get more from your online trading and investing: Powerful
COMMSEC ADVISER SERVICES USER GUIDE Welcome to the CommSec Adviser Services trading website, offering market-leading functionality to help you get more from your online trading and investing: Powerful
EXTERNAL GUIDE GUIDE FOR TAX PRACTITIONERS ON EFILING
 GUIDE FOR TAX PRACTITIONERS ON TABLE OF CONTENTS 1 PURPOSE 3 2 INTRODUCTION 3 3 LEGISLATION BACKGROUND 3 4 OFFENCES 3 5 REGISTRATION PROCESS 4 6 TAX PRACTITIONER USER FUNCTIONALITY 10 6.1 REGISTER NEW
GUIDE FOR TAX PRACTITIONERS ON TABLE OF CONTENTS 1 PURPOSE 3 2 INTRODUCTION 3 3 LEGISLATION BACKGROUND 3 4 OFFENCES 3 5 REGISTRATION PROCESS 4 6 TAX PRACTITIONER USER FUNCTIONALITY 10 6.1 REGISTER NEW
Macquarie online banking guide. Macquarie Cash Management Account
 Macquarie online banking guide Macquarie Cash Management Account Contents Welcome Accessing online banking for the first time Home 3 Managing your profile 4 Managing your accounts 5 Transaction history
Macquarie online banking guide Macquarie Cash Management Account Contents Welcome Accessing online banking for the first time Home 3 Managing your profile 4 Managing your accounts 5 Transaction history
Onboarding User Manual Version 9-20159
 Contents Hire (Companies using Hiring Manager + Onboarding)... 4 Hire (Companies using Onboarding only)... 5 Starting the Onboarding Process... 6 Complete at Home... 6 What If the Employee Can t Locate
Contents Hire (Companies using Hiring Manager + Onboarding)... 4 Hire (Companies using Onboarding only)... 5 Starting the Onboarding Process... 6 Complete at Home... 6 What If the Employee Can t Locate
Manager/Supervisor & OHS Consultant User Guide
 Self Insurance Management System Hazard and Incident Reporting Module (HIRM) Manager/Supervisor & OHS Consultant User Guide Version_4.0 September 2013 Self Insurance Management System Page: 2 of 40 Version
Self Insurance Management System Hazard and Incident Reporting Module (HIRM) Manager/Supervisor & OHS Consultant User Guide Version_4.0 September 2013 Self Insurance Management System Page: 2 of 40 Version
Infoview XIR3. User Guide. 1 of 20
 Infoview XIR3 User Guide 1 of 20 1. WHAT IS INFOVIEW?...3 2. LOGGING IN TO INFOVIEW...4 3. NAVIGATING THE INFOVIEW ENVIRONMENT...5 3.1. Home Page... 5 3.2. The Header Panel... 5 3.3. Workspace Panel...
Infoview XIR3 User Guide 1 of 20 1. WHAT IS INFOVIEW?...3 2. LOGGING IN TO INFOVIEW...4 3. NAVIGATING THE INFOVIEW ENVIRONMENT...5 3.1. Home Page... 5 3.2. The Header Panel... 5 3.3. Workspace Panel...
4myaccount! USER GUIDE
 4myaccount! USER GUIDE TABLE OF CONTENTS Logging in for the First Time or After PIN Reset 3 Viewing Account Information in the Account Info Tab 8 Viewing Market Data in the Quotes & Market Data Tab 9 Financial
4myaccount! USER GUIDE TABLE OF CONTENTS Logging in for the First Time or After PIN Reset 3 Viewing Account Information in the Account Info Tab 8 Viewing Market Data in the Quotes & Market Data Tab 9 Financial
Leicestershire County Council s Secure File Transfer System
 any comms + Leicestershire County Council s Secure File Transfer System Guide for Early Years Providers AnyComms+ User Guide v1.0 Page 1 of 14 mark.hearfield@leics.gov.uk Introduction anycomms+ is a file
any comms + Leicestershire County Council s Secure File Transfer System Guide for Early Years Providers AnyComms+ User Guide v1.0 Page 1 of 14 mark.hearfield@leics.gov.uk Introduction anycomms+ is a file
MLC MasterKey Super & Pension Fundamentals MLC MasterKey Super & Pension How to Guide
 MLC MasterKey Super & Pension Fundamentals MLC MasterKey Super & Pension How to Guide Preparation date 1 July 2015 Issued by The Trustee, MLC Nominees Pty Limited (MLC) ABN 93 002 814 959 AFSL 230702 The
MLC MasterKey Super & Pension Fundamentals MLC MasterKey Super & Pension How to Guide Preparation date 1 July 2015 Issued by The Trustee, MLC Nominees Pty Limited (MLC) ABN 93 002 814 959 AFSL 230702 The
NAB Trade Finance Online Customer User Guide
 NAB Trade Finance Online Customer User Guide Contents Introduction Scope... 2 How to Use This Guide... 2 Users of NAB Trade Finance Online... 3 Resources... 3 Your Profile... 4 Introduction... 4 Roles...
NAB Trade Finance Online Customer User Guide Contents Introduction Scope... 2 How to Use This Guide... 2 Users of NAB Trade Finance Online... 3 Resources... 3 Your Profile... 4 Introduction... 4 Roles...
Administrator Instructions for Link2CDMS Contractor Document Management System
 Table of Contents Administrator Instructions for Link2CDMS Contractor Document Management System Getting Started... 2 Viewing Your Approvals Dashboard... 2 Specifying Contractor Approval Status... 7 Adding
Table of Contents Administrator Instructions for Link2CDMS Contractor Document Management System Getting Started... 2 Viewing Your Approvals Dashboard... 2 Specifying Contractor Approval Status... 7 Adding
Broker Online User Guide
 Broker Online User Guide Index 1 What is Broker Online?...3 1.1 Overview...3 1.2 Products Available...3 1.3 Glossary of Terms...3 1.4 Advantages of using Broker Online...4 2 Log in Processes...5 2.1 Broker
Broker Online User Guide Index 1 What is Broker Online?...3 1.1 Overview...3 1.2 Products Available...3 1.3 Glossary of Terms...3 1.4 Advantages of using Broker Online...4 2 Log in Processes...5 2.1 Broker
Insurance Online User guide for advisers
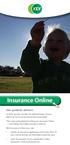 Insurance Online User guide for advisers At IOOF we aim to make the administration of your client s accounts as quick and easy as possible. That s why we re pleased to bring you Insurance Online technology
Insurance Online User guide for advisers At IOOF we aim to make the administration of your client s accounts as quick and easy as possible. That s why we re pleased to bring you Insurance Online technology
NATIONAL CREDIT UNION ADMINISTRATION CREDIT UNION ONLINE: CREDIT UNION PROFILE AND 5300 CALL REPORT
 NATIONAL CREDIT UNION ADMINISTRATION CREDIT UNION ONLINE: CREDIT UNION PROFILE AND 5300 CALL REPORT INSTRUCTION GUIDE For Natural Person Credit Unions NCUA 10200 (REV 4) Table of Contents A. Introduction...
NATIONAL CREDIT UNION ADMINISTRATION CREDIT UNION ONLINE: CREDIT UNION PROFILE AND 5300 CALL REPORT INSTRUCTION GUIDE For Natural Person Credit Unions NCUA 10200 (REV 4) Table of Contents A. Introduction...
Property Insurance Clearinghouse Getting Started Guide for New Agents
 The Property Insurance Clearinghouse is an automated, real-time tool that is able to provide you and your customers with access to a growing number of participating private-market companies currently writing
The Property Insurance Clearinghouse is an automated, real-time tool that is able to provide you and your customers with access to a growing number of participating private-market companies currently writing
Easy-claim. + Oranges have long been. Operating guide for providers. September 2012
 Easy-claim Operating guide for providers + Oranges have long been popular as a rich source of vitamin C that can help ward off colds, assist healing and bolster the immune system. September 2012 Copyright
Easy-claim Operating guide for providers + Oranges have long been popular as a rich source of vitamin C that can help ward off colds, assist healing and bolster the immune system. September 2012 Copyright
SLA Online User Guide
 SLA Online User Guide Contents SLA Online User Guide 2 Logging in 2 Home 2 Things to do 2 Upcoming events/calendar 3 News features 3 Services 3 Shopping Basket 3 Appointment/Visit Bookings 4 Quote Requests
SLA Online User Guide Contents SLA Online User Guide 2 Logging in 2 Home 2 Things to do 2 Upcoming events/calendar 3 News features 3 Services 3 Shopping Basket 3 Appointment/Visit Bookings 4 Quote Requests
User Manual for National Transplant Procurement Management (NTPM) TOP team user Web Application
 User Manual for National Transplant Procurement Management (NTPM) TOP team user Web Application Tel: 03-2694 2704/2705, 03-2615 6576 E-mail:ntpm@moh.gov.my Website: https://www.macr.org.my/entpm/ Table
User Manual for National Transplant Procurement Management (NTPM) TOP team user Web Application Tel: 03-2694 2704/2705, 03-2615 6576 E-mail:ntpm@moh.gov.my Website: https://www.macr.org.my/entpm/ Table
Wisconsin Medicaid Electronic Health Record Incentive Program for Eligible Professionals
 P- Wisconsin Medicaid Electronic Health Record Incentive Program for Eligible Professionals June 15,2015 User Guide i Table of Contents 1 Introduction... 1 2 Before You Begin... 2 2.1 Register
P- Wisconsin Medicaid Electronic Health Record Incentive Program for Eligible Professionals June 15,2015 User Guide i Table of Contents 1 Introduction... 1 2 Before You Begin... 2 2.1 Register
CAQH ProView. Practice Manager Module User Guide
 CAQH ProView Practice Manager Module User Guide Table of Contents Chapter 1: Introduction... 1 CAQH ProView Overview... 1 System Security... 2 Chapter 2: Registration... 3 Existing Practice Managers...
CAQH ProView Practice Manager Module User Guide Table of Contents Chapter 1: Introduction... 1 CAQH ProView Overview... 1 System Security... 2 Chapter 2: Registration... 3 Existing Practice Managers...
Document Services Online Customer Guide
 Document Services Online Customer Guide Logging in... 3 Registering an Account... 3 Navigating DSO... 4 Basic Orders... 5 Getting Started... 5 Attaching Files & Print Options... 7 Advanced Print Options
Document Services Online Customer Guide Logging in... 3 Registering an Account... 3 Navigating DSO... 4 Basic Orders... 5 Getting Started... 5 Attaching Files & Print Options... 7 Advanced Print Options
B&NES Web Recruitment User guide for Applicants
 B&NES Web Recruitment User guide for Applicants Bath and North East Somerset The place to live, work and visit Contents Getting Started... 3 Introduction... 3 How to view current vacancies... 4 How to
B&NES Web Recruitment User guide for Applicants Bath and North East Somerset The place to live, work and visit Contents Getting Started... 3 Introduction... 3 How to view current vacancies... 4 How to
Hostplus Superannuation Fund and Hostplus Personal Super Plan. Member forms. 26 September 2015
 Hostplus Superannuation Fund and Hostplus Personal Super Plan. Member forms 26 September 2015 Which forms do I need? 1 Membership form. Use this form if you are joining Hostplus through your employer.
Hostplus Superannuation Fund and Hostplus Personal Super Plan. Member forms 26 September 2015 Which forms do I need? 1 Membership form. Use this form if you are joining Hostplus through your employer.
MLC Wrap and Navigator Investor Online. A guide to accessing your account online
 MLC Wrap and Navigator Investor Online A guide to accessing your account online This guide will help you set up online access to your account and help you navigate your Investor Online site. Contents What
MLC Wrap and Navigator Investor Online A guide to accessing your account online This guide will help you set up online access to your account and help you navigate your Investor Online site. Contents What
Jobs.messiah.edu Messiah College Online Recruitment System
 Frequently Asked Questions for Applicants General Posting Questions... 3 When are postings typically listed on the website? How long do they remain on the website?... 3 How do I print a list of all job
Frequently Asked Questions for Applicants General Posting Questions... 3 When are postings typically listed on the website? How long do they remain on the website?... 3 How do I print a list of all job
Patient Portal. Accessing the Patient Portal. How to Begin: Enter first and last name, date of birth and create a user name and password.
 Patient Portal How to Begin: If you provided an email address when you registered as a patient, you can expect an email after your discharge that will be sent directly from CPSI, our Electronic Health
Patient Portal How to Begin: If you provided an email address when you registered as a patient, you can expect an email after your discharge that will be sent directly from CPSI, our Electronic Health
mortgage portal user guide
 mortgage portal user guide contents Chapter 1 Introduction 1 Accessing the Mortgage Portal and How to Register 2 Chapter 2 Logging in and Your Profile 4 Chapter 3 Producing a KFI 6 Chapter 4 Getting an
mortgage portal user guide contents Chapter 1 Introduction 1 Accessing the Mortgage Portal and How to Register 2 Chapter 2 Logging in and Your Profile 4 Chapter 3 Producing a KFI 6 Chapter 4 Getting an
Quarterly Data Collection QDC Tool User Manual Version 2.0 February 2004
 i Quarterly Data Collection QDC Tool User Manual Version 2.0 February 2004 ii Published by Disability Services Division, Victorian Government Department of Human Services February 2004 Copyright State
i Quarterly Data Collection QDC Tool User Manual Version 2.0 February 2004 ii Published by Disability Services Division, Victorian Government Department of Human Services February 2004 Copyright State
Online Banking User Guide
 TABLE OF CONTENTS TABLE OF CONTENTS... 1 INTRODUCTION... 4 QUICK REFERENCE... 4 LOG ON... 4 SECURITY PROFILE... 4 ENTITLEMENTS... 4 LOG ON... 5 ENTER YOUR USERNAME... 5 REVIEW SECURE IMAGE AND PHRASE,
TABLE OF CONTENTS TABLE OF CONTENTS... 1 INTRODUCTION... 4 QUICK REFERENCE... 4 LOG ON... 4 SECURITY PROFILE... 4 ENTITLEMENTS... 4 LOG ON... 5 ENTER YOUR USERNAME... 5 REVIEW SECURE IMAGE AND PHRASE,
Contents 1 Overview 2 Steps to run an Excel Add-In Setup: 3 Add-Ins 4 LOGIN 5 SEND SMS 5.1 Send Text or Flash Sms 5.2 Select Range 5.
 Contents 1 Overview 2 Steps to run an Excel Add-In Setup: 3 Add-Ins 4 LOGIN 5 SEND SMS 5.1 Send Text or Flash Sms 5.2 Select Range 5.3 Selected Range Preview List 5.4 Scheduling of Messages 5.5 Scheduled
Contents 1 Overview 2 Steps to run an Excel Add-In Setup: 3 Add-Ins 4 LOGIN 5 SEND SMS 5.1 Send Text or Flash Sms 5.2 Select Range 5.3 Selected Range Preview List 5.4 Scheduling of Messages 5.5 Scheduled
NEW JERSEY WORKERS COMPENSATION INSURANCE PLAN
 NEW JERSEY WORKERS COMPENSATION INSURANCE PLAN MANUAL FOR ONLINE APPLICATION FOR DESIGNATION OF AN INSURANCE COMPANY IMPORTANT: This Procedure Guide is designed to ease your navigation through the New
NEW JERSEY WORKERS COMPENSATION INSURANCE PLAN MANUAL FOR ONLINE APPLICATION FOR DESIGNATION OF AN INSURANCE COMPANY IMPORTANT: This Procedure Guide is designed to ease your navigation through the New
Optum Patient Portal. 70 Royal Little Drive. Providence, RI 02904. Copyright 2002-2013 Optum. All rights reserved. Updated: 3/7/13
 Optum Patient Portal 70 Royal Little Drive Providence, RI 02904 Copyright 2002-2013 Optum. All rights reserved. Updated: 3/7/13 Table of Contents 1 Patient Portal Activation...1 1.1 Pre-register a Patient...1
Optum Patient Portal 70 Royal Little Drive Providence, RI 02904 Copyright 2002-2013 Optum. All rights reserved. Updated: 3/7/13 Table of Contents 1 Patient Portal Activation...1 1.1 Pre-register a Patient...1
How To Apply For A Degree At Griffith University
 Applying for admission to a postgraduate program through Griffith University Degree and Career Finder video script Target audience Direct postgraduate applicants Welcome to this short video titled Griffith
Applying for admission to a postgraduate program through Griffith University Degree and Career Finder video script Target audience Direct postgraduate applicants Welcome to this short video titled Griffith
and forms from multiple folders simultaneously to send out for e signing as the system will automatically create a Queue as you select documents.
 This guide was prepared to show our members how to submit saved forms (and/or uploaded documents) out for e signature using our built in integration with Settleware s secure e signing services. Once you
This guide was prepared to show our members how to submit saved forms (and/or uploaded documents) out for e signature using our built in integration with Settleware s secure e signing services. Once you
e@syfile PAYE SOFTWARE USER MANUAL
 e@syfile PAYE SOFTWARE USER MANUAL Your desktop tax helper e@syfile PAYE SOFTWARE USER MANUAL 1 CONTENTS 1. OVERVIEW...3 2. THE E@syFile PROCESS...4 2.1 INSTALLING e@syfile AND REGISTERING... 4 2.2 ACCESSING
e@syfile PAYE SOFTWARE USER MANUAL Your desktop tax helper e@syfile PAYE SOFTWARE USER MANUAL 1 CONTENTS 1. OVERVIEW...3 2. THE E@syFile PROCESS...4 2.1 INSTALLING e@syfile AND REGISTERING... 4 2.2 ACCESSING
Insurance Variation Form
 Insurance Variation Form SEND YOUR COMPLETED FORM TO: Australian Ethical Super, Locked Bag 5125, Parramatta NSW 2124. Please use BLOCK LETTERS and BLACK ink. Important notes Please use this form if you
Insurance Variation Form SEND YOUR COMPLETED FORM TO: Australian Ethical Super, Locked Bag 5125, Parramatta NSW 2124. Please use BLOCK LETTERS and BLACK ink. Important notes Please use this form if you
Wakefield Council Secure email and file transfer User guide for customers, partners and agencies
 Wakefield Council Secure email and file transfer User guide for customers, partners and agencies The nature of the work the council carries out means that we often deal with information that is sensitive
Wakefield Council Secure email and file transfer User guide for customers, partners and agencies The nature of the work the council carries out means that we often deal with information that is sensitive
Online Bill Payment & Presentment User Guide
 Table of Contents Alerts and Notifications... 4 Add an email Notification...4 Cancel an email Notification...5 Automatic Payments... 6 Add a Standard Automatic Payment Rule...6 Add an Automatic Payment
Table of Contents Alerts and Notifications... 4 Add an email Notification...4 Cancel an email Notification...5 Automatic Payments... 6 Add a Standard Automatic Payment Rule...6 Add an Automatic Payment
PaymentNet Federal Card Solutions Cardholder FAQs
 PaymentNet Federal Card Solutions It s easy to find the answers to your questions about PaymentNet! June 2014 Frequently Asked Questions First Time Login How do I obtain my login information?... 2 How
PaymentNet Federal Card Solutions It s easy to find the answers to your questions about PaymentNet! June 2014 Frequently Asked Questions First Time Login How do I obtain my login information?... 2 How
MLC Personal Protection Portfolio MLC Life Cover Super
 MLC Personal Protection Portfolio MLC Life Cover Super Product disclosure statement This Product Disclosure Statement was prepared by: MLC Limited ABN 90 000 000 402 AFSL 230694 Issuer of MLC Personal
MLC Personal Protection Portfolio MLC Life Cover Super Product disclosure statement This Product Disclosure Statement was prepared by: MLC Limited ABN 90 000 000 402 AFSL 230694 Issuer of MLC Personal
