Quarterly Data Collection QDC Tool User Manual Version 2.0 February 2004
|
|
|
- Shanon Hodge
- 8 years ago
- Views:
Transcription
1 i Quarterly Data Collection QDC Tool User Manual Version 2.0 February 2004
2 ii Published by Disability Services Division, Victorian Government Department of Human Services February 2004 Copyright State of Victoria, Department of Human Services, 2004 This publication is copyright, no part may be reproduced by any process except in accordance with the provisions of the Copyright Act This document may also be downloaded from the Department of Human Services web site at: Authorised by the State Government of Victoria, 555 Collins Street (120 Spencer or 589 Collins), Melbourne.
3 iii Getting help This document provides a step-by-step guide to loading QDC Tool onto your computer and detailed instructions on how to use the software. It is not intended as a training guide for QDC Tool and users are strongly advised to attend a QDC Tool training course. If you have any other queries about QDC Tool or are having problems using it, contact the QDC Helpdesk. QDC Helpdesk The helpdesk can be reached by telephone, or facsimile: Telephone: Facsimile: (03) QDChelp@dhs.vic.gov.au Postal address: QDC Helpdesk Disability Services Division, Department of Human Services Level 19A 555 Collins Street Melbourne Vic 3000 QDC website A website dedicated to the QDC information system has been established and contains the following: QDC Data Guide QDC Data Transmission Specifications QDC Service User Forms for each quarter Frequently Asked Questions Privacy Information QDC Newsletters The QDC web address is:
4
5 v Contents Part I: Overview of QDC Tool... 9 What is Quarterly Data Collection? The QDC information system...12 Understand your agency structure first...13 Data is collected by service type outlet...14 How QDC Tool operates Assigning a computer to a service type outlet...15 Installing on standalone computers...16 Installing on networked computers...18 QDC Tool system administrator and user roles...20 Part II: Installing and setting up QDC Tool Installing QDC Tool Before you install...23 Minimum system requirements...23 On a standalone...23 On a network...24 Check your computer s date and time...24 Check your computer s regional settings...24 Install Internet Explorer 6.0 first...24 Do not run any other program while you install QDC Tool...24 You must be a QDC Tool system administrator...24 Converting the HACC E-form database to QDC Tool format Start the installation wizard Select the destination folder Select the Installation type Select the Program Manager Group Start the installation Initialising QDC Tool Start QDC Tool Import your agency details Select your location and service type outlets...35 Loading a new Agency_Export file...38 If you receive the file by or floppy disk...38 If you receive the file on CD...38 Uploading the file into your QDC database...38 If details are incorrect or change after initialisation...39 Converting HACC E-form database to QDC Tool format Install the HACC E-Form Conversion Tool Import the HACC E-form data into QDC Tool Logging in and start-up messages What are start messages?...45 Logging in after initialisation...45 Logging out after initialisation...45 Types of start messages...46 Selecting a location to work with...47 Selecting a location...47 Selecting a default location...47 Part III: Entering data in QDC Tool...49 QDC Tool menu and tool bar System administrator and user access...51 QDC Tool functions...51
6 vi Administration menu options...52 Help menu options...53 Entering data in QDC Tool...55 Entering Service User data...55 Entering Activities data...57 Service users: Searching for service users...59 Remember you can search active and inactive records...59 Using the wildcard character...59 Open the search screen...60 To sort a list...61 To list all service users...61 To search by name, SLK, agency reference...61 To search by date of birth or postcode...61 To search by gender or status...61 Service users: Adding a new service user Search for an existing record Add the service user s personal details Add the Service user personal details Add the Service user address Enter additional contact details Enter GP Contact details Indicate if consent is given or withdrawn Select the appropriate status Save the new record Add the activities for a service user Enter the characteristics for a service user...69 Moving between tabs...70 Answering questions Record the service hours for a service user...72 Guidelines to recording hours...72 Recording the service hours...73 Snapshot date Add the equipment for a service user...76 Service users: Maintaining service user details...77 Deleting or updating service user s personal details...77 Updating service user personal details...77 To delete a service user...78 To make a service user inactive...78 Updating service user characteristics...78 Deleting or updating an activity...79 To update an activity...79 To delete an activity...80 Deleting or updating service hours for a service user...81 To update a service hours record...81 To delete a service hours record...82 Deleting or updating equipment details...83 To update the equipment issue date...83 To delete equipment details...83 Activities: Viewing location/contact details...85 Activities: Entering statistics...87 Moving between tabs...87 Answering questions...88 Activities: Adding service users to activities...89 Activities: Adding service hours to activities...91 Entering the same service hours for multiple service users...93 Snapshot date...95 Activities: Maintaining activities...97 Deleting or updating service user records for an activity...97 To update an activity...97
7 vii To delete a service user s activity record...98 Deleting or updating service hours for an activity...99 To update a service hours record...99 To delete a service hours record for an activity Part IV: Outputting and exporting QDC data Working with reports Types of reports Generating a report Viewing the report on screen Printing a report Saving a report to file Generating a SCTT template Exporting and transferring data The quarterly export data file Transmitting data over the Internet Creating the quarterly export data file Open the Export QDC Data screen Run the Incomplete Data Report (Missing Data report) Choose the file destination Choose the quarterly reporting period Generate the file Transferring the export file via Internet Exporting data to Excel Part V: QDC Tool System Maintenance Importing data Importing the reference data file Importing the Agency_Export data file Viewing agency details Viewing your agency details Viewing the agency contact details Maintaining agency location details Maintaining QDC Tool user data Searching for existing users Adding a new user to QDC Tool Changing user details Making a user inactive Making a user active Changing a user role Assigning a new password Backing up and restoring the database Backing up the QDC Tool database Restoring the QDC Tool database Changing your password Changing the password If you forget your password Glossary...137
8
9 Part I: Overview of QDC Tool 9
10
11 11 What is Quarterly Data Collection? The Quarterly Data Collection (QDC) is an initiative of the Department of Human Services to collect statistical information about service users and service providers to meet the following Commonwealth and State Government reporting requirements: the Agency Performance and Data Collection (AP&DC), which applies to Disability Services Division (DSD) funded agencies; the Psychiatric Disability Rehabilitation Support Services (PDRSS) Minimum Data Set, which applies to PDRSS funded agencies; the Home and Coordinated Care (HACC) Minimum Data Set, which applies to HACC funded agencies; the Commonwealth State/Territory Disability Agreement (CSTDA) National Minimum Data Set, which applies to DSD and PDRSS funded agencies. The information is collected from agencies receiving DSD, PDRSS and HACC funding (this includes funded agencies as well as DHS run organisations) on a quarterly basis. Agencies should collect QDC data on an ongoing basis and collate and send it to DHS at the close of each quarter. They must report specific details for each DHS activity type that they are funded to provide according to the: Service type outlet providing the service, and Service users accessing each service type outlet.
12 12 The QDC information system DHS has developed an electronic system to streamline data collection, which consists of two main components: QDC Central Repository QDC Tool. QDC Central Repository is a central database located at DHS that stores the data collected from agencies. This is designed to receive electronic data input files of client and service information from agencies. QDC Central Repository DHS In-house system Agency A XML Export file Send by internet OR CD or floppy disk QDC Central Repository Send by internet OR CD or floppy disk XML Export file QDC Tool Agency C XML Export file Data entered by DHS Send by reply paid post Paper forms Agency B Central Repository stores a current list of all agencies delivering services, their address, contact details, DHS activity types for which they are funded and their respective service type outlets. It also stores all the QDC questions and their relevant response codes. QDC Tool is a PC-based software application that DHS provides free to agencies so that they can capture, collate and transmit QDC information to the Central Repository electronically. Agencies may develop their own systems to do the same; however QDC Tool is already designed to meet QDC reporting requirements. The application allows you to collect data about your agency, your service users and the services provided to them for each service type outlet. When you use the QDC Tool, you are asked questions that are relevant to the particular DHS activity types received by your service users. Once your service users demographic details are entered into the application, these only have to be maintained each quarter. This reduces the administrative effort of recording this information quarterly. At the end of each quarter you can use QDC Tool to extract each quarter s service user, service outlet and service provision data in the form of an XML file and send this to DHS via the Internet or on CD or floppy disk. DHS then loads that information to the QDC Central Repository.
13 13 Understand your agency structure first All of the data items recorded for each service user on QDC Tool must be related to your agency and to your service type outlets as follows: your agency is identified by an agency code assigned by DHS; your service type outlets are identified by codes assigned by DHS. You need to understand what your service type outlets are and agency structure is before you install QDC Tool on your PCs. This information is stored on the Central Repository at DHS initially. DHS then provides these details to you on the installation disk when you set up QDC Tool for the first time. Updates to this information will be sent to you periodically in the form of an Agency_Export.xml file via Internet or on disk. If your agency details (your address, contact details, funded DHS activity type) change, you must advise QDC Helpdesk. They will make the changes to QDC Central Repository and provide you with an updated Agency_Export file, which you can then import to QDC Tool (see Importing the Agency_Export data file on page 122). This ensures that your location records are consistent with those in Central Repository. When you send to DHS the quarterly QDC data export file, Central Repository will compare the agency structure with the structure in the quarterly export file generated by QDC Tool. If a difference is detected, the quarterly export file cannot be imported. It is critical therefore that the agency structure you have in QDC Tool matches the one in Central Repository. If changes occur to the QDC questions and response codes, DHS will send you a new reference data file. You can then import this to QDC Tool to update the question and response code data in QDC Tool (see Importing the reference data file on page 121).
14 14 Data is collected by service type outlet The QDC information system collects data by service type outlet. Remember this when you install and set up QDC Tool at various agency locations. A service type outlet is a particular DHS activity type delivered at or from a specific service location. Each service type outlet is identified by means of a DHS assigned code. If an agency delivers one DHS activity type from multiple locations, each location is treated as a separate identity and assigned its own service type outlet code. Likewise, if two or more different DHS activity types take place at the same location, each DHS activity type is also assigned its own service type outlet code. For example, where an agency location is funded to provide DSD- Recreation and DSD-Respite, it will be known to operate two service type outlets, each with a separate code and each having to complete separate service type outlet information. The following diagram shows an agency that delivers services to the community from three different locations. Note that service locations 1 and 3 both offer respite and home care. This agency has seven service type outlets: four at service location 1, one at service location 2 and two at service location 3. Agency Service Location 1 Service Location 2 Service Location 3 Psycho-social rehab Respite Recreation Home Care Day Programs Respite Home Care DHS requires that data be returned for each of these seven service type outlets.
15 15 How QDC Tool operates QDC Tool has been designed to run either on: one or more standalone computers or a network of computers (i.e. a local area network). Note that QDC Tool will not be able to function on a wide area network (WAN). Assigning a computer to a service type outlet When you install QDC Tool be aware that you: can use one computer to collect data from many service type outlets at a service location; must not store information relating to one service type outlet on more than one computer. QDC Tool and database QDC Tool consists of two main components: The QDC Tool application, which you use to collect and process the information; The QDC Tool database, which stores all information relating to: your service users and the delivery of services; all of the QDC codes and questions; and agency administration information. It is possible to install the application on a PC without having to install the database. It is important you know this if you intend, for example, to use QDC Tool on a network, as will be shown on page 18 below. In keeping with privacy requirements, the following data items relating to the service user are encrypted when they are stored in the database. Surname Given Name Usual Name Address1 Address2 Suburb Phone Statistical Linkage Key. When information is encrypted it is turned into a code that makes no sense if it is viewed directly.
16 $ $ $ $ 16 Installing on standalone computers In the example below an agency (agency code = ) delivers different DHS activities from three separate locations, with a total of seven service type outlets. The agency has three computer systems, which are not interconnected. Agency Agency Code = Service Location 1 Service Location 2 Service Location 3 Therapy Respite Recreation Home Care Day Programs Home Care Respite Service type outlet code = 121 Service type outlet code = 122 Service type outlet code = 123 Service type outlet code = 124 Service type outlet code = 125 Service type outlet code = 126 Service type outlet code = 127 Computer A Computer B Computer C One computer for many service type outlets/service locations Computer B above shows that QDC data for more than one service type outlet or service location can be stored on the one computer. Many separate computers at one service location If you have more than one computer at one service location and these operate separately (i.e. they are not part of a local area network) you need to decide the computer that is to be used to collect data for a particular service type outlet. For example, if Peter uses Computer A to write letters or keep information about his Therapy service users and Mary uses Computer B for the same purpose, the QDC Tool data relating to all Therapy service users at Service Location 1 should be maintained on one computer: either Computer A or B. If your service location deals with a number of DHS activity types (i.e., you have a number of service type outlets) and you have several computers at this location, then you may be able to assign a separate service type outlet to each computer.
17 17 Example In the example below there are four computers and seven service type outlets at a service location. Each computer is being used to collect QDC data, however this can only be done by assigning to it specific service type outlets. The number of service type outlets does not matter, so long as no other computer is used to collect data for the same ones. One export data file is sent to DHS for each quarter by each computer. That file should contain the data for all the service type outlets assigned to that computer. QDC Tool and Tool Database has therefore been installed on each computer. When DHS issues new reference data or Agency_Export files to the agency, the files must be loaded on each computer. Agency with four stand-alone systems at a service location DHS Agency service location QDC Central Repository QDC Export data file QDC Tool + Dbase QDC Tool + Dbase Computer A Service type outlet code: Service type outlet code: Service type outlet code: Computer B Service type outlet code: QDC Export data file QDC Export data file QDC Tool + Dbase Computer C Service type outlet code: Service type outlet code: QDC Tool + Dbase Computer D Service type outlet code: QDC Export data file QDC Agency_export file QDC Reference data file
18 18 Installing on networked computers QDC Tool will operate successfully on a local area network (LAN) but we do not recommend it for use on a wide area network (WAN). In a LAN, the QDC Tool database is installed on one PC only and a copy of the QDC Tool application only is installed on other PCs connected to it. Since all QDC Tool users share the database, only one copy of the QDC Tool database is required on the network. If you are working in a network environment, do not try to install QDC Tool while QDC Tool is being used on one of the PCs on that network. Shut down QDC Tool on all computers on the network before you install. Example In the example below, there are four networked computers and seven service type outlets at a service location. The QDC Tool application has been installed on all four of the computers but the Tool database has only been installed on Computer A. Each computer can be used to collect the QDC data for all service type outlets, but the data must be saved to the database on Computer A. Note that a service type outlet can only be set up once on a computer. If you want to move the service type outlet to another computer, contact QDC Helpdesk One export data file is sent to DHS for each quarter by Computer A only. The same file contains the data for all the service data outlets at the service location. When DHS issues new reference data or Agency_Export files to the agency, the files must be loaded on Computer A only. Agency with one networked system at a service location DHS Agency service location QDC Central Repository QDC Export data file QDC Tool + Dbase Computer A Service type outlet codes: QDC Tool only Computer B QDC Tool only Computer C QDC Tool only Collects all service type outlet information Collects all service type outlet information Collects all service type outlet information QDC Agency_export file Computer D QDC Reference data file
19 19 No more than five QDC Tool users per QDC Tool database The recommended maximum number of PCs connecting to any QDC Tool database concurrently is five. Use by any more than this will severely impact QDC Tool performance. This may not prove a problem if your LAN is small. If it consists of six or more computers, then you may consider setting up one database for clusters of up to five computers. In this case the data collected by each cluster must relate to a specific or set of service type outlets. If you are operating on a LAN and two or more staff members are responsible for entering QDC data using QDC Tool, try to ensure that you assign them distinct data entry responsibilities. It is better to make one person responsible for a specific set of DHS activity types or a group of service users rather than have both entering the same types of data.
20 20 QDC Tool system administrator and user roles QDC Tool allows two types of user roles, each with varying levels of access to features: the system administrator role, which allows you to use all menu options available in QDC Tool and perform more critical or elaborate functions such as importing and exporting data. the user role, which allows you to use QDC Tool for the purpose of entering, maintaining and viewing QDC information. Whether you wish to assign specific roles to users will depend on the size of your agency or service location. If there are no more than one or two persons using QDC Tool in the agency then it would be better for all to have administrator access. Where an agency has many users of QDC Tool, it would be wise to limit the number of those with administrator access to 1 or 2. All workers who use the system should have their own user name and password. The sharing of this information can have privacy and security implications. This is especially important where the service user s records are flagged as restricted access.
21 Part II: Installing and setting up QDC Tool 21
22
23 23 1. Installing QDC Tool Read this section of the manual thoroughly BEFORE you start copying QDC Tool onto your computer. Before you install The QDC Tool CD you have been issued with contains: The QDC Tool software program The QDC Tool database Current agency data Current reference data Internet Explorer 6 The HACC E-Form Conversion program Minimum system requirements These are the minimum requirements your system must meet in order to be able to use QDC Tool. Operating system Internet Browser CPU Disk space Microsoft Windows 95, 98, 2000 and later Internet Explorer 6.0 and later Pentium II and above 100 MB On a standalone The instructions that follow apply only to a standalone installation where QDC Tool application and database are installed. The QDC Tool database will contain the latest version of all the QDC questions and response codes as well as other details such as agency and outlet information, sufficient for you to start using the QDC Tool. It will not contain any information about your service users. You will need to enter these details after the application is installed. Installing for the first time The instructions below are written for when you are installing QDC on a PC for the first time. The installation wizard will step you through all of the tasks you need to complete to start using QDC Tool. When you complete a step, press Next to move to the next. To return to a previous step press Back. To cancel the installation at any time press Cancel. Installing an upgrade If you are installing over an existing version you may not see all of the steps outlined below. The installation wizard will check to see if you already have a copy of the QDC Tool on your computer. This will also be the case if you tried to install QDC Tool and did not complete the process or selected wrong options during the process and had to start again.
24 24 On a network If you intend using the QDC Tool on a network the installation wizard on this CD will not be able to step you through the entire process. Contact your system administrator as they will need to make some changes to your system or contact the QDC Helpdesk for further information. Do not try to install QDC Tool while QDC Tool is being used on one of the computers on a network. Shut down QDC Tool on all computers on the network before you install. Check your computer s date and time Ensure that the date and time in your computer are correct. QDC Tool automatically retrieves the day s date from the computer for some functions that it performs. If it is not correct you might find, for example, that you cannot enter data for a quarter because the quarter has been closed early. Check your computer s regional settings Ensure that the regional settings are correct so that time zone variations and daylight saving periods are accounted for. Install Internet Explorer 6.0 first QDC Tool requires some of the functions in Internet Explorer 6 to run some of its processes. Depending on the Windows operating system you are using (especially if it is Windows 95, 98, and 2000) you may have earlier versions of Internet Explorer on your system. To check you have the right version of Internet Explorer: 1. Open Internet Explorer. 2. Select Help and then About Internet Explorer. 3. Check the version number. If it is earlier than 6.0 then install the version of Internet Explorer 6.0 on the QDC Tools installation CD and restart your computer. Do not run any other program while you install QDC Tool To ensure that the system operates correctly do not use your computer for any other purpose while QDC Tool is being installed. You must be a QDC Tool system administrator In order to install QDC Tool you must have system administrator access to the computer.
25 25 Converting the HACC E-form database to QDC Tool format The QDC Tool installation CD also contains the HACC E-Form database conversion executable. This program allows you to import data from the existing HACC database to QDC database format. If you already have QDC Tool installed we recommend that you do not attempt HACC database conversion. This is because the conversion will overwrite any existing information in your QDC Tool database. If you are installing QDC Tool for the first time run the HACC E-form conversion tool: immediately after you have installed and initialised QDC Tool but before you enter any information in the database. To see how you install HACC conversion tool and process the database conversion, see page 40, Converting HACC E-form.
26 26 1. Start the installation wizard Do not start this step unless: You have installed Internet Explorer 6 or checked that it is installed. You have checked that the date and time on your PC is correct. You have checked that the regional settings on your PC are correct. You have made sure that no other programs are running. You have a system administrator s level of access to your system (if there is a distinction at your agency between normal computer users and system administrators). 1. Place the QDC Tool CD into the CD drive of your computer. 2. Click on Start at the bottom left of your screen and select Run to open this dialogue box: 3. Next to Open, type the letter of your CD drive (usually it is D: or E:) followed by QDC_Setup.exe as follows: D:\QDC_Setup.exe 4. Press OK to open this screen: 5. Press Next The system will check if you have a previously installed version of QDC Tool. If you do have a previous version installed the Finished screen appears. If not the Destination Location screen appears.
27 27 2. Select the destination folder The destination folder is where the QDC Tool and QDC Tool database will be stored on your computer. If you wish to use the default location: C:\Program Files\QDC suggested by the system: Click Next. If you have a reason not to use this location: Click Browse to open the Browse box and select a different location. Click OK Click Next. The Initialisation Type screen appears.
28 28 3. Select the Installation type On this screen, you indicate whether you want the QDC Tool to run on a standalone computer or via a network (LAN). Select Standalone and click Next. The Select Program Manager Group screen appears. If your computer is connected to a network you should request your Systems Administrator to install the QDC Tool for you. Press Cancel to exist the installation process. 4. Select the Program Manager Group The Select Program Manager Group screen allows you to place QDC Tool within a specific Windows group. This indicates where you can start the application after it is installed. This is a Windows setting that defines which Start menu group you can start the application from. Use the default provided (a new group called QDC) and click Next or Select an existing group name from the list and click Next. The Start installation screen appears.
29 29 5. Start the installation You are now ready to load the components of the QDC Tool onto your computer. This is your last chance to alter any of the options you have chosen so far. Press Back if you want to make changes to any previous selected options. 1. Press Next to continue. First this message appears: Updating system configuration. Please wait. Then the progress screen below appears as the QDC Tool and skeleton database are copied from the CD on to your computer. This could take as long as two hours if you have an older, slower computer. When all the files are loaded onto your system the Finish screen appears. 2. Click Finish to continue. At this point, depending on the system you are using and your computer set-up, either: the installation will be complete or your computer may need to restart for additional software to be installed. If the installation has to continue: A message like the following will appear: 1. Click OK to restart your system. Your computer will close down and restart automatically. After it restarts, a series of additional installation screens may appear. This will differ according to the system you are using and what additional programs need to be installed to support the functioning of QDC Tool. For example a Microsoft XML Parser Setup screen may appear or a message relating to MDOC.
30 30 2. Step through the remaining process according to the instructions provided on each screen. In certain cases the entire installation process may have to be gone through again. 3. Click Finish on the final screen to complete the installation. If the installation is complete: The QDC Tool icon will appear on your computer desktop. Before you can begin entering QDC data however, you need to initialise QDC Tool on your computer. How you do this is explained in the next section.
31 31 2. Initialising QDC Tool Once you have installed QDC Tool, you need to enter certain details into the program before you can start using it. These include: your agency details, your contact details and the service type outlets your computer is collecting data for. The process of entering this information is known as initialising the QDC Tool. QDC Tool stores this information in its database and uses it to streamline how you use the program. For example if your organisation does not deliver certain funded activities you will not have to see or answer questions relating to these. 1. Start QDC Tool To start QDC Tool for the first time you need to have a username and password. The CD you receive from DHS will come with a letter advising you what these are. Later on you can create additional user ID s and change your password if required. 1. To open QDC Tool either: Double click on the QDC Tool icon on your desktop: OR Click Start, then Programs, then QDC, then QDC_Tool (unless you chose another location during installation). The Login screen appears: 2. Enter your user name. (This will appear in upper case even if you type it in lower case). 3. Enter your password. Note that passwords are case sensitive. This means they can be in both upper and lower case. Make sure you use the exact pattern of letters advised (e.g., if the password is Alpha do not key in alpha, alpha, or ALPHA) otherwise you will not be able to login. 4. Click Login. A welcome screen appears briefly and then the Initialisation screen appears.
32 32 2. Import your agency details The Initialisation screen appears when you login for the first time and will not appear again after you have completed the initialisation process. To complete the details on this screen, you need to have your agency code. This will have been provided to you in the letter from DHS accompanying the QDC Tool installation CD. You must import the reference data file before you import your agency details. 1. Click Reference Data Import to open the Select a file for Import Reference Data screen. 2. Locate the reference data file on the DHS-supplied CD or diskette (this will be in the format: Ref_Data_Export_vx.xml, where vx refers to the version number of the file). DHS will normally provide you with this file on a diskette or a CD. The accompanying letter will give the name of the import file as this may change with each re-issue. Click Open to import the reference data into QDC Tool. 3. In the Agency Code field type the agency number provided to you in the letter from DHS. 4. Click Import Details to open the Select a file for Import Agency Data screen.
33 33 Locate the CD drive on your system containing the QDC Tool installation disk and select Agency_Export.xml file. 5. Click Open. When the Import agency data process is complete click OK. 6. Click Retrieve Details. Your agency details now appear in the Address section of the screen. If your Agency s details do not appear it could mean either that: you did not key in the correct number or DHS has not included your information correctly in QDC Central Repository. Contact Helpdesk if the details are not loading correctly. 7. If the details load successfully, press View Contact Details. The Agency Contact Details screen appears. 8. Check that the details are correct and click Close to close the Agency Contact Details screen.
34 34 If the details are incorrect click Cancel on the Initialisation screen and exit QDC Tool. Contact the QDC Helpdesk so that they make the necessary corrections in the QDC Central Repository. Helpdesk will then prepare and send to you an Agency_Export file containing the updated agency data. You must then load this file onto your PC and then import the details into your QDC database. See Loading a new Agency_Export file on page 38 for instructions on how to do this. 9. If the details are correct, click Next on the Initialisation screen. The Select Outlets window appears.
35 35 3. Select your location and service type outlets On the Select Outlets window you must identify: the service locations you are using your computer to enter data for and the service type outlets you are assigning to this computer. Once you select the service type outlets these are the only ones for which you will be able to enter data in the QDC Tool. All service locations available to your agency are listed in the Service Location list on the screen. 1. Click on a location for which you will be collecting data on this computer. All the service type outlets for that location are displayed in the Available Outlets column in the bottom half of the screen. If you select another location the list in the Available Outlets column will change to reflect the service type outlets available at that location. Only select the service type outlets for which you will be entering data using this copy of QDC Tool. 2. If you are collecting data for one service type outlet only: Click on the name of the outlet listed under Available Outlets and click Add> If you are collecting data for two or more service type outlets: Press <Ctrl> on your keyboard, click on each service type outlet that you want to select, and click Add> If you are collecting data all service type outlets at this location: Click Add ALL>> The service type outlets you have selected are transferred under the Selected Outlets column.
36 36 If you select a service type outlet by mistake: click on the service type outlet under Selected Outlets and click <Remove to return it to the Available Outlets column. To delete all selected outlets: click <<Remove ALL. 3. Complete steps 1 and 2 above for each service location that you will be entering data for on this computer. If you select service type outlets from one location and click on a new location, this message appears: You have changed the configuration for the location. Do you want to save changes? Click Yes if you wish to confirm that your selections are saved. 4. Click Finish. The following message appears: If your selections are incorrect: click N to return to the Select Outlets screen. If your selections are correct, click Y to open the QDC Tool Main Menu. You may receive one or two start-up messages (see next chapter, page 45), click OK until the Main Menu screen appears.
37 37 Your computer has now been initialised to receive data for the service type outlets you selected. You cannot enter data for any other service type outlet other than those you selected. If you think you may have to re-initialise QDC Tool see below If details are incorrect or change after initialisation on page 39. From here you can either: begin to enter service user data; or exit from QDC Tool by clicking in the top right of the screen.
38 38 Loading a new Agency_Export file If your agency details in QDC Tool do not exist or are incorrect, you must contact QDC Helpdesk to advise them of the problem. They will enter the new details on QDC Central Repository and generate and send to you a new Agency_Export file. This is an XML file that contains all agency details such as address, service locations and associated service type outlets for all agencies involved in quarterly data collection. When you receive the file, you must load it into your copy of QDC Tool. The file will replace all existing agency data on your QDC Tool database. If you receive the file by or floppy disk If you receive the file by or disk it will be in Winzip format. Unzip the file and copy it to a location on your computer so that it is stored in the format: Agency_Export.xml If you receive the file on CD If you receive the file on CD it will already be in the format: Agency_Export.xml. You can either load the file directly from the CD or copy it first to a folder on your PC. Uploading the file into your QDC database To upload the file to your QDC database: 1. Login to QDC Tool and select Administration, then Import Agency Data to open the following screen. 2. Locate the folder where you placed the Agency_Export.xml file. 3. Click on the file name Agency_Export.xml and click Open. The system copies the updated information into your QDC database. When process is complete the message The import agency data process has finished (I2010) appears. 4. Press OK to continue. 5. Complete the steps outlined in 2. Import your agency details on page 32 to continue initialising QDC Tool.
39 39 If details are incorrect or change after initialisation Once the QDC Tool is initialised on this computer you cannot enter data for any other service type outlet other than those you selected. The initialisation process will not have to be completed again unless: you have to re-install QDC Tool due to your computer or the software system being replaced (upgrades of QDC Tool should not require initialisation); you discover that the service type outlet details you entered are incorrect; you find that your service type outlet details have to be changed. If you complete the initialisation and discover that the service type outlet details you entered are incorrect, or that later on they have changed, contact QDC Helpdesk and discuss what has to be done to make the necessary corrections.
40 40 Converting HACC E-form database to QDC Tool format The HACC E-form Conversion Tool allows you to import data from an existing HACC database to QDC database format. The Conversion Tool software is also available on your QDC Tool installation CD. You should only use the program if you are installing QDC Tool for the first time. If you are installing QDC Tool for the first time, run the HACC E-form conversion tool: immediately after you install and initialise QDC Tool but before you enter any information in the database. Do not use this program if you have already installed QDC Tool on your PC and have used it to collect QDC data. The conversion will overwrite any existing information in your QDC Tool database. There are two steps involved in converting your HACC database to QDC database format: First you install the HACC E-Form Conversion Tool Then you open the HACC E-Form Conversion Tool and import the HACC E-form data. 1. Install the HACC E-Form Conversion Tool To install the program: 1. Place the QDC Tool CD into the CD drive of your computer. 2. Click on Start at the bottom left of your screen and select Run 3. Next to Open, type the letter of your CD drive (usually it is D: or E:) followed by Hacc\HACC.EXE as follows: D:\Hacc\HACC.EXE 4. Press OK to open this screen: 5. Press Next to open the destination folder screen. The destination folder is where the conversion tool is stored on your computer. If you wish to use the default location: C:\Program Files\QDC suggested by the system: Click Next.
41 41 If you have a reason not to use this location: Click Browse to open the Browse box and select a different location. Click OK Click Next. The Start Installation screen appears. 6. Click Next. The installation proceeds and the Finish screen appears. You are now ready to complete the installation. 7. Click Finish. The conversion tool is now installed on your system with the file name: HACCToQDC.exe You should now close down and restart your computer.
42 42 2. Import the HACC E-form data into QDC Tool After you install the HACC E-Form Conversion Tool you must import the E- form database into QDC Tool. The process involves opening the HACC E-Form Conversion Tool and copying the E-form database file into your QDC Tool database. You need to know therefore where the E-form database is stored on your computer or network. It normally has the file name: eform.mdb Do not complete this process if you have already been using QDC Tool to enter data. It will overwrite everything you have already entered. 1. Click on Start at the bottom left of your screen and select Run 2. Next to Open, type the letter of the drive where you installed the conversion tool (usually it is C:) and type the following: C:\Program Files\QDC\HACCToQDC.exe Click OK. A welcome screen appears. 3. Click Next to open the Locate Database screen.
43 43 4. Next to HACC, Click Browse to open the Browse box. On the Browse box, locate and click on your E-form database (eform.mdb). Click OK. 5. On the Locate Database screen, click Next. The linkage services screen appears. 6. If your database contains a HACC Linkages program select No. If it does contain a HACC Linkages program select Yes. If you have data in the QDC database you are warned that the conversion will overwrite it. Click YES if you still wish to proceed. The conversion process begins. A message advises when it is complete. 7. Click OK. You may now login to QDC Tool and use it to enter your QDC data.
44
45 45 3. Logging in and start-up messages After you initialise QDC Tool the Initialisation screen no longer appears after you log in; however you may receive one or more start messages. What are start messages? Start messages appear whenever you have to be reminded of key dates established by DHS, which specify when certain QDC reporting events are to take place. QDC Tool stores the list of key dates within the database and compares this with the date on your computer whenever you log in. If it determines that key dates are approaching or that certain activities are overdue, a start message will appear to advise or remind you what you need to do. The start check occurs no matter how many times you log in to QDC Tool in a day. Examples of the checks that are made during this process are: Does an open quarter exist for the current date? Is the previous quarter open or closed? Has the previous quarter ended but not closed? Will a snapshot date occur in the current quarter? It is for this reason that your computer s calendar must be correct. If it is not, you run the risk of not being able to enter data when you should be able to. Another problem could be that a quarter is closed off at the wrong time. For example, if you start the QDC Tool in the morning and a quarter becomes closed as you are working, QDC Tool will know that it does not need to close the quarter again. If you then shut QDC Tool down and login again in the afternoon, the quarter will remain closed and you will not be able to include any more data in the export file for that reporting period. Logging in after initialisation To open QDC Tool: 1. Double click on the QDC Tool icon on your desktop, OR Click Start, then Programs, then QDC, then QDC_Tool. 2. In the Login screen, enter your user name in upper case (capital letters). 3. Enter your password using the appropriate upper and lower-case letters. 4. Click Login. A splash screen appears briefly and then you may either: open directly on the QDC Tool Main Menu screen. receive one or two of the start messages outlined over the page. Click OK once or twice if necessary to open the Main Menu screen. Logging out after initialisation You can close the QDC Tool at any time either by: clicking the top right Close button selecting Exit from the File menu.
46 46 Types of start messages Message Open quarter for the computer s system date The previous quarter must be closed The previous quarter has ended but not closed The snapshot date is in this quarter Description This indicates that you will be able to enter data for the current quarter. QDC Tool tries to match your computer s current date with the current quarter. For example, if today s date is 7 October 2002, it will determine that this is the QDC quarter between 1 Oct 2002 and 31 Dec In the unlikely event that the system cannot find an open quarter, you are shown an error message and QDC Tool shuts down. This most likely means that your computer s date has been reset incorrectly since QDC Tool was last used. Check the date on your computer and fix it, then run QDC Tool again. This indicates that today s date is past the closure date for a quarter that is still open. QDC Tool will process the closure for that quarter before you are permitted to do any data entry for the current quarter. QDC Tool will warn you when the end of the quarter is approaching and tell you how many days are left to go. This indicates that you are within the window of 2 weeks from the end of the quarter and the date when it is officially closed. During this period you can enter data for the current quarter and the previous quarter. QDC Tool knows when this happens and will allow you to enter data into both quarters without you having to indicate. In your first months of using QDC Tool you can backdate data for up to 8 months from the date on which it is installed on your computer. This indicates that a snapshot date is in this quarter and the at snapshot date flag will be displayed for service users and a snapshot date button will appear on your service user and activities screens. These fields and buttons do not appear in any quarter where there is no snapshot date and will not apply to HACC users.
47 47 Selecting a location to work with Selecting a location When you initialised QDC Tool you will have selected: an agency one or more service locations one or more service type outlets for each service location. If you have more than one service location installed, then you will need to select the relevant service location whenever you intend to view or enter activity or service hours details. After you select a location everything you do thereafter that relates to services will apply to that location. This does not apply to service users however as these are common to all locations and activities stored on your system. For instance, if Mr Smith receives services from Fitzroy and Hawthorn, you do not need to create his record twice if all his service records are on your computer. Selecting a service location is done on the Main Menu screen, which appears after you have logged in. To select a service location: 1. Click on the drop-down list at the top of the Main Menu screen. 2. Select the location from the list. Selecting a default location If you mostly maintain details for one location, you can set this as the default. This means that whenever you log in this is the location that will be selected automatically in QDC Tool main menu. You will know the current default location because when you select it, the checkbox next to Is this your default location? is ticked. To set a new default location: 1. Select the location from the drop-down list. 2. Click the checkbox next to: Is this your default location?
48
49 Part III: Entering data in QDC Tool 49
50
51 51 QDC Tool menu and tool bar The Main Menu screen is the first screen that appears after you log in. From here, you select what you want to do and options are available. System administrator and user access QDC Tool functions QDC Tool allows for two user roles to exist: the role of system administrator, where all of the functions of QDC Tool will be available to you. the role of user, where you will not be able to access certain menu options. Menu options that you cannot access will appear grey in the menu list. All of the options in the Administration menu, for example, will be grey except for Change Password. The main QDC Tool functions include: Button Service Users Activities Reports This option allows you to: search and view details for service users (activities, hours, HACC equipment received, etc); add, delete or maintain their personal and address details, their consent status; their equipment details, characteristics, activities and service hours. view information about how an activity is being used; enter information about one activity for a number of service users; enter the same service hours information for a number of service users; enter all service users present on snapshot day for one activity. Generate standard reports. QDC Tool allows these basic reports: service delivery, client list, client summary, missing data and SCTT. These functions can be accessed as follows: For click or press or click on the Service Users <Ctrl> + S Functions menu and select Service Users Activities <Ctrl> + A Functions menu and select Activities Reports <Ctrl> + R Functions menu and select Reports
Quarterly Data Collection Data Transmission Specification Version 2.0 January 2004
 i Quarterly Data Collection Data Transmission Specification Version 2.0 January 2004 ii Published by Disability Services Division, Victorian Government Department of Human Services January 2004 Copyright
i Quarterly Data Collection Data Transmission Specification Version 2.0 January 2004 ii Published by Disability Services Division, Victorian Government Department of Human Services January 2004 Copyright
National Fire Incident Reporting System (NFIRS 5.0) NFIRS Data Entry/Validation Tool Users Guide
 National Fire Incident Reporting System (NFIRS 5.0) NFIRS Data Entry/Validation Tool Users Guide NFIRS 5.0 Software Version 5.6 1/7/2009 Department of Homeland Security Federal Emergency Management Agency
National Fire Incident Reporting System (NFIRS 5.0) NFIRS Data Entry/Validation Tool Users Guide NFIRS 5.0 Software Version 5.6 1/7/2009 Department of Homeland Security Federal Emergency Management Agency
How to use the Service Directory and send ereferrals and other Documents securely
 How to use the Service Directory and send ereferrals and other Documents securely User Guide 2012 This publication is protected by copyright, remains the property of DCA and is provided under specific
How to use the Service Directory and send ereferrals and other Documents securely User Guide 2012 This publication is protected by copyright, remains the property of DCA and is provided under specific
Accounts Production Installation Guide
 Accounts Production Installation Guide Copyright statement Sage (UK) Limited and Sage Hibernia Limited, 2014. All rights reserved. If this documentation includes advice or information relating to any matter
Accounts Production Installation Guide Copyright statement Sage (UK) Limited and Sage Hibernia Limited, 2014. All rights reserved. If this documentation includes advice or information relating to any matter
The following items are trademarks or registered trademarks of Kaba Mas in the United States and/or other countries. GITCON
 The Gitcon Access Management Software Installation Guide is a publication of Kaba Mas LLC (hereinafter Kaba Mas). No part of this book may be reproduced or transmitted in any form or by any means, electronic
The Gitcon Access Management Software Installation Guide is a publication of Kaba Mas LLC (hereinafter Kaba Mas). No part of this book may be reproduced or transmitted in any form or by any means, electronic
User Guide. DocAve Lotus Notes Migrator for Microsoft Exchange 1.1. Using the DocAve Notes Migrator for Exchange to Perform a Basic Migration
 User Guide DocAve Lotus Notes Migrator for Microsoft Exchange 1.1 Using the DocAve Notes Migrator for Exchange to Perform a Basic Migration This document is intended for anyone wishing to familiarize themselves
User Guide DocAve Lotus Notes Migrator for Microsoft Exchange 1.1 Using the DocAve Notes Migrator for Exchange to Perform a Basic Migration This document is intended for anyone wishing to familiarize themselves
Batch Eligibility Long Term Care claims
 Hewlett Packard Enterprise Provider Electronic Solutions software lets Connecticut Medical Assistance Program providers verify patient s eligibility and submit and correct claims for services all electronically.
Hewlett Packard Enterprise Provider Electronic Solutions software lets Connecticut Medical Assistance Program providers verify patient s eligibility and submit and correct claims for services all electronically.
HADS 2.1.0e Quick Reference Guide
 HACC Funded Service Providers HADS 2.1.0e Quick Reference Guide HACC and Disability Services System (HADS) MDS Data Collection and Reporting Version 3.0 Ageing, Disability and Home Care, Family & Community
HACC Funded Service Providers HADS 2.1.0e Quick Reference Guide HACC and Disability Services System (HADS) MDS Data Collection and Reporting Version 3.0 Ageing, Disability and Home Care, Family & Community
PCS Clinical Audit Tool User Guide
 PCS Clinical Audit Tool User Guide Version 3.4 PART 1 INSTALLATION AND CONFIGURATION Company Contacts Sydney (Head Office) Pen Computer Systems Level 6, The Barrington 10-14 Smith St PARRAMATTA NSW 2150
PCS Clinical Audit Tool User Guide Version 3.4 PART 1 INSTALLATION AND CONFIGURATION Company Contacts Sydney (Head Office) Pen Computer Systems Level 6, The Barrington 10-14 Smith St PARRAMATTA NSW 2150
Cox Business Premium Online Backup USER'S GUIDE. Cox Business VERSION 1.0
 Cox Business Premium Online Backup USER'S GUIDE Cox Business VERSION 1.0 Table of Contents ABOUT THIS GUIDE... 4 DOWNLOADING COX BUSINESS PREMIUM ONLINE BACKUP... 5 INSTALLING COX BUSINESS PREMIUM ONLINE
Cox Business Premium Online Backup USER'S GUIDE Cox Business VERSION 1.0 Table of Contents ABOUT THIS GUIDE... 4 DOWNLOADING COX BUSINESS PREMIUM ONLINE BACKUP... 5 INSTALLING COX BUSINESS PREMIUM ONLINE
How To Backup Your Computer With A Remote Drive Client On A Pc Or Macbook Or Macintosh (For Macintosh) On A Macbook (For Pc Or Ipa) On An Uniden (For Ipa Or Mac Macbook) On
 Remote Drive PC Client software User Guide -Page 1 of 27- PRIVACY, SECURITY AND PROPRIETARY RIGHTS NOTICE: The Remote Drive PC Client software is third party software that you can use to upload your files
Remote Drive PC Client software User Guide -Page 1 of 27- PRIVACY, SECURITY AND PROPRIETARY RIGHTS NOTICE: The Remote Drive PC Client software is third party software that you can use to upload your files
How To Use Senior Systems Cloud Services
 Senior Systems Cloud Services In this guide... Senior Systems Cloud Services 1 Cloud Services User Guide 2 Working In Your Cloud Environment 3 Cloud Profile Management Tool 6 How To Save Files 8 How To
Senior Systems Cloud Services In this guide... Senior Systems Cloud Services 1 Cloud Services User Guide 2 Working In Your Cloud Environment 3 Cloud Profile Management Tool 6 How To Save Files 8 How To
Infoview XIR3. User Guide. 1 of 20
 Infoview XIR3 User Guide 1 of 20 1. WHAT IS INFOVIEW?...3 2. LOGGING IN TO INFOVIEW...4 3. NAVIGATING THE INFOVIEW ENVIRONMENT...5 3.1. Home Page... 5 3.2. The Header Panel... 5 3.3. Workspace Panel...
Infoview XIR3 User Guide 1 of 20 1. WHAT IS INFOVIEW?...3 2. LOGGING IN TO INFOVIEW...4 3. NAVIGATING THE INFOVIEW ENVIRONMENT...5 3.1. Home Page... 5 3.2. The Header Panel... 5 3.3. Workspace Panel...
Reporting for Contact Center Setup and Operations Guide. BCM Contact Center
 Reporting for Contact Center Setup and Operations Guide BCM Contact Center Document Number: NN40040-302 Document Status: Standard Document Version: 04.00 Part Code: N0060637 Date: June 2006 Copyright 2005
Reporting for Contact Center Setup and Operations Guide BCM Contact Center Document Number: NN40040-302 Document Status: Standard Document Version: 04.00 Part Code: N0060637 Date: June 2006 Copyright 2005
National Fire Incident Reporting System (NFIRS 5.0) NFIRS Data Entry/Validation Tool Users Guide
 National Fire Incident Reporting System (NFIRS 5.0) NFIRS Data Entry/Validation Tool Users Guide NFIRS 5.0 Software Version 5.3 Prepared for: Directorate of Preparedness and Response (FEMA) Prepared by:
National Fire Incident Reporting System (NFIRS 5.0) NFIRS Data Entry/Validation Tool Users Guide NFIRS 5.0 Software Version 5.3 Prepared for: Directorate of Preparedness and Response (FEMA) Prepared by:
Nortel Networks Call Center Reporting Set Up and Operation Guide
 Nortel Networks Call Center Reporting Set Up and Operation Guide www.nortelnetworks.com 2001 Nortel Networks P0919439 Issue 07 (24) Table of contents How to use this guide... 5 Introduction...5 How this
Nortel Networks Call Center Reporting Set Up and Operation Guide www.nortelnetworks.com 2001 Nortel Networks P0919439 Issue 07 (24) Table of contents How to use this guide... 5 Introduction...5 How this
ScoMIS Encryption Service
 Introduction This guide explains how to install the ScoMIS Encryption Service Software onto a laptop computer. There are three stages to the installation which should be completed in order. The installation
Introduction This guide explains how to install the ScoMIS Encryption Service Software onto a laptop computer. There are three stages to the installation which should be completed in order. The installation
Secure Website and Reader Application User Guide
 Secure Website and Reader Application User Guide February 2005 IMPORTANT NOTICE Copyright Medibank Private Limited All rights reserved. No part of this document (including its appendices and Schedules)
Secure Website and Reader Application User Guide February 2005 IMPORTANT NOTICE Copyright Medibank Private Limited All rights reserved. No part of this document (including its appendices and Schedules)
Dial-up Installation for CWOPA Users (Windows Operating System)
 Dial-up Installation for CWOPA Users (Windows Operating System) 1 Table of Contents Download and Install Digital Certificates... 3 Internet Explorer 8/9 Certificate Installation.3 Windows XP Instructions
Dial-up Installation for CWOPA Users (Windows Operating System) 1 Table of Contents Download and Install Digital Certificates... 3 Internet Explorer 8/9 Certificate Installation.3 Windows XP Instructions
Xopero Centrally managed backup solution. User Manual
 Centrally managed backup solution User Manual Contents Desktop application...2 Requirements...2 The installation process...3 Logging in to the application...6 First logging in to the application...7 First
Centrally managed backup solution User Manual Contents Desktop application...2 Requirements...2 The installation process...3 Logging in to the application...6 First logging in to the application...7 First
CSSEA Helpdesk User Guide
 CSSEA Helpdesk User Guide Contents I. Creating tickets... 3 1. Creating a New Ticket via Email... 3 a. Email format... 3 b. New ticket reply... 3 2. Creating a New ticket via the Website... 4 a. Browse
CSSEA Helpdesk User Guide Contents I. Creating tickets... 3 1. Creating a New Ticket via Email... 3 a. Email format... 3 b. New ticket reply... 3 2. Creating a New ticket via the Website... 4 a. Browse
BankLink Books Clients
 BankLink Books Clients This document is for those practices installing BankLink Books. The BankLink Service Agreement permits licensed BankLink practices to install the software in as many locations as
BankLink Books Clients This document is for those practices installing BankLink Books. The BankLink Service Agreement permits licensed BankLink practices to install the software in as many locations as
3 Setting up Databases on a Microsoft SQL 7.0 Server
 3 Setting up Databases on a Microsoft SQL 7.0 Server Overview of the Installation Process To set up GoldMine properly, you must follow a sequence of steps to install GoldMine s program files, and the other
3 Setting up Databases on a Microsoft SQL 7.0 Server Overview of the Installation Process To set up GoldMine properly, you must follow a sequence of steps to install GoldMine s program files, and the other
PLEASE NOTE: The client data used in these manuals is purely fictional.
 Welcome! CAREWare Quick Start guides will walk you through the basics of setting up, managing and using the main CAREWare functions. It is intended for non-technical users who just need to get basic information
Welcome! CAREWare Quick Start guides will walk you through the basics of setting up, managing and using the main CAREWare functions. It is intended for non-technical users who just need to get basic information
ProExtra eclaiming User Guide
 ProExtra eclaiming User Guide Welcome to ProExtra eclaiming. You can use this system to submit claims to ProCare, for the services you have provided to patients referred to you by their GPs. You will need
ProExtra eclaiming User Guide Welcome to ProExtra eclaiming. You can use this system to submit claims to ProCare, for the services you have provided to patients referred to you by their GPs. You will need
HADS 2.1.0e Installation and migration
 Ageing, Disability and Home Care, Department of Family and Community Services MDS fact sheet - February 2012 HADS 2.1.0e Installation and migration Caution! If at any stage during this process you receive
Ageing, Disability and Home Care, Department of Family and Community Services MDS fact sheet - February 2012 HADS 2.1.0e Installation and migration Caution! If at any stage during this process you receive
Trend Micro Incorporated reserves the right to make changes to this document and to the products described herein without notice.
 Trend Micro Incorporated reserves the right to make changes to this document and to the products described herein without notice. Before installing and using the software, please review the readme files,
Trend Micro Incorporated reserves the right to make changes to this document and to the products described herein without notice. Before installing and using the software, please review the readme files,
MGC WebCommander Web Server Manager
 MGC WebCommander Web Server Manager Installation and Configuration Guide Version 8.0 Copyright 2006 Polycom, Inc. All Rights Reserved Catalog No. DOC2138B Version 8.0 Proprietary and Confidential The information
MGC WebCommander Web Server Manager Installation and Configuration Guide Version 8.0 Copyright 2006 Polycom, Inc. All Rights Reserved Catalog No. DOC2138B Version 8.0 Proprietary and Confidential The information
Upgrading from Call Center Reporting to Reporting for Call Center
 Upgrading from Call Center Reporting to Reporting for Call Center www.nortelnetworks.com 2003 Nortel Networks i Table of Contents Table of Contents Change History...1 How to use this guide...2 Introduction...
Upgrading from Call Center Reporting to Reporting for Call Center www.nortelnetworks.com 2003 Nortel Networks i Table of Contents Table of Contents Change History...1 How to use this guide...2 Introduction...
FrontDesk Installation And Configuration
 Chapter 2 FrontDesk Installation And Configuration FrontDesk v4.1.25 FrontDesk Software Install Online Software Activation Installing State Related Databases Setting up a Workstation Internet Transfer
Chapter 2 FrontDesk Installation And Configuration FrontDesk v4.1.25 FrontDesk Software Install Online Software Activation Installing State Related Databases Setting up a Workstation Internet Transfer
How to setup Backup Anywhere on your local PC
 This document provides the basic step-by-step process on how to setup Backup Anywhere on your local PC. Please note: This software will not back up your data if your computer is switched off, in hibernation
This document provides the basic step-by-step process on how to setup Backup Anywhere on your local PC. Please note: This software will not back up your data if your computer is switched off, in hibernation
Software License Registration Guide
 Software License Registration Guide When you have purchased new software Chapter 2 Authenticating a License When you would like to use the software on a different PC Chapter 3 Transferring a License to
Software License Registration Guide When you have purchased new software Chapter 2 Authenticating a License When you would like to use the software on a different PC Chapter 3 Transferring a License to
TANDBERG MANAGEMENT SUITE 10.0
 TANDBERG MANAGEMENT SUITE 10.0 Installation Manual Getting Started D12786 Rev.16 This document is not to be reproduced in whole or in part without permission in writing from: Contents INTRODUCTION 3 REQUIREMENTS
TANDBERG MANAGEMENT SUITE 10.0 Installation Manual Getting Started D12786 Rev.16 This document is not to be reproduced in whole or in part without permission in writing from: Contents INTRODUCTION 3 REQUIREMENTS
Provider Electronic Solutions Software User s Guide
 Vermont Title XIX Provider Electronic Solutions Software User s Guide HP ENTERPRISE SERVICES 312 HURRICANE LANE, STE 101 PO BOX 888 WILLISTON VT 05495 Table of Contents 1 Introduction... 2 1.1 Provider
Vermont Title XIX Provider Electronic Solutions Software User s Guide HP ENTERPRISE SERVICES 312 HURRICANE LANE, STE 101 PO BOX 888 WILLISTON VT 05495 Table of Contents 1 Introduction... 2 1.1 Provider
Transitioning from TurningPoint 5 to TurningPoint Cloud - LMS 1
 Transitioning from TurningPoint 5 to TurningPoint Cloud - LMS 1 A Turning Account is a unique identifier that is used to tie together all software accounts and response devices. A Turning Account is required
Transitioning from TurningPoint 5 to TurningPoint Cloud - LMS 1 A Turning Account is a unique identifier that is used to tie together all software accounts and response devices. A Turning Account is required
TASKE Call Center Management Tools
 TASKE Call Center Management Tools Version 7 Integrating and Configuring Blue Pumpkin PrimeTime and PrimeTime Skills TASKE Technology Inc. Copyright 2000, TASKE Technology Inc. All rights reserved. Printed
TASKE Call Center Management Tools Version 7 Integrating and Configuring Blue Pumpkin PrimeTime and PrimeTime Skills TASKE Technology Inc. Copyright 2000, TASKE Technology Inc. All rights reserved. Printed
QuickBooks Online Backup User Guide
 QuickBooks Online Backup User Guide Introduction Today, information is our most important asset. It is also the easiest possession to lose and the most difficult to replace. Likewise, computers have become
QuickBooks Online Backup User Guide Introduction Today, information is our most important asset. It is also the easiest possession to lose and the most difficult to replace. Likewise, computers have become
Richmond Systems. SupportDesk Web Interface User Guide
 Richmond Systems SupportDesk Web Interface User Guide 1 Contents SUPPORTDESK WEB INTERFACE...3 INTRODUCTION TO THE WEB INTERFACE...3 FEATURES OF THE WEB INTERFACE...3 HELPDESK SPECIALIST LOGIN...4 SEARCHING
Richmond Systems SupportDesk Web Interface User Guide 1 Contents SUPPORTDESK WEB INTERFACE...3 INTRODUCTION TO THE WEB INTERFACE...3 FEATURES OF THE WEB INTERFACE...3 HELPDESK SPECIALIST LOGIN...4 SEARCHING
PCRecruiter Resume Inhaler
 PCRecruiter Resume Inhaler The PCRecruiter Resume Inhaler is a stand-alone application that can be pointed to a folder and/or to an email inbox containing resumes, and will automatically extract contact
PCRecruiter Resume Inhaler The PCRecruiter Resume Inhaler is a stand-alone application that can be pointed to a folder and/or to an email inbox containing resumes, and will automatically extract contact
Trend Micro Incorporated reserves the right to make changes to this document and to the products described herein without notice.
 Trend Micro Incorporated reserves the right to make changes to this document and to the products described herein without notice. Before installing and using the software, please review the readme files,
Trend Micro Incorporated reserves the right to make changes to this document and to the products described herein without notice. Before installing and using the software, please review the readme files,
BulkSMS Text Messenger Product Manual
 BulkSMS Text Messenger Product Manual 1. Installing the software 1.1. Download the BulkSMS Text Messenger Go to www.bulksms.com and choose your country. process. Click on products on the top menu and select
BulkSMS Text Messenger Product Manual 1. Installing the software 1.1. Download the BulkSMS Text Messenger Go to www.bulksms.com and choose your country. process. Click on products on the top menu and select
BSDI Advanced Fitness & Wellness Software
 BSDI Advanced Fitness & Wellness Software 6 Kellie Ct. Califon, NJ 07830 http://www.bsdi.cc SOFTWARE BACKUP/RESTORE INSTRUCTION SHEET This document will outline the steps necessary to take configure the
BSDI Advanced Fitness & Wellness Software 6 Kellie Ct. Califon, NJ 07830 http://www.bsdi.cc SOFTWARE BACKUP/RESTORE INSTRUCTION SHEET This document will outline the steps necessary to take configure the
Getting Started with Microsoft Outlook with Exchange Online Software from Time Warner Cable Business Class
 Getting Started with Microsoft Outlook with Exchange Online Software from Time Warner Cable Business Class A Guide for Administrators Table of Contents Requirements... 3 1. Activate & Setup Online Software
Getting Started with Microsoft Outlook with Exchange Online Software from Time Warner Cable Business Class A Guide for Administrators Table of Contents Requirements... 3 1. Activate & Setup Online Software
Introduction to Client Online. Factoring Guide
 Introduction to Client Online Factoring Guide Contents Introduction 3 Preparing for Go live 3 If you have any questions 4 Logging In 5 Welcome Screen 6 Navigation 7 Navigation continued 8 Viewing Your
Introduction to Client Online Factoring Guide Contents Introduction 3 Preparing for Go live 3 If you have any questions 4 Logging In 5 Welcome Screen 6 Navigation 7 Navigation continued 8 Viewing Your
Texas Sales Tax Electronic Reporting Using Electronic Data Interchange (EDI)
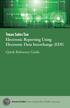 Texas Sales Tax Electronic Reporting Using Electronic Data Interchange (EDI) Quick Reference Guide Susan Combs Texas Comptroller of Public Accounts Texas Sales Tax Electronic Reporting Using Electronic
Texas Sales Tax Electronic Reporting Using Electronic Data Interchange (EDI) Quick Reference Guide Susan Combs Texas Comptroller of Public Accounts Texas Sales Tax Electronic Reporting Using Electronic
ADP Workforce Now Security Guide. Version 2.0-1
 ADP Workforce Now Security Guide Version 2.0-1 ADP Trademarks The ADP logo, ADP, and ADP Workforce Now are registered trademarks of ADP, Inc. Third-Party Trademarks Microsoft, Windows, and Windows NT are
ADP Workforce Now Security Guide Version 2.0-1 ADP Trademarks The ADP logo, ADP, and ADP Workforce Now are registered trademarks of ADP, Inc. Third-Party Trademarks Microsoft, Windows, and Windows NT are
Baylor Secure Messaging. For Non-Baylor Users
 Baylor Secure Messaging For Non-Baylor Users TABLE OF CONTENTS SECTION ONE: GETTING STARTED...4 Receiving a Secure Message for the First Time...4 Password Configuration...5 Logging into Baylor Secure Messaging...7
Baylor Secure Messaging For Non-Baylor Users TABLE OF CONTENTS SECTION ONE: GETTING STARTED...4 Receiving a Secure Message for the First Time...4 Password Configuration...5 Logging into Baylor Secure Messaging...7
Spector 360 Deployment Guide. Version 7
 Spector 360 Deployment Guide Version 7 December 11, 2009 Table of Contents Deployment Guide...1 Spector 360 DeploymentGuide... 1 Installing Spector 360... 3 Installing Spector 360 Servers (Details)...
Spector 360 Deployment Guide Version 7 December 11, 2009 Table of Contents Deployment Guide...1 Spector 360 DeploymentGuide... 1 Installing Spector 360... 3 Installing Spector 360 Servers (Details)...
NTI Backup Now EZ v2 User s Guide
 NTI Backup Now EZ v2 User s Guide GMAA00423010 11/12 2 Copyright statement This guide is copyrighted by Toshiba Corporation with all rights reserved. Under the copyright laws, this guide cannot be reproduced
NTI Backup Now EZ v2 User s Guide GMAA00423010 11/12 2 Copyright statement This guide is copyrighted by Toshiba Corporation with all rights reserved. Under the copyright laws, this guide cannot be reproduced
IMPORTANT Please Read Me First
 IMPORTANT Please Read Me First 3/02/2006 Table of Contents Table of Contents Part 1 Mac Single User Installation 1 Part 2 Windows Single User Installation 2 Part 3 Mac Server Installation 3 Part 4 Windows
IMPORTANT Please Read Me First 3/02/2006 Table of Contents Table of Contents Part 1 Mac Single User Installation 1 Part 2 Windows Single User Installation 2 Part 3 Mac Server Installation 3 Part 4 Windows
Secure Message Center User Guide
 Secure Message Center User Guide Using the Department of Banking Secure Email Message Center 2 Receiving and Replying to Messages 3 Initiating New Messages 7 Using the Address Book 9 Managing Your Account
Secure Message Center User Guide Using the Department of Banking Secure Email Message Center 2 Receiving and Replying to Messages 3 Initiating New Messages 7 Using the Address Book 9 Managing Your Account
Verizon Remote Access User Guide
 Version 17.12 Last Updated: August 2012 2012 Verizon. All Rights Reserved. The Verizon names and logos and all other names, logos, and slogans identifying Verizon s products and services are trademarks
Version 17.12 Last Updated: August 2012 2012 Verizon. All Rights Reserved. The Verizon names and logos and all other names, logos, and slogans identifying Verizon s products and services are trademarks
PCLaw 11.0. Administration Guide
 PCLaw 11.0 Administration Guide About this guide This guide provides a list of tasks for installing PCLaw Practice Management Software. If you need additional information, refer to the PCLaw Support Center.
PCLaw 11.0 Administration Guide About this guide This guide provides a list of tasks for installing PCLaw Practice Management Software. If you need additional information, refer to the PCLaw Support Center.
Kaspersky Password Manager USER GUIDE
 Kaspersky Password Manager USER GUIDE Dear User! Thank you for choosing our product. We hope that this documentation helps you in your work and provides answers you may need. Any type of reproduction or
Kaspersky Password Manager USER GUIDE Dear User! Thank you for choosing our product. We hope that this documentation helps you in your work and provides answers you may need. Any type of reproduction or
Network DK2 DESkey Installation Guide
 VenturiOne Getting Started Network DK2 DESkey Installation Guide PD-056-306 DESkey Network Server Manual Applied Cytometry CONTENTS 1 DK2 Network Server Overview... 2 2 DK2 Network Server Installation...
VenturiOne Getting Started Network DK2 DESkey Installation Guide PD-056-306 DESkey Network Server Manual Applied Cytometry CONTENTS 1 DK2 Network Server Overview... 2 2 DK2 Network Server Installation...
U.S. Bank Secure Mail
 U.S. Bank Secure Mail @ Table of Contents Getting Started 3 Logging into Secure Mail 5 Opening Your Messages 7 Replying to a Message 8 Composing a New Message 8 1750-All Introduction: The use of email
U.S. Bank Secure Mail @ Table of Contents Getting Started 3 Logging into Secure Mail 5 Opening Your Messages 7 Replying to a Message 8 Composing a New Message 8 1750-All Introduction: The use of email
e@syfile TM Employer USER GUIDE
 e e@syfile Employer User Guide e@syfile Employer User Guide e@syfile Employer User Guide e@syfile Employer User Guide 2012 e@syfi e@syfile TM Employer USER GUIDE MAY 2012 I r User Guide e@syfile Employer
e e@syfile Employer User Guide e@syfile Employer User Guide e@syfile Employer User Guide e@syfile Employer User Guide 2012 e@syfi e@syfile TM Employer USER GUIDE MAY 2012 I r User Guide e@syfile Employer
Report Designer and Report Designer Add-In Installation Guide Version 1.0
 Table of Contents Report Designer and Report Designer Add-In Installation Guide Version 1.0 Table of Contents The software described in this document is protected by copyright, and may not be copied on
Table of Contents Report Designer and Report Designer Add-In Installation Guide Version 1.0 Table of Contents The software described in this document is protected by copyright, and may not be copied on
Guide to Installing BBL Crystal MIND on Windows 7
 Guide to Installing BBL Crystal MIND on Windows 7 Introduction The BBL Crystal MIND software can not be directly installed on the Microsoft Windows 7 platform, however it can be installed and run via XP
Guide to Installing BBL Crystal MIND on Windows 7 Introduction The BBL Crystal MIND software can not be directly installed on the Microsoft Windows 7 platform, however it can be installed and run via XP
Server & Workstation Installation of Client Profiles for Windows
 C ase Manag e m e n t by C l i e n t P rofiles Server & Workstation Installation of Client Profiles for Windows T E C H N O L O G Y F O R T H E B U S I N E S S O F L A W General Notes to Prepare for Installing
C ase Manag e m e n t by C l i e n t P rofiles Server & Workstation Installation of Client Profiles for Windows T E C H N O L O G Y F O R T H E B U S I N E S S O F L A W General Notes to Prepare for Installing
User Manual Web DataLink for Sage Line 50. Version 1.0.1
 User Manual Web DataLink for Sage Line 50 Version 1.0.1 Table of Contents About this manual...3 Customer support...3 Purpose of the software...3 Installation...6 Settings and Configuration...7 Sage Details...7
User Manual Web DataLink for Sage Line 50 Version 1.0.1 Table of Contents About this manual...3 Customer support...3 Purpose of the software...3 Installation...6 Settings and Configuration...7 Sage Details...7
PCLaw Administration Guide. Version 13.0
 PCLaw Administration Guide Version 13.0. Copyright and Trademark LexisNexis, Lexis, and the Knowledge Burst logo are registered trademarks of Reed Elsevier Properties Inc., used under license. PCLaw is
PCLaw Administration Guide Version 13.0. Copyright and Trademark LexisNexis, Lexis, and the Knowledge Burst logo are registered trademarks of Reed Elsevier Properties Inc., used under license. PCLaw is
Attix5 Pro Server Edition
 Attix5 Pro Server Edition V7.0.2 User Manual for Mac OS X Your guide to protecting data with Attix5 Pro Server Edition. Copyright notice and proprietary information All rights reserved. Attix5, 2013 Trademarks
Attix5 Pro Server Edition V7.0.2 User Manual for Mac OS X Your guide to protecting data with Attix5 Pro Server Edition. Copyright notice and proprietary information All rights reserved. Attix5, 2013 Trademarks
Upgrading from Call Center Reporting to Reporting for Contact Center. BCM Contact Center
 Upgrading from Call Center Reporting to Reporting for Contact Center BCM Contact Center Document Number: NN40010-400 Document Status: Standard Document Version: 02.00 Date: June 2006 Copyright Nortel Networks
Upgrading from Call Center Reporting to Reporting for Contact Center BCM Contact Center Document Number: NN40010-400 Document Status: Standard Document Version: 02.00 Date: June 2006 Copyright Nortel Networks
Check current version of Remote Desktop Connection for Mac.. Page 2. Remove Old Version Remote Desktop Connection..Page 8
 CONTENTS SECTION 1 Check current version of Remote Desktop Connection for Mac.. Page 2 SECTION 2 Remove Old Version Remote Desktop Connection..Page 8 SECTION 3 Download and Install Remote Desktop Connection
CONTENTS SECTION 1 Check current version of Remote Desktop Connection for Mac.. Page 2 SECTION 2 Remove Old Version Remote Desktop Connection..Page 8 SECTION 3 Download and Install Remote Desktop Connection
Allworx OfficeSafe Operations Guide Release 6.0
 Allworx OfficeSafe Operations Guide Release 6.0 No part of this publication may be reproduced, stored in a retrieval system, or transmitted, in any form or by any means, electronic, mechanical, photocopy,
Allworx OfficeSafe Operations Guide Release 6.0 No part of this publication may be reproduced, stored in a retrieval system, or transmitted, in any form or by any means, electronic, mechanical, photocopy,
OFFSITE BACKUP & RESTORE USER/ ADMINISTRATOR GUIDE
 OFFSITE BACKUP & RESTORE USER/ ADMINISTRATOR GUIDE Offsite Backup & Restore\User/Admin Guide\Updated on 3/15/2006. Version 1.1 1 Offsite Backup & Restore Offsite Backup & Restore is a client-server application
OFFSITE BACKUP & RESTORE USER/ ADMINISTRATOR GUIDE Offsite Backup & Restore\User/Admin Guide\Updated on 3/15/2006. Version 1.1 1 Offsite Backup & Restore Offsite Backup & Restore is a client-server application
HRMS Reporting Tool Class
 HRMS Reporting Tool Class Department of Public Instruction Raleigh, North Carolina Table of Contents Knowledge Base 2 Installation Guide 3 Reporting Tool Adhoc Reports 9 Exporting Data 14 Access Saved
HRMS Reporting Tool Class Department of Public Instruction Raleigh, North Carolina Table of Contents Knowledge Base 2 Installation Guide 3 Reporting Tool Adhoc Reports 9 Exporting Data 14 Access Saved
BillQuick Installation Guide for Microsoft SQL Server 2005 Express Edition
 Time Billing and Project Management Software Built With Your Industry Knowledge BillQuick Installation Guide for Microsoft SQL Server 2005 Express Edition BQE Software, Inc. 2601 Airport Drive Suite 380
Time Billing and Project Management Software Built With Your Industry Knowledge BillQuick Installation Guide for Microsoft SQL Server 2005 Express Edition BQE Software, Inc. 2601 Airport Drive Suite 380
Attix5 Pro. Your guide to protecting data with Attix5 Pro Desktop & Laptop Edition. V6.0 User Manual for Mac OS X
 Attix5 Pro Your guide to protecting data with Attix5 Pro Desktop & Laptop Edition V6.0 User Manual for Mac OS X Copyright Notice and Proprietary Information All rights reserved. Attix5, 2011 Trademarks
Attix5 Pro Your guide to protecting data with Attix5 Pro Desktop & Laptop Edition V6.0 User Manual for Mac OS X Copyright Notice and Proprietary Information All rights reserved. Attix5, 2011 Trademarks
Allworx Installation Course
 VPN Hello and welcome. In the VPN section we will cover the steps for enabling the VPN feature on the Allworx server and how to set up a VPN connection to the Allworx System from your PC. Page 1 VPN The
VPN Hello and welcome. In the VPN section we will cover the steps for enabling the VPN feature on the Allworx server and how to set up a VPN connection to the Allworx System from your PC. Page 1 VPN The
Copyright. Disclaimer. Introduction 1. System Requirements... 3. Installing the software 4
 Digital Signatures User Guide Revision 1.2 build 1, Document Revision 1.12 Published 31. Octover 2011 ii Contents Copyright Disclaimer iii iii Introduction 1 System Requirements... 3 Installing the software
Digital Signatures User Guide Revision 1.2 build 1, Document Revision 1.12 Published 31. Octover 2011 ii Contents Copyright Disclaimer iii iii Introduction 1 System Requirements... 3 Installing the software
Target Analytics Guide
 Target Analytics Guide 020212 2007 Blackbaud, Inc. This publication, or any part thereof, may not be reproduced or transmitted in any form or by any means, electronic, or mechanical, including photocopying,
Target Analytics Guide 020212 2007 Blackbaud, Inc. This publication, or any part thereof, may not be reproduced or transmitted in any form or by any means, electronic, or mechanical, including photocopying,
BULLGUARD BAckUp GUIDE
 BULLGUARD backup GUIDE CONTENTS BullGuard Backup introduction page 3 Installing BullGuard Backup page 6 Uninstalling BullGuard Backup page 11 Registering BullGuard Backup: creating an account page 12 Running
BULLGUARD backup GUIDE CONTENTS BullGuard Backup introduction page 3 Installing BullGuard Backup page 6 Uninstalling BullGuard Backup page 11 Registering BullGuard Backup: creating an account page 12 Running
BIGPOND ONLINE STORAGE USER GUIDE Issue 1.1.0-18 August 2005
 BIGPOND ONLINE STORAGE USER GUIDE Issue 1.1.0-18 August 2005 PLEASE NOTE: The contents of this publication, and any associated documentation provided to you, must not be disclosed to any third party without
BIGPOND ONLINE STORAGE USER GUIDE Issue 1.1.0-18 August 2005 PLEASE NOTE: The contents of this publication, and any associated documentation provided to you, must not be disclosed to any third party without
Configuring Outlook 2013
 Configuring Outlook 2013 Contents 1. Configuring Outlook 2013... 1 2. Add the new IMAP email account to Outlook... 2 3. Change Start-up default Inbox... 7 4. IMAP Folders:... 8 5. Add/Change your signature....
Configuring Outlook 2013 Contents 1. Configuring Outlook 2013... 1 2. Add the new IMAP email account to Outlook... 2 3. Change Start-up default Inbox... 7 4. IMAP Folders:... 8 5. Add/Change your signature....
Mobility Services Platform 3.1.1 Software Installation Guide
 Mobility Services Platform 3.1.1 Software Installation Guide Mobility Services Platform 3.1.1 Software Installation Guide 72E-100159-04 Revision D January 2008 2007 by Motorola, Inc. All rights reserved.
Mobility Services Platform 3.1.1 Software Installation Guide Mobility Services Platform 3.1.1 Software Installation Guide 72E-100159-04 Revision D January 2008 2007 by Motorola, Inc. All rights reserved.
FaxFinder Fax Servers
 FaxFinder Fax Servers Models: FF130 FF230 FF430 FF830 Client User Guide FaxFinder Client User Guide Fax Client Software for FaxFinder Series PN S000460B, Version B Copyright This publication may not be
FaxFinder Fax Servers Models: FF130 FF230 FF430 FF830 Client User Guide FaxFinder Client User Guide Fax Client Software for FaxFinder Series PN S000460B, Version B Copyright This publication may not be
How To Restore Your Data On A Backup By Mozy (Windows) On A Pc Or Macbook Or Macintosh (Windows 2) On Your Computer Or Mac) On An Pc Or Ipad (Windows 3) On Pc Or Pc Or Micro
 Online Backup by Mozy Restore Common Questions Document Revision Date: June 29, 2012 Online Backup by Mozy Common Questions 1 How do I restore my data? There are five ways of restoring your data: 1) Performing
Online Backup by Mozy Restore Common Questions Document Revision Date: June 29, 2012 Online Backup by Mozy Common Questions 1 How do I restore my data? There are five ways of restoring your data: 1) Performing
Barclaycard Spend Management Training Guide. December 2010
 Barclaycard Spend Management Training Guide December 2010 About this Guide The following slides are intended to assist with cardholder and manager (approver) Barclaycard Spend Management training. The
Barclaycard Spend Management Training Guide December 2010 About this Guide The following slides are intended to assist with cardholder and manager (approver) Barclaycard Spend Management training. The
Configuring, Customizing, and Troubleshooting Outlook Express
 3 Configuring, Customizing, and Troubleshooting Outlook Express............................................... Terms you ll need to understand: Outlook Express Newsgroups Address book Email Preview pane
3 Configuring, Customizing, and Troubleshooting Outlook Express............................................... Terms you ll need to understand: Outlook Express Newsgroups Address book Email Preview pane
Installation Assistance... 3. Windows/Microsoft Updates... 3. Updating from Spectra 7.0.1 or 7.1... 4. Upgrading from Spectra 6.x...
 Spectra 7.1.1/Access 2010 Windows Upgrade Installation Instructions Installation Assistance... 3 Windows/Microsoft Updates... 3 Updating from Spectra 7.0.1 or 7.1... 4 Important Notices... 4 Downloading
Spectra 7.1.1/Access 2010 Windows Upgrade Installation Instructions Installation Assistance... 3 Windows/Microsoft Updates... 3 Updating from Spectra 7.0.1 or 7.1... 4 Important Notices... 4 Downloading
COMBINED INCIDENT REPORTING SOFTWARE (CIRS) School Year 2015-2016 Software Instructions
 COMBINED INCIDENT REPORTING SOFTWARE (CIRS) School Year 2015-2016 Software Instructions DUE July 1, 2016 IT: Data Management and Analysis (802) 479-1044 Table of Contents COLLECTION SPECIFICATIONS... 4
COMBINED INCIDENT REPORTING SOFTWARE (CIRS) School Year 2015-2016 Software Instructions DUE July 1, 2016 IT: Data Management and Analysis (802) 479-1044 Table of Contents COLLECTION SPECIFICATIONS... 4
Specific Information for installation and use of the database Report Tool used with FTSW100 software.
 Database Report Tool This manual contains: Specific Information for installation and use of the database Report Tool used with FTSW100 software. Database Report Tool for use with FTSW100 versions 2.01
Database Report Tool This manual contains: Specific Information for installation and use of the database Report Tool used with FTSW100 software. Database Report Tool for use with FTSW100 versions 2.01
Almyta Control System Advanced Reference Contents
 Almyta Control System Advanced Reference Contents Almyta Control System Advanced Reference... 1 Software Maintenance... 2 Sharing Your Local Company with Other Users. Networked Installation.... 5 Connecting
Almyta Control System Advanced Reference Contents Almyta Control System Advanced Reference... 1 Software Maintenance... 2 Sharing Your Local Company with Other Users. Networked Installation.... 5 Connecting
FUSION Installation Guide
 FUSION Installation Guide Version 1.0 Page 1 of 74 Content 1.0 Introduction... 3 2.0 FUSION Server Software Installation... 3 3.0 FUSION Client Software Installation... 10 4.0 FUSION NIM Software Installation...
FUSION Installation Guide Version 1.0 Page 1 of 74 Content 1.0 Introduction... 3 2.0 FUSION Server Software Installation... 3 3.0 FUSION Client Software Installation... 10 4.0 FUSION NIM Software Installation...
020112 2008 Blackbaud, Inc. This publication, or any part thereof, may not be reproduced or transmitted in any form or by any means, electronic, or
 Point of Sale Guide 020112 2008 Blackbaud, Inc. This publication, or any part thereof, may not be reproduced or transmitted in any form or by any means, electronic, or mechanical, including photocopying,
Point of Sale Guide 020112 2008 Blackbaud, Inc. This publication, or any part thereof, may not be reproduced or transmitted in any form or by any means, electronic, or mechanical, including photocopying,
SSH Secure Client (Telnet & SFTP) Installing & Using SSH Secure Shell for Windows Operation Systems
 SSH Secure Client (Telnet & SFTP) Installing & Using SSH Secure Shell for Windows Operation Systems What is SSH?: SSH is an application that protects the TCP/IP connections between two computers. The software
SSH Secure Client (Telnet & SFTP) Installing & Using SSH Secure Shell for Windows Operation Systems What is SSH?: SSH is an application that protects the TCP/IP connections between two computers. The software
NHSmail mobile configuration guide NotifySync V4.7 for Blackberry
 Only devices running NotifySync version 4.7 support encryption at rest NHSmail mobile configuration guide NotifySync V4.7 for Blackberry Version: V.4 Date: March 2011 THIS INFORMATION IS FOR NHS STAFF
Only devices running NotifySync version 4.7 support encryption at rest NHSmail mobile configuration guide NotifySync V4.7 for Blackberry Version: V.4 Date: March 2011 THIS INFORMATION IS FOR NHS STAFF
Vodafone PC SMS 2010. (Software version 4.7.1) User Manual
 Vodafone PC SMS 2010 (Software version 4.7.1) User Manual July 19, 2010 Table of contents 1. Introduction...4 1.1 System Requirements... 4 1.2 Reply-to-Inbox... 4 1.3 What s new?... 4 2. Installation...6
Vodafone PC SMS 2010 (Software version 4.7.1) User Manual July 19, 2010 Table of contents 1. Introduction...4 1.1 System Requirements... 4 1.2 Reply-to-Inbox... 4 1.3 What s new?... 4 2. Installation...6
Installing S500 Power Monitor Software and LabVIEW Run-time Engine
 EigenLight S500 Power Monitor Software Manual Software Installation... 1 Installing S500 Power Monitor Software and LabVIEW Run-time Engine... 1 Install Drivers for Windows XP... 4 Install VISA run-time...
EigenLight S500 Power Monitor Software Manual Software Installation... 1 Installing S500 Power Monitor Software and LabVIEW Run-time Engine... 1 Install Drivers for Windows XP... 4 Install VISA run-time...
GUARD1 PLUS SE Administrator's Manual
 GUARD1 PLUS SE Administrator's Manual Version 4.4 30700 Bainbridge Road Solon, Ohio 44139 Phone 216-595-0890 Fax 216-595-0991 info@guard1.com www.guard1.com i 2010 TimeKeeping Systems, Inc. GUARD1 PLUS
GUARD1 PLUS SE Administrator's Manual Version 4.4 30700 Bainbridge Road Solon, Ohio 44139 Phone 216-595-0890 Fax 216-595-0991 info@guard1.com www.guard1.com i 2010 TimeKeeping Systems, Inc. GUARD1 PLUS
SOS SO S O n O lin n e lin e Bac Ba kup cku ck p u USER MANUAL
 SOS Online Backup USER MANUAL HOW TO INSTALL THE SOFTWARE 1. Download the software from the website: http://www.sosonlinebackup.com/download_the_software.htm 2. Click Run to install when promoted, or alternatively,
SOS Online Backup USER MANUAL HOW TO INSTALL THE SOFTWARE 1. Download the software from the website: http://www.sosonlinebackup.com/download_the_software.htm 2. Click Run to install when promoted, or alternatively,
QUICK START GUIDE EDI Claims Link for Windows version 3.5
 QUICK START GUIDE EDI Claims Link for Windows version 3.5 System Requirements - Operating system: Windows XP or later - Computer/Processor: Pentium 2, 233 MHz or greater - Memory: 64MB Ram - Minimum Screen
QUICK START GUIDE EDI Claims Link for Windows version 3.5 System Requirements - Operating system: Windows XP or later - Computer/Processor: Pentium 2, 233 MHz or greater - Memory: 64MB Ram - Minimum Screen
The United States Office Of Personnel Management eopf Human Resources Specialist Training Manual for eopf Version 4.0.
 The United States Office Of Personnel Management eopf Human Resources Specialist Training Manual for eopf Version 4.0. Copyright 1994-2007 by Northrop Grumman. All rights reserved. Northrop Grumman, the
The United States Office Of Personnel Management eopf Human Resources Specialist Training Manual for eopf Version 4.0. Copyright 1994-2007 by Northrop Grumman. All rights reserved. Northrop Grumman, the
Installing LearningBay Enterprise Part 2
 Installing LearningBay Enterprise Part 2 Support Document Copyright 2012 Axiom. All Rights Reserved. Page 1 Please note that this document is one of three that details the process for installing LearningBay
Installing LearningBay Enterprise Part 2 Support Document Copyright 2012 Axiom. All Rights Reserved. Page 1 Please note that this document is one of three that details the process for installing LearningBay
SafeGuard Enterprise Web Helpdesk. Product version: 6.1
 SafeGuard Enterprise Web Helpdesk Product version: 6.1 Document date: February 2014 Contents 1 SafeGuard web-based Challenge/Response...3 2 Scope of Web Helpdesk...4 3 Installation...5 4 Allow Web Helpdesk
SafeGuard Enterprise Web Helpdesk Product version: 6.1 Document date: February 2014 Contents 1 SafeGuard web-based Challenge/Response...3 2 Scope of Web Helpdesk...4 3 Installation...5 4 Allow Web Helpdesk
ExpressShipper UK User Guide
 ExpressShipper Quick User Guide ExpressShipper Section 0 Page 1 of 63 Section 1: Structure of the User Guide In this section This section contains the following topics: Topic See Page What is the purpose
ExpressShipper Quick User Guide ExpressShipper Section 0 Page 1 of 63 Section 1: Structure of the User Guide In this section This section contains the following topics: Topic See Page What is the purpose
Moving the TRITON Reporting Databases
 Moving the TRITON Reporting Databases Topic 50530 Web, Data, and Email Security Versions 7.7.x, 7.8.x Updated 06-Nov-2013 If you need to move your Microsoft SQL Server database to a new location (directory,
Moving the TRITON Reporting Databases Topic 50530 Web, Data, and Email Security Versions 7.7.x, 7.8.x Updated 06-Nov-2013 If you need to move your Microsoft SQL Server database to a new location (directory,
Plesk 11 Manual. Fasthosts Customer Support
 Fasthosts Customer Support Plesk 11 Manual This guide covers everything you need to know in order to get started with the Parallels Plesk 11 control panel. Contents Introduction... 3 Before you begin...
Fasthosts Customer Support Plesk 11 Manual This guide covers everything you need to know in order to get started with the Parallels Plesk 11 control panel. Contents Introduction... 3 Before you begin...
