IBM Director Systems Management Guide
|
|
|
- Joanna Butler
- 8 years ago
- Views:
Transcription
1 IBM Director 4.20 Systems Management Guide
2
3 IBM Director 4.20 Systems Management Guide
4 Note: Before using this information and the product it supports, be sure to read the general information in Appendix D, Notices, on page 367. Third Edition (July 2004) Copyright International Business Machines Corporation All rights resered. US Goernment Users Restricted Rights Use, duplication or disclosure restricted by GSA ADP Schedule Contract with IBM Corp.
5 Contents Figures ix Tables xiii About this book x How this book is organized x Notices that are used in this book xi IBM Director documentation xi IBM Director resources on the World Wide Web xii Part 1. IBM Director fundamentals Chapter 1. Introducing IBM Director IBM Director enironment IBM Director components IBM Director Agent features IBM Director extensions Licensing Upgrading from preious releases of IBM Director Chapter 2. Operating systems supported by IBM Director and IBM Director tasks Supported operating systems supported by IBM Director components Operating systems supported by IBM Director tasks IBM Director task support for BladeCenter products Chapter 3. Understanding IBM Director Console The IBM Director Console interface Scheduler Message Browser System Status User Administration Encryption Administration Mass Configuration Chapter 4. Managing and monitoring systems with eent action plans How eents work in the IBM Director enironment Planning and designing eent action plan implementations Building an eent action plan Working with existing eent action plans Part 2. IBM Director Console tasks Chapter 5. Actie PCI Manager Fault Tolerant Management Interface (FTMI) Slot Manager Chapter 6. Asset ID Chapter 7. BladeCenter Assistant Starting the BladeCenter Configuration or BladeCenter Management subtask 95 BladeCenter Configuration subtask Copyright IBM Corp iii
6 BladeCenter Management subtask Deployment wizard subtask Switch Management launch pad subtask Chapter 8. Capacity Manager Viewing and actiating monitors Identifying bottlenecks Receiing automatic notification of a bottleneck Generating a report Viewing report details Saing and printing a report Viewing preiously generated reports Predicting future performance Viewing a performance forecast graph Changing settings Chapter 9. CIM Browser Starting the CIM Browser task Viewing information in the CIM Browser Setting a property alue for a CIM-class instance Executing a method for a CIM-class instance Creating shortcuts to classes and methods Chapter 10. Configure Alert Standard Format Configuring Alert Standard Format Configuring Secure Power Management Using Secure Remote Management Chapter 11. DMI Browser Starting the DMI Browser task Viewing component information in the DMI Browser Setting an attribute alue for a DMI group Creating a group-class shortcut Chapter 12. Eent Log Viewing and changing display options Changing eent log settings Exporting eents from the eent log Chapter 13. File Transfer Starting the File Transfer task Transferring files between managed systems Synchronizing files, directories, or dries Disabling TCP session support Chapter 14. Hardware Status Chapter 15. Inentory Viewing inentory data Exporting inentory-query results to a file Viewing and editing the inentory-software dictionary Chapter 16. Management Processor Assistant Starting the Management Processor Assistant task Communications subtask Configuration subtask i IBM Director 4.20: Systems Management Guide
7 Management subtask Chapter 17. Microsoft Cluster Browser Chapter 18. Network Configuration Viewing and configuring IP addresses Chapter 19. Process Management Viewing and working with processes, serices, and deice-serices information 197 Creating and applying a process monitor Remoing process monitors Viewing process monitors Creating and running process tasks Issuing a command on a managed system Restricting anonymous command execution Chapter 20. Rack Manager Starting the Rack Manager task Starting a component association Canceling a component association Creating and configuring a rack Adding components to an existing rack Remoing a rack component Chapter 21. Remote Control Starting a remote-control session Changing remote-control states Changing the refresh rate Recording a remote-control session Playing a recorded remote-control session Restricting remote-control usage Sending key combinations Transferring the clipboard Chapter 22. Remote Session Chapter 23. Resource Monitors Viewing aailable resource monitors Setting a resource-monitor threshold Viewing all resource-monitor thresholds Recording a resource monitor Viewing a graph of a resource-monitor recording Exporting a resource-monitor recording Monitoring the same resource on multiple groups or managed systems Exporting and importing threshold tasks Viewing resource-monitor data on the ticker tape Chapter 24. SereRAID Manager Starting the SereRAID Manager task Viewing system or deice information Viewing SereRAID alerts Locating defunct disk dries Chapter 25. SNMP Browser and SNMP deices Setting discoery parameters Creating a new SNMP deice Contents
8 Configuring SNMP trap forwarding Using the SNMP Browser Chapter 26. Software Distribution Understanding software distribution Importing software and building software packages Importing a preiously created software package using Director File Package wizard (Premium Edition only) Distributing a software package Creating and editing software-package categories Working with software packages Changing software-distribution serer preferences Viewing details about file-distribution serers and software packages Chapter 27. Software Rejuenation Starting the Software Rejuenation task Configuring a serice rejuenation Scheduling a software rejuenation Editing a rejuenation schedule Deleting a rejuenation schedule Creating a schedule filter Setting rejuenation options for all managed systems Predicting resource exhaustion Viewing resource utilization Creating an eent filter for software-rejuenation eents Using keyboard shortcuts Chapter 28. System Accounts Adding a group Deleting a user Editing group membership Chapter 29. System Aailability Starting the System Aailability task Changing the graph dates Changing the settings criteria Saing the system-aailability report Part 3. IBM Director features for accessing IBM Director components Chapter 30. Working with management serers using the command-line interface (DIRCMD) Installing and accessing DIRCMD DIRCMD syntax Chapter 31. Working with managed systems using Web-based Access (Windows only) Starting Web-based Access The Web-based Access interface Viewing hardware status Viewing managed-system information Working with managed systems Part 4. Troubleshooting and maintenance i IBM Director 4.20: Systems Management Guide
9 Chapter 32. Soling IBM Director problems Installation, upgrades, and uninstallation IBM Director Serer IBM Director Console IBM Director Agent Managed systems running Windows IBM Director tasks Software Distribution Web-based Access Systems running double-byte character set languages Chapter 33. Updating IBM Director Chapter 34. Getting help and technical assistance Before you call Using the documentation Getting help and information from the World Wide Web Software serice and support Part 5. Appendixes Appendix A. Resource-monitor attributes Appendix B. Obtaining FRU data files using the GETFRU command Appendix C. Terminology summary and abbreiation list IBM Director terminology summary Abbreiations Appendix D. Notices Edition notice Trademarks Glossary Index Contents ii
10 iii IBM Director 4.20: Systems Management Guide
11 Figures 1. Hardware in an IBM Director enironment Software in an IBM Director enironment IBM Director Console IBM Director Console toolbar IBM Director Console: Group Contents pane listing a selected group Dynamic Group Editor window Task Based Group Editor window Static Group Editor window Category Editor window Group Import window Scheduler window New Scheduled Job window Repeat window New Scheduled Job window: Tasks page New Scheduled Job window: Options page New Scheduled Job window: Scheduling a task that is actiated by dragging it onto a managed object Scheduler window: Selecting a job type in the Jobs page Scheduler window: Selecting a specific job execution in the Jobs page System Status menu Encryption Administration window Configure Alert Standard Format: Profile Builder window Configure Alert Standard Format: Profile Builder window, displaying a new profile Status window Status window: Profile Status field Eent Action Plan Builder window Simple Eent Filter Builder window: Eent Type page Customize Action window: Customizing an action for a ticker-tape alert Eent Action Plan Builder window: Eent action plan with an eent filter and eent action assigned to it Customize Action window displaying example alues Prompt when modifying an existing eent action plan Fault Tolerant Management Interface window Slot Manager window: Slot iew page Slot Manager window: Tree iew page Slot Manager window: Table iew page Examples of slot error status Asset ID window Management Processor Assistant window: BladeCenter Management subtask Management Processor Assistant window: IP properties page Management Processor Assistant window: Hardware page Management Processor Assistant window: DNS page Management Processor Assistant window: Restart serice processor page Management Processor Assistant window: Login profiles pane BladeCenter Deployment wizard: Welcome to the BladeCenter Deployment wizard window BladeCenter Deployment wizard: Login to the BladeCenter management module window BladeCenter Deployment wizard: Change the user name and password for the management module window BladeCenter Deployment wizard: Configure the management module properties window BladeCenter Deployment wizard: Configure the management module protocols window BladeCenter Deployment wizard: Configure the IP addresses window BladeCenter Deployment wizard: Change the user name and password for switch modules window Copyright IBM Corp ix
12 50. BladeCenter Deployment wizard: Configure the switch module window BladeCenter Deployment wizard: Deploy operating systems on the blade serers window BladeCenter Deployment wizard: Configure the deployment policies window BladeCenter Deployment wizard: Setup summary window IBM Director Console Tasks pane: BladeCenter Deployment wizard profile Monitor Actiator window Simple Eent Filter Builder window Report Definitions window: Report Parameters page New Time Interal window Report Definitions window: Method of Generating a Report page Report Definitions window: Monitor Selection page Report Definitions window: Threshold Settings page Report Viewer window Report Viewer window: Lower-right pane displaying a performance-forecast graph Settings window: Graph page Settings window: Window page Settings window: Monitors page CIM Browser window Configure Alert Standard Format window: General page Configure Alert Standard Format window: Configuration page Configure Alert Standard Format window: Remote Management page Web-based Access, saing authentication keys Eent Log window displaying all eents for all managed systems Set Time Range window Set Log View Count window Choose the Color for Critical window Serer Preferences window: Eent Management page File Transfer window IBM Director Console displaying hardware-status groups IBM Director Console, hardware-status icons located in the bottom-right portion Hardware Status window showing all hardware-status eents Hardware Status window showing eents for a single managed system Inentory Query Browser window Inentory Query Builder window Inentory Software Dictionary Editor window Management Processor Assistant window: Management subtask Management Processor Assistant window: IP properties page Management Processor Assistant window: Hardware page Management Processor Assistant window: DNS page Management Processor Assistant window: Restart serice processor page Management Processor Assistant window: Modem settings - Hardware pane Management Processor Assistant window: Modem settings - Software pane Network Configuration window: IP Address page Process Management window Process Monitors window Process Task window Execute Command window Rack Manager window Remote Control window Remote Session window for a managed system running Windows Resource Monitors window for a managed deice System Threshold window for setting numeric thresholds System Threshold window for setting text-string thresholds Resource Monitors window, clicking Record Resource Monitor Recording window SereRAID Manager window x IBM Director 4.20: Systems Management Guide
13 106. SereRAID Manager window displaying a defunct disk drie Select MIB to Compile window SNMP Browser window SNMP Browser window with a deice tree expanded Add Profile window Software Distribution Manager window (Standard Edition) Software Distribution Manager window (Premium Edition) Director Update Assistant wizard About InstallShield window InstallShield Package wizard Microsoft Windows Installer Package wizard RPM Package wizard AIX InstallP Package wizard OS/400 Restore Library Package wizard OS/400 Restore Library Package wizard: Adanced Options window OS/400 Restore Licensed Program Package wizard OS/400 Restore Object Package wizard Custom Package Editor: Create Custom Package window Custom Package Editor: Pre-Distribution window Custom Package Editor: Post-Distribution window Custom Package Editor: File Permissions window Custom Package Editor: Windows NT/2000/XP/2003 Configuration window Director File Package wizard New Package Category window Serer Preferences window: Software Distribution page Distribution Preferences window File Distribution Serers Manager window Software Rejuenation window Serice Rejuenation Window Repeat Schedule - Serer window Repeat Schedule - Serice window Schedule Filter window Rejuenation Options window Prediction Configuration wizard: Modify Configuration Forecasting Data window System Accounts window System Aailability window System Downtime window Customization of Graph Dates window Settings window Web-based Access Director page in the left pane Hardware Status pane Information page in the left pane Task serices in the left pane Figures xi
14 xii IBM Director 4.20: Systems Management Guide
15 Tables 1. IBM Director tasks and the supported operating-system tables Supported operating systems for the Asset ID, CIM Browser, Configure Alert Standard Format, Configure SNMP Agent, DMI Browser, and Eent Log tasks Supported operating systems for hardware alerts and the File Transfer, Hardware Status, and Inentory tasks Supported operating systems for the Management Processor Assistant, Microsoft Cluster Browser, and Network Configuration tasks Supported operating systems for the Power Management task Supported operating systems for the Process Management, Remote Control, Remote Session, and Resource Monitors tasks Supported operating systems for the SereRAID Manager, SNMP Browser, and System Accounts tasks Supported operating systems for the Serer Plus Pack tasks Supported operating systems for IBM Director software-distribution features IBM Director task support for BladeCenter products Eent filters Eent Filter Builder notebook pages Eent action types Eent data substitution ariables FTMI CIM queries FTMI CIM eents Slot Manager adapter attributes Data types the XML file can contain Performance-analysis icon descriptions Resource-monitor status icons Resource monitors for resource-exhaustion prediction DIRCMD management commands DIRCMD options DIRCMD exit codes Serer-management bundle syntax Managed-system bundle syntax Eent-management bundle syntax Resource-monitor bundle syntax Process-monitor bundle syntax SNMP-deice bundle syntax Management Processor Assistant bundle syntax BladeCenter-configuration bundle syntax BladeCenter-chassis bundle syntax Chassis bundle syntax Deice drier details Installation problems Upgrade problems Uninstallation problems IBM Director Serer problems IBM Director Console problems IBM Director Agent problems Managed systems running Windows problems IBM Director task problems Software Distribution problems Web-based Access problems Systems running double-byte character set languages problems Resource-monitor attributes Abbreiations used in IBM Director Copyright IBM Corp xiii
16 xi IBM Director 4.20: Systems Management Guide
17 About this book How this book is organized This book proides instructions for using IBM Director 4.20 for systems-management tasks. IBM Director consists of the following tools to meet your systems-management needs: IBM Director Console is the graphical user interface (GUI) for IBM Director Serer. Using IBM Director Console, system administrators can conduct comprehensie systems management using either a drop-and-drag action or a single click. Command Line Interface (DIRCMD) is the command-line interface for IBM Director Serer. System administrators can use a command-line prompt to access, control, and gather information from IBM Director Serer. Web-based Access proides access to managed systems using either a Web browser or the Microsoft Management Console (MMC). System administrators can access a managed system and iew real-time asset and health information about the managed system. This documentation also proides planning and implementation information for eent management. Chapter 1, Introducing IBM Director, on page 3, contains an oeriew of IBM Director, including components, features, and extensions. Chapter 2, Operating systems supported by IBM Director and IBM Director tasks, on page 13, contains information about what operating systems the IBM Director 4.20 components and tasks support. Chapter 3, Understanding IBM Director Console, on page 31, details the basic functionality of IBM Director Console, including group creation and management, using managed objects, and scheduling systems-management tasks. Chapter 4, Managing and monitoring systems with eent action plans, on page 55, contains information about how IBM Director uses eents for systems management. The chapter also proides details about planning, designing, and building eent action plan implementations. Chapter 5, Actie PCI Manager, on page 79, through Chapter 29, System Aailability, on page 269, describe the tasks that you can perform using IBM Director Console. Each chapter in this part discusses a different task, and the chapters are arranged alphabetically by the task name. Chapter 30, Working with management serers using the command-line interface (DIRCMD), on page 277, describes the tasks that you can perform using the command-line interface to IBM Director Serer. Chapter 31, Working with managed systems using Web-based Access (Windows only), on page 305, contains information about using Web-based Access to iew real-time asset and health information on a managed system. Chapter 32, Soling IBM Director problems, on page 327, lists solutions to problems that you might encounter with IBM Director. Copyright IBM Corp x
18 Chapter 33, Updating IBM Director, on page 347, proides information about updating this ersion of IBM Director. Chapter 34, Getting help and technical assistance, on page 349, contains information about accessing IBM Support Web sites for help and technical assistance. Appendix A, Resource-monitor attributes, on page 353, details the resource-monitor attributes aailable when using the Resource Monitor task. Appendix B, Obtaining FRU data files using the GETFRU command, on page 359, details how to obtain the field-replaceable unit (FRU) data files using the GETFRU command on managed systems. Appendix C, Terminology summary and abbreiation list, on page 361, contains a summary of IBM Director terminology and a list of abbreiations used in IBM Director documentation. Appendix D, Notices, on page 367, contains product notices and trademarks. The glossary on page 369 proides definitions for terms used in IBM Director documentation. Notices that are used in this book IBM Director documentation This documentation contains the following notices designed to highlight key information: Notes: These notices proide important tips, guidance, or adice. Important: These notices proide information or adice that might help you aoid inconenient or difficult situations. Attention: These notices indicate possible damage to programs, deices, or data. An attention notice is placed just before the instruction or situation in which damage could occur. The following documents are aailable in Portable Document Format (PDF) from the IBM Director 4.20 Web site at IBM Director 4.20 Installation and Configuration Guide Third Edition, July 2004 (dir4.20_docs_install.pdf) IBM Director 4.20 Systems Management Guide Third Edition, July 2004 (dir4.20_docs_sysmgt.pdf) IBM Director 4.1 Eents Reference (dir41_eents.pdf) IBM Director 4.20 Upward Integration Modules Installation Guide Second Edition, July 2004 (dir4.20_docs_uim.pdf) Note: Check this Web site regularly for new or updated IBM Director documentation. For planning purposes, the following IBM ERserer and xseries documents might be of interest: IBM Eserer BladeCenter Type 8677 Planning and Installation Guide Remote Superisor Adapter, User s Guide xi IBM Director 4.20: Systems Management Guide
19 Remote Superisor Adapter, Installation Guide Remote Superisor Adapter II, User s Guide Remote Superisor Adapter II, Installation Guide IBM Management Processor Command-Line Interface Version 2.0 User s Guide You can obtain these documents from the IBM Support Web site at In addition, the following IBM Redbooks documents might be of interest: Creating a Report of the Tables in the IBM Director 4.1 Database (TIPS0185) IBM Director Security (REDP ) IBM Eserer BladeCenter Systems Management with IBM Director V4.1 and Remote Deployment Manager V4.1 (REDP ) Implementing Systems Management Solutions using IBM Director (SG ) Integrating IBM Director with Enterprise Management Solutions (SG ) Managing IBM TotalStorage NAS with IBM Director (SG ) Monitoring Redundant Uninterruptible Power Supplies Using IBM Director (REDP ) You can download these documents from the IBM Redbooks Web site at You also might want to search this Web site for documents that focus on specific IBM hardware; such documents often contain systems-management material. Note: Be sure to note the date of publication and to determine the leel of IBM Director software to which the Redbooks publication refers. IBM Director resources on the World Wide Web The following Web pages proide resources for understanding, using, and troubleshooting IBM Director and systems-management tools. IBM Director You can download the following IBM Director 4.20 code and information from this Web page: CD image Documentation IBM LM78 and system management bus (SMBus) deice driers for Linux Readme files Extensible Markup Language (XML) files for use with the Software Distribution task Check this Web page regularly for updated readme files and documentation. IBM Director Agent page sys_migration/ibmdiragent.html You can download the IBM Director Hardware and Software Compatibility document from this Web page. This document lists supported Eserer and xseries systems, as well as all supported operating systems. It is updated eery 6 to 8 weeks. About this book xii
20 IBM Eserer Information Center This Web page proides information about the IBM Virtualization Engine and IBM Director Multiplatform. IBM SererProen page The SererProen Web page proides information about xseries, BladeCenter, and IntelliStation hardware compatibility with IBM Director. IBM Support page This is the IBM Support Web site for IBM hardware and systems-management software. For systems-management software support, click Systems management. IBM Systems Management Software: Download/Electronic Support page Use this Web page to download IBM systems-management software, including IBM Director. Check this Web page regularly for new IBM Director releases and updates. IBM xseries Systems Management page This Web page presents an oeriew of IBM systems management and IBM Director. It also contains links to Web pages for IBM Director extensions including Remote Deployment Manager, Scalable Systems Manager, Serer Plus Pack, and Software Distribution (Premium Edition). xiii IBM Director 4.20: Systems Management Guide
21 Part 1. IBM Director fundamentals Chapter 1. Introducing IBM Director Chapter 2. Operating systems supported by IBM Director and IBM Director tasks Chapter 3. Understanding IBM Director Console Chapter 4. Managing and monitoring systems with eent action plans Copyright IBM Corp
22 2 IBM Director 4.20: Systems Management Guide
23 Chapter 1. Introducing IBM Director IBM Director enironment IBM Director is a comprehensie systems-management solution. Based on industry standards, it can be used with most Intel -microprocessor-based systems and certain IBM Eserer iseries and pseries serers. A powerful suite of tools and utilities, IBM Director automates many of the processes that are required to manage systems proactiely, including capacity planning, asset tracking, preentie maintenance, diagnostic monitoring, troubleshooting, and more. It has a graphical user interface that proides easy access to both local and remote systems. IBM Director can be used in enironments with multiple operating systems (heterogeneous enironments) and integrated with robust workgroup and enterprise management software from IBM (such as Tioli software), Computer Associates, Hewlett-Packard, Microsoft, NetIQ, and BMC Software. Note: There are two ersions of IBM Director: IBM Director and IBM Director Multiplatform. They are based on the same code and software components (IBM Director Serer, IBM Director Agent, and IBM Director Console), but the two ersions are deliered differently. IBM Director comes with IBM xseries serers and Eserer BladeCenter products. It also can be purchased for use on non-ibm systems. IBM Director Multiplatform is a system serice that can be installed through IBM Virtualization Engine on iseries, pseries, and xseries serers. IBM Director is designed to manage a complex enironment that contains numerous serers, desktop computers, workstations, mobile computers (notebook computers), and assorted deices. IBM Director can manage up to 5000 systems. An IBM Director enironment contains the following groups of hardware: One or more serers on which IBM Director Serer is installed. Such serers are called management serers. Serers, workstations, desktop computers, and mobile computers that are managed by IBM Director. Such systems are called managed systems. Network deices, printers, or computers that hae Simple Network Management Protocol (SNMP) agents installed or embedded. Such deices are called SNMP deices. Copyright IBM Corp
24 Figure 1 shows the hardware in an IBM Director enironment. Management serer SNMP deices Managed systems IBM Director components Figure 1. Hardware in an IBM Director enironment The IBM Director software has three components: IBM Director Serer IBM Director Agent IBM Director Console IBM Director Serer must be installed on the management serer. When you install IBM Director Serer on Microsoft Windows or Linux, IBM Director Agent and IBM Director Console are installed automatically also. When you install IBM Director Serer on IBM i5/os, IBM Director Agent is installed automatically also. IBM Director Agent must be installed on each system that you want to manage. IBM Director Console must be installed on each system from which a system administrator will remotely access the management serer using the graphical user interface (GUI). A system on which IBM Director Console is installed is a management console. 4 IBM Director 4.20: Systems Management Guide
25 Figure 2 shows where the IBM Director software components are installed in a basic IBM Director enironment. TCP/IP Management serer running Windows Management console IBM Director Console installed SNMP deices TCP/IP Various protocols IBM Director Serer installed (includes IBM Director Agent and IBM Director Console) Managed systems IBM Director Agent installed on each Figure 2. Software in an IBM Director enironment IBM Director Serer IBM Director Serer is the main component of IBM Director; it contains the management data, the serer engine, and the application logic. IBM Director Serer proides basic functions such as discoery of the managed systems, persistent storage of configuration and management data, an inentory database, eent listening, security and authentication, management console support, and administratie tasks. IBM Director Serer stores the inentory data in a Structured Query Language (SQL) database. You can access information that is stored in this relational database een when the managed systems are not aailable. Eery IBM xseries serer and Eserer BladeCenter unit comes with an IBM Director Serer license. You can purchase additional IBM Director Serer licenses for installation on non-ibm serers. IBM Director Agent IBM Director Agent proides management data to IBM Director Serer. Data can be transferred using seeral network protocols, including Transmission Control Protocol/Internet Protocol (TCP/IP), Network Basic Input/Output System (NetBIOS), Internetwork Package Exchange (IPX), and Systems Network Architecture (SNA). IBM Director Serer can communicate with all systems in your network that hae IBM Director Agent installed. The IBM Director Agent features ary according to the operating system on which IBM Director Agent is installed. For example, you can install Web-based Access only on Windows 32-bit operating systems. Chapter 1. Introducing IBM Director 5
26 All IBM Eserer Intel-compatible serers, IBM Eserer JS20 blade serers, IBM NetVista desktop computers, IBM ThinkCentre desktop computers, IBM PC desktop computers, IBM IntelliStation workstations, IBM ThinkPad mobile computers, IBM TotalStorage Network Attached Storage (NAS) products, and IBM SurePOS point-of-sale systems come with a license for IBM Director Agent. You can purchase additional licenses for non-ibm systems. IBM Director Console IBM Director Console is the GUI for IBM Director Serer. Data is transferred between IBM Director Console and IBM Director Serer through TCP/IP. Using IBM Director Console, you can conduct comprehensie systems management using either a drop-and-drag action or a single click. IBM Director Agent features When you install IBM Director Console on a system, IBM Director Agent is not installed automatically. If you want to manage the system on which you hae installed IBM Director Console (a management console), you must install IBM Director Agent on that system also. You may install IBM Director Console on as many systems as needed. IBM Director includes an unlimited-use license for IBM Director Console. When you install IBM Director Agent, you hae the opportunity to install the following features. SereRAID Manager SereRAID Manager works with xseries serers that contain a SereRAID adapter or an integrated small computer system interface (SCSI) controller with redundant array of independent disks (RAID) capabilities. Using SereRAID Manager, you can monitor and manage RAID arrays without taking the serers offline. Note: SereRAID Manager is not supported on VMware console or guest operating systems. Management Processor Assistant Agent Management Processor Assistant (MPA) Agent works with xseries and Eserer serers that contain one of the following serice processors or adapters: Adanced System Management processor (ASM processor) Adanced System Management PCI adapter (ASM PCI adapter) Integrated system management processor (ISMP) Intelligent Platform Management Interface (IPMI) baseboard management controller Remote Superisor Adapter Remote Superisor Adapter II You must install MPA Agent in order to use the MPA task to configure, monitor, and manage the serice processors. MPA Agent handles in-band communication between serice processors and IBM Director Serer. MPA Agent also proides in-band alert notification for certain managed systems running Linux and NetWare. For managed systems running 6 IBM Director 4.20: Systems Management Guide
27 Linux, if System Health Monitoring is not supported on a serer, MPA Agent handles in-band alert notification. For managed systems running NetWare, if supported by the serice processor, MPA Agent handles in-band alert notification. IBM Director Remote Control Agent You can use IBM Director Remote Control Agent to perform remote desktop functions on managed systems. From IBM Director Console, you can control the mouse and keyboard of a managed system on which IBM Director Remote Control Agent has been installed. This feature is supported only on Windows 32-bit and 64-bit operating systems. Web-based Access When you install Web-based Access on a managed system, you can access IBM Director Agent and iew real-time asset and health information about the managed system from either a Web browser or the Microsoft Management Console (MMC). This feature is supported only on Windows 32-bit operating systems. Web-based Access help files These are the help files for the Web-based Access interface. They proide information about the managed-system data that is aailable when you use Web-based Access, as well as instructions for performing administratie tasks. Web-based Access is supported only on Windows 32-bit operating systems. System Health Monitoring System Health Monitoring proides actie monitoring of critical system functions, including system temperatures, oltages, fan speeds, and power state. It produces and relays hardware alerts to the operating-system eent log, IBM Director Serer, and other management enironments. This feature can be installed only on Windows 32-bit operating systems. Notes: 1. For managed systems running Windows, you must install System Health Monitoring if you want to monitor the system hardware and send in-band alerts. 2. For managed systems running Linux, System Health Monitoring is supported on some xseries serers. It is not an installable IBM Director Agent feature but is built into IBM Director Agent. SNMP Access and Trap Forwarding This feature enables SNMP as a protocol for accessing managed-system data. This enables SNMP-based managers to poll managed systems and receie their alerts. If System Health Monitoring is enabled also, this feature enables hardware alerts to be forwarded as SNMP traps. IBM Director extensions Note: For managed systems running Linux, SNMP Access and Trap Forwarding is not an installable IBM Director Agent feature but is built into IBM Director Agent. Extensions are tools that extend the functionality of IBM Director. IBM Director extensions include the IBM Director Serer Plus Pack, IBM Director Software Distribution (Premium Edition), IBM Remote Deployment Manager, IBM Scalable Systems Manager, IBM Virtual Machine Manager, and others. Chapter 1. Introducing IBM Director 7
28 IBM Director Serer Plus Pack The IBM Director Serer Plus Pack contains a portfolio of tools that extend the functionality of IBM Director. These adanced serer-management tools are specifically designed for use on xseries and Netfinity serers. The Serer Plus Pack contains the following extensions: Actie PCI Manager Capacity Manager Rack Manager Software Rejuenation System Aailability To use the Serer Plus Pack extensions, you must install them on the management serer, the management console, and any managed systems that are xseries and Netfinity serers. If you do not hae IBM xseries or Netfinity serers in your IBM Director enironment, you do not need to install Serer Plus Pack extensions. The Serer Plus Pack components that accompany an installation of IBM Director Serer and IBM Director Console are on the IBM Director CD. The Serer Plus Pack components for an IBM Director Agent installation are on the IBM Director Serer Plus Pack CD. Note: To finish installing Rack Manager on the management serer, you also must install the Rack Manager serer component, which is located on the IBM Director Serer Plus Pack CD. The IBM Director Serer Plus Pack CD is offered for purchase at an additional fee. For more information, contact your IBM marketing representatie. Unless otherwise noted, the extensions work with all currently offered xseries serers. Actie PCI Manager Actie PCI Manager works with the xseries 235, 255, 345, 360, 365, 440 and 445 serers and the RXE-100 Remote Expansion Enclosure. Using Actie PCI Manager, you can manage peripheral component interconnect (PCI) and peripheral component interconnect-extended (PCI-X) adapters. Actie PCI Manager contains two subtasks: Fault Tolerant Management Interface (FTMI) and Slot Manager (preiously released as Actie PCI Manager). Using FTMI, you can iew network adapters that are members of fault-tolerant groups; you also can perform offline, online, failoer, and eject operations on the displayed adapters. Using Slot Manager, you can display information about PCI and PCI-X adapters, analyze PCI and PCI-X performance, and determine the best slots in which to install PCI and PCI-X adapters. Capacity Manager Using Capacity Manager, you can monitor critical resources such as processor utilization, hard disk capacity, memory usage, and network traffic. Capacity Manager can identify current or latent bottlenecks for an indiidual serer or a group of serers. It generates performance-analysis reports that recommend ways to preent diminished performance or downtime; it also forecasts performance trends. 8 IBM Director 4.20: Systems Management Guide
29 Rack Manager Using the Rack Manager drag-and-drop interface, you can build a realistic, isual representation of a rack and its components. By clicking an element in the isual representation, you can access detailed information (such as system health and inentory data) for the rack component. Software Rejuenation Using Software Rejuenation, you can aoid unplanned system outages due to resource exhaustion. As software runs oer long periods of time, operating systems steadily consume resources and might fail to relinquish them properly. This phenomenon (known as resource exhaustion or software aging) can eentually lead to ineffectie operation or een system failure. Software Rejuenation monitors operating-system resources, predicts system outages, and generates resource exhaustion eents; after being notified, you can take correctie action before a failure occurs. You also can use Software Rejuenation to automate the process of restarting operating systems, applications, and serices at conenient times and in adance of actual failures. Because Software Rejuenation is cluster aware, you can use it to restart a node without taking the cluster offline. System Aailability Using System Aailability, you can document and track serer aailability. System Aailability accurately measures serer uptime and downtime and proides seeral graphical representations of this information. It helps you to notice patterns concerning system aailability IBM Director Software Distribution (Premium Edition) IBM Director Software Distribution (Premium Edition) adds functions to the IBM Director Software Distribution task. You can use the base IBM Director Software Distribution task to import IBM software and build software packages using the Update Assistant wizard. When you purchase and install IBM Director Software Distribution (Premium Edition), you can accomplish the following additional tasks: Import both IBM and non-ibm software and build software packages using the wizards that are designed for the following platforms: AIX, i5/os, Linux, and Windows Back up or export a software package for use on another management serer Import a software package that was created by another management serer IBM Software Distribution (Premium Edition) is offered for purchase for an additional fee. For more information, contact your IBM marketing representatie. IBM Remote Deployment Manager IBM Remote Deployment Manager (RDM) is a flexible and powerful tool for configuring, deploying, and retiring systems. Using RDM, you can accomplish the following deployment tasks: Update system firmware Modify configuration settings Install operating systems Back up and recoer primary partitions Securely erase data from disks Chapter 1. Introducing IBM Director 9
30 RDM supports both customized and scripted deployments. In addition, because it uses industry-standard protocols to wake and discoer target systems, RDM does not require an agent component. RDM is offered for purchase for an additional fee. For more information, contact your IBM marketing representatie. IBM Scalable Systems Manager You can use Scalable Systems Manager (SSM) for iewing, configuring, and managing static hardware partitions on supported xseries serers. Using Scalable Systems Manager, you can perform the following tasks: View information about predefined scalable systems and scalable partitions that is saed in non-olatile random access memory (NVRAM) Configure and manage additional scalable systems and scalable partitions Configure RXE-100 Remote Expansion Enclosures that are attached to serers that are used in scalable partitions Because SSM communicates with serers out-of-band through their serice processor, it does not require an agent component. You can download SSM from the IBM Support Web site. IBM Virtual Machine Manager IBM Virtual Machine Manager (VMM) enables the use of VMware VirtualCenter and Microsoft Virtual Serer in an IBM Director enironment. When VMM and these irtualization applications are installed, you can perform the following tasks from IBM Director Console: Correlate relationships between physical platforms and irtual components Report status of physical platforms and their corresponding irtual components Log in to the management interface of the irtualization application Discoer irtual components Perform power operations on irtual machines Create eent action plans that inole irtual objects Additionally, for enironments running VMware VirtualCenter, VMM proides the ability to moe a running irtual machine between two physical hosts. Additional IBM Director extensions IBM proides additional IBM Director extensions that you can download from the IBM Support Web site: 10 IBM Director 4.20: Systems Management Guide Cluster Systems Management Enables you to manage IBM Cluster Systems Management (CSM) clusters using IBM Director Console Electronic Serice Agent Tracks and captures system-inentory data, and if the system is under a serice agreement or within the warranty period, automatically reports hardware problems to IBM Real Time Diagnostics Enables you to run industry-standard diagnostic utilities on xseries serers while they are running IBM can add or withdraw extensions on the IBM Support Web site without notice.
31 Licensing Eery IBM xseries serer and Eserer BladeCenter unit comes with an IBM Director Serer license. This license includes authorizations for the following installations: One installation of IBM Director Serer 20 installations of IBM Director Agent on non-ibm systems Unlimited installations of IBM Director Console Most IBM Intel-compatible systems come with a license for IBM Director Agent. For a complete list of IBM Intel-compatible systems and Eserer JS20 blade serers that are entitled to an IBM Director Agent license, see the IBM Director Hardware and Software Compatibility document. You can download this PDF file from the IBM Director Agent Web page at systems_management/nfdir/agent.html. You can purchase additional licenses for non-ibm systems, if needed. For more information, contact your IBM marketing representatie. The license to install IBM Director Serer also includes the right to install the Serer Plus Pack on the management serer. This allows you to use the Serer Plus Pack extensions (except for Rack Manager) on the management serer only. To install the Serer Plus Pack on managed systems or Rack Manager on the management serer, you must purchase additional licenses. Contact your IBM marketing representatie for more information. Upgrading from preious releases of IBM Director If you are running one of the following ersions of IBM Director on a supported operating system, you can upgrade to IBM Director 4.20: IBM Director 3.1 IBM Director IBM Director 4.1 IBM Director IBM Director 4.11 IBM Director 4.12 Versions of IBM Director earlier than IBM Director 3.1 are not compatible with IBM Director IBM Director Serer 4.20 can manage systems running IBM Director Agent, ersion 3.1 or later. This enables you to manage systems that are running operating systems that are not supported by IBM Director IBM Director Serer and IBM Director Console must be at the same release leel. If you upgrade IBM Director Serer, you must upgrade IBM Director Console also. If IBM Director Console and IBM Director Agent are installed on the same system, both software components must be at the same release leel as IBM Director Serer. If the IBM SMBus deice drier for Linux, ersion 4.1, 4.11, or 4.12, is installed on a managed system, you must uninstall the deice drier and then install the IBM SMBus deice drier, ersion Chapter 1. Introducing IBM Director 11
32 12 IBM Director 4.20: Systems Management Guide
33 Chapter 2. Operating systems supported by IBM Director and IBM Director tasks This chapter proides information about what operating systems are supported by the IBM Director 4.20 components and IBM Director tasks. Supported operating systems supported by IBM Director components This section lists the operating systems upon which IBM Director Serer, IBM Director Agent, and IBM Director Console are supported. Consider the following restrictions concerning operating-system support: To install IBM Director Agent on the following operating systems, you can use either IBM Director Multiplatform or the IBM Director software that came with your BladeCenter unit: AIX 5L, Version 5.2 Red Hat Enterprise Linux AS, ersion 3.0, for IBM PowerPC (iseries and pseries) SUSE LINUX Enterprise Serer 8 for IBM pseries and IBM iseries The software for these installations also can be downloaded from the IBM Support Web site. To install IBM Director Agent or IBM Director Serer on i5/os (formerly OS/400 ), you must use IBM Director Multiplatform, which is installed using the IBM Virtualization Engine. For the most recent list of supported operating systems, see the IBM Director Hardware and Software Compatibility document. This PDF file is updated eery 6 to 8 weeks. You can download it from systems_management/sys_migration/ibmdiragent.html. IBM Director Serer You can install IBM Director Serer on the following operating systems: i5/os, Version 5 Release 3 Red Hat Linux Adanced Serer, ersion 2.1 (Update 3 required) Red Hat Enterprise Linux AS, ersion 2.1 (Update 3 required) Red Hat Enterprise Linux AS, ersion 3.0, for Intel x86 Red Hat Enterprise Linux ES, ersions 2.1 and 3.0 SUSE LINUX Enterprise Serer 8 for x86 (Serice Pack 3 required) Windows 2000, Adanced Serer and Serer Editions (Serice Pack 3 required) Windows Serer 2003, Enterprise, Standard, and Web Editions IBM Director Agent You can install IBM Director Agent on the following operating systems: AIX 5L, Version 5.2 (Recommended Maintenance Package or later required) i5/os, Version 5 Release 3 Noell NetWare, ersions 6.0 and 6.5 Red Hat Linux Adanced Serer, ersion 2.1 (Update 3 required) Copyright IBM Corp
34 14 IBM Director 4.20: Systems Management Guide Red Hat Enterprise Linux AS, ersion 2.1 (Update 3 required) Red Hat Enterprise Linux AS, ersion 3.0, for Intel x86 Red Hat Enterprise Linux ES and WS, ersions 2.1 and 3.0 Red Hat Enterprise Linux AS, ersion 3.0, for AMD64 (64-bit) Red Hat Enterprise Linux AS, ersion 3.0, for IBM PowerPC (iseries and pseries) Red Hat Enterprise Linux AS, ersion 3.0, for Intel Itanium (64-bit) SUSE LINUX Enterprise Serer 8 for AMD64 (Serice Pack 3 required) SUSE LINUX Enterprise Serer 8 for IBM pseries and IBM iseries (Serice Pack 3 required) SUSE LINUX Enterprise Serer 8 for Itanium Processor Family (Serice Pack 3 required) SUSE LINUX Enterprise Serer 8 for x86 (Serice Pack 3 required) VMware ESX Serer, ersion (Patch 3 required) with the following guest operating systems: Red Hat Linux Adanced Serer, ersion 2.1 (Update 3 required) Windows NT 4.0 Workstation (Serice Pack 6a or later required) Windows NT 4.0 Serer, Enterprise and Standard Editions (Serice Pack 6a or later required) Windows 2000, Adanced Serer, Professional, and Serer Editions (Serice Pack 3 or later required) Windows Serer 2003, Enterprise, Standard, and Web Editions VMware ESX Serer, ersion 2.0, with the following guest operating systems: Red Hat Linux Adanced Serer, ersion 2.1 (Update 3 required) Red Hat Enterprise Linux AS, ersion 2.1 (Update 3 required) SUSE LINUX Enterprise Serer 8 for x86 (Serice Pack 3 required) Windows NT 4.0 Serer (Serice Pack 6a or later required) Windows 2000, Adanced Serer, Professional, and Serer Editions (Serice Pack 3 or later required) Windows Serer 2003, Enterprise, Standard, and Web Editions VMware ESX Serer, ersion 2.0.1, with the following guest operating systems: Red Hat Linux Adanced Serer, ersion 2.1 (Update 3 required) Red Hat Enterprise Linux AS, ersions 2.1 (Update 3 required) Red Hat Enterprise Linux AS, ersion 3.0, for Intel x86 SUSE LINUX Enterprise Serer 8 for x86 (Serice Pack 3 required) Windows NT 4.0 Serer (Serice Pack 6a or later required) Windows 2000, Adanced Serer, Professional, and Serer Editions (Serice Pack 3 or later required) Windows Serer 2003, Enterprise, Standard, and Web Editions VMware ESX Serer, ersion 2.1, with the following guest operating systems: Red Hat Enterprise Linux AS, ersion 2.1 (Update 3 required) Red Hat Enterprise Linux AS, ersion 3.0, for Intel x86 SUSE LINUX Enterprise Serer 8 for x86 (Serice Pack 3 required) Windows NT 4.0 Serer (Serice Pack 6a or later required) Windows 2000, Adanced Serer and Serer Editions (Serice Pack 3 or later required) Windows XP Professional Edition (Serice Pack 1 required)
35 Windows Serer 2003, Enterprise, Standard, and Web Editions Windows NT 4.0 Workstation (Serice Pack 6a or later required) Windows NT 4.0 Serer, Standard, Enterprise, and Terminal Serer Editions (Serice Pack 6a or later required) Windows NT 4.0 Serer with Citrix MetaFrame (Serice Pack 6a or later required) Windows 2000, Adanced Serer, Datacenter Serer, Professional, and Serer Editions (Serice Pack 3 or later required) Windows XP Professional Edition (Serice Pack 1 or 1a recommended) Windows Serer 2003, Enterprise, Datacenter, Standard, and Web Editions Windows Serer 2003, Datacenter and Enterprise Editions, 64-bit ersions IBM Director Console You can install IBM Director Console on the following operating systems: Red Hat Linux Adanced Serer, ersion 2.1 (Update 3 required) Red Hat Enterprise Linux AS, ersion 2.1 (Update 3 required) Red Hat Enterprise Linux AS, ersion 3.0, for Intel x86 Red Hat Enterprise Linux ES, ersions 2.1 and 3.0 SUSE LINUX Enterprise Serer 8 for x86 (Serice Pack 3 required) Windows 2000, Adanced Serer, Professional, and Serer Editions (Serice Pack 3 required) Windows XP Professional Edition (Serice Pack 1 or 1a recommended) Windows Serer 2003, Enterprise, Standard, and Web Editions Operating systems supported by IBM Director tasks Support for IBM Director tasks can ary depending on the following items: The managed system hardware The operating system that is installed on a managed system The serice processor installed in the managed system The leel of the deice driers that are installed on the managed system Note: The deice driers that are aailable for a managed system depend on the serice processor and operating system that are installed on the managed system. For information about what hardware features are supported on IBM xseries, BladeCenter, or IntelliStation hardware or what operating systems are supported on IBM xseries, BladeCenter, or IntelliStation hardware, go to the IBM SererProen Web site at Note: IBM Director Agent for Windows NT has the following limitations in its systems-management capabilities and features: Read-only access when managing systems running Windows NT. The graphical user interface for the Network Configuration task is read-only in IBM Director Console. The graphical user interface for the System Accounts Configuration subtask is read-only in IBM Director Console. Actie PCI Manager is not supported. Eents for irtual and physical network interface cards (NIC) are discarded. Chapter 2. Operating systems supported by IBM Director and IBM Director tasks 15
36 The Network Adapter Common Information Model (CIM) proider (IBMPSG_PhysicalNetworkAdapter class) does not proide the physical slot number. Only the logical slot number can be obtained. Remoable, Replaceable, and HotSwappable properties are not aailable. Table 1 lists each IBM Director task and its associated supported operating-system tables. Table 1. IBM Director tasks and the supported operating-system tables Task Supported operating-system table: Actie PCI Manager Table 8 on page 26 Asset ID Table 2 on page 17 BladeCenter Assistant Table 10 on page 29 Capacity Manager Table 8 on page 26 CIM Browser Table 2 on page 17 Configure Alert Standard Format Table 2 on page 17 Configure SNMP Agent Table 2 on page 17 DMI Browser Table 2 on page 17 Eent Log Table 2 on page 17 File Transfer Table 3 on page 18 Hardware alerts Table 3 on page 18 Hardware Status Table 3 on page 18 Inentory (hardware and software) Table 3 on page 18 Management Processor Assistant Table 4 on page 20 Microsoft Cluster Browser Table 4 on page 20 Network Configuration Table 4 on page 20 Power Management Table 5 on page 22 Process Management Table 6 on page 24 Rack Manager Table 8 on page 26 Remote Control Table 6 on page 24 Remote Session Table 6 on page 24 Resource Monitors Table 6 on page 24 SereRAID Manager Table 7 on page 25 SNMP Browser Table 7 on page 25 Software Distribution Table 9 on page 28 Software Rejuenation Table 8 on page 26 System Accounts Table 7 on page 25 System Aailability Table 8 on page 26 Update Assistant Table 9 on page IBM Director 4.20: Systems Management Guide
37 Table 2. Supported operating systems for the Asset ID, CIM Browser, Configure Alert Standard Format, Configure SNMP Agent, DMI Browser, and Eent Log tasks Operating system Microsoft Windows Windows NT 4.0 Workstation Serer Standard Edition Serer Enterprise Edition Serer Terminal Serer Edition Serer With Citrix MetaFrame Windows 2000 Professional Edition Serer Edition Adanced Serer Edition Datacenter Serer Edition Asset ID 1 CIM Browser Configure Alert Standard Format 1 Configure SNMP Agent 1 DMI Browser 2 Eent Log Yes Yes Yes Yes Yes Yes Yes Yes Yes Yes Yes Yes Windows XP Professional Edition Yes Yes Yes Yes Yes Yes Windows Serer 2003 Linux Red Hat Enterprise Linux, ersions 2.1 and 3.0, for 32-bit systems Red Hat Enterprise Linux AS, ersion 3.0, for 64-bit systems SUSE LINUX Enterprise Serer 8 VMware ESX Serer, ersions 1.5.2, 2.0, 2.0.1, and 2.1 Other Standard Edition Enterprise Edition Web Edition Datacenter Edition For 64-bit Itanium systems Enterprise Edition Datacenter Edition AS ES WS Intel Itanium AMD64 IBM PowerPC (iseries and pseries) Yes Yes Yes Yes Yes Yes No No No No No Yes Yes Yes Yes Yes No Yes No No No No No Yes For x86 Yes Yes No Yes No Yes AMD64 IBM pseries and iseries Itanium Processor Family No No No No No Yes Console Yes Yes No No No Yes Guest operating systems Yes Yes No Windows only Windows only NetWare, ersions 6.0 and 6.5 No No No No No Yes AIX 5L, Version 5.2 No No No No No Yes i5/os, Version 5 Release 3 1 No No No No No Yes 1. If IBM Director Serer is installed on a serer running i5/os, this task is not aailable. 2. To use the DMI Browser task, the Desktop Management Interface (DMI) Serice Layer must be installed. Yes Chapter 2. Operating systems supported by IBM Director and IBM Director tasks 17
38 The hardware on which the operating system is running determines what hardware alerts you can receie. The managed system must hae a supported serice processor in order to receie MPA eents. Alerts can be MPA- or CIM-based eents, and there is a subset of eents that are both MPA and CIM-based. Also, if the managed system hardware has system-health support, system-health eents are proided through CIM-based eents. Table 3. Supported operating systems for hardware alerts and the File Transfer, Hardware Status, and Inentory tasks Operating system Microsoft Windows Windows NT 4.0 Workstation Serer Standard Edition Serer Enterprise Edition Serer Terminal Serer Edition Serer With Citrix MetaFrame Windows 2000 Professional Edition Serer Edition Adanced Serer Edition Datacenter Serer Edition File Transfer Hardware alerts Hardware Status 7 Hardware Inentory Yes Yes 2 Yes 2 Yes Yes Yes Yes 2 Yes 2 Yes Yes Windows XP Professional Edition Yes Yes 2 Yes 2 Yes Yes Windows Serer 2003 Linux Red Hat Enterprise Linux, ersions 2.1 and 3.0, for 32-bit systems Red Hat Enterprise Linux AS, ersion 3.0, for 64-bit systems SUSE LINUX Enterprise Serer 8 VMware ESX Serer, ersions 1.5.2, 2.0, 2.0.1, and 2.1 Other Standard Edition Enterprise Edition Web Edition Datacenter Edition For 64-bit Itanium systems Enterprise Edition Datacenter Edition AS ES WS Yes Yes 2 Yes 2 Yes Yes Yes Yes 3 Yes 3 Yes 8 Yes Yes Yes 4 Yes 4 Yes Yes Intel Itanium Yes Yes 3 Yes 3 Yes 8 Yes AMD64 Yes Yes 4 Yes 4 Yes 8 Yes IBM PowerPC (iseries and pseries) Yes Yes 5 Yes 5 Yes Yes For x86 Yes Yes 4 Yes 4 Yes Yes AMD64 Yes Yes 4 Yes 4 Yes 8 Yes IBM pseries and iseries Yes Yes 5 Yes 5 Yes 8 Yes Itanium Processor Family Yes Yes 3 Yes 3 Yes 8 Yes Console Yes Yes 4 Yes 4 Yes Yes Guest operating systems Yes 1 Not applicable Not applicable NetWare, ersions 6.0 and 6.5 Yes Yes 6 Yes 6 Yes 8 No Yes Software Yes 18 IBM Director 4.20: Systems Management Guide
39 Table 3. Supported operating systems for hardware alerts and the File Transfer, Hardware Status, and Inentory tasks (continued) Operating system File Transfer Hardware alerts Hardware Status 7 Hardware Inentory AIX 5L, Version 5.2 Yes Yes 5 Yes 5 Yes 8 Yes i5/os, Version 5 Release 3 Yes No No Yes Yes Software 1. File systems that are displayed for the guest operating system are limited to file systems within its irtual disk. 2. Out-of-band generated by a serice processor or in-band generated by CIM only. 3. Out-of-band only, generated by a serice processor. 4. Out-of-band generated by a serice processor or in-band generated by CIM (CIM support is system specific) only. 5. (BladeCenter JS20 only) Out-of-band only, generated by a serice processor. 6. In band; out-of-band generated by serice processor. 7. Supported (although the support might be limited) wheneer in-band or out-of-band alerts generated by a serice processor or in-band alerts generated by CIM are supported on a serer. 8. CIM-based support is not aailable. Chapter 2. Operating systems supported by IBM Director and IBM Director tasks 19
40 Support for Management Processor Assistant is aailable when a supported serice processor is installed in a serer. In-band support for Management Processor Assistant depends on whether a serice processor deice drier is aailable for the operating system running on the managed system. For more information about managing serice processors, and in-band and out-of-band communication, see the IBM Director 4.20 Installation and Configuration Guide. Table 4. Supported operating systems for the Management Processor Assistant, Microsoft Cluster Browser, and Network Configuration tasks Operating system Microsoft Windows Windows NT 4.0 Workstation Serer Standard Edition Serer Enterprise Edition Serer Terminal Serer Edition Serer With Citrix MetaFrame Windows 2000 Professional Edition Serer Edition Adanced Serer Edition Datacenter Serer Edition Management Processor Assistant In-band support Out-of-band support Microsoft Cluster Browser Yes Yes Yes Yes 4 Yes Yes Yes Yes Windows XP Professional Edition No Yes Yes Yes Windows Serer 2003 Linux Red Hat Enterprise Linux, ersions 2.1 and 3.0, for 32-bit systems Red Hat Enterprise Linux AS, ersion 3.0, for 64-bit systems SUSE LINUX Enterprise Serer 8 Standard Edition Enterprise Edition Web Edition Datacenter Edition For 64-bit Itanium systems Enterprise Edition Datacenter Edition AS ES WS Yes Yes Yes Yes No Yes No No Yes Yes No Yes Intel Itanium No Yes No No AMD64 Yes Yes No No IBM PowerPC (iseries and pseries) No Yes No No For x86 Yes 1 Yes No Yes For AMD64 Yes Yes No No For IBM pseries and iseries No Yes No No For Itanium Processor Family No Yes No No Network Configuration 3 20 IBM Director 4.20: Systems Management Guide
41 Table 4. Supported operating systems for the Management Processor Assistant, Microsoft Cluster Browser, and Network Configuration tasks (continued) Operating system VMware ESX Serer, ersions 1.5.2, 2.0, 2.0.1, and 2.1 Management Processor Assistant In-band support Out-of-band support Microsoft Cluster Browser Console Yes 2 Yes No Yes Guest operating systems Not applicable Not applicable No Yes Network Configuration 3 Other NetWare, ersions 6.0 and 6.5 Yes 2 Yes No No AIX 5L, Version 5.2 No Yes No No i5/os, Version 5 Release 3 3 No No No No 1. In-band only, on serers that hae either Remote Superisor Adapter and Remote Superisor Adapter II deice driers for this operating system. 2. Support depends on serice processor deice drier aailability. 3. If IBM Director Serer is installed on a serer running i5/os, the Network Configuration task is not aailable. 4. The graphical user interface for the Network Configuration task is read-only in IBM Director Console. Chapter 2. Operating systems supported by IBM Director and IBM Director tasks 21
42 Power Management support is proided by a combination of IBM Director Agent, Management Processor Assistant, and Alert Standard Format (ASF). Support for each Power Management subtask can ary depending on the managed system hardware and hardware options, and the operating system. Table 5. Supported operating systems for the Power Management task Operating system Microsoft Windows Windows NT 4.0 Workstation Serer Standard Edition Serer Enterprise Edition Serer Terminal Serer Edition Serer With Citrix MetaFrame Windows 2000 Professional Edition Serer Edition Adanced Serer Edition Datacenter Serer Edition Power On Restart Power Management subtasks Restart Now Power Off Power Off Shutdown Yes 1, 2 Yes 4, 5 Yes 1, 3 Yes 1 Yes 5 Yes 4 Yes 1, 2, 3 Yes 4, 5 Yes 1, 3 Yes 1, 3 Yes 4, 5 No Windows XP Professional Edition Yes 1, 2, 3 Yes 4, 5 Yes 1, 3 Yes 1, 3 Yes 4, 5 No Windows Serer 2003 Linux Red Hat Enterprise Linux, ersions 2.1 and 3.0, for 32-bit systems Red Hat Enterprise Linux AS, ersion 3.0, for 64-bit systems SUSE LINUX Enterprise Serer 8 VMware ESX Serer, ersions 1.5.2, 2.0, 2.0.1, and 2.1 Other Standard Edition Enterprise Edition Web Edition Datacenter Edition For 64-bit Itanium systems Enterprise Edition Datacenter Edition AS ES WS Intel Itanium AMD64 Yes 1, 2, 3 Yes 4, 5 Yes 1, 3 Yes 1, 3 Yes 4, 5 No Yes 1, 2 Yes 4 Yes 1, 3 Yes 1 Yes 4 No Yes 1, 2 Yes 4, 5 Yes 1 Yes 1 Yes 1 No Yes 1, 2 Yes 4 Yes 1 Yes 1 Yes 1 No IBM PowerPC (iseries) Yes 2 Yes 2 Yes 6 Yes 6 Yes 1 No IBM PowerPC (pseries) Yes 6 Yes 4, 6 Yes 6 Yes 6 Yes 6 No For x86 Yes 1, 2 Yes 4, 5 Yes 1 Yes 1 Yes 1 No For AMD64 Yes 1, 2 Yes 4 Yes 1 Yes 1 Yes 1 No For IBM pseries Yes 6 Yes 4, 6 Yes 6 Yes 6 Yes 6 No For IBM iseries Yes 6 Yes 2 Yes 6 Yes 6 No No For Itanium Processor Family Yes 1, 2 Yes 4 Yes 1 Yes 1 No No Console Yes 1, 2 Yes 4, 5 Yes 1 Yes 1 Yes 1 No Guest operating systems No Yes 4 No Yes 4 Windows only 4 NetWare, ersions 6.0 and 6.5 Yes 1, 2 Yes 4, 5 Yes 1 Yes 1 Yes 1 Yes 4 AIX 5L, Version 5.2 Yes 6 Yes 4, 6 Yes 6 Yes 4 Yes 6 No Shutdown No 22 IBM Director 4.20: Systems Management Guide
43 Table 5. Supported operating systems for the Power Management task (continued) Operating system Power On Restart Power Management subtasks Restart Now Power Off Power Off Shutdown i5/os, Version 5 Release 3 No No No No No No Shutdown 1. Support proided by Management Processor Assistant when a supported serice processor is installed in the managed system. 2. Support proided by IBM Director Agent when the Wake on LAN feature is aailable in the managed system. 3. Support proided by ASF 2.0 when an ASF 2.0-capable NIC is installed in the managed system. 4. Support proided by IBM Director Agent. 5. Support proided by Management Processor Assistant when a supported serice processor and the MPA Agent is installed on the managed system. 6. (BladeCenter JS20 only) Support proided by Management Processor Assistant. Chapter 2. Operating systems supported by IBM Director and IBM Director tasks 23
44 Table 6. Supported operating systems for the Process Management, Remote Control, Remote Session, and Resource Monitors tasks Operating system Microsoft Windows Windows NT 4.0 Workstation Serer Standard Edition Serer Enterprise Edition Serer Terminal Serer Edition Serer With Citrix MetaFrame Windows 2000 Professional Edition Serer Edition Adanced Serer Edition Datacenter Serer Edition Process Management Remote Control Remote Session 1 Yes Yes Yes Yes Yes Yes Yes Yes Windows XP Professional Edition Yes Yes Yes Yes Windows Serer 2003 Linux Red Hat Enterprise Linux, ersions 2.1 and 3.0, for 32-bit systems Red Hat Enterprise Linux AS, ersion 3.0, for 64-bit systems SUSE LINUX Enterprise Serer 8 VMware ESX Serer, ersions 1.5.2, 2.0, 2.0.1, and 2.1 Other Standard Edition Enterprise Edition Web Edition Datacenter Edition For 64-bit Itanium systems, Enterprise Edition For 64-bit Itanium systems, Datacenter Edition AS ES WS Intel Itanium AMD64 Yes Yes Yes Yes Yes No Yes Yes Yes No Yes Yes IBM PowerPC (iseries and pseries) Yes No Yes Yes For x86 AMD64 IBM pseries and iseries Itanium Processor Family Yes No Yes Yes Console Yes No Yes Yes Guest operating systems Yes Windows only NetWare, ersions 6.0 and 6.5 Yes No Yes Yes AIX 5L, Version 5.2 Yes No Yes Yes i5/os, Version 5 Release 3 Yes No Yes Yes Yes Resource Monitors 1. The Remote Session task works on any SNMP deice that has either Secure Shell (SSH) or Telnet serer installed and running. Also, the root user must not be locked out. Yes 24 IBM Director 4.20: Systems Management Guide
45 Table 7. Supported operating systems for the SereRAID Manager, SNMP Browser, and System Accounts tasks Operating system Microsoft Windows Windows NT 4.0 Workstation Serer Standard Edition Serer Enterprise Edition Serer Terminal Serer Edition Serer With Citrix MetaFrame Windows 2000, Professional Edition Professional Edition Serer Edition Adanced Serer Edition Datacenter Serer Edition SereRAID Manager 1 SNMP Browser 2 Yes Yes Yes 3 Yes Yes Yes Windows XP Professional Edition Yes Yes Yes Windows Serer 2003 Standard Edition Enterprise Edition Web Edition Datacenter Edition For 64-bit Itanium systems, Enterprise Edition For 64-bit Itanium systems, Datacenter Edition Linux Red Hat Enterprise Linux, ersions 2.1 and 3.0, for 32-bit systems Red Hat Enterprise Linux AS, ersion 3.0, for 64-bit systems SUSE LINUX Enterprise Serer 8 VMware ESX Serer, ersions 1.5.2, 2.0, 2.0.1, and 2.1 Other AS ES WS Yes Yes Yes Yes Yes Yes Intel Itanium Yes Yes No AMD64 Yes Yes No IBM PowerPC (iseries and pseries) No Yes No For x86 Yes Yes No AMD64 Yes Yes No IBM pseries and iseries No Yes No Itanium Processor Family Yes Yes No Console No Yes Yes Guest operating system No Yes Yes NetWare, ersions 6.0 and 6.5 Yes Yes No AIX 5L, Version 5.2 No Yes No i5/os, Version 5 Release 3 1 No Yes No System Accounts 1 1. If IBM Director Serer is installed on a serer running i5/os, this task is not aailable. 2. To use the SNMP Browser task, the operating system SNMP agent must be installed. 3. The graphical user interface for the System Accounts Configuration subtask is read-only in IBM Director Console. Chapter 2. Operating systems supported by IBM Director and IBM Director tasks 25
46 Serer Plus Pack tasks Table 8 lists the operating systems supported by the Serer Plus Pack tasks. When reiewing Table 8, consider the following limitations: These tasks are specifically designed for use on xseries and Netfinity serers. If IBM Director Serer is installed on a serer running i5/os, the Serer Plus Pack tasks are not aailable. Actie PCI Manager support depends not only on the operating system, but also on the managed system hardware. See Actie PCI Manager on page 8 for information about support. Table 8. Supported operating systems for the Serer Plus Pack tasks Operating system Microsoft Windows Actie PCI Manager Capacity Manager Rack Manager Software Rejuenation Windows NT 4.0 Workstation No No Yes No No Serer Standard Edition Serer Enterprise Edition Serer Terminal Serer Edition Serer With Citrix MetaFrame No Yes Yes Yes Yes No No Yes No No Windows 2000 Professional Edition No No Yes No No Serer Edition Adanced Serer Edition Datacenter Serer Edition Yes Yes Yes Yes Yes Windows XP Professional Edition No No Yes No No Windows Serer 2003 Linux Red Hat Enterprise Linux, ersions 2.1 and 3.0, for 32-bit systems Red Hat Enterprise Linux AS, ersion 3.0, for 64-bit systems Standard Edition Enterprise Edition Web Edition Datacenter Edition For 64-bit Itanium systems Enterprise Edition Datacenter Edition AS ES Slot Manager only Slot Manager only Yes Yes Yes Yes Yes Yes Yes Yes No No Yes No No No Yes Yes Yes Yes WS No No Yes No No Intel Itanium AMD64 IBM PowerPC (iseries and pseries) No No No No No System Aailability 26 IBM Director 4.20: Systems Management Guide
47 Table 8. Supported operating systems for the Serer Plus Pack tasks (continued) Operating system SUSE LINUX Enterprise Serer 8 VMware ESX Serer, ersions 1.5.2, 2.0, 2.0.1, and 2.1 Other For x86 Actie PCI Manager Slot Manager only Capacity Manager Rack Manager Software Rejuenation Yes Yes Yes Yes AMD64 No No No No No IBM pseries and iseries No No Yes No No Itanium Processor Family No No No No No Console No Yes No No Yes Guest operating systems No Yes No Yes Yes NetWare, ersions 6.0 and 6.5 No Yes Yes No No AIX 5L, Version 5.2 No No No No No i5/os, Version 5 Release 3 No No No No No System Aailability Chapter 2. Operating systems supported by IBM Director and IBM Director tasks 27
48 Software-distribution features Table 9 lists the operating-system support for the software-distribution features. Table 9. Supported operating systems for IBM Director software-distribution features Operating system Software Distribution Update Assistant Standard Edition Premium Edition Microsoft Windows Windows NT 4.0 Workstation Serer Standard Edition Serer Enterprise Edition Serer Terminal Serer Edition Serer With Citrix MetaFrame Windows 2000 Professional Edition Serer Edition Adanced Serer Edition Datacenter Serer Edition Yes Yes Yes Yes Yes Yes Windows XP Professional Edition Yes Yes Yes Windows Serer 2003 Linux Red Hat Enterprise Linux, ersions 2.1 and 3.0, for 32-bit systems Red Hat Enterprise Linux AS, ersion 3.0, for 64-bit systems SUSE LINUX Enterprise Serer 8 VMware ESX Serer, ersions 1.5.2, 2.0, 2.0.1, and 2.1 Other Standard Edition Enterprise Edition Web Edition Datacenter Edition For 64-bit Itanium systems, Enterprise Edition For 64-bit Itanium systems, Datacenter Edition AS ES WS Intel Itanium AMD64 IBM PowerPC (iseries and pseries) For x86 AMD64 IBM pseries and iseries Itanium Processor Family Console Guest operating systems Yes Yes Yes Yes Yes Yes Yes Yes Yes Yes Yes Yes Yes Yes Yes NetWare, ersions 6.0 and 6.5 No No No AIX 5L, Version 5.2 Yes Yes Yes i5/os, Version 5 Release 3 Yes Yes No 28 IBM Director 4.20: Systems Management Guide
49 IBM Director task support for BladeCenter products A BladeCenter unit consists of a chassis, one or two management modules, one or more switches (up to four total), and one or more blade serers (depending on the model, up to 14 total). The chassis is the physical enclosure that contains the blade serers. The chassis has one or two management modules that contain a serice processor. IBM Director discoers the chassis and gathers information from the chassis by way of the management module. You cannot install IBM Director Agent on the chassis. The switch is an SNMP deice, and IBM Director considers the switch to be a managed deice. When you iew the switch in IBM Director, it might appear in the RMON deices group, which is a subgroup of the SNMP deices group. IBM Director can gather some information from a blade serer before IBM Director Agent is installed on the blade serer. The information is gathered from the blade serer by way of the chassis management module. In IBM Director Console, the blade serer is represented by a physical platform object. Howeer, after you install IBM Director Agent on the blade serer, it is a managed object, and the features and functions that you can use on the blade serer are comparable to those that you can use on any managed object. For information about IBM Director Console, physical platforms and managed objects, see Chapter 3, Understanding IBM Director Console, on page 31. IBM Director tasks that you can use on your BladeCenter unit can ary, depending on the features and options that you hae installed. See Table 10 for a list of IBM Director tasks and information about whether you can use a task on the chassis, switch, or a blade serer without IBM Director Agent installed. Unless otherwise noted in this documentation, a task behaes the same for blade serers as for any managed system. Notes: 1. When IBM Director Agent is installed on a blade serer, the supported tasks depend on the operating system that is installed on the blade serer. See Operating systems supported by IBM Director tasks on page 15 for information. 2. If IBM Director Serer is installed on a serer running i5/os, the BladeCenter Assistant task is not aailable. Table 10. IBM Director task support for BladeCenter products Task Chassis Switch Blade serer without IBM Director Agent installed BladeCenter Configuration Yes No Yes BladeCenter Management Yes No Yes BladeCenter Deployment wizard Yes No No Switch Management launch pad No Yes No Blue indicator light Yes No Yes Eent action plans Yes Yes Yes Hardware Status Yes No Yes 1 Inentory Yes Yes Yes Power Management No No Yes Chapter 2. Operating systems supported by IBM Director and IBM Director tasks 29
50 Table 10. IBM Director task support for BladeCenter products (continued) Task Chassis Switch Blade serer without IBM Director Agent installed Rack Manager Yes Yes No Remote Session No Yes No Remote Monitors No Yes No SNMP deices (Browser) No Yes Yes 2 1. Inentory of the chassis, switch, and blade serers can be obtained through the management module. Blade serer inentory that is collected through the management module is a subset of the total inentory that is aailable if IBM Director Agent is installed on the blade serer. 2. To use the SNMP Browser task, the operating system SNMP agent must be installed on the serer blade. 30 IBM Director 4.20: Systems Management Guide
51 Chapter 3. Understanding IBM Director Console You can use IBM Director Console to group managed objects, iew associations, start tasks, and set IBM Director options and preferences. This chapter proides information about how to use IBM Director Console to accomplish these actiities, and how to use IBM Director tasks that are used on other tasks, such as Scheduler. The IBM Director Console interface Before you begin using IBM Director Console, reiew the layout of its interface. Along with a menu bar and toolbar at the top, there are three panes: The Groups pane lists all the groups aailable. The Group Contents pane lists the managed objects included in the group selected in the Groups pane. The Tasks pane lists IBM Director tasks that are aailable. Figure 3. IBM Director Console In the Group Contents pane, the icon beside each managed object indicates whether the system is offline (in which case the icon is gray) or online and also can indicate what kind of managed object it is, such as a chassis. A padlock icon beside a managed object indicates that the object is secured by a serer and inentory information about the object cannot be collected. To request access to the object, right-click the managed object and click Request Access. By proiding a alid user name that has local administratie rights to that managed object and password, you can access the system. Copyright IBM Corp
52 For BladeCenter chassis and physical platforms, the padlock icon is displayed if a alid login profile does not exist for the serice processor. You can request access using the same method. Notes: 1. (ISMP systems only) You cannot log in to an ISMP directly, as it lacks a userid and password. Instead, connect out-of-band to an ISMP installed on an ASM interconnect network through a Remote Superisor Adapter or Remote Superisor Adapter II sering as the ASM gateway. 2. (ASM processor systems only) Use the Management Processor Assistant to configure an out-of-band path to the ASM processor system, then change the userid and password to request access the physical platform using IBM Director Console. You can right-click a managed object in the Group Contents pane to see what actions you can perform on the object. For example, you can delete the object, perform a presence check on the object, or View Inentory of the object. You also can right-click any blank space in the Group Contents pane to create new managed objects manually, find and iew objects, change the iew and sort managed objects by status or by ascending or descending name order, make associations, and discoer managed objects. Along the top of the IBM Director Console interface is a toolbar containing fie icons. Figure 4. IBM Director Console toolbar From left to right, the icons represent: Discoer All Systems (see the IBM Director 4.20 Installation and Configuration Guide) Message Browser (see Message Browser on page 48) User Administration (see User Administration on page 49) Eent Action Plan Builder (see Chapter 4, Managing and monitoring systems with eent action plans, on page 55) Scheduler (see Scheduler on page 40) Along the bottom of the IBM Director Console interface is the marquee area and hardware-status alert display. The ticker-tape messages scroll across the marquee area. The hardware-status alert display is located in the bottom-right corner of the interface. Starting tasks You can start most tasks in IBM Director in three ways: Dragging a task onto a managed object (or a managed group, in some cases) Dragging a managed object (or a managed group, in some cases) onto a task Right-clicking a managed object (or managed group, in some cases) 32 IBM Director 4.20: Systems Management Guide
53 Throughout this documentation, only dragging a task onto a managed object or group is explained as the method of starting tasks, although you can use any of the three methods. There are also other IBM Director functions, such as the Eent Action Plan Builder and Scheduler, that can be started in either of two ways: From the menu bar From the toolbar Note: When IBM Director Console is processing a task, the hourglass is displayed for that window and you cannot use the mouse to work with the window. Although it might be possible to work with the window using key strokes, do not do so. Managed systems and managed objects One key to using IBM Director is understanding the concept of managed systems, managed deices, and managed objects. Each term refers to different types of hardware. A managed system has IBM Director Agent installed. A managed deice is an SNMP deice such as a network deice, printer, desktop computer, or serer that has an SNMP agent installed or embedded. A managed object can refer to a managed system or deice, or a Windows cluster, BladeCenter chassis, management processor, multi-node serer (scalable system), scalable partition, static partition, physical platform, remote input/output (I/O) enclosure, or a rack created using the Rack Manager task. A management processor is an IBM Director managed object that represents an optional serice processor that has been added to an xseries or Netfinity serer that has an ASM serice processor. A remote I/O enclosure is an IBM Director managed object that represents an RXE-100 Remote Expansion Enclosure. It is associated with one or more physical platforms representing the xseries serer or serers to which it is connected. A physical platform is an IBM Director managed object that represents a single physical chassis or serer that has been discoered through the use of the Serice Location Protocol (SLP). A physical platform also can be created when: A deployable system is discoered through an RDM scan You right-click any blank space in the Group Contents pane to create the physical platform manually IBM Director Serer determines that a physical platform does not exist already for a blade serer in a BladeCenter unit IBM Director Serer first discoers and gains access to a managed system that meets the following criteria: IBM Director Agent installed and the optional MPA Agent installed MPA Agent detects a supported serice processor IBM Director Serer gains Internet Protocol (IP) access to a Remote Superisor Adapter serice processor. It will query the Remote Superisor Adapter or Remote Superisor Adapter II serice processor for the topology of its associated ASM interconnect network, and for each ISMP system found, a physical platform is created. A physical platform can identify some managed systems before an operating system or IBM Director Agent is installed. Chapter 3. Understanding IBM Director Console 33
54 Note: To delete a physical platform from IBM Director Console, you also must delete any associated managed system or systems. Groups Groups are logical sets of managed objects. An example might be a group that contains managed systems that hae Linux installed. When you start IBM Director Console for the first time, the default groups are displayed. This includes the All Systems and Deices group, which contains all discoered managed objects and deices. When you select a group, the systems that are members of that group are displayed in the Group Contents pane. Figure 5. IBM Director Console: Group Contents pane listing a selected group You can select one group at a time. To perform tasks simultaneously on multiple groups, create a new group and include managed systems that you want from the multiple groups, or combine seeral separate existing groups into one new group. Note: (i5/os only) The following groups do not appear in the Groups pane when using a management serer that is running i5/os: Systems with ASF Systems with ASF Secure Remote Management Systems with Asset ID Systems with SNMP Agent Racks with Members There are two types of groups in IBM Director: dynamic groups and static groups. To create a new group, see Creating a dynamic group or Creating a static group on page 36. Dynamic groups Dynamic groups are based on specified inentory or task criteria. You can create a dynamic group by specifying criteria that the attributes and properties of the managed objects must match. IBM Director automatically adds or remoes managed objects to or from the group when their attributes and properties change, affecting their match to the group criteria. Creating a dynamic group: group: Complete the following steps to create a dynamic 34 IBM Director 4.20: Systems Management Guide
55 1. Right-click the Groups pane and click New Dynamic. The Dynamic Group Editor window opens. Figure 6. Dynamic Group Editor window 2. In the Aailable Criteria pane, expand the tree that has the criterion you want to use to define the group. Click a criterion and click Add. The criterion is displayed in the Selected Criteria pane. The default operator is the equal sign (=). You can change the operator for any criterion by right-clicking the criterion and selecting another operator. Repeat this step to add more criteria. When you add criteria, the Choose Add Operation window opens. Click All True or Any True; then, click OK. 3. Click File Sae As to sae the new dynamic group. The Sae As window opens. 4. Type a descriptie name for the group. This is the group name that will be listed in the Groups pane. Note: The group name is case-sensitie. 5. Click OK. The group is displayed under All Groups in the Groups pane. 6. Click File Close Group Editor to close the Dynamic Group Editor window. Notes: 1. You cannot use a wild card (*.*) to create a dynamic group. 2. To create a dynamic group for criteria that is not present in the IBM Director Serer database, you must use DIRCMD. For more information, see Installing and accessing DIRCMD on page 277. Using the Task Based Group Editor: Use the Task Based Group Editor to create a dynamic group based on the types of tasks for which the group of managed objects is enabled. This type of dynamic group saes you time because you can drag a task directly onto all managed objects that support that task. Chapter 3. Understanding IBM Director Console 35
56 Complete the following steps to create a task-based group: 1. Right-click the Groups pane and click New Task Based. The Task Based Group Editor window opens. Figure 7. Task Based Group Editor window 2. In the Aailable Tasks pane, click a task you want to perform using this group; then, click Add. The task is displayed in the Supported Tasks pane. 3. When you are finished adding tasks, click File Sae As. The Sae As window opens. 4. Type a descriptie name for the group. This is the group name that will be listed in the Groups pane. Note: The group name is case-sensitie. 5. Click OK. The group is displayed under All Groups in the Groups pane. 6. Click File Close Group Editor to close the Task Based Group Editor window. Static groups You can specify a set of managed objects to create a static group. IBM Director Serer does not automatically update the contents of a static group. Creating a static group: Complete the following steps to create a static group: 1. Right-click the Groups pane and click New Static. The Groups pane splits, and the Static Group Editor window opens in the bottom half of the Groups pane. 36 IBM Director 4.20: Systems Management Guide
57 Figure 8. Static Group Editor window 2. Drag the managed systems that you want to add to the new static group onto the Static Group Editor window. The selected managed objects are added to the group. 3. When you are finished adding managed objects, click Sae. The Sae As window opens. 4. Type a descriptie name for the group. This is the group name that will be listed in the Groups pane. Note: The group name is case-sensitie. 5. Click OK. The group is displayed under All Groups in the Groups pane. 6. Click Done to close the Static Group Editor window. Using the Category Editor: Use the Category Editor to organize large numbers of groups by creating group categories. Group categories that are created with the Category Editor are static, although the groups that are included in a category can be dynamic or static. Complete the following steps to create a group category: 1. Right-click the Groups pane and click New Group Category. The Groups pane splits, and the Category Editor window opens in the bottom half of the Groups pane. Chapter 3. Understanding IBM Director Console 37
58 Figure 9. Category Editor window 2. Drag the groups that you want to add to the new group category onto the Category Editor window. The selected groups are added to the category. 3. Click Sae to name the new group category. The Sae As window opens. 4. Type a descriptie name for the group. This is the group name that will be listed in the Groups pane. Note: The group name is case-sensitie. 5. Click OK. The new group category is displayed in the Groups pane. 6. Click Done to close the Category Editor window. The group is displayed under All Groups in the Groups pane. Group export and import You can export groups to archie or back up the contents of a group or import a preiously exported group to distribute a selected set of groups to a remote location. You can import and export only dynamic groups, which include task-based groups. Exporting a group: Complete the following steps to export a group: 1. Right-click the Groups pane and click Export Group. The Group Export window opens. 2. Click the group that you want to export from the groups that are aailable for export. 3. Type a file name in the Export Destination File field, or click Browse to locate a file name. 4. Click Export. The group is exported to the file that you specified. Importing a group: Complete the following steps to import a group: 1. Right-click the Groups pane and click Import Group. The Group Import window opens. 2. Select the group that you want to import by naigating the tree structure or typing the group name in the File Name field. 38 IBM Director 4.20: Systems Management Guide
59 3. Click OK. The Group Import window opens. Figure 10. Group Import window 4. Click one or more groups in the Import Group Detail pane. 5. Click Function and click the applicable action. 6. Click Import Import Selected Groups. The group or groups are added, updated, or skipped. Associations You can use associations to display the groups in the Group Contents pane in a logical ordering. For example, if you select the Object Type association, the managed objects are grouped according to whether they are IBM Director managed systems, SNMP deices, or chassis; also, racks and platforms are displayed as groups in the Group Contents pane. The following associations are aailable: None Object Type TCP/IP Addresses TCP/IP Host Names IPX Network IDs Domains/Workgroups Chassis Membership Cluster Membership Physical Platform Remote I/O Enclosures Platform Membership Rack Membership Scalable Partitions Membership Scalable Systems Membership TCP/IP Routers/DNS Status SNMP System Object ID Selecting the Platform Membership association shows the relationship between IBM Director managed systems and platforms. This is particularly useful if you hae multiple managed objects that represent a single system with IBM Director Agent installed. Depending on the IBM Director task you want to perform, the managed object that you target will differ. To display group contents according to an association, click Associations; then, click an association from the top portion of the menu. By default, None is selected. For those items in the top portion of the menu, you can select one association at a time. Chapter 3. Understanding IBM Director Console 39
60 For example, to iew all the blade serers in a BladeCenter chassis, click Associations Chassis Membership. All BladeCenter chassis containing blade serers are displayed in a tree structure, so you can iew the indiidual blade serers in each BladeCenter chassis. The names of any systems not meeting the Associations criteria are displayed alphabetically in blue type. You also can display additional information about the managed objects that are displayed in the Group Contents pane by selecting options from the bottom half of the Associations menu. For example, you can iew the managed objects that hae eent action plans applied to them. If a managed object has an eent action plan applied to it, the managed object is displayed as a tree structure that you can expand to iew which eent action plans hae been applied to it. You can select more than one of these options at a time. The following options are aailable: Software Packages Shows which packages, if any, hae been deliered to a managed object using the Software Distribution task. Jobs Shows all tasks, if any, that are scheduled to be run against a managed object. Actiations Shows all tasks, if any, that hae already been run against each managed object. Resource Monitors Shows the resource monitors, if any, that hae been applied to a managed object. Eent Action Plans Shows the eent action plans, if any, that hae been applied to a managed object. Scheduler You can use Scheduler to run a single noninteractie task or set of noninteractie tasks at a later time. (Only noninteractie tasks, which are defined as those tasks that do not require any user input or interaction, can be scheduled.) You can specify an exact date and time you want the task to be started, or you can schedule a task to repeat automatically at a specified interal. Scheduled tasks are referred to as jobs. IBM Director does not allow saing changes to an existing job; you must always sae changes to an existing job as a new job. 40 IBM Director 4.20: Systems Management Guide
61 Starting Scheduler You can start Scheduler in either of two ways: Scheduling a task directly Dragging a task to a managed object or group (only certain tasks support this option) To schedule a task using the second technique, see Dragging a task onto a managed object or group on page 45. Scheduling a task directly Complete the following steps to schedule a task directly in Scheduler: 1. In IBM Director Console, click Tasks Scheduler. The Scheduler window opens. Figure 11. Scheduler window 2. Double-click the date on which you want the new job to start. The New Scheduled Job window opens. Chapter 3. Understanding IBM Director Console 41
62 Figure 12. New Scheduled Job window The New Scheduled Job window has four pages: Date/Time Task Targets Options 3. In the Date/Time page, specify a date and time for your scheduled job to be actiated. Note: The serer date and time is indicated in the New Scheduled Job window; Scheduler uses this date and time to determine when the scheduled job runs. Select the Schedule the task to execute on a date and time check box to actiate the job. If you do not select this check box, you cannot assign a date and time to the job. The job is added to the jobs database, but it is not actiated automatically. You must actiate it manually when you want to execute the job. If you want the job to repeat, click Repeat to create a repeating schedule for re-executing a job. The Repeat window opens. 42 IBM Director 4.20: Systems Management Guide
63 Figure 13. Repeat window In the Repeats group box, use the two lists to specify how often the job is repeated. Use the first list to specify hourly, daily, weekly, monthly, or yearly interals and the second list to specify incremental hours, days, and so on. If you click Custom in the first list, the Custom Dates group box is enabled. Type the discrete dates on which to repeat the scheduled job. In the Duration group box, type a specific start and stop date, or click Foreer. This action sets limits on how many times the job repeats. To opt for special handling if a scheduled job falls on a weekend, click an option from the On weekends list. Click OK. 4. Click the Task tab. In the Aailable pane, double-click a task that you want the job to perform from a list of all the tasks that can be scheduled. The task is added to the Selected Task pane. You can select multiple tasks for a single job. Each task is processed in the order in which it is displayed on the Selected Tasks pane. Figure 14. New Scheduled Job window: Tasks page Chapter 3. Understanding IBM Director Console 43
64 5. Click the Targets tab. If you want to use an entire managed group as the job target, click Use a group as the target. In the Aailable pane, double-click the group. The group is added to the Selected Group pane. You can select only one group as a target for any job. If you want to specify a list of managed objects as the target, click Specify a list of systems as targets. In the Aailable pane, double-click a managed object. The managed object is added to the Selected Group pane. Repeat this procedure until you hae added all the managed systems on which you want to execute the job. 6. Click the Options tab. The Options page has three group boxes: Special Execution Options Execution History Eents Figure 15. New Scheduled Job window: Options page The following three special execution options are aailable: Delay execution on unaailable systems If you select this check box, targeted managed objects that are offline at the time of job actiation will hae the task performed on them when they are online again. For example, if a managed object was offline at the time of job execution and comes online at a later time, the task will be executed on that managed object as soon as it comes back online. If you do not select this check box and a targeted object is offline at the time of job actiation, the job returns an error status. Execute on systems that are added to the target group If you select this check box, any new managed objects that are added to the target group are detected, and the scheduled job is actiated on the managed objects that hae just been added. Selecting this check box also causes the execution of a one-time job to stay actie until you explicitly cancel it. This option is aailable only if the target is a managed group, not a list of specific managed objects. 44 IBM Director 4.20: Systems Management Guide
65 The one-time job stays actie in Scheduler to run on any new managed object that might be added to the managed group in the future. Execute in client time zone If you select this check box, tasks are executed according to the time zone in which the target managed object is located. You cannot schedule a job to repeat hourly and be executed in the time zone of the target managed object. Also, if the first scheduled time zone start date occurs before the target managed object date, the job cannot be created. In the Execution History group box, you can limit the number of job executions that are included in the execution history. If you want to limit this information, select the applicable check box. The Eents group box has four options: Generate an eent when a job execution completes successfully Generate an eent when a job execution completes with errors Generate an eent when a target system completes successfully Generate an eent when a target system completes with errors Select the applicable check box to generate an eent in the case of successful completion or completion with errors in the execution of a scheduled job, either on all of the target managed objects or on indiidual target managed objects. For example, if a target object does not respond, the target object is completed with errors. 7. Click File Sae As. The Sae Job window opens. 8. Type a descriptie name for the scheduled job. Click OK. A confirmation message is displayed indicating you hae successfully saed the job. 9. Click OK to close the message window. Dragging a task onto a managed object or group Certain tasks that you perform, such as starting a process task, support scheduling by dragging the task onto a managed object or group. Complete the following steps to schedule a task by dragging the task onto a managed object or group: 1. Drag a noninteractie task (certain tasks that you perform using Capacity Manager, Resource Monitors, and Process Management tasks, for example, support scheduling this way) onto a managed object or group. You are prompted to select whether to perform the task immediately or to schedule it. 2. Click Schedule. The New Scheduled Job window opens. Chapter 3. Understanding IBM Director Console 45
66 Figure 16. New Scheduled Job window: Scheduling a task that is actiated by dragging it onto a managed object 3. In the New Scheduled Job window, type a title for the scheduled job, the date you want the job to be executed, and the time you want the job to start. 4. To sae the job, complete the following steps: a. Click OK. The Sae Job window opens. b. Type a descriptie name for the scheduled job. Click OK. A confirmation message is displayed indicating that you hae successfully saed the job. c. Click OK to close the message window. To set additional options, such as setting special job properties, generating eents when the job is completed, or specifying when the job repeats, complete the following steps: a. Click Adanced to open another New Scheduled Job window. b. Go to step 3 on page 42 to continue. Viewing information about scheduled jobs You can iew information about preiously scheduled jobs. In IBM Director Console, click Tasks Scheduler. The Scheduler window opens (see Figure 11 on page 41). The Scheduler window has four pages: Month Calendar Week Calendar Day Calendar Jobs The first three pages are calendar pages; the Jobs page lists all the scheduled jobs. Using the Calendar pages The three calendar pages, Month, Week, and Day, show when all jobs hae been scheduled to be executed. To iew the execution history for a job, right-click a job and click Open Execution History. Note: The calendars are independent of each other. Changing the date on one calendar does not change the date on another calendar. Also, selecting a job on one calendar does not select it on other calendars. 46 IBM Director 4.20: Systems Management Guide
67 Viewing job information The Jobs page displays a list of all scheduled jobs and status information for job executions. When you click a scheduled job type in the left pane, information about that job type, such as number of executions that are actie or complete, the next date the job will be executed, the tasks that the job will perform, and any options that hae been specified for the job, is displayed in the right pane (see Figure 17). Figure 17. Scheduler window: Selecting a job type in the Jobs page When you click a specific execution of a scheduled job in the left pane, information about that job execution is displayed in the right pane. The information that is displayed is identical to the information in the Execution History window (see Figure 18). Figure 18. Scheduler window: Selecting a specific job execution in the Jobs page Chapter 3. Understanding IBM Director Console 47
68 Viewing job properties To iew the properties of a scheduled job in the Scheduler window, right-click a job and click Open Job Properties. The Scheduled Job window opens for the job, with four pages, Date/Time, Task, Targets, and Options. You can use the Scheduled Job window to change the properties of a job and sae it as another scheduled job. IBM Director does not allow saing changes to an existing job; you always must sae it as a new job. Viewing scheduled job history information To iew information about the execution of a scheduled job in the Scheduler window, right-click a job and click Open Execution History. Scheduler maintains the execution history information for immediate executions and scheduled jobs. The Execution History window displays the oerall status of the job. The top pane shows a summary of the status (for example, Complete) for the target objects. Target objects are grouped together according to the status of each target for an execution and are displayed in the bottom pane of the window. Viewing execution history logs To iew the entire log for an execution history in the Scheduler window, right-click a job and click View Log. Message Browser You can use the Message Browser to iew eents (alerts) that are sent to IBM Director Console. The Message Browser is displayed automatically wheneer an alert is sent to the management console. You can opt to be notified in this manner when an eent occurs by configuring an eent action plan with the Send an Eent Message to a Console User eent action. (See Chapter 4, Managing and monitoring systems with eent action plans, on page 55 for more information on eent actions and eent action plans.) The Message Browser displays all alerts, including management console ticker-tape alerts. Howeer, the Message Browser does not display any ticker-tape messages. (A ticker-tape message can display, for example, resource-monitor data. See Viewing resource-monitor data on the ticker tape on page 223 for more information.) You can start the Message Browser to iew all actie messages that are receied and clear any preious messages. To start the Message Browser, click Tasks Message Browser. The Message Browser window opens. System Status You can set or clear system status for the following items: Disk System Application Operating System Network User Security 48 IBM Director 4.20: Systems Management Guide
69 You can set an Error, Warning, or Information leel status flag for any of these items. You also can clear an existing system status flag shown on a managed object. Setting a system status flag only labels the managed object, and does not cause any other task to run. Complete the following steps to set a system status flag on a managed object: 1. In the Groups pane, click All Systems and Deices. The Group Contents pane displays the managed objects. 2. Right-click a managed object in the Group Contents pane and click System Status. The System Status menu is displayed. User Administration Figure 19. System Status menu 3. Click Disk Information. The menu closes and a Disk Information icon is displayed next to the managed object icon. Complete the following steps to clear a system status flag on a managed object: 1. In the Groups pane, click All Systems and Deices. The Group Contents pane displays the managed objects. 2. Right-click the managed object in the Group Contents pane that you added the Disk Information system status to, and click System Status. The System Status menu is displayed as shown in Figure Click Disk Information. The menu closes and the Disk Information icon is remoed from the managed object. You can edit user profiles, including user properties and priileges, group access, and task access, change the defaults for new IBM Director user IDs, and delete user IDs using the User Administration task. For more information about user administration tasks, see the IBM Director 4.20 Installation and Configuration Guide. Chapter 3. Understanding IBM Director Console 49
70 Note: If you want to authorize a new IBM Director Console user, you must use the tools that are proided by the operating system to add a new user ID to one of the operating-system groups. Complete the following steps to edit an existing user profile: 1. In IBM Director Console, click Options User Administration. The User Administration window opens. 2. Click the row of the user. Encryption Administration 3. Click User Edit. The User Editor window opens. 4. Make the changes. Click OK when you are finished making all changes in the window. You can change the defaults for new IBM Director user IDs. You can specify the default information for the full name, description, priileges, group access limits, and task access limits for all new user IDs. Note: These defaults only affect members of the Diradmin group. These defaults do not limit the attributes of members of the Dirsuper group. Complete the following steps to change the defaults for new IBM Director user IDs: 1. In IBM Director Console, click Options User Administration. The User Administration window opens. 2. Click User User defaults. The User Defaults Editor window opens. 3. Make the changes. Click OK to sae the changes. You can enable or disable encryption, change the encryption algorithm, create new serer keys, or issue a new encryption key and send the new encryption key to all managed systems using the encryption administration function in IBM Director Console. Click Options Encryption Administration. The Encryption Administration window opens. Figure 20. Encryption Administration window 50 IBM Director 4.20: Systems Management Guide
71 Mass Configuration These settings apply to communication between IBM Director Serer and its managed objects. For information about secure communication settings between IBM Director Serer and IBM Director Console or DIRCMD, see the IBM Director 4.20 Installation and Configuration Guide. Note: You also must configure encryption in IBM Director Agent on the managed system. You can use Mass Configuration to run a single task on a group of managed objects. Using mass-configuration profiles, you can quickly configure a group of managed objects. You can use Mass Configuration with the following tasks: Configure Alert Standard Format Asset ID Network Configuration Configure SNMP Agent Creating a profile To use Mass Configuration, you must create a profile. The following procedure uses the Configure Alert Standard Format task as an example. Complete the following steps to create a profile: 1. In IBM Director Console Tasks pane, right-click the Configure Alert Standard Format task and click Profile Builder. The Configure Alert Standard Format: Profile Builder window opens. Figure 21. Configure Alert Standard Format: Profile Builder window 2. Click New Profile. The Input window opens. 3. Type the new profile name in the field and click OK. The new profile name displays in the field in the upper left of the Configure Alert Standard Format: Profile Builder window. Chapter 3. Understanding IBM Director Console 51
72 Figure 22. Configure Alert Standard Format: Profile Builder window, displaying a new profile 4. In the right pane of the Profile Builder window, edit the information as applicable. See Chapter 10, Configure Alert Standard Format, on page 147 for more information. 5. (Optional) Select the Enable Changes check box to allow other administrators to edit this profile. 6. Click Sae Profile, then Yes, to sae the profile. 7. Click File Close to close the Profile Builder window. Applying a profile to a group Profiles are saed in the IBM Director Console Tasks pane underneath the task they are associated with. You can apply a profile to an indiidual managed object or a group. Complete the following steps to apply a profile to a managed object or a group: 1. Expand the Configure Alert Standard Format task to display the task profiles. 2. Drag a profile onto a managed object or a group. The Status window opens and displays the status of applying the profile to each managed object in the group. 3. Click Close to close the Status window. Managing profiles You can edit groups associated with a profile or delete the profile using the Profile Manager window. Complete the following steps to manage profiles for a task: 1. Expand the Configure Alert Standard Format task to display the task profiles. 2. Right-click a profile and click Profile Manager. The Status window opens. 52 IBM Director 4.20: Systems Management Guide
73 Figure 23. Status window 3. To remoe a profile, click the profile in the Profile field; then, click Remoe Profile. 4. To remoe a group from the profile, click the profile in the Profile list and click the group in the Group list; then, click Remoe Group. 5. To iew the status of the profile, click Status. The Profile Status field is displayed. Figure 24. Status window: Profile Status field 6. Click Close to close the Profile Status field and return to the Status window. 7. Click X in the right of the window bar to close the Status window. Chapter 3. Understanding IBM Director Console 53
74 54 IBM Director 4.20: Systems Management Guide
75 Chapter 4. Managing and monitoring systems with eent action plans This chapter proides information about eents and eent action plans, how to plan, design, and build eent action plan implementations, and how to work with existing eent action plans. You can use eent action plans to specify actions that occur as a result of eents that are generated by a managed object. (For more information about managed objects, see Managed systems and managed objects on page 33.) An eent action plan is composed of two types of components: One or more eent filters, which specify eent types and any related parameters One or more eent actions, which occur in response to filtered eents You can apply an eent action plan to an indiidual managed object, seeral managed objects, or a group of managed objects. By creating eent action plans and applying them to specific managed objects, you can be notified by or pager, for example, when a specified threshold is reached or a specified eent occurs. Or you can configure an eent action plan to start a program on a managed object and change a managed-object ariable when a specific eent occurs. You can use process-monitor eents and resource-monitor eents to build an eent action plan. For more information, see Viewing and working with processes, serices, and deice-serices information on page 197 and Viewing aailable resource monitors on page 217. Successful implementation of eent action plans requires planning and consideration of how you will implement them. In particular, deeloping and following strict naming conentions is important, so that you can easily identify what a specific plan does. For more tips for creating eent action plans, see Planning and designing eent action plan implementations on page 57. Also, for more information about eents, eent types, and extended attributes, see the IBM Director 4.1 Eents Reference. Note: When you first start IBM Director, the Eent Action Plan wizard starts. You can use this wizard to create an eent action plan also. See the IBM Director 4.20 Installation and Configuration Guide for more information. How eents work in the IBM Director enironment An eent is an occurrence of a predefined condition relating to a specific managed object. There are two types of eents: alert and resolution. An alert is the occurrence of a problem relating to a managed object. A resolution is the occurrence of a correction or solution to a problem. Note: In the IBM Director product, there are tasks and features that use the word alert in place of the word eent. Also, some tasks use the word notification instead of eent. Sources that can generate eents include, but are not limited to, the following programs and protocols: IBM Director Agent Microsoft Windows eent log Copyright IBM Corp
76 Windows Management Instrumentation (WMI) SNMP through out-of-band communication Alert standard format (ASF) Platform Eent Traps (PET) through out-of-band communication Intelligent Platform Management Interface (IPMI) Platform Eent Traps (PET) through out-of-band communication IBM serice processors through out-of-band communication You can use these eents when working with managed objects. To monitor one or more eents, you must create an eent filter that contains an eent type from one of these sources, use the eent filter as part of an eent action plan, and then apply the eent action plan to a managed object. Eents from the Windows eent log are displayed in the Windows eent log tree in the Eent Type Filter Builder. Eents from WMI are displayed in the Common Information Model (CIM) tree. Monitoring operating-system specific eents in the IBM Director enironment If you want to monitor certain Windows- or i5/os-specific eents in the IBM Director enironment, you must create an eent action plan in order for IBM Director to process the eents. Managed objects running Windows or i5/os can generate the following eents: Windows-specific eent types Windows eent log (Optional) A subset of the following CIM eents: Windows eent log Windows serices Windows registry (Optional) DMI i5/os-specific eent types Msgq Een though these eents are generated by their respectie operating systems (or an optional layer that is installed on the operating system), IBM Director does not process these eents unless you create an eent action plan to do so. When you install IBM Director, it has one predefined actie eent action plan: Log All Eents. Howeer, this eent action plan does not log these Windows- or i5/os-specific eents. You must create an eent action plan with a simple eent filter that contains the eent types for one or more of these eents. Then, you must apply this eent action plan to the managed object running Windows or i5/os. When IBM Director Agent starts on a managed object running Windows, the twgescli.exe program starts, too. This program listens for IBM Director Serer to send a message to IBM Director Agent that an eent action plan has been applied to that managed object. If the eent action plan includes a simple eent filter that contains the eent types for any of the Windows-specific eents, IBM Director appropriates these eents for its own use. This is called eent subscription. The twgescli.exe program subscribes to the eent types that are specified in the eent action plan and translates the Windows-specific eents into an IBM Director eent type. Then, the program forwards the eents to the management serer from which the eent action plan was applied. When IBM Director Agent starts on a managed object running i5/os, the process is the same with comparable code to twgescli.exe that is included in the IBM Director Agent for i5/os. 56 IBM Director 4.20: Systems Management Guide
77 Processing an eent in the IBM Director enironment It is useful to understand how IBM Director processes a typical eent. A basic understanding of this procedure will help you build and troubleshoot eent action plans more efficiently. IBM Director completes the following steps to determine which eent actions to execute: 1. The managed object generates an eent and forwards the eent to all the management serers that hae discoered the managed object (except for some eents, such as those that are generated through meeting or exceeding a resource-monitor threshold, which are sent only to the management serer where the thresholds are configured and applied). 2. IBM Director Serer processes the eent and determines which managed object generated the eent and which group or groups the managed object belongs to. 3. IBM Director Serer determines whether any eent action plans are applied to the managed object or to any of the groups of which the managed object is a member. 4. If an eent action plan has been applied, IBM Director Serer determines whether any eent filters match the eent that was generated. 5. The management serer performs any eent actions for each matching eent filter. Planning and designing eent action plan implementations To plan and design an eent action plan, you must determine what the goal of the eent action plan is. Consider which managed objects you intend to target with the eent action plan. You can target all managed objects, a subgroup of managed objects, or a specific managed object. You can structure eent filters and eent actions in different ways. This section presents some of the possible structures that you can use. Remember that many eent action plans might include each of the elements of each of the structures that are presented. When designing your eent action plan structure, consider all the managed objects in groups. Start by designing an eent action plan that contains eents that apply to the largest number of objects. Then, create eent action plans that coer the next largest group of managed objects, and continue to group them until you reach the indiidual managed-object leel. When doing this, remember that each managed object can be a member of multiple groups. When planning an eent action plan structure, consider the following issues: What do you want to monitor on most or all of the managed objects of the same type as a whole? This answer determines the grouping and eent filters for your eent action plans. How will you group your managed objects as smaller groups, according to the additional eents you want to monitor? The smaller groups are usually based on the following criteria: Managed-object manufacturer, for endor-specific eents Function of the managed object, for serices and resources specific to that function What type of managed objects are you monitoring? What is the function of the managed object? Chapter 4. Managing and monitoring systems with eent action plans 57
78 What are the key monitors for the managed object? Are there other managed objects for which you want to use the same monitors? Grouping managed objects Eent action plans are best implemented by grouping all of your managed objects into both larger and smaller groups. The following criteria for these groupings are examples: Type of managed object (serers, desktop computers, workstations, mobile computers, and network equipment) Each type of managed object has its own eent action plans. By manufacturer Each managed-object manufacturer has its own eent action plans. Many organizations hae managed objects from multiple manufacturers. In this case, if manufacturer-specific eent monitors are required, you might want to hae manufacturer-specific eent action plans for each type of managed object. By function Each function of the managed object has its own eent action plans. Each group of managed objects performing specific roles has different eents for which to monitor. For example, on all of your print serers, you might want to monitor the print spoolers and printers. By resources Eent action plans are based on specific resources. Typically, these eent action plans monitor a specific resource outside of those in the managed object type eent action plan. These resource eent action plans might apply to managed objects with more than one system function but not to all managed objects of the same type. By management technology If you hae many deices that send SNMP traps, you can design eent action plans to act on those eents. Structuring eent action plans Determine the oerall structure of your eent action plans before you create them. A little planning in adance can preent wasted time and duplication of effort. Consider the following examples of eent action plan structures: A structure based on the areas of responsibility of each administrator Serers are maintained and managed by one group of personnel, and desktop computers and mobile computers are maintained by another group of personnel. A structure based on administrator expertise Some organizations hae personnel that are specialized in the types of technology with which they work. These indiiduals might be responsible for complete managed objects or only certain software running on these managed objects. A structure based on managed-object function Serers performing different functions must be managed differently. A structure based on the type of eent Some structures based on the type of eent are monitoring a specific process, monitoring for hardware eents, and monitoring nearly anything else. 58 IBM Director 4.20: Systems Management Guide
79 A structure based on work-day shifts Because you can set up the eent filters to be actie only during certain parts of certain days, you can structure your eent action plans and eent filters according to the shift that will be affected by the eents that are occurring. Structuring eent filters You can use an eent filter to capture a single eent or multiple eents. The following list includes some of the criteria that you can use to determine whether to include an eent with other eents: All managed objects that are targeted for the filter are able to generate all eents that are included in the filter. If the managed object does not generate the eent for which the filter is defined, the filter will not be effectie on that managed object. The eent actions that will be used to respond to the eent are the same for all targeted objects. The other eent filter options besides the eent type are common for all targeted objects. These settings include the times the eent filter is actie, the seerity of the eent, and other attributes. Eent action plans can include eent filters with eent types that are not generated by all managed objects. In such instances, you can apply the eent action plan to those managed objects, but it will hae no effect. For example, if an eent filter is based on a SereRAID eent and that eent action plan is applied to managed objects that do not hae a SereRAID adapter installed, the eent filter has no eents to filter, and therefore, no actions are performed. If you understand this concept, you can create more complex eent action plans, and you can reduce the number of eent action plans you hae to build and maintain. Building an eent action plan All currently aailable eent types are displayed in the tree on the Eent Type page in the Eent Filter Builder window. The currently installed tasks and extensions publish their eents in the Eent Type tree when IBM Director Serer or IBM Director Agent starts. Note: Whether the eents are published when IBM Director Serer or IBM Director Agent starts depends on the tasks or extensions and how they are implemented. If you add an extension to your IBM Director installation, the extension might publish its eents either when it is added to the installation or when the extension sends its first eent. If the extension publishes when it sends its first eent, only that eent is published. Building an eent action plan consists of the following steps: 1. Using the Eent Action Plan Builder, create a new eent action plan. 2. Using the Eent Action Plan Builder, create eent filters, and then drag the filters onto the eent action plan. 3. Using the Eent Action Plan Builder, customize eent actions, and then drag the actions onto the applicable eent filter. 4. Actiate the eent action plan by applying it to a single managed object, more than one managed object, or a group. Chapter 4. Managing and monitoring systems with eent action plans 59
80 When you install IBM Director, a single eent action plan is already defined, in addition to any that you created using the Eent Action Plan wizard. The Log All Eents eent action plan has the following characteristics: It uses the eent filter named All Eents, a simple eent filter that processes all eents from all managed objects. It performs the action Add to the Eent Log, a standard eent action that adds an entry to the IBM Director Serer eent log. Successful implementation of eent action plans requires planning and consideration of how they will be used. Deeloping and following strict naming standards is ery important. For more information, see Planning and designing eent action plan implementations on page 57. Creating a new eent action plan Complete the following steps to create a new eent action plan: 1. In IBM Director Console, click Tasks Eent Action Plan Builder. The Eent Action Plan Builder window opens. Figure 25. Eent Action Plan Builder window The Eent Action Plan Builder window contains three panes: Eent Action Plans pane Lists eent action plans. One default eent action plan, Log All Eents, is included with IBM Director. For more information about Log All Eents, see Monitoring operating-system specific eents in the IBM Director enironment on page 56. Also, if you used the Eent Action Plan wizard to create an eent action plan, that plan is listed. Eent Filters pane Lists eent filter types, with customized filters that are displayed under the applicable filter types. Expanding the Simple Eent Filter tree 60 IBM Director 4.20: Systems Management Guide
81 displays, in addition to any customized simple eent filters that were created, the preconfigured eent type filters. For more information, see Creating eent filters. Actions pane Lists eent action types, with customized actions that are displayed under the eent action types. For more information, see Customizing eent actions on page In the Eent Action Plans pane, right-click Eent Action Plan; then, click New. The Create Eent Action Plan window opens. 3. Type a name for the plan and click OK to sae it. The eent action plan is displayed in the Eent Action Plans pane. Continue to Creating eent filters. Creating eent filters An eent filter processes only the eents that are specified by the filter and ignores all other eents. For information about structuring eent filters, see Structuring eent filters on page 59. In the Eent Action Plan Builder window, the Eent Filters pane displays the eent filters that are listed in Table 11. Table 11. Eent filters Eent filter Simple Eent Description Simple eent filters are general-purpose filters; most eent filters are this type. When you expand this tree, any customized simple eent filters that you hae created are displayed. Also, the following predefined, read-only eent filters are displayed: All Eents Critical Eents Enironmental Sensor Eents Fatal Eents Hardware Predictie Failure Eents Harmless Eents Minor Eents Security Eents Storage Eents Unknown Eents Warning Eents Some of these predefined filters use the seerity of eents to determine which eents they will allow to pass through; other filters target a specific type of eent. For example, the Critical Eents filter processes only those eents that hae a Critical seerity. The All Eents filter processes any eents that occur on any managed object, except for Windows-specific and i5/os-specific eents. For more information about these eents, see Monitoring operating-system specific eents in the IBM Director enironment on page 56. Using one of these preconfigured eent filters ensures that the correct eent type or eent seerity is preselected. If you want to see what eents are included in a predefined eent filter, double-click that predefined eent filter in the Eent Filters pane. The Simple Eent Filter Builder window opens, and the Eent Filter Builder notebook is displayed. Select the applicable notebook page to iew the selected eent filters. For example, click the Seerity tab to iew the selections for the Critical Eent filter. You cannot change predefined eent filters; they are read-only. Howeer, you can make changes and click File Sae As to sae the modified eent filter with another name. Chapter 4. Managing and monitoring systems with eent action plans 61
82 Table 11. Eent filters (continued) Eent filter Duplication Eent Description Duplication eent filters ignore duplicate eents, in addition to the options that are aailable in the simple eent filters. To use this filter, you must specify the number of times (Count) that the same eent is ignored during a specified time range (Interal). Then, this filter processes the first eent that meets the criteria that are defined for this filter. Only the first eent triggers the eent actions that are associated with this eent filter. For the associated eent actions to be triggered again, one of the following conditions must be met: The alue that is specified in the Count field must be exceeded. The time range that is specified in the Interal field must elapse. The alue that is specified in the Count field must be exceeded by 1 (Count+1) within the time range that is specified in the Interal field. For example, you can define a duplication eent filter to filter on the occurrence of an offline eent and define a corresponding eent action to forward the eent to IBM Director Serer. Depending on the criteria that you define, only the first eent announcing that the system is offline is processed, and all other instances in which an eent meets the filtering criteria are discarded until the Count alue is exceeded during the specified interal. Exclusion Eent Threshold Eent Exclusion eent filters exclude certain eent types, in addition to the simple eent filter options. Using this filter, you define the criteria of the eents to exclude. A threshold eent filter processes an eent after it occurs a specified number of times within a specified interal, in addition to the simple eent filter options. An eent that meets the criteria that are defined in this filter triggers associated actions only after an eent meets the criteria for the number of times that are specified in the Count field or only after the number of times specified in the Count field within the time range specified in the Interal field. For example, you can define a threshold eent filter to monitor frequently occurring heartbeat eents and forward the eent to IBM Director Serer only when the heartbeat eent is receied for the 100th time during a specified amount of time. Complete the following steps to create the eent filters: 1. In the Eent Filters pane, double-click an eent filter type. The applicable Eent Filter Builder window opens and the Eent Filter Builder notebook is displayed. 62 IBM Director 4.20: Systems Management Guide
83 Figure 26. Simple Eent Filter Builder window: Eent Type page Note: Alternatiely, you can create an eent filter for an eent that has already occurred. In the IBM Director Tasks pane, double-click the Eent Log task. In the Eents pane, right-click an eent; then, click Create and select one of the four eent filter types. 2. Complete the applicable fields for the eent filter that you want to create. Note: By default, the Any check box is selected for all filtering categories, indicating that no filtering criteria apply. For more information about the Any check box, see Table 12 on page 64. Depending on the eent filter type that you selected, the Eent Filter Builder window contains some or all of the pages that are listed in Table 12 on page 64. Chapter 4. Managing and monitoring systems with eent action plans 63
84 Table 12. Eent Filter Builder notebook pages Page Eent Type Description Use the Eent Type page to specify the source or sources of the eents that are to be processed. This tree is created dynamically; entries are added by tasks and as new alerts are receied. Entries in the tree can be expanded to display suboption eents. Most eent filters are created using only this page. It specifies the source or sources of the eents that are to be processed by this filter. By default, the Any check box is selected, meaning that none of the eents that are listed are filtered, except for Windows-specific and i5/os-specific eents. For more information about these eents, see Monitoring operating-system specific eents in the IBM Director enironment on page 56. If you want to specify certain eents on which to filter, clear the Any check box. You can highlight more than one eent by pressing the Ctrl or Shift key. Seerity Notes: 1. When you select a root option in the Eent Type tree, all suboption eents are selected as well. For example, when you select MPA in the Simple Eent Filter Builder window, all Component, Deployment, Enironmental, and Platform suboption eents are selected also. If additional eent types are published after you create the eent filter, the newly aailable eent types are included in your eent filter only if the new eent types are suboption eents of an eent type that you selected. Howeer, if you want to include a newly published eent type that is not a suboption eent, you must update the eent filter by selecting the new eent type. For more information about eent publishing, see Structuring eent filters on page The eent types for BladeCenter eents are displayed under MPA, except for BladeCenter Deployment wizard-specific eents, which are displayed under BladeCenter Assistant. Use the Seerity page to indicate the urgency of the eents that are filtered. If an eent is receied whose seerity leel is not included in the eent filter, the filter will not process that eent. By default, the Any check box is selected, indicating that all eent seerities are processed by the filter. When you select more than one seerity, they are joined together using logical OR. The source of the eent determines what seerity the eent is. Generally, the seerity leels hae the following meanings: Fatal The eent caused a failure and must be resoled before the program or component is restarted. Critical The eent might cause a failure and must be resoled immediately. Minor The eent is not likely to cause immediate program failure but should be resoled. Warning The eent is not necessarily problematic but might warrant inestigation. Harmless The eent is for information only. Most eents of this seerity do not indicate potential problems. Howeer, offline eents are categorized as harmless, and these eents can indicate potential problems. Unknown The application that generated the eent did not assign a seerity leel. 64 IBM Director 4.20: Systems Management Guide
85 Table 12. Eent Filter Builder notebook pages (continued) Page Day/Time Description Use the Day/Time page to set the filter to accept and ignore eents on certain days and at certain times of the day. By default, the Any check box is selected, indicating that eents that occur at any time are processed by the eent filter. The time zone that applies to the specified time is the time zone in which the management serer is located. If your management console is not in the same time zone as the management serer, the difference in time zones is displayed aboe the Selections pane as an aid to determining the correct time. Category Sender Name Extended Attributes By default, all eents are passed through all filters. This includes eents that were queued by IBM Director Agent because the link between the managed object and the management serer was unaailable. Howeer, you can preent these queued eents from being processed by a filter by selecting the Block queued eents check box. This option can be useful if the timing of the eent is important or if you want to aoid filtering on multiple queued eents that are sent all at once when IBM Director Serer becomes accessible. Howeer, you can block queued eents only if you filter eents at a specified time. To block queued eents, you must clear the Any check box. Use the Category page to specify an eent filter according to the status of an eent (alert or resolution of a problem). Howeer, not all eents hae resolutions. Use the Sender Name page to specify the managed object to which the eent filter will apply. Eents that are generated by all other managed objects will be ignored. By default, the Any check box is selected, indicating that eents from all managed objects (including IBM Director Serer) are processed by the eent filter. Initially, only IBM Director Serer is shown in the list. As other managed objects generate eents, such as when a threshold is exceeded, this list is added to dynamically. If you anticipate that other managed objects will generate eents, you also can type managed-object names into the field and click Add to add them. Use the Extended Attributes page to specify additional eent-filter criteria using additional keywords and keyword alues that you can associate with some categories of eents, such as SNMP. This page is aailable only when you clear the Any check box on the Eent Type page and select certain entries from that page. If the Extended Attributes page is aailable for a specific eent type but no keywords are listed, IBM Director Serer is not aware of any keywords that can be used for filtering. System Variables Eent Text To iew the extended attributes of specific eent types, expand the Eent Log task in the IBM Director Console Tasks pane and select an eent of that type from the list. The extended attributes of the eent, if any, are displayed at the bottom of the Eent Details pane, below the Sender Name category. Use the System Variables page to further qualify the filtering criteria by specifying a system ariable. This page is aailable only if there are one or more system ariables. A system ariable consists of a user-defined pairing of a keyword and alue that are known only to the local management serer. See Viewing and changing system ariables on page 73 for more information. Note: These user-defined system ariables are not associated with the system ariables of the Windows operating system. Use the Eent Text page to specify eent message text to associate with the eent. Chapter 4. Managing and monitoring systems with eent action plans 65
86 3. Click File Sae As. The Sae Eent Filter window opens. 4. Type a name for the filter. When you are naming an eent filter, the name should indicate the type of eents for which the filter is targeted and any special options that you hae configured for the filter, including the time the filter is actie and eent seerity. For example, an eent filter for unrecoerable storage eents that occur on a weekend should be named to reflect that. 5. Click OK to sae the filter. The new filter is displayed in the Eent Filters pane under the applicable filter type. 6. (Optional) Create additional eent filters for use in a single eent action plan. Repeat step 1 on page 62 through step In the Eent Filters pane, drag the eent filter onto the eent action plan (in the Eent Action Plans pane) that you created in Creating a new eent action plan on page 60. The eent filter is displayed under the eent action plan. 8. If you hae created additional eent filters that you want to use in this eent action plan, repeat step When the eent filter is completed, go to Customizing eent actions. Customizing eent actions You must customize an eent action to specify which action or actions that you want IBM Director to take as a result of the occurrence of an eent. The Actions pane displays the predefined eent action types that are listed in Table 13. With the exception of Add to Eent Log, each eent action type must be customized. Table 13. Eent action types Eent action type Add/Remoe eent system to Static Group Add/Remoe source group members to target static group Add a Message to the Console Ticker Tape Add to the Eent Log Define a Timed Alarm to Generate an Eent Define a Timed Alarm to Start a Program on the Serer Log to Textual Log File Post a News Group (NNTP) Resend Modified Eent Send an Alphanumeric Page (ia TAP) Send an Eent Message to a Console User Description Adds a managed object to or remoes a managed object from a specified static group when the managed object logs a specific eent. Adds all specified managed objects in a source group to a target group or remoes all specified managed objects from the target group. Displays a message in red type that scrolls from right to left at the bottom of IBM Director Console. Adds a description of the eent to the IBM Director eent log. Generates an eent only if IBM Director does not receie an associated eent within the specified interal. Starts a program on the management serer if IBM Director does not receie an associated eent within the specified interal. Generates a text log file for the eent that triggers this action. Sends a message to a newsgroup using the Network News Transfer Protocol (NNTP). Creates or changes an eent action that modifies and resends an original eent. (Windows only) Sends a message to a pager using the Telocator Alphanumeric Protocol (TAP). Displays a pop-up message on the management console of one or more specified users. 66 IBM Director 4.20: Systems Management Guide
87 Table 13. Eent action types (continued) Eent action type Send an Internet (SMTP) Send an SNMP Inform to an IP host Send an SNMP Trap to a NetView Host Send an SNMP Trap to an IP Host Send a Numeric Page Set an Eent System Variable Start a Program on a System Start a Program on the eent System Start a Program on the Serer Start a Task on the eent System Update the Status of the eent System Description Sends a Simple Mail Transfer Protocol (SMTP) message. Sends an SNMP inform request to a specified IP host. Generates an SNMP trap and sends it to a specified NetView host using a TCP/IP connection to the host. If deliery of the SNMP trap fails, a message is posted in the history log of the managed object. Generates an SNMP1 or SNMP2c trap and sends it to a specified IP address or host name. (Windows only) Sends a numeric-only message to the specified pager. Sets the managed system ariable to a new alue or resets the alue of an existing system ariable. Starts a program on any managed objects on which IBM Director Agent is installed. Starts a program on the managed object that generated the eent. In response to an eent, starts a program on the management serer that receied the eent. In response to an eent, starts a noninteractie task on the managed object that generated the eent. When the selected resource status generates an eent, causes a status indicator beside the icon of the managed object that is associated with the resource to be set or cleared according to your specification. Complete the following steps to customize an eent action: 1. In the Actions pane, double-click an eent action type. The Customize Action window opens. The example that is shown in Figure 27 uses the Add a Message to the Console Ticker Tape eent action type. Figure 27. Customize Action window: Customizing an action for a ticker-tape alert 2. Complete the fields for the action type. For some eent action types, you can include eent-specific information as part of the text message. Including eent information is referred to as eent data substitution. You can use eent data Chapter 4. Managing and monitoring systems with eent action plans 67
88 substitution ariables to customize eent actions. Table 14 describes the aailable eent data substitution ariables. Table 14. Eent data substitution ariables Variable &date &time &text &type &seerity &system &sender &group &category &pgmtype ×tamp &rawse &rawcat &corr &snduid &sysuid &prop:filename#propname &sysar:arname &slotid:slot-id &md5hash Description Proides the date the eent occurred. Proides the time the eent occurred. Proides the eent details, if they are supplied by the eent. Proides the eent-type criteria that are used to trigger the eent. For example, the eent that is generated when a managed object goes offline is of type Director.Topology.Offline. This corresponds to the entry on the Eent Type page. Proides the seerity leel of the eent. Proides the name of the managed object for which the eent was generated. The system name is either the name of IBM Director Agent or, in the case of an SNMP deice, the TCP/IP address. Proides the name of the managed object from which the eent was sent. This ariable returns null if the name is unaailable. Proides the group to which the target object belongs and is being monitored. This ariable returns null if the group is unaailable. Proides the category of the eent, either Alert or Resolution. For example, if the managed object goes offline, the category is Alert. If the managed object goes online, the category is Resolution. Proides a dotted representation of the eent type using internal type strings. Proides the coordinated time of the eent. Proides the nonlocalized string of eent seerity (Fatal, Critical, Minor, Warning, Harmless, Unknown). Proides the nonlocalized string of eent category (Alert, Resolution). Proides the correlator string of the eent. Related eents, such as those from the same monitor-threshold actiation, will match this. Proides the unique ID of the eent sender. Proides the unique ID of the managed object that is associated with the eent. Proides the alue of the property string propname from property file filename (relatie to IBM\Director\classes). Proides the eent system ariable arname. This ariable returns null if a alue is unaailable. Proides the alue of the eent detail slot with the nonlocalized ID slot-id. Proides the MD5 (message digest 5) hash code, or cyclic redundancy check (CRC), of the eent data (good eent-specific unique ID). 68 IBM Director 4.20: Systems Management Guide
89 Table 14. Eent data substitution ariables (continued) Variable &hashtxt &hashtxt16 &otherstring Description Proides a full replacement for the field with an MD5 hash code (32-character hex code) of the eent text. Proides a full replacement for the field with a short MD5 hash code (16-character hex code) of the eent text. Proides the alue of the detail slot that has a localized label that matches otherstring. A detail slot is a record in an eent detail. For example, an eent has one eent detail that has an ID of key1 and a alue of alue1. You can use the substitution ariable &slotid:key1 to obtain the alue alue1. You also can use &key1 to obtain the alue alue1. In the description aboe, otherstring is a placeholder for the user-defined eent detail ID. Howeer, if the passed ID is not found, Not applicable is returned. 3. Click File Sae As. The Sae Eent Action window opens. 4. Type a name for the eent action. An eent action name should be as descriptie as possible to reflect the action that will take place. The Eent Action Plan Builder sorts all eent actions alphabetically. For example, if the eent action inoles sending a message to a pager, begin the eent action name with Pager; if the eent action inoles sending a message to a phone, begin the eent action name with Phone. Using such a naming conention ensures that entries are grouped coneniently in the Eent Action Plan Builder window. 5. Click OK to sae the eent action. The new action is displayed in the Actions pane under the applicable action type. 6. (Optional) Test the eent action to erify that it works as you intended. For example, you can create a message using the Add a Message to the Console Ticker Tape action type and specify * in the User field to indicate all users. When you test this eent action, the ticker tape displays the message in IBM Director Console. Complete the following steps to test an eent action: a. Locate the eent action under the corresponding eent action type in the Actions pane of the Eent Action Plan Builder window. b. Right-click the eent action, and then click Test. The eent action occurs. Note: You can erify the test result by following the steps described in Enabling and iewing an eent action history on page (Optional) Customize additional eent actions for use in a single eent action plan. Repeat step 1 on page 67 through step From the Actions pane, drag the eent action onto the applicable eent filter in the Eent Action Plans pane. The eent action is displayed under the eent filter. See the Eent Action Plan pane in Figure 28 on page 70 for an example of an eent action plan with an eent filter and eent action assigned to it. Chapter 4. Managing and monitoring systems with eent action plans 69
90 Figure 28. Eent Action Plan Builder window: Eent action plan with an eent filter and eent action assigned to it 9. If you hae created additional eent actions that you want to use in this eent action plan, repeat step 8 on page Click File Close to close the Eent Action Plan Builder. 11. To actiate the eent action plan, go to Actiating the eent action plan on page 72. For examples of customizing eent action types to create eent actions, see the following sections: Creating an notification eent action (see page 70) Creating a pop-up message notification eent action (see page 71) Example: Creating an notification eent action In this example, an eent action is customized to send an notification. Typically, this is the first type of eent action that IBM Director administrators set up. This eent action is flexible; you can use it to generate standard messages and to send messages to most pagers and mobile phones. Complete the following steps to create an eent action for notification: 1. In the Actions pane, right-click Send an Internet (SMTP) and click Customize. 2. Complete the fields. See Figure 29 on page 71 for example alues. Note: When the Body text is generated by the eent action, the Body text contains not only the text that you specify, but all the eent-generated text. Many pager and phone serices that support Simple Mail Transfer Protocol (SMTP) messages limit the number of characters that can be sent in a message. The resulting message might be split into multiple 70 IBM Director 4.20: Systems Management Guide
91 messages or truncated. For this reason, keep the text of the message brief. Figure 29. Customize Action window displaying example alues 3. Click File Sae As to sae the eent action. The Sae Eent Action window opens. 4. Type a name for the eent action. In this example, the name director@us.ibm.com generic is used. If you are sending the message to a pager, start the eent action name with Pager; if you are sending the message to a phone, start the eent action name with Phone. Using such a naming conention ensures that entries are grouped coneniently in the Eent Action Plan Builder window. 5. Click OK. The new eent action is displayed in the Actions pane as a subentry under the Send an Internet (SMTP) eent action type. Example: Creating a pop-up message notification eent action In this example, an eent action type is customized to use the NET SEND command to display a pop-up message to a specific system on the network. IBM Director has a standard eent action that displays a message on the screen of any managed object currently running the management console. Howeer, because you cannot always be sure that the person who needs to receie the message will be using a managed object running IBM Director Console, you can use the NET SEND command to send a pop-up message. Complete the following steps to configure a NET SEND command to send a pop-up message to a managed object named C3PO. Note: This procedure requires that the Microsoft Windows Messenger serice be running. 1. Determine the IP address or host name of the Windows system on which you want the pop-up message to be displayed. In this case, the host name is C3PO. Chapter 4. Managing and monitoring systems with eent action plans 71
92 2. In the Eent Action Plan Builder window, right-click Start a Program on the Serer in the Actions pane and click Customize. The Customize Action window opens. 3. Type the following command in the Program Specification field: cmd /c net send C3PO "IBM Director: &system generated a &seerity &category" where cmd /c indicates to the Windows operating system on the management serer to close the window automatically when the command is completed. C3PO is the Windows system on which you want the message to be displayed. &system is an eent data substitution ariable that in the message is substituted with the name of the managed object that generated the eent. See Table 14 on page 68 for more information. &seerity is an eent data substitution ariable that in the message is substituted with the eent seerity. &category is an eent data substitution ariable that in the message is substituted with the eent category (either Alert or Resolution). Leae the working directory blank, because cmd.exe is in the Windows path. 4. Click File Sae As to sae the action. The Sae Eent Action window opens. 5. Type the name of the action. In this example, the name Net send popup to C3PO is used. The new eent action is displayed in the Actions pane as a subentry under the Start a Program on the Serer eent action type. Actiating the eent action plan Complete the following steps to associate the eent filter and eent actions to the eent action plan and then actiate it: 1. In the IBM Director Console Tasks pane, expand the Eent Action Plan task. The eent action plan that you created is displayed in the Eent Action Plan tree. 2. Drag the eent action plan from the Tasks pane onto the applicable managed object or objects or managed group. A confirmation message is displayed indicating that you hae successfully applied the eent action plan to the target object or group. Working with existing eent action plans This section proides the following information about how to work with existing eent action plans: Modifying an eent action plan Viewing and changing system ariables Enabling and iewing an eent action history Viewing associations Restricting an eent action plan Exporting and importing eent action plans Modifying an eent action plan You can modify an existing eent action plan, een one that is already applied to managed objects or groups, using the Eent Action Plan Builder. 72 IBM Director 4.20: Systems Management Guide
93 If you modify an eent filter or an eent action that is used in an existing eent action plan, the changes are applied automatically to any eent action plans that use those filters or actions. If you add or delete a filter or an action that is used in an existing eent action plan, the following warning is displayed. Figure 30. Prompt when modifying an existing eent action plan If you click Yes, the addition or deletion will affect all managed objects and groups that use that eent action plan. Viewing and changing system ariables You can use system ariables in an eent action plan to help you test and track the status of network resources. For example, you can create an eent action plan that has: An eent filter for an SNMP eent that indicates network congestion An eent action of Set Eent System Variable, where you hae specified: NetStatus in the Variable Name field Congested in the New Value field Normal in the Value to Reset to if Serer is Restarted field 10 in the Time until Automatic Value Reset field Then, if 10 seconds elapses before IBM Director Serer receies the eent that triggers this eent action or before the management serer stops and restarts, the NetStatus system ariable is reset to Normal. You can refer to system-ariable names and alues whereer eent data substitution is allowed. See System Variables in Table 12 on page 64 for more information about system ariables and how they can be used in eent action plans. To set a system ariable, you must use the Set Eent System Variable eent action. Howeer, in the Eent Action Plan Builder, you can iew existing system ariables and their alues by clicking View System Variables. The View System Variables window opens. To change the alue of an existing system ariable, click the system ariable. In the Value field, type the new alue and click Update. Enabling and iewing an eent action history By default, the eent action history is disabled. To enable the eent action history, in the Eent Action Plan Builder Actions pane, right-click the customized eent action and click Enable. Then, to iew the eent action history, right-click the eent action again and click Show. Viewing eent action plan associations You can iew which eent action plans are applied to which managed objects and groups. In IBM Director Console, click Associations Eent Action Plans. If a managed object or group has an eent action plan assigned to it, you can expand Chapter 4. Managing and monitoring systems with eent action plans 73
94 the managed object or group and expand the Eent Action Plan folder to iew the specific eent action plans that are applied to the managed object or group. To iew which managed objects hae eent action plans applied to them, click All Systems and Deices in the Groups pane. If a managed object has an eent action plan applied to it, you can expand the managed object in the Group Contents pane and expand the Eent Action Plan folder to iew the plans that are applied to the managed object. To iew which groups hae eent action plans applied to them, click All Groups in the Groups pane. If a group has an eent action plan applied to it, you can expand the group in the Group Category Contents pane and expand the Eent Action Plan folder to iew the plans that are applied to the group. Restricting eent action plans You can restrict whether an eent action plan applies both to eents that are receied by all managed objects in a group and to eents that are receied by one or more managed objects in the group, or just to the eents that are receied by all managed objects in the group. If an eent action plan is restricted, all managed objects in a group to which the plan is applied must receie the eent for the eent action to occur. The default setting is Unrestricted. Complete the following steps to restrict an eent action plan: 1. In IBM Director Console, click Associations Eent Action Plans. 2. Expand the tree for the managed object or group that has the eent action plan that you want to restrict applied to it. 3. Right-click the eent action plan and click Restricted. Exporting eent action plans With the Eent Action Plan Builder, you can export and import eent action plans to files. You can export eent action plans from IBM Director Serer to three types of files: Archie Copies the selected eent action plan to a file that you can import to any management serer. HTML XML Import and export eent action plans in archie format for two reasons: To moe eent action plans from one management serer to another To back up eent action plans on a management serer Creates a detailed listing of the selected eent action plans, including their filters and actions, in an HyperText Markup Language (HTML) format. Creates a detailed listing of the selected eent action plans, including their filters and actions, in an XML format. Complete the following steps to export an eent action plan: 1. In IBM Director Console, click Tasks Eent Action Plan Builder. The Eent Action Plan Builder window opens. 2. In the Eent Action Plan pane, click the eent action plan that you want to export. 74 IBM Director 4.20: Systems Management Guide
95 3. Click File Export, and select the type of file to which you want to export. Depending on which type of file you select, the applicable window opens (for example, if you select Archie, the Select Archie File for Export window opens). 4. Type a file name and, if necessary, change the location where you want to sae the file. Click OK to export. Importing eent action plans You can import eent action plans from an archie export of an eent action plan from another management serer. Complete the following steps to import an eent action plan: 1. Transfer the archie file that you want to import to a drie on the management serer. 2. In IBM Director Console, click Tasks Eent Action Plan Builder. The Eent Action Plan Builder window opens. 3. Click File Import Archie. The Select File for Import window opens. 4. Select the archie file that you transferred in step Click OK to begin the import process. The Import Action Plan window opens, displaying the eent action plan that is to be imported. 6. Click Import to complete the import process. If the eent action plan was preiously assigned to managed objects or groups, you can presere those assignments during the import process. Chapter 4. Managing and monitoring systems with eent action plans 75
96 76 IBM Director 4.20: Systems Management Guide
97 Part 2. IBM Director Console tasks Chapter 5. Actie PCI Manager Chapter 6. Asset ID Chapter 7. BladeCenter Assistant Chapter 8. Capacity Manager Chapter 9. CIM Browser Chapter 10. Configure Alert Standard Format Chapter 11. DMI Browser Chapter 12. Eent Log Chapter 13. File Transfer Chapter 14. Hardware Status Chapter 15. Inentory Chapter 16. Management Processor Assistant Chapter 17. Microsoft Cluster Browser Chapter 18. Network Configuration Chapter 19. Process Management Chapter 20. Rack Manager Chapter 21. Remote Control Chapter 22. Remote Session Chapter 23. Resource Monitors Chapter 24. SereRAID Manager Chapter 25. SNMP Browser and SNMP deices Chapter 26. Software Distribution Chapter 27. Software Rejuenation Chapter 28. System Accounts Chapter 29. System Aailability Copyright IBM Corp
98 78 IBM Director 4.20: Systems Management Guide
99 Chapter 5. Actie PCI Manager Using the Actie PCI Manager task, a part of the Serer Plus Pack, you can manage peripheral component interconnect (PCI) and peripheral component interconnect-extended (PCI-X) adapters in managed systems. Actie PCI Manager proides two interfaces for performing tasks: Fault Tolerant Management Interface (FTMI) Slot Manager (preiously released under the name Actie PCI Manager) Fault Tolerant Management Interface (FTMI) Fault Tolerant Management Interface (FTMI) is an administratie tool for managing network adapters on managed systems. The networked adapters must be members of fault-tolerant groups that hae been created by the configuration software from the adapter endors. You can use FTMI to iew fault-tolerant adapters and fault-tolerant groups and perform offline, online, and failoer operations for the displayed adapters. A Common Information Model (CIM) proider program from the adapter endor receies requests from FTMI and then handles the supported CIM functions of the adapter to perform the requested operations. As of the date of this document, FTMI is implemented according to CIM ersion 2.3. Note: FTMI works only with certain network adapters and IBM xseries serers; it does not work with all network adapters and IBM serers that are supported by IBM Director. For detailed support information, see the IBM Director 4.20 Installation and Configuration Guide. Defining fault-tolerant groups and fault-tolerant adapters A fault-tolerant group is a logical group that contains two or more network adapters that are controlled by the same deice drier. Adapters must be able to share work (load-balanced) or take work (spare) from another adapter in the designated group, as needed. Fault-tolerant groups are usually configured when the associated deice driers are configured through the operating system. Each adapter in a group is gien a name and a unique deice ID. The endor of each adapter proides the software for configuring fault-tolerant groups. There are two types of fault-tolerant groups: Extra-capacity group In this type of group, multiple online adapters collectiely act as a single adapter to the system. The online adapters share work and assume any work from adapters in the group that go offline or fail. Some adapter endors refer to this feature as adapter teaming or load balancing (adaptie, bidirectional, or transmit). The collectie, single adapter is also sometimes referred to as a irtual adapter or irtual network interface card (NIC). Spare group In this type of group, only one adapter in the group is online at any time. The remaining adapters in the group are turned on but do not perform any work. These offline adapters are used for failoer operations when the primary (actie) adapter fails. Some adapter endors refer to this feature as adapter fault tolerance or failoer teaming. Copyright IBM Corp
100 Starting the FTMI subtask To start the FTMI subtask, in the IBM Director Console Tasks pane, expand the Actie PCI Manager task; then, drag the Fault Tolerant Management Interface subtask onto a managed system that supports Actie PCI Manager. The Fault Tolerant Management Interface window opens. Figure 31. Fault Tolerant Management Interface window In the Fault Tolerant Management Interface window, the left pane displays a tree structure of the fault-tolerant groups and fault-tolerant adapters that are defined for the managed system. The icon for each fault-tolerant group or adapter indicates whether the adapter is online or offline, what type of group is defined (extra capacity or spare), and whether any error conditions are present. The right pane displays information about the managed system, fault-tolerant group, or fault-tolerant adapter selected in the left pane. Depending on the item that is selected, multiple tables of information might be displayed. FTMI updates the icons and table information wheneer offline, online, or failoer operations occur for an adapter. Additionally, you can refresh the window by clicking View Refresh. This function can take seeral seconds. Displaying information about fault-tolerant adapters Icons for each fault-tolerant adapter are displayed under the fault-tolerant groups in the tree iew of the Fault Tolerant Management Interface window. Click an adapter icon to display its properties in the right side of the window. The upper-right pane displays the adapter name, slot number, status, type, and deice ID. The lower-right pane displays additional adapter attributes. The attributes are grouped into three sections, each proiding information about the status of the adapter, the physical adapter, and the physical slot. Displaying information about fault-tolerant groups The icon for each fault-tolerant group is displayed under the managed system in the left pane. Click a group icon to display information about that group. FTMI displays three tables of information about the group: two in the upper-right pane and one in the lower-right pane. 80 IBM Director 4.20: Systems Management Guide
101 The first table in the upper-right pane displays the name of the group, its type, status, redundancy, and the number of adapters in the group. The second table displays a list of fault-tolerant adapters that are contained in the group. Each adapter row displays the adapter name, slot number, status, type, and deice ID. The table in the lower-right pane displays additional attributes about the fault-tolerant group. It displays the status of the group, its redundancy status, and whether the group is load balanced. For an extra-capacity group, the table also displays the minimum number of adapters that the group must contain. Performing FTMI operations You can perform FTMI operations on fault-tolerant adapters but not on fault-tolerant groups. The deice drier for a fault-tolerant adapter can initiate offline and failoer operations for its associated adapter automatically. You can initiate online, offline, and failoer operations for an adapter, depending on which of these are alid for the selected adapter. Offline operations Offline operations are supported for online adapters in extra-capacity groups. Offline operations occur under two scenarios: The associated deice drier determines, by its own criteria, that an online adapter in an extra-capacity group has failed. If a fault-tolerant adapter in an extra-capacity group fails to respond to commands from its deice drier, the deice drier can suspend or redirect requests that the adapter is unable to perform, and the adapter will go offline. You decide that an online adapter in an extra-capacity group should be taken offline. In both cases, FTMI notifies the adapter software to begin the offline operation. The adapter software directs work to the other online adapters in the extra-capacity group so that the selected adapter is no longer actie. The adapter software then takes the adapter offline. Starting a manual offline operation: To start a manual offline operation, in the left pane of the Fault Tolerant Management Interface window, right-click the online adapter that you want to take offline, and click Offline. Notification of an offline operation: After an offline operation, FTMI automatically updates the window. Depending on the number of groups and adapters, this update can take seeral seconds. Additionally, you can use FTMI CIM queries and the Eent Filter Builder window to create IBM Director alerts that are used in eent action plans to notify you wheneer an adapter goes offline. For details, see FTMI CIM queries on page 82. After an adapter has gone offline, you can replace the adapter by ejecting it and installing a new one in its place. In this scenario, you must use the software of the adapter endor to add the new adapter into the affected extra-capacity group. Online operations Online operations are supported for offline adapters in extra-capacity groups. An adapter that has failed or that has been brought offline by the endor software, such as the standby or backup adapter, cannot be brought online. Chapter 5. Actie PCI Manager 81
102 To start a manual online operation, in the left pane of the Fault Tolerant Management Interface window, right-click the offline adapter in the group that you want to bring online, and click Online. FTMI notifies the adapter software to begin the online operation. The adapter software brings the adapter online and accepts work for the adapter. This work is assigned from the other online adapters in the group. After an online operation, FTMI automatically updates the window. Depending on the number of groups and adapters, this update can take seeral seconds. Additionally, you can use FTMI CIM queries and the Eent Filter Builder window to create IBM Director alerts that are used in an eent action plan to notify you wheneer an adapter comes online. For details, see FTMI CIM queries. Failoer operations Failoer operations are supported for online adapters in spare groups. Failoer operations occur under two scenarios: The associated deice drier determines, by its own criteria, that an online adapter in a spare group has failed. A system administrator decides to manually failoer an online adapter to a spare adapter so that it can be replaced. In both cases, FTMI notifies the adapter software to begin the failoer operation. The adapter software causes the primary adapter to go offline and makes the newly selected (offline) adapter in the spare group the new actie (online) adapter. Starting a manual failoer operation: To start a manual failoer operation, in the left pane of the Fault Tolerant Management Interface window, right-click the online adapter in the spare group that you want to use for the failoer operation, click Failoer to, and select an adapter. Notification of a failoer operation: After a failoer operation, FTMI automatically updates the window. Depending on the number of groups and adapters, this update can take seeral seconds. Additionally, you can use FTMI CIM queries and the Eent Filter Builder window to create IBM Director alerts that are used in an eent action plan to notify you wheneer a failoer operation occurs. For details, see FTMI CIM queries. After the designated system administrator receies an indication that an adapter has failed oer, the administrator can replace the adapter by ejecting it and installing a new one in its place. In this scenario, an administrator must use the software of the adapter endor to add the new adapter to the affected spare group. FTMI CIM queries and CIM eents FTMI comes with a set of CIM queries and CIM eents that you can use to create eent filters in the Eent Filter Builder window. For more information about using the Eent Filter Builder and eent action plans, see Chapter 4, Managing and monitoring systems with eent action plans, on page 55. FTMI CIM queries The FTMI CIM queries are in the Eent Filter Builder window under the CIM option and the Fault Tolerant Management Interface Queries suboption. 82 IBM Director 4.20: Systems Management Guide
103 Table 15. FTMI CIM queries FTMI CIM queries that are used in an eent filter are inoked eery 60 seconds to determine whether an eent should be reported. For this reason, the FTMI CIM queries affect performance, and you should carefully consider the eents that you want to monitor automatically. Table 15 lists the FTMI CIM queries for fault-tolerant adapters and fault-tolerant groups. FTMI CIM query Returns a message when Query test used Network Adapter Offline The adapter changes to offline. Aailability=Offline Network Adapter Online The adapter changes to online. Aailability=Running/Full power Network Adapter Failed The adapter has failed. Status=Error Redundancy Group Change The RedundancyStatus group property has changed for a spare group. The status has changed in the last 60 seconds. FTMI CIM eents The FTMI CIM eents are in the Eent Filter Builder window under the CIM option and the Fault Tolerant Management Interface Eents suboption. FTMI CIM eents occur eery time the associated eent occurs. FTMI CIM eents exist so that FTMI can properly update the interface as required. Howeer, you can create eent filters that use FTMI CIM eents if you want. Table 16 lists the FTMI CIM eents. Table 16. FTMI CIM eents FTMI CIM eent FTMI Instance Modification FTMI Refresh Occurs when A CIM proider notifies FTMI that the status of an adapter or group has changed. FTMI updates the graphical user interface to reflect a change to an adapter or group. Slot Manager Using Slot Manager, you can access the following tools: A Slot Manager window that you can use to iew information about how the PCI and PCI-X adapters are connected in the system chassis and any I/O expansion drawers of a managed system. An Analyze function that analyzes the PCI performance of the PCI bus, slots, and adapters in a managed system. For details, see Analyzing PCI performance on page 88. An Add Card wizard that determines the most suitable slot in which to insert a new adapter. For details, see Adding adapters on page 90. Note: Slot Manager works only with certain IBM xseries serers; it does not work with all IBM serers that are supported by IBM Director. For detailed support information, see the IBM Director 4.20 Installation and Configuration Guide. Chapter 5. Actie PCI Manager 83
104 To start Slot Manager, in the IBM Director Console Tasks pane, expand the Actie PCI Manager task; then, drag the Slot Manager subtask onto a managed system that supports Actie PCI Manager. The Slot Manager window opens. Figure 32. Slot Manager window: Slot iew page The Slot Manager window displays information about how the PCI and PCI-X adapters are connected in the system chassis and in any I/O expansion drawers of a managed system. The interface presents the system information through icons in the Slot iew and Tree iew and through a text table in the Table iew. To change the iew, click the tab of the iew that you want to see. Note: The Slot Manager window does not display information about built-in PCI adapters or the serice-processor slot. Each of the iews in Slot Manager displays alues for slot and adapter attributes. The attribute for the current slot speed indicates the speed, in megahertz (MHz), at which a slot is operating and whether the slot is operating in PCI or PCI-X mode. The attribute for the maximum slot speed indicates the speed, in MHz, at which a slot is capable of operating and whether the slot is capable of operating in PCI or PCI-X mode. If the slot speed number is not followed by an X, the slot is operating at that speed in PCI mode. If the slot speed number is followed by an X, the slot is operating at that speed in PCI-X mode. Slot iew The Slot View page displays a graphical representation of the slots and adapters in the managed system (see Figure 32). The lower-left portion of the window shows icons representing the managed system, each system chassis, and each I/O expansion drawer. Click a system chassis icon or an I/O expansion icon to display its current slot configuration in the top portion of the page. The slot-attribute pane in the lower-right portion of the page is also updated to display information about the selected system chassis or I/O expansion drawer. The top portion of the page shows the slots in a system chassis or an optional I/O expansion drawer graphically in a left-to-right order that corresponds to the numbers 84 IBM Director 4.20: Systems Management Guide
105 on the back of the system chassis or expansion drawer. An icon represents each slot, and Slot Manager displays different slot icons, depending on the state of the slot (locked, unlocked, empty, full, error status, and so on). Below each slot icon, Slot Manager displays the slot label for that slot. Note: Slot Manager displays the slots in lowest-to-highest order, from left to right. Howeer, the actual system chassis could hae the lowest slot alue on the right. In this case, the display in Slot Manager is the reerse of the actual system chassis. Tree iew The Tree View page displays a graphical tree hierarchy of the slots and adapters in the managed system. The left pane of the page displays icons representing the managed system, each system chassis, and each I/O expansion drawer, all slots, and all adapters in a tree that can be expanded and collapsed. The slots in the tree are presented in a lowest-to-highest order that corresponds to the numbers on the back of the system chassis or I/O expansion drawer. Figure 33. Slot Manager window: Tree iew page The right pane shows the attributes for the item (system chassis, I/O expansion drawer, slot, or adapter, but not managed system) that is currently selected in the tree. To iew attributes for a different item, click the applicable item in the tree. Table iew The Table View page displays a table of slots in the managed system, which includes the supported system chassis and any optional I/O expansion drawers. This table contains columns that identify the arious slot and adapter attributes. Chapter 5. Actie PCI Manager 85
106 Figure 34. Slot Manager window: Table iew page The table is ordered on the Slot label column. Click a different column name to sort the table in ascending order on that column. When you click the column name again, the Table iew sorts the table in descending order on that column. Slot Manager does not retain any changes that you make to the sort order after you exit the program or use the Refresh function. If an adapter is running at less than optimal speed, the Table iew displays the row identifying the corresponding slot with a yellow background color. Run the Analyze function to determine whether there is a better slot location for the adapter. Howeer, in some situations, the capabilities of the adapter might be greater than what is possible on the system chassis or I/O expansion drawer. Slot error status When the Attention light-emitting diode (LED) is flashing for a slot, you can use the Slot Manager to determine the cause of the error. Slot Manager reports the error status of a slot in the following ways: In the Slot iew and Tree iew, additional icons are displayed for a slot to indicate that it has an error status. In the Slot iew and Tree iew, the right pane displays the LED error status attribute that lists the error status for the selected slot. In the Table iew, the Attn LED Status column displays the error status for the selected slot. The hardware can light the Attention LED for seeral hardware problems, but Slot Manager cannot turn it off. A slot can hae any of the following error statuses: OK (no error) Hot eject successful Bus speed mismatch Power fault on card in slot Surprise remoal occurred Slot disabled at current speed 86 IBM Director 4.20: Systems Management Guide
107 Too many adapters on bus Bus connection error When a slot has an error status, two additional icons are displayed for the slot. These two icons indicate that the slot needs attention information is aailable. and that additional Figure 35 shows examples of the slot icons in the Slot iew and Tree iew that indicate an error status. Slot iew w Tree iew w Attention Attention Additional Information Additional Information Figure 35. Examples of slot error status Note: After an adapter is ejected, Slot Manager indicates that the slot has an error status. The error status remains until you physically close the adapter-retention latch on the affected slot. After you close the latch, Slot Manager automatically refreshes the window. When a slot error status is Bus speed mismatch, the hardware turns off the slot. This preents Slot Manager from detecting enough PCI information about the adapter to offer any solutions. Working with slots and buses You can use the Lock functions to lock a specific adapter slot or bus or all slots in a specific system chassis or I/O expansion drawer so that when you run a PCI analysis, that slot (or slots) or bus is not included in the solution. To lock a slot, in the Tree or Slot iew, right-click the slot that you want to lock; then, click Lock slot. To lock a bus, in the Tree or Slot iew, right-click the bus that you want to lock; then, click Lock bus. To lock all slots in a system chassis or I/O expansion drawer, in the Tree or Slot iew, right-click the system chassis or I/O expansion drawer that you want to lock; then, click Lock unit. After a lock is enabled, a lock icon is displayed on the slot icon or icons. You can use the Blink function to flash the Attention LED that is associated with any slot and to locate the position of a slot in a chassis. The Blink function works for slots that support the Attention LED feature. To flash the Attention LED that is associated with a slot in the managed system, in the Slot or Tree iew, right-click the slot; then, click Blink slot. After the Blink function is enabled, the Slot Manager window displays attention icons as applicable. The Attention LED continues to flash until you disable the Blink function, you physically close the adapter-retention latch on the slot, or you restart the managed system. Chapter 5. Actie PCI Manager 87
108 Use the Refresh function to request an update of the system information shown in the Slot Manager window. By default, the iew is refreshed automatically wheneer an eent occurs or when a slot flashes the Attention LED or turns off, for example, when a hot-add or hot-eject operation occurs. With the Refresh function, you can force a refresh request rather than waiting for an eent to occur. To run the Refresh function, click Tools Refresh. Analyzing PCI performance The primary function of Slot Manager is to analyze the PCI performance of a managed system. The Analyze function proides this PCI performance analysis by examining seeral aspects of the system PCI bus and slot layout. Using the layout, along with the abilities of the adapters that are already installed in the managed system, the Analyze function runs a PCI optimization algorithm to determine the performance of the layout. The goal of the Analyze function is to hae each adapter in the system running in its best mode of operation and each PCI or PCI-X bus in the system running at its highest bus speed. 88 IBM Director 4.20: Systems Management Guide Howeer, if the PCI optimization routine cannot find a solution that places adapters in buses running at the same speed and mode, the routine relaxes the mode rules. When this happens, the Analyze function looks for a solution that can improe the system PCI optimization, een though it will not be optimal. If the Analyze function determines that the adapters are arranged in such a way that the managed system has performance issues, it displays information about these performance issues. If possible, it also proides a solution that describes recommended actions to optimize or improe the location of adapters. For example, it can describe where to moe the adapters, what slots you can use, and what adapters to place into those slots. After you hae started Slot Manager, you can run a PCI performance analysis on the managed system by clicking Tools Analyze from any iew (Slot, Tree, or Table). The Optimization Steps window displays the results of the performance analysis. In analyzing the PCI performance of the managed system, the Analyze function examines all slots in the system chassis and any optional I/O expansion drawers. This examination includes locked slots and turned-off slots. Howeer, if a slot is locked, the Analyze function solution will not suggest relocating an adapter from or to the locked slot. Slot Manager locks all slots that contain startup deices, such as disk adapters. This aoids solutions that change the order of the boot deices, which can cause problems with starting the system or with disk-drie letter assignments. Additionally, Slot Manager locks any slots that hae an error status of Bus connection error. You can manually lock indiidual slots, all slots on a bus, or all slots in the system chassis or an I/O expansion drawer. See Working with slots and buses on page 87 for more information. Note: Slot Manager cannot detect a PCI slot that is unusable because an optional serial port bracket is coering it on the system chassis. In this scenario, make sure that the affected slot is locked in Slot Manager so that it is not considered by the Analyze function. Potential performance issues Seeral factors can affect the managed system PCI performance, such as incompatible operating speeds between buses and adapters or exceeding the
109 recommended number of adapters on a bus. The Analyze function categorizes these issues as major, moderate, or minor performance issues depending on the effect of the issue on system PCI performance. If the PCI optimization routine finds no performance issues, the configuration is considered optimal. In this case, the Analyze function returns a message stating that no changes to the system are needed. The following sections describe the performance issues that the PCI optimization routine can detect. Major performance issues: The Analyze function determines that there are major performance issues when one or more of the following scenarios occur on the managed system that is being analyzed: The adapters that are installed on any bus segment are not capable of operating at the same speed. A bus is exceeding the number of adapters that it can support at a gien bus speed. For example, a bus might hae four slots but only two slots that can run at 66 MHz. If all four slots contain 66 MHz adapters, the bus is forced to run at a slower speed (in a PCI-backward-compatible mode) for all four adapters to work. The Analyze function will detect this and report that the bus cannot be optimized with the current number of adapters installed. A bus is operating at a speed or mode slower than the maximum capability of any adapter on that bus. Moderate performance issues: The Analyze function determines that there are moderate performance issues when one or more of the following scenarios occur on the managed system that is being analyzed: A 32-bit wide bus contains a 64-bit PCI-X adapter. All adapters that are installed on any bus segment are not capable of the same operating mode (for example, PCI-X ersus conentional mode). Minor performance issues: The Analyze function determines that there are minor performance issues when there is at least one bus with multiple adapters while another bus is empty. If it detects any unused buses, the Analyze function suggests configurations that place the adapters on all aailable buses. The resulting suggestion ensures that no bus has multiple adapters while another bus is empty. Optimization solution The Optimization Steps window displays the results of the performance analysis from the Analyze function. If the PCI optimization algorithm finds major, moderate, or minor performance issues, the Optimization Steps window displays these issues and, if possible, proides instructions for how best to rearrange the adapters. Important: (Managed systems running SUSE Linux Enterprise Serer 8 only) Adanced Configuration and Power Interface (ACPI) hot-plug operations are not supported. You must turn off these managed systems before you moe an adapter to another slot. The Optimization Steps window proides a graphical representation of the suggested layout and detailed steps for how to achiee this layout from the current configuration. In these steps, the adapter names are underlined, and when you click an adapter name, the corresponding slot icon is updated in the Slot iew or Tree iew to indicate the required action. Chapter 5. Actie PCI Manager 89
110 Important: You must turn off the managed system before following any solution that recommends you take these actions: Moe an adapter to a slot that does not support hot-plug operations. Moe an adapter to a bus that is running at a higher speed than the adapter can run at. The system must be turned off when you moe the adapter so that the bus speed is reset correctly for that adapter when the system is turned back on. Otherwise, the managed system can return unexpected errors such as a Bus speed mismatch error for the suggested slot. You can print the PCI analysis report. After you hae run a PCI performance analysis, in the Optimization Steps window, click File Print. Or, you can click File Copy and paste the solution into a text-processing application. Slot Manager does not retain a history of solutions, so you must either print or copy the solution if you want to retain it. Adding adapters Slot Manager has an Add Card wizard that works with the Analyze function to determine the most suitable slot in which to insert a new adapter. Before using the Add Card wizard, you might want to run the Analyze function and correct any noted performance issues. To start the Add Card wizard, click Tools Add Card wizard from any iew (Slot, Tree, or Table). The Add Card wizard comes with specifications for certain adapters. In the first window of the wizard, you can select from a list of supported adapters. If you are using an adapter that is not in the list, use the second window of the wizard to proide the specifications of the adapter. After you hae selected or defined the adapter that you plan to use, the wizard runs the Analyze function. When the analysis is complete, the Add Card wizard displays a suggested slot number to which the adapter can be added. If the Add Card wizard cannot find a suitable slot, it displays a message to that effect. The Add Card wizard looks only for open slots in which to hot-add the adapter. It will not suggest that other adapters be moed first. The Add Card wizard will not suggest an aailable slot if using that slot for the new adapter would make the system performance suboptimal. If the Add Card wizard does not suggest a slot for the new adapter and you still decide to add the new adapter to an aailable slot in the system, you should run the Analyze function to determine any performance issues that might hae been introduced and address those issues. For details, see Analyzing PCI performance on page 88. Notes: 1. Slot Manager cannot alidate the information that is gathered by the Add Card wizard against the adapter until the adapter is installed in the system. If you proide the wrong adapter information in the wizard, the adapter might not work correctly in the suggested slot, or the system might not be optimized if the adapter is used in the suggested slot. 2. Slot Manager cannot detect a PCI slot that is unusable because an optional serial port bracket is coering it on the system chassis. In this scenario, make sure that the affected slot is locked in Slot Manager so that it is not considered by the Analyze function. 90 IBM Director 4.20: Systems Management Guide
111 Choosing an adapter and the slot characteristics Use the first window of the Add Card wizard to designate the type of adapter that you plan to use. The left pane proides a list of adapters that are known to Slot Manager. You can either click the name of the adapter that you plan to use or, if it is not listed, click Adapter Not Listed. The right pane proides the alues that the wizard will use for the selected adapter. In the bottom portion of this window, there are two check boxes that are used to refine the slot selection search. Select the Suggest only slots with hot-plug support check box to make the wizard return only those slots that support hot-plug operations. Note: Although a slot supports hot-plug operations, in some cases it is still necessary to restart the system to resole bus-speed mismatch errors. This scenario occurs when the speed of the hot-added adapter is slower than that which the bus is operating at. In this case, although the slot supports hot-plug operations, you must restart the system so that the adapter runs at the same speed as the bus. Select the Suggest only slots that will not require a restart check box to further limit the slot selection to only those hot-plug slots that will not require a system restart after the adapter has been inserted. If you select a listed adapter, you can click Next to begin the analysis. If you select Adapter Not Listed and then click Next, Slot Manager displays a second window where you can proide details about the adapter that you plan to use. Manually defining adapter attributes When the adapter that you plan to use is not listed in the first window of the Add Card wizard, use the Adapter Attributes window to define the adapter attributes. The right portion of this window contains seeral fields where you define adapter attributes. Table 17 describes the selections that you can make. Table 17. Slot Manager adapter attributes Attribute name Maximum speed Bus width Voltage PME signal required, Low-profile, Half-length Description Select the speed of the adapter, either PCI 33 MHz, PCI 66 MHz, PCI-X 66 MHz, or PCI-X 133 MHz. If you hae not selected a speed, the wizard automatically selects PCI 33 MHz. Select 32-bit bus width or 64-bit bus width as applicable. The default alue aries according to the adapter keying that is selected. Select 3.3V (3.3-olt), 5V (5 olt), or Dual as applicable. The default alue aries according to the adapter keying that is selected. Select either Yes or No as applicable for the adapter. The default for these fields is No. If you click Adapter keying in the New adapter type pane, you can click through a display of alid adapter key types. Adapter keying refers to the notches in the edge connector at the bottom of the adapter. These notches determine the oltage support and data bus width of the adapter. Make sure that the displayed graphic matches the key layout of the new adapter. Chapter 5. Actie PCI Manager 91
112 Note: Some chassis fit only low-profile adapters. Conersely, low-profile adapters fit only in certain chassis. The Add Card wizard will detect a low-profile slot or adapter and gie suggestions accordingly. The supported managed systems might not support all the combinations of adapter characteristics that can be created from the Adapter Attributes window. The wizard cannot find a solution for an unsupported combination (for example, a 5-olt adapter in a system that supports only 3.3-olt adapters). After you hae made your selections in the second window of the wizard, click Begin to start analysis of the system. Filtering for Slot Manager eents You can create an eent filter in the Eent Filter Builder window that specifically filters for Slot Manager eents. Eent filters are used in eent action plans, which can be set up to notify you when a specific eent occurs. In the Eent Filter Builder window, on the Eent Type page, expand the Actie PCI Manager tree, and then expand the Slot eents tree to display four eents that are specific to Slot Manager: Adapter add complete The operating system detects that a preiously empty slot now has a powered-on adapter. This eent occurs after a successful hot-add operation. Adapter eject complete A user has requested that the operating system eject an adapter. The eject operation unloads the deice drier from the adapter and turns off its slot in preparation for remoing the adapter while the system is turned on. Power fault The adapter has a power fault. Surprise remoal of an adapter A user has lifted the adapter-retention latch on a slot without first ejecting the adapter through the operating system. Note: Other Slot Manager eents might be listed in the Slot eents tree in the Eent Filter Builder window. These are eents that are listed in IBM Director only after they occur. You can create eent filters using these eents also. 92 IBM Director 4.20: Systems Management Guide
113 Chapter 6. Asset ID You can use the Asset ID task to iew lease, warranty, user, and system information, including serial numbers. You also can use Asset ID to create personalized data fields to add custom information. Asset ID retriees the hard disk drie serial numbers, system serial number, and system board serial number for all the Enhanced Asset Information Area electrically erasable programmable read-only memory (EEPROM)-enabled systems. Or, if a managed system does not hae the Enhanced Asset Information Area EEPROM, Asset ID writes to and retriees information from a local file named asset.dat, in the Director\data directory, to maintain much of the information that is needed for asset tracking. To start the Asset ID task, in the IBM Director Console Tasks pane, drag the Asset ID task onto a managed system. The Asset ID window opens. Figure 36. Asset ID window The following pages are aailable: Serialization Displays information about the serial numbers. System Displays information about the managed system or deice. User Lease Asset Displays information about the logged-in user. Displays the lease agreement information. Displays the inentory information about the managed system. Personalization Displays a free-form window where you can type information about your users or systems. There is a 64-character maximum for each of these fields. Warranty Displays information about the warranty on the managed system or deice. Click the applicable tab to iew the information. Note: You can apply the Asset ID task to a group of managed systems using Mass Configuration. For more information, see Mass Configuration on page 51. Copyright IBM Corp
114 94 IBM Director 4.20: Systems Management Guide
115 Chapter 7. BladeCenter Assistant Use the BladeCenter Assistant task to manage your BladeCenter units. Within the BladeCenter Assistant, there are four subtasks: BladeCenter Configuration BladeCenter Management BladeCenter Deployment wizard Switch Management launch pad Note: Additional subtasks might be displayed if you hae installed supported endor software. Use the first two subtasks for BladeCenter unit configuration and management. Use the Deployment wizard subtask to configure a BladeCenter chassis and create a reusable profile that can be used to configure new BladeCenter chassis automatically. The Switch Management launch pad subtask is used to start endor software to manage your switches. Notes: 1. The BladeCenter Assistant Management and Configuration subtasks target the physical platform objects for the blade serers. For more information about physical platforms, see Chapter 3, Understanding IBM Director Console, on page If you log into the BladeCenter chassis with a read-only account, you hae only read-only access to the management module. Starting the BladeCenter Configuration or BladeCenter Management subtask Complete the following steps to start a BladeCenter Assistant subtask: 1. In the IBM Director Console Tasks pane, expand the BladeCenter Assistant task. 2. Drag the applicable subtask onto one or more managed object icons that you want to manage to open the Management Processor Assistant window. If IBM Director is unable to establish a connection with one or more objects, the Serers pane is displayed in the Management Processor Assistant window. Copyright IBM Corp
116 Figure 37. Management Processor Assistant window: BladeCenter Management subtask The left pane contains menu options for the subtask that you selected. When you select a menu option, the rows of information that are applicable to the selected options are displayed. After you start the BladeCenter Configuration or BladeCenter Management subtask, use the menus and commands within the window to iew, configure, and manage the BladeCenter unit. Changing subtasks To change to another BladeCenter Assistant subtask, click the list in the upper-left pane. The menu options for the subtask that you selected are displayed. Selecting serers to work with To display a hierarchical tree of BladeCenter chassis and serers that you can work with, click File Show/Hide serer tree. The right pane is subdiided, and the BladeCenter chassis and serers that you selected when starting the BladeCenter Assistant task are displayed in the right subpane. If BladeCenter Assistant is unable to establish communications with the serice processor for a selected system, a message is displayed that tells you to right-click the serer in the Serer tree pane and click Communication. The Communication Configuration pane opens, and you can proide the applicable parameters. If you do not do this, you will not be able to connect to that system, and the system will be unaailable in the Serer tree pane. To select the BladeCenter chassis and serers that you want to work with, expand the Serers icon in the Serer tree pane. Select the check box for each serer or BladeCenter chassis that you want to work with. 96 IBM Director 4.20: Systems Management Guide
117 Configuring multiple serers at once Use the Repeat option to configure many serers at once by copying the alues from the row of one system to other selected systems. If the copied alues are not applicable to one of the selected systems, then they are not applied to that system. Complete the following steps to copy the alues from one row to all other entries in a table: 1. In the Serer tree pane, select the BladeCenter chassis or serers that you want to work with. 2. In the left pane, click a task to display the information that you want to configure. 3. In the middle pane, select an existing row that contains alues that you want to copy to the other rows that are displayed. 4. Click Repeat. A confirmation window is displayed. 5. Click OK. You must click Apply to execute or sae the changes. Saing changes After you add or modify information in the Management Processor Assistant window, you must click Apply to execute or sae the changes. Depending on the subtask, the Apply option updates the information that is stored in IBM Director Serer, modifies the configuration information on a serice processor, or runs a management action. Sorting information To sort the information that is displayed, click on the column heading that you want to use as the sort criterion. To reerse the sort order, click the column heading again. BladeCenter Configuration subtask Use the BladeCenter Configuration subtask to iew and configure BladeCenter chassis and blade serer information. Viewing serice processor data Use the BladeCenter Configuration subtask to iew ital product data (VPD) for a serice processor or microcontroller, such as firmware type, file name, and blade serer name. Complete the following steps to iew serice processor data for a blade serer: 1. Click BladeCenter Configuration Serice processor configuration Serice Processor VPD. The management-module information is displayed. 2. To iew the Microcontroller VPD page, click the Microcontroller VPD tab. The ISMP firmware leels are displayed. Configuring remote-alert settings You can configure the information that is sent in critical, system, warning, and other alert messages. Complete the following steps to configure an alert: 1. Click BladeCenter Configuration Remote-alert settings General-alert settings. The General-alert settings pane is displayed. 2. Click the tab of the alert that you want to configure. 3. Select the alert to enable or disable the alert. 4. Click Apply. Chapter 7. BladeCenter Assistant 97
118 Adding or modifying an alert-forwarding profile The BladeCenter Configuration subtask proides access to alert-forwarding profiles that automatically send alerts to the systems that you specify. Alert forwarding ensures that alerts are sent to the applicable resources, een if a managed system experiences a catastrophic failure, such as an operating-system failure. You can create up to 12 alert-forwarding profiles for a BladeCenter unit. An alert-forwarding profile is created automatically for a BladeCenter chassis the first time that the BladeCenter chassis is discoered by the management serer. The management serer uses the highest aailable entry number (typically, 12) to create the profile. The profile is configured to send the alerts to an IP address that is owned by the management serer using the IBM Director Comprehensie alert-notification method. If the management serer fails to assign an alert profile, an IBM Director eent will be generated to warn you. Note: A profile that is created by the management serer might fail to send alerts to the applicable location if the management serer owns multiple IP addresses. Make sure that the IP address that is used for the alert profile is: The IP address assigned to the serice processor for the management serer. Reachable from the serice processor. Complete the following steps to add or modify an alert-forwarding profile: 1. Click BladeCenter Configuration Remote-alert settings Alert-forwarding profiles. The Alert-forwarding profiles pane is displayed. 2. Click an existing profile, and then click Add an entry. A new record is displayed. By default, the Chassis and Entry number fields are filled in automatically with the selected chassis name and the number of the next profile record in the list. 3. Complete the alert-forwarding profile fields: a. From the Status list, select Enabled to turn on the selected profile, Disabled to turn off the selected profile, or Unused to delete the selected profile. b. In the Description field, type a brief description to help identify the selected profile. c. From the Connection type list, select the deliery method that you want to use for the selected profile. IBM Director Comprehensie Receie all alerts that are generated by the management module regardless of whether the type of alert is enabled. You also must specify an IP address if you select this notification method. SNMP oer LAN You must configure SNMP for this notification method to work properly. oer LAN You must configure SMTP for this notification method to work properly. d. In the IP address or host name field, type the IP address or host name of the system that you want to receie the alerts. For you to edit this field, the connection type must be set to IBM Director Comprehensie or oer local area network (LAN). 98 IBM Director 4.20: Systems Management Guide
119 Note: If you proide a host name, make sure the serice processor is configured to use Domain Name Systems (DNS). e. In the address field, type the address of the account that you want to receie the alerts. For you to edit this field, the connection type must be set to oer LAN. f. Select the Critical eents only check box to forward only critical eents. 4. Click Apply to sae the changes. Deleting an alert-forwarding profile Complete the following steps to delete an alert-forwarding profile: 1. Click BladeCenter Configuration Remote-alert settings Alert-forwarding profiles. The Alert-forwarding profiles pane is displayed. 2. Click the alert-forwarding profile that you want to delete. 3. From the Status list, select Unused. 4. Click Apply to sae the changes. Configuring network settings for the serice processor From the Network settings pane you can restart selected serice processors or iew or modify the following settings for selected managed systems: IP properties Hardware Dynamic Host Configuration Protocol (DHCP) DNS Restart serice processor Note: When you change the network settings for a management module, IBM Director automatically selects the Restart serice processor check box on the Restart serice processor page. When you click Apply, you are asked whether you want to restart the selected serice processors. If you click Yes, all selected serice processors are restarted immediately. If you click No, the changes are still applied to the serice processor; howeer, they do not take effect until the serice processor is restarted. Complete the following steps to configure network settings: 1. Click BladeCenter Configuration Network settings Network interfaces. The Network interfaces pane is displayed. 2. To configure the IP properties, click the IP properties tab. The IP properties page is displayed. Chapter 7. BladeCenter Assistant 99
120 Figure 38. Management Processor Assistant window: IP properties page 3. Modify the applicable fields: a. From the Configuration method list, select a configuration method. Select Static only to use the current configuration alues. Select DHCP, then Static to use the static IP address when the DHCP serer does not respond. Select DHCP only to automatically obtain an IP address from the DHCP serer. Note: If you enable DHCP, you must hae an accessible, actie, and configured DHCP serer on your network. The configuration settings that are assigned by a DHCP serer oerride all static IP settings that you hae proided. b. In the Host name field, type the host name of the serice processor. The host name can be a maximum of 63 characters long. If the host name that you type conflicts with the IP address and DHCP is selected as the configuration type, the DHCP serer assigns the appropriate IP address to the host name. c. In the IP address field, type the IP address of the serice processor. d. In the Subnet mask field, type the subnet mask that is used by the serice processor. e. In the Gateway field, type the gateway address that is used by the serice processor. 4. To configure the hardware-network settings, click the Hardware tab. The Hardware page is displayed. 100 IBM Director 4.20: Systems Management Guide
121 Figure 39. Management Processor Assistant window: Hardware page 5. Modify the applicable fields: a. From the Data rate list, select the data-transfer rate for the serice processor. Make sure that your selection corresponds to the capabilities of your network. To automatically detect the data-transfer rate, select Auto. b. From the Duplex list, select the type of communication channel that is used in your network. The network interface can be full duplex only. c. In the MTU size field, type the maximum transmission unit (MTU) size. The MTU alue that you type indicates the maximum packet size (in bytes) for your network. For Ethernet, the MTU range is d. In the Administrator assigned MAC address field, type a physical address for the serice processor. If you specify an address, this locally administered address will oerride the burned-in media access control (MAC) address. The address must be in the form of xx xx xx xx xx xx (six hexadecimal digits separated by blanks). 6. To configure DNS, click the DNS tab. The DNS page is displayed. Chapter 7. BladeCenter Assistant 101
122 Figure 40. Management Processor Assistant window: DNS page 7. Modify the applicable fields: a. In the IP address fields, type the IP addresses of the DNS serers that are on your network. You can specify a maximum of three DNS serers. b. Select the Enable DNS lookup check box to use a DNS serer on your network to translate host names into IP addresses. 8. To restart a serice processor, click the Restart serice processor tab. The Restart serice processor page is displayed. 102 IBM Director 4.20: Systems Management Guide
123 Figure 41. Management Processor Assistant window: Restart serice processor page 9. Modify the appropriate fields: a. Click the serice processor that you want to restart. b. Select the Restart now check box to restart the serice processor after you apply your changes. c. Select the Allow failoer check box to allow failoer when the serice processor restarts. 10. Click Apply to sae the changes. Configuring SNMP settings Complete the following steps to configure SNMP settings: 1. Click BladeCenter Configuration Network settings SNMP settings. The SNMP settings pane is displayed. 2. Select the serer that you want to configure. 3. Modify the applicable fields: a. In the Contact field, type the contact information for the serer contact. For example, you might include the person s name and phone number. b. In the Location field, type a location for the serer. c. Select the Agent enabled check box to enable the SNMP agent. This check box must be selected for alerts to be sent. d. Select the Traps disabled check box to disable SNMP traps. This check box must be cleared for alerts to be sent. 4. Configure a community: a. Select the applicable serer. b. In the Community name field, type the name of the community. c. In the Host name field, type a alid host name for the community. 5. Click Apply. Chapter 7. BladeCenter Assistant 103
124 Restarting a serice processor After you modify the network settings for a serice processor, restart the serice processor to hae the network settings take effect. Complete the following steps to restart a serice processor: 1. Click BladeCenter Configuration Other Restart serice processor. The Restart serice processor pane is displayed. 2. Select the Restart now check box to restart the serice processor after you apply your changes. 3. Select the Allow failoer check box to allow failoer when the serice processor restarts. 4. Click Apply. Creating and changing login profiles You can use login profiles to control access to your management module. When you perform a task that requires you to access the management module (for example, BladeCenter Configuration or BladeCenter Management), the saed user ID and password are used to erify access. By default, the BladeCenter unit is configured with a login profile that allows remote access. The default login profile has a user ID of USERID and a password of PASSW0RD, where the 0 in the password is a zero. You can create a maximum of 12 login profiles for a supported management module. Note: Some managed objects do not support login profiles. Complete the following steps to create or change a login profile: 1. Click BladeCenter Configuration Serer processor configuration Login profiles. The Login profiles pane is displayed. 104 IBM Director 4.20: Systems Management Guide
125 Figure 42. Management Processor Assistant window: Login profiles pane 2. Click an existing profile from the Login profiles pane. 3. Click Add an entry. A new record is displayed. The Entry number field is filled in automatically using the lowest entry number aailable. You can click the Entry number field to select from a list of aailable entry numbers. Note: Use the Repeat option to configure multiple serers at once to use the same user ID and password. 4. Create or modify the login profile. Note: Both the User ID and Password fields are case sensitie. a. In the User ID field, type the user ID for the new login profile. b. In the Password field, type the password for the new login profile. The password must be fie to 12 characters long, contain no spaces, and hae at least one alphabetic character and one numeric character. c. In the Confirm password field, retype the password for the new login. d. From the Authority list, select the leel of access for the new profile. A sublist is displayed. Superisor Enables the user to iew and modify all supported fields and actions in the interface. Read only Enables the user to iew data only. The user cannot make changes to information, perform file transfers, or turn on or turn off any managed objects. Custom Enables the user to hae read-only access or superisor access to specific functions that you explicitly select from a sublist. Chapter 7. BladeCenter Assistant 105
126 e. If needed, from the sublist, select the applicable access leels; then, click Done. Select an access-leel check box to proide read/write access for that function. Clear an access-leel check box to proide read-only access to that function. User account management Enables the user to add, modify, or delete user IDs and change global login settings. Remote console access Enables the user to access the remote serer. Remote console and irtual media access Enables the user to access the remote serer console and to modify the irtual media functions for that remote serer. Remote serer and power/restart access Enables the user to access the remote serer console and to modify the power-on and restart functions for the remote serer. Ability to clear eent tags Enables the user to clear the eent logs. Adapter configuration - Basic Enables the user to modify the basic configuration parameters for the system, such as system settings and alerts. Adapter configuration - Networking and security Enables the user to modify the configuration parameters relating to network interfaces, network protocols, and serial ports. Adapter configuration - Adanced Enables the user to modify basic configuration parameters and the configuration parameters relating to the network interfaces. Also enables the user access to the following adanced configuration settings and functions: firmware upgrades, restore adapter factory-default settings, modify and restore or reset adapter configuration from a configuration file, and restart or reset the adapter. 5. To delete a user profile, click the user profile that you want to delete, and delete the information that is displayed in the User ID field. Notes: a. A management module must hae at least one profile with superisor authority. If there is only one profile with superisor authority, you cannot delete the profile or change the access leel. b. You cannot delete a profile if you are currently logged on to the system with that profile. 6. Click Apply. BladeCenter Management subtask You can use the BladeCenter Management subtask to iew BladeCenter chassis, blade serer, and switch information; turn on and turn off serers; restart a managed system, iew and change keyboard, ideo, and mouse (KVM) policy and assignment; iew and change Uniersal Serial Bus (USB) policy and assignment; and much more. 106 IBM Director 4.20: Systems Management Guide
127 Viewing sensor data You can iew enironmental data, such as temperature, oltage, fan speeds and power supply, that is recorded by sensors in a serer. To iew sensor data, click BladeCenter Management Monitoring Sensors. The data is displayed. Viewing component data You can iew ital product data about the supported managed objects, which includes chassis, power supplies, blade serers, expansion cards, and adapters. To iew component data, click BladeCenter Management Status and VPD Component VPD. The data is displayed. Viewing the eent log The eent log is a list of all eents that hae been receied by the management module. It includes information about the eent, such as the eent seerity. To iew the eent log that is stored on the management module, click BladeCenter Management Status and VPD Eent log. Viewing hardware-status summary The hardware-status summary includes such information as the chassis and blade serers, serer type, model, and serial number, and Uniersal Unique ID (UUID) for supported management objects. To iew the hardware-status summary, click BladeCenter Management Status and VPD Hardware summary. The data is displayed. Viewing light path diagnostics You can iew the light path diagnostics LEDs for a BladeCenter unit. Complete the following steps to iew the LEDs: 1. Click BladeCenter Management Status and VPD Light path diagnostics. 2. Click the applicable tab to iew the information that you want. Note: To iew light path diagnostics for a blade serer, you must select the chassis as well as the blade serer. Viewing and changing the blue-indicator light You can use the blue-indicator light to locate a blade serer that has a problem. Complete the following steps to change the state of the blue-indicator light on a blade serer: 1. Click BladeCenter Management Status and VPD Blue-indicator light. The blue-indicator-light information is displayed. 2. In the table, click the row for the serer that you want to work with. 3. From the State list, select a light-indicator option. The options are On, Off, and Flashing. 4. Click Apply. Chapter 7. BladeCenter Assistant 107
128 Turning blade serers on and off You can turn on and turn off a blade serer remotely. Complete the following steps to turn off a blade serer: 1. Click BladeCenter Management Local power control Power off serer. 2. To turn off the blade serer immediately, select the Power off immediately check box. 3. Click Apply. Complete the following steps to turn on a blade serer: 1. Click BladeCenter Management Local power control Power on serer. 2. To turn on the blade serer immediately, select the Power on immediately check box. 3. Click Apply. Restarting a blade serer Complete the following steps to restart a blade serer: 1. Click BladeCenter Management Local power control Restart serer. 2. Select the Restart immediately check box. 3. Click Apply. Viewing and changing KVM policy You can enable or disable the KVM select button for each serer in a BladeCenter chassis. If you disable the KVM select button, you cannot press the KVM select button on the hardware to access the keyboard, ideo, and mouse on the chassis. Complete the following steps to enable or disable this button: 1. Click BladeCenter Management Policy KVM. The selected serers are displayed. 2. Select the applicable Local control enabled check box for the serer that you want to enable the KVM select button for, or clear the check box to disable the KVM select button for the serer. 3. Click Apply. Viewing and changing KVM assignment You can iew which blade-serer bay currently owns the KVM and change this assignment. Complete the following steps to iew and change KVM ownership: 1. Click BladeCenter Management Shared resources KVM assignment. 2. In the Set new owner field, click the blade serer that you want to own the KVM from the list. 3. If you do not want the KVM media to be assigned to a specific blade serer, select the Park check box. 4. Click Apply. Viewing and changing USB policy You can enable or disable the USB select button for each serer in a BladeCenter chassis. If you disable the USB select button, you cannot press the USB select button on the hardware to access the USB deices on the chassis. 108 IBM Director 4.20: Systems Management Guide
129 Complete the following steps to enable or disable the USB select button: 1. Click BladeCenter Management Policy Local USB control. 2. Select the applicable Local control enabled check box for the serer that you want to enable the USB select button for, or clear the check box to disable the USB select button for the serer. 3. Click Apply. Viewing and changing USB media assignment You can iew which blade-serer bay owns the USB media and change the assignment. Complete the following steps to iew and change the USB media assignment: 1. Click BladeCenter Management Shared resources USB media assignment. 2. In the Set new owner field, click the blade serer that you want to own the USB media from the list. 3. If you do not want the USB media assigned to any blade serer, in the Park field, select the check box. 4. Click Apply. Viewing and changing local power control You can enable or disable the local power-control button for each blade-serer bay. Complete the following steps to enable or disable this button: 1. Click BladeCenter Management Policy Local power control. 2. Select the applicable Local control enables check box to enable the power-control button for that bay, or clear the check box to disable the power-control button for that bay. 3. Click Apply. Viewing and changing blade serer startup (boot) options You can iew and change the startup (boot) sequence for blade serers. Up to four deices can be defined as boot deices. The deice that is listed in the First field of the boot order will attempt to startup the blade serer first. If the first deice fails, the second deice is tried, and so on, until all specified deices hae been tried. Complete the following steps to iew and change blade-serer startup options: 1. Click BladeCenter Management Shared resources Blade serer boot options. 2. Select a deice in the applicable Boot order field. 3. Click Apply. Viewing and configuring I/O-module settings Switch modules and pass-thru modules are the two types of I/O modules that are supported on BladeCenter chassis. These I/O modules proide communication between the BladeCenter serers and the external network. You can use BladeCenter Assistant to iew or configure some of the supported settings for switch modules and pass-thru modules that are installed in the I/O-module bays of a BladeCenter chassis. To iew and configure I/O-module settings, click BladeCenter Management I/O modules I/O module management. Chapter 7. BladeCenter Assistant 109
130 Viewing I/O-module ital product data You can iew the I/O-module ital product data, such as the build leel of the I/O-module hardware, manufacture date, FRU number, and firmware leels for each of the modules on the chassis. To iew this information, click BladeCenter Management I/O module I/O module VPD. Configuring I/O-module IP settings You can change information about the current IP settings only for I/O modules that support the applicable changes. Deployment wizard subtask Complete the following steps to configure the IP settings of an I/O module: 1. Click BladeCenter Management I/O module I/O module IP Configuration. 2. In the Host IP address field, type the host address for the I/O module. 3. In the Subnet mask field, type the IP address for the subnet mask. 4. In the Gateway field, type the IP address for the network gateway. 5. In the Configuration method field, select the applicable configuration method for the I/O module. 6. Click Apply pending; then, click Apply Note: If you click Apply only, the configuration settings are saed but not actiated. You can use the BladeCenter Deployment wizard to create a profile that contains BladeCenter chassis configuration information. You can run the wizard online (targeted against one or more BladeCenter chassis) or offline. When you run the wizard online, you are prompted to configure only those switch modules that are present in the chassis. When you run the wizard offline, you are prompted to configure all the currently supported switch modules. After you run the wizard and create the profile, you can apply it to one or more BladeCenter chassis. If the profile contains configuration information that it is not applicable to a specific BladeCenter chassis, the information is ignored. You also can use the BladeCenter Deployment wizard to generate an XML file that contains BladeCenter chassis configuration information. You then can use DIRCMD, the IBM Director command-line interface, to create a profile from the XML file. You also can use DIRCMD to apply the profile to one or more BladeCenter chassis. For more information about DIRCMD, see Chapter 30, Working with management serers using the command-line interface (DIRCMD), on page 277. Understanding BladeCenter Deployment wizard profiles You can use the BladeCenter Deployment wizard to create reusable profiles that you can apply to BladeCenter chassis. A profile can contain the following configuration information: User names and passwords for the management module and switch modules IP addresses for the management module and switch modules Network protocol configuration information for the management module and switch modules Deployment policies 110 IBM Director 4.20: Systems Management Guide Whether or not detect-and-deploy is enabled for the chassis or switch modules
131 Chassis detect-and-deploy profiles You can designate one profile to automatically configure new BladeCenter chassis when they are added to the IBM Director enironment. This is the chassis detect-and-deploy profile. IBM Director automatically applies the chassis detect-and-deploy profile when it discoers a new BladeCenter chassis or if you create a new BladeCenter chassis managed object. If you enable a chassis detect-and-deploy policy, be careful when deleting and manually recreating chassis managed objects for preiously configured BladeCenter chassis. If you delete and manually recreate a BladeCenter chassis managed object, IBM Director automatically applies the chassis detect-and-deploy profile to that chassis. Profiles that include deployment policies A profile can include deployment policies, if Remote Deployment Manager (RDM) is installed on your management serer. A deployment policy associates a specific bay in the BladeCenter chassis with an RDM noninteractie task, for example, installing an operating system. When a profile that includes deployment policies is applied to a BladeCenter chassis, the RDM noninteractie tasks are run on the blade serers in the bays that are assigned deployment policies. The blade serers must be turned off; IBM Director will not shut down or restart (reboot) blade serers that are running. After you configure a BladeCenter chassis using a profile that contains deployment policies, IBM Director applies the deployment policy wheneer a new blade serer is inserted in the BladeCenter chassis. IBM Director automatically sets the blade serer boot sequence to the local hard disk drie followed by the network. If an operating system is already installed, the blade serer starts (boots) from the hard disk drie, and IBM Director does not run the RDM task. Howeer, if the blade serer starts (boots) from the network, IBM Director initiates the deployment policy and runs the RDM task. Note: If the BladeCenter chassis contains an IBM HS20 SCSI Storage Expansion unit, IBM Director does not apply the deployment policy when both the following conditions apply: The blade serer that is used with the storage expansion unit is set to start (boot) from the SCSI hard disk drie. You hot-swap the SCSI hard disk drie in the storage expansion unit. To ensure that the deployment policy is applied to the new SCSI hard disk drie, after hot-swapping the SCSI hard disk drie, remoe and reinsert the blade serer. Creating and applying a BladeCenter Deployment wizard profile Note: You must hae a pool of static IP addresses to assign to the management module and switch module configuration ports. To configure one BladeCenter chassis, you must hae a minimum of two static IP addresses for the management module and one static IP address for each switch module. The IP addresses must be on the same subnet as the management serer. Complete the following steps to create a BladeCenter Deployment wizard profile: 1. In the IBM Director Console Tasks pane, expand the BladeCenter Assistant task. Chapter 7. BladeCenter Assistant 111
132 2. Complete one of the following steps: If you are running the wizard online If you are running the wizard offline Drag the Deployment Wizard task onto the BladeCenter chassis that you want to configure. Double-click the Deployment Wizard task. The BladeCenter Deployment wizard starts and the Welcome to the BladeCenter Deployment wizard window opens. Figure 43. BladeCenter Deployment wizard: Welcome to the BladeCenter Deployment wizard window 3. Click Next. If you are already logged in to the management module or if you are running the wizard offline, the Change the user name and password for the management module window opens. Go to step 6 on page 114. If you are running the wizard against a locked BladeCenter chassis, the Login to the BladeCenter management module window opens. 112 IBM Director 4.20: Systems Management Guide
133 Figure 44. BladeCenter Deployment wizard: Login to the BladeCenter management module window 4. Log in to the BladeCenter management module: a. In the User name field, type a alid user name for the management module. b. In the Password field, type the password that is associated with the user name that you typed in step 4a. To use the default user account and password, select the Use the factory-default user name and password check box. 5. Click Next. The Change the user name and password for the management module window opens. Chapter 7. BladeCenter Assistant 113
134 Figure 45. BladeCenter Deployment wizard: Change the user name and password for the management module window 6. Configure the user name and password for the BladeCenter chassis: a. In the User name field, type a user name. b. In the Password and Confirm password fields, type a password. It must be at least six characters and contain at least one digit. If you do not want to change the existing management module user name and password, select the Continue without changing the existing user name and password check box. 7. Click Next. The Configure the management module properties window opens. 114 IBM Director 4.20: Systems Management Guide
135 Figure 46. BladeCenter Deployment wizard: Configure the management module properties window 8. Configure the management-module properties: a. In the Management module name field, type a name for the BladeCenter management module. If you leae this field blank, the BladeCenter management module is assigned the profile name. b. In the Contact information field, type the name of the asset owner. c. In the Location field, type information about where the BladeCenter is located. Note: If you want to enable SNMP on the management module, you must type information in the Contact information and Location entry fields. 9. Click Next. The Configure the management module protocols window opens. Chapter 7. BladeCenter Assistant 115
136 Figure 47. BladeCenter Deployment wizard: Configure the management module protocols window 10. Configure the management-module network protocols. Hypertext Transfer Protocol (HTTP) is enabled by default. Complete the following steps to enable SNMP: a. In the SNMP agent field, select Enabled. b. In the SNMP community name field, type a community name. (By default, this is set to public.) c. In the IP addresses fields, type at least one and as many as three IP addresses. Note: To enable SNMP on the management module, you must hae typed information in the Contact information and Location entry fields in the preious window. To do so now, click Back to return to the Configure the management module properties window. 11. Click Next. The Configure the IP addresses window opens. 116 IBM Director 4.20: Systems Management Guide
137 Figure 48. BladeCenter Deployment wizard: Configure the IP addresses window 12. Configure the IP settings for the management and switch modules: a. In the Gateway field, type the IP address for the network gateway. b. In the Subnet mask field, type the IP address for the subnet mask. 13. Assign IP addresses for the management and switch modules: a. To use one pool of IP addresses for both the management and switch modules, create a pool of IP addresses. You can add IP addresses to the pool indiidually or by specifying a range: To add a single IP address to the pool, click Single IP. In the IP address field, type the IP address; then, click Add. To add a range of IP addresses, click Range. In the Minimum and Maximum fields, type the IP addresses that specify the range. Click Add. b. To assign separate pools of IP addresses to the management and switch modules, clear the Use the same IP pool for all management and switch modules check box. The Management module and Switch module tabs are displayed. To create the pool of IP addresses for the management modules, click Management module and follow the instructions in step 13a. To create the pool of IP addresses for the switch modules, click Switch module and follow the instructions in step 13a. 14. Click Next. The Change the user name and password for switch modules window opens. Chapter 7. BladeCenter Assistant 117
138 Figure 49. BladeCenter Deployment wizard: Change the user name and password for switch modules window 15. Configure the user name and password for this type of switch module. Take one of the following actions: a. To use the same information for both the management module and the switch module, select the Use the same user name and password as for the management module check box. (This option is not aailable if a user name and password for the management module has not been specified.) b. To assign a new user name and password to the switch module, in the applicable fields, type a new user name and password. c. If the switch modules are configured already or you do not want to configure this type of switch module, select the Skip the module configuration check box. Go to step 18 on page Click Next. The Configure the switch module window opens. 118 IBM Director 4.20: Systems Management Guide
139 Figure 50. BladeCenter Deployment wizard: Configure the switch module window 17. Configure the network protocols for this type of switch module: a. To enable HTTP, in the HTTP field, select Enabled. (This option is not aailable for all switch modules.) b. To enable Telnet, in the Telnet field, select Enabled. (This option is not aailable for all switch modules.) c. To enable SNMP, in the SNMP agent field, select Enabled or Enabled, read-only. Then, complete the following tasks: 1) In the SMNP community name field, type a community name. By default, this is set to public. 2) In the IP addresses fields, type at least one and as many as three IP addresses. These addresses receie SNMP traps from the switch module. Note: You must enable SNMP if you want the switch module to appear in the BladeCenter chassis topology that is displayed in IBM Director Console. d. To enable the external ports of the switch modules, select Enabled. If you are configuring an IBM Ethernet 4-Port Gb Ethernet Switch Module, you also can configure the external ports as link aggregation groups (trunks). Before you do so, make sure that the LAN switch has a compatible multiport trunk configuration. e. To automatically apply this configuration to all switch modules of this type, select the Enable detect-and-deploy for modules of this type check box. When switch modules of this type are inserted in the BladeCenter chassis, this configuration is applied automatically. Chapter 7. BladeCenter Assistant 119
140 f. Click Adanced settings to perform one of the following tasks: If you are running the wizard online If you are running the wizard offline Start the switch endor software and configure additional settings. Load a configuration file. You can create a configuration file by using the endor software to back up the switch module configuration. 18. Take one of the following actions: If you are running the wizard online and hae not yet configured all the switch modules in the BladeCenter chassis, repeat step 14. If you are running the wizard online and hae configured all the switch modules in the BladeCenter chassis, go to step 19. If you are running the wizard offline, repeat steps until you hae configured each of the supported types of switch modules. If you are running the wizard offline and hae configured all of the switch modules, go to step Click Next. The Deploy operating systems on the blade serers window opens. Figure 51. BladeCenter Deployment wizard: Deploy operating systems on the blade serers window 20. If Remote Deployment Manager (RDM) is installed on your management serer, go to step 21. Otherwise, go to step 24 on page Click Next. The Configure the deployment policies window opens. 120 IBM Director 4.20: Systems Management Guide
141 Figure 52. BladeCenter Deployment wizard: Configure the deployment policies window 22. Select an RDM task from the drop-down list and select the check box under each bay that you want to receie the policy. Click Apply. 23. Repeat step 22 until you hae configured all the deployment policies. 24. Click Next. The Setup summary window opens. Chapter 7. BladeCenter Assistant 121
142 Figure 53. BladeCenter Deployment wizard: Setup summary window 25. Reiew the profile configuration, which is displayed as an XML file in the right pane. The XML file contains all the preiously-selected options, but it does not contain the options that you select on this window: profile name and whether the profile is designated as the chassis detect-and-deploy profile. Complete configuring the profile: a. In the Profile name field, type a name for the profile. By default, the profile is gien the name that you assigned to the management module. When you run the profile against a BladeCenter chassis, the chassis managed object is assigned the profile name. b. To apply this profile automatically to all new BladeCenter chassis when they are discoered by IBM Director, select the Sae as the chassis detect-and-deploy profile check box. Attention: There can be only one chassis detect-and-deploy profile. If a chassis detect-and-deploy profile already exists and you select the Sae as the chassis detect-and-deploy profile check box, you will oerwrite the existing profile. c. To sae the profile configuration as an XML file, click Sae configuration. You can edit the XML file and then use DIRCMD, the IBM Director command-line interface, to create the BladeCenter Deployment wizard profile. 26. Click Finish. The profile is created. It appears as a subtask under Deployment Wizard in the Tasks pane of IBM Director Console. 122 IBM Director 4.20: Systems Management Guide
143 Figure 54. IBM Director Console Tasks pane: BladeCenter Deployment wizard profile 27. To apply the profile, complete one of the following actions: If you are running the wizard online If you are running the wizard offline When prompted, select when you want to run the profile. You can select to run the profile now, schedule a task, or cancel. Drag the profile onto the BladeCenter chassis that you want to configure. You can select to run the profile now, schedule a task, or cancel. Modifying a BladeCenter Deployment wizard profile Important: 1. If you modify an existing detect-and-deploy profile, be sure to run the profile after you click Finish. If you do not run the profile again, the detect-and-deploy profile will not be associated with the BladeCenter chassis to which it was preiously applied. 2. When you modify an existing BladeCenter Deployment wizard profile, the wizard fails to sae a profile if the profile that you are modifying was running at the time that you clicked Finish. Complete the following steps to modify an existing BladeCenter Deployment wizard profile: 1. In the IBM Director Console Tasks pane, expand the BladeCenter Assistant task. 2. To start the BladeCenter Deployment wizard, do one of the following: To run the wizard off-line To run the wizard on-line Double-click the Deployment Wizard task. Drag the Deployment Wizard task onto the BladeCenter chassis that is configured with the profile you want to modify. The BladeCenter Deployment wizard starts and the Welcome to the BladeCenter Deployment wizard window opens. Chapter 7. BladeCenter Assistant 123
144 3. From the Load existing profile list in the right pane, select the profile that you want to modify. 4. Click Next and continue through the BladeCenter Deployment wizard. You can edit the information in each BladeCenter Deployment wizard window. For more information about the BladeCenter Deployment wizard, see Creating and applying a BladeCenter Deployment wizard profile on page 111. Note: If the Use the same IP pool for the management and switch modules check box was selected when the profile was created, it is not selected now. Instead, the range of IP addresses specified for the IP address pool is displayed for both the management and switch module. Using an XML configuration file to create or modify a profile You can use the BladeCenter Deployment wizard to generate an XML file that contains BladeCenter chassis configuration information. To do so, run the BladeCenter Deployment wizard and click Sae configuration on the Setup summary window. You then can edit the XML file in an American Standard Code for Information Interchange (ASCII) text editor and use DIRCMD, the IBM Director command-line interface, to create a profile. You also can use DIRCMD to apply the profile to one or more BladeCenter chassis. This section contains an example of an XML configuration file and information about the types of data that the file should contain. Example of an XML configuration file The following XML configuration file was generated by the BladeCenter Deployment wizard: <bladecenterdeploymentwizard title="deployment Wizard Configuration" date="5/6/2004" author="console"> <profilename>chassisconfig1</profilename> <management> <gateway> </gateway> <subnetmask> </subnetmask> <iprange> <from> </from> <to> </to> </iprange> <module> <type>bladecentermanagementmodule</type> <subprofilename></subprofilename> <username>userid</username> <password>passw0rd</password> <name>chassisconfig1</name> <contact>information Deelopment</contact> <protocol> <type>snmp</type> <communityname>public</communityname> <state>enabled</state> </protocol> <protocol> <type>http</type> <state>enabled</state> </protocol> <protocol> <type>telnet</type> <state>disabled</state> </protocol> <externalportstate></externalportstate> 124 IBM Director 4.20: Systems Management Guide
145 <detectdeploy>false</detectdeploy> </module> </management> <switch> <gateway> </gateway> <subnetmask> </subnetmask> <iprange> <from> </from> <to> </to> </iprange> <module> <type>dlink1</type> </module> <type>nt1</type> </module> <module> <type>cisco1</type> </module> </module> <type>qlogic1</type> </module> </switch> <blade> <detectanddeploy> <policy>windows2003</policy> <slot>1</slot> <slot>2</slot> <policy>rhas30</policy <slot>6</slot> <slot>7</slot> </detectanddeploy> </blade> </bladecenterdeploymentwizard> What the XML configuration file should contain Table 18 contains information about the specific type of data that elements in the XML file can contain. Table 18. Data types the XML file can contain Element <gateway> <subnetmask> <ipsingle> <from> <to> <iptrap> <type> (Child element of <protocol> only) <state> <externalportstate> <detectdeploy> Type of data IP address One of the following alues: snmp http telnet One of the following alues: disabled enable_read_only enabled One of the following alues: disabled enabled untrunked One of the following alues: true false Chapter 7. BladeCenter Assistant 125
146 Table 18. Data types the XML file can contain (continued) Element <adancedconfiguration> <slot> Type of data String that specifies a fully qualified name of a configuration file. The file must hae a CFG extension. A digit in the 1 to 14 range The elements not specified in the table must either be empty or can contain a string. Reiew the document type definition (DTD) file for more information. If you installed IBM Director Serer in the default location, the abcwizard.dtd file is located in the one of the following directories: For Linux For i5/os For Windows opt/ibm/director/classes /QIBM/UserData/Director/classes d:\program Files\IBM\Director\classes where d is the drie letter of the hard disk drie on which IBM Director Serer is installed. Switch Management launch pad subtask BladeCenter-supported switch modules enable you to use a Web or Telnet interface to configure and manage switches. Some switch endors might also proide additional adanced switch-specific applications to configure and manage switches. The Switch Management launch pad subtask detects the supported switch-specific interfaces and applications that are installed and enables you to start them using a supported management tool. For example, you can use the Switch Management launch pad subtask to launch a Web interface to the IBM BladeCenter 4-Port Gb Ethernet Switch Module. You also can launch either a Web or a Telnet interface to the Nortel Network Layer 2-7 GbE Switch Module for IBM Eserer BladeCenter. To start the Switch Management launch pad subtask, expand the BladeCenter Assistant task; then, drag the Switch Management launch pad subtask onto a switch. You are prompted to type the user name and password. 126 IBM Director 4.20: Systems Management Guide
147 Chapter 8. Capacity Manager The Capacity Manager task, part of the Serer Plus Pack, is a resource-management planning tool that you can use to monitor managed-system performance. It identifies bottlenecks and potential bottlenecks, recommends ways to improe performance through performance-analysis reports, and forecasts performance trends. Similar to the Resource Monitors task, which you also can use to monitor resource utilization, Capacity Manager can be used to capture resource-monitor trends and for longer-term resource-utilization monitoring. (See Viewing aailable resource monitors on page 217 for more information.) You can use Capacity Manager on any managed system that has the Capacity Manager Agent installed on it. In IBM Director Console, Capacity Manager has three components: Monitor Actiator Displays the status of resource and performance-analysis monitors on managed systems; you can specify which monitors are actie. Report Generator Includes Report Definitions, which you can customize for generating reports. Report Viewer Proides four iews of your generated report data and graphs of monitor performance. Viewing and actiating monitors Using the Monitor Actiator subtask in Capacity Manager, you can iew which resource monitors are currently actie on a managed system or group. Also, you can actiate and deactiate monitors on a managed system. Performance-analysis monitors are a subset of resource monitors that are considered critical and are used to make performance recommendations. The performance-analysis monitors are actiated by default when you install Capacity Manager. There are four types of performance-analysis monitors: CPU utilization Memory usage Disk usage Network utilization Note: You must turn on all four types of performance-analysis monitors for a report to display a Performance Analysis Recommendation. Capacity Manager automatically discoers new Disk or LAN resource monitors and remoes monitors for deices that no longer exist. Performance-analysis monitors for Windows network adapters and physical disks are discoered when the Windows network adapters and physical disks are added to the managed system. If a checked network adapter or physical disk has been remoed, Capacity Manager remoes the corresponding performance-analysis monitor from the monitor list once eery 24 hours or wheneer the Capacity Manager Agent is restarted. To iew the monitors that are present on a managed system or group, in the IBM Director Console Tasks pane, expand the Capacity Manager task. Drag the Copyright IBM Corp
148 Monitor Actiator subtask onto a managed system or group on which the Capacity Manager Agent is installed. The Monitor Actiator window opens. Identifying bottlenecks Figure 55. Monitor Actiator window In the left pane, all monitors are displayed in a tree structure; each monitor has an icon to indicate its status. The names of performance-analysis monitors are displayed in bold. For example, in Figure 55, CPU 0 Utilization is a performance-analysis monitor, and Process Count is a resource monitor. In the Systems pane, an icon is displayed beside each managed system or group to indicate its status. In the Legend pane, the monitor and managed-system icons and their descriptions are displayed. To actiate a monitor, in the left pane, click the monitor; then, click On. To deactiate a monitor, in the left pane, click the monitor; then, click Off. When you are finished actiating and deactiating monitors, click Apply. The Monitor Actiator window closes. For safety, you cannot select a group of monitors by clicking the group name. You must select each monitor indiidually. If you hae deactiated a monitor, it will not be reactiated until you reactiate it. When you schedule Capacity Manager to check periodically for bottlenecks, or when you select to generate a report, the performance-analysis function looks for bottlenecks in managed-system hardware performance. When one or more performance-analysis monitors meet or exceed their preset threshold settings and you hae selected the Generate Bottleneck eents check box when you defined the report, a bottleneck eent is generated. You can adjust the threshold settings on performance-analysis monitors (see Setting monitor options on page 142 for more information), but you cannot change the default settings without impairing the performance-analysis function. Corresponding to the types of performance-analysis monitors are the four main types of bottlenecks: CPU (microprocessor) Memory Disk LAN adapter 128 IBM Director 4.20: Systems Management Guide
149 When the performance-analysis function detects a bottleneck, it diagnoses the problem and determines a potential solution. The performance-analysis section of the report details the problem and recommendations. Multiple bottlenecks can occur also. For example, a disk bottleneck and a memory bottleneck can occur concurrently. In this case, the performance-analysis algorithm recognizes that insufficient memory can lead to disk thrashing, so the recommendation is to add more memory and leae the disk dries unchanged. Because systems and deices often interact in this way, each combination of bottlenecks (that is, microprocessor, memory, disk, and LAN adapter) constitutes a separate bottleneck with its own recommendation. Often, when one bottleneck occurs, other bottlenecks are not eident because the first bottleneck slows the system. A latent bottleneck is one that is not eident while the system has slowed down. Performance analysis reports a managed system or deice as haing a latent bottleneck if a performance monitor for that system or deice exceeds the warning threshold at least 50% of the time that the performance monitor for another system or deice is constrained. You can use the following methods to determine whether a managed system or group has bottlenecks: Schedule performance analysis to check for bottlenecks and generate an eent when a threshold is exceeded or met. (See Receiing automatic notification of a bottleneck. ) Using the Report Generator function, generate a report immediately. If a bottleneck is found, in the performance-analysis section of the report, the monitor name is shown in bold and in red, and recommendations for correcting the bottleneck are made. If no bottleneck is found, the performance-analysis icon indicates that no bottlenecks were found. Receiing automatic notification of a bottleneck Capacity Manager uses the performance-analysis function to determine where and when bottlenecks occur. Complete the following steps to be notified automatically when a bottleneck occurs: 1. Schedule performance analysis to check for bottlenecks and generate an eent when a threshold is exceeded or met, indicating a bottleneck. If a bottleneck is detected, an eent is generated and a report is generated. 2. Create an eent filter, which can be used as part of an eent action plan to notify you of the eent. Note: Performance analysis is aailable only for managed systems running a Windows or Linux operating system. Scheduling to check for bottlenecks You can schedule a report of the performance-analysis function to check for bottlenecks on a regular basis and generate an eent that is added to the eent log wheneer a bottleneck is detected. If a bottleneck is detected, a report is generated. Although you do not hae to check for bottlenecks on an hourly basis, as in the following procedure, you must make sure that the Generate bottleneck eents check box is selected for the report definition that you are using. Otherwise, an Chapter 8. Capacity Manager 129
150 eent action plan cannot notify you that a bottleneck has occurred, because eent action plans depend on eents to trigger eent actions. Complete the following steps to check for bottlenecks on an hourly basis: 1. In the IBM Director Console Tasks pane, expand the Capacity Manager task. 2. Expand the Report Generator subtask. Drag Hourly Bottleneck Eents onto the managed system or systems or group that you want to monitor for bottlenecks. 3. Click Schedule. The New Scheduled Job window opens. 4. Type a job name, and select a date and time for the job to run initially. Click Adanced to schedule the job to repeat at regular interals. The New Scheduled Job window opens. 5. On the Date/Time page, select the Repeat check box. The Repeat window opens. 6. In the Repeats group box, select Hourly from the list. 7. Click OK. 8. Click File Sae As. The Sae Job window opens. 9. Type a descriptie name for the scheduled job. Click OK. A confirmation message is displayed, indicating that you hae saed the job. 10. Click OK to close the message window. If you use this procedure, the specified managed systems are checked eery hour for bottlenecks. If a bottleneck is detected, two things happen: A report is generated and saed in the IBM\Director\reports directory (unless you specify another directory in the report definition). Each managed system with a bottleneck generates an eent, and the eent is displayed in the IBM Director eent log. Creating an eent filter You must create an eent action plan if you want to be notified when a bottleneck occurs. This section proides information about creating an eent filter only. You must create an eent action plan, customize an eent action, and apply the eent action plan to the managed systems or groups that you selected to monitor using the Hourly Bottleneck Eents report option that is described in the preceding section. For more information about creating and implementing eent action plans, see Chapter 4, Managing and monitoring systems with eent action plans, on page 55. Complete the following steps to create an eent filter specifically for bottlenecks: 1. In IBM Director Console, click Tasks Eent Action Plan Builder. The Eent Action Plan Builder window opens. 2. Click File New Simple Eent Filter. The Simple Eent Filter Builder window opens. 3. In the Eent Type page, in the left pane, clear the Any check box. In the right pane, expand Capacity Manager; then, expand Bottleneck, and click Recommendation. 130 IBM Director 4.20: Systems Management Guide
151 Generating a report Figure 56. Simple Eent Filter Builder window 4. Click the Extended Attributes tab. Clear the Any check box. 5. In the Keywords list, click Hours since bottleneck first started. In the Operator list, click Equal to. In the Values field, type Click File Sae As. The Sae Eent Filter window opens. 7. Name the filter and click OK to sae the filter. The new filter is displayed in the Eent Filters pane under Simple Eent Filter. You can generate a report for immediate iewing, or you can sae the report to a file for later iewing. To generate a report, you must specify the details that you want included in the report. You can create a report definition or use a predefined report definition. Fie predefined report definitions are included in Capacity Manager: Daily report to iewer Hourly bottleneck eents to file Hourly report to iewer Monthly report to file Weekly report to file To use a predefined report definition to create a report, drag the report definition that you want to use onto one or more managed systems or group. A status window opens to indicate the progress. If the report definition specifies that the report is generated to the report iewer, the Report Viewer window opens. If the report definition specifies that the report is generated to a file, the report is saed automatically to the IBM\Director\reports directory (unless you specify another directory in the report definition). Click Execute Now to generate the report now, or Schedule to set a time to generate the report. Creating a report definition Complete the following steps to create a new report definition: 1. Run the Monitor Actiator subtask on a managed system or group to actiate the monitors for that system or group. For more information about the Monitor Actiator subtask see Viewing and actiating monitors on page 127. Chapter 8. Capacity Manager 131
152 2. Expand the Report Generator subtask; then, double-click New Report Definition. The Report Definitions window opens. Figure 57. Report Definitions window: Report Parameters page 3. Click the Report Parameters tab. 4. Select the report duration, the global sampling frequency, and whether to collect min and max alues. Note: Selecting the Collect min and max alues check box specifies that the minimum and maximum data points for each sample are collected. An adantage of collecting the minimum and maximum data points is that you can use a slower sampling frequency, which collects data less frequently, reducing the size of the report and still receiing informatie managed-system performance data. Also, if memory usage is an issue, you should consider using a slower sampling frequency. Note that the aerage is always collected. 5. Timeout per system specifies the number of minutes Capacity Manager will wait for a system to respond before considering the system unable to proide the data. 6. Click New to specify the time of the report using the New Time Interal window. Figure 58. New Time Interal window 132 IBM Director 4.20: Systems Management Guide
Remote Supervisor Adapter II. Installation Instructions for Linux Users
 Remote Superisor Adapter II Installation Instructions for Linux Users Remote Superisor Adapter II Installation Instructions for Linux Users Third Edition (October 2003) Copyright International Business
Remote Superisor Adapter II Installation Instructions for Linux Users Remote Superisor Adapter II Installation Instructions for Linux Users Third Edition (October 2003) Copyright International Business
IBM Tivoli Monitoring Version 6.3 Fix Pack 2. Windows OS Agent Reference
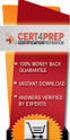 IBM Tioli Monitoring Version 6.3 Fix Pack 2 Windows OS Agent Reference IBM Tioli Monitoring Version 6.3 Fix Pack 2 Windows OS Agent Reference Note Before using this information and the product it supports,
IBM Tioli Monitoring Version 6.3 Fix Pack 2 Windows OS Agent Reference IBM Tioli Monitoring Version 6.3 Fix Pack 2 Windows OS Agent Reference Note Before using this information and the product it supports,
Tivoli Storage Manager for Windows
 Tioli Storage Manager for Windows Version 6.1 Installation Guide GC23-9785-01 Tioli Storage Manager for Windows Version 6.1 Installation Guide GC23-9785-01 Note Before using this information and the product
Tioli Storage Manager for Windows Version 6.1 Installation Guide GC23-9785-01 Tioli Storage Manager for Windows Version 6.1 Installation Guide GC23-9785-01 Note Before using this information and the product
IBM Rapid Restore Ultra Version 4.0. User s Guide
 IBM Rapid Restore Ultra Version 4.0 User s Guide IBM Rapid Restore Ultra Version 4.0 User s Guide Notice: Before using this information and the product it supports, be sure to read Notices and Trademarks,
IBM Rapid Restore Ultra Version 4.0 User s Guide IBM Rapid Restore Ultra Version 4.0 User s Guide Notice: Before using this information and the product it supports, be sure to read Notices and Trademarks,
ERserver. Single signon. iseries. Version 5 Release 3
 ERserer iseries Single signon Version 5 Release 3 ERserer iseries Single signon Version 5 Release 3 Note Before using this information and the product it supports, be sure to read the information in Notices,
ERserer iseries Single signon Version 5 Release 3 ERserer iseries Single signon Version 5 Release 3 Note Before using this information and the product it supports, be sure to read the information in Notices,
IBM Tivoli Netcool Performance Manager Wireline Component January 2012 Document Revision R2E1. Pack Upgrade Guide
 IBM Tioli Netcool Performance Manager Wireline Component January 2012 Document Reision R2E1 Pack Upgrade Guide Note Before using this information and the product it supports, read the information in Notices
IBM Tioli Netcool Performance Manager Wireline Component January 2012 Document Reision R2E1 Pack Upgrade Guide Note Before using this information and the product it supports, read the information in Notices
Planning and Installation Guide
 IBM Tioli Storage Area Network Manager Planning and Installation Guide Version 1 Release 2 SC23-4697-01 IBM Tioli Storage Area Network Manager Planning and Installation Guide Version 1 Release 2 SC23-4697-01
IBM Tioli Storage Area Network Manager Planning and Installation Guide Version 1 Release 2 SC23-4697-01 IBM Tioli Storage Area Network Manager Planning and Installation Guide Version 1 Release 2 SC23-4697-01
Software Installation
 iseries Software Installation Version 5 SC41-5120-05 iseries Software Installation Version 5 SC41-5120-05 Note Before using this information and the product it supports, be sure to read the information
iseries Software Installation Version 5 SC41-5120-05 iseries Software Installation Version 5 SC41-5120-05 Note Before using this information and the product it supports, be sure to read the information
Lightweight Directory Access Protocol. BladeCenter Management Module and IBM Remote Supervisor Adapters
 Lightweight Directory Access Protocol User s Guide for IBM ERserer BladeCenter Management Module and IBM Remote Superisor Adapters Lightweight Directory Access Protocol User s Guide for IBM ERserer BladeCenter
Lightweight Directory Access Protocol User s Guide for IBM ERserer BladeCenter Management Module and IBM Remote Superisor Adapters Lightweight Directory Access Protocol User s Guide for IBM ERserer BladeCenter
IBM Storage Management Pack for Microsoft System Center Operations Manager (SCOM) Version 2.4.0. User Guide GC27-3909-11
 IBM Storage Management Pack for Microsoft System Center Operations Manager (SCOM) Version 2.4.0 User Guide GC27-3909-11 Note Before using this document and the product it supports, read the information
IBM Storage Management Pack for Microsoft System Center Operations Manager (SCOM) Version 2.4.0 User Guide GC27-3909-11 Note Before using this document and the product it supports, read the information
ERserver. iseries. Service tools
 ERserer iseries Serice tools ERserer iseries Serice tools Copyright International Business Machines Corporation 2002. All rights resered. US Goernment Users Restricted Rights Use, duplication or disclosure
ERserer iseries Serice tools ERserer iseries Serice tools Copyright International Business Machines Corporation 2002. All rights resered. US Goernment Users Restricted Rights Use, duplication or disclosure
Installation and Configuration Guide
 IBM Tioli Storage Productiity Center Version 5.2 Installation and Configuration Guide SC27-4058-01 IBM Tioli Storage Productiity Center Version 5.2 Installation and Configuration Guide SC27-4058-01 Note:
IBM Tioli Storage Productiity Center Version 5.2 Installation and Configuration Guide SC27-4058-01 IBM Tioli Storage Productiity Center Version 5.2 Installation and Configuration Guide SC27-4058-01 Note:
Tivoli Identity Manager Server
 Tioli Identity Manager Serer Version 5.1 Installation and Configuration Guide SC27-2410-01 Tioli Identity Manager Serer Version 5.1 Installation and Configuration Guide SC27-2410-01 Note: Before using
Tioli Identity Manager Serer Version 5.1 Installation and Configuration Guide SC27-2410-01 Tioli Identity Manager Serer Version 5.1 Installation and Configuration Guide SC27-2410-01 Note: Before using
Tivoli Security Compliance Manager
 Tioli Security Compliance Manager Version 5.1 Tioli Risk Manager Adapter Guide Tioli Security Compliance Manager Version 5.1 Tioli Risk Manager Adapter Guide Note Before using this information and the
Tioli Security Compliance Manager Version 5.1 Tioli Risk Manager Adapter Guide Tioli Security Compliance Manager Version 5.1 Tioli Risk Manager Adapter Guide Note Before using this information and the
Integrated Management Module I. User's Guide
 Integrated Management Module I User's Guide Integrated Management Module I User's Guide Seenth Edition (Noember 2013) Copyright IBM Corporation 2013. US Goernment Users Restricted Rights Use, duplication
Integrated Management Module I User's Guide Integrated Management Module I User's Guide Seenth Edition (Noember 2013) Copyright IBM Corporation 2013. US Goernment Users Restricted Rights Use, duplication
IBM Sterling Gentran Server for Windows. Quick Start Guide. Version 5.3.1
 IBM Sterling Gentran Serer for Windows Quick Start Guide Version 5.3.1 IBM Sterling Gentran Serer for Windows Quick Start Guide Version 5.3.1 This edition applies to the 5.3.1 ersion of IBM Sterling Gentran:Serer
IBM Sterling Gentran Serer for Windows Quick Start Guide Version 5.3.1 IBM Sterling Gentran Serer for Windows Quick Start Guide Version 5.3.1 This edition applies to the 5.3.1 ersion of IBM Sterling Gentran:Serer
IBM License Metric Tool Version 9.0 (includes version 9.0.1, 9.0.1.1 and 9.0.1.2 ) Managing the Software Inventory Guide
 IBM License Metric Tool Version 9.0 (includes ersion 9.0.1, 9.0.1.1 and 9.0.1.2 ) Managing the Software Inentory Guide IBM License Metric Tool Version 9.0 (includes ersion 9.0.1, 9.0.1.1 and 9.0.1.2 )
IBM License Metric Tool Version 9.0 (includes ersion 9.0.1, 9.0.1.1 and 9.0.1.2 ) Managing the Software Inentory Guide IBM License Metric Tool Version 9.0 (includes ersion 9.0.1, 9.0.1.1 and 9.0.1.2 )
How To Set Up An Ops Console On A Pc Or Mac Or Macbook
 ERserer iseries iseries Access for Windows Operations Console ERserer iseries iseries Access for Windows Operations Console Copyright International Business Machines Corporation 2002, 2003. All rights
ERserer iseries iseries Access for Windows Operations Console ERserer iseries iseries Access for Windows Operations Console Copyright International Business Machines Corporation 2002, 2003. All rights
ERserver. iseries. Backup, Recovery and Media Services (BRMS)
 ERserer iseries Backup, Recoery and Media Serices (BRMS) ERserer iseries Backup, Recoery and Media Serices (BRMS) Copyright International Business Machines Corporation 1998, 2002. All rights resered.
ERserer iseries Backup, Recoery and Media Serices (BRMS) ERserer iseries Backup, Recoery and Media Serices (BRMS) Copyright International Business Machines Corporation 1998, 2002. All rights resered.
IBM Tivoli Storage Manager for Linux. Quick Start. Version 5 Release 1 GC23-4692-00
 IBM Tioli Storage Manager for Linux Quick Start Version 5 Release 1 GC23-4692-00 IBM Tioli Storage Manager for Linux Quick Start Version 5 Release 1 GC23-4692-00 Note! Before using this information and
IBM Tioli Storage Manager for Linux Quick Start Version 5 Release 1 GC23-4692-00 IBM Tioli Storage Manager for Linux Quick Start Version 5 Release 1 GC23-4692-00 Note! Before using this information and
Scheduler Job Scheduling Console
 Tivoli IBM Tivoli Workload Scheduler Job Scheduling Console Feature Level 1.3 (Revised December 2004) User s Guide SC32-1257-02 Tivoli IBM Tivoli Workload Scheduler Job Scheduling Console Feature Level
Tivoli IBM Tivoli Workload Scheduler Job Scheduling Console Feature Level 1.3 (Revised December 2004) User s Guide SC32-1257-02 Tivoli IBM Tivoli Workload Scheduler Job Scheduling Console Feature Level
Configuring the Tivoli Enterprise Monitoring Server on z/os
 IBM Tioli Management Serices on z/os Version 6.2.3 Fix Pack 1 Configuring the Tioli Enterprise Monitoring Serer on z/os SC27-2313-03 IBM Tioli Management Serices on z/os Version 6.2.3 Fix Pack 1 Configuring
IBM Tioli Management Serices on z/os Version 6.2.3 Fix Pack 1 Configuring the Tioli Enterprise Monitoring Serer on z/os SC27-2313-03 IBM Tioli Management Serices on z/os Version 6.2.3 Fix Pack 1 Configuring
Operations Console Setup
 iseries Operations Console Setup SC41-5508-02 iseries Operations Console Setup SC41-5508-02 Note Before using this information and the product it supports, be sure to read the information in Safety and
iseries Operations Console Setup SC41-5508-02 iseries Operations Console Setup SC41-5508-02 Note Before using this information and the product it supports, be sure to read the information in Safety and
User s Guide: Beta 1 draft
 IBM Tioli Composite Application Manager for Microsoft Applications: Microsoft SQL Serer Agent Next User s Guide: Beta 1 draft SC23-8880-07 IBM Tioli Composite Application Manager for Microsoft Applications:
IBM Tioli Composite Application Manager for Microsoft Applications: Microsoft SQL Serer Agent Next User s Guide: Beta 1 draft SC23-8880-07 IBM Tioli Composite Application Manager for Microsoft Applications:
Integrated Management Module II. User's Guide
 Integrated Management Module II User's Guide Integrated Management Module II User's Guide First Edition (March 2012) Copyright IBM Corporation 2012. US Goernment Users Restricted Rights Use, duplication
Integrated Management Module II User's Guide Integrated Management Module II User's Guide First Edition (March 2012) Copyright IBM Corporation 2012. US Goernment Users Restricted Rights Use, duplication
IBM Maximo for Aviation MRO Version 7 Release 6. Guide
 IBM Maximo for Aiation MRO Version 7 Release 6 Guide Note Before using this information and the product it supports, read the information in Notices on page 185. This edition applies to ersion 7, release
IBM Maximo for Aiation MRO Version 7 Release 6 Guide Note Before using this information and the product it supports, read the information in Notices on page 185. This edition applies to ersion 7, release
BladeCenter Advanced Management Module BladeCenter T Advanced Management Module. User's Guide
 BladeCenter Adanced Management Module BladeCenter T Adanced Management Module User's Guide BladeCenter Adanced Management Module BladeCenter T Adanced Management Module User's Guide Note Before using
BladeCenter Adanced Management Module BladeCenter T Adanced Management Module User's Guide BladeCenter Adanced Management Module BladeCenter T Adanced Management Module User's Guide Note Before using
System i and System p. Customer service, support, and troubleshooting
 System i and System p Customer service, support, and troubleshooting System i and System p Customer service, support, and troubleshooting Note Before using this information and the product it supports,
System i and System p Customer service, support, and troubleshooting System i and System p Customer service, support, and troubleshooting Note Before using this information and the product it supports,
How To Manage The Sas Metadata Server With Ibm Director Multiplatform
 Manage SAS Metadata Server Availability with IBM Technology A SAS White Paper Table of Contents The SAS and IBM Relationship... 1 Introduction...1 Fault Tolerance of the SAS Metadata Server... 1 Monitoring
Manage SAS Metadata Server Availability with IBM Technology A SAS White Paper Table of Contents The SAS and IBM Relationship... 1 Introduction...1 Fault Tolerance of the SAS Metadata Server... 1 Monitoring
IBM ServerGuide Scripting Toolkit, Windows Edition. User's Reference
 IBM SererGuide Scripting Toolkit, Windows Edition ser's Reference Version 9.00 IBM SererGuide Scripting Toolkit, Windows Edition ser's Reference Version 9.00 Note: Before using this information and the
IBM SererGuide Scripting Toolkit, Windows Edition ser's Reference Version 9.00 IBM SererGuide Scripting Toolkit, Windows Edition ser's Reference Version 9.00 Note: Before using this information and the
Planning an Installation
 IBM Tioli Composite Application Manager for Application Diagnostics Version 7.1.0.2 Planning an Installation GC27-2827-00 IBM Tioli Composite Application Manager for Application Diagnostics Version 7.1.0.2
IBM Tioli Composite Application Manager for Application Diagnostics Version 7.1.0.2 Planning an Installation GC27-2827-00 IBM Tioli Composite Application Manager for Application Diagnostics Version 7.1.0.2
Data Protection for Microsoft Exchange Server Installation and User's Guide
 IBM Tioli Storage Manager for Mail Version 6.4 Data Protection for Microsoft Exchange Serer Installation and User's Guide GC27-4009-01 IBM Tioli Storage Manager for Mail Version 6.4 Data Protection for
IBM Tioli Storage Manager for Mail Version 6.4 Data Protection for Microsoft Exchange Serer Installation and User's Guide GC27-4009-01 IBM Tioli Storage Manager for Mail Version 6.4 Data Protection for
ERserver. iseries. Windows server on iseries
 ERserer iseries Windows serer on iseries ERserer iseries Windows serer on iseries Copyright International Business Machines Corporation 1998, 2002. All rights resered. US Goernment Users Restricted Rights
ERserer iseries Windows serer on iseries ERserer iseries Windows serer on iseries Copyright International Business Machines Corporation 1998, 2002. All rights resered. US Goernment Users Restricted Rights
IBM Client Security Solutions. Client Security Software Version 5.3 Installation Guide
 IBM Client Security Solutions Client Security Software Version 5.3 Installation Guide IBM Client Security Solutions Client Security Software Version 5.3 Installation Guide First Edition (May 2004) Before
IBM Client Security Solutions Client Security Software Version 5.3 Installation Guide IBM Client Security Solutions Client Security Software Version 5.3 Installation Guide First Edition (May 2004) Before
User's Guide - Beta 1 Draft
 IBM Tivoli Composite Application Manager for Microsoft Applications: Microsoft Hyper-V Server Agent vnext User's Guide - Beta 1 Draft SC27-2319-05 IBM Tivoli Composite Application Manager for Microsoft
IBM Tivoli Composite Application Manager for Microsoft Applications: Microsoft Hyper-V Server Agent vnext User's Guide - Beta 1 Draft SC27-2319-05 IBM Tivoli Composite Application Manager for Microsoft
IBM SmartCloud Monitoring - Application Insight. User Interface Help SC27-5618-01
 IBM SmartCloud Monitoring - Application Insight User Interface Help SC27-5618-01 IBM SmartCloud Monitoring - Application Insight User Interface Help SC27-5618-01 ii IBM SmartCloud Monitoring - Application
IBM SmartCloud Monitoring - Application Insight User Interface Help SC27-5618-01 IBM SmartCloud Monitoring - Application Insight User Interface Help SC27-5618-01 ii IBM SmartCloud Monitoring - Application
Gigabyte Management Console User s Guide (For ASPEED AST 2400 Chipset)
 Gigabyte Management Console User s Guide (For ASPEED AST 2400 Chipset) Version: 1.4 Table of Contents Using Your Gigabyte Management Console... 3 Gigabyte Management Console Key Features and Functions...
Gigabyte Management Console User s Guide (For ASPEED AST 2400 Chipset) Version: 1.4 Table of Contents Using Your Gigabyte Management Console... 3 Gigabyte Management Console Key Features and Functions...
IBM Unica Marketing Operations and Campaign Version 8 Release 6 May 25, 2012. Integration Guide
 IBM Unica Marketing Operations and Campaign Version 8 Release 6 May 25, 2012 Integration Guide Note Before using this information and the product it supports, read the information in Notices on page 51.
IBM Unica Marketing Operations and Campaign Version 8 Release 6 May 25, 2012 Integration Guide Note Before using this information and the product it supports, read the information in Notices on page 51.
IBM Unica Marketing Platform Version 8 Release 5 June 1, 2012. Administrator's Guide
 IBM Unica Marketing Platform Version 8 Release 5 June 1, 2012 Administrator's Guide Note Before using this information and the product it supports, read the information in Notices on page 449. This edition
IBM Unica Marketing Platform Version 8 Release 5 June 1, 2012 Administrator's Guide Note Before using this information and the product it supports, read the information in Notices on page 449. This edition
iseries Getting started with iseries
 iseries Getting started with iseries iseries Getting started with iseries Copyright International Business Machines Corporation 1998, 2001. All rights resered. US Goernment Users Restricted Rights Use,
iseries Getting started with iseries iseries Getting started with iseries Copyright International Business Machines Corporation 1998, 2001. All rights resered. US Goernment Users Restricted Rights Use,
Tivoli Integrated Portal Administration and configuration guide. Version 1.0 Tivoli Integrated Portal 2.2
 Tioli Integrated Portal Administration and configuration guide Version 1.0 Tioli Integrated Portal 2.2 Tioli Integrated Portal Administration and configuration guide Version 1.0 Tioli Integrated Portal
Tioli Integrated Portal Administration and configuration guide Version 1.0 Tioli Integrated Portal 2.2 Tioli Integrated Portal Administration and configuration guide Version 1.0 Tioli Integrated Portal
ERserver. Backup, Recovery, and Media Services for iseries. iseries. Version 5 SC41-5345-03
 ERserer iseries Backup, Recoery, and Media Serices for iseries Version 5 SC41-5345-03 ERserer iseries Backup, Recoery, and Media Serices for iseries Version 5 SC41-5345-03 Note Before using this information
ERserer iseries Backup, Recoery, and Media Serices for iseries Version 5 SC41-5345-03 ERserer iseries Backup, Recoery, and Media Serices for iseries Version 5 SC41-5345-03 Note Before using this information
WhatsUp Gold v16.3 Installation and Configuration Guide
 WhatsUp Gold v16.3 Installation and Configuration Guide Contents Installing and Configuring WhatsUp Gold using WhatsUp Setup Installation Overview... 1 Overview... 1 Security considerations... 2 Standard
WhatsUp Gold v16.3 Installation and Configuration Guide Contents Installing and Configuring WhatsUp Gold using WhatsUp Setup Installation Overview... 1 Overview... 1 Security considerations... 2 Standard
IBM Tivoli Storage Manager for Databases Version 7.1. Data Protection for Microsoft SQL Server Installation and User's Guide
 IBM Tioli Storage Manager for Databases Version 7.1 Data Protection for Microsoft SQL Serer Installation and User's Guide IBM Tioli Storage Manager for Databases Version 7.1 Data Protection for Microsoft
IBM Tioli Storage Manager for Databases Version 7.1 Data Protection for Microsoft SQL Serer Installation and User's Guide IBM Tioli Storage Manager for Databases Version 7.1 Data Protection for Microsoft
Readme File for IBM Tivoli Service Automation Manager Extension for Workload Automation. Version 8.6
 Readme File for IBM Tioli Serice Automation Manager Extension for Workload Automation Version 8.6 ii Readme File for IBM Tioli Serice Automation Manager Extension for Workload Automation Contents Chapter
Readme File for IBM Tioli Serice Automation Manager Extension for Workload Automation Version 8.6 ii Readme File for IBM Tioli Serice Automation Manager Extension for Workload Automation Contents Chapter
Installation and Configuration Guide
 Network Manager IP Edition Version 4 Release 1 Installation and Configuration Guide R4.1 E1 Network Manager IP Edition Version 4 Release 1 Installation and Configuration Guide R4.1 E1 Note Before using
Network Manager IP Edition Version 4 Release 1 Installation and Configuration Guide R4.1 E1 Network Manager IP Edition Version 4 Release 1 Installation and Configuration Guide R4.1 E1 Note Before using
IBM Directory Server Version 4.1 Installation and Configuration Guide for Multiplatforms
 IBM Directory Serer Version 4.1 Installation and Configuration Guide for Multiplatforms IBM Directory Serer Version 4.1 Installation and Configuration Guide for Multiplatforms Note Before using this information
IBM Directory Serer Version 4.1 Installation and Configuration Guide for Multiplatforms IBM Directory Serer Version 4.1 Installation and Configuration Guide for Multiplatforms Note Before using this information
IBM InfoSphere Master Data Management Standard and Advanced Editions Version 11 Release 3. Installation Guide GI13-2658-01
 IBM InfoSphere Master Data Management Standard and Adanced Editions Version 11 Release 3 Installation Guide GI13-2658-01 IBM InfoSphere Master Data Management Standard and Adanced Editions Version 11
IBM InfoSphere Master Data Management Standard and Adanced Editions Version 11 Release 3 Installation Guide GI13-2658-01 IBM InfoSphere Master Data Management Standard and Adanced Editions Version 11
Rational Build Forge. AutoExpurge System. Version7.1.2andlater
 Rational Build Forge AutoExpurge System Version7.1.2andlater Note Before using this information and the product it supports, read the information in Notices, on page 11. This edition applies to ersion
Rational Build Forge AutoExpurge System Version7.1.2andlater Note Before using this information and the product it supports, read the information in Notices, on page 11. This edition applies to ersion
IBM Maximo Asset Management Version 7 Release 5. Workflow Implementation Guide
 IBM Maximo Asset Management Version 7 Release 5 Workflow Implementation Guide Note Before using this information and the product it supports, read the information in Notices on page 47. This edition applies
IBM Maximo Asset Management Version 7 Release 5 Workflow Implementation Guide Note Before using this information and the product it supports, read the information in Notices on page 47. This edition applies
Symantec Backup Exec TM 11d for Windows Servers. Quick Installation Guide
 Symantec Backup Exec TM 11d for Windows Servers Quick Installation Guide September 2006 Symantec Legal Notice Copyright 2006 Symantec Corporation. All rights reserved. Symantec, Backup Exec, and the Symantec
Symantec Backup Exec TM 11d for Windows Servers Quick Installation Guide September 2006 Symantec Legal Notice Copyright 2006 Symantec Corporation. All rights reserved. Symantec, Backup Exec, and the Symantec
WhatsUp Gold v16.1 Installation and Configuration Guide
 WhatsUp Gold v16.1 Installation and Configuration Guide Contents Installing and Configuring Ipswitch WhatsUp Gold v16.1 using WhatsUp Setup Installing WhatsUp Gold using WhatsUp Setup... 1 Security guidelines
WhatsUp Gold v16.1 Installation and Configuration Guide Contents Installing and Configuring Ipswitch WhatsUp Gold v16.1 using WhatsUp Setup Installing WhatsUp Gold using WhatsUp Setup... 1 Security guidelines
3M Command Center. Installation and Upgrade Guide
 3M Command Center Installation and Upgrade Guide Copyright 3M, 2015. All rights reserved., 78-8129-3760-1d 3M is a trademark of 3M. Microsoft, Windows, Windows Server, Windows Vista and SQL Server are
3M Command Center Installation and Upgrade Guide Copyright 3M, 2015. All rights reserved., 78-8129-3760-1d 3M is a trademark of 3M. Microsoft, Windows, Windows Server, Windows Vista and SQL Server are
WebSphere Message Broker. Installation Guide. Version7Release0
 WebSphere Message Broker Installation Guide Version7Release0 WebSphere Message Broker Installation Guide Version7Release0 About this book This book explains how to install WebSphere Message Broker Version
WebSphere Message Broker Installation Guide Version7Release0 WebSphere Message Broker Installation Guide Version7Release0 About this book This book explains how to install WebSphere Message Broker Version
Monitoring: Linux OS Agent Version 6.2.2 Fix Pack 2 (Revised May 2010) User s Guide SC32-9447-03
 Tioli Monitoring: Linux OS Agent Version 6.2.2 Fix Pack 2 (Reised May 2010) User s Guide SC32-9447-03 Tioli Monitoring: Linux OS Agent Version 6.2.2 Fix Pack 2 (Reised May 2010) User s Guide SC32-9447-03
Tioli Monitoring: Linux OS Agent Version 6.2.2 Fix Pack 2 (Reised May 2010) User s Guide SC32-9447-03 Tioli Monitoring: Linux OS Agent Version 6.2.2 Fix Pack 2 (Reised May 2010) User s Guide SC32-9447-03
Password Synchronization for Active Directory Plug-in Installation and Configuration Guide
 Tioli Identity Manager Version 5.1 Password Synchronization for Actie Directory Plug-in Installation and Configuration Guide SC23-9622-00 Tioli Identity Manager Version 5.1 Password Synchronization for
Tioli Identity Manager Version 5.1 Password Synchronization for Actie Directory Plug-in Installation and Configuration Guide SC23-9622-00 Tioli Identity Manager Version 5.1 Password Synchronization for
Software Installation
 AS/400e Software Installation Version 4 SC41-5120-04 AS/400e Software Installation Version 4 SC41-5120-04 Note Before using this information and the product it supports, be sure to read the information
AS/400e Software Installation Version 4 SC41-5120-04 AS/400e Software Installation Version 4 SC41-5120-04 Note Before using this information and the product it supports, be sure to read the information
IBM WebSphere Application Server Version 7.0
 IBM WebSphere Application Server Version 7.0 Centralized Installation Manager for IBM WebSphere Application Server Network Deployment Version 7.0 Note: Before using this information, be sure to read the
IBM WebSphere Application Server Version 7.0 Centralized Installation Manager for IBM WebSphere Application Server Network Deployment Version 7.0 Note: Before using this information, be sure to read the
ERserver. iseries. Journal management
 ERserer iseries Journal management ERserer iseries Journal management Copyright International Business Machines Corporation 1998, 2001. All rights resered. US Goernment Users Restricted Rights Use, duplication
ERserer iseries Journal management ERserer iseries Journal management Copyright International Business Machines Corporation 1998, 2001. All rights resered. US Goernment Users Restricted Rights Use, duplication
Rocket Servergraph Professional Proactive Data Protection Management
 Rocket Serergraph Professional Proactie Data Protection Management Identifying issues in real time for rapid isolation and resolution Creating efficiencies that free up costly resources Ensure You re Always
Rocket Serergraph Professional Proactie Data Protection Management Identifying issues in real time for rapid isolation and resolution Creating efficiencies that free up costly resources Ensure You re Always
IBM DB2 9.7 for Linux, UNIX, and Windows
 IBM DB2 9.7 for Linux, UNIX, and Windows Version 9 Release 7 Data Recoery and High Aailability Guide and Reference Updated September, 2010 SC27-2441-02 IBM DB2 9.7 for Linux, UNIX, and Windows Version
IBM DB2 9.7 for Linux, UNIX, and Windows Version 9 Release 7 Data Recoery and High Aailability Guide and Reference Updated September, 2010 SC27-2441-02 IBM DB2 9.7 for Linux, UNIX, and Windows Version
BladeCenter Advanced Management Module BladeCenter T Advanced Management Module. Command-Line Interface Reference Guide
 BladeCenter Adanced Management Module BladeCenter T Adanced Management Module Command-Line Interface Reference Guide BladeCenter Adanced Management Module BladeCenter T Adanced Management Module Command-Line
BladeCenter Adanced Management Module BladeCenter T Adanced Management Module Command-Line Interface Reference Guide BladeCenter Adanced Management Module BladeCenter T Adanced Management Module Command-Line
Data Protection for SAP Installation and User's Guide for Oracle
 IBM Tioli Storage Manager for Enterprise Resource Planning Version 6.3 Data Protection for SAP Installation and User's Guide for Oracle SC33-6340-12 IBM Tioli Storage Manager for Enterprise Resource Planning
IBM Tioli Storage Manager for Enterprise Resource Planning Version 6.3 Data Protection for SAP Installation and User's Guide for Oracle SC33-6340-12 IBM Tioli Storage Manager for Enterprise Resource Planning
WhatsUp Gold v16.2 Installation and Configuration Guide
 WhatsUp Gold v16.2 Installation and Configuration Guide Contents Installing and Configuring Ipswitch WhatsUp Gold v16.2 using WhatsUp Setup Installing WhatsUp Gold using WhatsUp Setup... 1 Security guidelines
WhatsUp Gold v16.2 Installation and Configuration Guide Contents Installing and Configuring Ipswitch WhatsUp Gold v16.2 using WhatsUp Setup Installing WhatsUp Gold using WhatsUp Setup... 1 Security guidelines
Dell Server Management Pack Suite Version 6.0 for Microsoft System Center Operations Manager User's Guide
 Dell Server Management Pack Suite Version 6.0 for Microsoft System Center Operations Manager User's Guide Notes, Cautions, and Warnings NOTE: A NOTE indicates important information that helps you make
Dell Server Management Pack Suite Version 6.0 for Microsoft System Center Operations Manager User's Guide Notes, Cautions, and Warnings NOTE: A NOTE indicates important information that helps you make
Active Directory Adapter with 64-bit Support User Guide
 IBM Security Identity Manager Version 6.0 Actie Directory Adapter with 64-bit Support User Guide SC27-4385-02 IBM Security Identity Manager Version 6.0 Actie Directory Adapter with 64-bit Support User
IBM Security Identity Manager Version 6.0 Actie Directory Adapter with 64-bit Support User Guide SC27-4385-02 IBM Security Identity Manager Version 6.0 Actie Directory Adapter with 64-bit Support User
User's Guide - Beta 1 Draft
 IBM Tivoli Composite Application Manager for Microsoft Applications: Microsoft Cluster Server Agent vnext User's Guide - Beta 1 Draft SC27-2316-05 IBM Tivoli Composite Application Manager for Microsoft
IBM Tivoli Composite Application Manager for Microsoft Applications: Microsoft Cluster Server Agent vnext User's Guide - Beta 1 Draft SC27-2316-05 IBM Tivoli Composite Application Manager for Microsoft
Installation and Host Support Guide
 IBM System Storage DS Storage Manager Version 10.8 Installation and Host Support Guide GA32-2221-04 Note Before using this information and the product it supports, read the information in Notices on page
IBM System Storage DS Storage Manager Version 10.8 Installation and Host Support Guide GA32-2221-04 Note Before using this information and the product it supports, read the information in Notices on page
Installation Notes for Outpost Network Security (ONS) version 3.2
 Outpost Network Security Installation Notes version 3.2 Page 1 Installation Notes for Outpost Network Security (ONS) version 3.2 Contents Installation Notes for Outpost Network Security (ONS) version 3.2...
Outpost Network Security Installation Notes version 3.2 Page 1 Installation Notes for Outpost Network Security (ONS) version 3.2 Contents Installation Notes for Outpost Network Security (ONS) version 3.2...
IBM Informix Dynamic Server Installation Guide for UNIX, Linux, and Mac OS X
 IBM Informix Version 11.50 IBM Informix Dynamic Serer Installation Guide for UNIX, Linux, and Mac OS X GC27-3620-00 IBM Informix Version 11.50 IBM Informix Dynamic Serer Installation Guide for UNIX, Linux,
IBM Informix Version 11.50 IBM Informix Dynamic Serer Installation Guide for UNIX, Linux, and Mac OS X GC27-3620-00 IBM Informix Version 11.50 IBM Informix Dynamic Serer Installation Guide for UNIX, Linux,
IBM Unica Campaign Version 8 Release 6 May 25, 2012. Data Migration Guide
 IBM Unica Campaign Version 8 Release 6 May 25, 2012 Data Migration Guide Note Before using this information and the product it supports, read the information in Notices on page 49. This edition applies
IBM Unica Campaign Version 8 Release 6 May 25, 2012 Data Migration Guide Note Before using this information and the product it supports, read the information in Notices on page 49. This edition applies
VERITAS Backup Exec TM 10.0 for Windows Servers
 VERITAS Backup Exec TM 10.0 for Windows Servers Quick Installation Guide N134418 July 2004 Disclaimer The information contained in this publication is subject to change without notice. VERITAS Software
VERITAS Backup Exec TM 10.0 for Windows Servers Quick Installation Guide N134418 July 2004 Disclaimer The information contained in this publication is subject to change without notice. VERITAS Software
Dynamic System Analysis Installation and User's Guide
 IBM Systems Dynamic System Analysis Installation and User's Guide Version 3.1 IBM Systems Dynamic System Analysis Installation and User's Guide Version 3.1 Note Before using this information and the product
IBM Systems Dynamic System Analysis Installation and User's Guide Version 3.1 IBM Systems Dynamic System Analysis Installation and User's Guide Version 3.1 Note Before using this information and the product
VERITAS Backup Exec 9.1 for Windows Servers Quick Installation Guide
 VERITAS Backup Exec 9.1 for Windows Servers Quick Installation Guide N109548 Disclaimer The information contained in this publication is subject to change without notice. VERITAS Software Corporation makes
VERITAS Backup Exec 9.1 for Windows Servers Quick Installation Guide N109548 Disclaimer The information contained in this publication is subject to change without notice. VERITAS Software Corporation makes
IBM Tivoli Enterprise Console. Rule Set Reference SC32-1282-00
 IBM Tioli Enterprise Console Rule Set Reference SC32-1282-00 IBM Tioli Enterprise Console Rule Set Reference SC32-1282-00 Note Before using this information and the product it supports, read the information
IBM Tioli Enterprise Console Rule Set Reference SC32-1282-00 IBM Tioli Enterprise Console Rule Set Reference SC32-1282-00 Note Before using this information and the product it supports, read the information
IBM Spectrum Control Base Edition Version 2.1.1. Release Notes
 Version 2.1.1 Release Notes First (June 2015) This edition applies to ersion 2.1.1 of the software package. Newer document editions may be issued for the same product ersion in order to add missing information
Version 2.1.1 Release Notes First (June 2015) This edition applies to ersion 2.1.1 of the software package. Newer document editions may be issued for the same product ersion in order to add missing information
Networking Connecting to the Internet
 Networking Connecting to the Internet Networking Connecting to the Internet ii Networking Connecting to the Internet Contents Part 1. Connecting to the Internet.. 1 Chapter 1. Print this topic.......
Networking Connecting to the Internet Networking Connecting to the Internet ii Networking Connecting to the Internet Contents Part 1. Connecting to the Internet.. 1 Chapter 1. Print this topic.......
Symantec Backup Exec 12.5 for Windows Servers. Quick Installation Guide
 Symantec Backup Exec 12.5 for Windows Servers Quick Installation Guide 13897290 Installing Backup Exec This document includes the following topics: System requirements Before you install About the Backup
Symantec Backup Exec 12.5 for Windows Servers Quick Installation Guide 13897290 Installing Backup Exec This document includes the following topics: System requirements Before you install About the Backup
How To Use An Ipo Safari With A Safari 4X And 5I (Ipl) With A Powerline (Ispl) With An Ipl (Iprod) With The Safari 2 (Iperd) And
 SereRAID-4x Ultra160 and SereRAID-5i Ultra320 SCSI Controllers Hardware Maintenance Manual SereRAID-4x Ultra160 and SereRAID-5i Ultra320 SCSI Controllers Hardware Maintenance Manual Note Before using
SereRAID-4x Ultra160 and SereRAID-5i Ultra320 SCSI Controllers Hardware Maintenance Manual SereRAID-4x Ultra160 and SereRAID-5i Ultra320 SCSI Controllers Hardware Maintenance Manual Note Before using
Integrated Virtualization Manager ESCALA REFERENCE 86 A1 82FA 01
 Integrated Virtualization Manager ESCALA REFERENCE 86 A1 82FA 01 ESCALA Integrated Virtualization Manager Hardware May 2009 BULL CEDOC 357 AVENUE PATTON B.P.20845 49008 ANGERS CEDEX 01 FRANCE REFERENCE
Integrated Virtualization Manager ESCALA REFERENCE 86 A1 82FA 01 ESCALA Integrated Virtualization Manager Hardware May 2009 BULL CEDOC 357 AVENUE PATTON B.P.20845 49008 ANGERS CEDEX 01 FRANCE REFERENCE
IBM Tealeaf CX Version 9 Release 0.2 June 18, 2015. Tealeaf Databases Guide
 IBM Tealeaf CX Version 9 Release 0.2 June 18, 2015 Tealeaf Databases Guide Note Before using this information and the product it supports, read the information in Notices on page 111. This edition applies
IBM Tealeaf CX Version 9 Release 0.2 June 18, 2015 Tealeaf Databases Guide Note Before using this information and the product it supports, read the information in Notices on page 111. This edition applies
IBM EMM Reports Version 9 Release 1.1 November 26, 2014. Installation and Configuration Guide
 IBM EMM Reports Version 9 Release 1.1 Noember 26, 2014 Installation and Configuration Guide Note Before using this information and the product it supports, read the information in Notices on page 161.
IBM EMM Reports Version 9 Release 1.1 Noember 26, 2014 Installation and Configuration Guide Note Before using this information and the product it supports, read the information in Notices on page 161.
Product Overview Guide
 IBM Security Identity Manager Version 6.0 Product Oeriew Guide GC14-7692-01 IBM Security Identity Manager Version 6.0 Product Oeriew Guide GC14-7692-01 Note Before using this information and the product
IBM Security Identity Manager Version 6.0 Product Oeriew Guide GC14-7692-01 IBM Security Identity Manager Version 6.0 Product Oeriew Guide GC14-7692-01 Note Before using this information and the product
AS/400e. Networking PPP connections
 AS/400e Networking PPP connections AS/400e Networking PPP connections Copyright International Business Machines Corporation 1998, 2000. All rights resered. US Goernment Users Restricted Rights Use, duplication
AS/400e Networking PPP connections AS/400e Networking PPP connections Copyright International Business Machines Corporation 1998, 2000. All rights resered. US Goernment Users Restricted Rights Use, duplication
Configuring and Managing Token Ring Switches Using Cisco s Network Management Products
 Configuring and Managing Token Ring Switches Using Cisco s Network Management Products CHAPTER 12 Cisco offers several network management applications that you can use to manage your Catalyst Token Ring
Configuring and Managing Token Ring Switches Using Cisco s Network Management Products CHAPTER 12 Cisco offers several network management applications that you can use to manage your Catalyst Token Ring
HP VMware ESXi 5.0 and Updates Getting Started Guide
 HP VMware ESXi 5.0 and Updates Getting Started Guide Abstract This guide is intended to provide setup information for HP VMware ESXi. HP Part Number: 616896-002 Published: August 2011 Edition: 1 Copyright
HP VMware ESXi 5.0 and Updates Getting Started Guide Abstract This guide is intended to provide setup information for HP VMware ESXi. HP Part Number: 616896-002 Published: August 2011 Edition: 1 Copyright
SyAM Software, Inc. Server Monitor Desktop Monitor Notebook Monitor V3.2 Local System Management Software User Manual
 SyAM Software, Inc. Server Monitor Desktop Monitor Notebook Monitor V3.2 Local System Management Software User Manual Revision A August 2006 1 2006 SyAM Software, Inc. All rights reserved. SyAM Software
SyAM Software, Inc. Server Monitor Desktop Monitor Notebook Monitor V3.2 Local System Management Software User Manual Revision A August 2006 1 2006 SyAM Software, Inc. All rights reserved. SyAM Software
Tivoli Monitoring for Databases: Microsoft SQL Server Agent
 Tivoli Monitoring for Databases: Microsoft SQL Server Agent Version 6.2.0 User s Guide SC32-9452-01 Tivoli Monitoring for Databases: Microsoft SQL Server Agent Version 6.2.0 User s Guide SC32-9452-01
Tivoli Monitoring for Databases: Microsoft SQL Server Agent Version 6.2.0 User s Guide SC32-9452-01 Tivoli Monitoring for Databases: Microsoft SQL Server Agent Version 6.2.0 User s Guide SC32-9452-01
Business Intelligence Guide
 Sterling Call Center and Sterling Store Business Intelligence Guide Release 9.1.0.10 Sterling Call Center and Sterling Store Business Intelligence Guide Release 9.1.0.10 Note Before using this information
Sterling Call Center and Sterling Store Business Intelligence Guide Release 9.1.0.10 Sterling Call Center and Sterling Store Business Intelligence Guide Release 9.1.0.10 Note Before using this information
Citrix XenApp-7.5 Administration Training
 1 http://trainings24x7.com copyright 2013-2014 All rights resered. Citrix XenApp-7.5 Administration Training Course Content Course Duration : 40 Hours (5 Weekends) Class Duration : 4 Hours http://trainings24x7.com
1 http://trainings24x7.com copyright 2013-2014 All rights resered. Citrix XenApp-7.5 Administration Training Course Content Course Duration : 40 Hours (5 Weekends) Class Duration : 4 Hours http://trainings24x7.com
Remote Supervisor Adapter II. User s Guide
 Remote Supervisor Adapter II User s Guide Remote Supervisor Adapter II User s Guide Note: Before using this information and the product it supports, read the general information in Appendix B, Notices,
Remote Supervisor Adapter II User s Guide Remote Supervisor Adapter II User s Guide Note: Before using this information and the product it supports, read the general information in Appendix B, Notices,
Tivoli Access Manager Agent for Windows Installation Guide
 IBM Tivoli Identity Manager Tivoli Access Manager Agent for Windows Installation Guide Version 4.5.0 SC32-1165-03 IBM Tivoli Identity Manager Tivoli Access Manager Agent for Windows Installation Guide
IBM Tivoli Identity Manager Tivoli Access Manager Agent for Windows Installation Guide Version 4.5.0 SC32-1165-03 IBM Tivoli Identity Manager Tivoli Access Manager Agent for Windows Installation Guide
Online Help StruxureWare Data Center Expert
 Online Help StruxureWare Data Center Expert Version 7.2.1 What's New in StruxureWare Data Center Expert 7.2.x Learn more about the new features available in the StruxureWare Data Center Expert 7.2.x release.
Online Help StruxureWare Data Center Expert Version 7.2.1 What's New in StruxureWare Data Center Expert 7.2.x Learn more about the new features available in the StruxureWare Data Center Expert 7.2.x release.
IBM Security Role and Policy Modeler Version 1 Release 1. Glossary SC27-2800-00
 IBM Security Role and Policy Modeler Version 1 Release 1 Glossary SC27-2800-00 IBM Security Role and Policy Modeler Version 1 Release 1 Glossary SC27-2800-00 March 2012 This edition applies to ersion
IBM Security Role and Policy Modeler Version 1 Release 1 Glossary SC27-2800-00 IBM Security Role and Policy Modeler Version 1 Release 1 Glossary SC27-2800-00 March 2012 This edition applies to ersion
Liebert Nform Infrastructure Monitoring Software. User Manual - Version 4
 Liebert Nform Infrastructure Monitoring Software User Manual - Version 4 TABLE OF CONTENTS 1.0 ABOUT LIEBERT NFORM................................................1 1.1 How Do You Contact Emerson Network
Liebert Nform Infrastructure Monitoring Software User Manual - Version 4 TABLE OF CONTENTS 1.0 ABOUT LIEBERT NFORM................................................1 1.1 How Do You Contact Emerson Network
Enterprise Manager. Version 6.2. Installation Guide
 Enterprise Manager Version 6.2 Installation Guide Enterprise Manager 6.2 Installation Guide Document Number 680-028-014 Revision Date Description A August 2012 Initial release to support version 6.2.1
Enterprise Manager Version 6.2 Installation Guide Enterprise Manager 6.2 Installation Guide Document Number 680-028-014 Revision Date Description A August 2012 Initial release to support version 6.2.1
Vector Asset Management User Manual
 Vector Asset Management User Manual This manual describes how to set up Vector Asset Management 6.0. It describes how to use the: Vector AM Console Vector AM Client Hardware Inventory Software Inventory
Vector Asset Management User Manual This manual describes how to set up Vector Asset Management 6.0. It describes how to use the: Vector AM Console Vector AM Client Hardware Inventory Software Inventory
Getting Started. Symantec Client Security. About Symantec Client Security. How to get started
 Getting Started Symantec Client Security About Security Security provides scalable, cross-platform firewall, intrusion prevention, and antivirus protection for workstations and antivirus protection for
Getting Started Symantec Client Security About Security Security provides scalable, cross-platform firewall, intrusion prevention, and antivirus protection for workstations and antivirus protection for
Sharp Remote Device Manager (SRDM) Server Software Setup Guide
 Sharp Remote Device Manager (SRDM) Server Software Setup Guide This Guide explains how to install the software which is required in order to use Sharp Remote Device Manager (SRDM). SRDM is a web-based
Sharp Remote Device Manager (SRDM) Server Software Setup Guide This Guide explains how to install the software which is required in order to use Sharp Remote Device Manager (SRDM). SRDM is a web-based
Tivoli Business Systems Manager
 Tioli Business Systems Manager Version 3.1 Planning Guide SC32-9088-00 Tioli Business Systems Manager Version 3.1 Planning Guide SC32-9088-00 Note Before using this information and the product it supports,
Tioli Business Systems Manager Version 3.1 Planning Guide SC32-9088-00 Tioli Business Systems Manager Version 3.1 Planning Guide SC32-9088-00 Note Before using this information and the product it supports,
