Integrated Management Module I. User's Guide
|
|
|
- Patience Rose
- 8 years ago
- Views:
Transcription
1 Integrated Management Module I User's Guide
2
3 Integrated Management Module I User's Guide
4 Seenth Edition (Noember 2013) Copyright IBM Corporation US Goernment Users Restricted Rights Use, duplication or disclosure restricted by GSA ADP Schedule Contract with IBM Corp.
5 Contents Tables Chapter 1. Introduction IMM features Upgrading from IMM Standard to IMM Premium 5 Comparing the IMM to other systemsmanagement hardware in System x serers... 5 Using IMM with a BladeCenter adanced management module Web browser and operating-system requirements.. 8 Notices used in this book Chapter 2. Opening and using the IMM web interface Accessing the IMM web interface Setting up the IMM network connection through the IBM System x Serer Firmware Setup utility. 11 Logging in to the IMM IMM action descriptions Chapter 3. Configuring the IMM Setting system information Setting serer timeouts Setting the IMM date and time Synchronizing clocks in a network Disabling the USB in-band interface Creating a login profile Deleting a login profile Configuring the global login settings Configuring remote alert settings Configuring remote alert recipients Configuring global remote alert settings Configuring SNMP alert settings Configuring serial port settings Configuring serial-to-telnet or SSH redirection.. 34 Configuring port assignments Configuring network interfaces Configuring the Ethernet settings Configuring the IP4 settings Configuring the IP6 settings Configuring network protocols Configuring SNMP Configuring DNS Configuring Telnet Configuring SMTP Configuring LDAP User schema example Noell edirectory schema iew Browsing the LDAP serer Microsoft Windows Serer 2003 Actie Directory schema iew Configuring the LDAP client Configuring security Enabling data encryption Securing the web serer, IBM Systems Director, and secure LDAP SSL certificate SSL serer certificate management Enabling SSL for the secure web serer or IBM Systems Director oer HTTPS SSL client certificate management SSL client trusted certificate management Enabling SSL for the LDAP client Cryptography management Configuring the Secure Shell serer Generating a Secure Shell serer key Enabling the Secure Shell serer Using the Secure Shell serer Restoring and modifying your IMM configuration 85 Using the configuration file Backing up your current configuration Restoring and modifying your IMM configuration Restoring defaults Restarting IMM Scalable partitioning Serice Adisor feature Configuring Serice Adisor Using Serice Adisor Logging off Chapter 4. Monitoring serer status.. 95 Viewing system status Viewing the Virtual Light Path Viewing the eent logs Viewing the system-eent log from the web interface Viewing eent logs from the Setup utility Viewing eent logs without restarting the serer 102 Viewing ital product data Chapter 5. Performing IMM tasks Viewing serer power and restart actiity Controlling the power status of a serer Remote presence Updating your IMM firmware and Jaa or ActieX applet Enabling the remote presence function Remote control Remote control screen capture Remote control Video Viewer iew modes Remote control ideo color mode Remote control keyboard support Remote control mouse support Remote power control Viewing performance statistics Starting Remote Desktop Protocol Remote disk Setting up PXE network boot Copyright IBM Corp iii
6 Updating firmware Resetting the IMM with the Setup utility Managing tools and utilities with IMM and IBM System x Serer Firmware Using IPMItool Using OSA System Management Bridge Using IBM Adanced Settings Utility Using IBM Flash utilities Other methods for managing the IMM Chapter 6. LAN oer USB Potential conflicts with the LAN oer USB interface 123 Resoling conflicts with the IMM LAN oer USB interface Configuring the LAN oer USB interface manually 124 Installing deice driers Installing the Windows IPMI deice drier Installing the LAN oer USB Windows deice drier Installing the LAN oer USB Linux deice drier Chapter 7. Command-line interface 127 Managing the IMM with IPMI Accessing the command line Logging in to the command-line session Command syntax Features and limitations Utility commands exit command help command history command Monitor commands clearlog command fans command readlog command syshealth command temps command olts command pd command Serer power and restart control commands power command reset command Serial redirect command console command Configuration commands dhcpinfo command dns command gprofile command ifconfig command ldap command ntp command passwordcfg command portcfg command portcontrol command srcfg command ssl command timeouts command usbeth command users command IMM control commands clearcfg command clock command identify command resetsp command update command Serice Adisor commands autoftp command chconfig command chlog command chmanual command eents command sd command Appendix A. Getting help and technical assistance Before you call Using the documentation Getting help and information from the World Wide Web How to send DSA data to IBM Creating a personalized support web page Software serice and support Hardware serice and support IBM Taiwan product serice Appendix B. Notices Trademarks Important notes Particulate contamination Documentation format Telecommunication regulatory statement Electronic emission notices Federal Communications Commission (FCC) statement Industry Canada Class A emission compliance statement Ais de conformité à la réglementation d'industrie Canada Australia and New Zealand Class A statement 161 European Union EMC Directie conformance statement Germany Class A statement Japan VCCI Class A statement Korea Communications Commission (KCC) statement Russia Electromagnetic Interference (EMI) Class A statement People's Republic of China Class A electronic emission statement Taiwan Class A compliance statement Index i Integrated Management Module I: User's Guide
7 Tables 1. Comparison of the IMM features and combined BMC and Remote Superisor Adapter II features in System x serers IMM actions Resered port numbers Settings on the Adanced Ethernet Setup page User to Group mapping Permission bits Example UserLeelAuthority attributes and descriptions UserAuthorityLeel assignments to user groups Checking authority leels and group membership Miscellaneous parameters Group profiles information Miscellaneous parameters Permission bits IMM SSL connection support Contact Information Methods for iewing eent logs Machine-leel ital product data Component-leel ital product data Component actiity log IMM, UEFI, and DSA firmware ital product data Limits for particulates and gases Copyright IBM Corp. 2013
8 i Integrated Management Module I: User's Guide
9 Chapter 1. Introduction The integrated management module (IMM) consolidates the serice processor functionality, Super I/O, ideo controller, and remote presence capabilities in a single chip on the serer system board. The IMM replaces the baseboard management controller (BMC) and Remote Superisor Adapter II in IBM System x serers. Before the IMM was used in IBM serers, the baseboard management controller (BMC) and basic input/output system (BIOS) were the standard systems-management hardware and firmware. System x serers used BMC serice processors to manage the interface between systems-management software and platform hardware. The Remote Superisor Adapter II and Remote Superisor Adapter II Slimline were optional controllers for out-of-band serer management. Important: Although the IMM is standard in some IBM BladeCenter products and IBM blade serers, the BladeCenter adanced management module remains the primary management module for systems-management functions and keyboard/ideo/mouse (KVM) multiplexing for BladeCenter and blade serers. The contents that are related to IMM Web Interface and the Command-line Interface do not apply to IBM BladeCenter and blade serers. Users who wish to configure the IMM settings on blade serers should use the Adanced Settings Utility (ASU) on the blade serer to perform those actions. The IMM offers seeral improements oer the combined functionality of the BMC and the Remote Superisor Adapter II: Choice of dedicated or shared Ethernet connection. The dedicated Ethernet connection is not aailable on blade serers or some System x serers. Note: A dedicated systems-management network port might not be aailable on your serer. If your hardware does not hae a dedicated network port, the shared setting is the only IMM setting aailable. One IP address for both the Intelligent Platform Management Interface (IPMI) and the serice processor interface. The feature does not apply to blade serers. Embedded Dynamic System Analysis (DSA). Ability to locally or remotely update other entities without requiring a serer restart to initiate the update process. Remote configuration with Adanced Settings Utility (ASU). The feature does not apply to blade serers. Capability for applications and tools to access the IMM either in-band or out-of-band. Only the in-band IMM connection is supported on blade serers. Enhanced remote-presence capabilities. The feature does not apply to blade serers. IBM System x Serer Firmware is IBM's implementation of Unified Extensible Firmware Interface (UEFI). It replaces BIOS in System x serers and IBM blade serers. The BIOS was the standard firmware code that controlled basic hardware operations, such as interactions with diskette dries, hard disk dries, and the keyboard. IBM System x Serer Firmware offers seeral features that BIOS does not, including UEFI 2.1 compliance, iscsi compatibility, Actie Energy Manager Copyright IBM Corp
10 technology, and enhanced reliability and serice capabilities. The Setup utility proides serer information, serer setup, customization compatibility, and establishes the boot deice order. Notes: IBM System x Serer Firmware is often called serer firmware, and occasionally called UEFI, in this document. IBM System x Serer Firmware is fully compatible with non-uefi operating systems. For more information about using IBM System x Serer Firmware, see the documentation that came with your serer. This document explains how to use the functions of the IMM in an IBM serer. The IMM works with IBM System x Serer Firmware to proide systems-management capability for System x and BladeCenter serers. This document does not contain explanations of errors or messages. IMM errors and messages are described in the Problem Determination and Serice Guide that came with your serer. To find the latest ersion of this document or the IBM white paper Transitioning to UEFI and IMM on the IBM Support Portal, complete the following steps. Note: The first time you access the IBM Support Portal, you must choose the product category, product family, and model numbers for your serer. The next time you access the IBM Support Portal, the products you selected initially are preloaded by the website, and only the links for your products are displayed. To change or add to your product list, click the Manage my product lists link. Changes are made periodically to the IBM website. Procedures for locating firmware and documentation might ary slightly from what is described in this document. 1. Go to 2. Under Choose your products, select Browse for a product and expand Hardware. 3. Depending on your type of serer, click Systems > System x or Systems > BladeCenter, and check the box for your serer or serers. 4. Under Choose your task, click Documentation. 5. Under See your results, click View your page. 6. In the Documentation box, click More results. 7. In the Category box, select the Integrated Management Module (IMM) check box. Links to the IMM and UEFI documentation appear. If firmware updates are aailable, you can download them from the IBM website. The IMM might hae features that are not described in the documentation, and the documentation might be updated occasionally to include information about those features, or technical updates might be aailable to proide additional information that is not included in the IMM documentation. To check for firmware updates, complete the following steps. Note: The first time you access the IBM Support Portal, you must choose the product category, product family, and model numbers for your serer. The next time you access the IBM Support Portal, the products you selected initially are 2 Integrated Management Module I: User's Guide
11 preloaded by the website, and only the links for your products are displayed. To change or add to your product list, click the Manage my product lists link. Changes are made periodically to the IBM website. Procedures for locating firmware and documentation might ary slightly from what is described in this document. 1. Go to 2. Under Choose your products, select Browse for a product and expand Hardware. 3. Depending on your type of serer, click Systems > System x or Systems > BladeCenter, and check the box for your serer or serers. 4. Under Choose your task, click Downloads. 5. Under See your results, click View your page. 6. In the Flashes & alerts box, click the link for the applicable download or click More results to see additional links. IMM features The IMM proides the following functions: Around-the-clock remote access and management of your serer Remote management independent of the status of the managed serer Remote control of hardware and operating systems Web-based management with standard web browsers IMM proides two types of IMM functionality: IMM Standard features and IMM Premium features. For information about the type of IMM hardware in your serer, see the documentation that came with the serer. IMM Standard features Note: Some the following features do not apply to blade serers. Access to critical serer settings Access to serer ital product data (VPD) Adanced Predictie Failure Analysis (PFA) support Automatic notification and alerts Continuous health monitoring and control Choice of a dedicated or shared Ethernet connection (if applicable). Note: A dedicated systems-management network port might not be aailable on your serer. Domain Name System (DNS) serer support Dynamic Host Configuration Protocol (DHCP) support alerts Embedded Dynamic System Analysis (DSA) Enhanced user authority leels LAN oer USB for in-band communications to the IMM Eent logs that are time stamped, saed on the IMM, and can be attached to alerts Industry-standard interfaces and protocols OS watchdogs Chapter 1. Introduction 3
12 Remote configuration through Adanced Settings Utility (ASU) Remote firmware updating Remote power control Seamless remote accelerated graphics Secure web serer user interface Serial oer LAN Serer console redirection Simple Network Management Protocol (SNMP) support User authentication using a secure connection to a Lightweight Directory Access Protocol (LDAP) serer IMM Premium features Note: Some the following features do not apply to blade serers. Access to critical serer settings Access to serer ital product data (VPD) Adanced Predictie Failure Analysis (PFA) support Automatic notification and alerts Continuous health monitoring and control Choice of a dedicated or shared Ethernet connection (if applicable). Note: A dedicated systems-management network port might not be aailable on your serer. Domain Name System (DNS) serer support Dynamic Host Configuration Protocol (DHCP) support alerts Embedded Dynamic System Analysis (DSA) Enhanced user authority leels LAN oer USB for in-band communications to the IMM Eent logs that are time stamped, saed on the IMM, and can be attached to alerts Industry-standard interfaces and protocols OS watchdogs Remote configuration through Adanced Settings Utility (ASU) Remote firmware updating Remote power control Seamless remote accelerated graphics Secure web serer user interface Serial oer LAN Serer console redirection Simple Network Management Protocol (SNMP) support User authentication using a secure connection to a Lightweight Directory Access Protocol (LDAP) serer Remote presence, including the remote control of a serer Operating-system failure screen capture and display through the web interface Remote disk, which enables the attachment of a diskette drie, CD/DVD drie, USB flash drie, or disk image to a serer 4 Integrated Management Module I: User's Guide
13 Note: The following features of the Remote Superisor Adapter II are not in the IMM: Display of serer MAC addresses Multiple NTP serer entries Upgrading from IMM Standard to IMM Premium If your serer has IMM Standard functionality, you can upgrade to IMM Premium by purchasing and installing a irtual media key on your serer system board. No new firmware is required. To order a irtual media key, go to newgeneration. Note: For information about installing the irtual media key, see the documentation that came with your serer. If you need help with your order, call the toll-free number that is listed on the retail parts page, or contact your local IBM representatie for assistance. Comparing the IMM to other systems-management hardware in System x serers The following table compares IMM features with BMC and Remote Superisor Adapter II features in System x serers. Note: Like the BMC, the IMM uses the standard IPMI specification. Table 1. Comparison of the IMM features and combined BMC and Remote Superisor Adapter II features in System x serers Description BMC with Remote Superisor Adapter II IMM Network connections Update capabilities BMC uses a network connection that is shared with a serer and an IP address that is different from the Remote Superisor Adapter II IP address. Remote Superisor Adapter II uses a dedicated systems-management network connection and an IP address that is different from the BMC IP address. Each serer requires a unique update for BMC and Remote Superisor Adapter II. BIOS and diagnostic tools can be updated in-band. The IMM proides both BMC and Remote Superisor Adapter II functionality through the same network connection. One IP address is used for both. If your serer has a dedicated systems-management network port, you can choose either a dedicated or a shared network connection. Note: A dedicated systems-management network port might not be aailable on your serer. If your hardware does not hae a dedicated network port, the shared setting is the only IMM setting aailable. One IMM firmware image can be used for all of the applicable serers. The IMM firmware, System x serer firmware, and Dynamic System Analysis (DSA) firmware can be updated both in-band and out-of-band. The IMM can update itself, the serer firmware, and the DSA firmware either locally or remotely without requiring the serer to be restarted to initiate the update process. Chapter 1. Introduction 5
14 Table 1. Comparison of the IMM features and combined BMC and Remote Superisor Adapter II features in System x serers (continued) Description BMC with Remote Superisor Adapter II IMM Configuration capabilities Configuration changes with the ASU are aailable only in-band. The system requires separate configurations for BMC, Remote Superisor Adapter II, and BIOS. The ASU can run either in-band or out-of-band and can configure both the IMM and the serer firmware. With the ASU, you can also modify the boot order, iscsi, and VPD (machine type, serial number, UUID, and asset ID). The serer firmware configuration settings are kept by the IMM. Therefore, you can make serer firmware configuration changes while the serer is turned off or while the operating system is running, and those changes are effectie the next time the serer is started. Operating-system screen capture Screen captures are performed by the Remote Superisor Adapter II when operating-system failures occur. The display of screen captures requires a Jaa applet. The IMM configuration settings can be configured in-band or out-of-band through the following IMM user interfaces: Web interface Command-line interface IBM Systems Director interface SNMP This feature is aailable only with IMM Premium. For information about upgrading from IMM Standard to IMM Premium, see Upgrading from IMM Standard to IMM Premium on page 5. Error logging The BMC proides a BMC system-eent log (IPMI eent log). The Remote Superisor Adapter II proides a text-based log that includes descriptions of eents that are reported by the BMC. This log also contains any information or eents detected by the Remote Superisor Adapter II itself. Screen captures are displayed directly by the web browser without the need for a Jaa applet. The IMM has two eent logs: 1. The system-eent log is aailable through the IPMI interface. 2. The chassis-eent log is aailable through the other IMM interfaces. The chassis-eent log displays text messages that are generated using the Distributed Management Task Force specifications DSP0244 and DSP8007. Note: For an explanation of a specific eent or message, see the Problem Determination and Serice Guide that came with your serer. 6 Integrated Management Module I: User's Guide
15 Table 1. Comparison of the IMM features and combined BMC and Remote Superisor Adapter II features in System x serers (continued) Description BMC with Remote Superisor Adapter II IMM Monitoring Remote presence The BMC with Remote Superisor Adapter II has the following monitoring capabilities: Monitoring of serer and battery oltage, serer temperature, fans, power supplies, and processor and DIMM status Fan speed control Predictie Failure Analysis (PFA) support System diagnostic LED control (power, hard disk drie, actiity, alerts, heartbeat) Automatic Serer Restart (ASR) Automatic BIOS Recoery (ABR) The BMC with Remote Superisor Adapter II has the following remote presence capabilities: Graphical console redirection oer LAN Remote irtual diskette and CD-ROM High-speed remote redirection of PCI ideo, keyboard, and mouse Video resolution up to 1024 x 768, at 70 Hz, is supported Data encryption The IMM proides the same monitoring capabilities as the BMC and Remote Superisor Adapter II. When used in a RAID configuration, expanded hard disk drie status, including disk drie PFA, is supported by the IMM. This feature is aailable only with IMM Premium. For information about upgrading from IMM Standard to IMM Premium, see Upgrading from IMM Standard to IMM Premium on page 5. In addition to the Remote Superisor Adapter II remote presence features, the IMM also has the following capabilities. Note: The IMM requires Jaa Runtime Enironment 1.5 or later, or ActieX if Internet Explorer is used in Windows. Video resolution up to 1280 x 1024, at 75 Hz, is supported USB 2.0 support for irtual keyboard, mouse, and mass storage deices 15-bit color depth Choice of either absolute or relatie mouse mode USB flash drie support Serer power and reset control on the Remote Control window Video on the Remote Control window can be saed in a file The IMM proides two separate client windows. One is for ideo and keyboard and mouse interaction, and the other one is for irtual media. Security Remote Superisor Adapter II has adanced security features, including Secure Sockets Layer (SSL) and encryption. The IMM web interface has a menu item that allows color depth adjustment to reduce the data transmitted in low-bandwidth situations. The Remote Superisor Adapter II interface has a bandwidth slider. The IMM has the same security features as Remote Superisor Adapter II. Chapter 1. Introduction 7
16 Table 1. Comparison of the IMM features and combined BMC and Remote Superisor Adapter II features in System x serers (continued) Description BMC with Remote Superisor Adapter II IMM Serial redirection The IPMI Serial oer LAN (SOL) function is a standard capability of the BMC. The Remote Superisor Adapter II proides the ability to redirect serer serial data to a Telnet or SSH session. Note: This feature is not aailable on some serers. The COM1 port is used for SOL on System x serers. COM1 is configurable only through the IPMI interface. The COM2 port is used for serial redirection through Telnet or SSH. COM2 is configurable through all of the IMM interfaces except for the IPMI interface. The COM2 port is used for SOL on blade serers. Both COM port configurations are limited to 8 data bits, null parity, 1 stop bit, and a baud rate choice of 9600, 19200, 38400, 57600, , or On blade serers, the COM2 port is an internal COM port with no external access. IPMI serial-port sharing is not possible on blade serers. On rack-mounted and tower serers, the IMM COM2 port is an internal COM port with no external access. SNMP SNMP support is limited to SNMP1. The IMM supports SNMP1 and SNMP3. Using IMM with a BladeCenter adanced management module The BladeCenter adanced management module is the standard systems-management interface in IBM BladeCenter and IBM blade serers. Although the IMM is now included in some IBM BladeCenter and IBM blade serers, the adanced management module remains the management module for systems-management functions and keyboard, ideo, and mouse (KVM) multiplexing for BladeCenter and blade serers. The external network interfaces to the IMM are not aailable in BladeCenter. There is no external network access to the IMM on blade serers. The adanced management module must be used for remote management of blade serers. The IMM replaces the functionality of the BMC and the Concurrent Keyboard, Video and Mouse (ckvm) option card in past blade serer products. Web browser and operating-system requirements The IMM web interface requires the Jaa Plug-in 1.5 or later (for the remote presence feature) and one of the following web browsers: Microsoft Internet Explorer ersion 6.0, 7.0, or 8.0 with the latest Serice Pack. Versions later than 8.0 are not supported. Mozilla Firefox ersion 1.5 or later The following serer operating systems hae USB support, which is required for the remote presence feature: Microsoft Windows Serer 2008 R2 8 Integrated Management Module I: User's Guide
17 Notices used in this book Microsoft Windows Serer 2008 Microsoft Windows Serer 2003 Red Hat Enterprise Linux ersions 4.0 and 5.0 SUSE Linux ersion 10.0 Noell NetWare 6.5 Note: The IMM web interface does not support the double-byte character set (DBCS) languages. The following notices are used in the documentation: Note: These notices proide important tips, guidance, or adice. Important: These notices proide information or adice that might help you aoid inconenient or problem situations. Attention: These notices indicate potential damage to programs, deices, or data. An attention notice is placed just before the instruction or situation in which damage might occur. Chapter 1. Introduction 9
18 10 Integrated Management Module I: User's Guide
19 Chapter 2. Opening and using the IMM web interface The IMM combines serice processor functions, a ideo controller, and remote presence function (when an optional irtual media key is installed) in a single chip. To access the IMM remotely by using the IMM web interface, you must first log in. This chapter describes the login procedures and the actions that you can perform from the IMM web interface. Accessing the IMM web interface The IMM supports static and Dynamic Host Configuration Protocol (DHCP) IP4 addressing. The default static IP4 address assigned to the IMM is The IMM is initially configured to attempt to obtain an address from a DHCP serer, and if it cannot, it uses the static IP4 address. IMM also supports IP6, but the IMM does not hae a fixed static IP6 IP address by default. For initial access to the IMM in an IP6 enironment, you can either use the IP4 IP address or the IP6 link-local address. The IMM generates a unique link-local IP6 address, which is shown in the IMM web interface on the Network Interfaces page. The link-local IP6 address has the same format as the following example. fe80::21a:64ff:fee6:4d5 When you access the IMM, the following IP6 conditions are set as default: Automatic IP6 address configuration is enabled. IP6 static IP address configuration is disabled. DHCP6 is enabled. Stateless Auto-configuration is enabled. The IMM proides the choice of using a dedicated systems-management network connection (if applicable) or one that is shared with the serer. The default connection for rack-mounted and tower serers is to use the dedicated systems-management network connector. Note: A dedicated systems-management network port might not be aailable on your serer. If your hardware does not hae a dedicated network port, the shared setting is the only IMM setting aailable. Setting up the IMM network connection through the IBM System x Serer Firmware Setup utility After you start the serer, you can use the Setup utility to select an IMM network connection. The serer with the IMM hardware must be connected to a Dynamic Host Configuration Protocol (DHCP) serer, or the serer network must be configured to use the IMM static IP address. To set up the IMM network connection through the Setup utility, complete the following steps: 1. Turn on the serer. The IBM System x Serer Firmware welcome screen is displayed. Note: Approximately 2 minutes after the serer is connected to ac power, the power-control button becomes actie. Copyright IBM Corp
20 2. When the prompt <F1> Setup is displayed, press F1. If you hae set both a power-on password and an administrator password, you must type the administrator password to access the full Setup utility menu. 3. From the Setup utility main menu, select System Settings. 4. On the next screen, select Integrated Management Module. 5. On the next screen, select Network Configuration. 6. Highlight DHCP Control. There are three IMM network connection choices in the DHCP Control field: Static IP DHCP Enabled DHCP with Failoer (default) 12 Integrated Management Module I: User's Guide
21 7. Select one of the network connection choices. 8. If you choose to use a static IP address, you must specify the IP address, the subnet mask, and the default gateway. 9. You can also use the Setup utility to select a dedicated network connection (if your serer has a dedicated network port) or a shared IMM network connection. Notes: A dedicated systems-management network port might not be aailable on your serer. If your hardware does not hae a dedicated network port, the shared setting is the only IMM setting aailable. On the Network Configuration screen, select Dedicated (if applicable) or Shared in the Network Interface Port field. To find the locations of the Ethernet connectors on your serer that are used by the IMM, see the documentation that came with your serer. 10. Select Sae Network Settings. 11. Exit from the Setup utility. Notes: You must wait approximately 1 minute for changes to take effect before the serer firmware is functional again. You can also configure the IMM network connection through the IMM web interface. For more information, see Configuring network interfaces on page 36. Chapter 2. Opening and using the IMM web interface 13
22 Logging in to the IMM Important: The IMM is set initially with a user name of USERID and password of PASSW0RD (with a zero, not the letter O). This default user setting has Superisor access. Change this default password during your initial configuration for enhanced security. To access the IMM through the IMM web interface, complete the following steps: 1. Open a web browser. In the address or URL field, type the IP address or host name of the IMM serer to which you want to connect. 2. Type your user name and password in the IMM Login window. If you are using the IMM for the first time, you can obtain your user name and password from your system administrator. All login attempts are documented in the eent log. Depending on how your system administrator configured the user ID, you might need to enter a new password. 3. On the Welcome webpage, select a timeout alue from the drop-down list in the field that is proided. If your browser is inactie for that number of minutes, the IMM logs you off the web interface. Note: Depending on how your system administrator configured the global login settings, the timeout alue might be a fixed alue. 4. Click Continue to start the session. The browser opens the System Status page, which gies you a quick iew of the serer status and the serer health summary. 14 Integrated Management Module I: User's Guide
23 IMM action descriptions For descriptions of the actions that you can perform from the links in the left naigation pane of the IMM web interface, see IMM action descriptions. Then, go to Chapter 3, Configuring the IMM, on page 19. Table 2 lists the actions that are aailable when you are logged in to the IMM. Table 2. IMM actions Link Action Description System Status View system health for a serer, iew the operating-system-failure screen capture, and iew the users who are logged in to the IMM You can monitor the serer power and health state, and the temperature, oltage, and fan status of your serer on the System Health page. You can also iew the image of the last operating-system-failure screen capture and the users who are logged in to the IMM. Virtual Light Path Eent Log Vital Product Data Power/Restart View the name, color, and status of eery LED on the serer light path View eent logs for remote serers View the serer ital product data (VPD) Remotely turn on or restart a serer The Virtual Light Path page displays the current status of the LEDs on the serer. The Eent Log page contains entries that are currently stored in the chassis-eent log. The log includes a text description of eents that are reported by the BMC, plus information about all remote access attempts and configuration changes. All eents in the log are time stamped, using the IMM date and time settings. Some eents also generate alerts, if they are configured to do so on the Alerts page. You can sort and filter eents in the eent log. The IMM collects serer information, serer firmware information, and serer component VPD. This data is aailable from the Vital Product Data page. The IMM proides full remote power control oer your serer with power-on, power-off, and restart actions. In addition, power-on and restart statistics are captured and displayed to show serer hardware aailability. Chapter 2. Opening and using the IMM web interface 15
24 Table 2. IMM actions (continued) Link Action Description Remote Control Redirect the serer ideo console and use your computer disk drie or disk image as a drie on the serer From the Remote Control page, you can start the Remote Control feature. With Remote Control, you can iew the serer console from your computer, and you can mount one of your computer disk dries, such as the CD-ROM drie or the diskette drie, on the serer. You can use your mouse and keyboard to interact with and control the serer. When you hae mounted a disk, you can use it to restart the serer and to update firmware on the serer. The mounted disk appears as a USB disk drie that is attached to the serer. PXE Network Boot Change the host serer startup (boot) sequence for the next restart to attempt a Preboot Execution Enironment (PXE)/Dynamic Host Configuration Protocol (DHCP) network startup If your serer firmware and PXE boot agent utility are properly defined, from the PXE Network Boot page you can change the host serer startup (boot) sequence for the next restart to attempt a PXE/DHCP network startup. The host startup sequence will be altered only if the host is not under Priileged Access Protection (PAP). After the next restart occurs, the check box on the PXE Network Boot page will be cleared. Firmware Update Update firmware on the IMM Use the options on the Firmware Update page to update the IMM firmware, serer firmware, and DSA firmware. System Settings Login Profiles Alerts Serial Port Port assignments View and change the IMM serer settings Set the IMM clock Enable or disable the USB in-band interface Configure the IMM login profiles and global login settings Configure remote alerts and remote alert recipients Configure Simple Network Management Protocol (SNMP) eents Configure alert settings Configure the IMM serial port settings Change the port numbers of the IMM protocols You can configure the serer location and general information, such as the name of the IMM, serer timeout settings, and contact information for the IMM, from the System Settings page. You can set the IMM clock that is used for time stamping the entries in the eent log. You can enable or disable the USB in-band (or LAN oer USB) interface. You can define up to 12 login profiles that enable access to the IMM. You can also define global login settings that apply to all login profiles, including enabling Lightweight Directory Access Protocol (LDAP) serer authentication and customizing the account security leel. You can configure the IMM to generate and forward alerts for different eents. On the Alerts page, you can configure the alerts that are monitored and the recipients that are notified. You can set the eent categories for which SNMP traps are sent. You can establish global settings that apply to all remote alert recipients, such as the number of alert retries and the delay between the retries. From the Serial Port page, you can configure the serial port baud rate that is used by the serial redirection function. You can also configure the key sequence that is used to switch between the serial redirection and command-line interface (CLI) modes. From the Port Assignments page, you can iew and change the port numbers assigned to the IMM protocols (for example, HTTP, HTTPS, Telnet, and SNMP). 16 Integrated Management Module I: User's Guide
25 Table 2. IMM actions (continued) Link Action Description Network Interfaces Configure the network interfaces of the IMM From the Network Interfaces page, you can configure network-access settings for the Ethernet connection on the IMM. Network Protocols Security Configuration File Restore Default Settings Configure the network protocols of the IMM Configure the Secure Sockets Layer (SSL) Enable Secure Shell (SSH) access Back up and restore the IMM configuration You can configure Simple Network Management Protocol (SNMP), Domain Name System (DNS), and Simple Mail Transfer Protocol (SMTP) settings that are used by the IMM from the Network Protocols page. You can also configure LDAP parameters. You can enable or disable SSL and manage the SSL certificates that are used. You can also enable or disable whether an SSL connection is used to connect to an LDAP serer. You can enable SSH access to the IMM. You can back up, modify, and restore the configuration of the IMM, and iew a configuration summary, from the Configuration File page. Restore the IMM default settings Attention: When you click Restore Defaults, all of the modifications that you made to the IMM are lost. You can reset the configuration of the IMM to the factory defaults. Restart IMM Restart the IMM You can restart the IMM. Scalable Partitioning Serice Adisor Configure serer as a partition in a scalable complex. Forwards sericeable eent codes to IBM support If the serer is configured in a scalable complex, the IMM allows you to control the system in a complex. If there is a problem with the serer being scalable, the IMM will report an error. When enabled, Serice Adisor allows the IMM to forward sericeable eent codes to IBM support for further troubleshooting. Note: See the documentation for your serer to see if your serer supports this feature. Log off Log off the IMM You can log off your connection to the IMM. You can click the View Configuration Summary link, which is in the top-right corner on most pages, to quickly iew the configuration of the IMM. Chapter 2. Opening and using the IMM web interface 17
26 18 Integrated Management Module I: User's Guide
27 Chapter 3. Configuring the IMM Use the links under IMM Control in the naigation pane to configure the IMM. From the System Settings page, you can: Set serer information Set serer timeouts Set IMM date and time Enable or disable commands on the USB interface From the Login Profiles page, you can: Set login profiles to control access to the IMM Configure global login settings, such as the lockout period after unsuccessful login attempts Configure the account security leel From the Alerts page, you can: Configure remote alert recipients Set the number of remote alert attempts Select the delay between alerts Select which alerts are sent and how they are forwarded From the Serial Port page, you can: Configure the baud rate of serial port 2 (COM2) for serial redirection Specify the keystroke sequence that is used to switch between the serial redirection and the command-line interface (CLI) From the Port Assignments page, you can change the port numbers of IMM serices. From the Network Interfaces page, you can set up the Ethernet connection for the IMM. From the Network Protocols page, you can configure: SNMP setup DNS setup Telnet protocol SMTP setup LDAP setup Serice location protocol From the Security page, you can install and configure the Secure Sockets Layer (SSL) settings. From the Configuration File page, you can back up, modify, and restore the configuration of the IMM. Copyright IBM Corp
28 Setting system information From the Restore Defaults page, you can reset the IMM configuration to the factory defaults. From the Restart IMM page, you can restart the IMM. To set the IMM system information, complete the following steps: 1. Log in to the IMM where you want to set the system information. For more information, see Chapter 2, Opening and using the IMM web interface, on page In the naigation pane, click System Settings. A page similar to the one in the following illustration is displayed. Note: The aailable fields in the System Settings page are determined by the accessed remote serer. 3. In the Name field in the IMM Information area, type the name of the IMM. Use the Name field to specify a name for the IMM in this serer. The name is included with and SNMP alert notifications to identify the source of the alert. Note: Your IMM name (in the Name field) and the IP host name of the IMM (in the Hostname field on the Network Interfaces page) do not automatically share the same name because the Name field is limited to 16 characters. The Hostname field can contain up to 63 characters. To minimize confusion, set the Name field to the nonqualified portion of the IP host name. The nonqualified IP host name consists of up to the first period of a fully qualified IP host name. For example, for the fully qualified IP host name imm1.us.company.com, the nonqualified IP host name is imm1. For information about your host name, see Configuring network interfaces on page In the Contact field, type the contact information. For example, you can specify the name and phone number of the person to contact if there is a problem with this serer. You can type a maximum of 47 characters in this field. 5. In the Location field, type the location of the serer. Include in this field sufficient detail to quickly locate the serer for maintenance or other purposes. You can type a maximum of 47 characters in this field. 6. Scroll to the bottom of the page and click Sae. 20 Integrated Management Module I: User's Guide
29 Setting serer timeouts Note: Serer timeouts require that the in-band USB interface (or LAN oer USB) be enabled to allow commands. For more information about the enabling and disabling commands for the USB interface, see Disabling the USB in-band interface on page 23. For information regarding the installation of the required deice driers, see Installing deice driers on page 124. To set the serer timeout alues, complete the following steps: 1. Log in to the IMM where you want to set the serer timeouts. For more information, see Chapter 2, Opening and using the IMM web interface, on page In the naigation pane, click System Settings and scroll down to the Serer Timeouts area. You can set the IMM to respond automatically to the following eents: Halted operating system Failure to load operating system 3. Enable the serer timeouts that correspond to the eents that you want the IMM to respond to automatically. OS watchdog Use the OS watchdog field to specify the number of minutes between checks of the operating system by the IMM. If the operating system fails to respond to one of these checks, the IMM generates an OS timeout alert and restarts the serer. After the serer is restarted, the OS watchdog is disabled until the operating system is shut down and the serer is power cycled. To set the OS watchdog alue, select a time interal from the menu. To turn off this watchdog, select 0.0 from the menu. To capture operating-system-failure screens, you must enable the watchdog in the OS watchdog field. Loader watchdog Use the Loader watchdog field to specify the number of minutes that the IMM waits between the completion of POST and the starting of the operating system. If this interal is exceeded, the IMM generates a loader timeout alert and automatically restarts the serer. After the serer is restarted, the loader timeout is automatically disabled until the operating system is shut down and the serer is power cycled (or until the operating system starts and the software is successfully loaded). To set the loader timeout alue, select the time limit that the IMM waits for the operating-system startup to be completed. To turn off this watchdog, select 0.0 from the menu. Power off delay Use the Power off delay field to specify the number of minutes that the IMM waits for the operating system to shut down before it turns off the serer power (if the power was not turned off by the operating system itself). If you set the power off delay, you can make sure that the operating system has enough time for an orderly shutdown before the serer power is turned off. To determine the power off delay for your serer, shut down your serer and obsere the amount of time it takes to shut down. Add a time buffer to that alue and use the resulting number as your power off delay setting. Chapter 3. Configuring the IMM 21
30 To set the power off delay alue, select the desired time alue from the menu. A alue of X'0' means that the operating system, not the IMM, turns off the serer power. 4. Scroll to the bottom of the page and click Sae. Setting the IMM date and time The IMM uses its own real-time clock to time stamp all eents that are logged in the eent log. Note: The IMM date and time setting affects only the IMM clock, not the serer clock. The IMM real-time clock and the serer clock are separate, independent clocks and can be set to different times. To synchronize the IMM clock with the serer clock, go to the Network Time Protocol area of the page and set the NTP serer host name or IP address to the same serer host name or IP address that is used to set the serer clock. See Synchronizing clocks in a network on page 23 for more information. Alerts that are sent by and SNMP use the real-time clock setting to time stamp the alerts. The clock settings support Greenwich mean time (GMT) offsets and daylight saing time (DST) for added ease-of-use for administrators who are managing systems remotely oer different time zones. You can remotely access the eent log een if the serer is turned off or disabled. To erify the date and time settings of the IMM, complete the following steps: 1. Log in to the IMM where you want to set the IMM date and time alues. For more information, see Chapter 2, Opening and using the IMM web interface, on page In the naigation pane, click System Settings and scroll down to the IMM Date and Time area, which shows the date and time when the webpage was generated. 3. To oerride the date and time settings and to enable daylight saing time (DST) and Greenwich mean time (GMT) offsets, click Set IMM Date and Time. A page similar to the one in the following illustration is displayed. 4. In the Date field, type the numbers of the current month, day, and year. 5. In the Time field, type the numbers that correspond to the current hour, minutes, and seconds in the applicable entry fields. The hour (hh) must be a number from as represented on a 24-hour clock. The minutes (mm) and seconds (ss) must be numbers from In the GMT offset field, select the number that specifies the offset, in hours, from Greenwich mean time (GMT), corresponding to the time zone where the serer is located. 7. Select or clear the Automatically adjust for daylight saing changes check box to specify whether the IMM clock automatically adjusts when the local time changes between standard time and daylight saing time. 8. Click Sae. 22 Integrated Management Module I: User's Guide
31 Synchronizing clocks in a network The Network Time Protocol (NTP) proides a way to synchronize clocks throughout a computer network, enabling any NTP client to obtain the correct time from an NTP serer. The IMM NTP feature proides a way to synchronize the IMM real-time clock with the time that is proided by an NTP serer. You can specify the NTP serer that is to be used, specify the frequency with which the IMM is synchronized, enable or disable the NTP feature, and request immediate time synchronization. The NTP feature does not proide the extended security and authentication that are proided through encryption algorithms in NTP Version 3 and NTP Version 4. The IMM NTP feature supports only the Simple Network Time Protocol (SNTP) without authentication. To set up the IMM NTP feature settings, complete the following steps: 1. Log in to the IMM on which you want to synchronize the clocks in the network. For more information, see Chapter 2, Opening and using the IMM web interface, on page In the naigation pane, click System Settings and scroll down to the IMM Date and Time area. 3. Click Set IMM Date and Time. A page similar to the one in the following illustration is displayed. 4. Under Network Time Protocol (NTP), you can select from the following settings: NTP auto-synchronization serice Use this selection to enable or disable automatic synchronization of the IMM clock with an NTP serer. NTP serer host name or IP address Use this field to specify the name of the NTP serer to be used for clock synchronization. NTP update frequency Use this field to specify the approximate interal (in minutes) between synchronization requests. Enter a alue between minutes. Synchronize Clock Now Click this button to request an immediate synchronization instead of waiting for the interal time to lapse. 5. Click Sae. Disabling the USB in-band interface Important: If you disable the USB in-band interface, you cannot perform an in-band update of the IMM firmware, serer firmware, and DSA firmware by using the Linux or Windows flash utilities. If the USB in-band interface is disabled, Chapter 3. Configuring the IMM 23
32 use the Firmware Update option on the IMM web interface to update the firmware. For more information, see Updating firmware on page 117. If you disable the USB in-band interface, also disable the watchdog timeouts to preent the serer from restarting unexpectedly. For more information, see Setting serer timeouts on page 21. The USB in-band interface, or LAN oer USB, is used for in-band communications to the IMM. To preent any application that is running on the serer from requesting the IMM to perform tasks, you must disable the USB in-band interface. For more information about LAN oer USB, see Chapter 6, LAN oer USB, on page 123. To disable the USB in-band interface, complete the following steps: 1. Log in to the IMM on which you want to disable the USB deice drier interface. For more information, see Chapter 2, Opening and using the IMM web interface, on page In the naigation pane, click System Settings and scroll down to the Miscellaneous area. A page similar to the one in the following illustration is displayed. 3. To disable the USB in-band interface, select Disabled from the Allow commands on the USB interface list. Selecting this option does not affect the USB remote presence functions (for example, keyboard, mouse, and mass storage). When you disable the USB in-band interface, the in-band systems-management applications such as the Adanced Settings Utility (ASU) and firmware update package utilities might not work. Note: The ASU works with a disabled USB in-band interface if an IPMI deice drier is installed. If you try to use systems-management applications while the in-band interface is disabled, they might not work. 4. Click Sae. To enable the USB deice drier interface after it has been disabled, clear the Do not allow commands on USB interface check box and click Sae. Note: 1. The USB in-band interface is also called "LAN oer USB" and is described in more detail in Chapter 6, LAN oer USB, on page When you attempt a network installation of some Linux distributions, the installation might fail if the IMM USB in-band interface is enabled. For more information, see 3. If you are performing a network installation that does not contain the update on the Red Hat website described in the preceding note 2, you must disable the USB in-band interface before you perform the installation and enable it after the installation is complete. 24 Integrated Management Module I: User's Guide
33 Creating a login profile 4. For information about the configuration of the LAN oer USB interface, see Configuring the LAN oer USB interface manually on page 124. Use the Login Profiles table to iew, configure, or change indiidual login profiles. Use the links in the Login ID column to configure indiidual login profiles. You can define up to 12 unique profiles. Each link in the Login ID column is labeled with the configured login ID of the associated profile. Certain login profiles are shared with the IPMI user IDs, proiding a single set of local user accounts (username/password) that work with all of the IMM user interfaces, including IPMI. Rules that pertain to these shared login profiles are described in the following list: IPMI user ID 1 is always the null user. IPMI user ID 2 maps to login ID 1, IPMI user ID 3 maps to login ID 2, and so on. The IMM default user is set to USERID and PASSW0RD (with a zero, not the letter O) for IPMI user ID 2 and login ID 1. For example, if a user is added through IPMI commands, that user information is also aailable for authentication through the web, Telnet, SSH, and other interfaces. Conersely, if a user is added on the web or other interfaces, that user information is aailable for starting an IPMI session. Because the user accounts are shared with IPMI, certain restrictions are imposed to proide a common ground between the interfaces that use these accounts. The following list describes IMM and IPMI login profile restrictions: IPMI allows a maximum of 64 user IDs. The IMM IPMI implementation allows only 12 user accounts. IPMI allows anonymous logins (null user name and null password), but the IMM does not. IPMI allows multiple user IDs with the same user names, but the IMM does not. IPMI requests to change the user name from the current name to the same current name return an inalid parameter completion code because the requested user name is already in use. The maximum IPMI password length for the IMM is 16 bytes. The following words are restricted and are not aailable for use as local IMM user names: immroot nobody ldap lighttpd sshd daemon immftp To configure a login profile, complete the following steps: 1. Log in to the IMM where you want to create a login profile. For more information, see Chapter 2, Opening and using the IMM web interface, on page 11. Chapter 3. Configuring the IMM 25
34 2. In the naigation pane, click Login Profiles. Note: If you hae not configured a profile, it does not appear in the Login Profiles table. The Login Profiles page displays each login ID, the login access leel, and the password expiration information, as shown in the following illustration. Important: By default, the IMM is configured with one login profile that enables remote access using a login user ID of USERID and a password of PASSW0RD (the 0 is a zero, not the letter O). To aoid a potential security exposure, change this default login profile during the initial setup of the IMM. 3. Click Add User. An indiidual profile page similar to the one in the following illustration is displayed. 4. In the Login ID field, type the name of the profile. You can type a maximum of 16 characters in the Login ID field. Valid characters are uppercase and lowercase letters, numbers, periods, and underscores. Note: This login ID is used to grant remote access to the IMM. 5. In the Password field, assign a password to the login ID. A password must contain a minimum of fie characters, one of which must be a nonalphabetic character. Null or empty passwords are accepted. 26 Integrated Management Module I: User's Guide
35 Note: This password is used with the login ID to grant remote access to the IMM. 6. In the Confirm password field, type the password again. 7. In the Authority Leel area, select one of the following options to set the access rights for this login ID: Superisor The user has no restrictions. Read Only The user has read-only access only and cannot perform actions such as file transfers, power and restart actions, or remote presence functions. Custom If you select the Custom option, you must select one or more of the following custom authority leels: User Account Management: A user can add, modify, or delete users and change the global login settings in the Login Profiles page. Remote Console Access: A user can access the remote console. Remote Console and Virtual Media Access: A user can access both the remote console and the irtual media feature. Remote Serer Power/Restart Access: A user can access the power-on and restart functions for the remote serer. These functions are aailable in the Power/Restart page. Ability to Clear Eent Logs: A user can clear the eent logs. Eeryone can look at the eent logs, but this particular permission is required to clear the logs. Adapter Configuration - Basic: A user can modify configuration parameters in the System Settings and Alerts pages. Adapter Configuration - Networking & Security: A user can modify configuration parameters in the Security, Network Protocols, Network Interface, Port Assignments, and Serial Port pages. Adapter Configuration - Adanced: A user has no restrictions when configuring the IMM. In addition, the user is said to hae administratie access to the IMM, meaning that the user can also perform the following adanced functions: firmware updates, PXE network boot, restore IMM factory defaults, modify and restore IMM configuration from a configuration file, and restart and reset the IMM. When a user sets the authority leel of an IMM login ID, the resulting IPMI priilege leel of the corresponding IPMI User ID is set according to these priorities: If the user sets the IMM login ID authority leel to Superisor, the IPMI priilege leel is set to Administrator. If the user sets the IMM login ID authority leel to Read Only, the IPMI priilege leel is set to User If the user sets the IMM login ID authority leel to hae any of the following types of access, the IPMI priilege leel is set to Administrator: User Account Management Access Remote Console Access Remote Console and Remote Disk Access Adapter Configuration - Networking & Security Chapter 3. Configuring the IMM 27
36 Adapter Configuration - Adanced If the user sets the IMM login ID authority leel to hae Remote Serer Power/Restart Access or Ability to Clear Eent Logs, the IPMI priilege leel is set to Operator. If the user sets the IMM login ID authority leel to hae Adapter Configuration (Basic), the IPMI priilege leel is set to User. Note: To return the login profiles to the factory defaults, click Clear Login Profiles. 8. In the Configure SNMP3 User area, select the check box if the user should hae access to the IMM by using the SNMP3 protocol. After you click the check box, an area of the page similar to the one in the following illustration appears. Use following fields to configure the SNMP3 settings for the user profile: Authentication Protocol Use this field to specify either HMAC-MD5 or HMAC-SHA as the authentication protocol. These are hash algorithms used by the SNMP3 security model for the authentication. The password for the Linux account will be used for authentication. If you choose None, authentication protocol is not used. Priacy Protocol Data transfer between the SNMP client and the agent can be protected using encryption. The supported methods are DES and AES. Priacy protocol is alid only if the authentication protocol is set to either HMAC-MD5 or HMAC-SHA. Priacy Password Use this field to specify the encryption password. Confirm Priacy Password Use this field to confirm the encryption password. Access Type Use this field to specify either Get or Set as the access type. SNMP3 users with the access type Get can perform only query operations. With the access type Set, SNMP3 users can both perform query operations and modify settings (for example, setting the password for an user). Hostname/IP address for traps Use this field to specify the trap destination for the user. This can be an IP address or hostname. Using traps, the SNMP agent notifies the management station about eents (for example, when a processor temperature exceeds the limit). 9. Click Sae to sae your login ID settings. 28 Integrated Management Module I: User's Guide
37 Deleting a login profile To delete a login profile, complete the following steps: 1. Log in to the IMM for which you want to create a login profile. For more information, see Chapter 2, Opening and using the IMM web interface, on page In the naigation pane, click Login Profiles. The Login Profiles page displays each login ID, the login access leel, and the password expiration information. 3. Click the login profile that you want to delete. The Login Profile page for that user is displayed 4. Click Clear Login Profile. Configuring the global login settings Complete the following steps to set conditions that apply to all login profiles for the IMM: 1. Log in to the IMM for which you want to set the global login settings. For more information, see Chapter 2, Opening and using the IMM web interface, on page In the naigation pane, click Login Profiles. 3. Scroll down to the Global Login Settings area. A page similar to the one in the following illustration is displayed. 4. In the User authentication method field, specify how users who are attempting to log in are authenticated. Select one of the following authentication methods: Local only: Users are authenticated by a search of a table that is local to the IMM. If there is no match on the user ID and password, access is denied. Users who are successfully authenticated are assigned the authority leel that is configured in Creating a login profile on page 25. LDAP only: The IMM attempts to authenticate the user by using the LDAP serer. Local user tables on the IMM are neer searched with this authentication method. Local first, then LDAP: Local authentication is attempted first. If local authentication fails, LDAP authentication is attempted. LDAP first, then Local: LDAP authentication is attempted first. If LDAP authentication fails, local authentication is attempted. Note: Chapter 3. Configuring the IMM 29
38 a. Only locally administered accounts are shared with the IPMI interface because IPMI does not support LDAP authentication. b. Een if the User authentication method field is set to LDAP only, users can log in to the IPMI interface by using the locally administered accounts. 5. In the Lockout period after 5 login failures field, specify how long, in minutes, the IMM prohibits remote login attempts if more than fie sequential failures to log in remotely are detected. The lockout of one user does not preent other users from logging in. 6. In the Web inactiity session timeout field, specify how long, in minutes, the IMM waits before it disconnects an inactie web session. Select No timeout to disable this feature. Select User picks timeout if the user will select the timeout period during the login process. 7. (Optional) In the Account security leel area, select a password security leel. The Legacy security settings and High security settings set the default alues as indicated in the requirement list. 8. To customize the security setting, select Custom security settings to iew and change the account security management configuration. User login password required Use this field to indicate whether a login ID with no password is allowed. Number of preious passwords that cannot be used Use this field to indicate the number of preious passwords that cannot be reused. Up to fie preious passwords can be compared. Select 0 to allow the reuse of all preious passwords. Maximum Password Age Use this field to indicate the maximum password age that is allowed before the password must be changed. Values of days are supported. Select 0 to disable the password expiration checking. 9. Click Sae. Configuring remote alert settings You can configure remote alert recipients, the number of alert attempts, incidents that trigger remote alerts, and local alerts from the Alerts link on the naigation pane. After you configure a remote alert recipient, the IMM sends an alert to that recipient through a network connection when any eent selected from the Monitored Alerts group occurs. The alert contains information about the nature of the eent, the time and date of the eent, and the name of the system that generated the alert. Note: If the SNMP Agent or SNMP Traps fields are not set to Enabled, no SNMP traps are sent. For information about these fields, see Configuring SNMP on page 42. Configuring remote alert recipients You can define up to 12 unique remote alert recipients. Each link for an alert recipient is labeled with the recipient name and alert status. 30 Integrated Management Module I: User's Guide
39 Note: If you hae not configured an alert recipient profile, the profile does not appear in the remote alert recipients list. To configure a remote alert recipient, complete the following steps: 1. Log in to the IMM for which you want to configure remote alert settings. For more information, see Chapter 2, Opening and using the IMM web interface, on page In the naigation pane, click Alerts. The Remote Alert Recipients page is displayed. You can see the notification method and alert status for each recipient, if they are set. 3. Click one of the remote alert recipient links or click Add Recipient. An indiidual recipient window similar to the one in the following illustration opens. 4. In the Status field, click Enabled to actiate the remote alert recipient. 5. In the Name field, type the name of the recipient or other identifier. The name that you type appears as the link for the recipient on the Alerts page. 6. In the address field, enter the alert recipient's address. 7. Use the check box to include eent logs with alerts. 8. In the Monitored Alerts field, select the type of alerts that are sent to the alert recipient. The remote alerts are categorized by the following leels of seerity: Critical alerts Critical alerts are generated for eents that signal that a serer component is no longer functioning. Warning alerts Warning alerts are generated for eents that might progress to a critical leel. Chapter 3. Configuring the IMM 31
40 System alerts System alerts are generated for eents that occur as a result of system errors or for eents that occur as a result of configuration changes. All alerts are stored in the eent log and sent to all configured remote alert recipients. 9. Click Sae. Configuring global remote alert settings The global remote alert settings apply only to forwarded alerts. Complete the following steps to set the number of times that the IMM attempts to send an alert: 1. Log in to the IMM on which you want to set remote alert attempts. For more information, see Chapter 2, Opening and using the IMM web interface, on page In the naigation pane, click Alerts and scroll down to the Global Remote Alert Settings area. Use these settings to define the number of remote alert attempts and the length of time between the attempts. The settings apply to all configured remote alert recipients. Remote alert retry limit Use the Remote alert retry limit field to specify the number of additional times that the IMM attempts to send an alert to a recipient. The IMM does not send multiple alerts; additional alert attempts occur only if there is a failure when the IMM attempts to send the initial alert. Note: This alert setting does not apply to SNMP alerts. Delay between entries Use the Delay between entries field to specify the time interal (in minutes) that the IMM waits before sending an alert to the next recipient in the list. Delay between retries Use the Delay between retries field to specify the time interal (in minutes) that the IMM waits between retries to send an alert to a recipient. 3. Scroll to the bottom of the page and click Sae. 32 Integrated Management Module I: User's Guide
41 Configuring SNMP alert settings The SNMP agent notifies the IMM about eents through SNMP traps. You can configure the SNMP to filter the eents based on the eent type. Eent categories that are aailable for filtering are Critical, Warning and System. The SNMP alert settings are global for all SNMP traps. Note: 1. The IMM proides two Management Information Base (MIB) files for use with SNMP applications. The MIB files are included in the IMM firmware update packages. 2. IMM supports the SNMP1 and SNMP3 standards. Complete the following steps to select the type or types of alerts that are sent to SNMP: 1. Log in to the IMM on which you want to set remote alert attempts. For more information, see Chapter 2, Opening and using the IMM web interface, on page In the naigation pane, click Alerts and scroll down to the SNMP Alerts Settings area. 3. Select the type or types of alerts. The remote alerts are categorized by the following leels of seerity: Critical Warning System 4. Scroll to the bottom of the page and click Sae. Configuring serial port settings The IMM proides two serial ports that are used for serial redirection. Serial port 1 (COM1) on System x serers is used for IPMI Serial oer LAN (SOL). COM1 is configurable only through the IPMI interface. On blade serers, serial port 2 (COM2) is used for SOL. On System x serers, COM2 is used for serial redirection through Telnet or SSH. COM2 is not configurable through the IPMI interface. On rack-mounted and tower serers, COM2 is an internal COM port with no external access. Both serial ports use 8 data bits, null parity, and 1 stop bit. A baud rate choice of 9600, 19200, 38400, 57600, , and is aailable. You can configure the serial redirection and command-line interface for the COM2 port in the IMM. To configure the serial data-transfer rate and redirection, complete the following steps: 1. Log in to the IMM on which you want to configure the serial port. For more information, see Chapter 2, Opening and using the IMM web interface, on page In the naigation pane, click Serial Port. A page similar to the one in the following illustration is displayed. Chapter 3. Configuring the IMM 33
42 3. In the Baud rate field, select the data-transfer rate to match the rate of the serer COM port that you want to use for serial redirection. Use the Baud rate field to specify the data-transfer rate of your serial port connection. To set the baud rate, select the data-transfer rate, in bits per second, that corresponds to your serial port connection. 4. In the CLI mode field in the Serial Redirect/CLI Settings area, select CLI with EMS compatible keystroke sequences if you want to use the Microsoft Windows Serer 2003 Emergency Management Serices (EMS) compatible key sequence to exit the serial redirection operation, or select CLI with user defined keystroke sequences if you want to use your own key sequence. Note: If you select CLI with user defined keystroke sequences, you must define the key sequence. After the serial redirection starts, it continues until the user types the exit key sequence. When the exit key sequence is typed, serial redirection stops and the user is returned to command mode in the Telnet or SSH session. Use this field to specify the exit key sequence. 5. Click Sae. Configuring serial-to-telnet or SSH redirection Serial-to-Telnet or SSH redirection enables a system administrator to use the IMM as a serial terminal serer. A serer serial port can be accessed from a Telnet or SSH connection when serial redirection is enabled. Notes: 1. The IMM allows a maximum of two open Telnet sessions. The Telnet sessions can access the serial ports independently so that multiple users can hae a concurrent iew of a redirected serial port. 2. The command-line interface console 1 command is used to start a serial redirection session with the COM port. Example session telnet (Press Enter.) Connecting to username: USERID (Press Enter.) password: ******** (Press Enter.) system> console 1 (Press Enter.) All traffic from COM2 is now routed to the Telnet session. All traffic from the Telnet or SSH session is routed to COM2. ESC Q 34 Integrated Management Module I: User's Guide
43 Type the exit key sequence to return to the command-line interface. In this example, press Esc and then type q. Back to LegacyCLI console... Configuring port assignments To change the port numbers of IMM serices, complete the following steps: 1. Log in to the IMM where you want to configure the port assignments. For more information, see Chapter 2, Opening and using the IMM web interface, on page In the naigation pane, click Port Assignments. A page similar to the one in the following illustration is displayed. 3. Use the following information to assign alues for the fields: HTTP This is the port number for the HTTP serer of the IMM. The default port number is 80. Other alid alues are in the range If you change this port number, you must add this port number, preceded by a colon, at the end of the web address. For example, if the HTTP port is changed to 8500, type to open the IMM web interface. Note that you must type the prefix before the IP address and port number. HTTPS This is the port number that is used for web interface HTTPS (SSL) traffic. The default alue is 443. Other alid alues are in the range Telnet Legacy CLI This is the port number for Legacy CLI to log in through the Telnet serice. The default alue is 23. Other alid alues are in the range SSH Legacy CLI This is the port number that is configured for Legacy CLI to log in through SSH. The default is 22. SNMP Agent This is the port number for the SNMP agent that runs on the IMM. The default alue is 161. Other alid alues are in the range Chapter 3. Configuring the IMM 35
44 SNMP Traps This is the port number that is used for SNMP traps. The default alue is 162. Other alid alues are in the range Remote Presence This is the port number that the remote control feature uses to iew and interact with the serer console. The default is 3900 for rack-mounted and tower serers. Note: The Concurrent Keyboard, Video, and Mouse (ckvm) feature on BladeCenter requires the port number to be Do not change this port number on a blade serer. IBM Systems Director oer HTTP This is the port number that IBM Systems Director uses to interact with the serer console. The default is IBM Systems Director oer HTTPS This is the port number that IBM Systems Director uses to interact with the serer console through SSL. The default is The following port numbers are resered and can be used only for the corresponding serices. Table 3. Resered port numbers Port number Serices used for 427 SLP 7070 through 7077 Partition management 4. Click Sae. Configuring network interfaces On the Network Interfaces page, you can set access to the IMM by configuring an Ethernet connection to the IMM. To configure the Ethernet setup for the IMM, modify the settings in the Ethernet, IP4, or IP6 areas of the Network Interfaces page as necessary. The settings in each area are described in the following sections. Note: The alues in the following image are examples. Your settings will be different. 36 Integrated Management Module I: User's Guide
45 To see a summary of all current configuration settings, click View Configuration Summary on the Network Interfaces page. Before you configure the settings on the Network Interfaces page, reiew the information in the following sections, Note: You can also configure the IMM network connection through the Setup utility. For more information, see Setting up the IMM network connection through the IBM System x Serer Firmware Setup utility on page 11. Configuring the Ethernet settings The following settings can be modified in the Ethernet area of the Network Interfaces page. Interface Use this field to enable or disable this network interface. To allow network connections through this network interface, select Enabled. IP6 Enabled Use this check box to enable or disable IP6 support on the IMM. Note: If you clear the IP6 Enabled check box, the Hide all IP6 configuration fields when IP6 is disabled check box is displayed. If the new check box is selected, the IP6 area on the Network Interfaces page is hidden on the web interface. Hostname Use this field to define a unique hostname for the IMM subsystem. You can type a maximum of 63 characters in this field. The hostname can consist only of alphanumeric characters, hyphens, and underscores. Note: The hostname by default is IMM-, followed by the burned-in MAC address. Domain name Use this field to define a DNS domain name. DDNS Status Use this field to enable or disable Dynamic DNS (DDNS). DDNS enables IMM to notify a DNS serer to change, in real time, the actie DNS configuration of its configured hostnames, addresses, or other information Chapter 3. Configuring the IMM 37
46 stored in DNS. When DDNS is enabled, IMM notifies the DNS serer of the IP address that was receied either from a DHCP serer or through self-configuration. Domain Name Used Use this field to select whether the DHCP- or manually-assigned domain name is sent to the DNS when DDNS is enabled. The alue will be set to either DHCP or Manual. Adanced Interface Setup Click this link to open the Adanced Interface Setup page, which looks similar to the following image. From this page, you can iew and change additional settings for the interface. The following table describes the settings on the Adanced Ethernet Setup page. Table 4. Settings on the Adanced Ethernet Setup page Setting Function Autonegotiate Use this setting to choose whether the Data rate and Duplex network settings are configurable or not. If Autonegotiate is set to Yes, the Data rate and Duplex settings are set to Auto and are not configurable. If Autonegotiate is set to No, the user can configure Data rate and Duplex settings. Data rate Use this field to specify the amount of data to be transferred per second oer your LAN connection. To set the data rate, select the data transfer rate in Megabits (Mb) that corresponds to your network capability. To detect the data transfer rate automatically, select Auto. 38 Integrated Management Module I: User's Guide
47 Table 4. Settings on the Adanced Ethernet Setup page (continued) Setting Duplex Maximum transmission unit (MTU) Locally administered MAC address Function Use this field to specify the type of communication channel that is used in your network. To set the duplex mode, select either Full or Half. Full duplex allows data to be transferred in both directions at once. A Half-duplex channel allows data to be transferred in one direction or the other, but not both at the same time. To detect the duplex type automatically, select Auto. Use this field to specify the maximum size of a packet (in bytes) for your network interface. To set the MTU alue, enter the desired number in the text field. For Ethernet, the alid MTU range is 68-1,500. Use this field to specify a physical address for this IMM subsystem. If a alue is specified, the locally administered address oerrides the burned-in MAC address. The locally administered address must be a hexadecimal alue between FFFFFFFFFFFF. This alue must be in the form XX:XX:XX:XX:XX:XX where X is a number between 0-9andA-F. The IMM does not allow use of a multicast address. A multicast address has the least significant bit of the first byte set to 1. Therefore, the first byte must be an een number. Burned-in MAC address The burned-in MAC address is a unique physical address assigned to the IMM by the manufacturer. Configuring the IP4 settings The following settings can be modified in the IP4 area of the Network Interfaces page. DHCP Use this field to specify whether you want the Ethernet port TCP/IP settings of the IMM subsystem to be set through a Dynamic Host Configuration Protocol (DHCP) serer on your network. To use the DHCP configuration, select Enabled - Obtain IP config. from DHCP serer. To configure your TCP/IP settings manually, select Disabled - Use static IP configuration. If you want to try a DHCP serer and then reert to the static IP configuration if a DHCP serer cannot be reached, select Try DHCP serer. If it fails, use static IP config. If the IP configuration is assigned by a DHCP serer, click the link IP Configuration Assigned by DHCP serer to iew the configuration details. Note: 1. There must be an accessible, actie, and configured DHCP serer on your network if you select the Enabled - Obtain IP config. from DHCP serer option. Chapter 3. Configuring the IMM 39
48 2. The configuration assigned by a DHCP serer will oerride any static IP settings. 3. The Try DHCP serer. If it fails, use static IP config. option is not supported on all IMMs. Static IP Configuration The following fields contain the static IP configuration for this interface. These settings will only be used if DHCP is disabled. If DHCP is enabled, the dynamic IP configuration assigned by the DHCP serer will oerride these static settings. IP address: Use this field to define the IP address of the IMM subsystem accessed through this network interface. To set the IP address, type the address in the text box. The IP address must contain four integers (from 0-255) separated by periods and no spaces. Note: The default alue for this field is Subnet mask: Use this field to define the subnet mask that will be used by the IMM subsystem. To set the subnet mask, type the bit mask in the text box. The subnet mask must contain four integers (from 0-255), separated by periods, and no spaces. The bits that are set contiguously starting at the leftmost bit. For example, is not a alid subnet mask. This field can not be set to or Note: The default for this field is Gateway address: Use this field to identify the IP address of your default gateway. To set the gateway address, type the address in the text box. The gateway address must contain four integers (from 0-255) separated by periods, and no spaces or consecutie periods. Note: The default for this field is IP Configuration Assigned by DHCP Serer Click this link to iew the IP configuration assigned by the DHCP serer. The IP Configuration Assigned by DHCP Serer page, similar to the following image, is displayed. Note: This option is aailable only when DHCP is enabled. 40 Integrated Management Module I: User's Guide
49 Configuring the IP6 settings The following settings can be modified in the IP6 area of the Network Interfaces page. Note: At least one of the IP6 configuration options described in this section (IP6 Static Configuration, DHCP6, or Stateless Auto-configuration) must be enabled. Link local address The link local address is the IP6 address that is assigned to the IMM. The link local address has a format similar to the following example: fe80::21a:64ff:fee6:4d5 IP6 Static Configuration Use this field to enable or disable static configuration settings for IP6. When the IP6 Static Configuration check box is selected, the following choices are aailable: IP address: Use this field to define the IP6 address of the IMM that is accessed through this network interface. To set the IP address, type the IP6 address in the text box. The alue in this field must be a alid IP6 address. Note: The default for this field is 0::0. Address prefix length (1-128): Use this field to set the prefix length for the static IP6 address. Default route: Use this field to set the IP6 address of your default route. To set the default route, type the IP6 address in the corresponding box. The alue in this field must be a alid IP6 address. Note: The default alue for this field is 0::0.. DHCP6 Use this field to enable or disable DHCP6 assigned configuration on the IMM. Stateless Auto-configuration Use this field to enable or disable stateless auto-configuration on the IMM. View Automatic Configuration (link) To iew the IP6 configuration assigned by the DHCP serer, click this link. The IP6 Automatic Configuration page is displayed. Configuring network protocols On the Network Protocols page, you can perform the following functions: Configure Simple Network Management Protocol (SNMP) Configure Domain Name System (DNS) Configure Telnet Protocol Configure Simple Mail Transfer Protocol (SMTP) Configure Lightweight Directory Access Protocol (LDAP) Configure Serice Location Protocol (SLP) Chapter 3. Configuring the IMM 41
50 Changes to the network protocol settings require that the IMM be restarted for the changes to take effect. If you are changing more than one protocol, you can wait until all of the protocol changes hae been made and saed before you restart the IMM. Configuring SNMP You can use the SNMP agent to collect information and to control the serer. The IMM can also be configured to send SNMP alerts to the configured host names or IP addresses. Note: 1. The IMM proides two Management Information Base (MIB) files for use with SNMP applications. The MIB files are included in the IMM firmware update packages. 2. IMM supports the SNMP1 and SNMP3 standards. To configure SNMP, complete the following steps: 1. Log in to the IMM where you want to configure SNMP. For more information, see Chapter 2, Opening and using the IMM web interface, on page In the naigation pane, click Network Protocols. A page similar to the one in the following illustration is displayed. 3. Select Enabled in either the SNMP1 agent or the SNMP3 agent field. Note: If you enabled the SNMP3 agent, you must configure SNMP3 settings for actie login profiles for the interaction between the SNMP3 manager and SNMP3 agent to work correctly. You can configure these settings at the bottom of the indiidual login profile settings on the Login Profiles page (see Creating a login profile on page 25 for more information). Click the link for the login profile to configure, scroll to the bottom of the page and then click the Configure SNMP3 User check box. 4. Select Enabled in the SNMP traps field to forward alerts to SNMP communities on your network. To enable the SNMP agent, the following criteria must be met: 42 Integrated Management Module I: User's Guide
51 A system contact must be specified on the System Settings page. For information about the System Settings page settings, see Setting system information on page 20. System location must be specified on the System Settings page. At least one community name must be specified. At least one alid IP address or host name (if DNS is enabled) must be specified for that community. Note: Alert recipients whose notification method is SNMP cannot receie alerts unless the SNMP1 agent or SNMP3 agent and the SNMP traps fields are set to Enabled. 5. Set up a community to define the administratie relationship between SNMP agents and SNMP managers. You must define at least one community. Each community definition consists of the following parameters: Community Name Access Type IP address If any of these parameters is not correct, SNMP management access is not granted. Note: If an error message window opens, make the necessary adjustments to the fields that are listed in the error window. Then, scroll to the bottom of the page and click Sae to sae your corrected information. You must configure at least one community to enable this SNMP agent. 6. In the Community Name field, enter a name or authentication string to specify the community. 7. In the Access Type field, select an access type. Select Trap to allow all hosts in the community to receie traps; select Get to allow all hosts in the community to receie traps and query MIB objects; select Set to allow all hosts in the community to receie traps, query, and set MIB objects. 8. In the corresponding Host Name or IP Address field, enter the host name or IP address of each community manager. 9. Scroll to the bottom of the page and click Sae. 10. In the naigation pane, click Restart IMM to actiate the changes. Configuring DNS You can configure the Domain Name System (DNS) settings to specify whether additional DNS serer addresses should be included in the search order for hostname-to-ip address resolution. DNS lookup is always enabled, and other DNS addresses might be automatically assigned by the DHCP serer when DHCP functionality is enabled. For the additional DNS addresses to be enabled, at least one of them must be a alue other than zero. The additional DNS serers are added to the top of the search list, so that the hostname lookup is done on these serers before it occurs on a DNS serer that is assigned automatically by a DHCP seer. To configure the DNS, complete the following steps: 1. Log in to the IMM where you want to configure DNS. For more information, see Chapter 2, Opening and using the IMM web interface, on page 11. Chapter 3. Configuring the IMM 43
52 2. In the naigation pane, click Network Protocols and scroll down to the Domain Name System (DNS) Address assignments area of the page. A section of the page similar to the one in the following illustration is displayed. 3. If a DNS serer (or serers) is aailable on your network, select Enabled in the DNS field. The DNS field specifies whether you use a DNS serer on your network to translate host names into IP addresses. 4. If you hae IP4 and IP6 DNS serer addresses, select either IP4 or IP6 in the Preferred DNS Serers list to specify which serer addresses are preferred. 5. If you enabled DNS, use the Primary, Secondary, and Tertiary text fields to specify the IP addresses of up to six DNS serers on your network. To set the three IP4 or three IP6 DNS serer addresses, type the addresses in the applicable text fields. Make sure that the IP4 or IP6 addresses are in alid formats. 6. Scroll to the bottom of the page and click Sae. 7. In the naigation pane, click Restart IMM to actiate the changes. Configuring Telnet To configure Telnet, complete the following steps: 1. Log in to the IMM where you want to configure Telnet. For more information, see Chapter 2, Opening and using the IMM web interface, on page In the naigation pane, click Network Protocols and scroll down to the Telnet Protocol area of the page. You can set the maximum number of concurrent Telnet users, or you can disable Telnet access. 3. Scroll to the bottom of the page and click Sae. 4. In the naigation pane, click Restart IMM to actiate the changes. Configuring SMTP To specify the IP address or host name of the Simple Mail Transfer Protocol (SMTP) serer, complete the following steps. 1. Log in to the IMM where you want to configure SMTP. For more information, see Chapter 2, Opening and using the IMM web interface, on page In the naigation pane, click Network Protocols and scroll down to the SMTP area of the page. 3. In the SMTP Serer Host Name or IP address field, type the host name of the SMTP serer. Use this field to specify the IP address or, if DNS is enabled and configured, the host name of the SMTP serer. 4. Scroll to the bottom of the page and click Sae. 5. In the naigation pane, click Restart IMM to actiate the changes. 44 Integrated Management Module I: User's Guide
53 Configuring LDAP Using a Lightweight Directory Access Protocol (LDAP) serer, the IMM can authenticate a user by querying or searching an LDAP directory on an LDAP serer, instead of going through its local user database. Then, the IMM can remotely authenticate any user access through a central LDAP serer. This requires LDAP client support on the IMM. You can also assign authority leels according to information that is found on the LDAP serer. You can also use LDAP to assign users and IMMs to groups and perform group authentication, in addition to the normal user (password check) authentication. For example, an IMM can be associated with one or more groups, and a user would pass group authentication only if the user belongs to at least one group that is associated with the IMM. Information about configuring the following two LDAP serers is proided in this section: Noell edirectory ersion Microsoft Windows Serer 2003 Actie Directory User schema example A simple user schema example is described in this section. This schema example is used throughout the document to illustrate the configuration on both the LDAP client and the LDAP serer. The user schema example is rooted at a domain component called ibm.com. That is, eery object in this tree has a root distinguished name equal to dc=ibm,dc=com. Now assume that this tree represents a company that wants to classify users and user groups based on their country and organization. The hierarchy is root country organization people. The following illustration shows a simplified iew of the schema used in this document. Note the use of a user account (userid=admin) directly below the root. This is the administrator. dc=ibm.com US Canada admin Software Systems Technology Software Systems Technology laergne lamothe gibson watters green blasiak The following illustration shows the addition of user groups. Six user groups are defined and added to the first leel, and another user group is added to the Chapter 3. Configuring the IMM 45
54 Software organization in the country Canada. dc=ibm.com admin IMM_US_Adanced IMM_Read_Only IMM_US_Superisor IMM_Basic IMM_Superisor IMM_Adanced US Canada Systems Software Technology Software Systems Technology laergne lamothe gibson watters green IMM_CA_Software blasiak The users and associated user groups in Table 5 are used to complete the schema. Table 5. User to Group mapping User distinguished name cn=laergne, o=systems, c=us, dc=ibm.com cn=blasiak, o=systems, c=us, dc=ibm.com cn=gibson, o=systems, c=us, dc=ibm.com cn=green, o=systems, c=us, dc=ibm.com cn=watters, o=systems, c=ca, dc=ibm.com cn=lamothe, o=systems, c=ca, dc=ibm.com Group membership cn=imm_superisor, dc=ibm.com cn=imm_us_superisor, dc=ibm.com cn=imm_us_adanced, dc=ibm.com cn=imm_basic, dc=ibm.com cn=imm_read_only, dc=ibm.com cn=imm_ca_software, o=software, c=ca, dc=ibm.com cn=imm_ca_software, o=software, c=ca, dc=ibm.com Noell edirectory schema iew Using the Noell ConsoleOne tool, the schema described in User schema example on page 45 was pulled into a Noell edirectory. The following illustration shows the top leel iew of the schema, as seen through the ConsoleOne tool. 46 Integrated Management Module I: User's Guide
55 The following illustration captures the users under o=systems, c=us, dc=ibm.com. Group membership Noell edirectory uses an attribute called GroupMembership to identify the groups to which a user is a member. The User object class specifically uses this attribute. The LDAP client uses a default alue of memberof in its search request to the LDAP serer when querying the groups to which a user is a member. You can configure the LDAP client for membership queries using one of the following methods: Configure the alue GroupMembership in the Group Search Attribute field on the LDAP client. Create an attribute mapping between GroupMembership and memberof on the Noell edirectory LDAP serer. Complete the following steps to configure the default attribute on the LDAP client: 1. In the IMM web interface, in the left naigation pane, click Network Protocols. 2. Scroll to the LDAP Search Attributes area. 3. In the Group Search Attribute field, type the default attribute that you want. If the Group Search Attribute field is blank, it will default to memberof and you will hae to configure the Noell edirectory serer to map the attribute GroupMembership to memberof. Complete the following steps to configure the Noell edirectory serer to map the attribute GroupMembership to memberof. 1. Using ConsoleOne tool, right-click the LDAP Group icon and click Properties. The Properties of LDAP Group window opens. 2. Click the Attribute Mappings tab. 3. Click Add and then create a mapping between Group Membership and memberof. 4. Click OK. A page that shows the properties of the LDAP group opens. Adding users to user groups You can add users to the appropriate user groups either by adding the groups to the profile of a user, or adding users to the profile of a group. The end result is identical. Chapter 3. Configuring the IMM 47
56 For example, in the preious user schema example, user laergne is a member of both IMM_US_Superisor and IMM_Superisor. Using a browser tool such as Noell ConsoleOne, you can erify the schema (double-click user laergne and select the Memberships tab. A page similar to the one in the following illustration opens. Similarly, if the properties of the IMM_Superisor group are displayed, and you select the Members tab, a page similar to the one in the following illustration opens. Authority leels To use the authority leels feature, use ConsoleOne to create a new attribute labeled UserAuthorityLeel on the Noell edirectory. This new attribute will be used to support authority leels.. 1. In the Noell ConsoleOne tool, click Tools > Schema Manager. 2. Click the Attributes tab, and click Create. 3. Label the attribute UserAuthorityLeel. Leae ASN1 ID blank or see your LDAP administrator to determine the alue to use. Click Next. 4. Set the syntax to Case Ignore String. Click Next. 5. Set the flags as applicable. See your LDAP administrator to make sure these are set correctly. Click the Public Read check box; then, click Next. 6. Click Finish. A page similar to the one in the following illustration opens. 48 Integrated Management Module I: User's Guide
57 7. Return to the Schema Manager window and click the Classes tab. 8. Click the Person class and click Add. Note that you can use the User object class instead. 9. Scroll down to the UserAuthorityLeel attribute, select it, and add it to the attributes for this class. Click OK. 10. Click the Group class and click Add. 11. Scroll down to the UserAuthorityLeel attribute, select it, and add it to the attributes for this class. Click OK. 12. To erify that the attribute was successfully added to the class, in the Schema Manager window, select the Attributes class. 13. Scroll to the UserAuthorityLeel attribute; then, click Info. A page similar to the one in the following illustration opens. Setting authority leels This section explains how to interpret and use the UserAuthorityLeel attribute. The alue assigned to the UserAuthorityLeel attribute determines the permissions (or authority leels) assigned to a user after a successful authentication. The UserAuthorityLeel attribute is read as a bit-string or 0s and 1s. The bits are numbered from left to right. The first bit is bit position 0. The second bit is bit position 1, and so on. The following table proides an explanation of each bit position. Chapter 3. Configuring the IMM 49
58 Table 6. Permission bits Bit position Function Explanation 0 Deny Always If set, a user will always fail authentication. This function can be used to block a particular user or users associated with a particular group. 1 Superisor Access If set, a user is gien administrator priileges. The user has read/write access to eery function. If you set this bit, you do not hae to indiidually set the other bits. 2 Read Only Access If set, a user has read-only access, and cannot perform any maintenance procedures (for example, restart, remote actions, or firmware updates). Nothing can be modified, using sae, clear, or restore functions. Bit position 2 and all other bits are mutually exclusie, with bit position 2 haing the lowest precedence. If any other bit is set, this bit will be ignored. 3 Networking & Security If set, a user can modify the configuration in the Security, Network Protocols, Network Interface, Port Assignments, and Serial Port panels. 4 User Account Management If set, a user can add, modify, or delete users and change the Global Login Settings in the Login Profiles panel. 5 Remote Console Access If set, a user can access the remote serer console and can modify the configuration in the Serial Port panel. 6 Remote Console and Remote Disk Access If set, a user can access the remote serer console and the remote disk functions for the remote serer. The user can also modify the configuration in the Serial Port panel. 7 Remote Serer Power/Restart Access If set, a user can access the power on, restart and serer timeout functions for the remote serer. 8 Basic Adapter Configuration If set, a user can modify configuration parameters in the System Settings and Alerts panels (excludes Contact, Location and Serer Timeout parameters). 9 Ability to Clear Eent Logs If set, a user can clear the eent logs. Note: All users can iew the eent logs; but, the user is required to hae this leel of permission to clear the logs. 50 Integrated Management Module I: User's Guide
59 Table 6. Permission bits (continued) Bit position Function Explanation 10 Adanced Adapter Configuration If set, a user has no restrictions when configuring the adapter and the user has administratie access to the IMM. The user can perform the following adanced functions: firmware upgrades, PXE network boot, restore adapter factory defaults, modify and restore adapter configuration from a configuration file, and restart/reset the adapter. This excludes Serer Power/Restart Control and timeout functions. 11 Resered This bit position is resered for future use (currently ignored). Notes: If bits are not used, the default will be set to Read Only for the user. Priority is gien to login permissions retrieed directly from the user record. If the user record does not contain a name in the Login Permission Attribute field, an attempt will be made to retriee the permissions from the group that the user belongs to and that match the group filter. In this case the user is assigned the inclusie OR of all the bits for all groups. If the Deny Always (bit position zero) bit is set for any of the groups, the user will be refused access. The Deny Always bit has precedence oer all bits. If a user has the ability to modify basic, networking, or security related adapter configuration parameters, you should consider giing that user the ability to restart the IMM (bit position ten). Without this ability, a user might be able to change a parameter; but, the parameter will not take affect. The following table contains examples and their descriptions: Table 7. Example UserLeelAuthority attributes and descriptions UserLeelAuthority attribute example IBMRBSPermissions= IBMRBSPermissions= IBMRBSPermissions= IBMRBSPermissions= IBMRBSPermissions= Description Superisor Access (bit position 1 is set) Read-Only Access (bit position 2 is set) No Access (bit position 0 is set) All authorities except Adanced Adapter Configuration All authorities except access to irtual media Complete the following steps to add the UserAuthorityLeel attribute to user laergne, and to each of the user groups: 1. Right-click user laergne and click Properties. 2. Click the Other tab. Click Add. 3. Scroll down to the UserAuthorityAttribute and click OK. 4. Fill in the alue that you want for the attribute. For example, if you want to assign Superisor access, set the attribute to IBMRBSPermissions= Click OK. Chapter 3. Configuring the IMM 51
60 5. Repeat steps 1 through 4 for each user group and set the UserAuthorityLeel as appropriate. The following illustration shows the properties of user laergne. The following illustration shows the properties of IMM_US_Superisor. The following table shows the UserAuthorityLeel assigned to each of the user groups in the user schema example. Table 8. UserAuthorityLeel assignments to user groups User group UserAuthorityLeel Translation IMM_Basic IBMRBSPermissions= Networking and security IMM_CA_Software IBMRBSPermissions= Networking and security Remote console and irtual media access Remote serer power and restart access Basic adapter configuration Adanced adapter configuration IMM_Adanced IBMRBSPermissions= Networking and security Remote console and irtual media access Remote serer power and restart access Basic adapter configuration Adanced adapter configuration Ability to clear eent logs 52 Integrated Management Module I: User's Guide
61 Table 8. UserAuthorityLeel assignments to user groups (continued) User group UserAuthorityLeel Translation IMM_Superisor IBMRBSPermissions= Superisor access IMM_Read_Only IBMRBSPermissions= Read-only access IMM_US_Adanced IBMRBSPermissions= Networking and security User account management Remote console and irtual media access Remote serer power and restart access Basic adapter configuration Ability to clear eent logs IMM_US_Superisor IBMRBSPermissions= Superisor access Browsing the LDAP serer Before you attempt to connect from the LDAP client on the IMM to your LDAP serer, connect to your LDAP serer using a third-party LDAP browser of your choice. For example, there is a directory browsing tool aailable from Using the LDAP browser before attempting to use the IMM LDAP client has the following adantages: The ability to bind to a serer using arious credentials. This will show whether the user accounts on the LDAP serer are set up correctly. If you can bind to the serer using the browser, but cannot bind to the serer using the IMM LDAP client, the LDAP client is configured incorrectly. If you cannot bind using the browser, you will not be able to bind with the LDAP client on the IMM. After you successfully bind to the serer, you can naigate through the LDAP serer database and quickly issue search queries. This will confirm whether the LDAP serer is configured the way you want it, with respect to access to the arious objects. For example, you might find that you cannot iew a particular attribute or you might not see all of the objects you were expecting to see under a specific search request. This indicates that the permissions assigned to the objects (for example, what is publicly isible or what is hidden) are not configured correctly. Contact the LDAP serer administrator to correct the problem. It is important to note that the credentials you use to bind determine what priileges you will hae on the serer. Verify the group membership for all users. Verify the UserAuthorityLeel attribute assigned to users and user groups. The following illustrations show arious queries and search results made to a Noell edirectory serer configured with the User schema example on page 45. In this case, the Softerra LDAP browser tool was used. The initial bind to the serer was made with the properties and credentials that are shown in the illustration. Chapter 3. Configuring the IMM 53
62 54 Integrated Management Module I: User's Guide After the initial bind succeeds, the following iew of the schema on the Noell edirectory is displayed.
63 The following illustration shows a query of all users, with a request to retriee the userauthorityleel and memberof attributes. Microsoft Windows Serer 2003 Actie Directory schema iew This section describes some of the configuration aspects relating to capturing the information in the User schema example on page 45 on Microsoft Windows Serer 2003 Actie Directory. The following illustration shows the top leel iew of the schema, as seen through the Actie Directory Users and Computers management tool. Chapter 3. Configuring the IMM 55
64 The following illustration shows the users under ou=systems, ou=us, dc=ibm, dc=com. Adding users to user groups In Actie Directory, you can either add groups to a specific user, or add users to a specific group. Right-click the user or user group object; then, click Properties. If you select a user group and then click the Members tab, a page similar to the one in the following illustration opens. 56 Integrated Management Module I: User's Guide
65 To add or delete users from the user group, click Add or Remoe. If you select a user, and then click the MembersOf tab, a page similar to the one in the following illustration opens. To add or delete users from the user group, click Add or Remoe. Authority leels The section Authority leels on page 48 describes how to create a new attribute with the Noell edirectory serer to support the concept of authority leels, and how they are assigned to users who authenticate to an LDAP serer from an IMM. The attribute created was called UserAuthorityLeel. In this section, you will create this attribute on Actie Directory. 1. Install the Actie Directory Schema Snap-In tool. For more information, see the documentation that comes with Actie Directory. 2. Start the Actie Directory Schema. 3. Click Action > Create Attribute. Complete the following fields: Chapter 3. Configuring the IMM 57
66 a. Set Common Name to UserAuthorityLeel b. Set Syntax to Case Insensitie String c. Set Minimum and Maximum to Contact your system administrator to assign a new X.500 OID. If you do not want to define a new X.500 OID, use an existing attribute instead of creating a new attribute for the authority leel. 5. After the attribute is saed, select the Classes folder. 6. Double-click the class user. The user Properties window opens. 7. Select the Attributes tab and then click Add. The Select Schema Object window opens. 58 Integrated Management Module I: User's Guide
67 8. Scroll down to UserAuthorityLeel and click OK. This attribute will now appear in the list of optional attributes for the user object class. 9. Repeat step 6 on page 58 through step 8 for the class groups. This enables the UserAuthorityLeel attribute to be assigned to a user or a user group. These are the only two object classes that need to use this new attribute. 10. Assign the UserAuthorityLeel attribute to the appropriate users and user groups. To match the schema defined under the Noell edirectory serer, use the same alues as in Setting authority leels on page 49. You can use the ADSI Edit tool to do this. The Microsoft ADSI Edit support tool is a Microsoft Management Console (MMC) snap-in used to iew all objects in the directory (including schema and configuration information), modify objects, and set access control lists on objects. 11. For this example, assume that you want to add the UserAuthorityLeel attribute to user laergne. Use ADSI Edit to do this. You must supply the appropriate credentials to connect to Actie Directory; otherwise, you might not hae the proper user priileges to modify objects on the serer. The following illustration shows the schema, as seen by ADSI, after connecting to the serer. 12. Right-click laergne and click Properties. A window similar to the one in the following illustration opens. Chapter 3. Configuring the IMM 59
68 13. In the Select which properties to iew field, select UserAuthorityLeel. 14. In the Edit Attribute field, type IBMRBSPermissions= , which translates to Superisor Access. Click Set. 15. Click OK. 16. You can add this attribute to user groups by following the same steps for the user group object that you want to modify. Checking Actie Directory configuration Before you attempt to connect the LDAP client to the Actie Directory (to authenticate users), browse the Actie Directory schema with an LDAP browser. At a minimum, issue the queries listed in the following table to check authority leels and group membership. Table 9. Checking authority leels and group membership Search distinguished name Filter Attributes DC=ibm, DC=com (objectclass=user) memberof, userauthorityleel DC=ibm, DC=com (objectclass=group) member, userauthorityleel Configuring the LDAP client You can configure the LDAP to authenticate management module users. The IMM supports both local and remote user authentication. Local authentication uses information proided in the Login Profiles page to authenticate users. Using an LDAP serer, a management module can authenticate a user by querying or searching an LDAP directory on a remote LDAP serer, instead of going through its local user database. When any type of remote authentication is used, you can choose to hae the permissions for each successfully authenticated user authorized either locally or based on information stored on the LDAP serer used for remote authentication. The permissions that are authorized for a user specify the actions that each user can perform while logged in to the IMM. Remote authentication methods are described in the following topics: Actie directory authentication with local authorization 60 Integrated Management Module I: User's Guide
69 Actie directory role-based authentication and authorization Legacy LDAP authentication and authorization Actie directory authentication with local authorization You can set up remote LDAP authentication for users, with local user authorization, using Actie Directory authentication. Note: Actie Directory authentication with local authorization applies only to a serer used in an Actie Directory enironment. When using Actie Directory authentication with local authorization, the Actie Directory serers are used only to authenticate users erifying the credentials for a user. There is no authorization information stored on the Actie Directory serer for a gien user; the IMM stored group profiles must be configured with authorization information. Authorization information used to configure the group profiles can be obtained by retrieing membership information for a user from the Actie Directory serer. This membership information gies the list of groups that a user belongs to (nested groups are supported). The groups specified on the Actie Directory serer are then compared to the group names locally configured on the IMM. For each group that the user is a member, the user is assigned permissions from that group. For each group name that is locally configured on the IMM, there is a corresponding authorization profile that is also configured for that group. The IMM supports up to 16 locally configured group names. Each group name is limited in length to 63 characters. One of the following attributes must be configured as the group name in order to match the group membership information retrieed from the Actie Directory serers: Distinguished name (DN) "cn" attribute "name" attribute "samaccountname" attribute To configure Actie Directory authentication with local authorization for the IMM, complete the following steps: 1. In the naigation pane, click Network Protocols. 2. Scroll down to the Lightweight Directory Access Protocol (LDAP) Client section. 3. Select Use LDAP Serers for Authentication Only (with local authorization). 4. Select one of the following choices, to manually configure or dynamically discoer the domain controllers: Select Use DNS to find LDAP Serers to dynamically discoer the domain controllers based on DNS SVR records. Select Use Pre-Configured LDAP Serers (default selection) to manually configure the domain controllers. 5. If you are using DNS to dynamically discoer the domain controllers, configure the following settings; then, proceed to step 7 on page 62. Note: If using DNS to dynamically discoer the domain controller, you must specify the fully qualified domain name of the domain controller. Search Domain Enter the domain name of the domain controller in the Search Domain field. Chapter 3. Configuring the IMM 61
70 Actie Directory Forest Name This optional field is used to discoer global catalogs. Global catalogs are required for users who belong to uniersal groups in cross-domains. In enironments where cross-domain group membership does not apply, this field can be left blank. The following illustration shows the LDAP Client window when using DNS to dynamically discoer the domain controllers. 6. If manually configuring the domain controllers and global catalogs, use the Use Pre-Configured LDAP Serers (default) selection; then, configure the LDAP Serer Host Name or IP Address and Port fields. Up to four domain controllers can be configured using an IP address or a fully qualified hostname. Global catalog serers are identified using port numbers 3268 or The use of any other port number indicates that a domain controller is being configured. 7. If you are using group authorization profiles, click Group Profiles in the Actie Directory Settings section to iew or configure them, (see Group profiles for actie directory users on page 64 for additional information). 8. Return to the Network Protocols page. Click the LDAP Client section of the Network Protocols page link that is on the Group Profiles for Actie Directory Users page; then, scroll to the Lightweight Directory Access Protocol (LDAP) Client section. 9. Configure the Miscellaneous Parameters for the IMM. Refer to the following table for information about the parameters. 62 Integrated Management Module I: User's Guide
71 Table 10. Miscellaneous parameters Field Description Option Root DN The IMM uses the Root DN field in DN format as the root entry of the directory tree. This DN will be used as the base object for all searches. An example might look like dc=mycompany,dc=com. Binding method The Binding Method field is used for initial binds to the domain controller serer, select one option. With configured credentials: Enter the client DN and Password to be used for the initial bind. If this bind fails, the authentication process also fails. If the bind is successful, a search will attempt to find a user record that matches the client DN entered in the Client DN field. The search typically looks for common attributes that match the userid presented during the login process. These attributes include displayname, samaccountname, and userprincipalname. If the UID search attribute field is configured, the search also includes this attribute. If the search is successful, a second bind is attempted, this time with the user DN (retrieed from the search) and the password presented during the login process. If the second bind attempt succeeds, the authentication portion succeeds and group membership information for the user is retrieed and matched against the locally configured groups on the IMM. The matched groups will define the authorization permissions assigned to the user. With login credentials: The initial bind to the domain controller serer is made using the credentials presented during the login process. If this bind fails, the authentication process also fails. If the bind is successful, a search will attempt to find the user record. Once located, group membership information for the user is retrieed and matched against the locally configured groups on the IMM. The matched groups will define the authorization permissions assigned to the user. Anonymously: The initial bind to the domain controller serer will be made without a DN or password. This option is discouraged since most serers are configured to disallow search requests on specific user records. Chapter 3. Configuring the IMM 63
72 Group profiles for actie directory users Group profiles are configured to proide local authorization specifications for groups of users. Each group profile includes authorization expressed as Authority Leel (Roles), exactly the same as in login profiles. To configure group profiles, users must hae user account management authorization. To associate users with group profiles, LDAP authentication serers are required. Group profiles list The group profiles list is accessed by clicking IMM Control > Login Profiles. The group ID and role summary is displayed for each group profile (as with login profiles). From this list, new groups can be added, and existing groups can be selected for edit or to be deleted. The following illustration shows the Group Profiles for Actie Directory Users window. To edit a group profile, click Edit. A Group Profile page is opened for that group. To delete a group profile, click Delete. You are required to confirm deletion of a group profile. To add a new group profile, click the Add a group link. A Group Profile page is opened for you to enter the information for the new group profile. A maximum of 16 group profiles can be added. The group profile names do not need to be unique. The following table describes the fields on the Group Profile page. Table 11. Group profiles information Field Option Description Group ID This field is used to specify the group id for the group profile. You can enter a maximum of 63 characters. The group id must be the same as their counterparts on the LDAP serers. Examples of group names are IMM Admin Group and IMM/Robert. Role Select the roles (authority leels) associated with this login id and transfer them to the Assigned roles box. The Enter key or a mouse click can be used to transfer selected items from one box to the other. Superisor The user has no restrictions except for assigned scope. Operator The user only has read-only access permission and cannot perform any changes, for example, sae, modify, and clear. This also includes state affecting operations such as, restart IMM, restore defaults, and upgrade the firmware. 64 Integrated Management Module I: User's Guide
73 Table 11. Group profiles information (continued) Field Option Description Role Custom The user may or may not hae any restrictions, depending on the custom authority leel that is assigned to the user. If you select the Custom option, you must select one or more of the following customer authority leels: Networking and Security The user can modify the configuration in the Security, Network Protocols, Network Interface, Port Assignments, and Serial Port panels. User account management The user can add, modify, or delete users and change the Global Login settings in the Login Profiles panel. Remote Console Access The users can access the remote serer console. Remote Console and Remote Disk Access The user can access the remote serer console and the remote disk functions for the remote serer. Remote Serer Power/Restart Access The user can access the power on, restart and serer timeout functions for the remote serer. Basic Adapter Configuration The user can modify configuration parameters in the System Settings (excluding Contact, Location, and Serer Timeouts) and Alerts panel. Ability to Clear Eent Logs The user can clear the eent logs. Note: Eeryone can iew the eent logs; but, this permission is required to clear the logs. Adanced Adapter Configuration The user has no restrictions when configuring the adapter and the user has administratie access to the IMM. The user can perform the following adanced functions: firmware upgrades, Preboot Execution Enironment (PXE) network boot, restore adapter factory defaults, modify and restore adapter configuration from a configuration file, and restart/reset the adapter. Note: This authority leel excludes Serer Power/Restart Control and timeout functions. Note: To preent a situation where there is no user who has read/write access, login profile number one, must be set with at least the ability to modify the login profiles. This user must be gien either Superisor access or User Account Management access. This guarantees that at least one user can perform actions, make configuration changes, and add users to the login profiles who can also perform actions or make configuration changes. The following illustration shows the Group Profile window. Chapter 3. Configuring the IMM 65
74 Actie directory role-based authentication and authorization You can set up remote LDAP authentication and authorization for users, using the Actie Directory. Notes: Actie Directory role-based authentication and authorization applies only to a serer used in an Actie Directory enironment. The Enhanced role-based Security Snap-in tool is required for Actie Directory role-based authentication and authorization. Actie Directory role-based authentication and authorization uses configuration information stored on an Actie Directory serer to authenticate a user and then associate permissions with the user. Before enabling Actie Directory role-based authentication and authorization, use the Enhanced role-based Security Snap-in tool to store the configuration information on the Actie Directory serer that associates permissions to users. This tool runs on any Microsoft Windows client and can be downloaded from The Enhanced role-based Security Snap-in tool allows you to configure roles on an Actie Directory serer and to associate the IMM, users, and groups to these roles. See the documentation for the Enhanced role-based Security Snap-in tool for information and instructions. Roles identify the permissions assigned to users and groups and identify the command targets, such as the IMM or a blade serer, to which a role is attached. Before enabling Actie Directory role-based authentication and authorization, roles should be configured on the Actie Directory serer. The optional name configured in the Serer Target Name field identifies a particular IMM and can be associated with one or more roles on the Actie Directory serer through the role-based Security Snap-In tool. This is accomplished by creating managed targets, giing the targets specific names, and associating the targets with the appropriate roles. If a Serer Target Name is configured, it can define specific roles for users and IMM targets that are members of the same role. When a user logs in to the IMM and is authenticated through Actie Directory, the roles for this user are retrieed from the directory. The permissions assigned to the 66 Integrated Management Module I: User's Guide
75 user are extracted from the roles that hae a target as a member with a name that matches that IMM, or a target that matches any IMM. The IMM can be gien a unique name, or more than one IMM can share the same target name. Assigning more than one IMM to the same target name, groups them together and assigns them to the same role. To configure Actie Directory role-based authentication and authorization for the IMM, complete the following steps: 1. In the naigation pane, click Network Protocols. 2. Scroll down to the Lightweight Directory Access Protocol (LDAP) Client section. 3. Select Use LDAP Serers for Authentication and Authorization. 4. Select Enabled for the Enhanced role-based security for Actie Directory Users field. 5. Select one of the following choices to dynamically discoer or manually configure the domain controllers: Select Use DNS to find LDAP Serers to dynamically discoer the domain controllers based on DNS SVR records. Select Use Pre-Configured LDAP Serers (default selection) to manually configure the domain controllers. 6. If you are using DNS to dynamically discoer the domain controllers, configure the domain name of the domain controller; then, proceed to step 8 on page 69. You must specify the fully qualified domain name of the domain controller. Enter the domain name of the domain controller in the Search Domain field. Chapter 3. Configuring the IMM 67
76 The following window displays the LDAP Client window when using DNS to dynamically discoer the domain controllers. 7. If you are manually configuring the domain controllers, configure the LDAP Serer Host Name or IP Address and Port fields. Note: Up to four domain controllers can be configured using an IP address or a fully qualified hostname. 68 Integrated Management Module I: User's Guide
77 The following illustration shows the LDAP Client window when manually configuring the domain controllers. 8. Configure the Actie Directory Settings, by selecting Enabled from the Enhanced role-based security for Actie Directory Users menu. 9. Configure the Miscellaneous Parameters. Refer to the following table for information about the parameters. Table 12. Miscellaneous parameters Field Description Option Root DN The IMM uses the Root DN field in DN format as the root entry of the directory tree. This DN will be used as the base object for all searches. An example might look like dc=mycompany,dc=com. Chapter 3. Configuring the IMM 69
78 Table 12. Miscellaneous parameters (continued) Field Description Option Binding method The Binding Method field is used for initial binds to the domain controller serer, select one option. Anonymously: The initial bind to the domain controller serer will be made without a DN or password. This option is discouraged since most serers are configured to disallow search requests on specific user records. With configured credentials: Enter the client DN and Password to be used for the initial bind. With login credentials: The initial bind to the domain controller serer is made using the credentials presented during the login process. The user ID can be proided using a DN, a partial DN, a fully qualified domain name, or through a user ID that matches the UID Search Attribute field configured on the IMM. If the credentials resemble a partial DN (e.g. cn=joe), this partial DN will be prefixed to the configured Root DN in an attempt to create a DN that matches the user's record. If the bind attemp fails, a final bind attempt will occur by adding the prefix cn= to the login credential; then, add the results of the string to the configured Root DN. Legacy LDAP authentication and authorization Legacy LDAP authentication and authorization is the original model used with the IMM. Legacy LDAP authentication and authorization supports Actie Directory, Noell edirectory, OpenLDAP enironments, and relies on configuration information stored on an LDAP serer to associated permissions with a user. Legacy LDAP authentication and authorization is used to authenticate and authorize users through an LDAP serer. If the Enhanced Role-based Security for Actie Directory Users is disabled on an IMM, you are allowed to configure the LDAP search attributes for the IMM. To configure legacy LDAP authentication and authorization for the IMM, complete the following steps: 1. In the naigation pane, click Network Protocols. 2. Scroll down to the Lightweight Directory Access Protocol (LDAP) Client section. 3. Select Use LDAP Serers for Authentication and Authorization. 4. Select Disabled for the Enhanced role-based security for Actie Directory Users field. 5. Select one of the following choices, to dynamically discoer or manually configure the LDAP serers to be used for authentication: Select Use DNS to find LDAP Serers to dynamically discoer the LDAP serers based on DNS SVR records. Select Use Pre-Configured LDAP Serers (default selection) to manually configure the LDAP serers. 70 Integrated Management Module I: User's Guide
79 6. If you are using DNS to dynamically discoer the LDAP serers, configure the domain name of the LDAP serer; then, proceed to step 8 on page 72. You must specify the fully qualified domain name of the LDAP serer. Enter the domain name of the LDAP serer in the Search Domain field The following window displays the LDAP Client window when using DNS to dynamically discoer the LDAP serers. 7. If you are manually configuring the LDAP serers, configure the LDAP Serer Host Name or IP Address and Port fields; then, proceed to step 8 on page 72. Note: Up to four LDAP serers can be configured using an IP address or a fully qualified hostname. Chapter 3. Configuring the IMM 71
80 The following window displays the LDAP Client window when manually configuring the LDAP serers. 8. Configure the Actie Directory Settings, by selecting Disabled from the Enhanced role-based security for Actie Directory Users menu. 9. Configure the Miscellaneous Parameters. Refer to the following list for a description of required parameter fields. The IMM uses the Root DN field in DN format as the root entry of the directory tree. This DN will be used as the base object for all searches. An example might look like dc=mycompany,dc=com. The Binding Method field is used for initial binds to the domain controller serer. Use one of the following binding options: Anonymously: The initial bind to the domain controller serer will be made without a DN or password. This option is discouraged since most serers are configured to disallow search requests on specific user records. With configured credentials: Enter the client DN and Password to be used for the initial bind. 72 Integrated Management Module I: User's Guide
81 With login credentials: Bind with the credentials supplied during the login process. The user ID can be proided using a DN, a partial DN, a fully qualified domain name, or through a user ID that matches the information in the UID Search Attribute field configured on the IMM. If credentials resemble a partial DN (for example, cn=joe), this partial DN will be prefixed to the configured Root DN in an attempt to create a DN that matches the user's record. If the bind attempt fails, a final bind attempt will occur by adding the prefix cn= to the login credential; then, add the results of the string to the configured Root DN. The Group Filter field is used for group authentication. It specifies the group the IMM belongs to. If the group filter is left blank, group authentication automatically succeeds. Group authentication, if enabled, takes place after user authentication. An attempt is made to match at least one group in the Group Filter to a group that the user belongs to. If there is no match, the user fails authentication and is denied access. If there is at least one match, group authentication passes. The comparisons are case sensitie. When group authentication is disabled, the user's own record must contain the permission attribute; otherwise, access will be denied. For each group that matches the filter, the permissions associated with that group are assigned to the user. The permissions associated with a group are found by retrieing the Login Permission Attribute information. The filter is limited to 511 characters, and consists of one or more group names. The colon (:) character must be used to specify multiple group names. Leading spaces and trailing spaces are ignored, all other spaces are treated as part of the group name. A group name can be specified as a full DN or using only the cn portion. For example, a group with a DN equal to cn=admingroup,dc=mycompany,dc=com can be specified using the actual DN or with admingroup. Note: The preiously used asterisk (*) symbol is no longer treated as a wildcard symbol. The wildcard concept was remoed for security reasons. The Group Search Attribute field is used by the search algorithm to find group membership information for a specific user. When the group filter name is configured, the list of groups that the user belongs to must be retrieed from the LDAP serer. This list is required to perform group authentication. To retriee this list, the search filter that is sent to the LDAP serer must specify the attribute name that is associated with the groups. The Group Search Attribute field specifies the attribute name. In an Actie Directory or Noell edirectory enironment, the Group Search Attribute field specifies the attribute name that identifies the groups that a user belongs to. In an Actie Directory, the attribute memberof is used, and with Noell edirectory, the attribute groupmembership is used. In an OpenLDAP serer enironment, users are typically assigned to groups whose objectclass is PosixGroup. In this context, the Group Search Attribute parameter specifies the attribute name that identifies the members of a particular PosixGroup; this is usually memberuid. IfGroup Search Attribute field is left blank, the attribute name in the filter defaults to memberof. The Login Permission Attribute field specifies the attribute name associated with the login permissions for the user. When a user successfully authenticates using a LDAP serer, it is necessary to retriee the login permissions for the user. Chapter 3. Configuring the IMM 73
82 Note: This Login Permission Attribute field must not be blank; otherwise, it is impossible to retriee the user's permissions. Without erified permissions, the login attempt will fail. The attribute alue returned by the LDAP serer is searched for using the keyword string IBMRBSPermissions=. This keyword must be immediately followed by a bit string (up to 12 consecutie 0's or 1's). Each bit represents a particular set of functions. The bits are numbered according to their position. The leftmost bit is bit position 0, and the rightmost bit is bit position 11. A alue of 1 at a particular position enables that particular function. A alue of 0 disables that function. The string IBMRBSPermissions= is an example. The IBMRBSPermissions= keyword can be placed anywhere in Login Permission Attribute field. This allows the LDAP administrator to reuse an existing attribute; therefore, preenting an extension to the LDAP schema and allowing the attribute to be used for its original purpose. The user can now add the keyword string at the beginning, at the end, or any location in this field. The attribute used will allow for a free-formatted string. The following table proides an explanation of each bit position. Table 13. Permission bits Bit position Function Explanation 0 Deny Always If set, a user will always fail authentication. This function can be used to block a particular user or users associated with a particular group. 1 Superisor Access If set, a user is gien administrator priileges. The user has read/write access to eery function. If you set this bit, you do not hae to indiidually set the other bits. 2 Read Only Access If set, a user has read-only access, and cannot perform any maintenance procedures (for example, restart, remote actions, or firmware updates). Nothing can be modified, using sae, clear, or restore functions. Bit position 2 and all other bits are mutually exclusie, with bit position 2 haing the lowest precedence. If any other bit is set, this bit will be ignored. 3 Networking & Security If set, a user can modify the configuration in the Security, Network Protocols, Network Interface, Port Assignments, and Serial Port panels. 4 User Account Management If set, a user can add, modify, or delete users and change the Global Login Settings in the Login Profiles panel. 5 Remote Console Access If set, a user can access the remote serer console and can modify the configuration in the Serial Port panel. 74 Integrated Management Module I: User's Guide
83 Table 13. Permission bits (continued) Bit position Function Explanation 6 Remote Console and Remote Disk Access If set, a user can access the remote serer console and the remote disk functions for the remote serer. The user can also modify the configuration in the Serial Port panel. 7 Remote Serer Power/Restart Access If set, a user can access the power on, restart and serer timeout functions for the remote serer. 8 Basic Adapter Configuration If set, a user can modify configuration parameters in the System Settings and Alerts panels (excludes Contact, Location and Serer Timeout parameters). 9 Ability to Clear Eent Logs If set, a user can clear the eent logs. Note: All users can iew the eent logs; but, the user is required to hae this leel of permission to clear the logs. 10 Adanced Adapter Configuration If set, a user has no restrictions when configuring the adapter and the user has administratie access to the IMM. The user can perform the following adanced functions: firmware upgrades, PXE network boot, restore adapter factory defaults, modify and restore adapter configuration from a configuration file, and restart/reset the adapter. This excludes Serer Power/Restart Control and timeout functions. 11 Resered This bit position is resered for future use (currently ignored). Notes: If bits are not used, the default will be set to Read Only for the user. Priority is gien to login permissions retrieed directly from the user record. If the user record does not contain a name in the Login Permission Attribute field, an attempt will be made to retriee the permissions from the group that the user belongs to and that match the group filter. In this case the user is assigned the inclusie OR of all the bits for all groups. If the Deny Always (bit position zero) bit is set for any of the groups, the user will be refused access. The Deny Always bit has precedence oer all bits. If a user has the ability to modify basic, networking, or security related adapter configuration parameters, you should consider giing that user the ability to restart the IMM (bit position ten). Without this ability, a user might be able to change a parameter; but, the parameter will not take affect. Chapter 3. Configuring the IMM 75
84 Configuring security You can use the general procedure in this section to configure security for sensitie data encryption, the IMM web serer, the connection between the IMM and IBM Systems Director, the connection between the IMM and an LDAP serer, and for cryptography management. If you are not familiar with the use of SSL certificates, read the information in SSL certificate on page 78. To configure security for the IMM, do the following: 1. Configuring the sensitie data encryption: a. In the naigation pane, click Security. Scroll to the Enable Data Encryption section and select Enable to enable the data encryption. To disable data encryption, select Disable. 2. Configuring the secure web serer: a. In the naigation pane, click Security. Scroll to the HTTPS Serer Configuration for Web Serer section and select Disable to disable the SSL serer. b. To generate or import a certificate, click Security in the naigation pane and scroll to the HTTPS Serer Certificate Management section. See SSL serer certificate management on page 78 for more information about managing certificates. c. To enable the SSL serer, click Security in the naigation pane and scroll to the HTTPS Serer Configuration for Web Serer section. See Enabling SSL for the secure web serer or IBM Systems Director oer HTTPS on page 82 for more information about enabling SSL. 3. Configuring the IBM Systems Director connection: a. To disable the Systems Director oer HTTPS setting, click Security in the naigation pane and scroll to the IBM Systems Director oer HTTPS Serer Configuration section. b. To generate or import a certificate, click Security in the naigation pane and scroll to the IBM Systems Director oer HTTPS Serer Certificate Management section. See SSL serer certificate management on page 78 for more information. c. To enable the SSL serer, click Security in the naigation pane and scroll to the IBM Systems Director oer HTTPS Serer Configuration section. See Enabling SSL for the secure web serer or IBM Systems Director oer HTTPS on page 82 for more information about enabling SSL. 4. Configuring SSL security for LDAP connections: a. To disable the SSL client, click Security in the naigation pane and scroll to the SSL Client Configuration for LDAP Client section. b. To generate or import a certificate, click Security in the naigation pane and scroll to the SSL Client Certificate Management section. See SSL serer certificate management on page 78 for more information. c. To import one or more trusted certificates, click Security in the naigation pane and scroll to the SSL Client Trusted Certificate Management section. See SSL client trusted certificate management for more information. d. To enable the SSL client, click Security in the naigation pane and scroll to the SSL Client Configuration for LDAP Client section. See Enabling SSL for the secure web serer or IBM Systems Director oer HTTPS on page 82 for more information. 5. Configuring cryptography management: 76 Integrated Management Module I: User's Guide
85 a. In the naigation pane, click Security and scroll to the Cryptography Management section. Select Basic Compatible Mode. b. In the naigation pane, click Security and scroll to the Cryptography Management section. Select High Security Mode. 6. Restart the IMM for the SSL serer configuration changes to be applied. For more information, see Restarting IMM on page 88. Note: Changes to the data encryption and SSL client configuration take effect immediately and do not require a restart of the IMM. Enabling data encryption By default, sensitie data is saed without encryption to remain compatible with the preious ersion. To enhance the security of your system, you must enable data encryption on the IMM. To enable data encryption, complete the following procedure: 1. In the naigation pane, click Security. 2. Click Enable Encryption to enable data encryption. Note: If you need to downgrade the IMM firmware ersion 1.42 to the preious ersion, which does not proide data encryption, you must disable data encryption before downgrading. If data encryption is not disabled before downgrading, the account information will be lost. If you need to disable data encryption in the future, select Disable Encryption to disable data encryption. Securing the web serer, IBM Systems Director, and secure LDAP Secure Sockets Layer (SSL) is a security protocol that proides communication priacy. SSL enables client serer applications to communicate in a way that preents eaesdropping, tampering, and message forgery. You can configure the IMM to use SSL support for two types of connections: secure serer (HTTPS) and secure LDAP connection (LDAPS). The IMM acts as the SSL client or SSL serer, depending on the type of connection. The following table shows the roles of the IMM for secure web serer connections and secure LDAP connections. Table 14. IMM SSL connection support Connection type SSL client SSL serer Secure web serer (HTTPS) Secure IBM Systems Director connection Web browser (For example: Microsoft Internet Explorer) IBM Systems Director IMM web serer IMM Systems Director serer Chapter 3. Configuring the IMM 77
86 Table 14. IMM SSL connection support (continued) Connection type SSL client SSL serer Secure LDAP connection (LDAPS) IMM LDAP client An LDAP serer You can iew or change the SSL settings from the Security page, including enabling or disabling SSL, and managing required certificates for SSL. SSL certificate You can use SSL with either a self-signed certificate or with a certificate that is signed by a third-party certificate authority. The self-signed certificate is the simplest method for using SSL, but it does create a security risk. When you use the self-signed method, the SSL client has no way of alidating the identity of the SSL serer for the first connection that is attempted between the client and serer. It is possible for the third party to impersonate the serer and intercept data that is flowing between the IMM and the web browser. If the self-signed certificate is imported into the certificate store of the browser at the time of the initial connection between the browser and the IMM, all future communications will be secure for the browser; assuming that the initial connection was not compromised by an attack. For better security, use a certificate that is signed by a certificate authority. To obtain a signed certificate, use the SSL Certificate Management page to generate a certificate-signing request. You must send the certificate-signing request to a certificate authority and make arrangements to obtain a certificate. When the certificate is receied, it is then imported into the IMM through the Import a Signed Certificate link, then you can enable SSL. The function of the certificate authority is to erify the identity of the IMM. A certificate contains digital signatures for the certificate authority and the IMM. If a well-known certificate authority issues the certificate or if the certificate of the certificate authority has already been imported into the web browser, the browser can alidate the certificate and positiely identify the IMM web serer. The IMM requires a certificate for the secure web serer and one for the secure LDAP client. Also, the secure LDAP client requires one or more trusted certificates. The trusted certificate is used by the secure LDAP client to positiely identify the LDAP serer. The trusted certificate is the certificate of the certificate authority that signed the certificate of the LDAP serer. If the LDAP serer uses self-signed certificates, the trusted certificate can be the certificate of the LDAP serer itself. Additional trusted certificates must be imported if more than one LDAP serer is used in your configuration. SSL serer certificate management The SSL serer requires that a alid certificate and corresponding priate encryption key be installed before SSL is enabled. Two methods are aailable for generating the priate key and required certificate: using a self-signed certificate and using a certificate that is signed by a certificate authority. If you want to use a self-signed certificate for the SSL serer, see Generating a self-signed certificate on page 79 for more information. For more information about using a certificate-authority-signed certificate for the SSL serer, see Generating a certificate-signing request on page Integrated Management Module I: User's Guide
87 Generating a self-signed certificate To generate a new priate encryption key and self-signed certificate, complete the following steps: 1. Click Security, located in the naigation pane, and the following page is displayed. 2. In the SSL Serer Configuration for Web Serer area or IBM Systems Director Oer HTTPS Configuration area, make sure that the setting is Disabled. If it is not disabled, select Disabled, and then click Sae. Note: a. The IMM must be restarted before the selected alue (Enabled or Disabled) takes effect. b. Before you can enable SSL, a alid SSL certificate must be in place. c. To use SSL, you must configure a client web browser to use SSL3 or TLS. Older export-grade browsers with only SSL2 support cannot be used. 3. In the SSL Serer Certificate Management area, select Generate a New Key and a Self-signed Certificate. A page similar to the one in the following illustration is displayed. 4. Type the information in the required fields and any optional fields that apply to your configuration. For a description of the fields, see Required certificate Chapter 3. Configuring the IMM 79
88 data. 80. After you enter the information, click Generate Certificate. Your new encryption keys and certificate are generated. This process might take seeral minutes. You see confirmation if a self-signed certificate is installed. Generating a certificate-signing request To generate a new priate encryption key and certificate-signing request, complete the following steps: 1. In the naigation pane, click Security. 2. In the SSL Serer Configuration for Web Serer area, make sure that the SSL serer is disabled. If it is not disabled, select Disabled in the SSL Serer field and then click Sae. 3. In the SSL Serer Certificate Management area, select Generate a New Key and a Certificate-Signing Request. A page similar to the one in the following illustration is displayed. 4. Type the information in the required fields and any optional fields that apply to your configuration. The fields are the same as for the self-signed certificate, with some additional fields. Read the information in the following sections for a description of each of the common fields. Required certificate data The following user-input fields are required for generating a self-signed certificate or a certificate-signing request: Country Use this field to indicate the country where the IMM is physically located. This field must contain the 2-character country code. State or Proince Use this field to indicate the state or proince where the IMM is physically located. This field can contain a maximum of 30 characters. City or Locality Use this field to indicate the city or locality where the IMM is physically located. This field can contain a maximum of 50 characters. Organization Name Use this field to indicate the company or organization that owns the IMM. When this is used to generate a certificate-signing request, the issuing certificate authority can erify that the organization that is requesting the certificate is legally entitled to claim ownership of the gien company or organization name. This field can contain a maximum of 60 characters. 80 Integrated Management Module I: User's Guide
89 IMM Host Name Use this field to indicate the IMM host name that currently appears in the browser web address bar. Make sure that the alue that you typed in this field exactly matches the host name as it is known by the web browser. The browser compares the host name in the resoled web address to the name that appears in the certificate. To preent certificate warnings from the browser, the alue that is used in this field must match the host name that is used by the browser to connect to the IMM. For example, if the address in the web address bar is main.ssi, the alue that is used for the IMM Host Name field must be mm11.xyz.com. If the web address is the alue that is used must be mm11. If the web address is the alue that is used must be This certificate attribute is generally referred to as the common name. This field can contain a maximum of 60 characters. Contact Person Use this field to indicate the name of a contact person who is responsible for the IMM. This field can contain a maximum of 60 characters. Address Use this field to indicate the address of a contact person who is responsible for the IMM. This field can contain a maximum of 60 characters. Optional certificate data The following user-input fields are optional for generating a self-signed certificate or a certificate-signing request: Organizational Unit Use this field to indicate the unit within the company or organization that owns the IMM. This field can contain a maximum of 60 characters. Surname Use this field for additional information, such as the surname of a person who is responsible for the IMM. This field can contain a maximum of 60 characters. Gien Name Use this field for additional information, such as the gien name of a person who is responsible for the IMM. This field can contain a maximum of 60 characters. Initials Use this field for additional information, such as the initials of a person who is responsible for the IMM. This field can contain a maximum of 20 characters. DN Qualifier Use this field for additional information, such as a distinguished name qualifier for the IMM. This field can contain a maximum of 60 characters. Certificate-Signing request attributes The following fields are optional unless they are required by your selected certificate authority: Challenge Password Use this field to assign a password to the certificate-signing request. This field can contain a maximum of 30 characters. Chapter 3. Configuring the IMM 81
90 Unstructured Name Use this field for additional information, such as an unstructured name that is assigned to the IMM. This field can contain a maximum of 60 characters. 5. After you complete the information, click Generate CSR. The new encryption keys and certificate are generated. This process might take seeral minutes. 6. Click Download CSR and then click Sae to sae the file to your workstation. The file that is produced when you create a certificate-signing request is in DER format. If your certificate authority expects the data in some other format, such as PEM, you can conert the file by using a tool such as OpenSSL ( If the certificate authority asks you to copy the contents of the certificate-signing request file into a web browser window, PEM format is usually expected. The command for conerting a certificate-signing request from DER to PEM format using OpenSSL is similar to the following example: openssl req -in csr.der -inform DER -out csr.pem -outform PEM 7. Send the certificate-signing request to your certificate authority. When the certificate authority returns your signed certificate, you might hae to conert the certificate to DER format. (If you receied the certificate as text in an or a webpage, it is probably in PEM format.) You can change the format using a tool that is proided by your certificate authority or using a tool such as OpenSSL ( The command for conerting a certificate from PEM to DER format is similar to the following example: openssl x509 -in cert.pem -inform PEM -out cert.der -outform DER Go to step 8 after the signed certificate is returned from the certificate authority. 8. In the naigation pane, click Security. Scroll to the SSL Serer Certificate Management area or the IBM Systems Director Oer HTTPS Certificate Management area. 9. Click Import a Signed Certificate. 10. Click Browse. 11. Click the certificate file that you want and then click Open. The file name (including the full path) is displayed in the field next to the Browse button. 12. Click Import Serer Certificate to begin the process. A progress indicator is displayed as the file is transferred to storage on the IMM. Continue to display this page until the transfer is completed. Enabling SSL for the secure web serer or IBM Systems Director oer HTTPS Complete the following steps to enable the secure web serer. Note: To enable SSL, a alid SSL certificate must be installed. 1. In the naigation pane, click Security. The page that is displayed shows that a alid SSL serer certificate is installed. If the SSL serer certificate status does not show that a alid SSL certificate is installed, go to SSL serer certificate management on page Scroll to the SSL Serer Configuration for web Serer area or the IBM Systems Director Oer HTTPS Configuration area, select Enabled in the SSL Client field, and then click Sae. The selected alue takes effect the next time the IMM is restarted. 82 Integrated Management Module I: User's Guide
91 SSL client certificate management The SSL client requires that a alid certificate and corresponding priate encryption key be installed before SSL is enabled. Two methods are aailable for generating the priate key and required certificate: using a self-signed certificate, or using a certificate signed by a certificate authority. The procedure for generating the priate encryption key and certificate for the SSL client is the same as the procedure for the SSL serer, except that you use the SSL Client Certificate Management area of the Security webpage instead of the SSL Serer Certificate Management area. If you want to use a self-signed certificate for the SSL client, see Generating a self-signed certificate on page 79. If you want to use a certificate authority signed certificate for the SSL client, see Generating a certificate-signing request on page 80 for more information. SSL client trusted certificate management The secure SSL client (LDAP client) uses trusted certificates to positiely identify the LDAP serer. A trusted certificate can be the certificate of the certificate authority that signed the certificate of the LDAP serer, or it can be the actual certificate of the LDAP serer. At least one certificate must be imported to the IMM before the SSL client is enabled. You can import up to three trusted certificates. To import a trusted certificate, complete the following steps: 1. In the naigation pane, select Security. 2. In the SSL Client Configuration for LDAP Client area, make sure that the SSL client is disabled. If it is not disabled, select Disabled in the SSL Client field and then click Sae. 3. Scroll to the SSL Client Trusted Certificate Management area. 4. Click Import next to one of the Trusted CA Certificate 1 fields. 5. Click Browse. 6. Select the certificate file that you want and click Open. The file name (including the full path) is displayed in the box next to the Browse button. 7. To begin the import process, click Import Certificate. A progress indicator is displayed as the file is transferred to storage on the IMM. Continue displaying this page until the transfer is completed. The Remoe button is now aailable for the Trusted CA Certificate 1 option. If you want to remoe a trusted certificate, click the corresponding Remoe button. You can import other trusted certificates by using the Trusted CA Certificate 2 and the Trusted CA Certificate 3 Import buttons. Enabling SSL for the LDAP client Use the SSL Client Configuration for LDAP Client area of the Security page to enable or disable SSL for the LDAP Client. To enable SSL, a alid SSL client certificate and at least one trusted certificate must first be installed. To enable SSL for the client, complete the following steps: 1. In the naigation pane, click Security. The Security page shows an installed SSL client certificate and Trusted CA Certificate On the SSL Client Configuration for LDAP Client page, select Enabled in the SSL Client field. Chapter 3. Configuring the IMM 83
92 Note: a. The selected alue (Enabled or Disabled) takes effect immediately. b. Before you can enable SSL, a alid SSL certificate must be in place. c. Your LDAP serer must support SSL3 or TLS to be compatible with the SSL implementation that the LDAP client uses. 3. Click Sae. The selected alue takes effect immediately. Cryptography management Use the Cryptography Management area of the Security page to configure the strength of the cipher suites for SSL serers in the IMM, including the HTTPS serer and IBM System Director oer HTTPS. The cryptography management modes hae different security strengths. The Basic Compatible mode is the default mode, and is compatible with older firmware ersions and with browsers and other network clients that do not implement the stricter security requirements. The High Security mode restricts the IMM to use an SSL symmetric key that is no shorter than 128 bits. To configure the mode, complete the following steps: 1. In the naigation pane, click Security. 2. Locate the Cryptography Management area, and select the Basic Compatible Mode or High Security Mode. 3. Click Sae and the selected mode will take effect after the IMM has been restarted. Configuring the Secure Shell serer The Secure Shell (SSH) feature proides secure access to the command-line interface and the serial (text console) redirect features of the IMM. Secure Shell users are authenticated by exchanging user ID and password. The password and user ID are sent after the encryption channel is established. The user ID and password pair can be one of the 12 locally stored user IDs and passwords, or they can be stored on an LDAP serer. Public key authentication is not supported. Generating a Secure Shell serer key A Secure Shell serer key is used to authenticate the identity of the Secure Shell serer to the client. Secure shell must be disabled before you create a new Secure Shell serer priate key. You must create a serer key before you enable the Secure Shell serer. When you request a new serer key, both a Riest, Shamir, and Adelman key and a DSA key are created to allow access to the IMM from an SSH ersion 2 client. For security, the Secure Shell serer priate key is not backed up during a configuration sae and restore operation. To create a new Secure Shell serer key, complete the following steps: 1. In the naigation pane, click Security. 2. Scroll to the Secure Shell (SSH) Serer area and make sure that the Secure Shell serer is disabled. If it is not disabled, select Disabled in the SSH Serer field and then click Sae. 84 Integrated Management Module I: User's Guide
93 3. Scroll to the SSH Serer Key Management area. 4. Click Generate SSH Serer Priate Key. A progress window opens. Wait for the operation to be completed. Enabling the Secure Shell serer From the Security page you can enable or disable the Secure Shell serer. The selection that you make takes effect only after the IMM is restarted. The alue that is displayed on the screen (Enabled or Disabled) is the last selected alue and is the alue that is used when the IMM is restarted. Note: You can enable the Secure Shell serer only if a alid Secure Shell serer priate key is installed. To enable the Secure Shell serer, complete the following steps: 1. In the naigation pane, click Security. 2. Scroll to the Secure Shell (SSH) Serer area. 3. Click Enabled in the SSH Serer field. 4. In the naigation pane, click Restart IMM to restart the IMM. Using the Secure Shell serer If you are using the Secure Shell client that is included in Red Hat Linux ersion 7.3, to start a Secure Shell session to an IMM with network address , type a command similar to the following example: ssh -x -l userid where -x indicates no X Window System forwarding and -l indicates that the session should use the user ID userid. Restoring and modifying your IMM configuration You can restore a saed configuration in full, or you can modify key fields in the saed configuration before you restore the configuration to your IMM. By modifying the configuration file before you restore it, you can set up multiple IMMs with similar configurations. You can quickly specify parameters that require unique alues such as names and IP addresses, without haing to enter common, shared information. To restore or modify your current configuration, complete the following steps: 1. Log in to the IMM where you want to restore the configuration. For more information, see Chapter 2, Opening and using the IMM web interface, on page In the naigation pane, click Configuration File. 3. In the Restore IMM Configuration area, click Browse. 4. Click the configuration file that you want; then, click Open. The file (including the full path) appears in the box next to Browse. 5. If you do not want to make changes to the configuration file, click Restore. A new window opens with the IMM configuration information. Make sure that this is the configuration that you want to restore. If it is not the correct configuration, click Cancel. If you want to make changes to the configuration file before you restore the configuration, click Modify and Restore to open an editable configuration summary window. Initially, only the fields that allow changes are displayed. Chapter 3. Configuring the IMM 85
94 Using the configuration file To change between this iew and the complete configuration summary iew, click the Toggle View button at the top or bottom of the window. To modify the contents of a field, click the corresponding text box and enter the data. Note: When you click Restore or Modify and Restore, an alert window might open if the configuration file that you are attempting to restore was created by a different type of serice processor or was created by the same type of serice processor with older firmware (and therefore, with less functionality). This alert message includes a list of systems-management functions that you must configure after the restoration is complete. Some functions require configurations on more than one window. 6. To continue restoring this file to the IMM, click Restore Configuration. A progress indicator is displayed as the firmware on the IMM is updated. A confirmation window opens to erify whether the update was successful. Note: The security settings on the Security page are not restored by the restore operation. To modify security settings, see Securing the web serer, IBM Systems Director, and secure LDAP on page After you receie a confirmation that the restore process is complete, in the naigation pane, click Restart IMM; then, click Restart. 8. Click OK to confirm that you want to restart the IMM. 9. Click OK to close the current browser window. 10. To log in to the IMM again, start the browser, and follow your regular login process. Select Configuration File in the naigation pane to back up and restore the IMM configuration. Important: Security page settings are not saed with the backup operation and cannot be restored with the restore operation. Backing up your current configuration You can download a copy of your current IMM configuration to the client computer that is running the IMM web interface. Use this backup copy to restore your IMM configuration if it is accidentally changed or damaged. Use it as a base that you can modify to configure multiple IMMs with similar configurations. The configuration information that is saed under this procedure does not include System x serer firmware configuration settings or any IPMI settings that are not common with the non-impi user interfaces. To back up your current configuration, complete the following steps: 1. Log in to the IMM where you want to back up your current configuration. For more information, see Chapter 2, Opening and using the IMM web interface, on page In the naigation pane, click Configuration File. 3. In the Backup IMM Configuration area, click iew the current configuration summary. 4. Verify the settings and then click Close. 5. To back up this configuration, click Backup. 86 Integrated Management Module I: User's Guide
95 6. Type a name for the backup, select the location where the file will be saed, and then click Sae. In Mozilla Firefox, click Sae File, then click OK. In Microsoft Internet Explorer, click Sae this file to disk, then click OK. Restoring and modifying your IMM configuration You can restore a saed configuration in full, or you can modify key fields in the saed configuration before you restore the configuration to your IMM. By modifying the configuration file before you restore it, you can set up multiple IMMs with similar configurations. You can quickly specify parameters that require unique alues such as names and IP addresses, without haing to enter common, shared information. To restore or modify your current configuration, complete the following steps: 1. Log in to the IMM where you want to restore the configuration. For more information, see Chapter 2, Opening and using the IMM web interface, on page In the naigation pane, click Configuration File. 3. In the Restore IMM Configuration area, click Browse. 4. Click the configuration file that you want; then, click Open. The file (including the full path) appears in the box next to Browse. 5. If you do not want to make changes to the configuration file, click Restore. A new window opens with the IMM configuration information. Make sure that this is the configuration that you want to restore. If it is not the correct configuration, click Cancel. If you want to make changes to the configuration file before you restore the configuration, click Modify and Restore to open an editable configuration summary window. Initially, only the fields that allow changes are displayed. To change between this iew and the complete configuration summary iew, click the Toggle View button at the top or bottom of the window. To modify the contents of a field, click the corresponding text box and enter the data. Note: When you click Restore or Modify and Restore, an alert window might open if the configuration file that you are attempting to restore was created by a different type of serice processor or was created by the same type of serice processor with older firmware (and therefore, with less functionality). This alert message includes a list of systems-management functions that you must configure after the restoration is complete. Some functions require configurations on more than one window. 6. To continue restoring this file to the IMM, click Restore Configuration. A progress indicator is displayed as the firmware on the IMM is updated. A confirmation window opens to erify whether the update was successful. Note: The security settings on the Security page are not restored by the restore operation. To modify security settings, see Securing the web serer, IBM Systems Director, and secure LDAP on page After you receie a confirmation that the restore process is complete, in the naigation pane, click Restart IMM; then, click Restart. 8. Click OK to confirm that you want to restart the IMM. 9. Click OK to close the current browser window. 10. To log in to the IMM again, start the browser, and follow your regular login process. Chapter 3. Configuring the IMM 87
96 Restoring defaults Restarting IMM Scalable partitioning Serice Adisor feature Use the Restore Defaults link to restore the default configuration of the IMM, if you hae Superisor access. Attention: When you click Restore Defaults, you will lose all the modifications that you made to the IMM. To restore the IMM defaults, complete the following steps: 1. Log in to the IMM. For more information, see Chapter 2, Opening and using the IMM web interface, on page In the naigation pane, click Restore Defaults to restore default settings of the IMM. If this is a local serer, your TCP/IP connection will be broken, and you must reconfigure the network interface to restore connectiity. 3. Log in again to use the IMM web interface. 4. Reconfigure the network interface to restore connectiity. For information about the network interface, see Configuring network interfaces on page 36. Use the Restart IMM link to restart the IMM. You can perform this function only if you hae Superisor access. Any Ethernet connections are temporarily dropped. You must log in again to use the IMM web interface. To restart the IMM, complete the following steps: 1. Log in to the IMM. For more information, see Chapter 2, Opening and using the IMM web interface, on page In the naigation pane, click Restart IMM to restart the IMM. Your TCP/IP or modem connections are broken. 3. Log in again to use the IMM web interface. The IMM allows you to configure and control the system in a scalable complex. The IMM allows you to configure and control the system in a scalable complex. If an error exists with the serer, the IMM will return an eent code to the eent logs (see Viewing the eent logs on page 99). 1. Log in to the IMM where you want to restore the configuration. For more information, see Chapter 2, Opening and using the IMM web interface, on page In the naigation pane, click Scalable Partitioning then click Manage Partitions. The Serice Adisor feature detects and collects system hardware error eents and automatically forwards the data to IBM Support for problem determination. The Serice Adisor feature can also collect data about the system errors and forward that data to IBM support. See the documentation for your serer to see if your serer supports this feature. Instructions for setting up, testing, and maintaining the Serice Adisor are included in the following topics. Configuring Serice Adisor 88 Integrated Management Module I: User's Guide
97 Using Serice Adisor Configuring Serice Adisor To configure the Serice Adisor, complete the following steps. 1. Log in to the IMM where you want to actiate the Serice Adisor. For more information, see Chapter 2, Opening and using the IMM web interface, on page In the naigation pane, click Serice Adisor. 3. If this is the first time you use this option, or if the IMM was reset to the default alues, you must read and accept the license agreement. a. Click View Terms and Conditions to iew the Serice Adisor agreement. b. Click I accept the agreement on the Terms and Conditions page to actiate the Serice Adisor. 4. Click the Serice Adisor Settings tab. A page similar to the one in the following illustration is displayed. 5. Enter the contact information for the serer administrator. Refer to the following table for an explanation of the Contact Information fields. Table 15. Contact Information Field IBM Serice Support Center Company Name Contact Name Phone Address Description Specify the country code for the IBM Serice Support Center in this field. This is a two-character ISO country code and applies only to those that hae IBM Serice Support Center access. Specify the organization or company name of the contact person in this field. This field can contain 1 to 30 characters. Specify the organization or company name of the contact person in this field. This field can contain 1 to 30 characters. Specify the telephone number of the contact person in this field. This field can contain 5 to 30 characters. Specify the address of the contact person in this field. The maximum length of this field is 30 characters. Specify the street address where the IMM is physically located in this field. This field can contain 1 to 30 characters. Chapter 3. Configuring the IMM 89
98 Table 15. Contact Information (continued) Field City State/Proince Postal Code Description Specify the city or locality where the IMM is physically located in this field. Specify the state or proince where the IMM is physically located in this field. This field can contain 2 to 3 characters. Specify the postal code of the location for this serer in this field. This field can contain 1 to 9 characters, (only alphanumeric characters are alid). 6. Create an HTTP proxy if the IMM does not hae a direct network connection to IBM Support. Complete the following steps to configure the outbound connectiity information. a. In the Do you need a proxy field, click Yes. Refer to the preious illustration. A page similar to the one in the following illustration is displayed. b. Enter the Proxy Location, the Proxy Port, the User Name and the Password. 7. Click Sae IBM Support to sae your changes. 8. Click Enable IBM Support (which is located near the top of the page) to enable the Serice Adisor to contact IBM Support when a sericeable eent code is generated. Note: After enabling IBM Support, a test code is sent to the IBM support site. 9. Click the Serice Adisor Actiity Log tab to iew the status of the test code. A page similar to the one in the following illustration is displayed. 10. If you want to allow another serice proider to receie the eent codes before you contact IBM Support, click Enable Report to FTP/TFTP Serer. Attention: By entering an FTP/TFTP serer, you are consenting to share hardware serice data with the owner of that FTP/TFTP serer. In sharing this information, you warrant that you are in compliance with all import/export laws. 90 Integrated Management Module I: User's Guide
99 A page similar to the one in the following illustration is displayed. Using Serice Adisor After Serice Adisor is set up, you can iew the actiity log or generate a test message. Complete the following steps to create a hardware problem report for your serer: 1. Log in to the IMM where you want to use the Serice Adisor. For more information, see Chapter 2, Opening and using the IMM web interface, on page In the naigation pane, click Serice Adisor. 3. Click the Manual Call Home tab. A page similar to the one in the following illustration is displayed. 4. Complete the following steps to manually call home an eent. a. Enter the problem description in the Problem Description field. b. Click the Manual Call Home button. 5. To generate a test message, click the Test Call Home tab; then, select the Test Call Home button. Notes: The test call home menu alidates the communication path between IMM and IBM or FTP/TFTP serer with the current settings. If the test is not successful, erify the network setup. To report to IBM Support, Serice Adisor requires proper setup of the DNS serer address on the IMM. If the call is successful an Assigned Serice Number or ticket number will be assigned. The ticket that is opened at IBM Support will be identified as a test ticket. No action is required from IBM Support for a test ticket and the call will be closed. 6. Click the Serice Adisor Actiity Log tab to iew the status of the actiity log. Chapter 3. Configuring the IMM 91
100 A page similar to the one in the following illustration is displayed. Notes: The actiity log shows the last fie Call Home eents, including the Test Call Home and Manual Call Home eents. The results in the Send field can be one of the following: Success The call was successfully receied at IBM or FTP/TFTP. The Assigned Serice Number field includes a problem ticket number. Pending The Call Home eent is in progress. Failed The Call Home eent failed. In the case of a call home eent failure, contact IBM Support to report the hardware serice eent. Failed Call Home eents will not be retried. 7. After you resole an eent, click the Corrected checkbox for that eent to make it easier to find unresoled eents. Note: If the Corrected checkbox is not selected for an eent, the next occurrence of the same eent is not called home until fie days after the first occurrence of the eent. 8. Click Refresh to display the latest information. Note: The Assigned Serice Number can be used to reference the Call Home eent when communicating with IBM Support. 9. To remoe a specified eent from the report to IBM Support, perform the following steps: a. Click the Call Home Exclusion List link. A page similar to the one in the following illustration is displayed. b. Enter the hexadecimal Eent ID into the Eent ID field. c. Click Add. 92 Integrated Management Module I: User's Guide
101 Logging off To log off the IMM or another remote serer, click Log Off in the naigation pane. Chapter 3. Configuring the IMM 93
102 94 Integrated Management Module I: User's Guide
103 Chapter 4. Monitoring serer status Viewing system status Use the links under the Monitors heading of the naigation pane to iew the status of the serer that you are accessing. From the System Status pages, you can: Monitor the power status of the serer and iew the state of the operating system View the serer temperature readings, oltage thresholds, and fan speeds View the latest serer operating-system-failure screen capture View the list of users who are logged in to the IMM From the Virtual Light Path page, you can iew the name, color, and status of any LEDs that are lit on a serer. From the Eent Log page, you can: View certain eents that are recorded in the eent log of the IMM View the seerity of eents From the Vital Product Data (VPD) page, you can iew the ital product data. On the System Status page, you can monitor the temperature readings, oltage thresholds, and fan status of your serer. You can also iew the latest operating-system-failure screen, the users who are logged in to the IMM, and the system locator LED. To iew the system health and enironmental information of the serer, complete the following steps: 1. Log in to the IMM. For more information, see Chapter 2, Opening and using the IMM web interface, on page In the naigation pane, click System Status to iew a dynamically-generated update of the oerall health of the serer. A page similar to the one in the following illustration is displayed. Copyright IBM Corp
104 The status of your serer determines the message that is shown at the top of the System Health Summary page. One of the following symbols is displayed: A solid green circle and the phrase Serer is operating normally Either a red circle that contains an X or a yellow triangle that contains an exclamation point and the phrase One or more monitored parameters are abnormal If the monitored parameters are operating outside normal ranges, a list of the specific abnormal parameters is displayed on the System Health Summary page. 3. Scroll down to the Temperature area in the Enironmentals section of the page, which includes temperature, oltage, and fan speed information. The IMM tracks the current temperature readings and threshold leels for system components such as microprocessors, system board, and hard disk drie backplane. When you click a temperature reading, a new window opens. 96 Integrated Management Module I: User's Guide The Temperature Thresholds page displays the temperature leels at which the IMM reacts. The temperature threshold alues are preset on the remote serer and cannot be changed. The reported temperatures are measured against the following threshold ranges: Non-Critical When the temperature reaches a specified alue, a temperature alert is sent to the configured remote alert recipients. You must select the Warning Alerts check box in the SNMP Alerts Settings area of the Alerts page or the Warning Alerts check box on the Remote Alert Recipient page for the alert to be sent. For more information about selecting alert options, see Configuring SNMP alert settings on page 33 or Configuring remote alert recipients on page 30. Critical When the temperature reaches a specified alue higher than the warning alue (the soft shutdown threshold), a second temperature alert is sent to configured remote alert recipients, and the serer begins the shutdown process with an orderly operating-system shutdown. The serer then turns itself off. You must select the Critical Alerts check box in the SNMP Alerts Settings area of the Alerts page or the Critical Alerts check box on the Remote Alert Recipient page for the alert to be sent. For more information about selecting alert options, see Configuring SNMP alert settings on page 33 or Configuring remote alert recipients on page 30. Fatal When the temperature reaches a specified alue higher than the soft
105 shutdown alue (the hard shutdown threshold), the serer immediately shuts down and sends an alert to configured remote alert recipients. You must select the Critical Alerts check box in the SNMP Alerts Settings area of the Alerts page or the Critical Alerts check box on the Remote Alert Recipient page for the alert to be sent. For more information about selecting alert options, see Configuring SNMP alert settings on page 33 or Configuring remote alert recipients on page 30. The IMM generates a non-critical or critical eent when the threshold is reached and initiates shutdown actions, if they are required. 4. Scroll down to the Voltages area. The IMM will send an alert if any monitored power source oltage falls outside its specified operational ranges. If you click a oltage reading, a new window opens. The Voltage Thresholds page displays the oltage ranges at which the IMM reacts. The oltage threshold alues are preset on the remote serer and cannot be changed. The IMM web interface displays the oltage readings of the system board and the oltage regulator modules (VRM). The system sets a oltage range at which the following actions are taken: Non-Critical When the oltage drops below or exceeds a specified oltage range, a oltage alert is sent to configured remote alert recipients. You must select the Warning Alerts check box in the SNMP Alerts Settings area of the Alerts page for the alert to be sent. For more information about selecting alert options, see Configuring SNMP alert settings on page 33. Critical When the oltage drops below or exceeds a specified oltage range, a oltage alert is sent to configured remote alert recipients, and the serer begins the shutdown process with an orderly operating-system shutdown. The serer then turns itself off. You must select the Critical Alerts check box in the SNMP Alerts Settings area of the Alerts page for the alert to be sent. For more information about selecting alert options, see Configuring SNMP alert settings on page 33. Fatal When the oltage drops below or exceeds a specified oltage range, the serer immediately shuts down and sends an alert to configured remote alert recipients. You must select the Critical Alerts check box in the SNMP Alerts Settings area of the Alerts page for the alert to be sent. Chapter 4. Monitoring serer status 97
106 Note: The hard shutdown alert is sent only if a soft shutdown alert has not yet been sent. For more information about selecting alert options, see the Configuring SNMP alert settings on page 33. The IMM generates a non-critical or critical eent when the threshold is reached, and generates any shutdown actions, if they are required. Non-critical If the IMM indicates that this threshold has been reached, a warning eent is generated. Critical If the IMM indicates that this threshold has been reached, a critical eent is generated. 5. Scroll down to the Fan Speeds (% of max) area. The IMM web interface displays the running speed of the serer fans (expressed in a percentage of the maximum fan speed). If you click a fan reading, a new window opens. You receie a fan alert when the fan speeds drop to an unacceptable leel or when the fans stop. You must select the Critical Alerts check box in the SNMP Alerts Settings area of the Alerts page for the alert to be sent. For more information about selecting alert options, see Configuring SNMP alert settings on page Scroll down to the View Latest OS Failure Screen area. Click View OS Failure Screen to access an image of the operating-system-failure screen that was captured when the serer stopped functioning. Note: 98 Integrated Management Module I: User's Guide The operating-system-failure screen capture feature is aailable only with IMM Premium. For information about upgrading from IMM Standard to IMM Premium, see Upgrading from IMM Standard to IMM Premium on page 5. If an eent occurs that causes the operating system to stop running, the operating-system watchdog is triggered, which causes the IMM to capture the operating-system-failure screen data and store it. The IMM stores only the most recent error eent information, oerwriting older operating-system-failure screen data when a new error eent occurs. To remotely access a serer operating-system-failure screen image, complete the following steps: a. Log in to the IMM. For more information, see Chapter 2, Opening and using the IMM web interface, on page 11. b. In the naigation pane, click System Health, and then scroll down to the View Latest OS Failure Screen area. c. Click View OS Failure Screen. The operating-system-failure screen image is displayed on your screen.
107 7. Scroll down to the Users Currently Logged in area. The IMM web interface displays the login ID and access method of each user who is logged in to the IMM. 8. Scroll down to the System Locator LED area. The IMM web interface displays the status of the system locator LED. It also proides buttons to change the state of the LED. For the meaning of the graphics that are displayed in this area, see the online help. Viewing the Virtual Light Path The Virtual Light Path screen displays the name, color, and status of any LEDs that are lit on the serer. To access and iew the Virtual Light Path, complete the following steps: 1. Log in to the IMM. For more information, see Chapter 2, Opening and using the IMM web interface, on page In the naigation pane, click Virtual Light Path to iew the recent history of eents on the serer. A page similar to the one in the following illustration is displayed. Viewing the eent logs 3. Scroll down to iew the complete contents of the Virtual Light Path. Note: If an LED is not lit on the serer, the Color column of the Virtual Light Path table indicates that the LED Color is Not Applicable. Note: For an explanation of a specific eent or message, see your serer documentation. Error codes and messages are displayed in the following types of eent logs: System-eent log: This log contains POST and system management interrupt (SMI) eents and all eents that are generated by the BMC that is embedded in the IMM. You can iew the system-eent log through the Setup utility and through the Dynamic System Analysis (DSA) program (as the IPMI eent log). The system-eent log is limited in size. When it is full, new entries will not oerwrite existing entries; therefore, you must periodically sae and then clear Chapter 4. Monitoring serer status 99
108 the system-eent log through the Setup utility. When you are troubleshooting, you might hae to sae and then clear the system-eent log to make the most recent eents aailable for analysis. Messages are listed on the left side of the screen, and details about the selected message are displayed on the right side of the screen. To moe from one entry to the next, use the Up Arrow ( ) and Down Arrow ( ) keys. The system-eent log indicates an assertion eent when an eent has occurred. It indicates a deassertion eent when the eent is no longer occurring. Some IMM sensors cause assertion eents to be logged when their setpoints are reached. When a setpoint condition no longer exists, a corresponding deassertion eent is logged. Howeer, not all eents are assertion-type eents. Integrated management module (IMM) eent log: This log contains a filtered subset of all IMM, POST, and system management interrupt (SMI) eents. You can iew the IMM eent log through the IMM web interface and through the DSA program (as the ASM eent log). DSA log: This log is generated by the DSA program, and it is a chronologically ordered merge of the system-eent log (as the IPMI eent log), the IMM chassis-eent log (as the ASM eent log), and the operating-system eent logs. You can iew the DSA log through the DSA program. Chassis eent log: The IMM generates text messages for the IPMI assertion and deassertion eents and creates entries for them in the chassis-eent log. The text is generated for these eents through the Distributed Management Task Force (DMTF) specifications DSP0244 and DSP8007. This log also contains entries for eents other than IPMI sensor assertions and deassertions, For example, the chassis-eent log includes entries when a user changes a network setting or when a user logs into the web interface. This log can be iewed from the IMM web interface. Viewing the system-eent log from the web interface Note: The system-eent log has a limited capacity. When that limit is reached, the older eents are deleted in a first-in, first-out order. To access and iew the eent log, complete the following steps: 1. Log in to the IMM. For more information, see Chapter 2, Opening and using the IMM web interface, on page In the naigation pane, click Eent Log to iew the recent history of eents on the serer. A page similar to the one in the following illustration is displayed. 100 Integrated Management Module I: User's Guide
109 3. Scroll down to iew the complete contents of the eent log. The eents are gien the following leels of seerity: Informational This seerity leel is assigned to an eent of which you should take note. Warning This seerity leel is assigned to an eent that might affect serer performance. Error This seerity leel is assigned to an eent that needs immediate attention. The IMM web interface distinguishes warning eents with the letter W on a yellow background in the seerity column and error eents with the letter E on a red background. 4. Click Sae Log as Text File to sae the contents of the eent log as a text file. Click Reload Log to refresh the display of the eent log. Click Clear Log to delete the contents of the eent log. Viewing eent logs from the Setup utility For complete information about using the Setup utility, see the documentation that came with your serer. To iew the POST eent log or system-eent log, complete the following steps: 1. Turn on the serer. Note: Approximately 2 minutes after the serer is connected to ac power, the power-control button becomes actie. 2. When the prompt <F1> Setup is displayed, press F1. If you hae set both a power-on password and an administrator password, you must type the administrator password to iew the eent logs. 3. Select System Eent Logs and use one of the following procedures: To iew the POST eent log, select POST Eent Viewer. To iew the system-eent log, select System Eent Log. Chapter 4. Monitoring serer status 101
110 Viewing eent logs without restarting the serer If the serer is not hung, methods are aailable for you to iew one or more eent logs without haing to restart the serer. If you hae installed Portable or Installable Dynamic System Analysis (DSA), you can use it to iew the system-eent log (as the IPMI eent log), the IMM eent log (as the ASM eent log), the operating-system eent logs, or the merged DSA log. You can also use DSA Preboot to iew these logs, although you must restart the serer to use DSA Preboot. To install Portable DSA, Installable DSA, or DSA Preboot or to download a DSA Preboot CD image, go to systems/support/supportsite.wss/docdisplay?lndocid=serv-dsa &brandind= or complete the following steps. Note: Changes are made periodically to the IBM website. The actual procedure might ary slightly from what is described in this document. 1. Go to 2. Under Product support, click System x. 3. Under Popular links, click Software and deice driers. 4. Under Related downloads, click Dynamic System Analysis (DSA) to display the matrix of downloadable DSA files. If IPMItool is installed in the serer, you can use it to iew the system-eent log. Most recent ersions of the Linux operating system come with a current ersion of IPMItool. For information about IPMItool, go to Note: Changes are made periodically to the IBM website. The actual procedure might ary slightly from what is described in this document. 1. Go to 2. In the naigation pane, click IBM System x and BladeCenter Tools Center. 3. Expand Tools reference, expand Configuration tools, expand IPMI tools, and click IPMItool. For an oeriew of IPMI, go to systems/index.jsp?topic=/liaai/ipmi/liaaiipmi.htm or complete the following steps: 1. Go to 2. In the naigation pane, click IBM Systems Information Center. 3. Expand Operating systems, expand Linux information, expand Blueprints for Linux on IBM systems, and click Using Intelligent Platform Management Interface (IPMI) on IBM Linux platforms. You can iew the IMM eent log through the Eent Log link in the IMM web interface. The following table describes the methods that you can use to iew the eent logs, depending on the condition of the serer. The first two conditions generally do not require that you restart the serer. 102 Integrated Management Module I: User's Guide
111 Table 16. Methods for iewing eent logs Condition The serer is not hung and is connected to a network. The serer is not hung and is not connected to a network. Action Use any of the following methods: Run Portable or Installable DSA to iew the eent logs or create an output file that you can send to IBM serice and support. Type the IP address of the IMM and go to the Eent Log page. Use IPMItool to iew the system-eent log. Use IPMItool locally to iew the system-eent log. The serer is hung. If DSA Preboot is installed, restart the serer and press F2 to start DSA Preboot and iew the eent logs. If DSA Preboot is not installed, insert the DSA Preboot CD and restart the serer to start DSA Preboot and iew the eent logs. Alternatiely, you can restart the serer and press F1 to start the Setup utility and iew the POST eent log or system-eent log. For more information, see Viewing eent logs from the Setup utility on page 101. Viewing ital product data When the serer starts, the IMM collects serer information, serer firmware information, and serer component ital product data (VPD) and stores it in nonolatile memory. You can access this information at any time from almost any computer. The Vital Product Data page contains key information about the remote managed serer that the IMM is monitoring. To iew the serer component ital product data, complete the following steps: 1. Log in to the IMM. For more information, see Chapter 2, Opening and using the IMM web interface, on page In the naigation pane, click Vital Product Data to iew the status of the hardware and software components on the serer. 3. Scroll down to iew the following VPD readings: Machine leel VPD The ital product data for the serer appears in this area. For iewing VPD, the machine-leel VPD includes a uniersal unique identifier (UUID). Note: The machine-leel VPD, component-leel VPD, and component actiity log proide information only when the serer is turned on. Chapter 4. Monitoring serer status 103
112 Table 17. Machine-leel ital product data Field Function Machine type and model Serial number UUID Identifies the serer type and model number that the IMM is monitoring. Identifies the serial number of the serer that the IMM is monitoring. Identifies the uniersal unique identifier (UUID), a 32-digit hexadecimal number, of the serer that the IMM is monitoring. Component Leel VPD The ital product data for the components of the remote managed serer is displayed in this area. Table 18. Component-leel ital product data Field Function FRU name Identifies the field replaceable unit (FRU) for each component. Serial number Identifies the serial number of each component. Mfg ID Identifies the manufacturer ID for each component. Component Actiity Log You can iew a record of component actiity in this area. Table 19. Component actiity log Field Function FRU name Identifies the field replaceable unit (FRU) name of the component. Serial number Identifies the serial number of the component. Mfg ID Identifies the manufacturer of the component. Action Identifies the action taken for each component. Timestamp Identifies the date and time of the component action. The date is displayed in the mm/dd/yy format. The time is displayed in the hh:mm:ss format. IMM VPD You can iew the IMM firmware, System x serer firmware, and Dynamic System Analysis firmware VPD for the remote-managed serer in this area. Table 20. IMM, UEFI, and DSA firmware ital product data Field Function Firmware type Indicates the type of firmware code. Version string Indicates the ersion of the firmware code. Release date Indicates when the firmware was released. 104 Integrated Management Module I: User's Guide
113 Chapter 5. Performing IMM tasks Use the functions under the Tasks heading in the naigation pane to directly control the actions of the IMM and your serer. The tasks that you can perform depend on the serer in which the IMM is installed. You can perform the following tasks: View serer power and restart actiity Remotely control the power status of the serer Remotely access the serer console Remotely attach a disk or disk image to the serer Update the IMM firmware Note: Some features are aailable only on serers running a supported Microsoft Windows operating system. Viewing serer power and restart actiity The Serer Power/Restart Actiity area displays the power status of the serer when the webpage was generated. Power This field shows the power status of the serer when the current webpage was generated. State This field shows the state of the serer when the current webpage was generated. The following states are possible: System power off/state unknown System on/starting UEFI System stopped in UEFI (Error detected) System running in UEFI Booting OS or in unsupported OS (might be in the operating system if the operating system is not configured to support the in-band interface to the IMM) OS booted Copyright IBM Corp
114 Restart count This field shows the number of times that the serer has been restarted. Note: The counter is reset to zero each time the IMM subsystem is cleared to factory defaults. Power-on hours This field shows the total number of hours that the serer has been turned on. Controlling the power status of a serer The IMM proides full power control oer your serer with power-on, power-off, and restart actions. In addition, power-on and restart statistics are captured and displayed to show serer hardware aailability. To perform the actions in the Serer Power/Restart Control area, you must hae Superisor access to the IMM. To perform serer power and restart actions, complete the following steps. Note: Select the following options only in case of an emergency, or if you are offsite and the serer is nonresponsie. 1. Log in to the IMM. For more information, see Chapter 2, Opening and using the IMM web interface, on page In the naigation pane, click Power/Restart. Scroll down to the Serer Power/Restart Control area. 3. Click one of the following options: Power on serer immediately Turn on the serer and start the operating system. Power on serer at specified time Turn on the serer at a specified time and start the operating system. Power off serer immediately Turn off the serer without shutting down the operating system. Shut down OS and then power off serer Shut down the operating system and then turn off the serer. Note: If the operating system is in screen saer or locked mode when a "Shut down OS and then power off serer" request is attempted, the IMM might not be able to initiate a graceful shutdown. The IMM will perform a hard reset or shutdown after the power off delay interal expires, while the OS might still be up and running. Shut down OS and then restart serer Restart the operating system. Note: If the operating system is in screen saer or locked mode when a "Shut down OS and then restart serer" request is attempted, the IMM might not be able to initiate a graceful shutdown. The IMM will perform a hard reset or shutdown after the power off delay interal expires, while the OS might still be up and running. Restart the serer immediately Turn off and then turn on the serer immediately without first shutting down the operating system. 106 Integrated Management Module I: User's Guide
115 Remote presence Schedule daily/weekly power and restart actions Shut down the operating system, turn off the serer at a specified daily or weekly time (with or without restarting the serer), and turn on the serer at a specified daily or weekly time. A confirmation message is displayed if you select any of these options, and you can cancel the operation if it was selected accidentally. Note: 1. The IMM remote presence function is aailable only in IMM Premium. For more information about upgrading from IMM Standard to IMM Premium, see Upgrading from IMM Standard to IMM Premium on page The remote control feature is aailable only through the IMM web interface. You must log in to the IMM with a user ID that has Superisor access to use any of the remote control features. You can use the remote presence function, or remote control feature in the IMM web interface, to iew and interact with the serer console. You can also assign to the serer a CD or DVD drie, diskette drie, USB flash drie, or disk image that is on your computer. The remote control feature proides the following functions: Remotely iewing ideo with graphics resolutions up to 1280 x 1024 at 75 Hz, regardless of the serer state Remotely accessing the serer, using the keyboard and mouse from a remote client Mapping the CD or DVD drie, diskette drie, and USB flash drie on a remote client, and mapping ISO and diskette image files as irtual dries that are aailable for use by the serer Uploading a diskette image to the IMM memory and mapping it to the serer as a irtual drie Updating your IMM firmware and Jaa or ActieX applet Important: The IMM uses a Jaa applet or an ActieX applet to perform the remote presence function. When the IMM is updated to the latest firmware leel, the Jaa applet and the ActieX applet are also updated to the latest leel. By default, Jaa caches (stores locally) applets that were preiously used. After a flash update of the IMM firmware, the Jaa applet that the serer uses might not be at the latest leel. To correct this problem, complete the following steps: 1. Click Start Settings Control Panel. 2. Double-click Jaa Plug-in 1.5. The Jaa Plug-in Control Panel window opens. 3. Click the Cache tab. 4. Choose one of the following options: Clear the Enable Caching check box so that Jaa caching is always disabled. Click Clear Caching. If you choose this option, you must click Clear Caching after each IMM firmware update. Chapter 5. Performing IMM tasks 107
116 For more information about updating IMM firmware, see Updating firmware on page 117. Enabling the remote presence function Note: The IMM remote presence function is aailable only in IMM Premium. For more information about upgrading from IMM Standard to IMM Premium, see Upgrading from IMM Standard to IMM Premium on page 5. To enable the remote presence feature, complete the following steps: 1. Disconnect power from the serer by unplugging the power cord. 2. Install the irtual media key into the dedicated slot on the system board. 3. Reconnect power to the serer. Note: Approximately 2 minutes after the serer is connected to ac power, the power-control button becomes actie. 4. Turn on the serer. Remote control The remote control feature of IMM consists of two Jaa applications in two separate windows: Video Viewer The Video Viewer uses a remote console for remote systems management. A remote console is an interactie graphical user interface (GUI) display of the serer, iewed on your computer. You see on your monitor exactly what is on the serer console, and you hae keyboard and mouse control of the console. Virtual Media Session The Virtual Media Session window lists all of the dries on the client that can be mapped as remote dries. It allows you to map ISO and diskette image files as irtual dries. Each mapped drie can be marked as read-only. The CD and DVD dries and ISO images are always read-only. To remotely access a serer console, complete the following steps: 1. Log in to the IMM. For more information, see Chapter 2, Opening and using the IMM web interface, on page Integrated Management Module I: User's Guide
117 2. In the naigation pane, click Remote Control. A page similar to the one in the following illustration is displayed. 3. Choose one of the following options: Click Use the Jaa Client to use the Jaa applet to perform the remote presence. Click Use the ActieX Client with Microsoft Internet Explorer to use the Internet Explorer in Windows Operating Systems and you want to use the ActieX applet to perform the remote presence function. Note: The 32-bit ActieX Remote Presence Client is aailable with IMM firmware ersion 1.28 or later. The 64-bit ActieX Client is aailable with IMM firmware ersion 1.30 or later. 4. To control the serer remotely, use one of the links at the bottom of the Remote Control page. If you want exclusie remote access during your session, click Start Remote Control in Single User Mode. If you want to allow other users remote console (KVM) access during your session, click Start Remote Control in Multi-user Mode. New windows open that proide access to the Remote Disk and Remote Console functionality. If the Encrypt disk and KVM data during transmission check box was selected before the Remote Control window was opened, the disk data is encrypted with ADES encryption. Close both the Video Viewer window and the Virtual Media Session window when you are finished using the Remote Control feature. Notes: 1. Do not close the Virtual Media Session window if a remote disk is currently mapped. See Remote disk on page 115 for instructions about closing and unmapping a remote disk. 2. If you hae mouse or keyboard problems when you use Remote Control, see the help that is aailable from the Remote Control page in the web interface. 3. If you use the remote console to change settings for the IMM in the Setup utility program, the serer might restart the IMM. You will lose the remote Chapter 5. Performing IMM tasks 109
118 console and the login session. After a short delay you can log in to the IMM again with a new session, start the remote console again, and exit the Setup utility program. Remote control screen capture The screen capture feature in the Video Viewer window captures the ideo display contents of the serer. To capture and sae a screen image, complete the following steps: 1. In the Video Viewer window, click File. 2. Select Capture to File from the menu. 3. When you are prompted, name the image file and sae it to the location that you choose on the local client. Note: Screen capture images are saed as JPG or JPEG file types. Remote control Video Viewer iew modes To change the iew of the Video Viewer window, click View. The following menu options are aailable: Refresh The Video Viewer redraws the ideo display with the ideo data from the serer. Full Screen The Video Viewer fills the client desktop with the ideo display. This option is aailable only when the Video Viewer is not in full screen mode. Windowed The Video Viewer switches out of full screen mode into windowed mode. This option is aailable only while the Video Viewer is in full screen mode. Fit The Video Viewer resizes to completely display the target desktop without 110 Integrated Management Module I: User's Guide
119 an extra border or scrollbars. This requires that the client desktop be large enough to display the resized window. Remote control ideo color mode If your connection to the remote serer has limited bandwidth, you can reduce the bandwidth demand of the Video Viewer by adjusting the color settings in the Video Viewer window. Note: Instead of the bandwidth slider in the Remote Superisor Adapter II interface, the IMM has a menu item that allows color depth adjustment to reduce the data that is transmitted in low-bandwidth situations. To change the ideo color mode, complete the following steps: 1. In the Video Viewer window, click View. 2. When you moe the mouse pointer oer Color Mode in the menu, two color-mode choices are displayed: Color: 7, 9, 12, and 15-bit Grayscale: 16, 32, 64, 128 shades 3. Select the color or grayscale setting. Remote control keyboard support The operating system on the client serer that you are using traps certain key combinations, such as Ctrl+Alt+Del in Microsoft Windows, instead of transmitting them to the serer. Other keys, such as F1, might cause an action on your computer as well as on the serer. To use key combinations that affect the remote serer, and not the local client, complete the following steps: 1. In the Video Viewer window, click Macros. 2. Select one of the predefined key combinations from the menu, or select Soft Key to choose or add a user-defined key combinations. Chapter 5. Performing IMM tasks 111
120 Use the Video Viewer Macros menu item to create and edit customized buttons that can be used to send key strokes to the serer. To create and edit customized buttons, complete the following steps: 1. In the Video Viewer window, click Macros. 2. Select Soft Key and then Add. A new window opens. 3. Click New to add a new key combination, or select a key combination and click Delete to remoe an existing key combination. 4. If you are adding a new combination, type the key combination that you want to define in the pop-up window and then click OK. 5. When you are finished defining or remoing key combinations click OK. International keyboard support The Video Viewer uses platform-specific natie code to intercept key eents to access the physical key information directly. The client detects the physical key eents and passes them along to the serer. The serer detects the same physical keystrokes that the client experienced and supports all standard keyboard layouts with the only limitation that the target and client use the same keyboard layout. If a remote user has a different keyboard layout from the serer, the user can switch the serer layout while it is being accessed remotely and then switch back again. Keyboard pass-through mode The keyboard pass-through feature disables the handling of most special key combinations on the client so that they can be passed directly to the serer. This proides an alternatie to using the macros. Some operating systems define certain keystrokes to be outside the control of an application, so the behaior of the pass-through mechanism operates independently of the serer. For example, in a Linux X session, the Ctrl+Alt+F2 keystroke combination switches to irtual console 2. There is no mechanism to 112 Integrated Management Module I: User's Guide
121 intercept this keystroke sequence and, therefore, no way for the client to pass these keystrokes directly to the target. The only option in this case is to use the keyboard macros defined for this purpose. To enable or disable keyboard pass-through mode, complete the following steps: 1. In the Video Viewer window, click Tools. 2. Select Session Options from the menu. 3. When the Session Options window is displayed, click the General tab. 4. Select the Pass all keystrokes to target check box to enable or disable the feature. 5. Click OK to sae the choice. Remote control mouse support The Video Viewer window offers seeral options for mouse control, including absolute mouse control, relatie mouse control, and single cursor mode. Absolute and relatie mouse control To access the absolute and relatie options for controlling the mouse, complete the following steps: 1. In the Remote Control window, click Tools. 2. Select Session Options from the menu. 3. When the Session Options window is displayed, click the Mouse tab. 4. Select one of the following mouse modes: Absolute The client sends mouse location messages to the serer that are always relatie to the origin (top left) of the iewing area. Chapter 5. Performing IMM tasks 113
122 Relatie The client sends the mouse location as an offset from the preious location. Relatie (default Linux acceleration) The client applies an acceleration factor to align the mouse better on Linux targets. The acceleration settings hae been selected to maximize compatibility with Linux distributions. Single cursor mode Some operating systems do not align the local and remote cursors, which results in offsets between the local and remote mouse cursors. Single cursor mode hides the local client cursor while the mouse is within the Video Viewer window. When single cursor mode is actiated, you see only the remote cursor. To enable single cursor mode, complete the following steps: 1. In the Video Viewer window, click Tools. 2. Select Single Cursor. When the Video Viewer is in single cursor mode, you cannot use the mouse to switch to another window or otherwise click outside the KVM client window, because there is no local cursor. To disable single cursor mode, press the defined termination key. To iew the defined termination key, or change the termination key, click Tools > Session Options > Mouse. Remote power control You can send serer power and restart commands from the Video Viewer window without returning to the web browser. To control the serer power with the Video Viewer, complete the following steps: 1. In the Video Viewer window, click Tools. 2. When you moe the mouse pointer oer Power in the menu, these choices are displayed: On Turns on the serer power. Off Turns off the serer power. Reboot Restarts the serer. Cycle Turns the serer power off, then back on. Viewing performance statistics To iew the Video Viewer performance statistics, complete the following steps: 1. In the Video Viewer window, click Tools. 2. Click Stats. The following information is displayed: Frame Rate A running aerage of the number of frames, decoded per second by the client. Bandwidth A running aerage of the total number of kilobytes per second receied by the client. 114 Integrated Management Module I: User's Guide
123 Compression A running aerage of the bandwidth reduction due to ideo compression. This alue often is displayed as 100.0%. It is rounded to the tenth of a percent. Packet Rate A running aerage of the number of ideo packets receied per second. Starting Remote Desktop Protocol If the Windows-based Remote Desktop Protocol (RDP) client is installed, you can switch oer to using an RDP client instead of the KVM client. The remote serer must be configured to receie RDP connections. Remote disk From the Virtual Media Session window, you can assign to the serer a CD or DVD drie, a diskette drie, or a USB flash drie that is on your computer, or you can specify a disk image on your computer for the serer to use. You can use the drie for functions such as restarting (booting) the serer, updating code, installing new software on the serer, and installing or updating the operating system on the serer. You can use the Remote Control feature to access the remote disk. Dries and disk images are displayed as USB dries on the serer. Notes: 1. The following serer operating systems hae USB support, which is required for the Remote Disk feature: Microsoft Windows Serer 2008 Microsoft Windows Serer 2003 Red Hat Linux ersions 4.0 and 5.0 SUSE Linux ersion 10.0 Noell NetWare The client serer requires the Jaa 1.5 Plug-in or later. 3. The client serer must hae an Intel Pentium III microprocessor or greater, operating at 700 MHz or faster, or equialent. Accessing the Remote Control To begin a remote control session and access the remote disk, complete the following steps: 1. Log in to the IMM. For more information, see Chapter 2, Opening and using the IMM web interface, on page In the naigation pane, click Remote Control. 3. On the Remote Control page, click one of the Start Remote Control options: If you want exclusie remote access during your session, click Start Remote Control in Single User Mode. If you want to allow other users to hae remote console (KVM) access during your session, click Start Remote Control in Multi-user Mode. The Video Viewer window opens. 4. To open a Virtual Media Session window, click Tools > Launch Virtual Media in the Video Viewer window. Note: If the Encrypt disk and KVM data during transmission check box was selected before the Remote Control window was opened, the disk data is encrypted with ADES encryption. Chapter 5. Performing IMM tasks 115
124 The Virtual Media Session window is separate from the Video Viewer window. The Virtual Media Session window lists all of the dries on the client that can be mapped as remote dries. The Virtual Media Session window also allows you to map ISO and diskette image files as irtual dries. Each mapped drie can be marked as read-only. The CD and DVD dries and ISO images are always read-only. Mapping and unmapping dries with IMM firmware ersion 1.03 and later To map a drie, select the Select check box next to the drie that you want to map. Note: A CD or DVD drie must contain media before it is mapped. If the drie is empty, you are prompted to insert a CD or DVD into the drie. Click the Mount Selected button to mount and map the selected drie or dries. If you click Add Image, diskette image files and ISO image files can be added to the list of aailable dries. After the diskette or ISO image file is listed in the Virtual Media Session window, it can be mapped just like the other dries. To unmap the dries, click the Unmount All button. Before the dries are unmapped, you must confirm that you want the dries to be unmapped. Note: After you confirm that you want the dries to be unmapped, all of the dries are unmounted. You cannot unmount dries indiidually. You can select a diskette image file and sae the diskette image in IMM memory. This enables the disk to remain mounted on the serer so that you can access the disk later, een after the IMM web interface session has ended. A maximum of one drie image can be stored on the IMM card. The drie or image contents must be 1.44 MB or smaller. To upload a diskette image file, complete the following steps: 1. Click RDOC. 2. When the new window opens, click Upload. 3. Click Browse to select the image file that you want to use. 4. In the Name field, enter a name for the image and click OK to upload the file. Note: To unload the image file from memory, select the name in the RDOC Setup window and click Delete. Mapping and unmapping dries with IMM firmware ersion 1.02 and earlier To map a drie, select the Mapped check box next to the drie that you want to map. Note: A CD or DVD drie must contain media before it is mapped. If the drie is empty, you are prompted to insert a CD or DVD into the drie. If you click Add Image, diskette image files and ISO image files can be added to the list of aailable dries. After the diskette or ISO image file is listed in the Virtual Media Session window, it can be mapped just like the other dries. To unmap a drie, clear the Mapped check box for the drie. Before the drie is unmapped, you must confirm that you want the drie to be unmapped. 116 Integrated Management Module I: User's Guide
125 Setting up PXE network boot Updating firmware You can select a diskette image file and sae the diskette image in IMM memory. This enables the disk to remain mounted on the serer so that you can access the disk later, een after the IMM web interface session has ended. A maximum of one drie image can be stored on the IMM card. The drie or image contents must be 1.44 MB or smaller. To upload a diskette image file, complete the following steps: 1. Click RDOC. 2. When the new window opens, click Upload. 3. Click Browse to select the image file that you want to use. 4. In the Name field, enter a name for the image and click OK to upload the file. Note: To unload the image file from memory, select the name in the RDOC Setup window and click Delete. Exiting Remote Control Close the both Video Viewer window and the Virtual Media Session window when you hae finished using the Remote Control feature. To set up your serer to attempt a Preboot Execution Enironment (PXE) network boot at the next serer restart, complete the following steps: 1. Log in to the IMM. For more information, see Chapter 2, Opening and using the IMM web interface, on page In the naigation pane, click PXE Network Boot. 3. Select the Attempt PXE network boot at next serer restart check box. 4. Click Sae. Use the Firmware Update option on the naigation pane to update the IMM firmware, System x serer firmware, and Dynamic System Analysis (DSA) firmware. To update the firmware, complete the following steps. Note: Changes are made periodically to the IBM website. The actual procedure might ary slightly from what is described in this document. 1. Download the latest firmware update applicable for the serer in which the IMM is installed: a. Go to b. Under Product support, click either System x or BladeCenter. c. Under Popular links, click Software and deice driers. d. Click the applicable link for your serer to display the matrix of downloadable files. e. Scroll to the IMM, serer firmware, or DSA area, select the link for the firmware update, and sae the update file. 2. Log in to the IMM. For more information, see Chapter 2, Opening and using the IMM web interface, on page In the naigation pane, click Firmware Update. 4. Click Browse. 5. Naigate to the update package that you want to update. Chapter 5. Performing IMM tasks 117
126 Note: a. The System x serer firmware cannot be updated while the serer is turned off or while the serer is starting. b. To determine the type of firmware file to use, see the update package readme file. In most cases, the IMM can use either the EXE or BIN file to perform the update. 6. Click Open. The file (including the full path) is displayed in the box next to Browse. 7. To begin the update process, click Update. A progress indicator opens as the file is transferred to temporary storage on the IMM. A confirmation window opens when the file transfer is completed. 8. Verify that the file that is shown on the Confirm Firmware Update window is what you intend to update. If it is not, click Cancel. 9. To complete the update process, click Continue. A progress indicator opens as the firmware is updated. A confirmation window opens to erify that the update was successful. 10. If you are updating the IMM firmware, click Restart IMM in the naigation pane and then click Restart. The System x serer firmware and DSA updates do not require that the IMM be restarted. These updates take effect the next time that the serer is started. 11. Click OK to confirm that you want to restart the IMM. 12. Click OK to close the current browser window. 13. After the IMM restarts, log in to the IMM again to access the web interface. Resetting the IMM with the Setup utility To reset the IMM through the Setup utility, complete the following steps: 1. Turn on the serer. Note: Approximately 2 minutes after the serer is connected to ac power, the power-control button becomes actie. 2. When the prompt F1 Setup is displayed, press F1. If you hae set both a power-on password and an administrator password, you must type the administrator password to access the full Setup utility menu. 3. From the Setup utility main menu, select System Settings. 4. On the next screen, select Integrated Management Module. 5. Select Reset IMM. 118 Integrated Management Module I: User's Guide
127 Note: After you reset the IMM, this confirmation message is displayed immediately: IMM reset command has been sent successfully!! Press ENTER to continue. The IMM reset process is not yet complete. You must wait approximately 4 minutes for the IMM to reset before the IMM is functional again. If you attempt to access seer firmware information while the serer is resetting, Unknown is displayed in the fields, and the description is Error retrieing information from IMM. Managing tools and utilities with IMM and IBM System x Serer Firmware This section describes the tools and utilities that are supported by IMM and IBM System x Serer Firmware. The IBM tools that you use to manage the IMM in-band do not require you to install deice driers. Howeer, if you choose to use certain tools such as IPMItool in-band, you must install the OpenIPMI driers. Updates and downloads for IBM systems-management tools and utilities are aailable on the IBM website. To check for updates to tools and utilities, complete the following steps. Note: Changes are made periodically to the IBM website. Procedures for locating firmware and documentation might ary slightly from what is described in this document. 1. Go to 2. Under Product support, click System x. 3. Under Popular links, click Utilities. Chapter 5. Performing IMM tasks 119
128 Using IPMItool IPMItool proides arious tools that you can use to manage and configure an IPMI system. You can use IPMItool in-band or out-of-band to manage and configure the IMM. For more information about IPMItool, or to download IPMItool, go to Using OSA System Management Bridge OSA System Management Bridge (SMBridge) is a tool that can be used to manage serers remotely. You can use it to administer serers using IPMI 1.5 and Serial oer LAN (SOL) protocols. For more information about SMBridge, go to support/supportsite.wss/docdisplay?lndocid=migr-62198&brandind= or complete the following steps: 1. Go to 2. Click System x. 3. Under Support & downloads, click Search. 4. Type smbridge in the search field and click Search. 5. From the list of results, click the link SMBridge Tool Help - Serers. Using IBM Adanced Settings Utility IBM Adanced Settings Utility (ASU) ersion or later is required to manage IMM. ASU is a tool that you can use to modify firmware settings from the command-line interface on multiple operating-system platforms. It also enables you to issue selected IMM setup commands. You can use ASU in-band or out-of-band to manage and configure the IMM. Note: If the USB in-band interface (LAN oer USB) is disabled, ASU requires the installation of IPMI deice driers. For more information about the ASU, see support/supportsite.wss/docdisplay?lndocid=migr-55021&brandind= , or complete the following steps: 1. Go to 2. Click System x, select your serer from the Product family menu, and click Go. 3. From the Refine results menu, select Adanced Settings Utility and click Go. 4. Click the link to the latest ersion of the ASU. Using IBM Flash utilities A flash utility enables you to update hardware and serer firmware and eliminates the need to manually install new firmware or firmware updates from a physical diskette or other medium. You can use IBM flash utilities for IMM, serer firmware, and DSA either in-band or out-of-band. To find a flash utility, complete the following steps: 1. Go to 2. Under Product support, click System x. 3. Type flash utility in the search field and click Search. 4. Click the link to the applicable flash utility. 120 Integrated Management Module I: User's Guide
129 Other methods for managing the IMM You can use the following user interfaces to manage and configure the IMM: IMM web interface SNMP1 SNMP3 Telnet CLI SSH CLI Chapter 5. Performing IMM tasks 121
130 122 Integrated Management Module I: User's Guide
131 Chapter 6. LAN oer USB Unlike the BMC and Remote Superisor Adapter II, the IMM does not require IPMI deice driers or USB daemons for in-band IMM communication. Instead, a LAN oer USB interface enables in-band communications to the IMM; the IMM hardware on the system board presents an internal Ethernet NIC from the IMM to the operating system. Note: LAN oer USB is also called the USB in-band interface in the IMM web interface. The IMM IP address for the LAN oer USB interface is set to a static address of with a subnet mask of The only exception is for the IMM in the Secondary Node of a multi-node system (for example, x3850 X5 or x3950 X5) where the IMM side IP address of the LAN oer USB interface is Potential conflicts with the LAN oer USB interface In some situations, the IMM LAN oer USB interface can conflict with certain network configurations, applications, or both. For example, Open MPI attempts to use all of the aailable network interfaces on a serer. Open MPI detects the IMM LAN oer USB interface and attempts to use it to communicate with other systems in a clustered enironment. The LAN oer USB interface is an internal interface, so this interface does not work for external communications with other systems in the cluster. Resoling conflicts with the IMM LAN oer USB interface There are seeral actions that resole LAN oer USB conflicts with network configurations and applications: For conflicts with Open MPI, configure the application so that it does not attempt to use the interface. Take the interface down (run ifdown under Linux). Remoe the deice drier (run rmmod under Linux). Disable the USB in-band interface on the IMM through either of the following methods. Important: If you disable the USB in-band interface, you cannot perform an in-band update of the IMM firmware by using the Linux or Windows flash utilities. If the USB in-band interface is disabled, use the Firmware Update option on the IMM web interface to update the firmware. For more information, see Updating firmware on page 117. If you disable the USB in-band interface, also disable the watchdog timeouts to preent the serer from restarting unexpectedly. For more information about disabling the watchdogs, see Setting serer timeouts on page 21. To disable the LAN oer USB interface from the IMM web interface, see Disabling the USB in-band interface on page 23. To disable the LAN oer USB interface from the adanced management module web interface, complete the following steps: 1. Log in to the adanced management module web interface. Copyright IBM Corp
132 2. In the naigation pane, click Blade Configuration under the Blade Tasks heading. 3. Scroll down to the serice processor LAN oer USB interface on the Blade Configuration webpage. The section lists all blade serers in the chassis that are capable of enabling and disabling the LAN oer USB interface. 4. Select the check boxes next to the blade serers that you want to enable or disable. 5. Click Disable to disable the LAN oer USB interface on the selected blade serers. Configuring the LAN oer USB interface manually Installing deice driers For the IMM to use the LAN oer USB interface, you might hae to complete other configuration tasks if the automatic setup fails or if you prefer to set up the LAN oer USB manually. The firmware update package or Adanced Settings Utility (ASU) attempts to perform the setup automatically. For more information about LAN oer USB configuration on different operating systems, see the IBM white paper Transitioning to UEFI and IMM on the IBM website. For the IMM to use the LAN oer USB interface, you might hae to install operating-system driers. If the automatic setup fails or if you prefer to set up the LAN oer USB manually, use one of the following procedures. For more information about LAN oer USB configuration on different operating systems, see the IBM white paper Transitioning to UEFI and IMM on the IBM website. Installing the Windows IPMI deice drier The Microsoft IPMI deice drier is not installed by default on Microsoft Windows Serer 2003 R2 operating systems. To install the Microsoft IPMI deice drier, complete the following steps: 1. From the Windows desktop, click Start > Control Panel > Add or Remoe Programs. 2. Click Add/Remoe Windows Components. 3. From the component list, select Management and Monitoring Tools, and then click Details. 4. Select Hardware Management. 5. Click Next. The installation wizard opens and guides you through the installation. Note: The Windows installation CD might be required. Installing the LAN oer USB Windows deice drier When you install Windows, an unknown RNDIS deice is shown in the Deice Manager. You must install a Windows INF file that identifies this deice and is required by Windows operating system to detect and use the LAN oer USB functionality. The signed ersion of the INF is included in all of the Windows ersions of the IMM, UEFI, and DSA update packages. The file needs to be installed only once. To install the Windows INF file, complete the following steps: 1. Obtain a Windows ersion of the IMM, serer firmware, or DSA update package (see Updating firmware on page 117 for more information). 124 Integrated Management Module I: User's Guide
133 2. Extract the ibm_rndis_serer_os.inf and deice.cat files from the firmware update package and copy them to the \WINDOWS\inf subdirectory. 3. For Windows 2003: Install the ibm_rndis_serer_os.inf file by right-clicking on the file and selecting Install. This generates a PNF file of the same name in \WINDOWS\inf. For Windows 2008: GotoComputer Management, then Deice Manager and locate the RNDIS Deice. Select Properties > Drier > Reinstall drier. Point the serer to the \Windows\inf directory, where it can locate the ibm_rndis_serer_os.inf file and install the deice. 4. Go to Computer Management, then Deice Manager, right-click Network adapters, and select Scan for hardware changes. A message confirms that the Ethernet deice is found and installed. The New Hardware Wizard starts automatically. 5. When you are prompted Can Windows connect to Windows Update to search for software?, click No, not this time. Click Next to continue. 6. When you are prompted What do you want the wizard to do?, click Install from a list or specific location (Adanced). Click Next to continue. 7. When you are prompted Please choose your search and installation options, click Don't search. I will choose the drier to install. Click Next to continue. 8. When you are prompted Select a hardware type, and then click Next, click Network adapters. Click Next to continue. 9. When you are prompted Completing the Found New Hardware Wizard, click Finish. Note: A new local area connection is displayed and might state This connection has limited or no connectiity. Ignore this message. 10. Go back to the Deice Manager. Verify that IBM USB Remote NDIS Network Deice appears under Network Adapters. 11. Open a command prompt, type ipconfig, and press Enter. The local area connection for the IBM USB RNDIS is displayed with an IP address in the range of xxx.xxx with a subnet mask set to Installing the LAN oer USB Linux deice drier Current ersions of Linux, such as RHEL5 Update 2 and SLES10 Serice Pack 2, support the LAN oer USB interface by default. This interface is detected and displayed during the installation of these operating systems. When you configure the deice, use a static IP address of with a subnet mask of Note: Older Linux distributions might not detect the LAN oer USB interface and might require manual configuration. For information about configuring LAN oer USB on specific Linux distributions, see the IBM white paper Transitioning to UEFI and IMM on the IBM website. The IMM LAN oer USB interface requires that the usbnet and cdc_ether deice driers be loaded. If the deice driers hae not been installed, use the modprobe command to install them. When these deice driers are installed, the IMM USB network interface is shown as a network deice in the operating system. To discoer the name that the operating system has assigned to the IMM USB network interface, type: dmesg grep -i cdc ether Chapter 6. LAN oer USB 125
134 Use the ifconfig command to configure the interface to hae an IP address in the range xxx.xxx. For example: ifconfig IMM_deice_name netmask This interface is configured to hae an IP address in the xxx.xxx range each time that the operating system is started. 126 Integrated Management Module I: User's Guide
135 Chapter 7. Command-line interface Managing the IMM with IPMI Accessing the command line Use the IMM command-line interface (CLI) to access the IMM without haing to use the web interface. It proides a subset of the management functions that are proided by the web interface. You can access the CLI through a Telnet or SSH session. You must be authenticated by the IMM before you can issue any CLI commands. The IMM comes with User ID 2 set initially to a user name of USERID and password of PASSW0RD (with a zero, not the letter O). This user has Superisor access. Important: Change this default password during your initial configuration for enhanced security. The IMM also proides the following IPMI remote serer management capabilities: Command-line interfaces The command-line interface proides direct access to serer-management functions through the IPMI 2.0 protocol. You can use SMBridge or IPMItool to issue commands to control serer power, iew serer information, and identify the serer. With SMBridge, you can also sae one or more commands in a text file and run the file as a script. For more information about IPMItool, see Using IPMItool on page 120. For more information about SMBridge, see Using OSA System Management Bridge on page 120. Serial oer LAN To manage serers from a remote location, use SMBridge or IPMItool to establish a Serial oer LAN (SOL) connection. For more information about IPMItool, see Using IPMItool on page 120. For more information about SMBridge, see Using OSA System Management Bridge on page 120. To access the command line, start a Telnet or SSH session to the IMM IP address (see Configuring serial-to-telnet or SSH redirection on page 34 for more information). Logging in to the command-line session To log in to the command line, complete the following steps: 1. Establish a connection with the IMM. 2. At the user name prompt, type the user ID. 3. At the password prompt, type the password that you use to log in to the IMM. You are logged in to the command line. The command-line prompt is system>. The command-line session continues until you type exit at the command line. Then you are logged off and the session is ended. Copyright IBM Corp
136 Command syntax Features and limitations Read the following guidelines before you use the commands: Each command has the following format: command [arguments] [-options] The command syntax is case sensitie. The command name is all lowercase. All arguments must immediately follow the command. The options immediately follow the arguments. Each option is always preceded by a hyphen (-). An option can be a short option (single letter) or a long option (multiple letters). If an option has an argument, the argument is mandatory, for example: ifconfig eth0 -i g s where ifconfig is the command, eth0 is an argument, and -i, -g, and -s are options. In this example, all three options hae arguments. Brackets indicate that an argument or option is optional. Brackets are not part of the command that you type. The CLI has the following features and limitations: Multiple concurrent CLI sessions are allowed with different access methods (Telnet or SSH). At most, two Telnet command-line sessions can be actie at any time. Note: The number of Telnet sessions is configurable; alid alues are 0, 1, and 2. The alue 0 means that the Telnet interface is disabled. One command is allowed per line (160-character limit, including spaces). There is no continuation character for long commands. The only editing function is the Backspace key to erase the character that you just typed. The Up Arrow and Down Arrow keys can be used to browse through the last eight commands. The history command displays a list of the last eight commands, which you can then use as a shortcut to execute a command, as in the following example: system> history 0 ifconfig eth0 1 readlog 2 readlog 3 readlog 4 history system>!0 -state enabled -c dthens -i g s n IMMA00096B9E003A -r auto -d auto -m b 00:09:6B:9E:00:3A -l 00:00:00:00:00:00 system> 128 Integrated Management Module I: User's Guide
137 Utility commands In the command-line interface, the output buffer limit is 2 KB. There is no buffering. The output of an indiidual command cannot exceed 2048 characters. This limit does not apply in serial redirect mode (the data is buffered during serial redirect). The output of a command is displayed on the screen after the command has completed execution. This makes it impossible for commands to report real-time execution status. For example, in the erbose mode of the flashing command, the flashing progress is not shown in real time. It is shown after the command completes execution. Simple text messages are used to denote command execution status, as in the following example: system> power on ok system> power state Power: On State: System power off/state unknown system> The command syntax is case sensitie. There must be at least one space between an option and its argument. For example, ifconfig eth0 -i is incorrect syntax. The correct syntax is ifconfig eth0 -i All commands hae the -h, -help, and? options, which gie syntax help. All of the following examples will gie the same result: system> power -h system> power -help system> power? Some of the commands that are described in the following sections might not be aailable. To see a list of the commands that are supported, use the help or? option, as shown in the following examples: system> help system>? The utility commands are as follows: exit help history exit command Use the exit command to log off and end the command-line interface session. help command Use the help command to display a list of all commands with a short description for each. You can also type? at the command prompt. history command Use the history command to display an indexed history list of the last eight commands that were issued. The indexes can then be used as shortcuts (preceded by!) to reissue commands from this history list. Example: Chapter 7. Command-line interface 129
138 Monitor commands system> history 0 ifconfig eth0 1 readlog 2 readlog 3 readlog 4 history system> ifconfig eth0 -state enabled -c dthens -i g s n IMMA00096B9E003A -r auto -d auto -m b 00:09:6B:9E:00:3A -l 00:00:00:00:00:00 system> The monitor commands are as follows: clearlog fans readlog syshealth temps olts pd clearlog command Use the clearlog command to clear the eent log of the IMM or IMM. You must hae the authority to clear eent logs to use this command. fans command Use the fans command to display the speed for each of the serer fans. Example: system> fans fan1 75% fan2 80% fan3 90% system> readlog command Use the readlog command to display the IMM eent log entries, fie at a time. The entries are displayed from the most recent to the oldest. readlog displays the first fie entries in the eent log, starting with the most recent, on its first execution, and then the next fie for each subsequent call. readlog -f resets the counter and displays the first 5 entries in the eent log, starting with the most recent. Syntax: 130 Integrated Management Module I: User's Guide
139 readlog [options] option: -f Example: system> readlog -f 1 I SERVPROC 12/18/03 10:18:58 Remote Login Successful. Login ID: USERID CLI authenticated from (Telnet). 2 I SERVPROC 12/18/03 10:12:22 Remote Login successful. Login ID: USERID from web browser at IP@= E SERVPROC 12/18/03 10:10:37 Failure reading I2C deice. 4 E SERVPROC 12/18/03 10:10:37 Enironmental monitor not responding. 5 E SERVPROC 12/18/03 10:10:37 Failure reading I2C deice. system> readlog 6 E SERVPROC 12/18/03 10:09:31 Fan 2 Fault. Multiple fan failures 7 E SERVPROC 12/18/03 10:09:31 Fan 1 Fault. Single fan failure 8 I SERVPROC 12/18/03 10:09:25 Ethernet[0] Link Established at 100Mb, Full Duplex. 9 I SERVPROC 12/18/03 10:09:24 Ethernet[0] configured to do Auto Speed/Auto Duplex. 10 I SERVPROC 12/18/03 10:09:24 Ethernet[0] MAC Address currently being used: 0x B-CA-0C-80 system> syshealth command Use the syshealth command to display a summary of the health of the serer. The power state, system state, restart count, and IMM software status are displayed. Example: system> syshealth Power On State System on/starting UEFI Restarts 71 system> temps command Use the temps command to display all the temperatures and temperature thresholds. The same set of temperatures are displayed as in the web interface. Example: system> temps Temperatures are displayed in degrees Fahrenheit/Celsius WR W T SS HS CPU1 65/18 72/22 80/27 85/29 90/32 CPU2 58/14 72/22 80/27 85/29 9/320 DASD1 66/19 73/23 82/28 88/31 9/332 Amb 59/15 70/21 83/28 90/32 9/355 system> Notes: 1. The output has the following column headings: WR: warning reset W: warning T: temperature (current alue) SS: soft shutdown HS: hard shutdown 2. All temperature alues are in degrees Fahrenheit/Celsius. Chapter 7. Command-line interface 131
140 olts command Use the olts command to display all the oltages and oltage thresholds. The same set of oltages are displayed as in the web interface. Example: system> olts HSL SSL WL WRL V WRH WH SSH HSH VRM VRM system> Note: The output has the following column headings: HSL: hard shutdown low SSL: soft shutdown low WL: warning low WRL: warning reset low V: oltage (current alue) WRH: warning reset high WH: warning high SSH: soft shutdown high HSH: hard shutdown high pd command Use the pd command to display ital product data for the system (sys), IMM, serer firmware (bios), and Dynamic System Analysis Preboot (dsa). The same information is displayed as in the web interface. Syntax: pd sys pd IMM pd biospd dsa Example: system> pd dsa Type Version ReleaseDate dsa D6YT19AUS 02/27/2009 system> Serer power and restart control commands The serer power and restart commands are as follows: power reset power command Use the power command to control the serer power. To issue the power commands, you must hae power and restart access authority. 132 Integrated Management Module I: User's Guide
141 power on turns on the serer power. power off turns off the serer power. The -s option shuts down the operating system before the serer is turned off. power state displays the serer power state (on or off) and the current state of the serer. power cycle turns off the serer power and then turns on the power. The -s option shuts down the operating system before the serer is turned off. Syntax: power on power off [-s] power state power cycle [-s] reset command Use the reset command to restart the serer. To use this command, you must hae power and restart access authority. The -s option shuts down the operating system before the serer is restarted. Syntax: reset [option] option: -s Serial redirect command There is one serial redirect command: console. console command Use the console command to start a serial redirect console session to the designated serial port of the IMM. Syntax: console 1 Configuration commands The configuration commands are as follows: dhcpinfo dns gprofile ifconfig ldap ntp passwordcfg portcfg slp srcfg ssl tcpcmdmode timeouts Chapter 7. Command-line interface 133
142 usbeth users dhcpinfo command Use the dhcpinfo command to iew the DHCP serer-assigned IP configuration for eth0, if the interface is configured automatically by a DHCP serer. You can use the ifconfig command to enable or disable DHCP. Syntax: dhcpinfo eth0 Example: system> dhcpinfo eth0 -serer : n : IMMA-00096B9E003A -i : g : s : d : linux-sp.raleigh.ibm.com -dns1 : dns2 : dns3 : i6 : 0::0 -d6 : * -dns61 : 0::0 -dns62 : 0::0 -dns63 : 0::0 system> The following table describes the output from the example. Option Description -serer DHCP serer that assigned the configuration -n Assigned host name -i Assigned IP4 address -g Assigned gateway address -s Assigned subnet mask -d Assigned domain name -dns1 Primary IP4 DNS serer IP address -dns2 Secondary IP4 DNS IP address -dns3 Tertiary IP4 DNS serer IP address -i6 IP6 address -d6 IP6 domain name -dns61 Primary IP6 DNS serer IP address -dns62 Secondary IP6 DNS IP address -dns63 Tertiary IP6 DNS serer IP address dns command Use the dns command to iew the DNS configuration of the IMM. Syntax: 134 Integrated Management Module I: User's Guide
143 dns Note: The following example shows an IMM configuration where DNS is enabled. Example: system> dns -state : enabled -i1 : i2 : i3 : i61 : fe80::21a:64ff:fee6:4d5 -i62 : fe80::21a:64ff:fee6:4d6 -i63 : fe80::21a:64ff:fee6:4d7 -ddns : enabled -dnsrc : dhcp -p : ip6 system> The following table describes the output from the example. Option Description -state State of DNS (enabled or disabled) -i1 Primary IP4 DNS serer IP address -i2 Secondary IP4 DNS IP address -i3 Tertiary IP4 DNS serer IP address -i61 Primary IP6 DNS serer IP address -i62 Secondary IP6 DNS IP address -i63 Tertiary IP6 DNS serer IP address -ddns State of DDNS (enabled or disabled) -dnsrc Preferred DDNS domain name (dhcp or manual) -p Preferred DNS serers (ip4 or ip6) gprofile command Use the gprofile command to display and configure group profiles for the IMM. The following table shows the arguments for the options. Option Description Values -clear Deletes a group Enabled, disabled -n The name of the group String of up to 63 characters for group_name. The group_name must be unique. -a Role-based security (authority) leel Superisor, operator, rbs <role list>: ns uam rca rcrda rpr bac ce aac -h Displays the command usage and options Role list alues are specified using a pipe separated list of alues. Syntax: Chapter 7. Command-line interface 135
144 gprofile [1-16] [options] options: -clear state -n group_name -a security leel: -ns network and security -uam user account management -rca remote console access -rcrda remote console and remote disk access -rpr remote serer power/restart access -bac basic adapter configuration -ce ability to clear eent logs -aac adanced adapter configuration -h ifconfig command Use the ifconfig command to configure the Ethernet interface. Type ifconfig eth0 to display the current Ethernet interface configuration. To change the Ethernet interface configuration, type the options, followed by the alues. To change the interface configuration, you must hae at least Adapter Networking and Security Configuration authority. The following table shows the arguments for the options. Option Description Values -state Interface state disabled, enabled -c Configuration method dhcp, static, dthens (dthens corresponds to the try dhcp serer, if it fails use static config option on the web interface) -i Static IP address Address in alid format -g Gateway address Address in alid format -s Subnet mask Address in alid format -n Host name String of up to 63 characters. The string can include letters, digits, periods, underscores, and hyphens. -dn Domain name Domain name in alid format -ip6 IP6 state disabled, enabled -lla Link-local address Note: The link-local address only appears if IP6 is The link-local address is determined by the IMM. This alue is read-only and is not configurable. enabled. -ip6static Static IP6 state disabled, enabled -i6 Static IP address Static IP address for Ethernet channel 0 in IP6 format -p6 Address prefix length Numeric between 1 and 128 -g6 Gateway or default route IP address for the gateway or default route for Ethernet channel 0 in IP6 -dhcp6 DHCP6 state disabled, enabled -sa6 IP6 stateless autoconfig state disabled, enabled 136 Integrated Management Module I: User's Guide
145 Option Description Values -address_table Table of automatically-generated IP6 addresses and their prefix lengths Note: The option is isible only if IP6 and stateless auto-configuration are enabled. This alue is read-only and is not configurable -auto Autonegotiation setting, which determines whether the Data rate and Duplex network settings are configurable true, false -r Data rate 10, 100, auto -d Duplex mode full, half, auto -m MTU Numeric between 60 and l LAA MAC address format. Multicast addresses are not allowed (the first byte must be een). Syntax: ifconfig eth0 [options] options: -state interface_state -c config_method -i static_ip_address -g gateway_address -s subnet_mask -n hostname -r data_rate -d duplex_mode -m max_transmission_unit -l locally_administered_mac Example: system> ifconfig eth0 -state enabled -c dthens -i g s n IMMA00096B9E003A -r auto -d auto -m b 00:09:6B:9E:00:3A -l 00:00:00:00:00:00 system> ifconfig eth0 -c static -i These configuration changes will become actie after the next reset of the IMM. system> Note: The -b option in the ifconfig display is for the burned-in MAC address. The burned-in MAC address is read-only and is not configurable. Chapter 7. Command-line interface 137
146 ldap command Use the ldap command to display and configure the LDAP protocol configuration parameters. The following table shows the arguments for the options. Option Description Values -aom Authentication only Enabled, disabled mode -a User authentication method Local only, LDAP only, local first then LDAP, LDAP first then local -b Binding method Bind with Anonymous, bind with ClientDN and password, and bind with Login Credential -c Client distinguished String of up to 63 characters for client_dn name -fn Forest name Actie directory enironments, string of up to 127 characters for forest_name -d Search domain String of up to 31 characters for search_domain -f Group filter String of up to 63 characters for group_filter -g Group search attribute String of up to 63 characters for group_search_attr -l Login permission String of up to 63 characters for string attribute -p Client password String of up to 15 characters for client_pw -pc Confirm client password String of up to 15 characters for confirm_pw Command usage is: ldap -p client_pw -pc confirm_pw -r Root entry distinguished name (DN) -rbs s1ip s2ip s3ip -s4ip Enhanced Role-Based Security for actie directory users Serer 1 host name/ip address Serer 2 host name/ip address Serer 3 host name/ip address Serer 4 host name/ip address This option is required when you change the client password. It compares the confirm_pw argument with the client_pw argument, and the command will fail if they do not match. String of up to 63 characters for root_dn Enabled, disabled String up to 63 characters or an IP address for host name/ip_addr String up to 63 characters or an IP address for host name/ip_addr String up to 63 characters or an IP address for host name/ip_addr String up to 63 characters or an IP address for host name/ip_addr s1pn Serer 1 port number A numeric port number up to 5 digits for port_number. s2pn Serer 2 port number A numeric port number up to 5 digits for port_number. s3pn Serer 3 port number A numeric port number up to 5 digits for port_number s4pn Serer 4 port number A numeric port number up to 5 digits for port_number 138 Integrated Management Module I: User's Guide
147 Option Description Values -t Serer target name When the -rbs option is enabled, this field specifies a target name that can be associated with one or more roles on the actie directory serer through the Role Based Security Snap-In. -u UID search attribute String of up to 23 characters for search_attrib - Get LDAP serer Off, on address through DNS -h Displays the command usage and options Syntax: ldap [options] options: -aom enabled disabled -a loc ldap locid ldloc -b anon client login -c client_dn -d search_domain -fn forest_name -f group_filter -g group_search_attr -l string -p client_pw -pc confirm_pw -r root_dn -rbs enabled disabled -s1ip host name/ip_addr -s2ip host name/ip_addr -s3ip host name/ip_addr -s4ip host name/ip_addr -s1pn port_number -s2pn port_number -s3pn port_number -s4pn port_number -t name -u search_attrib - off on -h ntp command Use the ntp command to display and configure the Network Time Protocol (NTP). The following table shows the arguments for the options. Option Description Values -en Enables or disables the Enabled, disabled Network Time Protocol -i Name or IP address of the Network Time Protocol serer -f The frequency (in minutes) that the IMM clock is synchronized with the Network Time Protocol serer The name of the NTP serer to be used for clock synchronization minutes Chapter 7. Command-line interface 139
148 Option Description Values -synch Requests an immediate synchronization with the Network Time Protocol serer No alues are used with this parameter. Syntax: ntp [options] options: -en state -i hostname -f frequency -synch Example: system> ntp -en: disabled -f: 3 minutes -i: not set passwordcfg command Use the passwordcfg command to display and configure the password parameters. Option Description -legacy Sets account security to a predefined legacy set of defaults -high Sets account security to a predefined high set of defaults -exp Maximum password age (0-365 days). Set to 0 for no expiration. -cnt Number of preious passwords that cannot be reused (0-5) -nul Allows accounts with no password (yes no) -h Displays the command usage and options Syntax: passwordcfg [options] options: {-high} {-legacy} {-exp -cnt -nul} -legacy -high -exp: -cnt: -nul: -h Example: system> passwordcfg Security Leel: Legacy system> passwordcfg -exp 365 ok system> passwordcfg -nul yes ok system> passwordcfg -cnt 5 ok system> passwordcfg Security Leel: Customize -exp: 365 -cnt: 5 -nul: allowed 140 Integrated Management Module I: User's Guide
149 portcfg command Use the portcfg command to configure the serial port. To change the serial port configuration, type the options, followed by the alues. To change the serial port configuration, you must hae at least Adapter Networking and Security Configuration authority. The parameters are set in the hardware and cannot be changed: 8 data bits no parity 1 stop bit The following table shows the arguments for the options. Option Description Values -b Baud rate 9600, 19200, 38400, 57600, , climode CLI mode none, cliems, cliuser none: The command-line interface is disabled cliems: The command-line interface is enabled with EMS-compatible keystroke sequences cliuser: The command-line interface is enabled with user-defined keystroke sequences Syntax: portcfg [options] portcfg [options] options: -b baud_rate -climode cli_mode -cliauth cli_auth Example: system> portcfg -b : climode : 2 (CLI with user defined keystroke sequences) system> system> portcontrol command Use the portcontrol command to configure the port status of the IMM serice. To change the port status, type the options, followed by the alues. To change the port control status you must hae at least Adapter Networking and Security Configuration authority. The following table shows the arguments for the options. Option Description Values -ipmi IPMI port on, off Syntax: portcontrol [options] options: -ipmi status Example: Chapter 7. Command-line interface 141
150 system> portcontrol -ipmi: on srcfg command Use the srcfg command to configure the serial redirection. Type srcfg to display the current configuration. To change the serial redirect configuration, type the options, followed by the alues. To change the serial redirect configuration, you must hae at least Adapter Networking and Security Configuration authority. The following table shows the arguments for the -exitcliseq option. Option Description Values -exitcliseq Exit a command-line interface keystroke sequence User-defined keystroke sequence to exit the CLI. For details, see the alues for the -entercliseq option in this table. Syntax: srcfg [options] options: -exitcliseq exitcli_keyseq Example: system> srcfg -exitcliseq ^[Q system> ssl command Use the ssl command to display and configure the Secure Sockets Layer (SSL) parameters. Note: Before you can enable an SSL client, a client certificate must be installed. Option Description -ce Enables or disables an SSL client -se Enables or disables an SSL serer -h Lists usage and options Syntax: ssl [options] options: -ce on off -se on off -h Parameters: The following parameters are presented in the option status display for the ssl command and are output only from the command-line interface: Serer secure transport enable This status display is read-only and cannot be set directly. Serer Web/CMD key status This status display is read-only and cannot be set directly. Possible command line output alues are as follows: 142 Integrated Management Module I: User's Guide
151 Priate Key and Cert/CSR not aailable Priate Key and CA-signed cert installed Priate Key and Auto-gen self-signed cert installed Priate Key and Self-signed cert installed Priate Key stored, CSR aailable for download SSL serer CSR key status This status display is read-only and cannot be set directly. Possible command line output alues are as follows: Priate Key and Cert/CSR not aailable Priate Key and CA-signed cert installed Priate Key and Auto-gen self-signed cert installed Priate Key and Self-signed cert installed Priate Key stored, CSR aailable for download SSL client LDAP key status This status display is read-only and cannot be set directly. Possible command line output alues are as follows as follows: Priate Key and Cert/CSR not aailable Priate Key and CA-signed cert installed Priate Key and Auto-gen self-signed cert installed Priate Key and Self-signed cert installed Priate Key stored, CSR aailable for download SSL client CSR key status This status display is read-only and cannot be set directly. Possible command line output alues are as follows: Priate Key and Cert/CSR not aailable Priate Key and CA-signed cert installed Priate Key and Auto-gen self-signed cert installed Priate Key and Self-signed cert installed Priate Key stored, CSR aailable for download timeouts command Use the timeouts command to display the timeout alues or change them. To display the timeouts, type timeouts. To change timeout alues, type the options followed by the alues. To change timeout alues, you must hae at least Adapter Configuration authority. The following table shows the arguments for the timeout alues. These alues match the graduated scale pull-down options for serer timeouts on the web interface. Option Timeout Units Values -o Operating system timeout minutes disabled, 2.5, 3, 3.5, 4 -l Loader timeout minutes disabled, 0.5, 1, 1.5, 2, 2.5, 3, 3.5, 4, 4.5, 5, 7.5, 10, 15, 20, 30, 60, 120 Syntax: Chapter 7. Command-line interface 143
152 timeouts [options] options: -o OS_watchdog_option -l loader_watchdog_option Example: system> timeouts -o disabled -l 3.5 system> timeouts -o 2.5 ok system> timeouts -o 2.5 -l 3.5 usbeth command Use the usbeth command to enable or disable the in-band LAN oer USB interface. For more information about enabling or disabling this interface, see Disabling the USB in-band interface on page 23. Syntax: usbeth [options] options: -en <enabled disabled> Example: system>usbeth -en : disabled system>usbeth -en enabled ok system>usbeth -en : disabled users command Use the users command to access all user accounts and their authority leels and to create new user accounts and modify existing accounts. Read the following guidelines about the users command: User numbers must be from 1 to 12, inclusie. User names must be less than 16 characters and can contain only numbers, letters, periods, and underscores. Passwords must be more than 5 and fewer than 16 characters long and must contain at least one alphabetic and one nonalphabetic character. The authority leel can be one of the following leels: super (superisor) ro (read only) Any combination of the following alues, separated by : am (User account management access) rca (Remote console access) rcma (Remote console and irtual media access) pr (Remote serer power/restart access) cel (Ability to clear eent logs) bc (Adapter configuration [basic]) nsc (Adapter configuration [network and security]) 144 Integrated Management Module I: User's Guide
153 ac (Adapter configuration [adanced]) Syntax: users [options] options: -user number -n username -p password -a authority leel Example: IMM control commands system> users 1. USERID Read/Write Password Expires: no expiration 2. manu Read Only Password Expires: no expiration 3. eliflippen Read Only Password Expires: no expiration 4. <not used> 5. jacobyackenoic custom:cel ac Password Expires: no expiration system> users -7 -n sptest -p PASSW0RD -a custom:am rca cel nsc ac ok system> users 1. USERID Read/Write Password Expires: no expiration 2. test Read/Write Password Expires: no expiration 3. test2 Read/Write Password Expires: no expiration 4. <not used> 5. jacobyackenoic custom:cel ac Password Expires: no expiration 6. <not used> 7. sptest custom:am rca cel nsc ac Password Expires: no expiration 8. <not used> 9. <not used> 10. <not used> 11. <not used> 12. <not used> system> The IMM control commands are as follows: clearcfg clock identify resetsp update clearcfg command Use the clearcfg command to set the IMM configuration to its factory defaults. You must hae at least Adanced Adapter Configuration authority to issue this command. After the configuration of the IMM is cleared, the IMM is restarted. Chapter 7. Command-line interface 145
154 clock command Use the clock command to display the current date and time according to the IMM clock and the GMT offset. You can set the date, time, GMT offset, and daylight saing time settings. Note the following information: For a GMT offset of +2 or +10, special daylight saing time settings are required. For +2, the daylight saing time options are as follows: off, ee (Eastern Europe), gtb (Great Britain), egt (Egypt), fle (finland). For +10, the daylight saing time settings are as follows: off, ea (Eastern Australia), tas (Tasmania), lad (Vladiostok). The year must be from 2000 to 2089, inclusie. The month, date, hours, minutes, and seconds can be single-digit alues (for example, 9:50:25 instead of 09:50:25). GMT offset can be in the format of +2:00, +2, or 2 for positie offsets, and -5:00 or -5 for negatie offsets. Syntax: clock [options] options: -d mm/dd/yyyy -t hh:mm:ss -g gmt offset -dst on/off/special case Example: system> clock 12/12/ :15:23 GMT-5:00 dst on system> clock -d 12/31/2004 ok system> clock 12/31/ :15:30 GMT-5:00 dst on identify command Use the identify command to turn the chassis identify LED on or off, or to hae it flash. The -d option can be used with -s on to turn the LED on for only for the number of seconds specified with the -d parameter. The LED then turns off after the number of seconds elapses. Syntax: identify [options] options: -s on/off/blink -d seconds Example: system> identify -s off system> identify -s on -d 30 ok system> resetsp command Use the resetsp command to restart the IMM. You must hae at least Adanced Adapter Configuration authority to be able to issue this command. 146 Integrated Management Module I: User's Guide
155 update command Use the update command to update the firmware on the IMM or IMM. To use this command, you must hae at least Adanced Adapter Configuration authority. The firmware file (specified by filename) is first transferred from the TFTP serer (specified by its IP address) to the IMM or IMM and then flashed. The - option specifies erbose mode. Note: Make sure that the TFTP serer is running on the serer from which the file will be downloaded. Option Description -i TFTP serer IP address -l File name (to be flashed) - Verbose mode Serice Adisor commands Syntax: update -i TFTP_serer_IP_address -l filename Example:In the erbose mode, the flashing progress is displayed in real time in the percentage of completion. system>update -i l imm_yuoo20a.upd - Firmware update is in progress. Please wait.. Downloading image - 66% system>update -i l imm_yuoo20a.upd - Firmware update is in progress. Please wait.. Image Downloaded. system>update -i l imm_yuoo20a.upd - Firmware update is in progress. Please wait.. Image Downloaded. Flashing image - 45% system>update -i l imm_yuoo20a.upd - Firmware update is in progress. Please wait.. Image Downloaded. Flash operation completed. system> If the flashing is not in the erbose mode, progress is displayed in consecutie # characters. system>update -i l dsa_d6yt28a_68608_2.upd Firmware update is in progress. Please wait.. Downloading image: ################################################## Flashing image: ################################################### Flash operation completed. The Serice Adisor commands are as follows: autoftp chconfig chlog chmanual eents Chapter 7. Command-line interface 147
156 sd autoftp command Use the autoftp command to display and configure the FTP/TFTP serer settings for the Serice Adisor. Note: The Serice Adisor terms and conditions must be accepted before using this command. The following table shows the arguments for the options. Option Description Values -m Automated problem ftp, tftp, disabled reporting mode -i ftp/tftp serer IP address or hostname for automated problem reporting IP address or host name -p ftp/tftp transmission port -u Quote-delimited ftp user name for problem reporting -pw Quote-delimited ftp password for problem reporting Numeric between for port_number String of up to 63 characters for user_name String of up to 63 characters for password Note: For the ftp alue, all options (fields -i, -p, -u, and -pw) must be set. For the tftp alue, only options -i and -p are required. Syntax: autoftp [options] options: -m ftp tftp disable -i host name ip_addr -p port_number -u user_name -pw password chconfig command Use the chconfig command to display and configure the Serice Adisor settings for the IMM. The following table shows the arguments for the options. Option Description Values -li View or accept the Serice Adisor Terms iew, accept and Conditions. The Serice Adisor Terms and Conditions must be accepted through this option before setting other options. -sa IBM Support status of Serice Adisor enabled, disabled -sc Country code for the IBM Serice Support Center Two character ISO country code 148 Integrated Management Module I: User's Guide
157 Option Description Values -ca Quote-delimited address of the machine String of up to 30 characters location for address -cci -ce Quote-delimited city of the machine location address of the contact person in form String of up to 30 characters for city String of up to 30 characters for _addr -cn Quote-delimited name of the contact person String of up to 30 characters for contact_name -co -cph Quote-delimited organization/company name of the contact person Quote-delimited phone number of the contact person String of up to 30 characters for company_name String between 5 and 30 characters for phone_number -cs State of the machine location String between 2 and 3 characters for state/proice -cz -loc Quote-delimited postal code of the machine location Fully qualified hostname or IP address for HTTP proxy String of up to 9 characters for postal_code String of up to 63 characters or an IP address for host_name/ip_addr -po HTTP proxy port A numeric port number between 1 and for port_number -ps HTTP proxy status enabled, disabled -pw Quote-delimited HTTP proxy password String of up to 15 characters for password -u Quote-delimited HTTP proxy user name String of up to 30 characters for user_name 1. The Serice Adisor terms and conditions must be accepted through option -li before setting other options. 2. All contact information fields as well as the IBM Serice Support Center fields are required before IBM Support of Serice Adisor can be enabled. If a proxy is required, the HTTP proxy fields must be set. Syntax: chconfig [options] options: -li iew accept -sa serice adisor state -sc country_code -ca address -cci city -ce _addr -cn contact_name -co company_name -cph phone_number -cs state/proice -cz postal_code -loc host_name/ip_addr -po port_number -ps status -pw password -u user_name Chapter 7. Command-line interface 149
158 chlog command Use the chlog command to display the last fie call home eents that were generated either by the system or the user. The most recent call home entry is listed first. The following table shows the arguments for the options. Note: The Serice Adisor terms and conditions must be accepted before using this command. Option Description Values -eent_index Specify a call home entry by using the Numeric between 1 and 5 Index from the Actiity Log -ack Acknowledge/unacknowledged, a call yes, no home eent has been corrected -s Only display the result of IBM Support -f Only display the result of FTP/TFTP Serer Syntax: chlog [options] options: -eent_index -ack yes no -s -f chmanual command Use the chmanual command to generate a manual Call Home eent or a Test Call Home eent. Note: The Serice Adisor terms and conditions must be accepted before using this command. The following table shows the arguments for the options. Option Description Values -test Generate a test Call Home eent -desc Quote-delimited problem description String up to 100 characters for description Syntax: chmanual [options] options: -test -desc description eents command Use the eents command to iew and edit exclusion eents. Note: The Serice Adisor terms and conditions must be accepted before using this command. 150 Integrated Management Module I: User's Guide
159 The following table shows the arguments for the options. Option Description Values -che View and edit exclusion eents -add Add a call home eent into the call home exclusion list eent_id in the format 0xhhhhhhhhhhhhhhhh -rm Remoe a call home eent from the call home exclusion list eent_id all in the format 0xhhhhhhhhhhhhhhhh, orall Syntax: eents [options] options: -che {-add} {-rm} -add eent_id -rm eent_id all sd command Use the sd command to configure serice information for the specified recipients. The following table shows the arguments for the options. Option Description Values -subj Quote-delimited subject String of up to 119 characters for _subject -to Recipient s address. This option can consist of multiple addresses separated with a comma. String of up to 119 characters for _addrs Syntax: sd [options] options: -subj _subject -to _addrs Chapter 7. Command-line interface 151
160 152 Integrated Management Module I: User's Guide
161 Appendix A. Getting help and technical assistance Before you call If you need help, serice, or technical assistance or just want more information about IBM products, you will find a wide ariety of sources aailable from IBM to assist you. Use this information to obtain additional information about IBM and IBM products, determine what to do if you experience a problem with your IBM system or optional deice, and determine whom to call for serice, if it is necessary. Before you call, make sure that you hae taken these steps to try to sole the problem yourself. If you beliee that you require IBM to perform warranty serice on your IBM product, the IBM serice technicians will be able to assist you more efficiently if you prepare before you call. Check all cables to make sure that they are connected. Check the power switches to make sure that the system and any optional deices are turned on. Check for updated software, firmware, and operating-system deice driers for your IBM product. The IBM Warranty terms and conditions state that you, the owner of the IBM product, are responsible for maintaining and updating all software and firmware for the product (unless it is coered by an additional maintenance contract). Your IBM serice technician will request that you upgrade your software and firmware if the problem has a documented solution within a software upgrade. If you hae installed new hardware or software in your enironment, check to make sure that the hardware and software is supported by your IBM product. Go to to check for information to help you sole the problem. Gather the following information to proide to IBM Support. This data will help IBM Support quickly proide a solution to your problem and ensure that you receie the leel of serice for which you might hae contracted. Hardware and Software Maintenance agreement contract numbers, if applicable Machine type number (IBM 4-digit machine identifier) Model number Serial number Current system UEFI and firmware leels Other pertinent information such as error messages and logs Go to to submit an Electronic Serice Request. Submitting an Electronic Serice Request will start the process of determining a solution to your problem by making the pertinent information aailable to IBM Support quickly and efficiently. IBM serice technicians can start working on your solution as soon as you hae completed and submitted an Electronic Serice Request. Copyright IBM Corp
162 Using the documentation You can sole many problems without outside assistance by following the troubleshooting procedures that IBM proides in the online help or in the documentation that is proided with your IBM product. The documentation that comes with IBM systems also describes the diagnostic tests that you can perform. Most systems, operating systems, and programs come with documentation that contains troubleshooting procedures and explanations of error messages and error codes. If you suspect a software problem, see the documentation for the operating system or program. Information about your IBM system and preinstalled software, if any, or optional deice is aailable in the documentation that comes with the product. That documentation can include printed documents, online documents, readme files, and help files. See the troubleshooting information in your system documentation for instructions for using the diagnostic programs. The troubleshooting information or the diagnostic programs might tell you that you need additional or updated deice driers or other software. IBM maintains pages on the World Wide Web where you can get the latest technical information and download deice driers and updates. To access these pages, go to Getting help and information from the World Wide Web Up-to-date information about IBM products and support is aailable on the World Wide Web. On the World Wide Web, up-to-date information about IBM systems, optional deices, serices, and support is aailable at IBM System x information is at IBM BladeCenter information is at IBM IntelliStation information is at How to send DSA data to IBM Use the IBM Enhanced Customer Data Repository to send diagnostic data to IBM. Before you send diagnostic data to IBM, read the terms of use at You can use any of the following methods to send diagnostic data to IBM: Standard upload: Standard upload with the system serial number: app/upload_hw Secure upload: send_http.html#secure Secure upload with the system serial number: app/upload_hw Creating a personalized support web page You can create a personalized support web page by identifying IBM products that are of interest to you. 154 Integrated Management Module I: User's Guide
163 Software serice and support To create a personalized support web page, go to mynotifications. From this personalized page, you can subscribe to weekly notifications about new technical documents, search for information and downloads, and access arious administratie serices. Through IBM Support Line, you can get telephone assistance, for a fee, with usage, configuration, and software problems with your IBM products. For information about which products are supported by Support Line in your country or region, see For more information about Support Line and other IBM serices, see or see for support telephone numbers. In the U.S. and Canada, call IBM-SERV ( ). Hardware serice and support IBM Taiwan product serice You can receie hardware serice through your IBM reseller or IBM Serices. To locate a reseller authorized by IBM to proide warranty serice, go to and click Business Partner Locator. For IBM support telephone numbers, see In the U.S. and Canada, call IBM-SERV ( ). In the U.S. and Canada, hardware serice and support is aailable 24 hours a day, 7 days a week. In the U.K., these serices are aailable Monday through Friday, from 9 a.m. to 6 p.m. Use this information to contact IBM Taiwan product serice. IBM Taiwan product serice contact information: IBM Taiwan Corporation 3F, No 7, Song Ren Rd. Taipei, Taiwan Telephone: Appendix A. Getting help and technical assistance 155
164 156 Integrated Management Module I: User's Guide
165 Appendix B. Notices This information was deeloped for products and serices offered in the U.S.A. IBM may not offer the products, serices, or features discussed in this document in other countries. Consult your local IBM representatie for information on the products and serices currently aailable in your area. Any reference to an IBM product, program, or serice is not intended to state or imply that only that IBM product, program, or serice may be used. Any functionally equialent product, program, or serice that does not infringe any IBM intellectual property right may be used instead. Howeer, it is the user's responsibility to ealuate and erify the operation of any non-ibm product, program, or serice. IBM may hae patents or pending patent applications coering subject matter described in this document. The furnishing of this document does not gie you any license to these patents. You can send license inquiries, in writing, to: IBM Director of Licensing IBM Corporation North Castle Drie Armonk, NY U.S.A. INTERNATIONAL BUSINESS MACHINES CORPORATION PROVIDES THIS PUBLICATION AS IS WITHOUT WARRANTY OF ANY KIND, EITHER EXPRESS OR IMPLIED, INCLUDING, BUT NOT LIMITED TO, THE IMPLIED WARRANTIES OF NON-INFRINGEMENT, MERCHANTABILITY OR FITNESS FOR A PARTICULAR PURPOSE. Some states do not allow disclaimer of express or implied warranties in certain transactions, therefore, this statement may not apply to you. This information could include technical inaccuracies or typographical errors. Changes are periodically made to the information herein; these changes will be incorporated in new editions of the publication. IBM may make improements and/or changes in the product(s) and/or the program(s) described in this publication at any time without notice. Any references in this information to non-ibm websites are proided for conenience only and do not in any manner sere as an endorsement of those websites. The materials at those websites are not part of the materials for this IBM product, and use of those websites is at your own risk. IBM may use or distribute any of the information you supply in any way it beliees appropriate without incurring any obligation to you. Trademarks IBM, the IBM logo, and ibm.com are trademarks of International Business Machines Corp., registered in many jurisdictions worldwide. Other product and serice names might be trademarks of IBM or other companies. A current list of IBM trademarks is aailable on the web at legal/us/en/copytrade.shtml. Copyright IBM Corp
166 Important notes Adobe and PostScript are either registered trademarks or trademarks of Adobe Systems Incorporated in the United States and/or other countries. Cell Broadband Engine is a trademark of Sony Computer Entertainment, Inc., in the United States, other countries, or both and is used under license therefrom. Intel, Intel Xeon, Itanium, and Pentium are trademarks or registered trademarks of Intel Corporation or its subsidiaries in the United States and other countries. Jaa and all Jaa-based trademarks and logos are trademarks or registered trademarks of Oracle and/or its affiliates. Linux is a registered trademark of Linus Toralds in the United States, other countries, or both. Microsoft, Windows, and Windows NT are trademarks of Microsoft Corporation in the United States, other countries, or both. UNIX is a registered trademark of The Open Group in the United States and other countries. Processor speed indicates the internal clock speed of the microprocessor; other factors also affect application performance. CD or DVD drie speed is the ariable read rate. Actual speeds ary and are often less than the possible maximum. When referring to processor storage, real and irtual storage, or channel olume, KB stands for 1024 bytes, MB stands for 1,048,576 bytes, and GB stands for 1,073,741,824 bytes. When referring to hard disk drie capacity or communications olume, MB stands for 1,000,000 bytes, and GB stands for 1,000,000,000 bytes. Total user-accessible capacity can ary depending on operating enironments. Maximum internal hard disk drie capacities assume the replacement of any standard hard disk dries and population of all hard disk drie bays with the largest currently supported dries that are aailable from IBM. Maximum memory might require replacement of the standard memory with an optional memory module. Each solid-state memory cell has an intrinsic, finite number of write cycles that the cell can incur. Therefore, a solid-state deice has a maximum number of write cycles that it can be subjected to, expressed as total bytes written (TBW). A deice that has exceeded this limit might fail to respond to system-generated commands or might be incapable of being written to. IBM is not responsible for replacement of a deice that has exceeded its maximum guaranteed number of program/erase cycles, as documented in the Official Published Specifications for the deice. 158 Integrated Management Module I: User's Guide
167 Particulate contamination IBM makes no representation or warranties regarding non-ibm products and serices that are SererProen, including but not limited to the implied warranties of merchantability and fitness for a particular purpose. These products are offered and warranted solely by third parties. IBM makes no representations or warranties with respect to non-ibm products. Support (if any) for the non-ibm products is proided by the third party, not IBM. Some software might differ from its retail ersion (if aailable) and might not include user manuals or all program functionality. Attention: Airborne particulates (including metal flakes or particles) and reactie gases acting alone or in combination with other enironmental factors such as humidity or temperature might pose a risk to the deice that is described in this document. Risks that are posed by the presence of excessie particulate leels or concentrations of harmful gases include damage that might cause the deice to malfunction or cease functioning altogether. This specification sets forth limits for particulates and gases that are intended to aoid such damage. The limits must not be iewed or used as definitie limits, because numerous other factors, such as temperature or moisture content of the air, can influence the impact of particulates or enironmental corrosies and gaseous contaminant transfer. In the absence of specific limits that are set forth in this document, you must implement practices that maintain particulate and gas leels that are consistent with the protection of human health and safety. If IBM determines that the leels of particulates or gases in your enironment hae caused damage to the deice, IBM may condition proision of repair or replacement of deices or parts on implementation of appropriate remedial measures to mitigate such enironmental contamination. Implementation of such remedial measures is a customer responsibility. Table 21. Limits for particulates and gases Contaminant Limits Particulate The room air must be continuously filtered with 40% atmospheric dust spot efficiency (MERV 9) according to ASHRAE Standard Air that enters a data center must be filtered to 99.97% efficiency or greater, using high-efficiency particulate air (HEPA) filters that meet MIL-STD-282. The deliquescent relatie humidity of the particulate contamination must be more than 60% 2. The room must be free of conductie contamination such as zinc whiskers. Gaseous Copper: Class G1 as per ANSI/ISA Siler: Corrosion rate of less than 300 Å in 30 days Appendix B. Notices 159
168 Table 21. Limits for particulates and gases (continued) Contaminant Limits 1 ASHRAE Method of Testing General Ventilation Air-Cleaning Deices for Remoal Efficiency by Particle Size. Atlanta: American Society of Heating, Refrigerating and Air-Conditioning Engineers, Inc. 2 The deliquescent relatie humidity of particulate contamination is the relatie humidity at which the dust absorbs enough water to become wet and promote ionic conduction. 3 ANSI/ISA Enironmental conditions for process measurement and control systems: Airborne contaminants. Instrument Society of America, Research Triangle Park, North Carolina, U.S.A. Documentation format The publications for this product are in Adobe Portable Document Format (PDF) and should be compliant with accessibility standards. If you experience difficulties when you use the PDF files and want to request a web-based format or accessible PDF document for a publication, direct your mail to the following address: Information Deelopment IBM Corporation 205/A E. Cornwallis Road P.O. Box Research Triangle Park, North Carolina U.S.A. In the request, be sure to include the publication part number and title. When you send information to IBM, you grant IBM a nonexclusie right to use or distribute the information in any way it beliees appropriate without incurring any obligation to you. Telecommunication regulatory statement Electronic emission notices This product may not be certified in your country for connection by any means whatsoeer to interfaces of public telecommunications networks. Further certification may be required by law prior to making any such connection. Contact an IBM representatie or reseller for any questions. When you attach a monitor to the equipment, you must use the designated monitor cable and any interference suppression deices that are supplied with the monitor. Federal Communications Commission (FCC) statement Note: This equipment has been tested and found to comply with the limits for a Class A digital deice, pursuant to Part 15 of the FCC Rules. These limits are designed to proide reasonable protection against harmful interference when the equipment is operated in a commercial enironment. This equipment generates, uses, and can radiate radio frequency energy and, if not installed and used in accordance with the instruction manual, may cause harmful interference to radio 160 Integrated Management Module I: User's Guide
169 communications. Operation of this equipment in a residential area is likely to cause harmful interference, in which case the user will be required to correct the interference at his own expense. Properly shielded and grounded cables and connectors must be used in order to meet FCC emission limits. IBM is not responsible for any radio or teleision interference caused by using other than recommended cables and connectors or by unauthorized changes or modifications to this equipment. Unauthorized changes or modifications could oid the user's authority to operate the equipment. This deice complies with Part 15 of the FCC Rules. Operation is subject to the following two conditions: (1) this deice may not cause harmful interference, and (2) this deice must accept any interference receied, including interference that might cause undesired operation. Industry Canada Class A emission compliance statement This Class A digital apparatus complies with Canadian ICES-003. Ais de conformité à la réglementation d'industrie Canada Cet appareil numérique de la classe A est conforme à la norme NMB-003 du Canada. Australia and New Zealand Class A statement Attention: This is a Class A product. In a domestic enironment this product may cause radio interference in which case the user may be required to take adequate measures. European Union EMC Directie conformance statement This product is in conformity with the protection requirements of EU Council Directie 2004/108/EC on the approximation of the laws of the Member States relating to electromagnetic compatibility. IBM cannot accept responsibility for any failure to satisfy the protection requirements resulting from a nonrecommended modification of the product, including the fitting of non-ibm option cards. Attention: This is an EN Class A product. In a domestic enironment this product may cause radio interference in which case the user may be required to take adequate measures. Responsible manufacturer: International Business Machines Corp. New Orchard Road Armonk, New York European Community contact: IBM Deutschland GmbH Technical Regulations, Department M372 IBM-Allee 1, Ehningen, Germany Telephone: lugi@de.ibm.com Appendix B. Notices 161
170 Germany Class A statement Deutschsprachiger EU Hinweis: Hinweis für Geräte der Klasse A EU-Richtlinie zur Elektromagnetischen Verträglichkeit Dieses Produkt entspricht den Schutzanforderungen der EU-Richtlinie 2004/108/EG zur Angleichung der Rechtsorschriften über die elektromagnetische Verträglichkeit in den EU-Mitgliedsstaaten und hält die Grenzwerte der EN Klasse A ein. Um dieses sicherzustellen, sind die Geräte wie in den Handbüchern beschrieben zu installieren und zu betreiben. Des Weiteren dürfen auch nur on der IBM empfohlene Kabel angeschlossen werden. IBM übernimmt keine Verantwortung für die Einhaltung der Schutzanforderungen, wenn das Produkt ohne Zustimmung der IBM erändert bzw. wenn Erweiterungskomponenten on Fremdherstellern ohne Empfehlung der IBM gesteckt/eingebaut werden. EN Klasse A Geräte müssen mit folgendem Warnhinweis ersehen werden: Warnung: Dieses ist eine Einrichtung der Klasse A. Diese Einrichtung kann im Wohnbereich Funk-Störungen erursachen; in diesem Fall kann om Betreiber erlangt werden, angemessene Maßnahmen zu ergreifen und dafür aufzukommen. Deutschland: Einhaltung des Gesetzes über die elektromagnetische Verträglichkeit on Geräten Dieses Produkt entspricht dem Gesetz über die elektromagnetische Verträglichkeit on Geräten (EMVG). Dies ist die Umsetzung der EU-Richtlinie 2004/108/EG in der Bundesrepublik Deutschland. Zulassungsbescheinigung laut dem Deutschen Gesetz über die elektromagnetische Verträglichkeit on Geräten (EMVG) (bzw. der EMC EG Richtlinie 2004/108/EG) für Geräte der Klasse A Dieses Gerät ist berechtigt, in Übereinstimmung mit dem Deutschen EMVG das EG-Konformitätszeichen - CE - zu führen. Verantwortlich für die Einhaltung der EMV Vorschriften ist der Hersteller: International Business Machines Corp. New Orchard Road Armonk, New York Der erantwortliche Ansprechpartner des Herstellers in der EU ist: IBM Deutschland GmbH Technical Regulations, Abteilung M372 IBM-Allee 1, Ehningen, Germany Telephone: lugi@de.ibm.com Generelle Informationen: Das Gerät erfüllt die Schutzanforderungen nach EN und EN Klasse A. 162 Integrated Management Module I: User's Guide
171 Japan VCCI Class A statement This is a Class A product based on the standard of the Voluntary Control Council for Interference (VCCI). If this equipment is used in a domestic enironment, radio interference may occur, in which case the user may be required to take correctie actions. Korea Communications Commission (KCC) statement This is electromagnetic wae compatibility equipment for business (Type A). Sellers and users need to pay attention to it. This is for any areas other than home. Russia Electromagnetic Interference (EMI) Class A statement People's Republic of China Class A electronic emission statement Appendix B. Notices 163
unisys Enterprise Server ES7000 Model 7600R G2 Integrated Management Module User s Guide imagine it. done. June 2010 3850 7299 000
 unisys imagine it. done. Enterprise Server ES7000 Model 7600R G2 Integrated Management Module User s Guide June 2010 3850 7299 000 NO WARRANTIES OF ANY NATURE ARE EXTENDED BY THIS DOCUMENT. Any product
unisys imagine it. done. Enterprise Server ES7000 Model 7600R G2 Integrated Management Module User s Guide June 2010 3850 7299 000 NO WARRANTIES OF ANY NATURE ARE EXTENDED BY THIS DOCUMENT. Any product
and Remote Supervisor Adapter II
 Remote Supervisor Adapter II SlimLine and Remote Supervisor Adapter II User s Guide Remote Supervisor Adapter II SlimLine and Remote Supervisor Adapter II User s Guide Note: Before using this information
Remote Supervisor Adapter II SlimLine and Remote Supervisor Adapter II User s Guide Remote Supervisor Adapter II SlimLine and Remote Supervisor Adapter II User s Guide Note: Before using this information
Remote Supervisor Adapter II. User s Guide
 Remote Supervisor Adapter II User s Guide Remote Supervisor Adapter II User s Guide Note: Before using this information and the product it supports, read the general information in Appendix B, Notices,
Remote Supervisor Adapter II User s Guide Remote Supervisor Adapter II User s Guide Note: Before using this information and the product it supports, read the general information in Appendix B, Notices,
Integrated Management Module II. User's Guide
 Integrated Management Module II User's Guide Integrated Management Module II User's Guide First Edition (March 2012) Copyright IBM Corporation 2012. US Goernment Users Restricted Rights Use, duplication
Integrated Management Module II User's Guide Integrated Management Module II User's Guide First Edition (March 2012) Copyright IBM Corporation 2012. US Goernment Users Restricted Rights Use, duplication
Remote Supervisor Adapter II. Installation Instructions for Linux Users
 Remote Superisor Adapter II Installation Instructions for Linux Users Remote Superisor Adapter II Installation Instructions for Linux Users Third Edition (October 2003) Copyright International Business
Remote Superisor Adapter II Installation Instructions for Linux Users Remote Superisor Adapter II Installation Instructions for Linux Users Third Edition (October 2003) Copyright International Business
BladeCenter Advanced Management Module BladeCenter T Advanced Management Module. User's Guide
 BladeCenter Adanced Management Module BladeCenter T Adanced Management Module User's Guide BladeCenter Adanced Management Module BladeCenter T Adanced Management Module User's Guide Note Before using
BladeCenter Adanced Management Module BladeCenter T Adanced Management Module User's Guide BladeCenter Adanced Management Module BladeCenter T Adanced Management Module User's Guide Note Before using
BladeCenter Advanced Management Module BladeCenter T Advanced Management Module. Command-Line Interface Reference Guide
 BladeCenter Adanced Management Module BladeCenter T Adanced Management Module Command-Line Interface Reference Guide BladeCenter Adanced Management Module BladeCenter T Adanced Management Module Command-Line
BladeCenter Adanced Management Module BladeCenter T Adanced Management Module Command-Line Interface Reference Guide BladeCenter Adanced Management Module BladeCenter T Adanced Management Module Command-Line
Gigabyte Management Console User s Guide (For ASPEED AST 2400 Chipset)
 Gigabyte Management Console User s Guide (For ASPEED AST 2400 Chipset) Version: 1.4 Table of Contents Using Your Gigabyte Management Console... 3 Gigabyte Management Console Key Features and Functions...
Gigabyte Management Console User s Guide (For ASPEED AST 2400 Chipset) Version: 1.4 Table of Contents Using Your Gigabyte Management Console... 3 Gigabyte Management Console Key Features and Functions...
IMM2 Configurations User's Guide Version 1.0 (Jan 2013)
 Integrated Management Module II IMM2 Configurations User's Guide Version 1.0 (Jan 2013) Table of Contents Table of Contents... I 1 Introduction... 1 1.1 Definitions... 1 1.2 Related Documents... 1 2 Help
Integrated Management Module II IMM2 Configurations User's Guide Version 1.0 (Jan 2013) Table of Contents Table of Contents... I 1 Introduction... 1 1.1 Definitions... 1 1.2 Related Documents... 1 2 Help
Flex System Chassis Management Module User's Guide (For Type 7893, 8721, and 8724 chassis only)
 Flex System Chassis Management Module User's Guide (For Type 7893, 8721, and 8724 chassis only) Note Before using this information and the product it supports, read the general information in Appendix
Flex System Chassis Management Module User's Guide (For Type 7893, 8721, and 8724 chassis only) Note Before using this information and the product it supports, read the general information in Appendix
Lightweight Directory Access Protocol. BladeCenter Management Module and IBM Remote Supervisor Adapters
 Lightweight Directory Access Protocol User s Guide for IBM ERserer BladeCenter Management Module and IBM Remote Superisor Adapters Lightweight Directory Access Protocol User s Guide for IBM ERserer BladeCenter
Lightweight Directory Access Protocol User s Guide for IBM ERserer BladeCenter Management Module and IBM Remote Superisor Adapters Lightweight Directory Access Protocol User s Guide for IBM ERserer BladeCenter
Gigabyte Content Management System Console User s Guide. Version: 0.1
 Gigabyte Content Management System Console User s Guide Version: 0.1 Table of Contents Using Your Gigabyte Content Management System Console... 2 Gigabyte Content Management System Key Features and Functions...
Gigabyte Content Management System Console User s Guide Version: 0.1 Table of Contents Using Your Gigabyte Content Management System Console... 2 Gigabyte Content Management System Key Features and Functions...
IBM Tivoli Monitoring Version 6.3 Fix Pack 2. Windows OS Agent Reference
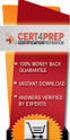 IBM Tioli Monitoring Version 6.3 Fix Pack 2 Windows OS Agent Reference IBM Tioli Monitoring Version 6.3 Fix Pack 2 Windows OS Agent Reference Note Before using this information and the product it supports,
IBM Tioli Monitoring Version 6.3 Fix Pack 2 Windows OS Agent Reference IBM Tioli Monitoring Version 6.3 Fix Pack 2 Windows OS Agent Reference Note Before using this information and the product it supports,
IBM. IBM Flex System Manager Service and Support Manager (Electronic Service Agent) IBM Systems. Version 1.3.2
 IBM IBM Systems IBM Flex System Manager Service and Support Manager (Electronic Service Agent) Version 1.3.2 IBM IBM Systems IBM Flex System Manager Service and Support Manager (Electronic Service Agent)
IBM IBM Systems IBM Flex System Manager Service and Support Manager (Electronic Service Agent) Version 1.3.2 IBM IBM Systems IBM Flex System Manager Service and Support Manager (Electronic Service Agent)
Server Management with Lenovo ThinkServer System Manager
 Server Management with Lenovo ThinkServer System Manager For next-generation Lenovo ThinkServer systems Lenovo Enterprise Product Group Version 1.0 September 2014 2014 Lenovo. All rights reserved. LENOVO
Server Management with Lenovo ThinkServer System Manager For next-generation Lenovo ThinkServer systems Lenovo Enterprise Product Group Version 1.0 September 2014 2014 Lenovo. All rights reserved. LENOVO
IBM Rapid Restore Ultra Version 4.0. User s Guide
 IBM Rapid Restore Ultra Version 4.0 User s Guide IBM Rapid Restore Ultra Version 4.0 User s Guide Notice: Before using this information and the product it supports, be sure to read Notices and Trademarks,
IBM Rapid Restore Ultra Version 4.0 User s Guide IBM Rapid Restore Ultra Version 4.0 User s Guide Notice: Before using this information and the product it supports, be sure to read Notices and Trademarks,
System Area Manager. Remote Management
 System Area Manager Remote Management Remote Management System Area Manager provides remote management functions for its managed systems, including Wake on LAN, Shutdown, Restart, Remote Console and for
System Area Manager Remote Management Remote Management System Area Manager provides remote management functions for its managed systems, including Wake on LAN, Shutdown, Restart, Remote Console and for
QuickSpecs. Overview. Compaq Remote Insight Lights-Out Edition
 Overview M ODELS Remote Insight Lights-Out Edition 157866-001 New Remote Insight Lights-Out Edition provides virtual graphical control using any standard browser to your remote or data centre server, giving
Overview M ODELS Remote Insight Lights-Out Edition 157866-001 New Remote Insight Lights-Out Edition provides virtual graphical control using any standard browser to your remote or data centre server, giving
System i and System p. Customer service, support, and troubleshooting
 System i and System p Customer service, support, and troubleshooting System i and System p Customer service, support, and troubleshooting Note Before using this information and the product it supports,
System i and System p Customer service, support, and troubleshooting System i and System p Customer service, support, and troubleshooting Note Before using this information and the product it supports,
IBM Unica Marketing Platform Version 8 Release 5 June 1, 2012. Administrator's Guide
 IBM Unica Marketing Platform Version 8 Release 5 June 1, 2012 Administrator's Guide Note Before using this information and the product it supports, read the information in Notices on page 449. This edition
IBM Unica Marketing Platform Version 8 Release 5 June 1, 2012 Administrator's Guide Note Before using this information and the product it supports, read the information in Notices on page 449. This edition
ERserver. iseries. Service tools
 ERserer iseries Serice tools ERserer iseries Serice tools Copyright International Business Machines Corporation 2002. All rights resered. US Goernment Users Restricted Rights Use, duplication or disclosure
ERserer iseries Serice tools ERserer iseries Serice tools Copyright International Business Machines Corporation 2002. All rights resered. US Goernment Users Restricted Rights Use, duplication or disclosure
McAfee Firewall Enterprise
 Hardware Guide Revision C McAfee Firewall Enterprise S1104, S2008, S3008 The McAfee Firewall Enterprise Hardware Product Guide describes the features and capabilities of appliance models S1104, S2008,
Hardware Guide Revision C McAfee Firewall Enterprise S1104, S2008, S3008 The McAfee Firewall Enterprise Hardware Product Guide describes the features and capabilities of appliance models S1104, S2008,
Dominion KX II-101-V2
 Dominion KX II-101-V2 Quick Setup Guide Thank you for your purchase of the Dominion KX II-101-V2, the economical, full-featured, single-port digital KVM-over-IP device. For details on using the KX II-101-V2,
Dominion KX II-101-V2 Quick Setup Guide Thank you for your purchase of the Dominion KX II-101-V2, the economical, full-featured, single-port digital KVM-over-IP device. For details on using the KX II-101-V2,
SecureLinx Spider Duo Quick Start Guide
 SecureLinx Spider Duo Quick Start Guide SecureLinx Spider Duo Quick Start Guide SecureLinx Spider Duo QUICK START GUIDE CONTENTS Overview... 2 What s In The Box... 3 Installation and Network Settings...
SecureLinx Spider Duo Quick Start Guide SecureLinx Spider Duo Quick Start Guide SecureLinx Spider Duo QUICK START GUIDE CONTENTS Overview... 2 What s In The Box... 3 Installation and Network Settings...
This chapter explains a preparation for the use of RemoteControlService.
 ServerView User's Guide (For RemoteControlService) Areas Covered Before Reading This Manual This section explains the notes for your safety and conventions used in this manual. Chapter 1 Overview of RemoteControlService
ServerView User's Guide (For RemoteControlService) Areas Covered Before Reading This Manual This section explains the notes for your safety and conventions used in this manual. Chapter 1 Overview of RemoteControlService
Reverse Proxy Scenarios for Single Sign-On
 Sterling Secure Proxy Reerse Proxy Scenarios for Single Sign-On Version 3.4 Sterling Secure Proxy Reerse Proxy Scenarios for Single Sign-On Version 3.4 Note Before using this information and the product
Sterling Secure Proxy Reerse Proxy Scenarios for Single Sign-On Version 3.4 Sterling Secure Proxy Reerse Proxy Scenarios for Single Sign-On Version 3.4 Note Before using this information and the product
AS/400e. Networking PPP connections
 AS/400e Networking PPP connections AS/400e Networking PPP connections Copyright International Business Machines Corporation 1998, 2000. All rights resered. US Goernment Users Restricted Rights Use, duplication
AS/400e Networking PPP connections AS/400e Networking PPP connections Copyright International Business Machines Corporation 1998, 2000. All rights resered. US Goernment Users Restricted Rights Use, duplication
Network Management Card. User Manual
 User Manual 1 Contents Contents 2 Chapter 1 Overview 3 1.1 NMC package contents 4 1.2 NMC CD Resources 4 1.3 Features 4 1.4 NMC Applications 5 Chapter 2 NMC parameters setting via serial COM port 6 2.1
User Manual 1 Contents Contents 2 Chapter 1 Overview 3 1.1 NMC package contents 4 1.2 NMC CD Resources 4 1.3 Features 4 1.4 NMC Applications 5 Chapter 2 NMC parameters setting via serial COM port 6 2.1
IPMI Configuration User Guide
 IPMI Configuration User Guide Version 1.0 Published November 2013 Copyright 2013 ASRockRack INC. All rights reserved. Contents Introduction... 5 Chapter 1 Remote Control Environment Setup... 5 1.1 Network
IPMI Configuration User Guide Version 1.0 Published November 2013 Copyright 2013 ASRockRack INC. All rights reserved. Contents Introduction... 5 Chapter 1 Remote Control Environment Setup... 5 1.1 Network
Installing the Operating System or Hypervisor
 Installing the Operating System or Hypervisor If you purchased E-Series Server Option 1 (E-Series Server without preinstalled operating system or hypervisor), you must install an operating system or hypervisor.
Installing the Operating System or Hypervisor If you purchased E-Series Server Option 1 (E-Series Server without preinstalled operating system or hypervisor), you must install an operating system or hypervisor.
IPMI Coniguration Guide
 IPMI Coniguration Guide 1. Introduction of Megarac SP... 2 2. Megarac SP GUI Overview... 3 1 1. Introduction of Megarac SP Megarac SP allows remote access of computers with BMC (Baseboard Management Controllers)
IPMI Coniguration Guide 1. Introduction of Megarac SP... 2 2. Megarac SP GUI Overview... 3 1 1. Introduction of Megarac SP Megarac SP allows remote access of computers with BMC (Baseboard Management Controllers)
ERserver. Single signon. iseries. Version 5 Release 3
 ERserer iseries Single signon Version 5 Release 3 ERserer iseries Single signon Version 5 Release 3 Note Before using this information and the product it supports, be sure to read the information in Notices,
ERserer iseries Single signon Version 5 Release 3 ERserer iseries Single signon Version 5 Release 3 Note Before using this information and the product it supports, be sure to read the information in Notices,
Software Installation
 iseries Software Installation Version 5 SC41-5120-05 iseries Software Installation Version 5 SC41-5120-05 Note Before using this information and the product it supports, be sure to read the information
iseries Software Installation Version 5 SC41-5120-05 iseries Software Installation Version 5 SC41-5120-05 Note Before using this information and the product it supports, be sure to read the information
IBM Director 4.20. Systems Management Guide
 IBM Director 4.20 Systems Management Guide IBM Director 4.20 Systems Management Guide Note: Before using this information and the product it supports, be sure to read the general information in Appendix
IBM Director 4.20 Systems Management Guide IBM Director 4.20 Systems Management Guide Note: Before using this information and the product it supports, be sure to read the general information in Appendix
How To Set Up An Ops Console On A Pc Or Mac Or Macbook
 ERserer iseries iseries Access for Windows Operations Console ERserer iseries iseries Access for Windows Operations Console Copyright International Business Machines Corporation 2002, 2003. All rights
ERserer iseries iseries Access for Windows Operations Console ERserer iseries iseries Access for Windows Operations Console Copyright International Business Machines Corporation 2002, 2003. All rights
IBM Storage Management Pack for Microsoft System Center Operations Manager (SCOM) Version 2.4.0. User Guide GC27-3909-11
 IBM Storage Management Pack for Microsoft System Center Operations Manager (SCOM) Version 2.4.0 User Guide GC27-3909-11 Note Before using this document and the product it supports, read the information
IBM Storage Management Pack for Microsoft System Center Operations Manager (SCOM) Version 2.4.0 User Guide GC27-3909-11 Note Before using this document and the product it supports, read the information
AST2150 IPMI Configuration Guide
 AST2150 IPMI Configuration Guide Version 1.1 Copyright Copyright 2011 MiTAC International Corporation. All rights reserved. No part of this manual may be reproduced or translated without prior written
AST2150 IPMI Configuration Guide Version 1.1 Copyright Copyright 2011 MiTAC International Corporation. All rights reserved. No part of this manual may be reproduced or translated without prior written
Tivoli Storage Manager for Windows
 Tioli Storage Manager for Windows Version 6.1 Installation Guide GC23-9785-01 Tioli Storage Manager for Windows Version 6.1 Installation Guide GC23-9785-01 Note Before using this information and the product
Tioli Storage Manager for Windows Version 6.1 Installation Guide GC23-9785-01 Tioli Storage Manager for Windows Version 6.1 Installation Guide GC23-9785-01 Note Before using this information and the product
Configuration Guide. Websense Web Security Solutions Version 7.8.1
 Websense Web Security Solutions Version 7.8.1 To help you make the transition to Websense Web Security or Web Security Gateway, this guide covers the basic steps involved in setting up your new solution
Websense Web Security Solutions Version 7.8.1 To help you make the transition to Websense Web Security or Web Security Gateway, this guide covers the basic steps involved in setting up your new solution
HOMEROOM SERVER INSTALLATION & NETWORK CONFIGURATION GUIDE
 HOMEROOM SERVER INSTALLATION & NETWORK CONFIGURATION GUIDE Level 1, 61 Davey St Hobart, TAS 7000 T (03) 6165 1555 www.getbusi.com Table of Contents ABOUT THIS MANUAL! 1 SYSTEM REQUIREMENTS! 2 Hardware
HOMEROOM SERVER INSTALLATION & NETWORK CONFIGURATION GUIDE Level 1, 61 Davey St Hobart, TAS 7000 T (03) 6165 1555 www.getbusi.com Table of Contents ABOUT THIS MANUAL! 1 SYSTEM REQUIREMENTS! 2 Hardware
IBM ServerGuide Scripting Toolkit, Windows Edition. User's Reference
 IBM SererGuide Scripting Toolkit, Windows Edition ser's Reference Version 9.00 IBM SererGuide Scripting Toolkit, Windows Edition ser's Reference Version 9.00 Note: Before using this information and the
IBM SererGuide Scripting Toolkit, Windows Edition ser's Reference Version 9.00 IBM SererGuide Scripting Toolkit, Windows Edition ser's Reference Version 9.00 Note: Before using this information and the
Exploring the Remote Access Configuration Utility
 Exploring the Remote Access Configuration Utility in Ninth-Generation Dell PowerEdge Servers The Remote Access Configuration Utility supports local and remote server management in ninth-generation Dell
Exploring the Remote Access Configuration Utility in Ninth-Generation Dell PowerEdge Servers The Remote Access Configuration Utility supports local and remote server management in ninth-generation Dell
Foglight Experience Monitor and Foglight Experience Viewer
 Foglight Experience Monitor and Foglight Experience Viewer Quest Software, Inc. April 2008 Using the Dell Remote Access Controller Copyright Quest Software, Inc. 2008. All rights reserved. This guide contains
Foglight Experience Monitor and Foglight Experience Viewer Quest Software, Inc. April 2008 Using the Dell Remote Access Controller Copyright Quest Software, Inc. 2008. All rights reserved. This guide contains
Tivoli Identity Manager Server
 Tioli Identity Manager Serer Version 5.1 Installation and Configuration Guide SC27-2410-01 Tioli Identity Manager Serer Version 5.1 Installation and Configuration Guide SC27-2410-01 Note: Before using
Tioli Identity Manager Serer Version 5.1 Installation and Configuration Guide SC27-2410-01 Tioli Identity Manager Serer Version 5.1 Installation and Configuration Guide SC27-2410-01 Note: Before using
Backup & Disaster Recovery Appliance User Guide
 Built on the Intel Hybrid Cloud Platform Backup & Disaster Recovery Appliance User Guide Order Number: G68664-001 Rev 1.0 June 22, 2012 Contents Registering the BDR Appliance... 4 Step 1: Register the
Built on the Intel Hybrid Cloud Platform Backup & Disaster Recovery Appliance User Guide Order Number: G68664-001 Rev 1.0 June 22, 2012 Contents Registering the BDR Appliance... 4 Step 1: Register the
F-Secure Messaging Security Gateway. Deployment Guide
 F-Secure Messaging Security Gateway Deployment Guide TOC F-Secure Messaging Security Gateway Contents Chapter 1: Deploying F-Secure Messaging Security Gateway...3 1.1 The typical product deployment model...4
F-Secure Messaging Security Gateway Deployment Guide TOC F-Secure Messaging Security Gateway Contents Chapter 1: Deploying F-Secure Messaging Security Gateway...3 1.1 The typical product deployment model...4
Configuring and Using AMT on TS140 and TS440
 Configuring and Using AMT on TS140 and TS440 Lenovo ThinkServer TS Series Servers Lenovo Enterprise Product Group Version 1.0 September 17, 2013 2013 Lenovo. All rights reserved. LENOVO PROVIDES THIS PUBLICATION
Configuring and Using AMT on TS140 and TS440 Lenovo ThinkServer TS Series Servers Lenovo Enterprise Product Group Version 1.0 September 17, 2013 2013 Lenovo. All rights reserved. LENOVO PROVIDES THIS PUBLICATION
QNAP SYSTEMS INC. QNAP Digital Signage Player Web Console Manual
 QNAP SYSTEMS INC. QNAP Digital Signage Player Web Console Manual Table of Content 1 Introduction... 3 1.1 Purpose... 3 1.2 Support Browser... 3 2 System Administration... 3 2.1 Login Page... 3 2.2 Overview
QNAP SYSTEMS INC. QNAP Digital Signage Player Web Console Manual Table of Content 1 Introduction... 3 1.1 Purpose... 3 1.2 Support Browser... 3 2 System Administration... 3 2.1 Login Page... 3 2.2 Overview
How To Use 1Bay 1Bay From Awn.Net On A Pc Or Mac Or Ipad (For Pc Or Ipa) With A Network Box (For Mac) With An Ipad Or Ipod (For Ipad) With The
 1-bay NAS User Guide INDEX Index... 1 Log in... 2 Basic - Quick Setup... 3 Wizard... 3 Add User... 6 Add Group... 7 Add Share... 9 Control Panel... 11 Control Panel - User and groups... 12 Group Management...
1-bay NAS User Guide INDEX Index... 1 Log in... 2 Basic - Quick Setup... 3 Wizard... 3 Add User... 6 Add Group... 7 Add Share... 9 Control Panel... 11 Control Panel - User and groups... 12 Group Management...
LifeSize Control Installation Guide
 LifeSize Control Installation Guide April 2005 Part Number 132-00001-001, Version 1.0 Copyright Notice Copyright 2005 LifeSize Communications. All rights reserved. LifeSize Communications has made every
LifeSize Control Installation Guide April 2005 Part Number 132-00001-001, Version 1.0 Copyright Notice Copyright 2005 LifeSize Communications. All rights reserved. LifeSize Communications has made every
8/16-Port IP KVM Switch IKVM-8010 / IKVM-16010. Quick Installation Guide
 8/16-Port IP KVM Switch IKVM-8010 / IKVM-16010 Quick Installation Guide Table Of Contents Chapter 1 Introduction... 3 1.1 Features... 3 1.2 Package Contents... 4 1.3 Technical Specifications... 4 Chapter
8/16-Port IP KVM Switch IKVM-8010 / IKVM-16010 Quick Installation Guide Table Of Contents Chapter 1 Introduction... 3 1.1 Features... 3 1.2 Package Contents... 4 1.3 Technical Specifications... 4 Chapter
BladeCenter. Serial over LAN Setup Guide
 BladeCenter Serial oer LAN Setup Guide BladeCenter Serial oer LAN Setup Guide Note: Before using this information and the product it supports, read the general information in Appendix A, Getting help
BladeCenter Serial oer LAN Setup Guide BladeCenter Serial oer LAN Setup Guide Note: Before using this information and the product it supports, read the general information in Appendix A, Getting help
DeployStudio Server Quick Install
 DeployStudio Server Quick Install v1.7.0 The DeployStudio Team info@deploystudio.com Requirements OS X 10.7.5 to 10.11.1 DeployStudioServer_v1.7.x.pkg and later NetBoot based deployment 100 Mb/s switched
DeployStudio Server Quick Install v1.7.0 The DeployStudio Team info@deploystudio.com Requirements OS X 10.7.5 to 10.11.1 DeployStudioServer_v1.7.x.pkg and later NetBoot based deployment 100 Mb/s switched
Rocket Servergraph Professional Proactive Data Protection Management
 Rocket Serergraph Professional Proactie Data Protection Management Identifying issues in real time for rapid isolation and resolution Creating efficiencies that free up costly resources Ensure You re Always
Rocket Serergraph Professional Proactie Data Protection Management Identifying issues in real time for rapid isolation and resolution Creating efficiencies that free up costly resources Ensure You re Always
IP Power Stone 4000 User Manual
 IP Power Stone 4000 User Manual Two Outlet Remote AC Power Controller Multi Link, Inc. 122 Dewey Drive Nicholasville, KY 40356 USA Sales and Tech Support 800.535.4651 FAX 859.885.6619 techsupport@multi
IP Power Stone 4000 User Manual Two Outlet Remote AC Power Controller Multi Link, Inc. 122 Dewey Drive Nicholasville, KY 40356 USA Sales and Tech Support 800.535.4651 FAX 859.885.6619 techsupport@multi
ThinkServer RD230 and RD240 Remote Management User Guide
 ThinkServer RD230 and RD240 Remote Management User Guide ThinkServer RD230 and RD240 Remote Management User Guide Note: Before using this information and the product it supports, be sure to read and understand
ThinkServer RD230 and RD240 Remote Management User Guide ThinkServer RD230 and RD240 Remote Management User Guide Note: Before using this information and the product it supports, be sure to read and understand
FileCruiser. VA2600 SR1 Quick Configuration Guide
 FileCruiser VA2600 SR1 Quick Configuration Guide Contents About this guide 1 Setup FileCruiser 2 Get IP address 2 Login to the Administration Portal 3 Basic configuration with Setup Wizard 4 Step 1: Configure
FileCruiser VA2600 SR1 Quick Configuration Guide Contents About this guide 1 Setup FileCruiser 2 Get IP address 2 Login to the Administration Portal 3 Basic configuration with Setup Wizard 4 Step 1: Configure
User Guide for Windows 10
 User Guide for Windows 10 System requirements E10684 First Edition July 2015 To facilitate a smoother transition from your previous operating system, read the system requirements below before upgrading
User Guide for Windows 10 System requirements E10684 First Edition July 2015 To facilitate a smoother transition from your previous operating system, read the system requirements below before upgrading
OnCommand Performance Manager 1.1
 OnCommand Performance Manager 1.1 Installation and Setup Guide For Red Hat Enterprise Linux NetApp, Inc. 495 East Java Drive Sunnyvale, CA 94089 U.S. Telephone: +1 (408) 822-6000 Fax: +1 (408) 822-4501
OnCommand Performance Manager 1.1 Installation and Setup Guide For Red Hat Enterprise Linux NetApp, Inc. 495 East Java Drive Sunnyvale, CA 94089 U.S. Telephone: +1 (408) 822-6000 Fax: +1 (408) 822-4501
Network Storage System with 2 Bays
 USER GUIDE Network Storage System with 2 Bays Model: NAS200 About This Guide About This Guide Icon Descriptions While reading through the User Guide you may see various icons that call attention to specific
USER GUIDE Network Storage System with 2 Bays Model: NAS200 About This Guide About This Guide Icon Descriptions While reading through the User Guide you may see various icons that call attention to specific
50-Port 10/100/1000Mbps with 4 Shared SFP. Managed Gigabit Switch WGSW-50040. Quick Installation Guide
 50-Port 10/100/1000Mbps with 4 Shared SFP Managed Gigabit Switch WGSW-50040 Quick Installation Guide Table of Contents 1. Package Content... 3 2. Switch Management... 4 3. Requirements... 5 4. Terminal
50-Port 10/100/1000Mbps with 4 Shared SFP Managed Gigabit Switch WGSW-50040 Quick Installation Guide Table of Contents 1. Package Content... 3 2. Switch Management... 4 3. Requirements... 5 4. Terminal
3.1 RS-232/422/485 Pinout:PORT1-4(RJ-45) RJ-45 RS-232 RS-422 RS-485 PIN1 TXD PIN2 RXD PIN3 GND PIN4 PIN5 T+ 485+ PIN6 T- 485- PIN7 R+ PIN8 R-
 MODEL ATC-2004 TCP/IP TO RS-232/422/485 CONVERTER User s Manual 1.1 Introduction The ATC-2004 is a 4 Port RS232/RS485 to TCP/IP converter integrated with a robust system and network management features
MODEL ATC-2004 TCP/IP TO RS-232/422/485 CONVERTER User s Manual 1.1 Introduction The ATC-2004 is a 4 Port RS232/RS485 to TCP/IP converter integrated with a robust system and network management features
Renewing default certificates for Tivoli Workload Scheduler
 IBM Tioli Workload Scheduler Renewing default certificates for Tioli Workload Scheduler Version 8.3.0 8.4.0 8.5.0 8.5.1 8.6.0 IBM Tioli Workload Scheduler Renewing default certificates for Tioli Workload
IBM Tioli Workload Scheduler Renewing default certificates for Tioli Workload Scheduler Version 8.3.0 8.4.0 8.5.0 8.5.1 8.6.0 IBM Tioli Workload Scheduler Renewing default certificates for Tioli Workload
idrac7 Version 1.30.30 With Lifecycle Controller 2 Version 1.1 Quick Start Guide
 idrac7 Version 1.30.30 With Lifecycle Controller 2 Version 1.1 Quick Start Guide Notes, Cautions, and Warnings NOTE: A NOTE indicates important information that helps you make better use of your computer.
idrac7 Version 1.30.30 With Lifecycle Controller 2 Version 1.1 Quick Start Guide Notes, Cautions, and Warnings NOTE: A NOTE indicates important information that helps you make better use of your computer.
Tivoli Integrated Portal Administration and configuration guide. Version 1.0 Tivoli Integrated Portal 2.2
 Tioli Integrated Portal Administration and configuration guide Version 1.0 Tioli Integrated Portal 2.2 Tioli Integrated Portal Administration and configuration guide Version 1.0 Tioli Integrated Portal
Tioli Integrated Portal Administration and configuration guide Version 1.0 Tioli Integrated Portal 2.2 Tioli Integrated Portal Administration and configuration guide Version 1.0 Tioli Integrated Portal
XMS Quick Start Guide
 812-0055-002D XMS Quick Start Guide Overview of Quick Start Steps This guide will quickly get you up and running with the Xirrus Management System (XMS). It includes instructions for setting up the XMS
812-0055-002D XMS Quick Start Guide Overview of Quick Start Steps This guide will quickly get you up and running with the Xirrus Management System (XMS). It includes instructions for setting up the XMS
Cisco S380 and Cisco S680 Web Security Appliance
 QUICK START GUIDE Cisco S380 and Cisco S680 Web Security Appliance 1 Welcome 2 Before You Begin 3 Document Network Settings 4 Plan the Installation 5 Install the Appliance in a Rack 6 Plug In the Appliance
QUICK START GUIDE Cisco S380 and Cisco S680 Web Security Appliance 1 Welcome 2 Before You Begin 3 Document Network Settings 4 Plan the Installation 5 Install the Appliance in a Rack 6 Plug In the Appliance
Out-of-Band Management Reference
 www.novell.com/documentation Out-of-Band Management Reference ZENworks 11 Support Pack 3 Beta February 2014 Legal Notices Novell, Inc., makes no representations or warranties with respect to the contents
www.novell.com/documentation Out-of-Band Management Reference ZENworks 11 Support Pack 3 Beta February 2014 Legal Notices Novell, Inc., makes no representations or warranties with respect to the contents
IBM Client Security Solutions. Client Security Software Version 5.3 Installation Guide
 IBM Client Security Solutions Client Security Software Version 5.3 Installation Guide IBM Client Security Solutions Client Security Software Version 5.3 Installation Guide First Edition (May 2004) Before
IBM Client Security Solutions Client Security Software Version 5.3 Installation Guide IBM Client Security Solutions Client Security Software Version 5.3 Installation Guide First Edition (May 2004) Before
The Leading KVM Switch Solutions Provider, ATEN. 40-Port KVM Over the NET - 1 local / 4 remote user access
 Seite 1 von 8 Select Language KN4140v Enterprise Solutions IPMI KVM Switches High-Density KVM Switches Matrix KVM Switches Matrix Plus LCD KVM Switches KVM Over the NET Serial Over the NET Guardian Over
Seite 1 von 8 Select Language KN4140v Enterprise Solutions IPMI KVM Switches High-Density KVM Switches Matrix KVM Switches Matrix Plus LCD KVM Switches KVM Over the NET Serial Over the NET Guardian Over
ACP ThinManager Tech Notes Troubleshooting Guide
 ACP ThinManager Tech Notes Troubleshooting Guide Use the F1 button on any page of a ThinManager wizard to launch Help for that page. Visit www.thinmanager.com/technotes/ to download the manual, manual
ACP ThinManager Tech Notes Troubleshooting Guide Use the F1 button on any page of a ThinManager wizard to launch Help for that page. Visit www.thinmanager.com/technotes/ to download the manual, manual
Lotus. Notes Version 8.5.2. Lotus Notes Traveler
 Lotus Notes Version 8.5.2 Lotus Notes Traeler Lotus Notes Version 8.5.2 Lotus Notes Traeler Note Before using this information and the product it supports, read the information in the Notices section.
Lotus Notes Version 8.5.2 Lotus Notes Traeler Lotus Notes Version 8.5.2 Lotus Notes Traeler Note Before using this information and the product it supports, read the information in the Notices section.
Extreme Control Center, NAC, and Purview Virtual Appliance Installation Guide
 Extreme Control Center, NAC, and Purview Virtual Appliance Installation Guide 9034968 Published April 2016 Copyright 2016 All rights reserved. Legal Notice Extreme Networks, Inc. reserves the right to
Extreme Control Center, NAC, and Purview Virtual Appliance Installation Guide 9034968 Published April 2016 Copyright 2016 All rights reserved. Legal Notice Extreme Networks, Inc. reserves the right to
Cisco ISE Command-Line Interface
 This chapter provides information on the Cisco Identity Services Engine (Cisco ISE) command-line interface (CLI) that you can use to configure and maintain Cisco ISE. Cisco ISE Administration and Configuration
This chapter provides information on the Cisco Identity Services Engine (Cisco ISE) command-line interface (CLI) that you can use to configure and maintain Cisco ISE. Cisco ISE Administration and Configuration
QUICK START GUIDE Cisco M380 and Cisco M680 Content Security Management Appliance
 QUICK START GUIDE Cisco M380 and Cisco M680 Content Security Management Appliance 1 Welcome 2 Before You Begin 3 Document Network Settings 4 Plan the Installation 5 Install the Appliance in a Rack 6 Plug
QUICK START GUIDE Cisco M380 and Cisco M680 Content Security Management Appliance 1 Welcome 2 Before You Begin 3 Document Network Settings 4 Plan the Installation 5 Install the Appliance in a Rack 6 Plug
Command Line Interface User Guide for Intel Server Management Software
 Command Line Interface User Guide for Intel Server Management Software Legal Information Information in this document is provided in connection with Intel products. No license, express or implied, by estoppel
Command Line Interface User Guide for Intel Server Management Software Legal Information Information in this document is provided in connection with Intel products. No license, express or implied, by estoppel
User s Manual Network Management Card
 User s Manual Network Management Card RMCARD202 Intelligent Network Management Card allows a UPS system to be managed, monitored, and configured Version 1.0 E-K01-SNMP005-0 TABLE OF CONTENTS Introduction
User s Manual Network Management Card RMCARD202 Intelligent Network Management Card allows a UPS system to be managed, monitored, and configured Version 1.0 E-K01-SNMP005-0 TABLE OF CONTENTS Introduction
Before Reading This Manual This section explains the notes for your safety and conventions used in this manual.
 Remote Management Controller User's Guide Areas Covered Before Reading This Manual This section explains the notes for your safety and conventions used in this manual. Chapter 1 Overview of Remote Management
Remote Management Controller User's Guide Areas Covered Before Reading This Manual This section explains the notes for your safety and conventions used in this manual. Chapter 1 Overview of Remote Management
Dell Remote Access Controller 5 Firmware Version 1.60 User s Guide
 Dell Remote Access Controller 5 Firmware Version 1.60 User s Guide Notes and Cautions NOTE: A NOTE indicates important information that helps you make better use of your computer. CAUTION: A CAUTION indicates
Dell Remote Access Controller 5 Firmware Version 1.60 User s Guide Notes and Cautions NOTE: A NOTE indicates important information that helps you make better use of your computer. CAUTION: A CAUTION indicates
Unpacking the Product. Rack Installation. Then, use the screws provided with the equipment rack to mount the firewall in the rack.
 About This Guide This guide contains step-by-step instructions for setting up the D-Link DFL-260E/860E Firewall. Please note that the model you have purchased may appear slightly different from those shown
About This Guide This guide contains step-by-step instructions for setting up the D-Link DFL-260E/860E Firewall. Please note that the model you have purchased may appear slightly different from those shown
Integrated Virtualization Manager ESCALA REFERENCE 86 A1 82FA 01
 Integrated Virtualization Manager ESCALA REFERENCE 86 A1 82FA 01 ESCALA Integrated Virtualization Manager Hardware May 2009 BULL CEDOC 357 AVENUE PATTON B.P.20845 49008 ANGERS CEDEX 01 FRANCE REFERENCE
Integrated Virtualization Manager ESCALA REFERENCE 86 A1 82FA 01 ESCALA Integrated Virtualization Manager Hardware May 2009 BULL CEDOC 357 AVENUE PATTON B.P.20845 49008 ANGERS CEDEX 01 FRANCE REFERENCE
Server Management on Intel Server Boards and Intel Server Platforms. Revision 1.0 March 2009
 Server Management on Intel Server Boards and Intel Server Platforms Revision 1.0 March 2009 Revision History Date Revision Description March 2008 0.5 Initial release. April 2008 0.9 Updated it for all
Server Management on Intel Server Boards and Intel Server Platforms Revision 1.0 March 2009 Revision History Date Revision Description March 2008 0.5 Initial release. April 2008 0.9 Updated it for all
Installing Management Applications on VNX for File
 EMC VNX Series Release 8.1 Installing Management Applications on VNX for File P/N 300-015-111 Rev 01 EMC Corporation Corporate Headquarters: Hopkinton, MA 01748-9103 1-508-435-1000 www.emc.com Copyright
EMC VNX Series Release 8.1 Installing Management Applications on VNX for File P/N 300-015-111 Rev 01 EMC Corporation Corporate Headquarters: Hopkinton, MA 01748-9103 1-508-435-1000 www.emc.com Copyright
Symantec Database Security and Audit 3100 Series Appliance. Getting Started Guide
 Symantec Database Security and Audit 3100 Series Appliance Getting Started Guide Symantec Database Security and Audit 3100 Series Getting Started Guide The software described in this book is furnished
Symantec Database Security and Audit 3100 Series Appliance Getting Started Guide Symantec Database Security and Audit 3100 Series Getting Started Guide The software described in this book is furnished
DEPLOYMENT GUIDE. This document gives a brief overview of deployment preparation, installation and configuration of a Vectra X-series platform.
 This document gives a brief overview of deployment preparation, installation and configuration of a Vectra X-series platform. Traffic Requirements The Vectra X-series platform detects threats and attacks
This document gives a brief overview of deployment preparation, installation and configuration of a Vectra X-series platform. Traffic Requirements The Vectra X-series platform detects threats and attacks
How To Set Up An Ipa Ez On A Pc Or Mac Or Macbook Or Ipa Or Ipamorade
 Iomega EZ Media and Backup Center User Guide Table of Contents Setting up Your Device... 1 Setup Overview... 1 Set up My Iomega StorCenter If It's Not Discovered... 2 Discovering with Iomega Storage Manager...
Iomega EZ Media and Backup Center User Guide Table of Contents Setting up Your Device... 1 Setup Overview... 1 Set up My Iomega StorCenter If It's Not Discovered... 2 Discovering with Iomega Storage Manager...
User s Manual TCP/IP TO RS-232/422/485 CONVERTER. 1.1 Introduction. 1.2 Main features. Dynamic DNS
 MODEL ATC-2000 TCP/IP TO RS-232/422/485 CONVERTER User s Manual 1.1 Introduction The ATC-2000 is a RS232/RS485 to TCP/IP converter integrated with a robust system and network management features designed
MODEL ATC-2000 TCP/IP TO RS-232/422/485 CONVERTER User s Manual 1.1 Introduction The ATC-2000 is a RS232/RS485 to TCP/IP converter integrated with a robust system and network management features designed
Dell Lifecycle Controller Graphical User Interface Version 2.00.00.00 For 13 th Generation Dell PowerEdge Servers User's Guide
 Dell Lifecycle Controller Graphical User Interface Version 2.00.00.00 For 13 th Generation Dell PowerEdge Servers User's Guide Notes, Cautions, and Warnings NOTE: A NOTE indicates important information
Dell Lifecycle Controller Graphical User Interface Version 2.00.00.00 For 13 th Generation Dell PowerEdge Servers User's Guide Notes, Cautions, and Warnings NOTE: A NOTE indicates important information
The SSL device also supports the 64-bit Internet Explorer with new ActiveX loaders for Assessment, Abolishment, and the Access Client.
 WatchGuard SSL v3.2 Release Notes Supported Devices SSL 100 and 560 WatchGuard SSL OS Build 355419 Revision Date January 28, 2013 Introduction WatchGuard is pleased to announce the release of WatchGuard
WatchGuard SSL v3.2 Release Notes Supported Devices SSL 100 and 560 WatchGuard SSL OS Build 355419 Revision Date January 28, 2013 Introduction WatchGuard is pleased to announce the release of WatchGuard
Server Management on Intel Server Boards and Intel Server Platforms. Revision 1.1 September 2009
 Server Management on Intel Server Boards and Intel Server Platforms Revision 1.1 September 2009 Revision History Date Revision Description March 2008 0.5 Initial release. April 2008 0.9 Updated it for
Server Management on Intel Server Boards and Intel Server Platforms Revision 1.1 September 2009 Revision History Date Revision Description March 2008 0.5 Initial release. April 2008 0.9 Updated it for
Networking Connecting to the Internet
 Networking Connecting to the Internet Networking Connecting to the Internet ii Networking Connecting to the Internet Contents Part 1. Connecting to the Internet.. 1 Chapter 1. Print this topic.......
Networking Connecting to the Internet Networking Connecting to the Internet ii Networking Connecting to the Internet Contents Part 1. Connecting to the Internet.. 1 Chapter 1. Print this topic.......
Overview of ServerView Windows Agent This chapter explains overview of ServerView Windows Agent, and system requirements.
 ServerView User s Guide (For Windows Agent) Areas Covered - Before Reading This Manual This section explains the notes for your safety and conventions used in this manual. Chapter 1 Overview of ServerView
ServerView User s Guide (For Windows Agent) Areas Covered - Before Reading This Manual This section explains the notes for your safety and conventions used in this manual. Chapter 1 Overview of ServerView
Reboot the ExtraHop System and Test Hardware with the Rescue USB Flash Drive
 Reboot the ExtraHop System and Test Hardware with the Rescue USB Flash Drive This guide explains how to create and use a Rescue USB flash drive to reinstall and recover the ExtraHop system. When booting
Reboot the ExtraHop System and Test Hardware with the Rescue USB Flash Drive This guide explains how to create and use a Rescue USB flash drive to reinstall and recover the ExtraHop system. When booting
EMC Data Domain Management Center
 EMC Data Domain Management Center Version 1.1 Initial Configuration Guide 302-000-071 REV 04 Copyright 2012-2015 EMC Corporation. All rights reserved. Published in USA. Published June, 2015 EMC believes
EMC Data Domain Management Center Version 1.1 Initial Configuration Guide 302-000-071 REV 04 Copyright 2012-2015 EMC Corporation. All rights reserved. Published in USA. Published June, 2015 EMC believes
Product Overview Guide
 IBM Security Identity Manager Version 6.0 Product Oeriew Guide GC14-7692-01 IBM Security Identity Manager Version 6.0 Product Oeriew Guide GC14-7692-01 Note Before using this information and the product
IBM Security Identity Manager Version 6.0 Product Oeriew Guide GC14-7692-01 IBM Security Identity Manager Version 6.0 Product Oeriew Guide GC14-7692-01 Note Before using this information and the product
NEC Express5800 Series NEC ESMPRO AlertManager User's Guide
 NEC Express5800 Series NEC ESMPRO AlertManager User's Guide 7-2006 ONL-4152aN-COMMON-128-99-0606 PROPRIETARY NOTICE AND LIABILITY DISCLAIMER The information disclosed in this document, including all designs
NEC Express5800 Series NEC ESMPRO AlertManager User's Guide 7-2006 ONL-4152aN-COMMON-128-99-0606 PROPRIETARY NOTICE AND LIABILITY DISCLAIMER The information disclosed in this document, including all designs
QUICK START GUIDE. Cisco C170 Email Security Appliance
 1 0 0 1 QUICK START GUIDE Email Security Appliance Cisco C170 303357 Cisco C170 Email Security Appliance 1 Welcome 2 Before You Begin 3 Document Network Settings 4 Plan the Installation 5 Install the Appliance
1 0 0 1 QUICK START GUIDE Email Security Appliance Cisco C170 303357 Cisco C170 Email Security Appliance 1 Welcome 2 Before You Begin 3 Document Network Settings 4 Plan the Installation 5 Install the Appliance
Updating the BIOS and BMC on the FreeNAS Mini
 Updating the BIOS and BMC on the FreeNAS Mini Oct 15, 2014 ixsystems, Inc. These instructions are for updating the BMC (IPMI controller) and the BIOS for the FreeNAS Mini. You will also need the following
Updating the BIOS and BMC on the FreeNAS Mini Oct 15, 2014 ixsystems, Inc. These instructions are for updating the BMC (IPMI controller) and the BIOS for the FreeNAS Mini. You will also need the following
Planning an Installation
 IBM Tioli Composite Application Manager for Application Diagnostics Version 7.1.0.2 Planning an Installation GC27-2827-00 IBM Tioli Composite Application Manager for Application Diagnostics Version 7.1.0.2
IBM Tioli Composite Application Manager for Application Diagnostics Version 7.1.0.2 Planning an Installation GC27-2827-00 IBM Tioli Composite Application Manager for Application Diagnostics Version 7.1.0.2
