UM8000 MAIL USER GUIDE
|
|
|
- Roy Burns
- 8 years ago
- Views:
Transcription
1 UM8000 MAIL USER GUIDE INT-2076 (UNIV) Issue 1.0
2 INTRODUCTION Welcome to UM8000 Mail User Guide. The UM8000 Mail is a simple yet powerful voice messaging system that can greet your callers and record your messages. You will find it quick and easy to use. On the Telephone The voice messaging system lets you control how your mailbox receives messages and plays them back. You can change these settings whenever you like, from any telephone. The telephone options consist of: Menu Conversation The menu conversation leads you quickly to your destination. You will hear a menu of options. Enter the number associated with the option to perform the particular task. The voice messaging system s menu options are diagrammed as System Menus on page for Yes, 2 for No If you prefer, ask your system manager to set up your mailbox with the 1 for Yes, 2 for No conversation. This conversation leads you step by step through all of your options with easy, yes-and-no questions. Just enter 1 for Yes, 2 for No. Shortcuts To perform routine tasks quickly, you can enter a sequence of numbers in advance of the conversation questions or menus. Rotary Telephones If your system uses dial pulse detection, you can use a rotary dial (pulse tone) telephone to send and receive messages and to change your feature settings. Help When the system conversation asks you a question, enter 3 to hear a Help menu of options. Softkeys If equipped you can use the softkeys on your display telephone. The visual display of softkeys quickly leads you to your destination. You will see a menu of options. Press the softkey associated with the option to perform the particular task for your feature settings. On the Computer If your system has TeLANophy, you can manage live telephone calls and all types of messages visually on your computer screen. TeLANophy is a suite of unified messaging and call management modules. TeLANophy consists of: ViewMail All of your voice messages are brought together in one window with ViewMail. You can access and prioritize your messages and respond to them by using your personal computer. ViewMail for Microsoft Messaging You can access all of your messages voice mail and in your Microsoft Inbox, whether you are using Outlook 98, Outlook 2000, Outlook XP, or Outlook
3 ViewCall Plus All of your inbound and outbound calls can be managed visually from your desktop computer. You can customize your call control applications by integrating ViewCall Plus with other applications, such as Microsoft s Office suite. Help For more detailed information about TeLANophy, use the: Online Help system (press F1 or use the Help menu) 2
4 SETTING UP YOUR MAILBOX First, fill in the blanks on the inside front cover of this guide and perform the procedure To access your mailbox from inside your organization provided on the inside front cover. This makes your mailbox ready to use and enrolls you on the system as a subscriber. The system will ask you to record your name, spell your name (if required), record a personal greeting, and set your security code. You should set a security code that only you know. This prevents someone else from hearing your messages and changing your mailbox settings. You can change your security code as often as you like. After you have set up your mailbox by telephone, you can also begin using TeLANophy. Contact your system manager to get TeLANophy set up on your desktop. To set up your mailbox 1. Access your mailbox by telephone (see inside front cover). 2. Answer the system questions. Enter 1 for Yes, 2 for No. If you are not sure, enter 2. You can always change the option later. 3. When the system asks you if you are satisfied with your settings, enter 1 to confirm. CHECKING AND LEAVING MESSAGES Depending on your system, you can use a telephone or computer to: Check new messages Leave a message to one or more subscribers or guests Leave a message to a group Review messages Redirect a message Modify or cancel a message after leaving it Archive a message Record a conversation Checking New Messages Checking new messages by telephone New messages are messages that you have not yet heard. The system notifies you when you have new messages. It also sorts your messages by sender. If the system does not know who left a message, it says that the message is from your message box. After you listen to the messages from a subscriber, you can reply immediately; you do not have to dial the subscriber s extension. 3
5 To check new messages by telephone 1. Access your mailbox. 2. Press the New softkey or enter 4 to check new messages. Follow the system instructions. Enter 1 for Yes, 2 for No. Optional Playback Features The system manager can set up special options for your mailbox to: Play your new messages automatically each time you call the system. Provide additional security by always requiring both a personal ID and a security code to play messages. Tell you how long it will take to play your messages. One or more of these features may not be available at your site. SEE ALSO: Modifying a Message on page 16 Canceling a Message on page 17 Integration Package Q on page 69 Checking New Messages by Computer If your system uses ViewMail or ViewMail for Microsoft Messaging, you can check messages visually from your computer. Information about each message is provided on the screen. When available, names, telephone numbers, and a subject are included with messages. ViewMail also provides the length of the message and the time it was sent. You can listen to messages either with a computer sound device or a telephone. To check new messages from your computer 1. Start ViewMail or Outlook with View Mail for Microsoft Messaging installed and connect to voice mail. 2. Double-click the message to open it. 3. Use the VCR-style buttons to play and respond to the message. 4
6 New Message Urgent Message Figure 1. New Message Check 5
7 Leaving a Message by Telephone The system lets you leave voice messages for subscribers, groups, or guests. If you call a subscriber s extension and the call is unanswered, your call is automatically routed to the subscriber s mailbox, where you can leave a message. You can also leave messages directly from a subscriber s mailbox. Directory Assistance Your system may use automatic directory assistance, numeric directory assistance, or both, to help callers find subscribers extension numbers. Callers with letters on their telephones can use automatic directory assistance, which identifies subscribers by their last names. All callers can use numeric directory assistance, which groups subscribers by department, location, or other categories. Special Delivery Options When you leave a subscriber message, you can mark it with one or more of these special delivery options: Urgent Private Return Receipt Future Delivery The message is played first, before regular messages. The message cannot be redirected. The system tells you when a subscriber has heard the message. The message is delivered at the time and on the day you specify. SEE ALSO: Modifying a Message on page 16 Canceling a Message on page 17 Integration Package Q on page 69 To leave another subscriber a message 1. Call another subscriber. When the subscriber does not answer, the call is forwarded to voice mail. 2. Leave a message. 3. Follow the system instructions. Enter 1 for Yes, 2 for No. To leave a message directly in a subscriber s mailbox 1. Access your mailbox by telephone (see inside front cover). 2. Press the LVMSG softkey or enter 5 to leave any messages. 3. On the telephone, you may be asked spell the subscriber s name or enter the extension number. You can alternate between name and number by pressing the # key twice. When spelling a subscriber s last name, a wild-card number (typically 0 or 1) can be used for any letter in the last name you do not know. 4. Enter 2 until you hear the name of the subscriber you want, then enter 1. 6
8 5. Record your message at the beep. The message must be at least three seconds long to be delivered. 6. Enter # to start over or to stop recording. Sending a Message by Computer Depending on the optional TeLANophy applications on your system, you can use ViewMail or ViewMail for Microsoft Messaging to send voice messages by computer. To send a message by computer 1. If you are using ViewMail, click Send. If you are using ViewMail for Microsoft Messaging, click New voice message. 2. Click To and then use the ViewMail address book to select recipients names. 3. Type in a subject and set delivery options as needed. 4. Use the VCR-style buttons and your telephone or a sound device to record the message. You can also add sounds from the clipboard or from a WAV file. 5. To send the message, choose Send. 7
9 For composing and sending a message For selecting special delivery options Figure 2. Sending a Message With ViewMail for Microsoft Messaging, you can send a ViewMail message to another subscriber by using the ViewMail address book. You also can send a ViewMail message to someone outside the voice messaging system. When you use the Microsoft Messaging address book, the ViewMail message is sent as an message with an attached WAV file. 8
10 For composing and sending a message For addressing a new message to multiple subscribers or message groups For selecting an address Figure 3. Sending a Message via Microsoft Messaging 9
11 Leaving a Group Message You can leave a message for more than one subscriber by: Leaving the message for a message group. Adding names to the address list. A message group is a mailing list of subscribers and/or guests. Your system manager can create message groups or you can create your own message groups. To leave a group message by telephone 1. Access your mailbox (see inside front cover). 2. Press the LVMSG softkey or dial 5 to leave a message. 3. Spell the group name, or enter the special group ID and group number. Enter 2 until you hear the name of the group you want, then enter After the beep, record your message. The message must be at least 3 seconds long to be delivered. To leave a message to several subscribers by telephone 1. Leave a message for the first subscriber. 2. Enter to stop recording. 3. Follow the system instructions to add a subscriber as a message recipient. 4. Repeat step 3 for each subscriber you want to receive the message. To find out who has not heard a group message by telephone 1. Start to leave a new message to the group. 2. The system says that some members have not heard your last message. Enter 1 to review the message. 3. Listen to the message or enter 2 to interrupt it. 4. Enter 2 to avoid canceling the message. 5. Enter 7 to list who has not heard the message. 6. Enter to stop the list. 10
12 Sending a Group Message by Computer With ViewMail and ViewMail for Microsoft Messaging, you can either choose more subscriber names or a group name from the ViewMail address book. For addressing a message to multiple subscribers or message groups Reviewing Messages You can review old messages and archived messages by telephone or by computer. Reviewing Messages by Telephone Figure 4. Sending a Group Message After you have heard a new message, the system saves it for a set amount of time (for example, until midnight). To review messages by telephone 1. Access your mailbox. 2. Press the Old softkey or dial 6 to review old messages. 3. Follow the system instructions. Enter 1 for Yes, 2 for No. Press the Next softkey or dial * to skip a message. Press the ARCHV softkey or dial 3 7 to archive a message. 11
13 SEE ALSO: Online Help ViewMail, Opening messages ViewMail for Microsoft Messaging, To set preferences for saving sent voice messages Reviewing Messages by Computer ViewMail and ViewMail for Microsoft Messaging list all of your opened (old) messages in your mailbox until the system deletes them at the set time, usually at midnight every night. To review an old message by computer 1. Double-click the message. 2. Use the VCR-style buttons to play the message. This feature may not be available at your site. 12
14 Opened Message New Message Opened Message New Message Figure 5. Reviewing Messages via Computer 13
15 Redirecting a Message The system lets you: Redirect a message to another subscriber. Record an introduction to the message. Use special delivery options. To redirect a message by telephone 1. While listening to a message press the ">>>>" softkey to get to more options, then press the REDIR softkey. 2. Spell the last name of the subscriber to whom you are redirecting the message or press # twice to enter the extension number. 3. Enter 1 to confirm the recipient of the redirected message. Note: A message that is marked Private by the sender cannot be redirected. To redirect a message by computer You can redirect a message to other subscribers using ViewMail and ViewMail for Microsoft Messaging. When you redirect a voice message, the New Message form opens as follows: The subject contains FW: to indicate the message is being redirected. The original voice message is included. This feature may not be available at your site. SEE ALSO: Leaving a Message by Telephone on page 6 Changing Message Delivery Options on page 49 Online Help ViewMail, Redirecting messages ViewMail for Microsoft Messaging, Forwarding a voice message To redirect a message by computer 1. Select the message. 2. Click Redirect. 3. Click To and then use the ViewMail address book to select recipients names. 4. Type in a subject and set delivery options as needed. 5. Use the VCR-style buttons and your telephone or a sound device to record an introduction. 6. Choose Send to send your message. Note: A message that is marked "Private" by the sender cannot be redirected. 14
16 For redirecting the message to other subscribers, groups, or guests For redirecting a message Figure 6. Redirecting Messages via Computer 15
17 Modifying a Message Depending on system settings, you can use one or more of these message options after you record a message: Modify the message. Modify its delivery options. Mark it for special delivery. Redirect it to others. To modify a message by telephone 1. Record a message. 2. Enter 4 to stop recording. 3. While modifying, you can enter 4 to add to the end of the message or 5 to listen to it. If you have a touchtone telephone, you can enter 6 to rerecord the message. 4. Enter when you finish modifying. SEE ALSO: Leaving a Message by Telephone on page 6 Redirecting a Message on page 14 Canceling a Message on page 17 Online Help: ViewMail, Changing or revoking sent messages ViewMail for Microsoft Messaging, Revoking a voice message you have sent To modify a message by computer With ViewMail, you can modify a voice message you have sent if the recipient has not opened it. ViewMail displays the message in your ViewMail mailbox until the person has opened it. If the message is still in your mailbox, simply open and modify it. With ViewMail for Microsoft Messaging, you can modify the message by telephone or delete it and send a new message. This feature may not be available at your site. 16
18 Unopened sent message For modifying message delivery options for an unopened message Figure 7. Modifying a Message via Computer Canceling a Message If the recipient has not heard your last message, the system lets you cancel it. You can then record a new message. To cancel a message by telephone 1. Start to leave another message to the same subscriber. 2. If the subscriber has not yet heard your last message, the system asks if you want to review it. 3. Enter 1 to review it. 4. When you hear the message you want to cancel, enter 5 to cancel it. 5. Enter 1 to confirm the cancellation. 17
19 SEE ALSO: Modifying a Message on page 16 Online Help: ViewMail, Changing or revoking sent messages ViewMail for Microsoft Messaging, Revoking a voice message you have sent Canceling a Message by Computer With ViewMail or ViewMail for Microsoft Messaging, you can cancel a voice message you have sent if the recipient has not opened it. A message remains in your mailbox until the recipient opens it. To cancel a message by computer 1. Select the message. 2. Click Delete. With ViewMail for Microsoft Messaging, all unopened voice messages you have sent appear in the Unopened folder, which is located in the Sent Items folders.* This feature may not be available at your site. The unopened folder does display unopened voice messages sent to subscribers of the voice messaging system but not voice messages sent to addresses. 18
20 For canceling a message that has been sent Archiving a Message Figure 8. Canceling a Message via Computer The system saves old messages for a set time (for example, until midnight). To keep a message for a longer period, you can archive it. The system manager can tell you how long your system saves archived messages. You can hear your archived messages when you review messages. The only difference between archived messages and old messages is that archived messages are typically saved for a longer period of time. After you listen to your archived messages, the system gives you the option of archiving the messages again. WARNING. After listening to an archived message you must press the ARCHV softkey or dial 3 7 to archive it again or it will be deleted. To archive a message by telephone While listening to a message, press the ARCHV softkey or dial 3 7 to archive it. 19
21 SEE ALSO: Online Help: ViewMail, Archiving and saving messages ViewMail for Microsoft Messaging, Saving a voice message temporarily ViewMail for Microsoft Messaging, View columns Archiving Messages by Computer You can archive a message using ViewMail or ViewMail for Microsoft Messaging. When the number of days to archive reaches zero, the voice message is deleted with other old voice messages. In the ViewMail mailbox, archived messages appear with an Archive icon. The number of days the voice message remains archived is displayed in the Archive Days column, which appears before the Phone column in the ViewMail mailbox. With ViewMail for Microsoft Messaging, you can see how many days are left for an archived message by opening the voice message. This feature may not be available at your site. To archive a message by computer 1. Select the message. 2. If you have ViewMail, click Archive. If you have ViewMail for Microsoft Messaging, select Archive Voice Message from the File menu. As the archive time decreases for a message, you can archive it again, which resets the archive time to the maximum value. 20
22 . For archiving messages Recording a Conversation by Telephone You can record a telephone conversation and manage the recorded message just as you would a voice mail message. The recorded message can be addressed to another subscriber while you are recording, or you can forward it to a subscriber or group of subscribers after it has been saved in your message box. Recorded messages can also be archived. Depending on how the telephone is set up, you may be able to manage your recording sessions using the buttons in the list on the next page. To record a conversation by telephone 1. During a telephone conversation, press RECORD on the telephone. 2. Press END or hang up to stop recording. Figure 9. Archiving a Message via Computer 21
23 To redirect or save a conversation by telephone 1. To save a recorded message to your mailbox, press END or disconnect the call. 2. To redirect the recorded message, enter a subscriber s extension while you are recording. The recorded message is automatically sent when you press END. OR Press ADDRESS to end the recording and disconnect the call. Then follow the address conversation to redirect the message. Live Record Telephone Button Options Pause Address End Erase Rerecord Pauses and resumes the recording. Ends the recording and disconnects the call. Then follow the address conversation to review, delete, or address the recorded message with an optional introduction. Ends the recording without disconnecting the call. The recorded message is automatically sent to the specified address. Or, if no address is specified, the message is sent to your mailbox. Erases the recorded message without disconnecting the caller. Erases the existing recorded message and starts a new recording. To record a conversation by computer 1. If you are using ViewMail, click Live record. If you are using ViewMail for Microsoft Messaging, click New live record message. 2. If you are using ViewMail, the Live Record Message dialog box appears. To begin recording, choose Live record. If you are using ViewMail for Microsoft Messaging, the New Message dialog box appears. To begin recording, click Record. 3. Click Pause to stop recording temporarily. Click Resume to restart. 4. To end the recording, click Stop or hang up. Or click Cancel to stop and erase the recording. 5. To review the message, click Play. 6. To send the message to your mailbox, click Send. 7. If the Request Redirect dialog box appears, click Yes to forward the message. Click No to save the recorded message in your mailbox. CAUTION. The use of monitoring, recording, or listening devices to eavesdrop, monitor, retrieve, or record telephone conversations or other sound activities, whether or not contemporaneous with transmission, may be illegal in certain circumstances under federal or state laws. Legal advice should be sought prior to implementing any practice that monitors or records any telephone conversation. Some federal and state laws require some form of notification to all parties to a telephone conversation, such as using a beep tone or other notification methods or requiring the consent of all parties to the telephone conversation, prior to monitoring or recording the telephone conversation. Some of these laws incorporate strict penalties. 22
24 Changing Your Mailbox Setup Mailbox Manager allows you to control your personal mailbox settings, such as: Your profile Security code Recorded and spelled names Greetings Playback options Call transfer options Call screening options Call holding options Message delivery options Message groups Message Auto Copy You can also change most of these setup options for your personal mailbox by telephone. When you make a change, the system leads you step by step through a series of simple yes-and-no questions. To make changes to your TeLANophy applications, refer to the application s online Help. Working with the Mailbox Manager The Mailbox Manager allows you to control how you and your callers interact with the voice messaging system by telephone. This feature must be enable by the voice mail system manager. To access your Mailbox Manager open your Internet browser and type the IP address of the voice mail in the address bar and press [Enter]. Figure 10. Opening Internet Browser 23
25 Enter your user ID (usually 9 + extension number), your security code (if set), and choose your preferred language at the login screen. Note: The first time you use the Mailbox Manager you maybe prompted to install a Java applet. This is needed to change greetings in Mailbox Manager. Follow the prompts to go the Java web site and install the applet. Figure 11. Mailbox Manager Login Screen 24
26 The Menu bar allows you to navigate through the screens of the Mailbox Manager. Figure 12. The Menu Bar Click Save to save changes before you move to another screen within Mailbox Manager. Without saving changes first, you are prompted to save before proceeding. 25
27 The Profile screen is where the system stores your name, extension number, delivery number, and other settings. To change your profile 1. Access the Mailbox Manager (see the inside front cover). 2. Click Profile. 3. Confirm and change settings as needed. 4. Click Save. Figure 13. The Mailbox Manager - Profile Screen You must select a recording device before you can record greetings, your recorded name, or the names of groups. If your computer is equipped with a microphone and speakers, select Microphone. Otherwise, select Phone. 26
28 Recording Greetings from the Mailbox Manager The Mailbox Manager interface allows the recording or replacement of greetings and prompts. There may be instances where professional recordings need to be used instead of user recorded or default greetings and prompts. There may also be instances where you need to quickly re-record a greeting. A PC with sound card and microphone, or a telephone within the phone system can also be used to record greetings from the Mailbox Manager. Recording a greeting using a telephone within the phone system: Note you will need a PC that can access the Mailbox Manager with a system telephone next to it to perform this procedure. 1. Sign into Mailbox Manager. 2. Navigate to the page containing the greeting you wish to change. Figure 14. Subscribers Screen 3. Click on the Edit icon of the greeting you wish to change. 27
29 4. You will get a security warning, click on Yes to accept. Figure 15. Security Screen 5. Click on the down arrow and set the telephone to be the recording device. Figure 16. Media Player Screen 28
30 6. Next go to options and enter the extension number of the telephone to be used. Figure 17. Phone Playback and Record Settings Screen 7. To start recording, click on the record icon. The system will call the telephone set in options and will wait until it hears a voice before starting to record. If you answer with a normal hello it will beep and start recording. Figure 18. Record Screen 8. When you have finished recording click the stop button. Figure 19. Stop Recording Screen 29
31 9. The recording is not saved on the voice mail automatically, you must click the save icon to save it on the voice mail. Note you must hang up the phone before you can save the recording. 10. If you are finished making changes to the recording, click the X in the upper right hand corner to close the window. Recording a Greeting using a PC Microphone 1. Sign into Mailbox Manager. Figure 20. Save Screen 2. Navigate to the page containing the greeting you wish to change. Figure 21. Greetings Screen 3. Click on the Edit icon of the greeting you wish to change. 4. You will get a security warning, click on Yes to accept. 30
32 Figure 22. Security Screen 5. Click on the down arrow and set the Microphone to be the recording device. Figure 23. Recording Device Screen 31
33 6. To start recording click on the record icon. The system will start recording immediately. Figure 24. Record Screen 7. When you have finished recording click the stop button and hang up the telephone. Figure 25. Stop Recording Screen 8. The recording is not saved on the voice mail automatically, you must click the save icon to save it on the voice mail. Figure 26. Save Screen 9. If you are finished making changes to the recording click the X in the upper right hand corner to close the window. 32
34 Replacing a Greeting from a WAV file The.wav files used in this system must be recorded in Dialogic ADPCM 6KHz, 16 bit, Mono format. If they are not, an error message will be received when uploading the file. 1. Sign into Mailbox Manager. 2. Navigate to the page containing the greeting you wish to change. Figure 27. Greetings Screen 3. Click on the Edit icon of the greeting you wish to change. 4. You will get a security warning, click on Yes to accept. Figure 28. Security Screen 33
35 5. Click on the down arrow and choose Paste from file. You can either overwrite the existing recording completely or append the.wav file to the end of the existing recording. Figure 29. Overwrite/Append Screen 6. A browse window will appear, and you can navigate to the location on the PC where the file is located. After uploading the file, you can listen to it before saving it by clicking the play icon. Figure 30. Browse Window 34
36 7. The recording is not saved on the voice mail automatically, you must click the save icon to save it on the voice mail. 8. If you are finished making changes to the recording click the X in the upper right hand corner to close the window. Setting the playback device You can use the PC speakers or a system telephone to play back recordings on the voice mail. You can set the playback device before changing greetings, or while changing greetings. The settings will be saved for the PC you make them from. 1. Sign into Mailbox Manager. 2. Navigate to the page containing any greeting. Figure 31. Save Screen 3. Click on any Edit icon. Figure 32. Greetings Screen 4. You will get a security warning, click on Yes to accept. 35
37 Figure 33. Security Screen 5. Click on the down arrow, choose Playback device, and choose either Speakers or Phone. Figure 34. Playback Device Screen 6. If you are finished making changes to the recording, click the X in the upper right hand corner to close the window. 36
38 Copying a Recording from Voice Mail to Local PC This procedure is used for saving individual recordings on a remote PC. 1. Sign into Mailbox Manager. 2. Navigate to the page containing the greeting you want to copy. Figure 35. Greetings Screen 3. Click on any Edit icon of the greeting you want to copy. 4. You will get a security warning, click on Yes to accept. Figure 36. Security Screen 37
39 5. Click on the down arrow, choose Copy to file. Figure 37. Copy To File Screen 6. A browser window will then open and you can navigate to a location on the local PC to save the file. The default file type is.wav. 7. Give the file a descriptive name and click Save. Figure 38. Browse Screen 8. If you are finished click the X in the upper right hand corner to close the window. 38
40 Changing Your Security Code Your security code prevents others from using your personal ID to listen to your messages. Change your security code as often as you like. Your security code should be 4 to 10 digits long. If you forget your security code, call your system manager. To change your security code by computer 1. Access the Mailbox Manager (see inside front cover). 2. Click Profile. 3. Click Change Code. 4. In the Change Security Code dialog box, type your old and new passwords in the corresponding fields. 5. Click OK and then click Save. To change your security code by telephone Figure 39. The Security Code Screen 1. Access your mailbox by telephone (see inside front cover). 2. If using Softkeys press SETUP, PERS, CODE. Otherwise enter to change your security code. 3. Follow the system instructions. Enter 1 for Yes, 2 for No. You must select a recording device before you can record greetings, your recorded name, or the names of groups. If your computer is equipped with a microphone and speakers, select Microphone. Otherwise, select Phone. 39
41 Changing Your Recorded and Spelled Names The system uses your recorded name to identify both you and your messages to other callers. You can change your spelled name only by telephone. The system uses your spelled name for the directory. Callers can enter the first letters of your name to locate you in the directory. You can also remove your name from this directory (so that callers cannot learn your extension number). To add or remove your name from automatic directory assistance, enter 1 when asked to change your directory listing status after changing your recorded name. To add or remove your name from the directory by telephone 1. Access your mailbox by telephone (see inside front cover). 2. If using Softkeys press SETUP, PERS, DIR. Otherwise enter to change your directory listing. 3. Follow the system instructions to change your spelled name. Enter 1 for Yes, 2 for No. To change your recorded name by computer 1. Access the Mailbox Manager (see inside front cover). 2. Click Profile, then click Edit icon for the greeting you want to change. 3. On the Control bar, click to record your name with your recording device: Telephone Computer Pick up the handset when the telephone rings, wait for the beep, then speak into the handset. Wait for the tone, then speak into the microphone. 4. Click to stop recording. To change your recorded name by telephone 1. Access your mailbox by telephone (see inside front cover). 2. If using Softkeys press SETUP, PERS, >>>>, RCNAM. Otherwise enter to change your directory listing. 3. Follow the system instructions to record your name. Enter 1 for Yes, 2 for No. To change your spelled name by telephone 1. Access your mailbox by telephone (see inside front cover). 2. If using Softkeys press SETUP, PERS, SPELL. Otherwise enter to change your directory listing. 3. Follow the system instructions to change your spelled name. Enter 1 for Yes, 2 for No. 40
42 Changing Your Greetings Callers hear a greeting before they leave a message. Your mailbox can have one of three greetings: standard, busy, or alternate. You can rerecord or switch between greetings by telephone or by computer. Standard Greeting The standard greeting plays when your extension is unanswered. A typical standard greeting is: Hello, this is Pat Green. I am not at my desk right now. Please leave a message. Busy Greeting The busy greeting plays when your extension is busy. A typical busy greeting is: Hello, this is Pat Green. I am on the telephone now. Please leave a message. For callers to hear your busy greeting, you must activate it. If you do not want to use a separate busy greeting, then record a standard greeting for all situations when you are unavailable. For example: Hello, this is Pat Green. I am not available at this time. Please leave a message. This feature may not be available at your site. Alternate Greeting The alternate greeting plays for special occasions, such as a vacation. A typical alternate greeting is: Hello, this is Pat Green. I am out of the office today and will return tomorrow. When your alternate greeting is active, the system plays it instead of any of your other greetings. System-Generated Greetings If you do not record greetings in your own voice, the system plays greetings that include your recorded name or your extension. For example: For a standard greeting, Pat Green is not available right now. For a busy greeting, Extension is busy. For an alternate greeting, Pat Green is out today. To switch between your greetings by computer 1. Access the Mailbox Manager (see inside front cover). 2. Click Greetings Tab. 3. Use the check box to Enabled or Disable each greeting. 4. Click Save. 41
43 Figure 40. The Greetings Screen To rerecord your standard, alternate, or busy greeting by computer 1. Access the Mailbox Manager (see inside front cover). 2. Click Greetings Tab. 3. Click on Edit for the Greeting to record. 4. On the Control bar, click to record the greeting with your recording device: Telephone Computer Pick up the handset when the telephone rings, wait for the beep, then speak into the handset. Wait for the tone, then speak into the microphone. 5. Enter to stop recording. To switch between your standard and alternate greeting by telephone 1. Access your mailbox by telephone (see inside front cover). 2. If using Softkeys press SETUP, GREET, SWTCH, otherwise enter
44 To rerecord your standard, alternate, or busy greeting by telephone 1. Access your mailbox by telephone (see inside front cover). 2. To rerecord your greeting perform one of the following: Standard If using Softkeys press SETUP, GREET, STD, otherwise enter Alternate If using Softkeys press SETUP, GREET, >>>>, ALT, otherwise enter Busy If using Softkeys press SETUP, GREET, >>>>, BUSY, otherwise enter Press on the telephone dial pad to stop recording. To activate your busy greeting by telephone 1. Access your mailbox by telephone (see inside front cover). 2. If using Softkeys press SETUP, GREET, >>>>, BUSY, otherwise enter to hear your busy greeting. 3. Follow the system instructions to activate your busy greeting. Enter 1 for Yes, 2 for No. Playback Options The Playback options screen stores settings for how messages are played. These options are not available by telephone. Without Mailbox Manager, you need to ask your system manager to change these options. The Playback options consist of: Announce New messages. If the optional integration package is installed, the system includes new messages in the total when announcing the number of new messages. Voice message length. The system announces the total length, in minutes, of new voice messages. Telephone Conversation Type Menu mode conversation. This conversation plays menus of options. Enter the number associated with the option to perform the particular task. Yes/No conversation. This conversation leads you step by step through all of your options with easy, yes-and-no questions. Enter 1 for Yes, 2 for No. Voice message time stamp Announce time stamp before message. The system plays the time and date that the message was recorded before playing the message. Announce time stamp after messages. The system plays the time and date that the message was recorded after playing the message. To change your playback options by computer 1. Access the Mailbox Manager (see inside front cover). 2. Click Playback. 3. Confirm and change the settings as needed. 4. Click Save. 43
45 Figure 41. The Mailbox Manager - Playback Screen Changing Call Transfer Options The voice messaging system is set up to transfer calls to your extension as a receptionist would. When you are unavailable or on another call, the system takes a message for you. If you will be away for a while, you can turn off call transfer or have your calls transferred to a different telephone number. Turn on call transfer before transferring your calls to a different telephone number. You can enter up to 9 digits for the new telephone number. To turn call transfer on or off by telephone 1. Access your mailbox (see inside front cover). 2. If using Softkeys press SETUP, TRFR, ON/OFF. Otherwise enter to turn call transfer on or off. 3. Follow the system instructions. Enter 1 for Yes, 2 for No. 44
46 To change the number to which calls are transferred by telephone 1. Access your mailbox (see inside front cover). 2. If using Softkeys press SETUP, TRFR, CHG#. Otherwise enter Follow the system instructions. Enter 1 for Yes, 2 for No. SEE ALSO: Changing Call Screening Options on page 46 Changing Call Holding Options on page 48 To turn call transfer on or off by computer 1. Access the Mailbox Manager (see inside front cover). 2. Click Transfer/Screening. 3. To turn call transfer on for incoming calls, select "My extension" or for an alternate extension use "this Number". To turn call transfer off, select My Voic . 4. Click Save. To change the number to which calls are transferred by computer 1. Access the Mailbox Manager (see inside front cover). 2. Click Transfer/Screening. 3. For Transferring Incoming Calls To, select This number. Type the telephone number or extension. 4. Click Save. 45
47 . Turn Transfer On or Off here Turn Screening On or Off here Select Screening Options here Turn Holding On or Off here Select Message Auto Copy here Changing Call Screening Options When available, the system can use a variety of call screening options. You can select these options on the Transfer/ Screening screen of the Mailbox Manager. If your system manager has set up call screening for your extension, you can turn call screening on and off by telephone. This feature may not be available at your site. Figure 42. The Transfer Screen What you hear when you pick up the telephone depends on which of the following options you have selected. Announce before connecting caller The system plays a beep before transferring the call. Screen Name The system asks the caller s name before ringing your extension. The system plays Call from <caller s name spoken by the caller> before transferring the call. 46
48 Remember Screen Name The system asks and plays the caller s name, and if the caller leaves a message, will append the caller s name to the beginning of the message. Tell me who the call is for The system says, Call for <your name> before transferring the call. Two or more of these options may be combined. For example, if you select Screen name and Ask Me If I Want to Take the Call, the system asks the caller s name, then rings your extension. When you answer the call, the system plays the caller s recorded name, then asks if you want to take the call. To change call screening options by computer 1. Access the Mailbox Manager (see inside front cover). 2. Click Transfer/Screening. 3. Select the Screening check box. 4. Select the Transfer/Screening options as needed. 5. Click Save. To turn call screening on or off by telephone 1. Access your mailbox by telephone (see inside front cover). 2. If using Softkeys press SETUP, TRFR, SCRN. Otherwise enter Follow system prompts to turn Call Screening on or off. 47
49 Turn Screening On or Off here Select Screening Options here Changing Call Holding Options The system can hold a call until your extension is available. When call holding is turned on and your extension is busy, the system asks callers if they want to hold until you are available or to leave a message. The system also tells callers how many calls are holding ahead of theirs. If your system manager has set up call holding for you, you can turn call holding on and off. Your system manager sets the number of calls that the system can hold for you. This feature may not be available at your site. Figure 43. Selecting Screening Options To turn call holding on or off by computer 1. Access the Mailbox Manager (see inside front cover). 2. Click Transfer/Screening. 3. To turn call holding on, select the Holding check box. To turn it off, clear the check box. 4. Click Save. 48
50 To turn call holding on or off by telephone 1. Access your mailbox by telephone (see inside front cover). 2. If using Softkeys press SETUP, TRFR, >>>>, HLDING. Otherwise enter Follow system prompts to turn call holding on or off. Changing Message Auto Copy Options The system can automatically copy each new message to your mailbox to one other valid voice mailbox within the system. This option can only be set using the Web Mailbox Manager and must be manually set and canceled. Once set, the destination mailbox will get a copy of every new message to your mailbox. The message will exist in both mailboxes and can be redirected, archived, or deleted independently of each other. This feature must be enabled by the System Manager before you can change it. The System Manager can also set the destination if needed. To turn call holding on or off by computer 1. Access the Mailbox Manager (see inside front cover). 2. Click Transfer/Screening. 3. To turn Message Auto Copy on, select the Message Auto Copy check box. To turn it off, clear the check box. 4. Set the destination mailbox. If needed, the search icon can be used to pick a destination from any of the system mailboxes. 5. Click Save. Changing Message Delivery Options The system can deliver messages to several different telephone numbers. You can set a range of minutes, hours, and days that a message delivery telephone number is in effect. You can tell the system to deliver only urgent messages or to delay message delivery to any of the numbers. To change message delivery options by computer 1. Access the Mailbox Manager (see inside front cover). 2. Click Notification. 3. To edit a message delivery device, select the device and click the device name you want to change. 4. On the Message Delivery screen, confirm and change the settings as needed and click OK. 5. Click Save. 49
51 Figure 44. Message Delivery Screens If changing message delivery by telephone, you may not be able to enter a pager number that requires special dialing characters (for example, a semicolon that represents a 3-second pause). Contact your system manager for assistance. When changing message delivery by telephone use # to insert a 1-second pause where you want the system to pause between digits that it is dialing. 50
52 To change message delivery by telephone 1. Access your mailbox (see inside front cover). 2. To change your message delivery options for your: Work phone, if using softkeys press SETUP, >>>>, DELIV, WORK. If using menu mode enter , otherwise follow the prompts for setup options. Home phone, If using softkeys press SETUP, >>>>, DELIV, HOME. If using menu mode enter , otherwise follow the prompts for setup options. Pager phone, if using softkeys press SETUP, >>>>, DELIV, PAGER. If using menu mode enter , otherwise follow the prompts for setup options. Spare phone, if using softkeys press SETUP, >>>>, DELIV, >>>>, SPARE. If using menu mode enter , otherwise follow the prompts for setup options. Fax, if using softkeys press SETUP, >>>>, DELIV, >>>>, FAX. If using menu mode enter , otherwise follow the prompts for setup options. Note: This feature may not be available at your site. 3. The particular delivery type must be enabled to change the number and schedule. If using softkeys press ON/OFF to turn on or off delivery for that number. If using menu mode enter 1 to turn on delivery for that number or 2 to turn off delivery, otherwise follow the prompts for setup options. 4. If using Softkeys press PH# to change the telephone number. If using menu mode enter 4, otherwise follow the system instructions to change the telephone number. After you enter a telephone number, enter to end the entry. 5. If using Softkeys press SCHED to change the time for a particular schedule. If using menu mode enter 5, otherwise follow the system instructions. 6. Change any remaining message delivery numbers by repeating the procedure. Using Groups You can create your own message groups. When you send a message to a group, the message is sent to all members of the group. Each group you create has a number or a name. There are three types of message groups: private, open, and local access. When you create a private group, only you can send messages to it. When you create an open group, other subscribers also can send messages to it. When you create a local access group, only subscribers calling from an extension within the company can send messages to it. To create a group by telephone 1. Access your mailbox (see inside front cover). 2. If using softkeys press SETUP, >>>>, GRPS, CREATE. If using menu mode enter 7 5 4, otherwise follow the prompts for setup options. 3. For numbered groups, enter a 3-digit group number. For named groups, enter the first three letters of the group s name. 4. Record a name for the group. Enter when you are finished. 51
53 5. Enter 1 to make the group an open group or 2 to make it a private group. 6. Follow the system instructions to add members to the group. You can add them by name or extension number. 7. Enter when you are finished adding members. 8. Enter 1 to leave a message for this group now. Otherwise, enter 2. Guests do not have extension numbers, so add them to the group by spelling their names or by entering their personal IDs. To create a group by computer 1. Access the Mailbox Manager (see inside front cover). 2. Click Groups. 3. Click Add New Group. Figure 45. Add New Group Screens 4. In the Create/Modify Group dialog box, type a name for the group. 5. Select a type for the group. 6. If the group will be used to dispatch messages to the first member available, select the Dispatch check box. 52
54 Otherwise, each message sent to the group will be delivered to all members. Click Next. Figure 46. Group Name Screens 7. To record the group name with your recording device, click on Record Group Name, then click the button: Telephone Computer Pick up the handset when the telephone rings, wait for the beep, then speak into the handset. Wait for the tone, then speak into the microphone. 8. Click to stop recording. If recording using the telephone click on the save icon. 9. To add members to the group, click on Members / Search. In the Member List Box that pops up, check the box of each person you want to add from the list of enrolled subscribers, then click Add. Figure 47. Members List Box 10. When you are finished adding members, click Close Window. 53
55 Changing Groups You can add and delete members of your message groups. You can also delete any message group that you own, or change the group s number, spelled name, or recorded name. To change a group by computer 1. Access the Mailbox Manager (see inside front cover). 2. Click Groups. 3. To edit a Group click on the name. This feature may not be available at your site. Figure 48. Changing a Group Screen 54
56 4. On the Create/Modify Group screen, make the desired changes and click Save. To add or delete group members by telephone 1. Access your mailbox (see inside front cover). 2. If using softkeys press SETUP, >>>>, GRPS, EDIT, if using menu mode enter 7 5 5, otherwise follow the system prompts to edit a group. 3. Enter the group name or group number. Enter 2 until you hear the name of the group you want, then enter Enter 4 to add members to a group. OR Enter 5 to delete members from the group. When deleting group members, enter the first three letters of the person s last name, or enter three wild-card numbers (for example, 1 1 1) to list each group member, then choose the member s name you want to delete. 5. To confirm your additions or deletions, enter Enter when you are finished adding or deleting members. To change a group name or number by telephone 1. Access your mailbox (see inside front cover). Figure 49. Create/Modify Group Screen 2. If using softkeys press SETUP, >>>>, GRPS, EDIT, if using menu mode enter 7 5 5, otherwise follow the system prompts to change a group name. 55
57 3. Enter the first three letters of the group name. OR Enter the first three digits of the group number. 4. Enter 1 to confirm, or enter 2 to hear the name of the next group. 5. Enter 7 to change the group name or group number. 6. Follow the system instructions to change the group s recorded name. Enter 1 for Yes, 2 for No. To hear a list of your groups and group members by telephone 1. Access your mailbox (see inside front cover). 2. If using softkeys press SETUP, >>>>, GRPS, EDIT, if using menu mode enter 7 5 6, otherwise follow the system prompts to list your group members. 3. Follow the system instructions. Enter 1 for Yes, 2 for No. 56
To access your mailbox by computer. For assistance, call:
 User Guide 2002 Active Voice, LLC. All rights reserved. First edition 2002. Repartee and TeLANophy are trademarks of Active Voice LLC. To access your mailbox by computer 1. Launch Mailbox Manager. 2. When
User Guide 2002 Active Voice, LLC. All rights reserved. First edition 2002. Repartee and TeLANophy are trademarks of Active Voice LLC. To access your mailbox by computer 1. Launch Mailbox Manager. 2. When
Coral Message Center (CMC)
 Coral Message Center (CMC) User Guide Version 2.1 for Windows The flexible way to communicate. 2002-2003 Active Voice LLC All rights reserved. First edition 2003. 1 for Yes, 2 for No, PhoneBASIC, Repartee,
Coral Message Center (CMC) User Guide Version 2.1 for Windows The flexible way to communicate. 2002-2003 Active Voice LLC All rights reserved. First edition 2003. 1 for Yes, 2 for No, PhoneBASIC, Repartee,
Liability Disclaimer
 Liability Disclaimer NEC Unified Solutions, Inc. reserves the right to change the specifications, functions, or features at any time without notice. NEC Infrontia Inc. has prepared this document for the
Liability Disclaimer NEC Unified Solutions, Inc. reserves the right to change the specifications, functions, or features at any time without notice. NEC Infrontia Inc. has prepared this document for the
3 = Current Menu * = Return to Main Menu # = Step Back to Previous Menu
 Main Menu Check New Messages 4 Leave Messages 5 Review Old Messages 6 Change Setup Options 7 Greetings Hear Current Greeting 4 Switch Greetings 5 Edit Standard Greeting 6 Edit Alternate Greeting 7 Edit
Main Menu Check New Messages 4 Leave Messages 5 Review Old Messages 6 Change Setup Options 7 Greetings Hear Current Greeting 4 Switch Greetings 5 Edit Standard Greeting 6 Edit Alternate Greeting 7 Edit
VOICE MAIL USER GUIDE NEVER MISS A MESSAGE. windstream.com 1.877.481.9463
 VOICE MAIL USER GUIDE NEVER MISS A MESSAGE windstream.com 1.877.481.9463 Windstream is a registered service mark of Windstream Corporation. 2009 Windstream Corporation WS VM-METAS 01/09 Table Of Contents
VOICE MAIL USER GUIDE NEVER MISS A MESSAGE windstream.com 1.877.481.9463 Windstream is a registered service mark of Windstream Corporation. 2009 Windstream Corporation WS VM-METAS 01/09 Table Of Contents
XPRESSIONS USER GUIDE
 XPRESSIONS USER GUIDE 1 WHAT IS XPRESSIONS? A voicemail system that enables access via the telephone or by PC/MAC. NOTE: Siemens no longer supports the current PhoneMail system. Xpressions is the replacement.
XPRESSIONS USER GUIDE 1 WHAT IS XPRESSIONS? A voicemail system that enables access via the telephone or by PC/MAC. NOTE: Siemens no longer supports the current PhoneMail system. Xpressions is the replacement.
NuPoint Unified Messaging
 MITEL NuPoint Unified Messaging User Guide Release 5.0 NOTICE The information contained in this document is believed to be accurate in all respects but is not warranted by Mitel Networks Corporation (MITEL
MITEL NuPoint Unified Messaging User Guide Release 5.0 NOTICE The information contained in this document is believed to be accurate in all respects but is not warranted by Mitel Networks Corporation (MITEL
Cisco IP Phone Training 8/26/15
 Cisco IP Phone Training 8/26/15 Using your Phone This document will provide information on the following: Introduce you to your phone Place, transfer, forward, park and pick up a call Set voice mail passwords
Cisco IP Phone Training 8/26/15 Using your Phone This document will provide information on the following: Introduce you to your phone Place, transfer, forward, park and pick up a call Set voice mail passwords
Cisco Unity Express 8.5 Voice-Mail System User s Guide for Advanced Features
 Cisco Unity Express 8.5 Voice-Mail System User s Guide for Advanced Features First Published: January 18, 2011 This guide provides information about using some of the advanced voice-mail features of your
Cisco Unity Express 8.5 Voice-Mail System User s Guide for Advanced Features First Published: January 18, 2011 This guide provides information about using some of the advanced voice-mail features of your
VOICE MAIL USER GUIDE NEVER MISS A MESSAGE. windstream.com 1.877.481.9463
 VOICE MAIL USER GUIDE NEVER MISS A MESSAGE windstream.com 1.877.481.9463 Windstream is a registered service mark of Windstream Corporation. 2009 Windstream Corporation WS VM-METAS 01/09 Table Of Contents
VOICE MAIL USER GUIDE NEVER MISS A MESSAGE windstream.com 1.877.481.9463 Windstream is a registered service mark of Windstream Corporation. 2009 Windstream Corporation WS VM-METAS 01/09 Table Of Contents
IP Phone System: Cisco 7960G and 7940G
 IP Phone System: Cisco 7960G and 7940G Table of Contents: IP Phone System 7940G and 7960G CISCO IP PHONE ROAD MAP...1 NAVIGATE THE PHONE SYSTEM AND USE THE LCD SCREEN...2 SOFT KEYS... 2 USE THE NAVIGATION
IP Phone System: Cisco 7960G and 7940G Table of Contents: IP Phone System 7940G and 7960G CISCO IP PHONE ROAD MAP...1 NAVIGATE THE PHONE SYSTEM AND USE THE LCD SCREEN...2 SOFT KEYS... 2 USE THE NAVIGATION
Verizon Business National Unified Messaging Service Enhanced Service Guide
 USER GUIDE Voice Verizon Business National Unified Messaging Service Enhanced Service Guide What Is Unified Messaging? Verizon Business National Unified Messaging Service is an interactive voicemail system
USER GUIDE Voice Verizon Business National Unified Messaging Service Enhanced Service Guide What Is Unified Messaging? Verizon Business National Unified Messaging Service is an interactive voicemail system
Voice Mail - Web PhoneManager (WPM) Rev. 8/4/15
 Voice Mail - Web PhoneManager (WPM) Rev. 8/4/15 Web PhoneManager allows subscribers to manage their messages, mailbox recordings, and mailbox settings over the Internet. Important Notes: WPM is available
Voice Mail - Web PhoneManager (WPM) Rev. 8/4/15 Web PhoneManager allows subscribers to manage their messages, mailbox recordings, and mailbox settings over the Internet. Important Notes: WPM is available
VERIZON VOICE MAIL USER GUIDE DC/DE/MD/NJ/PA/VA REGION BUSINESS
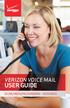 VERIZON VOICE MAIL USER GUIDE DC/DE/MD/NJ/PA/VA REGION BUSINESS ABOUT YOUR VERIZON BUSINESS VOICE MAIL SERVICE Business Voice Mail service can be a benefit to your business and to callers who need to leave
VERIZON VOICE MAIL USER GUIDE DC/DE/MD/NJ/PA/VA REGION BUSINESS ABOUT YOUR VERIZON BUSINESS VOICE MAIL SERVICE Business Voice Mail service can be a benefit to your business and to callers who need to leave
South College VOIP Phone Training
 South College VOIP Phone Training Some of the components of your new telephone system are Cisco IP phones (Series 7945/7962), Call Manager and Unity Express Voice Mail. Some employees will have 7945/7962
South College VOIP Phone Training Some of the components of your new telephone system are Cisco IP phones (Series 7945/7962), Call Manager and Unity Express Voice Mail. Some employees will have 7945/7962
Xpressions Web Assistant
 Xpressions Web Assistant Accessing your voicemail via the web Information Technology Services Outreach and Distance Learning Technologies 1 Copyright 2014 KSU Department of Information Technology Services
Xpressions Web Assistant Accessing your voicemail via the web Information Technology Services Outreach and Distance Learning Technologies 1 Copyright 2014 KSU Department of Information Technology Services
Digital Voice Services Residential User Guide
 Digital Voice Services Residential User Guide 2 P a g e * Feature Access Codes *11 Broadworks Anywhere (pulling call to alternate phone) *62 Access Voicemail *72 Call Forwarding Always Activation *73 Call
Digital Voice Services Residential User Guide 2 P a g e * Feature Access Codes *11 Broadworks Anywhere (pulling call to alternate phone) *62 Access Voicemail *72 Call Forwarding Always Activation *73 Call
D I G I T A L P H O N E S E R V I C E F E A T U R E S G U I D E DIGITAL P H O N E S E R V I C E. ACN 2007 useng_featuresguide_prdpv_w_092507
 D I G I T A L P H O N E S E R V I C E F E A T U R E S G U I D E DIGITAL P H O N E S E R V I C E ACN 2007 useng_featuresguide_prdpv_w_092507 TABLE OF CONTENTS Making Phone Calls... 2 Accessing Your Account
D I G I T A L P H O N E S E R V I C E F E A T U R E S G U I D E DIGITAL P H O N E S E R V I C E ACN 2007 useng_featuresguide_prdpv_w_092507 TABLE OF CONTENTS Making Phone Calls... 2 Accessing Your Account
PHONE USER 1 GUIDE. Morristown (MUS) Local Customer Calling FROM: Morristown (Area Code 423): 307, 317, 318, 522, 581, 585, 586, 587
 PHONE USER 1 GUIDE Local Calling Area Windstream has defined the following local calling area. All calls to these areas are included in your local monthly charge. Calls outside of this area will be billed
PHONE USER 1 GUIDE Local Calling Area Windstream has defined the following local calling area. All calls to these areas are included in your local monthly charge. Calls outside of this area will be billed
Verizon Business National Unified Messaging Service Standard User Guide
 USER GUIDE Voice Verizon Business National Unified Messaging Service Standard User Guide What is Unified Messaging? Verizon Business National Unified Messaging Service is an interactive voicemail system
USER GUIDE Voice Verizon Business National Unified Messaging Service Standard User Guide What is Unified Messaging? Verizon Business National Unified Messaging Service is an interactive voicemail system
Digital Voice Services User Guide
 Digital Voice Services User Guide 2 P a g e * Feature Access Codes *11 Broadworks Anywhere (pulling call to alternate phone) *62 Access Voicemail *72 Call Forwarding Always Activation *73 Call Forwarding
Digital Voice Services User Guide 2 P a g e * Feature Access Codes *11 Broadworks Anywhere (pulling call to alternate phone) *62 Access Voicemail *72 Call Forwarding Always Activation *73 Call Forwarding
Using Avaya Aura Messaging
 Using Avaya Aura Messaging Release 6.3.2 Issue 1 December 2014 Contents Chapter 1: Getting Started... 4 Messaging overview... 4 Prerequisites... 4 Accessing your mailbox from any phone... 4 Accessing the
Using Avaya Aura Messaging Release 6.3.2 Issue 1 December 2014 Contents Chapter 1: Getting Started... 4 Messaging overview... 4 Prerequisites... 4 Accessing your mailbox from any phone... 4 Accessing the
Cisco IP Phone Models 7941 and 7945 Quick Reference Guide December 23, 2011
 Emergency Calls Dial 911 or 3 911 Cisco IP Phone Models 7941 and 7945 Quick Reference Guide December 23, 2011 Place a Call Lift handset (or press the Speaker button, the line button, or New Call soft key)
Emergency Calls Dial 911 or 3 911 Cisco IP Phone Models 7941 and 7945 Quick Reference Guide December 23, 2011 Place a Call Lift handset (or press the Speaker button, the line button, or New Call soft key)
Call Answer/Message Manager with Aliant Voicemail Online
 Call Answer/Message Manager with Aliant Voicemail Online Call Answer/Message Manager automatically takes a message when you re away, on the telephone or on Dial up Internet. You ll enjoy the convenience
Call Answer/Message Manager with Aliant Voicemail Online Call Answer/Message Manager automatically takes a message when you re away, on the telephone or on Dial up Internet. You ll enjoy the convenience
Clear Choice Communications. Digital Voice Services User Guide
 Clear Choice Communications Digital Voice Services User Guide 2 P a g e * Feature Access Codes *62 Access Voicemail *72 Call Forwarding Always Activation *73 Call Forwarding Always Deactivation *90 Call
Clear Choice Communications Digital Voice Services User Guide 2 P a g e * Feature Access Codes *62 Access Voicemail *72 Call Forwarding Always Activation *73 Call Forwarding Always Deactivation *90 Call
CISCO IP PHONE 6945 Series User Guide
 CISCO IP PHONE 6945 Series User Guide Notes Page 15 VOICE MAIL Setting up Voice Mail for the First Time: Press the messages key on your phone. Follow the recorded instruction to record your name, record
CISCO IP PHONE 6945 Series User Guide Notes Page 15 VOICE MAIL Setting up Voice Mail for the First Time: Press the messages key on your phone. Follow the recorded instruction to record your name, record
Electra Elite and InfoSet are registered trademarks of NEC America, Inc.
 reserves the right to change the specifications, functions, or features, at any time, without notice. has prepared this document for the use by its employees and customers. The information contained herein
reserves the right to change the specifications, functions, or features, at any time, without notice. has prepared this document for the use by its employees and customers. The information contained herein
Getting Started with Loyola s New Voicemail System
 Getting Started with Loyola s New Voicemail System Loyola Moves to Microsoft This guide provides an introduction to Loyola s new unified messaging voicemail system, which went live in March 2014. Additional
Getting Started with Loyola s New Voicemail System Loyola Moves to Microsoft This guide provides an introduction to Loyola s new unified messaging voicemail system, which went live in March 2014. Additional
Further details of the telephone services available can be found on the Information Services website at: www.nottingham.ac.uk/is/connect/telephones
 Guide to voic Contents 1. Introduction and overview 1 2. Setting up your voic 2 3. Day-to-day use of voic 3 4. Message lengths and storage 7 5. Best practice 7 6. Summary of menu options 8 IT Service Desk
Guide to voic Contents 1. Introduction and overview 1 2. Setting up your voic 2 3. Day-to-day use of voic 3 4. Message lengths and storage 7 5. Best practice 7 6. Summary of menu options 8 IT Service Desk
Faculty & Staff Quick Reference Guide to Smith College Telephone & Voicemail Systems
 Faculty & Staff Quick Reference Guide to Smith College Telephone & Voicemail Systems Table of Contents New Employees...2 Setting up Voicemail...3 - Accessing the Voicemail System - Changing your Password
Faculty & Staff Quick Reference Guide to Smith College Telephone & Voicemail Systems Table of Contents New Employees...2 Setting up Voicemail...3 - Accessing the Voicemail System - Changing your Password
Welcome to Marist College s new Voicemail system. Recording your Greeting. Contents of this Booklet. First Time Users, What do I need to get started?
 1 VoiceRite Client version 3.7, before you start what you need to know Welcome to Marist College s new Voicemail system Unified Messaging is a powerful, yet easy-to-use messaging system. It integrates
1 VoiceRite Client version 3.7, before you start what you need to know Welcome to Marist College s new Voicemail system Unified Messaging is a powerful, yet easy-to-use messaging system. It integrates
Digital Voice Services Business User Guide
 Digital Voice Services Business User Guide 2 P a g e * Feature Access Codes *11 Broadworks Anywhere (pulling call to alternate phone) *62 Access Voicemail *72 Call Forwarding Always Activation *73 Call
Digital Voice Services Business User Guide 2 P a g e * Feature Access Codes *11 Broadworks Anywhere (pulling call to alternate phone) *62 Access Voicemail *72 Call Forwarding Always Activation *73 Call
NEC SV8100 Voice Mail User Guide
 NEC SV8100 Voice Mail User Guide Phone: 07 5478 2000 Fax: 07 5478 2611 172 Brisbane Road, Mooloolaba, Qld 4557 V3 13/8/09 1 GETTING STARTED FIRST TIME VOICEMAIL SETUP When you dial into Voicemail for the
NEC SV8100 Voice Mail User Guide Phone: 07 5478 2000 Fax: 07 5478 2611 172 Brisbane Road, Mooloolaba, Qld 4557 V3 13/8/09 1 GETTING STARTED FIRST TIME VOICEMAIL SETUP When you dial into Voicemail for the
IPitomy User Guide Business Phones Conferencing Voice Mail
 IPitomy User Guide Business Phones Conferencing Voice Mail Using Your Telephone Your new telephone is a state of the art IP Telephone instrument. It is manufactured by Aastra, the manufacturers of Northern
IPitomy User Guide Business Phones Conferencing Voice Mail Using Your Telephone Your new telephone is a state of the art IP Telephone instrument. It is manufactured by Aastra, the manufacturers of Northern
THE EWING PUBLIC SCHOOLS. CISCO VoIP TELEPHONY UNITY VOICE MAIL INSTRUCTIONS TIPS AND SHORTCUTS
 THE EWING PUBLIC SCHOOLS CISCO VoIP TELEPHONY UNITY VOICE MAIL INSTRUCTIONS TIPS AND SHORTCUTS Any questions or concerns, or if any part of your phone is broken and needs to be replaced, enter a ticket
THE EWING PUBLIC SCHOOLS CISCO VoIP TELEPHONY UNITY VOICE MAIL INSTRUCTIONS TIPS AND SHORTCUTS Any questions or concerns, or if any part of your phone is broken and needs to be replaced, enter a ticket
BCT Communication Systems Inc.
 BCT Communication Systems Inc. Basic Operating Instructions For the Panasonic PBX Telephone System Making Calls To an Extension: 1. Lift the handset of your telephone 2. Press the INTERCOM key 3. Dial
BCT Communication Systems Inc. Basic Operating Instructions For the Panasonic PBX Telephone System Making Calls To an Extension: 1. Lift the handset of your telephone 2. Press the INTERCOM key 3. Dial
User Guide. for the. Coral. Phone System. and. T3 Voice Mail System
 User Guide for the Coral Phone System and T3 Voice Mail System July 2010 Accessing Help on Using the Phone System Help Desk 581-4000 option 1 The following materials may be found on-line: The Coral User
User Guide for the Coral Phone System and T3 Voice Mail System July 2010 Accessing Help on Using the Phone System Help Desk 581-4000 option 1 The following materials may be found on-line: The Coral User
Cisco 7941 / 7961 IP Phone User Guide
 Cisco 7941 / 7961 IP Phone User Guide Emergency To dial 911 for emergency service, you must dial the Outside Access Digit first (usually 9) + 911. Customer Service / Technical Support (919) 459-2300, option
Cisco 7941 / 7961 IP Phone User Guide Emergency To dial 911 for emergency service, you must dial the Outside Access Digit first (usually 9) + 911. Customer Service / Technical Support (919) 459-2300, option
CallPilot. Release 2.0. My CallPilot User Guide
 TM CallPilot. Release 2.0 My CallPilot User Guide Contents Welcome to My CallPilot................................3 Getting started........................................4 Logging in...........................................5
TM CallPilot. Release 2.0 My CallPilot User Guide Contents Welcome to My CallPilot................................3 Getting started........................................4 Logging in...........................................5
Voicemail User Guide UCLA INFORMATION TECHNOLOGY SERVICES
 Voicemail User Guide UCLA INFORMATION TECHNOLOGY SERVICES 1 Introduction UCLA Voicemail is a dynamic communications tool that provides you with a personal voice mailbox accessible from any touch-tone telephone
Voicemail User Guide UCLA INFORMATION TECHNOLOGY SERVICES 1 Introduction UCLA Voicemail is a dynamic communications tool that provides you with a personal voice mailbox accessible from any touch-tone telephone
Voicemail to E-mail (including Voicemail)
 table of contents Configuration of your new services 2 Step 1 Initializing your Voicemail 2 Step 2 Configuring rapid access to your message 6 Call Feature Manager 7 What you will find in the Call Feature
table of contents Configuration of your new services 2 Step 1 Initializing your Voicemail 2 Step 2 Configuring rapid access to your message 6 Call Feature Manager 7 What you will find in the Call Feature
VIP (Traditional) Home Phone Calling Features
 VIP (Traditional) Home Phone Calling Features This document details each calling feature and its usage. Please note that this document applies only to our VIP Home Phone service for Kitchener-Waterloo,
VIP (Traditional) Home Phone Calling Features This document details each calling feature and its usage. Please note that this document applies only to our VIP Home Phone service for Kitchener-Waterloo,
Unified Messaging. User Guide
 Unified Messaging User Guide Notice This user guide is released by Inter-Tel, Inc. as a guide for end-users. It provides information necessary to use Unified Messaging v2.2. The contents of this user
Unified Messaging User Guide Notice This user guide is released by Inter-Tel, Inc. as a guide for end-users. It provides information necessary to use Unified Messaging v2.2. The contents of this user
Cisco Unity Connection Voicemail User Guide
 Cisco Unity Connection Voicemail User Guide University of Alberta IST Voice & Data Networks Telephones Effective July 25, 2011 Table of Contents Table of Contents... 1 CISCO UNITY VOICEMAIL USER TRAINING
Cisco Unity Connection Voicemail User Guide University of Alberta IST Voice & Data Networks Telephones Effective July 25, 2011 Table of Contents Table of Contents... 1 CISCO UNITY VOICEMAIL USER TRAINING
CSULB Voice Mail. Setup and use your new voice mailbox
 CSULB Voice Mail Setup and use your new voice mailbox 2 Welcome... 4 Setting Up Your Mailbox... 4 Logging In... 5 Working with Messages... 6 Quick message... 6 Check Messages... 6 Playing Messages... 6
CSULB Voice Mail Setup and use your new voice mailbox 2 Welcome... 4 Setting Up Your Mailbox... 4 Logging In... 5 Working with Messages... 6 Quick message... 6 Check Messages... 6 Playing Messages... 6
Welcome to Meridian Mail Voice Messaging
 Welcome to Meridian Mail Voice Messaging Meridian Mail Voice Messaging from Nortel Networks is an advanced business messaging system that offers convenience and efficiency for managing your incoming and
Welcome to Meridian Mail Voice Messaging Meridian Mail Voice Messaging from Nortel Networks is an advanced business messaging system that offers convenience and efficiency for managing your incoming and
CALL MANAGEMENT SERVICES. User Guide. 1 888 télébec telebec.com
 CALL MANAGEMENT SERVICES User Guide 888 télébec telebec.com QUICK REFERENCE Télébec Call Management Services - Important Codes Service Activation Cancellation Call Blocking 6 7 Call Forwarding 7 2 7 3
CALL MANAGEMENT SERVICES User Guide 888 télébec telebec.com QUICK REFERENCE Télébec Call Management Services - Important Codes Service Activation Cancellation Call Blocking 6 7 Call Forwarding 7 2 7 3
Meridian Mail Voice Messaging User Guide
 Assigning a custom operator You can set up your mailbox to connect to another number. This allows you to offer your callers the option of leaving a message or speaking to one of your assistants or colleagues.
Assigning a custom operator You can set up your mailbox to connect to another number. This allows you to offer your callers the option of leaving a message or speaking to one of your assistants or colleagues.
Feature Reference. Features: Call Forwarding Call Waiting Conference Calling Outbound Caller ID Block Last Call Return VoiceMail
 Feature Reference This document will provide you with information on and how to use the following features of your phone service with Standard Broadband. Features: Call Forwarding Call Waiting Conference
Feature Reference This document will provide you with information on and how to use the following features of your phone service with Standard Broadband. Features: Call Forwarding Call Waiting Conference
Extension Manual. User portal, Dial codes & Voice mail for 3CX Phone System Version 7.0
 Extension Manual User portal, Dial codes & Voice mail for 3CX Phone System Version 7.0 Copyright 2006-2008, 3CX ltd. http:// E-mail: info@3cx.com Information in this document is subject to change without
Extension Manual User portal, Dial codes & Voice mail for 3CX Phone System Version 7.0 Copyright 2006-2008, 3CX ltd. http:// E-mail: info@3cx.com Information in this document is subject to change without
Vonage Voicemail Plus. User Guide
 Vonage Voicemail Plus User Guide Version:. Revised 08 DEC 006 Vonage documentation is considered proprietary and is made available for business operations and review by employees and regulatory agencies.
Vonage Voicemail Plus User Guide Version:. Revised 08 DEC 006 Vonage documentation is considered proprietary and is made available for business operations and review by employees and regulatory agencies.
Business Communications Solutions 9910 Irvine Center Drive Irvine, CA 92618 www.bcsconsultants.com [ m ] 949.333.1000 [ f ] 949.333.
![Business Communications Solutions 9910 Irvine Center Drive Irvine, CA 92618 www.bcsconsultants.com [ m ] 949.333.1000 [ f ] 949.333. Business Communications Solutions 9910 Irvine Center Drive Irvine, CA 92618 www.bcsconsultants.com [ m ] 949.333.1000 [ f ] 949.333.](/thumbs/28/12943220.jpg) VERTICAL VIEWPOINT 2.0 USER GUIDE Business Communications Solutions 9910 Irvine Center Drive Irvine, CA 92618 www.bcsconsultants.com [ m ] 949.333.1000 [ f ] 949.333.1001 TABLE OF CONTENTS Logging on to
VERTICAL VIEWPOINT 2.0 USER GUIDE Business Communications Solutions 9910 Irvine Center Drive Irvine, CA 92618 www.bcsconsultants.com [ m ] 949.333.1000 [ f ] 949.333.1001 TABLE OF CONTENTS Logging on to
Voicemail Plus User Guide
 Voicemail Plus User Guide Version: 2.0_US Revised: 25 September 2007 Notices Copyright 2007 Vonage. All rights reserved. No part of this documentation may be reproduced in any form or by any means or used
Voicemail Plus User Guide Version: 2.0_US Revised: 25 September 2007 Notices Copyright 2007 Vonage. All rights reserved. No part of this documentation may be reproduced in any form or by any means or used
Record your greetings and name prompt (Page 8)
 POCKET USER REFERENCE GUIDE Welcome Congratulations! You have just purchased an Esnatech voice-mail system. Whether your company has chosen Maverick Mail or Telephony Office-LinX, you have one of the most
POCKET USER REFERENCE GUIDE Welcome Congratulations! You have just purchased an Esnatech voice-mail system. Whether your company has chosen Maverick Mail or Telephony Office-LinX, you have one of the most
USER REFERENCE MANUAL
 USER REFERENCE MANUAL for Software OCTEL MESSAGING DIVISION THE POWER OF MESSAGING Voice messaging gives you the ability to communicate effectively from any touchtone phone 24 hours a day, with one person
USER REFERENCE MANUAL for Software OCTEL MESSAGING DIVISION THE POWER OF MESSAGING Voice messaging gives you the ability to communicate effectively from any touchtone phone 24 hours a day, with one person
RiOffice Users Manual
 RiOffice Users Manual Rio Networks 9/23/2009 Contents Available Services... 4 Core PBX Features... 4 Voicemail Features... 4 Call Center Features... 4 Call Features... 4 Using Your Phone... 5 Phone Layout...
RiOffice Users Manual Rio Networks 9/23/2009 Contents Available Services... 4 Core PBX Features... 4 Voicemail Features... 4 Call Center Features... 4 Call Features... 4 Using Your Phone... 5 Phone Layout...
HQBN USMC HENDERSON HALL Telephone System Call Pilot Voice Messaging
 HQBN USMC HENDERSON HALL Telephone System Call Pilot Voice Messaging Dialing Instructions WELCOME TO CALL PILOT VOICE MAIL Call Pilot voice mail is easy to use. Call Pilot guides you with audible prompts
HQBN USMC HENDERSON HALL Telephone System Call Pilot Voice Messaging Dialing Instructions WELCOME TO CALL PILOT VOICE MAIL Call Pilot voice mail is easy to use. Call Pilot guides you with audible prompts
Table of Contents. Troubleshooting Guide... 24 Call Answer Quick Reference Chart... 28 Contacting Us... 29
 Table of Contents Introduction................................ Welcome to MTS Call Answer.................... Call Answer Features at a Glance................ 4 Basic Features.................................
Table of Contents Introduction................................ Welcome to MTS Call Answer.................... Call Answer Features at a Glance................ 4 Basic Features.................................
Voice Mail with E-Forward Online User Guide
 Voice Mail with E-Forward Online User Guide Check voice messages from any phone, your e-mail or online! Discover the ultimate convenience of managing your home and family life using Ponderosa Voice Mail
Voice Mail with E-Forward Online User Guide Check voice messages from any phone, your e-mail or online! Discover the ultimate convenience of managing your home and family life using Ponderosa Voice Mail
VoIP Aastra 6739i User Guide
 VoIP Aastra 6739i User Guide University of Calgary Network Services Contents Voicemail... 3 Access: From your office... 3 Access: From any phone... 3 Voice Mail Options... 3 Access: Internet... 5 Calling
VoIP Aastra 6739i User Guide University of Calgary Network Services Contents Voicemail... 3 Access: From your office... 3 Access: From any phone... 3 Voice Mail Options... 3 Access: Internet... 5 Calling
Hosted Voice Quick Start Guide
 Hosted Voice Quick Start Guide EATEL 225-621-4100 Welcome Welcome to Hosted Voice from EATEL! This guide is intended to get you up and running for the basic features associated with the product. Pages
Hosted Voice Quick Start Guide EATEL 225-621-4100 Welcome Welcome to Hosted Voice from EATEL! This guide is intended to get you up and running for the basic features associated with the product. Pages
- Training. SmartVoice Advanced Training Information Technology Services - Training The University of Texas at Austin. e-mail: training@its.utexas.
 - Training SmartVoice Advanced Training Information Technology Services - Training The e-mail: training@its.utexas.edu 2007 Information Technology Services The Table of Contents Introduction... 1 Objectives...
- Training SmartVoice Advanced Training Information Technology Services - Training The e-mail: training@its.utexas.edu 2007 Information Technology Services The Table of Contents Introduction... 1 Objectives...
NBX 1102 Business Telephone NBX 2102 Business Telephone NBX 2102-IR Business Telephone NBX 2101 Basic Telephone
 NBX Telephone Guide Telephones NBX 1102 Business Telephone NBX 2102 Business Telephone NBX 2102-IR Business Telephone NBX 2101 Basic Telephone Attendant Consoles NBX 1105 Attendant Console NBX Complement
NBX Telephone Guide Telephones NBX 1102 Business Telephone NBX 2102 Business Telephone NBX 2102-IR Business Telephone NBX 2101 Basic Telephone Attendant Consoles NBX 1105 Attendant Console NBX Complement
UniCom with Office Communicator and Live Meeting. Quick Start Guide
 UniCom with Office Communicator and Live Meeting Quick Start Guide Table of Contents Understanding UniCom and Office Communicator... 1 What is UniCom?... 1 What Is Office Communicator?... 1 Who Can Use
UniCom with Office Communicator and Live Meeting Quick Start Guide Table of Contents Understanding UniCom and Office Communicator... 1 What is UniCom?... 1 What Is Office Communicator?... 1 Who Can Use
TABLE OF CONTENTS TABLE OF CONTENTS. 1. Introduction:
 TABLE OF CONTENTS TABLE OF CONTENTS 1. Introduction: General... 4 Telephone Layout... 4 Key Definitions... 5 IP Telephone Log In/Out Hot Desking... 16 Speed Dial Programming Personal or Station... 17 Speed
TABLE OF CONTENTS TABLE OF CONTENTS 1. Introduction: General... 4 Telephone Layout... 4 Key Definitions... 5 IP Telephone Log In/Out Hot Desking... 16 Speed Dial Programming Personal or Station... 17 Speed
Digital Phone @ Home Tutorial
 Digital Phone @ Home Tutorial 2 Table of Contents Quick Start Guide... 4 Making Phone Calls... 5 Voicemail Setup... 6 Setup instructions:... 6 To Check Messages:... 6 Quick Key Reference:... 6 Customer
Digital Phone @ Home Tutorial 2 Table of Contents Quick Start Guide... 4 Making Phone Calls... 5 Voicemail Setup... 6 Setup instructions:... 6 To Check Messages:... 6 Quick Key Reference:... 6 Customer
Using the Cisco IP Phone System
 Using the Cisco IP Phone System Chapter 0 The Cisco IP Phones 7970 and 7960G are full-feature telephones that provide voice communication over the same data network that your computer uses, allowing you
Using the Cisco IP Phone System Chapter 0 The Cisco IP Phones 7970 and 7960G are full-feature telephones that provide voice communication over the same data network that your computer uses, allowing you
How To Use A 9608 Phone On A Cell Phone On Sim Sims 2 (Satellite) On A Sims 3 (Cell Phone) On An Iphone Or Ipad Or Ipa 2 (Cellphone) On Sims 4
 AVAYA 9608 SIP DESKPHONE INSTRUCTIONS MESSAGE WAITING INDICATOR YOUR PHONE 9608 PHONE INSTRUCTIONS If there are messages in your Avaya Voice Mailbox, the light on the top right corner of your telephone
AVAYA 9608 SIP DESKPHONE INSTRUCTIONS MESSAGE WAITING INDICATOR YOUR PHONE 9608 PHONE INSTRUCTIONS If there are messages in your Avaya Voice Mailbox, the light on the top right corner of your telephone
Using Avaya Aura Messaging Web Access
 Using Avaya Aura Messaging Web Access Release 6.3.2 Issue 1 December 2014 Contents Chapter 1: Getting started... 5 Avaya Aura Messaging Web Access... 5 Requirements... 5 Logging in to Messaging Web Access...
Using Avaya Aura Messaging Web Access Release 6.3.2 Issue 1 December 2014 Contents Chapter 1: Getting started... 5 Avaya Aura Messaging Web Access... 5 Requirements... 5 Logging in to Messaging Web Access...
Digital Telephone User Guide
 Digital Telephone User Guide 1 Proud to provide Conway s Electric, Water, Cable, Internet and Telephone services. Welcome to Conway Corporation Digital Telephone Service We take pride in providing superior
Digital Telephone User Guide 1 Proud to provide Conway s Electric, Water, Cable, Internet and Telephone services. Welcome to Conway Corporation Digital Telephone Service We take pride in providing superior
Reference Guide Table of Contents
 Reference Guide Table of Contents Overview and Quick Start 2 Log in and hear my messages 3 Skip, Forward, Save, or Delete a message 3 Change my PIN number (Passcode) 3 Change my Status while logged in
Reference Guide Table of Contents Overview and Quick Start 2 Log in and hear my messages 3 Skip, Forward, Save, or Delete a message 3 Change my PIN number (Passcode) 3 Change my Status while logged in
Contents. WOW! Phone Reference Guide
 WOW! Phone Reference Guide Intro to WOW! Phone P-1 WOW! Phone Features P-1 Call Waiting P-1 Call Forwarding P-1 3-Way Calling P-1 Call Return P-1 Anonymous Call Rejection P-2 Caller ID P-2 Caller ID Block
WOW! Phone Reference Guide Intro to WOW! Phone P-1 WOW! Phone Features P-1 Call Waiting P-1 Call Forwarding P-1 3-Way Calling P-1 Call Return P-1 Anonymous Call Rejection P-2 Caller ID P-2 Caller ID Block
itelecenter Virtual PBX Extension User Guide
 itelecenter Virtual PBX Extension User Guide Version 13 October 2011 COANetwork 2011 itelecenter Virtual PBX Extension User s Manual A Virtual PBX Extension can be set up for you by your itelecenter Administrator.
itelecenter Virtual PBX Extension User Guide Version 13 October 2011 COANetwork 2011 itelecenter Virtual PBX Extension User s Manual A Virtual PBX Extension can be set up for you by your itelecenter Administrator.
Empowered by Innovation. Setting Up and Using Fax Mail. P/N 1770087 July 2006 Printed in U.S.A.
 Empowered by Innovation Setting Up and Using Fax Mail P/N 1770087 July 2006 Printed in U.S.A. This manual has been developed by NEC Unified Solutions, Inc. It is intended for the use of its customers and
Empowered by Innovation Setting Up and Using Fax Mail P/N 1770087 July 2006 Printed in U.S.A. This manual has been developed by NEC Unified Solutions, Inc. It is intended for the use of its customers and
Telephone Training. This Course Covers: An overview of the 1140E phone. Answering calls on the 1140E. Placing calls on the 1140E
 Saint Louis University Nortel IP Phone 1140E Telephone Training This Course Covers: An overview of the 1140E phone Answering calls on the 1140E Placing calls on the 1140E Call Pilot from Nortel Voicemail
Saint Louis University Nortel IP Phone 1140E Telephone Training This Course Covers: An overview of the 1140E phone Answering calls on the 1140E Placing calls on the 1140E Call Pilot from Nortel Voicemail
SVMi-4 & SVM-400. Voice Mail System. System Administration Manual
 SVMi-4 & SVM-400 Voice Mail System System Administration Manual Contents About this Book 3 How to use this online manual 4 How to print this online manual 5 Feature Descriptions 6 SYSTEM FEATURES 6 AUTO
SVMi-4 & SVM-400 Voice Mail System System Administration Manual Contents About this Book 3 How to use this online manual 4 How to print this online manual 5 Feature Descriptions 6 SYSTEM FEATURES 6 AUTO
Broadview Networks Business Voice Mail
 Broadview Networks Business Voice Mail Welcome to Broadview Networks Voice Mail Service. Our service will allow you to stay in touch when you are either unable or choose not to answer your phone. This
Broadview Networks Business Voice Mail Welcome to Broadview Networks Voice Mail Service. Our service will allow you to stay in touch when you are either unable or choose not to answer your phone. This
MySphere Assistant User Guide
 MySphere Assistant User Guide Release 070420 Document Version 1 TeleSphere 9237 E. Via de Ventura Blvd. 2 nd Floor Scottsdale, AZ 85258 888-MYSPHERE 480.385.7007 WWW.TELESPHERE.COM Page 1 of 44 Table of
MySphere Assistant User Guide Release 070420 Document Version 1 TeleSphere 9237 E. Via de Ventura Blvd. 2 nd Floor Scottsdale, AZ 85258 888-MYSPHERE 480.385.7007 WWW.TELESPHERE.COM Page 1 of 44 Table of
How To Use Fairpoint.Com On A Cell Phone On A Pc Or Landline Phone On An Iphone Or Ipad Or Ipa Or Ipo Or Cell Phone (For A Cell) On A Landline Or Cellphone On A
 Definition FairPoint Communications Hosted PBX is easy to use and manage. Hosted PBX is packed with a wide variety of useful standard, advanced and business group calling features, including voicemail.
Definition FairPoint Communications Hosted PBX is easy to use and manage. Hosted PBX is packed with a wide variety of useful standard, advanced and business group calling features, including voicemail.
Hosted PBX Calling Features and Voice Mail Guide
 Definition FairPoint Communications Hosted PBX is easy to use and manage. Hosted PBX is packed with a wide variety of useful standard, advanced and business group calling features, including voicemail.
Definition FairPoint Communications Hosted PBX is easy to use and manage. Hosted PBX is packed with a wide variety of useful standard, advanced and business group calling features, including voicemail.
OCS Client Installation - Quick Start Guide. Web Conferencing & Secure Instant Messaging via Microsoft Office Communications Server 2007
 OCS Client Installation - Quick Start Guide Web Conferencing & Secure Instant Messaging via Microsoft Office Communications Server 2007 MailStreet Live Support: 866-461-0851 Document Revision: March, 2010
OCS Client Installation - Quick Start Guide Web Conferencing & Secure Instant Messaging via Microsoft Office Communications Server 2007 MailStreet Live Support: 866-461-0851 Document Revision: March, 2010
CALLPILOT VOICEMAIL USER GUIDE
 CALLPILOT VOICEMAIL USER GUIDE SETTING UP YOUR MAILBOX First-Time Login o Dial 7002, the CallPilot voice mail access number o Enter your MAILBOX NUMBER then press o Enter your temporary password, (32 +
CALLPILOT VOICEMAIL USER GUIDE SETTING UP YOUR MAILBOX First-Time Login o Dial 7002, the CallPilot voice mail access number o Enter your MAILBOX NUMBER then press o Enter your temporary password, (32 +
7921G Wireless IP Telephone User Guide
 7921G Wireless IP Telephone User Guide Deerfield Public Schools District 109 Line Definitions: 1. Line 1 Personal Line 4. Press the EXIT soft key twice to exit the Directory menu. Placing a Call: 1. Dial
7921G Wireless IP Telephone User Guide Deerfield Public Schools District 109 Line Definitions: 1. Line 1 Personal Line 4. Press the EXIT soft key twice to exit the Directory menu. Placing a Call: 1. Dial
NORSTAR PHONE SYSTEM M7324, M7310, M7208 T7316, T7208, T7100 SETS. Commonly Used Features
 NORSTAR PHONE SYSTEM M7324, M7310, M7208 T7316, T7208, T7100 SETS Commonly Used Features To Call An Extension: To Retrieve A Parked Call: 1. Lift handset or press an INTERCOM key 1. Lift handset or press
NORSTAR PHONE SYSTEM M7324, M7310, M7208 T7316, T7208, T7100 SETS Commonly Used Features To Call An Extension: To Retrieve A Parked Call: 1. Lift handset or press an INTERCOM key 1. Lift handset or press
AVAYA Voicemail Messaging System
 The AVAYA Messaging System is similar to your previous voicemail system with a few added features. The phone will automatically route all incoming calls to your voicemail after the third ring or you may
The AVAYA Messaging System is similar to your previous voicemail system with a few added features. The phone will automatically route all incoming calls to your voicemail after the third ring or you may
How To Use Touchtone.Com'S Digital Phone Service Web Portal User Guide (For Ip Phones) On A Pc Or Ip Phone (For A Cell Phone) On Pc Or Mac) On Your Ip Phone On A Mac Or Ip Cell Phone On
 Digital Phone Service Web Portal User Guide TouchTone provides subscribers an easy-to-use Web-based administrator portal to help manage your IP phone s features and call routing functions. In this document
Digital Phone Service Web Portal User Guide TouchTone provides subscribers an easy-to-use Web-based administrator portal to help manage your IP phone s features and call routing functions. In this document
VOICEMAIL USER GUIDE
 VOICEMAIL USER GUIDE 1 CONTENTS 1. Introduction... 3 1.1 What is voicemail?.. 3 1.2 Why do we use voicemail?.... 3 1.3 Features of voicemail.. 3 2. Steps to set up new voicemail box.. 4 2.1 Setup new voicemail
VOICEMAIL USER GUIDE 1 CONTENTS 1. Introduction... 3 1.1 What is voicemail?.. 3 1.2 Why do we use voicemail?.... 3 1.3 Features of voicemail.. 3 2. Steps to set up new voicemail box.. 4 2.1 Setup new voicemail
Hosted Fax Mail. Hosted Fax Mail. User Guide
 Hosted Fax Mail Hosted Fax Mail User Guide Contents 1 About this Guide... 2 2 Hosted Fax Mail... 3 3 Getting Started... 4 3.1 Logging On to the Web Portal... 4 4 Web Portal Mailbox... 6 4.1 Checking Messages
Hosted Fax Mail Hosted Fax Mail User Guide Contents 1 About this Guide... 2 2 Hosted Fax Mail... 3 3 Getting Started... 4 3.1 Logging On to the Web Portal... 4 4 Web Portal Mailbox... 6 4.1 Checking Messages
Ipiphony Phone System. User Manual. 1 P a g e
 Ipiphony Phone System User Manual 1 P a g e About this Guide This guide explains how to use the basic features of your new Aastra phones. Not all features listed are available by default. Contact your
Ipiphony Phone System User Manual 1 P a g e About this Guide This guide explains how to use the basic features of your new Aastra phones. Not all features listed are available by default. Contact your
Voice Messaging. Reference Guide
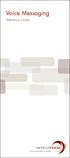 Voice Messaging Reference Guide Table of Contents Voice Messaging 1 Getting Started 3 To Play a Message 4 To Answer a Message 5 To Make a Message 6 To Give a Message 7 Message Addressing Options 8 User
Voice Messaging Reference Guide Table of Contents Voice Messaging 1 Getting Started 3 To Play a Message 4 To Answer a Message 5 To Make a Message 6 To Give a Message 7 Message Addressing Options 8 User
Extension Manual User portal, Dial codes & Voice mail for 3CX Phone System Version 6.0
 Extension Manual User portal, Dial codes & Voice mail for 3CX Phone System Version 6.0 Copyright 2006-2008, 3CX ltd. http://www.3cx.com E-mail: info@3cx.com Information in this document is subject to change
Extension Manual User portal, Dial codes & Voice mail for 3CX Phone System Version 6.0 Copyright 2006-2008, 3CX ltd. http://www.3cx.com E-mail: info@3cx.com Information in this document is subject to change
TELUS Business ConnectTM. User Guide
 TELUS Business ConnectTM User Guide TELUS Business Connect User Guide Table of Contents Table of Contents 3 Part - Getting Started 4 Introduction 5 Overview 6 Messages 7 Call Log 8 Contacts 9 User Settings
TELUS Business ConnectTM User Guide TELUS Business Connect User Guide Table of Contents Table of Contents 3 Part - Getting Started 4 Introduction 5 Overview 6 Messages 7 Call Log 8 Contacts 9 User Settings
Call Answer Service. User Guide. outside front cover
 Call Answer Service User Guide outside front cover 204 225-9999 toll-free Call Answer access number from anywhere in Manitoba 1 866 GET-MSGS toll-free Call Answer access number from anywhere in Canada
Call Answer Service User Guide outside front cover 204 225-9999 toll-free Call Answer access number from anywhere in Manitoba 1 866 GET-MSGS toll-free Call Answer access number from anywhere in Canada
TABLE: The 2420 Telephone Components
 2420 Telephone TABLE: The 2420 Telephone Components 1. Display, Call Appearance and Feature buttons: Call Appearance Keys allow the user to handle multiple calls and the display shows call information.
2420 Telephone TABLE: The 2420 Telephone Components 1. Display, Call Appearance and Feature buttons: Call Appearance Keys allow the user to handle multiple calls and the display shows call information.
Business Call Answering
 Business Call Answering A Verizon Business Messaging Service USER GUIDE 05-040 www.verizon.com/smallbiz NY-CNS Thank You for Selecting a Verizon Business Messaging Service. Questions? Please call -800-HELP-986
Business Call Answering A Verizon Business Messaging Service USER GUIDE 05-040 www.verizon.com/smallbiz NY-CNS Thank You for Selecting a Verizon Business Messaging Service. Questions? Please call -800-HELP-986
Enterprise Messaging, Basic Voice Mail, and Embedded Voice Mail Card
 MITEL Enterprise Messaging, Basic Voice Mail, and Embedded Voice Mail Card User Guide Notice This guide is released by Mitel Networks Corporation and provides information necessary to use Mitel voice
MITEL Enterprise Messaging, Basic Voice Mail, and Embedded Voice Mail Card User Guide Notice This guide is released by Mitel Networks Corporation and provides information necessary to use Mitel voice
Asterisk Voicemail User Reference
 Asterisk Voicemail User Reference Chapter 1. An Overview The Asterisk PBX offers a highly flexible, highly capable voice mail system. Among the features that it offers are: Three different types of greetings.
Asterisk Voicemail User Reference Chapter 1. An Overview The Asterisk PBX offers a highly flexible, highly capable voice mail system. Among the features that it offers are: Three different types of greetings.
AT&T VoiceMail. User Guide. 2008 AT&T Intellectual Property. All rights reserved. AT&T and the AT&T logo are trademarks of AT&T Intellectual Property.
 AT&T VoiceMail sm User Guide 2008 AT&T Intellectual Property. All rights reserved. AT&T and the AT&T logo are trademarks of AT&T Intellectual Property. AT&T Voice Mail User Guide Enjoy all the benefits
AT&T VoiceMail sm User Guide 2008 AT&T Intellectual Property. All rights reserved. AT&T and the AT&T logo are trademarks of AT&T Intellectual Property. AT&T Voice Mail User Guide Enjoy all the benefits
YOUR HOME PHONE. Horry Telephone Cooperative, Inc.
 YOUR HOME PHONE Horry Telephone Cooperative, Inc. CONTENTS Calling Features Anonymous Call Rejection page 4 Automatic Busy Redial page 4 Automatic Call Return page 5 Call Forwarding page 6 Call Forwarding
YOUR HOME PHONE Horry Telephone Cooperative, Inc. CONTENTS Calling Features Anonymous Call Rejection page 4 Automatic Busy Redial page 4 Automatic Call Return page 5 Call Forwarding page 6 Call Forwarding
