GUIDE. Web Client Application. Model: ER 4.0. Release / Version No.: 1.01
|
|
|
- Maude Wheeler
- 8 years ago
- Views:
Transcription
1 8e6R Enterprise Reporter USER GUIDE Web Client Application Model: ER 4.0 Release / Version No.: 1.01
2 ii 8E6 TECHNOLOGIES, ENTERPRISE REPORTER WEB CLIENT USER GUIDE
3 8E6 ENTERPRISE REPORTER WEB CLIENT USER GUIDE e6 Technologies All rights reserved. 828 W. Taft Ave., Orange, CA 92865, USA Version 1.01, published September 2006 for software release Printed in the United States of America This document may not, in whole or in part, be copied, photocopied, reproduced, translated, or reduced to any electronic medium or machine readable form without prior written consent from 8e6 Technologies. Every effort has been made to ensure the accuracy of this document. However, 8e6 Technologies makes no warranties with respect to this documentation and disclaims any implied warranties of merchantability and fitness for a particular purpose. 8e6 Technologies shall not be liable for any error or for incidental or consequential damages in connection with the furnishing, performance, or use of this manual or the examples herein. Due to future enhancements and modifications of this product, the information described in this documentation is subject to change without notice. The latest version of this document can be obtained from Trademarks Other product names mentioned in this manual may be trademarks or registered trademarks of their respective companies and are the sole property of their respective manufacturers. Part# ER4-WCUG_v E6 TECHNOLOGIES, ENTERPRISE REPORTER WEB CLIENT USER GUIDE iii
4 iv 8E6 TECHNOLOGIES, ENTERPRISE REPORTER WEB CLIENT USER GUIDE
5 CONTENTS INTRODUCTORY SECTION...1 Enterprise Reporter...1 Operations...1 About this User Guide...2 How to Use this User Guide...3 Conventions... 3 Terminology... 4 Getting Started...8 Login window... 8 Log In Client Screen Navigation Buttons Menu Topics Using the Client Log Out Re-login ADMINISTRATOR SECTION...16 Introduction...16 Chapter 1: Installation and Maintenance...17 Environment Requirements Client Updates Chapter 2: Configuring the Client...19 Settings Category Descriptions View Details for a Filter Category Update a Filter Category Category Groupings Group Information frame Add a Category Group E6 TECHNOLOGIES, ENTERPRISE REPORTER WEB CLIENT USER GUIDE v
6 CONTENTS Rename a Category Group Delete a Category Group Group Definitions frame Add Categories to a Category Group Delete a Category from a Category Group User Groupings Group Information frame Add a User Group Rename a User Group Delete a User Group Group Definitions frame View a List of Users in a User Group Define a User Group Delete a User User Permissions Add User User Information frame Add User to a User Group Remove User from a User Group Group Information frame Update User Group by Adding a User Update User Group by Removing a User Edit Password or Delete User Change a User s Password Delete a User Admin Details Change the Administrator Password View, Modify Server Information Process List View Details on a Process Terminate a Process CLIENT USER SECTION...45 Introduction...45 Chapter 1: Installation Requirements...46 Chapter 2: Customizing the Client...47 Settings Event Schedule vi 8E6 TECHNOLOGIES, ENTERPRISE REPORTER WEB CLIENT USER GUIDE
7 CONTENTS View Details or Edit a Scheduled Event View Details for a Scheduled Event Edit a Scheduled Event Add an Event to the Schedule Delete a Scheduled Event My Account View Users in a User Group Change Password Server Statistics Date Scopes Expiration Info ER Activity Web Client Server Startup Time Default Options Set New Defaults Chapter 3: Canned Reports...64 Generate a Canned Report Export a Canned Report Chapter 4: Drill Down Reports...69 Generate a Drill Down Report Generate a Single User Group Report Using Tools to Navigate a Report Using Report Columns Filter columns and buttons Count columns Sort Records by another column Navigation Tips Back button Record navigation field Record Exportation Tip Select Records to be exported Using Header Buttons New Drill Down Report Modify Report Export Drill Down Report Save Custom Report Set Result Limit Using Report Fields Type field E6 TECHNOLOGIES, ENTERPRISE REPORTER WEB CLIENT USER GUIDE vii
8 CONTENTS Date Scope and Date fields Display and # Records fields Search and Filter String fields Sort by and Order fields Break type field Format field For double-break reports only Amount shown # Records For pie and bar charts only Generate using Exporting a Drill Down Report option View and Print options View and Print Tools Print Setup Sample Report File Formats MS-DOS Text PDF Rich Text Format HTML Comma-Delimited Text Microsoft Excel Chapter 5: Custom Reports Sample Custom Reports Report Format Top 20 Categories by Page Count Top 20 IPs by Category/IP Top 20 Users by Category/User Top 20 Users by Page Count Top 20 Categories by User/Category Top 20 Sites by User/Site By User/Category/Site Top 20 Sites by Category/Site By Category/Site/IP By Category/User/Site Wall Clock Time Reports Generate a Wall Clock Time Report View the Wall Clock Time Report Wall Clock Time algorithm viii 8E6 TECHNOLOGIES, ENTERPRISE REPORTER WEB CLIENT USER GUIDE
9 CONTENTS New Custom Report Generate a New Custom Report Using Tools to Navigate a Custom Report Navigation Tips Page links Mouse over Record to View Truncated Data Click a URL to View the Page/Object View Report Type Columns Using Header Buttons Modify Report Export Custom Report Save Custom Report New Drill Down Report Using Custom Report Fields Date Scope and Date fields Sort by and Order fields Result Set Limit Break type field Format field Display and # Records fields Search and Filter String fields Type field Exporting a Custom Report option View and Print options View and Print Tools Print Setup Saved Custom Reports View Information on a Saved Custom Report Delete a Custom Report Edit or Copy a Custom Report Run a Custom Report Run On Demand Schedule to Run Later Scheduling a Report to Run TECHNICAL SUPPORT SECTION Tech Support Coverage Hours Contact Information E6 TECHNOLOGIES, ENTERPRISE REPORTER WEB CLIENT USER GUIDE ix
10 CONTENTS Domestic (United States) International Office Locations and Phone Numbers e6 Corporate Headquarters (USA) e6 Taiwan e6 China Support Procedures APPENDICES SECTION Appendix A Evaluation Mode Client Evaluation Mode alert box ER Server Statistics window Appendix B Lotus Notes Configuration Steps for Former MS Outlook / Express Users Steps for Installing, Configuring Lotus Notes Step 1: Install Lotus Notes Step 2: Configure Microsoft Mail Client Step 3: Verify Internet Explorer Settings Appendix C Disable Pop-up Blocking Software Yahoo! Toolbar Pop-up Blocker Add the Client to the White List Google Toolbar Pop-up Blocker Add the Client to the White List AdwareSafe Pop-up Blocker Disable Pop-up Blocking Windows XP SP2 Pop-up Blocker Set up Pop-up Blocking Use the Internet Options dialog box Use the IE Toolbar Set up the Information Bar Access the Client Appendix D x 8E6 TECHNOLOGIES, ENTERPRISE REPORTER WEB CLIENT USER GUIDE
11 CONTENTS Set up an Event using the Task Scheduler Appendix E Glossary INDEX E6 TECHNOLOGIES, ENTERPRISE REPORTER WEB CLIENT USER GUIDE xi
12 CONTENTS xii 8E6 TECHNOLOGIES, ENTERPRISE REPORTER WEB CLIENT USER GUIDE
13 INTRODUCTORY SECTION ENTERPRISE REPORTER INTRODUCTORY SECTION Enterprise Reporter Operations Though many companies have Internet filtering solutions to prevent employees from accessing inappropriate, non-work related Web sites, simply blocking these sites is not enough. Administrators want the ability to know who is accessing which site, the duration of each site visit, and the frequency of these visits. This data can help administrators identify abusers, develop policies, and target sites to be filtered, in order to maximize bandwidth utilization and productivity. The Enterprise Reporter (ER) from 8e6 Technologies is designed to readily obtain this information, giving the user the ability to interrogate massive datasets through flexible drill-down technology, until the desired view is obtained. This view can then be memorized and saved to a userdefined report menu for repetitive, scheduled execution and distribution. In simplified terms, the ER operates as follows: the ER Server box accepts log files (text files containing Web access data) from a source device such as the 8e6 R3000 Enterprise Filter. 8e6 s proprietary programs normalize the transferred data and insert them into a MySQL database. The ER Client reporting application accesses this database to generate a virtually unlimited number of queries and reports. 8E6 TECHNOLOGIES, ENTERPRISE REPORTER WEB CLIENT USER GUIDE 1
14 INTRODUCTORY SECTION ABOUT THIS USER GUIDE About this User Guide The Enterprise Reporter Web Client User Guide addresses the administrators designated to configure the ER Server and ER Client, and the manager(s) given permission by the Client administrator to use the Client. This user guide is organized into the following sections: Introductory Section - This section provides an overview and information on how to use this user guide to help you access the Client and become familiarized with the application. Administrator Section - This section includes information for administrators to configure the Client application. Client User Section - This section includes information on using the Client application to generate reports. Technical Support Section - This section contains information on technical support coverage. Appendices Section - Appendix A provides information on how to use the ER Client in the evaluation mode, and how to switch to the activated mode. Appendix B includes information on configuring Lotus Notes to work with Client application reports, instead of Microsoft Outlook. Appendix C explains how to disable pop-up blocking software installed on a workstation in order to use the Client. Appendix D gives details on configuring the Windows Task Scheduler to run scheduled events. Appendix E includes a glossary of terms used in this user guide. Index - This section includes an index of topics and the first page numbers where they appear in this user guide. 2 8E6 TECHNOLOGIES, ENTERPRISE REPORTER WEB CLIENT USER GUIDE
15 INTRODUCTORY SECTION HOW TO USE THIS USER GUIDE How to Use this User Guide Conventions The following icons are used throughout this user guide: NOTE: The note icon is followed by italicized text providing additional information about the current topic. TIP: The tip icon is followed by italicized text giving you hints on how to execute a task more efficiently. WARNING: The warning icon is followed by italicized text cautioning you about making entries in the application, executing certain processes or procedures, or the outcome of specified actions. 8E6 TECHNOLOGIES, ENTERPRISE REPORTER WEB CLIENT USER GUIDE 3
16 INTRODUCTORY SECTION HOW TO USE THIS USER GUIDE Terminology The following terms are used throughout this user guide. Sample images (not to scale) are included for each item. alert box - a message box that opens in response to an entry you made in a dialog box, window, or screen. This box often contains a button (usually labeled OK ) for you to click in order to confirm or execute a command. arrow - a triangular-shaped object or button that displays in a window or on a screen. When displayed as a non-stationary object, the arrow points to the item that was selected in a list. When displayed as a button, the arrow is static. By clicking on this button, depending on the direction of the arrow, the previous item or the next item in a list displays or is selected. button - an object in a dialog box, window, or screen that can be clicked with your mouse to execute a command. checkbox - a small square in a dialog box, window, or screen used for indicating whether or not you wish to select an option. This object allows you to toggle between two choices. By clicking in this box, a check mark or an X is placed, indicating that you selected the option. When this box is not checked, the option is not selected. 4 8E6 TECHNOLOGIES, ENTERPRISE REPORTER WEB CLIENT USER GUIDE
17 INTRODUCTORY SECTION HOW TO USE THIS USER GUIDE dialog box - a box that opens in response to a command made in a window or screen, and requires your input. You must choose an option by clicking a button (such as Yes or No, or Next or Cancel ) to execute your command. As dictated by this box, you also might need to make one or more entries or selections prior to clicking a button. field - an area in a dialog box, window, or screen that either accommodates your data entry, or displays pertinent information. A text box is a type of field. frame - a boxed-in area in a dialog box, window, or screen that includes a group of objects such as fields, text boxes, list boxes, buttons, and/or radio buttons. Objects within a frame belong to a specific function or group. A frame often is labeled to indicate its function or purpose. icon - a small image in a dialog box, window, or screen that can be clicked. This object can be a button or an executable file. list box - an area in a dialog box, window, or screen that accommodates and/or displays entries of items that can be added or removed. 8E6 TECHNOLOGIES, ENTERPRISE REPORTER WEB CLIENT USER GUIDE 5
18 INTRODUCTORY SECTION HOW TO USE THIS USER GUIDE pop-up box or pop-up window - a box or window that opens after you click a button in a dialog box, window, or screen. This box or window may display information, or may require you to make one or more entries. Unlike a dialog box, you do not need to choose between options. pull-down menu - a field in a dialog box, window, or screen that contains a down arrow to the right. When you click the arrow, a menu of items displays from which you make a selection. radio button - a small, circular object in a dialog box, window, or screen used for selecting an option. This object allows you to toggle between two choices. By clicking a radio button, a dot is placed in the circle, indicating that you selected the option. When the circle is empty, the option is not selected. screen - a main object of an application that displays across your monitor. A screen can contain windows, frames, fields, text boxes, list boxes, icons, buttons, and radio buttons. text box - an area in a dialog box, window, or screen that accommodates your data entry. A text box is a type of field. 6 8E6 TECHNOLOGIES, ENTERPRISE REPORTER WEB CLIENT USER GUIDE
19 INTRODUCTORY SECTION HOW TO USE THIS USER GUIDE thumbnail - a small image in a window or on a screen that when clicked displays the same image enlarged within a window or on the screen. window - displays on a screen, and can contain frames, fields, text boxes, list boxes, icons, buttons, and radio buttons. Types of windows include ones from the system such as the Save As window, pop-up windows, or login windows. 8E6 TECHNOLOGIES, ENTERPRISE REPORTER WEB CLIENT USER GUIDE 7
20 INTRODUCTORY SECTION GETTING STARTED Getting Started This sub-section helps the Client administrator and Client manager become familiarized with basic log in and log out procedures, and navigating the screen of the ER Client. Before getting started, the ER Server administrator needs to install the necessary ER hardware and software components, as described in the following Administrator Section. The ER Client administrator should then set up his/her unique password for accessing the Client. Finally, the Client administrator must set up each designated manager with permissions in order for an authorized user to use the ER Client. Login window 1. From your workstation, launch Internet Explorer to open an IE browser window. NOTE: If pop-up blocking software is installed on the workstation, it must be disabled. Information about disabling pop-up blocking software can be found in this Client User Guide in Appendix C: Disable Pop-up Blocking Software. 2. In the Address field of the browser window, type in the URL for either standard site access or secured site access to the Web Client (in which x.x.x.x represents the IP address of your ER Server): This action opens the ER Client login window (see Fig. 1:1-1). NOTE: A maximum of eight users can use the Web Client simultaneously. 8 8E6 TECHNOLOGIES, ENTERPRISE REPORTER WEB CLIENT USER GUIDE
21 INTRODUCTORY SECTION GETTING STARTED Fig. 1:1-1 Client Login window This window serves as a portal for the administrator and managers to log into the Client, and gives the Client administrator access to pop-up windows for changing passwords and modifying a set of Server components. NOTE: In this window, the Server IP address displays at the bottom of the login frame, and the software Version number of the Server displays beneath the frame. TIP: In any box or window in the Client, press the Tab key on your keyboard to move to the next field. To return to a previous field, press Shift-Tab. 8E6 TECHNOLOGIES, ENTERPRISE REPORTER WEB CLIENT USER GUIDE 9
22 INTRODUCTORY SECTION GETTING STARTED Log In To log in the Client, you must enter your username and password in the login window: Fig. 1:1-2 Client Login window 1. In the Username field, type in your username. If you have not had your username changed, enter the default username manager in lowercase letters, as shown here. 2. In the Password field, type in your password. If you have not had your password changed, enter the default password 8e6ReporT, using upper- and lowercase letters, as shown here. A series of asterisks displays for each character entered. 10 8E6 TECHNOLOGIES, ENTERPRISE REPORTER WEB CLIENT USER GUIDE
23 INTRODUCTORY SECTION GETTING STARTED TIP: Administrators who access the Client application for the first time should change the administrator password, as described in the Administrator Section of this user guide. This ensures that only the administrator will be able to modify Server components. The administrator username and password is modified in the Admin Details window accessible via the Admin Details menu option. (See the Administrator Section for information on the Admin Details window.) 3. Click the LOGIN button to open the application, displaying yesterday s pre-generated (canned) report as the default report view in the right panel, including thumbnail images in the dashboard above the report. A navigational panel displays in the left panel, and buttons display to the right in the panel above: Fig. 1:1-3 Default canned report NOTE: If the ER Server does not contain any data as on a newly installed unit the default report page will not show any thumbnail images or bar chart report in the right panel, and the following text displays: This report cannot be displayed because there is no data to show for this report. 8E6 TECHNOLOGIES, ENTERPRISE REPORTER WEB CLIENT USER GUIDE 11
24 INTRODUCTORY SECTION GETTING STARTED Client Screen Navigation Buttons The buttons at the top of the screen let you access the user guide or log out of the Client: Help - click this button to launch a separate browser window containing the PDF version of the user guide. Logout - click this button to log out of the Client (see Log Out for details on log out procedures). Menu Topics The navigational panel at the left of the screen consists of the following menu topics for configuring and using the Client to generate reports: Canned Reports - click this topic to access Canned Reports that provide an overview of end user Internet activity. Drill Down Reports - click this topic to drill down into reporting data to identify specific Internet usage criteria. Custom Reports - click this topic to generate custom reports not available using the drill down report option, or to edit existing customized reports. Settings - click this topic to access menu options for customizing the Client application. TIP: Clicking ( Click Here To Resize ) at the top of the navigational panel extends the window in the right panel across the entire screen. Clicking the icon at the top of the navigational panel resizes the window back to its default width in the right panel. 12 8E6 TECHNOLOGIES, ENTERPRISE REPORTER WEB CLIENT USER GUIDE
25 INTRODUCTORY SECTION GETTING STARTED NOTE: More about other buttons, thumbnails, icons, and the navigational panel and the functions of their corresponding windows and screens can be found in the Administrator Section and Client User Section of this user guide. Using the Client 1. Before you can begin using the Client, the ER Server administrator must customize the ER Server for using the Client. 2. Next, the Client administrator should customize the Client application s settings via the Settings option. 3. Once the ER Server and the Client have been customized, the database can be queried and report views generated for the reporting type of your choice: Canned Report, Drill Down Report, Custom Report. 4. A report view can be exported in a specified file format, printed, ed, and/or saved. 5. A saved report can be scheduled to run at a given time. 8E6 TECHNOLOGIES, ENTERPRISE REPORTER WEB CLIENT USER GUIDE 13
26 INTRODUCTORY SECTION GETTING STARTED Log Out To log out of the Client application, click the Logout button in the upper right corner of the screen to open the logout message window: Fig. 1:1-4 Client Logout message window The message reads: You are logging out of the Enterprise Reporter. This window will close automatically when you have logged out successfully. When your session has been terminated, the logout window displays: Fig. 1:1-5 Client Logout window 14 8E6 TECHNOLOGIES, ENTERPRISE REPORTER WEB CLIENT USER GUIDE
27 INTRODUCTORY SECTION GETTING STARTED The following message displays: You have logged out successfully. One of two actions can now be performed: Click the X in the upper right corner of the logout window to close the window. Click BACK TO LOGIN PAGE to return to the login window. Re-login Each Client session is timed so that it remains active as long as there is activity in the Client within a 30 minute period. You need to log into the Client again after a 30 minute period of inactivity, or in the event that the ER Server was restarted. If your Client session is timed out, when you click a button, thumbnail, or menu item in the Client report screen, the following message displays in the right panel: Your session may have timed out, or the Web server has been restarted. Please close your browser window and open a new browser window to log back in to the ER Web Client. To log in again, perform one of two actions: Close your browser window, and then open a new browser window to log back into the Client. In your current browser window, click Logout to log out of the Client. This action opens the logout message window (see Fig. 1:1-4) and displays the logout window (see Fig. 1:1-5) from which you can log back into the Client. 8E6 TECHNOLOGIES, ENTERPRISE REPORTER WEB CLIENT USER GUIDE 15
28 ADMINISTRATOR SECTION INTRODUCTION ADMINISTRATOR SECTION Introduction This section of the user guide provides instructions to administrators on how to set up the Client application for managers to use. Before the Client application can be used, the ER Server must be fully configured, and the Structured Query Language (SQL) server must be installed on the network and connected to the Web access logging device(s). After verifying that the necessary components are installed, configured, and functioning, the Client administrator can begin setting up the Client application for managers. NOTE: Information about the ER Server can be found in the ER Administrator User Guide: The standard Enterprise Reporter version of this document can be obtained from The R3000IR version of this document can be obtained from E6 TECHNOLOGIES, ENTERPRISE REPORTER WEB CLIENT USER GUIDE
29 ADMINISTRATOR SECTION CHAPTER 1: INSTALLATION AND MAINTENANCE Chapter 1: Installation and Maintenance Environment Requirements The following environment requirements must be fulfilled in order to use the Client: ER Server ER Server must be be fully configured, and the Structured Query Language (SQL) server must be installed on the network and connected to the Web access logging device(s) ER Server must have the Web Client patch applied Workstation Windows 2000 and Windows XP Operating Systems are supported for Web Client usage Pentium III class processor or greater 512 MG RAM minimum, 1 GB RAM recommended 2 GB hard drive space for saving files Internet Explorer 6 (or higher) screen resolution settings of 1024 x 768 are recommended if pop-up blocking software is installed on the workstation, it must be disabled NOTES: Information about the ER Server can be found in the ER Administrator User Guide. Information about disabling pop-up blocking software can be found in this Client User Guide in Appendix C: Disable Pop-up Blocking Software. 8E6 TECHNOLOGIES, ENTERPRISE REPORTER WEB CLIENT USER GUIDE 17
30 ADMINISTRATOR SECTION CHAPTER 1: INSTALLATION AND MAINTENANCE Client Updates Updates for the Client are available in ER release patches on 8e6 s Web site that are downloaded to the ER Server. Once applied to the ER Server, Client users will be able to obtain all the new features and enhancements currently available. NOTE: Refer to the Software Update screen sub-section in the ER Administrator User Guide for information about installing a patch on the ER Server. 18 8E6 TECHNOLOGIES, ENTERPRISE REPORTER WEB CLIENT USER GUIDE
31 ADMINISTRATOR SECTION CHAPTER 2: CONFIGURING THE CLIENT Chapter 2: Configuring the Client Settings To begin configuring the Client, click the Settings topic in the navigational panel to open the menu of customization options, and to display the Event Schedule window in the right panel by default: Fig. 2:2-1 Settings menu (administrator), Event Schedule window Click an option in the Settings menu to display the specified window in the right panel. The following options are available to administrators: Event Schedule, Category Descriptions, Category Groupings, User Groupings, User Permissions, Server Statistics, Admin Details, Default Options, and Process List. NOTE: Information about Event Schedule, Server Statistics, and Default Options available to both administrators and managers can be found in Chapter 2 of the Client User Section. 8E6 TECHNOLOGIES, ENTERPRISE REPORTER WEB CLIENT USER GUIDE 19
32 ADMINISTRATOR SECTION CHAPTER 2: CONFIGURING THE CLIENT Category Descriptions The Category Descriptions option is used for viewing and updating category names and descriptions of filtering categories used by the Web access logging device(s). NOTE: When logs are imported each hour, new categories found by the Server are automatically entered and will display in the Client. The Server generates a short name for the category and also uses this name as the descriptive long name. To view details on a filter category, or to update a filter category, click Category Descriptions in the Settings menu to display the Category Information window in the right panel: Fig. 2:2-2 Category Information window 20 8E6 TECHNOLOGIES, ENTERPRISE REPORTER WEB CLIENT USER GUIDE
33 ADMINISTRATOR SECTION CHAPTER 2: CONFIGURING THE CLIENT View Details for a Filter Category In the Category Information window, filter categories display as rows of records. The following information is included for each record: Short Name of the category, its corresponding Descriptive name, and Update button. In the Record field at the bottom of the window, the number of the selected record displays, along with the total number of records (categories). TIP: The selected record is designated by an arrow in the white box to the left of a row. To select another record, click the white box in that row to display the arrow. You also can navigate to another record by using the Record navigation field. Click in the box between the arrow buttons and enter a new record number to go to that record. Or click any of the four arrow buttons to advance forward or backward through the list of records. In the order in which they display in the Record field, clicking these buttons moves you to the first record, the record prior to the selected record, the record following the selected record, and the last record. Update a Filter Category 1. Click the Update button in the Update column for the category you wish to modify. This action opens the Update Category dialog box: Fig. 2:2-3 Update a Filter Category 8E6 TECHNOLOGIES, ENTERPRISE REPORTER WEB CLIENT USER GUIDE 21
34 ADMINISTRATOR SECTION CHAPTER 2: CONFIGURING THE CLIENT 2. Edit the Descriptive Name. This description for the filter category displays in the Categories column on the report screen. TIP: Click Cancel to return to the Category Information window without saving your edits. 3. Click Update to accept your modifications. The update you made displays in the Category Information window. Category Groupings The Category Groupings option is used for defining a customized group of filter categories, if you wish to run reports using certain filter categories only. To create, edit, or delete a category group, click Category Groupings in the Settings menu to display the Category Group Setup window in the right panel: Fig. 2:2-4 Category Group Setup window 22 8E6 TECHNOLOGIES, ENTERPRISE REPORTER WEB CLIENT USER GUIDE
35 ADMINISTRATOR SECTION CHAPTER 2: CONFIGURING THE CLIENT The Category Group Setup window is comprised of two frames used for setting up and maintaining category groupings: Group Information, and Group Definitions. Group Information frame The Group Information frame displays to the left in the Category Group Setup window. In this frame you can add, rename, or delete a category group. Any category groups that were created display in alphanumerical order in the list box in this frame. Add a Category Group 1. In the field to the left of the Add button, type in the name for the category group. 2. Click the Add button to add this entry to the list box above. NOTE: The category group you added also displays in the Group Name pull-down menu in the Group Definitions frame to the right. WARNING: Any new category groups added by using the MS Access version of the Client will not display in the Group Name pull-down menu until you log out of the Web Client and back in again. 8E6 TECHNOLOGIES, ENTERPRISE REPORTER WEB CLIENT USER GUIDE 23
36 ADMINISTRATOR SECTION CHAPTER 2: CONFIGURING THE CLIENT Rename a Category Group 1. Select the category group from the list box by clicking on your choice to highlight it. 2. Click the Rename button to open the Group Rename dialog box: Fig. 2:2-5 Edit a Category Group Name 3. In the New Name field, enter the new category group name. TIP: Click Cancel if you wish to return to the Category Group Setup window without saving your modifications. 4. Click OK to close the Group Rename dialog box and to update the list box in the Group Information frame with your edits. NOTE: The category group you renamed also displays in the Group Name pull-down menu in the Group Definitions frame to the right. Delete a Category Group 1. Select the category group from the list box by clicking on your choice to highlight it. 2. Click the Delete button to remove the category group from the list box. NOTE: The category group you deleted also is removed from the Group Name pull-down menu in the Group Definitions frame to the right. 24 8E6 TECHNOLOGIES, ENTERPRISE REPORTER WEB CLIENT USER GUIDE
37 ADMINISTRATOR SECTION CHAPTER 2: CONFIGURING THE CLIENT Group Definitions frame The Group Definitions frame displays to the right in the Category Group Setup window. In this frame you define a category group by specifying which categories will belong to that group. Add Categories to a Category Group 1. Select a category group from the Group Name pull-down menu. Any categories previously entered display in the list box in this frame. 2. Click the Add To Group button to open the Add To Group pop-up box: Fig. 2:2-6 Add To Group 3. Select a category from the pop-up box by clicking on your choice to highlight it. 8E6 TECHNOLOGIES, ENTERPRISE REPORTER WEB CLIENT USER GUIDE 25
38 ADMINISTRATOR SECTION CHAPTER 2: CONFIGURING THE CLIENT TIP: To select multiple categories, press the Ctrl key on your keyboard and then click on categories to highlight them. 4. Click the Add To Group button in the pop-up box to specify the selected categories to be added to the Group Definitions frame list box. 5. Click the "X" in the upper right corner of the Add To Group pop-up box to close it, and to add all selected categories to the list box in the Group Definitions frame. Delete a Category from a Category Group 1. Select a category group from the Group Name pull-down menu to display all categories for that category group in the list box. 2. Select the category to be removed by clicking on your choice to highlight it. 3. Click the Delete Item button to remove the category from the list box for that category group. 26 8E6 TECHNOLOGIES, ENTERPRISE REPORTER WEB CLIENT USER GUIDE
39 ADMINISTRATOR SECTION CHAPTER 2: CONFIGURING THE CLIENT User Groupings The User Groupings option is used for defining a customized group of users, if you wish to run reports for certain users only. To create, edit, or delete a user group, click User Groupings in the Settings menu to display the User Group Setup window in the right panel: Fig. 2:2-7 User Group Setup window The User Group Setup window is comprised of two frames used for setting up and maintaining user groupings: Group Information, and Group Definitions. After making all additions, modifications, or deletions in this window, click Apply Changes. 8E6 TECHNOLOGIES, ENTERPRISE REPORTER WEB CLIENT USER GUIDE 27
40 ADMINISTRATOR SECTION CHAPTER 2: CONFIGURING THE CLIENT Group Information frame The Group Information frame displays to the left in the User Group Setup window. In this frame you can add, rename, or delete a user group. Any user groups that were created display in the list box in this frame. Add a User Group 1. In the field to the left of the Add button, type in the name for the user group. 2. Click the Add button to add this entry to the list box above. NOTE: The user group you added also displays in the Group Name pull-down menu in the Group Definitions frame to the right. WARNING: Any new user groups added by using the MS Access version of the Client will not display in the Group Name pull-down menu until you log out of the Web Client and back in again. Rename a User Group 1. Select the user group from the list box by clicking on your choice to highlight it. 2. Click the Rename button to open the Group Rename dialog box: Fig. 2:2-8 Group Rename dialog box 3. In the New Name field, enter the new user group name. TIP: Click Cancel if you wish to return to the User Group Setup window without saving your modifications. 28 8E6 TECHNOLOGIES, ENTERPRISE REPORTER WEB CLIENT USER GUIDE
41 ADMINISTRATOR SECTION CHAPTER 2: CONFIGURING THE CLIENT 4. Click OK to close the Group Rename dialog box and to update the list box in the Group Information frame with your edits. NOTE: The user group you renamed also displays in the Group Name pull-down menu in the Group Definitions frame to the right. Delete a User Group 1. Select the user group from the list box by clicking on your choice to highlight it. 2. Click the Delete button to remove the user group from the list box. NOTE: The user group you deleted also is removed from the Group Name pull-down menu in the Group Definitions frame to the right. 8E6 TECHNOLOGIES, ENTERPRISE REPORTER WEB CLIENT USER GUIDE 29
42 ADMINISTRATOR SECTION CHAPTER 2: CONFIGURING THE CLIENT Group Definitions frame The Group Definitions frame displays to the right in the User Group Setup window. In this frame you can view members of a user group, and can define a user group by specifying which users will belong to that group. View a List of Users in a User Group 1. Select a user group from the Group Name pull-down menu. Any users previously entered display in the list box in this frame. 2. To view the entire list of users in a different format, click the the View Group button to open the Users in the user group pop-up box: Fig. 2:2-9 Users in user group pop-up box Each user entered for the user group displays as a separate row in this pop-up box. 30 8E6 TECHNOLOGIES, ENTERPRISE REPORTER WEB CLIENT USER GUIDE
43 ADMINISTRATOR SECTION CHAPTER 2: CONFIGURING THE CLIENT 3. Click the "X" in the upper right corner of the pop-up box to close it. Define a User Group When defining a user group, you can add and/or exclude users to/from that group. Modifications to a user group can be made at any time, as necessary. 1. Select a user group from the Group Name pull-down menu. Any users previously entered display in the list box in this frame. 2. Click the Add To Group button to open the pop-up box where you define users to be added/excluded to/from the group: Fig. 2:2-10 Add Users to group 8E6 TECHNOLOGIES, ENTERPRISE REPORTER WEB CLIENT USER GUIDE 31
44 ADMINISTRATOR SECTION CHAPTER 2: CONFIGURING THE CLIENT TIPS: To view a list of all users, go to the Individual Adds/ Removes frame and click the Show All button to display the list of users in the list box. To clear your entries in this pop-up box without accepting them, do not click any of the buttons in the frames described below. Instead, click the Close button in the pop-up box, and return to step Make entries in one of the three frames: Username Pattern - This frame is used for including users from a specific group (such as sales ) on the network. In the Pattern field, enter the appropriate characters and wild card % to add specified users to the group. For example, type in sales% to add anyone to the group who has a sales designation on your network. Click the Add Pattern button to add the pattern. Please Enter IP Range! - This frame is used for including users based on a range of IP addresses. For example, you might have one range of IP addresses for sales, and another for admin. Enter the IP address range in the From and To fields. Click the Add IP Range button to add the IP address range. Individual Adds/Removes - This frame is used for including and/or excluding specified users. Click the Show All button to display a list of all users in the list box. To narrow down the list of users, make an entry in the Please enter a filter field using the % wild card, and click the Apply Filter button to only display the users you specified. To select from users in the list box, click on the user(s) to highlight your choice(s). After making all choices, click Add to Individuals to include the selected users to the group, or click Add to Exceptions to exclude the users from the group. 32 8E6 TECHNOLOGIES, ENTERPRISE REPORTER WEB CLIENT USER GUIDE
45 ADMINISTRATOR SECTION CHAPTER 2: CONFIGURING THE CLIENT TIP: In the Individual Adds/Removes frame, if you know which users you would like to add/exclude to/from the group, you can bypass the step for showing all users and making your selections. To use this shortcut, enter the criteria in the Please enter a filter field along with the % wild card, and then click the Apply Filter button to display your results in the list box. 4. After you have made your entries, click Close to close the pop-up box. The following information displays in the Group Definitions frame list box when a selection for the group is made from the Group Name pull-down menu: If an entry was made in the Username Pattern frame, PATTERN and the character(s) you entered display(s). If entries were made in the IP Range frame, IP RANGE( X.X.X.X AND X.X.X.X ) displays, in which X.X.X.X represents the IP address that was entered in the From or To field. If entries were made in the Individual Adds/Removes frame, INDIVIDUAL(...) and/or EXCEPTION(...) displays, in which (...) represents specific details about the entry. NOTE: A combination of any of items above may display in the Group Definitions frame list box, based on entries you made in any of the frames in the pop-up box. Delete a User 1. Select a user group from the Group Name pull-down menu. Any users previously entered display in the list box in this frame. 2. Click on the user to highlight your selection. 3. Click the Delete Item button to remove the user from the user group. 8E6 TECHNOLOGIES, ENTERPRISE REPORTER WEB CLIENT USER GUIDE 33
46 ADMINISTRATOR SECTION CHAPTER 2: CONFIGURING THE CLIENT User Permissions The User Permissions option is used for giving authorization to personnel such as managers to view reports for their group and to change their own passwords. This option requires a user group to be set up via the User Groupings option from the Settings menu. To assign permissions, or to edit permissions that have been assigned, click User Permissions in the Settings menu to display the User and Group Information window in the right panel: Fig. 2:2-11 User and Group Information window Using the User and Group Information window, you can maintain the list of users and user groups set up to access the Client. 34 8E6 TECHNOLOGIES, ENTERPRISE REPORTER WEB CLIENT USER GUIDE
47 ADMINISTRATOR SECTION CHAPTER 2: CONFIGURING THE CLIENT Add User When adding a user who will be authorized to access the Client, you must first set up the user s username and password, then specify the group(s) to which the user will belong. 1. Click the Add User button to open the Enter Username and Password dialog box: Fig. 2:2-12 Add User 2. Type in the Username. 3. Type in the alphanumeric Password in upper- and/or lowercase characters. Your entry displays as a series of asterisks for security purposes. 4. Type in the same characters in the Confirm Password field. TIP: Click Cancel if you wish to return to the User and Group Information window without saving your entries. 5. Click OK to add the user to the list of available users. NOTE: The username is added to the User pull-down menu in the User Information frame. When the User and Group Information window is refreshed (by going to another window, then clicking User Permissions in the Settings menu to return to this window), the username also displays in the Add User pull-down menu in the Group Information frame. You must now add the user to a user group by making entries in either the User Information frame or the Group 8E6 TECHNOLOGIES, ENTERPRISE REPORTER WEB CLIENT USER GUIDE 35
48 ADMINISTRATOR SECTION CHAPTER 2: CONFIGURING THE CLIENT Information frame. While both frames contain similar contents, each serves a different function. The User Information frame is used for maintaining a list of authorized users, while the Group Information frame is used for maintaining user groups. User Information frame In the User Information frame, you can add a user to a user group, or remove a user from a user group. Add User to a User Group 1. Select the User from the pull-down menu. If the user has been added to other groups, these groups display in the list box below. 2. From the Add To Group pull-down menu, select the group to which the user should be added. 3. Click Go to add the user to the specified group, and to display the group name in the list box above. Remove User from a User Group 1. Select the User from the pull-down menu. The user s group(s) display(s) in the list box below. 2. Select the group from which the user should be removed by clicking on your choice to highlight it. 3. Click the Delete Group From User button to remove the group from user and from the list box. 36 8E6 TECHNOLOGIES, ENTERPRISE REPORTER WEB CLIENT USER GUIDE
49 ADMINISTRATOR SECTION CHAPTER 2: CONFIGURING THE CLIENT Group Information frame In the Group Information frame, you update user groups by adding or removing users. Update User Group by Adding a User 1. Select the Group from the pull-down menu. Any users added to this user group display in the list box below. 2. From the Add User pull-down menu, select the user to be added to the group. 3. Click Go to display the user name in the list box above. Update User Group by Removing a User 1. Select the Group from the pull-down menu. Any users added to this user group display in the list box below. 2. Select the user to be removed from the group by clicking on your choice to highlight it. 3. Click the Remove User From Group button to remove the user from the list box. Edit Password or Delete User Click the Edit User button in the User and Group Information window to open the User Information dialog box: Fig. 2:2-13 Edit user password, delete user In this dialog box you can change a user s password, or delete a user from the user list. 8E6 TECHNOLOGIES, ENTERPRISE REPORTER WEB CLIENT USER GUIDE 37
50 ADMINISTRATOR SECTION CHAPTER 2: CONFIGURING THE CLIENT TIP: Click Cancel if you wish to close the dialog box and return to the User and Group Information window without saving your edits. Change a User s Password 1. In the User Information dialog box, select the user from the Username pull-down menu. 2. In the Password field, type in the new alphanumeric password in upper- and/or lowercase characters. Your entry displays as a series of asterisks for security purposes. 3. Press the Tab key on your keyboard to move to the Confirm Password field, and type in the same characters you entered in the Password field. 4. Click OK. Delete a User 1. In the User Information dialog box, select the user from the Username pull-down menu. 2. Click the Delete User button to delete the user from the user list. NOTE: The username is removed from the choices in the User pull-down menu in the User Information frame, and from the choices in the Add to User pull-down menu in the Group Information frame. 38 8E6 TECHNOLOGIES, ENTERPRISE REPORTER WEB CLIENT USER GUIDE
51 ADMINISTRATOR SECTION CHAPTER 2: CONFIGURING THE CLIENT Admin Details To change the password of the administrator, or to modify Server components including the manager s username and password click Admin Details in the Settings menu to display the Admin Details window in the right panel: Fig. 2:2-14 Admin Details window Change the Administrator Password NOTE: The administrator password is different than the manager password, the latter which is used at the Password field in the login window. 1. In the Admin Password field, if this password has never been changed, type in the default password admin exactly as shown here, in lowercase letters. Otherwise, enter the administrator password. 2. Click the Change Admin Password button to open the Changing Admin Password dialog box: 8E6 TECHNOLOGIES, ENTERPRISE REPORTER WEB CLIENT USER GUIDE 39
52 ADMINISTRATOR SECTION CHAPTER 2: CONFIGURING THE CLIENT Fig. 2:2-15 Changing Admin Password box 3. In the New Password field, enter an alphanumeric password in upper- and/or lowercase characters. 4. In the Again field, re-enter the password in the exact format used at the New Password field. TIP: Click Cancel to close the pop-up box and dialog box. 5. Click OK to accept your changes. View, Modify Server Information In addition to changing the administrator password, the Client administrator can modify a set of Server components, such as manager usernames and passwords for accessing the Client application. 1. In the Admin Password field of the Admin Details window (see Fig. 2:2-14), if the administrator password has never been changed, type in the default password admin exactly as shown here, in lowercase letters. Otherwise, enter the administrator password. 2. Click the Server Info button to open the Server Information pop-up box: 40 8E6 TECHNOLOGIES, ENTERPRISE REPORTER WEB CLIENT USER GUIDE
53 ADMINISTRATOR SECTION CHAPTER 2: CONFIGURING THE CLIENT Fig. 2:2-16 Server Information pop-up box 3. The following fields can be viewed but cannot be edited: Database connection - type of database connection (mysql displays) MySQL Hostname or IP - IP address of the ER Server displays MySQL Database Name - name of the MySQL database (logdb displays) The following fields can be viewed and edited, if necessary: Username - case sensitive, alphanumeric manager username to be used at the Username field in the Client login window (default is manager) Database Password - case sensitive, alphanumeric manager password to be used at the Password field in the Client login window (default in this field and in the Server s Administrator console is 8e6ReporT) 8E6 TECHNOLOGIES, ENTERPRISE REPORTER WEB CLIENT USER GUIDE 41
54 ADMINISTRATOR SECTION CHAPTER 2: CONFIGURING THE CLIENT WARNING: The password for the ER Client must be the same password entered on the Tools screen in the Administrator console. (On the ER Server, the default password is 8e6ReporT.) If you don t know the database password, contact the administrator of your ER Server. For more information about the Database Password, see the Tools screen sub-section under the Database menu in the Administrator Section of the ER Administrator User Guide. Port (if not 3306) - port number (default is blank or zero) SQL Command on Connect - SQL command when connection is made (default is blank) 4. Click Save to save your entries, or click Cancel to proceed without saving your entries. Either action closes the Server Information pop-up box and returns you to the Admin Details window. 42 8E6 TECHNOLOGIES, ENTERPRISE REPORTER WEB CLIENT USER GUIDE
GUIDE. for Authentication. Model: ProxyBlocker. Release 1.0.00 / Version No.: 1.01
 R 8e6 ProxyBlocker USER GUIDE for Authentication Model: ProxyBlocker Release 1.0.00 / Version No.: 1.01 ii 8E6 TECHNOLOGIES, PROXYBLOCKER AUTHENTICATION USER GUIDE 8E6 PROXYBLOCKER AUTHENTICATION USER
R 8e6 ProxyBlocker USER GUIDE for Authentication Model: ProxyBlocker Release 1.0.00 / Version No.: 1.01 ii 8E6 TECHNOLOGIES, PROXYBLOCKER AUTHENTICATION USER GUIDE 8E6 PROXYBLOCKER AUTHENTICATION USER
Resource Online User Guide JUNE 2013
 Resource Online User Guide JUNE 2013 CHASE PAYMENTECH SOLUTIONS MAKES NO WARRANTY OF ANY KIND, EITHER EXPRESSED OR IMPLIED, WITH REGARD TO THIS MATERIAL, INCLUDING, BUT NOT LIMITED TO, THE IMPLIED WARRANTIES
Resource Online User Guide JUNE 2013 CHASE PAYMENTECH SOLUTIONS MAKES NO WARRANTY OF ANY KIND, EITHER EXPRESSED OR IMPLIED, WITH REGARD TO THIS MATERIAL, INCLUDING, BUT NOT LIMITED TO, THE IMPLIED WARRANTIES
M86 Web Filter USER GUIDE for M86 Mobile Security Client. Software Version: 5.0.00 Document Version: 02.01.12
 M86 Web Filter USER GUIDE for M86 Mobile Security Client Software Version: 5.0.00 Document Version: 02.01.12 M86 WEB FILTER USER GUIDE FOR M86 MOBILE SECURITY CLIENT 2012 M86 Security All rights reserved.
M86 Web Filter USER GUIDE for M86 Mobile Security Client Software Version: 5.0.00 Document Version: 02.01.12 M86 WEB FILTER USER GUIDE FOR M86 MOBILE SECURITY CLIENT 2012 M86 Security All rights reserved.
GUIDE for Authentication
 Web Filter USER GUIDE for Authentication Release 4.0.00 Manual Version 1.01 ii M86 SECURITY USER GUIDE M86 WEB FILTER AUTHENTICATION USER GUIDE 2010 M86 Security All rights reserved. Version 1.01, published
Web Filter USER GUIDE for Authentication Release 4.0.00 Manual Version 1.01 ii M86 SECURITY USER GUIDE M86 WEB FILTER AUTHENTICATION USER GUIDE 2010 M86 Security All rights reserved. Version 1.01, published
Secure Web Service - Hybrid. Policy Server Setup. Release 9.2.5 Manual Version 1.01
 Secure Web Service - Hybrid Policy Server Setup Release 9.2.5 Manual Version 1.01 M86 SECURITY WEB SERVICE HYBRID QUICK START USER GUIDE 2010 M86 Security All rights reserved. 828 W. Taft Ave., Orange,
Secure Web Service - Hybrid Policy Server Setup Release 9.2.5 Manual Version 1.01 M86 SECURITY WEB SERVICE HYBRID QUICK START USER GUIDE 2010 M86 Security All rights reserved. 828 W. Taft Ave., Orange,
Lepide Software. LepideAuditor for File Server [CONFIGURATION GUIDE] This guide informs How to configure settings for first time usage of the software
![Lepide Software. LepideAuditor for File Server [CONFIGURATION GUIDE] This guide informs How to configure settings for first time usage of the software Lepide Software. LepideAuditor for File Server [CONFIGURATION GUIDE] This guide informs How to configure settings for first time usage of the software](/thumbs/33/16328811.jpg) Lepide Software LepideAuditor for File Server [CONFIGURATION GUIDE] This guide informs How to configure settings for first time usage of the software Lepide Software Private Limited, All Rights Reserved
Lepide Software LepideAuditor for File Server [CONFIGURATION GUIDE] This guide informs How to configure settings for first time usage of the software Lepide Software Private Limited, All Rights Reserved
FOR WINDOWS FILE SERVERS
 Quest ChangeAuditor FOR WINDOWS FILE SERVERS 5.1 User Guide Copyright Quest Software, Inc. 2010. All rights reserved. This guide contains proprietary information protected by copyright. The software described
Quest ChangeAuditor FOR WINDOWS FILE SERVERS 5.1 User Guide Copyright Quest Software, Inc. 2010. All rights reserved. This guide contains proprietary information protected by copyright. The software described
SonicWALL SSL VPN 3.5: Virtual Assist
 SonicWALL SSL VPN 3.5: Virtual Assist Document Scope This document describes how to use the SonicWALL Virtual Assist add-on for SonicWALL SSL VPN security appliances. This document contains the following
SonicWALL SSL VPN 3.5: Virtual Assist Document Scope This document describes how to use the SonicWALL Virtual Assist add-on for SonicWALL SSL VPN security appliances. This document contains the following
USER MANUAL APPLICATION MONITOR. Version 1.5 - March 2015
 USER MANUAL APPLICATION MONITOR Version 1.5 - March 2015 USER MANUAL IP2Archive 1.5 Application Monitor Disclaimer This manual and the information contained herein are the sole property of EVS Broadcast
USER MANUAL APPLICATION MONITOR Version 1.5 - March 2015 USER MANUAL IP2Archive 1.5 Application Monitor Disclaimer This manual and the information contained herein are the sole property of EVS Broadcast
Release 2.0. Cox Business Online Backup Quick Start Guide
 Cox Business Online Backup Quick Start Guide Release 2.0 Cox Business Online Backup Quick Start Guide i IMPORTANT: You must notify Cox in advance if you would like to move or relocate your telephone Service.
Cox Business Online Backup Quick Start Guide Release 2.0 Cox Business Online Backup Quick Start Guide i IMPORTANT: You must notify Cox in advance if you would like to move or relocate your telephone Service.
M86 Authenticator USER GUIDE. Software Version: 2.0.10 Document Version: 04.26.11
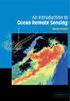 M86 Authenticator USER GUIDE Software Version: 2.0.10 Document Version: 04.26.11 M86 AUTHENTICATOR USER GUIDE 2011 M86 Security All rights reserved. 828 W. Taft Ave., Orange, CA 92865, USA Version 1.01,
M86 Authenticator USER GUIDE Software Version: 2.0.10 Document Version: 04.26.11 M86 AUTHENTICATOR USER GUIDE 2011 M86 Security All rights reserved. 828 W. Taft Ave., Orange, CA 92865, USA Version 1.01,
MXIE. User s Manual. Manual Part Number 90-18002. Zultys Technologies 771 Vaqueros Avenue Sunnyvale CA 94085-5327 USA
 MXIE User s Manual Manual Part Number 90-18002 Zultys Technologies 771 Vaqueros Avenue Sunnyvale CA 94085-5327 USA +1-408-328-0450 http://www.zultys.com Notice The information contained in this document
MXIE User s Manual Manual Part Number 90-18002 Zultys Technologies 771 Vaqueros Avenue Sunnyvale CA 94085-5327 USA +1-408-328-0450 http://www.zultys.com Notice The information contained in this document
Advanced Event Viewer Manual
 Advanced Event Viewer Manual Document version: 2.2944.01 Download Advanced Event Viewer at: http://www.advancedeventviewer.com Page 1 Introduction Advanced Event Viewer is an award winning application
Advanced Event Viewer Manual Document version: 2.2944.01 Download Advanced Event Viewer at: http://www.advancedeventviewer.com Page 1 Introduction Advanced Event Viewer is an award winning application
Security Analytics Engine 1.0. Help Desk User Guide
 2015 Dell Inc. ALL RIGHTS RESERVED. This guide contains proprietary information protected by copyright. The software described in this guide is furnished under a software license or nondisclosure agreement.
2015 Dell Inc. ALL RIGHTS RESERVED. This guide contains proprietary information protected by copyright. The software described in this guide is furnished under a software license or nondisclosure agreement.
Avaya Network Configuration Manager User Guide
 Avaya Network Configuration Manager User Guide May 2004 Avaya Network Configuration Manager User Guide Copyright Avaya Inc. 2004 ALL RIGHTS RESERVED The products, specifications, and other technical information
Avaya Network Configuration Manager User Guide May 2004 Avaya Network Configuration Manager User Guide Copyright Avaya Inc. 2004 ALL RIGHTS RESERVED The products, specifications, and other technical information
ChangeAuditor 6.0. Web Client User Guide
 ChangeAuditor 6.0 Web Client User Guide 2013 Quest Software, Inc. ALL RIGHTS RESERVED This guide contains proprietary information protected by copyright. The software described in this guide is furnished
ChangeAuditor 6.0 Web Client User Guide 2013 Quest Software, Inc. ALL RIGHTS RESERVED This guide contains proprietary information protected by copyright. The software described in this guide is furnished
Quick Start Program Advanced Manual ContactWise 9.0
 Quick Start Program Advanced Manual ContactWise 9.0 Copyright 2010 GroupLink Corporation. All Rights Reserved. ContactWise is a registered trademark of GroupLink Corporation. All other trademarks are the
Quick Start Program Advanced Manual ContactWise 9.0 Copyright 2010 GroupLink Corporation. All Rights Reserved. ContactWise is a registered trademark of GroupLink Corporation. All other trademarks are the
Release Information. Copyright. Limit of Liability. Trademarks. Customer Support
 Release Information Document Version Number GeneticistAsst-1.1.6-UG002 Software Version 1.1.6 Document Status Final Copyright 2015. SoftGenetics, LLC, All rights reserved. The information contained herein
Release Information Document Version Number GeneticistAsst-1.1.6-UG002 Software Version 1.1.6 Document Status Final Copyright 2015. SoftGenetics, LLC, All rights reserved. The information contained herein
Server Installation Guide ZENworks Patch Management 6.4 SP2
 Server Installation Guide ZENworks Patch Management 6.4 SP2 02_016N 6.4SP2 Server Installation Guide - 2 - Notices Version Information ZENworks Patch Management Server Installation Guide - ZENworks Patch
Server Installation Guide ZENworks Patch Management 6.4 SP2 02_016N 6.4SP2 Server Installation Guide - 2 - Notices Version Information ZENworks Patch Management Server Installation Guide - ZENworks Patch
Charter Business Phone. Online Control Panel Getting Started Guide. Document Version 1.0
 Charter Business Phone Online Control Panel Getting Started Guide Document Version 1.0 Table of Contents 1 About This Guide...4 2 Overview...5 2.1 Online Control Panel and Call Manager... 5 3 Manual and
Charter Business Phone Online Control Panel Getting Started Guide Document Version 1.0 Table of Contents 1 About This Guide...4 2 Overview...5 2.1 Online Control Panel and Call Manager... 5 3 Manual and
F9 Integration Manager
 F9 Integration Manager User Guide for use with QuickBooks This guide outlines the integration steps and processes supported for the purposes of financial reporting with F9 Professional and F9 Integration
F9 Integration Manager User Guide for use with QuickBooks This guide outlines the integration steps and processes supported for the purposes of financial reporting with F9 Professional and F9 Integration
Security Reporter Evaluation Guide Version 3.3.10
 Security Reporter Evaluation Guide Version 3.3.10 Publication Date: 10 February 2014 Legal Notice Copyright 2014 Trustwave Holdings, Inc. All rights reserved. This document is protected by copyright and
Security Reporter Evaluation Guide Version 3.3.10 Publication Date: 10 February 2014 Legal Notice Copyright 2014 Trustwave Holdings, Inc. All rights reserved. This document is protected by copyright and
NDA-30141 ISSUE 1 STOCK # 200893. CallCenterWorX-Enterprise IMX MAT Quick Reference Guide MAY, 2000. NEC America, Inc.
 NDA-30141 ISSUE 1 STOCK # 200893 CallCenterWorX-Enterprise IMX MAT Quick Reference Guide MAY, 2000 NEC America, Inc. LIABILITY DISCLAIMER NEC America, Inc. reserves the right to change the specifications,
NDA-30141 ISSUE 1 STOCK # 200893 CallCenterWorX-Enterprise IMX MAT Quick Reference Guide MAY, 2000 NEC America, Inc. LIABILITY DISCLAIMER NEC America, Inc. reserves the right to change the specifications,
User Manual for Web. Help Desk Authority 9.0
 User Manual for Web Help Desk Authority 9.0 2011ScriptLogic Corporation ALL RIGHTS RESERVED. ScriptLogic, the ScriptLogic logo and Point,Click,Done! are trademarks and registered trademarks of ScriptLogic
User Manual for Web Help Desk Authority 9.0 2011ScriptLogic Corporation ALL RIGHTS RESERVED. ScriptLogic, the ScriptLogic logo and Point,Click,Done! are trademarks and registered trademarks of ScriptLogic
Your Assistant Collaboration Module
 MITEL Your Assistant Collaboration Module User Guide Notice This guide is released by Mitel Networks Corporation and provides information necessary to use the Mitel Your Assistant Collaboration Module.
MITEL Your Assistant Collaboration Module User Guide Notice This guide is released by Mitel Networks Corporation and provides information necessary to use the Mitel Your Assistant Collaboration Module.
TimeValue Software Due Date Tracking and Task Management Software
 User s Guide TM TimeValue Software Due Date Tracking and Task Management Software File In Time Software User s Guide Copyright TimeValue Software, Inc. (a California Corporation) 1992-2010. All rights
User s Guide TM TimeValue Software Due Date Tracking and Task Management Software File In Time Software User s Guide Copyright TimeValue Software, Inc. (a California Corporation) 1992-2010. All rights
5-Bay Raid Sub-System Smart Removable 3.5" SATA Multiple Bay Data Storage Device User's Manual
 5-Bay Raid Sub-System Smart Removable 3.5" SATA Multiple Bay Data Storage Device User's Manual www.vipower.com Table of Contents 1. How the SteelVine (VPMP-75511R/VPMA-75511R) Operates... 1 1-1 SteelVine
5-Bay Raid Sub-System Smart Removable 3.5" SATA Multiple Bay Data Storage Device User's Manual www.vipower.com Table of Contents 1. How the SteelVine (VPMP-75511R/VPMA-75511R) Operates... 1 1-1 SteelVine
Novell ZENworks Asset Management 7.5
 Novell ZENworks Asset Management 7.5 w w w. n o v e l l. c o m October 2006 USING THE WEB CONSOLE Table Of Contents Getting Started with ZENworks Asset Management Web Console... 1 How to Get Started...
Novell ZENworks Asset Management 7.5 w w w. n o v e l l. c o m October 2006 USING THE WEB CONSOLE Table Of Contents Getting Started with ZENworks Asset Management Web Console... 1 How to Get Started...
ADP Workforce Now Security Guide. Version 2.0-1
 ADP Workforce Now Security Guide Version 2.0-1 ADP Trademarks The ADP logo, ADP, and ADP Workforce Now are registered trademarks of ADP, Inc. Third-Party Trademarks Microsoft, Windows, and Windows NT are
ADP Workforce Now Security Guide Version 2.0-1 ADP Trademarks The ADP logo, ADP, and ADP Workforce Now are registered trademarks of ADP, Inc. Third-Party Trademarks Microsoft, Windows, and Windows NT are
NI InsightCM Server Version 1.0
 GETTING STARTED NI InsightCM Server Version 1.0 This document contains step-by-step instructions for the setup tasks you must complete to connect an NI Condition Monitoring System to NI InsightCM Server
GETTING STARTED NI InsightCM Server Version 1.0 This document contains step-by-step instructions for the setup tasks you must complete to connect an NI Condition Monitoring System to NI InsightCM Server
How To Set Up A Thermal Cycler With Veritilink Remote Management Software
 Installation Guide VeritiLink Remote Management Software Version 1.0 Installation Guide Getting Started VeritiLink Remote Management Software Version 1.0 Setting Up the Veriti Thermal Cyclers Setting
Installation Guide VeritiLink Remote Management Software Version 1.0 Installation Guide Getting Started VeritiLink Remote Management Software Version 1.0 Setting Up the Veriti Thermal Cyclers Setting
Results CRM 2012 User Manual
 Results CRM 2012 User Manual A Guide to Using Results CRM Standard, Results CRM Plus, & Results CRM Business Suite Table of Contents Installation Instructions... 1 Single User & Evaluation Installation
Results CRM 2012 User Manual A Guide to Using Results CRM Standard, Results CRM Plus, & Results CRM Business Suite Table of Contents Installation Instructions... 1 Single User & Evaluation Installation
Decision Support AITS University Administration. Web Intelligence Rich Client 4.1 User Guide
 Decision Support AITS University Administration Web Intelligence Rich Client 4.1 User Guide 2 P age Web Intelligence 4.1 User Guide Web Intelligence 4.1 User Guide Contents Getting Started in Web Intelligence
Decision Support AITS University Administration Web Intelligence Rich Client 4.1 User Guide 2 P age Web Intelligence 4.1 User Guide Web Intelligence 4.1 User Guide Contents Getting Started in Web Intelligence
GP REPORTS VIEWER USER GUIDE
 GP Reports Viewer Dynamics GP Reporting Made Easy GP REPORTS VIEWER USER GUIDE For Dynamics GP Version 2015 (Build 5) Dynamics GP Version 2013 (Build 14) Dynamics GP Version 2010 (Build 65) Last updated
GP Reports Viewer Dynamics GP Reporting Made Easy GP REPORTS VIEWER USER GUIDE For Dynamics GP Version 2015 (Build 5) Dynamics GP Version 2013 (Build 14) Dynamics GP Version 2010 (Build 65) Last updated
HP IMC Firewall Manager
 HP IMC Firewall Manager Configuration Guide Part number: 5998-2267 Document version: 6PW102-20120420 Legal and notice information Copyright 2012 Hewlett-Packard Development Company, L.P. No part of this
HP IMC Firewall Manager Configuration Guide Part number: 5998-2267 Document version: 6PW102-20120420 Legal and notice information Copyright 2012 Hewlett-Packard Development Company, L.P. No part of this
Imaging License Server User Guide
 IMAGING LICENSE SERVER USER GUIDE Imaging License Server User Guide PerkinElmer Viscount Centre II, University of Warwick Science Park, Millburn Hill Road, Coventry, CV4 7HS T +44 (0) 24 7669 2229 F +44
IMAGING LICENSE SERVER USER GUIDE Imaging License Server User Guide PerkinElmer Viscount Centre II, University of Warwick Science Park, Millburn Hill Road, Coventry, CV4 7HS T +44 (0) 24 7669 2229 F +44
Hamline University Administrative Computing Page 1
 User Guide Banner Handout: BUSINESS OBJECTS ENTERPRISE (InfoView) Document: boxi31sp3-infoview.docx Created: 5/11/2011 1:24 PM by Chris Berry; Last Modified: 8/31/2011 1:53 PM Purpose:... 2 Introduction:...
User Guide Banner Handout: BUSINESS OBJECTS ENTERPRISE (InfoView) Document: boxi31sp3-infoview.docx Created: 5/11/2011 1:24 PM by Chris Berry; Last Modified: 8/31/2011 1:53 PM Purpose:... 2 Introduction:...
NetBak Replicator 4.0 User Manual Version 1.0
 NetBak Replicator 4.0 User Manual Version 1.0 Copyright 2012. QNAP Systems, Inc. All Rights Reserved. 1 NetBak Replicator 1. Notice... 3 2. Install NetBak Replicator Software... 4 2.1 System Requirements...
NetBak Replicator 4.0 User Manual Version 1.0 Copyright 2012. QNAP Systems, Inc. All Rights Reserved. 1 NetBak Replicator 1. Notice... 3 2. Install NetBak Replicator Software... 4 2.1 System Requirements...
SC-T35/SC-T45/SC-T46/SC-T47 ViewSonic Device Manager User Guide
 SC-T35/SC-T45/SC-T46/SC-T47 ViewSonic Device Manager User Guide Copyright and Trademark Statements 2014 ViewSonic Computer Corp. All rights reserved. This document contains proprietary information that
SC-T35/SC-T45/SC-T46/SC-T47 ViewSonic Device Manager User Guide Copyright and Trademark Statements 2014 ViewSonic Computer Corp. All rights reserved. This document contains proprietary information that
User Guide. DocAve Lotus Notes Migrator for Microsoft Exchange 1.1. Using the DocAve Notes Migrator for Exchange to Perform a Basic Migration
 User Guide DocAve Lotus Notes Migrator for Microsoft Exchange 1.1 Using the DocAve Notes Migrator for Exchange to Perform a Basic Migration This document is intended for anyone wishing to familiarize themselves
User Guide DocAve Lotus Notes Migrator for Microsoft Exchange 1.1 Using the DocAve Notes Migrator for Exchange to Perform a Basic Migration This document is intended for anyone wishing to familiarize themselves
Getting Started with Vision 6
 Getting Started with Vision 6 Version 6.9 Notice Copyright 1981-2009 Netop Business Solutions A/S. All Rights Reserved. Portions used under license from third parties. Please send any comments to: Netop
Getting Started with Vision 6 Version 6.9 Notice Copyright 1981-2009 Netop Business Solutions A/S. All Rights Reserved. Portions used under license from third parties. Please send any comments to: Netop
Business Portal for Microsoft Dynamics GP 2010. User s Guide Release 5.1
 Business Portal for Microsoft Dynamics GP 2010 User s Guide Release 5.1 Copyright Copyright 2011 Microsoft. All rights reserved. Limitation of liability This document is provided as-is. Information and
Business Portal for Microsoft Dynamics GP 2010 User s Guide Release 5.1 Copyright Copyright 2011 Microsoft. All rights reserved. Limitation of liability This document is provided as-is. Information and
System Overview and Terms
 GETTING STARTED NI Condition Monitoring Systems and NI InsightCM Server Version 2.0 This document contains step-by-step instructions for the setup tasks you must complete to connect an NI Condition Monitoring
GETTING STARTED NI Condition Monitoring Systems and NI InsightCM Server Version 2.0 This document contains step-by-step instructions for the setup tasks you must complete to connect an NI Condition Monitoring
DocAve 6 Service Pack 1 Job Monitor
 DocAve 6 Service Pack 1 Job Monitor Reference Guide Revision C Issued September 2012 1 Table of Contents About Job Monitor... 4 Submitting Documentation Feedback to AvePoint... 4 Before You Begin... 5
DocAve 6 Service Pack 1 Job Monitor Reference Guide Revision C Issued September 2012 1 Table of Contents About Job Monitor... 4 Submitting Documentation Feedback to AvePoint... 4 Before You Begin... 5
COMSPHERE 6700 SERIES NETWORK MANAGEMENT SYSTEM
 COMSPHERE 6700 SERIES NETWORK MANAGEMENT SYSTEM SECURITY MANAGER FEATURE SUPPLEMENT Document No. 6700-A2-GB41-30 February 1998 Copyright 1998 Paradyne Corporation. All rights reserved. Printed in U.S.A.
COMSPHERE 6700 SERIES NETWORK MANAGEMENT SYSTEM SECURITY MANAGER FEATURE SUPPLEMENT Document No. 6700-A2-GB41-30 February 1998 Copyright 1998 Paradyne Corporation. All rights reserved. Printed in U.S.A.
NETWORK PRINT MONITOR User Guide
 NETWORK PRINT MONITOR User Guide Legal Notes Unauthorized reproduction of all or part of this guide is prohibited. The information in this guide is subject to change without notice. We cannot be held liable
NETWORK PRINT MONITOR User Guide Legal Notes Unauthorized reproduction of all or part of this guide is prohibited. The information in this guide is subject to change without notice. We cannot be held liable
ORACLE USER PRODUCTIVITY KIT USAGE TRACKING ADMINISTRATION & REPORTING RELEASE 3.6 PART NO. E17087-01
 ORACLE USER PRODUCTIVITY KIT USAGE TRACKING ADMINISTRATION & REPORTING RELEASE 3.6 PART NO. E17087-01 FEBRUARY 2010 COPYRIGHT Copyright 1998, 2009, Oracle and/or its affiliates. All rights reserved. Part
ORACLE USER PRODUCTIVITY KIT USAGE TRACKING ADMINISTRATION & REPORTING RELEASE 3.6 PART NO. E17087-01 FEBRUARY 2010 COPYRIGHT Copyright 1998, 2009, Oracle and/or its affiliates. All rights reserved. Part
SonicWALL GMS Custom Reports
 SonicWALL GMS Custom Reports Document Scope This document describes how to configure and use the SonicWALL GMS 6.0 Custom Reports feature. This document contains the following sections: Feature Overview
SonicWALL GMS Custom Reports Document Scope This document describes how to configure and use the SonicWALL GMS 6.0 Custom Reports feature. This document contains the following sections: Feature Overview
Time & Expense Entry WalkThrough
 PRACTICE CS Time & Expense Entry WalkThrough Version 2014.x.x TL 27573a (01/16/2015) Copyright Information Text copyright 2004-2015 by Thomson Reuters. All rights reserved. Video display images copyright
PRACTICE CS Time & Expense Entry WalkThrough Version 2014.x.x TL 27573a (01/16/2015) Copyright Information Text copyright 2004-2015 by Thomson Reuters. All rights reserved. Video display images copyright
Dashboard Admin Guide
 MadCap Software Dashboard Admin Guide Pulse Copyright 2014 MadCap Software. All rights reserved. Information in this document is subject to change without notice. The software described in this document
MadCap Software Dashboard Admin Guide Pulse Copyright 2014 MadCap Software. All rights reserved. Information in this document is subject to change without notice. The software described in this document
Quest ChangeAuditor 5.1 FOR ACTIVE DIRECTORY. User Guide
 Quest ChangeAuditor FOR ACTIVE DIRECTORY 5.1 User Guide Copyright Quest Software, Inc. 2010. All rights reserved. This guide contains proprietary information protected by copyright. The software described
Quest ChangeAuditor FOR ACTIVE DIRECTORY 5.1 User Guide Copyright Quest Software, Inc. 2010. All rights reserved. This guide contains proprietary information protected by copyright. The software described
simplify printing TX Guide v. 1. make IT simple Tricerat, Inc. 11500 Cronridge Drive Suite 100 Owings Mills, MD 21117 201, All rights Reserved
 simplify printing TX Guide v. 1. Tricerat, Inc. 11500 Cronridge Drive Suite 100 Owings Mills, MD 21117 make IT simple 201, All rights Reserved Release Info Copyright Limit of Liability Trademarks Customer
simplify printing TX Guide v. 1. Tricerat, Inc. 11500 Cronridge Drive Suite 100 Owings Mills, MD 21117 make IT simple 201, All rights Reserved Release Info Copyright Limit of Liability Trademarks Customer
Blackbaud FundWare Accounts Receivable Guide VOLUME 1 SETTING UP ACCOUNTS RECEIVABLE
 Blackbaud FundWare Accounts Receivable Guide VOLUME 1 SETTING UP ACCOUNTS RECEIVABLE VERSION 7.50, JULY 2008 Blackbaud FundWare Accounts Receivable Guide Volume 1 USER GUIDE HISTORY Date Changes June 2000
Blackbaud FundWare Accounts Receivable Guide VOLUME 1 SETTING UP ACCOUNTS RECEIVABLE VERSION 7.50, JULY 2008 Blackbaud FundWare Accounts Receivable Guide Volume 1 USER GUIDE HISTORY Date Changes June 2000
User Guide QAD Customer Relationship Management. Introduction Sales Management Marketing Management Customer Service
 User Guide QAD Customer Relationship Management Introduction Sales Management Marketing Management Customer Service 78-0707B QAD CRM 6.1 September 2008 This document contains proprietary information that
User Guide QAD Customer Relationship Management Introduction Sales Management Marketing Management Customer Service 78-0707B QAD CRM 6.1 September 2008 This document contains proprietary information that
M86 Web Filter Virtual Installation Guide Version 5.0.10. Publication Date: 08.06.12
 M86 Web Filter Virtual Installation Guide Version 5.0.10 Publication Date: 08.06.12 Trustwave Installation Guide Legal Notice Copyright 2012 Trustwave Holdings, Inc. All rights reserved. This document
M86 Web Filter Virtual Installation Guide Version 5.0.10 Publication Date: 08.06.12 Trustwave Installation Guide Legal Notice Copyright 2012 Trustwave Holdings, Inc. All rights reserved. This document
Administration and Business Collaboration. User Manual
 Administration and Business Collaboration User Manual Copyright 2007 by Eurekify Ltd., 8 Hasadna Street Raanana 43651, ISRAEL. All Rights Reserved. This document maybe used in its complete form only and
Administration and Business Collaboration User Manual Copyright 2007 by Eurekify Ltd., 8 Hasadna Street Raanana 43651, ISRAEL. All Rights Reserved. This document maybe used in its complete form only and
DiskPulse DISK CHANGE MONITOR
 DiskPulse DISK CHANGE MONITOR User Manual Version 7.9 Oct 2015 www.diskpulse.com info@flexense.com 1 1 DiskPulse Overview...3 2 DiskPulse Product Versions...5 3 Using Desktop Product Version...6 3.1 Product
DiskPulse DISK CHANGE MONITOR User Manual Version 7.9 Oct 2015 www.diskpulse.com info@flexense.com 1 1 DiskPulse Overview...3 2 DiskPulse Product Versions...5 3 Using Desktop Product Version...6 3.1 Product
EMC Documentum Webtop
 EMC Documentum Webtop Version 6.5 User Guide P/N 300 007 239 A01 EMC Corporation Corporate Headquarters: Hopkinton, MA 01748 9103 1 508 435 1000 www.emc.com Copyright 1994 2008 EMC Corporation. All rights
EMC Documentum Webtop Version 6.5 User Guide P/N 300 007 239 A01 EMC Corporation Corporate Headquarters: Hopkinton, MA 01748 9103 1 508 435 1000 www.emc.com Copyright 1994 2008 EMC Corporation. All rights
Internet Explorer 7. Getting Started The Internet Explorer Window. Tabs NEW! Working with the Tab Row. Microsoft QUICK Source
 Microsoft QUICK Source Internet Explorer 7 Getting Started The Internet Explorer Window u v w x y { Using the Command Bar The Command Bar contains shortcut buttons for Internet Explorer tools. To expand
Microsoft QUICK Source Internet Explorer 7 Getting Started The Internet Explorer Window u v w x y { Using the Command Bar The Command Bar contains shortcut buttons for Internet Explorer tools. To expand
UP L18 Enhanced MDM and Updated Email Protection Hands-On Lab
 UP L18 Enhanced MDM and Updated Email Protection Hands-On Lab Description The Symantec App Center platform continues to expand it s offering with new enhanced support for native agent based device management
UP L18 Enhanced MDM and Updated Email Protection Hands-On Lab Description The Symantec App Center platform continues to expand it s offering with new enhanced support for native agent based device management
PRODUCT GUIDE N u c l e u s D a t a R e c o v e r y. C o m P r i v a t e L i m i t e d
 PRODUCT GUIDE N u c l e u s D a t a R e c o v e r y. C o m P r i v a t e L i m i t e d Table of Contents 1. About Kernel for Novell GroupWise to Exchange... 5 1.1 Using this Manual... 5 1.2 Who should
PRODUCT GUIDE N u c l e u s D a t a R e c o v e r y. C o m P r i v a t e L i m i t e d Table of Contents 1. About Kernel for Novell GroupWise to Exchange... 5 1.1 Using this Manual... 5 1.2 Who should
Dell Statistica 13.0. Statistica Enterprise Installation Instructions
 Dell Statistica 13.0 2015 Dell Inc. ALL RIGHTS RESERVED. This guide contains proprietary information protected by copyright. The software described in this guide is furnished under a software license or
Dell Statistica 13.0 2015 Dell Inc. ALL RIGHTS RESERVED. This guide contains proprietary information protected by copyright. The software described in this guide is furnished under a software license or
WebEx. Remote Support. User s Guide
 WebEx Remote Support User s Guide Version 6.5 Copyright WebEx Communications, Inc. reserves the right to make changes in the information contained in this publication without prior notice. The reader should
WebEx Remote Support User s Guide Version 6.5 Copyright WebEx Communications, Inc. reserves the right to make changes in the information contained in this publication without prior notice. The reader should
Nexio Connectus with Nexio G-Scribe
 Nexio Connectus with Nexio G-Scribe 2.1.2 3/20/2014 Edition: A 2.1.2 Publication Information 2014 Imagine Communications. Proprietary and Confidential. Imagine Communications considers this document and
Nexio Connectus with Nexio G-Scribe 2.1.2 3/20/2014 Edition: A 2.1.2 Publication Information 2014 Imagine Communications. Proprietary and Confidential. Imagine Communications considers this document and
Infoview XIR3. User Guide. 1 of 20
 Infoview XIR3 User Guide 1 of 20 1. WHAT IS INFOVIEW?...3 2. LOGGING IN TO INFOVIEW...4 3. NAVIGATING THE INFOVIEW ENVIRONMENT...5 3.1. Home Page... 5 3.2. The Header Panel... 5 3.3. Workspace Panel...
Infoview XIR3 User Guide 1 of 20 1. WHAT IS INFOVIEW?...3 2. LOGGING IN TO INFOVIEW...4 3. NAVIGATING THE INFOVIEW ENVIRONMENT...5 3.1. Home Page... 5 3.2. The Header Panel... 5 3.3. Workspace Panel...
How To Use Senior Systems Cloud Services
 Senior Systems Cloud Services In this guide... Senior Systems Cloud Services 1 Cloud Services User Guide 2 Working In Your Cloud Environment 3 Cloud Profile Management Tool 6 How To Save Files 8 How To
Senior Systems Cloud Services In this guide... Senior Systems Cloud Services 1 Cloud Services User Guide 2 Working In Your Cloud Environment 3 Cloud Profile Management Tool 6 How To Save Files 8 How To
NYS OCFS CMS Manual CHAPTER 1...1-1 CHAPTER 2...2-1 CHAPTER 3...3-1 CHAPTER 4...4-1. Contract Management System
 NYS OCFS CMS Manual C O N T E N T S CHAPTER 1...1-1 Chapter 1: Introduction to the Contract Management System...1-2 Using the Contract Management System... 1-2 Accessing the Contract Management System...
NYS OCFS CMS Manual C O N T E N T S CHAPTER 1...1-1 Chapter 1: Introduction to the Contract Management System...1-2 Using the Contract Management System... 1-2 Accessing the Contract Management System...
Monetra Payment Software
 Monetra Payment Software Fast Start: Installation and Configuration Guide Revision: 3.0 Publication date October, 2013 Copyright 2013 Main Street Softworks, Inc. Fast Start: Installation and Configuration
Monetra Payment Software Fast Start: Installation and Configuration Guide Revision: 3.0 Publication date October, 2013 Copyright 2013 Main Street Softworks, Inc. Fast Start: Installation and Configuration
formerly Help Desk Authority 9.1.3 HDAccess Administrator Guide
 formerly Help Desk Authority 9.1.3 HDAccess Administrator Guide 2 Contacting Quest Software Email: Mail: Web site: info@quest.com Quest Software, Inc. World Headquarters 5 Polaris Way Aliso Viejo, CA 92656
formerly Help Desk Authority 9.1.3 HDAccess Administrator Guide 2 Contacting Quest Software Email: Mail: Web site: info@quest.com Quest Software, Inc. World Headquarters 5 Polaris Way Aliso Viejo, CA 92656
Welcome to MaxMobile. Introduction. System Requirements. MaxMobile 10.5 for Windows Mobile Pocket PC
 MaxMobile 10.5 for Windows Mobile Pocket PC Welcome to MaxMobile Introduction MaxMobile 10.5 for Windows Mobile Pocket PC provides you with a way to take your customer information on the road. You can
MaxMobile 10.5 for Windows Mobile Pocket PC Welcome to MaxMobile Introduction MaxMobile 10.5 for Windows Mobile Pocket PC provides you with a way to take your customer information on the road. You can
User's Guide. Product Version: 2.5.0 Publication Date: 7/25/2011
 User's Guide Product Version: 2.5.0 Publication Date: 7/25/2011 Copyright 2009-2011, LINOMA SOFTWARE LINOMA SOFTWARE is a division of LINOMA GROUP, Inc. Contents GoAnywhere Services Welcome 6 Getting Started
User's Guide Product Version: 2.5.0 Publication Date: 7/25/2011 Copyright 2009-2011, LINOMA SOFTWARE LINOMA SOFTWARE is a division of LINOMA GROUP, Inc. Contents GoAnywhere Services Welcome 6 Getting Started
RSM Web Gateway RSM Web Client INSTALLATION AND ADMINISTRATION GUIDE
 RSM Web Gateway RSM Web Client INSTALLATION AND ADMINISTRATION GUIDE Installation and Administration Guide RSM Web Client and RSM Web Gateway 17 August, 2004 Page 1 Copyright Notice 2004 Sony Corporation.
RSM Web Gateway RSM Web Client INSTALLATION AND ADMINISTRATION GUIDE Installation and Administration Guide RSM Web Client and RSM Web Gateway 17 August, 2004 Page 1 Copyright Notice 2004 Sony Corporation.
Dell Statistica Document Management System (SDMS) Installation Instructions
 Dell Statistica Document Management System (SDMS) Installation Instructions 2015 Dell Inc. ALL RIGHTS RESERVED. This guide contains proprietary information protected by copyright. The software described
Dell Statistica Document Management System (SDMS) Installation Instructions 2015 Dell Inc. ALL RIGHTS RESERVED. This guide contains proprietary information protected by copyright. The software described
Personal Call Manager User Guide. BCM Business Communications Manager
 Personal Call Manager User Guide BCM Business Communications Manager Document Status: Standard Document Version: 04.01 Document Number: NN40010-104 Date: August 2008 Copyright Nortel Networks 2005 2008
Personal Call Manager User Guide BCM Business Communications Manager Document Status: Standard Document Version: 04.01 Document Number: NN40010-104 Date: August 2008 Copyright Nortel Networks 2005 2008
Configuration Guide for SQL Server This document explains the steps to configure LepideAuditor Suite to add and audit SQL Server.
 LEPIDE SOFTWARE Configuration Guide for SQL Server This document explains the steps to configure LepideAuditor Suite to add and audit SQL Server. LepideAuditor Suite Lepide Software Private Limited, All
LEPIDE SOFTWARE Configuration Guide for SQL Server This document explains the steps to configure LepideAuditor Suite to add and audit SQL Server. LepideAuditor Suite Lepide Software Private Limited, All
4.0. Offline Folder Wizard. User Guide
 4.0 Offline Folder Wizard User Guide Copyright Quest Software, Inc. 2007. All rights reserved. This guide contains proprietary information, which is protected by copyright. The software described in this
4.0 Offline Folder Wizard User Guide Copyright Quest Software, Inc. 2007. All rights reserved. This guide contains proprietary information, which is protected by copyright. The software described in this
Transitioning from TurningPoint 5 to TurningPoint Cloud - LMS 1
 Transitioning from TurningPoint 5 to TurningPoint Cloud - LMS 1 A Turning Account is a unique identifier that is used to tie together all software accounts and response devices. A Turning Account is required
Transitioning from TurningPoint 5 to TurningPoint Cloud - LMS 1 A Turning Account is a unique identifier that is used to tie together all software accounts and response devices. A Turning Account is required
Symantec Backup Exec System Recovery Granular Restore Option User's Guide
 Symantec Backup Exec System Recovery Granular Restore Option User's Guide Symantec Backup Exec System Recovery Granular Restore Option User's Guide The software described in this book is furnished under
Symantec Backup Exec System Recovery Granular Restore Option User's Guide Symantec Backup Exec System Recovery Granular Restore Option User's Guide The software described in this book is furnished under
Webmail Instruction Guide
 Webmail Instruction Guide This document is setup to guide your through the use of the many features of our Webmail system. You may either visit www.safeaccess.com or webmail.safeaccess.com to login with
Webmail Instruction Guide This document is setup to guide your through the use of the many features of our Webmail system. You may either visit www.safeaccess.com or webmail.safeaccess.com to login with
Module One: Getting Started... 6. Opening Outlook... 6. Setting Up Outlook for the First Time... 7. Understanding the Interface...
 2 CONTENTS Module One: Getting Started... 6 Opening Outlook... 6 Setting Up Outlook for the First Time... 7 Understanding the Interface...12 Using Backstage View...14 Viewing Your Inbox...15 Closing Outlook...17
2 CONTENTS Module One: Getting Started... 6 Opening Outlook... 6 Setting Up Outlook for the First Time... 7 Understanding the Interface...12 Using Backstage View...14 Viewing Your Inbox...15 Closing Outlook...17
Appendix A How to create a data-sharing lab
 Appendix A How to create a data-sharing lab Creating a lab involves completing five major steps: creating lists, then graphs, then the page for lab instructions, then adding forms to the lab instructions,
Appendix A How to create a data-sharing lab Creating a lab involves completing five major steps: creating lists, then graphs, then the page for lab instructions, then adding forms to the lab instructions,
LepideAuditor Suite for File Server. Installation and Configuration Guide
 LepideAuditor Suite for File Server Installation and Configuration Guide Table of Contents 1. Introduction... 4 2. Requirements and Prerequisites... 4 2.1 Basic System Requirements... 4 2.2 Supported Servers
LepideAuditor Suite for File Server Installation and Configuration Guide Table of Contents 1. Introduction... 4 2. Requirements and Prerequisites... 4 2.1 Basic System Requirements... 4 2.2 Supported Servers
Creating Personal Web Sites Using SharePoint Designer 2007
 Creating Personal Web Sites Using SharePoint Designer 2007 Faculty Workshop May 12 th & 13 th, 2009 Overview Create Pictures Home Page: INDEX.htm Other Pages Links from Home Page to Other Pages Prepare
Creating Personal Web Sites Using SharePoint Designer 2007 Faculty Workshop May 12 th & 13 th, 2009 Overview Create Pictures Home Page: INDEX.htm Other Pages Links from Home Page to Other Pages Prepare
GFI Product Manual. ReportPack Manual
 GFI Product Manual ReportPack Manual http://www.gfi.com info@gfi.com The information and content in this document is provided for informational purposes only and is provided "as is" with no warranty of
GFI Product Manual ReportPack Manual http://www.gfi.com info@gfi.com The information and content in this document is provided for informational purposes only and is provided "as is" with no warranty of
Drake Hosted User Guide
 Drake Hosted User Guide Last Revision Date: 11/23/2015 Support.DrakeSoftware.com (828) 524-8020 Drake Hosted User Guide Copyright The Drake Hosted User Guide, Drake Tax Software, and any other related
Drake Hosted User Guide Last Revision Date: 11/23/2015 Support.DrakeSoftware.com (828) 524-8020 Drake Hosted User Guide Copyright The Drake Hosted User Guide, Drake Tax Software, and any other related
Qvidian Playbooks & Salesforce Setup Guide. Fall Release 2013
 Qvidian Playbooks & Salesforce Setup Guide Fall Release 2013 Last Updated: 11/12/2013 Introduction Welcome to Qvidian Sales Playbooks & Analytics! This guide is directed toward CRM Administrators, Playbook
Qvidian Playbooks & Salesforce Setup Guide Fall Release 2013 Last Updated: 11/12/2013 Introduction Welcome to Qvidian Sales Playbooks & Analytics! This guide is directed toward CRM Administrators, Playbook
ATX Document Manager. User Guide
 ATX Document Manager User Guide ATX DOCUMENT MANAGER User Guide 2010 CCH Small Firm Services. All rights reserved. 6 Mathis Drive NW Rome, GA 30165 No part of this manuscript may be copied, photocopied,
ATX Document Manager User Guide ATX DOCUMENT MANAGER User Guide 2010 CCH Small Firm Services. All rights reserved. 6 Mathis Drive NW Rome, GA 30165 No part of this manuscript may be copied, photocopied,
Proprietary Rights 2014 Qarbon.com, Inc. All rights reserved
 User Manual Proprietary Rights 2014 Qarbon.com, Inc. All rights reserved The information contained in this manual is subject to change at any time and without prior notice. No part of this manual may be
User Manual Proprietary Rights 2014 Qarbon.com, Inc. All rights reserved The information contained in this manual is subject to change at any time and without prior notice. No part of this manual may be
WebEx Meeting Center User Guide
 WebEx Meeting Center User Guide For Hosts, Presenters, and Attendees 8.17 Copyright 1997 2010 Cisco and/or its affiliates. All rights reserved. WEBEX, CISCO, Cisco WebEx, the CISCO logo, and the Cisco
WebEx Meeting Center User Guide For Hosts, Presenters, and Attendees 8.17 Copyright 1997 2010 Cisco and/or its affiliates. All rights reserved. WEBEX, CISCO, Cisco WebEx, the CISCO logo, and the Cisco
formerly Help Desk Authority 9.1.3 Upgrade Guide
 formerly Help Desk Authority 9.1.3 Upgrade Guide 2 Contacting Quest Software Email: Mail: Web site: info@quest.com Quest Software, Inc. World Headquarters 5 Polaris Way Aliso Viejo, CA 92656 USA www.quest.com
formerly Help Desk Authority 9.1.3 Upgrade Guide 2 Contacting Quest Software Email: Mail: Web site: info@quest.com Quest Software, Inc. World Headquarters 5 Polaris Way Aliso Viejo, CA 92656 USA www.quest.com
How To Set Up Total Recall Web On A Microsoft Memorybook 2.5.2.2 (For A Microtron)
 Total Recall Web Web Module Manual and Customer Quick Reference Guides COPYRIGHT NOTICE Copyright 1994-2009 by DHS Associates, Inc. All Rights Reserved. All TOTAL RECALL, TOTAL RECALL SQL, TOTAL RECALL
Total Recall Web Web Module Manual and Customer Quick Reference Guides COPYRIGHT NOTICE Copyright 1994-2009 by DHS Associates, Inc. All Rights Reserved. All TOTAL RECALL, TOTAL RECALL SQL, TOTAL RECALL
TSM Studio Server User Guide 2.9.0.0
 TSM Studio Server User Guide 2.9.0.0 1 Table of Contents Disclaimer... 4 What is TSM Studio Server?... 5 System Requirements... 6 Database Requirements... 6 Installing TSM Studio Server... 7 TSM Studio
TSM Studio Server User Guide 2.9.0.0 1 Table of Contents Disclaimer... 4 What is TSM Studio Server?... 5 System Requirements... 6 Database Requirements... 6 Installing TSM Studio Server... 7 TSM Studio
User Guide QAD Customer Relationship Management. Introduction Sales Management Marketing Management Customer Service Reference
 User Guide QAD Customer Relationship Management Introduction Sales Management Marketing Management Customer Service Reference 70-3192-6.6.3 QAD CRM 6.6.3 September 2014 This document contains proprietary
User Guide QAD Customer Relationship Management Introduction Sales Management Marketing Management Customer Service Reference 70-3192-6.6.3 QAD CRM 6.6.3 September 2014 This document contains proprietary
DataPA OpenAnalytics End User Training
 DataPA OpenAnalytics End User Training DataPA End User Training Lesson 1 Course Overview DataPA Chapter 1 Course Overview Introduction This course covers the skills required to use DataPA OpenAnalytics
DataPA OpenAnalytics End User Training DataPA End User Training Lesson 1 Course Overview DataPA Chapter 1 Course Overview Introduction This course covers the skills required to use DataPA OpenAnalytics
HP A-IMC Firewall Manager
 HP A-IMC Firewall Manager Configuration Guide Part number: 5998-2267 Document version: 6PW101-20110805 Legal and notice information Copyright 2011 Hewlett-Packard Development Company, L.P. No part of this
HP A-IMC Firewall Manager Configuration Guide Part number: 5998-2267 Document version: 6PW101-20110805 Legal and notice information Copyright 2011 Hewlett-Packard Development Company, L.P. No part of this
BIGPOND ONLINE STORAGE USER GUIDE Issue 1.1.0-18 August 2005
 BIGPOND ONLINE STORAGE USER GUIDE Issue 1.1.0-18 August 2005 PLEASE NOTE: The contents of this publication, and any associated documentation provided to you, must not be disclosed to any third party without
BIGPOND ONLINE STORAGE USER GUIDE Issue 1.1.0-18 August 2005 PLEASE NOTE: The contents of this publication, and any associated documentation provided to you, must not be disclosed to any third party without
Document Management System
 Document Management System User's Manual for Administrator www.microtek.com Preface Copyright Copyright 2013, Microtek International, Inc., all rights reserved. This document may not be reproduced or copied
Document Management System User's Manual for Administrator www.microtek.com Preface Copyright Copyright 2013, Microtek International, Inc., all rights reserved. This document may not be reproduced or copied
Orientation Course - Lab Manual
 Orientation Course - Lab Manual Using the Virtual Managed Workplace site for the lab exercises Your instructor will provide the following information before the first lab exercise begins: Your numerical
Orientation Course - Lab Manual Using the Virtual Managed Workplace site for the lab exercises Your instructor will provide the following information before the first lab exercise begins: Your numerical
Polycom RSS 4000 / RealPresence Capture Server 1.6 and RealPresence Media Manager 6.6
 INTEGRATION GUIDE May 2014 3725-75304-001 Rev B Polycom RSS 4000 / RealPresence Capture Server 1.6 and RealPresence Media Manager 6.6 Polycom, Inc. 0 Copyright 2014, Polycom, Inc. All rights reserved.
INTEGRATION GUIDE May 2014 3725-75304-001 Rev B Polycom RSS 4000 / RealPresence Capture Server 1.6 and RealPresence Media Manager 6.6 Polycom, Inc. 0 Copyright 2014, Polycom, Inc. All rights reserved.
Lepide Event Log Manager. Users Help Manual. Lepide Event Log Manager. Lepide Software Private Limited. Page 1
 Users Help Manual Lepide Event Log Manager Lepide Software Private Limited. Page 1 Users Help Manual for Lepide Event Log Manager Lepide Software Private Limited, All Rights Reserved This User Guide and
Users Help Manual Lepide Event Log Manager Lepide Software Private Limited. Page 1 Users Help Manual for Lepide Event Log Manager Lepide Software Private Limited, All Rights Reserved This User Guide and
