Application Note FC-Series
|
|
|
- William Haynes
- 8 years ago
- Views:
Transcription
1 Application Note FC-Series Radiometric, Video Analytic and General Purpose Input Output (GPIO) Alarms Rev. 110 May 2015 Copyright 2015 FLIR Systems, Inc. All rights reserved.
2 FLIR Commercial Systems, Inc., All rights reserved worldwide. No parts of this manual, in whole or in part, may be copied, photocopied, translated, or transmitted to any electronic medium or machine readable form without the prior written permission of FLIR Commercial Systems, Inc. Names and marks appearing on the products herein are either registered trademarks or trademarks of FLIR Commercial Systems, Inc. and/or its subsidiaries. All other trademarks, trade names, or company names referenced herein are used for identification only and are the property of their respective owners. This product is protected by patents, design patents, patents pending, or design patents pending. The FLIR thermal imaging systems are controlled by US export laws. There are special versions of the systems that are approved for international distribution and travel. Please contact your local FLIR dealer or distributor if you have any questions. FLIR Commercial Systems, Inc. 70 Castilian Drive Goleta, CA Phone: FLIR ( ) Document History Revision Date Comment 100 Aug 2014 Software Release BU May 2015 Additional information regarding GPIO References FLIR Support web site: Security Resources web site: = FC-Series Camera Installation Manual Nexus IP Camera Configuration Guide 2
3 Table of Contents INTRODUCTION...4 SETUP...5 PRE-REQUISITES:... 5 ALARMS OVERVIEW...6 WEB CONFIGURATION STEPS...7 EXAMPLE 1: TEMPERATURE ALARM WITH CAPTURED IMAGE...8 SET UP THE TEMPERATURE MEASUREMENTS... 8 ALARM MANAGER RULE... 9 MEDIA BROWSER EXAMPLE 2: ANALYTICS ALARM WITH GPIO OUTPUT SET UP THE ANALYTICS AREAS FC-SERIES GPIO WIRING EXAMPLE GPIO DEVICE ALARM MANAGER RULE CONFIRM THE ANALYTICS ALARM EXAMPLE 3: GPIO INPUT WITH GPIO DEVICE CONFIRM THE LAN SETTINGS MESSAGING SERVICES ( ) AND NOTIFICATION LISTS CONFIGURE THE ALARM MANAGER RULE CONFIRM THE ALARM AND CHECK FOR
4 Introduction The FC-Series camera has features that allow alarms to be generated based on a variety of features, including radiometric (temperature) conditions and/or video analytics (intelligent motion detection). In addition, the firmware implements input and output capabilities through the General Purpose Input Output (GPIO) connector. This document describes how to configure and use these features. To a large extent, this document describes the Alarm Manager feature that is available in the FC-Series as well as all other FLIR IP cameras, such as F-Series, PT-Series, and D-Series Security cameras. The Alarm Manager is available with any Nexus Server, so that also includes the Maritime IP cameras and PC-based Nexus Server (for example, Radar Server, IO Server, and so on). In general, the Alarm Manager allows one sensor, such as a camera, to listen for alarms that are from another sensor on the network, such as an IO server, and to process the alarm with the appropriate response action. In some cases, such as with the FC-Series, the Alarm Manager may process alarms that are from the sensor itself, rather than from another sensor on the network. With the latest version of firmware, the FC-Series camera can send alarms to other devices or third party software in the following ways: Send Send an XML Message (to an application listening on a remote IP Address/TCP Port) Trigger a GPIO ONVIF VMD Events (for VMS packages that support it) Send Milestone Generic Event Notification Send Lenel Notification Custom application developed using Nexus SDK or cgi interface All installers and integrators are encouraged to take advantage of the training offered by FLIR; visit for more information. Using a thermal camera to obtain accurate temperature measurements requires a level of training and expertise that is far beyond the scope of this document. Users who are interested in using the radiometric features of the camera are encouraged to learn about the science of thermography through one of the training courses that are offered in the industry. The Infrared Training Center offers instructor led courses as well as online training in a variety of thermography disciplines: Refer to the FC-Series Camera Installation Manual for specific information about using the web interface to configure and operate the camera and for a description of the GPIO connector wiring. For the purposes of this document, it is assumed the reader is already familiar with using the web interface to make configuration changes to a camera and with starting and stopping the server. 4
5 Setup Pre-requisites: FC-Series camera with BU firmware or later PC with a web browser (Microsoft IE 9, Firefox or Google Chrome) and a network connection to the camera FLIR Sensors Manager (FSM) software, version 4.0 or later (optional but recommended) Output device (if using the output contact) and power supply 1 Input device (if using the input contact) - for testing purposes, a simple push button switch can be used If necessary, it is possible to log into the camera with a web browser and view the information from the Help web page to determine the current version. The FLIR Firmware Update Tool (FFUT) will also display the current firmware version once it has discovered the camera. The FSM software and the FFUT tool can be downloaded from the FLIR Support web site: It is necessary to register for a login to download the software or manuals. While this application note was written specifically for the FC-Series cameras, many of the concepts relating to the Alarm Manager and alarms in general can also be applied to the other Nexus cameras including: F-Series PT-Series D-Series A310pt & A310f 2 1 For testing purposes, a simple light or buzzer and a 5 volt power supply can be used; in most actual installations, a powered relay would be used to control a device such as a light or alarm bell that operates on a higher voltage. 2 The Alarm Manager information does not apply to A310f cameras that not are running Nexus Server software. 5
6 Alarms Overview The FC-Series can automatically generate an alarm based on temperature conditions (Radiometry) or motion detection (Analytics). The camera can also generate an alarm when it receives an Input signal via the GPIO connector. These are just three types of alarms that are possible with FLIR IP cameras, based on a communication architecture called Nexus. An alarm can be characterized by the alarm source (what causes the alarm), and the alarm action (what should happen as a result of the alarm). In the FC-Series, the configuration of alarms is managed through the Alarm Manager web page. The Alarm Manager allows the user to create a Rule that associates an alarm source to a corresponding alarm action. One or more Rules can be created for each alarm source. The source of an alarm can be the camera itself (for example, if the camera detects a temperature alarm or an analytics alarm), or the alarm could come from another device on the network (for example, another camera, or another sensor such as a radar, I/O device, or a fence system). Just as there can be many sources of alarms, there are also a variety of responses or actions to these alarms. For the FC-Series, typically a rule will be configured to Send a Notification (such as an ), Capture an Image, or generate an Output on the GPIO device. When configuring the alarm actions, some of the choices for alarm actions that are available are intended for pan/tilt cameras and will not be used with the FC-Series cameras. The following Actions would only be used with a pan/tilt camera and are not used with the FC-Series fixed camera: Point Load ScanList Go To Preset Engage Radar Track If it is necessary to have more than one action for an alarm (for example, generate an output as well as capture an image) then it is necessary to add more than one rule with the Alarm Manager. 6
7 Web Configuration Steps The majority of the configuration and testing of alarms can be done with a web browser. The FSM software provides a convenient way to view alarms and to check the status of the GPIO input and to turn on or off the GPIO output device. When using the web browser, log in with username admin, as it is required for some of the configuration steps. Initially the Setup pages for Analytics and Radiometry will be used to set up the temperature and motion detection areas and alarm criteria. Then the Maintenance web pages will be used to set up the GPIO devices and to create the Alarm Manager Rules for responding to alarms. In order to show how the alarms are configured, the following examples will be provided: 1. Temperature alarm which results in a captured image file (snapshot) 2. Analytics alarm which results in a GPIO output 3. GPIO input alarm which results in sending an It is necessary to have control of the camera to set up the Analytics and Radiometry or to send commands from the Live Video page, as indicated in the lower left of the screen. If the control icon is black or yellow rather than green, click on the icon to request control of the camera. Note: As a convention in this document, rather than indicating each of the individual web links that are needed (for example, click on Maintenance, then click on Sensor, then click on Modules) a shorthand notation will be used to indicate the required web page: Maintenance > Sensor > Modules. 7
8 Example 1: Temperature Alarm with Captured Image The following steps are required for this example: 1. Set up the temperature measurement items (spot or box) 2. Configure the Alarm Manager Rule to connect the alarm source (Radiometric IR) with the alarm action (capture an image) 3. Use the Media Browser to view and download the captured image Set Up the Temperature Measurements Refer to the Temperature Monitoring Setup section of the Installation Manual for details about how to add a radiometric item (either Spot or Box) using the Setup > Radiometry page. If necessary, change the temperature unit of measure for the camera (Celsius or Fahrenheit) using the Maintenance > Sensor > Device > IR web page. Configure the item(s) and the alarm parameters according to the particular circumstances of the installation. If necessary, on the Setup > Radiometry page select the Show Global Setting gear icon and set the Global Settings according to the environment. Recognize that these settings, and the conditions they represent, can have a large impact on how the camera calculates temperatures. It is also possible to use Local Parameters (emissivity, distance, and reflected temperature) for each spot or box. Note that each measurement item has a unique identifying number (for example, 1: SCR_SPOT). This number will be used later when the Alarm Manager is configured. For this example, a Spot will be set up and it will be configured to alarm when the temperature value is above 90 degrees Fahrenheit. That way it will be easy to generate an alarm by moving a hand in front of the camera. When adding a spot or box on the FC-Series fixed camera, select the type Screen. While it is possible to set the type of spot or box to Geo, that type is only used with pan/tilt cameras. 8
9 Alarm Manager Rule Select Maintenance > Sensor > Modules > Alarm Manager to configure the alarm rule. Initially there may already be an Alarm Manager entry (Alarm Manager 0) by default that has not yet been enabled and configured fully. Set the Alarm Manager parameters as follows: Enabled = Yes Number of Rules = 1 P&T Mode for Multiple Alarms o Alarm Reception Mode = Immediate Action Rule 0 o Enabled = Yes o Alarm Source Server IP Address = o Alarm Source Server TCP Port = 1001 o Alarm Source Device Type = Radiometric IR o Alarm Source Device Id = 0 o Alarm Id = 0 Note: this corresponds to the number of the sport or box measurement item that was configured above; set the Alarm ID to a range (such as 0-3 ) if the rule applies to more than one item o Action = Capture Image File o Snapshot Type = All Non Radiometric (the FC-Series is not capable of capturing a radiometric image, so no image will be saved if the Radiometric Only option is selected. Once the parameters are entered, click the Save button at the bottom of the screen and restart the server. 9
10 Media Browser Test the temperature measurement by having a person hold up a hand in the field of view of the camera in the same area as the temperature measurement. If FSM is running and connected to the camera, it is easy to determine if an alarm occurs. In the bottom part of the screen, an alarm indication will appear. Select Maintenance > Files > Media Browser to determine if the image was successfully captured. Select an image from the list to view the image or to download the.jpg file. 10
11 Example 2: Analytics Alarm with GPIO output In this example, a temperature alarm will result in sending an output signal through the GPIO port. In this context, sending an output signal simply means the output is set to on ; that is, the circuit closes and there aren t actually any communications sent over the wire. The following steps are required for this example: 1. Set up the analytics area(s) and near/far alarm criteria 2. Configure the GPIO device 3. Configure the Alarm Manager Rule to connect the alarm source (Analytics) with the alarm action (Output) 4. Use FSM to confirm the output signal is set to On and the alarm is detected Set Up the Analytics Areas Refer to the Video Analytics Setup section of the Installation Manual for details about how to add Video Analytics (VA) areas using the Setup > Analytics page. Configure the area(s) according to the particular circumstances of the installation, setting the Human Size and Vehicle Size parameters as appropriate. Note that each detection area has a unique designation (for example Area 1 ), and therefore each one can have a unique response. The area designation is used in the Alarm Manager when selecting one or more values for the Alarm ID parameter. 11
12 FC-Series GPIO Wiring Example In the image below, the GPIO output is wired to a Crouzet DR-ODC5 relay and a 6VDC power supply. The relay has an LED at the top that lights up when the camera sends an output. The output of the relay would normally be connected to alarm device such as a light or a siren (this particular relay can control a circuit up to 60VDC and 3 AMP). For this example, the light on the relay is used to confirm the output. For the GPIO input, two wires are connected to the input pins (5=red, 4=yellow). When the input circuit is closed by touching the other ends of the wire together, an alarm is generated on the camera. To test the GPIO, connect to the camera with FSM and view the Advanced Sensor Control for the GPIO. Make sure the camera is Active and you have control of the camera. Use the check box next to the output (IO 1) to manually turn on the Output channel, and confirm the LED on the relay turns on. To test the Input channel, touch the red and yellow wire together and confirm the check box next to the input (IO 0) is checked. 12
13 GPIO Device Since there will be several configuration changes that are needed, it may be useful to stop the server prior to making the changes. Once all the configuration changes are made, the server can be restarted. Select Maintenance > Sensor > Devices > GPIO to view the input/output device. It may not be necessary to modify the settings. For testing purposes, or even in normal operation, it may be useful to set the Output Reset Interval (0-600 secs.) parameter to a non-zero value. This will allow the output to be cleared (reset) automatically after some period of time. Also it is useful to modify the labels of the two input/outputs to indicate which one is input and which is output (for example, IO 1 Output ). The index of the output (1) will be used when setting up the Alarm Manager rule. Do not modify the GPIO Name or Type parameters for the input or the output. Once the parameters are entered, click the Save button at the bottom of the screen (the server can be restarted after the Alarm Manager changes are made). It is not possible to turn on the output or view the status of the input or output using the web browser interface, so FSM will be used for that. 13
14 Alarm Manager Rule Select Maintenance > Sensor > Modules > Alarm Manager to configure the alarm rule. It is possible to change the existing Alarm Manager rule (Rule 0) that was used in the first example, or to add another rule by changing the Number of Rules parameter (in this example we have chosen to add another rule). Note below the difference between the I/O Port and the I/O Index. Set the parameters for Rule 1 as follows: Number of Rules = 2 Rule 1 o Enabled = Yes o Alarm Source Server IP Address = o Alarm Source Server TCP Port = 1001 o Alarm Source Device Type = Video Analytics o Alarm Source Device Id = 0 o Alarm Id = 0 (This corresponds to the number of the measurement item that was configured above; if this rule applies to more than one item, use a range, such as 0-3 ) o Action = Output o Associated I/O Device Id = 0 o Associated I/O Port = 0 (Although it may be tempting to select 1 from the pull-down to correspond to the Output port, leave this parameter set to 0) o Associated I/O Index (Example 0-5,7,9) = 1 This parameter is set to 1 to correspond to the Output port o Output State Mode = Unbound If the Output State mode is set to Bound the output follows the state of the alarm. For example, when a VA region or Radiometry spot/box goes red, the GPIO output will close/connect. When the region/spot/box has no alarm (green for VA, gray for Radiometry), the GPIO output will open (high impedance greater than 100 K ohms). If Unbound is selected, when an alarm occurs the GPIO output will close and remain closed until it is reset through FSM, or until the Output Reset Interval expires, if the interval is set to a number of seconds greater than 0. Once the parameters are entered, click the Save button at the bottom of the screen and restart the server. 14
15 Confirm the Analytics Alarm Run FSM and use Setup > Discovery to add the sensor to the Sensors List. Make sure FSM is connected to the camera and the user has control of the camera (green joystick icon in the upper left). Since there isn t a way to check the state of the input/output from the web browser, FSM can be used instead. Double click on the IO 0 icon ( ) to open up the Advanced Sensor Controls for the IO device. If the names of the input and output were modified above, the new names will appear next to the check boxes. To test the output, click on the check box next to the output to turn it on. Confirm that the output is sent to whatever device is connected. For example, if a light is connected, it should turn on. Also in FSM there should be an indication of an alarm at the bottom of the window. Clear the alarm indication by clicking on the alarm icon. Uncheck the IO 1 Output check box. Once the output is confirmed to be working properly, generate an analytics alarm by having a person or vehicle enter the field of view of the camera where the analytics area was configured. There should be another alarm indication at the bottom of the screen, and the output should turn on. In FSM, the Alarms Monitor can also be used to view alarm information and confirm the alarm areas are working properly. From the menu at the top of the FSM window, select View > Alarms Monitor. To clear the alarm, uncheck the output check box in the Advanced Sensors Panel. If the Output Reset Interval was set to a non-zero number, the output will be reset automatically after that amount of time. 15
16 Example 3: GPIO Input With The following steps are required for this example: 1. Confirm the GPIO Device is set up properly 2. Confirm the LAN Settings including the default gateway and DNS servers are configured properly 3. Set up the Messaging Services ( ) and Notification Lists 4. Configure the Alarm Manager Rule to connect the alarm source (GPIO Input) with the alarm action (send notification) 5. Use FSM to confirm the input causes an alarm. Check the system to confirm the message was received. GPIO Device Since there will be several configuration changes that are needed, it may be useful to stop the server prior to making the changes. Once all the configuration changes are made, the server can be restarted. Select Maintenance > Sensor > Devices > GPIO to view the input/output device. It may not be necessary to modify the settings, especially if the device was set up for Example 2. In a real world scenario, the Input to the FC-Series would be connected to some other security sensor which is capable of generating an output (such as a fence system or access control system). For demonstration purposes, a simple device such as a push button can be used (or simply touch together two wires from pins 4 & 5 from the GPIO connector). To test the input, run FSM and open the Advanced Sensor Controls. Then generate an input and confirm the input is received (observe checkbox next to 0. [I] IO 0 ) and it causes an alarm. Confirm the LAN Settings For the camera to send a notification , the camera must be able to communicate over the network with the server (typically an SMTP server). Often the server is on a different network than the camera, so the camera must be configured with a default gateway so that IP packets can be routed to other networks. In most cases the name of the server is known (for example, smtp.live.com) but the particular IP address is not. If the camera is configured with one or more DNS servers, then the name can be resolved to an IP address and that will allow the camera to send the notification to the server. The Default Gateway and DNS Servers settings are available from the Maintenance > Server > LAN Settings configuration page. If changes are made, click on the Save button at the bottom of the page, and then click on the Restart Network button. To confirm if the default gateway is configured properly, test if it is possible to connect to the camera remotely with a web browser (from a different network). 16
17 Messaging Services ( ) and Notification Lists To configure the camera to send , select Maintenance > Server > Services > Msg Systems. The camera supports three types of messages: , XML messages, and Milestone event notifications. In this example the services will be configured. If necessary, consult with your network/it administrator to determine the IP Address/name of the server, the appropriate port (typically port 25 for SMTP) and authentication settings. It is possible to test the settings by using a free from one of the common providers, such as Gmail, Hotmail, or Yahoo. The settings for the mail server of course depend on the specific server used. As an example, the following settings were tested with a Gmail account (with the username, password and From Address replaced appropriately): Server IP Address = smtp.gmail.com Server SMTP Port = 587 Authentication = Yes TLS Authentication = Yes User Name = username@gmail.com Password = ******* From Address = username@gmail.com When a message it sent, it can be sent to one of three different lists: Default Notification List, Notification List 1, and Notification List 2. Separate the addresses by commas or semicolons. This allows the system to be configured to send certain alarm notifications to one group and other alarm notifications to a different group. The appropriate notification list is specified when setting up the Alarm Manager rule. For this example, the Default Notification List is used. Add the appropriate address to the list and click Save at the bottom of the screen. To test the settings, it is possible to manually have the camera send an . From the Live Video page, ensure the user has control of the camera. Select the FN button, and then select function 9 (click the 9 button). This automatically causes a test to be sent to the Default Notification List. If there are problems with sending the , it may be useful to turn on the message logging capability. Under Maintenance > Files > Log, set the Log max size parameter to a non-zero value (3 MB suggested). Then view the most recent messages by clicking Refresh, or download the log messages to a text file that can be viewed with WordPad or a similar application. 17
18 Configure the Alarm Manager Rule Select Maintenance > Sensor > Modules > Alarm Manager to configure the alarm rule. Add a new rule by increasing the Number of Rules parameter, then fill in the rule parameters as follows. Set the parameters for Rule 2 as follows: Number of Rules = 3 Rule 2 o Enabled = Yes o Alarm Source Server IP Address = o Alarm Source Server TCP Port = 1001 o Alarm Source Device Type = GPIO o Alarm Source Device Id = 0 o Input Id = 0 (This corresponds to the input device IO 0) o Action = Send Notification o Notification List = Default List o Subject = Input Alarm! o Attach Image File = All Non Radiometric (optional; this will attach a normal JPEG image) o Send Activity Report Every 6h (optional this will a report every 6 hours indicating if any alarms have occurred) Once the parameters are entered, click the Save button at the bottom of the screen and restart the server. 18
19 Confirm the Alarm and Check for Generate an input to the camera, depending on what device is connected to the Input to the camera. To determine if the input is received and it causes an alarm in FSM, confirm there is an alarm indication and in the Advanced Sensor Controls there is a check mark next to the Input. Confirm that the message was received and that it includes a snapshot image as an attachment. The size and quality of the image snapshot can be changed by modifying the video settings under Maintenance->Sensor->Modules->Video. The VIDEO 2 device uses the Bullet Video Snap driver and creates the snapshot images. It is possible to increase the image size and/or quality of snapshots by changing qfactor and/or Image Size. 19
20 FLIR Commercial Systems, Inc. 70 Castilian Drive Goleta, CA Phone: FLIR ( ) International: Document Number: Version: 110 Issue Date: May 2015
Quick Start Guide FLIR Firmware Update Tool
 Quick Start Guide FLIR Firmware Update Tool Copyright 2014 FLIR Systems, Inc. All rights reserved. Doc. No.: 427-0073-99-28, Rev. 110, Oct 2014 FLIR Systems, Inc., 2014. All rights reserved worldwide.
Quick Start Guide FLIR Firmware Update Tool Copyright 2014 FLIR Systems, Inc. All rights reserved. Doc. No.: 427-0073-99-28, Rev. 110, Oct 2014 FLIR Systems, Inc., 2014. All rights reserved worldwide.
Wifi Pan/Tilt IP Camera User Manual
 Wifi Pan/Tilt IP Camera User Manual Rev. 3.0 Software Version 3.00 May. 25 th.2009 Table of Contents 1. PRODUCT VIEWS...3 1.1. PRONT PANEL...3 1.2. BACK PANEL...3 1.3. ACCESSORIES...4 2. SETUP AND STARTUP...5
Wifi Pan/Tilt IP Camera User Manual Rev. 3.0 Software Version 3.00 May. 25 th.2009 Table of Contents 1. PRODUCT VIEWS...3 1.1. PRONT PANEL...3 1.2. BACK PANEL...3 1.3. ACCESSORIES...4 2. SETUP AND STARTUP...5
CNet IP Camera Configuration Document
 CNet IP Camera Configuration Document CIC-901W CIC-901L Brief Description: CIC-901L- IP Surveillance Camera Features Motion JPEG video compression Built-in web server for monitoring via standard browser
CNet IP Camera Configuration Document CIC-901W CIC-901L Brief Description: CIC-901L- IP Surveillance Camera Features Motion JPEG video compression Built-in web server for monitoring via standard browser
CHAPTER 2: USING THE CAMERA WITH THE APP
 TABLE OF CONTENTS OVERVIEW... 1 Front of your camera... 1 Back of your camera... 2 ACCESSORIES... 3 CHAPTER 1: Navigating the Mobile Application... 4 Device List: How to Use this Page... 4 My Messages:
TABLE OF CONTENTS OVERVIEW... 1 Front of your camera... 1 Back of your camera... 2 ACCESSORIES... 3 CHAPTER 1: Navigating the Mobile Application... 4 Device List: How to Use this Page... 4 My Messages:
F453. TiF453. User guide 10/11-01 PC
 F453 TiF453 User guide 10/11-01 PC 2 TiF453 User guide Contents 1. Hardware and Software requirements 4 2. Installation 4 1.1 Minimum Hardware requirements 4 1.2 Minimum Software requirements 4 3. Fundamental
F453 TiF453 User guide 10/11-01 PC 2 TiF453 User guide Contents 1. Hardware and Software requirements 4 2. Installation 4 1.1 Minimum Hardware requirements 4 1.2 Minimum Software requirements 4 3. Fundamental
Gigabyte Content Management System Console User s Guide. Version: 0.1
 Gigabyte Content Management System Console User s Guide Version: 0.1 Table of Contents Using Your Gigabyte Content Management System Console... 2 Gigabyte Content Management System Key Features and Functions...
Gigabyte Content Management System Console User s Guide Version: 0.1 Table of Contents Using Your Gigabyte Content Management System Console... 2 Gigabyte Content Management System Key Features and Functions...
B Series Robot Model. IP Camera 2013-7 V4.18. User Manual
 B Series Robot Model IP Camera 2013-7 V4.18 User Manual Index 1 INTRODUCTION... 3 2 APPEARANCE AND INTERFACE... 5 3 VISIT IP CAMERA FROM LAN... 6 4 VISIT IP CAMERA FROM WAN... 10 5 OTHER SETTINGS... 12
B Series Robot Model IP Camera 2013-7 V4.18 User Manual Index 1 INTRODUCTION... 3 2 APPEARANCE AND INTERFACE... 5 3 VISIT IP CAMERA FROM LAN... 6 4 VISIT IP CAMERA FROM WAN... 10 5 OTHER SETTINGS... 12
How to Program a Commander or Scout to Connect to Pilot Software
 How to Program a Commander or Scout to Connect to Pilot Software Commander and Scout are monitoring and control products that can transfer physical environmental conditions and alarm sensor electrical
How to Program a Commander or Scout to Connect to Pilot Software Commander and Scout are monitoring and control products that can transfer physical environmental conditions and alarm sensor electrical
The data between TC Monitor and remote devices is exchanged using HTTP protocol. Monitored devices operate either as server or client mode.
 1. Introduction TC Monitor is easy to use Windows application for monitoring and control of some Teracom Ethernet (TCW) and GSM/GPRS (TCG) controllers. The supported devices are TCW122B-CM, TCW181B- CM,
1. Introduction TC Monitor is easy to use Windows application for monitoring and control of some Teracom Ethernet (TCW) and GSM/GPRS (TCG) controllers. The supported devices are TCW122B-CM, TCW181B- CM,
Manual. IP Sensor and Watchdog IPSW2210. I P S W 2 2 1 0 M a n u a l P a g e 1. Relay Output. Power input. 12VDC adapter LED Indicators. 2 Dry.
 IP Sensor and Watchdog IPSW2210 Manual Relay Output Power input 12VDC adapter LED Indicators 1 wire 2 Dry Output Green : Power Yellow: Link temperature & humidity contact inputs LED indicator sensor input
IP Sensor and Watchdog IPSW2210 Manual Relay Output Power input 12VDC adapter LED Indicators 1 wire 2 Dry Output Green : Power Yellow: Link temperature & humidity contact inputs LED indicator sensor input
How To Set Up Flir Cloud Client For Pc Or Mac Or Mac (For Pc Or Ipad) On A Pc Or Pc Or Mouse (For Mac) On An Iphone Or Ipa) On Pc Or Tv (For Ipa
 Instruction Manual FLIR Cloud Services Client Instruction Manual FLIR Cloud Services Client #LX400018; r. 2.0/14567/14568; en-us iii Table of contents 1 Setting up FLIR Cloud Client for PC or Mac...1
Instruction Manual FLIR Cloud Services Client Instruction Manual FLIR Cloud Services Client #LX400018; r. 2.0/14567/14568; en-us iii Table of contents 1 Setting up FLIR Cloud Client for PC or Mac...1
Remote Backup Software User Manual V 2.0
 Remote Backup Software User Manual V 2.0 Table of Contents Chapter 1 Welcome to Remote Backup Software... 2 1.1 Overview... 2 1.2 Computer Disposition Request... 2 1.3 Convention... 2 Chapter 2 Installing
Remote Backup Software User Manual V 2.0 Table of Contents Chapter 1 Welcome to Remote Backup Software... 2 1.1 Overview... 2 1.2 Computer Disposition Request... 2 1.3 Convention... 2 Chapter 2 Installing
This section will focus on basic operation of the interface including pan/tilt, video, audio, etc.
 Catalogue Basic Operation... 2 For Internet Explorer... 2 For Other Non-IE Web Browsers... 5 Camera Settings... 6 System... 6 About... 6 PT Setting... 7 Backup and Restore Setup... 8 NTP Setting... 8 System
Catalogue Basic Operation... 2 For Internet Explorer... 2 For Other Non-IE Web Browsers... 5 Camera Settings... 6 System... 6 About... 6 PT Setting... 7 Backup and Restore Setup... 8 NTP Setting... 8 System
Quick-Start Guide. Remote Surveillance & Playback SUPER DVR MONITORING SOFTWARE. For use on Q-See s QSDT series of PC Securitiy Surveillance Cards
 Quick-Start Guide SUPER DVR MONITORING SOFTWARE Remote Surveillance & Playback For use on Q-See s QSDT series of PC Securitiy Surveillance Cards 2 CONFIGURING ROUTER FOR REMOTE ACCESS REMOTE SURVEILLANCE
Quick-Start Guide SUPER DVR MONITORING SOFTWARE Remote Surveillance & Playback For use on Q-See s QSDT series of PC Securitiy Surveillance Cards 2 CONFIGURING ROUTER FOR REMOTE ACCESS REMOTE SURVEILLANCE
NMS300 Network Management System
 NMS300 Network Management System User Manual June 2013 202-11289-01 350 East Plumeria Drive San Jose, CA 95134 USA Support Thank you for purchasing this NETGEAR product. After installing your device, locate
NMS300 Network Management System User Manual June 2013 202-11289-01 350 East Plumeria Drive San Jose, CA 95134 USA Support Thank you for purchasing this NETGEAR product. After installing your device, locate
Remote monitoring of Millenium 3 Logic Controller using Netbiter EasyConnect EC-220 & Netbiter Argos
 Remote monitoring of Millenium 3 Logic Controller using Netbiter EasyConnect EC-220 & Netbiter Argos (Remote monitoring of data in the Millenium 3 using SL-In/SL-Out function blocks) Your partner for industrial
Remote monitoring of Millenium 3 Logic Controller using Netbiter EasyConnect EC-220 & Netbiter Argos (Remote monitoring of data in the Millenium 3 using SL-In/SL-Out function blocks) Your partner for industrial
Quick Installation Guide
 V48.01 Model: FI8919W Quick Installation Guide Outdoor Pan/Tilt Wireless IP Camera For Windows OS ------- Page 1 For MAC OS ------- Page 15 ShenZhen Foscam Intelligent Technology Co., Ltd Quick Installation
V48.01 Model: FI8919W Quick Installation Guide Outdoor Pan/Tilt Wireless IP Camera For Windows OS ------- Page 1 For MAC OS ------- Page 15 ShenZhen Foscam Intelligent Technology Co., Ltd Quick Installation
999GPS Tracking Platform Operation Guide
 999GPS Tracking Platform Operation Guide Welcome to use this Real Time GPS tracking platform, This software is web based system, it is not necessary to download any software or any plug-in software, just
999GPS Tracking Platform Operation Guide Welcome to use this Real Time GPS tracking platform, This software is web based system, it is not necessary to download any software or any plug-in software, just
FLIR M-Series and NavNet TZtouch
 FLIR M-Series and NavNet TZtouch Overview The following example illustrates the integration of the FLIR M-Series into a NavNet network. The M- Series and the JCU controller are set with a fix IP address
FLIR M-Series and NavNet TZtouch Overview The following example illustrates the integration of the FLIR M-Series into a NavNet network. The M- Series and the JCU controller are set with a fix IP address
IEI emerge and Milestone Systems Network Video Recorder. Setup and Integration Guide. Milestone Version 6.5 and emerge Version 3.
 IEI emerge and Milestone Systems Network Video Recorder Setup and Integration Guide Milestone Version 6.5 and emerge Version 3.2 and above CONTENTS Requirements for Milestone NVR/IEI emerge Integration...
IEI emerge and Milestone Systems Network Video Recorder Setup and Integration Guide Milestone Version 6.5 and emerge Version 3.2 and above CONTENTS Requirements for Milestone NVR/IEI emerge Integration...
User Manual. Onsight Management Suite Version 5.1. Another Innovation by Librestream
 User Manual Onsight Management Suite Version 5.1 Another Innovation by Librestream Doc #: 400075-06 May 2012 Information in this document is subject to change without notice. Reproduction in any manner
User Manual Onsight Management Suite Version 5.1 Another Innovation by Librestream Doc #: 400075-06 May 2012 Information in this document is subject to change without notice. Reproduction in any manner
How To Use A Wireless Pan & Tilt Camera On A Pc Or Mac Or Ipad (For Pc) For Free (For Mac) For A Week (For A Week) For $99.99) For Two Weeks (For Ipad)
 User Manual Wireless Pan & Tilt Camera CIPCAMPTIWL v1.0 Index 1 INTRODUCTION... 4 1.1 THE PACKAGE INCLUDES... 4 1.2 FUNCTION AND FEATURES... 4 1.3 TECHNICAL SPECIFICATIONS... 4 2 APPEARANCE AND INTERFACE...
User Manual Wireless Pan & Tilt Camera CIPCAMPTIWL v1.0 Index 1 INTRODUCTION... 4 1.1 THE PACKAGE INCLUDES... 4 1.2 FUNCTION AND FEATURES... 4 1.3 TECHNICAL SPECIFICATIONS... 4 2 APPEARANCE AND INTERFACE...
Remote Backup Software
 Remote Backup Software User Manual UD.6L0202D1044A01 Thank you for purchasing our product. This manual applies to Remote Backup software, please read it carefully for the better use of this software. The
Remote Backup Software User Manual UD.6L0202D1044A01 Thank you for purchasing our product. This manual applies to Remote Backup software, please read it carefully for the better use of this software. The
Integration with Garmin Displays Application Note. FLIR M-Series and MD-Series Thermal Camera Garmin GPSMAP 8000 Glass Helm Series
 Integration with Garmin Displays Application Note FLIR M-Series and MD-Series Thermal Camera Garmin GPSMAP 8000 Glass Helm Series Contents References... 2 Overview... 3 Support... 3 Scope... 3 FLIR Certified
Integration with Garmin Displays Application Note FLIR M-Series and MD-Series Thermal Camera Garmin GPSMAP 8000 Glass Helm Series Contents References... 2 Overview... 3 Support... 3 Scope... 3 FLIR Certified
emerge 50P emerge 5000P
 emerge 50P emerge 5000P Initial Software Setup Guide May 2013 Linear LLC 1950 Camino Vida Roble Suite 150 Carlsbad, CA 92008 www.linearcorp.com Copyright Linear LLC. All rights reserved. This guide is
emerge 50P emerge 5000P Initial Software Setup Guide May 2013 Linear LLC 1950 Camino Vida Roble Suite 150 Carlsbad, CA 92008 www.linearcorp.com Copyright Linear LLC. All rights reserved. This guide is
BlackHawk for MAC Software User Guide
 BlackHawk for MAC Software User Guide Products: BLK-DH2 Series and BLK-HD Series DVRs Please read this manual before using your software, and always follow the instructions for safety and proper use. Save
BlackHawk for MAC Software User Guide Products: BLK-DH2 Series and BLK-HD Series DVRs Please read this manual before using your software, and always follow the instructions for safety and proper use. Save
With the purchase of ONSSI NetDVMS you have chosen an extremely powerful and intelligent surveillance solution.
 Dear ONSSI Customer, With the purchase of ONSSI NetDVMS you have chosen an extremely powerful and intelligent surveillance solution. This Getting Started Administrator Guide will explain how to install
Dear ONSSI Customer, With the purchase of ONSSI NetDVMS you have chosen an extremely powerful and intelligent surveillance solution. This Getting Started Administrator Guide will explain how to install
Quick Installation Guide
 Quick Installation Guide (For Windows & Mac OS) Outdoor Wireless IP Camera Package Contents V1.1 IP Camera Power Adapter Resource CD Ethernet Cable Mounting Bracket(except FI8919) Wi-Fi Antenna Quick Installation
Quick Installation Guide (For Windows & Mac OS) Outdoor Wireless IP Camera Package Contents V1.1 IP Camera Power Adapter Resource CD Ethernet Cable Mounting Bracket(except FI8919) Wi-Fi Antenna Quick Installation
SC-T35/SC-T45/SC-T46/SC-T47 ViewSonic Device Manager User Guide
 SC-T35/SC-T45/SC-T46/SC-T47 ViewSonic Device Manager User Guide Copyright and Trademark Statements 2014 ViewSonic Computer Corp. All rights reserved. This document contains proprietary information that
SC-T35/SC-T45/SC-T46/SC-T47 ViewSonic Device Manager User Guide Copyright and Trademark Statements 2014 ViewSonic Computer Corp. All rights reserved. This document contains proprietary information that
PePWave Surf Series PePWave Surf Indoor Series: Surf 200, AP 200, AP 400
 PePWave Surf Series PePWave Surf Indoor Series: Surf 200, AP 200, AP 400 PePWave Surf Outdoor Series: Surf AP 200/400-X, PolePoint 400-X, Surf 400-DX User Manual Document Rev. 1.2 July 07 COPYRIGHT & TRADEMARKS
PePWave Surf Series PePWave Surf Indoor Series: Surf 200, AP 200, AP 400 PePWave Surf Outdoor Series: Surf AP 200/400-X, PolePoint 400-X, Surf 400-DX User Manual Document Rev. 1.2 July 07 COPYRIGHT & TRADEMARKS
Quick Installation Guide
 V2.01 Model: FI9821W Quick Installation Guide Indoor HD Pan/Tilt Wireless IP Camera Black White For Windows OS ------- Page 1 For MAC OS ------- Page 16 ShenZhen Foscam Intelligent Technology Co., Ltd
V2.01 Model: FI9821W Quick Installation Guide Indoor HD Pan/Tilt Wireless IP Camera Black White For Windows OS ------- Page 1 For MAC OS ------- Page 16 ShenZhen Foscam Intelligent Technology Co., Ltd
IP POWER 9258 USER MANUAL IP POWER 9258 USER MANUAL
 IP POWER 9258 USER MANUAL USER MANUAL IP POWER 9258 Version: X.X 2005.11-1 - VER. X.X, Warning: Any changes to this equipment without permission may cause damages to your equipment! This equipment has
IP POWER 9258 USER MANUAL USER MANUAL IP POWER 9258 Version: X.X 2005.11-1 - VER. X.X, Warning: Any changes to this equipment without permission may cause damages to your equipment! This equipment has
IDDERO TOUCH PANELS. Video door phone configuration. www.iddero.com 120130-02
 IDDERO TOUCH PANELS Video door phone configuration www.iddero.com 120130-02 TABLE OF CONTENTS 1 INTRODUCTION... 3 2 INSTALLATION... 3 3 INITIAL CONFIGURATION... 4 4 2N HELIOS IP VIDEO DOOR PHONES... 5
IDDERO TOUCH PANELS Video door phone configuration www.iddero.com 120130-02 TABLE OF CONTENTS 1 INTRODUCTION... 3 2 INSTALLATION... 3 3 INITIAL CONFIGURATION... 4 4 2N HELIOS IP VIDEO DOOR PHONES... 5
POWER NETWORK. 800-02577-iPcams 2/10 Rev. A
 POWER NETWORK Total Connect Online Help Guide for: ip Cameras ipcam-wi Camera ipcam-pt Pan and Tilt Camera 800-02577-iPcams 2/10 Rev. A POWER NETWORK ip Cameras Online Help Guide This guide covers the
POWER NETWORK Total Connect Online Help Guide for: ip Cameras ipcam-wi Camera ipcam-pt Pan and Tilt Camera 800-02577-iPcams 2/10 Rev. A POWER NETWORK ip Cameras Online Help Guide This guide covers the
Pharos Control User Guide
 Outdoor Wireless Solution Pharos Control User Guide REV1.0.0 1910011083 Contents Contents... I Chapter 1 Quick Start Guide... 1 1.1 Introduction... 1 1.2 Installation... 1 1.3 Before Login... 8 Chapter
Outdoor Wireless Solution Pharos Control User Guide REV1.0.0 1910011083 Contents Contents... I Chapter 1 Quick Start Guide... 1 1.1 Introduction... 1 1.2 Installation... 1 1.3 Before Login... 8 Chapter
IP SENSOR 9216 USER MANUAL IP SENSOR 9216 USER MANUAL
 IP SENSOR 9216 USER MANUAL USER MANUAL IP SENSOR 9216 Version: 1.0 2006.08-1 - VER. 1.0, Warning: Any changes to this equipment without permission may cause damages to your equipment! This equipment has
IP SENSOR 9216 USER MANUAL USER MANUAL IP SENSOR 9216 Version: 1.0 2006.08-1 - VER. 1.0, Warning: Any changes to this equipment without permission may cause damages to your equipment! This equipment has
Installation Guide For ChoiceMail Enterprise Edition
 Installation Guide For ChoiceMail Enterprise Edition How to Install ChoiceMail Enterprise On A Server In Front Of Your Company Mail Server August, 2004 Version 2.6x Copyright DigiPortal Software, 2002-2004
Installation Guide For ChoiceMail Enterprise Edition How to Install ChoiceMail Enterprise On A Server In Front Of Your Company Mail Server August, 2004 Version 2.6x Copyright DigiPortal Software, 2002-2004
Users manual. TCW181B-CM_R1 Page 1
 Ethernet controller TCW181B-CM Users manual 1. Short description TCW181B-CM is 8-channel Ethernet relay board, which is designed to work in IP-based networks and managed by WEB interface or SNMP programs.
Ethernet controller TCW181B-CM Users manual 1. Short description TCW181B-CM is 8-channel Ethernet relay board, which is designed to work in IP-based networks and managed by WEB interface or SNMP programs.
AXIS Camera Station Quick Installation Guide
 AXIS Camera Station Quick Installation Guide Copyright Axis Communications AB April 2005 Rev. 3.5 Part Number 23997 1 Table of Contents Regulatory Information.................................. 3 AXIS Camera
AXIS Camera Station Quick Installation Guide Copyright Axis Communications AB April 2005 Rev. 3.5 Part Number 23997 1 Table of Contents Regulatory Information.................................. 3 AXIS Camera
FI8910W Quick Installation Guide. Indoor MJPEG Pan/Tilt Wireless IP Camera
 Model: FI8910W Quick Installation Guide (For Windows OS) (For MAC OS please go to page 17) Indoor MJPEG Pan/Tilt Wireless IP Camera Black White Package Contents IP Camera FI8910W with IR-Cut.x 1 DC Power
Model: FI8910W Quick Installation Guide (For Windows OS) (For MAC OS please go to page 17) Indoor MJPEG Pan/Tilt Wireless IP Camera Black White Package Contents IP Camera FI8910W with IR-Cut.x 1 DC Power
Remote monitoring of Crouzet Millenium 3 Using Netbiter EasyConnect EC220 & Netbiter Argos
 Remote monitoring of Crouzet Millenium 3 Using Netbiter EasyConnect EC220 & Netbiter Argos HMS Industrial Networks AB Page 1 (37) History Revision Date Description Responsible 1.11 2012-09-26 Typos SDA
Remote monitoring of Crouzet Millenium 3 Using Netbiter EasyConnect EC220 & Netbiter Argos HMS Industrial Networks AB Page 1 (37) History Revision Date Description Responsible 1.11 2012-09-26 Typos SDA
Innovative Electronics for a Changing World INDEX
 Innovative Electronics for a Changing World INDEX 1. SYSTEM DESCRIPTION 2. BOARD CONNECTIONS terminals and indicators 3. CONNECTION DIAGRAM 4. START UP GUIDE and passwords 5. HOME PAGE 6. STATUS PAGE 7.
Innovative Electronics for a Changing World INDEX 1. SYSTEM DESCRIPTION 2. BOARD CONNECTIONS terminals and indicators 3. CONNECTION DIAGRAM 4. START UP GUIDE and passwords 5. HOME PAGE 6. STATUS PAGE 7.
TENVIS Technology Co., Ltd. User Manual. For H.264 Cameras. Version 2.0.0
 TENVIS Technology Co., Ltd User Manual For H.264 Cameras Version 2.0.0 Catalogue Basic Operation... 3 Hardware Installation... 3 Search Camera... 3 Get live video... 5 Camera Settings... 8 System... 8
TENVIS Technology Co., Ltd User Manual For H.264 Cameras Version 2.0.0 Catalogue Basic Operation... 3 Hardware Installation... 3 Search Camera... 3 Get live video... 5 Camera Settings... 8 System... 8
Site Monitor. Version 5.3
 Site Monitor Version 5.3 1 1 Table of contents 1 Table of contents... 2 2 Installation... 3 2.1 Components... 3 2.1.1 Monitoring Service... 3 2.1.2 Desktop User Interface... 3 2.1.3 Web User Interface...
Site Monitor Version 5.3 1 1 Table of contents 1 Table of contents... 2 2 Installation... 3 2.1 Components... 3 2.1.1 Monitoring Service... 3 2.1.2 Desktop User Interface... 3 2.1.3 Web User Interface...
Apps for Android. Apps for iphone & ipad INS584-3
 Apps for iphone & ipad INS584-3 Apps for Android Android is a trademark of Google Inc. iphone is a trademark of Apple Inc., registered in the U.S. and other countries. ipad is a trademark of Apple Inc.,
Apps for iphone & ipad INS584-3 Apps for Android Android is a trademark of Google Inc. iphone is a trademark of Apple Inc., registered in the U.S. and other countries. ipad is a trademark of Apple Inc.,
APPLICATION NOTE. CC5MPX Digital Camera and IPn3Gb Cellular Modem 10/14. App. Note Code: 3T-Z
 APPLICATION NOTE App. Note Code: 3T-Z CC5MPX Digital Camera and IPn3Gb Cellular Modem 10/14 C o p y r i g h t 2 0 1 3-2 0 1 4 C a m p b e l l S c i e n t i f i c ( C a n a d a ) C o r p. Table of Contents
APPLICATION NOTE App. Note Code: 3T-Z CC5MPX Digital Camera and IPn3Gb Cellular Modem 10/14 C o p y r i g h t 2 0 1 3-2 0 1 4 C a m p b e l l S c i e n t i f i c ( C a n a d a ) C o r p. Table of Contents
mysensors mysensors Wireless Sensors and Ethernet Gateway Quick Start Guide Information to Users Inside the Box mysensors Ethernet Gateway Quick Start
 mysensors Information to Users mysensors Wireless Sensors and Ethernet Gateway Quick Start Guide This equipment has been tested and found to comply with the limits for a Class B digital devices, pursuant
mysensors Information to Users mysensors Wireless Sensors and Ethernet Gateway Quick Start Guide This equipment has been tested and found to comply with the limits for a Class B digital devices, pursuant
Installation Guide. Mobile Surveillance Distance makes no difference. eagleeyes_quick_v1.5
 Installation Guide Mobile Surveillance Distance makes no difference eagleeyes_quick_v1.5 IMPORTANT SAFEGUARD All lead-free products offered by the company comply with the requirements of the European law
Installation Guide Mobile Surveillance Distance makes no difference eagleeyes_quick_v1.5 IMPORTANT SAFEGUARD All lead-free products offered by the company comply with the requirements of the European law
RSM Web Gateway RSM Web Client INSTALLATION AND ADMINISTRATION GUIDE
 RSM Web Gateway RSM Web Client INSTALLATION AND ADMINISTRATION GUIDE Installation and Administration Guide RSM Web Client and RSM Web Gateway 17 August, 2004 Page 1 Copyright Notice 2004 Sony Corporation.
RSM Web Gateway RSM Web Client INSTALLATION AND ADMINISTRATION GUIDE Installation and Administration Guide RSM Web Client and RSM Web Gateway 17 August, 2004 Page 1 Copyright Notice 2004 Sony Corporation.
IP Camera Centralization Management. Client Application. (IPCMonitor) Feb, 2013 Version 1.9. User Manual
 IP Camera Centralization Management Client Application (IPCMonitor) Feb, 2013 Version 1.9 User Manual INDEX 1 Introduction...3 2 Computer Requirement...3 3 Installation...4 4 Devices list...4 4.1 Adding
IP Camera Centralization Management Client Application (IPCMonitor) Feb, 2013 Version 1.9 User Manual INDEX 1 Introduction...3 2 Computer Requirement...3 3 Installation...4 4 Devices list...4 4.1 Adding
Sophos UTM. Remote Access via IPsec Configuring Remote Client
 Sophos UTM Remote Access via IPsec Configuring Remote Client Product version: 9.300 Document date: Tuesday, October 14, 2014 The specifications and information in this document are subject to change without
Sophos UTM Remote Access via IPsec Configuring Remote Client Product version: 9.300 Document date: Tuesday, October 14, 2014 The specifications and information in this document are subject to change without
How To Check If Your Router Is Working Properly On A Nr854T Router (Wnr854) On A Pc Or Mac) On Your Computer Or Ipad (Netbook) On An Ipad Or Ipa (Networking
 Chapter 7 Using Network Monitoring Tools This chapter describes how to use the maintenance features of your RangeMax NEXT Wireless Router WNR854T. These features can be found by clicking on the Maintenance
Chapter 7 Using Network Monitoring Tools This chapter describes how to use the maintenance features of your RangeMax NEXT Wireless Router WNR854T. These features can be found by clicking on the Maintenance
1. Central Monitoring System Software
 1. Central Monitoring System Software 1-1. General information CMS program is an application with which users not only watch and control remote DVRs, but also receive video/audio data or alarm signals
1. Central Monitoring System Software 1-1. General information CMS program is an application with which users not only watch and control remote DVRs, but also receive video/audio data or alarm signals
Kramer Electronics, Ltd. Site-CTRL and Web Access Online User Guide (Documentation Revision 2)
 Kramer Electronics, Ltd. Site-CTRL and Web Access Online User Guide (Documentation Revision 2) Software Version 1.9. 2902 To check that you have the latest version, go to the DOWNLOADS section of our Web
Kramer Electronics, Ltd. Site-CTRL and Web Access Online User Guide (Documentation Revision 2) Software Version 1.9. 2902 To check that you have the latest version, go to the DOWNLOADS section of our Web
VisiCount Installation. Revised: 8/28/2012
 VisiCount Installation Revised: 8/28/2012 Introduction... 4 Requirements... 4 General... 4 Server Software... 4 Server Hardware... 4 Fulfilling Server Software Requirements... 5 Installation of Microsoft
VisiCount Installation Revised: 8/28/2012 Introduction... 4 Requirements... 4 General... 4 Server Software... 4 Server Hardware... 4 Fulfilling Server Software Requirements... 5 Installation of Microsoft
IDDERO TOUCH PANELS. Video door phone configuration. www.iddero.com 120719-02
 IDDERO TOUCH PANELS Video door phone configuration www.iddero.com 120719-02 TABLE OF CONTENTS 1 INTRODUCTION... 3 2 INSTALLATION... 3 3 INITIAL CONFIGURATION... 4 4 2N HELIOS IP VIDEO DOOR PHONES... 5
IDDERO TOUCH PANELS Video door phone configuration www.iddero.com 120719-02 TABLE OF CONTENTS 1 INTRODUCTION... 3 2 INSTALLATION... 3 3 INITIAL CONFIGURATION... 4 4 2N HELIOS IP VIDEO DOOR PHONES... 5
IEI emerge and On-Net Surveillance Systems (OnSSI) Network Video Recorder Setup and Integration Guide
 IEI emerge and On-Net Surveillance Systems (OnSSI) Network Video Recorder Setup and Integration Guide OnSSI Version 6.5 and IEI emerge Version 3.2 and above CONTENTS Requirements for OnSSI NVR/IEI emerge
IEI emerge and On-Net Surveillance Systems (OnSSI) Network Video Recorder Setup and Integration Guide OnSSI Version 6.5 and IEI emerge Version 3.2 and above CONTENTS Requirements for OnSSI NVR/IEI emerge
v. 2.4.1 v. 3.4.1 Alarm Notifications: [Y] Bounding boxes for analytics: [N]
![v. 2.4.1 v. 3.4.1 Alarm Notifications: [Y] Bounding boxes for analytics: [N] v. 2.4.1 v. 3.4.1 Alarm Notifications: [Y] Bounding boxes for analytics: [N]](/thumbs/40/21588303.jpg) VideoIQ Milestone Integration CCTV Systems AB, Nordic Agent for VideoIQ has together with VideoIQ and Milestone created this document. This document explains the different parts of software in Milestone
VideoIQ Milestone Integration CCTV Systems AB, Nordic Agent for VideoIQ has together with VideoIQ and Milestone created this document. This document explains the different parts of software in Milestone
NETGEAR genie Apps. User Manual. 350 East Plumeria Drive San Jose, CA 95134 USA. August 2012 202-10933-04 v1.0
 User Manual 350 East Plumeria Drive San Jose, CA 95134 USA August 2012 202-10933-04 v1.0 Support Thank you for choosing NETGEAR. To register your product, get the latest product updates, get support online,
User Manual 350 East Plumeria Drive San Jose, CA 95134 USA August 2012 202-10933-04 v1.0 Support Thank you for choosing NETGEAR. To register your product, get the latest product updates, get support online,
Kaseya 2. User Guide. for Network Monitor 4.1
 Kaseya 2 Ping Monitor User Guide for Network Monitor 4.1 June 5, 2012 About Kaseya Kaseya is a global provider of IT automation software for IT Solution Providers and Public and Private Sector IT organizations.
Kaseya 2 Ping Monitor User Guide for Network Monitor 4.1 June 5, 2012 About Kaseya Kaseya is a global provider of IT automation software for IT Solution Providers and Public and Private Sector IT organizations.
Mobile Device Management Platform Operation Manual V1.4 RECODA
 Mobile Device Management Platform Operation Manual V1.4 Shenzhen Technologies Limited All rights reserved Contents 1. Overview... 4 2. Preparations for Installation... 5 3. Installation Guide... 6 3.1.
Mobile Device Management Platform Operation Manual V1.4 Shenzhen Technologies Limited All rights reserved Contents 1. Overview... 4 2. Preparations for Installation... 5 3. Installation Guide... 6 3.1.
Using the Educator Dashboard
 Reference Guide Using the Educator Dashboard What s Inside How to Create Accounts Get to Know the Educator Dashboard How to Manage Licenses and Create Educators How to Give Accommodations to Students First
Reference Guide Using the Educator Dashboard What s Inside How to Create Accounts Get to Know the Educator Dashboard How to Manage Licenses and Create Educators How to Give Accommodations to Students First
Configuring NXT Hardware with Mercury Inside into Doors.NET TM Application Note
 1.0 Installing the Mercury SCP Gateway The MSC/SCP gateway must be installed to interface with Mercury hardware. This gateway must be chosen during the installation of the software, or it can be added
1.0 Installing the Mercury SCP Gateway The MSC/SCP gateway must be installed to interface with Mercury hardware. This gateway must be chosen during the installation of the software, or it can be added
Chapter 6 Using Network Monitoring Tools
 Chapter 6 Using Network Monitoring Tools This chapter describes how to use the maintenance features of your Wireless-G Router Model WGR614v9. You can access these features by selecting the items under
Chapter 6 Using Network Monitoring Tools This chapter describes how to use the maintenance features of your Wireless-G Router Model WGR614v9. You can access these features by selecting the items under
PHD Virtual Backup for Hyper-V
 PHD Virtual Backup for Hyper-V version 7.0 Installation & Getting Started Guide Document Release Date: December 18, 2013 www.phdvirtual.com PHDVB v7 for Hyper-V Legal Notices PHD Virtual Backup for Hyper-V
PHD Virtual Backup for Hyper-V version 7.0 Installation & Getting Started Guide Document Release Date: December 18, 2013 www.phdvirtual.com PHDVB v7 for Hyper-V Legal Notices PHD Virtual Backup for Hyper-V
1. Central Monitoring System Software
 1. Central Monitoring System Software 1-1. General information CMS program is an application with which users not only watch and control remote DVRs, but also receive video/audio data or alarm signals
1. Central Monitoring System Software 1-1. General information CMS program is an application with which users not only watch and control remote DVRs, but also receive video/audio data or alarm signals
Quick Installation Guide
 V46.01 Model: FI8918W Quick Installation Guide Indoor Pan/Tilt Wireless IP Camera Black White For Windows OS ------- Page 1 For MAC OS ------- Page 11 ShenZhen Foscam Intelligent Technology Co., Ltd Quick
V46.01 Model: FI8918W Quick Installation Guide Indoor Pan/Tilt Wireless IP Camera Black White For Windows OS ------- Page 1 For MAC OS ------- Page 11 ShenZhen Foscam Intelligent Technology Co., Ltd Quick
Gigabyte Management Console User s Guide (For ASPEED AST 2400 Chipset)
 Gigabyte Management Console User s Guide (For ASPEED AST 2400 Chipset) Version: 1.4 Table of Contents Using Your Gigabyte Management Console... 3 Gigabyte Management Console Key Features and Functions...
Gigabyte Management Console User s Guide (For ASPEED AST 2400 Chipset) Version: 1.4 Table of Contents Using Your Gigabyte Management Console... 3 Gigabyte Management Console Key Features and Functions...
Intelligent Power Protector User manual extension for Microsoft Virtual architectures: Hyper-V 6.0 Manager Hyper-V Server (R1&R2)
 Intelligent Power Protector User manual extension for Microsoft Virtual architectures: Hyper-V 6.0 Manager Hyper-V Server (R1&R2) Hyper-V Manager Hyper-V Server R1, R2 Intelligent Power Protector Main
Intelligent Power Protector User manual extension for Microsoft Virtual architectures: Hyper-V 6.0 Manager Hyper-V Server (R1&R2) Hyper-V Manager Hyper-V Server R1, R2 Intelligent Power Protector Main
Chapter 2 Connecting the FVX538 to the Internet
 Chapter 2 Connecting the FVX538 to the Internet Typically, six steps are required to complete the basic connection of your firewall. Setting up VPN tunnels are covered in Chapter 5, Virtual Private Networking.
Chapter 2 Connecting the FVX538 to the Internet Typically, six steps are required to complete the basic connection of your firewall. Setting up VPN tunnels are covered in Chapter 5, Virtual Private Networking.
Central Management System (CMS) USER MANUAL
 Central Management System (CMS) USER MANUAL LEGAL INFORMATION Reproduction, transfer, distribution or storage of part or all of the contents in this document in any form without the prior written permission
Central Management System (CMS) USER MANUAL LEGAL INFORMATION Reproduction, transfer, distribution or storage of part or all of the contents in this document in any form without the prior written permission
System Galaxy Technical Guide CONFIGURATION AND OPERATION
 System Galaxy Technical Guide CONFIGURATION AND OPERATION GCS Event Log Distributor Service Software Version 10.2 (or later) Document Date May 2014 Document Rev. 1.4 Information in this document is subject
System Galaxy Technical Guide CONFIGURATION AND OPERATION GCS Event Log Distributor Service Software Version 10.2 (or later) Document Date May 2014 Document Rev. 1.4 Information in this document is subject
Docufide Client Installation Guide for Windows
 Docufide Client Installation Guide for Windows This document describes the installation and operation of the Docufide Client application at the sending school installation site. The intended audience is
Docufide Client Installation Guide for Windows This document describes the installation and operation of the Docufide Client application at the sending school installation site. The intended audience is
Remote Client Program... 3. Web Client... 39
 Remote Client / Web Client USER MANUAL T Series Digital Video Recorder Remote Client Program... 3 Remote Client Program Installation... 4 Remote Client... 6 Main Window... 6 Site Registration... 7 Group
Remote Client / Web Client USER MANUAL T Series Digital Video Recorder Remote Client Program... 3 Remote Client Program Installation... 4 Remote Client... 6 Main Window... 6 Site Registration... 7 Group
WAM Remote Wireless Asset Monitoring. Website User Guide
 WAM Remote Wireless Asset Monitoring Website User Guide Table of Contents Overview... 2 Login Page... 2 Quick Start Guide...3-4 Locations Page... 5 Devices Page... 5 Register Devices Page... 6 Temp or
WAM Remote Wireless Asset Monitoring Website User Guide Table of Contents Overview... 2 Login Page... 2 Quick Start Guide...3-4 Locations Page... 5 Devices Page... 5 Register Devices Page... 6 Temp or
Allworx Installation Course
 VPN Hello and welcome. In the VPN section we will cover the steps for enabling the VPN feature on the Allworx server and how to set up a VPN connection to the Allworx System from your PC. Page 1 VPN The
VPN Hello and welcome. In the VPN section we will cover the steps for enabling the VPN feature on the Allworx server and how to set up a VPN connection to the Allworx System from your PC. Page 1 VPN The
Avigilon Control Center 5 System Integration Guide. Video and Event Viewer for Lenel OnGuard
 Avigilon Control Center 5 System Integration Guide Video and Event Viewer for Lenel OnGuard 2013-2015, Avigilon Corporation. All rights reserved. AVIGILON, the AVIGILON logo, ACC and AVIGILON CONTROL CENTER
Avigilon Control Center 5 System Integration Guide Video and Event Viewer for Lenel OnGuard 2013-2015, Avigilon Corporation. All rights reserved. AVIGILON, the AVIGILON logo, ACC and AVIGILON CONTROL CENTER
DIGIMobile V2 User Manual
 DIGIMobile V2 User Manual Information in this document is subject to change without notice. 2014 Copyright, DIGIEVER Corporation. All rights reserve 1 Table of Contents CHAPTER1. OVERVIEW... 1 CHAPTER2.
DIGIMobile V2 User Manual Information in this document is subject to change without notice. 2014 Copyright, DIGIEVER Corporation. All rights reserve 1 Table of Contents CHAPTER1. OVERVIEW... 1 CHAPTER2.
1. Central Monitoring System Software
 1. Central Monitoring System Software 1-1. General information CMS program is an application with which users not only watch and control remote DVRs, but also receive video/audio data or alarm signals
1. Central Monitoring System Software 1-1. General information CMS program is an application with which users not only watch and control remote DVRs, but also receive video/audio data or alarm signals
D-Link Central WiFiManager Configuration Guide
 Table of Contents D-Link Central WiFiManager Configuration Guide Introduction... 3 System Requirements... 3 Access Point Requirement... 3 Latest CWM Modules... 3 Scenario 1 - Basic Setup... 4 1.1. Install
Table of Contents D-Link Central WiFiManager Configuration Guide Introduction... 3 System Requirements... 3 Access Point Requirement... 3 Latest CWM Modules... 3 Scenario 1 - Basic Setup... 4 1.1. Install
Index. 4.1 INTERNET CONNECTION...13 4.2 PORT FORWARDING...13 4.3 DDNS...14 4.3.1 Manufacturer s DDNS...14 4.3.2 Third Party DDNS...
 "This product is meant for providing convenience for baby monitoring. The manufacturer is not responsible for any legal liability caused by negligence. " ibaby Monitor Model: M3 User Manual Index 1 INTRODUCTION...4
"This product is meant for providing convenience for baby monitoring. The manufacturer is not responsible for any legal liability caused by negligence. " ibaby Monitor Model: M3 User Manual Index 1 INTRODUCTION...4
LifeCyclePlus Version 1
 LifeCyclePlus Version 1 Last updated: 2014-04-25 Information in this document is subject to change without notice. Companies, names and data used in examples herein are fictitious unless otherwise noted.
LifeCyclePlus Version 1 Last updated: 2014-04-25 Information in this document is subject to change without notice. Companies, names and data used in examples herein are fictitious unless otherwise noted.
Access control designed simply for you
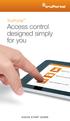 TruPortal Access control designed simply for you QUICK START GUIDE Introduction TruPortal access control solutions have been engineered and designed to install quickly and easily right out of the box.
TruPortal Access control designed simply for you QUICK START GUIDE Introduction TruPortal access control solutions have been engineered and designed to install quickly and easily right out of the box.
Sophos Mobile Control Installation guide
 Sophos Mobile Control Installation guide Product version: 2.5 Document date: July 2012 Contents 1 Introduction... 3 2 The Sophos Mobile Control server... 4 3 Set up Sophos Mobile Control... 13 4 Running
Sophos Mobile Control Installation guide Product version: 2.5 Document date: July 2012 Contents 1 Introduction... 3 2 The Sophos Mobile Control server... 4 3 Set up Sophos Mobile Control... 13 4 Running
Installing SQL Express. For CribMaster 9.2 and Later
 Installing SQL Express For CribMaster 9.2 and Later CRIBMASTER USER GUIDE Installing SQL Express Document ID: CM9-031-03012012 Copyright CribMaster. 1996, 1997, 1998, 1999, 2000, 2001, 2002, 2003, 2004,
Installing SQL Express For CribMaster 9.2 and Later CRIBMASTER USER GUIDE Installing SQL Express Document ID: CM9-031-03012012 Copyright CribMaster. 1996, 1997, 1998, 1999, 2000, 2001, 2002, 2003, 2004,
Chapter 9 Monitoring System Performance
 Chapter 9 Monitoring System Performance This chapter describes the full set of system monitoring features of your ProSafe Dual WAN Gigabit Firewall with SSL & IPsec VPN. You can be alerted to important
Chapter 9 Monitoring System Performance This chapter describes the full set of system monitoring features of your ProSafe Dual WAN Gigabit Firewall with SSL & IPsec VPN. You can be alerted to important
WV-NS202. Network Operating Instructions. Network Camera. Model No.
 Network Camera Network Operating Instructions Model No. WV-NS202 LOCK OPEN WV-NS202 Before attempting to connect or operate this product, please read these instructions carefully and save this manual for
Network Camera Network Operating Instructions Model No. WV-NS202 LOCK OPEN WV-NS202 Before attempting to connect or operate this product, please read these instructions carefully and save this manual for
ibaby monitor Model: M3 User Manual The manufacturer is not responsible for any legal liability caused by negligence.
 ibaby monitor Model: M3 User Manual The manufacturer is not responsible for any legal liability caused by negligence. Index 1 INTRODUCTION... 4 1.1 PACKAGE CONTENTS... 4 1.2 FUNCTION AND FEATURES... 4
ibaby monitor Model: M3 User Manual The manufacturer is not responsible for any legal liability caused by negligence. Index 1 INTRODUCTION... 4 1.1 PACKAGE CONTENTS... 4 1.2 FUNCTION AND FEATURES... 4
TDP43ME NetPS. Network Printer Server. Control Center. for Ethernet Module
 Panduit Corp. 2010 TDP43ME NetPS PA26306A01 Rev. 01 11-2010 Network Printer Server Control Center for Ethernet Module NOTE: In the interest of higher quality and value, Panduit products are continually
Panduit Corp. 2010 TDP43ME NetPS PA26306A01 Rev. 01 11-2010 Network Printer Server Control Center for Ethernet Module NOTE: In the interest of higher quality and value, Panduit products are continually
Wireless IP Camera. Quick Installation Guide
 Wireless IP Camera Quick Installation Guide 1 Packing List IP Camera X1 DC Power Supply X1 CD X1 Certificate of Quality X1 Warranty Card X1 Mounting bracket X1 Mounting screw X1 Key Features 1.720P HD
Wireless IP Camera Quick Installation Guide 1 Packing List IP Camera X1 DC Power Supply X1 CD X1 Certificate of Quality X1 Warranty Card X1 Mounting bracket X1 Mounting screw X1 Key Features 1.720P HD
DVR-4TL/8TL/16TL Setup Guide
 Package Content DVR-4TL/8TL/16TL Setup Guide Inspect the DVR s packaging. Make sure that the DVR-4TL/8TL/16TL is packed properly. Remove all items from the box and make sure it contains the following items.
Package Content DVR-4TL/8TL/16TL Setup Guide Inspect the DVR s packaging. Make sure that the DVR-4TL/8TL/16TL is packed properly. Remove all items from the box and make sure it contains the following items.
Legal Disclaimers. For C-UL Listed applications, the unit shall be installed in accordance with Part 1 of the Canadian Electrical Code.
 ACS5000 Networking Admin Interface Guide 1/21/2015 Legal Disclaimers Federal Communications Commission (FCC) Compliancy This equipment has been tested and found to comply with the limits for a Class B
ACS5000 Networking Admin Interface Guide 1/21/2015 Legal Disclaimers Federal Communications Commission (FCC) Compliancy This equipment has been tested and found to comply with the limits for a Class B
Mondopad v1.6. Quick Start 009-1489-00
 Mondopad v1.6 Quick Start 009-1489-00 Contents Hardware Setup... 3 Windows Setup & Registration Process... 3 Microsoft Windows Setup... 3 Register the Mondopad Software... 4 Microsoft Office Activation...
Mondopad v1.6 Quick Start 009-1489-00 Contents Hardware Setup... 3 Windows Setup & Registration Process... 3 Microsoft Windows Setup... 3 Register the Mondopad Software... 4 Microsoft Office Activation...
User s Manual Network Management Card
 User s Manual Network Management Card RMCARD202 Intelligent Network Management Card allows a UPS system to be managed, monitored, and configured Version 1.0 E-K01-SNMP005-0 TABLE OF CONTENTS Introduction
User s Manual Network Management Card RMCARD202 Intelligent Network Management Card allows a UPS system to be managed, monitored, and configured Version 1.0 E-K01-SNMP005-0 TABLE OF CONTENTS Introduction
E-Map Application CHAPTER. The E-Map Editor
 CHAPTER 7 E-Map Application E-Map displays the monitoring area on an electronic map, by which the operator can easily locate the cameras, sensors and alarms triggered by motion or I/O devices. Topics discussed
CHAPTER 7 E-Map Application E-Map displays the monitoring area on an electronic map, by which the operator can easily locate the cameras, sensors and alarms triggered by motion or I/O devices. Topics discussed
Amcrest 960H DVR Quick Start Guide
 Amcrest 960H DVR Quick Start Guide Welcome Thank you for purchasing our Amcrest 960H DVR! This quick start guide will help you become familiar with our DVR in a very short time. Before installation and
Amcrest 960H DVR Quick Start Guide Welcome Thank you for purchasing our Amcrest 960H DVR! This quick start guide will help you become familiar with our DVR in a very short time. Before installation and
Kurz MODBUS Client User s Guide
 Kurz MODBUS Client User s Guide Introduction The Kurz MODBUS Client program can be used to demonstrate how the Kurz MFTB and MFTA Series products can be used in a MODBUS protocol network. The program is
Kurz MODBUS Client User s Guide Introduction The Kurz MODBUS Client program can be used to demonstrate how the Kurz MFTB and MFTA Series products can be used in a MODBUS protocol network. The program is
Quick Start Guide: Iridium GO! Advanced Portal
 Quick Start Guide: Iridium GO! Advanced Portal Contents Set-Up... 3 Overview... 4 Main Tab 1: General... 5 Status.... 5 Settings... 8 Audio.... 8 GPS.... 9 Tab 2: Communication... 9 Wi-Fi... 9 Satellite...
Quick Start Guide: Iridium GO! Advanced Portal Contents Set-Up... 3 Overview... 4 Main Tab 1: General... 5 Status.... 5 Settings... 8 Audio.... 8 GPS.... 9 Tab 2: Communication... 9 Wi-Fi... 9 Satellite...
How to Use Motion Detection in ACTi Cameras
 ACTi Knowledge Base Category: Installation & Configuration Note Sub-category: Application Model: All Firmware: N/A Software: N/A Author: Ando.Meritee Published: 2010/11/19 Reviewed: 2011/03/02 How to Use
ACTi Knowledge Base Category: Installation & Configuration Note Sub-category: Application Model: All Firmware: N/A Software: N/A Author: Ando.Meritee Published: 2010/11/19 Reviewed: 2011/03/02 How to Use
ewon-configuration for Internet Access using the Wizard How to
 ewon Application User Guide Content You Select, We Connect AUG 019 / Rev 1.1 ewon-configuration for Internet Access using the Wizard How to This guide will explain you how to configure your ewon to access
ewon Application User Guide Content You Select, We Connect AUG 019 / Rev 1.1 ewon-configuration for Internet Access using the Wizard How to This guide will explain you how to configure your ewon to access
