WAM Remote Wireless Asset Monitoring. Website User Guide
|
|
|
- Prosper Douglas
- 8 years ago
- Views:
Transcription
1 WAM Remote Wireless Asset Monitoring Website User Guide
2 Table of Contents Overview... 2 Login Page... 2 Quick Start Guide Locations Page... 5 Devices Page... 5 Register Devices Page... 6 Temp or Temp & Humidity Sensor Models... 7 Wireless Analog or Digital Input Models... 7 Edit Devices Page... 8 Temp or Temp & Humidity Sensor Models... 8 Wireless Analog or Digital Input Models... 8 Current Status Page... 9 Alerts & Alert Parameters Box Historical Readings Chart Add Alerts Page Edit Alerts Page Typical Temperature Range Alert Examples Walk-In Cooler Alert Example Freezer w/ Defrost Cycle Alert Example Alerts List Page Alert Alarm Log Page Alert Alarm Log Entry Page User Profile Page Password Change Page Subscription Page Manage Page Add User Page Edit User Page Add Location Page Edit Location Page Report Page Client Page Overview & Hardware Requirements The BAPI Wireless Asset Management (WAM) Website allows you to display and manage data received from BAPI wireless sensors and wireless receivers. The web pages and their contents will vary depending on the access level of the person that has logged in, either User, Manager or Administrator. Hardware required: A computer with Internet access and a web browser. BAPI wireless sensors. BAPI Wireless Ethernet receiver, with option for transmission to the website. An Ethernet RJ45 connection. Login Page 1: Open your web browser and enter the URL: (Note: An account with BAPI is required. To receive a user name and password, contact BAPI.) 2: The Login page of the website will be displayed. 3: Enter the Username and Password assigned to you by BAPI. Click the Sign in button to enter the website. 4: If the user is authorized to work with more than one location, then the Locations Page will be displayed, otherwise the Devices Page will be displayed. Note: If you do not remember your username or password or you do not have an account, call BAPI Customer Service at for assistance. Screen 1. Website Login 2 of 20
3 QUICK START GUIDE The Quick Start Guide gives an overview of the four main areas of the website where customers spend the majority of their time - the Devices Page, the Current Status Page, the Alerts Page and the Alerts Log Page. This guide assumes that you already have a fully setup location with registered devices, registered users and configured alerts. Devices Page - Available to All Users The Devices Page is a list of the sensors at the selected location. Current Reading Shows the current reading and the last time the readings were updated. Click the Device name to enter the Current Status Page. Status Icon Indicates the status of the device. A green dot means it is functioning properly while a red dot or yellow triangle means it is not functioning properly or is in an alarm status. Edit Icon Lets you edit the info about that device. Delete Icon Lets you delete the device from that location. Removing the device will permanently delete the alarm and trend history for that device. Current Status Page - Available to All Users Sensor Type Tab Tabs will be shown depending on the function of the device. In this example, the device is a temperature only sensor. This tab displays the current reading and the last time read. The Current Status Page shows more detail about each sensor device. Enter this page by clicking on a device name in the Devices Page (shown above). Device Pull-Down Menu A pull-down list of the sensor devices you are authorized to view. Current Status and Range Box This area shows the current status as a red arrow within a range. Alerts and Alert Parameters Box This area shows the configured alerts that will trigger an alarm for the device. The alerts can be for high or low values, for temp, humidity or other engineering units depending on the device setup. Clicking on the graph icon adds the alert parameters to the charts. Clicking on the edit icon lets you change the alert parameters. Clicking on the Add button lets you add another alert to this device. Historical Readings Chart This is a chart of historical readings for the device. Select the time period twith the Zoom buttons on the top left, the adjustable Scroll Bar at the bottom or the Date Fields at the top right. 3 of 20
4 Alerts List Page - Available to All Users QUICK START GUIDE continued... Active A green dot indicates that the alert is enabled and an X indicates that it is not. Alert Recipients Hover over the icons to see the employees who will receive messages for that alert. The Alerts List Page shows All the configured alerts for All of the devices. Alert Name The name the user has given to the alert. Sensor Type A thermometer indicates a temperature sensor, a water drop indicates a humidity sensor and an X indicates other data. Current Value and Time of Update Shows the current reading and the last time the readings were updated. Device Name The name of the sensor that the alert is attached to. Alert Parameters Can be min or max values, a range or an amount of time without receiving data. Edit and Delete Icon Lets you edit or delete the alert. Alert Alarm Log Page - Available to All Users Alert Name The name of the alert. Clicking the name opens the Alert Alarm Log Entry Page where you can see the recipients of any notifications for that alarm and also add comments about that alarm. Device Name The name of the device that the alert is configured for. Clicking on the name opens the current status page for that device. The Alert Alarm Log Page shows a list of current and previously triggered alert alarms. Alerts that are currently in alarm are displayed in red. Status Icon Indicates the status of the device. A green dot means it is functioning properly while a red dot or yellow triangle means it is not functioning properly or is in an alarm state. Start and End Times The beginning and end times for that alert alarm. Entries shown in red with an end time of NOW are currently in alarm. Comments The number of comments that have been entered on the Alert Alarm Log Entry Page for that specific alert alarm. Trigger Value The value that caused the alert to go into alarm. End of QUICK START GUIDE 4 of 20
5 DETAILED DESCRIPTIONS The following sections include more detail about the web pages than the previous Quick Start Guide descriptions. Locations Page - Available to All Users With More Than One Location The Locations Page will display a list of your authorized locations along with a map. Clicking on the name of a location from the list will go to the Devices Page for that location which is described next. Screen 2. Locations Page Devices Page - Available to All Users The Devices Page is a list of the devices that the user is authorized to work with. The following data is displayed for each unit: the Name, Description, Current Readings and the last time the readings were updated. (The time interval between readings displayed is about 1 minute.) Clicking on the underlined Device Name takes you to the Current Status Page for more information about that device. There are also three icons on the right side of each Device on the Device Page: Status Icon: A green dot means the device is functioning properly while a red dot or yellow triangle means it is not functioning properly or is in an alarm state. Edit Icon (Page with a pencil) opens the Edit Device Page for that device which is described on the next page. Delete Icon (Circle with a slash) deletes that device from the list for that location. A confirmation screen (Screen 4) opens first to make sure that you want to permanently delete the device. Note: Removing the device will permanently delete the alarm and trend history for that device. Screen 3. Devices Page Screen 4. Delete Device Confirmation Screen 5 of 20
6 Register Device Page - Only Available to Manager and Administrator Level Users BAPI WAM Website User Guide Clicking on the Register link in the left menu opens the Register Device Page where the user can add a new sensor to the monitoring system: Choose a Sensor Model: Available sensors are shown in 4 groupings: Temp. Sensor, Temp. & Humidity Sensor, Wireless Analog Sensor and Wireless Digital Sensor. There are also images for each of the available sensor models. Selecting one of the sensors opens the Registering Information questions for that device (See next page). Screen 5. Register Device Page 6 of 20
7 Register Device Page continued... REGISTERING INFORMATION: Temperature Only Models or Temperature & Humidity Models Selecting a Temp. Sensor or Temp. and Humidity Sensor opens the Registering Information questions for that device. Fill in the information for each question, including: Name: Any name of your choosing. Description: Any description of your choosing. Location: A drop-down list of all the locations available to the user. Serial #: Enter the unique wireless serial number. Device State: Click Enabled to monitor the data from this sensor or Disabled to disregard any data updates. Default Alerts: Adds a No Data for 10 Minutes alert for the device. If no data is received from this device for 10 minutes, then an alert alarm is generated. Limit Alerts: Adds High and Low Limit Alerts. (BAPI recommends that you change the default alerts to values that fit your specific device. See the Add Alerts and Edit Alerts sections.) Click the Save button to save the changes. Screen 6. Register Device info for a Food Probe Temperature Sensor REGISTERING INFORMATION: Wireless Analog Input Sensor Models Wireless Analog Input (WAI) Sensor models require some additional registering information besides the info described above. This sensor is designed to take a hard-wired analog signal and transmit that signal to the receiver for displaying on the website. Because this can be any analog signal, you must select the Engineering Units (Temperature, Humidity, Percentage 0 to 100%, or Custom Units) and the Minimum and Maximum values for the sensor (See Screen 7). REGISTERING INFORMATION: Wireless Digital Input Sensor Models Wireless Digital Input (WDI) Sensor models require some additional registering information besides the info described above. This sensor is designed to take a hard-wired digital signal such as a dry contact on/ off status and transmit that signal to the receiver for displaying on the website. Because this can be any digital signal, you must select the Label for the 0 State when the WDI input is open and the Label for the 1 State when the WDI input is closed (See Screen 8). Screen 7. Wireless Analog Sensor Registering Device Info Screen 8. Wireless Digital Sensor Registering Device Info 7 of 20
8 Edit Device Page - Only Available to Manager and Administrator Level Users The Edit Device Page lets the user edit the information for devices that are shown on the Devices Page. A device must be registered before it will appear on the Devices Page. Click on the Edit Device Icon to bring up the Edit Device page (Screen 9). Click into the area that requires updating and make the change, then click the Save button. Information available for each device includes: Name: Any name of your choosing. Description: Any description of your choosing. Location: A drop-down list of all the locations available to the user. Select from the list of available locations. Sensor Model: A drop-down list of Screen 9. Edit Device Page for a Temperature Sensor common sensor models to select from. Serial #: The serial # is entered in the Register Devices Page and is not editable in the Edit Devices Page. Device Status: Click Device Enabled to monitor the data from this sensor or Device Disabled to disregard it. Click the Save button to save the changes. Wireless Analog Input Sensor Models The Edit Device Page for Wireless Analog Input (WAI) Sensor models includes some additional information besides the info described above. This sensor is designed to take a hard-wired analog signal and transmit that signal to the receiver for displaying on the website. Because this can be any analog signal, the Edit Device page includes editable boxes for Engineering Units (Temperature, Humidity, Percentage 0 to 100%, or Custom Units) and the Minimum and Maximum values for the sensor (See Screen 10). In the example at right, the sensor is a CO 2 sensor with parts per million (ppm) Engineering Units and a Minimum value of 0 ppm and a Maximum value of 2,000 ppm. Wireless Digital Input Sensor Models Screen 10. Edit Device Page for a Wireless Analog Input Sensor The Edit Device Page for Wireless Digital Input (WDI) Sensor models includes some additional information besides the info described above. This sensor is designed to take a hard-wired digital signal such as a dry contact on/off status and transmit that signal to the receiver for displaying on the website. Because this can be any digital signal, the Edit Device Page includes editable boxes for the Label for the 0 State when the WDI input is open and the Label for the 1 State when the WDI input is closed. 8 of 20
9 Current Status Page - Available to All Users Screen 11. Current Status Page Device Pull-Down Menu A pull-down list of the devices at the location. View Current Status information for any of these devices by selecting it from the pull-down list. Current Status and Range Box Shows the current status as a red arrow within a range. If an alert has been set up for the device, then clicking on the graph icon will display the alert parameters in the box. Alerts Icons Clicking on the Graph Icon adds the alert parameters to the Historical Readings Chart and Current Status and Range Box. Clicking on the Edit Alerts Icon opens the Edit Alert page for that alert. Clicking on the Add Icon opens the Add Alert page to add another alert for this device. Alerts and Alert Parameters Box This area shows the configured alerts that will trigger an alarm for the device. The alerts can be for high or low values, or for value ranges which include both a high and low value. Sensor Tab Temperature, Temperature & Humidity or other tabs will be shown depending on the function of the device. In this example, the device is a temperatureonly sensor. This tab displays the Current Status information such as the current reading and the time that last reading was taken. Historical Chart Options Clicking on Chart displays a graph chart of the data. Clicking on Table displays the data in a table form. Clicking on Download will make a.csv spreadsheet of the data. Historical Readings Chart This is a chart of historical readings for the device. It includes several ways to select the time period to display, including Zoom buttons on the top left, an adjustable Scroll Bar at the bottom and Date Fields at the top right. If an alert has been setup for the device, clicking on the Graph Icon in the Alerts Box adds the alert parameters to the Historical Readings Chart. CURRENT STATUS PAGE The Current Status Page displays the current and historical information about the selected device along with any Alerts that have been configured for that device. Device Pull-Down Menu: In the upper left hand corner is a pull-down list of the devices that the user is authorized to view. View Current Status information for any of these devices by selecting the device from the pull-down list. Shown next to the name of the selected device is the description, model and serial number of the device. This information can be edited by clicking on the blue Edit Device Info link. See the Edit Device Page section. Sensor Tabs: One or two tabs will be shown depending on the function of the device. In this example, the device is a temperature only sensor. If it was a temperature and humidity device, then a humidity tab would be displayed to the right of the temperature tab. Clicking on a tab will display the Current Status information for that option of the device. Inside the tab is the current reading and the time that last reading was taken. Current Status and Range Box: This area shows the current status as a red arrow within a range. If an alert has been set up for the device, then clicking on the graph icon will display the alert parameters on the chart. Continued on next page... 9 of 20
10 Current Status Page continued... BAPI WAM Website User Guide Alerts and Alert Parameters Box This area shows the parameters that will trigger an alarm for the device. The alerts can be for individual high or low values, or for a the sensor range which includes both a high and low value. Clicking on the Graph Icon adds the alert parameters to the Current Status Range Chart and Historical Readings Chart as a blue line for a low limit and a red line for a high limit. Alerts can be added by clicking on the Add button or edited by clicking the Edit Icon in the box. For more information, go to the next section, Add Alerts or Edit Alerts Sections. Historical Readings Chart This is a chart of historical readings for the device. It includes several ways to select the time period to display, including Zoom buttons on the top left, an adjustable Scroll Bar at the bottom and Date Fields at the top right. Zoom Buttons: Clicking one of these buttons will determine the time frame for the chart. 1D = 1 day 1W = 1 week 1M = 1 month 3M = 3 months Scroll Bar: Allows you to scroll the chart left or right, if data is available. The handles of the scroll bar itself can also be adjusted to increase or decrease the period of time displayed on the chart. Date Fields: You can choose a specific date range to display by entering a date in the From and To fields. There are also three buttons below the Historical Readings Chart for viewing or exporting the historical data. Chart/Table: Display the historical data as a chart or as a table of values. Download Chart View: Exports a Excel (.csv) document of the historical data for reporting. Add Alerts Page - Only Available to Manager and Administrator Level Users Alerts are parameters that will trigger an alarm for the device. The alerts can be for individual high or low values, or for a range which includes both a high and low value. Alerts can also be setup for Loss of Signal Reception or No Data from the device rather than high or low values. The Add Alerts Page can be accessed by clicking the Add button in the Alerts box on the Current Status Page or clicking the Add button on the Alerts List Page. The Add Alert Page contains: Alert Name: Any name of your choosing. Device: A pull down list of available devices for the current location. Select the desired device from the list. Device Input: A pull-down list of inputs available for the device. (If the device is a temp and humidity sensor, both temp and humidity will be displayed in the list.) Screen 12. Add Alert Page Every device also has an All Inputs option under the Device Input pull-down. The All Inputs must be selected to create a Loss of Data Reception or No Data alert for the device. This type of alert is used to signal that no data has been received from the device for a specified period of time, indicating that there may be a problem with the device. Continued on next page of 20
11 Add Alerts Page continued... BAPI WAM Website User Guide Alert Type: This pull-down lets the user specify whether the alert is for a Maximum Value, Minimum Value, Range Value (which includes a maximum and minimum value) or for No Data. The slider or numerical boxes may be used to set the values for maximum, minimum or range alerts. If you select Range for the Alert Type, then two handles will be displayed on the slider and two numerical boxes. If you select Min or Max for the Alert Type, then only one handle and one numerical box will be displayed. If you select No Data for the Alert Type, then the slider becomes inoperative and a time in minutes must be entered in the box labeled Maximum Time Without Data (in minutes). Time before sending the notification initially (in minutes): To prevent erroneous alarms from such things as a customer opening the cooler door for an extended period of time or staff restocking the cooler, a delay time can be entered in this box. This is the amount of time that the temperature must be out of range before an alarm notification and alarm log entry are generated. Note: The alert will display as in alarm (red) on the Current Status Page and Alert Page during the time that the temperature is out of range, even if the time doesn t exceed the delay time. Time before re-sending the notification: The number of minutes to wait before sending a second alarm notification to the Alert Recipients if the device remains in an alarm state. Alert Recipients: This box displays the people at this location who are authorized to receive notifications when an alert goes into alarm. The box lists the name, title and types of messages that they can receive. Check the box to receive that type of message when an alert goes into alarm. Note: If there is a circle with an X displayed in the column, that Screen 13. Alert Recipients indicates that the person has not been set up to receive that type of message. For instance, an address must be listed on the person s user profile for them to receive messages. You can add alert recipients or edit their information on the Edit User Page under the Manage section of the website. Click the Save button to save any changes that you made to alerts on the Add Alerts Page. Edit Alerts Page - Only Available to Manager and Administrator Level Users The Edit Alerts Page is very similar to the Add Alerts Page described above, except that it is only used to edit existing alerts, not add new ones. The Edit Alerts Page can be accessed by clicking on the Edit Icon (Paper and pencil) of an existing alert in the Alerts box on the Current Status Page or by clicking the Edit Icon on the right side of an existing alert on the Alerts List Page. See the Add Alerts Page section above for information on using the Edit Alerts Page. Screen 14. Edit Alert Page 11 of 20
12 Typical Alert Examples - Walk-In Cooler Creating a Temperature Range Alert for a Walk-In Cooler To create a Temperature Range Alert for a Walk-In Cooler, go to the Current Status Page for a Walk-In Cooler (shown at right) The Historical Chart shows that the properly operating cooler has a normal temperature swing of about 34 to 41 F. A typical Temperature Range Alert will leave a few degrees of cushion above and below this normal operating range to avoid erroneous alarms from short term temperature spikes. So a typical temperature alert range for this cooler would be 32 to 43 F. Note: It is a good practice to leave a large cushion on the high and low ends of the Temperature Range Alert when the alert is initially created, and then reduce that cushion after you have about a week or more of historical data on the cooler. To create the alert, click on the Add Alert Icon in the Alerts box on the device s Current Status Page. This brings up the Add Alert Page (shown at right and described on pg 10). The Device and Device Input Fields are filled in automatically. Give your new alert a name such as Temperature Range then select Range from the Alert Type dropdown. You can now enter the high and low temperatures for the range. In this case, we chose 32 F and 43 F. To prevent erroneous alarms from such things as a customer opening the cooler door for an extended period of time or staff restocking the cooler, you can enter a delay time in the Time before sending the notification initially (in minutes) box. This is the amount of time that the temperature must be out of range before an alarm notification and alarm log entry are generated. Note: The alert will display as in alarm (red) on the Current Status Page and Alert Page during the time that the temperature is out of range, even if the time doesn t exceed the delay time. This example uses 20 minutes for both delays, but these boxes can be set to whatever the customer chooses. Screen 15. Current Status Page for a Walk-In Cooler Screen 16. Add Alert Page 12 of 20
13 Typical Alert Examples - Freezer with Timed Defrost Cycle Creating a Temperature Range Alert for a Freezer with a Timed Defrost Cycle The Historical Chart for the Ice Cream Machine Freezer shown at right indicates that the unit has a timed defrost cycle every six hours in which the temperature rises from about 11 F to about 20 F for a short period. A Temperature Range Alert could be added to this freezer similar to the steps above for the Walk-In Cooler. Leaving a few degrees of cushion above and below the normal operating range of the freezer, we could set a temperature alert range of about 9 F to 23 F. However, this range would not give an alarm if the freezer rose to 20 F in the defrost cycle and remained there, thus damaging the ice cream. To avoid this, we could set up the temperature range alert parameters differently for this type of freezer. Rather than setting the high temperature a few degrees above the defrost cycle temperature of 20 F, we could set the high temperature a few degrees above the normal operating temperature of the freezer when it is not in the defrost cycle, which is about 11 F. So we could set the high temperature range at 14 F. But won t the unit go into alarm every six hours during the defrost cycle? To prevent the defrost cycle from triggering an alarm, we can set the delay time in the Time before sending the notification initially (in minutes) box to a few minutes longer than the defrost cycle. In this freezer, the defrost cycle lasts about 30 minutes. Therefore, we could enter a delay time of 40 minutes to prevent defrost cycle alarms while monitoring the actual temperature of the freezer. Screen 17. Current Status Page for a Freezer w/ Timed Defrost Cycle Screen 18. Add Alert Page 13 of 20
14 Alerts List Page - Available to All Users The Alerts List Page shows All the configured alerts for All of the devices. The list includes whether the alert is Active, the Alert Name, the Sensor Type (temperature or humidity, etc.), the Current Value and Time of Update from the device, the Device Name, the Condition (alert parameters) and the Recipients of any notifications if the alert goes into alarm. The alerts can be deleted or edited using the icons at the right. The Delete Icon (Circle with a slash) deletes that alert from the list for that location. The Edit Icon (Paper with a pencil) opens the Edit Alert Page for that device. Screen 19. Alerts List Page Alert Alarm Log Page - Available to All Users Clicking the Alarm Log link under Alerts in the top left menu opens the Alert Alarm Log Page. This page shows a list of current and previously triggered alert alarms. Alerts that are currently in alarm are displayed in red. The list includes whether the alert is Active, the Alert Name, Device Name, Alarm Start and End Times, Trigger Value, whether the alert was Manually Resolved and the Number of Comments that have been added to the log for that individual alarm. Note: Clicking on the Alert Name in the list opens the Alert Alarm Log Entry Page for that specific alert alarm. On this page you can see the recipients of any notification from that alarm and also add comments about the alarm. Screen 20. Alert Alarm Log Page 14 of 20
15 Alert Alarm Log Entry Page - Available to All Users The Alert Alarm Log Entry Page lets you see the recipients of any message from that specific alarm and also add comments about the alarm. You can click the Resolved check box and the word (Manual) will be added to End Time on the Alarm Log Page so that you can see at a glance that the alarm was resolved. The top gray section includes information about the alarm including the Type of Alarm, Device Status, Alert Name, Device Name, Alert Description, and the Alarm Start and End Times. Alert Recipients Section: Screen 21. Alert Alarm Log Entry Page This section lists the users who have been set up to receive notification as a result of this alert alarm. The list may be sorted by Lastname, Firstname, or Title by clicking on the column names. The three columns on the right show the types of messages available ( , SMS message or phone call) for each of the users on the list. A dash in the column indicates that type of message is not set up for that user. Comments Section: This section lets you add information about actions taken (or that will be taken) to resolve the alert. The Current User and the End Time of the alert alarm are displayed on the left of the Add a comment box. You can click the Resolved check box and the word (Manual) will be added to End Time on the Alarm Log Page so that you can see at a glance that the alarm was resolved. Click the Save button to save your comments. The history of any comments is displayed below the Comments area. User Profile Page - Available to All Users The User Profile Page is used to add or edit the personal settings of the current user, including Username, Name and Job Title. Select the Unit of Measurement (Metric or English) from the pull-down list. Alerting Contact Information: Enter the types of messages that this user will be able to receive. Enter the address. SMS Phone Message: Enter the phone number for text messages. Phone Call: Enter the phone number for the automated phone message. Select the Primary Location for this user from a list of available locations. Click on the Save button to save changes. Screen 22. User Profile Page 15 of 20
16 Password Change Page - Available to All Users The Password Change Page allows users to change their current password. Current Password: Enter the current password. New Password: Enter the new password. Confirm New Password: Enter the new password again. (The New Password and Confirm New Password entries must match exactly.) Click on the Save button to save changes. Subscription Page - Available to All Users The Subscription Page allows users view or update their service plan with BAPI. The start and end dates for your current plan are shown along with the number of available devices on the plan. You automatically renew the current plan by checking the Auto Renewal checkbox or add a new service plan by entering the activation code (received from BAPI) in the box. Screen 23. Password Change Page The Manage Page displays the Users and the Locations that the current user if authorized to manage. Click on the name of a user to open the Edit User Page (shown on the next page). Click on the name of a location to open the Edit Location Page (shown on page 18). You can also delete a user or the location using the delete icon (Circle with a slash) on the right side of the list. You can edit the the user s password by using the key icon on the right side of the users list. A google map of the location is available by clicking on the map icon in the locations list. Screen 24. Subscription Page Manage Page - Only Available to Manager and Administrator Level Users Screen 25. Manage Page Clicking on the Add User button opens the Add User Page described on the next page. Clicking on the Add Location button opens the Add Location Page described on page of 20
17 Add User Page - Only Available to Manager and Administrator Level Users The Add User Page lets you add a new user to the system. Enter the Username (The name you wish to display in the system), Password, Name and Job Title. Also select the Access Level and the Unit of Measurement (Metric or English) from pull-down lists. Alerting Contact Information: Enter the types of messages that this user will be able to receive during alert alarms. Enter the address to send the messages. SMS Phone Message: Enter the phone number to send the text messages. Phone Call: Enter the phone number where the automated phone message will be sent. You also select the Location for this user from a pull-down list of available locations as well as the Primary Location for this user. Click on the Save button to save any changes. Screen 26. Add User Page Edit User Page - Only Available to Manager and Administrator Level Users The Edit User Page lets you edit the user information. Edit the Username (The name you wish to display in the system), Password, Name and Job Title. Also change the Access Level and the Unit of Measurement (Metric or English) from pull-down lists if desired. Alerting Contact Information: Edit the types of messages that this user will be able to receive during alert alarms. Enter the address to send the message. SMS Phone Message: Enter the phone number where the text messages will be sent. Phone Call: Enter the phone number where the automated phone message will be sent. You also select the Location for this user from a pull-down list of available locations as well as the Primary Location for this user. Click on the Save button to save any changes. Screen 27. Edit User Page 17 of 20
18 Add Location Page - Only Available to Administrator Level Users Click on the Add Location link under Manage in the top left menu to enter the Add Location Page. You can also click on the Add Location Icon on the Manage Page. Enter the information for the new location. Name: This is the name of the location. Description: This is the description of the location. Branding: This determines the look of the background and the left navigation area. Default Unit of Measurement: Choose either Metric or English. Alert Enter the address to send notifications to. Alert Call Phone Number: Enter the phone number for the automated phone message.. Address: Enter the address, city, state, etc. as needed for the address of the location. Screen 28. Add Location Page Click on the Save button to save the new location. Edit Location Page - Only Available to Administrator Level Users Click on the name of a location on the Manage Page to open the Edit Location Page and edit the information. Name: The name of the location. Description: The description of the location. Branding: This determines the look of the background and the left navigation area. Default Unit of Measurement: Choose either Metric or English. Alert Enter the address to send notifications to. Alert Call Phone Number: Enter the phone number for the automated phone message. Address: Enter the physical address of the location. Click on the Save button to save any changes. Screen 29. Edit Location Page 18 of 20
19 Report Page - Only Available to Administrator Level Users Click on the Report link under Manage in the top left menu to enter the Report Page. This page displays a list of Locations, Devices, Users and Totals for each Client. The report covers the devices registered within the date range of the From and To date fields at the top of the page. Screen 30. Report Page Clients Page - Only Available to Manager and Administrator Level Users Click on the Client link under Manage in the top left menu to enter the Client Page. This page displays some information about the user s company, including the Locations, Devices and the Date Created (the date they signed up for the WAM service). Screen 31. Clients Page 19 of 20
20
WAMLocal. Wireless Asset Monitoring - Local Food Safety Software. Software Installation and User Guide BA/WAM-L-F
 Wireless Asset Monitoring - Local Food Safety Software BA/WAM-L-F Software Installation and User Guide System Overview The BAPI Wireless Asset Monitoring Local (WAM Local) Software receives temperature
Wireless Asset Monitoring - Local Food Safety Software BA/WAM-L-F Software Installation and User Guide System Overview The BAPI Wireless Asset Monitoring Local (WAM Local) Software receives temperature
mysensors mysensors Wireless Sensors and and Cellular Gateway Quick Start Guide Information to Users Inside the Box
 mysensors mysensors Wireless Sensors and and Cellular Gateway Quick Start Guide Information to Users The mysensors wireless products referenced in this Quick Start Guide have been tested to comply with
mysensors mysensors Wireless Sensors and and Cellular Gateway Quick Start Guide Information to Users The mysensors wireless products referenced in this Quick Start Guide have been tested to comply with
How to Login Username Password:
 How to Login After navigating to the SelecTrucks ATTS Call Tracking & Support Site: www.selectrucksatts.com Select Corporate Link to login for Corporate owned Centers/Locations. Username: Your Email Address
How to Login After navigating to the SelecTrucks ATTS Call Tracking & Support Site: www.selectrucksatts.com Select Corporate Link to login for Corporate owned Centers/Locations. Username: Your Email Address
mysensors mysensors Wireless Sensors and Ethernet Gateway Quick Start Guide Information to Users Inside the Box mysensors Ethernet Gateway Quick Start
 mysensors Information to Users mysensors Wireless Sensors and Ethernet Gateway Quick Start Guide This equipment has been tested and found to comply with the limits for a Class B digital devices, pursuant
mysensors Information to Users mysensors Wireless Sensors and Ethernet Gateway Quick Start Guide This equipment has been tested and found to comply with the limits for a Class B digital devices, pursuant
Online Monitoring User Guide
 High Resolution Temperature Sensing Strip Online Monitoring User Guide 888.637.3282 www.nerdata.com Page 1 of 26 Contents The Aurora Online Monitoring System... 3 1. Creating an Account on the Aurora Online
High Resolution Temperature Sensing Strip Online Monitoring User Guide 888.637.3282 www.nerdata.com Page 1 of 26 Contents The Aurora Online Monitoring System... 3 1. Creating an Account on the Aurora Online
CORE K-Nect Web Portal
 CORE K-Nect Web Portal Training October 2015 KIOSK Information Systems www.kiosk.com October 2015 Table of Contents Table of Contents 1 Getting Started 2 Logging In 2 Your Account Settings 3 My Profile
CORE K-Nect Web Portal Training October 2015 KIOSK Information Systems www.kiosk.com October 2015 Table of Contents Table of Contents 1 Getting Started 2 Logging In 2 Your Account Settings 3 My Profile
The LifeVest Network Patient Data Management System Quick Start Guide. Information for Healthcare Professionals
 The LifeVest Network Patient Data Management System Quick Start Guide Information for Healthcare Professionals Monitor and prioritize your patient s needs anywhere, anytime. The LifeVest Network is ZOLL
The LifeVest Network Patient Data Management System Quick Start Guide Information for Healthcare Professionals Monitor and prioritize your patient s needs anywhere, anytime. The LifeVest Network is ZOLL
Verified Volunteers. System User Guide 10/2014. For assistance while navigating through the system, please contact Client Services at:
 Verified Volunteers System User Guide 10/2014 For assistance while navigating through the system, please contact Client Services at: RCAN@verifiedvolunteers.com - (855) 326-1860 - Option 1 Welcome to Verified
Verified Volunteers System User Guide 10/2014 For assistance while navigating through the system, please contact Client Services at: RCAN@verifiedvolunteers.com - (855) 326-1860 - Option 1 Welcome to Verified
Chronicle USER MANUAL
 Chronicle USER MANUAL 1st Edition 2 IN THIS MANUAL Part One The Chronicle Interface The Overview Screen The Bill Detail Screen Part Two Creating, Editing and Viewing Bills Creating Your First Bill Editing
Chronicle USER MANUAL 1st Edition 2 IN THIS MANUAL Part One The Chronicle Interface The Overview Screen The Bill Detail Screen Part Two Creating, Editing and Viewing Bills Creating Your First Bill Editing
Introduction to IBM Digital Analytics Michigan.gov
 Introduction to IBM Digital Analytics Michigan.gov Revised: October 17, 2013 Table of Contents Overview... 3 Accessing Digital Analytics... 3 System Requirements... 3 Main Page... 3 Top Navigation... 4
Introduction to IBM Digital Analytics Michigan.gov Revised: October 17, 2013 Table of Contents Overview... 3 Accessing Digital Analytics... 3 System Requirements... 3 Main Page... 3 Top Navigation... 4
User Guide. The Business Energy Dashboard
 User Guide The Business Energy Dashboard 1 More Ways to Understand and Control Your Energy Use At FPL, we re investing in smart grid technologies as part of our commitment to building a smarter, more reliable
User Guide The Business Energy Dashboard 1 More Ways to Understand and Control Your Energy Use At FPL, we re investing in smart grid technologies as part of our commitment to building a smarter, more reliable
GPS Tracking Software Training and User Manual
 GPS Tracking Software Training and User Manual Table of Contents Introduction... 4 Login Page... 4 Dashboard... 4 Create Group... 5 Edit Group... 6 Group Editor... 6 Add New Vehicle... 7 Configure Tracking...
GPS Tracking Software Training and User Manual Table of Contents Introduction... 4 Login Page... 4 Dashboard... 4 Create Group... 5 Edit Group... 6 Group Editor... 6 Add New Vehicle... 7 Configure Tracking...
User Guide. The Business Energy Dashboard
 User Guide The Business Energy Dashboard 1 More Ways to Understand and Control Your Energy Use At FPL, we re investing in smart grid technologies as part of our commitment to building a smarter, more reliable
User Guide The Business Energy Dashboard 1 More Ways to Understand and Control Your Energy Use At FPL, we re investing in smart grid technologies as part of our commitment to building a smarter, more reliable
Accessing The Doctors Clinic Physician Connect
 Accessing The Doctors Clinic Physician Connect The Doctors Clinic s commitment to excellence in patient care presents healthcare providers in our community access to electronic health records. Here s how:
Accessing The Doctors Clinic Physician Connect The Doctors Clinic s commitment to excellence in patient care presents healthcare providers in our community access to electronic health records. Here s how:
How To Use Textbuster On Android (For Free) On A Cell Phone
 www.textbuster.com 1 Applications and Account Manager Dashboard User Guide For Android phones www.textbuster.com 2 Downloading the TextBuster applications After the TextBuster device is installed into
www.textbuster.com 1 Applications and Account Manager Dashboard User Guide For Android phones www.textbuster.com 2 Downloading the TextBuster applications After the TextBuster device is installed into
Webmail Instruction Guide
 Webmail Instruction Guide This document is setup to guide your through the use of the many features of our Webmail system. You may either visit www.safeaccess.com or webmail.safeaccess.com to login with
Webmail Instruction Guide This document is setup to guide your through the use of the many features of our Webmail system. You may either visit www.safeaccess.com or webmail.safeaccess.com to login with
Monnit Wi-Fi Sensors. Quick Start Guide
 Monnit Wi-Fi Sensors Quick Start Guide Inside the Box You should find the following items in the box: Monnit Wi-Fi (MoWi ) Sensors 2 x AA Batteries for Each MoWi Sensor Quick Start Guide Note: A MoWi USB
Monnit Wi-Fi Sensors Quick Start Guide Inside the Box You should find the following items in the box: Monnit Wi-Fi (MoWi ) Sensors 2 x AA Batteries for Each MoWi Sensor Quick Start Guide Note: A MoWi USB
ThermIT: Setting up Alarms
 ThermIT: Setting up Alarms Contents Introduction... 2 Alarm Types... 2 Main Module Alarms:... 2 Linked Sensor Alarms... 2 Temperature Alarms:... 3 How to find the alarm page... 3 Alarm overview... 4 Main
ThermIT: Setting up Alarms Contents Introduction... 2 Alarm Types... 2 Main Module Alarms:... 2 Linked Sensor Alarms... 2 Temperature Alarms:... 3 How to find the alarm page... 3 Alarm overview... 4 Main
DocuSign Connect for Salesforce Guide
 Information Guide 1 DocuSign Connect for Salesforce Guide 1 Copyright 2003-2013 DocuSign, Inc. All rights reserved. For information about DocuSign trademarks, copyrights and patents refer to the DocuSign
Information Guide 1 DocuSign Connect for Salesforce Guide 1 Copyright 2003-2013 DocuSign, Inc. All rights reserved. For information about DocuSign trademarks, copyrights and patents refer to the DocuSign
VOICE MAIL TO EMAIL - MY SERVICES MANAGEMENT
 Included with your subscription to Voice Mail to Email VOICE MAIL MANAGEMENT INTERNET ACCESS My Services web access allows you to administer your Voice Mail account settings and to play, delete and save
Included with your subscription to Voice Mail to Email VOICE MAIL MANAGEMENT INTERNET ACCESS My Services web access allows you to administer your Voice Mail account settings and to play, delete and save
Novell ZENworks Asset Management 7.5
 Novell ZENworks Asset Management 7.5 w w w. n o v e l l. c o m October 2006 USING THE WEB CONSOLE Table Of Contents Getting Started with ZENworks Asset Management Web Console... 1 How to Get Started...
Novell ZENworks Asset Management 7.5 w w w. n o v e l l. c o m October 2006 USING THE WEB CONSOLE Table Of Contents Getting Started with ZENworks Asset Management Web Console... 1 How to Get Started...
Outlook Web Access. PRECEDED by v\
 Outlook Web Access Logging in to OWA (Outlook Web Access) from Home 1. Login page http://mail.vernonct.org/exchange 2. To avoid these steps each time you login, you can add the login page to your favorites.
Outlook Web Access Logging in to OWA (Outlook Web Access) from Home 1. Login page http://mail.vernonct.org/exchange 2. To avoid these steps each time you login, you can add the login page to your favorites.
Virtual Heart User Manual Username Password
 Virtual Heart User Manual Username Password These instructions are meant to help you use the Virtual Heart website. Please write down your username and password and store them in a safe place in case you
Virtual Heart User Manual Username Password These instructions are meant to help you use the Virtual Heart website. Please write down your username and password and store them in a safe place in case you
USING THE UPSTREAM-CONNECT WEBSITE
 USING THE UPSTREAM-CONNECT WEBSITE The UpstreamConnect website is your primary means for viewing imaging device data and reports. This manual covers all aspects of using the UpstreamConnect website. HELPDESK
USING THE UPSTREAM-CONNECT WEBSITE The UpstreamConnect website is your primary means for viewing imaging device data and reports. This manual covers all aspects of using the UpstreamConnect website. HELPDESK
2) Log in using the Email Address and Password provided in your confirmation email
 Welcome to HR Classroom! The following will show you how to use your HR Classroom admin account, including setting up Training Groups, inserting Policies, and generating Trainee Reports. 1) Logging into
Welcome to HR Classroom! The following will show you how to use your HR Classroom admin account, including setting up Training Groups, inserting Policies, and generating Trainee Reports. 1) Logging into
Chapter 15: Forms. User Guide. 1 P a g e
 User Guide Chapter 15 Forms Engine 1 P a g e Table of Contents Introduction... 3 Form Building Basics... 4 1) About Form Templates... 4 2) About Form Instances... 4 Key Information... 4 Accessing the Form
User Guide Chapter 15 Forms Engine 1 P a g e Table of Contents Introduction... 3 Form Building Basics... 4 1) About Form Templates... 4 2) About Form Instances... 4 Key Information... 4 Accessing the Form
Student Manager s Guide to the Talent Management System
 Department of Human Resources 50 Student Manager s Guide to the Talent Management System 1 Table of Contents Topic Page SYSTEM INTRODUCTION... 3 GETTING STARTED... 4 NAVIGATION WITHIN THE TALENT MANAGEMENT
Department of Human Resources 50 Student Manager s Guide to the Talent Management System 1 Table of Contents Topic Page SYSTEM INTRODUCTION... 3 GETTING STARTED... 4 NAVIGATION WITHIN THE TALENT MANAGEMENT
HRG App for Android Devices. User Guide
 HRG App for Android Devices User Guide Document 800-12218 Rev A 07/2012 Revisions Issue Date Revisions A 07/2012 New document. Contents 3 Contents 1 1 Introduction...............................................
HRG App for Android Devices User Guide Document 800-12218 Rev A 07/2012 Revisions Issue Date Revisions A 07/2012 New document. Contents 3 Contents 1 1 Introduction...............................................
VENDOR SECTION An overview of the Vendor Section which is used to add, edit and send messages to vendors.
 PROPERTY MANAGER TRAINING MANUAL INTRODUCTION Relate 24/7 SM is an automated prospect and resident follow-up email marketing machine. Even when your leasing team is busy with other important tasks, this
PROPERTY MANAGER TRAINING MANUAL INTRODUCTION Relate 24/7 SM is an automated prospect and resident follow-up email marketing machine. Even when your leasing team is busy with other important tasks, this
Executive Dashboard. User Guide
 Executive Dashboard User Guide 2 Contents Executive Dashboard Overview 3 Naming conventions 3 Getting started 4 Welcome to Socialbakers Executive Dashboard! 4 Comparison View 5 Setting up a comparison
Executive Dashboard User Guide 2 Contents Executive Dashboard Overview 3 Naming conventions 3 Getting started 4 Welcome to Socialbakers Executive Dashboard! 4 Comparison View 5 Setting up a comparison
ClicktoFax Service Usage Manual
 ClicktoFax Service Usage Manual 1. Log in to Fax Service 2. Configure your account 3. Send a fax 4. Receive a fax/search for Faxes/View Faxes 5. Logout 6. Additional Support 1. Log into fax service: a.
ClicktoFax Service Usage Manual 1. Log in to Fax Service 2. Configure your account 3. Send a fax 4. Receive a fax/search for Faxes/View Faxes 5. Logout 6. Additional Support 1. Log into fax service: a.
User Guide. Logout button: will log you out of the session! The tablet tool automatically logs out after 30 minutes of idle time. www.salonbiz.
 User Guide Log In 1. Open Safari on your tablet. 2. Enter the following url US customers http://central.salonbiz.com European customers http://central.spabiz.co.uk 3. Enter your Username and Password.
User Guide Log In 1. Open Safari on your tablet. 2. Enter the following url US customers http://central.salonbiz.com European customers http://central.spabiz.co.uk 3. Enter your Username and Password.
my.scouting Tools Training-Home Trend Chart Training Summary Report
 my.scouting Tools Training-Home my.scouting Tools is best experienced using the latest version of Google Chrome or Mozilla Firefox. Also works with the latest version of Safari, and Internet Explorer (v11).
my.scouting Tools Training-Home my.scouting Tools is best experienced using the latest version of Google Chrome or Mozilla Firefox. Also works with the latest version of Safari, and Internet Explorer (v11).
MANAGER SELF SERVICE USER GUIDE
 MANAGER SELF SERVICE USER GUIDE FEBRUARY 2016 Contents Note: If using this guide electronically the contents are hyperlinked to each section. Introduction... 2 Using This Manual... 2 Signing in to Workday...
MANAGER SELF SERVICE USER GUIDE FEBRUARY 2016 Contents Note: If using this guide electronically the contents are hyperlinked to each section. Introduction... 2 Using This Manual... 2 Signing in to Workday...
Administrator's Guide
 Administrator's Guide Copyright SecureAnywhere Mobile Protection Administrator's Guide November, 2012 2012 Webroot Software, Inc. All rights reserved. Webroot is a registered trademark and SecureAnywhere
Administrator's Guide Copyright SecureAnywhere Mobile Protection Administrator's Guide November, 2012 2012 Webroot Software, Inc. All rights reserved. Webroot is a registered trademark and SecureAnywhere
Recommended Browser Setting for MySBU Portal
 The MySBU portal is built using Microsoft s SharePoint technology framework, therefore, for the best viewing experience, Southwest Baptist University recommends the use of Microsoft s Internet Explorer,
The MySBU portal is built using Microsoft s SharePoint technology framework, therefore, for the best viewing experience, Southwest Baptist University recommends the use of Microsoft s Internet Explorer,
Virtual Private Server Manual
 Virtual Private Server Manual How to access your VPS....Page 2 Downloading MetaTrader 4.Page 6 Automatic Performance Updates and MT4 Restart.. Page 10 Troubleshooting.Page 14 Loading an EA..Page 15 1 How
Virtual Private Server Manual How to access your VPS....Page 2 Downloading MetaTrader 4.Page 6 Automatic Performance Updates and MT4 Restart.. Page 10 Troubleshooting.Page 14 Loading an EA..Page 15 1 How
Access and Login. Single Sign On Reference. Signoff
 Access and Login To access single sign on, here are the steps: Step 1: type in the URL: postone.onelogin.com Step 2: Enter your Post student email in the username field Step 3: Enter your Post student
Access and Login To access single sign on, here are the steps: Step 1: type in the URL: postone.onelogin.com Step 2: Enter your Post student email in the username field Step 3: Enter your Post student
Geotech AEMS Data Centre User Guide
 Geotech AEMS Data Centre User Guide Geotechnical Instruments (UK) Ltd Sovereign House Queensway Leamington Spa Warwickshire. CV31 3JR UK Telephone: +44 (0) 1926 338111 Support: technical@geotech.co.uk
Geotech AEMS Data Centre User Guide Geotechnical Instruments (UK) Ltd Sovereign House Queensway Leamington Spa Warwickshire. CV31 3JR UK Telephone: +44 (0) 1926 338111 Support: technical@geotech.co.uk
Introduction... 2. Download and Install Mobile Application... 2. About Logging In... 4. Springboard... 4. Navigation... 6. List Pages...
 Contents Introduction... 2 Download and Install Mobile Application... 2 About Logging In... 4 Springboard... 4 Navigation... 6 List Pages... 6 Example: Edit Contact... 7 View Pages... 12 Example: Companies...
Contents Introduction... 2 Download and Install Mobile Application... 2 About Logging In... 4 Springboard... 4 Navigation... 6 List Pages... 6 Example: Edit Contact... 7 View Pages... 12 Example: Companies...
GL-300 GPS TRACKER User Manual
 GL-300 GPS TRACKER User Manual Spy Tec www.spytecinc.com GETTING STARTED Components Features Activating the Device Charging the Device Powering the Device Placing the Device Accessing the Spy Tec GPS Portal/Interface
GL-300 GPS TRACKER User Manual Spy Tec www.spytecinc.com GETTING STARTED Components Features Activating the Device Charging the Device Powering the Device Placing the Device Accessing the Spy Tec GPS Portal/Interface
DarwiNet Client Level
 DarwiNet Client Level Table Of Contents Welcome to the Help area for your online payroll system.... 1 Getting Started... 3 Welcome to the Help area for your online payroll system.... 3 Logging In... 4
DarwiNet Client Level Table Of Contents Welcome to the Help area for your online payroll system.... 1 Getting Started... 3 Welcome to the Help area for your online payroll system.... 3 Logging In... 4
Web Mail Classic Web Mail
 April 14 Web Mail Classic Web Mail Version 2.2 Table of Contents 1 Technical Requirements... 4 2 Accessing your Web Mail... 4 3 Web Mail Features... 5 3.1 Home... 5 3.1.1 Mailbox Summary... 5 3.1.2 Announcements...
April 14 Web Mail Classic Web Mail Version 2.2 Table of Contents 1 Technical Requirements... 4 2 Accessing your Web Mail... 4 3 Web Mail Features... 5 3.1 Home... 5 3.1.1 Mailbox Summary... 5 3.1.2 Announcements...
Sign in. Select Search Committee View
 Applicant Tracking for Search Committees Thank you for agreeing to serve on a search committee at Youngstown State University. The following information will enable you to utilize our online applicant
Applicant Tracking for Search Committees Thank you for agreeing to serve on a search committee at Youngstown State University. The following information will enable you to utilize our online applicant
First Security Bank. Retail User Guide. First Security Bank - Retail User Guide
 First Security Bank Retail User Guide Rev: 09/23/2015 UUX Support Overview About the Unified User Experience (UUX) Hardware and software requirements Exploring the Accounts page Accounts The Menu The Sidebar
First Security Bank Retail User Guide Rev: 09/23/2015 UUX Support Overview About the Unified User Experience (UUX) Hardware and software requirements Exploring the Accounts page Accounts The Menu The Sidebar
Mobile Connect for USA Mobility Pagers for iphone
 User Guide for Mobile Connect for USA Mobility Pagers for iphone Amcom Software, Inc. Copyright Mobile Connect 3.5 Document Version 1.0 Last Saved Date: September 19, 2013 Copyright 2003-2013 Amcom Software,
User Guide for Mobile Connect for USA Mobility Pagers for iphone Amcom Software, Inc. Copyright Mobile Connect 3.5 Document Version 1.0 Last Saved Date: September 19, 2013 Copyright 2003-2013 Amcom Software,
User Manual. Updated for igrill 2.7.1 and ios 7
 User Manual Updated for igrill 2.7.1 and ios 7 Table of Contents 1. Getting Started... 3 2. Quick Start Instructions... 4 3. igrill Instructions... 5 3.1 Batteries... 5 3.2 Probes... 5 3.3 Fahrenheit or
User Manual Updated for igrill 2.7.1 and ios 7 Table of Contents 1. Getting Started... 3 2. Quick Start Instructions... 4 3. igrill Instructions... 5 3.1 Batteries... 5 3.2 Probes... 5 3.3 Fahrenheit or
Netigate User Guide. Setup... 2. Introduction... 5. Questions... 6. Text box... 7. Text area... 9. Radio buttons...10. Radio buttons Weighted...
 Netigate User Guide Setup... 2 Introduction... 5 Questions... 6 Text box... 7 Text area... 9 Radio buttons...10 Radio buttons Weighted...12 Check box...13 Drop-down...15 Matrix...17 Matrix Weighted...18
Netigate User Guide Setup... 2 Introduction... 5 Questions... 6 Text box... 7 Text area... 9 Radio buttons...10 Radio buttons Weighted...12 Check box...13 Drop-down...15 Matrix...17 Matrix Weighted...18
Guide to Training Teachers on the Co-op Dashboard
 Guide to Training Teachers on the Co-op Dashboard https://www.hourrepublic.com Hour Republic is a tool used by (i) students to track co-op hours, activities, skills and more, and (ii) teachers to monitor
Guide to Training Teachers on the Co-op Dashboard https://www.hourrepublic.com Hour Republic is a tool used by (i) students to track co-op hours, activities, skills and more, and (ii) teachers to monitor
Frog VLE Update. Latest Features and Enhancements. September 2014
 1 Frog VLE Update Latest Features and Enhancements September 2014 2 Frog VLE Update: September 2014 Contents New Features Overview... 1 Enhancements Overview... 2 New Features... 3 Site Backgrounds...
1 Frog VLE Update Latest Features and Enhancements September 2014 2 Frog VLE Update: September 2014 Contents New Features Overview... 1 Enhancements Overview... 2 New Features... 3 Site Backgrounds...
ibank Quick Start Guide
 ibank Quick Start Guide An introductory tutorial for ibank 3, a personal financial management application. 2008 IGG Software, LLC Overview This tutorial will cover these basic program concepts: 1 2 3 4
ibank Quick Start Guide An introductory tutorial for ibank 3, a personal financial management application. 2008 IGG Software, LLC Overview This tutorial will cover these basic program concepts: 1 2 3 4
DIRECT MESSAGING END USER GUIDE ALABAMA ONE HEALTH RECORD. Unify Data Management Platform 2012/2013 Software Build 5.15
 DIRECT MESSAGING END USER GUIDE ALABAMA ONE HEALTH RECORD Unify Data Management Platform 2012/2013 Software Build 5.15 April 2015 Proprietary and Confidential Property of Truven Health Analytics Inc.
DIRECT MESSAGING END USER GUIDE ALABAMA ONE HEALTH RECORD Unify Data Management Platform 2012/2013 Software Build 5.15 April 2015 Proprietary and Confidential Property of Truven Health Analytics Inc.
TELUS Tracking and Dispatch Solution User Guide
 TELUS Tracking and Dispatch Solution User Guide Version 3.0 February 2010 Copyright 2010, Complete Innovations Inc. About This Guide This guide explains how to use the TELUS Tracking and Dispatch Solution
TELUS Tracking and Dispatch Solution User Guide Version 3.0 February 2010 Copyright 2010, Complete Innovations Inc. About This Guide This guide explains how to use the TELUS Tracking and Dispatch Solution
OnPoint 7.0 Tools and Functionality
 P a g e 1 OnPoint 7.0 Tools and Functionality The new version of the OnPoint website has the same functionality as the old site, but the look and feel of the page has changed. This document will compare
P a g e 1 OnPoint 7.0 Tools and Functionality The new version of the OnPoint website has the same functionality as the old site, but the look and feel of the page has changed. This document will compare
How to Program a Commander or Scout to Connect to Pilot Software
 How to Program a Commander or Scout to Connect to Pilot Software Commander and Scout are monitoring and control products that can transfer physical environmental conditions and alarm sensor electrical
How to Program a Commander or Scout to Connect to Pilot Software Commander and Scout are monitoring and control products that can transfer physical environmental conditions and alarm sensor electrical
Finance Reporting. Millennium FAST. User Guide Version 4.0. Memorial University of Newfoundland. September 2013
 Millennium FAST Finance Reporting Memorial University of Newfoundland September 2013 User Guide Version 4.0 FAST Finance User Guide Page i Contents Introducing FAST Finance Reporting 4.0... 2 What is FAST
Millennium FAST Finance Reporting Memorial University of Newfoundland September 2013 User Guide Version 4.0 FAST Finance User Guide Page i Contents Introducing FAST Finance Reporting 4.0... 2 What is FAST
School User Guide. Back-Office System. Software for Data Analysis Limited Version: 1-1/2013-04-01
 Online Free School Meals Back-Office System Software for Data Analysis Limited Version: 1-1/2013-04-01 Contents Introduction 3 1. Signing into the OFSM Back-Office System 4 2. School Menu Bar 4 2.1 Eligibility
Online Free School Meals Back-Office System Software for Data Analysis Limited Version: 1-1/2013-04-01 Contents Introduction 3 1. Signing into the OFSM Back-Office System 4 2. School Menu Bar 4 2.1 Eligibility
Customer Ad Proofing Portal
 Customer Ad Proofing Portal User Guide The Day Publishing Company - Customer Ad Proofing Portal 2 Introduction The customer ad proofing portal allows advertising customers to view electronic proofs and
Customer Ad Proofing Portal User Guide The Day Publishing Company - Customer Ad Proofing Portal 2 Introduction The customer ad proofing portal allows advertising customers to view electronic proofs and
Using Blackboard Collaborate WithOUT Blackboard
 Using Blackboard Collaborate WithOUT Blackboard Blackboard (Bb) Collaborate is a web conferencing tool similar to AdobeConnect. It can be used separately without Bb and it can be embedded within Bb. This
Using Blackboard Collaborate WithOUT Blackboard Blackboard (Bb) Collaborate is a web conferencing tool similar to AdobeConnect. It can be used separately without Bb and it can be embedded within Bb. This
PI Budget Planning Tool
 PI Budget Planning Tool WHAT is the PI Budget Planning Tool? The PI Budget Planning Tool is an application that will be delivered in a series of releases that will increase in feature and function over
PI Budget Planning Tool WHAT is the PI Budget Planning Tool? The PI Budget Planning Tool is an application that will be delivered in a series of releases that will increase in feature and function over
Email -- Reading and Printing Email
 Email -- Reading and Printing Email Checking for New Email By default, webmail checks for new email automatically. If you want to manually check for new email, click the Check Email button. Or, click the
Email -- Reading and Printing Email Checking for New Email By default, webmail checks for new email automatically. If you want to manually check for new email, click the Check Email button. Or, click the
Student Employment Website User Guide for Off-Campus Employers
 Student Employment Website User Guide for Off-Campus Employers Student Employment University Hall 255 2197 South University Boulevard Denver, Colorado 80208 Ph: 303.871.6792 Fax: 303.871.2341 Email: stuemp@du.edu
Student Employment Website User Guide for Off-Campus Employers Student Employment University Hall 255 2197 South University Boulevard Denver, Colorado 80208 Ph: 303.871.6792 Fax: 303.871.2341 Email: stuemp@du.edu
NMS300 Network Management System
 NMS300 Network Management System User Manual June 2013 202-11289-01 350 East Plumeria Drive San Jose, CA 95134 USA Support Thank you for purchasing this NETGEAR product. After installing your device, locate
NMS300 Network Management System User Manual June 2013 202-11289-01 350 East Plumeria Drive San Jose, CA 95134 USA Support Thank you for purchasing this NETGEAR product. After installing your device, locate
Document Services Online Customer Guide
 Document Services Online Customer Guide Logging in... 3 Registering an Account... 3 Navigating DSO... 4 Basic Orders... 5 Getting Started... 5 Attaching Files & Print Options... 7 Advanced Print Options
Document Services Online Customer Guide Logging in... 3 Registering an Account... 3 Navigating DSO... 4 Basic Orders... 5 Getting Started... 5 Attaching Files & Print Options... 7 Advanced Print Options
Monitoring Network DMN
 Monitoring Network DMN User Manual Table of contents Table of contents... 2 1. Product features and capabilities... 3 2. System requirements... 5 3. Getting started with the software... 5 3-1 Installation...
Monitoring Network DMN User Manual Table of contents Table of contents... 2 1. Product features and capabilities... 3 2. System requirements... 5 3. Getting started with the software... 5 3-1 Installation...
Table of Contents. Manual for Core Staff - Equipment/Scheduling Core Facilities
 Table of Contents 1. Overview 2. How do I manage my account? 3. Equipment Scheduling Workflow Overview 4. Equipment Scheduling Walk Through a. How do I access the list of calendars available for scheduling?
Table of Contents 1. Overview 2. How do I manage my account? 3. Equipment Scheduling Workflow Overview 4. Equipment Scheduling Walk Through a. How do I access the list of calendars available for scheduling?
Web Portal User Guide
 Web Portal User Guide Fusion Hosted Voice Web Portal User Guide, Revision 2, September 2013 NCTC North Central 872 Highway 52 Bypass E Lafayette, TN 37083 615-666-2151 www.nctc.com Fusion Hosted Voice
Web Portal User Guide Fusion Hosted Voice Web Portal User Guide, Revision 2, September 2013 NCTC North Central 872 Highway 52 Bypass E Lafayette, TN 37083 615-666-2151 www.nctc.com Fusion Hosted Voice
Assets, Groups & Networks
 Complete. Simple. Affordable Copyright 2014 AlienVault. All rights reserved. AlienVault, AlienVault Unified Security Management, AlienVault USM, AlienVault Open Threat Exchange, AlienVault OTX, Open Threat
Complete. Simple. Affordable Copyright 2014 AlienVault. All rights reserved. AlienVault, AlienVault Unified Security Management, AlienVault USM, AlienVault Open Threat Exchange, AlienVault OTX, Open Threat
XFINITY HOME SECURITY
 XFINITY HOME SECURITY User CT1440_HomeS2 BR_WIP.indd 1 WELCOME TO XFINITY HOME SECURITY Whether you re home or away at work or on the go XFINITY Home Security makes it easy for you to stay connected to
XFINITY HOME SECURITY User CT1440_HomeS2 BR_WIP.indd 1 WELCOME TO XFINITY HOME SECURITY Whether you re home or away at work or on the go XFINITY Home Security makes it easy for you to stay connected to
SelectSurvey.NET Basic Training Class 1
 SelectSurvey.NET Basic Training Class 1 3 Hour Course Updated for v.4.143.001 6/2015 Page 1 of 57 SelectSurvey.NET Basic Training In this video course, students will learn all of the basic functionality
SelectSurvey.NET Basic Training Class 1 3 Hour Course Updated for v.4.143.001 6/2015 Page 1 of 57 SelectSurvey.NET Basic Training In this video course, students will learn all of the basic functionality
Mariemont City Schools
 Mariemont City Schools Citrix Virtual Desktop Environment Citrix is a virtual desktop system that allows users to access their Mariemont Windows 7 desktop from anywhere with an Internet connection. Once
Mariemont City Schools Citrix Virtual Desktop Environment Citrix is a virtual desktop system that allows users to access their Mariemont Windows 7 desktop from anywhere with an Internet connection. Once
Client Portal Training
 Client Portal Training Signing In 1. Go to http://www.csus.edu/irt/projects and click on Team Dynamix Client or from your browser, go to https://csus.teamdynamix.com 2. Click on SIGN-IN located in the
Client Portal Training Signing In 1. Go to http://www.csus.edu/irt/projects and click on Team Dynamix Client or from your browser, go to https://csus.teamdynamix.com 2. Click on SIGN-IN located in the
Cloudfinder for Office 365 User Guide. November 2013
 1 Contents Getting started with Cloudfinder for Office 365 1... 3 Sign up New Cloudfinder user... 3 Sign up Existing Cloudfinder user... 4 Setting the Admin Impersonation... 4 Initial backup... 7 Inside
1 Contents Getting started with Cloudfinder for Office 365 1... 3 Sign up New Cloudfinder user... 3 Sign up Existing Cloudfinder user... 4 Setting the Admin Impersonation... 4 Initial backup... 7 Inside
YOUR SUNPOWER MONITORING SYSTEM GUIDE
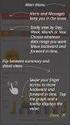 YOUR SUNPOWER MONITORING SYSTEM GUIDE YOUR SUNPOWER MONITORING SYSTEM Congratulations on your new SunPower solar system with SunPower monitoring! SunPower s advanced monitoring solution allows you to easily
YOUR SUNPOWER MONITORING SYSTEM GUIDE YOUR SUNPOWER MONITORING SYSTEM Congratulations on your new SunPower solar system with SunPower monitoring! SunPower s advanced monitoring solution allows you to easily
Charter Email. Email Addresses Create / Manage
 Charter Email Email Addresses Create / Manage You can create and manage your email addresses from your My Account. If you have not already done so as the primary account holder, you will need to create
Charter Email Email Addresses Create / Manage You can create and manage your email addresses from your My Account. If you have not already done so as the primary account holder, you will need to create
CHAPTER. Monitoring and Diagnosing
 CHAPTER 20. This chapter provides details about using the Diagnostics & Monitoring system available through ShoreTel Director. It contains the following information: Overview... 661 Architecture... 661
CHAPTER 20. This chapter provides details about using the Diagnostics & Monitoring system available through ShoreTel Director. It contains the following information: Overview... 661 Architecture... 661
Zoho CRM and Google Apps Synchronization
 Zoho CRM and Google Apps Synchronization Table of Contents End User Integration Points 1. Contacts 2. Calendar 3. Email 4. Tasks 5. Docs 3 6 8 11 12 Domain-Wide Points of Integration 1. Authentication
Zoho CRM and Google Apps Synchronization Table of Contents End User Integration Points 1. Contacts 2. Calendar 3. Email 4. Tasks 5. Docs 3 6 8 11 12 Domain-Wide Points of Integration 1. Authentication
Integrating Autotask Service Desk Ticketing with the Cisco OnPlus Portal
 Integrating Autotask Service Desk Ticketing with the Cisco OnPlus Portal This Application Note provides instructions for configuring Apps settings on the Cisco OnPlus Portal and Autotask application settings
Integrating Autotask Service Desk Ticketing with the Cisco OnPlus Portal This Application Note provides instructions for configuring Apps settings on the Cisco OnPlus Portal and Autotask application settings
Fax User Guide 07/31/2014 USER GUIDE
 Fax User Guide 07/31/2014 USER GUIDE Contents: Access Fusion Fax Service 3 Search Tab 3 View Tab 5 To E-mail From View Page 5 Send Tab 7 Recipient Info Section 7 Attachments Section 7 Preview Fax Section
Fax User Guide 07/31/2014 USER GUIDE Contents: Access Fusion Fax Service 3 Search Tab 3 View Tab 5 To E-mail From View Page 5 Send Tab 7 Recipient Info Section 7 Attachments Section 7 Preview Fax Section
PSA INTEGRATION GUIDE
 efolder ConnectWise PSA Integration Guide Page 1 PSA INTEGRATION GUIDE Last Updated July 2014 Integration Overview ConnectWise PSA is business automation software that helps IT service providers efficiently
efolder ConnectWise PSA Integration Guide Page 1 PSA INTEGRATION GUIDE Last Updated July 2014 Integration Overview ConnectWise PSA is business automation software that helps IT service providers efficiently
Customizing Confirmation Text and Emails for Donation Forms
 Customizing Confirmation Text and Emails for Donation Forms You have complete control over the look & feel and text used in your donation confirmation emails. Each form in Sphere generates its own confirmation
Customizing Confirmation Text and Emails for Donation Forms You have complete control over the look & feel and text used in your donation confirmation emails. Each form in Sphere generates its own confirmation
MAIL CENTRAL. Spam & Virus Protection Service for TREB Email
 MAIL CENTRAL Spam & Virus Protection Service for TREB Email July16, 2010 1 Mail Central - Spam & Virus Protection Service for TREB Email Table of Contents Introduction/Beneficial Features p.3 Compose Message
MAIL CENTRAL Spam & Virus Protection Service for TREB Email July16, 2010 1 Mail Central - Spam & Virus Protection Service for TREB Email Table of Contents Introduction/Beneficial Features p.3 Compose Message
Egnyte Single Sign-On (SSO) Installation for Okta
 w w w. e g n y t e. c o m Egnyte Single Sign-On (SSO) Installation for Okta To set up Egnyte so employees can log in using SSO, follow the steps below to configure Okta and Egnyte to work with each other.
w w w. e g n y t e. c o m Egnyte Single Sign-On (SSO) Installation for Okta To set up Egnyte so employees can log in using SSO, follow the steps below to configure Okta and Egnyte to work with each other.
INET1005 May 2009 Getting Started with MyUH Email
 INET1005 May 2009 Getting Started with MyUH Email Introduction Introduction... 1 Overview... 1 My E-mail Inbox Channel... 2 MyUH E-mail Center... 3 Address Book... 5 Email Options... 6 Help... 6 Exit...
INET1005 May 2009 Getting Started with MyUH Email Introduction Introduction... 1 Overview... 1 My E-mail Inbox Channel... 2 MyUH E-mail Center... 3 Address Book... 5 Email Options... 6 Help... 6 Exit...
Welcome to a whole new level of interactive home security
 Welcome to a whole new level of interactive home security User Manual TouchScreen Key Fob Keychain Remote Web Access Mobile Access ReadyHome User Manual Introducing a whole new level of security for the
Welcome to a whole new level of interactive home security User Manual TouchScreen Key Fob Keychain Remote Web Access Mobile Access ReadyHome User Manual Introducing a whole new level of security for the
My Sites Alarm - Setting Up & Troubleshooting Alarms
 Management Contact List PDA PDA Setting up the Controller Network Forgot Password User Access Summary Enterprise Admin Enterprise Graphing Ubiquity Manual Commissioning Report Site Admin Custom Reports
Management Contact List PDA PDA Setting up the Controller Network Forgot Password User Access Summary Enterprise Admin Enterprise Graphing Ubiquity Manual Commissioning Report Site Admin Custom Reports
LOCAL FLEET TRACKING. GPS Fleet Tracking Help Guide
 LOCAL FLEET TRACKING GPS Fleet Tracking Help Guide Table of Contents HOW TO SET UP THE CONTROL PANEL... 3 HOW TO SET UP A BOOKMARK... 5 HOW TO SET UP A GEOFENCE... 7 HOW TO DISPLAY VEHICLE HISTORY... 9
LOCAL FLEET TRACKING GPS Fleet Tracking Help Guide Table of Contents HOW TO SET UP THE CONTROL PANEL... 3 HOW TO SET UP A BOOKMARK... 5 HOW TO SET UP A GEOFENCE... 7 HOW TO DISPLAY VEHICLE HISTORY... 9
How To Use Express On A Trucker'S Computer (For Truckers)
 On-line Information for the Trucking Community express.pnct.net Port Newark Container Terminal is pleased to provide on-line information for the trucking community via our web site, including: Vessel Schedule
On-line Information for the Trucking Community express.pnct.net Port Newark Container Terminal is pleased to provide on-line information for the trucking community via our web site, including: Vessel Schedule
My Business Account. User Guide: Getting Started
 My Business Account User Guide: Getting Started Last Updated: 6/2013 Verizon Wireless 2013 1 Logging in 3 Create a Secret Question and Answer (first time logging in only) 5 Terms of Use Page (first time
My Business Account User Guide: Getting Started Last Updated: 6/2013 Verizon Wireless 2013 1 Logging in 3 Create a Secret Question and Answer (first time logging in only) 5 Terms of Use Page (first time
AusCERT Remote Monitoring Service (ARMS) User Guide for AusCERT Members
 AusCERT Remote Monitoring Service (ARMS) User Guide for AusCERT Members Last updated: 27/06/2014 Contents 1 Introduction... 2 1.1 What is ARMS?... 2 1.2 Glossary Terms... 2 2 Setting up your ARMS configuration
AusCERT Remote Monitoring Service (ARMS) User Guide for AusCERT Members Last updated: 27/06/2014 Contents 1 Introduction... 2 1.1 What is ARMS?... 2 1.2 Glossary Terms... 2 2 Setting up your ARMS configuration
SNMP Web card. User s Manual. Management Software for Uninterruptible Power Supply Systems
 SNMP Web card User s Manual Management Software for Uninterruptible Power Supply Systems Table of Contents 1. Overview... 3 1.1 Introduction... 3 1.2 Features... 3 1.3 Overlook... 3 1.4 Installation and
SNMP Web card User s Manual Management Software for Uninterruptible Power Supply Systems Table of Contents 1. Overview... 3 1.1 Introduction... 3 1.2 Features... 3 1.3 Overlook... 3 1.4 Installation and
C-more Remote Access, Data Log, FTP File Transfer, and Email Tutorial
 C-more Remote Access, Data Log, FTP File Transfer, and Email Tutorial P a g e 2 Introduction: This script will walk you through the basic process of setting up the remote access, data logging, FTP file
C-more Remote Access, Data Log, FTP File Transfer, and Email Tutorial P a g e 2 Introduction: This script will walk you through the basic process of setting up the remote access, data logging, FTP file
Hot Spot (Unsecured) Wireless Access Initial Setup and Login for MCC_HOTSPOT
 CLIENT INSTRUCTIONS PRIMARY KNOWLEDGE AREA Hot Spot (Unsecured) Wireless Access Initial Setup and Login for MCC_HOTSPOT Wireless Windows XP service pack 2 Purpose: Wireless Initial Setup sets the parameters
CLIENT INSTRUCTIONS PRIMARY KNOWLEDGE AREA Hot Spot (Unsecured) Wireless Access Initial Setup and Login for MCC_HOTSPOT Wireless Windows XP service pack 2 Purpose: Wireless Initial Setup sets the parameters
Using Webmail. Technical Manual: User Guide. Document Updated: 1/07. The Webmail Window. Displaying and Hiding the Full Header.
 Using Webmail Technical Manual: User Guide The Webmail Window To save an attachment: 1. Click once on the attachment name. Or, if there are multiple attachments, click the Save icon to save all attachments
Using Webmail Technical Manual: User Guide The Webmail Window To save an attachment: 1. Click once on the attachment name. Or, if there are multiple attachments, click the Save icon to save all attachments
Pharos Control User Guide
 Outdoor Wireless Solution Pharos Control User Guide REV1.0.0 1910011083 Contents Contents... I Chapter 1 Quick Start Guide... 1 1.1 Introduction... 1 1.2 Installation... 1 1.3 Before Login... 8 Chapter
Outdoor Wireless Solution Pharos Control User Guide REV1.0.0 1910011083 Contents Contents... I Chapter 1 Quick Start Guide... 1 1.1 Introduction... 1 1.2 Installation... 1 1.3 Before Login... 8 Chapter
PARENT/GUARDIAN ACCESS TO SCHOOLOGY
 PARENT/GUARDIAN ACCESS TO SCHOOLOGY Website: http://schoology.com Logging In Select Login. Enter the Username and Password you received. Type in Sitka s zip code: 99835 Username Password Zip Code Use the
PARENT/GUARDIAN ACCESS TO SCHOOLOGY Website: http://schoology.com Logging In Select Login. Enter the Username and Password you received. Type in Sitka s zip code: 99835 Username Password Zip Code Use the
Patient Portal Users Guide
 e-mds Solution Series Patient Portal Users Guide Version 7.0 How to Use the Patient Portal CHARTING THE FUTURE OF HEALTHCARE e-mds 9900 Spectrum Drive. Austin, TX 78717 Phone 512.257.5200 Fax 512.335.4375
e-mds Solution Series Patient Portal Users Guide Version 7.0 How to Use the Patient Portal CHARTING THE FUTURE OF HEALTHCARE e-mds 9900 Spectrum Drive. Austin, TX 78717 Phone 512.257.5200 Fax 512.335.4375
Google Trusted Stores Setup in Magento
 Google Trusted Stores Setup in Magento Google Trusted Stores is a free badging program that can improve your conversion rate and average order size by reassuring potential customers you offer a great shopping
Google Trusted Stores Setup in Magento Google Trusted Stores is a free badging program that can improve your conversion rate and average order size by reassuring potential customers you offer a great shopping
At the top of the page there are links and sub-links which allow you to perform tasks or view information in different display options.
 APPOINTMENTS TAB P r a c t i c e M a t e M a n u a l 38 OVERVIEW The Appointments Tab is used to set up appointments, reschedule or edit existing appointment information, check patients in and out, and
APPOINTMENTS TAB P r a c t i c e M a t e M a n u a l 38 OVERVIEW The Appointments Tab is used to set up appointments, reschedule or edit existing appointment information, check patients in and out, and
An Introduction to Box.com
 An Introduction to Box.com Box is an online file sharing and cloud content management service and it provides features such as: Security controls Space Mobility Online collaboration Mobile access Version
An Introduction to Box.com Box is an online file sharing and cloud content management service and it provides features such as: Security controls Space Mobility Online collaboration Mobile access Version
