How To Set Up Flir Cloud Client For Pc Or Mac Or Mac (For Pc Or Ipad) On A Pc Or Pc Or Mouse (For Mac) On An Iphone Or Ipa) On Pc Or Tv (For Ipa
|
|
|
- Todd Burke
- 3 years ago
- Views:
Transcription
1 Instruction Manual FLIR Cloud Services Client
2
3 Instruction Manual FLIR Cloud Services Client #LX400018; r. 2.0/14567/14568; en-us iii
4
5 Table of contents 1 Setting up FLIR Cloud Client for PC or Mac System Requirements Installing FLIR Cloud Client Adding a System using FLIR Cloud Services Adding a System over the Local Network (LAN) Adding a System over the Internet using a DDNS Address Home Page Live View Live View Controls Opening Live View in Multiple Monitors Controlling PTZ Cameras PTZ Presets PTZ Tours PTZ Pattern PTZ Scan PTZ Pan Playback Playback Controls Downloading Video to your Computer Hard Drive Alarm Log E-map Devices Device Config Alarm CFG Tour & Task Account Managing User Accounts Managing Roles General Basic File Alarm Prompt Version #LX400018; r. 2.0/14567/14568; en-us v
6
7 1 Setting up FLIR Cloud Client for PC or Mac FLIR Cloud Client is a central management software that allows you to view and manage multiple FLIR security systems on a PC or Mac. It includes support for FLIR Cloud Services, allowing a simple, secure connection to compatible systems over the Internet with no network configuration required. 1.1 System Requirements Your system must meet the system requirements below: Description CPU Operating System Memory Video Network (LAN) Network (WAN) Requirement Core 2 Duo 3.0GHz Windows 8/7/Vista Mac OSX 10.7 and above 2GB 512 MB of video memory and above 10/100 BaseT Network 1 Mbps upstream High-speed Internet service is required to remotely connect to your system. 1.2 Installing FLIR Cloud Client 1. Download and install the client software. PC Users: Download and install FLIR Cloud Client for PC from Mac Users: Download and install FLIR Cloud Client for Mac from Double click to extract the software. Then, drag the software to Applications. 2. Once installation is finished, double-click the FLIR Cloud Client icon ( ) from the desktop or Applications list. 3. Log into the Client Software using the Client Software user name (default: admin) and password (default: admin) and then click Login. 1.3 Adding a System using FLIR Cloud Services If you have systems that support FLIR Cloud Services, you can securely connect them using FLIR Cloud Client without any network configuration. Prerequisites: #LX400018; r. 2.0/14567/14568; en-us 1
8 1 Setting up FLIR Cloud Client for PC or Mac Your system must support FLIR Cloud Services. If your system supports FLIR Cloud Services, it will have a QR code label with a Device ID somewhere on the unit. You will need to refer to the Device ID during setup. Note If your system does not support FLIR Cloud Services or have the QR code label, you can connect to it using the IP or DDNS address (see 1.4 Adding a System over the Local Network (LAN), page 4). Connect your system to your router using an Ethernet cable. Make sure to upgrade your system to the latest firmware version. You must have the latest firmware and client software to connect to the system over the Internet. Note An upload speed of 1Mbps is required to use FLIR Cloud Services. Up to 3 devices may connect to a system at the same time. To connect to your system using FLIR Cloud Services: 1. Click and then click. 2. Click Add Device. #LX400018; r. 2.0/14567/14568; en-us 2
9 1 Setting up FLIR Cloud Client for PC or Mac 3. Enter the following: Device Name: Choose a name for your system of your choice Device ID: Manually enter the Device ID printed on the product label Client Port: Enter the system s Client Port User Name: Enter the system s User Name Password: Enter the system s Password. 4. Click Add. If this is the first time you are connecting, you will be prompted to change the system password. 5. Enter a new 6 character password and click OK. This password will be used to connect to your system from now on. #LX400018; r. 2.0/14567/14568; en-us 3
10 1 Setting up FLIR Cloud Client for PC or Mac 6. Click then. 7. Click and drag Default Group to the display window to open your cameras in live view. Congratulations! You can now connect over the Internet to view and playback video on your computer. 1.4 Adding a System over the Local Network (LAN) You can also add systems over a local network (LAN). The software will automatically scan the network for compatible systems. Prerequisites: Connect the system to your router using an Ethernet cable. Install FLIR Cloud Client on a computer in the same network as the system you are connecting to. To add a system over the LAN: 1. Click and then click. #LX400018; r. 2.0/14567/14568; en-us 4
11 1 Setting up FLIR Cloud Client for PC or Mac 2. The client scans your LAN for connected systems. Check your system (a) and click Add (b). a b 3. Enter the password for your system (default: ) and click OK. 4. If this is the first time you are connecting, you will be prompted to change the system password. 5. Enter a new 6 character password and click OK. This password will be used to connect to your system from now on. 6. Click then. #LX400018; r. 2.0/14567/14568; en-us 5
12 1 Setting up FLIR Cloud Client for PC or Mac 7. Click and drag Default Group to the display window to open your cameras in live view. Result 1.5 Adding a System over the Internet using a DDNS Address It is recommended to sign up for a free FLIR DDNS address to connect to compatible systems over the Internet that do not support FLIR Cloud Services. Prerequisites: Create a DDNS account at Input the DDNS address into the system locally. Port forward the required ports on the router to the system s local IP address. Install FLIR Cloud Client on a remote computer. To add a system using a DDNS address: 1. Click and then click. #LX400018; r. 2.0/14567/14568; en-us 6
13 1 Setting up FLIR Cloud Client for PC or Mac 2. Click Add Device. 3. Enter the following: Check By IP/Domain to add a system using the DDNS address Device Name: Choose a name for your system of your choice IP/DDNS Address: Enter the Domain Name/URL Request you received in the when you registered for DDNS followed by.myddns-flir.com. Note For example, if your Domain Name/URL Request is tomsmith, enter tomsmith.myddns-flir. com 3.4. Client Port: Enter the system s Client Port User Name: Enter the system s User Name (default: admin) Password: Enter the system s Password (default: ). #LX400018; r. 2.0/14567/14568; en-us 7
14 1 Setting up FLIR Cloud Client for PC or Mac 4. Click Add. If this is the first time you are connecting, you will be prompted to change the system password. 5. Enter a new 6 character password and click OK. This password will be used to connect to your system from now on. 6. Click then. 7. Click and drag Default Group to the display window to open your cameras in live view. Congratulations! You can now connect over the Internet to view and playback video on your computer. #LX400018; r. 2.0/14567/14568; en-us 8
15 1 Setting up FLIR Cloud Client for PC or Mac Result #LX400018; r. 2.0/14567/14568; en-us 9
16 Using FLIR Cloud Client for PC or Mac FLIR Cloud Client allows you to connect to multiple systems from a PC or Mac. 2.1 Home Page The Home Page allows you to access all the tabs within the software. Each tab allows you to access different features. To open tabs: Click a tab from the Home Page to open it or click the from within any tab to open a new tab. button at the top of the screen 2.2 Live View The Live View tab is where you can view live video from connected systems. To view live video from a system: 1. Click and then click to create a Live View tab. 2. Click and drag a DVR, NVR, group, or individual camera to open live video. To access individual cameras, you can click + to expand groups or systems. #LX400018; r. 2.0/14567/14568; en-us 10
17 2.2.1 Live View Controls Live display: Double-click to expand the area. Right-click to access additional options. Hold the mouse over the display area to access the camera toolbar. Camera toolbar: Streaming quality: Shows the bitrate and resolution for the stream, and shows if display is showing the Sub Stream or Main Stream Manual recording: Click to start/stop manual recording Snapshot: Click to save a snapshot Mute/unmute: Click to mute/unmute audio (audio camera required) Not supported Instant playback: Plays back the most recently recorded video from the camera. By default, it will play back the last 5 minutes of recorded video from the camera Digital zoom: Click to enable digital zoom mode. Click and drag over the display area to zoom on the camera. Then click and drag to pan. Click the icon again to zoom out Disconnect. 2. Split-screen mode: Click to select split-screen layout. 3. Aspect ratio: Use the drop down menu to select the aspect ratio for the selected camera. Original uses the actual aspect ratio of the image. Full-win stretches the image to fill up the entire display area. 4. Full-screen: Click to open full-screen mode. Press ESC to exit full-screen mode. #LX400018; r. 2.0/14567/14568; en-us 11
18 5. Save view: Click to save the current display layout and open cameras as a view. Then enter a name for the view. 6. Start/stop tour: Click to start the tour. During the tour the client will cycle through all saved views every few seconds. Click again to stop the tour. 7. PTZ Controls: Controls for PTZ cameras (not included). See 2.3 Controlling PTZ Cameras, page 13 for details. 8. View: Click View to access view menu. Then double-click on a view to open it in the display area. 9. Devices: Shows a list of groups, cameras, and systems connected to the client. Drag items to the display area to open live video. Right-click to view additional options Opening Live View in Multiple Monitors If your computer has multiple monitors, you can open more than one Live View tab and move them to secondary monitors. This allows you to monitor cameras on multiple monitors at the same time. Note Using multiple monitors significantly increases the amount of computing resources necessary to run the application and may affect performance. To open Live View in multiple monitors: 1. Click and then click to create a Live View tab. #LX400018; r. 2.0/14567/14568; en-us 12
19 2. Click and drag the tab outside of the client window to create a new window. You can drag the window to one of the secondary monitors. Result 2.3 Controlling PTZ Cameras If you have PTZ cameras (not included), you can control them using the client. Note You must ensure the PTZ camera is properly connected to your system and your system is configured to detect it before you can control them using the client. To control PTZ cameras: Click the display area with the PTZ cameras and use the on-screen PTZ controls. #LX400018; r. 2.0/14567/14568; en-us 13
20 PTZ controls: Open menu: Click to open camera OSD menu controls. This feature may not be supported for all camera models. 2. Move camera: Click the arrows to move the camera. Click to open dynamic zoom mode. Then click and drag in the video area to zoom in the camera on an area. 3. Zoom +/-: Click to zoom the camera in and out. 4. Focus +/-: Click to increase/decrease the focus. 5. Iris +/-: Click to increase/decrease the iris. 6. Advanced: Click to access advanced PTZ controls PTZ Presets Presets will save a camera position for quick retrieval. To add presets: 1. Click to open the Advanced controls. Select Preset. 2. Click. #LX400018; r. 2.0/14567/14568; en-us 14
21 3. Select the number of the preset you would like to add. 4. Move the camera to the desired position. 5. Click to save the current position as a preset. To go to a saved preset: 1. Select the preset number from the list or click to go to the currently selected preset PTZ Tours Tours will cycle through a set of presets. To configure a PTZ tour: 1. Click to open the Advanced controls. Select Tour. 2. Click. 3. Under Cruise ID, select the number of the tour you would like to configure. 4. (Optional) Under Cruise Name, enter a name for the tour. #LX400018; r. 2.0/14567/14568; en-us 15
22 5. Use the chart to select which presets you would like to include in the tour and the order of presets. Preset: Select the preset number. Time(s): Enter the time in seconds the camera will remain on the selected preset. Operation: Click to add a preset to the tour. Click to delete a preset from the tour. 6. Click OK to save changes. To run a PTZ tour: 1. Select the tour number and click PTZ Pattern Patterns automatically cycle the camera between two positions. To create a pattern: 1. Click to open the Advanced controls. Select Pattern. 2. Select the number of the pattern you would like to set up. 3. Move the camera into the desired start position. 4. Click to start recording the pattern. 5. Move the camera to the desired end position. Then, click to stop recording the pattern. To run a pattern: 1. Select the pattern number and click. #LX400018; r. 2.0/14567/14568; en-us 16
23 2.3.4 PTZ Scan Scan automatically cycles between a left and right point. To set up scan mode: 1. Click to open the Advanced controls. Select Scan. 2. Move the camera to the desired left position and click. 3. Move the camera to the desired right position and click. To run scan mode: 1. Click PTZ Pan Pan makes the camera continuously pan 360. To run Pan mode: 1. Click to open the Advanced controls. Select Pan. 2. Click. 2.4 Playback You can use Playback mode to playback video saved on systems connected to the client. To access Playback mode: Click and then click to create a Playback tab #LX400018; r. 2.0/14567/14568; en-us 17
24 To playback video: 1. Check the channels you would like to play back from in the Device List. 2. Under Type, check the file types you would like to search for. All: All recordings. General: Continuous recordings. MD: Motion recordings. Alarm: Alarm recordings. Your system must support alarm devices (not included) to use this feature. 3. Under Stream, select Main Stream to search for Main Stream recordings (high quality) or Sub Stream to search for Sub Stream recordings (smaller file size). 4. Select the start time and end time for your search under From and To. You may not search more than 24 hours of video. 5. Click Search. Wait for the client to find video saved to the system. 6. Click inside the play back bar to start playback. #LX400018; r. 2.0/14567/14568; en-us 18
25 2.5 Playback Controls Display area: Double-click to expand/return to split-screen mode. Hold the mouse over the display area to open the camera toolbar. Snapshot: Click to save a snapshot. Digital zoom: Click to enable digital zoom mode. Then, click and drag to zoom in. Click and drag to pan the camera. Click again to zoom out. 2. Event: Click to view recordings based on a list of events and files. 3. Record: Click to view recordings on a timeline. 4. Sync: Click to sync playback between channels. This forces all channels to playback from the same time. 5. Pause/play. 6. Stop. 7. Frame-by-frame: Click to advance the video by a single frame. 8. Playback speed: Use the slider to adjust the playback speed. 9. Mute. 10. Volume. 11. Split-screen: Select split screen configuration. 12. Full-screen: Click to open playback in full-screen. Press ESC to exit full-screen. 13. Timeline zoom: Use the slider to zoom in/out on the timeline. 14. Playback timeline: Shows recordings from the selected channels on a timeline. Click inside the timeline to start playback or select a playback time. Each type of recordings is shown in a different color. Continuous recordings are green, motion recordings are yellow, and alarm recordings are red. 15. Video clip: Click to start a video clip. You can download video clips to your hard drive. #LX400018; r. 2.0/14567/14568; en-us 19
26 16. Download list: Click to see a list of files you have downloaded and the progress of files that are currently downloading. 17. Search: Search for video on the selected channels based on the search parameters you set. 18. Device list: Select the channels you would like to search or playback video from. 2.6 Downloading Video to your Computer Hard Drive You can download video to your computer hard drive to save important events or share them. It is recommended to download video of important events as soon as possible to ensure they are not overwritten by new recordings. Note PC Users: You may need to run FLIR Cloud Client as an administrator to download files to your hard drive. To download video files: 1. Start playing back video using the steps in 2.4 Playback, page Click to start a video clip at the current playback time. Click to stop the video clip. 3. Configure the following save options: Path: Use the default save folder or click Browse to select a different folder. File Format: Select Original Format to save to.dav format (requires the video player). Select AVI to save files to.avi format (can be played in VLC Media Player). Note The Mac version only supports downloading video to.dav format. Download Video Player: Check to save a copy of the video player with the downloaded file. 4. Click OK to start the download. A status screen will pop up to show progress on downloaded files. Note To retrieve downloaded video files: PC Users: Browse to the folders listed in General>File. Mac Users: Browse to the folders listed in General>File. To get to the default location, open Applications in Finder, right click on FLIR Cloud Client and select Show Package Contents. Then, navigate to the desired folder. #LX400018; r. 2.0/14567/14568; en-us 20
27 2.7 Alarm The Alarm menu allows you to view a list of alarms received by the client software. Note You must set up alarms in the Alarm CFG menu before they will appear in this list. See 2.12 Alarm CFG, page 26 for more details. To access Alarms: Click and then click. Alarm menu overview: Number of alarms: Shows the number of open alarms. 2. Alarm list: Shows the list of alarms and information on when they occurred and which systems and channels triggered them. 3. Alarm Process: You can close alarms by selecting one of the options and clicking OK. 4. Options: Check to enable the following: Display Link Video: Open live video to monitor alarms on a continuous basis. Display Overlay Window: Show the overlay controls. They allow you to enable/disable sound alerts and quickly jump back to the Alarm menu from another tab. Pause Refresh: Stop refreshing the live video in the video popup. 2.8 Log The Log menu allows you to view logs for the client software or to view logs for connected systems. To access logs: Click and then click. #LX400018; r. 2.0/14567/14568; en-us 21
28 To view client logs: 1. Click Client Log to view logs for the client software. 2. Configure the following: Start Time/End Time: Select the start and end times to search for logs. Log Type: Select the type of logs to search for. 3. Click Search. To view logs from connected systems: 1. Click Device Log to view logs from connected systems. 2. Configure the following: Start Time/End Time: Select the start and end times to search for logs. Log Type: Select the type of logs to search for. Device Name: Select the system you would like to view logs from. 3. Click Search. 2.9 E-map E-Map allows you to place cameras over a still image. For example, you can use the E- Map to create a virtual map of your cameras over a floor plan of your home or business. To create an E-map: 1. Click and then click. #LX400018; r. 2.0/14567/14568; en-us 22
29 2. Click Add Map. 3. Configure the following: Name: Enter a name for your e-map of your choice. Picture: Click File and then select a.png,.bmp, or.jpg image on your computer to use as the e-map. Describe (optional): Enter a text description of the e-map. 4. Click Save. 5. Click Edit to edit the e-map. #LX400018; r. 2.0/14567/14568; en-us 23
30 6. Click and drag cameras from the device list to place them on the map. To open cameras from the e-map: 1. Click View. 2. Double-click cameras on the map to open live video Devices The Devices menu is where you can manage systems connected to the client software. To access the Devices menu: Click and then click. #LX400018; r. 2.0/14567/14568; en-us 24
31 Devices overview: Devices Found: Shows systems that are connected to the same network as the computer where the client is installed. Once you connect to the system, it moves to the bottom of the screen. 2. Search: Refresh the list of systems connected to the network. 3. Add: Add checked systems to the client software. 4. Device list: Shows a list of systems connected to the client software, and shows which systems are online. 5. Add Device: Add a remote system using a Device ID or IP/DDNS address. 6. Delete: Delete the selected system. 7. Import: Import a list of systems from a saved.xml file. 8. Export: Export a list of currently connected systems to an.xml file. This is useful if you need to re-install the software or if you want to open the same list of systems on a different computer. 9. Delete: Delete system. 10. Manual connect/disconnect: Manually connect/disconnect the system. 11. Edit: Edit the connection details for the system Device Config The Device Config menu allows you to remotely configure settings for connected systems. To access the Device Config menu: Click and then click. Click on a system in the device list to see the settings available for that system and then configure settings as needed. #LX400018; r. 2.0/14567/14568; en-us 25
32 Note The settings available depend on the model of system you have Alarm CFG The Alarm CFG menu allows you to configure alarms for the client software. The client software will alert you by popping up live video and playing sound alerts. Note Alarm upload must be enabled on the system in order for it to send the alarm to the client software. To create alarms: 1. Click and then click. 2. Click Add to create a new alarm. #LX400018; r. 2.0/14567/14568; en-us 26
33 3. In the Alarm sources menu, you set up the parameters that trigger the alarm. Under Alarm Type, select the alarm type that will trigger an alarm. For example, you can select Motion Detect for the alarm to be triggered by motion. Select the systems or channels you would like to trigger an alarm. Continuing the example, if CAM 1 is selected, the alarm will be triggered if there is motion on CAM 1. Click Next. #LX400018; r. 2.0/14567/14568; en-us 27
34 4. In the Alarm link menu, you set up the responses to alarms. Select the channels that will pop up or alarm out devices (not included; not all systems support alarm out devices) that will be triggered by an alarm. For each channel selected, configure the following: Video: Pop up a window with live video from the selected channel, like the one below. Record: Record video from the selected channel. Note PC Users: You may need to run the client software as admin to record. Preset: If you select a PTZ camera, you can select the preset that will be activated when an alarm occurs. Stay Time: Enter how many seconds the video window will stay open or record when an alarm occurs. 5. Click Next. 6. In the Period window, configure times the alarm will be activated. 7. Click Confirm to save the alarm. #LX400018; r. 2.0/14567/14568; en-us 28
35 To manage alarms: Export: Export current list of alarms as an xml file. 2. Import: Import list of alarms. 3. Delete: Delete selected alarm. 4. Add: Add new alarm. 5. Alarms. 6. On/off: Click to enable/disable alarm. 7. Delete: Click to delete alarm. 8. Edit: Click to edit alarm settings Tour & Task The Tour & Task menu is where you can set up custom views for the system. You can also set up tours, which sets the client to automatically cycle through views. To start a tour: Click in Live View to start a tour. The live view will automatically cycle through all views you have set up in the Tour & Task menu. Click again to stop the tour. To add views: 1. Click and then click. 2. Click + to create a new view. #LX400018; r. 2.0/14567/14568; en-us 29
36 3. Under Name, enter a name for your view. 4. Under Stay Time, enter the number of seconds the view will be shown before the client switches to the next view. 5. Select the split-screen mode you would like to use for the view and then click and drag channels to the empty grid areas to select channels to be shown in the view. 6. Click Save to save the view. Or click Add More to save the view and create another view Account The Account menu is where you can set up user accounts and passwords for the client software. To simplify management, you can group user accounts according to role. A role determines the permissions an individual user account can have. To access the account menu: Click and then click Managing User Accounts By default, the client software includes an admin account that has full access to all features of the software and all connected systems. You can add user accounts with customized levels of access. Note The admin account cannot be deleted. The default user name for the admin account is admin and the default password is admin. #LX400018; r. 2.0/14567/14568; en-us 30
37 To create a user account: 1. Click Add. 2. Configure the following settings for the user account: User Name: Enter a user name for the account. Role: Select the role for the user account. By default, the user account gains all the permissions of the role selected, but you can deactivate permissions as needed. Password/Confirm Password: Enter the password for the user account. Remarks (Optional): Enter a text description of the user account. User Rights: Check the permissions that will apply to the user account. If you click on LiveView, Playback, and PTZ, you can select which channels the user account can access in the Channel List section. 3. Click Save to create the account. To switch between user accounts: Click. To modify a user account: Note Admin accounts with Account Setup permissions can change account passwords. A user cannot change his own password. Click next to the user account you would like to modify. Edit the user account details and click Save. #LX400018; r. 2.0/14567/14568; en-us 31
38 To delete a user account: 1. Click next to the user account you would like to delete. Click OK to confirm Managing Roles Roles make it easier to manage user accounts by determining the permissions an individual user account can have. By default, a new user account is given all the permissions of the role they are assigned to. To create a role: 1. Click the Role tab. 2. Click Add. 3. Configure the following settings for the role: Role Name: Enter a name for the role. Remarks (Optional): Enter a text description of the role. Role Rights: Check the permissions that will apply to user accounts assigned this role. If you click on LiveView, Playback, and PTZ, you can select which channels may be accessed in the Channel List section. 4. Click Save. To modify a role: Click next to the role you would like to modify. Edit the role details and click Save. #LX400018; r. 2.0/14567/14568; en-us 32
39 To delete a user account: 1. Click next to the role you would like to delete. Click OK to confirm General The General menu is where you can configure application settings for the client software. To access the General menu: Click and then click Basic The Basic menu contains general settings for the client software. The Basic menu contains the following settings: Log Saved Time: Select the number of days you would like the client to save log entries. Instant Playback Time: Select the number of minutes the system will go back when you start an instant playback. Network Capability: Select the speed of your computer s network connection. Resume Live View State: Check for the client to resume live view when it starts up. The live view will open to the last view that you had open. Auto login application: Check for the client to automatically login when it starts up without entering a user name or password. Auto Login Windows: Not supported. Language: Select the language for the client software. Sync Time: Check to have the client software sync time with your computer s system time. Select the time the software will sync the time. Click Sync Now to manually sync the time. Time Format: Select 12 Hour or 24 Hour time format. You must close the client and restart it to apply this setting. Note Click Save to save setting changes File The File menu allows you to select the folders where the client software will save downloaded video files and snapshots. #LX400018; r. 2.0/14567/14568; en-us 33
40 The File menu contains the following options: Snapshot Path: Click Browse to select the default folder to save snapshots. Record Path: Click Browse to select the default folder to save video recordings. Config Path: Click Browse to select the folder where the client will save software config files. Note Click Save to save setting changes. PC Users: You may need to run the client software as admin to save files to enable snapshot or video recording Alarm Prompt The Alarm Prompt menu allows you to configure audio alerts. The client will play audio alerts when events occur. You can replace the default sounds with any.wav file. Note You must configure alarms in the Alarm CFG menu before the client will play alarm sounds. The Alarm Prompt menu has the following options: Open Audio: Check to enable audio alerts. Loop: Check to repeat audio alerts until acknowledged. Camera Masking: Select or preview the sound that will play for camera masking alarms. Motion Detect: Select or preview the sound that will play for motion detection. #LX400018; r. 2.0/14567/14568; en-us 34
NVMS-1200. User Manual
 NVMS-1200 User Manual Contents 1 Software Introduction... 1 1.1 Summary... 1 1.2 Install and Uninstall... 1 1.2.1 Install the Software... 1 2 Login Software... 3 2.1 Login... 3 2.2 Control Panel Instruction...
NVMS-1200 User Manual Contents 1 Software Introduction... 1 1.1 Summary... 1 1.2 Install and Uninstall... 1 1.2.1 Install the Software... 1 2 Login Software... 3 2.1 Login... 3 2.2 Control Panel Instruction...
1. Central Monitoring System Software
 1. Central Monitoring System Software 1-1. General information CMS program is an application with which users not only watch and control remote DVRs, but also receive video/audio data or alarm signals
1. Central Monitoring System Software 1-1. General information CMS program is an application with which users not only watch and control remote DVRs, but also receive video/audio data or alarm signals
1. Central Monitoring System Software
 1. Central Monitoring System Software 1-1. General information CMS program is an application with which users not only watch and control remote DVRs, but also receive video/audio data or alarm signals
1. Central Monitoring System Software 1-1. General information CMS program is an application with which users not only watch and control remote DVRs, but also receive video/audio data or alarm signals
CMS-DH CENTRAL MANAGEMENT SOFTWARE
 CMS-DH CENTRAL MANAGEMENT SOFTWARE CMS-DH is a central management software that allows you to view and manage up to 300 DH200 series DVRs. System Requirements Your system must meet the system requirements
CMS-DH CENTRAL MANAGEMENT SOFTWARE CMS-DH is a central management software that allows you to view and manage up to 300 DH200 series DVRs. System Requirements Your system must meet the system requirements
1. Central Monitoring System Software
 1. Central Monitoring System Software 1-1. General information CMS program is an application with which users not only watch and control remote DVRs, but also receive video/audio data or alarm signals
1. Central Monitoring System Software 1-1. General information CMS program is an application with which users not only watch and control remote DVRs, but also receive video/audio data or alarm signals
Manual Client Management Software HDR50-CMS
 Manual Client Management Software HDR50-CMS HDR50-CMS (Client Management Software) A-1. Install HDR50-CMS for Windows PC HDR50-CMS is a program for communication between DVR and PC to control signal and
Manual Client Management Software HDR50-CMS HDR50-CMS (Client Management Software) A-1. Install HDR50-CMS for Windows PC HDR50-CMS is a program for communication between DVR and PC to control signal and
NVMS - 1000 USER MANUAL. Version 2.1.0
 NVMS - 1000 USER MANUAL Version 2.1.0 Contents 1 Software Introduction... 1 1.1 Summary... 1 1.2 Operation Environment... 1 1.3 Install and Uninstall... 2 1.3.1 Install the Software... 2 1.3.2 Uninstall
NVMS - 1000 USER MANUAL Version 2.1.0 Contents 1 Software Introduction... 1 1.1 Summary... 1 1.2 Operation Environment... 1 1.3 Install and Uninstall... 2 1.3.1 Install the Software... 2 1.3.2 Uninstall
ACS CLIENT SOFTWARE USER MANUAL
 ACS CLIENT SOFTWARE USER MANUAL 1 ACS USER GUIDE 1.1 System Requirement Recommended System Requirement OS CPU VGA RAM HDD WindowXP, Vista Pentium 4, 2Ghz 1024*768, 64MB 24bit color graphic card 1GB 20MB
ACS CLIENT SOFTWARE USER MANUAL 1 ACS USER GUIDE 1.1 System Requirement Recommended System Requirement OS CPU VGA RAM HDD WindowXP, Vista Pentium 4, 2Ghz 1024*768, 64MB 24bit color graphic card 1GB 20MB
Multi-Site 4200. Remote Viewing Software. User Guide
 Multi-Site 4200 Remote Viewing Software User Guide Document 800-12064V1 Rev A 09/2012 User Guide Revisions Issue Date Revisions A 07/2012 New document. V1 Rev A 09/2012 Updated the description of the
Multi-Site 4200 Remote Viewing Software User Guide Document 800-12064V1 Rev A 09/2012 User Guide Revisions Issue Date Revisions A 07/2012 New document. V1 Rev A 09/2012 Updated the description of the
NetClient software user manual
 NetClient software user manual 1-1. General information Net Client is an application which provides users not only viewing and controling remote DVRs, but also receiving realtime event data or alarm signals
NetClient software user manual 1-1. General information Net Client is an application which provides users not only viewing and controling remote DVRs, but also receiving realtime event data or alarm signals
Central Management Software CV3-M1024
 Table of Contents Chapter 1. User Interface Overview...5 Chapter 2. Installation...6 2.1 Beginning Installation...6 2.2 Starting the CMS software...10 2.3 Starting it from the Start menu...10 2.4 Starting
Table of Contents Chapter 1. User Interface Overview...5 Chapter 2. Installation...6 2.1 Beginning Installation...6 2.2 Starting the CMS software...10 2.3 Starting it from the Start menu...10 2.4 Starting
Instruction for IE network monitor
 Instruction for IE network monitor This system features a built-in browser-based software that allows you to access your system remotely over your local area network (LAN) or over the Internet (WAN) using
Instruction for IE network monitor This system features a built-in browser-based software that allows you to access your system remotely over your local area network (LAN) or over the Internet (WAN) using
Access to remote DVR from IE USER S MANUAL CONTENT
 Access to remote DVR from IE CONTENT... 2 Preface... 2 1. Introduction... 2 2. System requirement and executing environment... 2 2.1. Supported operating System:... 2 2.2. Hardware requirement (recommend):...
Access to remote DVR from IE CONTENT... 2 Preface... 2 1. Introduction... 2 2. System requirement and executing environment... 2 2.1. Supported operating System:... 2 2.2. Hardware requirement (recommend):...
ImagineWorldClient Client Management Software. User s Manual. (Revision-2)
 ImagineWorldClient Client Management Software User s Manual (Revision-2) (888) 379-2666 US Toll Free (905) 336-9665 Phone (905) 336-9662 Fax www.videotransmitters.com 1 Contents 1. CMS SOFTWARE FEATURES...4
ImagineWorldClient Client Management Software User s Manual (Revision-2) (888) 379-2666 US Toll Free (905) 336-9665 Phone (905) 336-9662 Fax www.videotransmitters.com 1 Contents 1. CMS SOFTWARE FEATURES...4
Appendix A. CMS(Client Management Software)
 Appendix A. CMS(Client Management Software) A-1. Install CMS for Windows PC CMS is a program for communication between DVR and PC to control signal and video. Insert the enclosed CD, and go to CD-ROM Drive
Appendix A. CMS(Client Management Software) A-1. Install CMS for Windows PC CMS is a program for communication between DVR and PC to control signal and video. Insert the enclosed CD, and go to CD-ROM Drive
PowerVideo Plus. EverFocus Central Management Software. for Networked Video Devices Management. User s Manual
 EverFocus Central Management Software for Networked Video Devices Management User s Manual Copyright EverFocus Electronics Corp. Release Date: January, 2013 Copyright 2012 EverFocus Electronics Corp. All
EverFocus Central Management Software for Networked Video Devices Management User s Manual Copyright EverFocus Electronics Corp. Release Date: January, 2013 Copyright 2012 EverFocus Electronics Corp. All
CDVS-7000 Series Remote Software Users Guide
 CDVS-7000 Series Remote Software Users Guide Crest Electronics, Inc. Version 12.1005 Remote Surveillance Program The remote surveillance program enables users of the Crest 7000 series DVRs to connect remotely
CDVS-7000 Series Remote Software Users Guide Crest Electronics, Inc. Version 12.1005 Remote Surveillance Program The remote surveillance program enables users of the Crest 7000 series DVRs to connect remotely
ivms-4500(windows Mobile) Mobile Client Software User Manual Version 1.0
 ivms-4500(windows Mobile) Mobile Client Software User Manual Version 1.0 Thank you for purchasing our product. This manual applies to ivms-4500 (Windows Mobile) mobile client software, please read it carefully
ivms-4500(windows Mobile) Mobile Client Software User Manual Version 1.0 Thank you for purchasing our product. This manual applies to ivms-4500 (Windows Mobile) mobile client software, please read it carefully
LOREX CLIENT Remote Software 4.0
 LOREX CLIENT Remote Software 4.0 Instruction Manual English Version 2.0 MODEL: L20WD800 Series www.lorexcctv.com Copyright 2008 LOREX Technology Inc. Table of Contents Table of Contents Software Installation...
LOREX CLIENT Remote Software 4.0 Instruction Manual English Version 2.0 MODEL: L20WD800 Series www.lorexcctv.com Copyright 2008 LOREX Technology Inc. Table of Contents Table of Contents Software Installation...
Network Video Monitor Software
 Network Video Monitor Software V1.0.0.0 Operation menu Chapter 1 Product Overview 1.1 Performance instruction Network video monitoring software is a centralized management tool for I8 protocol surveillance
Network Video Monitor Software V1.0.0.0 Operation menu Chapter 1 Product Overview 1.1 Performance instruction Network video monitoring software is a centralized management tool for I8 protocol surveillance
KViewCenter Software User Manual 2012 / 04 / 20 Version 2.2.1.0
 KViewCenter Software User Manual 2012 / 04 / 20 Version 2.2.1.0 Table of Contents Chapter 1. KViewCenter Interface... 5 1.1. Log in.... 5 1.2. Log out... 5 1.3. Control Panel... 6 1.4. Control Panel (Preview
KViewCenter Software User Manual 2012 / 04 / 20 Version 2.2.1.0 Table of Contents Chapter 1. KViewCenter Interface... 5 1.1. Log in.... 5 1.2. Log out... 5 1.3. Control Panel... 6 1.4. Control Panel (Preview
DVR4C Remote Viewer Operation Manual Table of Contents EN 3 1. OVERVIEW...5 1.1 MINIMUM PC REQUIREMENTS...5 2. INSTALLING THE PROGRAM...
 DVR4x4RemoteViewer.book Page 3 Tuesday, February 15, 2005 9:19 AM DVR4C Remote Viewer Operation Manual Table of Contents EN 3 1. OVERVIEW...5 1.1 MINIMUM PC REQUIREMENTS...5 2. INSTALLING THE PROGRAM...5
DVR4x4RemoteViewer.book Page 3 Tuesday, February 15, 2005 9:19 AM DVR4C Remote Viewer Operation Manual Table of Contents EN 3 1. OVERVIEW...5 1.1 MINIMUM PC REQUIREMENTS...5 2. INSTALLING THE PROGRAM...5
idvr-pro Viewer Software for Mac User Manual ver 0.1
 idvr-pro Viewer Software for Mac User Manual ver 0.1 1 Contents 1. Introduction... Error! Bookmark not defined. 1.1 Summary... Error! Bookmark not defined. 2. Install... Error! Bookmark not defined. 2.1
idvr-pro Viewer Software for Mac User Manual ver 0.1 1 Contents 1. Introduction... Error! Bookmark not defined. 1.1 Summary... Error! Bookmark not defined. 2. Install... Error! Bookmark not defined. 2.1
ivms-4200 Client Software Quick Start Guide V1.02
 ivms-4200 Client Software Quick Start Guide V1.02 Contents 1 Description... 2 1.1 Running Environment... 2 1.2 Surveillance System Architecture with an Performance of ivms-4200... 3 2 Starting ivms-4200...
ivms-4200 Client Software Quick Start Guide V1.02 Contents 1 Description... 2 1.1 Running Environment... 2 1.2 Surveillance System Architecture with an Performance of ivms-4200... 3 2 Starting ivms-4200...
VMS A1 Client Software. User Manual (V2.0)
 VMS A1 Client Software User Manual (V2.0) Contents Chapter 1 Overview...4 1.1 Description...4 1.2 Running Environment...4 1.3 Function Modules...5 Chapter 2 Live View...7 2.1 User Registration and Login...7
VMS A1 Client Software User Manual (V2.0) Contents Chapter 1 Overview...4 1.1 Description...4 1.2 Running Environment...4 1.3 Function Modules...5 Chapter 2 Live View...7 2.1 User Registration and Login...7
User Manual V1.0. Remote Software
 User Manual V1.0 Notice: The information in this manual was current when published. The manufacturer reserves the right to revise and improve its products. All specifications are therefore subject to change
User Manual V1.0 Notice: The information in this manual was current when published. The manufacturer reserves the right to revise and improve its products. All specifications are therefore subject to change
SMS (Server Management Software) Digital Video Recorder. User s Manual
 SMS (Server Management Software) Digital Video Recorder User s Manual Contents 1 - Introduction 2 1.1 About this manual 2 1.2 Configuration 2 1.3 SMS Functions 2 1.4 Product Information 2 1.5 System Requirements
SMS (Server Management Software) Digital Video Recorder User s Manual Contents 1 - Introduction 2 1.1 About this manual 2 1.2 Configuration 2 1.3 SMS Functions 2 1.4 Product Information 2 1.5 System Requirements
Quick-Start Guide. Remote Surveillance & Playback SUPER DVR MONITORING SOFTWARE. For use on Q-See s QSDT series of PC Securitiy Surveillance Cards
 Quick-Start Guide SUPER DVR MONITORING SOFTWARE Remote Surveillance & Playback For use on Q-See s QSDT series of PC Securitiy Surveillance Cards 2 CONFIGURING ROUTER FOR REMOTE ACCESS REMOTE SURVEILLANCE
Quick-Start Guide SUPER DVR MONITORING SOFTWARE Remote Surveillance & Playback For use on Q-See s QSDT series of PC Securitiy Surveillance Cards 2 CONFIGURING ROUTER FOR REMOTE ACCESS REMOTE SURVEILLANCE
IP Camera Centralization Management. Client Application. (IPCMonitor) Feb, 2013 Version 1.9. User Manual
 IP Camera Centralization Management Client Application (IPCMonitor) Feb, 2013 Version 1.9 User Manual INDEX 1 Introduction...3 2 Computer Requirement...3 3 Installation...4 4 Devices list...4 4.1 Adding
IP Camera Centralization Management Client Application (IPCMonitor) Feb, 2013 Version 1.9 User Manual INDEX 1 Introduction...3 2 Computer Requirement...3 3 Installation...4 4 Devices list...4 4.1 Adding
ivms-4200 Client Software User Manual Version 1.02
 ivms-4200 Client Software User Manual Version 1.02 Contents Chapter 1. Overview... 3 1.1 Description... 3 1.2 Running Environment... 3 Chapter 2. Starting ivms-4200... 4 2.1 User Registration... 4 2.2
ivms-4200 Client Software User Manual Version 1.02 Contents Chapter 1. Overview... 3 1.1 Description... 3 1.2 Running Environment... 3 Chapter 2. Starting ivms-4200... 4 2.1 User Registration... 4 2.2
HRG App for Android Devices. User Guide
 HRG App for Android Devices User Guide Document 800-12218 Rev A 07/2012 Revisions Issue Date Revisions A 07/2012 New document. Contents 3 Contents 1 1 Introduction...............................................
HRG App for Android Devices User Guide Document 800-12218 Rev A 07/2012 Revisions Issue Date Revisions A 07/2012 New document. Contents 3 Contents 1 1 Introduction...............................................
User Manual ivms-4200 Client Software. Version 1.02
 User Manual ivms-4200 Client Software Version 1.02 TABLE OF CONTENTS Chapter 1. Overview... 3 Chapter 2. Starting ivms-4200... 3 2.1 User Registration... 3 2.2 Wizard for Importing Device... 3 2.3 User
User Manual ivms-4200 Client Software Version 1.02 TABLE OF CONTENTS Chapter 1. Overview... 3 Chapter 2. Starting ivms-4200... 3 2.1 User Registration... 3 2.2 Wizard for Importing Device... 3 2.3 User
MAC CMS User Manual 1
 1 TABLE OF CONTENTS Chapter 1. Overview... 4 Chapter 2. Starting CMS Client... 4 2.1 User Registration... 4 2.2 Wizard for Importing Device... 4 2.3 User Login... 9 2.4 Control Panel and Main Menu Bar
1 TABLE OF CONTENTS Chapter 1. Overview... 4 Chapter 2. Starting CMS Client... 4 2.1 User Registration... 4 2.2 Wizard for Importing Device... 4 2.3 User Login... 9 2.4 Control Panel and Main Menu Bar
Professional Surveillance System User s Manual
 Professional Surveillance System User s Manual \ 1 Content Welcome...4 1 Feature...5 2 Installation...6 2.1 Environment...6 2.2 Installation...6 2.3 Un-installation...8 3 Main Window...9 3.1 Interface...9
Professional Surveillance System User s Manual \ 1 Content Welcome...4 1 Feature...5 2 Installation...6 2.1 Environment...6 2.2 Installation...6 2.3 Un-installation...8 3 Main Window...9 3.1 Interface...9
Pro Surveillance System 4.0. Quick Start Reference Guide
 Pro Surveillance System 4.0 Quick Start Reference Guide 1 Table of Contents 1) Overview 3 2) Initial Setup Adding a Connection..4 3) Viewing Live Cameras...6 4) Single or Multi Channel Playback..8 5) Predetermined
Pro Surveillance System 4.0 Quick Start Reference Guide 1 Table of Contents 1) Overview 3 2) Initial Setup Adding a Connection..4 3) Viewing Live Cameras...6 4) Single or Multi Channel Playback..8 5) Predetermined
ivms-4200 Intelligent Video Management System Quick Start Guide
 ivms-4200 Intelligent Video Management System Quick Start Guide Notices The information in this documentation is subject to change without notice and does not represent any commitment on behalf of HIKVISION.
ivms-4200 Intelligent Video Management System Quick Start Guide Notices The information in this documentation is subject to change without notice and does not represent any commitment on behalf of HIKVISION.
MDMS Multiple Device Monitor System v1.0 User Manual
 MDMS Multiple Device Monitor System v1.0 User Manual Copyright 2014 All rights reserved. No part of this document may be reproduced, republished, or retransmitted in any form or by any means whatsoever,
MDMS Multiple Device Monitor System v1.0 User Manual Copyright 2014 All rights reserved. No part of this document may be reproduced, republished, or retransmitted in any form or by any means whatsoever,
CMS Client Software. Instruction
 CMS Client Software Instruction Version:1.0 CONTENTS 1 Introduction & operation of CMS Client software... 3 1.1 DVR Network Remote Client... 3 1.1.1 Login... 3 1.1.2 Introduction of main interface... 3
CMS Client Software Instruction Version:1.0 CONTENTS 1 Introduction & operation of CMS Client software... 3 1.1 DVR Network Remote Client... 3 1.1.1 Login... 3 1.1.2 Introduction of main interface... 3
User Manual (V1.03) UD.6L0201D1056A01
 ivms-4200 PCNVR User Manual (V1.03) UD.6L0201D1056A01 Thank you for purchasing our product. If there is any question or request, please do not hesitate to contact the dealer. This manual applies to ivms-4200
ivms-4200 PCNVR User Manual (V1.03) UD.6L0201D1056A01 Thank you for purchasing our product. If there is any question or request, please do not hesitate to contact the dealer. This manual applies to ivms-4200
DIGIMobile V2 User Manual
 DIGIMobile V2 User Manual Information in this document is subject to change without notice. 2014 Copyright, DIGIEVER Corporation. All rights reserve 1 Table of Contents CHAPTER1. OVERVIEW... 1 CHAPTER2.
DIGIMobile V2 User Manual Information in this document is subject to change without notice. 2014 Copyright, DIGIEVER Corporation. All rights reserve 1 Table of Contents CHAPTER1. OVERVIEW... 1 CHAPTER2.
A quick user guide for your LX Apollo DVR
 A quick user guide for your LX Apollo DVR The LX Apollo series of DVR s is designed specially for the security and surveillance field and is an outstanding digital surveillance product. It has an embedded
A quick user guide for your LX Apollo DVR The LX Apollo series of DVR s is designed specially for the security and surveillance field and is an outstanding digital surveillance product. It has an embedded
ivms-4500(android) Mobile Client Software User Manual (V1.0)
 ivms-4500(android) Mobile Client Software User Manual (V1.0) Thank you for purchasing our product. This manual applies to ivms-4500 (Android) mobile client software, please read it carefully for the better
ivms-4500(android) Mobile Client Software User Manual (V1.0) Thank you for purchasing our product. This manual applies to ivms-4500 (Android) mobile client software, please read it carefully for the better
Mobile Video Analysis Software User Guide. Version 2.0.8
 User Guide Version 2.0.8 Content 1. Introduction......1 1.1 Software Overview... 1 1.2 Documentation Overview... 1 1.3 Application Range... 1 1.4 System Requirements... 1 2. Getting Started... 3 2.1 Main
User Guide Version 2.0.8 Content 1. Introduction......1 1.1 Software Overview... 1 1.2 Documentation Overview... 1 1.3 Application Range... 1 1.4 System Requirements... 1 2. Getting Started... 3 2.1 Main
Quick Start Guide NVR DS-7104NI-SL/W NVR. www.hikvision.com. First Choice For Security Professionals
 Quick Start Guide NVR DS-7104NI-SL/W NVR NOTE: For more detailed information, refer to the User s Manual on the CD-ROM. You must use your PC or MAC to access the files. www.hikvision.com Quick Start 1.
Quick Start Guide NVR DS-7104NI-SL/W NVR NOTE: For more detailed information, refer to the User s Manual on the CD-ROM. You must use your PC or MAC to access the files. www.hikvision.com Quick Start 1.
SMS (Server Management Software) Digital Video Recorder. User s Manual
 SMS (Server Management Software) Digital Video Recorder User s Manual 1 Table of Contents Chapter 1 Overview.....03 1.1 In This Manual..03 1.2 Overview 03 1.3 SMS Features...03 1.4 Product Information..03
SMS (Server Management Software) Digital Video Recorder User s Manual 1 Table of Contents Chapter 1 Overview.....03 1.1 In This Manual..03 1.2 Overview 03 1.3 SMS Features...03 1.4 Product Information..03
SMS Remote Software User Manual. Pro Series & Contender Series DVRs
 SMS Remote Software User Manual Pro Series & Contender Series DVRs Table of Contents Chapter 1 Overview 1 1.1 In This Manual 1 1.2 Overview 1 1.3 SMS Features 1 1.4 Product Information 1 1.5 System Requirements
SMS Remote Software User Manual Pro Series & Contender Series DVRs Table of Contents Chapter 1 Overview 1 1.1 In This Manual 1 1.2 Overview 1 1.3 SMS Features 1 1.4 Product Information 1 1.5 System Requirements
CMS Pro. User`s Manual. Professional Central Monitoring Software. Full-featured Enterprise Class Surveillance Solution MADE IN KOREA
 Professional Central Monitoring Software CMS Pro Full-featured Enterprise Class Surveillance Solution User`s Manual MADE IN KOREA M11131CMSProDR This document contains preliminary information and is subject
Professional Central Monitoring Software CMS Pro Full-featured Enterprise Class Surveillance Solution User`s Manual MADE IN KOREA M11131CMSProDR This document contains preliminary information and is subject
How To Connect To Your Dvr On A Pc Or Mac (For A Dv) With A Dvr (For An Ipad) On A Dvd) On Pc Or Ipad (For Pc Or Pc) On An Ipa Or
 Lorex Edge LH300 Series DVR: Frequently Asked Questions Monitor/Display: 2 Q: Why can t I see an image when I connect my monitor to the DVR? 2 Remote Access and Software: 3 Q: What is my ID and password?
Lorex Edge LH300 Series DVR: Frequently Asked Questions Monitor/Display: 2 Q: Why can t I see an image when I connect my monitor to the DVR? 2 Remote Access and Software: 3 Q: What is my ID and password?
MJPEG Camera Client User Manual
 MJPEG Camera Client User Manual CONTENTS User Manual 1 WELCOME... 3 1.1Features... 3 1.2Installation Requirements... 3 1.3 Software Installation... 3 2 Software Operation... 5 2.1 Tab bar... 6 2.2 Device
MJPEG Camera Client User Manual CONTENTS User Manual 1 WELCOME... 3 1.1Features... 3 1.2Installation Requirements... 3 1.3 Software Installation... 3 2 Software Operation... 5 2.1 Tab bar... 6 2.2 Device
ivms-4500(iphone) Mobile Client Software User Manual (V1.0)
 ivms-4500(iphone) Mobile Client Software User Manual (V1.0) Thank you for purchasing our product. This manual applies to ivms-4500 (iphone) mobile client software, please read it carefully for the better
ivms-4500(iphone) Mobile Client Software User Manual (V1.0) Thank you for purchasing our product. This manual applies to ivms-4500 (iphone) mobile client software, please read it carefully for the better
DIGICLIENT 8.0 Remote Agent Software
 DIGICLIENT 8.0 Remote Agent Software MODEL: D17800 Series Instruction Manual English Version 1.0 Copyright 2007 Digimerge Technologies Inc Table of Contents Table of Contents About the DigiClient 8.0...
DIGICLIENT 8.0 Remote Agent Software MODEL: D17800 Series Instruction Manual English Version 1.0 Copyright 2007 Digimerge Technologies Inc Table of Contents Table of Contents About the DigiClient 8.0...
Network Video Monitor Software
 Network Video Monitor Software V2.0.0.7 Operation menu Chapter 1 Product Overview 1.1 Performance instruction Network video monitoring software is a centralized management software for I8 protocol surveillance
Network Video Monitor Software V2.0.0.7 Operation menu Chapter 1 Product Overview 1.1 Performance instruction Network video monitoring software is a centralized management software for I8 protocol surveillance
DVS Net (Integration)
 DVS Net (Integration) Installation and User s Guide Ver 11.10.x Digital Video Security System Digital Video Recorder www.tuniss.com PLEASE CALL TUNISS COMPUTER AT: 650-401-6138 FOR ANY QUASTIONS REGARDING
DVS Net (Integration) Installation and User s Guide Ver 11.10.x Digital Video Security System Digital Video Recorder www.tuniss.com PLEASE CALL TUNISS COMPUTER AT: 650-401-6138 FOR ANY QUASTIONS REGARDING
SwannView Link for Android
 SwannView Link for Android Have a Smartphone or Tablet? With the free SwannView Link app, you can turn your Android mobile device into a monitoring centre for your DVR or NVR security system. Have the
SwannView Link for Android Have a Smartphone or Tablet? With the free SwannView Link app, you can turn your Android mobile device into a monitoring centre for your DVR or NVR security system. Have the
BlackHawk for MAC Software User Guide
 BlackHawk for MAC Software User Guide Products: BLK-DH2 Series and BLK-HD Series DVRs Please read this manual before using your software, and always follow the instructions for safety and proper use. Save
BlackHawk for MAC Software User Guide Products: BLK-DH2 Series and BLK-HD Series DVRs Please read this manual before using your software, and always follow the instructions for safety and proper use. Save
ACTi Central Management System
 ACTi Central Management System User s Manual Version 1.1.05.06 2012/10/12 Table of Contents 1 Overview 5 Software Architecture... 5 2 Installation 6 Requirements... 6 Operating System... 6 Hardware System
ACTi Central Management System User s Manual Version 1.1.05.06 2012/10/12 Table of Contents 1 Overview 5 Software Architecture... 5 2 Installation 6 Requirements... 6 Operating System... 6 Hardware System
AXIS Camera Station Quick Installation Guide
 AXIS Camera Station Quick Installation Guide Copyright Axis Communications AB April 2005 Rev. 3.5 Part Number 23997 1 Table of Contents Regulatory Information.................................. 3 AXIS Camera
AXIS Camera Station Quick Installation Guide Copyright Axis Communications AB April 2005 Rev. 3.5 Part Number 23997 1 Table of Contents Regulatory Information.................................. 3 AXIS Camera
How To Use A Pew V.V.V (Windows) V.A.1.1 (Windows 8) (Windows 7) (Powerpoint) (For Windows) (Win Xp) (V.A) (Amd)
 VIDEO VIEWER USER MANUAL Please read instructions thoroughly before operation and retain it for future reference. Video_viewer_V1.0 LEGAL INFORMATION Reproduction, transfer, distribution or storage of
VIDEO VIEWER USER MANUAL Please read instructions thoroughly before operation and retain it for future reference. Video_viewer_V1.0 LEGAL INFORMATION Reproduction, transfer, distribution or storage of
ivms-4200 Client Software User Manual (V2.0.0)
 ivms-4200 Client Software User Manual (V2.0.0) UD.6L0201D1034A01 Contents Chapter 1 Overview... 3 1.1 Description... 3 1.2 Running Environment... 3 1.3 Function Modules... 3 1.4 Updates Instruction...
ivms-4200 Client Software User Manual (V2.0.0) UD.6L0201D1034A01 Contents Chapter 1 Overview... 3 1.1 Description... 3 1.2 Running Environment... 3 1.3 Function Modules... 3 1.4 Updates Instruction...
ivms-4200 Client Software Quick Start Guide
 ivms-4200 Client Software Quick Start Guide Notices The information in this documentation is subject to change without notice and does not represent any commitment on behalf of HIKVISION. HIKVISION disclaims
ivms-4200 Client Software Quick Start Guide Notices The information in this documentation is subject to change without notice and does not represent any commitment on behalf of HIKVISION. HIKVISION disclaims
PC-ZViewer User Manual
 PC-ZViewer User Manual For further help, please visit www.zmodo.com Contents Preface... 3 Statement... 3 Intended Reader... 3 Terms in this Manual... 3 Software Introduction... 3 Operating Environment...
PC-ZViewer User Manual For further help, please visit www.zmodo.com Contents Preface... 3 Statement... 3 Intended Reader... 3 Terms in this Manual... 3 Software Introduction... 3 Operating Environment...
Professional Surveillance System User s Manual
 Professional Surveillance System User s Manual Version 4.06 Table of Contents 1 OVERVIEW AND ENVIRONMENT... 1 1.1 Overview... 1 1.2 Environment... 1 2 INSTALLATION AND UPGRADE... 2 2.1 Installation...
Professional Surveillance System User s Manual Version 4.06 Table of Contents 1 OVERVIEW AND ENVIRONMENT... 1 1.1 Overview... 1 1.2 Environment... 1 2 INSTALLATION AND UPGRADE... 2 2.1 Installation...
How To Use Vs.Org Video Storage Server (Vs)
 Video Storage Server VSS User s Manual Version 3.10.0 Table of Contents 1. Overview... 3 1.1 Recommended Operation System... 4 2. Software Installation... 5 3. Software Upgrade... 7 3.1 Automatic Software
Video Storage Server VSS User s Manual Version 3.10.0 Table of Contents 1. Overview... 3 1.1 Recommended Operation System... 4 2. Software Installation... 5 3. Software Upgrade... 7 3.1 Automatic Software
Multi Client (Integration)
 Multi Client (Integration) Installation and User s Guide Ver 12.10.x *All contents of this document may change without prior notice. INDEX 1. Index 01 2. Introduction 02 3. Installation 03 4. Using Multi
Multi Client (Integration) Installation and User s Guide Ver 12.10.x *All contents of this document may change without prior notice. INDEX 1. Index 01 2. Introduction 02 3. Installation 03 4. Using Multi
Local Playback Software User Manual (V2.0)
 User Manual (V2.0) Thank you for purchasing our product. This manual applies to Local Playback software, please read it carefully for the better use of this software. The contents in this manual are subject
User Manual (V2.0) Thank you for purchasing our product. This manual applies to Local Playback software, please read it carefully for the better use of this software. The contents in this manual are subject
ADTVision (ios) Mobile Client Software User Manual (V1.6)
 ADTVision (ios) Mobile Client Software User Manual (V1.6) Thank you for purchasing our product. This manual applies to ADTVision (ios) mobile client software, please read it carefully for the better use
ADTVision (ios) Mobile Client Software User Manual (V1.6) Thank you for purchasing our product. This manual applies to ADTVision (ios) mobile client software, please read it carefully for the better use
How To Use Hvs Pc Client Software On A Pc Or Mac Or Ipa (For Acedo) With A Tvc (For Mac) Or Ipc (Fordee) (For An Ipc) (Powerbook) (Windows
 Hills Video Security CCTV PC Client User Manual V1.1 Contents Chapter 1 Overview... 3 1.1 Description... 3 1.2 Running Environment... 3 1.3 Function Modules... 4 1.4 Updates Instruction... 6 Chapter 2
Hills Video Security CCTV PC Client User Manual V1.1 Contents Chapter 1 Overview... 3 1.1 Description... 3 1.2 Running Environment... 3 1.3 Function Modules... 4 1.4 Updates Instruction... 6 Chapter 2
User`s Manual. CMS Pro. Professional Central Monitoring Software. Full-featured Enterprise Class Surveillance Solution
 Professional Central Monitoring Software CMS Pro Full-featured Enterprise Class Surveillance Solution User`s Manual This document contains preliminary information and is subject to change without notice.
Professional Central Monitoring Software CMS Pro Full-featured Enterprise Class Surveillance Solution User`s Manual This document contains preliminary information and is subject to change without notice.
IP Surveillance System. User s manual
 IP Surveillance System User s manual IP Surveillance system Table of Contents TABLE OF CONTENTS TABLE OF CONTENTS...1 SYSTEM REQUIREMENT...3 INSTALLATION...4 1. MAIN CONSOLE...12 1.1 Start...14 1.2 Information
IP Surveillance System User s manual IP Surveillance system Table of Contents TABLE OF CONTENTS TABLE OF CONTENTS...1 SYSTEM REQUIREMENT...3 INSTALLATION...4 1. MAIN CONSOLE...12 1.1 Start...14 1.2 Information
Meijer.com. User Manual CENTRAL MANAGEMENT SOFTWARE CMS. Remote Monitoring Software for Q-See s QT-Series DVRs
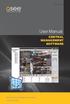 User Manual CENTRAL MANAGEMENT SOFTWARE CMS Remote Monitoring Software for Q-See s QT-Series DVRs 1 Thank You for Choosing a Q-See Product! All of our products are backed by a conditional service warranty
User Manual CENTRAL MANAGEMENT SOFTWARE CMS Remote Monitoring Software for Q-See s QT-Series DVRs 1 Thank You for Choosing a Q-See Product! All of our products are backed by a conditional service warranty
User Manual. IP Camera Recorder. www.allthings.com.au
 User Manual IP Camera Recorder I. Preface IP Camera Recorder is a 36 Channel Camera recording software which supports IP Camera, and Camera Server. Users use this software to monitor real-time Camera,
User Manual IP Camera Recorder I. Preface IP Camera Recorder is a 36 Channel Camera recording software which supports IP Camera, and Camera Server. Users use this software to monitor real-time Camera,
Remote Client Program... 3. Web Client... 39
 Remote Client / Web Client USER MANUAL T Series Digital Video Recorder Remote Client Program... 3 Remote Client Program Installation... 4 Remote Client... 6 Main Window... 6 Site Registration... 7 Group
Remote Client / Web Client USER MANUAL T Series Digital Video Recorder Remote Client Program... 3 Remote Client Program Installation... 4 Remote Client... 6 Main Window... 6 Site Registration... 7 Group
Digital Sentry DS ControlPoint
 O P E R A T I O N Digital Sentry DS ControlPoint C3674M-I (5/11) 2 C3674M-I (5/11) C3674M-I (5/11) 3 Contents Description...........................................................................................................
O P E R A T I O N Digital Sentry DS ControlPoint C3674M-I (5/11) 2 C3674M-I (5/11) C3674M-I (5/11) 3 Contents Description...........................................................................................................
Avigilon Control Center Web Client User Guide
 Avigilon Control Center Web Client User Guide Version: 4.12 Enterprise OLH-WEBCLIENT-E-E-Rev2 Copyright 2013 Avigilon. All rights reserved. The information presented is subject to change without notice.
Avigilon Control Center Web Client User Guide Version: 4.12 Enterprise OLH-WEBCLIENT-E-E-Rev2 Copyright 2013 Avigilon. All rights reserved. The information presented is subject to change without notice.
Enterprise Management Suite
 Light Version 02.01V 0 Tale of Contents II. INSTALLING... 4 III.EXECUTING EMS... 6 IV. FEATURES... 7 1. EMS Overview... 7 1. Online/Offline button... 7 2. Device Manager... 8 3. Tree... 10 4. EMS Log...
Light Version 02.01V 0 Tale of Contents II. INSTALLING... 4 III.EXECUTING EMS... 6 IV. FEATURES... 7 1. EMS Overview... 7 1. Online/Offline button... 7 2. Device Manager... 8 3. Tree... 10 4. EMS Log...
Manual Overview. Manual Revisions. Trademarks
 Table of Contents Manual Overview D-Link reserves the right to revise this publication and to make changes in the content hereof without obligation to notify any person or organization of such revisions
Table of Contents Manual Overview D-Link reserves the right to revise this publication and to make changes in the content hereof without obligation to notify any person or organization of such revisions
Quick user guide for the Vista Quantum 960H range of DVRs, models included
 Quantum 960H DVR range Quick User guide Quick user guide for the Vista Quantum 960H range of DVRs, models included QX960H08-xxx QX960H16-xxx QP960H04-xxx QP960H08-xxx QP960H16-xxx Full manual found on
Quantum 960H DVR range Quick User guide Quick user guide for the Vista Quantum 960H range of DVRs, models included QX960H08-xxx QX960H16-xxx QP960H04-xxx QP960H08-xxx QP960H16-xxx Full manual found on
Micro Digital CMS Manual
 Micro Digital CMS Manual Micro Digital Preface The user who installs and operates the product should be aware of this manual and other manuals referred to by this manual before installation and operation
Micro Digital CMS Manual Micro Digital Preface The user who installs and operates the product should be aware of this manual and other manuals referred to by this manual before installation and operation
Contents. Introduction 3. Installation 4
 VMS User Manual Contents Introduction 3 Installation 4 Minimum Recommended Requirements 4 Login 4 Main Window 5 Menu Items 5 Toolbar Items 6 Play Bar Items 7 Configuration 8 Add network cameras/ digital
VMS User Manual Contents Introduction 3 Installation 4 Minimum Recommended Requirements 4 Login 4 Main Window 5 Menu Items 5 Toolbar Items 6 Play Bar Items 7 Configuration 8 Add network cameras/ digital
CX Series. Video Recording Server. Quick Start Guide CX784 / CX788 / CX7816. Version 1.05.00
 CX Series Video Recording Server CX784 / CX788 / CX7816 Quick Start Guide Version 1.05.00 Contents 1.Introduction...1 1.1.Packages Contents...1 1.2.Hardware Features...2 1.3.Functional Features...4 1.4.Hard
CX Series Video Recording Server CX784 / CX788 / CX7816 Quick Start Guide Version 1.05.00 Contents 1.Introduction...1 1.1.Packages Contents...1 1.2.Hardware Features...2 1.3.Functional Features...4 1.4.Hard
Preface Version 1.0 (1808. rev. 2)
 A brand that is integrated into Samsung s network products, stands for a convenient world (Polis) made safe (Polis) through Samsung s superior network performance (Internet protocol). With products, clear
A brand that is integrated into Samsung s network products, stands for a convenient world (Polis) made safe (Polis) through Samsung s superior network performance (Internet protocol). With products, clear
SMS (Server Management Software) Digital Video Recorder. User s Manual
 SMS (Server Management Software) Digital Video Recorder User s Manual 1 SMS User s Guide Table of Contents Chapter 1 Overview.....03 1.1 In This Manual..03 1.2 Overview 03 1.3 SMS Features...03 1.4 Product
SMS (Server Management Software) Digital Video Recorder User s Manual 1 SMS User s Guide Table of Contents Chapter 1 Overview.....03 1.1 In This Manual..03 1.2 Overview 03 1.3 SMS Features...03 1.4 Product
Quick Start Guide. Plug n Play NVR DS-7604NI-E1/4P DS-7608NI-E2/8P. www.hikvision.com/en/us
 Quick Start Guide Plug n Play NVR DS-7604NI-E1/4P DS-7608NI-E2/8P Note: For more information refer to the complete User Manual located on the CD-ROM OVERVIEW 1. Overview 2. Main Menu Layout 3. Formatting
Quick Start Guide Plug n Play NVR DS-7604NI-E1/4P DS-7608NI-E2/8P Note: For more information refer to the complete User Manual located on the CD-ROM OVERVIEW 1. Overview 2. Main Menu Layout 3. Formatting
ALIBI Witness and ALIBI Witness HD Apps for Android - Quick Start Guide
 ALIBI Witness and ALIBI Witness HD Apps for Android - Quick Start Guide Version 4.0.3 ALIBI Witness and ALIBI Witness HD are free applications (Apps) for the and Android OS (V2.3.3 or later) smartphone
ALIBI Witness and ALIBI Witness HD Apps for Android - Quick Start Guide Version 4.0.3 ALIBI Witness and ALIBI Witness HD are free applications (Apps) for the and Android OS (V2.3.3 or later) smartphone
Radius Multi-Site Management Software
 Radius Multi-Site Management Software User Manual model no. SW-RADIUS 27492AE 27492AE Please carefully read these instructions before using this product. Save this manual for future use. ii 27492AE OpenEye
Radius Multi-Site Management Software User Manual model no. SW-RADIUS 27492AE 27492AE Please carefully read these instructions before using this product. Save this manual for future use. ii 27492AE OpenEye
ACTi NVR User s Manual. Version 2.3.01 2011/1/24
 ACTi NVR User s Manual Version 2.3.01 2011/1/24 Table of Contents 1 Overview 9 ACTi NVR Architecture... 9 ACTi NVR Server... 9 ACTi NVR Workstation... 10 NVR Web Client... 10 System Requirements... 11
ACTi NVR User s Manual Version 2.3.01 2011/1/24 Table of Contents 1 Overview 9 ACTi NVR Architecture... 9 ACTi NVR Server... 9 ACTi NVR Workstation... 10 NVR Web Client... 10 System Requirements... 11
Network Video Recorder. Operation Manual
 Network Video Recorder Operation Manual Content 1 Product Description... 1 1.1 Product Overview... 1 1.2 Specification... 1 2 Product Structure Introduction... 2 2.1 Back Interface... 2 2.2 Front Panel...
Network Video Recorder Operation Manual Content 1 Product Description... 1 1.1 Product Overview... 1 1.2 Specification... 1 2 Product Structure Introduction... 2 2.1 Back Interface... 2 2.2 Front Panel...
Stand Alone Type. Digital Video Recorder USER S MANUAL. (Real time recording 8 & 16 CH DVR) Revision Date : 2010. 6. 30.
 Stand Alone Type Digital Video Recorder USER S MANUAL (Real time recording 8 & 16 CH DVR) Revision Date : 2010. 6. 30. INDEX 1. Front Panel - - - - - - - - - - - - - - - - - - - - - - - - - - - - - - -
Stand Alone Type Digital Video Recorder USER S MANUAL (Real time recording 8 & 16 CH DVR) Revision Date : 2010. 6. 30. INDEX 1. Front Panel - - - - - - - - - - - - - - - - - - - - - - - - - - - - - - -
Professional Surveillance System User s Manual
 Professional Surveillance System User s Manual Version 4.06 Table of Contents 1 OVERVIEW AND ENVIRONMENT... 1 1.1 Overview...1 1.2 Environment...1 2 INSTALLATION AND UPGRADE... 2 2.1 Installation...2 2.2
Professional Surveillance System User s Manual Version 4.06 Table of Contents 1 OVERVIEW AND ENVIRONMENT... 1 1.1 Overview...1 1.2 Environment...1 2 INSTALLATION AND UPGRADE... 2 2.1 Installation...2 2.2
OPERATION MANUAL. MV-410RGB Layout Editor. Version 2.1- higher
 OPERATION MANUAL MV-410RGB Layout Editor Version 2.1- higher Table of Contents 1. Setup... 1 1-1. Overview... 1 1-2. System Requirements... 1 1-3. Operation Flow... 1 1-4. Installing MV-410RGB Layout
OPERATION MANUAL MV-410RGB Layout Editor Version 2.1- higher Table of Contents 1. Setup... 1 1-1. Overview... 1 1-2. System Requirements... 1 1-3. Operation Flow... 1 1-4. Installing MV-410RGB Layout
Smart Professional Surveillance System User s Manual
 Smart Professional Surveillance System User s Manual Version 1.12.1 Table of Contents 1. OVERVIEW AND ENVIRONMENT... 1 1.1 Overview... 1 1.2 Performance... 1 1.3 Environments... 1 2. INSTALLATION AND UPGRADE...
Smart Professional Surveillance System User s Manual Version 1.12.1 Table of Contents 1. OVERVIEW AND ENVIRONMENT... 1 1.1 Overview... 1 1.2 Performance... 1 1.3 Environments... 1 2. INSTALLATION AND UPGRADE...
Integrated Intelligent Video Surveillance Management System. User's Manual V2.0
 Integrated Intelligent Video Surveillance Management System User's Manual V2.0 1 Contents 1. Product Description... 4 1.1. General Information... 4 1.2. System Topology... 5 1.3. Operating Environment...
Integrated Intelligent Video Surveillance Management System User's Manual V2.0 1 Contents 1. Product Description... 4 1.1. General Information... 4 1.2. System Topology... 5 1.3. Operating Environment...
UC2 Video Surveillance Client. User Manual V1.0.6
 UC2 Video Surveillance Client User Manual V1.0.6 MODIFY STEPS VERSION WRITER STATUS DESCRIPTION DATE V1.0.3 BRIAN A Add access mode function 2011-4-11 V1.0.4 BRIAN A Add PTZ and user role and so on 2011-4-23
UC2 Video Surveillance Client User Manual V1.0.6 MODIFY STEPS VERSION WRITER STATUS DESCRIPTION DATE V1.0.3 BRIAN A Add access mode function 2011-4-11 V1.0.4 BRIAN A Add PTZ and user role and so on 2011-4-23
ivms-4500 (Android) Mobile Client Software User Manual (V3.1)
 ivms-4500 (Android) Mobile Client Software User Manual (V3.1) UD.6L0202D1111A01 Thank you for purchasing our product. This manual applies to ivms-4500 (Android) V3.1 mobile client software; please read
ivms-4500 (Android) Mobile Client Software User Manual (V3.1) UD.6L0202D1111A01 Thank you for purchasing our product. This manual applies to ivms-4500 (Android) V3.1 mobile client software; please read
User s Manual of DVR DVS Remote Client Software V 4.0.1
 User s Manual of DVR DVS Remote Client Software V 4.0.1 Index Version description...4 1 Introduction...8 2 Software Install, Uninstall and use...9 2.1 Install remote client software ver4.0.1...9 2.2 Uninstall
User s Manual of DVR DVS Remote Client Software V 4.0.1 Index Version description...4 1 Introduction...8 2 Software Install, Uninstall and use...9 2.1 Install remote client software ver4.0.1...9 2.2 Uninstall
User Manual for ios App
 User Manual for ios App Shenzhen Foscam Intelligent Technology Co.,Ltd. Table of Contents Table of Contents...1 1 Overview...2 2 Access the IP Camera...2 3 Install App... 2 4 Introduction to IPCam Management
User Manual for ios App Shenzhen Foscam Intelligent Technology Co.,Ltd. Table of Contents Table of Contents...1 1 Overview...2 2 Access the IP Camera...2 3 Install App... 2 4 Introduction to IPCam Management
Client Software-4000(V2.00.02) User Manual
 Client Software-4000(V2.00.02) User Manual Index Chapter 1 Welcome to Client Software-4000 (V2.0)... 1 1.1 Overview... 1 1.2 Computer Disposition Request... 1 1.3 Convention... 1 Chapter 2 Install & Uninstall...
Client Software-4000(V2.00.02) User Manual Index Chapter 1 Welcome to Client Software-4000 (V2.0)... 1 1.1 Overview... 1 1.2 Computer Disposition Request... 1 1.3 Convention... 1 Chapter 2 Install & Uninstall...
Amcrest 960H DVR Quick Start Guide
 Amcrest 960H DVR Quick Start Guide Welcome Thank you for purchasing our Amcrest 960H DVR! This quick start guide will help you become familiar with our DVR in a very short time. Before installation and
Amcrest 960H DVR Quick Start Guide Welcome Thank you for purchasing our Amcrest 960H DVR! This quick start guide will help you become familiar with our DVR in a very short time. Before installation and
ReadyNAS Surveillance
 ReadyNAS Surveillance Add-on Manual Firmware: RAIDiator 4.2.17 or later 350 East Plumeria Drive San Jose, CA 95134 USA May 2012 202-11009-01 2012 NETGEAR, Inc. All rights reserved No part of this publication
ReadyNAS Surveillance Add-on Manual Firmware: RAIDiator 4.2.17 or later 350 East Plumeria Drive San Jose, CA 95134 USA May 2012 202-11009-01 2012 NETGEAR, Inc. All rights reserved No part of this publication
Contents. 1.2 Software Installation... 1
 Software Manual Contents 1 Software Installation... 1 1.1 Overview...1 1.2 Software Installation... 1 2 Introduction To Basic Function...5 2.1 Login System... 5 2.2 CMS Operating Interface...5 2.2.1 Operating
Software Manual Contents 1 Software Installation... 1 1.1 Overview...1 1.2 Software Installation... 1 2 Introduction To Basic Function...5 2.1 Login System... 5 2.2 CMS Operating Interface...5 2.2.1 Operating
