WelcomeCheck-In :00 Fri ESC MENU AC900 R2/M2. Access Control & Time Attendance System. User Guide
|
|
|
- Natalie Strickland
- 8 years ago
- Views:
Transcription
1 WelcomeCheck-In :00 Fri ESC MENU OK AC900 R2/M2 Access Control & Time Attendance System User Guide
2 3-4 CHAPTER 1 GETTING STARTED Viewing the User Guide in the Internet Terminal Included Accessories Included Printed Materials Activating Terminal Registering Terminal 5-8 CHAPTER 2 BASICS Introduction to Products Overview Power On/Off Button Keypad Battery Date/Time Voice Control Security Features Cleaning Terminal Restarting and Resetting Terminal 9-15 CHAPTER 3 CONNECTION SYNCING TERMINALS Installations Communications Ingress Online Activation Installation and Setup of Ingress Connecting Terminals to Ingress Using USB to Download/Upload Data Communication Key CHAPTER 4 USER Enrolling User Verifying User Types of Verification Method Adding User Information Deleting User Access Level/Privilege CHAPTER 5 SYSTEM General Settings Fingerprint Settings Update Firmware System Information Log Information (Log Opt) 24 CHAPTER 6 DATA Deleting Transaction Logs Deleting All Data Managing User Privilege Resetting to Factory Settings 25 CHAPTER 7 USB Understanding the Need for USB Flash Disk Type of USB Downloading Attendance Logs Downloading User Data Uploading User Data from USB to Terminal Uploading Short Messages CHAPTER 8 ACCESS Using The Terminal as Door Access Access Options User Account Options Access Combination Lock Door Sensor Delay Door Sensor Mode Door Sensor Alarm Turning Off Alarm Duress Options Alarm Count Group Verification Type 30 CHAPTER 9 RFID CARD FUNCTION Enrollment of RFID Card Verification Using RFID Card Only Multi Verification Methods Using RFID Deleting RFID Card Changing Card ID CHAPTER 10 MIFARE CARD FUNCTION Fingerprint Card Key (FP Card Key) Creating PIN Card Enrolling FP Card Creating FP Card Registering FP Card Unregistering FP Card Emptying FP Card Dumping FP Card Moving to FP Card Changing FP Card 33 CHAPTER 11 HID CARD FUNCTION Registering HID Card Deleting HID Card 34 CHAPTER 12 AUTO TEST Who Should Do The Auto Test? Run All Tests At Once FLASH Test LCD Test Voice Test FP Reader Key Test RTC Test TROUBLESHOOTING
3 MENU OK ESC D OO R LOCK TIME R 1 GETTING STARTED Viewing the User Guide in the Internet The User Guide is available in the package when you purchased the terminal. The User Guide is also available online at fingertec.com and user.fingertec.com. Choose the language that you prefer for your User Guide. Terminal Included Accessories AC900 MODEL WelcomeCheck-In :00 Fri Screwdriver Use the screwdriver to open the back plate of fingerprint terminal and to install the back plate against a wall. A Packet of Bolts Attach the back plate of the terminal against a wall using the screws provided. AdapTec AC Supplying power and door access controller to the terminal. R2 or M2 MODEL USB Extension For USB Flash disk connectivity in fingerprint terminal for downloading and uploading of data. TCP/IP Connector Connecting the network cable from a PC or Network switch to a TCP/IP connector at the terminal. A Packet of Bolts Use the screws to hold the back plate of the terminal against a wall. Screwdriver Use the screwdriver to open the back plate of fingerprint terminal and to install the back plate against a wall. RFID Cards (5 pieces) / HID/MIFARE Cards (1 piece) For card enrollment and verification. * Exclusively for R2 model only TCP/IP Cable Connecting fingerprint terminal for Ethernet connection. 3
4 Door Accessories Cable Cables for 12V door lock, push button, 12V alarm, door sensor and 12V door bell, for door access. RS232/RS485/Wiegand Output Cable For serial cable connection and Wiegand Output connection. Power Supply Cable Connecting fingerprint terminal to the 12V power supply. Included Printed Materials FingerTec Comprehensive DVD Quick Start Guide Pamphlet User Enrollment Template Form Warranty Card Activating Terminal Every FingerTec access control model comes bundled with a unique license key. To start using the terminal with Ingress, you must connect the terminal to Ingress and perform online activation. Ingress reads the serial number of your terminal and sends it for verification at the FingerTec server via Internet. In case you do not have an Internet connection, you would need to do offline activation. Please send the serial number and models of your terminals to your local resellers or support@fingertec.com to request for a product key and activation key. Registering Terminal Make sure that you register your terminal s warranty with us at fingertec.com/ver2/ english/e_warranty.htm. 4
5 2 BASICS Introduction to Products FingerTec is a renowned brand name when if comes to commercial fingerprint products for door access and time attendance systems. FingerTec offers a wide range of products to cater to the growing need of biometric products in office/home automation as well as in security industry. Fingerprint terminals are loaded with powerful microprocessors that can process biometrics authentication methods for accurate personal identification and for collection of precise data for time attendance and door access. In addition, some fingerprint terminals are designed to accept card verification as an added security measure. This manual covers three models of fingertec s fingerprint products, AC900, R2 and M2. Overview AC900 MODEL L.E.D Display WelcomeCheck-In :00 Fri LCD Screen Keypad Fingerprint Sensor ITEM LCD Screen LED Display Keypad Fingerprint Sensor FUNCTION Displaying status of terminal, day, date and time. Green LED The terminal is working fine and it is in standby mode. Red LED There is an error at the terminal that requires checking. For first time use, the terminals need to be charged fully to avoid having the red light blinking. To input instructions into the terminal and to allow configuration. To scan finger for confirmation of identity. 5
6 R2 or M2 MODEL L.E.D Display LCD Screen RFID Card Induction Area ESC MENU OK Keypad USB Port Fingerprint Sensor Speaker Reset Button ITEM FUNCTION LCD Screen Displaying status of terminal, day, date and time. LED Display Green LED The terminal is working fine and it is in standby mode. Red LED There is an error at the terminal that requires checking. For first time use, the terminals need to be charged fully to avoid having the red light blinking. Keypad To input instructions into the terminal and to allow configuration. Fingerprint Sensor To scan finger for confirmation of identity. RFID Card Induction Area Area that reads RFID cards. USB Port To upload/download users information, password and transaction logs via USB flash disk. Speaker For terminal voice emission. Reset Button To restart the terminal as and when required. Power On/Off Button MODEL HOW TO TURN ON/OFF AC900 R2 or M2 Push on the 0 button There is no power button available. Restart using the reset button shown on the bottom of the terminal. 6
7 Keypad ESC MENU OK You can insert inputs into the terminals through the keypad. It contains numbers from 0-9, an OK button, an ESC/Cancel button, a Scroll up/down button, a doorbell button and a Menu button. Battery Fingerprint terminals operate using power supply from a standard power outlet. Mini UPS: Mini UPS 12V can also be used to provide power supply to turn on the terminals. Refer to accessory.fingertec.com for more information about accessories. Date/Time The terminals displays the date and time at the home screen. Choose the date and time format based on your preference. Press Menu > Options > Systems Options > Date/Time > set your time and save. To change the date format: Press Menu > Options > Systems Options > Fmt > Determine the date format based on your preference. Voice Control Voice Control lets you control the level of volume emitted by the terminal. TURN ON/OFF The system lets you turn on/off the voice based on your preference. Press Menu > Options > System Option > Adv Option > Voice > Y/N. ADJUST VOLUME The default volume of the terminal s voice is 67. The volume can go as high as 100 and as low as 0. To sustain the performance of the speaker, it s recommended to stay at range To adjust the volume Press Menu > Options > System Option > Adv Option > Adj VOL (%) > adjust accordingly. 7
8 Security Features Security features help protect the information in the terminal from being accessed by unauthorized individuals. ADMIN AFFIRM Register an administrator into the system by enrolling fingerprints or a password to a user ID. Press Menu > User Manage > Enroll Admin > Choose enrollment method > Perform enrolment and Save. After enrolling an administrator, the main menu can only be accessed by the administrator. TAMPER SWITCH The fingerprint terminals come with a tamper switch located at the rear of the terminals. During installation, the tamper switch is compressed against the back plate. Any attempt to dismantle the terminal will trigger an alarm and a System Broken message will be displayed on the panel. Cleaning Terminal CLEANING THE BODY Use a dry cloth to clean the terminal s body. Do not use any liquids, household cleaners, aerosol spray, solvents, alcohol, ammonia and abrasive solutions to clean the body of the terminal because it could damage it. Restarting and Resetting Terminal If a feature isn t functioning as it should, try restarting or resetting the terminals RESTARTING THE TERMINAL Push the On/Off button or reset button on the terminal to restart the terminal. If you can t restart the terminal, or if the problem persists, you might want to reset. RESETTING THE TERMINAL Press Menu > Option > System Option > Adv Opt > Reset terminal. Resetting of the terminal will cause all your settings to return to its original factory settings. Make sure that you have backed up all data before you proceed. 8
9 MENU OK ESC 3 CONNECTION SYNCING TERMINALS Installations FingerTec terminals offer several connections for power and communications. Installations of FingerTec time attendance terminals are simple. MOUNT ON WALL Back Plate 4 feet / 1.2 meter (recommended) Attached the back plate on the wall securely and attach the terminal to the back plate when mounting it on the wall. Communications Connection points for power and communication are available on top of the terminals. Refer to the following diagrams for the terminals you require. 9
10 AC900 MODEL Access Connection 1. Normal Open Lock Connection Output Voltage +12V 0 TCP/IP Port (Ethernet Connection) Door Strike NO +12V -12V NO RS232 Cable 2. Normal Close Lock Connection PWR RX Electromagnetic/ Drop Bolt (less than 1A) NC COM NO NC TX 485A NC AL+ 485B AL D0 Switch BUT D1 BUT B+ +5V SEN B- *requires 2 cables which has no +/- value Using the push switch 1. RS485 Single Connection 2. RS485 Network Connection 485A 485A RX+ 485B RX+ 485B 485A RX- RX- RS232/ RS485 Data Converter 485B RS232/ RS485 Data Converter 10
11 R2 or M2 MODEL ALM+ For NC or NO door lock system ALM- NC COM NO BUT SEN BEL+... Wiegand IN Power OUT BEEP GLED RLED INWD0 INWD1 +12V BEL- +12V 3rd party controller with 26 bitswiegand output DC12V Power Supply RJ RS485 Single Connection TCP/IP RJ45-2 RJ45-3 RJ45-6 TCP/IP 485+ RX+ WD RX- RS232/RS485 Data Converter 2. RS485 Network Connection 3rd party controller with 26 bits wiegand input WD1 RXD Wiegand OUT 485+ TXD RS RX+ RX- RS232/RS485 Data Converter RS232 cable RS485 11
12 For NC (normally closed) door lock system EM lock (NC) Emergency break glass (NC) Key switch (NC) Release button Door sensor A C ALM+ ALM- NC COM NO BUT SEN... Doorbell BEL+ BEL- DC12V Power Supply +12V For NO (normally open) door lock system EM lock (NO) Emergency break glass (NO) Key switch (NO) Release button Door sensor B D ALM+ ALM- NC COM NO BUT SEN... Doorbell BEL+ NOTE Please refer to AdapTec AC Installer Manual if you are using AdapTec AC. DC12V Power Supply BEL- +12V TOP FRONT 1 8 USB PORT Linking with USB flash disk for remote data transfer. NOTE This feature is not available in AC900 TCP/IP PORT Connect with CAT 5 cable for LAN connection, one end to this port and another end to the computer s TCP/IP Port. TCP/IP for Single Connection Linking the terminal to a single computer using TCP/IP requires Ethernet 10/100Base-T Crossover Cable. The cable can be used to cascade hubs or to connect Ethernet stations back-to-back without a hub. It works with both 10Base-T and 100Base-TX
13 JOINT 1 PIN JOINT 2 PIN TX+ 1 3 RX+ TX- 2 6 RX- RX+ 3 1 TX+ RX- 6 2 TX- TCP/IP for Network Connection Linking the terminals to multiple computers using TCP/ IP requires Ethernet 10/100Base-T Straight Thru Cable or whips. The cable works with both 10Base-T and 100Base-TX, connecting a network interface card to a hub or network outlet. CONNECTOR PIN CABLE COLOR CONNECTOR TX+ 1 White/Orange 1 TX+ TX- 2 Orange 2 TX- RX+ 3 White/Green 3 RX+ 4 Blue 4 5 White/Blue 5 RX- 6 Green 6 RX- 7 White/Brown 7 8 Brown 8 POWER SUPPLY PORT Insert the Power Adapter point to this port for power. RS232/RS485/WIEGAND CONNECTION PORT RS232 Connection to a computer using RS232 cable. RS485 Single Connection - Connection to a single computer using RS485 wire. RS485 Network Connection - Connection to multiple computers using Daisy Chain connection. Wiegand Output Connecting with third party connector or terminal(s). ACCESS CONTROL PORT Linking the terminal to door lock system. BELL PORT Linking the terminal to doorbell. NOTE Link all cables to the correct connection point(s) before attempting to connect the terminals to software. Ingress Online Activation Ingress is a genuine software by FingerTec. Every FingerTec access control model comes bundled with a unique license key. To start using the terminal with Ingress, you must connect the terminal to Ingress and perform online activation. Ingress reads the serial number of your terminal and sends it for verification at the FingerTec server via Internet. In case you do not have an Internet connection, you would need to do offline activation. Please send the serial number and models of your terminals to your local resellers or support@fingertec.com to request for a product key and activation key. Installation and Setup of Ingress Install Ingress in a PC that fulifills Ingress minimum requirements. Refer to fingertec.com/customer/download/postsales/sum-ingress-e.pdf for the Ingress user guide online. Setup Wizard will require you to do online activation before connection establish between Ingress and terminals. 13
14 Connecting the Terminals to Ingress DETERMINING TERMINAL NUMBER Identify the number of your terminals to differentiate them between one another. Ingress can connect up to 999 units of terminal. Press Menu > Options > Comm Opt > Dev Num > Select the number. USING TCP/IP IP address is important, as it is a unique address of the terminal in LAN. Without the IP address, locating the specific terminal is not possible. To input the IP address of the terminal: Press Menu > Options > Comm Opt > IP Addr > Key in IP address. USING TCP/IP It is important to setup the Ethernet to connect the terminals using TCP/IP connection. Setting up the Ethernet is done by enabling the Ethernet function: Press Menu > Options > Comm Opt > Ethernet > Yes. Turn off the terminal after you have set the Ethernet setting to Yes. Now, plug-in the network plug to the Ethernet interface and turn the power on. Determining the Netmask, Gateway and NetSpeed: For TCP/IP connection, please configure the netmask, gateway and netspeed for the terminal. Press Menu > Options > Comm Opt > NetMask > Insert the numbers. Press Menu > Options > Comm Opt > Gateway > Insert the numbers. Press Menu > Options > Comm Opt > NetSpeed > Choose the speed of your Ethernet connection. USING RS232 CONNECTION For connection via RS232,baudrate is the determinant of communication speed between the terminal and the software. The higher the baudrate, the faster the speed is. To turn on RS232 connection and set the baudrate: Press Menu > Options > Comm Opt > RS232 > Change the RS232 connection to Y. To change baudrate: Press Menu > Options > Comm Opt > Baudrate > Change the Baudrate accordingly. USING RS485 CONNECTION For connection via RS485, baudrate is also the determinant of communication speed between the terminal and the software but the speed must be according to the speed of the converter. Check your converter for the speed. To turn on RS485 connection and set the baudrate: Press Menu > Options > Comm Opt > RS232 > Change the RS485 connection to Y. To change baudrate: Press Menu > Options > Comm Opt > Baudrate > Change the Baudrate accordingly. 14
15 Using USB to Download/Upload Data A USB flash disk is useful in cases where the terminal is installed far from a PC or there is a connection problem. To determine the type of USB flash disks compatible with the terminal, please refer to this link at fingertec.com/newsletter/hl_74.html using USB Press Menu > PenDrive Mgmt > Choose the operation that you want to carry out via USB flash disk. Communication Key Since the software is controlled by an activation code and a product key, set the COMM key to zero. Press Menu > Options > Comm Opt > COMM Key > Set to 0. 15
16 4 USER Enrolling User The terminals can enroll fingerprint templates, passwords and card information. This chapter covers all possible user enrollments in the terminals. Caution: Enrollment of supervisor or administrator is important to ensure the terminals data safety. Prior to enrolling a new user, a supervisor has to be enrolled first by using any of the methods mentioned below. Select Enroll Admin > Choose the Privilege Level either Supervisor or Administrator to proceed. FINGERPRINT ENROLLMENT It is recommended to enroll two fingers for one user ID. One template is default and another one is used for backup. You need to check the quality of the fingerprint before doing any fingerprint enrollment. It is important to locate the center points of the finger because the center points has to be placed in the middle of the scanner during enrollment to get a good reading. Refer to page 19. You also have to make sure that the fingers are not too wet or too dry for enrollment. Enrolling fingerprint: Press Menu > User Manage > Enroll User > Enroll FP > New Enroll > OK > Place finger 3 times > (OK) Save > ESC to exit, New Enrol (Continue?) OK to proceed to enroll another fingerprint. Enrolling backup fingerprint: Press Menu > User Manage > Enroll User > Enroll FP > ESC > Input User ID > Place finger 3 times > (OK) Save > ESC to exit, New Enroll (Continue?) OK to proceed to enroll another fingerprint. NOTE This feature is NOT available in AC900 & M2 CARD ENROLLMENT The default card for the terminal is the RFID card. MiFare and HID card systems are available upon request. Enrolling card: Press Menu > User Manage > Enroll User > Reg RFID > New Enroll? > OK > Key in User ID (PIN) > Wave the card at the scanning area until the screen displays the Card ID > (OK) Save PASSWORD ENROLLMENT The terminals offer password verification and the maximum length of password is 5 digit. Enrolling password: Press Menu > User Manage > Enroll User > Enroll Pwd > New Enroll? > OK > Key in User ID (PIN) > OK > Input your password > LCD showing the ID with minus -P to indicate that the user ID is using password > OK (Save) Changing password: Press Menu > User Manage > Enroll User > Enroll Pwd > ESC > Input User ID > OK > Change your password > LCD showing the ID with minus -P to indicate that the user ID is using password > OK (Save) 16
17 FINGERPRINT AND PASSWORD ENROLLMENT The terminals offer a combination of fingerprint and password enrollment for better security. Enrolling FP and password: Press Menu > User Manage > Enroll User > FP & Pwd > New Enroll? > OK > Key in User ID (PIN) > OK > Input your fingerprint > Input your password and confirm the password one more time > LCD is showing the ID with minus -OP to indicate that the user ID is using a combination of fingerprint and password > OK (Save) Verifying User 1:1 (ONE TO ONE) / 1:N (ONE TO MANY) VERIFICATION METHOD WHAT IS IT FOR 1:1 (One to One) You have to identify your User ID before inputting any biometrics feature for verification. For example, your user ID is One to one method requires you to key in user ID followed by your fingerprint to get verified. 1:N (One to Many) You don t need to identify your User ID before inputting any biometrics feature for verification. Simply place your finger on the scanner for verification. VOICE MESSAGE VOICE / MESSAGE Verified Try again please Admin Affirm Duplicate Finger Invalid ID WHAT DOES IT MEAN? Identity verification is successful, the terminal stores the transaction logs and opens the door (if connected to door access) Identity verification is failed because the finger is not properly positioned, the template is not available in the terminal or the password is incorrect. You are not an administrator of the system and you cannot access Menu page This message only appears during registration when the finger that you want to enroll has been enrolled before. FP Enrolled Alrd will be displayed on the LCD screen. For 1:1 verification, User ID entered does not match with fingerprint. FINGERPRINT VERIFICATION 1:N 1:N verification does not require any input of your user ID. Place your finger properly on the scanner and the terminal takes second to verify your identity 1:1 1:1 requires input of User ID before the terminal reads and verifies. Input ID on the screen > Press OK button > the terminal reads and verifies. 17
18 Some precautions have to be taken to get a good read every time. Make sure the center point of your finger is placed in the middle of the scanner for a good read. Center point Recommended to use index finger. The terminal accepts other fingers but index is the most convenient. Make sure the finger is not wet, too dry, injured or dirty Do not press hard on the sensor, just place it comfortably Avoid direct sunlight or bright light PASSWORD VERIFICATION Password is an option for those who prefer not to use other verification methods. To verify via password, insert User ID > OK > insert password and press OK. CARD VERIFICATION Place the card on the card scanning area and the terminal will read and verify the card. Types of Verification Methods The fingerprint terminals offer various verification methods which include fingerprint (FP), User ID (PIN), Password (PW), and RFID (RF). You can configure the terminal to offer multiverification methods. Press Menu > Options > Access Options > Group VerType > Select the Group > OK > Select the time > OK > Down arrow and select Verification Type > OK The terminals support the following combinations of verification: VERIFICATION TYPE FP PIN PW RF FP/PW FP/RF PW/RF PIN & FP FP & PW DESCRIPTION Fingerprint only User ID only Password only RFID Card only Fingerprint or password Fingerprint or RFID Card Password or RFID Card User ID and fingerprint Fingerprint and password NOTE This feature is NOT available in AC900 & M2 18
19 FP & RF PW & RF FP/ PW/ RF FP & PW & RF PIN & FP & PW FP & RF / PIN Fingerprint and RFID Card Password and RFID Card Fingerprint or Password or RFID. One method only Fingerprint, password and RFID, all methods are required User ID, fingerprint and password, all methods required Fingerprint and RFID card or 1:1 fingerprint matching Go to Chapter 8: Access Options to learn more about Grouping and Group Definition. Adding User Information User information can be added into FingerTec terminals through the TCMS V2 software. After the information is updated, sync TCMS V2 with the terminal to display the information. Deleting User Only an administrator can perform user deletion at the terminal. To delete certain user(s), press Menu > User Manage > Delete > Input User ID > The terminal will tell you the verification method enrolled by the user ID > OK > Prompting you to Delete User > Press OK > Confirmation is required > OK as Yes and Esc as No Access Level/Privilege The terminal offers various types of access level or privilege. PRIVILEGE Normal User Enroller Administrator Supervisor USER ROLES Only use the terminal to verify your identity. You cannot access into the Menu and make changes on settings and system You are allowed to access into the menu to enroll user only. You are allowed to access into the menu to enroll users only and edit simple settings and system excluding access options and advanced options You are allowed to access into the menu to enroll users and edit settings and system 19
20 5 SYSTEM General Settings ADJUSTING DATE/TIME The function of the terminal is to record time attendance and door access activities of employees. Precision in time and date cannot be compromised for the system to work efficiently. Adjust Date/Time according to your time zone. Press Menu > Options > System Opt > Date/Time > Select Value > OK DATE FORMAT Date format differs based on countries for example in Malaysia the format used is, datemonth-year whereas in America, month comes first. Choose your date format according to your preference. The default format is dd-mm-yy. Press Menu > Options > System Opt > Fmt > Select Format > OK SYSTEM LANGUAGE The terminals offers various languages to match your local requirements. Maximum of 3 language packs are available in one terminal at a time and it s set according to your request during purchase. Default language is English. Press Menu > Options > System Opt > Language > Choose your language > OK VOICE The terminal has certain voice commands to guide users during enrolment and to notify users during the identity verification process. Press Menu > Options > System Opt > Adv Option > Voice > Y/N VOLUME (%) Voice Control lets you control the level of volume emitted by the terminal. Adjust Volume: Default volume of the terminal s voice is 65. The volume can go as high as 100 and as low as 0. To sustain the performance of speaker in the terminal it s recommended to stay at range To adjust the volume Press Menu > Options > System Opt > Adv Option > Adj VOL (%) > Set your number > OK. USER INTERFACE STYLE The terminals offer different user interface style. Select your style based on your preference. Menu > Options > UI Style > Select your style > OK Fingerprint Settings Configure the settings for fingerprint enrollment and verification to achieve optimum effectiveness. SETTING THRESHOLD Threshold is the level of a fingerprint scanner s sensitivity. Threshold determines how many percent of minutiae points on a fingerprint template is being read by the system. The higher the threshold level, the more points are being read, and the more restricted the system. Configure the threshold for 1:1 and 1:N methods. For 1:1, the range is from and the recommended value is 35. For 1:N, the range is from 5-50 and the recommended value is
21 1:N Match Threshold: Menu > Options > System Opt > Adv Option > Match Threshold > Determine the Level > OK 1:1 1:1 Threshold: Menu > Options > System Opt > Adv Option > 1:1 Threshold > Determine the Level > OK TWO SENSOR When you choose yes for this operation, an external fingerprint scanner can be inserted into the USB port to conduct verification. Menu > Options > System Opt > Adv Option > Two Sensor > Y/N > OK AUTO ALARM Auto Alarm allows you to connect the terminal to third party alarm system. Menu > Options > System Opt > Adv Option > Auto Alarm > Y/N > OK SHOW SCORE The algorithm reads the minutiae points on a fingerprint for verification. This operation allows you to choose to display the number of minutiae points being read by the terminal. If you choose Y, the number will be displayed on the top right corner of the LCD screen. Menu > Options > System Opt > Adv Option > Show Score > Y/N > OK DEFINING WORK CODES The fingerprint terminal provides work code feature which allowing user to key in a predefined numbers after verification. The work code numbers are predefined in software. The following table is showing examples of work codes. Reasons Work code Check In 00 Check Out 01 OT start 04 Done 05 Sick Leave 10 Half-day Leave 12 Emergency Leave 11 Meeting Client 20 Outstation 21 Workcode Mode 1: Verification followed by work code Workcode Mode 2: Work code followed by verification To disable: Select No Menu > Options > System Opt > Adv Option > Work Code > OK > Select Preference > OK Update Firmware FingerTec offer updates for the terminals regularly through software in a PC. Always consult your local reseller before you update firmware of the terminal or alternatively you can contact us at support@fingertec.com. Save the latest firmware in a USB flash disk before attempting this operation. Press Menu > Options > System Opt > Adv Option > Upd Firmware > OK > Plug Pen Drive? > Insert the USB Flash Disk into the slot > OK 21
22 System Information The terminals keep information of the system and this information is available for viewing by administrators. NUMBER OF USERS IN THE TERMINAL (USER COUNT) Every model of the terminal has different user capacity depending on the number of templates a user has in a terminal. For example, if a terminal could contain 3000 fingerprint templates and a user is entitled to 2 templates enrolment, the total user of the system would be To find out how many users are enrolled in a terminal: Press Menu > Sys Info > User Cnt > View the number QUANTITY OF FINGERPRINT TEMPLATES STORED IN THE TERMINAL (FP COUNT) (This feature is NOT available in TimeLine 100 model.) The terminals contain fingerprint templates and the capacity differs from one model to another. To find out the number of fingerprint count in the terminal: Press Menu > Sys Info > FP Cnt > View the number QUANTITY OF ATTENDANCE LOGS SAVED IN THE TERMINAL (ATT LOG) Once verification is completed, an attendance log will be stored in the terminal as record. A terminal can contain up to 120,000 logs depending on the models. Press Menu > Sys Info > AttLogs Cnt > View the number NUMBER OF ADMINISTRATORS REGISTERED IN THE TERMINAL (ADMIN COUNT) A company can enroll several administrators to manage the system. This function enable the company to check the number of administrator present for a particular terminal. Press Menu > Sys Info > Admin Cnt > View the number NUMBER OF PASSWORD USERS AVAILABLE IN THE TERMINAL (PASSWORD USER) Users can do verification using PIN password and a combination of fingerprint and password. To find out how many users are using password: Press Menu > Sys Info > Password User > View the number NUMBER OF TIME SCANNERS HAVE BEEN USED FOR VERIFICATION (S LOGS) S logs stands for scanner logs, which means the number of times the scanner has been used for verification, regardless of whether it is successful or not. To view the scanner logs: Press Menu > Sys Info > S Logs > View the number of S Logs FREE SPACE INFORMATION (FREE SPACE) Find out the information about availability of space in your terminal through this function. Press Menu > Sys Info > Free Space > View the info Information available includes fingerprint count, att log and S logs. DEVICE INFORMATION (DEV INFO) Find out the information about your terminal through this function. Press Menu > Sys Info > Dev Info > View the info 22
23 Information available includes: AttLog (10k): Shows the number of attendance logs that can be stored in the terminal, for example for AttLog (10k) 12 means 10,000 x 12 = 120,000 S Logs: Shows the number of Scanner Logs available for the terminal. Manufactured Time (Manu Time): The date and time when the terminal was produced is displayed when you press Manu Time Serial Number of the Terminal (Serial Num): The serial number of the terminal is important to activate the software and to liaise with FingerTec Worldwide in support issues. The Serial number is pasted on the back of the terminal but in case the sticker is damaged, this is where you can retrieve the serial number. Manufacturer: Get the name of the manufacturer of the terminal here. Device Name: All models have different names. If you don t know the name of the terminal that you are having, get it here. Algorithm Version: FingerTec Worldwide has already released a few algorithm versions into the market since the year New algorithm version comes with some improvements. This is where you can find terminal s algorithm version. Firmware Version: Support sometimes require a firmware version to resolve some support issues. The version and date of the version is released is provided here. For example: Ver 6.20 Aug View MAC: This feature is a security feature of the products. Linking Software to the terminal requires the correct MAC address. Without availability of MAC address, the software will not be activated correctly. All products are supplied with the correct MAC address to ease communication. This is also to hinder people from using the software with a different hardware brand. An example of a MAC address is 00:0A:5D F1 BE 57. Menu > Sys Info > Dev Info > View MAC MCU Version: An MCU is the Main Controller Unit for the terminals. Version of the MCU determines the features and functions the terminal carries. To check the MCU Version: Menu > Sys Info > Dev Info > MCU Version Log Information (Log Opt) A terminal can only retain certain amount of information before the terminal becomes full and stops accepting anymore data. To maintain the performance of a terminal, you can set an alarm to alert you when the data reaches a certain warning level. ALARM SUPERLOG To instruct terminal to alert user if the transaction storage for administrator login is less than as configured. Default value is 99. ALARM ATTLOG To instruct terminal to alert user if the transaction storage is less than as configured. Default value is 99 RECHECK MIN To instruct terminal to update clocking times of all users in a time interval. Default is 10 mins. 23
24 6 DATA Every time an enrollment is performed or a verification is done, a transaction log is created and stored inside the terminal. The data contains created terminal ID, date, time, userid and transaction activity. For example, :Code These logs need to be managed to maintain the effectiveness of the terminal. It is recommended to do the housekeeping of data from the software but there are 5 functions available in Data icon to enable you to manage data in the terminals DESCRIPTION CODE Terminal ID 01 Date (ddmmyy) Time (hhmm) 0900 User ID Transaction Code 00 Terminal Activity 00 Deleting Transaction Logs Delete Attendance Logs: The fingerprint terminal stores every transaction logs of its user. Once a user is enrolled and verified, the logs will be kept in the terminal. Sometimes housekeeping needs to be done to sustain the terminal s performance. Please be certain before performing this operation because once the OK button is pressed, all attendance logs will be lost. Press Menu > Options > System Opt > Adv Option > Del Attlogs > OK > Delete? OK Deleting All Data Clear All Data: The fingerprint terminal contains all user data including User ID, verification methods, fingerprint templates, logs, etc. This operation allows deletion of all data in the terminal. Please be certain before performing this operation because once the OK button is pressed, all data will be lost. Press Menu > Options > System Opt > Adv Option > Clear All Data > OK > Delete? OK Managing User Privileges Clear Admin Privilege: To access system menu, it is recommended to enroll administrator to the system. Once administrator is enrolled, every time someone presses the Menu button, Admin Affirm message will be displayed. Clear Admin Privilege operation allows the current administrator to clear all his/her data to make way for the new administrator s data. Once the operation is completed, system menu is accessible by all users. Press Menu > Options > System Opt > Adv Option > Clr Admin Pri > OK > Continue? > OK Resetting to Factory Settings Reset Option: This feature is to restore all settings in the terminal to return to the original factory settings. You have to be certain before conducting this operation because once the OK button is pressed the terminal will be reset automatically. Press Menu > Options > System Opt > Adv Option > Reset Opts > OK. Please redo all the settings to suit to your company s requirements. Press Menu > Data icon > Restore to Factory Settings > Confirmation is required (Yes/No) 24
25 7 USB NOTE This feature is NOT available in AC900 Understanding the Need for USB Flash Disk Communication between the terminal and a PC is very important to upload and download transaction data for time attendance and door access reports. The terminal offers a few communication options such as LAN and serial cable connections but sometimes there are scenarios that require USB (Universal Serial Bus) connectivity. USB can connect to the terminal with a computer for download and upload of user information and transaction logs. In the terminal, the USB Flash Disk function is known as Pen Drive Management. Type of USB There are various types of USB available in the market. The terminal can only work with USB flash disks that support minimum Linux Kernel 2.4.x, working fine with Imation, Transcend and Pen Drive (minimum support Linux Kernel 2.4.x) To determine the type of USB compatible by FingerTec terminal, please refer to this link fingertec.com/newsletter/hl_74.html Downloading Attendance Logs To download attendance logs from the terminal to the computer: Press Menu > Pen- Drive Mng > DwnLoad AttLog > The terminal would require you to plug in the USB Flash Disk to proceed. After the download process is complete, eject USB Flask Disk from the terminal and connect it to your PC that has been installed with the software. Upload the data from the USB into software for further processing. Downloading User Data Enrollment of user must be done at the terminal. During enrollment, user data such as name and user ID are entered. To sync the data between the terminal and computer: Press Menu > PenDrive Mng > DwnLoad User > The terminal would require you to plug in the USB Flash Disk to proceed. Uploading User Data from USB to Terminal While administrator can input user data from the terminal, the rest of the users information is completed in the software. Get the latest updates of user information from the software to the terminal by using a USB Flash Disk. Press Menu > PenDrive Mng > Up- Load User > The terminal would require you to plug in the USB Flash Disk to proceed. Uploading Short Messages Some the terminals can display a short messaging system on the LCD. The SMS can be private or public. To assign sms to an individual or all staff using USB: Press Menu > PenDrive Mng > Upload SMS > Insert the USB Flash Disk to proceed 25
26 8 ACCESS Using The Terminal as Door Access The terminals can be connected to door access accessories like electromagnetic lock, doorbolt, exit button, etc to control access to doors. FingerTec provides all kinds of doorlock accessories which can be viewed at accessory.fingertec.com. Make sure you understand the access options offered in the terminal and do necessary configurations for your door access system. Access Options This function determines user s accessibility or authority to enter certain doors. TIME ZONE The period where a user is allowed access is called TIME ZONE or time period (TP). In total there are 50 time zones available in FingerTec fingerprint models. Each Time Zone has 7 time slots for Monday until Sunday. To define time zone: Press Menu > Options > Access Options > Define TP > Select the Time Zone number and determine the time for each day. Example 1 TIME ZONE SUN MON TUE WED THU FRI SAT : : : : : : :1800 What does Time Zone 1 mean? Time Zone 1 consists of a constant access time for a period of one week where a user checks in at 9:00 and leaves at 18:00 Example 2 TIME ZONE SUN MON TUE WED THU FRI SAT : : : : : : :1800 What does Time Zone 2 mean? Time Zone 2 is showing variation in access schedule from 8am-12pm from Mondays to Fridays and users are not allowed any access on the weekends. Example 1 TIME ZONE SUN MON TUE WED THU FRI SAT : : : : : : :2359 What does Time Zone 3 mean? Time Zone 3 is showing variation in access schedule from 2pm-6pm from Mondays to Fridays and users are not allowed any access on the weekends 26
27 GROUPING When a group of users are having an almost similar time zone assignment, they can be grouped together. For example, Time Zone 2 and Time Zone 3 are suitable for one group where users in this group checks in at 8:00 until 12:00 has a, break time from 12:00 to 14:00, continue from 14:00 to 18:00, and no one is allowed access during weekends. Therefore, these users will be in Group Time Zone 1. The table below illustrates the Group Time Zone concept. GROUP TIME ZONE TIME ZONE TIME ZONE TIME ZONE There are a total of 5 Group Time Zones available in the system. The system default is Group 1 and Time Zone 1. Therefore, the newly enrolled users automatically will be in an unlocking status. If those users are not included in the grouping combination setting, they are given permission to record attendance but they can t unlock any door. To define Group Time Zone: Press Menu > Options > Access Options > GRP TP Define > There are a total of 5 Group Time Zone offered and each Group Time Zone accepts only 3 time zones. User Account Options After a user has been enrolled, you can configure his/her access option settings. Press Menu > Options > Access Options > User Acc Opts > Input the user ID that you want to set the access option for > Determine the below matter: USER ACC OPTS WHAT YOU SHOULD DO Belong to Group Select group for this user Use Group TPs Yes or No TP1 Select your Time Zone number 1 TP2 Select your Time Zone number 2 TP3 Select your Time Zone number 3 VERType Select the verification type. There are a total of 15 types available Use Grp VS Yes or No Access Combination Access Combination is when you combine different users verification in order to gain access. The system offers 10 different Access Combos and each combination applies to 3 Group Time Zones: ACCESS COMBO GROUP TIME ZONE 1 1 TP1: :00 2 TP2: TP3: To use the Access Combo, users from all the three time zones must be present for verification and the time period of the three groups must be valid in order to gain access. As shown in these time zones, 13:00 is the overlapping time where all of them can gain access. 27
28 To configure Access Combo: press Menu > Options > Access Options > Access Comb > Select the combination you want for example Comb1 > OK > input the number, in this case 123 to represent GRP TP1, GRP TP2, GRP TP3> OK Lock The opening period of the electromagnetic lock or door bolt can be controlled according to your requirement or preference. The default value is 150 which translates to 3 sec. 50 is equivalent to 1 second. Press Menu > Options > Access Options > Lock > Determine the value of lock delay. Door Sensor Delay Door sensor delay can be configured to alert users if a door is not closing well after a time period. A door sensor must be installed prior to activation of this option. The default period is 10seconds and the maximum period is 999seconds. Press Menu > Options > Access Options >Dsen Delay > Determine the value of lock delay. Door Sensor Mode Door sensor mode is to configure the time to alert an internal buzzer if the door is not closing properly. The standard of door locking system includes: Normally Closed (NC): An electrical contact that regularly allows electricity to flow until it is signaled to open Normally Open (NO).: An electrical contact that rarely allows electricity to flow. To use door sensor, select NC. Press Menu > Options > Access Options > Dsen Mode > Determine the type correctly > OK Door Sensor Alarm Door Sensor Alarm can be configured to alert users by using the alarm system if a door is not closing well after a time period. An alarm system must be installed first to use this operation. Press Menu > Options > Access Options > Dsen Alarm > Determine the period > OK Turning Off Alarm There are scenarios that require you to turn off your alarm system and this can be done through the terminal. To do this you have to press and hold the security button at the back of the terminal followed by pressing Menu > Turn Off Alarm.If you didn t press the security button, the message System Broken!!! message will be displayed when you press the Turn Off Alarm operation button. Duress Options The terminal will trigger an alarm system after receiving a successful verification from a duress password. 28
29 MANAGEMENT OF DURESS FINGERPRINT Press Menu > Options > Access Options > Duress Options > Duress FP >. You can perform four tasks in this operation. DURESS FP New Enrollment Define Duress FP Undefine Duress FP Undefine All Duress FP WHAT IS IT FOR To perform a new fingerprint enrollment for duress purpose To define the already enrolled fingerprint for duress purpose To undefined selected enrolled duress fingerprint from the terminal To undefined all enrolled duress fingerprints from the terminal HELP KEY You can configure a Help Key in your terminal to function during duress situations. First, you have to enable the Help Key by: Press Menu > Options > Access Options > Duress Options > Help Key > Y. Then, press and hold the down arrow for 3s followed by the duress fingerprint verification, to trigger alarm. TRIGGER METHODS The terminals offer 3 types of alarm trigger method. Press Menu > Options > Access Options > Duress Options > Choose your method > Y. You can choose one method only. ALARM TRIGGER METHOD WHAT DOES IT MEAN? 1:1 Trigger Triggering alarm using 1:1 method 1:N Trigger Triggering alarm using 1:N method Password Trigger Triggering alarm using password method NOTE Do not using the same method and the same fingerprint during normal working days to avoid triggering the alarm system and disrupting working environment. ALARM DELAY Set the timer to set off the alarm after successful duress finger verification. The time range is from 0 to 254s. The type of output for alarm is NO/NC. Press Menu > Options > Access Options > Duress Options > Alarm Delay > Set your value > OK Alarm Count There is a limit to unsuccessful verification by a user. Predefine the value of unsucessfull verifications sofuat if a user exceeds the allowed times, the alarm will be triggered if your terminal is installed with an alarm system. Press Menu > Options > Access Options > Alarm CNT > Define the value > OK Group Verification Type This function offers various verification type(s) for every group that can be set according to time. Description of verification types available in FingerTec fingerprint terminal is explained in Chapter 4: User. Press Menu > Options > Access Options > Group Ver- Type > Select the Group > OK > Select the time > Down arrow and select Verification Type. After finished, press OK. 29
30 9 RFID CARD FUNCTION NOTE This feature is NOT available in AC900 & M2 The fingerprint terminals are versatile and it can accept card verifications. This chapter covers the Radio Frequency Identification or better known as RFID system. The terminals accept RFID card with specifications of 64-bit, 125kHz. Enrollment of RFID Card RFID can be enrolled alone, with fingerprint or with password. Each RFID card comes with a unique ID and the terminals will read from the numbers and match it with the card. Enrollment of RFID is easy. Press Menu > User Manage > Enroll User/Admin > Reg RFID > OK > Do you want to do new enrollment? > OK > Insert the user ID > OK > Wave the card to the induction area and the machine will display the card number on the LCD along with the User ID > OK > The terminal will display User ID-C meaning that the ID is enrolled with card > OK(Save) Verification Using RFID Card Only In case you want the terminal to read only RFID card, you can configure this selection by selecting RF on Group VerType under Access Options. Multi-verification Methods Using RFID The terminals allow multi-verification where a user is required to use two or more verification methods before he is allowed access to certain areas. Refer to Chapter 4: User, page 19 under Types of Verification Method for more information about different combinations for the terminals and how to configure them. Basically, in order to select different verification methods, make sure that you have registered or enrolled that method in the terminal for the said User ID before any selection is made. Deleting RFID Card RFID cards can be used again and again but the information in the card must be deleted first before inserting new information. Press Menu > User Manage > Delete > Input the User ID and wave the card at the induction area > The LCD will ask whether you want to delete the User ID-C > The terminal will ask whether you want to delete User ID > And to delete user. Press OK to all. Once the card has been emptied, it can be used again. Changing Card ID Press Menu > User Manage > Enroll User/Admin > Reg RFID > ESC > Change Card ID > Key in Original ID > OK > Wave new card > OK (Save) 30
31 10 MIFARE CARD FUNCTION NOTE This feature is not a default function and it s made upon request. Check your terminal card system to identify the type of card the terminal is using. This feature is NOT available in AC900 and M2 This chapter covers the MiFare card system or better known in MC system. The terminals accept MiFare card with specifications MF1S50/S70, 13.56MHz. Fingerprint Card Key (FP Card Key) FP Card Key function provides extra security to the MiFare card users. FP Card Key is a password with a maximum 6-digit code. Once you have inserted an FP Card Key into a terminal, all the MiFare cards which are enrolled in this terminal will have this password. The terminal will always check the password before verification is done. To input the FP Card Key: Press Menu > Options > System Option > Adv Option > FP Card Key > Input the Password > OK Creating PIN Card PIN is known as a User ID. Enroll a fingerprint to obtain a User ID. To create a PIN Card, you need to have a User ID or a PIN. Menu > User Manage > FPCard Mng > Create PINCard > Input an ID > Show the card to the induction area > The LCD will display Write Succ which indicates that the ID has been transferred to the card and is not stored in the terminal anymore. After this registration, a user can get access by using the card only. Enrolling FP Card Enroll FP is a function to store a fingerprint template into a MiFare card. Once the enrollment is successful, the templates will no longer be kept in the terminal. Therefore, access or attendance, you need to produce the card to the terminal to obtain verification. In your card now stores your user ID and your fingerprint template. Menu > User Manage > FPCard Mng > Enroll FPCard > Input a User ID > Register your fingerprint > Show the Mifare Card at the induction area > The LCD will display Write Succ to indicate that the process is successful Creating FPCard Create FPCard is a function that allows you to duplicate a fingerprint template already enrolled in the terminal to be copied into the card. Therefore, for access or attendance, you can choose to use your card or your fingerprint. Menu > User Manage > FPCard Mng > Enroll FPCard > Input a User ID (Make sure that this User ID has been enrolled with a fingerprint > Show the Mifare Card at the induction area > The LCD will display Write Succ to indicate that the process is successful. Now you can gain access or report attendance using the card or the fingerprint. 31
K300/S300 User Manual. K300/S300 ID User Guide
 K300/S300 ID User Guide TABLE OF CONTENTS I. Before Installation II. K300/S300/S300 Management A. Enrollment Procedure a. User Enrollment i. ID Enrollment ii. Password Enrollment B. User Verification a.
K300/S300 ID User Guide TABLE OF CONTENTS I. Before Installation II. K300/S300/S300 Management A. Enrollment Procedure a. User Enrollment i. ID Enrollment ii. Password Enrollment B. User Verification a.
Adaptability to Enhanced Security
 Installer Guide Adaptability to Enhanced Security AdapTec Plus combines power supply and door access controller features in a compact casing for an encrypted and secure I/O function, enhancing door access
Installer Guide Adaptability to Enhanced Security AdapTec Plus combines power supply and door access controller features in a compact casing for an encrypted and secure I/O function, enhancing door access
Adaptability to Enhanced Security
 Installer Guide Adaptability to Enhanced Security AdapTec Plus combines power supply and door access controller features in a compact casing for an encrypted and secure I/O function, enhancing door access
Installer Guide Adaptability to Enhanced Security AdapTec Plus combines power supply and door access controller features in a compact casing for an encrypted and secure I/O function, enhancing door access
V2.0 Attendance System Hardware Suite Guide Instructions Manual
 CONTENTS TA920 V2.0 Attendance System Hardware Suite Guide Instructions Manual Chapter One - Introduction 1.1 Communication Port 5 1.2 Power Source Control. 5 1.3 Attendance Users. 6 1.4 Registering Ways..
CONTENTS TA920 V2.0 Attendance System Hardware Suite Guide Instructions Manual Chapter One - Introduction 1.1 Communication Port 5 1.2 Power Source Control. 5 1.3 Attendance Users. 6 1.4 Registering Ways..
T6 Fingerprint Machine Hardware User Manual. Date: 2011.01.14 Version: 1.0
 T6 Fingerprint Machine Hardware User Manual Date: 2011.01.14 Version: 1.0 (c)2010 Copyright Pegasus Equipments Pvt. Ltd. All Rights Reserved. Thank you for purchasing our fingerprint reader Model T6.
T6 Fingerprint Machine Hardware User Manual Date: 2011.01.14 Version: 1.0 (c)2010 Copyright Pegasus Equipments Pvt. Ltd. All Rights Reserved. Thank you for purchasing our fingerprint reader Model T6.
3.5 EXTERNAL NETWORK HDD. User s Manual
 3.5 EXTERNAL NETWORK HDD User s Manual Table of Content Before You Use Key Features H/W Installation Illustration of Product LED Definition NETWORK HDD Assembly Setup the Network HDD Home Disk Utility
3.5 EXTERNAL NETWORK HDD User s Manual Table of Content Before You Use Key Features H/W Installation Illustration of Product LED Definition NETWORK HDD Assembly Setup the Network HDD Home Disk Utility
Fingerprint Time Attendance Hardware User Manual
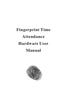 Fingerprint Time Attendance Hardware User Manual CONTENTS 1. Start Screen 1 2. User Management 1 2.1User Registration 1 2.2DeleteRegistration 2 3. Equipment Setting 2 3.1Basic Setting 2 3.2Advanced Setting
Fingerprint Time Attendance Hardware User Manual CONTENTS 1. Start Screen 1 2. User Management 1 2.1User Registration 1 2.2DeleteRegistration 2 3. Equipment Setting 2 3.1Basic Setting 2 3.2Advanced Setting
AC-115 Compact Networked Single Door Controller. Installation and User Manual
 AC-115 Compact Networked Single Controller Installation and User Manual December 2007 Table of Contents Table of Contents 1. Introduction...5 1.1 Key Features... 6 1.2 Technical Specifications... 7 2.
AC-115 Compact Networked Single Controller Installation and User Manual December 2007 Table of Contents Table of Contents 1. Introduction...5 1.1 Key Features... 6 1.2 Technical Specifications... 7 2.
USING THE MODEL V800 VELOCITY CLOCK
 USING THE MODEL V800 VELOCITY CLOCK Velocity Clocks are advanced clocks with many options and features. They can be used to restrict employee punching, allowing employees to punch at the clock during their
USING THE MODEL V800 VELOCITY CLOCK Velocity Clocks are advanced clocks with many options and features. They can be used to restrict employee punching, allowing employees to punch at the clock during their
MANUAL ENGLISH NEDERLANDS DEUTSCH FRANÇAIS ESPAÑOL ITALIANO PORTUGUÊS POLSKI ČESKY SZLOVÁK MAGYAR. SAFESCAN TA-8000 Series TIME ATTENDANCE SYSTEM
 MANUAL ENGLISH NEDERLANDS DEUTSCH FRANÇAIS ESPAÑOL ITALIANO PORTUGUÊS POLSKI ČESKY SZLOVÁK MAGYAR SAFESCAN TA-8000 Series TIME ATTENDANCE SYSTEM TABLE OF CONTENTS INTRODUCTION AND DIRECTIONS FOR USE 1.
MANUAL ENGLISH NEDERLANDS DEUTSCH FRANÇAIS ESPAÑOL ITALIANO PORTUGUÊS POLSKI ČESKY SZLOVÁK MAGYAR SAFESCAN TA-8000 Series TIME ATTENDANCE SYSTEM TABLE OF CONTENTS INTRODUCTION AND DIRECTIONS FOR USE 1.
A10/X628 Time & Attendance Terminal
 A10/X628 Time & Attendance Terminal User Guide About this Guide This guide solely provides instructions on how to use your A10/X628. Any information regarding actual installation can be found in the A10/X628
A10/X628 Time & Attendance Terminal User Guide About this Guide This guide solely provides instructions on how to use your A10/X628. Any information regarding actual installation can be found in the A10/X628
ZKTime5.0 Attendance Management Software User Manual
 ZKTime5.0 Attendance Management Software User Manual Version: 1.4 Date: April. 2013 Software version: Build 149 About this Manual: This manual provides ZKTime5.0 software operation instruction, for example
ZKTime5.0 Attendance Management Software User Manual Version: 1.4 Date: April. 2013 Software version: Build 149 About this Manual: This manual provides ZKTime5.0 software operation instruction, for example
CipherLab 5100 Time Attendance Utility Manual
 CipherLab 5100 Time Attendance Utility Manual K:\Products\Product Technical\BI\BI-PC5100T\CipherLab5100TimeAttendnaceUtilityManual0707-process.doc Page 1 / 13 1 Login A popup form as follows will appear
CipherLab 5100 Time Attendance Utility Manual K:\Products\Product Technical\BI\BI-PC5100T\CipherLab5100TimeAttendnaceUtilityManual0707-process.doc Page 1 / 13 1 Login A popup form as follows will appear
ProVisual AC-8000P. User Manual. For the optimal use and maintenance of the product, Please read the manual carefully before using it.
 ProVisual AC-8000P User Manual For the optimal use and maintenance of the product, Please read the manual carefully before using it. Table of Content Chapter One Handling Instruction... 3 1.1 Operation
ProVisual AC-8000P User Manual For the optimal use and maintenance of the product, Please read the manual carefully before using it. Table of Content Chapter One Handling Instruction... 3 1.1 Operation
Firmware version: 1.10 Issue: 7 AUTODIALER GD30.2. Instruction Manual
 Firmware version: 1.10 Issue: 7 AUTODIALER GD30.2 Instruction Manual Firmware version: 2.0.1 Issue: 0.6 Version of the GPRS transmitters configurator: 1.3.6.3 Date of issue: 07.03.2012 TABLE OF CONTENTS
Firmware version: 1.10 Issue: 7 AUTODIALER GD30.2 Instruction Manual Firmware version: 2.0.1 Issue: 0.6 Version of the GPRS transmitters configurator: 1.3.6.3 Date of issue: 07.03.2012 TABLE OF CONTENTS
Easy Data Centralization with Webster. User Guide
 Easy Data Centralization with Webster User Guide CONTENTS 3-4 1 Introducing Webster Webster - An Introduction 5-14 2 Installing & Configuring Webster Installing the System Configuring Webster 15-18 3 Managing
Easy Data Centralization with Webster User Guide CONTENTS 3-4 1 Introducing Webster Webster - An Introduction 5-14 2 Installing & Configuring Webster Installing the System Configuring Webster 15-18 3 Managing
PoE-Touch Fingerprint and RFID Access Control
 -Touch Fingerprint and RFID Access Control Intelligent Security -Touch Fingerprint and RFID Access Control is a new generation access control device of Anviz. The adopts touch activation technologies in
-Touch Fingerprint and RFID Access Control Intelligent Security -Touch Fingerprint and RFID Access Control is a new generation access control device of Anviz. The adopts touch activation technologies in
Fingerprint Time Attendance Terminal. Hardware Manual Rev: 1.01
 Hardware Manual Rev: 1.01 Content I. NOTICE FOR USING... 4 1.1 OPERATING ENVIRONMENT... 4 1.2 ABOUT THE SYSTEM... 4 1.3 PRESSING METHOD... 5 1.4 QUICK GUIDE... 6 1.4.1 Turning on... 6 1.4.2 Accessing management
Hardware Manual Rev: 1.01 Content I. NOTICE FOR USING... 4 1.1 OPERATING ENVIRONMENT... 4 1.2 ABOUT THE SYSTEM... 4 1.3 PRESSING METHOD... 5 1.4 QUICK GUIDE... 6 1.4.1 Turning on... 6 1.4.2 Accessing management
Basic Software Setup Guide. www.easyclocking.com
 1 Basic Software Setup Guide www.easyclocking.com 2 Table of Contents Software registration 3 How to connect the time clock.. 5 How to turn the time clock on 5 Defining the type of connection... 5 TCP/IP
1 Basic Software Setup Guide www.easyclocking.com 2 Table of Contents Software registration 3 How to connect the time clock.. 5 How to turn the time clock on 5 Defining the type of connection... 5 TCP/IP
F7_F707_F708 Installation Instruction V1.0 F7_F707_F708. Access Control Terminal. Installation Instructions
 F7_F707_F708 Access Control Terminal Installation Instructions Revised May 2008 About this Guide This guide provides installation instructions only. For information regarding actual operation and configuration
F7_F707_F708 Access Control Terminal Installation Instructions Revised May 2008 About this Guide This guide provides installation instructions only. For information regarding actual operation and configuration
F11 User Manual. Version:1.0 Date:Jul. 2010
 F11 User Manual Version:1.0 Date:Jul. 2010 Introduction: This document mainly introduces the user s operation of F11. About the device installation please refer to F11 Installation Guide. F11 User Manual
F11 User Manual Version:1.0 Date:Jul. 2010 Introduction: This document mainly introduces the user s operation of F11. About the device installation please refer to F11 Installation Guide. F11 User Manual
User Manual GSM Alarm System. www.deltasecurity.cn. All rights reserved by Delta Security Co., Ltd
 User Manual GSM Alarm System All rights reserved by Delta Security Co., Ltd Dear Clients, Thank you for using our GSM Alarm System. We are committed to giving you the best home security available today
User Manual GSM Alarm System All rights reserved by Delta Security Co., Ltd Dear Clients, Thank you for using our GSM Alarm System. We are committed to giving you the best home security available today
EC150 BASIC SOFTWARE SETUP GUIDE. Read This First. www.easyclocking.com. Easy Clocking EC150 Setup Guide - Page 1
 EC150 BASIC SOFTWARE SETUP GUIDE Read This First www.easyclocking.com Easy Clocking EC150 Setup Guide - Page 1 Step 1 - Registering the Software A"er installing the Easy Clocking So"ware, the next step
EC150 BASIC SOFTWARE SETUP GUIDE Read This First www.easyclocking.com Easy Clocking EC150 Setup Guide - Page 1 Step 1 - Registering the Software A"er installing the Easy Clocking So"ware, the next step
SNMP Web card. User s Manual. Management Software for Uninterruptible Power Supply Systems
 SNMP Web card User s Manual Management Software for Uninterruptible Power Supply Systems Table of Contents 1. Overview... 3 1.1 Introduction... 3 1.2 Features... 3 1.3 Overlook... 3 1.4 Installation and
SNMP Web card User s Manual Management Software for Uninterruptible Power Supply Systems Table of Contents 1. Overview... 3 1.1 Introduction... 3 1.2 Features... 3 1.3 Overlook... 3 1.4 Installation and
EC500 BASIC SOFTWARE SETUP GUIDE. Read This First. www.easyclocking.com. Easy Clocking EC500 Setup Guide - Page 1
 EC500 BASIC SOFTWARE SETUP GUIDE Read This First www.easyclocking.com Easy Clocking EC500 Setup Guide - Page 1 Step 1 - Registering the Software A"er installing the Easy Clocking So"ware, the next step
EC500 BASIC SOFTWARE SETUP GUIDE Read This First www.easyclocking.com Easy Clocking EC500 Setup Guide - Page 1 Step 1 - Registering the Software A"er installing the Easy Clocking So"ware, the next step
TQ600 User Manual. Proximity Badge Terminal. Fingerprint Terminal
 TQ600 User Manual Proximity Badge Terminal Fingerprint Terminal FCC Warning: Note: This equipment has been tested and found to comply with the limits for a Class A digital device, pursuant to Part 15
TQ600 User Manual Proximity Badge Terminal Fingerprint Terminal FCC Warning: Note: This equipment has been tested and found to comply with the limits for a Class A digital device, pursuant to Part 15
Crow Limited Warranty. Print Version 017
 Crow Limited Warranty (Crow) warrants this product to be free from defects in materials and workmanship under normal use and service for a period of one year from the last day of the week and year whose
Crow Limited Warranty (Crow) warrants this product to be free from defects in materials and workmanship under normal use and service for a period of one year from the last day of the week and year whose
INTELLIGENT CONTROL MODULE SA-2000-II HARDWARE MANUAL. Access Technologies International, Inc.
 SA-2000-II HARDWARE MANUAL Access Technologies International, Inc. 1 Table of Contents 1. Introduction 3 2. Features 3 3. Specification 4 4. Identifying Supplied Parts 4 5. Panel Description 5 6. Connection
SA-2000-II HARDWARE MANUAL Access Technologies International, Inc. 1 Table of Contents 1. Introduction 3 2. Features 3 3. Specification 4 4. Identifying Supplied Parts 4 5. Panel Description 5 6. Connection
OA101 Fingerprint Time attendance system Preface
 Preface Honorable customers, Thanks for choosing products of this company. OA101, with world cutting edge technologies fingerprint recognition, computer communication, as well as microelectronics, is considered
Preface Honorable customers, Thanks for choosing products of this company. OA101, with world cutting edge technologies fingerprint recognition, computer communication, as well as microelectronics, is considered
Access Control Software Manual
 CONTENTS 1. Function overview...1 2. Installation environment...2 3. Concept description...3 4. Installation and Uninstallation...4 4.1 Installation...4 4.2 Uninstallation...10 5. Function instroduction...11
CONTENTS 1. Function overview...1 2. Installation environment...2 3. Concept description...3 4. Installation and Uninstallation...4 4.1 Installation...4 4.2 Uninstallation...10 5. Function instroduction...11
Infinity C Reference Guide
 1 2! Infinity C Reference Guide Table of Contents Components... 1 Hardware Setup... 5 SmartDrive Configuration... 12 Startup... 15 Login... 16 System Configuration... 19 DICOM Setup... 20 Monitoring Status...
1 2! Infinity C Reference Guide Table of Contents Components... 1 Hardware Setup... 5 SmartDrive Configuration... 12 Startup... 15 Login... 16 System Configuration... 19 DICOM Setup... 20 Monitoring Status...
User Guide. A Central Solution for Time Attendance and Access Control
 User Guide A Central Solution for Time Attendance and Access Control Copyright Notice All rights reserved. No part of this book may be reproduced or transmitted in any form or by any means, electronic
User Guide A Central Solution for Time Attendance and Access Control Copyright Notice All rights reserved. No part of this book may be reproduced or transmitted in any form or by any means, electronic
Fingerprint Access Control/ Attendance Time Clock. User Manual Rev: 1.02
 Fingerprint Access Control/ Attendance Clock User Manual Rev: 1.02 Contents I. NOTICE FOR USING... 4 1.1 OPERATING ENVIRONMENT... 4 1.2 INSTALLATION PRECAUTIONS... 4 II. QUICK GUIDE... 6 2.1 KEYS... 7
Fingerprint Access Control/ Attendance Clock User Manual Rev: 1.02 Contents I. NOTICE FOR USING... 4 1.1 OPERATING ENVIRONMENT... 4 1.2 INSTALLATION PRECAUTIONS... 4 II. QUICK GUIDE... 6 2.1 KEYS... 7
HyperAccess Access Control System
 Control System We manufacture, an advanced PC based access control solution that will give you control over who has access to your building. With you can control access on hundreds of doors for up to 10,000
Control System We manufacture, an advanced PC based access control solution that will give you control over who has access to your building. With you can control access on hundreds of doors for up to 10,000
USING USB FLASH DISK WITH TCMS V2
 1 USING USB FLASH DISK WITH TCMS V2 SUGGESTIONS & SOLUTIONS FOR TCMS V2 2 ADD REMOTE FINGERTEC TERMINAL(S) USING USB FLASH DISK FingerTec AC100 Plus and AC800 Plus both come with USB port. User may utilise
1 USING USB FLASH DISK WITH TCMS V2 SUGGESTIONS & SOLUTIONS FOR TCMS V2 2 ADD REMOTE FINGERTEC TERMINAL(S) USING USB FLASH DISK FingerTec AC100 Plus and AC800 Plus both come with USB port. User may utilise
ViewPower. User s Manual. Management Software for Uninterruptible Power Supply Systems
 ViewPower User s Manual Management Software for Uninterruptible Power Supply Systems Table of Contents 1. ViewPower Overview... 2 1.1. Introduction...2 1.2. Structure...2 1.3. Applications...2 1.4. Features...2
ViewPower User s Manual Management Software for Uninterruptible Power Supply Systems Table of Contents 1. ViewPower Overview... 2 1.1. Introduction...2 1.2. Structure...2 1.3. Applications...2 1.4. Features...2
HandPunch. Overview. Biometric Recognition. Installation. Is it safe?
 HandPunch Overview Biometric Recognition Installation This section describes the HandPunch series of biometric scanners from RSI (Recognition Systems). These instructions apply to all the different HandPunch
HandPunch Overview Biometric Recognition Installation This section describes the HandPunch series of biometric scanners from RSI (Recognition Systems). These instructions apply to all the different HandPunch
Dear Customers, First of all thank you for purchasing our. product, the Fingerprint Time Attendance. Machine! For the optimal use and maintenance of
 Dear Customers, First of all thank you for purchasing our product, the Fingerprint Time Attendance Machine! For the optimal use and maintenance of the product, Please read the manual carefully before using
Dear Customers, First of all thank you for purchasing our product, the Fingerprint Time Attendance Machine! For the optimal use and maintenance of the product, Please read the manual carefully before using
The GV-I/O Box 8 Ports provides 8 inputs and 8 relay outputs, and supports both DC and AC output voltages.
 GV-I/O Box 8 Ports The GV-I/O Box 8 Ports provides 8 inputs and 8 relay outputs, and supports both DC and AC output voltages. Key Features 8 inputs and 8 outputs are provided. Up to 9 pieces of GV-I/O
GV-I/O Box 8 Ports The GV-I/O Box 8 Ports provides 8 inputs and 8 relay outputs, and supports both DC and AC output voltages. Key Features 8 inputs and 8 outputs are provided. Up to 9 pieces of GV-I/O
How To Connect A300 To A300 Time Clock On A Pc Or Mac Computer
 1 TABLE OF CONTENTS INTRODUCTION CHAPTER 1 ESTABLISHING A CONNECTION TO TIME CLOCK 1.1 INSTALLATION OF SOFTWARE 1.2 CONNECT TIME CLOCK TO PC 2 1.2.A..VIA USB CABLE CONNECTION 2-5 1.2.B... VIA TCP/IP NETWORK
1 TABLE OF CONTENTS INTRODUCTION CHAPTER 1 ESTABLISHING A CONNECTION TO TIME CLOCK 1.1 INSTALLATION OF SOFTWARE 1.2 CONNECT TIME CLOCK TO PC 2 1.2.A..VIA USB CABLE CONNECTION 2-5 1.2.B... VIA TCP/IP NETWORK
GV-AS/EV Controller. User s Manual
 GV-AS/EV Controller User s Manual Before attempting to connect or operate this product, please read these instructions carefully and save this manual for future use. AS100.110.120.210.400.410.810-EV48-A
GV-AS/EV Controller User s Manual Before attempting to connect or operate this product, please read these instructions carefully and save this manual for future use. AS100.110.120.210.400.410.810-EV48-A
Ethernet Radio Configuration Guide
 Ethernet Radio Configuration Guide for Gateway, Endpoint, and Repeater Radio Units April 20, 2015 Customer Service 1-866-294-5847 Baseline Inc. www.baselinesystems.com Phone 208-323-1634 FAX 208-323-1834
Ethernet Radio Configuration Guide for Gateway, Endpoint, and Repeater Radio Units April 20, 2015 Customer Service 1-866-294-5847 Baseline Inc. www.baselinesystems.com Phone 208-323-1634 FAX 208-323-1834
Wireless Router Setup Manual
 Wireless Router Setup Manual NETGEAR, Inc. 4500 Great America Parkway Santa Clara, CA 95054 USA 208-10082-02 2006-04 2006 by NETGEAR, Inc. All rights reserved. Trademarks NETGEAR is a trademark of Netgear,
Wireless Router Setup Manual NETGEAR, Inc. 4500 Great America Parkway Santa Clara, CA 95054 USA 208-10082-02 2006-04 2006 by NETGEAR, Inc. All rights reserved. Trademarks NETGEAR is a trademark of Netgear,
Nighthawk AC1900 WiF Range Extender
 Nighthawk AC1900 WiF Range Extender Model EX7000 User Manual December 2014 202-11469-01 350 East Plumeria Drive San Jose, CA 95134 USA Nighthawk AC1900 WiF Range Extender Support Thank you for selecting
Nighthawk AC1900 WiF Range Extender Model EX7000 User Manual December 2014 202-11469-01 350 East Plumeria Drive San Jose, CA 95134 USA Nighthawk AC1900 WiF Range Extender Support Thank you for selecting
Installation Guide Wireless 4-Port USB Sharing Station. GUWIP204 Part No. M1172-a
 Installation Guide Wireless 4-Port USB Sharing Station 1 GUWIP204 Part No. M1172-a 2011 IOGEAR. All Rights Reserved. PKG-M1172-a IOGEAR, the IOGEAR logo, MiniView, VSE are trademarks or registered trademarks
Installation Guide Wireless 4-Port USB Sharing Station 1 GUWIP204 Part No. M1172-a 2011 IOGEAR. All Rights Reserved. PKG-M1172-a IOGEAR, the IOGEAR logo, MiniView, VSE are trademarks or registered trademarks
BIOMETRIC SOLUTIONS 2013 ISSUE
 BIOMETRIC SOLUTIONS 2013 ISSUE Southern Supplies Limited (SSL) was established on January 14th 1982 with one aim in mind : "To be the preferred supplier to the industries we service." Over time, our expertise
BIOMETRIC SOLUTIONS 2013 ISSUE Southern Supplies Limited (SSL) was established on January 14th 1982 with one aim in mind : "To be the preferred supplier to the industries we service." Over time, our expertise
FrontDesk Installation And Configuration
 Chapter 2 FrontDesk Installation And Configuration FrontDesk v4.1.25 FrontDesk Software Install Online Software Activation Installing State Related Databases Setting up a Workstation Internet Transfer
Chapter 2 FrontDesk Installation And Configuration FrontDesk v4.1.25 FrontDesk Software Install Online Software Activation Installing State Related Databases Setting up a Workstation Internet Transfer
2100 Series VoIP Phone
 2100 Series VoIP Phone Installation and Operations Manual Made in the USA 3 Year Warranty N56 W24720 N. Corporate Circle Sussex, WI 53089 RP8500SIP 800-451-1460 262-246-4828 (fax) Ver. 4 www.rathmicrotech.com
2100 Series VoIP Phone Installation and Operations Manual Made in the USA 3 Year Warranty N56 W24720 N. Corporate Circle Sussex, WI 53089 RP8500SIP 800-451-1460 262-246-4828 (fax) Ver. 4 www.rathmicrotech.com
How To Use 1Bay 1Bay From Awn.Net On A Pc Or Mac Or Ipad (For Pc Or Ipa) With A Network Box (For Mac) With An Ipad Or Ipod (For Ipad) With The
 1-bay NAS User Guide INDEX Index... 1 Log in... 2 Basic - Quick Setup... 3 Wizard... 3 Add User... 6 Add Group... 7 Add Share... 9 Control Panel... 11 Control Panel - User and groups... 12 Group Management...
1-bay NAS User Guide INDEX Index... 1 Log in... 2 Basic - Quick Setup... 3 Wizard... 3 Add User... 6 Add Group... 7 Add Share... 9 Control Panel... 11 Control Panel - User and groups... 12 Group Management...
Table Of Contents. System Monitoring... 14 System Monitoring Display...14 Monitoring Zones...15 About Areas (partitions)...15 Area Status Display...
 Quick Start Table Of Contents Getting Started... 2 NEware Editions...2 Installing NEware...3 Installing Languages...3 Connecting to NEware...3 Changing Your IP100 Password...4 User Codes... 5 Master Feature...5
Quick Start Table Of Contents Getting Started... 2 NEware Editions...2 Installing NEware...3 Installing Languages...3 Connecting to NEware...3 Changing Your IP100 Password...4 User Codes... 5 Master Feature...5
Table of Contents. Part I Introduction. Part II Getting Started. Part III Employee Control. Part IV Device Management. Part V Reports. Contents ...
 Contents I Table of Contents Part I Introduction 1 1 AIM-Time... Attendance Summary 1 Part II Getting Started 2 1 Software... Installation 2 2 Configure... Company Settings 8 Part III Employee Control
Contents I Table of Contents Part I Introduction 1 1 AIM-Time... Attendance Summary 1 Part II Getting Started 2 1 Software... Installation 2 2 Configure... Company Settings 8 Part III Employee Control
GV-AS Controller. Installation Guide
 GV-AS Controller Installation Guide Before attempting to connect or operate this product, please read these instructions carefully and save this manual for future use. ASHV1124-A-EN 2011 GeoVision, Inc.
GV-AS Controller Installation Guide Before attempting to connect or operate this product, please read these instructions carefully and save this manual for future use. ASHV1124-A-EN 2011 GeoVision, Inc.
The GV-I/O Box 16 Ports provides 16 inputs and 16 relay outputs, and supports both DC and AC output voltages.
 GV-I/O Box 16 Ports The GV-I/O Box 16 Ports provides 16 inputs and 16 relay outputs, and supports both DC and AC output voltages. Key Features 16 inputs and 16 outputs are provided. Up to 9 pieces of GV-I/O
GV-I/O Box 16 Ports The GV-I/O Box 16 Ports provides 16 inputs and 16 relay outputs, and supports both DC and AC output voltages. Key Features 16 inputs and 16 outputs are provided. Up to 9 pieces of GV-I/O
Manual. Safescan TA-655
 Manual Safescan TA-655 English Nederlands Deutsch Français Español Italiano Português 1 Contents In the box 1.0 Installation of the terminal 2.0 Function keys 3.0 Language settings 4.0 Time settings 5.0
Manual Safescan TA-655 English Nederlands Deutsch Français Español Italiano Português 1 Contents In the box 1.0 Installation of the terminal 2.0 Function keys 3.0 Language settings 4.0 Time settings 5.0
Vantage RADIUS 50. Quick Start Guide Version 1.0 3/2005
 Vantage RADIUS 50 Quick Start Guide Version 1.0 3/2005 1 Introducing Vantage RADIUS 50 The Vantage RADIUS (Remote Authentication Dial-In User Service) 50 (referred to in this guide as Vantage RADIUS)
Vantage RADIUS 50 Quick Start Guide Version 1.0 3/2005 1 Introducing Vantage RADIUS 50 The Vantage RADIUS (Remote Authentication Dial-In User Service) 50 (referred to in this guide as Vantage RADIUS)
USING THE MODEL IQ 1000 INTELLICLOCK
 USING THE MODEL IQ 1000 INTELLICLOCK The IQ 1000 is an advanced model of time clock with many features and benefits designed to offer you a wide range of options in how you collect your time and attendance
USING THE MODEL IQ 1000 INTELLICLOCK The IQ 1000 is an advanced model of time clock with many features and benefits designed to offer you a wide range of options in how you collect your time and attendance
www.sebury.com.cn Digital Keypad Use s Manual
 K3 K4 www.sebury.com.cn Digital Keypad Use s Manual Contents Introduction Introduction Specifications Intramural Interface Circuit 3 Mounting 3 Wiring 5 Power UP 7 Engineer Programming Mode 7 The K3/K4
K3 K4 www.sebury.com.cn Digital Keypad Use s Manual Contents Introduction Introduction Specifications Intramural Interface Circuit 3 Mounting 3 Wiring 5 Power UP 7 Engineer Programming Mode 7 The K3/K4
TQ100 Terminal User Manual
 BIOMETRIC FINGERPRINT TECHNOLOGY TQ100 Terminal User Manual 2 timeqplus BIOMETRIC Terminal User Manual Chapter One: Introduction 1.1 Operating Environment..... 4 1.2 System Description... 4 1.3 Enclosed
BIOMETRIC FINGERPRINT TECHNOLOGY TQ100 Terminal User Manual 2 timeqplus BIOMETRIC Terminal User Manual Chapter One: Introduction 1.1 Operating Environment..... 4 1.2 System Description... 4 1.3 Enclosed
ABUS WIRELESS ALARM SYSTEM
 ABUS WIRELESS ALARM SYSTEM These installation instructions are published by Security-Center GmbH & Co. KG, Linker Kreuthweg 5, D-86444 Affing/Mühlhausen. All rights including translation reserved. Reproductions
ABUS WIRELESS ALARM SYSTEM These installation instructions are published by Security-Center GmbH & Co. KG, Linker Kreuthweg 5, D-86444 Affing/Mühlhausen. All rights including translation reserved. Reproductions
IP Power Stone 4000 User Manual
 IP Power Stone 4000 User Manual Two Outlet Remote AC Power Controller Multi Link, Inc. 122 Dewey Drive Nicholasville, KY 40356 USA Sales and Tech Support 800.535.4651 FAX 859.885.6619 techsupport@multi
IP Power Stone 4000 User Manual Two Outlet Remote AC Power Controller Multi Link, Inc. 122 Dewey Drive Nicholasville, KY 40356 USA Sales and Tech Support 800.535.4651 FAX 859.885.6619 techsupport@multi
Table of Contents. Chapter1. Introduction...1. 1.1 Before Installation... 1 1.2 System Requirements... 1
 Table of Contents Chapter1. Introduction...1 1.1 Before Installation... 1 1.2 System Requirements... 1 Chapter2. IVS-110 1-Channel Internet Video Server...2 2.1 Package Content... 2 2.2 Physical Installation...
Table of Contents Chapter1. Introduction...1 1.1 Before Installation... 1 1.2 System Requirements... 1 Chapter2. IVS-110 1-Channel Internet Video Server...2 2.1 Package Content... 2 2.2 Physical Installation...
SNMP Web Management. User s Manual For SNMP Web Card/Box
 SNMP Web Management User s Manual For SNMP Web Card/Box Management Software for Off-Grid Inverter Version: 1.2 Table of Contents 1. Overview... 1 1.1 Introduction... 1 1.2 Features... 1 1.3 Overlook...
SNMP Web Management User s Manual For SNMP Web Card/Box Management Software for Off-Grid Inverter Version: 1.2 Table of Contents 1. Overview... 1 1.1 Introduction... 1 1.2 Features... 1 1.3 Overlook...
www.css-timemachines.com Precision Clocks When you absolutely can't afford a time shift Installation and Operation Manual
 www.css-timemachines.com Precision Clocks When you absolutely can't afford a time shift Installation and Operation Manual Table of Contents 1. Introduction...1 2. Initial Setup...2 2.1 PoE...2 2.2 Network...2
www.css-timemachines.com Precision Clocks When you absolutely can't afford a time shift Installation and Operation Manual Table of Contents 1. Introduction...1 2. Initial Setup...2 2.1 PoE...2 2.2 Network...2
Ethernet. Customer Provided Equipment Configuring the Ethernet port.
 Installing the RDSP-3000A-NIST Master Clock. Ethernet Connect the RJ-45 connector to a TCP/IP network. Equipment The following equipment comes with the clock system: RDSP-3000A-NIST Master Clock Module.
Installing the RDSP-3000A-NIST Master Clock. Ethernet Connect the RJ-45 connector to a TCP/IP network. Equipment The following equipment comes with the clock system: RDSP-3000A-NIST Master Clock Module.
Time Attendance Management System
 Time Attendance Management System User Manual Version 1.5 Last edited on 8 September 2008-1 - Table of Contents 1 Software Installation... 4 2 Login and Interface Preview... 7 2.1 Login... 7 2.2 Main Window...
Time Attendance Management System User Manual Version 1.5 Last edited on 8 September 2008-1 - Table of Contents 1 Software Installation... 4 2 Login and Interface Preview... 7 2.1 Login... 7 2.2 Main Window...
Wireless VoIP Phone. Table of Contents. User s Manual
 Wireless VoIP Phone User s Manual Table of Contents Chapter 1 Overview the WiFi Phone... 6 1.1 Front Panel and Keypad... 6 1.2 Removing and Installing the Battery... 8 1.4 Powering the WiFi Phone On and
Wireless VoIP Phone User s Manual Table of Contents Chapter 1 Overview the WiFi Phone... 6 1.1 Front Panel and Keypad... 6 1.2 Removing and Installing the Battery... 8 1.4 Powering the WiFi Phone On and
Attendance Management Software User Manual Version: 1.8 Date: May 2011
 Attendance Management Software User Manual Version: 1.8 Date: May 2011 About this Manual: This manual provides software operation instruction, for example install and uninstall program, collect data, assign
Attendance Management Software User Manual Version: 1.8 Date: May 2011 About this Manual: This manual provides software operation instruction, for example install and uninstall program, collect data, assign
N300 WiFi Range Extender
 Model EX2700 User Manual July 2014 202-11395-01 350 East Plumeria Drive San Jose, CA 95134 USA Support Thank you for selecting NETGEAR products. After installing your device, locate the serial number on
Model EX2700 User Manual July 2014 202-11395-01 350 East Plumeria Drive San Jose, CA 95134 USA Support Thank you for selecting NETGEAR products. After installing your device, locate the serial number on
802.11n Wireless Broadband Router WNRT-625
 802.11n Wireless Broadband Router WNRT-625 Quick Installation Guide Table of Contents Introduction... 3 Package Content... 4 Hardware Installation... 5 Web Configuration... 8 Further Configuration...11
802.11n Wireless Broadband Router WNRT-625 Quick Installation Guide Table of Contents Introduction... 3 Package Content... 4 Hardware Installation... 5 Web Configuration... 8 Further Configuration...11
Fingerprint Time Attendance Terminal
 Fingerprint Time Attendance Terminal User Manual Rev: 1.10 1 Content Chapter One: Notice for using... 4 1.1 Operating environment... 4 1.2 Introduction of the system... 4 1.3 Description of pressing fingerprint...
Fingerprint Time Attendance Terminal User Manual Rev: 1.10 1 Content Chapter One: Notice for using... 4 1.1 Operating environment... 4 1.2 Introduction of the system... 4 1.3 Description of pressing fingerprint...
Central Controller G-50A/GB-50A Web Browser Operation Manual (For System Maintenance Engineer)
 Mitsubishi Electric Building Air-conditioner Control System Central Controller G-50A/GB-50A Web Browser Operation Manual (For System Maintenance Engineer) Contents 1 Introduction...1 1-1 Conventions Used
Mitsubishi Electric Building Air-conditioner Control System Central Controller G-50A/GB-50A Web Browser Operation Manual (For System Maintenance Engineer) Contents 1 Introduction...1 1-1 Conventions Used
Section 5: Installing the Print Driver
 Section 5: Installing the Print Driver In This Section Print Driver Installation for USB Connection Using the Ethernet Connection and a Crossover Cable Print Driver: The Epilog print driver is the software
Section 5: Installing the Print Driver In This Section Print Driver Installation for USB Connection Using the Ethernet Connection and a Crossover Cable Print Driver: The Epilog print driver is the software
801.11n Wireless Broadband Router
 801.11n Wireless Broadband Router WNRT-626 Quick Installation Guide Table of Contents Hardware Installation... 4 Web Configuration... 6 Further Configuration... 8 Thank you for purchasing PLANET 801.11n
801.11n Wireless Broadband Router WNRT-626 Quick Installation Guide Table of Contents Hardware Installation... 4 Web Configuration... 6 Further Configuration... 8 Thank you for purchasing PLANET 801.11n
Cashless Prepaid Card Systems Vending Systems for Prisons Biometrics Time & Attendance Kiosks Custom Technology Solutions
 Cashless Prepaid Card Systems Vending Systems for Prisons Biometrics Time & Attendance Kiosks Custom Technology Solutions Classroom Attendance Reporting Via Fingerprint iclock 2500 Large 8-inch screen
Cashless Prepaid Card Systems Vending Systems for Prisons Biometrics Time & Attendance Kiosks Custom Technology Solutions Classroom Attendance Reporting Via Fingerprint iclock 2500 Large 8-inch screen
OPERATION MANUAL. MV-410RGB Layout Editor. Version 2.1- higher
 OPERATION MANUAL MV-410RGB Layout Editor Version 2.1- higher Table of Contents 1. Setup... 1 1-1. Overview... 1 1-2. System Requirements... 1 1-3. Operation Flow... 1 1-4. Installing MV-410RGB Layout
OPERATION MANUAL MV-410RGB Layout Editor Version 2.1- higher Table of Contents 1. Setup... 1 1-1. Overview... 1 1-2. System Requirements... 1 1-3. Operation Flow... 1 1-4. Installing MV-410RGB Layout
Wireless VoIP Phone User s Manual
 Wireless VoIP Phone User s Manual Table of Contents Chapter 1 Overview of the WiFi phone... 5 1.1 Front Panel and Keypad...5 1.2 Removing and Installing the Battery...7 1.3 Charging the WIFI PHONE...8
Wireless VoIP Phone User s Manual Table of Contents Chapter 1 Overview of the WiFi phone... 5 1.1 Front Panel and Keypad...5 1.2 Removing and Installing the Battery...7 1.3 Charging the WIFI PHONE...8
Setting Up the ZigBee Ethernet Gateway
 Setting Up the ZigBee Ethernet Gateway MAN-01-00030-1.4 This manual describes how to install and set up ZigBee communication between a SolarEdge device (Inverters or Safety and Monitoring Interface) and
Setting Up the ZigBee Ethernet Gateway MAN-01-00030-1.4 This manual describes how to install and set up ZigBee communication between a SolarEdge device (Inverters or Safety and Monitoring Interface) and
User s Manual for Fingerprint Door Control Software
 User s Manual for Fingerprint Door Control Software Foreword The naissance of F7 indicated that fingerprint reader enters into professional door control domain. That s why we developed this software to
User s Manual for Fingerprint Door Control Software Foreword The naissance of F7 indicated that fingerprint reader enters into professional door control domain. That s why we developed this software to
tattletale User Guide Consumer unit version 2.48 1 P a g e
 tattletale User Guide Consumer unit version 2.48 1 P a g e Contents Basic 1... 4 Base Unit Features... 4 Initial Setup... 4 Arming... 5 Disarming... 5 Quiet Button... 5 Settings... 5 Settings 2... 6 Quick
tattletale User Guide Consumer unit version 2.48 1 P a g e Contents Basic 1... 4 Base Unit Features... 4 Initial Setup... 4 Arming... 5 Disarming... 5 Quiet Button... 5 Settings... 5 Settings 2... 6 Quick
C n o t n e t n e t n s
 Preface Thank you for choosing our product, for a better understanding of the product, we recommend you read the instruction and safety information before use. Notice: This user manual is an operation
Preface Thank you for choosing our product, for a better understanding of the product, we recommend you read the instruction and safety information before use. Notice: This user manual is an operation
Attendance Management Software User Manual
 Attendance Management Software User Manual Version: 1.2 Date: Feb. 2012 Software version: build 143 About this Manual: This manual provides Attendance Management software operation instruction, for example
Attendance Management Software User Manual Version: 1.2 Date: Feb. 2012 Software version: build 143 About this Manual: This manual provides Attendance Management software operation instruction, for example
Honeywell Internet Connection Module
 Honeywell Internet Connection Module Setup Guide Version 1.0 - Page 1 of 18 - ICM Setup Guide Technical Support Setup - Guide Table of Contents Introduction... 3 Network Setup and Configuration... 4 Setting
Honeywell Internet Connection Module Setup Guide Version 1.0 - Page 1 of 18 - ICM Setup Guide Technical Support Setup - Guide Table of Contents Introduction... 3 Network Setup and Configuration... 4 Setting
2 Setting Up the Hardware for a Wired Ethernet Network... 13. 3 Setting Up the Software for an Ethernet Network... 21
 Contents 1 Networking Basics............................................... 1 Selecting a network connection........................................ 2 Wired Ethernet network...........................................
Contents 1 Networking Basics............................................... 1 Selecting a network connection........................................ 2 Wired Ethernet network...........................................
Using Advanced Phone Features
 Using Advanced Phone Features This chapter describes how to configure advanced features on your IP Phone. It contains the following sections: Configuring Privacy and Security, page 9 Enabling and Using
Using Advanced Phone Features This chapter describes how to configure advanced features on your IP Phone. It contains the following sections: Configuring Privacy and Security, page 9 Enabling and Using
DVR-4TL/8TL/16TL Setup Guide
 Package Content DVR-4TL/8TL/16TL Setup Guide Inspect the DVR s packaging. Make sure that the DVR-4TL/8TL/16TL is packed properly. Remove all items from the box and make sure it contains the following items.
Package Content DVR-4TL/8TL/16TL Setup Guide Inspect the DVR s packaging. Make sure that the DVR-4TL/8TL/16TL is packed properly. Remove all items from the box and make sure it contains the following items.
Frontier DSL SelfConnect Guide
 Frontier DSL SelfConnect Guide Frontier DSL Self-Installation Guide Table of Contents Getting Started...2 Customer and Computer Requirements...2...3 STEP 1: Install Microfilters...3 STEP 2: Install Your
Frontier DSL SelfConnect Guide Frontier DSL Self-Installation Guide Table of Contents Getting Started...2 Customer and Computer Requirements...2...3 STEP 1: Install Microfilters...3 STEP 2: Install Your
KCU Communication. PC Software Installation and User s Guide For KCU-30 / KCU-40 / KCU-50 modules. System requirement: Windows XP or above
 KCU Communication PC Software Installation and User s Guide For KCU-30 / KCU-40 / KCU-50 modules System requirement: Windows XP or above KCU Communication PC Software User Guide TABLE OF CONTENTS SECTION
KCU Communication PC Software Installation and User s Guide For KCU-30 / KCU-40 / KCU-50 modules System requirement: Windows XP or above KCU Communication PC Software User Guide TABLE OF CONTENTS SECTION
Config software for D2 systems USER S MANUAL
 DT-CONFIG SOFTWARE Config software for D2 systems USER S MANUAL CONTENTS 1. Introductions ------------------------------------------------------------------- 3 2. System Requirement and Connection ----------------------------------------
DT-CONFIG SOFTWARE Config software for D2 systems USER S MANUAL CONTENTS 1. Introductions ------------------------------------------------------------------- 3 2. System Requirement and Connection ----------------------------------------
W38 / W35 GLOBAL TIME ATTENDANCE. AGW Systems
 W38 / W35 GLOBAL TIME ATTENDANCE AGW Systems TIME ATTENDANCE HOW TO CHOOSE YOUR SYSTEM WHAT IS MY BEST CHOICE? The first step in selecting your time attendance system is to know clearly how much information
W38 / W35 GLOBAL TIME ATTENDANCE AGW Systems TIME ATTENDANCE HOW TO CHOOSE YOUR SYSTEM WHAT IS MY BEST CHOICE? The first step in selecting your time attendance system is to know clearly how much information
Reboot the ExtraHop System and Test Hardware with the Rescue USB Flash Drive
 Reboot the ExtraHop System and Test Hardware with the Rescue USB Flash Drive This guide explains how to create and use a Rescue USB flash drive to reinstall and recover the ExtraHop system. When booting
Reboot the ExtraHop System and Test Hardware with the Rescue USB Flash Drive This guide explains how to create and use a Rescue USB flash drive to reinstall and recover the ExtraHop system. When booting
Remote Terminal Functionality
 Remote Terminal Functionality The timeqplus (TQP) Time & Attendance Server can transfer data to and from remote TQ600 terminals (terminals not connected via cables) through the use of a USB Pen Drive (sometimes
Remote Terminal Functionality The timeqplus (TQP) Time & Attendance Server can transfer data to and from remote TQ600 terminals (terminals not connected via cables) through the use of a USB Pen Drive (sometimes
BIT COMMANDER. Serial RS232 / RS485 to Ethernet Converter
 BIT COMMANDER Serial RS232 / RS485 to Ethernet Converter (Part US2000A) Copyrights U.S. Converters 1 Contents Overview and Features... 3 Functions..5 TCP Server Mode... 5 Httpd Client Mode.5 TCP Auto mode....6
BIT COMMANDER Serial RS232 / RS485 to Ethernet Converter (Part US2000A) Copyrights U.S. Converters 1 Contents Overview and Features... 3 Functions..5 TCP Server Mode... 5 Httpd Client Mode.5 TCP Auto mode....6
BiPAC 7404V series. VoIP/(802.11g) ADSL2+ (VPN) Firewall Router. Quick Start Guide
 BiPAC 7404V series VoIP/(802.11g) ADSL2+ (VPN) Firewall Router Quick Start Guide VoIP/(802.11g) ADSL2+ (VPN) Firewall Router For more detailed instructions on configuring and using the Billion VoIP/(802.11g)
BiPAC 7404V series VoIP/(802.11g) ADSL2+ (VPN) Firewall Router Quick Start Guide VoIP/(802.11g) ADSL2+ (VPN) Firewall Router For more detailed instructions on configuring and using the Billion VoIP/(802.11g)
VisorALARM-Manager Application Quick Guide. (Ver. 1.3) Dm 380-I. V:3.0
 VisorALARM-Manager Application Quick Guide. (Ver. 1.3) Dm 380-I. V:3.0 1. Installation Requirements 1.1. PC Pentium III processor or higher. Minimum RAM memory: 128 Mbytes Operating system: Windows XP
VisorALARM-Manager Application Quick Guide. (Ver. 1.3) Dm 380-I. V:3.0 1. Installation Requirements 1.1. PC Pentium III processor or higher. Minimum RAM memory: 128 Mbytes Operating system: Windows XP
USER MANUAL GUIMGR Graphical User Interface Manager for FRM301/FRM401 Media Racks
 USER MANUAL GUIMGR Graphical User Interface Manager for FRM301/FRM401 Media Racks CTC Union Technologies Co., Ltd. Far Eastern Vienna Technology Center (Neihu Technology Park) 8F, No. 60 Zhouzi St. Neihu,
USER MANUAL GUIMGR Graphical User Interface Manager for FRM301/FRM401 Media Racks CTC Union Technologies Co., Ltd. Far Eastern Vienna Technology Center (Neihu Technology Park) 8F, No. 60 Zhouzi St. Neihu,
Time & Attendance System user manual. Version 3.17 BFLEX Attendance Software User Manual. Page 1 of 51
 Version 3.17 BFLEX Attendance Software User Manual Page 1 of 51 Catalog Catalog... 2 1, How to installation... 4 2, How to login... 7 3, About the main window... 9 4, About the employee Profiles... 10
Version 3.17 BFLEX Attendance Software User Manual Page 1 of 51 Catalog Catalog... 2 1, How to installation... 4 2, How to login... 7 3, About the main window... 9 4, About the employee Profiles... 10
SHENZHEN PROYU BIOMETRIC T/A & A/C TERMINAL QUOTATION
 Biometric Time Attendance Terminal ITEM NO. MAIN SPECIFICATION PY-B3 * Fingerprint Cap.: 1,500 * Record Cap.: 50,000 * Communication: RS232;485;TCP/IP * Workcode: * Check in/out, Break in/out PY-X628 *
Biometric Time Attendance Terminal ITEM NO. MAIN SPECIFICATION PY-B3 * Fingerprint Cap.: 1,500 * Record Cap.: 50,000 * Communication: RS232;485;TCP/IP * Workcode: * Check in/out, Break in/out PY-X628 *
mysensors mysensors Wireless Sensors and Ethernet Gateway Quick Start Guide Information to Users Inside the Box mysensors Ethernet Gateway Quick Start
 mysensors Information to Users mysensors Wireless Sensors and Ethernet Gateway Quick Start Guide This equipment has been tested and found to comply with the limits for a Class B digital devices, pursuant
mysensors Information to Users mysensors Wireless Sensors and Ethernet Gateway Quick Start Guide This equipment has been tested and found to comply with the limits for a Class B digital devices, pursuant
GV- RK1352 Card Reader
 GV- RK1352 Card Reader The GV-RK1352 is a card reader with keypad, designed to recognize PIN codes, identification cards or both. Featured with the Wiegand and RS-485 outputs, the unit can be connected
GV- RK1352 Card Reader The GV-RK1352 is a card reader with keypad, designed to recognize PIN codes, identification cards or both. Featured with the Wiegand and RS-485 outputs, the unit can be connected
Application & Quick-Start Guide
 Model: CRMWIC Web Intelligent Controller 1 This document will illustrate various ways to connect and use a CRM-WIC as well as programming examples. When connecting CRM-WIC, the installer has several interface
Model: CRMWIC Web Intelligent Controller 1 This document will illustrate various ways to connect and use a CRM-WIC as well as programming examples. When connecting CRM-WIC, the installer has several interface
