Remote Terminal Functionality
|
|
|
- Millicent Roberts
- 7 years ago
- Views:
Transcription
1 Remote Terminal Functionality The timeqplus (TQP) Time & Attendance Server can transfer data to and from remote TQ600 terminals (terminals not connected via cables) through the use of a USB Pen Drive (sometimes called Flash Drives or Thumb Drives). User data including Name, Pin#, Badge#, Fingerprint Templates can be downloaded to the TQ600 terminal via the USB Pen Drive. Short Messaging (SMS) is not an available Pen Drive option although it is listed in the TQ600 menu under Pen Drive Management. Punch data can be uploaded from the terminal to the timeqplus Server via the USB Pen Drive. Adding a Remote Terminal From the Terminal screen click on the Remote connection tab (see Fig 1). Click on Add Terminal, enter the Device ID (from the terminal) and optional description (such as the location of the terminal) and check if the terminal is a Biometric (with fingerprint reader) or Proximity (with proximity badge reader). Fig 1 Page 1 of 11
2 Loading Employee Data on a Remote Terminal You can load Employee Data on a Remote Terminal via two methods: 1) Uploading Employee Info from TQP via the Pen Drive 2) Manually adding employees to the Terminal 3) Connect the terminal via cable to the TQP Server/Client and assign users then change the terminal to a remote terminal (see page 5 for more details). Loading employee data via method #1 or #3 are the preferred methods. It eliminates the possibility of keying in an incorrect Pin# for an employee and it is also much faster if you have more than a few employees. Also when you transfer employee data from TQP to the terminal the employee names will transfer, thus when you punch you will see your name displayed on the terminal instead of your Pin#. Uploading Employee Info from TQP: From the Remote connection tab select the employees you want to assign to a remote terminal and click Save. Make sure you have a USB Pen Drive connected to the PC and click the Save to USB button. If there are multiple USB storage devices connected to the PC you will need to specify which device you want to store the assigned Fig 2 employees to (see Fig. 2). Two files will be downloaded to the Pen Drive: template.dat (fingerprint templates) and user.dat (Name, Pin#, Badge#). Make sure that the data is finished being written to the Pen Drive before disconnecting it (check the status indicator light on your Pen Drive to make sure it isn t blinking). Biometric Terminals: if you have not saved the employee fingerprint templates on the timeqplus server (ie, all your terminals are Remote terminals and you haven t uploaded the templates to the timeqplus server via flash drive yet) you can simply save all assigned employees to a flash drive and then load them onto each Remote terminal and then enroll the fingerprints of each employee. 1) Add the Remote terminal. Go to the Terminal screen in TQP, click the Remote tab, and click Add Terminal. 2) Assign Employees to the terminal and click Save 3) Attach Flash Drive to PC then click Save to USB. Note: if you have more than one Flash Drive attached to the PC timeqplus will prompt you for which drive to use. A user.dat file will be stored on the flash drive and template.dat (even if the Remote terminal isn t biometric). 4) Remove the Flash Drive from the PC (we recommend that you click on the Safely Remove Hardware icon in the taskbar notification area in order to be sure that all Flash Drive activity has stopped) 5) Attach Flash Drive to Remote Terminal and Upload employees to the terminal: Menu >PenDrive Mng >Upload User Page 2 of 11
3 You cannot unassign or delete users on a Biometric remote terminal by unassigning or deleting them in TQP, saving the employees to the Flash drive, and then uploading the Flash drive to the terminal. If you want to remove the employees from the remote terminal you will have to manually delete them using the terminal menu. Proximity Terminals: if your employees have badge# s entered in TQP and you assign them to a Remote terminal, the Badge# s will transfer when you save the assigned employees to the Flash Drive and upload them to the Remote terminal. Note: each time you click Save to USB all employees assigned to the Remote device will be downloaded to the Pen Drive even if they have already been assigned to the Remote terminal. Also note that each time you click Save to USB employees will be added to any existing files on the Pen drive, so if you want to only assign certain employees to a given device you will need to delete any existing files on the Pen drive before saving the next group of employees to the Pen drive for the next terminal. If you want to assign all your employees to all terminals you can save the employees to the Flash drive and then upload them to all terminals...it doesn t matter whether the target terminals are Biometric or Proximity and it doesn t matter which device ID was used to save the employees to the Flash drive...as long as all employees were assigned to that device. Manually adding Employees to the Terminal: You can add employees directly to the terminal. You must make sure that the Pin# of each employee matches that employee s Pin# in the TQP database. If you add employees via this method the employee names will not be displayed when the employees punch. Uploading Punch Data from a Remote Terminal Connect your Pen Drive to your Remote Terminal. From the terminal press: Menu> PenDrive Mng> Download AttLog. Once the terminal has copied all punch data to the Pen Drive a message Copy Data Suc will appear on the terminal display indicating that the transfer of punch data was successful. Remove the Pen Drive and connect it to the timeqplus Server. Note that terminal data can only be uploaded to the timeqplus Server and not to any client PC s. Once connected you can upload data by clicking on Import USB drive from the terminal screen or from the timeqplus Systems Utility Screen you can click on timeqplus Import USB drive. Note: if there are multiple Pen Drives with punch data connected to the PC, timeqplus will ask warn you to connect only one Pen Drive at a time (see Fig. 3). Fig 3 Page 3 of 11
4 After clicking on the import button the timeqplus Import Tool screen will appear (see Fig 4). Fig 4 Highlight the file(s) you wish to import. You can click on the View file transactions button to preview the transaction data on the Pen Drive (see Fig 5). You can only view one file at a time. Fig 5 Page 4 of 11
5 After the import is complete you will be asked if you want to backup the file(s) (see Fig 6). Fig 6 Note: each time you download the ATTLog file to the Pen Drive all transactions will be downloaded including ones previously downloaded (all transactions remain in the terminal until manually deleted). TQP will not duplicate the old transactions however over time the amount of transactions can greatly increase the upload time to the TQP server. In order to make the upload faster you can delete the AttLog from the terminal periodically (once you have verified that all transactions have been uploaded to TQP!). The raw uploaded data is also saved in the TQLogs folder in case you ever need to access the raw data. The download data is a compressed file so a lot of punch data won t take up much space on the Pen Drive. The download from the terminal to the Pen Drive won t take very long even for larger files. The upload from the Pen Drive to TQP can become rather lengthy as TQP pulls in the data line by line to the database. Files Downloaded from the TQ600 to the Pen Drive: 2_attlog.dat (punch data) 2_oplog.dat (not used) 2_user.dat (not used) The 2 in the transaction file represents the Device ID. The TQ600 terminal automatically downloads 2 additional files that are not used by TQP. Once downloaded the 2_attlog.dat file will be deleted from the flash drive or if you chose to archive the file it will be renamed: arch_ _14_51_02_2_attlog.dat (archive_date_hr_min_sec_device ID_attlog.dat) If you ever need to recover lost transactions you can re-import the backup file. First change the name back to the original format by deleting the archive information, ie, in the example above change arch_ _14_51_02_2_attlog.dat back to 2_attlog.dat and then re-import the data. Page 5 of 11
6 Changing an Ethernet or Serial Terminal to a Remote Terminal: This scenario would normally take place because a terminal is initially setup by connecting it to the TQP Server or Client, or a terminal is being moved to a new remote location or it could be because communication to an existing terminal has been lost due to a cable being cut or a router has failed. Simply select the terminal and click on Terminal Details and check Remoted (see Fig 7). The terminal will now be moved from the Ethernet or Serial connections tab to the Remote terminal connections tab. All employees assigned to the terminal will still be assigned to it. Note that if you want to assign additional employees now you will have to add them to the terminal manually or via a Pen Drive. Fig 7 Page 6 of 11
7 Changing a Remote Terminal to an Ethernet or Serial Terminal: This scenario would normally take place because a network cable has become available to connect the remote terminal or the terminal has been moved to a location where either a network cable or PC with TQP is available for serial/direct Ethernet connectivity. Simply select the terminal and click on Terminal Details (see Fig 8) and check Serial Device or Network Device. Note: Make sure you enter the Baud rate if you are connecting with a Serial cable or enter the IP Address if you are connecting via an Ethernet cable to a network. Click Save. Fig 8 The terminal will now be moved from the Remote terminal connections tab to the Ethernet or Serial connections tab. Notes: Remote Proximity Terminals: 1) Employees assigned to the terminal that do not have a badge# will be unassigned when the terminal is changed from a remote device. 2) Employees assigned to the terminal that have a template but no badge# will be unassigned when the terminal is changed from a remote device. 3) Employees assigned to the terminal that have a template and a badge# will be assigned when the terminal is changed from a remote device. Page 7 of 11
8 Terminal Details employees uploaded to the Remote terminal via Pen Drive will have a default password of even though Terminal Details for the Remote will not show a password. After changing from a remote terminal to a connected terminal all employees were assigned except for employees without badge# s. The unassigned employees did not show up on the Terminal Details screen. Tried un-assigning employees: didn t work first try. Gave unassigned employees badge# s and successfully assigned them to the terminal. Unassigned all employees.badges no longer worked and now all employees have a default password of Assigned all employees and all badges then worked normally, some employees had password of 0, some and some had no password. Remote Biometric Terminals: any employees assigned to the terminal that do not have a fingerprint template will be unassigned when the terminal is changed from a remote device. If you look at terminal details the employees that were unassigned after changing from a Remote terminal will now be listed as unknown,. All employees will now have a default password of which means that anyone with a pin# can punch with a password should they figure out the password (any existing passwords will be over written by the password). You can delete the passwords manually from the Terminal Details screen. Quirk: if you assign and then re-assign all employees some passwords will change to 0 and some passwords will be completely deleted. If you had an employee with a badge# but no template their name will now be shown in terminal details and they will be assigned to the terminal. Unassigned employees can punch on terminals by using the password. If you enroll the unassigned employees they can then punch on the terminals using their fingerprints or password. Note: if the Ethernet or Serial server isn t already running when you switch from a Remote terminal you will need to start it. You can download any existing transactions on the terminal after you ve moved the terminal and connected it via Ethernet or Serial but we recommend that you download all transactions via the Pen Drive first. This is safer for two reasons: 1) If the employee comes across unassigned the transactions will not be pulled in 2) If you accidentally click on clear transactions when connecting the terminal all transactions will be lost. Page 8 of 11
9 Copying Multiple Back-up Fingerprint Templates from One Terminal to Another: Note: timeqplus software is capable of storing only (1) primary fingerprint template for each employee, however the TQ600 terminal is capable of storing (10) fingerprint templates for each employee. If you wish to enroll multiple fingerprint templates for employees on more than one terminal you will need to download the fingerprint templates from a terminal to a flash drive then upload the fingerprint templates to one or more additional terminals. Process: 1) Insert a Flash Drive into the terminal that has the multiple fingerprint templates 2) Select Menu \ PenDrive Mng \ DwnLoad User After the download is complete you will see the terminal message Copy Data Suc Press Esc until you exit the terminal menu 3) Remove the Flash Drive 4) Insert the Flash Drive into the next terminal 5) Select Menu \ PenDrive Mng \ UpLoad User After the upload is complete you will see the terminal message Copy Data Suc Press Esc until you exit the terminal menu 6) Remove the Flash Drive 7) Test an employee with multiple fingerprints to see if all templates were uploaded 8) Upload the User Data (repeat steps 4-7) for all remaining terminals. Page 9 of 11
10 Remote Terminal FAQ s: Q: What happens if I click on Save to USB more than once? A: The existing files on the USB Drive ( template.dat and user.dat ) will be overwritten. Q: I enrolled my employees on my remote terminal. Do I need to copy fingerprint templates from my Remote terminal to the TQP database? A: No, it is not necessary but note that if you delete the templates accidentally you will need to re-enroll your employees at the terminal since you do not have a backup copy of the templates in the TQP database. Q: I can t see the Import USB Drive button. What s wrong? A: Check to see if you are working on a timeqplus Client PC. Importing the USB drive can only be executed on the timeqplus Server PC which is why the button is not available on the client PC. Q: What happens if my payperiod rolls more than once and I haven t uploaded my data from my Remote Terminal(s)? A: Punch data from a remote terminal can be uploaded to the current and previous pay periods. All payperiods before the previous payperiod are archived and you cannot upload data to an archived payperiod. Punch data that falls in an archived payperiod will be imported into the Previous payperiod but will be highlighted in red and will have a line drawn through it indicating that it will not be used in any calculations for the Previous payperiod (see Fig. 7). Re-aligning transactions will not have any effect on the dates...they will continue to be displayed in the Previous payperiod with a line through them. Fig 7 Page 10 of 11
11 Q: What happens if my remote terminal is out of sync with the timeqplus server? A: Punch data from a remote terminal is time and date stamped by the terminal, so if the terminal time is off a little bit the punch data that is uploaded to TQP will be off a little bit. While the actual punch time will be off a bit the actual time worked (duration) will still be accurate. If the terminal date somehow changes from the current date, your time worked on time cards will still be accurate, however it is possible that some settings, holiday pay, payperiod start/end dates, etc. could be affected which would then introduce errors into the time cards There isn t an easy fix for this case...you will probably have to manually calculate your time cards. You could manually delete the affected transactions in the punch editor and then insert the correct transaction data...but if you have more than a few employees and days of affected transactions this could require a lot of time to do. You could also try editing the transaction table...but again this would be tedious and time consuming and also run the risk of corrupting the data. Bottom Line: periodically check to make sure the remote terminal date/time are sync d with the TQP server. You will need to update the time on the terminal whenever you pass a DST event (unless your model has the DLST option and it has been enabled). Page 11 of 11
User s Manual for Fingerprint Door Control Software
 User s Manual for Fingerprint Door Control Software Foreword The naissance of F7 indicated that fingerprint reader enters into professional door control domain. That s why we developed this software to
User s Manual for Fingerprint Door Control Software Foreword The naissance of F7 indicated that fingerprint reader enters into professional door control domain. That s why we developed this software to
EC500 BASIC SOFTWARE SETUP GUIDE. Read This First. www.easyclocking.com. Easy Clocking EC500 Setup Guide - Page 1
 EC500 BASIC SOFTWARE SETUP GUIDE Read This First www.easyclocking.com Easy Clocking EC500 Setup Guide - Page 1 Step 1 - Registering the Software A"er installing the Easy Clocking So"ware, the next step
EC500 BASIC SOFTWARE SETUP GUIDE Read This First www.easyclocking.com Easy Clocking EC500 Setup Guide - Page 1 Step 1 - Registering the Software A"er installing the Easy Clocking So"ware, the next step
EC150 BASIC SOFTWARE SETUP GUIDE. Read This First. www.easyclocking.com. Easy Clocking EC150 Setup Guide - Page 1
 EC150 BASIC SOFTWARE SETUP GUIDE Read This First www.easyclocking.com Easy Clocking EC150 Setup Guide - Page 1 Step 1 - Registering the Software A"er installing the Easy Clocking So"ware, the next step
EC150 BASIC SOFTWARE SETUP GUIDE Read This First www.easyclocking.com Easy Clocking EC150 Setup Guide - Page 1 Step 1 - Registering the Software A"er installing the Easy Clocking So"ware, the next step
Basic Software Setup Guide. www.easyclocking.com
 1 Basic Software Setup Guide www.easyclocking.com 2 Table of Contents Software registration 3 How to connect the time clock.. 5 How to turn the time clock on 5 Defining the type of connection... 5 TCP/IP
1 Basic Software Setup Guide www.easyclocking.com 2 Table of Contents Software registration 3 How to connect the time clock.. 5 How to turn the time clock on 5 Defining the type of connection... 5 TCP/IP
K300/S300 User Manual. K300/S300 ID User Guide
 K300/S300 ID User Guide TABLE OF CONTENTS I. Before Installation II. K300/S300/S300 Management A. Enrollment Procedure a. User Enrollment i. ID Enrollment ii. Password Enrollment B. User Verification a.
K300/S300 ID User Guide TABLE OF CONTENTS I. Before Installation II. K300/S300/S300 Management A. Enrollment Procedure a. User Enrollment i. ID Enrollment ii. Password Enrollment B. User Verification a.
How To Connect A300 To A300 Time Clock On A Pc Or Mac Computer
 1 TABLE OF CONTENTS INTRODUCTION CHAPTER 1 ESTABLISHING A CONNECTION TO TIME CLOCK 1.1 INSTALLATION OF SOFTWARE 1.2 CONNECT TIME CLOCK TO PC 2 1.2.A..VIA USB CABLE CONNECTION 2-5 1.2.B... VIA TCP/IP NETWORK
1 TABLE OF CONTENTS INTRODUCTION CHAPTER 1 ESTABLISHING A CONNECTION TO TIME CLOCK 1.1 INSTALLATION OF SOFTWARE 1.2 CONNECT TIME CLOCK TO PC 2 1.2.A..VIA USB CABLE CONNECTION 2-5 1.2.B... VIA TCP/IP NETWORK
Cox Business Premium Online Backup USER'S GUIDE. Cox Business VERSION 1.0
 Cox Business Premium Online Backup USER'S GUIDE Cox Business VERSION 1.0 Table of Contents ABOUT THIS GUIDE... 4 DOWNLOADING COX BUSINESS PREMIUM ONLINE BACKUP... 5 INSTALLING COX BUSINESS PREMIUM ONLINE
Cox Business Premium Online Backup USER'S GUIDE Cox Business VERSION 1.0 Table of Contents ABOUT THIS GUIDE... 4 DOWNLOADING COX BUSINESS PREMIUM ONLINE BACKUP... 5 INSTALLING COX BUSINESS PREMIUM ONLINE
USING THE MODEL IQ 1000 INTELLICLOCK
 USING THE MODEL IQ 1000 INTELLICLOCK The IQ 1000 is an advanced model of time clock with many features and benefits designed to offer you a wide range of options in how you collect your time and attendance
USING THE MODEL IQ 1000 INTELLICLOCK The IQ 1000 is an advanced model of time clock with many features and benefits designed to offer you a wide range of options in how you collect your time and attendance
Cashless Prepaid Card Systems Vending Systems for Prisons Biometrics Time & Attendance Kiosks Custom Technology Solutions
 Cashless Prepaid Card Systems Vending Systems for Prisons Biometrics Time & Attendance Kiosks Custom Technology Solutions Classroom Attendance Reporting Via Fingerprint iclock 2500 Large 8-inch screen
Cashless Prepaid Card Systems Vending Systems for Prisons Biometrics Time & Attendance Kiosks Custom Technology Solutions Classroom Attendance Reporting Via Fingerprint iclock 2500 Large 8-inch screen
LevelOne MUS-1001. 1GB Smart Flash. User Manual V1.0.0-0610
 LevelOne MUS-1001 1GB Smart Flash User Manual V1.0.0-0610 CONTENT CHAPTER 1 INTRODUCTION...4 1.1 About this Manual...4 1.2 Support Services...5 CHAPTER 2 PRODUCT OVERVIEW...6 2.1 Package Contents...6 2.2
LevelOne MUS-1001 1GB Smart Flash User Manual V1.0.0-0610 CONTENT CHAPTER 1 INTRODUCTION...4 1.1 About this Manual...4 1.2 Support Services...5 CHAPTER 2 PRODUCT OVERVIEW...6 2.1 Package Contents...6 2.2
USING USB FLASH DISK WITH TCMS V2
 1 USING USB FLASH DISK WITH TCMS V2 SUGGESTIONS & SOLUTIONS FOR TCMS V2 2 ADD REMOTE FINGERTEC TERMINAL(S) USING USB FLASH DISK FingerTec AC100 Plus and AC800 Plus both come with USB port. User may utilise
1 USING USB FLASH DISK WITH TCMS V2 SUGGESTIONS & SOLUTIONS FOR TCMS V2 2 ADD REMOTE FINGERTEC TERMINAL(S) USING USB FLASH DISK FingerTec AC100 Plus and AC800 Plus both come with USB port. User may utilise
Network/Floating License Installation Instructions
 Network/Floating License Installation Instructions Installation steps: On the Windows PC that will act as License Manager (SERVER): 1. Install HASP Run-time environment, SERVER 2. Plug in the red USB hardware
Network/Floating License Installation Instructions Installation steps: On the Windows PC that will act as License Manager (SERVER): 1. Install HASP Run-time environment, SERVER 2. Plug in the red USB hardware
Using the T&D Thermo App with TR-7wf Data Loggers
 Using the T&D Thermo App with TR-7wf Data Loggers T&D Thermo The T&D Thermo App from T&D Corporation can be used to accomplish a variety of functions with the TR-7wf Series of Wi-Fi enabled wireless Data
Using the T&D Thermo App with TR-7wf Data Loggers T&D Thermo The T&D Thermo App from T&D Corporation can be used to accomplish a variety of functions with the TR-7wf Series of Wi-Fi enabled wireless Data
Maintaining the Content Server
 CHAPTER 7 This chapter includes the following Content Server maintenance procedures: Backing Up the Content Server, page 7-1 Restoring Files, page 7-3 Upgrading the Content Server, page 7-5 Shutting Down
CHAPTER 7 This chapter includes the following Content Server maintenance procedures: Backing Up the Content Server, page 7-1 Restoring Files, page 7-3 Upgrading the Content Server, page 7-5 Shutting Down
Carry it Easy +Plus Bio. User Guide
 Carry it Easy +Plus Bio User Guide User Manual Version 3.0 2004-2006 CoSoSys SRL Carry it Easy +Plus Bio User Manual Table of Contents Table of Contents...I 1. Introduction...1 2. System Requirements...2
Carry it Easy +Plus Bio User Guide User Manual Version 3.0 2004-2006 CoSoSys SRL Carry it Easy +Plus Bio User Manual Table of Contents Table of Contents...I 1. Introduction...1 2. System Requirements...2
T R O U B L E S H O O T I N G T I P S
 T R O U B L E S H O O T I N G T I P S D I C T A T I O N M O D U L E 1.) PROBLEM: MEMORY ERROR/FORMAT MESSAGE OR LOCK SYMBOL ON RECORDER A.) Solution: DO NOT TRY TO USE THE RECORDER. Using the recorder
T R O U B L E S H O O T I N G T I P S D I C T A T I O N M O D U L E 1.) PROBLEM: MEMORY ERROR/FORMAT MESSAGE OR LOCK SYMBOL ON RECORDER A.) Solution: DO NOT TRY TO USE THE RECORDER. Using the recorder
3.5 LAN HDD Enclosure User s Manual
 3.5 LAN HDD Enclosure User s Manual NOTE: 1. USB and LAN can t be used at the same time. 2. HDD should be formatted as FAT32. Please check Disk utility section in this manual. 3. For internet FTP usage,
3.5 LAN HDD Enclosure User s Manual NOTE: 1. USB and LAN can t be used at the same time. 2. HDD should be formatted as FAT32. Please check Disk utility section in this manual. 3. For internet FTP usage,
Setting Up Monthly Reporter
 Setting Up Monthly Reporter April 11, 2014 I. HOW IT WORKS A QUICK OVERVIEW A. AuditWare Development Company maintains a powerful, sophisticated server on which a portion of memory is assigned to each
Setting Up Monthly Reporter April 11, 2014 I. HOW IT WORKS A QUICK OVERVIEW A. AuditWare Development Company maintains a powerful, sophisticated server on which a portion of memory is assigned to each
S-SupremaConfigurationGuide-DOC 7/23/2014. Suprema Biometrics Configuration Guide ACS OnSite Aparato
 S-SupremaConfigurationGuide-DOC 7/23/2014 Suprema Biometrics Configuration Guide ACS OnSite Aparato Page 2 Suprema Configuration Guide ACS OnSite Aparato Table of Contents 1. SUPREMA BIOSTAR CONFIGURATION...
S-SupremaConfigurationGuide-DOC 7/23/2014 Suprema Biometrics Configuration Guide ACS OnSite Aparato Page 2 Suprema Configuration Guide ACS OnSite Aparato Table of Contents 1. SUPREMA BIOSTAR CONFIGURATION...
Fiery EX4112/4127. Printing from Windows
 Fiery EX4112/4127 Printing from Windows 2008 Electronics for Imaging, Inc. The information in this publication is covered under Legal Notices for this product. 45083884 01 April 2009 CONTENTS 3 CONTENTS
Fiery EX4112/4127 Printing from Windows 2008 Electronics for Imaging, Inc. The information in this publication is covered under Legal Notices for this product. 45083884 01 April 2009 CONTENTS 3 CONTENTS
OA101 Fingerprint Time attendance system Preface
 Preface Honorable customers, Thanks for choosing products of this company. OA101, with world cutting edge technologies fingerprint recognition, computer communication, as well as microelectronics, is considered
Preface Honorable customers, Thanks for choosing products of this company. OA101, with world cutting edge technologies fingerprint recognition, computer communication, as well as microelectronics, is considered
Fiery Clone Tool For Embedded Servers User Guide
 Fiery Clone Tool For Embedded Servers User Guide Fiery Clone Tool allows you to clone image files to a folder on a USB flash drive connected to the Fiery server. You can restore the image file to the Fiery
Fiery Clone Tool For Embedded Servers User Guide Fiery Clone Tool allows you to clone image files to a folder on a USB flash drive connected to the Fiery server. You can restore the image file to the Fiery
OPTAC Fleet Viewer. Instruction Manual
 OPTAC Fleet Viewer Instruction Manual Stoneridge Limited Claverhouse Industrial Park Dundee DD4 9UB Help-line Telephone Number: 0870 887 9256 E-Mail: optac@stoneridge.com Document version 3.0 Part Number:
OPTAC Fleet Viewer Instruction Manual Stoneridge Limited Claverhouse Industrial Park Dundee DD4 9UB Help-line Telephone Number: 0870 887 9256 E-Mail: optac@stoneridge.com Document version 3.0 Part Number:
Carry it Easy. User Guide
 Carry it Easy User Guide User Manual Version 3.2 2004-2010 CoSoSys Ltd. Carry it Easy User Manual Table of Contents Table of Contents... I 1. Introduction... 1 2. System Requirements... 1 3. Installation...
Carry it Easy User Guide User Manual Version 3.2 2004-2010 CoSoSys Ltd. Carry it Easy User Manual Table of Contents Table of Contents... I 1. Introduction... 1 2. System Requirements... 1 3. Installation...
Uninstalling the current MagellanCyclo desktop tool
 User Manual CycloAgent Table of contents Introduction... 2 Uninstalling the current MagellanCyclo desktop tool... 2 Installing CycloAgent... 3 Using CycloAgent... 7 Registering your device... 8 Backing
User Manual CycloAgent Table of contents Introduction... 2 Uninstalling the current MagellanCyclo desktop tool... 2 Installing CycloAgent... 3 Using CycloAgent... 7 Registering your device... 8 Backing
TCMS V2 WITH OFIS SCANNER
 1 TCMS V2 WITH OFIS SCANNER SUGGESTIONS & SOLUTIONS FOR TCMS V2 2 A FINGERTEC OFIS SCANNER DRIVER INSTALLATION 3 Installing FingerTec Ofis Scanner Software 3 B FINGERTEC OFIS SCANNER ACTIVATION STEP 8
1 TCMS V2 WITH OFIS SCANNER SUGGESTIONS & SOLUTIONS FOR TCMS V2 2 A FINGERTEC OFIS SCANNER DRIVER INSTALLATION 3 Installing FingerTec Ofis Scanner Software 3 B FINGERTEC OFIS SCANNER ACTIVATION STEP 8
ICS Technology. PADS Viewer Manual. ICS Technology Inc PO Box 4063 Middletown, NJ 077748 732-671-5400 www.icstec.com
 ICS Technology PADS Viewer Manual ICS Technology Inc PO Box 4063 Middletown, NJ 077748 732-671-5400 www.icstec.com Welcome to PADS Viewer Page 1 of 1 Welcome to PADS Viewer Welcome to PADS (Public Area
ICS Technology PADS Viewer Manual ICS Technology Inc PO Box 4063 Middletown, NJ 077748 732-671-5400 www.icstec.com Welcome to PADS Viewer Page 1 of 1 Welcome to PADS Viewer Welcome to PADS (Public Area
Verbatim Secure Data USB Drive. User Guide. User Guide Version 2.0 All rights reserved
 Verbatim Secure Data USB Drive User Guide User Guide Version 2.0 All rights reserved Table of Contents Table of Contents... 2 1. Introduction to Verbatim Secure Data USB Drive... 3 2. System Requirements...
Verbatim Secure Data USB Drive User Guide User Guide Version 2.0 All rights reserved Table of Contents Table of Contents... 2 1. Introduction to Verbatim Secure Data USB Drive... 3 2. System Requirements...
OPTAC Fleet Viewer. Instruction Manual
 OPTAC Fleet Viewer Instruction Manual Stoneridge Limited Claverhouse Industrial Park Dundee DD4 9UB Help-line Telephone Number: 0870 887 9256 E-Mail: optac@stoneridge.com Document version 4.0 Part Number:
OPTAC Fleet Viewer Instruction Manual Stoneridge Limited Claverhouse Industrial Park Dundee DD4 9UB Help-line Telephone Number: 0870 887 9256 E-Mail: optac@stoneridge.com Document version 4.0 Part Number:
Chapter 1 Downloading Images to Your Computer (Windows)
 Software User Guide For the safe use of your camera, be sure to read the Safety Precautions thoroughly before use. Types of software installed on your computer varies depending on the method of installation
Software User Guide For the safe use of your camera, be sure to read the Safety Precautions thoroughly before use. Types of software installed on your computer varies depending on the method of installation
New World Construction FTP service User Guide
 New World Construction FTP service User Guide A. Introduction... 2 B. Logging In... 4 C. Uploading Files... 5 D. Sending Files... 6 E. Tracking Downloads... 10 F. Receiving Files... 11 G. Setting Download
New World Construction FTP service User Guide A. Introduction... 2 B. Logging In... 4 C. Uploading Files... 5 D. Sending Files... 6 E. Tracking Downloads... 10 F. Receiving Files... 11 G. Setting Download
One of the following messages will appear in red when DisplayStudio is not properly connected to a media player on the wireless network.
 DisplayStudio Software Failure Connecting to Media Player on Wifi Network February 23, 2015 Introduction This document troubleshoots a failed wireless network connection between Roland DisplayStudio software
DisplayStudio Software Failure Connecting to Media Player on Wifi Network February 23, 2015 Introduction This document troubleshoots a failed wireless network connection between Roland DisplayStudio software
Wireless-N. User Guide. PCI Adapter WMP300N (EU) WIRELESS. Model No.
 2,4 GHz WIRELESS Wireless-N PCI Adapter User Guide Model No. WMP300N (EU) Copyright and Trademarks Specifications are subject to change without notice. Linksys is a registered trademark or trademark of
2,4 GHz WIRELESS Wireless-N PCI Adapter User Guide Model No. WMP300N (EU) Copyright and Trademarks Specifications are subject to change without notice. Linksys is a registered trademark or trademark of
How to Install a Network-Licensed Version of IBM SPSS Statistics 19
 How to Install a Network-Licensed Version of IBM SPSS Statistics 19 Important: IBM SPSS Statistics 19 requires either Windows XP Professional or later. IBM SPSS Statistics 19 installs from a DVD and your
How to Install a Network-Licensed Version of IBM SPSS Statistics 19 Important: IBM SPSS Statistics 19 requires either Windows XP Professional or later. IBM SPSS Statistics 19 installs from a DVD and your
1 Getting Started. Before you can connect to a network
 1 Getting Started This chapter contains the information you need to install either the Apple Remote Access Client or Apple Remote Access Personal Server version of Apple Remote Access 3.0. Use Apple Remote
1 Getting Started This chapter contains the information you need to install either the Apple Remote Access Client or Apple Remote Access Personal Server version of Apple Remote Access 3.0. Use Apple Remote
HDDtoGO. User Guide. User Manual Version 3.4 2004-2010 CoSoSys SRL 2010 A-DATA Technology Co., Ltd. HDDtoGO User Manual
 HDDtoGO User Guide User Manual Version 3.4 2004-2010 CoSoSys SRL 2010 A-DATA Technology Co., Ltd. HDDtoGO User Manual Table of Contents Table of Contents...1 1. Introduction...2 2. System Requirements...3
HDDtoGO User Guide User Manual Version 3.4 2004-2010 CoSoSys SRL 2010 A-DATA Technology Co., Ltd. HDDtoGO User Manual Table of Contents Table of Contents...1 1. Introduction...2 2. System Requirements...3
Table of Contents. Part I Introduction. Part II Getting Started. Part III Employee Control. Part IV Device Management. Part V Reports. Contents ...
 Contents I Table of Contents Part I Introduction 1 1 AIM-Time... Attendance Summary 1 Part II Getting Started 2 1 Software... Installation 2 2 Configure... Company Settings 8 Part III Employee Control
Contents I Table of Contents Part I Introduction 1 1 AIM-Time... Attendance Summary 1 Part II Getting Started 2 1 Software... Installation 2 2 Configure... Company Settings 8 Part III Employee Control
Clock Link Installation Guide. Detailed brief on installing Clock Link
 Clock Link Installation Guide Detailed brief on installing Clock Link 1 Table of Contents 1. Overview... 3 2. Configuring the Time Clock... 3 Instructions:... 3 2.1 IP Address Setup... 3 2.2 Subnet Mask
Clock Link Installation Guide Detailed brief on installing Clock Link 1 Table of Contents 1. Overview... 3 2. Configuring the Time Clock... 3 Instructions:... 3 2.1 IP Address Setup... 3 2.2 Subnet Mask
User s Guide. Table of Contents
 09/2009 User s Guide Table of Contents Getting Started 01. Logging In 1.1 Changing Login Name and Password 02. Entering Upgrade Codes Setting Up Your System Establishing Communication 03. Adding Clock
09/2009 User s Guide Table of Contents Getting Started 01. Logging In 1.1 Changing Login Name and Password 02. Entering Upgrade Codes Setting Up Your System Establishing Communication 03. Adding Clock
Frequently Asked Questions
 FAQs Frequently Asked Questions Connecting your Linksys router to the Internet 1 What computer operating systems does my Linksys router support? 1 Why can t I connect my computer or device to my router?
FAQs Frequently Asked Questions Connecting your Linksys router to the Internet 1 What computer operating systems does my Linksys router support? 1 Why can t I connect my computer or device to my router?
Sync Guide. Sync Overview. Before the Event. During the Event. After the Event. Greater Giving Event Software
 Sync Guide Sync Overview Timeline Equipment Terms + This guide will instruct you on how to transfer data between Greater Giving Event Software and Auctionpay Master terminal Before, During and After your
Sync Guide Sync Overview Timeline Equipment Terms + This guide will instruct you on how to transfer data between Greater Giving Event Software and Auctionpay Master terminal Before, During and After your
Rev. 06 JAN. 2008. Document Control User Guide: Using Outlook within Skandocs
 Rev. 06 JAN. 2008 Document Control User Guide: Using Outlook within Skandocs Introduction By referring to this user guide, it is assumed that the user has an advanced working knowledge of Skandocs (i.e.
Rev. 06 JAN. 2008 Document Control User Guide: Using Outlook within Skandocs Introduction By referring to this user guide, it is assumed that the user has an advanced working knowledge of Skandocs (i.e.
one Managing your PBX Administrator ACCESSING YOUR PBX ACCOUNT CHECKING ACCOUNT ACTIVITY
 one Managing your PBX Administrator ACCESSING YOUR PBX ACCOUNT Navigate to https://portal.priorityonenet.com/ and log in to the PriorityOne portal account. If you would like your web browser to keep you
one Managing your PBX Administrator ACCESSING YOUR PBX ACCOUNT Navigate to https://portal.priorityonenet.com/ and log in to the PriorityOne portal account. If you would like your web browser to keep you
CHARGE Anywhere. Mobile POS. User s Guide
 CHARGE Anywhere Palm Treo Mobile POS User s Guide 1 PURPOSE... 4 2 SCOPE... 4 3 DEFINITIONS... 4 3.1 Quick Sale... 4 3.2 Sale... 4 3.3 Auth Only... 4 3.4 Force... 4 3.5 Void... 4 3.6 Retry... 4 3.7 Return...
CHARGE Anywhere Palm Treo Mobile POS User s Guide 1 PURPOSE... 4 2 SCOPE... 4 3 DEFINITIONS... 4 3.1 Quick Sale... 4 3.2 Sale... 4 3.3 Auth Only... 4 3.4 Force... 4 3.5 Void... 4 3.6 Retry... 4 3.7 Return...
FreeAgent DockStar Network Adapter User Guide
 FreeAgent DockStar Network Adapter User Guide FreeAgent DockStar Network Adapter User Guide 2010 Seagate Technology LLC. All rights reserved. Seagate, Seagate Technology, the Wave logo, and FreeAgent are
FreeAgent DockStar Network Adapter User Guide FreeAgent DockStar Network Adapter User Guide 2010 Seagate Technology LLC. All rights reserved. Seagate, Seagate Technology, the Wave logo, and FreeAgent are
Xerox EX Print Server, Powered by Fiery, for the Xerox 700 Digital Color Press. Printing from Windows
 Xerox EX Print Server, Powered by Fiery, for the Xerox 700 Digital Color Press Printing from Windows 2008 Electronics for Imaging, Inc. The information in this publication is covered under Legal Notices
Xerox EX Print Server, Powered by Fiery, for the Xerox 700 Digital Color Press Printing from Windows 2008 Electronics for Imaging, Inc. The information in this publication is covered under Legal Notices
Fingerprint Time Attendance Terminal
 Fingerprint Time Attendance Terminal User Manual Rev: 1.06 Content Chapter One: Notice for using... 3 1.1 Operating environment... 3 1.2 Introduction of the system... 3 1.3 Description of pressing fingerprint...
Fingerprint Time Attendance Terminal User Manual Rev: 1.06 Content Chapter One: Notice for using... 3 1.1 Operating environment... 3 1.2 Introduction of the system... 3 1.3 Description of pressing fingerprint...
Enrollment & Management Software. User Manual
 Enrollment & Management Software User Manual Version: 2.4.3.1037 Date: November 2010 About This Manual This document introduces the interface and menu operations of the Enrollment & Management Software.
Enrollment & Management Software User Manual Version: 2.4.3.1037 Date: November 2010 About This Manual This document introduces the interface and menu operations of the Enrollment & Management Software.
mybullard Personal Control Panel User Guide
 Page 1 mybullard Personal Control Panel User Guide Go to www.bullard.com/mybullard and click on the setup file in order to download the mybullard installer to your PC. Your browser / anti-virus software
Page 1 mybullard Personal Control Panel User Guide Go to www.bullard.com/mybullard and click on the setup file in order to download the mybullard installer to your PC. Your browser / anti-virus software
QUICK START FOR COURSES: USING BASIC COURSE SITE FEATURES
 collab.virginia.edu UVACOLLAB QUICK START FOR COURSES: USING BASIC COURSE SITE FEATURES UVaCollab Quick Start Series collab-support@virginia.edu Revised 5/20/2015 Quick Start for Courses Overview... 4
collab.virginia.edu UVACOLLAB QUICK START FOR COURSES: USING BASIC COURSE SITE FEATURES UVaCollab Quick Start Series collab-support@virginia.edu Revised 5/20/2015 Quick Start for Courses Overview... 4
Access Point on Demand (APOD) May 2015 Version: 2.6
 Access Point on Demand (APOD) May 2015 Version: 2.6 1 Contents Overview. 3 Useful information... 4 Access Point On Demand Creation Steps.... 5 Software Testing / TOUR INSTALL.... 15 FAQ s..... 16 APOD
Access Point on Demand (APOD) May 2015 Version: 2.6 1 Contents Overview. 3 Useful information... 4 Access Point On Demand Creation Steps.... 5 Software Testing / TOUR INSTALL.... 15 FAQ s..... 16 APOD
DIGICLIENT 8.0 Remote Agent Software
 DIGICLIENT 8.0 Remote Agent Software MODEL: D17800 Series Instruction Manual English Version 1.0 Copyright 2007 Digimerge Technologies Inc Table of Contents Table of Contents About the DigiClient 8.0...
DIGICLIENT 8.0 Remote Agent Software MODEL: D17800 Series Instruction Manual English Version 1.0 Copyright 2007 Digimerge Technologies Inc Table of Contents Table of Contents About the DigiClient 8.0...
Installing a Westell USB Network Adapter
 Installing a Westell USB Network Adapter Before You Begin Before you begin installing your Westell USB Network adapter: 1. Make sure the computer with the USB adapter meets the minimum system requirements
Installing a Westell USB Network Adapter Before You Begin Before you begin installing your Westell USB Network adapter: 1. Make sure the computer with the USB adapter meets the minimum system requirements
TM Online Storage: StorageSync
 TM Online Storage: StorageSync 1 Part A: Backup Your Profile 1: How to download and install StorageSync? Where to download StorageSync? You may download StorageSync from your e-storage account. Please
TM Online Storage: StorageSync 1 Part A: Backup Your Profile 1: How to download and install StorageSync? Where to download StorageSync? You may download StorageSync from your e-storage account. Please
Strategic Asset Tracking System User Guide
 Strategic Asset Tracking System User Guide Contents 1 Overview 2 Web Application 2.1 Logging In 2.2 Navigation 2.3 Assets 2.3.1 Favorites 2.3.3 Purchasing 2.3.4 User Fields 2.3.5 History 2.3.6 Import Data
Strategic Asset Tracking System User Guide Contents 1 Overview 2 Web Application 2.1 Logging In 2.2 Navigation 2.3 Assets 2.3.1 Favorites 2.3.3 Purchasing 2.3.4 User Fields 2.3.5 History 2.3.6 Import Data
Allworx OfficeSafe Operations Guide Release 6.0
 Allworx OfficeSafe Operations Guide Release 6.0 No part of this publication may be reproduced, stored in a retrieval system, or transmitted, in any form or by any means, electronic, mechanical, photocopy,
Allworx OfficeSafe Operations Guide Release 6.0 No part of this publication may be reproduced, stored in a retrieval system, or transmitted, in any form or by any means, electronic, mechanical, photocopy,
Surf it Easy. User Guide
 Surf it Easy User Guide User Manual Version 1.1 2004 CoSoSys SRL Surf it Easy User Manual Table of Contents Table of Contents... I 1. Introduction... 1 2. System Requirements... 2 3. Installation... 2
Surf it Easy User Guide User Manual Version 1.1 2004 CoSoSys SRL Surf it Easy User Manual Table of Contents Table of Contents... I 1. Introduction... 1 2. System Requirements... 2 3. Installation... 2
PaymentNet Federal Card Solutions Cardholder FAQs
 PaymentNet Federal Card Solutions It s easy to find the answers to your questions about PaymentNet! June 2014 Frequently Asked Questions First Time Login How do I obtain my login information?... 2 How
PaymentNet Federal Card Solutions It s easy to find the answers to your questions about PaymentNet! June 2014 Frequently Asked Questions First Time Login How do I obtain my login information?... 2 How
Qsync Install Qsync utility Login the NAS The address is 192.168.1.210:8080 bfsteelinc.info:8080
 Qsync Qsync is a cloud based file synchronization service empowered by QNAP Turbo NAS. Simply add files to your local Qsync folder, and they will be available on your Turbo NAS and all its connected devices.
Qsync Qsync is a cloud based file synchronization service empowered by QNAP Turbo NAS. Simply add files to your local Qsync folder, and they will be available on your Turbo NAS and all its connected devices.
PIGCHAMP MOBILE. PigCHAMP Knowledge Software. Installation Guide for Mobile Units
 PIGCHAMP MOBILE PigCHAMP Knowledge Software Installation Guide for Mobile Units Table of Contents: Important Note:... 4 Chapter 1: PC Setup... 5 A. Install PigCHAMP Mobile Manager on Windows XP...5 B.
PIGCHAMP MOBILE PigCHAMP Knowledge Software Installation Guide for Mobile Units Table of Contents: Important Note:... 4 Chapter 1: PC Setup... 5 A. Install PigCHAMP Mobile Manager on Windows XP...5 B.
Mobility with Eye-Fi Scanning Guide
 Mobility with Eye-Fi Scanning Guide Scan and Transfer Images Wirelessly with Eye-Fi This document is to be used in addition to the scanner s user guide located on the installation disc. The instructions
Mobility with Eye-Fi Scanning Guide Scan and Transfer Images Wirelessly with Eye-Fi This document is to be used in addition to the scanner s user guide located on the installation disc. The instructions
SECURITY SYSTEM MANAGEMENT SOFTWARE FOR WINDOWS. Quick Start Instructions
 TM SECURITY SYSTEM MANAGEMENT SOFTWARE FOR WINDOWS Quick Start Instructions Introduction WinLoad for Windows was developed to simplify and speed up the task of programming Paradox control panels. Remote
TM SECURITY SYSTEM MANAGEMENT SOFTWARE FOR WINDOWS Quick Start Instructions Introduction WinLoad for Windows was developed to simplify and speed up the task of programming Paradox control panels. Remote
TOSHIBA GA-1310. Printing from Windows
 TOSHIBA GA-1310 Printing from Windows 2009 Electronics for Imaging, Inc. The information in this publication is covered under Legal Notices for this product. 45081979 04 February 2009 CONTENTS 3 CONTENTS
TOSHIBA GA-1310 Printing from Windows 2009 Electronics for Imaging, Inc. The information in this publication is covered under Legal Notices for this product. 45081979 04 February 2009 CONTENTS 3 CONTENTS
timeqplus User Guide Publication: 06-0414-000 Date of Publication: Sept. 12, 2013 Revision:
 timeqplus User Guide Publication: 06-0414-000 Date of Publication: Sept. 12, 2013 Revision: C Contacting Acroprint When contacting customer support, please have your product CD and registration information
timeqplus User Guide Publication: 06-0414-000 Date of Publication: Sept. 12, 2013 Revision: C Contacting Acroprint When contacting customer support, please have your product CD and registration information
Acroprint Time Recorder Company QuickBooks Integration Instructions for timeqplus v4 Software
 Acroprint Time Recorder Company QuickBooks Integration Instructions for timeqplus v4 Software Publication: 06-0423-000 Date of Publication: Sept. 11, 2013 Revision: A Introduction QuickBooks Integration
Acroprint Time Recorder Company QuickBooks Integration Instructions for timeqplus v4 Software Publication: 06-0423-000 Date of Publication: Sept. 11, 2013 Revision: A Introduction QuickBooks Integration
Driver Updater Manual
 Driver Updater Manual Keep your drivers up-to-date! Improve your system performance and stability by keeping your drivers updated. Automatically find, update and fix the drivers on your computer and turn
Driver Updater Manual Keep your drivers up-to-date! Improve your system performance and stability by keeping your drivers updated. Automatically find, update and fix the drivers on your computer and turn
Frequently Asked Questions
 Frequently Asked Questions What is Xythos? Xythos is a secure web-based file storage system that allows you to place files in a central location so they can be accessed via the internet. You can upload,
Frequently Asked Questions What is Xythos? Xythos is a secure web-based file storage system that allows you to place files in a central location so they can be accessed via the internet. You can upload,
Installation, Setup, & Uninstall Guide Virtual TimeClock 15 Network Edition for Mac
 Virtual TimeClock Installation, Setup, & Uninstall Guide Virtual TimeClock 15 Network Edition for Mac Overview This guide will help you quickly install, configure, and if needed, uninstall Virtual TimeClock
Virtual TimeClock Installation, Setup, & Uninstall Guide Virtual TimeClock 15 Network Edition for Mac Overview This guide will help you quickly install, configure, and if needed, uninstall Virtual TimeClock
3.5 EXTERNAL NETWORK HDD. User s Manual
 3.5 EXTERNAL NETWORK HDD User s Manual Table of Content Before You Use Key Features H/W Installation Illustration of Product LED Definition NETWORK HDD Assembly Setup the Network HDD Home Disk Utility
3.5 EXTERNAL NETWORK HDD User s Manual Table of Content Before You Use Key Features H/W Installation Illustration of Product LED Definition NETWORK HDD Assembly Setup the Network HDD Home Disk Utility
Vodafone PC SMS 2010. (Software version 4.7.1) User Manual
 Vodafone PC SMS 2010 (Software version 4.7.1) User Manual July 19, 2010 Table of contents 1. Introduction...4 1.1 System Requirements... 4 1.2 Reply-to-Inbox... 4 1.3 What s new?... 4 2. Installation...6
Vodafone PC SMS 2010 (Software version 4.7.1) User Manual July 19, 2010 Table of contents 1. Introduction...4 1.1 System Requirements... 4 1.2 Reply-to-Inbox... 4 1.3 What s new?... 4 2. Installation...6
Deposit Direct. Getting Started Guide
 Deposit Direct Getting Started Guide Table of Contents Before You Start... 3 Installing the Deposit Direct application for use with Microsoft Windows Vista... 4 Running Programs in Microsoft Windows Vista...
Deposit Direct Getting Started Guide Table of Contents Before You Start... 3 Installing the Deposit Direct application for use with Microsoft Windows Vista... 4 Running Programs in Microsoft Windows Vista...
Fusion. User s Guide: Updating the Fusion s Image
 Fusion User s Guide: Updating the Fusion s Image The Fusion s operating system and sound-set (called the image for short) are upgradeable and allow us to make many improvements even after the Fusion has
Fusion User s Guide: Updating the Fusion s Image The Fusion s operating system and sound-set (called the image for short) are upgradeable and allow us to make many improvements even after the Fusion has
CM HOST CM CardTransporter Fuel Communication and Management Software 10.10.06 Software version up to 3.1
 CM HOST CM CardTransporter Fuel Communication and Management Software 10.10.06 Software version up to 3.1 CM Host Manual For CardMaster Fuel Control www.cardlockvending.com customers call 888-487-5040
CM HOST CM CardTransporter Fuel Communication and Management Software 10.10.06 Software version up to 3.1 CM Host Manual For CardMaster Fuel Control www.cardlockvending.com customers call 888-487-5040
Digital Photo Bank / Portable HDD Pan Ocean E350 User Manual
 Digital Photo Bank / Portable HDD Pan Ocean E350 User Manual Installing a hard disk 1. Power off the unit. 2. Remove the bottom cover from the unit by removing four screws. 3. Insert the 2.5 HDD to the
Digital Photo Bank / Portable HDD Pan Ocean E350 User Manual Installing a hard disk 1. Power off the unit. 2. Remove the bottom cover from the unit by removing four screws. 3. Insert the 2.5 HDD to the
Utility Billing Software Version 10 +
 Utility Billing Software Version 10 + Table of Contents 2 INSTALLATION... 5 LOCATION OF DATA... 5 PASSWORDS... 5 SERVICES... 11 ADDING A NEW SERVICE... 11 METERED SERVICES... 12 TRANSIENT SERVICES... 12
Utility Billing Software Version 10 + Table of Contents 2 INSTALLATION... 5 LOCATION OF DATA... 5 PASSWORDS... 5 SERVICES... 11 ADDING A NEW SERVICE... 11 METERED SERVICES... 12 TRANSIENT SERVICES... 12
EZblue BusinessServer The All - In - One Server For Your Home And Business
 EZblue BusinessServer The All - In - One Server For Your Home And Business Quick Start Guide Version 3.11 1 2 3 EZblue Server Overview EZblue Server Installation EZblue Server Configuration 4 EZblue Magellan
EZblue BusinessServer The All - In - One Server For Your Home And Business Quick Start Guide Version 3.11 1 2 3 EZblue Server Overview EZblue Server Installation EZblue Server Configuration 4 EZblue Magellan
Online Payroll System Bureau Manual
 Table of Contents Introduction... 2 Setting Up A New Company... 3 View Company Status... 5 Reset A Company... 8 Bureau Maintenance... 9 Select A Company... 10 Bureau Contacts... 12 General Messages...
Table of Contents Introduction... 2 Setting Up A New Company... 3 View Company Status... 5 Reset A Company... 8 Bureau Maintenance... 9 Select A Company... 10 Bureau Contacts... 12 General Messages...
Communications Instructions for DOOSAN, FANUC Controls
 Communications Instructions for DOOSAN, FANUC Controls Ethernet & RS-232 for; 18i, 21i, 0ib and c 30i Series & 0id - 1 - Table of Contents Section 1... 3 Ethernet Set-up for the PC... 3 Description...
Communications Instructions for DOOSAN, FANUC Controls Ethernet & RS-232 for; 18i, 21i, 0ib and c 30i Series & 0id - 1 - Table of Contents Section 1... 3 Ethernet Set-up for the PC... 3 Description...
Activation Key usage and Windows 7 Professional installation guide
 Activation Key usage and Windows 7 Professional installation guide Please start from page 8 when you already have an unactivated Windows 7 Professional. Otherwise please start from the beginning of the
Activation Key usage and Windows 7 Professional installation guide Please start from page 8 when you already have an unactivated Windows 7 Professional. Otherwise please start from the beginning of the
i -CEN S USER S Manual 2007. 08. 13.
 i -CEN S i -CEN'S USER S Manual 2007. 08. 13. i -CEN S Table of Contents Overview of i-cen S software... 4 1 Introduction of i-cen S... 4 2 Key Features... 5 3 Key Benefits... 5 4 System Specification...
i -CEN S i -CEN'S USER S Manual 2007. 08. 13. i -CEN S Table of Contents Overview of i-cen S software... 4 1 Introduction of i-cen S... 4 2 Key Features... 5 3 Key Benefits... 5 4 System Specification...
V2.0 Attendance System Hardware Suite Guide Instructions Manual
 CONTENTS TA920 V2.0 Attendance System Hardware Suite Guide Instructions Manual Chapter One - Introduction 1.1 Communication Port 5 1.2 Power Source Control. 5 1.3 Attendance Users. 6 1.4 Registering Ways..
CONTENTS TA920 V2.0 Attendance System Hardware Suite Guide Instructions Manual Chapter One - Introduction 1.1 Communication Port 5 1.2 Power Source Control. 5 1.3 Attendance Users. 6 1.4 Registering Ways..
How To Set Up A Smart Card Programmer With Titan 2.2.2 (Titan) And Titan 2.3 (Tok) (Tonga) (Powerbook) (Smart Card) (Programmer) (S
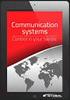 Smart Card Programmer TS0870P: Installation Guide Overview The TS0870P Smart Card Programmer programs user cards for use with the TS0870 Smart Card Reader. Using TITAN management software, cards are programmed
Smart Card Programmer TS0870P: Installation Guide Overview The TS0870P Smart Card Programmer programs user cards for use with the TS0870 Smart Card Reader. Using TITAN management software, cards are programmed
Fingerprint Identity User Manual for the Griaule Biometric Framework 040-0103-01 Rev 1.00
 Fingerprint Identity User Manual for the Griaule Biometric Framework 040-0103-01 Rev 1.00 www.griaulebiometrics.com Brazil Phone: 55-19-3289-2108 USA Phone: (408) 490 3438 Fingerprint Identity Index Getting
Fingerprint Identity User Manual for the Griaule Biometric Framework 040-0103-01 Rev 1.00 www.griaulebiometrics.com Brazil Phone: 55-19-3289-2108 USA Phone: (408) 490 3438 Fingerprint Identity Index Getting
SOFTWARE USER GUIDE. Aleratec. Part No. 330113, 330113EU. 1:10 USB 3.0 Copy Cruiser Mini
 SOFTWARE USER GUIDE Aleratec 1:10 USB 3.0 Copy Cruiser Mini Part No. 330113, 330113EU Copyright/Model Identification The content of this manual is for informational purposes only and is subject to change
SOFTWARE USER GUIDE Aleratec 1:10 USB 3.0 Copy Cruiser Mini Part No. 330113, 330113EU Copyright/Model Identification The content of this manual is for informational purposes only and is subject to change
BulkSMS Text Messenger Product Manual
 BulkSMS Text Messenger Product Manual 1. Installing the software 1.1. Download the BulkSMS Text Messenger Go to www.bulksms.com and choose your country. process. Click on products on the top menu and select
BulkSMS Text Messenger Product Manual 1. Installing the software 1.1. Download the BulkSMS Text Messenger Go to www.bulksms.com and choose your country. process. Click on products on the top menu and select
LOREX CLIENT 2.2 Integrated Remote Agent Software
 LOREX CLIENT 2.2 Integrated Remote Agent Software Instruction Manual English Version 1.0 MODEL: L15LD420 / L17LD420 Series Copyright 2008 LOREX Technology Inc. www.lorexcctv.com Table of Contents Table
LOREX CLIENT 2.2 Integrated Remote Agent Software Instruction Manual English Version 1.0 MODEL: L15LD420 / L17LD420 Series Copyright 2008 LOREX Technology Inc. www.lorexcctv.com Table of Contents Table
Volume AIG. AGKSOFT ActiveSync Inventory Guide. ActiveSync Inventory Guide
 Volume AIG AGKSOFT ActiveSync Inventory Guide ActiveSync Inventory Guide Introduction T he Microsoft ActiveSync or Windows Mobile Device Center can be used to synchronize your Windows PC with your Portable
Volume AIG AGKSOFT ActiveSync Inventory Guide ActiveSync Inventory Guide Introduction T he Microsoft ActiveSync or Windows Mobile Device Center can be used to synchronize your Windows PC with your Portable
Patrol Master Software
 Handheld Guard Tracking System PATROL Patrol Master Software Software version : 3.1.16 Document version: Rev. C Contents 1. Introduction... 3 1.1 Purpose and main features... 3 1.2. Requirements... 3 1.3.
Handheld Guard Tracking System PATROL Patrol Master Software Software version : 3.1.16 Document version: Rev. C Contents 1. Introduction... 3 1.1 Purpose and main features... 3 1.2. Requirements... 3 1.3.
Ubiquity getting started
 Introduction This document describes the most important steps to quickly get started with Ubiquity Installation Domain creation Device registration and activation Version Description Date 1 First emission
Introduction This document describes the most important steps to quickly get started with Ubiquity Installation Domain creation Device registration and activation Version Description Date 1 First emission
Mastering Lync Meetings
 Mastering Lync Meetings cd_mastering_lync_meetings_v2 1 8/25/2014 Course Title Contents Overview of scheduled Online Lync meetings... 3 General Best Practices... 3 Scheduling the meeting... 4 Recurring
Mastering Lync Meetings cd_mastering_lync_meetings_v2 1 8/25/2014 Course Title Contents Overview of scheduled Online Lync meetings... 3 General Best Practices... 3 Scheduling the meeting... 4 Recurring
5050 Getting Started
 5050 Getting Started Getting Started.. The 50/50 system is basically made up of four components, the Software Application, Server, J2 Selling Stations (on tables) and the Handheld Selling Units. This manual
5050 Getting Started Getting Started.. The 50/50 system is basically made up of four components, the Software Application, Server, J2 Selling Stations (on tables) and the Handheld Selling Units. This manual
Windows XP Pro: Basics 1
 NORTHWEST MISSOURI STATE UNIVERSITY ONLINE USER S GUIDE 2004 Windows XP Pro: Basics 1 Getting on the Northwest Network Getting on the Northwest network is easy with a university-provided PC, which has
NORTHWEST MISSOURI STATE UNIVERSITY ONLINE USER S GUIDE 2004 Windows XP Pro: Basics 1 Getting on the Northwest Network Getting on the Northwest network is easy with a university-provided PC, which has
EZblue BusinessServer The All - In - One Server For Your Home And Business
 EZblue BusinessServer The All - In - One Server For Your Home And Business Quick Start Guide Version 3.8 1 2 3 EZblue Server Overview EZblue Server Installation EZblue Server Configuration 4 EZblue Magellan
EZblue BusinessServer The All - In - One Server For Your Home And Business Quick Start Guide Version 3.8 1 2 3 EZblue Server Overview EZblue Server Installation EZblue Server Configuration 4 EZblue Magellan
Inventory Manager. Getting started Usage and general How-To
 Getting started Usage and general How-To Before you begin: Prerequisites: o SQL Server 2008 R2 Express Edition with the default SQLEXPRESS instance MUST be installed in order to use. If you do not have
Getting started Usage and general How-To Before you begin: Prerequisites: o SQL Server 2008 R2 Express Edition with the default SQLEXPRESS instance MUST be installed in order to use. If you do not have
F453. TiF453. User guide 10/11-01 PC
 F453 TiF453 User guide 10/11-01 PC 2 TiF453 User guide Contents 1. Hardware and Software requirements 4 2. Installation 4 1.1 Minimum Hardware requirements 4 1.2 Minimum Software requirements 4 3. Fundamental
F453 TiF453 User guide 10/11-01 PC 2 TiF453 User guide Contents 1. Hardware and Software requirements 4 2. Installation 4 1.1 Minimum Hardware requirements 4 1.2 Minimum Software requirements 4 3. Fundamental
[INSTALLING THE M2SYS BIOMETRIC SCANNING SYSTEM]
![[INSTALLING THE M2SYS BIOMETRIC SCANNING SYSTEM] [INSTALLING THE M2SYS BIOMETRIC SCANNING SYSTEM]](/thumbs/40/21650001.jpg) Installing the M2SYS BIOMetric Scanning System 2009 Fellowship Technologies, LP [INSTALLING THE M2SYS BIOMETRIC SCANNING SYSTEM] CONSULTING & DELIVERY SERVICES 7/22/2010 1 TABLE OF CONTENTS 2 Figures Index...
Installing the M2SYS BIOMetric Scanning System 2009 Fellowship Technologies, LP [INSTALLING THE M2SYS BIOMETRIC SCANNING SYSTEM] CONSULTING & DELIVERY SERVICES 7/22/2010 1 TABLE OF CONTENTS 2 Figures Index...
CA3000 Database backup procedure
 CA3000 Database backup procedure Note: It is highly recommended to make a copy of your databases and get them off the computer as a backup. A Continental dealer should perform this procedure and extreme
CA3000 Database backup procedure Note: It is highly recommended to make a copy of your databases and get them off the computer as a backup. A Continental dealer should perform this procedure and extreme
BabyWare Imperial PC Software
 Overview (see page 1) Things You Should Know (see page 1) Getting Started (see page 2) Licenses and Registration (see page 6) Usernames Passwords and Login (see page 7) BabyWare Imperial PC Software Overview
Overview (see page 1) Things You Should Know (see page 1) Getting Started (see page 2) Licenses and Registration (see page 6) Usernames Passwords and Login (see page 7) BabyWare Imperial PC Software Overview
Field Manager Mobile Worker User Guide for RIM BlackBerry 1
 Vodafone Field Manager Mobile Worker User Guide for RIM BlackBerry APPLICATION REQUIREMENTS Supported devices listed here o http://support.vodafonefieldmanager.com Application requires 600 KB of application
Vodafone Field Manager Mobile Worker User Guide for RIM BlackBerry APPLICATION REQUIREMENTS Supported devices listed here o http://support.vodafonefieldmanager.com Application requires 600 KB of application
USER GUIDE. Ethernet Configuration Guide (Lantronix) P/N: 2900-300321 Rev 6
 KRAMER ELECTRONICS LTD. USER GUIDE Ethernet Configuration Guide (Lantronix) P/N: 2900-300321 Rev 6 Contents 1 Connecting to the Kramer Device via the Ethernet Port 1 1.1 Connecting the Ethernet Port Directly
KRAMER ELECTRONICS LTD. USER GUIDE Ethernet Configuration Guide (Lantronix) P/N: 2900-300321 Rev 6 Contents 1 Connecting to the Kramer Device via the Ethernet Port 1 1.1 Connecting the Ethernet Port Directly
