The Handbook V 1.8 Adaptations by Ludwig Hügelschäfer Based on Version 1 by Daniele Raffo with Patrick Brunschwig and Robert J. Hansen.
|
|
|
- Kelly Jordan
- 8 years ago
- Views:
Transcription
1 openpgp security for mozilla applications The Handbook V 1.8 Adaptations by Ludwig Hügelschäfer Based on Version 1 by Daniele Raffo with Patrick Brunschwig and Robert J. Hansen.
2 Enigmail Handbook Contents 1. Setup and usage What do you need? How to install Thunderbird How do I install Enigmail? Quick start guide The Setup Wizard Start using Thunderbird with Enigmail Key management Operations on your key pair Distributing your public key Importing public keys Validity of public keys Importing an existing key pair Generating your own key pair Revoking your key pair Signature and encryption Account settings Signature and verification Encryption and Decryption Handling attachments Practice with Adele Permanent Decryption of messages Encrypted Subject? Preferences Setting the preferences Per-recipient rules Troubleshooting FAQ Notes, Tips & Tricks How to choose a good passphrase Protection of the local computer Keeping your key pair in a safer place Passphrase Handling Key verification procedure Advanced operations Manually installing GnuPG Manually editing the preferences XML format of per-recipient rules Available languages Acknowledgements The Enigmail team Support History
3 What is this all about? Enigmail is an extension for Thunderbird and other Mozilla based mail clients. It allows you to encrypt and digital sign s using the OpenPGP standard. This handbook covers all aspects of using Enigmail. It consists of two parts. The first part will show you how to setup and use Enigmail, the second part will answer frequent questions, provide historical background, technical details and references, as well as pointers to support pages. During reading the first part, you will encounter references to the second part. Reading the referenced paragraph is not necessary for understanding. You can do this later, e.g. for getting background information. Parts of this handbook are not (and can not be) written in a linear way, and while reading you may want to jump between sections, chapters and pages. As far as possible we have placed clickable cross references. Use them! Most of the screenshots show Enigmail 1.8 on Thunderbird 31 on Mac OS X. If your installation is different concerning mail client, or operating system, there will be minor differences in the visual appearance but functionalities will be similar if not the same. How does this encryption work? There are two main branches of cryptography: symmetric cryptography and asymmetric cryptography. Symmetric cryptography is the first type of cryptography invented, dating back to 2000 years ago, and the only one most people know. In symmetric cryptography, a cipher (cryptographic algorithm) is used in conjunction with a single key, for instance a password, to encrypt a message. The message can then be decrypted using the same key. Symmetric cryptography poses a problem concerning the delivery of secure messages. The sender can encrypt a message and send it to the recipient, but has to provide the recipient the key to decrypt it. The key cannot obviously be sent with the message, and must be communicated through a secure channel. Encryption provides a secure channel for the delivery of messages but, in order to make it usable, the sender must first deliver the key to the recipient. This catch-22 problem was solved only thirty years ago with the birth of asymmetric cryptography, also called public key cryptography. See paragraph 13 at page 122 to read more about the history. 3
4 Public key cryptography is much more interesting and useful. It does not operate with a single key but with a key pair, composed of a public key and a private key (also called secret key). Public and secret key are created together at the same time using a special algorithm. Let's show how public cryptography works by taking as an example two people, Alice and Bob, that want to exchange secure messages. Alice generates her own key pair in advance. Then she makes the public key available to anyone, for instance by publishing the key in a public directory, and carefully keeps for herself the secret key. This is perfectly safe, because it is practically impossible (or, as computer scientists prefer to say, computationally infeasible) to derive a private key from its companion public key alone. Bob does the same: generates a key pair, publishes his public key and keeps undisclosed his secret key. When Bob wants to send a confidential message to Alice, he first retrieves Alice's public key from the directory. Then he encrypts the message with her public key and sends the message. Alice decrypts the message with her private key and is able to read it. Public key cryptography is not only employed for confidentiality (ensure that the message can be read only by the intended recipient), but also for authentication (ensure that the message really comes from the intended sender) and integrity (ensure that the message has not been altered in transit). Authentication and integrity are enforced by appending a digital signature to the message. A digital signature is generated by an algorithm that uses a hash function in conjunction with a key. A hash function is a function that takes in input a message of any length, and outputs a string of fixed small length called digest which is a distillate of the message fed in input. Notable features of hash functions include that is practically impossible to derive the input from the output, and that changing just one bit of the input results in a completely different output. Hence Bob writes the message, generates the digital signature for the message using a predetermined hash function and his private key, appends the signature to the message, and sends to Alice the whole lot. Alice receives the message and verifies the signature using the same hash function and Bob's public key. If the signature is valid, then the sender is authenticated, because only the owner of the private key, Bob, could have signed the message. This guarantees also the integrity of the message, because had the message been altered in transit, it would resolve to a different digest and the signature would not match. 4
5 1. Setup and usage 1.1. What do you need? This chapter illustrates how to get Enigmail up and running. As a first step, if you don't already use it, you need Mozilla Thunderbird. Note: For better readability, we always refer to Thunderbird in our documentation, although technically correct would be a Mozilla based mail client such as Thunderbird, SeaMonkey or Icedove. Instructions for Thunderbird should apply to all derivates based on recent Mozilla code. Second, you need the Enigmail extension. How to install these two will be covered by the next two paragraphs. As a third and fundamental requirement you need GnuPG (Gnu Privacy Guard) which will be used to perform all cryptographic operations. If it is not installed on your system (or Enigmail cannot access it), the setup wizard will offer to download and install it for you How to install Thunderbird You can download Thunderbird from Many Linux distributions ship with their own customized version of Thunderbird. If you use your distribution's version of Thunderbird, you should use your distribution's version of Enigmail. The package manager of your distribution takes care of the installation and you can skip the rest of this paragraph and proceed directly with the Quick start guide at page 8. If you get Thunderbird from the mozilla site and install it yourself, though, you can use the official Enigmail releases provided by the Enigmail Project. Thunderbird has their excellent documentation and user group support, hence we'll skip the steps to install and configure them. In every case you should have Thunderbird and your account fully configured before proceeding to the installation of Enigmail. 5
6 1.3. How do I install Enigmail? Enigmail is a Mozilla extension. Extension can be installed (and removed) through Thunderbird s Add-ons-Manager. Start it like shown: Note: The Thunderbird menu may be quite difficult to reach on Windows using the standard layout. Click on the shown icon to open the menu and select Addons : 6
7 Enigmail can be selected ( Featured Extensions ) or searched and installed: You will get a confirmation dialog, to not download software from unknown sources. However, the Mozilla site can be trusted and you can confirm. After installing the extension, you must restart Thunderbird to activate it. Linux users: If you install all your software packages from a repository, you may find that it contains an older (but security-patched) Thunderbird version. Please use the (matching) Enigmail package from that repository Manual Install If Enigmail is not shown in the Extensions list in when searching for it in the Add-ons-Manager, then either Enigmail is already installed or your Thunderbird version or platform may not be officially supported (= available through In such case you may use your favorite browser to search for a user contributed build suitable on There are also current development snapshots available from that you may test drive. Warning: Depending on the state of development, these builds may be unstable! To install a downloaded XPI file, drag-and-drop it to the Extensions tab of Thunderbird s Add-ons-Manager or use its Install Add-on from file : 7
8 2. Quick start guide In chapter 1 we covered how to install Enigmail. This chapter assumes that Thunderbird and Enigmail is installed by now. If that is not the case, please head back to chapter 1. In particular, the Quick Start Guide assumes that Thunderbird is installed and all accounts and identities are set up you can receive and send (unencrypted/unsigned) Enigmail is installed but not configured yet (default values are set) you did not restart Thunderbird since installing Enigmail GNU Privacy Guard may or may not be installed yet and keys may already exist in your keyring or not Even if you already did modify Enigmail settings or have existing keys, you should be able to follow this guide. Adapt for your situation, like rather choosing an existing key instead of creating a new key. Throughout this Quick Start Guide we use the default Basic settings. They are intended for new users and perfectly fine for everyday usage. There also is an Expert mode that gives you more options and control. We will enable this at the end of this guide because the other chapters of this handbook also explain those expert settings. But let s start now: Restart Thunderbird and note the Setup Wizard window. This wizard will guide you through all steps to configure Enigmail and have it ready to use. This is intended for new users. Using the Setup Wizard is not necessary. Experienced users may as well configure Enigmail by hand, which will grant a deeper knowledge of the mechanisms of Enigmail. The rest of this chapter is a step-by-step guide to the Setup Wizard followed by a very basic explanation of the signing and encryption functions. If you decide not to use the Setup Wizard, you can go directly to the next chapter. 8
9 2.1. The Setup Wizard The Setup Wizard starts automatically when restarting Thunderbird after installing Enigmail. The following dialogs will guide you through a basic setup. You may cancel this wizard any time and (re)start it from the menu. The first screen asks you whether you want to set up everything using the wizard: 9
10 The next screen will show a selection for your experience level: In most cases you will select I prefer a standard configuration (recommended for beginners). Advanced users, e.g. previous users of OpenPGP encryption may want to select the second option. Expert users can use the third option. This is intended for users having good experience of Enigmail. After you have made your choice, click Continue. For every choice, the next step will download and install the Gnu Privacy Guard (GnuPG), if the Enigmail Setup Wizard cannot find it on your computer. 10
11 The Enigmail Setup Wizard couldn't find GnuPG on your computer. If you are certain that GnuPG is available on your computer, please point Enigmail to the installed GnuPG program by clicking on Browse to select the GnuPG program folder. Otherwise, please click on Install. Then Enigmail setup wizard will then download the required package (different for Windows and Mac OS X) and start the Installer of that package. On Linux there is almost always a usable version of GnuPG, so this step is not needed there. If in any case you need to install GnuPG manually, please refer to section
12 This screen is shown during download and run of the GnuPG installer. Note: The package is downloaded through a SSL secured connection. Furthermore, its checksum will be verified by Enigmail so the package is trustworthy. The next screenshots show the installation of the windows version of GnuPG, provided by the Gpg4Win project. Just in case you want to do this manually: This is the Gpg4Win vanilla installer. Mac OS X users may want to continue reading at page 16 to skip the windows specific pages. 12
13 First selection: Choice of language. Second screen: Welcome message, click Next. License agreement. Click Next. 13
14 Selection of components (there's only one and compulsory component). Click Next. Select the folder where the program shall be installed (leave default if you're not sure). Click Next. Select where you want links to the program be placed. Click Next. 14
15 If you checked Start Menu in the previous screen, select the Start Menu folder where the shortcut shall be placed in. Now the installer performs its work showing a progress bar. Click Next when finished. Now the installer has finished. Check the Show README file if you want to read it. Click Finish. Please continue reading at page 17 to skip the following pages, they cover the Mac OS X GnuPG installer. 15
16 The following screenshots show the installation of the Mac OS X version of GnuPG, provided by gpgtools.org: Please double click on Install.pkg to proceed. Please consider carefully what to install. The only required component for the use within Enigmail is MacGPG2. The others are not necessary for the use with Enigmail: GPGMail is a plugin for Apple Mail. GPG Keychain Access is a key administration utility outside of Enigmail GPGServices is a tool to en/decrypt files on your hard disk GPGPreferences is a tool to administer the GnuPG configuration file. Please only select those components if you want to use them. 16
17 Congratulations, you now have successfully installed the required GnuPG package for your platform! The Setup Wizard will now continue. If you did select Extended configuration on the first wizard screen, please read on in chapter at page 23. If you did select Manual configuration, please read on in chapter at page Enigmail Setup Wizard for beginners The next screen shows the wizard, if you did select standard configuration : Select the account/user ID you want to use for use with Enigmail. Don't worry, you can later add other accounts/user IDs if you wish to do so. Click Continue. 17
18 The Wizard will now help you to get your key pair. There are several ways to obtain it: 1. Generating a new key pair 2. Using an already existing key pair The wizard will guide you through the possibilities. If there is an already existing key pair on your computer, Enigmail will detect it and offer it to use. More likely, as this is the first time you use Enigmail, you will need to generate a new key pair. The wizard will do this automatically for you: You will be asked to choose a passphrase to protect your key pair: you will need that passphrase for signing or decryption of a message. Please repeat the passphrase (just to be sure there's no typo). Important: Please make sure, that you remember that passphrase! If you forget it, you will not be able to use your key pair any longer! Everything encrypted for this key pair will be lost. Hints for selecting a good passphrase can be found in chapter 8.1 at page 93. Once the key has been generated, the wizard will display a confirmation together with the button Create Revocation Certificate. Doing this is absolutely 18
19 necessary! If you lose your key or forget your passphrase, you can use this revocation certificate to revoke your key. Click on this button, and you will be prompted for a location on where to save the revocation certificate. Please save it in a safe location outside of your computer! This can be done afterwards. If you like to know more about key generation, read Section 3.6 at page 42. Close the dialog clicking on Continue. The Setup Wizard has done its job, and Enigmail is now ready to use! Please read on at page
20 Enigmail Setup Wizard for advanced users This chapter will show the steps, if you selected an extended configuration at the first Setup Wizard page. If you did this accidentally or feeling unsure whether this was the right choice, click on Go Back. Here you can choose whether to have Enigmail configured to work on all your accounts and identities, or for some only. This can be changed at any time later, so this is not a permanent setting. How to set up an account to use it with Enigmail is explained in Section 4.1 at page 47. Click Continue. 20
21 The Wizard will now help you to get your key pair. There are several ways to obtain it: 1. Using an already existing key pair 2. Generating a new key pair 3. Importing an existing key pair The wizard will guide you through the possibilities. If there is an already existing key pair on your computer, Enigmail will detect it and offer it to use. Select the presented key (or the one you want to use if there is more than one) and click Continue. 21
22 If no key pair is found, you are offered to either create a new key pair or to import one: Select your option and click Continue. 22
23 If you decide to import a key pair the following dialog allows browsing for the suiting file: Please select the file or both files and click Continue. 23
24 If you decided to create a new key pair, the following dialog will be shown: The name and address you select here (called user id ) will be associated with the new generated key pair. You can associate more than one user id with a key. Adding another user id to the new generated key can be done easily later. How to do that is shown in chapter at page
25 You will be asked to choose a passphrase to protect your key pair: you will need that passphrase for signing or decryption of a message. Please repeat the passphrase (just to be sure there's no typo). Important: Please make sure, that you remember that passphrase! If you forget it, you will not be able to use your key pair any longer! Everything encrypted for this key pair will be lost. Hints for selecting a good passphrase can be found in chapter 8.1 at page 93. Once the key has been generated, the wizard will display a confirmation together with the button Create Revocation Certificate. Doing this is absolutely necessary! If you lose your key or forget your passphrase, you can use this revocation certificate to revoke your key. Click on this button, and you will be prompted for a location on where to save the revocation certificate. Please save it in a safe location outside of your computer! This can be done afterwards. If you like to know more about key generation, read Section 3.6 at page 42. Close the dialog clicking on Continue. 25
26 The Setup Wizard has done its job, and Enigmail is now ready to use! Please read on at page
27 Enigmail Setup Wizard for expert users This screen will show up, if you selected an extended configuration at the first Setup Wizard page. If you did this accidentally or feeling unsure whether this was the right choice, click on Go Back. There is no real wizardry here, in fact this dialog shows where to find everything needed for manual configuration. Clicking the button Key Management you can directly jump to the Key Management of Enigmail, where you can manually generate a key (refer to section 3.6 at page 42). Also you should setup your preferences (expert view is already activated) using the Preferences button. Once you've finished, click on Done. 27
28 2.2. Start using Thunderbird with Enigmail When you start writing a mail, you will now notice a new Enigmail toolbar below the normal toolbar of the Compose window. This toolbar allows you to sign and/or encrypt the message using a single click on the shown icons. On the right end of this extra toolbar, a pen and/or a key icon are displayed, to show if signing and/or encryption is enabled. If you miss some of the icons, you can configure this toolbar like the normal toolbar above: Right click (or CTRL-click on Mac OS X) and select Customize from the appearing pop-up menu. You can now drag icons into the toolbar or remove them as you like. You can immediately send signed mail to anyone. However, in order to allow someone to verify your signature or to send you an encrypted message, you must provide him with your public key. You can send your public key as an attachment either by clicking the Attach My Public Key button in the Enigmail toolbar or by choosing Enigmail Attach Public key... in the Compose window, and then by selecting your key in the Key Selection window that will appear. All your stored keys (your own key pair, and other people's public keys you have acquired) can be seen in the Key Management, via the menu command Enigmail Key Management. To send encrypted mail, you need to have the public key of the recipient. You 28
29 can acquire it in one of the following ways: ask him to you his public key as an attachment; then right-click on the attachment and choose Import OpenPGP Key; retrieve his public key from a keyserver via Keyserver Search for keys from Key Management. download his public key from his web site as an ASC file, then import it via File Import Keys From File from Key Management; When you receive a mail message that has been OpenPGP-secured (signed and/or encrypted), it will appear as such: The message in the figure has been both signed and encrypted, as shown in the Enigmail status bar. Hint: if it doesn't show you the full message, click on the little [-] box and it will expand. Thank you for using Enigmail! These are the basics of it. You can read about all topics in detail by perusing the rest of this handbook. 29
30 3. Key management Once you have Enigmail and GnuPG on your system, you need to populate it with keys: it's pretty useless without them. You need to have your own key pair in order to sign messages and allow anybody to send encrypted messages to you. Furthermore, you will need the public key of a person in order to send that person an encrypted message, or to verify the signature in a message sent by that person. Select Enigmail Key Management to open the Key Management window. The Key Management window shows all keys (yours and other people's) you have stored on your computer; this is called your keyring. The set of all public keys that you have collected is often called your public keyring. Key pairs (i.e. a bundle of public key and its companion secret key) are shown in bold. Revoked or expired keys are shown in italic. If you have run the Setup Wizard and generated a new key pair, or imported an existing one, it will be shown here. (If it doesn't, tick the option Display All Keys by Default.) Otherwise, the window will be empty. 30
31 By clicking the expand gadget at the left of each key, you can see the key's additional user IDs and PhotoID, if present. The columns (Key ID, Type, Key Validity, Owner Trust, Expiry, and Fingerprint) show a number of other key properties: you can choose which columns you want to see by selecting them in the rightmost gadget in the column header bar. In the rest of this chapter we'll explain what these properties mean. The menu bar of the Key Management window allows you to operate on the keys of your keyring. To do that, select a key, and then choose a menu item. You also have most of these menu items in a pop-up menu that shows up when you right-click on a key. Some menu items will be disabled (greyed out) if the operation is not possible on the key you selected. Some operations on a key require that you have the companion private key, so you can accomplish them on your key pair but not on other people's public keys Operations on your key pair Once generated, your key pair should show up in the Key Management window. (If it doesn't, tick the option Display all keys by default.) Examining the key properties Select your key pair and choose View Key Properties. A new window will pop up, showing all the key's properties. As you've seen, most of these properties can also be viewed directly from the Key Management window. 31
32 The Primary User ID is the name and address associated with the key i.e. the key owner's. These match the name and address of the account you generated the key for. The Additional User ID field show the other user IDs (name and address) associated with the key, if any. By now your key pair has no additional user ID: should you want to add a user ID, how to do that is explained in Section at page 33 The Type of the key shows key pair ( pub/sec in Key Management window) to mean that this is a key pair. For other people's public keys that you have imported, this field will show public ( pub in Key Management window). Key validity indicates the validity of the key. Key validity will show you whether a key has expired or has been revoked. For the key pair that you just created, validity should display ultimate. This field is directly related to the Web of Trust model, explained in Section 3.4 at page 37, and is related to public keys purporting to other people. Owner trust indicates the trust in the key's owner on verifying other keys carefully before signing them. For your own key pair, it should display ultimate. For other keys it will display what you have entered. The Owner trust property is not exportable. The Fingerprint is a unique 40-digit hexadecimal number automatically generated by applying a hash algorithm to the key. The fingerprint unambiguously identifies the key worldwide. This means that no key will have the same fingerprint of another key ever created in the whole world. The last 8 digits of the fingerprint make the short Key ID which, being much shorter, is used to locally identify the key for all practical purposes. While the fingerprint is unique for each key ever created worldwide, you can safely assume the key ID unique for each key in your keyring. (You would need to collect dozens of thousands of public keys in your keyring before there is a good possibility that two keys share the same key ID.) The bottom field shows all key components i.e. primary key and subkey(s) along with their properties: the key ID, the algorithm used for the key, the key size in bits, the creation date, and the expiration date (if any) and the key capabilities (possible values: Sign, Certify, Encrypt and Authenticate). Key ID and fingerprint are often prepended by the characters 0x, which is the prefix indicating a hexadecimal number. A drop-down menu named Select action at the lower left of the Key Properties window allows you to perform different operations on the key. The operations you can perform on a key depend whether you have or not the companion private key, so you can accomplish some operations on your key pair only and not on other people's public keys; Enigmail shows only menu items relevant to the permitted operations. 32
33 The same operations are available from the menu bar within the Key Management window as well. Now hit the Close button to close the Key Properties window and go back to Key Management Specifying additional user IDs You might desire to use more than one address to send secure from. In this case, you do not need to generate one key pair for each address: you may simply associate multiple addresses to your key pair. This will save you from the burden of managing multiple key pairs. Select your key pair and choose Edit Manage User IDs from Key Management, or choose Manage User IDs from the Key Properties of your key. A window will pop up to show you a list of all user IDs (primary user ID and all additional user IDs) that are currently associated with the key. If this is the first time you perform this operation, your key will have only a primary user ID. The Add and Delete buttons add and delete other user IDs. A user ID is composed of a name and address; it is also possible to put an optional comment. The Set primary button sets the selected user ID as primary, and as a consequence the previous primary user ID is relegated to the role of additional user ID. The Revoke button revokes the selected user ID, which is then greyed out and deactivated. The difference with deletion is that a revoked user ID is still associated to the key pair but no longer usable. Click on Close window to save the changes you have made to the key and to return to Key Management. All user IDs are included in the public key when it is sent or exported. There is 33
34 no mechanism in OpenPGP for selecting which user IDs are included and which not. This also applies to the PhotoID, which is a special type of user ID Adding a PhotoID Public keys may have an embedded PhotoID i.e. the owner's photograph. To view the PhotoID, select the key and choose View PhotoID from Key Management, or click the View PhotoID button from the Key Properties. If the menu item or button are greyed out, the key carries no PhotoID. To add a photo from yourself to your key, click on your key and select Add Photo from the popup-menu. Then enter the path of your image file. Suggested image sizes are 240x288 pixels (GnuPG) or 120x144 pixels (PGP). The image will be included in your public key as an additional user ID. For this reason, GnuPG and PGP recommend to use JPEG files of maximum 7 Kb, otherwise your public key may become very big in size Changing the passphrase To change the passphrase that protects your private key, click on your key and choose Edit Change Passphrase from Key Management, or click the Change Passphrase button from Key Properties. GPG-Agent will ask you twice for the new passphrase just to be sure that there are no typos Making a backup of your key pair Once you've generated your key pair, verified its properties, it's a very good 34
35 idea to make a backup copy of it. Select your key pair from Key Management and click on File Export Keys to File. You will be asked whether you want to include your secret key in the saved OpenPGP key file: If you now click on Export Secret Keys, the exported file will contain your whole key pair (secret key and public key). If you click on Export Public Keys Only instead, the exported file will contain your public key only. Be very careful on how you export your key pair! When backing it up, you must include the secret key, or the backup will be useless. When exporting in order to distribute your public key (as will be explained in Section 3.2.1), make sure you do not include the secret key, or you'll compromise your key pair. Since you're making a backup, click on Export Secret Keys, then choose where to save the file. Your key pair will be saved as an ASC file named like that: Firstname Lastname you@domain.com (0x89ABCDEF) pub-sec.asc. As you see, the filename is composed of the primary user ID of the key, the key ID, and the word pub-sec indicating that this is a key pair. Store this file in an external hard disk, thumb drive or similar, keep it in a safe place and don't pass it to anybody Distributing your public key Now that you have a key pair, you must distribute your public key around. This is necessary so people can use it to send you encrypted messages and verify the signature on messages you send. You can do this manually and/or by the means of a public keyserver Share your public key manually On the Key Management window, select your key pair and click on File Export Keys to File. Again, you will be asked whether you want to include your secret key in the saved OpenPGP key file: make sure you click on Export Public Keys Only this time. Save the ASC file, which will have a name like Firstname Lastname you@domain.com (0x89ABCDEF) pub.asc. This is a copy of your public key; notice the pub word at the end of the filename. You can now put the file on your website for people to download it, or carry it around in a USB drive to distribute it to people, or send it via as an 35
36 attachment. Concerning this last option, there is a simple Enigmail shortcut for it: when writing your mail in the Message Composition window, simply click on Attach My Public Key or choose from the menu bar Enigmail Attach My Public Key and Enigmail will attach it upon sending Publish your public key on a keyserver By far, the easiest way to let the world know your public key is to publish it on the public keyserver network, a global database of keys. Some people believe it's a bad idea to use a keyserver, because spammers search them for addresses. While this is true, the amount of spam you risk to receive by doing this is quite small: you receive roughly ten times more spam when you put your address on a web page or post a message on the Usenet. In order to publish your key, click on your key and select Keyserver Upload public keys. You will be given a choice of keyservers; pool.sks-keyservers.net is the one Enigmail uses by default. Major keyservers periodically synchronize themselves. Click on Ok and wait for your key to be uploaded. Your key is now published on the Internet for anyone to find Importing public keys You need someone's public key to accomplish two things: encrypt a message destined to this person, or verify the signature of a message coming from this person. You might obtain the public key as an ASC file from the person himself, either as an attachment or by hand. In this case save the file on your computer, then from Key Management select File Import keys from file. Choose the ASC file you just saved. Enigmail will add this public key to your keyring. Another way to find someone's public key is to download it from a keyserver. 36
37 Select Keyserver Search for keys and insert as the search term a part of the name or address of this person. You may also search for key IDs. The keyserver will return a list of public keys that match. Tick the checkboxes on the left of any key you would like to import and Enigmail automatically will do it for you. Later, you can also refresh your public keyring in part or as a whole by the menu commands Keyserver Refresh Selected Public Keys and Keyserver Refresh All Public Keys. You might also find a public key published as raw text, for instance in a personal web page. It will appear like this: -----BEGIN PGP PUBLIC KEY BLOCK----Version: GnuPG v1.4.9 (MingW32) mqgibegn3cerbac+2os2hoacip4eikxezv+ivhowaznojigzy9zy4y8c0bhup++q ccgo9vgno1vixapyvjctwx9hfjiendlsbrwor69hpbabdo+3bbokwjfygq8akynv tbcodcnfofwqs/8xdoh25/oig+ujkhgxwkjkdd1ucj7shdgioxovjo13xwcgzrga k2oa9bne3hw+jupjjlu4ubkd/i7mbqffwtgxcxfrfsvdnkmpc+qvke00ajfrp31o ( lines omitted...) 3bRLiE8EGBECAA8FAkgN3cECGwwFCQlmAYAACgkQW9ZLGa9iatRGlACeIyyIBTGj uhrzrubl8gsdi3hypzeanaqwd1g+dvehyeoz0/2rucsj7ct2 =3RyK -----END PGP PUBLIC KEY BLOCK----- This is also what you see if you open a public key ASC file with a text editor. Select the whole block of text, including the lines -----BEGIN PGP PUBLIC KEY BLOCK----- and -----END PGP PUBLIC KEY BLOCK----- and copy it to the clipboard (Ctrl+C under Windows). Then choose Edit Import keys from Clipboard to import this public key into your keyring. You can search and add public keys to your keyring at any time. Enigmail will also offer to do so automatically when you receive a signed message from someone and you do not have his public key; we'll see this in Section If you followed all instructions up to here, by now your keyring should contain your own key pair and a number of public keys purporting to other people Validity of public keys Importing a public key from a keyserver is quick and easy, but it does not guarantee that the key really purports to the person specified as the user ID. After all, anybody could have generated and uploaded that key. Fake key on keyservers are a fact. Furthermore, if you received someone's public key via , you should reflect on the fact that there is an inherent security problem in using the same channel ( ) both for key distribution and for the exchange of messages secured by that key. Theoretically, an attacker that is able to compromise the channel can 37
38 replace the public key in transit with a rogue public key of a key pair he created himself (man-in-the-middle attack). The attacker can now intercept the message that was encrypted with the rogue public key, and decrypt it since he owns the companion private key Verification of public keys A solution to this problem is to check the public key's fingerprint with the key owner through a different channel. You may phone the key owner and have him read the key fingerprint to you. If the fingerprint does not match, you both know that the key was replaced in transit or you were otherwise given a fake key. However, the best way to verify other keys is to meet the person face to face, check his identity (by his passport, e.g.), receive the fingerprint of his key and let him state which mail addresses are associated with this key. How todo this properly is shown in detail in chapter 8.5 at page 102. This procedure is safe but can be very difficult to do. Imagine, your mail correspondent lives very far away and you cannot meet in person. This problem was therefore addressed in OpenPGP by developing a trust delegation model called Web of Trust. But before this is explained, there is another important thing: Signing other keys Finally, if you have verified a public key, you should tell it to the OpenPGP system. This is done by signing your mail partners key. Signing is needed to make this key valid and useable for you. In key management, select the particular key and then either using the menu item Edit Sign Key or right click (Mac OS ctrl-click) and select Sign Key from the appearing popup menu. Then the signing dialog will open: 38
39 The key to be signed is shown with his user Id (name and mail address), followed by he short key Id. The next line shows the fingerprint of his key. You should check it again! The third line shows the secret key your are signing with. In most cases, there will only be one, otherwise you can select by a drop down menu. You are asked how carefully you have verified that the key you are about to sign actually belongs to the person named in the first line. I will not answer (this is the default) Select this, if you don't want to tell anybody how you did verify this key I have not checked at all You should only do this, if you want to keep your signature local I have done casual checking This option may be selected if you have e.g. received the fingerprint by phone and not met the person yourself I have done very careful checking Only select this option if you have carefully checked the persons passport or a similar ID document. Then there's a checkbox at the bottom: Local signature (cannot be exported). Check this if you do not want to become your signature public. This is extremely helpful when you have not met the person in real and only want to get that key into valid state. If you later after meeting face to face and thorough verification decide to issue a public (exportable) signature, you can then repeat this step without checking the Local signature box. The exportable signature then replaces the local signature. Click on Ok to perform this operation. Your signature will be attached to that public key; if the key was already signed by other people, your signature will be added to the list. When a key is exported, the list of signatures is exported with it. Once you have signed a public key, you should return it (for instance in a signed message) to the owner so he can redistribute it and upload it again on a keyserver. Note that you can upload your public keyring to a keyserver by the means of the menu command Keyserver Upload Public Keys, but doing this without consent of the key owner is not considered good netiquette. 39
40 The Web of Trust Now that we have discussed how you can establish trust by verifying keys from people you know, let's see how you can extend this zone. In the Web of Trust model, responsibility for key validation is delegated to other people you trust. For instance, Alice would use her key 0xAAAAAAAA to sign Bob's public key 0xBBBBBBBB to certify that the particular public key is belonging to the individual called Bob. Bob has signed Carol's public key 0xCCCCCCCC. From this, Alice can infer that Carol's public key is valid (i.e. public key 0xCCCCCCCC purports to the individual called Carol) because there is a path of valid signatures from her public key to Carol's. The View Signatures menu item in Key Management, or the View Signatures button in Key Properties, allow you to view the signatures attached on a key i.e. by whom this key has been signed. Participation to the Web of Trust is completely voluntary: you do not need to publicly sign other people's keys or to publish your key to successfully use GnuPG or Enigmail Owner Trust A quick note in advance: Owner trust is one of the most misunderstood things in the Web of Trust context. In fact Owner Trust DOES NOT tell anything about the owners key or if it should be treated as valid or not. The parameter Owner trust tells OpenPGP in how it should respect other keys signed by this owners key. You alone decide how much you trust the practice of particular key signer. In the previous example, Alice could decide that she does not trust the keys signed by Bobs key, because she knows that Bob is happily signing any public key he gets his hands on without caring to verify the owner's identity. In this case she sets the owner trust level of key 0xBBBBBBBB (the key Bob uses to sign other people's public keys) to None. Carol's public key 0xCCCCCCCC will therefore not be calculated as valid in Alice s installation, if there is no other trust path. Here, Owner Trust refers solely as Bob's capacity to properly validate public keys. It does not infer anything else concerning Bob as a person, such as his trustworthiness, his being a law-abiding citizen, or any of his moral qualities. It does not concern, neither, the content of Bob's messages being truthful or not. You only should set Owner Trust for a person, if you have watched her/him in real life how careful she/he is checking the identity, the fingerprint and the mail address(es) of other key holders. The best reference to judge is how she/he did check YOUR identity. There are five levels of Owner Trust: 40
41 Unknown. Nothing can be said about the owner's judgement in key signing. This is the trust level initially associated to other people's public keys in your keyring. None. The owner is known to improperly sign keys. Marginal. The owner is known to properly sign keys. Full. The owner is known to put great care in key signing. Ultimate. The owner is known to put great care in key signing, and is allowed to make trust decisions for you. You can set the level of trust of a particular key by selecting that key and choosing the option Set Owner Trust from Key Management, or from Key Properties itself. You alone decide which level of trust to assign to a key, and the trust is assigned only locally. This is considered private information: it is not included with the key when it is exported, and is stored in a separate place from your keyring. The trust level of your own key pair should be set to the maximum (I trust ultimately), if not this can happen if you imported a key pair you can correct this via the above procedure Criteria for Key validity Keys signed by your key are automatically regarded as valid. This is the gold standard. If you didn't sign a particular key, the Web of Trust decides whether a key is regarded valid or not. Within this model, the Owner Trust you set on the keys which signed a particular key is used to calculate their validity. A side note: The owner trust level is your individual setting; as a consequence the calculated validity of a key is unique for your local installation of OpenPGP. That is, a key you consider valid might be considered invalid by someone else. A key is considered valid if it has been signed by at least one key set to full owner trust, or by at least 3 keys with marginal owner trust setting. In addition to that, the path leading from that key back to your own key must be 5 steps or shorter. This is explanation is quite abstract, so here is an example taken from the real world: I have signed the key of Patrick Brunschwig, our project head. I didn't meet Nic Josuttis, another member of our team in person. I've seen that Patrick carefully verifies other keys before signing, so I set the owner trust on his key to full. Now, as he also signed Nico's key, Nico's key is regarded as valid in my keyring. 41
42 Ultimate owner trust bypasses any restrictions on how many fully trusted signatures are needed to make a key valid: any key signed by an ultimately trusted key is always valid. You can set ultimate trust to a particular key you want to allow to make trust decisions for you. This should only be done with extreme caution. You can see the calculated validity and your assigned owner trust value in the Key Management or Key Properties window, in the fields Key validity and Owner trust. You may have to expand all columns to get a similar view: 3.5. Importing an existing key pair Perhaps you have already used GnuPG, Enigmail, or any other OpenPGP software in the past, and you generated a key pair in that occasion. If you didn't do so already using the Enigmail Setup Wizard you might want to use your existing key pair in this installation of Enigmail. Make sure you remember the passphrase of your old key pair, otherwise you will be unable to use it. To import your key pair, choose File Import Keys From File and select the file containing your key pair. Your key pair will be imported for you to use it Generating your own key pair You need to own a key pair to join the community that communicates securely using GnuPG. If you already have one, you can directly jump to chapter 3.7 at page 46. Otherwise, you can create one at any moment by selecting Generate New Key Pair. A window will open: 42
43 To successfully generate a key pair, you must proceed through the following steps Tell Enigmail which account to use The Account/User ID drop-down menu shows all your accounts and identities you have configured in Thunderbird: you must select one to associate to this key pair. Select whichever account will be receiving encrypted mail, and make sure the option Use generated key for the selected identity is ticked. Should you decide later that you want to change the address associated to the key pair, or use the same key pair for multiple addresses, you can do this easily; how to do that is explained in Section at page 33. In the Comment field you can write something about this key pair. This will help you distinguish keys for different purposes. The comment is optional and, if set, it will appear next to the user ID. Note that the comment will also appear in the exported public key that you distribute to other people Choose the expiry of the key It may happen that some day you lose your private key or your passphrase, and therefore are unable to use your key pair. It may also happen that your private key gets compromised e.g. an intruder manages to have access to your computer and steal your key pair, or you could send someone your private key by mistake. 43
44 Furthermore, there might be some breakthrough in cryptanalysis or simply the discover of a weakness in a cryptographic algorithm, although this possibility is more remote. In this case, the cipher and key size you chose for your key pair many years ago could be unfit for offering valuable security in today's standards. In all these unfortunate cases, it is a good idea to have defined a key pair that is valid only for a limited period of time. The Key Expiry tab allows you to limit the lifespan of your key pair. After the allotted time, the public key will automatically be marked as invalid (expired), and people will be prevented to use it. The messages previously encrypted and signed with that key pair will still be decryptable and verifiable, though. Once your key pair has expired you can either extend the expiry time or you can generate another one, and distribute around your new public key. A good time lapse for key expiration is between 3 and 5 years. You may also choose to have a key that never expires, although we do not recommend to do so. It is recommended, to create a revocation certificate that you can use at any time to mark the key as invalid; this will be explained further on Choose the key type and size By clicking the Advanced tab you can choose some properties used for the generation of your key pair: the Key size (1024, 2048 or 4096 bits) and the Key type, which defines which cipher will be used (RSA or DSA & ElGamal). Basically, the larger the key size, the stronger the key, the greater the processing power requested for encryption/decryption. If you are going to send a lot of messages that will be decrypted on old computers or on mobile devices, you should probably choose a 2048-bit key. Otherwise, you don't really need to ponder your choice: the default option (4096-bit RSA key) offers excellent security coupled with a good usability, and will work fine. See also FAQ entry at page Start key generation Once you made all these choices, simply click on the button Generate key Choose a passphrase Upon clicking on Generate Key you will be asked by the GPG-agent two times what the secret passphrase should be for your new key pair. Wait a moment and read why you should take the passphrase seriously: Your private key is all you need to send signed messages and decrypt messages that you receive on your selected account. Should the private key fall in other hands, this would allow someone else to sign messages on your behalf and decrypt messages that were supposed for your eyes only. 44
45 Luckily, GnuPG uses an additional layer of protection: the private key is protected with a secret passphrase. Choose something for your passphrase that is easy to remember but very hard for someone to guess. Read Section 8.1 at page 93 for some suggestions on how to choose a good passphrase. If you forget your passphrase, you will be unable to use your private key. There is no way to recover the passphrase. Your only hope is to try to remember what the passphrase was. This is a security feature of GnuPG and cannot be circumvented. After entering your passphrase twice, the key will be generated Key generation process Your computer makes use of a great quantity of random numbers in order to create the key. You may speed up the process by using the computer in the meanwhile, or simply by randomly typing on the keyboard or wiggling the mouse around to generate more randomness. On a modern computer, a standard 4096-bit RSA key pair takes no more than a dozen seconds to generate. Congratulations! You just created your first key pair Generate the revocation certificate As we just said, it may happen that your private key gets lost or compromised. In this case it is of crucial importance to have a revocation certificate for that specific key pair. Once it finishes generating your key, Enigmail will offer you to also generate such a certificate. If you accept (which we recommend), click on Generate certificate. You will be asked where to save the revocation certificate file. The revocation certificate file has an ASC extension to indicate it's in ASCIIarmored format. This is the common file format for exported certificates, key pairs, public keys, and all exported GnuPG output in general. Keep the revocation certificate in a safe place and not on the same computer you installed Enigmail, so if you even lose your key pair (e.g. due to a hard drive crash) you don't lose the revocation certificate with it. An external hard drive, where you also put a backup copy of your key pair, will be fine. The revocation certificate can be used to invalidate your key pair at any time. You do not need to type your passphrase or physically have in your keyring the key pair you are revoking, so this will work great even if you forgot your passphrase or accidentally deleted your key pair. However, keep in mind that anyone having access to the revocation certificate can revoke your key pair! You may also generate the revocation certificate at any later time by selecting your key pair and choosing Generate Revocation certificate. 45
46 3.7. Revoking your key pair In the unfortunate event that you lose your key pair or feel it has been compromised, you should revoke it. This can happen in many ways: Somebody not authorized got access to your computer Somebody not authorized got access to your key backup Your backup media is lost The used key algorithm has been found to be cryptographically broken You can use the revocation certificate that you generated in advance (or at least you should have done so) to invalidate the key pair. Select File Import keys from file from the Key Management window and choose the ASC file containing your revocation certificate. If you do not have your keys any longer but the revocation certificate, then you must first get your public key, e.g. from a keyserver or a mail correspondent. Then, as a second step you can import your revocation certificate via File Import keys from file from the Key Management window and choose the ASC file containing your revocation certificate. If you did not generate the revocation certificate in advance, you can revoke the key on the fly, provided that you still have your key pair and you remember your passphrase. To do so, select the key pair you want to revoke and click on Edit Revoke key. This effectively creates a revocation certificate and imports it in one shot. Send the revoked key to your contacts to warn them not to use it any more. If you published your public key on a keyserver, remember to upload again the revoked key to it. 46
47 4. Signature and encryption You have generated your own key pair and have imported other people's public keys, so you are now able to exchange secure s with them. But first, you must ensure that your account is correctly set up to use Enigmail capabilities Account settings Launch Thunderbird and choose Tools Account Settings..., and then click on OpenPGP Security from the account settings: If you have multiple identities enabled, you can (and should) set these OpenPGP options for each identity. You will do this from the Identity Settings window <account name> Manage Identities..., which after the Enigmail installation will have a new OpenPGP Security tab with the same options as 47
48 above. When configuring the OpenPGP options for your account, first make sure the option Enable OpenPGP support (Enigmail) for this identity is turned on. This is necessary in order to send signed or encrypted on behalf of this account, and to configure Enigmail. This does not disable signature verification and decryption, which is account-independent. You need to let Enigmail know which key to use with this account. By choosing Use address of this identity to identify OpenPGP key, Enigmail will automatically select the key pair which lists amongst its user IDs the address associated with this account. Do not select this option if you have more than one key pair with the same user ID. The recommended and failsafe method is to explicitly specify a key pair by choosing Use specific OpenPGP key ID (0x1234ABCD): then enter in the field the ID (prepended by 0x) of the key pair you want to use, or simply click on Select Key... and select the desired key pair. You can then set some default options when composing a message from this account: Encrypt messages by default: always tries to encrypt your messages. Sign messages by default: always tries to signs your messages. Use PGP/MIME by default: always tries to use the PGP/MIME format for your mails Starting with this defaults, the per-recipient rules (see chapter 5.2 at page 81) will be processed. If you're a new user, there will be no per-recipient rules yet, so you start by this. Having the results from the rules which may have modified the above defaults, you can set some final orders to enigmail: Sign non-encrypted messages enables signing automatically if encryption is not active at the same time. Sign encrypted messages activates signing automatically if encryption is active at the same time. These will be the default options, unless modified manually. If you change the identity while composing a message, signing/encryption will be activated or deactivated according to the above options for the chosen identity, unless you have modified the signing or encryption status manually. By default, Enigmail uses a standard called inline PGP for signed and/or encrypted messages. Checking the option Use PGP/MIME by default tells Enigmail to use the PGP/MIME standard instead of inline PGP. PGP/MIME 48
49 offers additional features such as attachments encryption together with the message body, and support for encryption of messages that use HTML format and special character sets. Unfortunately PGP/MIME is not supported by all mail clients; those that currently are compatible with it are Enigmail, Apple Mail, Becky, Evolution, KMail, Mulberry, Claws Mail, The Bat!, Balsa, Gnus, Whiteout Mail and many more. You can click on the Advanced... button to set some advanced options. The first two options add a new mail header in the message, containing OpenPGP information about your key: Send OpenPGP key ID adds the mail header OpenPGP: id=key_id which mentions the key ID specified in Use specific OpenPGP key ID. Send URL for key retrieval adds the mail header OpenPGP: url=url which mentions the URL from where your public key can be retrieved. If you enable this option, you must also specify the URL by typing it into the field. This header actually is not used for any purpose of key retrieval, e.g. even if it is set Enigmail won't fetch the public key at the specified URL. Finally, Attach my public key to messages automatically attaches your public key to any message you send. While you're in Account Settings, this is a good opportunity to talk about some problems with HTML formatted mail in conjunction with OpenPGP secured mails. HTML messages cannot be handled well, if you are using the OpenPGP inline format. The PGP/MIME format, however, can deal flawlessly with HTML messages. Unfortunately, not every mail client can interpret the PGP/MIME format. Therefore, for beginners the safest and recommended way to deal with this situation is to disable HTML format for outgoing messages. You can check that by choosing Composition & Addressing and make sure Compose messages in HTML format is unchecked. However, if you are sure that your recipient(s) can deal with the PGP/MIME format, you can leave HTML composition as default, but ensure that PGP/MIME is always activated for those messages. Remember to disable HTML by hand every time you want to sign or encrypt the message you're writing in inline format. In Thunderbird if you have HTML enabled by default you can do this for the current message by holding down the Shift key when clicking on the Write or Reply button used for message composition. 49
50 4.2. Signature and verification Signing a message You are now ready to write your first digitally signed message. From Thunderbird, click on the Write button as you normally would do. You will notice two new gadgets on the Write window: an additional toolbar below the standard toolbar, containing icons of a pen and a lock on the right side. You can select the same options from the Enigmail menu item. As you already know by now, you can send a message signed, encrypted, or both encrypted and signed. The pen icon (which means signature) and/or the lock icon (which means encryption) lights up to signal that the relevant option is on. If you're opening a fresh Write window, the icons reflect the defaults for your account. As soon as you enter recipients, the icon state will be refreshed, as Enigmail processes the per-recipient rules and checks key availability in the background and displays the result in the icon state. The icons can also be modified manually, that is, you can also click directly on the pen and the lock icons to respectively toggle signature and encryption. They will contain an exclamation mark to remind you that you changed the state manually. 50
51 Here you can see all possible icon states: Signing: Signing is active (according to defaults and rules) Signing is active (manually forced) Signing is disabled (account is not enabled for OpenPGP) Signing is inactive (according to defaults and rules) Signing is inactive (manually forced) Encryption: Encryption is active (according to defaults and rules) Encryption is active (manually forced) Encryption is disabled (account is not enabled for OpenPGP) Encryption is inactive (according to defaults and rules) Encryption is inactive (manually forced) The icons have tooltips. Move the mouse pointer over them to get an explanation why Enigmail shows the displayed state. 51
52 The following figure shows the composition of a signed message: Activate signing by either activating the pen icon in the Enigmail Toolbar or by selecting Enigmail Signing, Note: instead of clicking on the pen or lock icons, you may also click on the This message will be signed/encrypted and you are offered a dialog, where you also can change the signature/encryption and format status: To finish, click Send. The message will be signed with the key specified in the Account Settings for the account you're currently using (the one shown in the 52
53 From: drop-down menu). You will be asked for your passphrase, which is necessary for all operations concerning your private key such as signing messages, decrypting messages, and revoking or modifying properties of your key pair. It is also possible to cache your passphrase for a chosen amount of minutes so you won't have to type it every time: this can be set from Enigmail Preferences Basic Passphrase settings and is explained in detail in Section at page Verifying a signature Now, if Thunderbird is set up so that a copy of outgoing s is automatically saved in the Sent folder, it is possible to have a look at how the signed message looks like: In this Message window, the Enigmail status bar shows up to indicate that the message is secured with OpenPGP. The status bar says that the message was correctly signed, and gives information about the sender's key, i.e. the key that was used to sign. This information is the user ID (the identity of the signer i.e. name and address) and the key ID. The status bar also reports the date and time of the signature. You can expand or shrink the status bar by clicking on the expand gadget on the top left. The Enigmail status bar is green to indicate that the sender's key is valid. In fact, in this case the sender's key is my own key, which has ultimate validity in my own Enigmail environment. Accordingly, a picture of a signing pen is shown in the status line at the bottom and a sealed envelope near the headers. You can have more details about the signing key (in this case, the fingerprint of 53
54 the signing key) by selecting Details Enigmail Security Info... or simply by clicking on the picture of the sealed envelope. Details Copy Enigmail Security Info copies the security information to the Clipboard instead. 54
55 Now let's have a look at a signed message I received from jrandomhacker@example.com, assuming I have his public key: The Enigmail status bar tells that the signature is correct, although untrusted. Note that the colour of the Enigmail status bar is now blue. Accordingly, a question mark is shown on the pen in the bottom right corner and the sealed envelope in the header section. This means that John Random Hacker's public key is not fully valid in my public keyring, which is the default for freshly imported keys. Please see section 3.4.5, on how to get full validity. The most important point here is that it is verified that the message has been correctly signed with the specified public key. From the Details menu you can operate directly on the sender's key: View Key properties shows all key details View OpenPGP PhotoID allows you to see the PhotoID, if any; Sign Sender's Key... allows you to sign the sender's key; Set Owner Trust of Sender's Key... allows you to set the Owner trust of sender's key. Please see section These are just shortcuts, you can do the same operations from Key Management as well. 55
56 What if I haven't had John Random Hacker's public key? In this case, the message would appear as such: The message is signed, but the signature cannot be verified at all. This is also how a recipient that does not use Enigmail, nor any other OpenPGP software, will see the message. As expected, the original text is still readable: signature ensures authentication of the sender, not confidentiality of the message. Note how OpenPGP manipulates the mail when signing. The original message is prepended by a line -----BEGIN PGP SIGNED MESSAGE----and then it is specified which hash function has been used. Then there is the original message. Finally, the digital signature, embedded within two lines -----BEGIN PGP SIGNATURE----and -----END PGP SIGNATURE----is appended to the message. Within the signature there may be line that 56
57 specifies the version of GnuPG used. It is also possible to put an additional comment line after the version line; this will be explained in Section The lines starting with are called PGP headers. Finally, you might receive a mail that Enigmail shows as such: Note the purple status bar, the image of a red pen, and that the envelope icon is marked with a red X. This signature is invalid, which means that the message has been altered in transit. This alteration may even have happened within invisible characters like line breaks, spaces or tabs. Things like this can e.g. happen during the sending process or by improperly working mail servers. In cases of an invalid signature, nothing can be said about the originality of the mail text. It may be unchanged or not, and you are advised to take it with caution. A good practice would be to ask the sender by encrypted mail for a statement about the contents. 57
58 Retrieving the key that signed the message A nice feature of Enigmail is that it can import automatically the public key needed to verify a message. If you received a message for which you don't have the sender's public key, as shown in the figure at page 56, simply click on the Import Public Key button shown in yellow the status bar, and Enigmail will offer to download the key that was used for signing from a keyserver: Just click on Ok and Enigmail will do that for you. The imported key will be added to your public keyring. More often, you will receive someone's public key as an ASC file attached to the message. In this case, importing the public key is just as easy: you only have to right-click on the attachment and choose Import OpenPGP Key. Someone might also send you his public key embedded in the message text. 58
59 4.3. Encryption and Decryption Now comes the interesting part: exchanging encrypted messages Encrypting a message To encrypt a message, select the option Encrypt Message before sending, and make sure the lock icon in the Enigmail Status Bar is lit. It is common practice to also sign a message you're encrypting. To send an encrypted message to someone, you need to have his public key. If you have it, the key is automatically selected: Enigmail searches your keyring and selects the public key that has a user ID that matches the recipient's address. (Note: If you have set per-recipient rules, these will be looked up first. You will learn about per-recipient rules in Section 5.2 at page 81) This is done for each recipient. Recipient addresses are all those specified in the mail headers To:, Cc:, and Bcc:. Additionally, the message is also automatically encrypted with your own public key, to allow you to read (from the Sent folder) the messages you sent. As you see, this is pretty straightforward. But what happens if Enigmail is unable to select a public key for a recipient, for instance because you don't have it? In this case, Enigmail pops up the Key Selection window to ask you to select the key(s) by hand: 59
60 In the figure, I was trying to send an encrypted to cryptoguy@domain.org, which let's imagine is set as an alias and forwards all mails to jrandomhacker@example.com. In this case, I would select John Random Hacker's public key, as shown in the figure, and click Send. The message would then be sent to cryptoguy@domain.org encrypted with John Random Hacker's public key. If I had to send mail to cryptoguy@domain.org often, it would be worth creating a per-recipient rule that says Encrypt all mail that is sent to the address cryptoguy@domain.org with the public key associated with address jrandomhacker@example.com. This can be done directly from the Key Selection window by clicking the Create per-recipient rule(s) button. Alternatively, if John Random Hacker intends to use often his alias address, he should add the user ID cryptoguy@domain.org to his public key, and redistribute the updated key. As you have learnt, a message can be encrypted with more than one public key. In fact, it is usually encrypted with at least two public keys: yours (to let you be able to read a copy of the message) and the recipient's. To be more precise, OpenPGP uses hybrid encryption. First it generates a random session key, and encrypts the message with the session key using a symmetric algorithm; then, for each intended recipient, it encrypts the session key with the recipient's public key and adds each encrypted session key to the encrypted message. It then internally builds an OpenPGP block, which includes a header containing the key IDs and user IDs of any public key the message has been encrypted with. Each recipient then receives the same OpenPGP block. As a consequence, it is not possible to send to multiple recipients a message that is encrypted for some recipients and unencrypted for others. The message is sent out either encrypted or unencrypted for the whole list of recipients. That being stated, you should not send encrypted messages to Bcc: recipients, because from the OpenPGP block each recipient is able to tell the identities of the others hence defeating the purpose of the Bcc: field. While Enigmail is able to do some workaround to hide the Bcc: recipients from the header, as a side-effect this could block users of other products (e.g. PGP Corp.) from being able to decrypt the message. 60
61 Decrypting an encrypted message This is a message that John Random Hacker sent encrypted to me: The Enigmail status bar is grey, saying Decrypted message, the lock in the headers bar, and the yellow key icon in the corner all indicate that the message was correctly decrypted. By default, the message is automatically decrypted as it is opened. If you ever want to change this setting, deselect the option Enigmail Automatically Decrypt/Verify Messages; then you can decrypt messages by hand by clicking the Decrypt button in the toolbar. 61
62 The previous message was encrypted but not signed. Here's how a message that is both signed and encrypted appears for you: Note the additional (compared with a signed only message) text in the Enigmail status bar: Decrypted message. The colour of the status bar is blue and it says Untrusted good signature. This means that the signature verifies, but John Random Hacker's public key is not fully valid in my public keyring, which is the default for freshly imported keys. Please see section at page 41, on how to get full validity. 62
63 4.4. Handling attachments When sending an encrypted or signed message that has attachments, you will be given the choice how to encrypt/sign the attachments: There are three mutually exclusive options: Just encrypt/sign the message text, but not the attachments. This will only protect the message text. Encrypt/sign each attachment separately and send the message using inline PGP. In this case, the signature for each attachment filename.ext will be stored in an additional attached file filename.ext.sig. If the attachment must be encrypted, it will be renamed as filename.ext.pgp. This is the safest method and most recommended. Encrypt/sign the message as a whole and send it using PGP/MIME. As said previously, the PGP/MIME standard is not supported by all mail clients, so the risk here is that the recipient could be unable to read the message. Don't encrypt and sign the message at all: Choose this, if you erroneously selected encryption. If you tick the option Use the selected method for all future attachments, Enigmail will remember your choice and won't ask you any more. To have Enigmail show you the options again, go to Enigmail Preferences Advanced and click on the Reset Warnings button. When you receive an encrypted attachment, you can view it or save it simply by right-clicking on it and selecting, respectively, Decrypt and Open or Decrypt and Save As... 63
64 4.5. Practice with Adele If you want to do some signature and encryption tests yourself, then you'll find a very patient correspondent in Adele, The Friendly OpenPGP Robot. Adele can be contacted at adele-en@gnupp.de and is an automated program that is able to receive and understand OpenPGP messages, and to reply to them accordingly in a very short time. I sent a simple cleartext mail (unsigned, unencrypted) to Adele, and here's how she replied to it: Here Adele complains that there was no public key attached to my message, so she doesn't know what to do with it. However, she provided me with her public key embedded in the message; note the OpenPGP key block in the mail body, and the yellow Enigmail status bar. Clicking on the Decrypt button and then confirming will import the public key into my public keyring: 64
65 Adele's public key is now in my public keyring. I can use Adele's services to test that my messages are encrypted and decrypted correctly. As you remember, I have imported Adele's public key in my keyring, and I am therefore able to send her an encrypted message: If I look in my Sent folder there is my message, automatically decrypted as I open it. I am able to read it only because Enigmail, by default, encrypts any outgoing message with the sender's public key too. Shouldn't Enigmail do that, the message would look gibberish to me even if I was the creator of the message. The next figure shows my own message, correctly decrypted: 65
66 A short time later, I receive Adele's reply: 66
67 Please note that the Enigmail status bar warns that the mail body is only partly encrypted: Adele's message is, while the note at the bottom isn't. Enigmail marks the secured, i.e. signed and/or encrypted part, so that you can easily distinguish between them. 67
68 4.6. Permanent Decryption of messages This feature was a long standing wish from users, but quite difficult to implement. Enigmail 1.8 now offers a way to permanently decrypt messages. It works when receiving messages from the mail server using the Thunderbird mail filter scheme. To activate this feature, click on your account and then Manage message filters. The following window will open: Click on New to create a new message filter: 68
69 The top line is a freely choosable name, so that you can distinguish it from other filters. You can leave the Apply filter when: as it is set by default. In the next section of the dialog you can enter the conditions under when the filter shall trigger. I have entered only one condition, naming my mail address in contains From, To, Cc or BCC, to apply this filter on every mail I receive under this address. Up to now, this is like setting up a Thunderbird standard message filter. Enigmail provides for two action types, which can be selected using the Perform these actions drop down menu: Decrypt permanently (Enigmail) Create decrypted Copy (Enigmail) The first one decrypts the message and moves the resulting message in the folder selected using the drop down menu on the right side. Clicking ok, Enigmail presents a warning: 69
70 This is because if there is any failure during decryption (e.g. messages that are encrypted on odd ways like S/MIME+PGP combined), the message is lost or corrupted. It is better to select Create decrypted Copy (Enigmail) and test the behaviour for some days or weeks. If anything goes wrong, you still have the original message and can decrypt it manually. If it works flawless, you can later change it to Decrypt permanently (Enigmail). 70
71 4.7. Encrypted Subject? Mail headers cannot be encrypted, nor included in the signature computation. Do not write any sensitive information in the Subject when sending an encrypted message. One important point concerns mail header security. Signature and encryption applies to the mail body only and also to attachments, if you chose so. That is, when you sign a message, no mail header (such as the Subject, Date, all Received headers, etc.) can be included in the signature. Also, when you encrypt a message, mail headers are not encrypted. Most mail headers (e.g. the Date) are added by the Mail User Agent (mail client) only after that Enigmail processes the payload; other mail headers (e.g. the Received) are subsequently added by the Mail Transfer Agents at each hop of the way from sender to receiver; finally, other mail headers are added by the Mail Delivery Agent at the endpoint. Even mail headers that are user-set at the time the message is composed (e.g. the Subject) may be legitimately modified by anti spam or antivirus applications on the destination server. This is to say that mail headers change in transit (therefore they cannot be signed), and they must be in cleartext (therefore they cannot be encrypted) in order for the mail message to be processed by intermediary routers and delivered. This is not a limitation of Enigmail, neither of GnuPG. The OpenPGP standard does not describe a way to sign or encrypt the Subject or, for this purpose, any other mail header, and there is no other standard yet, which will allow this. Thus, please remember that today mail headers aren't and cannot be secured, and they could be snooped and forged in transit like any cleartext mail message. Note that, for the same reason, Enigmail will not sign and/or encrypt a blank message: the message body is empty, so there's nothing Enigmail can process. 71
72 5. Preferences Enigmail can be fine-tuned to tailor your needs. This chapter illustrates the many configuration options of Enigmail. If you use GnuPG and configured it manually, please note that these preferences will override any similar entry in the GnuPG configuration file gpg.conf Setting the preferences Basic To access the Enigmail preferences, select Enigmail Preferences from the menu bar. This will initially bring up the Basic preferences, which control the basic functioning of Enigmail. In Files and Directories, it is shown where GnuPG was found. Enigmail tries to locate automatically the GnuPG executable file upon its start. Typical locations are C:\Program Files (x86)\gnu\gnupg\gpg2.exe for Windows, and /usr/local/bin/gpg2 for Linux and Mac OS X. If however Enigmail can't manage to find GnuPG, or you want to specify that location manually, tick Override with and enter the path to the GnuPG executable file. You will be asked for your passphrase every time it needs to access your private key, for instance whenever you sign, decrypt, or change your key pair properties. It is often cumbersome to have to type the passphrase all the time, and you might be tempted to choose a passphrase that's short and simple to type, which is a bad idea. Instead, you should set a caching time for your passphrase. 72
73 You can do this by entering the desired number of minutes in the field Remember passphrase for [ ] minutes of idle time. In the figure, you will not be asked for the passphrase for 15 minutes. You will be asked again for the passphrase again when one of these events occurs: The specified caching time has expired; You restarted the computer. Do not leave your computer unprotected while the passphrase is stored in the cache! Read more about passphrase handling in paragraph 8.4 at page 100. Finally, the Display Expert Settings / Hide Expert Settings toggle button permits to access the expert preferences. It activates three additional tabs with the 73
74 expert settings directly in the same window Sending The Sending tab of the preferences shows the options for sending encrypted mails. It is always accessible, even if you haven't enabled the expert settings. These settings define how Enigmail will behave when sending secured mail. By default, Convenient encryption settings are enabled. This ensures an easy start for beginners. Advanced users may want to change to Manual encryption settings. The selected buttons in the above screenshot show what makes up Convenient encryption. Encrypt/sign replies to encrypted/signed messages (checked by default): Automatically switches on encryption/signing when composing a reply to 74
75 an encrypted/signed message. This is a smart thing to do, especially if you quote the original message. Automatically send encrypted Never: If checked, never try to automatically send encrypted If possible (checked by default): Sends encrypted when you have the public keys of all recipients (everyone in TO, CC and BCC). To send encrypted accept: Usually, GnuPG does not allow you to encrypt a message to keys that are not 'valid'. Here you select, if you want to keep this behaviour or not: Only trusted keys: keeps GnuPGs behaviour. All usable keys (checked by default): will accept every key which is not expired, revoked or disabled Confirm before sending: Controls a confirmation dialog before sending any message, so that you can check the signing, encryption, and S/MIME status. Never (checked by default): It is advisable to select this option if you send S/MIME signed or encrypted messages from time to time. Always: Always prompt for confirmation If encrypted: Prompt only when mail is going to be sent encrypted If unencrypted: Prompt only when NOT encrypted. If rules changed the default encryption setting: Prompts only when Per-Recipient-Rules changed the default encryption setting. This is useful to detect when a rule did switch off encryption. 75
76 Key Selection This is only accessible if you have enabled the expert settings in the Basic tab. These settings define how Enigmail will select, for each recipient, the public keys to encrypt a message with. The following options will enable different ways to get the right key. More than one can be checked. They will be processed in the displayed order. If one of the options retrieves a result, the following options will not be processed any more: 76 By Per-Recipient rules: chooses the key depending on per-recipient rules. (This is checked by default). By -Addresses according to the key manager: selects the key with a user ID matching the recipients mail address. (This is checked by default). Manually if keys are missing instructs Enigmail to pop up the Key
77 Selection window to let you choose the keys manually (This is checked by default). Always (also) manual: Will always pop up the Key Selection window to let you choose the keys manually. If one of the above options are selected and have found suitable keys, they will be preselected. The Edit Rules... button opens the Per-Recipient Rules Editor window. See chapter at page 83 for details about Per-Recipient Rules. 77
78 Advanced This is only accessible if you have enabled the expert settings in the Basic tab. These settings define miscellaneous OpenPGP and Enigmail options. If you use HTML to compose messages, messages signed with the inline PGP standard (the default in Enigmail) need to be re-wrapped before they can be sent in order to avoid invalid signatures. We recommend you leave enabled the option Re-wrap signed HTML text before sending, unless you have problems caused by re-wrapping. Add Enigmail comment in OpenPGP signature adds the comment line Comment: Using GnuPG with Thunderbird to the OpenPGP signature block. Note that you can add any comment to the OpenPGP signature by calling 78
79 GnuPG with the parameter --comment your_comment (see below to learn how to specify additional parameters to the GnuPG executable). When signing, lines starting with a dash (-) are replaced with two dashes separated by a space (- -) according to the OpenPGP standard. This however makes a double-dash line (--) no longer appear as a separator between the message body and a personal signature, usually displayed in grey. By enabling the option '--' is a signature separator, Enigmail makes some workaround to correctly handle the signature separator when reading and composing messages. Use '<' and '>' to specify addresses. Usually, addresses are surrounded by angle brackets (< >) to separate the full name part from the part, e.g. John Random Hacker <jrandomhacker@example.com>. Deactivating this option removes the brackets from addresses. This is necessary to ensure compatibility with some provider service, like Hushmail, that does not support brackets in addresses. Hushmail is a provider for OpenPGP encryption over the web, but keys generated with Hushmail are not fully compatible to OpenPGP. This option should be normally turned on when encrypting, as Enigmail relies on it to avoid potential confusions and hence security problems, but needs to be turned off for Hushmail keys. Only download attachments when opened (IMAP only) enables an IMAP feature that makes Thunderbird download only the first Kb of a message, downloading attachments only on demand. However, if an encrypted message is larger than this size, it may happen that it is downloaded only in part, its end will be missing, and hence Enigmail will fail to decrypt it. If you use an IMAP inbox, and notice that Thunderbird sees some of your mails as broken or reports an error when trying to decrypt them, disable this option. Thunderbird will then download the complete message at once. Alternatively, you can click on the broken lock to download the message in full. The text field Additional parameters for GnuPG allows you to have Enigmail call the GnuPG executable with the parameters you prefer. Finally, the Reset Warnings button controls the way Enigmail pops up the interactive dialogs asking you to make a choice. If you ever asked Enigmail to remember your choice for the future (for instance when choosing how Enigmail should sign/encrypt attachments), clicking this button will have Enigmail prompt you the dialog again when needed. 79
80 Keyserver These are the options related to keyservers used to search public keys from. The text field Specify your keyserver(s) allows you to specify a list of OpenPGP keyservers. These keyservers will be proposed to you next time you launch a search for a person's public key on a keyserver. You may prepend a protocol to the name of a keyserver, e.g. hkp://keyserver.example.com or ldap://certserver.pgp.com. If you want, you may enter a keyserver name in the field Automatically download keys for signature verification from the following keyserver. Enigmail will then automatically try to download every public key needed to verify signed messages from the keyserver specified in this field. If you use this option, please specify only one name. 80
81 5.2. Per-recipient rules Enigmail features a powerful per-recipient rule system that, for any recipient, allows you to specify in advance whether to sign, encrypt, or choose between the PGP/MIME standard instead or inline PGP format. Per-recipient rules also allow you to specify which key to use for an intended recipient of an encrypted message. By default, Enigmail first searches the perrecipient rules and looks up for a rule matching the recipient; if no rule is specified (as it is the case after a fresh install of Enigmail), Enigmail selects the key with a user ID matching the recipient Per-Recipient Rules Editor To edit per-recipient rules, select Enigmail Edit Per-Recipient Rules. The picture below shows the Per-Recipient Rules Editor window: Here, we take the example from chapter 4.3.1, page 59, where we manually encrypted a message to cryptoguy@domain.org. This address is an alias for jrandomhacker@example.com. We have a key for the real address but not for the alias. Thus, Enigmail cannot encrypt automatically. This can be conveniently solved by Per-Recipient rules. For this purpose, we want to have a rule When sending a message to cryptoguy always encrypt it with the public key for jrandomhacker. The Add button adds a new rule, and Modify modifies an existing rule. We click on Add and Enigmail opens a window, where we can enter all parameters for this new rule: 81
82 First add the mail address which shall be processed. In this case, we enter Then we select Use the following OpenPGP keys and get prompted with the key selection window. We select the key for Then we select Always for Encryption, Signing and PGP/MIME. Click OK, and we see our first rule in the list: If you create more than one rule, they are evaluated in order from top to bottom. You can change the rules order by using the buttons Move Up and Move Down, while Delete will delete a rule. 82
GPG installation and configuration
 Contents Introduction... 3 Windows... 5 Install GPG4WIN... 5 Configure the certificate manager... 7 Configure GPG... 7 Create your own set of keys... 9 Upload your public key to the keyserver... 11 Importing
Contents Introduction... 3 Windows... 5 Install GPG4WIN... 5 Configure the certificate manager... 7 Configure GPG... 7 Create your own set of keys... 9 Upload your public key to the keyserver... 11 Importing
Encrypting Email with KMail, Mozilla Thunderbird, and Evolution LOCK AND KEY BY FRAUKE OSTER
 COVER STORY Encrypting Email Encrypting Email with KMail, Mozilla Thunderbird, and Evolution LOCK AND KEY The leading email applications include new features for helping users secure and authenticate their
COVER STORY Encrypting Email Encrypting Email with KMail, Mozilla Thunderbird, and Evolution LOCK AND KEY The leading email applications include new features for helping users secure and authenticate their
File and email encryption with GPG4win & Enigmail
 Protektor Services Windows Manual 11.5 File and email encryption with GPG4win & Enigmail Introduction, Contact, Legals, License Introduction Protektor Services Manual version 11.5 A new edition of the
Protektor Services Windows Manual 11.5 File and email encryption with GPG4win & Enigmail Introduction, Contact, Legals, License Introduction Protektor Services Manual version 11.5 A new edition of the
The Handbook by Daniele Raffo with Robert J. Hansen and Patrick Brunschwig v 1.0.0 and earlier
 EnigMail openpgp email security for mozilla applications The Handbook by Daniele Raffo with Robert J. Hansen and Patrick Brunschwig v 1.0.0 and earlier 1. Table of Contents 2. Introduction...5 3. Acknowledgements...8
EnigMail openpgp email security for mozilla applications The Handbook by Daniele Raffo with Robert J. Hansen and Patrick Brunschwig v 1.0.0 and earlier 1. Table of Contents 2. Introduction...5 3. Acknowledgements...8
The KGpg Handbook. Jean-Baptiste Mardelle Rolf Eike Beer
 Jean-Baptiste Mardelle Rolf Eike Beer 2 Contents 1 Introduction 5 2 Getting Started 6 3 Using KGpg 8 3.1 Generating a key...................................... 8 3.2 Revoking a key.......................................
Jean-Baptiste Mardelle Rolf Eike Beer 2 Contents 1 Introduction 5 2 Getting Started 6 3 Using KGpg 8 3.1 Generating a key...................................... 8 3.2 Revoking a key.......................................
INTRODUCTION TO CRYPTOGRAPHY
 INTRODUCTION TO CRYPTOGRAPHY AUTHOR: ANAS TAWILEH anas@tawileh.net Available online at: http://www.tawileh.net/courses/ia This work is released under a Creative Commons Attribution-ShareAlike 2.5 License
INTRODUCTION TO CRYPTOGRAPHY AUTHOR: ANAS TAWILEH anas@tawileh.net Available online at: http://www.tawileh.net/courses/ia This work is released under a Creative Commons Attribution-ShareAlike 2.5 License
Tutorial: Encrypted Email with Thunderbird and Enigmail. Author: Shashank Areguli. Published: Ed (August 9, 2014)
 Tutorial: Encrypted Email with Thunderbird and Enigmail Author: Shashank Areguli Published: Ed (August 9, 2014) There are three issues of security that needs to dealt with on the internet, concerning information.
Tutorial: Encrypted Email with Thunderbird and Enigmail Author: Shashank Areguli Published: Ed (August 9, 2014) There are three issues of security that needs to dealt with on the internet, concerning information.
LiteCommerce Advanced Security Module. Version 2.8
 LiteCommerce Advanced Security Module Version 2.8 Reference Manual Revision date: Jul/03/2007 LiteCommerce Advanced Security Module Reference Manual I Table of Contents Introduction...1 Administrator...2
LiteCommerce Advanced Security Module Version 2.8 Reference Manual Revision date: Jul/03/2007 LiteCommerce Advanced Security Module Reference Manual I Table of Contents Introduction...1 Administrator...2
Parallels Panel. Parallels Small Business Panel 10.2: User's Guide. Revision 1.0
 Parallels Panel Parallels Small Business Panel 10.2: User's Guide Revision 1.0 Copyright Notice ISBN: N/A Parallels 660 SW 39 th Street Suite 205 Renton, Washington 98057 USA Phone: +1 (425) 282 6400 Fax:
Parallels Panel Parallels Small Business Panel 10.2: User's Guide Revision 1.0 Copyright Notice ISBN: N/A Parallels 660 SW 39 th Street Suite 205 Renton, Washington 98057 USA Phone: +1 (425) 282 6400 Fax:
How to use PGP Encryption with iscribe
 How to use PGP Encryption with iscribe iscribe e-mail seamlessly supports e-mail encryption and digital signatures. This bulletin describes how to setup iscribe so that you can send and receive encrypted
How to use PGP Encryption with iscribe iscribe e-mail seamlessly supports e-mail encryption and digital signatures. This bulletin describes how to setup iscribe so that you can send and receive encrypted
SECURE EMAIL USER GUIDE OUTLOOK 2000
 WELLS FARGO AUTHENTICATION SERVICES DATED: MAY 2003 TABLE OF CONTENTS GENERAL INFORMATION... 1 INSTALLING THE WELLS FARGO ROOT CERTIFICATE CHAIN.. 2 INSTALLING THE CERTIFICATES INTO IE... 3 SETTING UP
WELLS FARGO AUTHENTICATION SERVICES DATED: MAY 2003 TABLE OF CONTENTS GENERAL INFORMATION... 1 INSTALLING THE WELLS FARGO ROOT CERTIFICATE CHAIN.. 2 INSTALLING THE CERTIFICATES INTO IE... 3 SETTING UP
GPG - GNU Privacy Guard
 GPG - GNU Privacy Guard How to use Károly Erdei October 15, 2014 Károly Erdei GPG - GNU Privacy Guard 1/60 1 Why 2 Cryptography 3 PGP 4 KGPG-Assistant 5 -Key-Manager 6 -Editor 7 GPG4Win 8 Enigmail Károly
GPG - GNU Privacy Guard How to use Károly Erdei October 15, 2014 Károly Erdei GPG - GNU Privacy Guard 1/60 1 Why 2 Cryptography 3 PGP 4 KGPG-Assistant 5 -Key-Manager 6 -Editor 7 GPG4Win 8 Enigmail Károly
Encrypting and signing e-mail
 Encrypting and signing e-mail V1.0 Developed by Gunnar Kreitz at CSC, KTH. V2.0 Developed by Pehr Söderman at ICT, KTH (Pehrs@kth.se) V3.0 Includes experiences from the 2009 course V3.1 Adaptation for
Encrypting and signing e-mail V1.0 Developed by Gunnar Kreitz at CSC, KTH. V2.0 Developed by Pehr Söderman at ICT, KTH (Pehrs@kth.se) V3.0 Includes experiences from the 2009 course V3.1 Adaptation for
1.2 Using the GPG Gen key Command
 Creating Your Personal Key Pair GPG uses public key cryptography for encrypting and signing messages. Public key cryptography involves your public key which is distributed to the public and is used to
Creating Your Personal Key Pair GPG uses public key cryptography for encrypting and signing messages. Public key cryptography involves your public key which is distributed to the public and is used to
Secure E-Mail Part II Due Date: Sept 27 Points: 25 Points
 Secure E-Mail Part II Due Date: Sept 27 Points: 25 Points Objective 1. To explore a practical application of cryptography secure e-mail 2. To use public key encryption 3. To gain experience with the various
Secure E-Mail Part II Due Date: Sept 27 Points: 25 Points Objective 1. To explore a practical application of cryptography secure e-mail 2. To use public key encryption 3. To gain experience with the various
GPG4win / Kleopatra Documentation. Secure file and e-mail encryption by using GnuPG for Windows
 GPG4win / Kleopatra Documentation Secure file and e-mail encryption by using GnuPG for Windows GPG4win Detailed How To: Installing Gpg4win: 1. Go to the following website http://www.gpg4win.org/download.html,
GPG4win / Kleopatra Documentation Secure file and e-mail encryption by using GnuPG for Windows GPG4win Detailed How To: Installing Gpg4win: 1. Go to the following website http://www.gpg4win.org/download.html,
Signing and Encryption with GnuPG
 Signing and Encryption with GnuPG Steve Revilak http://www.srevilak.net/wiki/talks Cryptoparty @ Somerville Public Library January 10, 2015 1 / 20 What is GnuPG? GnuPG is a free software implementation
Signing and Encryption with GnuPG Steve Revilak http://www.srevilak.net/wiki/talks Cryptoparty @ Somerville Public Library January 10, 2015 1 / 20 What is GnuPG? GnuPG is a free software implementation
Document Management Getting Started Guide
 Document Management Getting Started Guide Version: 6.6.x Written by: Product Documentation, R&D Date: February 2011 ImageNow and CaptureNow are registered trademarks of Perceptive Software, Inc. All other
Document Management Getting Started Guide Version: 6.6.x Written by: Product Documentation, R&D Date: February 2011 ImageNow and CaptureNow are registered trademarks of Perceptive Software, Inc. All other
THUNDERBIRD WORKBOOK
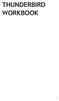 THUNDERBIRD WORKBOOK 1 2 Published : 2012-05-25 License : None INTRODUCTION 1. ABOUT THIS WORKBOOK 2. INTRODUCTION TO THUNDERBIRD 3 1. ABOUT THIS WORKBOOK T his workbook is designed to complete specific
THUNDERBIRD WORKBOOK 1 2 Published : 2012-05-25 License : None INTRODUCTION 1. ABOUT THIS WORKBOOK 2. INTRODUCTION TO THUNDERBIRD 3 1. ABOUT THIS WORKBOOK T his workbook is designed to complete specific
Creating Digital Signatures
 About Security You can secure a PDF using any of the following security methods: Add passwords and set security options to restrict opening, editing, and printing PDFs. Encrypt a document so that only
About Security You can secure a PDF using any of the following security methods: Add passwords and set security options to restrict opening, editing, and printing PDFs. Encrypt a document so that only
Internet E-Mail Encryption S/Mime Standard
 Internet E-Mail Encryption S/Mime Standard Disclaimer: Successfully setting up encryption functions in most e-mail clients is usually not a problematic task. However, it should be noted that, when configuring
Internet E-Mail Encryption S/Mime Standard Disclaimer: Successfully setting up encryption functions in most e-mail clients is usually not a problematic task. However, it should be noted that, when configuring
HW/Lab 1: Email Security with PGP, and Crypto CS 336/536: Computer Network Security DUE 09/28/2015 (11am)
 HW/Lab 1: Email Security with PGP, and Crypto CS 336/536: Computer Network Security DUE 09/28/2015 (11am) This HW/Lab assignment covers Lectures 2 to 4. Please review these thoroughly before starting to
HW/Lab 1: Email Security with PGP, and Crypto CS 336/536: Computer Network Security DUE 09/28/2015 (11am) This HW/Lab assignment covers Lectures 2 to 4. Please review these thoroughly before starting to
Encrypting your Email Communications using PGP
 Encrypting your Email Communications using PGP If you are watching this tutorial as part of the conference materials, the software is on a separate CD. Alternately, you can obtain the software at the following
Encrypting your Email Communications using PGP If you are watching this tutorial as part of the conference materials, the software is on a separate CD. Alternately, you can obtain the software at the following
Using Entrust certificates with Microsoft Office and Windows
 Entrust Managed Services PKI Using Entrust certificates with Microsoft Office and Windows Document issue: 1.0 Date of issue: May 2009 Copyright 2009 Entrust. All rights reserved. Entrust is a trademark
Entrust Managed Services PKI Using Entrust certificates with Microsoft Office and Windows Document issue: 1.0 Date of issue: May 2009 Copyright 2009 Entrust. All rights reserved. Entrust is a trademark
Published : 2013-12-02 License : None
 K9 1 2 Published : 2013-12-02 License : None INTRODUCTION K-9 Mail is an email application (app) for Android phones or tablets. K-9 supports multiple mailboxes, each independently configurable. T his ability
K9 1 2 Published : 2013-12-02 License : None INTRODUCTION K-9 Mail is an email application (app) for Android phones or tablets. K-9 supports multiple mailboxes, each independently configurable. T his ability
How To Encrypt A Traveltrax Report On Gpg On A Pc Or Mac Or Mac (For A Free Download) On A Thumbdrive Or Ipad Or Ipa (For Free) On Pc Or Ipo (For An Ipo)
 EMAIL ENCRYPTION Guide June 3, 2013 TABLE OF CONTENTS Steps to Create Encryption Public Key... 3 Installing GPG... 3 Key Generation Process... 4 Update User Settings... 6 Decrypting an encrypted file...
EMAIL ENCRYPTION Guide June 3, 2013 TABLE OF CONTENTS Steps to Create Encryption Public Key... 3 Installing GPG... 3 Key Generation Process... 4 Update User Settings... 6 Decrypting an encrypted file...
WS_FTP Professional 12. Security Guide
 WS_FTP Professional 12 Security Guide Contents CHAPTER 1 Secure File Transfer Selecting a Secure Transfer Method... 1 About SSL... 2 About SSH... 2 About OpenPGP... 2 Using FIPS 140-2 Validated Cryptography...
WS_FTP Professional 12 Security Guide Contents CHAPTER 1 Secure File Transfer Selecting a Secure Transfer Method... 1 About SSL... 2 About SSH... 2 About OpenPGP... 2 Using FIPS 140-2 Validated Cryptography...
Biography of Trainer. Education. Experience. Summary. TLS/SSL : Securing your website PGP : Secure your email communication. Topic
 Topic Name of the Trainer/Speaker Professional Position and Name of Organization Email TLS/SSL : Securing your website PGP : Secure your email communication Mohammad Fakrul Alam CTO bdhub Limited fakrul@bdhub.com
Topic Name of the Trainer/Speaker Professional Position and Name of Organization Email TLS/SSL : Securing your website PGP : Secure your email communication Mohammad Fakrul Alam CTO bdhub Limited fakrul@bdhub.com
Ubuntu Open PGP IMPLEMENTATION. Dr. ENİS KARAARSLAN 2014
 Ubuntu Open PGP IMPLEMENTATION Dr. ENİS KARAARSLAN 2014 Enter your personal information, select your key encryption type, key strength, and when you want your key to expire. Your name and email address
Ubuntu Open PGP IMPLEMENTATION Dr. ENİS KARAARSLAN 2014 Enter your personal information, select your key encryption type, key strength, and when you want your key to expire. Your name and email address
GPG Tutorial. 1 Introduction. 2 Creating a signing and encryption keys. 3 Generating a revocation certicate. Andreas Hirt July 12, 2009
 GPG Tutorial Andreas Hirt July 12, 2009 1 Introduction The purpose of this document is to give a brief introduction on how to set up and use GPG, the GNU implementation of PGP. The reader must rst generate
GPG Tutorial Andreas Hirt July 12, 2009 1 Introduction The purpose of this document is to give a brief introduction on how to set up and use GPG, the GNU implementation of PGP. The reader must rst generate
Trend Micro Incorporated reserves the right to make changes to this document and to the products described herein without notice.
 Trend Micro Incorporated reserves the right to make changes to this document and to the products described herein without notice. Before installing and using the software, please review the readme files,
Trend Micro Incorporated reserves the right to make changes to this document and to the products described herein without notice. Before installing and using the software, please review the readme files,
Xythos on Demand Quick Start Guide For Xythos Drive
 Xythos on Demand Quick Start Guide For Xythos Drive What is Xythos on Demand? Xythos on Demand is not your ordinary online storage or file sharing web site. Instead, it is an enterprise-class document
Xythos on Demand Quick Start Guide For Xythos Drive What is Xythos on Demand? Xythos on Demand is not your ordinary online storage or file sharing web site. Instead, it is an enterprise-class document
CHARTER BUSINESS custom hosting faqs 2010 INTERNET. Q. How do I access my email? Q. How do I change or reset a password for an email account?
 Contents Page Q. How do I access my email? Q. How do I change or reset a password for an email account? Q. How do I forward or redirect my messages to a different email address? Q. How do I set up an auto-reply
Contents Page Q. How do I access my email? Q. How do I change or reset a password for an email account? Q. How do I forward or redirect my messages to a different email address? Q. How do I set up an auto-reply
PGP Desktop Email Quick Start Guide version 9.6
 What is PGP Desktop Email? PGP Desktop Email is part of the PGP Desktop family of products. You can use PGP Desktop Email to: Automatically and transparently encrypt, sign, decrypt, and verify email messages
What is PGP Desktop Email? PGP Desktop Email is part of the PGP Desktop family of products. You can use PGP Desktop Email to: Automatically and transparently encrypt, sign, decrypt, and verify email messages
PKI Contacts PKI for Fraunhofer Contacts
 Fraunhofer Competence Center PKI PKI Contacts PKI for Fraunhofer Contacts User manual for communication partners of the Fraunhofer-Gesellschaft Author[s]: Uwe Bendisch, Maximilian Gottwald As at: 15.10.2013
Fraunhofer Competence Center PKI PKI Contacts PKI for Fraunhofer Contacts User manual for communication partners of the Fraunhofer-Gesellschaft Author[s]: Uwe Bendisch, Maximilian Gottwald As at: 15.10.2013
Trend Micro Incorporated reserves the right to make changes to this document and to the products described herein without notice.
 Trend Micro Incorporated reserves the right to make changes to this document and to the products described herein without notice. Before installing and using the software, please review the readme files,
Trend Micro Incorporated reserves the right to make changes to this document and to the products described herein without notice. Before installing and using the software, please review the readme files,
Sophos SafeGuard Native Device Encryption for Mac Administrator help. Product version: 7
 Sophos SafeGuard Native Device Encryption for Mac Administrator help Product version: 7 Document date: December 2014 Contents 1 About SafeGuard Native Device Encryption for Mac...3 1.1 About this document...3
Sophos SafeGuard Native Device Encryption for Mac Administrator help Product version: 7 Document date: December 2014 Contents 1 About SafeGuard Native Device Encryption for Mac...3 1.1 About this document...3
Overview Keys. Overview
 Overview Keys Overview The PGPmail program performs fast, high-security, public-key encrypting (with optional compression), decrypting, and authenticating of electronic messages and files. The program
Overview Keys Overview The PGPmail program performs fast, high-security, public-key encrypting (with optional compression), decrypting, and authenticating of electronic messages and files. The program
HMRC Secure Electronic Transfer (SET)
 HMRC Secure Electronic Transfer (SET) How to use HMRC SET using PGP Desktop Version 2.0 Contents Welcome to HMRC SET 1 HMRC SET overview 2 Encrypt a file to send to HMRC 3 Upload files to the Government
HMRC Secure Electronic Transfer (SET) How to use HMRC SET using PGP Desktop Version 2.0 Contents Welcome to HMRC SET 1 HMRC SET overview 2 Encrypt a file to send to HMRC 3 Upload files to the Government
Table of Contents. Welcome... 2. Login... 3. Password Assistance... 4. Self Registration... 5. Secure Mail... 7. Compose... 8. Drafts...
 Table of Contents Welcome... 2 Login... 3 Password Assistance... 4 Self Registration... 5 Secure Mail... 7 Compose... 8 Drafts... 10 Outbox... 11 Sent Items... 12 View Package Details... 12 File Manager...
Table of Contents Welcome... 2 Login... 3 Password Assistance... 4 Self Registration... 5 Secure Mail... 7 Compose... 8 Drafts... 10 Outbox... 11 Sent Items... 12 View Package Details... 12 File Manager...
How to Setup Privacy Guard Encryption.
 How to Setup Privacy Guard Encryption. Contents Setting up for the first time.... 1 Installing the Software (free)... 1 Generating your own key... 2 Share your key with your friends so they can send you
How to Setup Privacy Guard Encryption. Contents Setting up for the first time.... 1 Installing the Software (free)... 1 Generating your own key... 2 Share your key with your friends so they can send you
App Distribution Guide
 App Distribution Guide Contents About App Distribution 10 At a Glance 11 Enroll in an Apple Developer Program to Distribute Your App 11 Generate Certificates and Register Your Devices 11 Add Store Capabilities
App Distribution Guide Contents About App Distribution 10 At a Glance 11 Enroll in an Apple Developer Program to Distribute Your App 11 Generate Certificates and Register Your Devices 11 Add Store Capabilities
Signing and Encryption with GnuPG
 Signing and Encryption with GnuPG Steve Revilak Cryptoparty @ Northeastern Law School Feb. 9, 2014 1 / 22 What is GnuPG? GnuPG is a free software implementation of the OpenPGP standard. PGP stands for
Signing and Encryption with GnuPG Steve Revilak Cryptoparty @ Northeastern Law School Feb. 9, 2014 1 / 22 What is GnuPG? GnuPG is a free software implementation of the OpenPGP standard. PGP stands for
gpg4o Manual Version 3.0
 gpg4o Manual Version 3.0 Table of Contents 1 GENERAL... 3 2 SYSTEM REQUIREMENTS... 4 3 INSTALLATION... 5 3.1 Required Software... 5 3.2 Installing GnuPG... 5 3.3 Installing gpg4o... 10 3.4 Setting gpg4o...
gpg4o Manual Version 3.0 Table of Contents 1 GENERAL... 3 2 SYSTEM REQUIREMENTS... 4 3 INSTALLATION... 5 3.1 Required Software... 5 3.2 Installing GnuPG... 5 3.3 Installing gpg4o... 10 3.4 Setting gpg4o...
USER MANUAL. v. 1.0.0.95 Windows Client ------------------------ January 2014 ------------------------
 USER MANUAL v. 1.0.0.95 Windows Client ------------------------ January 2014 ------------------------ 1 Contents At a Glance Troubleshoot 3 About SkyCrypt 23 FAQ 4 About this manual 23 Contact support
USER MANUAL v. 1.0.0.95 Windows Client ------------------------ January 2014 ------------------------ 1 Contents At a Glance Troubleshoot 3 About SkyCrypt 23 FAQ 4 About this manual 23 Contact support
How to Create and Maintain an Anonymous Identity Online
 How to Create and Maintain an Anonymous Identity Online By Anonymous33 Email: anoncitizen@ymail.com Revision 1 Date: 23/03/2011 WARNING: The information contained in this guide is for educational and protection
How to Create and Maintain an Anonymous Identity Online By Anonymous33 Email: anoncitizen@ymail.com Revision 1 Date: 23/03/2011 WARNING: The information contained in this guide is for educational and protection
SimpleFTP. User s Guide. On-Core Software, LLC. 893 Sycamore Ave. Tinton Falls, NJ 07724 United States of America
 SimpleFTP User s Guide On-Core Software, LLC. 893 Sycamore Ave. Tinton Falls, NJ 07724 United States of America Website: http://www.on-core.com Technical Support: support@on-core.com Information: info@on-core.com
SimpleFTP User s Guide On-Core Software, LLC. 893 Sycamore Ave. Tinton Falls, NJ 07724 United States of America Website: http://www.on-core.com Technical Support: support@on-core.com Information: info@on-core.com
Gold Lock Desktop. User Manual. Follow these simple steps to install, configure, and use Gold Lock Desktop.
 User Manual Follow these simple steps to install, configure, and use. Content 1 Installation...02 2 Configuration...03-06 3 Use...07 4 Verification & Security...08 5 Backup & Restore...09 6 File Encryption...10
User Manual Follow these simple steps to install, configure, and use. Content 1 Installation...02 2 Configuration...03-06 3 Use...07 4 Verification & Security...08 5 Backup & Restore...09 6 File Encryption...10
DigiDelivery Client Quick Start
 DigiDelivery Client Quick Start Installing the DigiDelivery Client To download and install the DigiDelivery client software: 1 Launch your Web browser and navigate to www.digidesign.com/digidelivery/clients.
DigiDelivery Client Quick Start Installing the DigiDelivery Client To download and install the DigiDelivery client software: 1 Launch your Web browser and navigate to www.digidesign.com/digidelivery/clients.
I. Configuring Digital signature certificate in Microsoft Outlook 2003:
 I. Configuring Digital signature certificate in Microsoft Outlook 2003: In order to configure Outlook 2003 to use the new message security settings please follow these steps: 1. Open Outlook. 2. Go to
I. Configuring Digital signature certificate in Microsoft Outlook 2003: In order to configure Outlook 2003 to use the new message security settings please follow these steps: 1. Open Outlook. 2. Go to
Encrypting Your Email Using the free COMODO Secure Email Certificate
 Encrypting Your Email Using the free COMODO Secure Email Certificate These instructions will guide you through the process of getting a free Secure Email Certificate Issued by COMODO. This document will
Encrypting Your Email Using the free COMODO Secure Email Certificate These instructions will guide you through the process of getting a free Secure Email Certificate Issued by COMODO. This document will
Djigzo S/MIME setup guide
 Author: Martijn Brinkers Table of Contents...1 Introduction...3 Quick setup...4 Create a CA...4 Fill in the form:...5 Add certificates for internal users...5 Add certificates for external recipients...7
Author: Martijn Brinkers Table of Contents...1 Introduction...3 Quick setup...4 Create a CA...4 Fill in the form:...5 Add certificates for internal users...5 Add certificates for external recipients...7
Vodafone PC SMS 2010. (Software version 4.7.1) User Manual
 Vodafone PC SMS 2010 (Software version 4.7.1) User Manual July 19, 2010 Table of contents 1. Introduction...4 1.1 System Requirements... 4 1.2 Reply-to-Inbox... 4 1.3 What s new?... 4 2. Installation...6
Vodafone PC SMS 2010 (Software version 4.7.1) User Manual July 19, 2010 Table of contents 1. Introduction...4 1.1 System Requirements... 4 1.2 Reply-to-Inbox... 4 1.3 What s new?... 4 2. Installation...6
MAXMAILER USER GUIDE
 MaxBulk Mailer MAXMAILER USER GUIDE For campus help, contact: 6-TECH Technical Support by e-mailing 6tech@uncg.edu or calling 336.256.TECH(8324) 1 The MaxBulk Mailer document window is made of five tab
MaxBulk Mailer MAXMAILER USER GUIDE For campus help, contact: 6-TECH Technical Support by e-mailing 6tech@uncg.edu or calling 336.256.TECH(8324) 1 The MaxBulk Mailer document window is made of five tab
4. Click Next and then fill in your Name and E-mail address. Click Next again.
 NOTE: Before installing PGP, Word needs to be disabled as your editor in Outlook. In Outlook, go to Tools: Options: Mail Format and uncheck Use Microsoft Office Word to edit e-mail messages. Failure to
NOTE: Before installing PGP, Word needs to be disabled as your editor in Outlook. In Outlook, go to Tools: Options: Mail Format and uncheck Use Microsoft Office Word to edit e-mail messages. Failure to
IceWarp Outlook Connector 4 User Guide
 IceWarp Unified Communications IceWarp Outlook Connector 4 User Guide Version 10.3 Printed on 23 February, 2011 Contents IceWarp Outlook Connector 4 1 Installing IceWarp Connector... 2 Pre-Installation
IceWarp Unified Communications IceWarp Outlook Connector 4 User Guide Version 10.3 Printed on 23 February, 2011 Contents IceWarp Outlook Connector 4 1 Installing IceWarp Connector... 2 Pre-Installation
An Introduction to Secure Email. Presented by: Addam Schroll IT Security & Privacy Analyst
 An Introduction to Secure Email Presented by: Addam Schroll IT Security & Privacy Analyst Topics Secure Email Basics Types of Secure Email Walkthroughs 2 Secure Email Services Confidentiality Message Integrity
An Introduction to Secure Email Presented by: Addam Schroll IT Security & Privacy Analyst Topics Secure Email Basics Types of Secure Email Walkthroughs 2 Secure Email Services Confidentiality Message Integrity
GoldKey Software. User s Manual. Revision 7.12. WideBand Corporation www.goldkey.com. Copyright 2007-2014 WideBand Corporation. All Rights Reserved.
 GoldKey Software User s Manual Revision 7.12 WideBand Corporation www.goldkey.com 1 Table of Contents GoldKey Installation and Quick Start... 5 Initial Personalization... 5 Creating a Primary Secure Drive...
GoldKey Software User s Manual Revision 7.12 WideBand Corporation www.goldkey.com 1 Table of Contents GoldKey Installation and Quick Start... 5 Initial Personalization... 5 Creating a Primary Secure Drive...
ENCRYPTION EMAIL ENCRYPTION A BLACK PAPER HOW TO SECURE YOUR EMAILS FOR FREE WITH THE STRONGEST ENCRYPTION IN THE WORLD EMAIL A BLACK PAPER
 EMIL REPORT FROM SOVEREIGNMN.COM PPER EMIL HOW TO SECURE YOUR EMILS FOR FREE WITH THE STRONGEST IN THE WORLD PPER 1 EMIL PPER Why You Should Encrypt Your Emails... 3 Encrypting Your Emails With PGP:...
EMIL REPORT FROM SOVEREIGNMN.COM PPER EMIL HOW TO SECURE YOUR EMILS FOR FREE WITH THE STRONGEST IN THE WORLD PPER 1 EMIL PPER Why You Should Encrypt Your Emails... 3 Encrypting Your Emails With PGP:...
Mail Merge Tutorial (for Word 2003-2007) By Allison King Spring 2007 (updated Fall 2007)
 Mail Merge Tutorial (for Word 2003-2007) By Allison King Spring 2007 (updated Fall 2007) What is mail merge? You've probably heard it mentioned around the office or at an interview (especially for a temp
Mail Merge Tutorial (for Word 2003-2007) By Allison King Spring 2007 (updated Fall 2007) What is mail merge? You've probably heard it mentioned around the office or at an interview (especially for a temp
How To Restore Your Data On A Backup By Mozy (Windows) On A Pc Or Macbook Or Macintosh (Windows 2) On Your Computer Or Mac) On An Pc Or Ipad (Windows 3) On Pc Or Pc Or Micro
 Online Backup by Mozy Restore Common Questions Document Revision Date: June 29, 2012 Online Backup by Mozy Common Questions 1 How do I restore my data? There are five ways of restoring your data: 1) Performing
Online Backup by Mozy Restore Common Questions Document Revision Date: June 29, 2012 Online Backup by Mozy Common Questions 1 How do I restore my data? There are five ways of restoring your data: 1) Performing
DIGIPASS CertiID. Getting Started 3.1.0
 DIGIPASS CertiID Getting Started 3.1.0 Disclaimer Disclaimer of Warranties and Limitations of Liabilities The Product is provided on an 'as is' basis, without any other warranties, or conditions, express
DIGIPASS CertiID Getting Started 3.1.0 Disclaimer Disclaimer of Warranties and Limitations of Liabilities The Product is provided on an 'as is' basis, without any other warranties, or conditions, express
BIGPOND ONLINE STORAGE USER GUIDE Issue 1.1.0-18 August 2005
 BIGPOND ONLINE STORAGE USER GUIDE Issue 1.1.0-18 August 2005 PLEASE NOTE: The contents of this publication, and any associated documentation provided to you, must not be disclosed to any third party without
BIGPOND ONLINE STORAGE USER GUIDE Issue 1.1.0-18 August 2005 PLEASE NOTE: The contents of this publication, and any associated documentation provided to you, must not be disclosed to any third party without
Digital Certificates (Public Key Infrastructure) Reshma Afshar Indiana State University
 Digital Certificates (Public Key Infrastructure) Reshma Afshar Indiana State University October 2015 1 List of Figures Contents 1 Introduction 1 2 History 2 3 Public Key Infrastructure (PKI) 3 3.1 Certificate
Digital Certificates (Public Key Infrastructure) Reshma Afshar Indiana State University October 2015 1 List of Figures Contents 1 Introduction 1 2 History 2 3 Public Key Infrastructure (PKI) 3 3.1 Certificate
NovaBACKUP. Storage Server. NovaStor / May 2011
 NovaBACKUP Storage Server NovaStor / May 2011 2011 NovaStor, all rights reserved. All trademarks are the property of their respective owners. Features and specifications are subject to change without notice.
NovaBACKUP Storage Server NovaStor / May 2011 2011 NovaStor, all rights reserved. All trademarks are the property of their respective owners. Features and specifications are subject to change without notice.
Configuring your email client to connect to your Exchange mailbox
 Configuring your email client to connect to your Exchange mailbox Contents Use Outlook Web Access (OWA) to access your Exchange mailbox... 2 Use Outlook 2003 to connect to your Exchange mailbox... 3 Add
Configuring your email client to connect to your Exchange mailbox Contents Use Outlook Web Access (OWA) to access your Exchange mailbox... 2 Use Outlook 2003 to connect to your Exchange mailbox... 3 Add
Amazon WorkMail. User Guide Version 1.0
 Amazon WorkMail User Guide Amazon WorkMail: User Guide Copyright 2016 Amazon Web Services, Inc. and/or its affiliates. All rights reserved. Amazon's trademarks and trade dress may not be used in connection
Amazon WorkMail User Guide Amazon WorkMail: User Guide Copyright 2016 Amazon Web Services, Inc. and/or its affiliates. All rights reserved. Amazon's trademarks and trade dress may not be used in connection
Microsoft Outlook. KNOW HOW: Outlook. Using. Guide for using E-mail, Contacts, Personal Distribution Lists, Signatures and Archives
 Trust Library Services http://www.mtwlibrary.nhs.uk http://mtwweb/cgt/library/default.htm http://mtwlibrary.blogspot.com KNOW HOW: Outlook Using Microsoft Outlook Guide for using E-mail, Contacts, Personal
Trust Library Services http://www.mtwlibrary.nhs.uk http://mtwweb/cgt/library/default.htm http://mtwlibrary.blogspot.com KNOW HOW: Outlook Using Microsoft Outlook Guide for using E-mail, Contacts, Personal
Ciphermail S/MIME Setup Guide
 CIPHERMAIL EMAIL ENCRYPTION Ciphermail S/MIME Setup Guide September 23, 2014, Rev: 6882 Copyright 2008-2014, ciphermail.com. CONTENTS CONTENTS Contents 1 Introduction 3 2 S/MIME 3 2.1 PKI...................................
CIPHERMAIL EMAIL ENCRYPTION Ciphermail S/MIME Setup Guide September 23, 2014, Rev: 6882 Copyright 2008-2014, ciphermail.com. CONTENTS CONTENTS Contents 1 Introduction 3 2 S/MIME 3 2.1 PKI...................................
1. Scope of Service. 1.1 About Boxcryptor Classic
 Manual for Mac OS X Content 1. Scope of Service... 3 1.1 About Boxcryptor Classic... 3 1.2 About this manual... 4 2. Installation... 5 2.1 Installing Boxcryptor Classic... 5 2.2 Licensing Boxcryptor Classic
Manual for Mac OS X Content 1. Scope of Service... 3 1.1 About Boxcryptor Classic... 3 1.2 About this manual... 4 2. Installation... 5 2.1 Installing Boxcryptor Classic... 5 2.2 Licensing Boxcryptor Classic
Zarafa S/MIME Webaccess Plugin User Manual. Client side configuration and usage.
 Zarafa S/MIME Webaccess Plugin User Manual Client side configuration and usage. Zarafa S/MIME Webaccess plugin provides S/MIME functionality, for receiving and sending encrypted and / or sign messages
Zarafa S/MIME Webaccess Plugin User Manual Client side configuration and usage. Zarafa S/MIME Webaccess plugin provides S/MIME functionality, for receiving and sending encrypted and / or sign messages
Configuring, Customizing, and Troubleshooting Outlook Express
 3 Configuring, Customizing, and Troubleshooting Outlook Express............................................... Terms you ll need to understand: Outlook Express Newsgroups Address book Email Preview pane
3 Configuring, Customizing, and Troubleshooting Outlook Express............................................... Terms you ll need to understand: Outlook Express Newsgroups Address book Email Preview pane
User Guide Supplement. S/MIME Support Package for BlackBerry Smartphones BlackBerry Pearl 8100 Series
 User Guide Supplement S/MIME Support Package for BlackBerry Smartphones BlackBerry Pearl 8100 Series SWD-292878-0324093908-001 Contents Certificates...3 Certificate basics...3 Certificate status...5 Certificate
User Guide Supplement S/MIME Support Package for BlackBerry Smartphones BlackBerry Pearl 8100 Series SWD-292878-0324093908-001 Contents Certificates...3 Certificate basics...3 Certificate status...5 Certificate
Lotus Notes Client Version 8.5 Reference Guide
 Lotus Notes Client Version 8.5 Reference Guide rev. 11/19/2009 1 Lotus Notes Client Version 8.5 Reference Guide Accessing the Lotus Notes Client From your desktop, double click the Lotus Notes icon. Logging
Lotus Notes Client Version 8.5 Reference Guide rev. 11/19/2009 1 Lotus Notes Client Version 8.5 Reference Guide Accessing the Lotus Notes Client From your desktop, double click the Lotus Notes icon. Logging
Why Johnny Can't Encrypt: A Usability Study of PGP
 Why Johnny Can't Encrypt: A Usability Study of PGP Jan Sousedek Technische Universität Berlin, Germany Erasmus program Summer semester 2008 Seminar: Internet Security jan.sousedek@seznam.cz Abstract Interfaces
Why Johnny Can't Encrypt: A Usability Study of PGP Jan Sousedek Technische Universität Berlin, Germany Erasmus program Summer semester 2008 Seminar: Internet Security jan.sousedek@seznam.cz Abstract Interfaces
NovaBACKUP Storage Server User Manual NovaStor / April 2013
 NovaBACKUP Storage Server User Manual NovaStor / April 2013 2013 NovaStor, all rights reserved. All trademarks are the property of their respective owners. Features and specifications are subject to change
NovaBACKUP Storage Server User Manual NovaStor / April 2013 2013 NovaStor, all rights reserved. All trademarks are the property of their respective owners. Features and specifications are subject to change
If you encounter difficulty or need further assistance the Archdiocesan help desk can be reached at (410) 547-5305, option 1. Email Access Methods:
 ArchMail (www.archbalt.org/archmail) is a centrally hosted email system for the employees of the Archdiocese. To simplify employee access multiple methods for accessing email have been established. This
ArchMail (www.archbalt.org/archmail) is a centrally hosted email system for the employees of the Archdiocese. To simplify employee access multiple methods for accessing email have been established. This
Microsoft Outlook 2010 Hints & Tips
 IT Services Microsoft Outlook 2010 Hints & Tips Contents Introduction... 1 What Outlook Starts Up In... 1 Sending Email Hints... 2 Tracking a Message... 2 Saving a Sent Item... 3 Delay Delivery of a Single
IT Services Microsoft Outlook 2010 Hints & Tips Contents Introduction... 1 What Outlook Starts Up In... 1 Sending Email Hints... 2 Tracking a Message... 2 Saving a Sent Item... 3 Delay Delivery of a Single
Pretty Good Privacy PGP for Personal Privacy, Version 5.0. User s Guide. PGP, Inc. For the Mac OS
 Pretty Good Privacy PGP for Personal Privacy, Version 5.0 For the Mac OS User s Guide PGP, Inc. 1997 by Pretty Good Privacy, Inc. All rights reserved. 5-97. Printed in the United States of America. PGP
Pretty Good Privacy PGP for Personal Privacy, Version 5.0 For the Mac OS User s Guide PGP, Inc. 1997 by Pretty Good Privacy, Inc. All rights reserved. 5-97. Printed in the United States of America. PGP
HP ProtectTools Embedded Security Guide
 HP ProtectTools Embedded Security Guide Document Part Number: 364876-001 May 2004 This guide provides instructions for using the software that allows you to configure settings for the HP ProtectTools Embedded
HP ProtectTools Embedded Security Guide Document Part Number: 364876-001 May 2004 This guide provides instructions for using the software that allows you to configure settings for the HP ProtectTools Embedded
Law Conferencing uses the Webinterpoint 8.2 web conferencing platform. This service is completely reservationless and available 24/7.
 Law Conferencing uses the Webinterpoint 8.2 web conferencing platform. This service is completely reservationless and available 24/7. This document contains detailed instructions on all features. Table
Law Conferencing uses the Webinterpoint 8.2 web conferencing platform. This service is completely reservationless and available 24/7. This document contains detailed instructions on all features. Table
CSOS Certificate Support Guide. Version: 1.1 Published: October 1, 2006 Publisher: CSOS Certification Authority
 Version: 1.1 Published: October 1, 2006 Publisher: CSOS Certification Authority Document Revision History Version # Revision Sections Summary of Changes Initials Date Affected 1.0 4/27/2006 All Version
Version: 1.1 Published: October 1, 2006 Publisher: CSOS Certification Authority Document Revision History Version # Revision Sections Summary of Changes Initials Date Affected 1.0 4/27/2006 All Version
1. Open the Account Settings window by clicking on Account Settings from the Entourage menu.
 Using TLS Encryption with Microsoft Entourage This guide assumes that you have previously configured Entourage to work with your Beloit College email account. If you have not, you can create an account
Using TLS Encryption with Microsoft Entourage This guide assumes that you have previously configured Entourage to work with your Beloit College email account. If you have not, you can create an account
DIY Email Manager User Guide. http://www.diy-email-manager.com
 User Guide http://www.diy-email-manager.com Contents Introduction... 3 Help Guides and Tutorials... 4 Sending your first email campaign... 4 Adding a Subscription Form to Your Web Site... 14 Collecting
User Guide http://www.diy-email-manager.com Contents Introduction... 3 Help Guides and Tutorials... 4 Sending your first email campaign... 4 Adding a Subscription Form to Your Web Site... 14 Collecting
USER GUIDE CALIFORNIA DIRECT. AXESSON 100 ENTERPRISE WAY, SUITE C-110 SCOTTS VALLEY, CA 95066 (831) 600-3750 cadirect@axesson.com
 USER GUIDE CALIFORNIA DIRECT Brought to you by AXESSON 100 ENTERPRISE WAY, SUITE C-110 SCOTTS VALLEY, CA 95066 (831) 600-3750 cadirect@axesson.com www.axesson.com www.californidirect.org cadirect@axesson.com
USER GUIDE CALIFORNIA DIRECT Brought to you by AXESSON 100 ENTERPRISE WAY, SUITE C-110 SCOTTS VALLEY, CA 95066 (831) 600-3750 cadirect@axesson.com www.axesson.com www.californidirect.org cadirect@axesson.com
Contents. Getting Started...1. Managing Your Drives...14. Backing Up & Restoring Folders...28. Synchronizing Folders...48. Managing Security...
 Contents Getting Started.....................................................1 Using the Formatting Tool........................................1 Preparing the Software Manually..................................4
Contents Getting Started.....................................................1 Using the Formatting Tool........................................1 Preparing the Software Manually..................................4
Kaspersky Password Manager USER GUIDE
 Kaspersky Password Manager USER GUIDE Dear User! Thank you for choosing our product. We hope that this documentation helps you in your work and provides answers you may need. Any type of reproduction or
Kaspersky Password Manager USER GUIDE Dear User! Thank you for choosing our product. We hope that this documentation helps you in your work and provides answers you may need. Any type of reproduction or
Comodo Disk Encryption
 Comodo Disk Encryption Version 2.0 User Guide Version 2.0.122010 Versi Comodo Security Solutions 525 Washington Blvd. Jersey City, NJ 07310 Table of Contents 1.Comodo Disk Encryption Introduction... 3
Comodo Disk Encryption Version 2.0 User Guide Version 2.0.122010 Versi Comodo Security Solutions 525 Washington Blvd. Jersey City, NJ 07310 Table of Contents 1.Comodo Disk Encryption Introduction... 3
WiMAX Public Key Infrastructure (PKI) Users Overview
 WiMAX Public Key Infrastructure (PKI) Users Overview WiMAX, Mobile WiMAX, Fixed WiMAX, WiMAX Forum, WiMAX Certified, WiMAX Forum Certified, the WiMAX Forum logo and the WiMAX Forum Certified logo are trademarks
WiMAX Public Key Infrastructure (PKI) Users Overview WiMAX, Mobile WiMAX, Fixed WiMAX, WiMAX Forum, WiMAX Certified, WiMAX Forum Certified, the WiMAX Forum logo and the WiMAX Forum Certified logo are trademarks
Your First App Store Submission
 Your First App Store Submission Contents About Your First App Store Submission 4 At a Glance 5 Enroll in the Program 5 Provision Devices 5 Create an App Record in itunes Connect 5 Submit the App 6 Solve
Your First App Store Submission Contents About Your First App Store Submission 4 At a Glance 5 Enroll in the Program 5 Provision Devices 5 Create an App Record in itunes Connect 5 Submit the App 6 Solve
Exam Papers Encryption Project PGP Universal Server Trial Progress Report
 Exam Papers Encryption Project PGP Universal Server Trial Progress Report Introduction Using encryption for secure file storage and transfer presents a number of challenges. While the use of strong, well
Exam Papers Encryption Project PGP Universal Server Trial Progress Report Introduction Using encryption for secure file storage and transfer presents a number of challenges. While the use of strong, well
Securing your Microsoft Internet Information Services (MS IIS) Web Server with a thawte Digital Certificate thawte thawte thawte thawte thawte 10.
 Securing your Microsoft Internet Information Services (MS IIS) Web Server with a thawte Digital Certificate A STEP-BY-STEP GUIDE to test, install and use a thawte Digital Certificate on your MS IIS Web
Securing your Microsoft Internet Information Services (MS IIS) Web Server with a thawte Digital Certificate A STEP-BY-STEP GUIDE to test, install and use a thawte Digital Certificate on your MS IIS Web
Sendspace Wizard Desktop Tool Step-By-Step Guide
 Sendspace Wizard Desktop Tool Step-By-Step Guide Copyright 2007 by sendspace.com This publication is designed to provide accurate and authoritative information for users of sendspace, the easy big file
Sendspace Wizard Desktop Tool Step-By-Step Guide Copyright 2007 by sendspace.com This publication is designed to provide accurate and authoritative information for users of sendspace, the easy big file
USER GUIDE. Unit 2: Synergy. Chapter 2: Using Schoolwires Synergy
 USER GUIDE Unit 2: Synergy Chapter 2: Using Schoolwires Synergy Schoolwires Synergy & Assist Version 2.0 TABLE OF CONTENTS Introductions... 1 Audience... 1 Objectives... 1 Before You Begin... 1 Getting
USER GUIDE Unit 2: Synergy Chapter 2: Using Schoolwires Synergy Schoolwires Synergy & Assist Version 2.0 TABLE OF CONTENTS Introductions... 1 Audience... 1 Objectives... 1 Before You Begin... 1 Getting
Online Backup Client User Manual
 For Mac OS X Software version 4.1.7 Version 2.2 Disclaimer This document is compiled with the greatest possible care. However, errors might have been introduced caused by human mistakes or by other means.
For Mac OS X Software version 4.1.7 Version 2.2 Disclaimer This document is compiled with the greatest possible care. However, errors might have been introduced caused by human mistakes or by other means.
REDUCING YOUR MICROSOFT OUTLOOK MAILBOX SIZE
 There are several ways to eliminate having too much email on the Exchange mail server. To reduce your mailbox size it is recommended that you practice the following tasks: Delete items from your Mailbox:
There are several ways to eliminate having too much email on the Exchange mail server. To reduce your mailbox size it is recommended that you practice the following tasks: Delete items from your Mailbox:
Microsoft Outlook 2007 to Mozilla Thunderbird and Novell Evolution Email Conversion Guide
 Microsoft Outlook 2007 to Mozilla Thunderbird and Novell Evolution Email Conversion Guide Author: David Gullett Published: March 18, 2010 Version: 1.0 Copyright 2010, Symmetrix Technologies http://www.symmetrixtech.com
Microsoft Outlook 2007 to Mozilla Thunderbird and Novell Evolution Email Conversion Guide Author: David Gullett Published: March 18, 2010 Version: 1.0 Copyright 2010, Symmetrix Technologies http://www.symmetrixtech.com
Instructions for Configuring Your Browser Settings and Online Security FAQ s. ios8 Settings for iphone and ipad app
 Instructions for Configuring Your Browser Settings and Online Security FAQ s ios8 Settings for iphone and ipad app General Settings The following browser settings and plug-ins are required to properly
Instructions for Configuring Your Browser Settings and Online Security FAQ s ios8 Settings for iphone and ipad app General Settings The following browser settings and plug-ins are required to properly
GP REPORTS VIEWER USER GUIDE
 GP Reports Viewer Dynamics GP Reporting Made Easy GP REPORTS VIEWER USER GUIDE For Dynamics GP Version 2015 (Build 5) Dynamics GP Version 2013 (Build 14) Dynamics GP Version 2010 (Build 65) Last updated
GP Reports Viewer Dynamics GP Reporting Made Easy GP REPORTS VIEWER USER GUIDE For Dynamics GP Version 2015 (Build 5) Dynamics GP Version 2013 (Build 14) Dynamics GP Version 2010 (Build 65) Last updated
Live@edu User Guide. Please visit the Helpdesk website for more information: http://www.smu.edu.sg/iits/helpdesk_support/index.asp
 IITS Main Office SINGAPORE MANAGEMENT UNIVERSITY Administration Building, Level 11 81, Victoria Street Singapore 188065 Phone: 65-6828 1930 Email: iits@smu.edu.sg Please visit the Helpdesk website for
IITS Main Office SINGAPORE MANAGEMENT UNIVERSITY Administration Building, Level 11 81, Victoria Street Singapore 188065 Phone: 65-6828 1930 Email: iits@smu.edu.sg Please visit the Helpdesk website for
