THUNDERBIRD WORKBOOK
|
|
|
- Hubert McGee
- 8 years ago
- Views:
Transcription
1 THUNDERBIRD WORKBOOK 1
2 2 Published : License : None
3 INTRODUCTION 1. ABOUT THIS WORKBOOK 2. INTRODUCTION TO THUNDERBIRD 3
4 1. ABOUT THIS WORKBOOK T his workbook is designed to complete specific goals with T hunderbird by providing you with information on how to use the software. T his workbook is not aiming to be a complete manual. T here is a great online manual online at 1. T he material in this work book is based on chapters in the manual Basic Internet Security 2. T his workbook is arranged in to groups of chapters called a challenge. Each chapter lists a specific task and gives detailed instructions on how to perform it. T he challenges are designed to be as self contained as possible to make it easier to reuse this material. We imagine that the material in the workbook will be useful for some of the following; creating online courses, eg in Peer to Peer University as printed handouts as html pages to be included in other websites included in other manuals on related subjects eg Online Security KEEPING UP TO DATE Publications about the digital world become outdated fast and a viable solution today could be serious threat tomorrow. T herefore we created this book as open source, so it can be easily updated and will be free for others to update, extend and redistribute. T he focus in this book is also on free and open source tools. T here is a wide range of books dealing with different aspects of secure communication in a digital age. We have combined our knowledge with existing publications and our contributions can be reused and revised as well. T his is the advantage of having a growing pool of excellent reusable content at FLOSS Manuals - its becoming easier in this field to make books quickly by combining existing materials using this resource. Contributing to this Workbook If you are an educator or if you use this Workbook in other ways and would like to help improve or maintain this resource then please sign up to the Flossmanuals discuss list 3 and introduce yourself. 4
5
6 2. INTRODUCTION TO THUNDERBIRD T hese days many people manage their on the web using services such as Gmail or Hotmail. T hese services offer access to accounts through any web browser. It is convenient because you can get your from almost any computer. If you live in New York and you are backpacking in T hailand, just find an Internet cafe, log on to a computer, and check your . Another way to handle your is to use an client program installed on your own computer. A program like this offers many advantages over using a web client. It lets you organize your exactly how you want, it enables you to check when you are not connected to the Internet, and you can manage multiple accounts in one place. T hat said, desktop clients and web clients can coexist side-by-side. Using an client at home doesn't preclude you from using web when you want to check your account while you are on the road. Mozilla T hunderbird is a feature-rich, reliable, and secure tool for managing your . 6
7 ENCRYPT AND SIGN YOUR 3. WHY ENCRYPT AND SIGN 4. CREATING YOUR PGP KEYS 5. SEND AND RECEIVE PUBLIC KEYS 6. SEND AN ENCRYPTED AND SIGNED 7. RECEIVE ENCRYPTED MAIL 7
8 3. WHY ENCRYPT AND SIGN Some background information about and how you can install software to sign and encrypt it [30-45 mins] threats. is one of the oldest forms of communication on the Internet. We often use it to communicate very personal or otherwise sensitive information. It is very important to understand why in its default configuration is not secure. In the following tasks we will describe the different methods necessary to secure your against known NO SENDER VERIFICATION: YOU CANNOT TRUST THE 'FROM' ADDRESS Most people do not realize how trivial it is for any person on the Internet to forge an by simply changing the identity profile of their own program. T his makes it possibly for anyone to send you an from some known address, pretending to be someone else. T his can be compared with normal mail; you can write anything on the envelope as the return address, and it will still get delivered to the recipient (given that the destination address is correct). We will describe a method for signing messages, which prevents the possibility of forgery. COMMUNICATIONS CAN BE TAPPED, JUST LIKE TELEPHONES An message travels across many Internet servers before it reaches its final recipient. Every one of these servers can look into the content of messages, including subject, text and attachments. Even if these servers are run by trusted infrastructure providers, they may have been compromised by hackers or by a rogue employee, or a government agency may seize equipment and retrieve your personal communication. 8
9 T here are two levels of security that protect against such interception. T he first one is making sure the connection to your server is secured by an encryption mechanism. T he second is by encrypting the message itself, to prevent anyone other than the recipient from understanding the content. T his challenge covers encryption using PGP within T hunderbird. INSTALLING THUNDERBIRD, ENIGMAIL & PGP / GPG T hunderbird is an client which has many options and add ons which give you better security. One of these add ons is a tool called Enigmail. Enigmail needs another bit of software called GPG (which is also known as PGP) to work. What Enigmail does when it is installed is to add a menu item called OpenPGP to your T hunderbird client when you are checking or sending s. Before we can continue we need to make sure you have the right tools for the job. In some operating systems it is quite easy to install these tools so that they work well together. It should only take you 5 minutes if you are using Ubuntu. However in other operating systems getting these three tools to play nicely together can be a bit tricky. You may have to do some troubleshooting. We really wish that this stage was easier. If you run in problems, try to have patience and read the instruction well help you if you get stuck. 9
10 TASK Install Thunderbird, PGP and Enigmail and set up an account. If you don't already have T hunderbird, PGP and Enigmail tools installed then; Read the installation instructions for your operating system in the T hunderbird Workbook here: Install the latest version of T hunderbird for your operating system. Install PGP and the Enigmail plugin for T hunderbird. Set up an account with T hunderbird to use an 10
11 4. CREATING YOUR PGP KEYS How to use Enigmail to create a pair of keys needed before you can sign and encrypt your [15 mins] You are now ready to start encryption your mails with PGP. You can do this by using Enigmail within T hunderbird. Enigmail comes with a nice wizard to help you with the initial setup and the important aspect of creating a public/private key pair (see the chapter introducing PGP for an explanation). You can start the wizard at any time within T hunderbird by selecting OpenPGP > Setup Wizard from the menu on top. Step 1. T his is what the wizard looks like. Please read the text on every window carefully. It provides useful information and helps you setup PGP to your personal preferences. In the first screen, click on Next to start the configuration. Step 2. T he wizard asks you whether you want to sign all your outgoing mail messages. If you do not chose to sign all your messages, you will have to specify per recipient if you want to sign your . Signing all your messages is a good choice. Click on the 'Next' button after you have made a decision. 11
12 Step 3. On the following screen, the wizard asks you whether you want to encrypt all your outgoing mail messages. Unlike signing of mails, encryption requires the recipient to have PGP software installed. T herefore you should answer 'no' to this question, to make sure you can still send normal mails. Only answer 'yes' here if you want to prevent T hunderbird from ever sending unencrypted mails. After you have made your decision, click on the 'Next' button. 12
13 Step 4: On the following screen the wizard asks if he can change some of your mail formatting settings to better work with PGP. It is a good choice to answer 'Yes' here. T he only serious thing is that it will prevent you from doing is sending HT ML mail messages. Click on the 'Next' button after you have made your decision. Step 5: Now it is time to start creating the keys. In the following screen you can select one of your mail accounts, or the default one is selected for you if you have only one mail account. In the 'Passphrase' text box you have to give a password. T his is a new password which is used to protect your private key. It is very important both to remember this password, because you cannot read your own encrypted s any more when you lose it, and to make it a strong password. It should be at least 8 characters long, not contain any dictionary words and it should preferably be a unique password. Using the same password for multiple purposes severely increases the chance of it being intercepted at some point. After you have selected your account and created a passphrase, click on the 'Next' button. 13
14 Step 6: In the following screen the wizard basically wraps up what actions it will take to enable PGP encryption for your account. If you are satisfied with the options you chose in the previous windows, click on the 'Next' button. 14
15 Step 7: Your keys are being created by the wizard. Have some patience. T he progress bar should slowly fill up to the right. T he wizard will tell you when the keys have been successfully created, then you can click on the 'Next' button again. Step 8: You now have your own PGP key-pair. T he wizard will ask you if you also want to create a special file, called a 'Revocation certificate'. T his file allows you to inform others that your key-pair should no longer be considered valid. T hink of it as a 'kill switch' for your PGP identity. You can use this certificate in case you have generated a new set of keys, or in case your old key-pair has been compromised. It is a good idea to create the file and keep it somewhere in a safe place. Click on the 'Generate Certificate' button if you want to create the file, otherwise 'Skip'. Step 9: Assuming you have decided to generate a revocation certificate, the wizard will ask you where the file should be saved. T he dialog may appear a bit different on your particular operating system. It is a good idea to rename the file to something sensible like my_revocation_certificate. Click on 'Save' when you you have decided on a location. 15
16 Step 10: Assuming you have decided to generate a revocation certificate, the wizard informs you it has been successfully stored. Step 11: T he wizard will inform you it has completed its setup. 16
17 TASK Follow the instructions above to; Create a PGP key pair Create a revocation certificate 17
18 5. SEND AND RECEIVE PUBLIC KEYS Add keys to your keyring and send your public key [25 mins] Our task is to send and receive encrypted and signed . T o do this we will need to exchange public keys with the person that we want to send s to. Normally to exchange public keys you will contact that person and ask them to send you their key via or you will download it from the Internet. Conversely, you can then send them your key via or put in online for them to download. RECEIVING PUBLIC KEYS AND ADDING THEM TO YOUR KEYRING Downloading keys from the web Many people put their public keys on the web so that it is possible for others to download their key. Later challenges will cover the use of key servers as another way of receiving and sending keys. T o continue with this task you may want to use the following key and to test your ability to send encrypted mail. PGP key: Associated mickfuzz@clearerchannel.org T o be able to send an encrypted to this address you first need to add that key to your keyring in T hunderbird. T o do this click on the link to the PGP key and download that file to your computer. T hen, in the T hunderbird application go to OpenPGP > Key Management In the Key Management window select File > Import Keys from File Browse to the place where you saved the public key you downloaded and then select it and click on the Open button You should then receive an alert message saying that T he key(s) were successfully imported. You should now be able to progress to sign and encrypt . Receiving keys by Let's say are able to request and receive a public key from a friend by mail. T he key will show up in T hunderbird as an attached file. Scroll down the message and below you will find tabs with one or two file names. T he extension of this public key file will be.asc, different from the extension of an attached PGP signature, which ends with.asc.sig 18
19 Look at the example in the next image, which is a received, signed PGP message containing an attached public key. We notice a yellow bar with a warning message: 'OpenPGP: Unverified signature, click on 'Details' button for more information'. T hunderbird warns us that the sender is not known yet, which is correct. T his will change once we have accepted the public key. What are all those strange characters doing in the mail message? Because T hunderbird does not recognize the signature as valid, it prints out the entire raw signature, just as it has received it. T his is how digitally signed PGP messages will appear to those recipients who do not have your public key. T he most important thing in this example is to find the attached PGP public key. We mentioned it is a file that ends with an.asc. In this example it's the first attachment on the left, which is in the red circle. Double-clicking on this attachment would make T hunderbird recognize the key. In the example image above, we should double-click on the attached.asc file to import the PGP public key. After we have clicked on the attachment, the following pop-up will appear. 19
20 T hunderbird has recognized the PGP public key file. Click on 'Import' to add this key to your keyring. T he following pop-up should appear. T hunderbird says the operation was successful. Click on 'OK' and you are done. You now have the ability to send this friend encrypted messages. SENDING PUBLIC KEYS T here are multiple ways to distribute your public key to friends or colleagues. By far the simplest way is to attach the key to a mail. In order for your friend to be able to trust that the message actually came from you, you should inform them in person (if possible) and also require them to reply to your mail. T his should at least prevent easy forgeries. You have to decide for yourself what level of validation is necessary. T his is also true when receiving s from third-parties containing public keys. Contact your correspondent through some means of communication other than . You can use a telephone, text messages, Voice over Internet Protocol (VoIP) or any other method, but you must be absolutely certain that you are really talking to the right person. As a result, telephone conversations and face-toface meetings work best, if they are convenient and if they can be arranged safely. Sending your public key is easy. 1. In T hunderbird, click on the icon. 2. Compose a mail to your friend or colleague and tell them you are sending them your PGP public key. If your friend does not know what that means, you may have to explain them and point them to this documentation. 3. Before actually sending the mail, click to OpenPGP > Attach My Public Key option on the menu bar of the mail compose window. Next to this option a marked sign will appear. See the example below. 20
21 4. Send your mail by clicking on the button. 21
22 TASK Import someone else's public key via or by downloading it from the web Send your public key to someone. You can try 22
23 6. SEND AN ENCRYPTED AND SIGNED Send and sign encrypted mail in Thunderbird [10 mins] SIGNING S TO AN INDIVIDUAL Digitally signing messages is a way to prove to recipients that you are the actual sender of a mail message. T hose recipients who have received your public key will be able to verify that your message is authentic. 1. Offer your friend your public key, using the method described earlier in this chapter. 2. In T hunderbird, click on the icon. 3. Before actually sending the mail, enable the OpenPGP > Sign Message option via the menu bar of the mail compose window, if it is not enable already. Once you have enabled this option, by clicking on it, a marked sign will appear. Clicking again should disable encryption again. See the example below. 5. Click on the button and your signed mail will be sent. 23
24 SENDING ENCRYPTED MAILS TO AN INDIVIDUAL 1. You should have received the public key from the friend or colleague you want to and you should have accepted their public key, using the method describe earlier in this chapter. 2. In T hunderbird, click on the icon. 3. Compose a mail to the friend or colleague, from who you have previously received their public key. Remember the subject line of the message will not be encrypted, only the message body itself, and any attachments. 4. Before actually sending the mail, enable the OpenPGP > Encrypt Message option via the menu bar of the mail compose window, if it is not enabled already. Once you have enabled this option, by clicking on it, a marked sign will appear. Clicking again should disable encryption again. See the example below. 5. Click on the button and your encrypted mail will be sent. 24
25 TASK Follow the instructions above to; Send an encrypted and signed to someone to who you have sent your public key. Ask them to check back with you to tell you if they can read it. 25
26 7. RECEIVE ENCRYPTED MAIL Using Thunderbird and Enigmail to receive encrypted s [5 mins] T he decryption of s is handled automatically by Enigmail, the only action that may be needed on your behalf is to enter the passphrase to your secret key. In order to complete this part of the challenge you will need to ask someone you have exchanged keys with to send you an encrypted . ENTERING YOUR PASS-PHRASE For security reasons, the pass-phrase to your secret key is stored temporarily in memory. Every now and then the dialog window below will pop-up. T hunderbird asks you for the pass-phrase to your secret key. T his should be different from your normal password. It was the pass-phrase you have entered when creating your key-pair in the previous chapter. Enter the pass-phrase in the text-box and click on 'OK' VERIFYING INCOMING S Decrypting messages sent to you will be fully automatic and transparent. But it is obviously important to see whether or not a message to you has in fact been encrypted or signed. T his information is available by looking at the special bar above the message body. A valid signature will be recognized by a green bar above the mail message like the example image below. T he last example message was signed but not encrypted. If the message had been encrypted, it would show like this: 26
27 When a message which has been encrypted, but not signed, it could have been a forgery by someone. T he status bar will become gray like in the image below and tells you that while the message was sent securely (encrypted), the sender could have been someone else than the person behind the address you will see in the 'From' header. T he signature is necessary to verify the real sender of the message. Of course it is perfectly possible that you have published your public key on the Internet and you allow people to send you s anonymously. But is it also possible that someone is trying to impersonate one of your friends. Similarly if you receive a signed from somebody you know, and you have this persons public key, but still the status bar becomes yellow and displays a warning message, it is likely that someone is attempting to send you forged s! Sometimes secret keys get stolen or lost. T he owner of the key will inform his friends and send them a so-called revocation certificate (more explanation of this in the next paragraph). Revocation means that we no longer trust the old key. T he thief may afterwards still try his luck and send you a falsely signed mail message. T he status bar will now look like this: Strangely enough T hunderbird in this situation will still display a green status bar! It is important to look at the contents of the status bar in order to understand the encryption aspects of a message. PGP allows for strong security and privacy, but only if you are familiar with its use and concepts. Pay attention to warnings in the status bar. 27
28 TASK T est your learning by following the instructions above to; Send them a signed and encrypted and ask them if it worked 28
29 INSTALLING ON WINDOWS 8. INSTALLING THUNDERBIRD ON WINDOWS 9. INSTALLING PGP ON WINDOWS 29
30 8. INSTALLING THUNDERBIRD ON WINDOWS T hunderbird runs on Windows 2000, Windows XP, Windows Server 2003, Windows Vista, and Windows 7. T hunderbird will run on a computer with at least the following hardware: Pentium 233 MHz. Mozilla recommends Pentium 500 MHz or greater Windows 7, Windows Vista, and Windows XP: 768 MB of memory. Mozilla recommends 1 GB of memory or more Windows 2000: 256 MB of memory or more 52 MB of hard drive space INSTALLING THUNDERBIRD Installing T hunderbird involves two steps: first, downloading the software and then running the installation program. Here is how to do that: 30
31 1. Use your web browser to visit the T hunderbird download page at T his page detects your computer's operating system and language, and it recommends the best version of T hunderbird for you to use. If you want to use T hunderbird in a different language or with a different operating system, click the Other Systems and Languages link and select the version that you need. 2. Click the download button to save the installation program to your computer. T he web browser displays a message asking you to start the download: Internet Explorer 8 Firefox 3.6 Click the Save button to save the T hunderbird Setup file to your computer. 3. Close all applications running on your computer. 4. Find the setup file on your computer (it's usually in the Downloads folder) and then double-click it to start the installation. T he first thing that the installer does is display the Welcome to the Mozilla Thunderbird Setup Wizard screen. 31
32 Click the Next button to start the installation. If you want to cancel it, click the Cancel button. 5. T he next thing that you see is the Setup Type screen. For most users the Standard setup option is good enough for their needs. T he Custom setup option is recommended for experienced users only. Note that T hunderbird installs itself as your default mail application. If you do not want this, clear the checkbox labeled Use Thunderbird as my default mail application. Click the Next button to continue the installation. T he Back button takes you to the Welcome screen and the Cancel button stops the installation. 6. After T hunderbird has been installed, click the Finish button to close the setup wizard. 32
33 If the Launch Mozilla Thunderbird now checkbox is selected, T hunderbird starts after it has been installed. 33
34 9. INSTALLING PGP ON WINDOWS T o complicate matters a little - PGP is the protocol used for encrypting by various softwares. T o get PGP to work with T hunderbird we need to install GPG - a free software implementation of PGP and Enigmail - an extension of T hunderbird that allows you to use GPG... Confused?! Don't worry about it, all you have to know is how to encrypt your with PGP and you need to install both GPG and Enigmail. Here is how to do it... INSTALLING PGP (GPG) ON MICROSOFT WINDOWS T he GNU Privacy Guard (GnuPG) is software which is required to send PGP encrypted or signed s. It is necessary to install this software before being able to do any encryption. Head to the website of the Gpg4win project. Go to On the left side of the website, you will find a 'Download' link. Click on it. T his will take you to a page where you can download the Gpg4Win. Click on the button which offers you the latest stable version (not beta) of Gpg4Win. T his will download you an.exe file. Depending on your browser, you may have to double-click on this downloaded file (which will be called something like gpg4qin exe) before something happens. Windows will ask you if you are sure you want to install this program. Answer yes. T hen complete the installation by agreeing to the license, choosing appropriate language and accepting the default options by clicking 'Next', unless you have a particular reason not to. T he installer will ask you where to put the application on your computer. T he default setting should be fine but make a note of it as we may need this later. Click on 'Next' when you agree. INSTALLING WITH THE ENIGMAIL EXTENSION After you have successfully installed the PGP software as we described above you are now ready to install the Enigmail add-on. Enigmail is a T hunderbird add-on that lets you protect the privacy of your conversations. Enigmail is simply an interface that lets you use PGP encryption from within T hunderbird. 34
35 Enigmail is based on public-key cryptography. In this method, each individual must generate her/his own personal key pair. T he first key is known as the private key. It is protected by a password or passphrase, guarded and never shared with anyone. T he second key is known as the public key. T his key can be shared with any of your correspondents. Once you have a correspondent's public key you can begin sending encrypted s to this person. Only she will be able to decrypt and read your s, because she is the only person who has access to the matching private key. Similarly, if you send a copy of your own public key to your contacts and keep the matching private key secret, only you will be able to read encrypted messages from those contacts. Enigmail also lets you attach digital signatures to your messages. T he recipient of your message who has a genuine copy of your public key will be able to verify that the comes from you, and that its content was not tampered with on the way. Similarly, if you have a correspondent's public key, you can verify the digital signatures on her messages. INSTALLATION STEPS T o begin installing Enigmail, perform the following steps: Step 1. Open Thunderbird, then Select Tools > Add-ons to activate the Add-ons window; the Add-ons window will appear with the default Get Add-ons pane enabled. Step 2. Enter enigmail in the search bar, like below, and click on the search icon. Step 3. Simply click on the 'Add to T hunderbird' button to start the installation. Step 4. T hunderbird will ask you if you are certain you want to install this add-on. We trust this application so we should click on the 'Install now' button. 35
36 Step 5. After some time the installation should be completed and the following window should appear. Please click on the 'Restart T hunderbird' button. Be aware that you will have to restart Thunderbird to use the functionality of this extension! TESTING AND TROUBLESHOOTING T o test if this has been successful you can progress to the next part of this challenge and try to generate a keypair. If you get errors when you try to do this then either share them with the person leading this course or post them to the Enigmail forum. 1 One Common Installation Problem One common problem when using Windows is that Enigmail can't find the GPG programme. If this is the case you can try to solve this by updating where Enigmail goes to try to find GPG. 36
37 In the main window you should go OpenGPG > Preferences > Advanced (you may need to tick Expert Settings) and in the Override With box browse to the gpg.exe file in the folder where you installed GPG. If this doesn't help then try the Enigmail forum
38 INSTALLING ON UBUNTU 10. INSTALLING THUNDERBIRD ON UBUNTU 11. INSTALLING PGP ON UBUNTU 38
39 10. INSTALLING THUNDERBIRD ON UBUNTU T here are two procedures for installing T hunderbird on Ubuntu: one for version or later, and one for earlier versions of Ubuntu. We take a look at both below: T hunderbird will not run without the following libraries or packages installed on your computer: GT K or higher GLib 2.12 or higher Pango 1.14 or higher X.Org 1.0 or higher Mozilla recommends that a Linux system also has the following libraries or packages installed: NetworkManager 0.7 or higher DBus 1.0 or higher HAL or higher GNOME 2.16 or higher INSTALLING THUNDERBIRD ON UBUNTU OR NEWER If you're using Ubuntu or newer, the easiest way to install T hunderbird is through the Ubuntu Software Center. 1. Click Ubuntu Software Center under the Applications menu. 2. T ype "T hunderbird" in the search box and press the Enter on your keyboard. T he Ubuntu Software Center finds T hunderbird in its list of available software. 3. Click the Install button. If T hunderbird needs any additional libraries, the Ubuntu Software Center alerts you and installs them along with T hunderbird. You can find the shortcut to start T hunderbird in the Internet option under the Applications menu: 39
40 INSTALLING THUNDERBIRD ON OLDER VERSIONS OF UBUNTU If you are installing T hunderbird under a version of Ubuntu older than 10.04, you can do it with either the Ubuntuzilla package or with Synaptic Package Manager. You can get more information about Ubuntuzilla here: To install Thunderbird using the Synaptic Package Manager 40
41 1. Click Administration under the System menu, then click Synaptic Package Manager. 2. You'll be asked to enter your root password. T his is the password that you use to log into Ubuntu. 3. In the Quick search box, type "T hunderbird" and then press Enter on your keyboard. A list of software that you can install (called packages) appears. 4. Find T hunderbird in the list, right click on it, and then click on Mark for installation from the menu that appears. 5. If T hunderbird needs any additional libraries, Synaptic Package Manager alerts you and marks those packages for installation along with T hunderbird. 6. Click the Apply button. INSTALLING FROM A PERSONAL PACKAGE ARCHIVE If you want to stay on the cutting edge of T hunderbird, you can install it from a Personal Package Archive (PPA). A PPA is special repository for Ubuntu software that's separate from ones you would normally use either with the Ubuntu Software Center or Synaptic Package Manager. A PPA contains more frequent updates to software -- updates which are often created nightly. Remember that the software that you get from a PPA is 'cutting edge'. It may be buggy or unstable. Use it at your own risk. To install Thunderbird from a PPA 41
42 1. Go to the Mozilla PPA at 2. At the Mozilla PPA site, select your version of Ubuntu from the Display sources.list entries for: list. T wo lines, which look like the following, appear below the list: deb maverick main deb-src maverick main 3. In Ubuntu, click Administration under the System Menu and then click Software Sources. 4. You'll be asked to enter your root password. T his is the password that you use to log into Ubuntu. T he Software Sources window appears. 5. In the Software Sources window, click the Other Software tab and then click Add. 6. Copy the first line from list of sources that you created in step 2, paste it into the APT Line field, and then click Add Source. 7. Repeat steps 5 and 6 for the second line from list of sources that you created in step In the Software Sources window, click Close. Ubuntu will update the list of software sources that it uses. 9. Once that's done, you can install T hunderbird using Synaptic Package Manager. 42
43 11. INSTALLING PGP ON UBUNTU We will use the Ubuntu Software Centre for installing PGP (Enigmail and accessories). First open the Ubuntu Software Center through Applications -> Ubuntu Software Center: T ype into the search field 'Enigmail' and search results should be returned automatically: Highlight the Enigmail item (it should be highlighted by default) and click 'Install' and you will be asked to authenticate the installation process. Enter your password and click 'Authenticate'. T he installation process will begin. When the process is completed you get very little feedback from Ubuntu. T he progress bar at the top left disappears. T he 'In Progress' text on the right also disappears. Enigmail should now be installed. 43
44 INSTALLING ON OSX 12. INSTALLING THUNDERBIRD ON MAC OS X 13. INSTALLING PGP ON OSX 44
45 12. INSTALLING THUNDERBIRD ON MAC OS X T hunderbird runs on Mac OS X 10.4.x and later. T hunderbird will run on a computer with at least the following hardware: An Intel x86 or PowerPC G3, G4, or G5 processor 256 MB of memory. Mozilla recommends 512 MB of memory or more 200 MB hard drive space DOWNLOAD AND INSTALL THUNDERBIRD 45
46 1. Use your web browser to visit the T hunderbird download page at T his page detects your computer's operating system and language, and it recommends the best version of T hunderbird for you to use. If you want to use T hunderbird in a different languages or with a different operating system, click the Other Systems and Languages link on the right side of the page and select the version you need. 2. Download the T hunderbird disk image. When the download is complete, the disc image may automatically open and mount a new volume called Thunderbird. If the volume did not mount automatically, open the Download folder and double-click the disk image to mount it. A Finder window appears: 3. Drag the T hunderbird icon into your Applications folder. You've installed T hunderbird! 4. Optionally, drag the T hunderbird icon from the Applications folder into the Dock. Choosing the T hunderbird icon from the Dock lets you quickly open T hunderbird from there. Note: When you run T hunderbird for the first time, newer versions of Mac OS X (10.5 or later) will warn you that the application T hunderbird.app was downloaded from the Internet. If you downloaded T hunderbird from the Mozilla site, click the Open button. 46
47 13. INSTALLING PGP ON OSX T he GNU Privacy Guard (GnuPG) is software which enables you to send PGP encrypted or signed s. It is necessary to install this software before being able to do any encryption. T his chapter covers the installation steps required to install GnuPG on Mac OSX. Getting started For this chapter we assume you have the latest version of: OSX installed (10.6.7) T hunderbird (3.1.10) Note on OSX Mail: It is possible to use PGP with the build-in mail program of OSX. But we do not recommend this because this option relies on a hack of the program which is neither open or supported by its developer and breaks with every update of the mail program. So unless you really have no other option we advice you to switch to Mozilla T hunderbird as your default mail program if you want to use PGP. DOWNLOADING AND INSTALLING THE SOFTWARE For OSX there is a bundle available which will install everything you need in one installation. You can get it by directing your browser to and clicking on the big blue disk with "Download GPGT ools Installer" written under it. It will redirect you to another page on where you can actually download the software. (nb. We are using the latest version Firefox for this manual, so the screens might look a little bit different if you are using a different browser) 47
48 2. Download the software by choosing 'Save File' and clicking 'OK' in the dialogue. 48
49 3. Navigate to the folder where you normally store your downloads (Mostly the desktop or the downloads folder surprisingly) en double click the '.DMG' file to open the virtual disk containing the installer. 4. Open the installer by double-clicking on the icon. 5. T he program will check your computer to see if it can run on the computer. (Note, if you're Mac is bought before 2006 it will not have an intel processor required to run this software and the installation will fail. Sadly it is beyond the scope op this manual to also take into account computers over five year old) 49
50 You will be guided by the program through the next steps like accepting the license agreement. But stop pressing all the OK's and Agrees as soon as you come to the 'Installation T ype' screen: 6. Clicking 'Customize' will open this screen where you several options of programs and software to install. You can click on each one of them to get a little bit of information on what is is, what it does and why you might need it. 50
51 As said in the intro; we advice against using Apple Mail in combination with PGP. T herefore you won't be needing 'GPGMail', as this enables PGP on Apple Mail, and you can uncheck it. 'Enigmail' on the other hand is very important as it is the component that will enable T hunderbird to use PGP. In the screen shot here it is greyed out as the installer wasn't able to identify my installation of T hunderbird. Since this seems to be a bug. You can also install Enigmail from within T hunderbird as is explained in another chapter. If the option is not greyed out in your installation, you should tick it. After you checked all the components you want to install click 'Install' to proceed. T he installer will ask you for your password and after you enter that the installation will run and complete; Hooray! 51
52 INSTALLING UP ENGIMAIL Step 1. Open Thunderbird, then Select Tools > Add-ons to activate the Add-ons window; the Add-ons window will appear with the default Get Add-ons pane enabled. In the Add-On window, you can search for 'Enigmail' and install the extension by clicking 'Add to T hunderbird...' 2. After you open the Add-On window, you can search for 'Enigmail' and install the extension by clicking 'Add to T hunderbird...' 52
53 3. Click on 'Install Now' to download and install the extension. Be aware that you will have to restart Thunderbird to use the functionality of this extension! TESTING AND TROUBLESHOOTING T o test if this has been successful you can progress to the next part of this challenge and try to generate a keypair. If you get errors when you try to do this then either share them with the person leading this course or post them to the Enigmail forum. 1 One Common Installation Problem One common problem when using Mac OSX is that Enigmail can't find the GPG programme. If this is the case you can try to solve this by updating where Enigmail goes to try to find GPG. 53
54 In the main window you should go OpenGPG > Preferences > Advanced (you may need to tick Expert Settings) and in the Override With box browse to the gpg.exe file in the folder where you installed GPG. If this doesn't help then try the Enigmail forum
55 SET UP AN ACCOUNT 14. ACCOUNT SETUP 55
56 14. ACCOUNT SETUP T here are two way to create new accounts in T hunderbird. T he first way is an automated process that guides you through the set up routine. T he second is manual, where you enter all of the account information yourself. Let's take a look at both. AUTOMATED SETUP T he automated setup process runs the first time that you start T hunderbird. Remember that you can also run the setup at anytime by going to the File menu, pointing at New, and clicking Mail Account. Here's how to work your way through the automated setup process: 56
57 1. Make sure that your computer is connected to the Internet and then start T hunderbird. 2. On the first setup screen, enter your name, your address, your password. Your password is your current password. If you want T hunderbird to remember your password (so you don't need to keep typing it every time you check your mail), click the Remember password checkbox. 3. Click the Continue button to go to the next step. Click the Cancel button to stop the set up process. 4. T hunderbird tries to get your account settings by connecting to the database of Internet Service Providers (ISPs) that is maintained by Mozilla. If T hunderbird finds the information for your provider it automatically enters that information for you. Click the Create Account button to add the account. Click the Cancel button to stop the set up process. 5. If T hunderbird cannot find information for your provider, click the Manual config button in the Mail Account Setup window. For more information on what to do, read the Manual Set Up section below. 6. Once your account is created, T hunderbird asks you if you want it to be the default application for , newsgroups, or feeds. Make your choices by clicking the checkboxes. If you use Microsoft Windows, you use the Windows Search feature to find messages. Do this by selecting the Allow Windows to search messages checkbox. Click the OK button to save the settings and the Cancel button to leave them unchanged. 57
58 Note: T hunderbird will create your account even if you click Cancel at this point. 7. Your account has been created and you're ready to go! 8. Repeat this process for as many accounts as you want to add to T hunderbird. MANUAL SET UP If the automated set up process does not work or if the database of ISPs that Mozilla maintains doesn't contain information about your provider, you can set up your account manually. Your provider should supply you with the information that you'll to set up an account. You can usually find this information on your provider's website, or by contacting their technical support department. 58
59 1. Go to the Tools menu and click Account Settings to open the Account Settings screen. 2. Go to Account Actions and click Add Mail Account. 3. T hunderbird tries to use the automated process to create your account. 59
60 Enter your name, your address, and password and then click the Continue button. 4. T hunderbird will attempt to use database of Internet Service Providers (ISPs) that is maintained by Mozilla to get the account settings. You can stop this process by clicking the Stop button. At this point, click the Stop button to start creating the account manually: Click POP or IMAP in the Incoming row. You won't be able to change from POP to IMAP or IMAP to POP after you have clicked Manual Setup so please double check that you have selected POP or IMAP as appropriate! Click the Manual Config button. 5. T he Account Settings screen will open for your new account. T he screen contains your account name, your name, and your address. 6. Click Server Settings to configure your account to receive . 60
61 T he IMAP and POP screens look slightly different than the Windows screens. For more information on IMAP and POP, read this short Gmail help article: page=ts.cs&ts= Enter the following settings for your provider: Server Name User Name Port Security Settings 8. Click Outgoing Server (SMTP) to setup the account to send . In Outgoing Server (SMT P) Settings click the Add button. 9. Enter the settings for sending that you got from your provider. 61
62 Click the OK button to continue. 10. T o complete the set up process, click the OK button on the Account Settings screen. 11. T hunderbird asks for your password the first time that you try to get or send . When this happens you can have T hunderbird remember your . REMOVE AN ACCOUNT Here's how to remove an account from T hunderbird. 1. Go to the account Manual Set Up screen. 2. Select the account that you want to remove. 3. Click Account Actions and select Remove Account from the list. 4. T hunderbird confirms that you want to remove the account. Click the OK button to continue removing the account. T he account is removed from T hunderbird and is no longer in the Account Settings screen. 62
GPG installation and configuration
 Contents Introduction... 3 Windows... 5 Install GPG4WIN... 5 Configure the certificate manager... 7 Configure GPG... 7 Create your own set of keys... 9 Upload your public key to the keyserver... 11 Importing
Contents Introduction... 3 Windows... 5 Install GPG4WIN... 5 Configure the certificate manager... 7 Configure GPG... 7 Create your own set of keys... 9 Upload your public key to the keyserver... 11 Importing
Microsoft Outlook 2007 to Mozilla Thunderbird and Novell Evolution Email Conversion Guide
 Microsoft Outlook 2007 to Mozilla Thunderbird and Novell Evolution Email Conversion Guide Author: David Gullett Published: March 18, 2010 Version: 1.0 Copyright 2010, Symmetrix Technologies http://www.symmetrixtech.com
Microsoft Outlook 2007 to Mozilla Thunderbird and Novell Evolution Email Conversion Guide Author: David Gullett Published: March 18, 2010 Version: 1.0 Copyright 2010, Symmetrix Technologies http://www.symmetrixtech.com
File and email encryption with GPG4win & Enigmail
 Protektor Services Windows Manual 11.5 File and email encryption with GPG4win & Enigmail Introduction, Contact, Legals, License Introduction Protektor Services Manual version 11.5 A new edition of the
Protektor Services Windows Manual 11.5 File and email encryption with GPG4win & Enigmail Introduction, Contact, Legals, License Introduction Protektor Services Manual version 11.5 A new edition of the
GPG4win / Kleopatra Documentation. Secure file and e-mail encryption by using GnuPG for Windows
 GPG4win / Kleopatra Documentation Secure file and e-mail encryption by using GnuPG for Windows GPG4win Detailed How To: Installing Gpg4win: 1. Go to the following website http://www.gpg4win.org/download.html,
GPG4win / Kleopatra Documentation Secure file and e-mail encryption by using GnuPG for Windows GPG4win Detailed How To: Installing Gpg4win: 1. Go to the following website http://www.gpg4win.org/download.html,
Published : 2013-12-02 License : None
 K9 1 2 Published : 2013-12-02 License : None INTRODUCTION K-9 Mail is an email application (app) for Android phones or tablets. K-9 supports multiple mailboxes, each independently configurable. T his ability
K9 1 2 Published : 2013-12-02 License : None INTRODUCTION K-9 Mail is an email application (app) for Android phones or tablets. K-9 supports multiple mailboxes, each independently configurable. T his ability
Encrypting Email with KMail, Mozilla Thunderbird, and Evolution LOCK AND KEY BY FRAUKE OSTER
 COVER STORY Encrypting Email Encrypting Email with KMail, Mozilla Thunderbird, and Evolution LOCK AND KEY The leading email applications include new features for helping users secure and authenticate their
COVER STORY Encrypting Email Encrypting Email with KMail, Mozilla Thunderbird, and Evolution LOCK AND KEY The leading email applications include new features for helping users secure and authenticate their
LiteCommerce Advanced Security Module. Version 2.8
 LiteCommerce Advanced Security Module Version 2.8 Reference Manual Revision date: Jul/03/2007 LiteCommerce Advanced Security Module Reference Manual I Table of Contents Introduction...1 Administrator...2
LiteCommerce Advanced Security Module Version 2.8 Reference Manual Revision date: Jul/03/2007 LiteCommerce Advanced Security Module Reference Manual I Table of Contents Introduction...1 Administrator...2
THUNDERBIRD. Published : 2014-01-09 License : None
 THUNDERBIRD Published : 2014-01-09 License : None 1 INTRO 1. INTRODUCTION 2. ABOUT THIS MANUAL 3. HOW EMAIL WORKS 4. EMAIL ETIQUETTE 2 1. INTRODUCTION These days many people manage their email on the web
THUNDERBIRD Published : 2014-01-09 License : None 1 INTRO 1. INTRODUCTION 2. ABOUT THIS MANUAL 3. HOW EMAIL WORKS 4. EMAIL ETIQUETTE 2 1. INTRODUCTION These days many people manage their email on the web
Tutorial: Encrypted Email with Thunderbird and Enigmail. Author: Shashank Areguli. Published: Ed (August 9, 2014)
 Tutorial: Encrypted Email with Thunderbird and Enigmail Author: Shashank Areguli Published: Ed (August 9, 2014) There are three issues of security that needs to dealt with on the internet, concerning information.
Tutorial: Encrypted Email with Thunderbird and Enigmail Author: Shashank Areguli Published: Ed (August 9, 2014) There are three issues of security that needs to dealt with on the internet, concerning information.
SECURE EMAIL USER GUIDE OUTLOOK 2000
 WELLS FARGO AUTHENTICATION SERVICES DATED: MAY 2003 TABLE OF CONTENTS GENERAL INFORMATION... 1 INSTALLING THE WELLS FARGO ROOT CERTIFICATE CHAIN.. 2 INSTALLING THE CERTIFICATES INTO IE... 3 SETTING UP
WELLS FARGO AUTHENTICATION SERVICES DATED: MAY 2003 TABLE OF CONTENTS GENERAL INFORMATION... 1 INSTALLING THE WELLS FARGO ROOT CERTIFICATE CHAIN.. 2 INSTALLING THE CERTIFICATES INTO IE... 3 SETTING UP
Trend Micro Incorporated reserves the right to make changes to this document and to the products described herein without notice.
 Trend Micro Incorporated reserves the right to make changes to this document and to the products described herein without notice. Before installing and using the software, please review the readme files,
Trend Micro Incorporated reserves the right to make changes to this document and to the products described herein without notice. Before installing and using the software, please review the readme files,
Here are the steps to configure Outlook Express for use with Salmar's Zimbra server. Select "Tools" and then "Accounts from the pull down menu.
 Salmar Consulting Inc. Setting up Outlook Express to use Zimbra Marcel Gagné, February 2010 Here are the steps to configure Outlook Express for use with Salmar's Zimbra server. Open Outlook Express. Select
Salmar Consulting Inc. Setting up Outlook Express to use Zimbra Marcel Gagné, February 2010 Here are the steps to configure Outlook Express for use with Salmar's Zimbra server. Open Outlook Express. Select
Migration User Guides: The Console Email Application Setup Guide
 Migration User Guides: The Console Email Application Setup Guide Version 1.0 1 Contents Introduction 3 What are my email software settings? 3 Popular email software setup tutorials 3 Apple Mail OS Maverick
Migration User Guides: The Console Email Application Setup Guide Version 1.0 1 Contents Introduction 3 What are my email software settings? 3 Popular email software setup tutorials 3 Apple Mail OS Maverick
MICROSOFT OUTLOOK 2011 GETTING STARTED AND HELP RESOURCES
 MICROSOFT OUTLOOK 2011 GETTING STARTED AND HELP RESOURCES Lasted Edited: 2012-07-10 1 Introduction... 4 Getting Started... 4 Tour of the Outlook 2011 Interface... 4 Start Outlook 2011... 5 Configure E-mail
MICROSOFT OUTLOOK 2011 GETTING STARTED AND HELP RESOURCES Lasted Edited: 2012-07-10 1 Introduction... 4 Getting Started... 4 Tour of the Outlook 2011 Interface... 4 Start Outlook 2011... 5 Configure E-mail
PGP Desktop Email Quick Start Guide version 9.6
 What is PGP Desktop Email? PGP Desktop Email is part of the PGP Desktop family of products. You can use PGP Desktop Email to: Automatically and transparently encrypt, sign, decrypt, and verify email messages
What is PGP Desktop Email? PGP Desktop Email is part of the PGP Desktop family of products. You can use PGP Desktop Email to: Automatically and transparently encrypt, sign, decrypt, and verify email messages
Initial Setup of Mozilla Thunderbird with IMAP for OS X Lion
 Initial Setup of Mozilla Thunderbird Concept This document describes the procedures for setting up the Mozilla Thunderbird email client to download messages from Google Mail using Internet Message Access
Initial Setup of Mozilla Thunderbird Concept This document describes the procedures for setting up the Mozilla Thunderbird email client to download messages from Google Mail using Internet Message Access
Configuring your email client to connect to your Exchange mailbox
 Configuring your email client to connect to your Exchange mailbox Contents Use Outlook Web Access (OWA) to access your Exchange mailbox... 2 Use Outlook 2003 to connect to your Exchange mailbox... 3 Add
Configuring your email client to connect to your Exchange mailbox Contents Use Outlook Web Access (OWA) to access your Exchange mailbox... 2 Use Outlook 2003 to connect to your Exchange mailbox... 3 Add
Trend Micro Incorporated reserves the right to make changes to this document and to the products described herein without notice.
 Trend Micro Incorporated reserves the right to make changes to this document and to the products described herein without notice. Before installing and using the software, please review the readme files,
Trend Micro Incorporated reserves the right to make changes to this document and to the products described herein without notice. Before installing and using the software, please review the readme files,
1. Open Thunderbird. If the Import Wizard window opens, select Don t import anything and click Next and go to step 3.
 Thunderbird The changes that need to be made in the email programs will be the following: Incoming mail server: newmail.one-eleven.net Outgoing mail server (SMTP): newmail.one-eleven.net You will also
Thunderbird The changes that need to be made in the email programs will be the following: Incoming mail server: newmail.one-eleven.net Outgoing mail server (SMTP): newmail.one-eleven.net You will also
How To Configure Email Using Different Email Clients
 How To Configure Email Using Different Email Clients This document will show step by step instructions for setting up and updating email accounts using different Email Clients. Always remember to verify
How To Configure Email Using Different Email Clients This document will show step by step instructions for setting up and updating email accounts using different Email Clients. Always remember to verify
Amazon WorkMail. User Guide Version 1.0
 Amazon WorkMail User Guide Amazon WorkMail: User Guide Copyright 2016 Amazon Web Services, Inc. and/or its affiliates. All rights reserved. Amazon's trademarks and trade dress may not be used in connection
Amazon WorkMail User Guide Amazon WorkMail: User Guide Copyright 2016 Amazon Web Services, Inc. and/or its affiliates. All rights reserved. Amazon's trademarks and trade dress may not be used in connection
Getting started with IMAP for Aggiemail What is IMAP?
 Getting started with IMAP for Aggiemail What is IMAP? IMAP, or Internet Message Access Protocol, lets you download messages from Aggiemail s servers onto your computer so you can access your mail with
Getting started with IMAP for Aggiemail What is IMAP? IMAP, or Internet Message Access Protocol, lets you download messages from Aggiemail s servers onto your computer so you can access your mail with
Live@edu User Guide. Please visit the Helpdesk website for more information: http://www.smu.edu.sg/iits/helpdesk_support/index.asp
 IITS Main Office SINGAPORE MANAGEMENT UNIVERSITY Administration Building, Level 11 81, Victoria Street Singapore 188065 Phone: 65-6828 1930 Email: iits@smu.edu.sg Please visit the Helpdesk website for
IITS Main Office SINGAPORE MANAGEMENT UNIVERSITY Administration Building, Level 11 81, Victoria Street Singapore 188065 Phone: 65-6828 1930 Email: iits@smu.edu.sg Please visit the Helpdesk website for
Initial Setup of Mozilla Thunderbird with IMAP for Windows 7
 Initial Setup of Mozilla Thunderbird Concept This document describes the procedures for setting up the Mozilla Thunderbird email client to download messages from Google Mail using Internet Message Access
Initial Setup of Mozilla Thunderbird Concept This document describes the procedures for setting up the Mozilla Thunderbird email client to download messages from Google Mail using Internet Message Access
WINDOWS LIVE MAIL FEATURES
 WINDOWS LIVE MAIL Windows Live Mail brings a free, full-featured email program to Windows XP, Windows Vista and Windows 7 users. It combines in one package the best that both Outlook Express and Windows
WINDOWS LIVE MAIL Windows Live Mail brings a free, full-featured email program to Windows XP, Windows Vista and Windows 7 users. It combines in one package the best that both Outlook Express and Windows
Grapevine Mail User Guide
 Grapevine Mail User Guide Table of Contents Accessing Grapevine Mail...2 How to access the Mail portal... 2 How to login... 2 Grapevine Mail user guide... 5 Copying your contacts to the new Grapevine Mail
Grapevine Mail User Guide Table of Contents Accessing Grapevine Mail...2 How to access the Mail portal... 2 How to login... 2 Grapevine Mail user guide... 5 Copying your contacts to the new Grapevine Mail
PGP Desktop Email Quick Start Guide Version 10.2
 PGP Desktop Email Quick Start Guide Version 10.2 What is PGP Desktop Email? PGP Desktop Email is part of the PGP Desktop family of products. Use PGP Desktop Email to: Automatically and transparently encrypt,
PGP Desktop Email Quick Start Guide Version 10.2 What is PGP Desktop Email? PGP Desktop Email is part of the PGP Desktop family of products. Use PGP Desktop Email to: Automatically and transparently encrypt,
CHARTER BUSINESS custom hosting faqs 2010 INTERNET. Q. How do I access my email? Q. How do I change or reset a password for an email account?
 Contents Page Q. How do I access my email? Q. How do I change or reset a password for an email account? Q. How do I forward or redirect my messages to a different email address? Q. How do I set up an auto-reply
Contents Page Q. How do I access my email? Q. How do I change or reset a password for an email account? Q. How do I forward or redirect my messages to a different email address? Q. How do I set up an auto-reply
I. Configuring Digital signature certificate in Microsoft Outlook 2003:
 I. Configuring Digital signature certificate in Microsoft Outlook 2003: In order to configure Outlook 2003 to use the new message security settings please follow these steps: 1. Open Outlook. 2. Go to
I. Configuring Digital signature certificate in Microsoft Outlook 2003: In order to configure Outlook 2003 to use the new message security settings please follow these steps: 1. Open Outlook. 2. Go to
Parallels Panel. Parallels Small Business Panel 10.2: User's Guide. Revision 1.0
 Parallels Panel Parallels Small Business Panel 10.2: User's Guide Revision 1.0 Copyright Notice ISBN: N/A Parallels 660 SW 39 th Street Suite 205 Renton, Washington 98057 USA Phone: +1 (425) 282 6400 Fax:
Parallels Panel Parallels Small Business Panel 10.2: User's Guide Revision 1.0 Copyright Notice ISBN: N/A Parallels 660 SW 39 th Street Suite 205 Renton, Washington 98057 USA Phone: +1 (425) 282 6400 Fax:
Internet E-Mail Encryption S/Mime Standard
 Internet E-Mail Encryption S/Mime Standard Disclaimer: Successfully setting up encryption functions in most e-mail clients is usually not a problematic task. However, it should be noted that, when configuring
Internet E-Mail Encryption S/Mime Standard Disclaimer: Successfully setting up encryption functions in most e-mail clients is usually not a problematic task. However, it should be noted that, when configuring
Email Client Configuration Guide
 Email Client Configuration Guide Table of Contents Email Configuration...3 Email settings...3 IMAP...3 POP...3 SMTP...3 Process Overview...5 Account set up wizards...5 Anatomy of an email address...5 Why
Email Client Configuration Guide Table of Contents Email Configuration...3 Email settings...3 IMAP...3 POP...3 SMTP...3 Process Overview...5 Account set up wizards...5 Anatomy of an email address...5 Why
DESKTOP CLIENT CONFIGURATION GUIDE BUSINESS EMAIL
 DESKTOP CLIENT CONFIGURATION GUIDE BUSINESS EMAIL Version 2.0 Updated: March 2011 Contents 1. Mac Email Clients... 3 1.1 Configuring Microsoft Outlook 2011... 3 1.2 Configuring Entourage 2008... 4 1.3.
DESKTOP CLIENT CONFIGURATION GUIDE BUSINESS EMAIL Version 2.0 Updated: March 2011 Contents 1. Mac Email Clients... 3 1.1 Configuring Microsoft Outlook 2011... 3 1.2 Configuring Entourage 2008... 4 1.3.
Set Up E-mail Setup with Microsoft Outlook 2007 using POP3
 Page 1 of 14 Help Center Set Up E-mail Setup with Microsoft Outlook 2007 using POP3 Learn how to configure Outlook 2007 for use with your 1&1 e-mail account using POP3. Before you begin, you will need
Page 1 of 14 Help Center Set Up E-mail Setup with Microsoft Outlook 2007 using POP3 Learn how to configure Outlook 2007 for use with your 1&1 e-mail account using POP3. Before you begin, you will need
Introduction. POP and IMAP Servers. MAC1028 June 2007
 MAC1028 June 2007 Getting Started with Thunderbird 2.0 For Macintosh OS X Author: John A. Montgomery Adapted to OS X by: Peter Lee Revised by Mitchell Ochi and Deanna Pasternak Introduction...1 POP and
MAC1028 June 2007 Getting Started with Thunderbird 2.0 For Macintosh OS X Author: John A. Montgomery Adapted to OS X by: Peter Lee Revised by Mitchell Ochi and Deanna Pasternak Introduction...1 POP and
Mozilla Mail. Created by Holly Robertson and Quinn Stewart Spring 2004 IT Lab, School of Information University of Texas at Austin
 Mozilla Mail Created by Holly Robertson and Quinn Stewart Spring 2004 IT Lab, School of Information University of Texas at Austin Mozilla is an open source suite of applications used for web browsing,
Mozilla Mail Created by Holly Robertson and Quinn Stewart Spring 2004 IT Lab, School of Information University of Texas at Austin Mozilla is an open source suite of applications used for web browsing,
Vodafone Email Plus. User Guide for Windows Mobile
 Vodafone Email Plus User Guide for Windows Mobile 1 Table of Contents 1 INTRODUCTION... 4 2 INSTALLING VODAFONE EMAIL PLUS... 4 2.1 SETUP BY USING THE VODAFONE EMAIL PLUS ICON...5 2.2 SETUP BY DOWNLOADING
Vodafone Email Plus User Guide for Windows Mobile 1 Table of Contents 1 INTRODUCTION... 4 2 INSTALLING VODAFONE EMAIL PLUS... 4 2.1 SETUP BY USING THE VODAFONE EMAIL PLUS ICON...5 2.2 SETUP BY DOWNLOADING
Encrypting Your Email Using the free COMODO Secure Email Certificate
 Encrypting Your Email Using the free COMODO Secure Email Certificate These instructions will guide you through the process of getting a free Secure Email Certificate Issued by COMODO. This document will
Encrypting Your Email Using the free COMODO Secure Email Certificate These instructions will guide you through the process of getting a free Secure Email Certificate Issued by COMODO. This document will
isecuremail User Guide for iphone
 isecuremail User Guide for iphone Page 1 CONTENTS Chapter 1: Welcome... 4 Chapter 2: Getting Started... 5 Compatability... 5 Preliminary Steps... 5 Setting up a POP3 / IMAP4/ Exchange Email Account...
isecuremail User Guide for iphone Page 1 CONTENTS Chapter 1: Welcome... 4 Chapter 2: Getting Started... 5 Compatability... 5 Preliminary Steps... 5 Setting up a POP3 / IMAP4/ Exchange Email Account...
Alberni Valley IT Services http://www.avits.ca admin@avits.ca. Virtual domain E-mail information.
 Alberni Valley IT Services http://www.avits.ca admin@avits.ca Virtual domain E-mail information. Welcome! This document outlines information necessary for you to send and receive E-mail for your virtual
Alberni Valley IT Services http://www.avits.ca admin@avits.ca Virtual domain E-mail information. Welcome! This document outlines information necessary for you to send and receive E-mail for your virtual
Shentel (Shentel.net)
 Shentel (Shentel.net) Email Quick Start Guide Your new webmail is now powered by Contents If you are forwarding your Shentel.net email to a third party address...2 If you use an email program other than
Shentel (Shentel.net) Email Quick Start Guide Your new webmail is now powered by Contents If you are forwarding your Shentel.net email to a third party address...2 If you use an email program other than
VPOP3 Your email post office Getting Started Guide
 VPOP3 Your email post office Getting Started Guide VPOP3 Getting Started Guide, version 2.1 1 Copyright Statement This manual is proprietary information of Paul Smith Computer Services and is not to be
VPOP3 Your email post office Getting Started Guide VPOP3 Getting Started Guide, version 2.1 1 Copyright Statement This manual is proprietary information of Paul Smith Computer Services and is not to be
Configuring, Customizing, and Troubleshooting Outlook Express
 3 Configuring, Customizing, and Troubleshooting Outlook Express............................................... Terms you ll need to understand: Outlook Express Newsgroups Address book Email Preview pane
3 Configuring, Customizing, and Troubleshooting Outlook Express............................................... Terms you ll need to understand: Outlook Express Newsgroups Address book Email Preview pane
Secure E-Mail Part II Due Date: Sept 27 Points: 25 Points
 Secure E-Mail Part II Due Date: Sept 27 Points: 25 Points Objective 1. To explore a practical application of cryptography secure e-mail 2. To use public key encryption 3. To gain experience with the various
Secure E-Mail Part II Due Date: Sept 27 Points: 25 Points Objective 1. To explore a practical application of cryptography secure e-mail 2. To use public key encryption 3. To gain experience with the various
Outlook XP Email Only
 Outlook XP Email Only Table of Contents OUTLOOK XP EMAIL 5 HOW EMAIL WORKS: 5 POP AND SMTP: 5 TO SET UP THE POP AND SMTP ADDRESSES: 6 TO SET THE DELIVERY PROPERTY: 8 STARTING OUTLOOK: 10 THE OUTLOOK BAR:
Outlook XP Email Only Table of Contents OUTLOOK XP EMAIL 5 HOW EMAIL WORKS: 5 POP AND SMTP: 5 TO SET UP THE POP AND SMTP ADDRESSES: 6 TO SET THE DELIVERY PROPERTY: 8 STARTING OUTLOOK: 10 THE OUTLOOK BAR:
Djigzo S/MIME setup guide
 Author: Martijn Brinkers Table of Contents...1 Introduction...3 Quick setup...4 Create a CA...4 Fill in the form:...5 Add certificates for internal users...5 Add certificates for external recipients...7
Author: Martijn Brinkers Table of Contents...1 Introduction...3 Quick setup...4 Create a CA...4 Fill in the form:...5 Add certificates for internal users...5 Add certificates for external recipients...7
1. Open the preferences screen by opening the Mail menu and selecting Preferences...
 Using TLS encryption with OS X Mail This guide assumes that you have already created an account in Mail. If you have not, you can use the new account wizard. The new account wizard is in the Accounts window
Using TLS encryption with OS X Mail This guide assumes that you have already created an account in Mail. If you have not, you can use the new account wizard. The new account wizard is in the Accounts window
Contents. Getting Started...1. Managing Your Drives...14. Backing Up & Restoring Folders...28. Synchronizing Folders...48. Managing Security...
 Contents Getting Started.....................................................1 Using the Formatting Tool........................................1 Preparing the Software Manually..................................4
Contents Getting Started.....................................................1 Using the Formatting Tool........................................1 Preparing the Software Manually..................................4
1. Open the Account Settings window by clicking on Account Settings from the Entourage menu.
 Using TLS Encryption with Microsoft Entourage This guide assumes that you have previously configured Entourage to work with your Beloit College email account. If you have not, you can create an account
Using TLS Encryption with Microsoft Entourage This guide assumes that you have previously configured Entourage to work with your Beloit College email account. If you have not, you can create an account
Email client configuration guide. Business Email
 Email client configuration guide Business Email August 2013 Contents 1. Mac Email Clients 1.1 Downloading Microsoft Outlook (Professional Plan Users) 1.2 Configuring Microsoft Outlook (Full Exchange Server
Email client configuration guide Business Email August 2013 Contents 1. Mac Email Clients 1.1 Downloading Microsoft Outlook (Professional Plan Users) 1.2 Configuring Microsoft Outlook (Full Exchange Server
Hosting Users Guide 2011
 Hosting Users Guide 2011 eofficemgr technology support for small business Celebrating a decade of providing innovative cloud computing services to small business. Table of Contents Overview... 3 Configure
Hosting Users Guide 2011 eofficemgr technology support for small business Celebrating a decade of providing innovative cloud computing services to small business. Table of Contents Overview... 3 Configure
507-214-1000. This information is provided for informational purposes only.
 507-214-1000 This information is provided for informational purposes only. The following guide will show you how to set up email in various email programs. The Basic Email settings for all email addresses
507-214-1000 This information is provided for informational purposes only. The following guide will show you how to set up email in various email programs. The Basic Email settings for all email addresses
Remember, this is not specific to your email address alone... the METHOD you retrieve your email is equally important.
 Securing Your Email Skip to Page 2 to Begin or Read this FYI Using Security Certificates: Background and FYI Securing email requires the use of a certificate in order to work. Once you sign up for a certificate
Securing Your Email Skip to Page 2 to Begin or Read this FYI Using Security Certificates: Background and FYI Securing email requires the use of a certificate in order to work. Once you sign up for a certificate
Introweb Remote Backup Client for Mac OS X User Manual. Version 3.20
 Introweb Remote Backup Client for Mac OS X User Manual Version 3.20 1. Contents 1. Contents...2 2. Product Information...4 3. Benefits...4 4. Features...5 5. System Requirements...6 6. Setup...7 6.1. Setup
Introweb Remote Backup Client for Mac OS X User Manual Version 3.20 1. Contents 1. Contents...2 2. Product Information...4 3. Benefits...4 4. Features...5 5. System Requirements...6 6. Setup...7 6.1. Setup
1.2 Using the GPG Gen key Command
 Creating Your Personal Key Pair GPG uses public key cryptography for encrypting and signing messages. Public key cryptography involves your public key which is distributed to the public and is used to
Creating Your Personal Key Pair GPG uses public key cryptography for encrypting and signing messages. Public key cryptography involves your public key which is distributed to the public and is used to
How to use PGP Encryption with iscribe
 How to use PGP Encryption with iscribe iscribe e-mail seamlessly supports e-mail encryption and digital signatures. This bulletin describes how to setup iscribe so that you can send and receive encrypted
How to use PGP Encryption with iscribe iscribe e-mail seamlessly supports e-mail encryption and digital signatures. This bulletin describes how to setup iscribe so that you can send and receive encrypted
GREEN HOUSE DATA. E-Mail Services Guide. Built right. Just for you. greenhousedata.com. Green House Data 340 Progress Circle Cheyenne, WY 82007
 GREEN HOUSE DATA Built right. Just for you. E-Mail Services Guide greenhousedata.com 1 Green House Data 340 Progress Circle Cheyenne, WY 82007 Table of Contents Getting Started on Business Class Email
GREEN HOUSE DATA Built right. Just for you. E-Mail Services Guide greenhousedata.com 1 Green House Data 340 Progress Circle Cheyenne, WY 82007 Table of Contents Getting Started on Business Class Email
Email Client Configuration Secure Socket Layer. Information Technology Services 2010
 Email Client Configuration Secure Socket Layer Information Technology Services 2010 Table of Contents A. Apple Mail [Mac OSX Leopard]... 1 1. POP SSL Secure Settings... 1 2. IMAP SSL Secure Settings...
Email Client Configuration Secure Socket Layer Information Technology Services 2010 Table of Contents A. Apple Mail [Mac OSX Leopard]... 1 1. POP SSL Secure Settings... 1 2. IMAP SSL Secure Settings...
Connecting to Remote Desktop Windows Users
 Connecting to Remote Desktop Windows Users How to log into the College Network from Home 1. Start the Remote Desktop Connection For Windows XP, Vista and Windows 7 this is found at:- Star t > All Programs
Connecting to Remote Desktop Windows Users How to log into the College Network from Home 1. Start the Remote Desktop Connection For Windows XP, Vista and Windows 7 this is found at:- Star t > All Programs
Email Basics. For more information on the Library and programs, visit www.bcpls.org BCPLS 08/10/2010 PEMA
 Email Basics Email, short for Electronic Mail, consists of messages which are sent and received using the Internet. There are many different email services available that allow you to create an email account
Email Basics Email, short for Electronic Mail, consists of messages which are sent and received using the Internet. There are many different email services available that allow you to create an email account
Google Apps Migration
 Academic Technology Services Google Apps Migration Getting Started 1 Table of Contents How to Use This Guide... 4 How to Get Help... 4 Login to Google Apps:... 5 Import Data from Microsoft Outlook:...
Academic Technology Services Google Apps Migration Getting Started 1 Table of Contents How to Use This Guide... 4 How to Get Help... 4 Login to Google Apps:... 5 Import Data from Microsoft Outlook:...
Section 1.0 Getting Started with the Vālant EMR. Contents
 Section 1.0 Getting Started with the Vālant EMR Contents Getting Started with the Valant EMR application:... 2 Hardware Requirements for the Vālant EMR:... 3 Software Requirements for the Vālant EMR:...
Section 1.0 Getting Started with the Vālant EMR Contents Getting Started with the Valant EMR application:... 2 Hardware Requirements for the Vālant EMR:... 3 Software Requirements for the Vālant EMR:...
How to Setup your E-mail Account -Apple Mail for Mac OS X 1- Open Mail
 How to Setup your E-mail Account -Apple Mail for Mac OS X 1- Open Mail 2- The welcome screen will appear as follow: Fill in the above information as follow Full Name: type your display name E-Mail address:
How to Setup your E-mail Account -Apple Mail for Mac OS X 1- Open Mail 2- The welcome screen will appear as follow: Fill in the above information as follow Full Name: type your display name E-Mail address:
isupplier PORTAL ACCESS SYSTEM REQUIREMENTS
 TABLE OF CONTENTS Recommended Browsers for isupplier Portal Recommended Microsoft Internet Explorer Browser Settings (MSIE) Recommended Firefox Browser Settings Recommended Safari Browser Settings SYSTEM
TABLE OF CONTENTS Recommended Browsers for isupplier Portal Recommended Microsoft Internet Explorer Browser Settings (MSIE) Recommended Firefox Browser Settings Recommended Safari Browser Settings SYSTEM
Configuring Thunderbird for Flinders Mail at home.
 Configuring Thunderbird for Flinders Mail at home. Downloading Thunderbird can be downloaded from the Mozilla web site located at http://www.mozilla.org/download.html This web site also contains links
Configuring Thunderbird for Flinders Mail at home. Downloading Thunderbird can be downloaded from the Mozilla web site located at http://www.mozilla.org/download.html This web site also contains links
Frequently Asked Questions The next section includes FAQs to help you to access and use your student email account.
 Factsheet 22 Student Email September 2011 This factsheet can be made available in alternative formats. Please make your request at the Library Help Desk, telephone 01642 342100 or email libraryhelp@tees.ac.uk
Factsheet 22 Student Email September 2011 This factsheet can be made available in alternative formats. Please make your request at the Library Help Desk, telephone 01642 342100 or email libraryhelp@tees.ac.uk
Working with Windows Handout
 Working with Windows Handout INTRODUCTION Welcome! This class is a continuation of Introduction to Windows and will build upon information taught in that class. In the last class, you learned about the
Working with Windows Handout INTRODUCTION Welcome! This class is a continuation of Introduction to Windows and will build upon information taught in that class. In the last class, you learned about the
Configuring Mozilla Thunderbird to Access Your SAS Email Account
 Configuring Mozilla Thunderbird to Access Your SAS Email Account 1. When you launch Thunderbird for the first time, the Import Wizard will appear: If Thunderbird detects that another email program was
Configuring Mozilla Thunderbird to Access Your SAS Email Account 1. When you launch Thunderbird for the first time, the Import Wizard will appear: If Thunderbird detects that another email program was
gpg4o Manual Version 3.0
 gpg4o Manual Version 3.0 Table of Contents 1 GENERAL... 3 2 SYSTEM REQUIREMENTS... 4 3 INSTALLATION... 5 3.1 Required Software... 5 3.2 Installing GnuPG... 5 3.3 Installing gpg4o... 10 3.4 Setting gpg4o...
gpg4o Manual Version 3.0 Table of Contents 1 GENERAL... 3 2 SYSTEM REQUIREMENTS... 4 3 INSTALLATION... 5 3.1 Required Software... 5 3.2 Installing GnuPG... 5 3.3 Installing gpg4o... 10 3.4 Setting gpg4o...
Installing Java 5.0 and Eclipse on Mac OS X
 Installing Java 5.0 and Eclipse on Mac OS X This page tells you how to download Java 5.0 and Eclipse for Mac OS X. If you need help, Blitz cs5help@cs.dartmouth.edu. You must be running Mac OS 10.4 or later
Installing Java 5.0 and Eclipse on Mac OS X This page tells you how to download Java 5.0 and Eclipse for Mac OS X. If you need help, Blitz cs5help@cs.dartmouth.edu. You must be running Mac OS 10.4 or later
HW/Lab 1: Email Security with PGP, and Crypto CS 336/536: Computer Network Security DUE 09/28/2015 (11am)
 HW/Lab 1: Email Security with PGP, and Crypto CS 336/536: Computer Network Security DUE 09/28/2015 (11am) This HW/Lab assignment covers Lectures 2 to 4. Please review these thoroughly before starting to
HW/Lab 1: Email Security with PGP, and Crypto CS 336/536: Computer Network Security DUE 09/28/2015 (11am) This HW/Lab assignment covers Lectures 2 to 4. Please review these thoroughly before starting to
Installation Instructions
 Avira Secure Backup Installation Instructions Trademarks and Copyright Trademarks Windows is a registered trademark of the Microsoft Corporation in the United States and other countries. All other brand
Avira Secure Backup Installation Instructions Trademarks and Copyright Trademarks Windows is a registered trademark of the Microsoft Corporation in the United States and other countries. All other brand
Symantec File Share Encryption Quick Start Guide Version 10.3
 Symantec File Share Encryption Quick Start Guide Version 10.3 What is Symantec File Share Encryption? Symantec File Share Encryption is a software tool that provides multiple ways to protect and share
Symantec File Share Encryption Quick Start Guide Version 10.3 What is Symantec File Share Encryption? Symantec File Share Encryption is a software tool that provides multiple ways to protect and share
CAS CLOUD WEB USER GUIDE. UAB College of Arts and Science Cloud Storage Service
 CAS CLOUD WEB USER GUIDE UAB College of Arts and Science Cloud Storage Service Windows Version, April 2014 Table of Contents Introduction... 1 UAB Software Policies... 1 System Requirements... 2 Supported
CAS CLOUD WEB USER GUIDE UAB College of Arts and Science Cloud Storage Service Windows Version, April 2014 Table of Contents Introduction... 1 UAB Software Policies... 1 System Requirements... 2 Supported
1. Navigate to Control Panel and click on User Accounts and Family Safety. 2. Click on User Accounts
 This document will guide you through setting up your outgoing server (SMTP) Microsoft Outlook and Windows Live Mail. There is also a section below that guides you through the manual configuration of your
This document will guide you through setting up your outgoing server (SMTP) Microsoft Outlook and Windows Live Mail. There is also a section below that guides you through the manual configuration of your
Creating Digital Signatures
 About Security You can secure a PDF using any of the following security methods: Add passwords and set security options to restrict opening, editing, and printing PDFs. Encrypt a document so that only
About Security You can secure a PDF using any of the following security methods: Add passwords and set security options to restrict opening, editing, and printing PDFs. Encrypt a document so that only
User Guide. Time Warner Cable Business Class Cloud Solutions Control Panel. Hosted Microsoft Exchange 2007 Hosted Microsoft SharePoint 2007
 Chapter Title Time Warner Cable Business Class Cloud Solutions Control Panel User Guide Hosted Microsoft Exchange 2007 Hosted Microsoft SharePoint 2007 Version 1.1 Table of Contents Table of Contents...
Chapter Title Time Warner Cable Business Class Cloud Solutions Control Panel User Guide Hosted Microsoft Exchange 2007 Hosted Microsoft SharePoint 2007 Version 1.1 Table of Contents Table of Contents...
How to Setup an IMAP account in Outlook Express to Connect to Your Arrowmail Mailbox
 How to Setup an IMAP account in Outlook Express to Connect to Your Arrowmail Mailbox Why would you want to use Outlook Express? If you have Microsoft Outlook installed on your PC you should use it, with
How to Setup an IMAP account in Outlook Express to Connect to Your Arrowmail Mailbox Why would you want to use Outlook Express? If you have Microsoft Outlook installed on your PC you should use it, with
After you've enabled POP/IMAP access in i.mail, you need to configure your email client to download i.mail messages.
 User Guide- i.mail enhancement Configure POP/IMAP access using Outlook and Windows Mail Firstly, you need to enable POP/IMAP on your i.mail account: 1. Log into your i.mail account via web 2. Click Mail
User Guide- i.mail enhancement Configure POP/IMAP access using Outlook and Windows Mail Firstly, you need to enable POP/IMAP on your i.mail account: 1. Log into your i.mail account via web 2. Click Mail
What is Aconex Local Copy? Controlling Access to a Datastore Hardware Requirements Software Requirements Installing Aconex Local Copy Troubleshooting
 Version 1.6 1 1 1 2 2 8 8 9 9 9 What is Aconex Local Copy? Controlling Access to a Datastore Hardware Requirements Software Requirements Installing Aconex Local Copy Troubleshooting your Installation Managing
Version 1.6 1 1 1 2 2 8 8 9 9 9 What is Aconex Local Copy? Controlling Access to a Datastore Hardware Requirements Software Requirements Installing Aconex Local Copy Troubleshooting your Installation Managing
Verizon Internet Security Suite Powered by McAfee. Installation Guide for Business Users (Mac)
 Verizon Internet Security Suite Powered by McAfee Installation Guide for Business Users (Mac) ii Contents Introduction 3 System requirements 5 Installing Verizon Internet Security Suite 7 Signing in to
Verizon Internet Security Suite Powered by McAfee Installation Guide for Business Users (Mac) ii Contents Introduction 3 System requirements 5 Installing Verizon Internet Security Suite 7 Signing in to
BULLGUARD SPAMFILTER
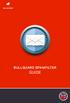 BULLGUARD SPAMFILTER GUIDE Introduction 1.1 Spam emails annoyance and security risk If you are a user of web-based email addresses, then you probably do not need antispam protection as that is already
BULLGUARD SPAMFILTER GUIDE Introduction 1.1 Spam emails annoyance and security risk If you are a user of web-based email addresses, then you probably do not need antispam protection as that is already
THUNDERBIRD SETUP (STEP-BY-STEP)
 Jim McKnight www.jimopi.net Thunderbird_Setup.lwp revised 12-11-2013 (Note1: Not all sections have been updated for the latest version of Thunderbird available at the time I verified that Section. Each
Jim McKnight www.jimopi.net Thunderbird_Setup.lwp revised 12-11-2013 (Note1: Not all sections have been updated for the latest version of Thunderbird available at the time I verified that Section. Each
IsItUp Quick Start Manual
 IsItUp - When you need to know the status of your network Taro Software Inc. Website: www.tarosoft.com Telephone: 703-405-4697 Postal address: 8829 110th Lane, Seminole Fl, 33772 Electronic mail: Contact1@tarosoft.com
IsItUp - When you need to know the status of your network Taro Software Inc. Website: www.tarosoft.com Telephone: 703-405-4697 Postal address: 8829 110th Lane, Seminole Fl, 33772 Electronic mail: Contact1@tarosoft.com
Hi-Speed USB Flash Disk User s Manual Guide
 Hi-Speed USB Flash Disk User s Manual Guide System Requirements Windows 98, ME, 2000, XP, Mac OS 10.1, Linux 2.4 or above AMD or Intel Pentium 133MHz or better based computer USB 1.1, USB 2.0 or higher
Hi-Speed USB Flash Disk User s Manual Guide System Requirements Windows 98, ME, 2000, XP, Mac OS 10.1, Linux 2.4 or above AMD or Intel Pentium 133MHz or better based computer USB 1.1, USB 2.0 or higher
1. Scope of Service. 1.1 About Boxcryptor Classic
 Manual for Mac OS X Content 1. Scope of Service... 3 1.1 About Boxcryptor Classic... 3 1.2 About this manual... 4 2. Installation... 5 2.1 Installing Boxcryptor Classic... 5 2.2 Licensing Boxcryptor Classic
Manual for Mac OS X Content 1. Scope of Service... 3 1.1 About Boxcryptor Classic... 3 1.2 About this manual... 4 2. Installation... 5 2.1 Installing Boxcryptor Classic... 5 2.2 Licensing Boxcryptor Classic
Microsoft Outlook. KNOW HOW: Outlook. Using. Guide for using E-mail, Contacts, Personal Distribution Lists, Signatures and Archives
 Trust Library Services http://www.mtwlibrary.nhs.uk http://mtwweb/cgt/library/default.htm http://mtwlibrary.blogspot.com KNOW HOW: Outlook Using Microsoft Outlook Guide for using E-mail, Contacts, Personal
Trust Library Services http://www.mtwlibrary.nhs.uk http://mtwweb/cgt/library/default.htm http://mtwlibrary.blogspot.com KNOW HOW: Outlook Using Microsoft Outlook Guide for using E-mail, Contacts, Personal
PC Requirements and Technical Help. Q1. How do I clear the browser s cache?
 Q1. How do I clear the browser s cache? A1. Clear your browser's cache, and close all other applications that are running in your PC to free up memory space. For instructions on clearing cache (temporary
Q1. How do I clear the browser s cache? A1. Clear your browser's cache, and close all other applications that are running in your PC to free up memory space. For instructions on clearing cache (temporary
Set up Outlook for your new student e mail with IMAP/POP3 settings
 Set up Outlook for your new student e mail with IMAP/POP3 settings 1. Open Outlook. The Account Settings dialog box will open the first time you open Outlook. If the Account Settings dialog box doesn't
Set up Outlook for your new student e mail with IMAP/POP3 settings 1. Open Outlook. The Account Settings dialog box will open the first time you open Outlook. If the Account Settings dialog box doesn't
Using Spectra on Mac
 Using Spectra on Mac Last updated 03/22/2013 Please note: Instructions related to all third party software contained in this document are subject to change without notice. Please refer to the appropriate
Using Spectra on Mac Last updated 03/22/2013 Please note: Instructions related to all third party software contained in this document are subject to change without notice. Please refer to the appropriate
Getting Started with Microsoft Outlook with Exchange Online Software from Time Warner Cable Business Class
 Getting Started with Microsoft Outlook with Exchange Online Software from Time Warner Cable Business Class A Guide for Administrators Table of Contents Requirements... 3 1. Activate & Setup Online Software
Getting Started with Microsoft Outlook with Exchange Online Software from Time Warner Cable Business Class A Guide for Administrators Table of Contents Requirements... 3 1. Activate & Setup Online Software
WINDOWS 7 & HOMEGROUP
 WINDOWS 7 & HOMEGROUP SHARING WITH WINDOWS XP, WINDOWS VISTA & OTHER OPERATING SYSTEMS Abstract The purpose of this white paper is to explain how your computers that are running previous versions of Windows
WINDOWS 7 & HOMEGROUP SHARING WITH WINDOWS XP, WINDOWS VISTA & OTHER OPERATING SYSTEMS Abstract The purpose of this white paper is to explain how your computers that are running previous versions of Windows
Using Your PGP Tool to Update Your Email Address Settings for Encrypted Messaging
 Technology Help Desk 412 624-HELP [4357] http://technology.pitt.edu Using Your PGP Tool to Update Your Email Address Settings for Encrypted Messaging Overview The University of Pittsburgh is removing the
Technology Help Desk 412 624-HELP [4357] http://technology.pitt.edu Using Your PGP Tool to Update Your Email Address Settings for Encrypted Messaging Overview The University of Pittsburgh is removing the
Manually store e-mail & documents in
 SuperOffice AS How to: Manually store e-mail & documents in SuperOffice (for Mac users) Index Introduction... 3 Saving a document into SuperOffice... 3 Editing a document in SuperOffice... 4 Save e-mail
SuperOffice AS How to: Manually store e-mail & documents in SuperOffice (for Mac users) Index Introduction... 3 Saving a document into SuperOffice... 3 Editing a document in SuperOffice... 4 Save e-mail
How to configure your Desktop Computer and Mobile Devices post migrating to Microsoft Office 365
 How to configure your Desktop Computer and Mobile Devices post migrating to Microsoft Office 365 1 Contents Purpose... 3 Office 365 Mail Connections... 3 Finding IMAP server... 3 Desktop computers... 4
How to configure your Desktop Computer and Mobile Devices post migrating to Microsoft Office 365 1 Contents Purpose... 3 Office 365 Mail Connections... 3 Finding IMAP server... 3 Desktop computers... 4
Backups. Backup Plan. How to use the Backup utility to back up files and folders in Windows XP Home Edition
 Backups Backups are your insurance against data loss. Most organizations have an Information Technology Department (IT) which may be responsible for backing up organizational data and that is handled well
Backups Backups are your insurance against data loss. Most organizations have an Information Technology Department (IT) which may be responsible for backing up organizational data and that is handled well
IMAP and SMTP Setup in Email Clients
 IMAP and SMTP Setup in Email Clients Configuring an Email Client for IMAP Configuring an Email Client for the SMTP Server Overview Internet Message Access Protocol (IMAP), or a remote connection through
IMAP and SMTP Setup in Email Clients Configuring an Email Client for IMAP Configuring an Email Client for the SMTP Server Overview Internet Message Access Protocol (IMAP), or a remote connection through
johnireland@eircom.net
 Email Electronic mail is the transmission of mainly text based messages across networks. This can be within a particular network - internal mail - or between networks - external mail. The most common network
Email Electronic mail is the transmission of mainly text based messages across networks. This can be within a particular network - internal mail - or between networks - external mail. The most common network
Microsoft Security Essentials Installation and Configuration Guide
 Microsoft Security Essentials Installation and Configuration Guide This installation guide is for users who are intending to download the software from Microsoft s web site. If you are not intending on
Microsoft Security Essentials Installation and Configuration Guide This installation guide is for users who are intending to download the software from Microsoft s web site. If you are not intending on
Outlook 2007: Managing your mailbox
 Outlook 2007: Managing your mailbox Find its size and trim it down Use Mailbox Cleanup On the Tools menu, click Mailbox Cleanup. You can do any of the following from this one location: View the size of
Outlook 2007: Managing your mailbox Find its size and trim it down Use Mailbox Cleanup On the Tools menu, click Mailbox Cleanup. You can do any of the following from this one location: View the size of
