App Distribution Guide
|
|
|
- Samuel Boone
- 8 years ago
- Views:
Transcription
1 App Distribution Guide
2 Contents About App Distribution 10 At a Glance 11 Enroll in an Apple Developer Program to Distribute Your App 11 Generate Certificates and Register Your Devices 11 Add Store Capabilities to Your App 11 Prepare Your App for Distribution 12 Test ios Apps Across Numerous Devices 12 Submit and Release Your App 12 How to Use This Document 13 See Also 13 Enrolling in an Apple Developer Program and Accessing Its Tools 15 Enrolling in an Apple Developer Program 15 You Enroll as an Individual or a Company 15 You Can Join Multiple Teams 15 s from Apple Contain Further Instructions and Welcome You 16 Accessing Member Center and itunes Connect 16 Accessing Member Center 16 Managing Your Certificates, Identifiers, and Profiles 17 Accessing itunes Connect 22 Bookmarking the Web Tools 23 Recap 23 Creating Your Signing Certificates 24 About Code Signing 24 Requesting Signing Certificates 26 Verify Your Steps 30 Troubleshooting 35 Your Signing Certificates in Depth 35 Recap 37 Developing Apps Using the Team Provisioning Profile 38 About the Team Provisioning Profile 38 Adding Devices to Your Team Provisioning Profile 40 2
3 Contents Registering and Provisioning an ios Device Using Xcode 40 Registering and Provisioning a Mac Using Xcode 41 Verify Your Steps 43 Troubleshooting 48 Code Signing Your App Using the Team Provisioning Profile 48 Troubleshooting 51 Launching Your ios App on the Device 51 Troubleshooting 52 Recap 53 Provisioning Your App for Store Technologies 54 About Development Provisioning Profiles 55 Before You Begin 56 Creating App IDs 57 Registering an App ID 57 Enabling Store Technologies 62 Creating Development Provisioning Profiles 63 Regenerating the Provisioning Profile 65 Regenerating the Team Provisioning Profile 66 Regenerating Provisioning Profiles Managed By You 67 Provisioning Your Development Devices 69 Refreshing Your Provisioning Profiles Using Xcode 70 Updating Provisioning Profiles on Your Device 70 Setting the Bundle ID to Match Your App ID 70 Signing Your App Using Your Development Provisioning Profile 71 Verify Your Steps 73 Verify Code Signing 73 Verify the App ID Settings in Member Center 73 Troubleshooting 76 Troubleshooting Code Signing Errors 76 Troubleshooting Failure to Launch 76 Development Provisioning Profiles in Depth 77 Recap 78 Configuring Store Technologies in Xcode and itunes Connect 79 About Entitlements 79 Configuring icloud 79 Enabling icloud Entitlements 80 Configuring icloud Key-Value Storage 81 Configuring icloud Document Storage 81 3
4 Contents Configuring Push Notifications 82 Creating Push Notification Client SSL Certificates 83 Installing Client SSL Certificates 86 Configuring Game Center 86 Configuring In-App Purchase 87 Configuring Passbook for ios 88 Configuring Data Protection for ios 89 Configuring Routing Apps for ios 90 Providing Routing Directions 91 Enabling Routing Apps in Xcode 91 Creating an App Record in itunes Connect 91 Submitting a Binary to the Store 92 Uploading the Geographic Coverage File to itunes Connect 92 Configuring Newsstand Apps for ios 92 Verify Your Steps 92 Recap 97 Configuring Your Xcode Project for Distribution 98 About Bundle IDs 98 Before You Begin 100 Setting Properties When Creating Your Xcode Project 100 Configuring Application Target Settings 102 Setting the Mac Application Category 102 Setting the Bundle ID 103 Setting the Version Number and Build String 103 Setting the Target ios Devices 104 Setting the Deployment Target 105 Adding App Icons and Launch Images 106 Setting App Icons 106 Creating and Setting ios Launch Images 107 Configuring Entitlements 110 Configuring App Sandboxing for Mac Apps 112 Editing the Information Property List 113 Setting the Copyright Key for Mac 114 Specifying Build Settings 114 Setting Architectures for ios 115 Setting the Base SDK 116 Setting the Debug Information Format for Mac 116 Recap 116 4
5 Contents Beta Testing Your ios App 117 About Ad Hoc Provisioning Profiles 117 Creating Your App Record in itunes Connect 118 Registering Test Devices 118 Creating Distribution Certificates 119 Verify Your Steps 120 Creating Ad Hoc Provisioning Profiles 120 Archive and Validate Your App 122 Code Signing Your App 123 Review the Archive Scheme Settings 124 Creating and Validating an Archive 125 Creating an ios App Store Package 128 Troubleshooting 129 Installing Your App on Test Devices 130 Soliciting Crash Reports from Testers 131 Ad Hoc Provisioning Profiles in Depth 132 Recap 132 Analyzing Crash Reports 133 Submitting Your App 134 About Store Provisioning Profiles 134 Before You Begin 135 Creating Distribution Certificates 136 Verify Your Steps 136 Creating Store Provisioning Profiles 137 Downloading the Distribution Provisioning Profile 139 Verify Your Steps 139 Archiving and Validating Your App 140 Code Signing Your App 140 Review the Archive Scheme Settings 141 Creating and Validating an Archive 142 Test the Mac Installer Package 144 Submitting Your App Using Xcode 145 Submitting Your ios App 145 Submitting Your Mac App 147 Troubleshooting 149 Recap 149 Releasing and Updating Your App 150 5
6 Contents Recap 150 Managing Your App in itunes Connect 151 About itunes Connect User Roles and Privileges 151 Adding itunes Connect Users 153 Creating an App Record 153 Viewing the Status of Your App 153 Changing the Availability Date of Your App 154 Viewing Crash Reports 155 Viewing Customer Reviews 155 Creating New Versions of Your App 156 Recap 156 Maintaining Certificates and Provisioning Profiles 157 About Protecting Your Code Signing Identities 157 Exporting and Importing Certificates and Provisioning Profiles 158 Exporting Your Developer Profile 158 Importing Your Developer Profile 159 Removing Certificates from Your Keychain 160 Revoking Certificates 163 Replacing Expired Certificates 165 Installing Missing Intermediate Certificate Authorities 166 Requesting Additional Developer ID Certificates 167 Deleting App IDs 168 Modifying Provisioning Profiles 169 Installing and Removing Provisioning Profiles from Devices 171 Removing Provisioning Profiles from Your Team 173 Renewing Expired Provisioning Profiles 174 Downloading Provisioning Profiles from Member Center 174 Re-Creating Certificates and Updating Related Provisioning Profiles 175 Registering Devices Using Member Center 177 Registering Individual Devices 177 Registering Multiple Devices 178 Recap 180 Managing Your Team 181 About Apple Developer Program Team Roles and Privileges 181 Apple Offers Three Team Roles 181 Team Privileges 182 The First Person Who Enrolls in the Program Becomes the Team Agent 183 6
7 Contents Before You Begin 183 Inviting Team Members and Assigning Roles 184 Inviting Team Members 184 Changing Team Roles 185 Approving Development Certificates 186 Registering Team Member Devices 188 Recap 189 Distributing Outside the Mac App Store 190 Creating Developer ID-Signed Applications or Installer Packages 190 Enrolling in the Mac Developer Program 190 Requesting Developer ID Certificates 191 Code Signing Your Application 195 Exporting a Developer ID-Signed Application 196 Signing an Installer Package 198 Verify Your Steps 199 Enabling and Disabling Gatekeeper 199 Testing Gatekeeper Behavior 202 Recap 204 Troubleshooting 205 Certificate Issues 205 Your Provisioning Profile Doesn t Appear in the Code Signing Identity Menu 205 Duplicate Provisioning Profile Appear in the Devices Organizer 205 Your Certificates Are Invalid Because You re Missing Private Keys 205 Your Developer ID Certificates Are Invalid Because You re Missing Private Keys 206 Your Certificates Are Invalid Because You re Missing an Intermediate Certificate 206 Your Certificates Have Trust Issues 206 Your Certificates Have Expired 206 You re Missing Signing Certificates 206 You Have Duplicate Certificates 207 Provisioning Issues 207 Xcode Cannot Install Your App on Your Development Device 207 Your Provisioning Profile Has Expired 207 Build and Code Signing Issues 207 Xcode Cannot Find Your Provisioning Profile 208 Xcode Doesn t Trust Your Certificate 208 The Code Signing Identity Build Setting Doesn t Match Any Certificates 208 Your Keychain Contains Duplicate Code Signing Identities 209 The App ID of Your Provisioning Profile Doesn t Match Your App s Bundle Identifier 210 7
8 Contents Device Is Not Listed as a Run Destination 210 Debugging Information Issues 210 Xcode Displays the Unknown ios Detected Dialog When You Connect a Device 210 Document Revision History 211 Glossary 212 8
9 Figures and Tables Creating Your Signing Certificates 24 Table 2-1 Certificate types and names 36 Developing Apps Using the Team Provisioning Profile 38 Figure 3-1 A company membership ios Team Provisioning Profile 39 Figure 3-2 A company membership Mac Team Provisioning Profile 39 Provisioning Your App for Store Technologies 54 Table 4-1 Tasks you perform to configure store technologies 56 Configuring Your Xcode Project for Distribution 98 Figure 6-1 Common uses for an app s bundle ID 99 Figure 6-2 OS X Application Target Settings 102 Managing Your App in itunes Connect 151 Table 11-1 itunes Connect roles and responsibilities 152 Table 11-2 Abbreviated list of itunes Connect modules, including availability by role 152 Maintaining Certificates and Provisioning Profiles 157 Table 12-1 Team certificate revoking privileges 163 Managing Your Team 181 Table 13-1 Team roles 181 Table 13-2 Privileges assigned to each membership level 182 9
10 About App Distribution Important: This is a preliminary document. Although it has been reviewed for technical accuracy, it is not final. Apple is supplying this information to help you adopt the technologies and programming interfaces described herein. This information is subject to change, and software implemented according to this document should be vetted against final documentation. For information about updates to this document, go to the Apple Developer website. In the relevant developer library, enter the document s title in the Documents text field that appears. This guide explains how to develop, test, submit, and release your ios and Mac apps. By understanding your tools and the distribution process, you ll be able to get your new app and updates to your customers faster. To submit your app to the store, you use Xcode features and several web tools available only to members of an Apple Developer Program. Even before you can develop with technologies, such as icloud and Game Center, you must join an Apple Developer Program. You should join a program even if you distribute your application outside of the Mac App Store so that customers know your application comes from an known source. Once you join a program, you can start using store services from your app, testing your app on devices, providing marketing, sales, and contact information, and submitting versions of your app for approval. You iterate the steps of this distribution process, as necessary, until your app is approved and released. Then you repeat some of these steps again for each subsequent update. 10
11 About App Distribution At a Glance At a Glance This guide contains everything you need to distribute an app through the App Store or Mac App Store. Get step-by-step guidance on enrolling in an Apple Developer Program and building, testing, and submitting your app. Configure technologies that are only available to apps submitted to the App Store or Mac App Store. Verify that you've prepared your app correctly, and find troubleshooting techniques. Learn how to maintain your app and program assets after submission. Enroll in an Apple Developer Program to Distribute Your App To distribute your apps on the App Store and Mac App Store, or to sign apps that you distribute outside the Mac App Store with a Developer ID, you must join an Apple Developer Program. As a member, you ll have access to the resources you need to configure technologies and to submit new apps and updates. Related Chapters: Enrolling in an Apple Developer Program and Accessing Its Tools (page 15) Generate Certificates and Register Your Devices Apple implements an underlying security model to protect both user data and your app from being modified and distributed without your knowledge. So throughout the development process, you create assets and enter information that Apple will use to identify you, your devices, and your apps. During the lifetime of your Developer Program membership, you ll maintain these assets. Related Chapters: Creating Your Signing Certificates (page 24), Developing Apps Using the Team Provisioning Profile (page 38), Maintaining Certificates and Provisioning Profiles (page 157) Add Store Capabilities to Your App The store provides advanced, integrated services for certain types of apps, such as games and Newsstand apps, and for additional sources of revenue, such as In-App Purchase and iad Network. All store technologies require additional configuration both during development and later, when you are submitting your app to the store. Good examples are Game Center and icloud. You ll learn how to create a custom provisioning profile to start adding these store capabilities to your app. 11
12 About App Distribution At a Glance Related Chapters: Provisioning Your App for Store Technologies (page 54), Configuring Store Technologies in Xcode and itunes Connect (page 79) Prepare Your App for Distribution Before you distribute your app for testing or submit it to the store for approval, you need to complete the configuration of your Xcode project. The Xcode project contains required app icons and launch images, contains additional entitlements for technologies you add, and determines which devices and operating system your app supports. Related Chapters: Configuring Your Xcode Project for Distribution (page 98) Test ios Apps Across Numerous Devices If you have an ios app, make sure you test it not only in ios Simulator but on all the devices and releases that your app supports. Testing on more than one kind of device ensures that your app operates exactly as you thought it would, no matter which device it s running on. You can register up to 100 devices for use for development and testing. After testing an app yourself, distribute it to testers. You ll first create a special profile an ad hoc provisioning profile to ensure that test versions of your app are not copied and distributed without your knowledge, and then collect device IDs from testers you ve selected. Related Chapters: Beta Testing Your ios App (page 117), Analyzing Crash Reports (page 133) Submit and Release Your App Submitting your app to the store is a multistep process. First, you sign in to itunes Connect and enter necessary information to change the state of your app record to Waiting for Upload or later. If you are selling your app on the store, you provide the information for your reimbursement on itunes Connect, too. Double-check that you have the certificates for distribution. Then create an archive and sign it with your distribution assets. Last, submit your app using Xcode or Application Loader. When your app is approved, use itunes Connect to release it by setting the date when the app will be available to customers. If you are distributing your Mac app outside the store, you follow a slightly different process. 12
13 About App Distribution How to Use This Document Related Chapters: Submitting Your App (page 134), Releasing and Updating Your App (page 150), Managing Your App in itunes Connect (page 151), Distributing Outside the Mac App Store (page 190) How to Use This Document Begin by reading the first three chapters in sequence to learn the essential steps and concepts for developing for the store. If you add a store-specific technology to your app, read Provisioning Your App for Store Technologies (page 54) followed by Configuring Store Technologies in Xcode and itunes Connect (page 79) to learn how to configure that technology. Before you distribute your app, read Configuring Your Xcode Project for Distribution (page 98) to perform final configuration steps. All ios developers need to read the Beta Testing Your ios App (page 117) chapter (you should never submit an app to the store without first testing it on many different devices). After thorough testing, read Submitting Your App (page 134) for how to do so. After Apple approves your app, read Releasing and Updating Your App (page 150) for how to set the availability date. If you decide to distribute outside of the Mac App Store, read Distributing Outside the Mac App Store (page 190). After you ve had your Apple Developer Program account for a while, learn how to maintain your assets by reading Maintaining Certificates and Provisioning Profiles (page 157). And if you enroll as a company, read Managing Your Team (page 181) for a description of the team roles and additional administrative tasks you perform throughout your project. Refer to the glossary for the definitions of terms used in the document. See Also You should already be familiar with the software and tools you use to write code before reading this document. If not, there are a number of platform-specific tutorials you should read first. Then read the technology overview documents followed by the appropriate human interface guidelines for your platform, and most important, the guidelines for submitting your app to the store. To get started... ios Start Developing ios Apps Today App Store Submission Tutorial Mac StartDevelopingMacAppsToday To learn more about technologies... ios Technology Overview ios App Programming Guide Mac Technology Overview Mac App Programming Guide 13
14 About App Distribution See Also To learn about the user interface guidelines... To learn more about tools... ios ios Human Interface Guidelines App Store Review Guidelines for ios Apps Xcode User Guide itunes Connect Developer Guide ios Simulator User Guide Mac OS X Human Interface Guidelines App Store Review Guidelines for Mac Apps Xcode User Guide itunes Connect Developer Guide 14
15 Enrolling in an Apple Developer Program and Accessing Its Tools Apple Developer Programs offer a complete set of technical resources, support, and access to prerelease software providing everything you need to create innovative applications for ios and Mac, extensions for Safari, and accessories for ipod, iphone, and ipad. After you enroll in the ios Developer Program or Mac Developer Program, you ll have full access to Member Center and itunes Connect. Enrolling in an Apple Developer Program During enrollment, you ll be asked for basic personal information, including your legal name and address. If you re enrolling as a company or organization, you'll need to provide a few more things, like your legal entity name and D-U-N-S Number, as part of the verification process. Once your information is verified, you ll review license agreements, purchase your program on the Apple Online Store, and receive details on how to activate your membership. You can always add more Apple Developer Program memberships to your account. For example, you can first join the ios Developer Program and later add the Mac Developer Program and the Safari Developer Program. To enroll in an Apple Developer Program, go to Apple Developer Program Enrollment. You Enroll as an Individual or a Company During the enrollment process, you choose whether to enroll as an individual or a company. If you enroll as an individual, you are considered a one-person team, one who can perform all the tasks described in this document except manage multiple team members. If you enroll as a company, you may add other persons to your team and grant them privileges to manage your account. All team members must be Registered Apple Developers. Team members have different privileges, so depending on your role, you may not be able to perform all the tasks in this book. To learn about the different roles and privileges, read About Apple Developer Program Team Roles and Privileges (page 181). You Can Join Multiple Teams Registered Apple Developers are given an Apple ID that identifies a person, not a membership in an Apple Developer Program. The Apple ID must have a unique address associated with it that is verified by Apple. Later, you ll use your Apple ID to sign in to Member Center and itunes Connect. Because an Apple ID identifies 15
16 Enrolling in an Apple Developer Program and Accessing Its Tools Accessing Member Center and itunes Connect a person, you can use it to join multiple teams. For example, if you are an individual developer belonging to the ios Developer Program, you can join another company team, using the same Apple ID, that is a member of the Mac Developer Program. s from Apple Contain Further Instructions and Welcome You When you enroll in an Apple Developer Program or are invited to join a team, you receive a series of s. For example, if you need to register as an Apple developer, Apple sends you an requesting that you confirm your address. Be sure to read and follow the instructions in these s promptly to streamline the enrollment process. Accessing Member Center and itunes Connect Although most administrative tasks can be done in Xcode, you may need to use web tools to manage your assets and enter metadata about your app. Accessing Member Center Member Center is a starting point to access other web tools. It s also where you manage your membership account, invite team members, and request technical support. If you have enrolled as a company, you can invite others to join your team and help you perform some of these tasks. To sign in to Member Center 1. Go to the Apple Developer website. 2. Select Member Center in the toolbar. 16
17 Enrolling in an Apple Developer Program and Accessing Its Tools Accessing Member Center and itunes Connect 3. Enter your Apple ID and password, and click Sign In. 4. If you belong to multiple teams, select a team from the Teams menu and click Continue. Select a team that is enrolled in the developer program you want to use. For example, if you are developing an ios app, select a team that belongs to the ios Developer Program. Managing Your Certificates, Identifiers, and Profiles Access Certificates, Identifiers & Profiles by signing in to Member Center. Here you can register App IDs and devices, enable app services, and create signing certificates and provisioning profiles for ios and Mac apps. In the Certificates, Identifiers & Profiles area of Member Center, you can add additional developer programs. To access your certificates, identifiers, and profiles 1. Sign in to Member Center. 17
18 Enrolling in an Apple Developer Program and Accessing Its Tools Accessing Member Center and itunes Connect 2. Click the icon or text for Certificates, Identifiers & Profiles under Developer Program Resources. 3. Click the assets below ios Apps or Mac Apps to view them. 18
19 Enrolling in an Apple Developer Program and Accessing Its Tools Accessing Member Center and itunes Connect For example, click Identifiers under Mac Apps to view your Mac Developer Program identifiers, and click Certificates under ios Apps to view your ios Developer Program certificates. 19
20 Enrolling in an Apple Developer Program and Accessing Its Tools Accessing Member Center and itunes Connect The type of asset you selected will be listed. If you don t have that type of asset associated with your membership, you will see information similar this to help you get started: 4. If you belong to multiple developer programs and want to switch to another program, select it from the ios Apps or Mac Apps drop-down menu on the left. 5. Select a menu item from the account button in the upper-right corner to sign out or sign in using another Apple ID. To join another developer program 1. Sign in to Member Center. 20
21 Enrolling in an Apple Developer Program and Accessing Its Tools Accessing Member Center and itunes Connect 2. Click the icon or text for Certificates, Identifiers & Profiles under Developer Program Resources. 3. Click the Join now button under the program name you want to join. 21
22 Enrolling in an Apple Developer Program and Accessing Its Tools Accessing Member Center and itunes Connect You are taken to the Apple Online Store to complete your purchase and activate your membership. Accessing itunes Connect itunes Connect is the repository for all store-related assets, including your app binaries. You use itunes Connect to market and distribute your app, check the status of your contracts, set up tax and banking information, get sales and finance reports, and manage your app s metadata. You can give another set of users access to your itunes Connect account. You access itunes Connect from Member Center or by going directly to the itunes Connect website. To go to itunes Connect from Member Center 1. Sign in to Member Center. 2. Click the icon or text for itunes Connect in the App Store Distribution section under Developer Program Resources. 3. Enter your Apple ID and password, and click Sign In. 22
23 Enrolling in an Apple Developer Program and Accessing Its Tools Recap Bookmarking the Web Tools You can also bookmark these links to go directly to these resources: Member Center Certificates, Identifiers & Profiles itunes Connect Recap You learned how to enroll in an Apple Developer Program and how to access Member Center and itunes Connect. You ll use these resources throughout the development process to manage your account assets. 23
24 Creating Your Signing Certificates Code signing uses cryptographic technology to digitally sign your app and installer package. Code signing your app lets users trust that your app has been created by a source known to Apple and that your code hasn t been modified since you signed it. You must sign your code to submit your ios and Mac apps to the store. For certain store technologies, you must sign your code during development and testing well before submitting your app to the store. ios and OS X verify the signature of your app before allowing it to run on devices or use certain technologies. You use specialized signing certificates in your keychain to sign an app or installer package. For ios, you need these signing certificates during development and to run your app on devices. For Mac, you don t need signing certificates unless you enable App Sandboxing (which is required by the Mac App Store) and use store technologies such as icloud and Game Center. Both ios and Mac apps need special signing certificates to submit your app to the store. For Mac, you need a type of signing certificate to distribute your app outside of the store. Therefore, the first step to prepare for code signing is to create the certificates specific to your platform: For ios, you will create one certificate for each of these tasks: to run an app on an ios device and use store technologies during development to distribute your app on designated devices for testing or to submit it to the store For Mac, you will create one certificate for each these tasks: to use store technologies during development and testing to sign your app before submitting it to the store to submit an installer, containing your signed app, to the store to distribute your app outside of the store to distribute an installer, containing your app, outside of the store About Code Signing Code signing your app allows the operating system to identify who signed your app and to verify that your app has not been modified since you signed it. Your app s executable code is protected by its signature because the signature becomes invalid if any of the executable code in the app bundle changes. Note that resources such as images and nib files are not signed; therefore, a change to these files does not invalidate the signature. 24
25 Creating Your Signing Certificates About Code Signing Code signing is used in combination with your App ID, provisioning profile, and entitlements (which you will learn more about later) to ensure that: Your app is built and signed by you or a trusted team member. Apps signed by you or your team run only on designated development devices. Apps run only on the test devices you specify. Your app is not using technologies you didn t add to your app. Only you can submit revisions of your app to the store. If you choose to distribute outside of the store (Mac only), the app can t be modified and distributed by someone else. Code signing also allows your app s signature to be removed and re-signed by a trusted source. For example, you sign your app before submitting it to the store, but Apple re-signs it before distributing it to customers. Also, you can re-sign and submit a fully tested development build of your app to the store. Xcode uses your code signing identity to sign your app during the build process. This code signing identity consists of a public-private key pair that is issued by Apple. The private key is stored in your keychain and used by cryptographic functions to generate the signature. The certificate contains the public key and identifies you as the owner of the key pair. The certificate is stored both in your keychain on your Mac and in your developer account. An intermediate certificate is also required to be in your keychain to ensure that your certificate is issued by a certificate authority. To sign apps, you must have both the code signing identity and the intermediate certificate installed in your keychain. When you install Xcode, Apple s intermediate certificates are installed in your keychain for you. You create your code signing identity and sign your app using Xcode. Thereafter, you use Keychain Access and Member Center to manage your code signing identities. 25
26 Creating Your Signing Certificates Requesting Signing Certificates Signing certificates are used to sign your app or installer package. A type of signing certificate used for development is used to identify you in a development provisioning profile that allows apps signed by you to launch on devices. Requesting Signing Certificates Before you can code sign your app, you need to create your development certificate. You actually create all the types of signing certificates you ll need, throughout the project life cycle, using Xcode. Xcode requests, downloads, and installs your signing certificates for you. For a company, a team member requests their development certificate using Xcode but downloads and installs it later, after it is approved, as described in Approving Development Certificates (page 186). To request signing certificates 1. In Xcode, choose Window > Organizer to open the Organizer window. 2. Click Devices to display the Devices organizer. 26
27 Creating Your Signing Certificates Requesting Signing Certificates 3. Select "Refresh from Developer Portal from the Editor menu. 4. Enter your Apple ID user name and password, and click Log in. If you don t have a development certificate, Xcode offers to request development certificates on your behalf for the developer programs you are enrolled in. For example, if you are enrolled in the ios Developer Program, Xcode offers to request an ios Development certificate. 5. Click Submit Request for each dialog that appears. Xcode offers to request development and distribution certificates depending on the type of account you have (whether its an individual or company account) and the developer programs you belong to (ios or Mac). If you are an individual developer, wait while Xcode submits the requests for each certificate 27
28 Creating Your Signing Certificates Requesting Signing Certificates and they are approved. Refer to Table 2-1 (page 36) for the types of certificates Xcode may request on your behalf. ios developers need an ios Development certificate and Mac developers need a Mac Development certificate to proceed. 6. At the end of the refresh process, a dialog asks whether you want to export your developer profile. Click Export. 28
29 Creating Your Signing Certificates Requesting Signing Certificates The private keys for your certificates are stored in your keychain, and the certificates, along with their public keys, are stored by Member Center. Therefore, you can t move to another Mac or user account and refresh your provisioning profiles in Xcode to restore your certificates. Instead, you should back up your certificates now, after you create them, and then import them later from another Mac or later if you are missing private keys in your keychain on this Mac. 7. Enter a filename and password, and Click Save. 29
30 Creating Your Signing Certificates Requesting Signing Certificates For your protection, the exported file is encrypted and password protected. If you need to export or import your developer profile later, follow the steps in Exporting and Importing Certificates and Provisioning Profiles (page 158). Verify Your Steps Verify that your certificates are correct and ready for use. If the certificates shown in Xcode and Keychain Access don t match your certificates in Member Center, follow the instructions in Certificate Issues (page 205), because if the certificates in your keychain are not valid, you won t be able to sign your app. The first time you verify your certificates, verify them in Xcode, Keychain Access, and Member Center to learn where they are located and how they appear in each tool. Later, you ll use Keychain Access for troubleshooting. 30
31 Creating Your Signing Certificates Requesting Signing Certificates Note: The name of the certificate in Keychain is not the same as the certificate type name that appears in Xcode and Member Center. Refer to Table 2-1 (page 36) for the mapping between the certificate names and types that appear in the tools. Verify Using Xcode After creating your certificates, you immediately see them displayed in Xcode. To verify signing certificates using Xcode 1. In the Devices organizer, select your team in the Teams section. Xcode adds a Teams section to the Devices organizer that displays all your team certificates that are managed by Member Center and appear in your keychain. The list should include all the certificates you recently and previously requested. Note: Individual developers are considered a one-person team. For ios, two certificates appear in the Teams section: 31
32 Creating Your Signing Certificates Requesting Signing Certificates For Mac, five certificates appear in the Teams section: 2. Verify that the certificates are valid. If the certificate is valid in your keychain, a green circle containing a checkmark badge appears next to the name of your certificate in Xcode. The green checkbox means that the certificate authority (for example, Apple) that issued the intermediate certificate authorized your certificate. Verify Using Keychain Access Keychain Access shows the private and public keys for each of your certificates. To verify signing certificates using Keychain Access 1. Launch Keychain Access located in ~/Applications/Utilities. When you request a development or distribution certificate using Xcode, the certificate is automatically installed in your login keychain. 2. Select login in the Keychains section, and Certificates in the Category section. 32
33 Creating Your Signing Certificates Requesting Signing Certificates The development certificate should appear in the Certificates category in Keychain Access. The name of the development certificate begins with the text iphone Developer for ios programs and Mac Developer for Mac programs, followed by your name (development certificates belong to a person). Other types of certificates also appear in the Certificates category of Keychain Access. Tip: Keep your personal keychain items in your login keychain. If your certificates don t appear in the login keychain, it may not be the default keychain. The default keychain appears in bold in the Keychains column in Keychain Access. If the default keychain is not login, select login in the Keychains column and choose File > Make Keychain login Default. 3. Verify that there is a disclosure triangle to the left of the certificate. If you click the disclosure triangle next to the certificate name, your private key appears. If the disclosure triangle doesn t appear, you are missing your private key. 4. Verify that the certificates are valid. 33
34 Creating Your Signing Certificates Requesting Signing Certificates When you select a certificate, a similar green circle containing a checkbox appears in Keychain Access above the list of certificates. The text next to the checkbox should read This certificate is valid. Verify Using Member Center Member Center should show the same certificates you see in Xcode and Keychain Access because it stores the public keys. To verify signing certificates using Member Center 1. In Certificates, Identifiers & Profiles, select Certificates. 2. In the Certificates section, select Development. The names, types, and expiration dates of the development certificate should match the information that you view in Xcode. 3. In the Certificates section, select Distribution. 34
35 Creating Your Signing Certificates Your Signing Certificates in Depth The names, types, and expiration dates of the development certificate should match the information that you view in Xcode. Troubleshooting If the certificates shown in Xcode and Keychain Access don t match your certificates in Member Center, read Certificate Issues (page 205) for information about how to resolve the discrepancies. Your Signing Certificates in Depth Your code signing identities, stored in your keychain, represent your ios and Mac program development and distribution credentials. You should be familiar with the names of these certificates, because they appear in menus, and the types of certificates, because they appear in lists, so that you don t accidentally remove them from your keychain or Member Center. There are different types of signing certificates for different purposes. Development certificates identify a person on your team and are used to run an app on a device. During development and testing, you are required to sign all ios apps that run on devices and Mac apps that use certain technologies like icloud and Game Center. 35
36 Creating Your Signing Certificates Your Signing Certificates in Depth Distribution certificates identify the team and are used to submit your app to the store or for a Mac app, distribute it outside of the store. If you are a company, distribution certificates can be shared by team members who have permission to submit your app. There are multiple kinds of distribution certificates, each associated with a specific method of distribution. Different code signing identities are also used for ios and Mac apps. Signing certificates are issued and authorized by Apple. You must have the intermediate certificate provided by Apple installed in your System keychain to use your certificate; otherwise, it is invalid. The intermediate certificates provided by Apple and installed by Xcode are: Apple Worldwide Developer Relations Certification Authority. Used to validate development and store certificates. Developer ID Certification Authority. Used to validate a Developer ID certificate for distribution outside of the Mac App Store. Refer to Table 2-1 for the mapping between the type of the certificate and name of the certificate as it appears in Keychain Access, and for the purpose of each. The Devices organizer in Xcode and Member Center display the team name (or person s name) and type for each certificate. Keychain Access and the Code Signing Identity build setting pop-up menu in Xcode display the name of the certificate. There s one Mac or ios development certificate per team member. Therefore, development certificate names contain the person s name. All other types of certificates are owned by the team (shared by multiple team members) and therefore, contain the team name. Individual developers are a one-person team, and so your name and the team name are the same. Table 2-1 Certificate types and names Certificate type ios Development ios Distribution Mac Development Mac App Distribution Certificate name iphone Developer: Team Member Name iphone Distribution: Team Name Mac Developer: Team Member Name 3rd Party Mac Developer Application: Team Name Description Used to sign an ios app during development. Used to sign an ios app for ad hoc testing and submission to the App Store. Used to sign a Mac app during development. Used to sign a Mac app for submission to the Mac App Store. 36
37 Creating Your Signing Certificates Recap Certificate type Mac Installer Distribution Developer ID Application Developer ID Installer Certificate name 3rd Party Mac Developer Installer: Team Name Developer ID Application: Team Name Developer ID Installer: Team Name Description Used to sign a Mac Installer Package for submission to the Mac App Store. Used to sign a Mac app for distribution outside the Mac App Store. Used to sign a Mac Installer Package for distribution outside the Mac App Store. Recap In this chapter, you learned how to create your development and distribution signing certificates that you ll use in later chapters. You also learned how to identify the different types of certificates in Xcode, Keychain Access, and Member Center. 37
38 Developing Apps Using the Team Provisioning Profile All ios apps and most Mac apps require that you use provisioning profiles during development. For ios, you cannot run an app on a device (an iphone, ipad, or ipod touch) until you provision that device for development. Similarly, you cannot run an app on a Mac that uses certain store technologies until you provision the Mac. Provisioning is the process of preparing and configuring an app to launch on devices and use certain services. During development and testing, you designate the devices that can launch your app. When you submit your app to the store, you just provision your app. Provisioning ios and Mac apps involves creating certificates, configuring App IDs, creating development and distribution provisioning profiles, and setting entitlements. This chapter shows you how to use the team provisioning profile, which Xcode manages for you, to simplify the provisioning process during development. Xcode automatically adds your development certificate and all registered devices to the team provisioning profile. For example, you can use the team provisioning profile to run your icloud app on all of your development devices. You can also use the team provisioning profile to run sample and test apps on devices. For ios, you can use the team provisioning profile to enable: icloud, data protection, and Passbook. For Mac, you can use the team provisioning profile to enable icloud. To configure other store technologies that require a custom provisioning profile, read Provisioning Your App for Store Technologies (page 54). About the Team Provisioning Profile The team provisioning profile is a development provisioning profile that Xcode manages for you. A development provisioning profile allows your app to launch on devices and use certain store technologies during development. For an individual, the team provisioning profile profile allows all apps signed by you to run on all of your registered devices. For a company, the team provisioning allows any app developed by a team, to be signed by any team member, and installed on any team device. Because the team provisioning profile isn t associated with a specific app, this profile is very useful when you want to install simple test apps on a device. When learning to provision devices, it is easier to start by using the team provisioning profile. The team provisioning profile contains: A wildcard App ID that matches all your team s apps All devices associated with the team All development certificates associated with the team 38
39 Developing Apps Using the Team Provisioning Profile About the Team Provisioning Profile The first time you register a device, Xcode creates the team provisioning profile named ios Team Provisioning Profile or Mac Team Provisioning Profile using a wildcard App ID it also creates. Thereafter, Xcode updates the team provisioning profile whenever you register a device, create a development certificate, or refresh provisioning profiles using Xcode. (Changes you make to your team assets using Member Center don t automatically update the team provisioning profile.) Xcode adds all of the devices and development certificates from all team members to this profile. The team provisioning profile can be used for icloud but not for other store technologies that require an explicit App ID. For example, Figure 3-1 shows an ios Team Provisioning Profile for a company with three team members. Figure 3-2 (page 39) shows a similar Mac Team Provisioning Profile for a Mac company. Figure 3-1 A company membership ios Team Provisioning Profile Figure 3-2 A company membership Mac Team Provisioning Profile 39
40 Developing Apps Using the Team Provisioning Profile Adding Devices to Your Team Provisioning Profile Adding Devices to Your Team Provisioning Profile After creating the signing certificates, the next step is to register your development devices. The first time you register a device, Xcode creates the team provisioning profile containing a wildcard App ID it also creates, and all the ios Development or Mac Development certificates in your account. You can register development devices using either Xcode or Member Center. However, if you register your device using Xcode, Xcode updates the team provisioning profile and provisions your device at the same time. The device is provisioned when a provisioning profile that contains the device information is installed on the device. Registering and Provisioning an ios Device Using Xcode For ios, you register and provision a device in a single operation. To provision your ios device for development using Xcode 1. In Xcode, choose Window > Organizer, and click Devices to display the Devices organizer. 2. Connect your device to your Mac. 3. In the Devices section, select your ios device. 4. Click the Use for Development or Add to Portal button. 40
41 Developing Apps Using the Team Provisioning Profile Adding Devices to Your Team Provisioning Profile If the device was previously used for development, the Use for Development button does not appear. If this happens, click Add to Portal at the bottom of the window instead. 5. Enter your user name and password, and click Log in. Xcode also installs the team provisioning profile on your device, so you can immediately use it for development. Registering and Provisioning a Mac Using Xcode If your Mac app uses specialized technologies such as icloud and Game Center, you need to provision it for development, too. After you register your Mac and add it to a provisioning profile, you install the provisioning profile on the Mac. To provision your Mac for development using Xcode 1. In Xcode, choose Window > Organizer, and click Devices to display the Devices organizer. 2. In the Devices section, select your Mac. 41
42 Developing Apps Using the Team Provisioning Profile Adding Devices to Your Team Provisioning Profile 3. Click the Add to Portal button at the bottom of the window. 4. Enter your user name and password, and click Log in. 5. Click Provisioning Profiles under Library. 6. Drag the Mac Team Provisioning Profile to your Mac under Devices. 42
43 Developing Apps Using the Team Provisioning Profile Adding Devices to Your Team Provisioning Profile In the Devices organizer, the team provisioning profile appears in the Provisioning Profiles section on your Mac. Verify Your Steps The first time that you use the team provisioning profile, you should verify that the device ID has been added correctly and that the team provisioning profile is installed on your device. Verify That Your Device Was Registered and Added to the Team Provisioning Profile Use Member Center to view your registered devices and details about the team provisioning profile. To verify that your device is registered 1. In Certificates, Identifiers & Profiles, select Devices. 2. Under Devices, select All. 43
44 Developing Apps Using the Team Provisioning Profile Adding Devices to Your Team Provisioning Profile The device you registered should appear enabled in the list. Enabled devices appear in black text and disabled devices appear in gray text. To verify that your device is added to the team provisioning profile 1. In Certificates, Identifiers & Profiles, select Provisioning Profiles. 2. Under the Provisioning Profiles section, select All. 44
45 Developing Apps Using the Team Provisioning Profile Adding Devices to Your Team Provisioning Profile The team provisioning profile, starting with the text ios Team Provisioning Profile or Mac Team Provisioning Profile, should appear under ios Provisioning Profiles or Mac Provisioning Profiles. 3. Click the team provisioning profile to view its details. The team provisioning profile contains an App ID either for ios (Xcode ios Wildcard App ID) or for Mac (Xcode Mac Wildcard App ID). The screenshot below shows ios. 45
46 Developing Apps Using the Team Provisioning Profile Adding Devices to Your Team Provisioning Profile Listed beneath the App ID is the number of development certificates and devices contained in the provisioning profile. The values should equal the total number of ios Development or Mac Development certificates and registered devices contained in your account. If you are an individual, you should have only one development certificate. Verify That Your Team Provisioning Profile Is Installed on Your Device Use Xcode to examine the provisioning profiles on your device. To verify that a provisioning profile is installed on your device 1. In Xcode, choose Window > Organizer, and click Devices to display the Devices organizer. 2. Click the disclosure triangle next to your device under Devices. 3. Select Provisioning Profiles under your device. 46
47 Developing Apps Using the Team Provisioning Profile Adding Devices to Your Team Provisioning Profile Your provisioning profile should be listed in the detail area and the status should be Valid profile. For Mac, optionally use System Preferences to view all of the installed provisioning profiles. To verify that your provisioning profile is installed on your Mac using System Preferences 1. Launch System Preferences. 2. Select Profiles under System. If you have one or more profiles installed, a Profiles preference appears; otherwise, it does not. 3. Select a provisioning profile under Provisioning Profiles. 47
48 Developing Apps Using the Team Provisioning Profile Code Signing Your App Using the Team Provisioning Profile Verify that your provisioning profile is valid. The provisioning profile is valid if it has not expired and the text Verified appears under the name of the provisioning profile. Troubleshooting If you have a team provisioning profile but for some reason it is invalid, you can delete and re-create it. Follow the steps in Removing Provisioning Profiles from Your Team (page 173) to delete the team provisioning profile. To re-create the team provisioning profile using assets already in your account, open the Devices organizer in Xcode and select "Refresh from Developer Portal from the Editor menu. Code Signing Your App Using the Team Provisioning Profile To run an app on an ios device and enable store technologies, the app needs to be code signed and provisioned. For example, using the team provisioning profile, you can enable icloud. When you select your development certificate, that is contained in the team provisioning profile, as the code signing identity, the app is code signed and the team provisioning profile is embedded in your app s bundle. The embedded team provisioning profile allows your app to launch and use icloud. When you build the app, you code sign it with the signing certificate contained in the provisioning profile you want to use. The possible values for the Code Signing Identity build setting pop-up menu are: 48
49 Developing Apps Using the Team Provisioning Profile Code Signing Your App Using the Team Provisioning Profile Don t Code Sign. Don t sign your app. Selecting this option disables entitlements including sandboxing. Automatic Profile Selector. Selects an identity that matches your developer or distribution certificate name. Identities without Provisioning Profiles. Selects a code signing identity that is not in a provisioning profile. Other. Selects a specific code signing identity. The code signing identities in your default keychain are listed by the name. Expired or otherwise invalid identities are dimmed and cannot be chosen. A menu item appears in the Code Signing Identity build setting pop-up menu for each provisioning profile to which your development certificate belongs. The default setting is the platform-specific development certificate that appears in the Automatic Profile Selector menu item, which matches your development certificate in the team provisioning profile. Refer to Table 2-1 (page 36) for a description of each type of certificate that may appear in this menu. Set the Code Signing Identity to your development certificate contained in the team provisioning profile. To set the code signing identity to your development certificate 1. In the Xcode project editor, select the project. Mac Note: Be sure to select the project, not a target inside of the project. This ensures that any helper apps inside of your project are code signed as well. 2. Select the Build Settings tab. 49
50 Developing Apps Using the Team Provisioning Profile Code Signing Your App Using the Team Provisioning Profile 3. Click All. 4. Type Code Signing in the search field in the Build Settings pane of the project editor. 5. From the Code Signing Identity pop-up menu in your team provisioning profile section choose your development certificate. For ios, select the certificate in the ios Team Provisioning Profile menu item that begins with the text iphone Developer: followed by your name. For Mac, select the certificate in the Mac Team Provisioning Profile menu item that beings with the text Mac Developer: followed by your name. You must build your app to actually code sign it. You can build and run your Mac app by simply clicking the Run button. For an ios app, follow the steps in Launching Your ios App on the Device (page 51), to sign your app and launch it on a device. The first time you sign your app, a dialog appears asking if you want to allow the codesign command-line utility to sign your app using the private key in your login keychain. When you see this dialog, click Always Allow. If you click Allow, the dialog appears every time you build and run your app. If a dialog appears when you run the app asking for a Developer Tools Access login, enter an account name and password of a user in this group for example, a system administrator and click Continue. To learn more about Apple s code signing technology, read Code Signing Guide. 50
51 Developing Apps Using the Team Provisioning Profile Launching Your ios App on the Device Troubleshooting If the team provisioning profile doesn t appear in the Code Signing Identity menu, choose a certificate under Automatic Profile Selector. Then try to choose your development certificate under the team provisioning profile again. If a code signing error occurs when you build the app, verify that the Code Signing Identity build setting is correct. Also, check whether the Code Signing Identity build setting is set on the project or the target (target settings override project settings). To troubleshoot the Code Signing Identity build setting, read Build and Code Signing Issues (page 207). Launching Your ios App on the Device After provisioning your device for development, you can tell Xcode to launch the app on the device. You do this by changing the run destination setting in the Scheme pop-up menu before you build the app. When you connect an ios device with a valid provisioning profile to your Mac, the name of the device appears as an option in the destination Scheme pop-up menu. You should also test your app in ios Simulator using Instruments and other tools before distributing your app. Read ios Simulator User Guide for details on how to use ios Simulator to test your app. To launch an ios app on a device 1. Connect the device to your Mac. 2. Choose Product > Scheme > Edit Scheme to open the scheme editor. 3. Select your device from the Destination pop-up menu. 51
52 Developing Apps Using the Team Provisioning Profile Launching Your ios App on the Device When you connect an ios device with a valid provisioning profile into your Mac, its name appears as an option in the destination Scheme pop-up menu. 4. Click OK to close the scheme editor. 5. Click Run. If a prompt appears asking whether codesign can sign the app using a key in your keychain, click Always Allow. Troubleshooting There are several reasons why your app may not run on a device. Often the configuration of your project doesn t match the configuration of your device. Assuming that you followed and verified the steps in this chapter, check the Xcode project settings. To verify that the ios Deployment Target is less than or equal to the ios software version installed on your device, read Setting the Deployment Target (page 105). 52
53 Developing Apps Using the Team Provisioning Profile Recap Recap In this chapter, you learned how to use the team provisioning profile, which Xcode creates and manages for you, to provision your devices for development and code sign your app. You also learned how to launch your app on an ios device. 53
54 Provisioning Your App for Store Technologies Certain technologies such as icloud, Game Center and In-App Purchase are available only to apps distributed through the store. But simply submitting your app to the store doesn t enable these technologies. You need to provision your app to use these technologies. The first step is to configure App IDs and provisioning profiles to enable the technologies you want to use. Later, you ll complete the configuration of some technologies using Xcode and itunes Connect. The store technologies available for both ios and Mac apps are: Apple Push Notification service (APNs). Allows an app that is not running in the foreground to notify the user that it has information for the user. (This document and some tools refer to this technology as push notifications.) Game Center. Apple s social gaming network that allows players to connect to the service and exchange information with other players. icloud. Allows you to share the user s data among multiple instances of your app running on different ios and Mac OS X devices. In-App Purchase. Embeds items to purchase directly into your app by allowing you to connect to the store and securely process payments from the user. The additional store technologies available for ios apps are: Data protection. Adds a level of security to files stored on-disk by your app. Newsstand. Allows you to deliver magazine and newspaper subscription content to users. Passbook. Presents digital representations of information such as a coupon, ticket for a show, or boarding pass that allow users to redeem a real-world product or service. Routing apps. Allows apps that can display point-to-point directions to make those directions available to Maps and other apps. Follow these general steps to provision your app to use these technologies: 1. If necessary, create an App ID. 2. Enable store technologies for your App ID. 3. Use the team provisioning profile or create your own development provisioning profile containing your App ID. 54
55 Provisioning Your App for Store Technologies About Development Provisioning Profiles 4. Set your bundle ID to match your App ID. 5. Provision your development devices. 6. Build and sign your app using your development provisioning profile. After performing these steps, follow any additional technology-specific steps described in Configuring Store Technologies in Xcode and itunes Connect (page 79). The goal of this chapter is to create a development provisioning profile that is customized for your app. About Development Provisioning Profiles You use a development provisioning profile to authorize your app to launch on devices and use certain store technologies during development. It is one of the two types of provisioning profiles you create in the lifetime of your app. Later, you ll use the other type of provisioning profile, a distribution provisioning profile, for testing and submitting your app to the store. In general, your app needs to be authorized by Apple to run on an ios device. Your app also needs to be authorized by Apple to use certain ios and OS X technologies. You enable and configure technologies for your app by setting entitlements. Some entitlements are enabled for an App ID (which identifies a set of apps created by your team) and others are set in the Xcode project. You also enter your App ID into itunes Connect for additional security checks. A provisioning profile contains the App ID and other assets required for that type of profile. A development provisioning profile authorizes a specific set of apps to run, devices to run those apps, and development certificates to sign those apps. Consequently, a development provisioning profile is comprised of these assets: a single App ID, a set of devices, and a set of development certificates. Your development provisioning profiles reside in Member Center, but since Xcode downloads them, you can install them onto devices. 55
56 Provisioning Your App for Store Technologies Before You Begin Each Mac and ios device in a provisioning profile is identified by its unique device ID (UDID). The devices you register and add to a development provisioning profile are stored by Member Center. Each individual or company can register up to 100 devices for development and testing. If you use certain technologies that require an explicit App ID (that is, an App ID that matches a single bundle ID), you will create a custom development provisioning profile that contains the explicit App ID. (Later, you ll create a distribution provisioning profile containing the App ID.) Before You Begin Before you begin, decide on what type of App ID and provisioning profile you need for the technologies you want to use. It s convenient to use the team provisioning profile that Xcode manages for you, as described in Developing Apps Using the Team Provisioning Profile (page 38), but you can t use the team provisioning profile for all technologies. Table 4-1 shows what needs to be configured for each of the store technologies. You configure one App ID to enable all the technologies you want to use for one or more apps. If you don t need an explicit App ID, you can configure the Xcode wildcard App ID and use the team provisioning profile. Otherwise, you need to create an explicit App ID and corresponding development and distribution provisioning profiles containing the App ID that you manage yourself. Table 4-1 Tasks you perform to configure store technologies Create Explicit App ID Enable App ID Set Entitlements Edit Info.plist Configure itunes Connect APNs Game Center icloud In-App Purchase Data protection Newsstand Passbook Routing apps 56
57 Provisioning Your App for Store Technologies Creating App IDs For example, if your ios app uses icloud, data protection, Newsstand, Passbook, or routing apps, you can use the team provisioning profile. For Mac, if your app uses icloud only, you can use the team provisioning profile. However, if you add push notifications, In-App Purchase, or Game Center to your app, you need to create an explicit App ID and custom provisioning profiles for both development and distribution. If you develop multiple apps that use different sets of technologies, you need specialized App IDs and provisioning profiles too. Table 4-1 also shows which technologies require additional configuration (setting entitlements and editing the information property list) in the Xcode project. Some technologies also require configuration in itunes Connect. Configuring Store Technologies in Xcode and itunes Connect (page 79) describes the additional steps you perform after configuring App IDs and provisioning profiles. Decide on a naming convention now for the App IDs and provisioning profiles you ll create, especially if you develop multiple apps, to help you identify them later in Member Center, Xcode, and on devices. Creating App IDs You ll create an App ID if you can t use the Xcode wildcard App ID and team provisioning profile for the technologies you want to use. When you create an App ID, you specify whether it s an explicit or wildcard App ID and optionally, enable technologies. For ios, Game Center and In-App Purchase are enabled by default for an explicit App ID. For Mac, In-App Purchase is enabled by default for an explicit App ID. (You can also enable technologies after you create an App ID.) Registering an App ID The steps to enable each technology are similar with a few variations for specific technologies. For ios, you select a level of protection when you enable data protection. To register an App ID 1. In Certificates, Identifiers & Profiles, select Identifiers. 2. Under Identifiers, select App IDs. 57
58 Provisioning Your App for Store Technologies Creating App IDs 3. Click the plus button (+) in the upper-right corner. 58
59 Provisioning Your App for Store Technologies Creating App IDs 4. Enter a name or description. 59
60 Provisioning Your App for Store Technologies Creating App IDs 5. Click the corresponding checkboxes to enable the technologies you want to use. Tip: If a technology is enabled and the checkbox is disabled, then that technology is automatically enabled for the type of App ID you are creating. If a technology is disabled and the checkbox is disabled, then that technology is not available for the type of App ID you are creating. 6. For ios, if you select Data Protection, select the default level of protection. You select one of the following data protection levels for your app: Complete Protection. The file is encrypted and inaccessible while the device is locked. Protected Unless Open. The file is encrypted. A closed file is inaccessible while the device is locked. After the user unlocks the device, your app can open the file and use it. If the user locks the device while the file is open, though, your app can continue to access it. Protected Until First User Authentication. The file is encrypted and inaccessible until after the device has booted and the user has unlocked it once. 60
61 Provisioning Your App for Store Technologies Creating App IDs 7. To create an explicit App ID, select Explicit App ID under App ID Suffix and enter the bundle ID in the Bundle ID text field. An explicit App ID exactly matches the bundle ID of an app you are building for example, com.example.gitakumar.touchfighter. An explicit App ID cannot contain an asterisk (*). The App ID you enter should match your bundle ID that appears on the target s Summary pane in Xcode. 8. To create a wildcard App ID, select Wildcard App ID under App ID Suffix and enter a bundle ID search string in the Bundle ID text field. A wildcard App ID ends with an asterisk (*). For example, the bundle ID search string com.example.* matches all apps whose bundle IDs start with com.example. 9. Click Continue. 10. Review the registration information, then click Submit. 11. Click Done. 61
62 Provisioning Your App for Store Technologies Enabling Store Technologies Enabling Store Technologies If you have an existing App ID, including the Xcode wildcard App ID, you can modify the settings to add other capabilities to your app. For ios, Game Center and In-App Purchase are enabled by default for an explicit App ID. For Mac, In-App Purchase is enabled by default for an explicit App ID. If you use the team provisioning profile, edit the settings of the wildcard App ID Xcode creates for you. For ios, this App ID is called ios Wildcard App ID. For Mac, this App ID is called Xcode Mac Wildcard App ID. To enable technologies for an existing App ID 1. In Certificates, Identifiers & Profiles, select Identifiers. 2. Under Identifiers, select App IDs. 3. Select the App ID you want to change, and click Settings. 4. Click the corresponding checkboxes to enable the technologies you want to use. 62
63 Provisioning Your App for Store Technologies Creating Development Provisioning Profiles Tip: If a technology is enabled and its checkbox is disabled, that technology is automatically enabled for the type of App ID. If a technology is disabled and its checkbox is disabled, that technology is not available for the type of App ID. 5. For ios, if you select Data Protection, select the default level of protection under Sharing and Permissions. You select one of the following data protection levels for your app: Complete Protection. Files are encrypted and inaccessible when the device is locked. Protected Unless Open. Files are encrypted. A closed file is inaccessible when the device is locked. After the device is unlocked, your app can open and use the file. If the user has a file open and locks the device (for example, by pressing the sleep button), your app can continue to access the file. Protected Until First User Authentication. Files are encrypted and inaccessible until after the device has booted and has been unlocked once. 6. If a warning dialog appears, click OK. Later, you ll regenerate the provisioning profiles that use the App ID (including the team provisioning profile if you use it). 7. Click Done. For ios, you can also set the level of protection programmatically for files created by your app, as described in Protecting Data Using On-Disk Encryption in ios App Programming Guide. Creating Development Provisioning Profiles If you created an App ID, use Xcode to create a development provisioning profile containing your new App ID. You can also use the Xcode wildcard App ID to create a variation of the team provisioning profile (containing a subset of development certificates and devices). To create a development provisioning profile, you select an App ID, one or more development certificates, and one or more devices. If you need to create your development certificates, read Creating Your Signing Certificates (page 24). If you need to register devices, read Developing Apps Using the Team Provisioning Profile (page 38). To create a development provisioning profile 1. In Xcode, choose Window > Organizer to open the Organizer window. 63
64 Provisioning Your App for Store Technologies Creating Development Provisioning Profiles 2. Click Devices to display the Devices organizer. 3. Select Provisioning Profiles under Library. 4. Click New (+) at the bottom of the window. 5. Enter your user name and password, and click Log in. 6. If you belong to multiple teams, select your team from the Team pop-up menu. 64
65 Provisioning Your App for Store Technologies Regenerating the Provisioning Profile 7. Enter a provisioning profile name. 8. Select ios to create an ios provisioning profile, or select Mac to create a Mac provisioning profile. 9. Select your App ID from the App ID menu. 10. Select your devices from the Devices list. 11. Select your development certificates from the Certificates list. 12. Click Finish. The provisioning profile should appear in the Devices organizer as valid. Regenerating the Provisioning Profile If you edit an App ID, provisioning profiles that contain that App ID become invalid until you regenerate them. For example, if you edit the Xcode wildcard App ID, any provisioning profile containing it including the team provisioning profile needs to be regenerated. After you regenerate a provisioning profile, update it on all devices you previously installed it on. The steps to regenerate the team provisioning profile are different from the steps to regenerate a provisioning profile you created. 65
66 Provisioning Your App for Store Technologies Regenerating the Provisioning Profile Regenerating the Team Provisioning Profile The team provisioning profile, which is managed by Xcode, is not regenerated immediately when you make changes in Member Center. This is true even when you register devices using Member Center, not Xcode. To regenerate the team provisioning profile, you refresh the provisioning profiles or make some other change to the team provisioning profile using Xcode. Xcode regenerates the team provisioning profile and, for ios, automatically replaces it on any connected ios devices. For Mac, you need to replace the team provisioning profile in System Preferences yourself. To regenerate the team provisioning profile managed by Xcode 1. In Xcode, open the Devices organizer. 2. Select Provisioning Profiles under Library. 3. Click Refresh at the bottom of the window. The team provisioning profile containing your changes should now appear in the Devices organizer as valid. For ios, Xcode replaces the team provisioning profile on any registered ios devices. 66
67 Provisioning Your App for Store Technologies Regenerating the Provisioning Profile For Mac, you need to replace the team provisioning profile on your Mac. (Xcode updates the team provisioning profile automatically only on an ios device.) To replace the team provisioning profile on a Mac 1. In Xcode, open the Devices organizer. 2. Click the disclosure triangle next to your device under Devices. 3. Select Provisioning Profiles under your device. 4. Select the team provisioning profile listed in the detail area. 5. Press Delete and click the Delete button. 6. Select Provisioning Profiles under Library. 7. Drag the team provisioning profile to your device under Devices. Regenerating Provisioning Profiles Managed By You If a provisioning profile you created is invalid because you edited its App ID, regenerate the provisioning profile manually using Member Center. To regenerate a provisioning profile you created 1. In Certificates, Identifiers & Profiles, select Provisioning Profiles. 2. Under the Provisioning Profiles section, select All. Provisioning profiles that have an Invalid status need to be regenerated. 67
68 Provisioning Your App for Store Technologies Regenerating the Provisioning Profile 3. Select the invalid provisioning profile. 68
69 Provisioning Your App for Store Technologies Provisioning Your Development Devices 4. Click Edit. 5. Scroll to the bottom of the page, and click Generate. 6. Click Done. Provisioning Your Development Devices Except for the ios team provisioning profile, after you create or regenerate a provisioning profile, you need to install it on your device. The provisioning profile you use to sign your app needs to be installed on the device before you can run your app on the device. If you previously installed a provisioning profile on a device, you need to replace it with the current version. First, you download the latest provisioning profiles from Member Center, and then you update the provisioning profiles on the device. If you use the team provisioning profile, you completed this step when you regenerated it, as described in Regenerating the Team Provisioning Profile (page 66). 69
70 Provisioning Your App for Store Technologies Setting the Bundle ID to Match Your App ID Refreshing Your Provisioning Profiles Using Xcode Changes you make in Member Center are not automatically downloaded until you refresh provisioning profiles in Xcode. To keep the Xcode copies up to date, always perform this step after you regenerate provisioning profiles in Member Center. To refresh provisioning profiles 1. In Xcode, open the Devices organizer. 2. Select Provisioning Profiles under Library. 3. Click Refresh at the bottom of the window. 4. Enter your user name and password, and click Log in. The provisioning profile containing your App ID should now appear in the Devices organizer as valid. Updating Provisioning Profiles on Your Device It s your responsibility to maintain provisioning profiles that you manage on your devices. When provisioning profiles become invalid, you need to remove them from the device. A provisioning profile becomes invalid on a device if it doesn t match the provisioning profile in Xcode. To install and remove provisioning profiles, read Installing and Removing Provisioning Profiles from Devices (page 171). Setting the Bundle ID to Match Your App ID Next, set your app s bundle ID in Xcode to match your App ID. If you use the team provisioning profile or the Xcode wildcard App ID in your provisioning profile, you can skip this step because the Xcode wildcard App ID matches all your apps. To set the bundle ID in your project 1. In Xcode, select the target in the project editor. 2. Select the Info tab. 3. Enter the bundle ID in the Value column of the Bundle identifier row. The Xcode project template uses the Product Name build setting, which defaults to your app name, as the suffix for the default bundle ID. So if you use the app name in your explicit App ID, you can just replace the surrounding text to set the bundle ID. However, unlike domain names, App IDs and bundle IDs are case sensitive. If the App ID is lowercase and your app name is not, you need to replace the entire bundle ID text to match the App ID exactly. 70
71 Provisioning Your App for Store Technologies Signing Your App Using Your Development Provisioning Profile Signing Your App Using Your Development Provisioning Profile Your last step is to set the Code Signing Identity build setting to your development certificate that resides in your development provisioning profile. By selecting the development certificate in the provisioning profile, you are instructing Xcode to install the provisioning profile in your app s bundle. The operating system uses the embedded provisioning profile to determine whether your app can launch on the device and use certain services. Consequently, your app won t be able to access store technologies if it s not configured correctly. Before continuing, review the tasks you should have previously performed in this chapter: Task Enable the App ID to use store technologies. Regenerate the provisioning profile. Install the provisioning profile on your device. Then set the code signing identity and run your app. To set the code signing identity to your development certificate in a provisioning profile 1. In the Xcode project editor, select the project. Mac Note: Be sure to select the project, not a target inside the project. This approach ensures that any helper apps inside your project are also code signed. 71
72 Provisioning Your App for Store Technologies Signing Your App Using Your Development Provisioning Profile 2. Select the Build Settings tab. 3. Click All. 4. Type Code Signing in the search field in the Build Settings pane of the project editor. 5. From the Code Signing Identity pop-up menu, in the development provisioning profile section, choose your development certificate. 72
73 Provisioning Your App for Store Technologies Verify Your Steps Verify Your Steps You should verify that code signing works, that the App ID is configured correctly, and that the provisioning profile embedded in your app is correct. However, some technologies won t be fully configured until you follow the steps in Configuring Store Technologies in Xcode and itunes Connect (page 79). Nevertheless, you should troubleshoot any code signing and provisioning problems early. Later, you can verify the entitlements of the embedded provisioning profile in your app bundle, as described in Verify Your Steps (page 92). Verify Code Signing To verify that there are no code signing errors, build and run your app. For ios apps, connect your device to your Mac, select it from the Destination pop-up menu, and click the Run button to build, sign, and launch your app. (For more details on launching your ios app, read Launching Your ios App on the Device (page 51).) For Mac apps, click the Run button. If a code signing error occurs, read Troubleshooting Code Signing Errors (page 76). Verify the App ID Settings in Member Center The first time you enable store technologies, verify that the App ID and provisioning profile you are using are configured correctly. To verify that an App ID is configured for store technologies 1. In Certificates, Identifiers & Profiles, select Identifiers. 2. Under the Identifiers section, select App IDs. 3. Click the row for the App ID you want to verify. 73
74 Provisioning Your App for Store Technologies Verify Your Steps Green circles followed by the word Enabled should appear in the Development and Distribution columns for each technology you want to use. 4. Under the Provisioning Profiles section, select All. 74
75 Provisioning Your App for Store Technologies Verify Your Steps The status for the provisioning profile should be Active, as shown below. 5. Select the provisioning profile you are using. 75
76 Provisioning Your App for Store Technologies Troubleshooting Details about the provisioning profile are displayed. The technologies you want to use should be listed in the Enabled Services row. Troubleshooting If you encounter problems code signing, building, and launching your app, follow the steps in this section. Troubleshooting Code Signing Errors If your development certificate or team provisioning profile doesn t appear in the Code Signing Identity menu (in the Build Settings pane of the project editor), read Your Provisioning Profile Doesn t Appear in the Code Signing Identity Menu (page 205). If a code signing error occurs when you build the app, verify that the Code Signing Identity build setting is correct. Also, check whether the Code Signing Identity build setting is set on the project or the target (target settings override project settings). Read Certificate Issues (page 205) to troubleshoot other code signing problems. Troubleshooting Failure to Launch If you build the app but it fails to launch on the device, the provisioning profile installed on the device may be wrong. Replace the provisioning profile on the device with the new provisioning profile. 76
77 Provisioning Your App for Store Technologies Development Provisioning Profiles in Depth To replace a provisioning profile on a device 1. In Xcode, open the Devices organizer. 2. Click the disclosure triangle next to your device under Devices. 3. Select Provisioning Profiles under the name of your device. 4. Select the old provisioning profile listed in the detail area. 5. Enter Delete, and click the Delete button. 6. Select Provisioning Profiles under Library. 7. Drag the new provisioning profile to your device under Devices. Development Provisioning Profiles in Depth An app needs to match the installed development provisioning profile to launch. When you are ready to run your app, you sign it using your development certificate contained in the development provisioning profile. Then you install the provisioning profile and the app on the device. The app successfully launches if the app s bundle ID matches the App ID, the signature matches a development certificate, and the device is in the device list contained in the provisioning profile. 77
78 Provisioning Your App for Store Technologies Recap Therefore, a development provisioning profile allows a team member to build an app on his or her Mac and share it with other team members, who can then run that app on their devices. For small teams, you might have one development provisioning profile (for example, the team provisioning profile) containing all team member devices and certificates. For larger teams, you can create multiple development provisioning profiles for specific purposes and groups. When you create a development provisioning profile, you can limit any of these three areas to provide additional security: With a wildcard App ID, you can limit the profile to a subset of your apps; with an explicit App ID, you can limit the profile to a single app. You can restrict the developers allowed to sign an app using the profile. You can restrict the devices that the app runs on. Recap In this chapter you learned how to enable store technologies for an App ID and create or regenerate a development provisioning profile containing the App ID using Member Center. These same steps work for wildcard and explicit App IDs. The next chapter describes additional configuration of store technologies using Xcode and itunes Connect. 78
79 Configuring Store Technologies in Xcode and itunes Connect This chapter describes the additional setup required to use store technologies. For example, you need to enable icloud entitlements in your Xcode project to use it. Newsstand and routing apps require some configuration in the information property list. You need to add frameworks to use some of the technologies. Finally, some technologies require additional setup in itunes Connect. This chapter covers the setup for all store technologies, even those that don t require any provisioning. Table 4-1 (page 56) shows which assets need to be configured to use each store technology. For the steps to edit your App ID and provisioning profile in Member Center, read Provisioning Your App for Store Technologies (page 54). About Entitlements An entitlement is a single right granted to a particular app, tool, or other executable that gives it additional permissions above and beyond what it would ordinarily have. The term entitlement is most commonly used in the context of a sandbox, and to a lesser degree for an App ID. Regardless of the location, an entitlement is a piece of configuration information included in your app's code signature telling the system to allow your app to access certain resources or perform certain operations. In effect, an entitlement extends the sandbox and capabilities of your app to allow a particular operation to occur. You set some entitlements for an App ID in Member Center for example, by enabling store technologies and others in the Xcode project. Configuring icloud icloud storage allows you to share the user s data among multiple instances of your app running on different ios and Mac OS X devices. Your app needs to be provisioned to use icloud which includes setting entitlements in your Xcode project. Before continuing, review the tasks that should be complete before you configure icloud in Xcode: Task Enable the App ID to use icloud. Create or regenerate a development provisioning profile containing the App ID. 79
80 Configuring Store Technologies in Xcode and itunes Connect Configuring icloud Task Provision your development device. Code sign your app using the development provisioning profile. Set icloud entitlements in your Xcode project. You should have enabled your App ID to use this technology, as described in Provisioning Your App for Store Technologies (page 54). Because icloud doesn t require an explicit App ID, you can use the team provisioning profile during development. After you do this, launch Xcode to set the entitlements. To learn more about using icloud storage, read Your Third ios App: icloud and icloud Design Guide. Enabling icloud Entitlements Before you can configure icloud key-value storage or icloud document storage, you need to enable icloud entitlements in Xcode. To enable icloud entitlements 1. In Xcode, select the target in the project editor. 2. Select the Summary tab and scroll down to the Entitlements section. 3. If entitlements are not enabled, select Use Entitlements File. 4. In the icloud section, select Enable icloud. 80
81 Configuring Store Technologies in Xcode and itunes Connect Configuring icloud Configuring icloud Key-Value Storage icloud key-value storage allows an app to share small amounts of data with other instances of itself running on the user s other devices. To configure icloud key-value storage 1. In the icloud entitlements area on the Summary tab in the project editor, select Use store with identifier. The identifier defaults to your bundle ID. 2. If you want to change the identifier, enter it in the text field adjacent to the Use store with identifier checkbox. To learn how to use icloud key-value storage for preferences, read icloud Design Guide. Configuring icloud Document Storage icloud document storage is used to store user documents and app data in the user s icloud account. Each app has a container in the user s icloud account identified by its App ID. An app can access containers belonging to other apps created by your team as well. To configure icloud document storage, add one or more icloud containers. Add your bundle identifier to the container list or add a wildcard App ID to match a set of App IDs. The first container identifier cannot be a wildcard App ID. For guidance on selecting icloud containers, read icloud Design Guide. 81
82 Configuring Store Technologies in Xcode and itunes Connect Configuring Push Notifications To add an icloud container 1. In the icloud entitlements area on the Summary tab in the project editor, click the Add button (+) at the bottom of the Ubiquity Containers field. The first time you do this, the bundle ID is added to the list and appears highlighted. 2. Enter the App ID for the container you want to add. To delete a container, select it from under the Ubiquity Containers field, and click the Delete button (-). Configuring Push Notifications Apple Push Notification Service (APNs) allows an app that is not running in the foreground to notify the user that it has information for the user. Your app needs to be provisioned to use push notifications and you can only download client SSL certificates after you register your App ID. Before continuing, review the tasks that should be complete before you configure push notifications in Xcode: Task Create or edit the settings of an explicit App ID. Create or regenerate a development provisioning profile containing the explicit App ID. Provision your development device. 82
83 Configuring Store Technologies in Xcode and itunes Connect Configuring Push Notifications Task Code sign your app using the development provisioning profile. Generate a client SSL certificate for development. Install the client SSL certificate and key on your server. First, you need to create an explicit App ID and provisioning profile, as described in Provisioning Your App for Store Technologies (page 54). After you register your explicit App ID, you can generate client SSL certificates and install them on your server. To learn more about push notifications, read Local and Push Notification Programming Guide. Creating Push Notification Client SSL Certificates You use Member Center to generate your push notification client SSL certificates. A client SSL certificate allows your notification server to connect to the APNs. Each App ID is required to have its own client SSL certificate. Similar to signing certificates, you use separate client SSL certificates for development and distribution. Note: The option to create an APNs client SSL certificate is not available if you don t have an App ID that enables APNs. To generate client SSL certificates 1. In Certificates, Identifiers & Profiles, select Certificates. 83
84 Configuring Store Technologies in Xcode and itunes Connect Configuring Push Notifications 2. Click the plus button (+) in the upper-right corner. 84
85 Configuring Store Technologies in Xcode and itunes Connect Configuring Push Notifications 3. Select either the checkbox next to Apple Push Notification service SSL under Development or Distribution, and click Continue. 4. Select an App ID from the App ID pop-up menu and click Continue. 5. To create a certificate request, follow the instructions on the page that appears, and click Continue. 6. Click Choose File. 7. In the dialog that appears, select the certificate request file (with a.certsigningrequest extension) and click Choose. 85
86 Configuring Store Technologies in Xcode and itunes Connect Configuring Game Center 8. Click Generate. Installing Client SSL Certificates For how to install the client SSL certificate and key on a server, read Provisioning Procedures in Local and Push Notification Programming Guide. Configuring Game Center Game Center is Apple s social gaming network. It allows player s to connect their devices to the Game Center service and exchange information. Before your app can use Game Center, it must first be provisioned to use Game Center and configured in itunes Connect. You also add the Game Kit framework to your Xcode project and for Mac, set some network entitlements. Before continuing, review the tasks that should be complete before you configure Game Center in Xcode: 86
87 Configuring Store Technologies in Xcode and itunes Connect Configuring In-App Purchase Task Create or edit the settings of an explicit App ID. Create or regenerate a development provisioning profile containing the explicit App ID. Provision your development device. Code sign your app using the development provisioning profile. For Mac, set the network entitlements in your Xcode project. Link to the Game Kit framework. Configure your game app in itunes Connect. You need to create an explicit App ID and provisioning profile, as described in Provisioning Your App for Store Technologies (page 54). For ios, Game Center is automatically enabled for all explicit App IDs. For Mac, you need to specifically enable Game Center when you create the App ID. Next, you configure Game Center in your Xcode project. For Mac, you may need to set the network entitlements in the App Sandbox section, located in the Summary pane in Xcode. If your app opens network connections, it needs to allow outbound network connections; for this, set the com.apple.security.network.client entitlement. If your app listens for network connections, it needs to allow incoming network connections; for this, set the com.apple.security.network.server entitlement. Then link to the Game Kit framework and begin writing code that uses Game Kit APIs. To learn more about using Game Center, read Game Center Programming Guide. To configure your app in itunes Connect, read Creating an App Record (page 153) to create the app record (enter your explicit App ID), and read Game Center in itunes Connect Developer Guide to configure it. Configuring In-App Purchase In-App Purchase embeds a store directly into your app by allowing you to connect to the store and securely process payments from the user. You can use In-App Purchase to collect payment for enhanced functionality or additional content usable by your app. You need to provision your app to use In-App Purchase, add the Store Kit framework to your Xcode project, and configure it in itunes Connect. You also use itunes Connect to create your in-app purchases. Before continuing, review the tasks that should be complete before you use In-App Purchase: 87
88 Configuring Store Technologies in Xcode and itunes Connect Configuring Passbook for ios Task Create or edit the settings of an explicit App ID. Create or regenerate a development provisioning profile containing the explicit App ID. Provision your development device. Code sign your app using the development provisioning profile. Link to the Store Kit framework. Enter the App ID in itunes Connect and create in-app purchases for testing. If you have not already done so, create an explicit App ID, as described in Provisioning Your App for Store Technologies (page 54). In-App Purchase is automatically enabled for all explicit App IDs. Then link to the Store Kit framework and refer to In-App Purchase Programming Guide for how to write your code. To create an app record and enter the explicit App ID in itunes Connect, read Creating an App Record (page 153). To create in-app purchases, read In-App Purchase in itunes Connect Developer Guide. Configuring Passbook for ios Presents digital representations of information such as a coupon, ticket for a show, or boarding pass that allow users to redeem a real-world product or service.you can use Passbook in several ways: To create, distribute, and update passes, register a pass type identifier and request a pass-signing certificate. You don't need an app or an entitlement to do this. For details, read Passbook Programming Guide. To let users add passes to the Passbook from your app, use PassKit framework. You don t need to set Passbook entitlements to do this. To access the user s passes in your app, follow the steps below. Before continuing, review the tasks that should be complete before you configure Passbook: Task Enable the App ID to use Passbook. 88
89 Configuring Store Technologies in Xcode and itunes Connect Configuring Data Protection for ios Task Create or regenerate a development provisioning profile containing the App ID. Provision your development device. Code sign your app using the development provisioning profile. Link to the PassKit framework. If needed, register a pass type identifier. Set Passbook entitlements. You should have enabled your App ID to use this technology, as described in Provisioning Your App for Store Technologies (page 54). Because Passbook doesn t require an explicit App ID, you can use the team provisioning profile during development. After performing these steps, link to the Pass Kit framework and read Passbook Programming Guide for how to set Passbook entitlements. To create a pass type identifier, read Requesting a Pass Type Identifier in Passbook Programming Guide. Configuring Data Protection for ios Data protection adds a level of security to files stored on-disk by your app. Data protection uses the built-in encryption hardware present on specific devices to store files in an encrypted format on disk. Your app needs to be provisioned to use data protection. Before continuing, review the tasks that should be complete before you use data protection: Task Enable the App ID to use data protection. Create or regenerate a development provisioning profile containing the App ID. Set the default level of data protection. Provision your development device. 89
90 Configuring Store Technologies in Xcode and itunes Connect Configuring Routing Apps for ios Task Code sign your app using the development provisioning profile. Set the level of protection programmatically for files created by your app. You should have enabled your App ID to use data protection, as described in Provisioning Your App for Store Technologies (page 54), and selected a default level of protection. Data protection doesn t require an explicit App ID so you can use the team provisioning profile during development. No other configuration in required in your Xcode project to use data protection but can programmatically change the level of protection. You can programmatically set the level of protection for files created by your app, as described in Protecting Data Using On-Disk Encryption in ios App Programming Guide. Your app may override these App ID settings: Complete Protection. Files are encrypted and inaccessible when the device is locked. Protected Unless Open. Files are encrypted. A closed file is inaccessible when the device is locked. After the device is unlocked, your app can open and use the file. If the user has a file open and locks the device (for example, by pressing the sleep button), your app can continue to access the file. Protected Until First User Authentication. Files are encrypted and inaccessible until after the device has booted and has been unlocked once. Configuring Routing Apps for ios Apps that are able to display point-to-point directions can register as routing apps and make those directions available to Maps and other apps. Use Xcode and itunes Connect to configure your routing app. Before continuing, review the tasks that you need to perform to configure a routing app: Task Write the code to provide routing directions. Enable this feature in Xcode. Create an app record in itunes Connect. Upload a binary of your app to the store. Upload your app s geographic coverage file in itunes Connect. 90
91 Configuring Store Technologies in Xcode and itunes Connect Configuring Routing Apps for ios The geographic coverage file defines the regions that your app supports. You can upload the geographic coverage file when you first create the itunes Connect app record or later after you submit a binary. Providing Routing Directions Read Providing Directions in Location Awareness Programming Guide to learn how to create a routing app. Enabling Routing Apps in Xcode Enable routing apps in your Xcode project and select one or more supported modes. To configure Map Integration settings in the Xcode project 1. In Xcode, select the project and your target to display the project editor. 2. Click the Summary tab. 3. Select Accept transit routing requests to enable the routing app feature. 4. Select the supported modes from the checkboxes below. You are required to select one or more supported modes. Creating an App Record in itunes Connect Follow the steps in Creating an App Record (page 153). Optionally, you can upload the geographic coverage file when you create the app record, or later when you upload a binary. 91
92 Configuring Store Technologies in Xcode and itunes Connect Configuring Newsstand Apps for ios Submitting a Binary to the Store Follow the steps in Submitting Your App (page 134) to upload a binary to itunes Connect. Uploading the Geographic Coverage File to itunes Connect If you enable routing apps and submit a binary, Apple will not start the approval process until you upload the geographic coverage file. To upload the geographic coverage file after you submit your binary 1. Log in to itunes Connect. 2. On the itunes Connect homepage, click Manage Your Applications. 3. Locate the app you want to edit, and click the large icon or app name. 4. Click View Details for the version of your app that you want to edit. 5. Click the Edit button that appears next to the Metadata and Uploads section. 6. Click the Choose File button under Routing App Coverage File. 7. Locate the file and click Choose. 8. Click Upload File. If the file is not formatted correctly, a message appears at the top of the page. Configuring Newsstand Apps for ios Newsstand enables an app to organize a users s magazine and newspaper app subscriptions into a folder. To use Newsstand, just add some keys to the information property list and add artwork to your Xcode project. Refer to Newsstand for Developers for more information on creating a Newsstand app. Read Newsstand Icons in ios Human Interface Guidelines for how to add Newsstand cover icons to your Xcode project. Verify Your Steps Some entitlements (for example, App Sandbox entitlements) are set in your Xcode project and others are set in the provisioning profile. You can check if the signed app has the correct entitlements by examining the app s signature. If there are any discrepancies, you can examine the embedded provisioning profile located in the app binary. 92
93 Configuring Store Technologies in Xcode and itunes Connect Verify Your Steps To verify the entitlements of a signed app 1. In Xcode, select your project in the project navigator. 2. Click the disclosure triangle next to the project to reveal its contents. 3. Click the disclosure triangle next to Products to reveal the binary. 4. Control-click the binary and select Show in Finder to go to the Xcode build location in the Finder. 5. Launch Terminal (located in ~/Applications/Utilities) and enter the following command (do not enter Return): codesign -d --entitlements - 6. In the Finder, drag the app binary to Terminal. 7. Enter Return. If the app s entitlements are different than what you have configured, verify that the embedded provisioning profile is correct. First, you need to locate the embedded provisioning profile. 93
94 Configuring Store Technologies in Xcode and itunes Connect Verify Your Steps To locate the embedded provisioning profile in the app binary 1. In Xcode, select your project in the project navigator. 2. Click the disclosure triangle next to the project to reveal the contents. 3. Click the disclosure triangle next to Products to reveal the binary. 4. Control-click the binary and select Show in Finder to go to the Xcode build location in the Finder. 5. In the Finder, Control-click the binary and select Show Package Contents from the menu. 94
95 Configuring Store Technologies in Xcode and itunes Connect Verify Your Steps For ios apps, a provisioning profile called embedded.mobileprovision appears in the Finder window. For Mac apps, the embedded file is called embedded.provisionprofile. To verify the entitlements of the embedded provisioning profile 1. Launch Terminal (located in ~/Applications/Utilities) and enter this text (do not enter Return): security cms -D -i 95
96 Configuring Store Technologies in Xcode and itunes Connect Verify Your Steps 2. In the Finder, drag the provisioning profile in the app binary to Terminal. 3. Enter Return. This command outputs a property list in XML format. 4. Locate the Entitlements key in the output and verify that the application-identifier key has the correct entitlements. For example, the following listing shows an ios app that is enabled for data protection, Passbook, and icloud. icloud entitlements begin with the text com.apple.developer.ubiquity. <key>entitlements</key> <dict> <key>application-identifier</key> <string>ayus77g8a4.com.gitakumar.touchfighter</string> <key>com.apple.developer.default-data-protection</key> <string>nsfileprotectioncomplete</string> <key>com.apple.developer.pass-type-identifiers</key> <array> <string>ayus77g8a4.*</string> </array> <key>com.apple.developer.ubiquity-container-identifiers</key> <array> <string>ayus77g8a4.*</string> 96
97 Configuring Store Technologies in Xcode and itunes Connect Recap </array> <key>com.apple.developer.ubiquity-kvstore-identifier</key> <string>ayus77g8a4.*</string> <key>get-task-allow</key> <true/> <key>keychain-access-groups</key> <array> <string>ayus77g8a4.*</string> </array> </dict> See codesign and security for more ways to use these commands. Recap In this chapter you learned how to configure store technologies in Xcode and itunes Connect. Some technologies required that you set entitlements and edit the information property list in your Xcode project, add a framework to your Xcode project, or configure your app in itunes Connect. 97
98 Configuring Your Xcode Project for Distribution Before you distribute your app for testing or submit it to the store, complete the configuration of your Xcode project. When you create a new Xcode project, you choose a template that most closely corresponds to the kind of app you want to make, and you customize some initial settings for the app. Later, you can change required app information and assets as needed for the store. You set entitlements depending on the capabilities of your app. For example, all Mac apps submitted to the store need to have sandboxing enabled. Some Apple technologies require a combination of code you write and data you configure to operate properly. Some of the data you configure about your app is distributed between your Xcode project, Member Center, and itunes Connect. This chapter explains the properties stored in the Xcode project that should be set before you distribute your app. About Bundle IDs A bundle ID precisely identifies a single app. A bundle ID is used during the development process to provision devices and by the operating system when the app is distributed to customers. For example, the preferences system uses this string to identify the app for which a given preference applies. In contrast, Launch Services uses the bundle ID to locate an app capable of opening a particular file, using the first app it finds with the given identifier. The bundle ID is also used to validate an app s signature. The bundle ID string must be a uniform type identifier (UTI) that contains only alphanumeric characters (A-Z,a-z,0-9), hyphen (-), and period (.). The string should be in reverse-dns format. For example, if your company s domain is Ajax.com and you create an app named Hello, you could assign the string com.ajax.hello as your app s bundle ID. 98
99 Configuring Your Xcode Project for Distribution About Bundle IDs During the development process, you use an app s bundle ID in many different places to identify the app. Figure 6-1 shows the most common places where an app s bundle ID is used during the development process. Figure 6-1 Common uses for an app s bundle ID Xcode project itunes Connect Bundle ID App ID icloud container ID The bundle ID itself is stored in the information property list file (Info.plist) inside your project. This file is later copied into your app s bundle when you build the project. When you are ready to publish an app, you use the bundle ID to identify the app in itunes Connect. The store submission process correlates the bundle ID from the app you submit with the data you provide in itunes Connect. When developing your app, you need a development provisioning profile with an App ID that is compatible with the app s bundle ID. However, unlike domain names, bundle IDs are case sensitive. If the App ID is lowercase, your bundle ID needs to be lowercase, too. When you implement icloud support in your app, the container IDs you specify are based on the bundle IDs of one or more apps. 99
100 Configuring Your Xcode Project for Distribution Before You Begin Before You Begin Most of the options discussed in this chapter, including enabling entitlements, are located in the project editor for your target. In Xcode, choose View > Navigators > Show Project Navigator to open the project navigator. Select your target in the Targets section of the second sidebar to display the project editor. Click the Summary, Info, or Build Settings tab to view these properties. Setting Properties When Creating Your Xcode Project An assistant guides you through the process of creating an Xcode project. First, you select a template for your project. Starting with the right template helps speed the development process. The assistant also prompts you to enter information about your app that is used to determine your app s capabilities and distribute it to customers. If you do not have this information when you create the project, you can set these properties later. Some of the data in the Xcode project is similar to the data you enter in itunes Connect, but only the bundle ID needs to match the bundle ID you enter in itunes Connect before you can submit your app to the store. 100
101 Configuring Your Xcode Project for Distribution Setting Properties When Creating Your Xcode Project Note: If you do not have an Xcode project, read the tutorial in Start Developing ios Apps Today or Start Developing Mac Apps Today to learn how to create one. You cannot perform the tasks in this book without first creating an Xcode project that builds and runs an app. For ios, you see a dialog similar to this when creating an Xcode project from a template: The product name is the name of your app as it will appear to customers and should match the app name you enter later in itunes Connect. It is the name that will appear in Springboard when the app is installed. The product name cannot be longer than 255 bytes and can be no fewer than 2 characters and should not contain any spaces. The organization name is an attribute of the Xcode project and is used in boilerplate text throughout your project folder. For example, the organization name is used in the source and header file copyright strings. The organization name in your Xcode project is not the same as the company name that you enter later in itunes Connect. The product name and company identifier you enter are concatenated together to create the default bundle ID using reverse domain name (reverse DNS) notation. The bundle ID needs to be unique to your app. For ios, you can select the types of devices you support from the Devices pop-up menu. For Mac, you can select the Mac App Store categories from a pop-up menu. 101
102 Configuring Your Xcode Project for Distribution Configuring Application Target Settings The other values used by the Xcode template are sufficient for building and running your app locally, but you ll need to finalize properties, such as the bundle ID, later. Also, the assistant doesn t set all required properties for the store. You will need to complete the basic store configuration before you submit. Ideally, you will complete this configuration before you distribute your app for testing too. After your app is released, you cannot change some of this metadata, so you want to choose your settings carefully. Refer to Editing and Updating App Information in itunes Connect Developer Guide to learn which app states cause some properties to be locked in itunes Connect. Configuring Application Target Settings For ios, the application target settings appear in the ios Application Target section of the target s Summary pane, and for Mac, they appear in the OS X Application Target section of the Summary pane. Figure 6-2 OS X Application Target Settings Setting the Mac Application Category Set the category under which your app will be listed on the Mac App Store. The category you select should match the category you later select in your itunes Connect app record. To set the application category 1. In the project navigator, select the project and your target to display the project editor. 2. Click the Summary tab. 102
103 Configuring Your Xcode Project for Distribution Configuring Application Target Settings 3. Choose the category from the Application Category pop-up menu. ios app categories are set in itunes Connect only. Read Choosing Primary and Secondary Categories in itunes Connect Developer Guide for more details on app categories. Setting the Bundle ID The bundle ID (called a bundle identifier in Xcode) is used by Xcode, the operating system, and the store to uniquely identify an app. The bundle ID is also used to match a team s App ID and any associated provisioning profiles. A Mac app and ios app cannot share the same bundle ID. Later, the bundle ID needs to be the same as the bundle ID you enter in itunes Connect. To set the bundle ID 1. In the project navigator, select the project and your target to display the project editor. 2. Click the Info tab. 3. Enter the bundle ID in the Value column of the Bundle identifier row. The default bundle ID in your Xcode project is a string formatted as a reverse-domain for example, com.mycompany.myproductname. The Xcode project template uses the Product Name build setting, which defaults to your app name, as the product name in this string. For example, the bundle ID for an app called TrackMix resolves to com.mycompany.trackmix. So it is sufficient to replace the com.mycompany in the Bundle identifier row with your domain name. For Mac, ensure that every bundle ID is unique within your app bundle. For example, if your app bundle includes a helper app, ensure that you do not include two copies of a framework that is used by both your app and the helper app. Setting the Version Number and Build String The version number is a two-period-separated list of positive integers, as in The first integer represents a major revision, the second a minor revision, and the third a maintenance release. The version number is shown in the store and that version should match the version number you enter later in itunes Connect. The build string represents an iteration (released or unreleased) of the bundle and can contain a mix of characters and numbers. For example, the build is shown in the About window of a Mac app. The user clicks the version number on the About window to toggle between the version number and the build string. For details on possible values, see CFBundleShortVersionString in Information Property List Key Reference and CFBundleVersion in Information Property List Key Reference. 103
104 Configuring Your Xcode Project for Distribution Configuring Application Target Settings For ios, you should update the build string whenever you distribute a new build of your app for testing. itunes will recognize that the build string changed and properly sync the new ios App Store Package to the device. Read Beta Testing Your ios App (page 117) for how to configure your app for testing. Set the version number and build string in the Summary pane in the project editor. To set the version number and build string 1. In the project navigator, select the project and your target to display the project editor. 2. Click the Summary tab. 3. Enter the version number in the Versions text field, and enter the build string in the Build text field. Setting the Target ios Devices The Devices setting identifies the type of devices you want an ios app to run on. There are two device types: iphone and ipad. The iphone type includes iphone and ipod touch devices. The ipad type includes all ipad and ipad mini devices. To set the target devices 1. In the project navigator, select the project and your target to display the project editor. 2. Click the Summary tab. 3. From the Devices pop-up menu, choose iphone, ipad, or Universal (to target both families). 104
105 Configuring Your Xcode Project for Distribution Configuring Application Target Settings For more information on configuring your app for iphone, ipad, or both device families, see Advanced App Tricks in ios App Programming Guide. Setting the Deployment Target The deployment target setting specifies the lowest operation-system version that your app will run on. For example, the lowest available setting for ipad apps is ios 3.2. There are several strategies for choosing the deployment target when developing your app. Each version of ios or OS X includes features and capabilities not present in earlier versions. As new versions are published, some users may upgrade immediately, while other users may wait before moving to the latest version. You can target the latest version taking full advantage of all the new features but limiting the app to only users running the latest version. Or you can target an earlier version making your app available to more users but limiting the features you can use in the app. Another approach is to target an earlier version but use weak linking to determine at runtime whether later version features are available before using them. For details on weak linking, read Weak Linking and Apple Frameworks in SDK Compatibility Guide. To set the target version 1. In the project navigator, select the project and your target to display the project editor. 2. Click the Summary tab. 3. Choose the version you want to target from the Deployment Target pop-up menu. Xcode sets the Minimum System Version key in the app s information property list to the deployment target you choose. When you publish your app to the store, it uses this property value to indicate which versions your app supports. 105
106 Configuring Your Xcode Project for Distribution Adding App Icons and Launch Images Note: The SDK version, not the deployment target, determines which features you can use in an app. If the SDK you re using to build the app is more recent than the app s deployment target, Xcode displays build warnings when it detects that your app is using a feature that s unavailable in the deployment target. You must also ensure that the symbols you use are available in the app s runtime environment. To check for their availability, use the techniques described in SDK Compatibility Guide. Adding App Icons and Launch Images App icons and launch images are stored in the app bundle, not uploaded as separate assets to itunes Connect. The operating system uses these images in various locations on a device to represent your app. In general, artwork displayed by the operating system resides in the bundle, and artwork displayed by itunes is uploaded to itunes Connect. For all artwork, keep the file size as small as possible for a positive purchase experience for your users. For ios apps, see Custom Icon and Image Creation Guidelines in ios Human Interface Guidelines for the sizes of all required app icons, launch images, and other icons. See Creating Great Icons for Any Resolution in OS X Human Interface Guidelines for all the required Mac app icons. This table includes icon sizes that may be used on the Mac App Store. To take advantage of Retina displays, provide high-resolution images for each device you support. Read Before You Begin in itunes Connect Developer Guide for the specification of screenshots that you upload later using itunes Connect. Setting App Icons Your app needs an app icon to represent it and pass validation tests. For ios, read App Icons in ios App Programming Guide to create separate icon files for different device resolutions. For Mac, read Provide High-Resolution Versions of All App Graphics Resources in High Resolution Guidelines for OS X to create your icon file, which needs to be in ICNS format. To add an app icon 1. In the project navigator, select the project and your target to display the project editor. 2. Click the Summary tab. 3. Drag the icon file to the App Icon image well. 106
107 Configuring Your Xcode Project for Distribution Adding App Icons and Launch Images For ios, the App Icon image wells are located in the iphone/ipod Deployment Info section in the Summary pane. For Mac, the single App Icon image well is located in the OS X Application Target section at the top of the pane. Creating and Setting ios Launch Images Launch images are displayed while your app is launching on ios. A launch image matching the device resolution appears as soon as the user taps your app icon. Use screenshots to create your app s launch images. Note: Although the launch image includes the status bar as it looked when the screenshot was captured, ios replaces it with the current status bar when your app launches. Capturing Screenshots in Xcode from Your Connected Device Follow these steps to capture screenshots of your app while it s connected to your Mac. To capture a screenshot on your ios device 1. On the device, configure the screen the way you want it. 2. In the Devices organizer, select Screenshots in the device. 107
108 Configuring Your Xcode Project for Distribution Adding App Icons and Launch Images 3. Click New Screenshot. After you capture a screenshot, you can make it your app s launch image. To set a screenshot as your ios app s launch image 1. In the Devices organizer, select Screenshots for a device or for the Library section. 2. Select an image. 3. Click Save as Launch Image. 108
109 Configuring Your Xcode Project for Distribution Adding App Icons and Launch Images 4. Specify the name of the image and the target app, and click Next. To get a PNG file of the screenshot, you drag it from the Devices organizer to the desktop. Capturing Screenshots Directly on Your Device Alternatively, you can capture screenshots directly on your device and import them into your Mac using the iphoto application. To capture a screenshot on your device, you press the Lock and Home buttons simultaneously. Your screenshot is saved in the Saved Photos album in the Photos app. Setting Launch Images in the Project Editor Alternatively, you can set the launch images in the project editor. To set launch images in the project editor 1. In the project navigator, select the project and your target to display the project editor. 2. Click the Summary tab. 109
110 Configuring Your Xcode Project for Distribution Configuring Entitlements 3. Scroll down to the Launch Images section under iphone/ipad Deployment Info. 4. Drag the launch images to the corresponding image wells. Configuring Entitlements To protect your app from being compromised by a hacker who might damage the user s system, you give permissions, known as entitlements, to your app to perform specific functions. An entitlement is a key-value pair whose value you can set to specify a capability or security permission. This chapter describes entitlements you configure in your Xcode project for certain technologies supported by the store. Refer to Entitlement Key Reference for a complete list of app entitlements. You configure entitlements for each target in the Xcode project for your product. For example, if you have a main app and multiple helper apps in one Xcode project, you need to configure entitlements for each target in the project. When you enable entitlements, Xcode adds a file with entitlement key-value pairs to your target. The default name of the file is your project name with the extension.entitlements. You can configure entitlements for example, for icloud storage or sandboxing using either the property list editor or the project editor to edit this file. 110
111 Configuring Your Xcode Project for Distribution Configuring Entitlements For entitlements to take effect, you need to code sign your app, as described in Creating Your Signing Certificates (page 24). Some technologies, such as icloud and Game Center, require further configuration. You need a provisioning profile containing an App ID that enables these technologies. Read Configuring Store Technologies in Xcode and itunes Connect (page 79) for complete steps on how to configure specific technologies. Before you can configure entitlements for specific technologies, you need to enable entitlements. To enable entitlements 1. In Xcode, select the target in the project editor. 2. Select the Summary tab and scroll down to the Entitlements section. 3. Select the Use Entitlements File option. Xcode adds an entitlements file to your project and automatically enters default values for some entitlements. 4. If you want to change the entitlements file name, enter a different suffix in the Use Entitlements File text field. 111
112 Configuring Your Xcode Project for Distribution Configuring App Sandboxing for Mac Apps Configuring App Sandboxing for Mac Apps Sandboxing provides the last line of defense against stolen, corrupted, or deleted user data if malicious code exploits your app. It also minimizes damage from coding errors in your app or in frameworks you link against. Simply enabling sandboxing provides the maximum level of restrictions on how an app can interact with the rest of the system. All apps submitted to the Mac App Store are required to use sandboxing. Therefore, if you plan to submit your app to the Mac App Store, you should enable sandboxing during development, too. You configure sandboxing by enabling this feature and then optionally granting permission for specific types of functions. To configure App Sandboxing 1. In Xcode, select the target in the project editor. 2. Select the Summary tab and scroll down to the Entitlements section. 3. Select the Use Entitlements File option. Xcode adds an entitlements file to your project and automatically enters default values for some entitlements. When you enable entitlements, app sandboxing is automatically enabled. 112
113 Configuring Your Xcode Project for Distribution Editing the Information Property List 4. Select Enable App Sandboxing in the App Sandbox section. 5. Use the remaining App Sandbox entitlements to describe the minimum set of capabilities the target needs to do its job. For a complete description of App Sandbox entitlements, refer to Entitlement Key Reference. If you are enabling sandboxing for an existing app, read App Sandbox Design Guide to learn the new locations a sandboxed app can access. Editing the Information Property List Occasionally, you may need to edit the information property list directly to set keys that don t appear elsewhere in Xcode. The name of this file is typically ProjectName -Info.plist. To edit the information property list 1. In Xcode, select the project in the project navigator. 2. Click the disclosure triangle next to the ProjectName folder to reveal its contents. 3. Click the disclosure triangle next to the Supporting Files subfolder to reveal its contents. 113
114 Configuring Your Xcode Project for Distribution Specifying Build Settings 4. Select the ProjectName -Info.plist file. The information property list is displayed to the right in a property list editor. 5. Double-click in the value column and in the row of the key you want to edit. 6. Enter a new value for the key. Refer to Property List Editor Help for how to edit other cells in a property list. Setting the Copyright Key for Mac Make sure that your information property list file contains a valid value for the Copyright key. For details on possible values, see NSHumanReadableCopyright in Information Property List Key Reference. Specifying Build Settings There are miscellaneous build settings that you might need to configure for the store as well. You do this in the Build Settings pane of the project editor. To edit a build setting 1. In the project editor, select the project or target whose build setting you want to edit. 114
115 Configuring Your Xcode Project for Distribution Specifying Build Settings 2. Click Build Settings at the top of the project editor. 3. Locate the build setting in the left column, or type the name of the build setting in the search field in the upper-right corner. 4. Click All if some build settings fail to appear. 5. Set the value for the build setting in the right column. Setting Architectures for ios The Architectures build setting identifies the architectures for which your app is built. An ios device uses one of a set of architectures, which include armv7 and armv7s. You have two options for specifying the value of this setting: Standard. Produces an app binary with a common architecture, compatible with all supported ios devices. This option generates the smallest app, but it may not be optimized to run at the best possible speed for all devices. Other. Produces an app binary for a specified set of architectures. If you choose Other from the Architectures build-setting value list, click the plus button (+) to enter the custom ios-device architecture names you support. 115
116 Configuring Your Xcode Project for Distribution Recap Important: The store rejects a binary that supports only armv7s. If armv7s is included in the Architectures list, then armv7 must also be included. Setting the Base SDK The Base SDK version number must be greater than or equal to the software version number on your development device; otherwise, Xcode cannot initiate a debugging session with the device. The Base SDK for your project and targets should be set to the latest operating system, which is the default value. The Base SDK property is located in the Architectures area in the Build Settings pane. For ios, set Build SDK to Latest ios. For Mac, set the Build SDK to Latest OS X. If you choose another value, you need to download and install the latest SDK version that is greater than or equal to your device software version. Setting the Debug Information Format for Mac Set the Debug Information Format build setting to DWARF with dsym. Recap In this chapter, you learned how to create your Xcode project from a template and configure it for distribution to the store. 116
117 Beta Testing Your ios App Before you submit your ios app to the store, you need to distribute and test it in real-world environments on devices dedicated for testing. You should rigorously test your app on a variety of devices and ios versions because different kinds of devices and ios releases have different capabilities. It s not sufficient to test your app on a device provisioned for development or the simulator. ios Simulator doesn t run all threads that run on devices, and launching apps on devices through Xcode disables some of the watchdog timers. At a minimum, test the app on all devices you support and have available. For example, if you have a game that runs only on iphone and ipod touch, you should test on those devices and not on ipad. In addition, keep prior versions of ios installed on devices for compatibility testing. If you don t support certain devices or ios versions, you need to indicate this in the project target settings in Xcode. To distribute your app for beta testing: 1. Optionally, create an itunes Connect app record. 2. Register all test devices. 3. Create a distribution certificate. 4. Create an ad hoc provisioning profile. 5. Archive and validate your app. 6. Create an ios App Store Package. 7. Install the app on a test devices. 8. Solicit crash reports from testers. About Ad Hoc Provisioning Profiles An ad hoc provisioning profile is a distribution provisioning profile for ios that allows your app to be installed on designated devices and use store technologies without the assistance of Xcode. It is one of the two types of distribution provisioning profiles you can create for ios apps (you use the other type of distribution provisioning profile later to submit your app to the store). An ad hoc provisioning profile ensures that test versions of your app are not copied and distributed without your knowledge. 117
118 Beta Testing Your ios App Creating Your App Record in itunes Connect When you are ready to distribute your app to testers, you create an ad hoc provisioning profile specifying an App ID that matches one or more of your apps, a set of test devices, and a single distribution certificate. Each ios device in an ad hoc provisioning profile is identified by its unique device ID (UDID). The devices you register and add to a provisioning profile are stored by Member Center. Each individual or company can register up to 100 devices for development and testing. You sign the ios App Store Package containing your app using the distribution certificate specified in the ad hoc provisioning profile and distribute it to testers. Creating Your App Record in itunes Connect If you are beta testing a final candidate for a release, be sure to validate the app before distributing it to testers. The validation tests are performed by itunes Connect which checks whether your Xcode project is configured correctly for the store. For example, it reports a problem if you are missing required app icons. If you are ready to create your app record in itunes Connect, follow the steps in Creating an App Record (page 153) before continuing. Your app record needs to be in the Waiting for Upload or later state to validate the archive. Registering Test Devices To register test devices, collect device IDs from testers and add them to Member Center. Testers can get their device ID using itunes. (They do not need to install Xcode to do this.) Send these instructions to testers and ask them to send their device IDs to you, or follow these steps to collect your own device IDs. To get a device ID using itunes 1. Launch itunes. 2. Connect your device to your Mac. 118
119 Beta Testing Your ios App Creating Distribution Certificates 3. In the upper-right corner, select the device. 4. In the Summary pane, click the Serial Number label under Phone Number. The label Serial Number changes to Identifier and displays the device ID. 5. To copy the device ID, select Edit > Copy Identifier (UDID). If the Edit menu contains a Copy Serial Number menu item, click the Serial Number label under Phone Number to change the menu item to Copy Identifier (UDID). 6. Paste the device ID in a document or message. In Member Center, you can register one or more devices, as described in Registering Devices Using Member Center (page 177). Creating Distribution Certificates You need a distribution certificate before you can create an ad hoc provisioning profile. If you did not create a distribution certificate during development, you can create it now by opening the Devices organizer in Xcode and selecting Refresh from Developer Portal from the Editor menu. If you are missing your distribution certificate, Xcode offers to request an ios Distribution certificate on your behalf. Click Submit Request when this dialog appears. 119
120 Beta Testing Your ios App Creating Ad Hoc Provisioning Profiles Note: You must be an individual developer or a company team admin or agent to create a distribution certificate. If you have a company membership, read Managing Your Team (page 181) for a description of team roles and tasks team agents perform on behalf of team members. Verify Your Steps Before continuing, verify that the distribution certificate in Member Center matches the certificate in Xcode. The certificate must be valid, to sign your app. To verify distribution certificates using Member Center 1. In Certificates, Identifiers & Profiles, select Certificates. 2. Under the Certificates section, select Distribution. The names, types, and expiration dates of the development certificate should match the information that you view in Xcode and Keychain Access. Creating Ad Hoc Provisioning Profiles Now you're ready to create an ad hoc provisioning profile, which allows testers to run your app on their device without needing Xcode. To create an ad hoc provisioning profile, you select an App ID, a single distribution certificate, and multiple test devices. 120
121 Beta Testing Your ios App Creating Ad Hoc Provisioning Profiles To create an ad hoc provisioning profile 1. In Certificates, Identifiers & Profiles, select Provisioning Profiles. 2. Under Provisioning Profiles, select All. 3. Click the plus button (+) in the upper-right corner. 4. Select Ad Hoc as the distribution method, then click Continue. 5. Select your App ID. Select the App ID you used during development. If you did not configure any store technologies, you can use Xcode ios Wildcard App ID as the App ID. 6. Select the distribution certificate you want to use, and click Continue. 7. Select the devices you want to use for testing, and click Continue. 121
122 Beta Testing Your ios App Archive and Validate Your App 8. Enter a profile name, and click Generate. After the profile is generated, you can download and use it. In Xcode, select "Refresh from Developer Portal from the Editor menu to download the provisioning profile. Archive and Validate Your App You create an archive of your app regardless of the type of distribution method you choose. Xcode archives allow you to build your app and store it, along with critical debugging information, in a bundle that is managed by Xcode. For example, if you distribute a build of your app to testers, archiving the debugging information makes it easier to interpret crash reports that they send you later. After your app is released, you use the same debugging information to decipher crash reports that you download from itunes Connect. 122
123 Beta Testing Your ios App Archive and Validate Your App Important: Save the archive for any version of an app you distribute to users. You need the debugging information stored in the archive to decipher crash reports later. With archives you can distribute the same build to the store that you distribute for testing. It s important to test the exact build that is a candidate for release. Differences between Xcode build settings can cause bugs that don t appear during testing, because the binary being tested was built differently. By having Xcode make an archive of your app, you can be sure you are testing the exact same build of your app that you submit to the store. Follow these steps to archive and validate your app: 1. Set the code signing identity to your distribution certificate. 2. Review the Archive scheme settings. 3. Create and validate an archive of your app. Code Signing Your App You set the Code Signing Identity build setting to the distribution certificate in the ad hoc provisioning profile. The app is code signed when you create the archive in the following step. To set the code signing identity to your distribution certificate 1. In the Xcode project editor, select the project. 2. Select the Build Settings tab. 3. Click All. 4. Type Code Signing in the search field in the Build Settings pane of the project editor. 5. From the Code Signing Identity pop-up menu (in the ad hoc provisioning profile section), choose your distribution certificate. 123
124 Beta Testing Your ios App Archive and Validate Your App The distribution certificate begins with iphone Distribution: followed by your team name. If you are an individual developer, your team name is the same as your name. Troubleshooting If your distribution certificate or ad hoc provisioning profile doesn t appear in the Code Signing Identity menu when you code sign your app, read Your Provisioning Profile Doesn t Appear in the Code Signing Identity Menu (page 205). Review the Archive Scheme Settings Before you make an archive, review the Archive scheme settings to ensure that you don t archive a debug version of your app. To review the Archive scheme 1. In the Xcode project editor, choose Product > Scheme > Edit Scheme to open the scheme editor. 124
125 Beta Testing Your ios App Archive and Validate Your App 2. Click Archive in the column on the left. 3. Choose Release from the Build Configuration pop-up menu. Creating and Validating an Archive Next, create an archive of your app. Xcode stores this archive in the Archives organizer. Optionally, validate your archive (run itunes Connect tests) after creating it. To create an archive 1. In the Xcode project editor, choose ios Device or your device name from the scheme toolbar menu. You cannot create an archive of a simulator build. If an ios device is connected to your Mac, the device name appears in the scheme toolbar menu. When you disconnect the ios device, the menu item changes to ios Device. 2. Choose Product > Archive. 125
126 Beta Testing Your ios App Archive and Validate Your App The Archives organizer appears and displays the new archive. Important: The app record in itunes Connect must be in the Waiting for Upload or later state in order for you to validate your app. To validate an archive 1. In the Archives organizer, select the archive. 2. Click the Validate button. 3. Enter your itunes Connect credentials and click Next. If a dialog appears stating that no application record can be found, create an app record in itunes Connect before continuing. 126
127 Beta Testing Your ios App Archive and Validate Your App 4. Select the app you want to distribute and the appropriate signing identity, and click Next. 5. Review validation issues found, if any, and click Finish. Optionally, fix any validation issues, create a new archive, and validate it again. Validation errors will not prevent you from distributing your app for beta testing. Troubleshooting After you enter your itunes Connect credentials, if a dialog appears stating that no application record can be found, create an app record in itunes Connect before validating your app. Read Creating an App Record (page 153) for how to create an app record. If your distribution certificate doesn t appear in the Code Signing Identity menu when you validate the archive, read Your Provisioning Profile Doesn t Appear in the Code Signing Identity Menu (page 205). 127
128 Beta Testing Your ios App Creating an ios App Store Package Creating an ios App Store Package Testers won t have Xcode to run your app, so you want to create an ios App Store Package that they use to install your app on their device. You use Xcode to create an archive and generate an ios App Store Package (a file with a.ipa filename extension) from the archive. To create an ios App Store Package for testing on devices 1. In the Archives organizer, select the archive. 2. Optionally, click the Validate button. If you are close to submitting your app to the store, you should validate it now and fix any problems before distributing it for final testing. For a complete list of issues you should fix before distributing your app, read App Store Review Guidelines for ios Apps. 3. Click the Distribute button. 4. Select Save for Enterprise or Ad-Hoc Deployment and click Next. 128
129 Beta Testing Your ios App Creating an ios App Store Package 5. Choose your distribution certificate (the one contained in your ad hoc provisioning profile) from the Code Signing Identity pop-up menu, and click Next. 6. Enter a filename and location for the ios App Store Package file, and click Save. The file will have a.ipa extension Note: To send an ios App Store Package to another team member, choose your development certificate contained in a development provisioning profile as the Code Signing Identity when creating the package. The development provisioning profile you choose for example, the team provisioning profile needs to contain the team member s device. Troubleshooting If your distribution certificate or ad hoc provisioning profile doesn t appear in the Code Signing Identity menu when you create the ios App Store Package, read Your Provisioning Profile Doesn t Appear in the Code Signing Identity Menu (page 205). 129
130 Beta Testing Your ios App Installing Your App on Test Devices Installing Your App on Test Devices Before you distribute your app to testers, follow the steps that testers use to install and run the app on their devices. Use itunes to install the app on a nondevelopment device. ios extracts the embedded ad hoc provisioning profile in your app and installs it on the device for you. Then test your app on the device. Follow these steps to install the app on a testing device. To install the app on a device 1. Connect the testing device to a Mac running itunes. Don t use a Mac that you use for development. 2. In the Finder, drag the provisioning profile (the file with the.mobileprovision extension) to the itunes icon in the Dock. 3. Double-click the ios App Store Package file you created earlier (the file with the.ipa extension). The app appears in the itunes app list. (You may need to select Apps under Library to see it.) 4. In the Devices section, select the device. 5. Select the Apps tab. 6. Click Sync Apps. 7. Click your app under iphone and ipod touch Apps. 8. Click the Apply button or the Sync button to sync the device. This uploads the app and the provisioning profile to the device so that the user can start testing. 130
131 Beta Testing Your ios App Soliciting Crash Reports from Testers Finally, send the ios App Store Package file to testers along with these installation and the crash report instructions described next. Soliciting Crash Reports from Testers When an app crashes on a device, ios creates a record of that event. The next time the tester connects the ios device to itunes, itunes downloads those records (known as crash logs) to the tester s Mac. Testers should send these crash logs to you along with any bug reports. Later, after your app is released, you can also retrieve crash reports of your live app from itunes Connect. Tell testers how to retrieve crash reports from their devices and send them to you. To send crash reports from a Mac 1. Connect the testing device to a Mac running itunes. itunes downloads the crash reports to your Mac. 2. In the Finder, choose Go > Go to Folder. 3. Enter ~/Library/Logs/CrashReporter/MobileDevice. 4. Open the folder identified by your device s name. 5. Select the crash logs named after the app you re testing. 6. Choose Finder > Services > Mail > Send File. 7. In the New Message window, enter the developer s address in the To field and appropriate text in the Subject field. 8. Choose Message > Send. 9. To avoid sending duplicate reports later, delete the crash reports you sent. To send crash reports from Windows 1. Enter the crash log directory for your operating system in the Windows search field, replacing <user_name> with your Windows user name. For crash log storage on Windows Vista, type: C:\Users\<user_name>\AppData\Roaming\Apple computer\logs\crashreporter/mobiledevice For crash log storage on Windows XP, type: C:\Documents and Settings\<user_name>\Application Data\Apple computer\logs\crashreporter 131
132 Beta Testing Your ios App Ad Hoc Provisioning Profiles in Depth 2. Open the folder named after your device s name and send the crash logs for the app you re testing in an message using the subject-text format <app_name> crash logs from <your_name> (for example, MyTestApp crash logs from Anna Haro) to the app s developer. To learn how to interpret the reports when you receive them from testers, read Analyzing Crash Reports (page 133). Ad Hoc Provisioning Profiles in Depth You signed the ios App Store Package containing your app using the distribution certificate specified in the ad hoc provisioning profile. Then you installed the provisioning profile and the app on the test device. The app successfully launches if the app s bundle ID matches the App ID, the signature matches the distribution certificate, and the device is in the device list of the ad hoc provisioning profile. Recap In this chapter you learned how to distribute your ios app for beta testing on designated test devices. You also received instructions to send to testers to install the beta version of your app and send crash reports to you. 132
133 Analyzing Crash Reports After you distribute your app, you should routinely collect and analyze crash reports. When an app crashes, a crash report is created which is very useful for understanding what caused the crash. You may receive crash reports from multiple sources throughout the lifetime of your app. For ios, you can solicit crash reports from beta testers, as described in Soliciting Crash Reports from Testers (page 131). Similarly, you can collect crash reports for Mac apps during testing. You can also download crash reports from itunes Connect for an app that is released, as described in Viewing Crash Reports (page 155). You analyze crash reports using Xcode. To add crash reports to the Devices organizer, drag the crash reports to the Device Logs group in the Library section. You can then view information about the crash such as the stack trace for each execution thread. Xcode automatically symbolicates crash logs that you import in to the Devices organizer. Xcode replaces memory addresses with human-readable function names and line numbers. Important: For Xcode to symbolicate crash reports (to add to the crash log information about the API used), use Spotlight to index the volume containing your archived apps and their corresponding dsym files. For Mac, be sure to analyze a crash report using a guest account with a fresh install of the version of OS X that matches the crash report. Do not analyze a crash report using a developer or admin account, because the problems you want to analyze may not occur. For how to interpret an ios crash report, read Understanding and Analyzing ios Application Crash Reports. Make sure that you are testing the exact same build that crashed. You should save all the archives that you distribute for testing and submit to the store. Read How to Match a Crash Report to a Build for how to verify if your archive in Xcode matches a crash report. Later, follow these same steps to determine if you are testing the same build that you submitted to the store. 133
134 Submitting Your App The final step is to code sign and provision your app before you submit it to the store. This is an important step that ensures the submission comes directly from you and only you grant permission for your app to use certain store technologies. Code signing your app or installer package prevents an attacker from submitting a modified version of your app to the store only someone with the private key for your distribution certificate can submit your app to the store. Follow these steps to submit your app: 1. Create a distribution certificate. 2. Create a store distribution provisioning profile. 3. Archive and validate your app. 4. For Mac, test the Mac Installer Package. 5. Submit your app using Xcode or Application Loader. About Store Provisioning Profiles A store provisioning profile is a distribution provisioning profile that authorizes your app to use certain store technologies and ensures that your app is submitted by you. A store distribution provisioning profile contains a single App ID that matches one or more of your apps and a distribution certificate. For ios, you need a store provisioning profile to submit your app. For Mac, unless you use store technologies that require provisioning, you need only a distribution certificate. 134
135 Submitting Your App Before You Begin Configure the App ID before you create the store provisioning profile. You enable and configure technologies for an app by setting entitlements. Some entitlements are enabled for an App ID (a set of apps created by your team) and others are set in the Xcode project. When you submit your app to the store, you select the distribution certificate contained in your store provisioning profile. Before You Begin Before continuing, review the tasks that should be complete before you submit your first binary: Task Review your Xcode project configuration. Read Configuring Your Xcode Project for Distribution (page 98). To ensure that your app enables the store technologies you want to use, review your App ID settings. Read Verify the App ID Settings in Member Center (page 73). Beta test your app on a variety of OS versions and devices. For ios, read Beta Testing Your ios App (page 117). Create an app record in itunes Connect, as described in Creating an App Record (page 153). To validate or submit your app, the app record needs to be in the Waiting for Upload or later state. You should use the same App ID you used for development and testing for submitting your app to the store. If you don t use any store technologies that require an explicit App ID, you can use the Xcode wildcard App ID. If you want to create a new App ID, read Provisioning Your App for Store Technologies (page 54) for how to create and configure an App ID. However, if you change your App ID, you need to retest your app before submitting it to the store. Mac Note: All apps and their installer packages need to be signed to submit them to the Mac App Store. If you use a helper app, read Daemons and Services Programming Guide to learn how to configure it. All Mac apps need to have App Sandboxing enabled, too. To streamline the approval process, review the following guidelines and fix any problems before continuing. Follow the user interface guidelines in ioshumaninterfaceguidelines and OSXHumanInterfaceGuidelines. Review the store guidelines in App Store Review Guidelines for ios Apps and App Store Review Guidelines for Mac Apps. 135
136 Submitting Your App Creating Distribution Certificates Creating Distribution Certificates You need a distribution certificate to submit your app to the store. If you did not create distribution certificates in a previous step during development (see Requesting Signing Certificates (page 26)), you can create it now by opening the Devices organizer in Xcode and selecting Refresh from Developer Portal from the Editor menu. If you are missing your distribution certificate, Xcode offers to request one on your behalf. Click Submit Request when this dialog appears. For ios apps, you ll need an ios Distribution certificate and for Mac apps, you ll need a Mac App Distribution and Mac Installer Distribution certificate. (See Table 2-1 (page 36) for all the types of certificates Xcode requests.) Note: You must be an individual developer or a company team admin or agent to create a distribution certificate. If you have a company membership, read Managing Your Team (page 181) for a description of team roles and tasks team agents perform on behalf of team members. Verify Your Steps Before continuing, verify that the distribution certificates in Member Center matches the certificates in Xcode. Certificates must be valid in order to sign your app and for a Mac app, your installer package. To verify distribution certificates using Member Center 1. In Certificates, Identifiers & Profiles, select Certificates. 2. Under Certificates, select Distribution. 136
137 Submitting Your App Creating Store Provisioning Profiles The names and expiration date of the distribution certificate should match the information that you view in Xcode and Keychain Access. Creating Store Provisioning Profiles You must provision all ios apps before submitting them to the store and need a distribution provisioning profile to do so. For Mac, if you don t use any store technologies that require provisioning (you didn t need a provisioning profile for development), you can skip this step. To create a distribution provisioning profile, you select either the App Store or the Mac App Store as the method of distribution. Then select an App ID and a single distribution certificate. You do not select any devices to create a store provisioning profile. To create a store provisioning profile 1. In Certificates, Identifiers & Profiles, select Certificates. 2. Under Certificates, select Distribution. 3. Click the plus button (+) in the upper-right corner. 137
138 Submitting Your App Creating Store Provisioning Profiles 4. Select App Store as the distribution method. 5. Select the App ID you used for development. 138
139 Submitting Your App Creating Store Provisioning Profiles If your app doesn t require an explicit App ID, you can select a wildcard App ID. 6. Select your distribution certificate. A store provisioning profile contains a single distribution certificate. 7. Enter a profile name. 8. Click Generate. After the profile is generated, you can download and use it. Downloading the Distribution Provisioning Profile Finally, download the provisioning profile in Xcode by choosing Refresh from Provisioning Portal from the Editor menu. Verify Your Steps Open the Devices organizer in Xcode and select Provisioning Profiles under Library. Your new distribution provisioning profile should appear. If not, choose Refresh from Provisioning Portal from the Editor menu again. Also verify that the provisioning profile appears in the Code Signing Identity build setting menu. 139
140 Submitting Your App Archiving and Validating Your App Archiving and Validating Your App Just before you submit your app to the store, you create a signed archive of your app and validate it. It is recommended that you submit the last archive you distributed for final testing. Test your final build before submitting it to the store, and if you have not done so, test the archive again for regressions after validating it. These are the steps to archive and validate your app: 1. Set the code signing identity to your distribution certificate. 2. Review the Archive scheme settings. 3. Create and validate an archive of your app. 4. If necessary, test your archive before submitting it. Important: Archives allow you to build your app and store it, along with critical debugging information, in a bundle that is managed by Xcode. Save an archive for any version of an app you distribute to users. You need the debugging information stored in the archive to decipher crash reports later. Code Signing Your App For ios apps and Mac apps that use provisioning profiles, you sign your app using the distribution certificate in the distribution provisioning profile. For Mac apps that don t need a provisioning profile, you can instead sign the app using the distribution certificate. You set the Code Signing Identity build setting to the distribution certificate in the store provisioning profile. The app is code signed when you create the archive. Mac Note: If you import external frameworks, sign the frameworks using the codesign command-line tool before Xcode signs the app, as described in Mac OS X Code Signing In Depth. To set the code signing identity to your distribution certificate 1. In the Xcode project editor, select the project. Mac Note: Be sure to select the project, not a target inside of the project, to ensure that any helper apps inside your project are code signed as well. 2. Select the Build Settings tab. 3. Click All. 4. Type Code Signing in the search field in the Build Settings pane of the project editor. 140
141 Submitting Your App Archiving and Validating Your App 5. From the Code Signing Identity pop-up menu (in the distribution provisioning profile section if you use one), choose the distribution certificate. For ios, the distribution certificate begins with iphone Distribution: followed by your team name. For Mac, the distribution certificate begins with 3rd Party Mac Developer Application: followed by your team name. If you are an individual developer, your team name is the same as your name. Troubleshooting If your distribution certificate or store provisioning profile doesn t appear in the Code Signing Identity menu when you code sign your app, refresh the provisioning profiles, as described in The Code Signing Identity Build Setting Doesn t Match Any Certificates (page 208). Review the Archive Scheme Settings Before you make an archive, review the Archive scheme settings to ensure that you don t archive a debug version of your app. To review the Archive scheme 1. In the Xcode project editor, choose Product > Scheme > Edit Scheme to open the scheme editor. 141
142 Submitting Your App Archiving and Validating Your App 2. Click Archive in the column on the left. 3. Choose Release from the Build Configuration pop-up menu. Creating and Validating an Archive No matter what method you chose to distribute your app, you want to create an archive first. Before creating the archive, build and run your app one more time to ensure that it is the version you want to distribute. Immediately after creating the archive, validate it and fix any validation errors before continuing. To create an archive 1. In the Xcode project editor, select the project. 2. From the Scheme toolbar menu, choose a scheme. ios Note: Choose ios Device or the device name from the scheme toolbar menu. (When a device is connected to your Mac, the device name instead of ios Device appears in the scheme toolbar menu.) You cannot create an archive of a simulator build. 3. Choose Product > Archive. 142
143 Submitting Your App Archiving and Validating Your App The Archives organizer appears and displays the new archive. Important: You cannot validate your app unless the app record in itunes Connect is in the Waiting for Upload or later state. To validate an archive 1. In the Archives organizer, select the archive. 2. Click the Validate button. 3. For Mac, select Mac App Store as the validation method and click Next. 4. Enter your itunes Connect credentials and click Next. If a dialog appears stating that no application record can be found, you need to create an app record in itunes Connect before continuing. 5. Select the app you want to distribute and the appropriate signing identity, and click Next. 6. Review validation issues found, if any, and click Finish. 143
144 Submitting Your App Test the Mac Installer Package Fix any validation issues you find, create a new archive, and repeat these steps until there are no further issues. You cannot proceed until the archive passes all the validation tests. Troubleshooting After you enter your itunes Connect credentials, if a dialog appears stating that no application record can be found, create an app record in itunes Connect before validating your app. To learn how to create an app record, read Before You Begin (page 135). If your distribution certificate doesn t appear in the Code Signing Identity menu when you validate the archive, refresh the provisioning profiles, as described in The Code Signing Identity Build Setting Doesn t Match Any Certificates (page 208). Test the Mac Installer Package Before you submit to the Mac App Store, test the installation process to verify that your app installs correctly. Do this by saving the installer package to your disk and running a test using the installer command before submitting it. You save an installer package to your disk by following the same steps for distributing your Mac app. When doing so, select Export as the distribution method, Mac Installer Package as the file format, and the Mac Installer Distribution certificate as the signing certificate. The name of the Mac Installer Distribution certificate is your team name, and it appears under Identities without profiles in the Code Signing Identity menu. Do not test the installation process by opening the package with the Installer app. Only the installer command verifies that your app will be installed correctly when it is purchased from the Mac App Store. To test your installer package, execute the following command in a Terminal window: sudo installer -store -pkg path-to-package -target / If the installer finds a bundle with the same bundle ID as the one it is installing, it upgrades the existing app in place. Users can then install upgrades even if they have moved your app. If you have a copy of your app installed (for example, in your build products directory), you may want to remove it so that the installer installs your app in /Applications. Other options include archiving the existing version in a ZIP file or moving it to another volume and unmounting that volume. 144
145 Submitting Your App Submitting Your App Using Xcode Submitting Your App Using Xcode Submitting your app to the App Store or Mac App Store is just one of several types of distribution methods you can choose. To submit your app using Xcode, select an archive and click the Distribute button in the Archives organizer. In the first dialog that appears, you select the store distribution method. The following dialogs and choices are slightly different for ios and Mac. If you prefer to upload your binary using Application Loader, read Using Application Loader for how to use Application Loader for this step. Important: You cannot submit your app unless the app record in itunes Connect is in the Waiting for Upload state or later. Submitting Your ios App For ios, select the Submit to the ios App Store option, and then later select a distribution certificate in your distribution provisioning profile. To submit an archive to the App Store 1. In the Archives organizer, select the archive. 2. Click the Distribute button. 145
146 Submitting Your App Submitting Your App Using Xcode 3. Select Submit to the ios App Store and click Next. 4. Enter your itunes Connect credentials and click Next. 5. Select the app you want to submit from the Application pop-up menu. 6. Select the distribution certificate in the store provisioning profile from the Code Signing Identity pop-up menu, and click Next. 146
147 Submitting Your App Submitting Your App Using Xcode Xcode runs the validation tests again. If issues are found, click Cancel and fix them before continuing. 7. Enter a filename and location for the App Store package, and click Save. Xcode transmits the archive to Apple, where it is examined to determine whether it conforms to the app guidelines. If the app is rejected, correct the problems that were brought up during app approval and resubmit it. Submitting Your Mac App For Mac, select the Submit to the Mac App Store option, and then later select an installer distribution certificate. To submit an archive to the Mac App Store 1. In the Archives organizer, select the archive. 2. Click the Distribute button. 147
148 Submitting Your App Submitting Your App Using Xcode 3. Select Submit to the Mac App Store and click Next. 4. Enter your itunes Connect credentials and click Next. 5. Select the app you want to submit from the Application pop-up menu. 6. Select the appropriate distribution certificate from the Code Signing Identity pop-up menu, and click Next. Select the distribution certificate that contains your team name. If you are an individual developer, your team name is the same as your name. If you use a store provisioning profile, select the distribution certificate in your store provisioning profile. Xcode runs the validation tests again. If issues are found, click Cancel and fix them before continuing. 7. Enter a filename and location for the package, and click Save. Xcode transmits the archive to Apple, where it is examined to determine whether it conforms to the app guidelines. If the app is rejected, correct the problems that were brought up during app approval and resubmit it. 148
149 Submitting Your App Recap Troubleshooting If your app doesn t appear after you enter your itunes Connect credentials, read Before You Begin (page 135) to complete the necessary itunes Connect configuration steps. If your distribution certificate doesn t appear in the Code Signing Identity menu when you submit your app, refresh the provisioning profiles, as described in The Code Signing Identity Build Setting Doesn t Match Any Certificates (page 208). Recap In this chapter you learned how to submit your app to the store using Xcode. This chapter doesn t cover the approval process. ow To learn how to view the status of your app, read itunes Connect Developer Guide. 149
150 Releasing and Updating Your App After your app is approved, you can set the date when it is available to customers. After doing so, be prepared to maintain your app on the store. You need to respond to crash reports and customer reviews. You also need to fix problems promptly. You ll use itunes Connect to manage and update versions of your app. This chapter provides an overview a few common tasks you ll perform. You ll use itunes Connect to manage and update versions of your app. Check the status of your app. Use itunes Connect to check the status of your app after you submit your app and are waiting for approval, as described in Viewing the Status of Your App (page 153). View customer reviews. Customer ratings and reviews on the store can have a big effect on the success of your app; if users run into problems, determine the bug and submit a new version of the app through the approval process. To view customer reviews, read Viewing Customer Reviews (page 155). View crash reports. Use itunes Connect to download crash reports submitted to Apple by users. Crash reports represent significant problems that users are finding in the app. To access and analyze these crash reports, read Viewing Crash Reports (page 155) and Analyzing Crash Reports (page 133). Update your app. You follow the same distribution process to submit updates to your app. In itunes Connect, you use the same app record but create a new version of your app. To update your app, read Creating New Versions of Your App (page 156). itunes Connect provides data to help you determine how successful the app is, including sales and financial reports, customer reviews, and crash logs submitted to Apple by users. Crash logs are particularly important, because they represent significant problems that users are seeing in the app. Make investigating these reports a high priority. Recap This chapter introduced a few common tasks you perform to ship and manage your app after you submit it to the store. Before you release your app, you also need to enter sales and marketing information in itunes Connect. To learn all the tasks you perform to manage your app on the store, read itunes Connect Developer Guide. 150
151 Managing Your App in itunes Connect itunes Connect is a marketing and business web tool that ios and Mac developers use to sign contracts, set up tax and banking information, submit versions of their app, and obtain sales and finance reports. During development, you enter metadata about your app, technologies that it uses, and any versions in to itunes Connect. Initially, only the team agent, who joined the developer program, has access to itunes Connect. Otherwise, your developer program team and itunes Connect users are completely separate. Because itunes Connect is primarily used to manage the business aspects of your app and people performing those types of tasks are typically not developers, the team agent tightly controls access to itunes Connect. Individual developers are the team agent for their one man team but can add non-developer itunes Connect users too. Similar to team members, itunes Connect users have roles and privileges. itunes Connect users with the admin and technical roles perform a number of tasks, explained in this chapter, in support of the development team and before the team can submit their app to the store: Add itunes Connect users to give other team members access to itunes Connect. Create your app record so you can configure store technologies and submit your app. View the status of your app when you are ready to submit it or waiting for approval. Change the availability date of an app to release it. View crash reports and customer reviews after your app is available. Create a new version of your app. About itunes Connect User Roles and Privileges The team agent manages access privileges to itunes Connect. For example, changing the price of an app is a task you likely want to limit to a small number of people in your organization. Access to the itunes Connect tool is configured separately and is designed to be more fine-grained than the access you set for team members. In itunes Connect, each user can be assigned one or more roles; each role has different privileges. Table 11-1 describes the roles at a high level. 151
152 Managing Your App in itunes Connect About itunes Connect User Roles and Privileges Table 11-1 Role Legal Admin Finance Sales Technical itunes Connect roles and responsibilities Responsibilities The legal role is automatically assigned to the team agent, and only the team agent is permitted to have this access. The legal role allows the team agent to sign legal contracts and other agreements. The admin role grants access to all tasks in itunes Connect except for those assigned to the legal role. A team agent is always assigned the admin role, and this access cannot be revoked without changing which person on the team acts as the team agent. An admin can assign itunes Connect roles to other people on the team. The finance role grants access to financial reports and sales information. The finance role also authorizes the person to view contract, tax, and banking information. The sales role grants access only to sales data. The technical role grants the ability to edit the app information stored in itunes Connect and to create test accounts needed to test In-App Purchase support in an app. Table 11-2 lists the most common modules (areas of itunes Connect) you need to access, along with the roles that have access to each module. The legal role is not shown, because only the team agent has those rights. All participants can edit their own personal details stored in their accounts in itunes Connect. Table 11-2 Abbreviated list of itunes Connect modules, including availability by role Responsibility Admin Finance Sales Technical Manage Users Manage Your Applications Manage Test Users Sales and Trends Contracts, Tax, and Banking Payments and Financial Reports 152
153 Managing Your App in itunes Connect Adding itunes Connect Users Adding itunes Connect Users To add a an itunes Connect user, read Setting Up an itunes Connect User in itunes Connect Developer Guide. Creating an App Record Certain store technologies require you to create an app record and enter the bundle ID using itunes Connect during development. Later, you also need to create an app record in itunes Connect to submit your app to the store. When you are ready to create your app record, read Adding New Apps in itunes Connect Developer Guide. Viewing the Status of Your App To submit your app to the store, the status of the app record needs to be Waiting for Upload or later. You can view the status of your app in itunes Connect. To view the status of your app 1. Sign in to itunes Connect. 2. On the itunes Connect homepage, click Manage Your Applications. 3. Locate the app you want to edit, and click the large icon or app name. The status of your app appears below the version number on the right. Refer to Checking the Status of an App in itunes Connect Developer Guide for details on each status. 153
154 Managing Your App in itunes Connect Changing the Availability Date of Your App Changing the Availability Date of Your App Use itunes Connect to set a date when the app is available on the store. For example, you can choose a date that immediately releases the app to the store after it is approved, or you can set a later date. Using a later availability date allows you to arrange other marketing activities around the launch of your app. To set the availability date 1. Sign in to itunes Connect. 2. Select Manage Your Applications. 3. Select your app in the Recent Activity section. 4. Click Rights and Pricing. 5. Choose a date from the Availability Date pop-up menus. 6. Optionally, edit the other fields on this form. 7. Click Save. Changes you make to Rights and Pricing go live immediately (expect 24 hours for a full refresh of the changes on the store). 154
155 Managing Your App in itunes Connect Viewing Crash Reports Viewing Crash Reports All crash logs contain stack traces for each thread at the time of termination. To view a crash log, open it from the Xcode Organizer window. As long as your Mac computer has the archive corresponding to the version of the app that generated the crash log, Xcode automatically resolves any addresses in the crash log with the actual classes and functions in the app. You view and save crash reports in itunes Connect from the version details page. To view crash reports 1. Sign in to itunes Connect. 2. On the itunes Connect homepage, click Manage Your Applications. 3. Locate the app you want to edit, and click the large icon or app name. 4. Click View Details for the version of your app. 5. Select Crash Reports in the upper-right corner. 6. Click Refresh Now to retrieve any new available crash reports. 7. Select the crash report you want to view, and save the crash report you want to retain. To view the crash reports in Xcode, follow the steps in Analyzing Crash Reports (page 133). Viewing Customer Reviews You view customer reviews in itunes Connect in the same way that you view crash reports, described in Viewing Crash Reports (page 155), except that you select Customer Reviews in the upper-right corner. 155
156 Managing Your App in itunes Connect Creating New Versions of Your App Creating New Versions of Your App To create new versions of your app, read Updating Your App to a New Version in itunes Connect Developer Guide. Recap In this chapter you learned how to grant access to itunes Connect and perform common development tasks. For complete documentation on using itunes Connect, refer to itunes Connect Developer Guide. 156
157 Maintaining Certificates and Provisioning Profiles During the lifetime of your developer program membership, you occasionally need to refresh your team certificates and provisioning profiles, especially when projects and team members change. You may also need to re-create expired certificates and repair invalid provisioning profiles. This chapter covers miscellaneous tasks you perform to maintain your certificates and provisioning profiles. About Protecting Your Code Signing Identities A code signing identity which consists of a public-private key pair that is issued by Apple represents your credentials. The private key is stored locally on your Mac so you should protect it as you would an account password. If you move to another development Mac, you need to copy your code signing identity to the other Mac. For a company, other team members have their own code signing identities installed on their Macs. Member Center contains a repository for all of the combined team assets but doesn t store any of the private keys. The private keys for other team members are stored locally on their respective Macs. You should keep a secure backup of your private key. If the key is lost, you won t be able to sign code without creating an entirely new identity. Worse, if someone else has your private key, they may be able to impersonate you. In the wrong hands, someone might attempt to distribute an app that contains malicious code. Not only could that cause the app to be rejected, it could also mean your developer credentials could be revoked by Apple. Private keys are stored only in the keychain and cannot be retrieved if lost. 157
158 Maintaining Certificates and Provisioning Profiles Exporting and Importing Certificates and Provisioning Profiles If you want to code sign your app using another Mac, you must export your developer profile on the Mac you used to create your certificates and import it on the other Mac. Exporting and Importing Certificates and Provisioning Profiles After you create signing certificates and install them in your keychain or later when you create provisioning profiles you should export them to create a backup of your assets. You do this to move them to another Mac that you use for development, or repair a certificate if the private key is missing. Because the private key is stored in your login keychain, you can t refresh your provisioning profiles and certificates to replace a missing private key. Instead, import your certificates and provisioning profiles from a backup. The developer profile contains the following team assets: Development certificates Distribution certificates Provisioning profiles Because the developer profile represents your credentials to sign and submit apps to the store, Xcode encrypts and password protects the exported file. Exporting Your Developer Profile You should always maintain a backup copy of your developer profile. Do this when you first create certificates in Xcode and any time you make changes to your provisioning profile. To export your developer profile 1. In the Devices organizer, select your team in the Teams section. 2. Click Export at the bottom of the window. 3. Enter a filename in the Save As field. 4. Enter a password in the Password and Verify fields. 158
159 Maintaining Certificates and Provisioning Profiles Exporting and Importing Certificates and Provisioning Profiles The file is encrypted and password protected. 5. Click Save. The file is saved to the location you specified with a.developerprofile extension. Importing Your Developer Profile You import your developer profile to restore missing private keys or when you need to switch to another Mac. To import your developer profile 1. In the Devices organizer, select your team in the Teams section. 2. Click Import at the bottom of the window. 3. Locate and select the file containing your developer profile. 159
160 Maintaining Certificates and Provisioning Profiles Removing Certificates from Your Keychain The file should have a.developerprofile extension. 4. Enter the password you used to encrypt the file. 5. Click Open. If you use provisioning profiles, refresh the provisioning profiles after importing the signing certificates by opening the Devices organizer and selecting "Refresh from Developer Portal from the Editor menu. If you imported your developer profile to repair a missing private key, verify that your certificates and provisioning profiles are now valid. Removing Certificates from Your Keychain You remove certificates from your keychain if they are invalid, no longer used (perhaps they belong to a previous team you were a member of), or are missing the private key and consequently, are not usable. If you remove certificates from your keychain that are contained in provisioning profiles, those provisioning profiles also become invalid and need to be removed from Xcode and your devices. 160
161 Maintaining Certificates and Provisioning Profiles Removing Certificates from Your Keychain If you want to remove certificates because of missing private keys, you should not perform this operation alone. Follow all of the steps in Re-Creating Certificates and Updating Related Provisioning Profiles (page 175) to re-create your certificates. If you have a backup of developer profile (containing your code signing identities), don t revoke your certificates after removing them from your keychain. Instead, import your certificates, as described in Importing Your Developer Profile (page 159). Warning: You cannot re-create a private key once you remove it from your keychain unless you import it from a developer profile file. If you intentionally re-creating your certificates, you must revoke all of your certificates immediately after removing them from your keychain. If you don t, Xcode downloads and installs them in your keychain the next time you refresh your provisioning profiles. Without the private keys, you cannot sign apps using the certificates. To remove signing certificates from your keychain 1. Launch Keychain Access (located in /Applications/Utilities). 2. In the Category section, select Keys. 3. Click the disclosure triangles for all the private keys to reveal the associated certificates. 4. Select all of the private keys associated with the certificates that you want to remove. Refer to Table 2-1 (page 36) for how to recognize the type of certificate by the name as it appears in Keychain Access. 5. Select the corresponding public key for each private key. 6. Press Delete, and when a dialog appears, click Delete. 161
162 Maintaining Certificates and Provisioning Profiles Removing Certificates from Your Keychain 7. In the Category section, select Certificates. 8. Select all of the certificates that you want to remove. The certificates won t have private keys. 9. Press Delete, and when a dialog appears, click Delete. To remove invalid provisioning profiles from Xcode 1. In Xcode, select Provisioning Profiles in the Library section of the Devices organizer. 2. Select the invalid provisioning profiles that appear in the list. The status of an invalid provisioning profile is Valid signing identity not found. 3. Press Delete, and when a dialog appears, click Delete. To remove invalid provisioning profiles from a device 1. Connect the device to your Mac. 2. In Xcode, click the disclosure triangle next to your device in the Devices organizer. 3. Select Provisioning Profiles under your device. 162
163 Maintaining Certificates and Provisioning Profiles Revoking Certificates 4. Select the invalid provisioning profiles. 5. Press Delete, and when a dialog appears, click Delete. Revoking Certificates You revoke certificates when you no longer need them or when you want to re-create them because of another code signing issue (refer to Certificate Issues (page 205) for the types of problems that can occur). You also revoke certificates if you suspect that they have been compromised. If you are a team admin for a company, you may want to revoke development certificates of team members who no longer work on your project. Table 12-1 lists the types of certificates each team member can revoke. Individual developers are the team agent for their one-person team, which means they have permission to revoke all types of development and distribution certificates except as indicated in Table For a company, any team member can revoke their own development certificate, but they can only revoke distribution certificates if they are a team agent or admin. Table 12-1 Team certificate revoking privileges Type of Certificate Team Agent Team Admin Team Member Your development certificates: ios Development Mac Development Other team admin and member certificates: ios Development Mac Development The team agent s certificate: ios Development Mac Development Store distribution certificates: ios Distribution Mac App Distribution Mac Installer Distribution 163
164 Maintaining Certificates and Provisioning Profiles Revoking Certificates Type of Certificate Team Agent Team Admin Team Member Developer ID certificates: Developer ID Application Developer ID Installer Push notification certificates: APNs Development ios APNs Production ios APNs Development Mac APNs Production Mac Pass certificate: Pass Type ID You cannot revoke Developer ID or Passbook certificates using Member Center. Instead, send a request to Apple at product-security@apple.com to revoke these types of certificates. If Apple revokes your Developer ID certificate, users will no longer be able to install applications that have been signed with that certificate. Instead of revoking a Developer ID certificate, you can create additional Developer ID certificates using Member Center as described in Requesting Additional Developer ID Certificates (page 167). If you want to revoke certificates because of missing private keys, do not perform this operation without performing all of the steps in Re-Creating Certificates and Updating Related Provisioning Profiles (page 175). To revoke a certificate 1. In Certificates, Identifiers & Profiles, select Certificates. 2. Under Certificates, select All. 164
165 Maintaining Certificates and Provisioning Profiles Replacing Expired Certificates 3. Select the certificate you want to revoke and then click Revoke. 4. Click Revoke when a dialog appears. Replacing Expired Certificates When your development or distribution certificate expires, remove it and request a new certificate in Xcode. Follow the same steps to re-create certificates, as described in Re-Creating Certificates and Updating Related Provisioning Profiles (page 175). 165
166 Maintaining Certificates and Provisioning Profiles Installing Missing Intermediate Certificate Authorities Installing Missing Intermediate Certificate Authorities To use your certificates, you need to have the correct intermediate certificate in your keychain. An intermediate certificate ensure that your certificates were issued by a trusted source. The intermediate certificate, named Apple Worldwide Developer Relations Certification Authority, is installed in your System keychain when you install Xcode. The intermediate certificate for Developer ID certificates is called Developer ID Certification Authority. If you accidentally remove an intermediate certificate, you can install it again. To install a missing intermediate certificate 1. Go to 2. Click Download certificate under Apple Intermediate Certificates for the intermediate certificate you are missing. A certificate file, with a.cer extension, appears in your Downloads folder. 3. Double-click the certificate file to install it in your System keychain. 166
167 Maintaining Certificates and Provisioning Profiles Requesting Additional Developer ID Certificates Requesting Additional Developer ID Certificates Developer ID certificates are used to distribute your application outside of the Mac App Store. Create your Developer ID certificates, along with other types of certificates, using Xcode as described in Requesting Signing Certificates (page 26). If you want more Developer ID certificates, you can create up to five of each type using Member Center. To create a Developer ID certificate 1. In Certificates, Identifiers & Profiles, select Certificates. 2. Under Certificates, select All. 3. Click the plus button (+) in the upper-right corner. 4. Select Developer ID under Distribution and click Continue. 5. Select the certificate type Developer ID Application or Developer ID Installer and click Continue. 6. Follow the instructions to create a Certificate Signing Request (CSR) using Keychain Access and click Continue. 167
168 Maintaining Certificates and Provisioning Profiles Deleting App IDs 7. Click Choose File. 8. Select a CSR file (with a.certsigningrequest extension) and click Choose. 9. Click Generate. 10. Click Download. The certificate file appears in your Downloads folder. To install the Developer ID certificate in your keychain, double-click the downloaded certificate file (with a.cer extension). The Developer ID certificate should appear in the My Certificates category in Keychain Access. Deleting App IDs You can also remove App IDs when you no longer need them. To remove an App ID 1. In Certificates, Identifiers & Profiles, select Identifiers. 2. Under Identifiers, select App IDs. 168
169 Maintaining Certificates and Provisioning Profiles Modifying Provisioning Profiles 3. Select the App ID you want to delete and then click Settings. 4. Scroll to the bottom of the page and click Delete. 5. Read the dialog that appears and click Delete. Provisioning profiles that contain a deleted App ID become invalid. You can change the App ID in the provisioning profiles, as described in Modifying Provisioning Profiles (page 169), or delete them. Modifying Provisioning Profiles You don t need to re-create provisioning profiles to modify them. You can change the name of a provisioning profile and other properties depending on the type of provisioning profile for example, change the App ID. If you change a provisioning profile, remember to replace instances of the provisioning profile that you installed on devices. If you want to repair a provisioning profile because you re-created a certificate, be sure to follow all the steps in Re-Creating Certificates and Updating Related Provisioning Profiles (page 175). 169
170 Maintaining Certificates and Provisioning Profiles Modifying Provisioning Profiles Note: You cannot modify the team provisioning profile created by Xcode. To modify a provisioning profile 1. In Certificates, Identifiers & Profiles, select Provisioning Profiles. 2. Under Provisioning Profiles, select All. 3. Select the provisioning profile you want to modify, and then click Edit. 170
171 Maintaining Certificates and Provisioning Profiles Installing and Removing Provisioning Profiles from Devices 4. Make your changes to the provisioning profile, such as changing its name or adding certificates. 5. Click Generate. After the profile is generated, you can download the profile or refresh provisioning profiles in Xcode. Installing and Removing Provisioning Profiles from Devices If you want to launch an app on a device that requires a development provisioning profile, install the provisioning profile on the device. You can later remove a provisioning profile that you no longer need or that is invalid. You can install and remove provisioning profiles from devices using Xcode. ios Note: ios automatically installs an embedded ad hoc provisioning profile on a device. To install a provisioning profile on a device using Xcode 1. For ios, connect the device to your Mac. 171
172 Maintaining Certificates and Provisioning Profiles Installing and Removing Provisioning Profiles from Devices 2. Select Provisioning Profiles in the Library section of the Devices organizer. 3. Drag the provisioning profile from the Library section to your device in the Devices section. To remove a provisioning profile from a device using Xcode 1. For ios, connect the device to your Mac. 2. Select the disclosure triangle next to your device under Devices to reveal the contents. 3. Select Provisioning Profiles in the left column under your device. 172
173 Maintaining Certificates and Provisioning Profiles Removing Provisioning Profiles from Your Team 4. Select the provisioning profile you want to delete on the right. 5. Click Delete. Removing Provisioning Profiles from Your Team Occasionally, you may need to remove a provisioning profile from your team. After doing so, you should also remove the provisioning profile from your devices, as described in Installing and Removing Provisioning Profiles from Devices (page 171). To remove a provisioning profile from your team 1. In Certificates, Identifiers & Profiles, select Provisioning Profiles. 2. Under Provisioning Profiles, select All. 3. Select the provisioning profile you want to remove. 4. Click Delete. 5. Read the dialog that appears and click Delete. 173
174 Maintaining Certificates and Provisioning Profiles Renewing Expired Provisioning Profiles Renewing Expired Provisioning Profiles If a provisioning profile expires, the provisioning profile appears as such in both Xcode and Member Center. Using Xcode, a team agent or admin can renew an expiring or expired provisioning profile. To renew an expired provisioning profile 1. In the Devices organizer, select Provisioning Profiles in the Library section. 2. In the provisioning profiles list, select the provisioning profile you want to renew. 3. Click Renew. 4. Enter your Apple ID user name and password, and click Log in. If you installed the provisioning profile on your device, replace the expired provisioning profile with the renewed provisioning profile. To replace a provisioning profile 1. In the Library section in the Devices organizer, select Provisioning Profiles. 2. From the provisioning profiles list, drag the new provisioning profile to your device. 3. Delete the old provisioning profile from your device by selecting it and clicking Delete. If the provisioning profile is an ad-hoc provisioning profile, then re-sign and distribute your app using the provisioning profile, as described in Beta Testing Your ios App (page 117). Downloading Provisioning Profiles from Member Center If necessary, you can download specific provisioning profiles directly from Member Center. To download a provisioning profile 1. In Certificates, Identifiers & Profiles, select Provisioning Profiles. 2. Under Provisioning Profiles, select All. 3. Select the ad hoc provisioning profile. 174
175 Maintaining Certificates and Provisioning Profiles Re-Creating Certificates and Updating Related Provisioning Profiles 4. Click Download. A file with the provisioning profile name and the.mobileprovision extension appears in your Downloads folder. Re-Creating Certificates and Updating Related Provisioning Profiles Re-creating certificates and updating related provisioning profiles is not a simple task because these assets are related and reside on both your Mac and in Member Center. For example, if you remove a certificate from Member Center, any provisioning profile that contains that certificate becomes invalid. Similarly, if you remove a certificate from your Mac, Xcode attempts to download it again from Member Center the next time you refresh your developer profile. There are several reasons you might want to re-create your certificates and update related provisioning profiles. For example, you do this if: You accidentally removed one or more private keys from your keychain and don t have a backup to restore from. 175
176 Maintaining Certificates and Provisioning Profiles Re-Creating Certificates and Updating Related Provisioning Profiles You moved to another Mac for development and refreshed your certificates without first importing your developer profile. In this case, the certificates are installed in your keychain but without the private keys. You want to remove revoked or expired certificates and their related provisioning profiles. You want to remove all the certificates and provisioning profiles from a previous team before you join another team. If you use multiple Macs for development or belong to multiple teams, you might want to set up your Mac for a new project. However, if you are experiencing certificate, provisioning, or build issues, you should review Troubleshooting (page 205) first before performing these steps because removing your certificates is irreversible. Choose the certificates you want to re-create. For example, if you are experiencing problems running your app on a device, you only need to re-create your development certificate. Keep in mind that re-creating a distribution certificate doesn t affect your development certificates or development provisioning profiles. Similarly, re-creating a development certificate doesn t affect your distribution certificate or distribution provisioning profiles. Important: Re-creating your development or distribution certificates does not affect apps that you ve submitted to the store nor does it affect your ability to update them. Follow these steps to re-create your certificates and update related provisioning profiles: 1. Remove the certificates and related provisioning profiles locally, as described in Removing Certificates from Your Keychain (page 160). 2. Revoke the certificates using Member Center, as described in Revoking Certificates (page 163). 3. Request new certificates using Xcode, as described in To verify that your device is registered (page 43). 4. Modify custom provisioning profiles that contain the revoked certificates, as described in Modifying Provisioning Profiles (page 169). You don t need to modify team provisioning profiles after revoking development certificates, because Xcode maintains them for you. 5. In Xcode, select "Refresh from Developer Portal from the Editor menu, to refresh your provisioning profiles. 6. If necessary, install the modified provisioning profiles on your devices, as described in Installing and Removing Provisioning Profiles from Devices (page 171). If you are repairing multiple Macs, follow all these steps on the primary Mac. Then remove the certificates locally on the other Mac and import the certificates on that Mac. Once the certificate has been repaired on the primary Mac, export your developer profile. Then remove the certificates locally on all of the other Macs before importing the certificates to those Macs. 176
177 Maintaining Certificates and Provisioning Profiles Registering Devices Using Member Center If you have a backup (a file with a.developerprofile extension) and did not revoke the certificates, import your certificates instead, as described in Importing Your Developer Profile (page 159). Registering Devices Using Member Center In Member Center, you can register individual devices as needed or multiple devices by uploading a file that contains information about each device. Each year, you are allowed to register a fixed number of devices. The maximum number of devices you can register is 100. If you later delete a device, it won t decrease the current count of registered devices. Registering Individual Devices To register a device using Member Center, you need to have the device name and device ID. To register a single device 1. In Certificates, Identifiers & Profiles, select Devices. 2. Under Devices, select All. 3. Click the plus button (+) in the upper-right corner. 4. Select Register Device. 177
178 Maintaining Certificates and Provisioning Profiles Registering Devices Using Member Center 5. Enter a device name and the device ID. 6. Scroll to the bottom of the page, and click Continue. 7. Review the registration information, then click Submit. Registering Multiple Devices If you have many test devices, you can create a file containing the device names and device IDs, and upload the entire file to Member Center. Member Center supports these two file formats: a property list file with a.deviceids file extension, and a plain text file. The file format you choose depends on whether you have access to the devices you want to register. Creating a Property List Devices File If you have access to the testing devices, you can use the iphone Configuration Utility to create a property list file that contains the device names and device IDs of the devices you connect to your Mac. 178
179 Maintaining Certificates and Provisioning Profiles Registering Devices Using Member Center To download iphone Configuration Utility 1. Go to 2. Scroll down to the iphone Configuration Utility section. 3. Click the appropriate download link and follow the online instructions. To create the devices file using iphone Configuration Utility 1. Launch iphone Configuration Utility. 2. Connect each device to your Mac in turn. iphone Configuration Utility adds the device information to the Devices section under Library. 3. Select Devices under Library and then select the devices you want to add to the file. 4. Click Export in the toolbar. 5. Enter a filename in the Save As text field. 6. Choose Device UDIDs from the Export type" pop-up menu. 7. Click Save. Creating a Plain Text Devices File If you don t have access to the testing devices, you can create a.txt file containing the device names and device IDs you collect using another method. In this case, create a tab-delimited file with one device ID and one device name in each row. You can use the first row for your headers, because that row is ignored when parsed. Uploading the Devices File In Member Center, the steps to upload the devices file are the same for both formats. To register multiple devices 1. In Certificates, Identifiers & Profiles, select Devices. 2. Under Devices, select All. 3. Click the plus button (+) in the upper-right corner. 4. Select Register Multiple Devices. 179
180 Maintaining Certificates and Provisioning Profiles Recap 5. Click Choose File. 6. Select the file you want to upload and click Choose. Select either the.deviceids or.txt file you created earlier. 7. Click Continue. 8. Review the registration information, then click Submit. Recap In this chapter you learned how to maintain your certificates and provisioning profiles in a valid state and remove assets that you no longer need. To resolve specific certificate and provisioning profile issues, read Troubleshooting (page 205). 180
181 Managing Your Team If you have a company membership in an Apple Developer Program, you can add people to your team and assign them roles, thereby granting them levels of access to team assets. Team members have roles and privileges that pertain to the development process: These roles define who is allowed to sign apps, who is allowed to create signing certificates, and so on. After adding team members, you may be responsible for performing other tasks on their behalf. For example, you may need to approve signing certificates and create provisioning profiles for team members. If you are an individual, you are the team agent for your one-person team and don t need to perform any of the tasks described in this chapter. Team members are not the same as itunes Connect users. Only the person who joins the Apple Developer Program initially has access to itunes Connect. To learn how to add additional itunes Connect users, read Managing Your App in itunes Connect (page 151). About Apple Developer Program Team Roles and Privileges A person s role on the team defines the level of access he or she has to the team s assets and types of tasks he or she can perform using developer tools. This privilege level extends to the kinds of tasks that a developer is allowed to perform on behalf of the team. For example, only certain members of the team are allowed to submit apps to the store. By giving you control over team roles, Apple makes it easier for you to maintain good security practices for the team. If your team belongs to multiple developer programs, you can set different team roles for each program. You can also choose not to give someone access to a program. Apple Offers Three Team Roles Table 13-1 lists the roles a person can play and describes each. Each level of access includes all the capabilities of the levels below it. Table 13-1 Role Team agent Team roles Description A team agent is legally responsible for the team and acts as the primary contact with Apple. The team agent can change the access level of any other member of the team. There is only one team agent. 181
182 Managing Your Team About Apple Developer Program Team Roles and Privileges Role Team admin Team member Description A team admin can set the privilege levels of other team members, except the team agent. Team admins manage all assets used to sign your apps, either during development or when your team is ready to distribute an app. Team admins are the only people on a team who can sign apps for distribution on nondevelopment devices. Team admins also approve signing certificate requests made by team members. A team member can gain access to prerelease content delivered by Apple in Member Center. A team member can also sign apps during development, but only after he or she makes a request for a development signing certificate and has that request approved by a team admin. Team Privileges Each team role defines a set of privileges or tasks that a person can perform. Table 13-2 drills deeper into this list of privileges granted to members of the team. Table 13-2 Privileges assigned to each membership level Privilege Team agent Team admin Team member Have legal responsibility for the team Be the primary contact with Apple View prerelease Apple content Enroll in additional developer programs and renew them Invite team admins and team members Request development certificates Approve team member requests for development certificates Request distribution certificates For Mac, request Developer ID certificates Add devices for development and testing 182
183 Managing Your Team Before You Begin Privilege Team agent Team admin Team member Create App IDs and enable store technologies Create development and distribution provisioning profiles Create SSL certificates for Apple Push Notification service Download development provisioning profiles Submit apps to the App Store or Mac App Store The First Person Who Enrolls in the Program Becomes the Team Agent To start, one person must enroll in either the ios or the Mac Developer Program; this person becomes the team agent for the team. The team agent may enroll in both programs if your team intends to develop apps for both operating systems. During this step, the team agent signs the legal agreements required to become an Apple developer and enters financial information so that the team can be paid for purchases of their app from the store. The team agent is special; he or she has unrestricted access to the team and is legally responsible for the team. Initially, the team agent also performs most of the tasks to organize the team. After others have joined the team, the team agent may decide to delegate some of this authority to other members of the team, allowing those others to perform these tasks instead. Important: Because the team agent has sole legal responsibility for the team, the team may not demote the team agent using Member Center or itunes Connect, nor can the team agent s privileges be restricted. To change the person acting as the team agent, you must contact Apple directly. The team agent might need to sign updated or new licensing agreements, particularly when the team wants to incorporate specific technologies into an app. For example, an app that uses the iad service requires that the team agent sign a separate agreement. Before You Begin You ll use Member Center to perform most of the team management tasks. Before starting, sign in to Member Center, as described in Accessing Member Center (page 16). 183
184 Managing Your Team Inviting Team Members and Assigning Roles Inviting Team Members and Assigning Roles If you enroll as a company, you are the de facto team agent who has permission to add other developers, called team members, to your account. In general, team members have read access to view and download information managed by Member Center but they do not have write access. However, you can assign an admin role to a team member, which allows that person to have some of the privileges of a team agent for example, a team admin can create signing certificates and provisioning profiles but can t sign agreements. Assigning roles helps team agents delegate some of their responsibilities. Inviting Team Members When you invite people to join your team, you enter information about them and set their role on the team. To invite team members 1. In Member Center, click People in the tab bar at the top. 2. Click Invitations in the sidebar. 3. Click Invite Person. 4. Enter the first name, last name, and address of the person you want to invite. 184
185 Managing Your Team Inviting Team Members and Assigning Roles 5. Specify the person s access and role for each program. 6. Click Send Invitation. The person you specified receives an invitation, which he or she must verify by clicking the invitation code in it. If the person does not have an Apple ID, he or she is asked to create one before accepting the invitation. Changing Team Roles After the team member accepts the invitation, the team agent receives a confirmation and the team member has access to Member Center. Later, you can change the role of a team member. To change a team member s role 1. In Member Center, click People in the tab bar at the top. 2. Click All People in the sidebar. 3. Click Details in the last column in the row of the person whose role you want to change. 185
Your First App Store Submission
 Your First App Store Submission Contents About Your First App Store Submission 4 At a Glance 5 Enroll in the Program 5 Provision Devices 5 Create an App Record in itunes Connect 5 Submit the App 6 Solve
Your First App Store Submission Contents About Your First App Store Submission 4 At a Glance 5 Enroll in the Program 5 Provision Devices 5 Create an App Record in itunes Connect 5 Submit the App 6 Solve
ios Team Administration Guide (Legacy)
 ios Team Administration Guide (Legacy) Contents About ios Development Team Administration 5 At a Glance 6 Team Admins Manage Team Membership and Assign Roles in the Member Center 6 Development Devices
ios Team Administration Guide (Legacy) Contents About ios Development Team Administration 5 At a Glance 6 Team Admins Manage Team Membership and Assign Roles in the Member Center 6 Development Devices
Developing for the App Store. (Legacy)
 Developing for the App Store (Legacy) Contents About the Application Development Process 5 At a Glance 5 Developing for Apple s Platforms Is a Mix of Administrative and Coding Tasks 5 Apps Published on
Developing for the App Store (Legacy) Contents About the Application Development Process 5 At a Glance 5 Developing for Apple s Platforms Is a Mix of Administrative and Coding Tasks 5 Apps Published on
APNS Certificate generating and installation
 APNS Certificate generating and installation Quick Guide for generating and installing an Apple APNS Certificate Version: x.x MobiDM Quick Guide for APNS Certificate Page 1 Index 1. APPLE APNS CERTIFICATE...
APNS Certificate generating and installation Quick Guide for generating and installing an Apple APNS Certificate Version: x.x MobiDM Quick Guide for APNS Certificate Page 1 Index 1. APPLE APNS CERTIFICATE...
itunes Connect Developer Guide
 itunes Connect Developer Guide Contents Introduction 9 How to Use This Document 9 See Also 10 Before You Begin 11 Following Apple Guidelines 11 Creating Assets with the Correct Specifications 11 App Icons,
itunes Connect Developer Guide Contents Introduction 9 How to Use This Document 9 See Also 10 Before You Begin 11 Following Apple Guidelines 11 Creating Assets with the Correct Specifications 11 App Icons,
Knappsack ios Build and Deployment Guide
 Knappsack ios Build and Deployment Guide So you want to build and deploy an ios application to Knappsack? This guide will help walk you through all the necessary steps for a successful build and deployment.
Knappsack ios Build and Deployment Guide So you want to build and deploy an ios application to Knappsack? This guide will help walk you through all the necessary steps for a successful build and deployment.
Icons: 1024x1024, 512x512, 180x180, 120x120, 114x114, 80x80, 60x60, 58x58, 57x57, 40x40, 29x29
 I. Before Publishing 1. System requirements Requirements for ios App publishing using FlyingCatBuilder Mac running OS X version 10.9.4 or later Apple Development Account Enrollment in ios Developer Program
I. Before Publishing 1. System requirements Requirements for ios App publishing using FlyingCatBuilder Mac running OS X version 10.9.4 or later Apple Development Account Enrollment in ios Developer Program
Create an ios App using Adobe Flash Side by Side Training, 2013. And without using a Mac
 Create an ios App using Adobe Flash And without using a Mac Contents 1 Become an Apple ios Developer... 2 2 Add a Development Certificate... 4 3 Create a Certificate Signing Request (CSR)... 6 4 Register
Create an ios App using Adobe Flash And without using a Mac Contents 1 Become an Apple ios Developer... 2 2 Add a Development Certificate... 4 3 Create a Certificate Signing Request (CSR)... 6 4 Register
CA Mobile Device Management. How to Create Custom-Signed CA MDM Client App
 CA Mobile Device Management How to Create Custom-Signed CA MDM Client App This Documentation, which includes embedded help systems and electronically distributed materials, (hereinafter referred to as
CA Mobile Device Management How to Create Custom-Signed CA MDM Client App This Documentation, which includes embedded help systems and electronically distributed materials, (hereinafter referred to as
ios App for Mobile Website! Documentation!
 ios App for Mobile Website Documentation What is IOS App for Mobile Website? IOS App for Mobile Website allows you to run any website inside it and if that website is responsive or mobile compatible, you
ios App for Mobile Website Documentation What is IOS App for Mobile Website? IOS App for Mobile Website allows you to run any website inside it and if that website is responsive or mobile compatible, you
Engage ios App Administrator s Guide
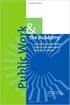 Engage ios App Administrator s Guide Contents Contents... 1 Introduction... 2 Target Audience... 2 Devices Supported... 2 SharePoint Platforms Supported... 2 SharePoint Security & Privileges... 2 Deploying
Engage ios App Administrator s Guide Contents Contents... 1 Introduction... 2 Target Audience... 2 Devices Supported... 2 SharePoint Platforms Supported... 2 SharePoint Security & Privileges... 2 Deploying
Colligo Briefcase Enterprise. Administrator s Guide
 Enterprise Administrator s Guide CONTENTS Introduction... 2 Target Audience... 2 Overview... 2 Key Features... 2 Platforms Supported... 2 SharePoint Security & Privileges... 2 Deploying Colligo Briefcase...
Enterprise Administrator s Guide CONTENTS Introduction... 2 Target Audience... 2 Overview... 2 Key Features... 2 Platforms Supported... 2 SharePoint Security & Privileges... 2 Deploying Colligo Briefcase...
Creating an Apple ID on an iphone, ipad, or ipod touch with a Credit / Debit Card
 To purchase and download from the itunes Store, you'll need to have an Apple ID. If you have used other Apple services such as icloud, the Mac App Store, or have purchased from the Apple Online Store,
To purchase and download from the itunes Store, you'll need to have an Apple ID. If you have used other Apple services such as icloud, the Mac App Store, or have purchased from the Apple Online Store,
Apple Deployment Programs Apple ID for Students: Parent Guide
 Apple Deployment Programs Apple ID for Students: Parent Guide As a parent or guardian, you want the best learning environment for your student. One that makes learning relevant for each student and allows
Apple Deployment Programs Apple ID for Students: Parent Guide As a parent or guardian, you want the best learning environment for your student. One that makes learning relevant for each student and allows
Using the Jive for ios App
 Using the Jive for ios App TOC 2 Contents App Overview...3 System Requirements... 4 Release Notes...5 Which Version Am I Using?... 6 Connecting to Your Community... 11 Getting Started...12 Using Your Inbox...13
Using the Jive for ios App TOC 2 Contents App Overview...3 System Requirements... 4 Release Notes...5 Which Version Am I Using?... 6 Connecting to Your Community... 11 Getting Started...12 Using Your Inbox...13
Student ipad User and Setup Guide
 P a g e 1 Student ipad User and Setup Guide Clayton Public School District is excited to provide you with an ipad. Please complete the following steps to prepare your device for proper use. Each student
P a g e 1 Student ipad User and Setup Guide Clayton Public School District is excited to provide you with an ipad. Please complete the following steps to prepare your device for proper use. Each student
Mobile Secure Cloud Edition Document Version: 2.0-2014-06-26. ios Application Signing
 Mobile Secure Cloud Edition Document Version: 2.0-2014-06-26 Table of Contents 1 Introduction.... 3 2 Apple Team Membership....4 3 Building a Team by Adding Team Admins and Team Members.... 5 4 App Protection
Mobile Secure Cloud Edition Document Version: 2.0-2014-06-26 Table of Contents 1 Introduction.... 3 2 Apple Team Membership....4 3 Building a Team by Adding Team Admins and Team Members.... 5 4 App Protection
ios How to Back Up from icloud
 ios How to Back Up from icloud How to back up from icloud icloud automatically backs up the most important data on your device using ios 5 or later. After you have enabled Backup on your iphone, ipad,
ios How to Back Up from icloud How to back up from icloud icloud automatically backs up the most important data on your device using ios 5 or later. After you have enabled Backup on your iphone, ipad,
Zenprise Device Manager 6.1
 Zenprise Device Manager 6.1 APPLE APNS CERTIFICATE SETUP GUIDE Rev 6.10.00 2 ZENPRISE DEVICE MANAGER 6.1 APPLE APNS CERTIFICATE SETUP GUIDE 2011 Zenprise, Inc. All rights reserved. This manual, as well
Zenprise Device Manager 6.1 APPLE APNS CERTIFICATE SETUP GUIDE Rev 6.10.00 2 ZENPRISE DEVICE MANAGER 6.1 APPLE APNS CERTIFICATE SETUP GUIDE 2011 Zenprise, Inc. All rights reserved. This manual, as well
Mechanics Bank Mobile Banking Mobile Finance Manager (MFM) Application Windows Mobile Phone Installation
 Mechanics Bank Mobile Banking Mobile Finance Manager (MFM) Application Windows Mobile Phone Installation Thank you for your interest in Mechanics Bank Mobile Banking. This guide will help you get started
Mechanics Bank Mobile Banking Mobile Finance Manager (MFM) Application Windows Mobile Phone Installation Thank you for your interest in Mechanics Bank Mobile Banking. This guide will help you get started
Using the Push Notifications Extension Part 1: Certificates and Setup
 // tutorial Using the Push Notifications Extension Part 1: Certificates and Setup Version 1.0 This tutorial is the second part of our tutorials covering setting up and running the Push Notifications Native
// tutorial Using the Push Notifications Extension Part 1: Certificates and Setup Version 1.0 This tutorial is the second part of our tutorials covering setting up and running the Push Notifications Native
BuzzTouch ios Push Notifications
 BuzzTouch ios Push Notifications Niraj Shah January 27, 2013 Version 1.1 BuzzTouch ios Push Notifications 1 Introduction 1.1 An overview of Apple's Push Notifications 5 2 On the Mac with Keychain Access
BuzzTouch ios Push Notifications Niraj Shah January 27, 2013 Version 1.1 BuzzTouch ios Push Notifications 1 Introduction 1.1 An overview of Apple's Push Notifications 5 2 On the Mac with Keychain Access
GET INTO OFFICE 365: OneDrive for Business Guide
 GET INTO : OneDrive for Business Guide Your classroom resources online, anywhere at any time. This guide will introduce you to OneDrive for Business, which is part of the Office 365 offering provided by
GET INTO : OneDrive for Business Guide Your classroom resources online, anywhere at any time. This guide will introduce you to OneDrive for Business, which is part of the Office 365 offering provided by
Supporting Apple ios Devices
 Supporting Apple ios Devices 2016 Bomgar Corporation. All rights reserved worldwide. BOMGAR and the BOMGAR logo are trademarks of Bomgar Corporation; other trademarks shown are the property of their respective
Supporting Apple ios Devices 2016 Bomgar Corporation. All rights reserved worldwide. BOMGAR and the BOMGAR logo are trademarks of Bomgar Corporation; other trademarks shown are the property of their respective
Mobile Iron User Guide
 2015 Mobile Iron User Guide Information technology Sparrow Health System 9/1/2015 Contents...0 Introduction...2 Changes to your Mobile Device...2 Self Service Portal...3 Registering your new device...4
2015 Mobile Iron User Guide Information technology Sparrow Health System 9/1/2015 Contents...0 Introduction...2 Changes to your Mobile Device...2 Self Service Portal...3 Registering your new device...4
TakeMySelfie ios App Documentation
 TakeMySelfie ios App Documentation What is TakeMySelfie ios App? TakeMySelfie App allows a user to take his own picture from front camera. User can apply various photo effects to the front camera. Programmers
TakeMySelfie ios App Documentation What is TakeMySelfie ios App? TakeMySelfie App allows a user to take his own picture from front camera. User can apply various photo effects to the front camera. Programmers
Chapter 1. Introduction to ios Development. Objectives: Touch on the history of ios and the devices that support this operating system.
 Chapter 1 Introduction to ios Development Objectives: Touch on the history of ios and the devices that support this operating system. Understand the different types of Apple Developer accounts. Introduce
Chapter 1 Introduction to ios Development Objectives: Touch on the history of ios and the devices that support this operating system. Understand the different types of Apple Developer accounts. Introduce
1 от 6 8.01.2012 22:45
 Welcome, Yuriy Donev Edit Profile Log out Provisioning Portal : Astea Solutions AD Go to ios Dev Center Manage History How To Assigning Apple Devices to your Team The Devices section of the ios Provisioning
Welcome, Yuriy Donev Edit Profile Log out Provisioning Portal : Astea Solutions AD Go to ios Dev Center Manage History How To Assigning Apple Devices to your Team The Devices section of the ios Provisioning
Administrator's Guide
 Administrator's Guide Copyright SecureAnywhere Mobile Protection Administrator's Guide November, 2012 2012 Webroot Software, Inc. All rights reserved. Webroot is a registered trademark and SecureAnywhere
Administrator's Guide Copyright SecureAnywhere Mobile Protection Administrator's Guide November, 2012 2012 Webroot Software, Inc. All rights reserved. Webroot is a registered trademark and SecureAnywhere
Simplifying Device Enrollment and Content Distribution Using the Device Enrollment Program, the Volume Purchase Program, and the Casper Suite
 Simplifying Device Enrollment and Content Distribution Using the Device Enrollment Program, the Volume Purchase Program, and the Casper Suite Technical Paper Casper Suite v9.6 or Later 14 August 2015 JAMF
Simplifying Device Enrollment and Content Distribution Using the Device Enrollment Program, the Volume Purchase Program, and the Casper Suite Technical Paper Casper Suite v9.6 or Later 14 August 2015 JAMF
Dell Mobile Management. Apple Device Enrollment Program
 Dell Mobile Management Contents Dell Mobile Management 3 Setting up the 3 DMM Device Deployment Program Prerequisites 4 Configure Apple VPP Token in DMM 5 Download Apple VPP Token 5 Assign VPP App Licenses
Dell Mobile Management Contents Dell Mobile Management 3 Setting up the 3 DMM Device Deployment Program Prerequisites 4 Configure Apple VPP Token in DMM 5 Download Apple VPP Token 5 Assign VPP App Licenses
How to wipe personal data and email from a lost or stolen mobile device
 IS Doc no 858 How to wipe personal data and email from a lost or stolen mobile device This document explains what to do if your mobile device (iphone, ipod Touch, ipad, mobile phone etc.) is stolen or
IS Doc no 858 How to wipe personal data and email from a lost or stolen mobile device This document explains what to do if your mobile device (iphone, ipod Touch, ipad, mobile phone etc.) is stolen or
PRACTICE LINK. Getting Started. version 1.0.x. Digita Support: 08450 180 909 Digita Sales: 08450 180 907 digita.com
 PRACTICE LINK Getting Started version 1.0.x Digita Support: 08450 180 909 Digita Sales: 08450 180 907 digita.com TL 28615 (11/17/14) Copyright Information Text copyright 2010 2014 by Thomson Reuters. All
PRACTICE LINK Getting Started version 1.0.x Digita Support: 08450 180 909 Digita Sales: 08450 180 907 digita.com TL 28615 (11/17/14) Copyright Information Text copyright 2010 2014 by Thomson Reuters. All
MEAP Edition Manning Early Access Program Hello! ios Development version 14
 MEAP Edition Manning Early Access Program Hello! ios Development version 14 Copyright 2013 Manning Publications For more information on this and other Manning titles go to www.manning.com brief contents
MEAP Edition Manning Early Access Program Hello! ios Development version 14 Copyright 2013 Manning Publications For more information on this and other Manning titles go to www.manning.com brief contents
This guide provides information on...
 Distributing GO!Enterprise MDM for ios as an Enterprise App This guide provides information on...... Benefits of Distributing GO!Enterprise MDM for ios as an Enterprise App... Requirements for Distributing
Distributing GO!Enterprise MDM for ios as an Enterprise App This guide provides information on...... Benefits of Distributing GO!Enterprise MDM for ios as an Enterprise App... Requirements for Distributing
How to generate an APNs Certificate to use the Apple MDM protocol via the portal
 How to generate an APNs Certificate to use the Apple MDM protocol via the portal Introduction Before you can manage ios devices with your device management portal you will need an Apple Push Notification
How to generate an APNs Certificate to use the Apple MDM protocol via the portal Introduction Before you can manage ios devices with your device management portal you will need an Apple Push Notification
Apple Pay Questions & Answers
 Apple Pay Questions & Answers Member FDIC Welcome Questions and Answers About Apple Pay Thomaston Savings Bank is pleased to announce that its customers may now use Apple Pay to make purchases with their
Apple Pay Questions & Answers Member FDIC Welcome Questions and Answers About Apple Pay Thomaston Savings Bank is pleased to announce that its customers may now use Apple Pay to make purchases with their
Mobility with Eye-Fi Scanning Guide
 Mobility with Eye-Fi Scanning Guide Scan and Transfer Images Wirelessly with Eye-Fi This document is to be used in addition to the scanner s user guide located on the installation disc. The instructions
Mobility with Eye-Fi Scanning Guide Scan and Transfer Images Wirelessly with Eye-Fi This document is to be used in addition to the scanner s user guide located on the installation disc. The instructions
Using Application Loader
 !!! Using Application Loader!!!!!!!!!!! apple!!!!!!! Contents Introduction 4 What s New 4 Organization of This Document 4 Getting Additional Information 5 Getting Started 6 What is Application Loader?
!!! Using Application Loader!!!!!!!!!!! apple!!!!!!! Contents Introduction 4 What s New 4 Organization of This Document 4 Getting Additional Information 5 Getting Started 6 What is Application Loader?
Reviewer Guide Core Functionality
 securing your personal data Sticky Password Reviewer Guide Core Functionality Sticky Password is the password manager for the entire lifecycle of your passwords. Strong passwords the built-in password
securing your personal data Sticky Password Reviewer Guide Core Functionality Sticky Password is the password manager for the entire lifecycle of your passwords. Strong passwords the built-in password
Authorize.Net Mobile Application
 Authorize.Net Mobile Application ios User Guide October 2015 Authorize.Net Developer Support http://developer.authorize.net Authorize.Net LLC 082007 Ver.2.0 Authorize.Net LLC ( Authorize.Net ) has made
Authorize.Net Mobile Application ios User Guide October 2015 Authorize.Net Developer Support http://developer.authorize.net Authorize.Net LLC 082007 Ver.2.0 Authorize.Net LLC ( Authorize.Net ) has made
TIPS FOR USING OS X 10.8 MOUNTAIN LION
 Mac OS X Tutorial 10.8 Mountain Lion 1 TIPS FOR USING OS X 10.8 MOUNTAIN LION LAUNCHPAD Launchpad is an application launcher first introduced in OS X 10.7 Lion and improved upon in Mountain Lion. Launchpad
Mac OS X Tutorial 10.8 Mountain Lion 1 TIPS FOR USING OS X 10.8 MOUNTAIN LION LAUNCHPAD Launchpad is an application launcher first introduced in OS X 10.7 Lion and improved upon in Mountain Lion. Launchpad
AVG Business SSO Partner Getting Started Guide
 AVG Business SSO Partner Getting Started Guide Table of Contents Overview... 2 Getting Started... 3 Web and OS requirements... 3 Supported web and device browsers... 3 Initial Login... 4 Navigation in
AVG Business SSO Partner Getting Started Guide Table of Contents Overview... 2 Getting Started... 3 Web and OS requirements... 3 Supported web and device browsers... 3 Initial Login... 4 Navigation in
Salesforce Mobile Push Notifications Implementation Guide
 Salesforce.com: Summer 14 Salesforce Mobile Push Notifications Implementation Guide Last updated: May 6, 2014 Copyright 2000 2014 salesforce.com, inc. All rights reserved. Salesforce.com is a registered
Salesforce.com: Summer 14 Salesforce Mobile Push Notifications Implementation Guide Last updated: May 6, 2014 Copyright 2000 2014 salesforce.com, inc. All rights reserved. Salesforce.com is a registered
Save and Restore Backups using itunes File
 Save and Restore Backups using itunes File Make and Export a Backup Access the Options On ipad, tap right-most button in the toolbar to access the Options. On iphone/ipod touch, tap the Views button (double
Save and Restore Backups using itunes File Make and Export a Backup Access the Options On ipad, tap right-most button in the toolbar to access the Options. On iphone/ipod touch, tap the Views button (double
GO!Enterprise MDM Device Application User Guide Installation and Configuration for ios Devices
 GO!Enterprise MDM Device Application User Guide Installation and Configuration for ios Devices GO!Enterprise MDM for ios Devices, Version 3.x GO!Enterprise MDM for ios Devices 1 Table of Contents GO!Enterprise
GO!Enterprise MDM Device Application User Guide Installation and Configuration for ios Devices GO!Enterprise MDM for ios Devices, Version 3.x GO!Enterprise MDM for ios Devices 1 Table of Contents GO!Enterprise
Introduction to Programming with Xojo
 Introduction to Programming with Xojo IOS ADDENDUM BY BRAD RHINE Fall 2015 Edition Copyright 2013-2015 by Xojo, Inc. This work is licensed under a Creative Commons Attribution-NonCommercial-ShareAlike
Introduction to Programming with Xojo IOS ADDENDUM BY BRAD RHINE Fall 2015 Edition Copyright 2013-2015 by Xojo, Inc. This work is licensed under a Creative Commons Attribution-NonCommercial-ShareAlike
Arrk purple paper. ios App store submission guide. India. India
 Arrk purple paper ios App store submission guide A guide to preparing and submitting ios apps to the Apple itunes store. Andreas England (andreas.england@arrkgroup.com) 25 th June 2014 imagination technology
Arrk purple paper ios App store submission guide A guide to preparing and submitting ios apps to the Apple itunes store. Andreas England (andreas.england@arrkgroup.com) 25 th June 2014 imagination technology
Mechanics Bank Mobile Banking Mobile Finance Manager (MFM) Application Palm Treo Installation
 Mechanics Bank Mobile Banking Mobile Finance Manager (MFM) Application Palm Treo Installation Thank you for your interest in Mechanics Bank Mobile Banking. This guide will help you get started with Mechanics
Mechanics Bank Mobile Banking Mobile Finance Manager (MFM) Application Palm Treo Installation Thank you for your interest in Mechanics Bank Mobile Banking. This guide will help you get started with Mechanics
Getting Started. with VitalSource Bookshelf. How to Access your ebooks Using VitalSource Bookshelf
 Getting Started with VitalSource Bookshelf How to Access your ebooks Using VitalSource Bookshelf Table of Contents Step 1: Accessing VitalSource Bookshelf Online... 1 Step 2: Configuring Your Account for
Getting Started with VitalSource Bookshelf How to Access your ebooks Using VitalSource Bookshelf Table of Contents Step 1: Accessing VitalSource Bookshelf Online... 1 Step 2: Configuring Your Account for
Apple Newsstand. v 1.2 1/22
 Apple Newsstand v 1.2 1/22 Table of Contents Table of Contents What is Apple Newsstand? How do I make a Newsstand publication? How do I get my AppStore App into Newsstand? Notes for Submitting Newsstand
Apple Newsstand v 1.2 1/22 Table of Contents Table of Contents What is Apple Newsstand? How do I make a Newsstand publication? How do I get my AppStore App into Newsstand? Notes for Submitting Newsstand
UP L18 Enhanced MDM and Updated Email Protection Hands-On Lab
 UP L18 Enhanced MDM and Updated Email Protection Hands-On Lab Description The Symantec App Center platform continues to expand it s offering with new enhanced support for native agent based device management
UP L18 Enhanced MDM and Updated Email Protection Hands-On Lab Description The Symantec App Center platform continues to expand it s offering with new enhanced support for native agent based device management
Cloud Services MDM. ios User Guide
 Cloud Services MDM ios User Guide 10/24/2014 CONTENTS Overview... 3 Supported Devices... 3 System Capabilities... 3 Enrollment and Activation... 4 Download the Agent... 4 Enroll Your Device Using the Agent...
Cloud Services MDM ios User Guide 10/24/2014 CONTENTS Overview... 3 Supported Devices... 3 System Capabilities... 3 Enrollment and Activation... 4 Download the Agent... 4 Enroll Your Device Using the Agent...
Kony MobileFabric Messaging. Demo App QuickStart Guide. (Building a Sample Application
 Kony MobileFabric Kony MobileFabric Messaging Demo App QuickStart Guide (Building a Sample Application Apple ios) Release 6.5 Document Relevance and Accuracy This document is considered relevant to the
Kony MobileFabric Kony MobileFabric Messaging Demo App QuickStart Guide (Building a Sample Application Apple ios) Release 6.5 Document Relevance and Accuracy This document is considered relevant to the
STEPfwd Quick Start Guide
 CERT/Software Engineering Institute June 2016 http://www.sei.cmu.edu Table of Contents Welcome to STEPfwd! 3 Becoming a Registered User of STEPfwd 4 Learning the Home Page Layout 5 Understanding My View
CERT/Software Engineering Institute June 2016 http://www.sei.cmu.edu Table of Contents Welcome to STEPfwd! 3 Becoming a Registered User of STEPfwd 4 Learning the Home Page Layout 5 Understanding My View
Booth Gmail Configuration
 Student email is accessed via a Booth branded Gmail service. Student mailboxes will be accessed via Gmail. Configure Gmail Settings Before you connect Gmail to send and receive Booth Gmail on your mobile
Student email is accessed via a Booth branded Gmail service. Student mailboxes will be accessed via Gmail. Configure Gmail Settings Before you connect Gmail to send and receive Booth Gmail on your mobile
Mobile Configuration Profiles for ios Devices Technical Note
 Mobile Configuration Profiles for ios Devices Technical Note Mobile Configuration Profiles for ios Devices Technical Note December 10, 2013 04-502-197517-20131210 Copyright 2013 Fortinet, Inc. All rights
Mobile Configuration Profiles for ios Devices Technical Note Mobile Configuration Profiles for ios Devices Technical Note December 10, 2013 04-502-197517-20131210 Copyright 2013 Fortinet, Inc. All rights
Adobe Marketing Cloud Bloodhound for Mac 3.0
 Adobe Marketing Cloud Bloodhound for Mac 3.0 Contents Adobe Bloodhound for Mac 3.x for OSX...3 Getting Started...4 Processing Rules Mapping...6 Enable SSL...7 View Hits...8 Save Hits into a Test...9 Compare
Adobe Marketing Cloud Bloodhound for Mac 3.0 Contents Adobe Bloodhound for Mac 3.x for OSX...3 Getting Started...4 Processing Rules Mapping...6 Enable SSL...7 View Hits...8 Save Hits into a Test...9 Compare
Getting Started. Getting Started with Time Warner Cable Business Class. Voice Manager. A Guide for Administrators and Users
 Getting Started Getting Started with Time Warner Cable Business Class Voice Manager A Guide for Administrators and Users Table of Contents Table of Contents... 2 How to Use This Guide... 3 Administrators...
Getting Started Getting Started with Time Warner Cable Business Class Voice Manager A Guide for Administrators and Users Table of Contents Table of Contents... 2 How to Use This Guide... 3 Administrators...
Signature: Take Back Control of Your Online Data. First-Time Log In to Signature Reset Password
 Quick Start Guide Contents Signature: Take Back Control of Your Online Data... 3 First- Time Log In to Signature Reset Password... 3 Log In to Signature... 7 Adding Attributes... 8 Assigning Attributes
Quick Start Guide Contents Signature: Take Back Control of Your Online Data... 3 First- Time Log In to Signature Reset Password... 3 Log In to Signature... 7 Adding Attributes... 8 Assigning Attributes
GO!Enterprise MDM Device Application User Guide Installation and Configuration for ios with TouchDown
 GO!Enterprise MDM Device Application User Guide Installation and Configuration for ios with TouchDown GO!Enterprise MDM for ios Devices, Version 3.x GO!Enterprise MDM for ios with TouchDown 1 Table of
GO!Enterprise MDM Device Application User Guide Installation and Configuration for ios with TouchDown GO!Enterprise MDM for ios Devices, Version 3.x GO!Enterprise MDM for ios with TouchDown 1 Table of
Amazon WorkMail. User Guide Version 1.0
 Amazon WorkMail User Guide Amazon WorkMail: User Guide Copyright 2016 Amazon Web Services, Inc. and/or its affiliates. All rights reserved. Amazon's trademarks and trade dress may not be used in connection
Amazon WorkMail User Guide Amazon WorkMail: User Guide Copyright 2016 Amazon Web Services, Inc. and/or its affiliates. All rights reserved. Amazon's trademarks and trade dress may not be used in connection
Generating an Apple Push Notification Service Certificate for use with GO!Enterprise MDM. This guide provides information on...
 Generating an Apple Push Notification Service Certificate for use with GO!Enterprise MDM This guide provides information on...... APNs Requirements Tips on Enrolling in the ios Developer Enterprise Program...
Generating an Apple Push Notification Service Certificate for use with GO!Enterprise MDM This guide provides information on...... APNs Requirements Tips on Enrolling in the ios Developer Enterprise Program...
Generating an Apple Push Notification Service Certificate for use with GO!Enterprise MDM. This guide provides information on...
 Generating an Apple Push Notification Service Certificate for use with GO!Enterprise MDM This guide provides information on...... APNs Requirements Tips on Enrolling in the ios Developer Enterprise Program...
Generating an Apple Push Notification Service Certificate for use with GO!Enterprise MDM This guide provides information on...... APNs Requirements Tips on Enrolling in the ios Developer Enterprise Program...
Creating an Apple APNS Certificate
 Creating an Apple APNS Certificate 4/20/2012 Creating an Apple APNS Certificate Created by Britt Womelsdorf Edited by Mark S. Ciminello, MBA, PMP The purpose of this document is to outline the steps necessary
Creating an Apple APNS Certificate 4/20/2012 Creating an Apple APNS Certificate Created by Britt Womelsdorf Edited by Mark S. Ciminello, MBA, PMP The purpose of this document is to outline the steps necessary
Available on VitalSource
 User Guide Available on VitalSource Welcome to Pageburst on VitalSource all of your Elsevier ebooks at your fingertips! This user guide contains the information you will need to redeem your access code
User Guide Available on VitalSource Welcome to Pageburst on VitalSource all of your Elsevier ebooks at your fingertips! This user guide contains the information you will need to redeem your access code
Introduction to AirWatch and Configurator
 Introduction to AirWatch and Configurator Overview AirWatch integrates seamlessly with Apple Configurator to enable IT administrators to effectively deploy and manage Apple ios devices. Deploying a large
Introduction to AirWatch and Configurator Overview AirWatch integrates seamlessly with Apple Configurator to enable IT administrators to effectively deploy and manage Apple ios devices. Deploying a large
Dacorum U3A Apple Mac Users Group Agenda TUESDAY 7th July 2015 Time Machine Backups for your MAC & ipad?
 Agenda TUESDAY 7th July 2015 Time Machine Backups for your MAC & ipad? 1 Overview Time Machine Backups Mac Basics: Time Machine backs up your Mac Time Machine is the built-in backup feature of OS X. It
Agenda TUESDAY 7th July 2015 Time Machine Backups for your MAC & ipad? 1 Overview Time Machine Backups Mac Basics: Time Machine backs up your Mac Time Machine is the built-in backup feature of OS X. It
Single Sign-On Administrator s Guide
 Single Sign-On Administrator s Guide Released 11/22/2013 About this Guide This guide is designed for the people who handle software administrative duties for their agency or organization, and have the
Single Sign-On Administrator s Guide Released 11/22/2013 About this Guide This guide is designed for the people who handle software administrative duties for their agency or organization, and have the
Setting Up an ipad Cart with Apple Configurator
 (This is not in any way an official Apple document and is being supplied as is, hoping it might prove helpful. Let me know if you find errors. You can share with others, but please don t post publicly.)
(This is not in any way an official Apple document and is being supplied as is, hoping it might prove helpful. Let me know if you find errors. You can share with others, but please don t post publicly.)
Generating an Apple Enterprise MDM Certificate
 Good Mobile Control Server Generating an Apple Enterprise MDM Certificate Updated 09/30/11 Overview... 1 Generating Your Apple Certificate Using a Mac... 1 Generating Your Apple Certificate Using Windows...
Good Mobile Control Server Generating an Apple Enterprise MDM Certificate Updated 09/30/11 Overview... 1 Generating Your Apple Certificate Using a Mac... 1 Generating Your Apple Certificate Using Windows...
The software and tools we use to deploy our ipads
 The software and tools we use to deploy our ipads We use Apple Configurator (AC)! Under 90 days Apple suggests AC instead MDM (Mobile Device Management)! We use Apple s VPP (Volume Purchasing Program)
The software and tools we use to deploy our ipads We use Apple Configurator (AC)! Under 90 days Apple suggests AC instead MDM (Mobile Device Management)! We use Apple s VPP (Volume Purchasing Program)
Backups User Guide. for Webroot SecureAnywhere Essentials Webroot SecureAnywhere Complete
 Backups User Guide for Webroot SecureAnywhere Essentials Webroot SecureAnywhere Complete Webroot Software, Inc. 385 Interlocken Crescent Suite 800 Broomfield, CO 80021 www.webroot.com Version 8.0.1 Webroot
Backups User Guide for Webroot SecureAnywhere Essentials Webroot SecureAnywhere Complete Webroot Software, Inc. 385 Interlocken Crescent Suite 800 Broomfield, CO 80021 www.webroot.com Version 8.0.1 Webroot
INTRODUCTION TO CLOUD STORAGE
 University of North Carolina at Chapel Hill Libraries Carrboro Cybrary Chapel Hill Public Library Durham County Public Library INTRODUCTION TO CLOUD STORAGE GETTING STARTED PAGE 02 Class Overview What
University of North Carolina at Chapel Hill Libraries Carrboro Cybrary Chapel Hill Public Library Durham County Public Library INTRODUCTION TO CLOUD STORAGE GETTING STARTED PAGE 02 Class Overview What
Two Factor Authentication (TFA; 2FA) is a security process in which two methods of authentication are used to verify who you are.
 Two Factor Authentication Two Factor Authentication (TFA; 2FA) is a security process in which two methods of authentication are used to verify who you are. For example, one method currently utilized within
Two Factor Authentication Two Factor Authentication (TFA; 2FA) is a security process in which two methods of authentication are used to verify who you are. For example, one method currently utilized within
GREEN HOUSE DATA. E-Mail Services Guide. Built right. Just for you. greenhousedata.com. Green House Data 340 Progress Circle Cheyenne, WY 82007
 GREEN HOUSE DATA Built right. Just for you. E-Mail Services Guide greenhousedata.com 1 Green House Data 340 Progress Circle Cheyenne, WY 82007 Table of Contents Getting Started on Business Class Email
GREEN HOUSE DATA Built right. Just for you. E-Mail Services Guide greenhousedata.com 1 Green House Data 340 Progress Circle Cheyenne, WY 82007 Table of Contents Getting Started on Business Class Email
Wind River Financial iprocess Setup Guide for IOS Devices
 Wind River Financial iprocess Setup Guide for IOS Devices (Requires ios 4.3 or later. Compatible with iphone, ipad, and ipod touch. This app is optimized for iphone 5.) Table of Contents (Clickable Links):
Wind River Financial iprocess Setup Guide for IOS Devices (Requires ios 4.3 or later. Compatible with iphone, ipad, and ipod touch. This app is optimized for iphone 5.) Table of Contents (Clickable Links):
Daylite Server Admin Guide (Dec 09, 2011)
 Daylite Server Admin Guide (Dec 09, 2011) Table of contents Objective 3 Audience 3 Overview 4 Setting up the Daylite Server Admin 5 Database Security 16 Further reading 19 Help and other resources 21 2
Daylite Server Admin Guide (Dec 09, 2011) Table of contents Objective 3 Audience 3 Overview 4 Setting up the Daylite Server Admin 5 Database Security 16 Further reading 19 Help and other resources 21 2
Remote Desktop Services User's Guide
 Contents Remote Desktop Services Document Revision Control Revision Description Author DATE 1.0 Initial Release Karen M. Hess 3/24/2015 1.1 Added section for viewing mapped drives Karen M. Hess 4/15/2015
Contents Remote Desktop Services Document Revision Control Revision Description Author DATE 1.0 Initial Release Karen M. Hess 3/24/2015 1.1 Added section for viewing mapped drives Karen M. Hess 4/15/2015
Accelerated Math Software Manual
 Renaissance Learning PO Box 8036 Wisconsin Rapids, WI 54495-8036 Telephone: (800) 338-4204 (715) 424-3636 Outside the US: 1.715.424.3636 Fax: (715) 424-4242 Email (general questions): answers@renaissance.com
Renaissance Learning PO Box 8036 Wisconsin Rapids, WI 54495-8036 Telephone: (800) 338-4204 (715) 424-3636 Outside the US: 1.715.424.3636 Fax: (715) 424-4242 Email (general questions): answers@renaissance.com
Certificates and Application Resigning
 Certificates and Application Resigning Introduction In the following chapters we will be reviewing how to resign an application along with how to get the needed resources for the process. To successfully
Certificates and Application Resigning Introduction In the following chapters we will be reviewing how to resign an application along with how to get the needed resources for the process. To successfully
This guide provides information on...
 Distributing GO!Enterprise MDM for ios as an Enterprise App This guide provides information on...... Benefits of Distributing GO!Enterprise MDM for ios as an Enterprise App... Requirements for Distributing
Distributing GO!Enterprise MDM for ios as an Enterprise App This guide provides information on...... Benefits of Distributing GO!Enterprise MDM for ios as an Enterprise App... Requirements for Distributing
Broker Portal Tutorial Broker Portal Basics
 Broker Portal Tutorial Broker Portal Basics Create Agent Connect Link Forgotten Password Change Your Broker Portal Password Delegate View Application Status Create Agent Connect Link Log in to your Producer
Broker Portal Tutorial Broker Portal Basics Create Agent Connect Link Forgotten Password Change Your Broker Portal Password Delegate View Application Status Create Agent Connect Link Log in to your Producer
Making and Exporting a Backup
 Save and Restore Backups using itunes File Sharing on iphone/ipod touch Making and Exporting a Backup Hiding the keyboard Launch Proloquo4Text by tapping on its icon. If the keyboard is visible, tap the
Save and Restore Backups using itunes File Sharing on iphone/ipod touch Making and Exporting a Backup Hiding the keyboard Launch Proloquo4Text by tapping on its icon. If the keyboard is visible, tap the
Online Services User Guide
 Online Services User Guide Welcome to online banking! Whether you re online or using a mobile device, access your accounts whenever and wherever it s convenient for you. Log In: BankMidwest.com Online
Online Services User Guide Welcome to online banking! Whether you re online or using a mobile device, access your accounts whenever and wherever it s convenient for you. Log In: BankMidwest.com Online
The Coast to Coast AM Podcast for itunes 11
 The Coast to Coast AM Podcast for itunes 11 System Requirements In order to run itunes 11, please see the system requirements at http://www.apple.com/itunes/download/. A Note on Downloading Directly to
The Coast to Coast AM Podcast for itunes 11 System Requirements In order to run itunes 11, please see the system requirements at http://www.apple.com/itunes/download/. A Note on Downloading Directly to
Novell Filr. Mobile Client
 Novell Filr Mobile Client 0 Table of Contents Quick Start 3 Supported Mobile Devices 3 Supported Languages 4 File Viewing Support 4 FILES THAT CANNOT BE VIEWED IN THE FILR APP 4 FILES THAT GIVE A WARNING
Novell Filr Mobile Client 0 Table of Contents Quick Start 3 Supported Mobile Devices 3 Supported Languages 4 File Viewing Support 4 FILES THAT CANNOT BE VIEWED IN THE FILR APP 4 FILES THAT GIVE A WARNING
ONLINE ACCOUNTABILITY FOR EVERY DEVICE. Quick Reference Guide V1.0
 ONLINE ACCOUNTABILITY FOR EVERY DEVICE Quick Reference Guide V1.0 TABLE OF CONTENTS ACCOUNT SET UP Creating an X3watch account DOWNLOADING AND INSTALLING X3WATCH System Requirements How to install on a
ONLINE ACCOUNTABILITY FOR EVERY DEVICE Quick Reference Guide V1.0 TABLE OF CONTENTS ACCOUNT SET UP Creating an X3watch account DOWNLOADING AND INSTALLING X3WATCH System Requirements How to install on a
How To Package In Composer 2.5.2.2 (Amd64)
 Composer User Guide Version 9.1 JAMF Software, LLC 2013 JAMF Software, LLC. All rights reserved. JAMF Software has made all efforts to ensure that this guide is accurate. JAMF Software 301 4th Ave S Suite
Composer User Guide Version 9.1 JAMF Software, LLC 2013 JAMF Software, LLC. All rights reserved. JAMF Software has made all efforts to ensure that this guide is accurate. JAMF Software 301 4th Ave S Suite
FileMaker Security Guide The Key to Securing Your Apps
 FileMaker Security Guide The Key to Securing Your Apps Table of Contents Overview... 3 Configuring Security Within FileMaker Pro or FileMaker Pro Advanced... 5 Prompt for Password... 5 Give the Admin Account
FileMaker Security Guide The Key to Securing Your Apps Table of Contents Overview... 3 Configuring Security Within FileMaker Pro or FileMaker Pro Advanced... 5 Prompt for Password... 5 Give the Admin Account
Guide for Generating. Apple Push Notification Service Certificate
 Guide for Generating Apple Push Notification Service Certificate Contents Generating and Using APNs Certificate... 5 Understanding APNs Certificate... 6 Generating an APNs Certificate... 7 Initial Steps...
Guide for Generating Apple Push Notification Service Certificate Contents Generating and Using APNs Certificate... 5 Understanding APNs Certificate... 6 Generating an APNs Certificate... 7 Initial Steps...
ISVforce Guide. Version 35.0, Winter 16. @salesforcedocs
 ISVforce Guide Version 35.0, Winter 16 @salesforcedocs Last updated: vember 12, 2015 Copyright 2000 2015 salesforce.com, inc. All rights reserved. Salesforce is a registered trademark of salesforce.com,
ISVforce Guide Version 35.0, Winter 16 @salesforcedocs Last updated: vember 12, 2015 Copyright 2000 2015 salesforce.com, inc. All rights reserved. Salesforce is a registered trademark of salesforce.com,
ClickView app for iphone and ipad User manual for admins/teachers
 ClickView app for iphone and ipad User manual for admins/teachers Table of Contents How to download and install the ClickView app... 3 How to configure Single Sign-On (SSO) on the ClickView app... 5 How
ClickView app for iphone and ipad User manual for admins/teachers Table of Contents How to download and install the ClickView app... 3 How to configure Single Sign-On (SSO) on the ClickView app... 5 How
ManageEngine Desktop Central. Mobile Device Management User Guide
 ManageEngine Desktop Central Mobile Device Management User Guide Contents 1 Mobile Device Management... 2 1.1 Supported Devices... 2 1.2 What Management Operations you can Perform?... 2 2 Setting Up MDM...
ManageEngine Desktop Central Mobile Device Management User Guide Contents 1 Mobile Device Management... 2 1.1 Supported Devices... 2 1.2 What Management Operations you can Perform?... 2 2 Setting Up MDM...
Adobe ios Publishing Companion Guide Professional & Enterprise Edition
 Adobe ios Publishing Companion Guide Professional & Enterprise Edition Last updated September 16, 2014 Page In this guide Legal notice.... 3 Introduction... 4 A checklist for building your first app...
Adobe ios Publishing Companion Guide Professional & Enterprise Edition Last updated September 16, 2014 Page In this guide Legal notice.... 3 Introduction... 4 A checklist for building your first app...
WatchDox Administrator's Guide. Application Version 3.7.5
 Application Version 3.7.5 Confidentiality This document contains confidential material that is proprietary WatchDox. The information and ideas herein may not be disclosed to any unauthorized individuals
Application Version 3.7.5 Confidentiality This document contains confidential material that is proprietary WatchDox. The information and ideas herein may not be disclosed to any unauthorized individuals
UNIFIED COMMUNICATIONS POST-MIGRATION INSTRUCTIONS
 UNIFIED COMMUNICATIONS POST-MIGRATION INSTRUCTIONS (PURPOSE): The purpose of this document is to prepare the email user for post email migration activities to ensure a successful email migration with no
UNIFIED COMMUNICATIONS POST-MIGRATION INSTRUCTIONS (PURPOSE): The purpose of this document is to prepare the email user for post email migration activities to ensure a successful email migration with no
The Rush 24/7 Podcast for itunes 11
 The Rush 24/7 Podcast for itunes 11 System Requirements In order to run itunes 11, please see the system requirements at http://www.apple.com/itunes/download/. A Note on Downloading Directly to Mobile
The Rush 24/7 Podcast for itunes 11 System Requirements In order to run itunes 11, please see the system requirements at http://www.apple.com/itunes/download/. A Note on Downloading Directly to Mobile
Introducing Xcode Source Control
 APPENDIX A Introducing Xcode Source Control What You ll Learn in This Appendix: u The source control features offered in Xcode u The language of source control systems u How to connect to remote Subversion
APPENDIX A Introducing Xcode Source Control What You ll Learn in This Appendix: u The source control features offered in Xcode u The language of source control systems u How to connect to remote Subversion
Information Technology Services. Your mailbox is moving to the cloud. Here is what to expect.
 Your mailbox is moving to the cloud. Here is what to expect. Table of Contents Information for Outlook Web App users:... 2 Information for Office 2007 and 2010 Professional users:... 2 Information for
Your mailbox is moving to the cloud. Here is what to expect. Table of Contents Information for Outlook Web App users:... 2 Information for Office 2007 and 2010 Professional users:... 2 Information for
