OptiLink Products And Services Manual Television Telephone Internet
|
|
|
- Rudolph Short
- 8 years ago
- Views:
Transcription
1 OptiLink Products And Services Manual Television Telephone Internet Telephone Service... 1 Voice Mail... 3 Internet Service... 5 Web Mail Identifying and Installing a Network Interface Card (NIC) Remote Control and Interactive Program Guide (IPG) Personal Video Recorder (PVR) Online Payment Commonly Used Codes For more information, go to or call us at
2 2
3 OptiLink Telephone Service features Caller ID Caller ID will identify both the name and the number of incoming callers letting you know who is calling before you pick up the phone. You also will receive Caller ID on Call Waiting which lets you know the name and number of the incoming call even while you re on the line with someone else. The following may be displayed in lieu of a name/number: P for Private appears when the calling party has restricted the presentation of their name; Call Blocked is displayed if the calling party has restricted the presentation of their number; and O for Out-of-Area is displayed if the calling name and/or number are unavailable for display. Please note: You must have a Caller ID capable phone to use the Caller ID feature. Additionally, your phone must be capable of displaying Caller ID on Call Waiting if you wish to use that feature. Caller ID Block (Permanent) Don t want your name and number displayed when you call folks? This service blocks the delivery of your name/number to the called party for all calls. Contact our office at to have Permanent Caller ID Block activated for your line. To temporarily unblock your Permanent Caller ID Block, press *82. Caller ID Block Single Call Only want to block your name and number on selected calls? This service allows you to block your name and number from the called party for a single call if it would normally be displayed (i.e. public). To activate, the caller must enter *67 followed by the dialed number. Anonymous Call Rejection Anonymous Call Rejection allows you to reject incoming calls on which Caller ID has been blocked. When this feature is activated, calls of this nature don t even come through on your line. They are simply routed to a denial announcement and subsequently terminated. 31
4 To activate Anonymous Call Rejection, dial *77. The following confirmation announcement will be played: Your anonymous call rejection service is now ON. To turn off Anonymous Call Rejection, dial *87. The following confirmation announcement will be played: Your anonymous call rejection service is now OFF. Call Waiting & Call Waiting Caller ID* Call Waiting notifies you of incoming calls even while you are on the line with someone else and identifies the caller. To use Call Waiting, simply press the switch-hook or flash button after you hear the Call Waiting alert (beep). To return to the original call, press the switch-hook or flash button again. * Call Waiting Caller ID is not supported by all phones. Cancel Call Waiting Cancel Call Waiting allows you to disable Call Waiting for a single telephone call. To disable Call Waiting, press *70. Then dial the number you wish to reach after receiving the confirmation tone [stutter dial tone]. Call Forwarding Call Forwarding lets you direct incoming calls to another phone number. To activate Call Forwarding, press *72. After receiving stutter dial tone, enter the number that you want the calls forwarded to. Call forwarding is now activated. To deactivate Call Forwarding, press *73. Three-Way Calling Three-Way Calling allows you and two other callers to converse at the same time. 24
5 To initiate Three-Way Calling: 1. Dial the first party and wait for them to answer. 2. Press the switch-hook or flash button to get a second dial tone. 3. Dial the second party and wait for them to answer. 4. Press the switch-hook again to connect the two calls. To deactivate, simply hang up. 900/976 Blocking 900/976 blocking allows you to block 900/976 numbers from being made from their line. Customers must call our offices at to have this feature activated. Customer Originated Trace It is illegal to place obscene or harassing telephone calls. Should you receive such calls and want to trace their source, dial *52. Please be aware that the information obtained from this trace will not be provided to the customer requesting the trace but given directly to a certified law enforcement agency. Voice Mail Say goodbye to temperamental answering machines! Our Voice Mail system allows you to check your messages from any telephone at home or away. Checking Voice Mail Box from your OptiLink phone line: 1. Dial *83 2. Press the * key while your greeting is playing 3. Enter your PIN, then follow the prompts Note: Each Voice Mail Box is created with a Personal Identification Number (PIN) for secure access to your mailbox. A default PIN (1234) has been assigned for first-time users. We recommend that you change this PIN the first time you log into your Voice Mail Box to further ensure the security of your messages. The new PIN you create must be between 4 and 14 digits. 35
6 From an outside phone line: 1. Dial Enter your 10-Digit Mailbox Number (Area Code + Phone Number) 3. Enter your PIN, then follow the prompts Or 1. Dial your OptiLink phone line and wait for Voice Mail to pick up 2. Press the * key while the greeting is playing 3. Enter your PIN, then follow the prompts Voice Mail Box Prompt Guide: Once you have accessed your Voice Mail Box, use the following guide to navigate through your mailbox using your telephone keypad. Press 1 Listen to New Messages Press 1 - Replay Message See Playback Mode Press 4 - Save Message Press 7 - Erase Message Press * - Back to Main Menu Press 2 Listen to Saved Messages Press 1 Replay Message See Playback Mode Press 7 Erase Message Press 9 Help Press * Main Menu Press 3 Listen to your Personal Settings Press 1 Hear Greeting Press 2 Record Greeting Press 3 Hear Name Press 4 Record Name Press 5 Change PIN Press 6 Pager Settings Press 7 Call forward settings Press 8 Notification On/Off Press 9 2nd Greeting Press * Main Menu Press 0 Enhanced Message Delivery Service Press * Exit Voic 46
7 Playback Mode Press 1 Rewind 10 Sec. Press 2 Pause/Resume Press 3 Forward 10 Sec. Press 4 Next New Message Press 5 Next Saved Message Press 6 Restart Message Press 7 Erase Message Press 8 Volume Down Press 9 Volume Up Press * Main Menu Press # Skip Message OptiLink High-Speed Internet Service The power behind OptiLink s High-Speed Internet Service is our revolutionary 100% fiber optic network. You can now enjoy data transmission speeds that are unattainable through traditional connectivity offerings. Our speeds are 3, 6 and 9 Mb. Our lowest speed offering, 3 Mb, is 52 times faster than dialup, 4 times faster than standard DSL and 3 times faster than a standard cable modem. Before you begin enjoying your high-speed internet services, you need to assess your computer system to learn: What are the system requirements for my computer? What information do I need to set up my program? What information do I need to access web space? SYSTEM REQUIREMENTS OptiLink High-Speed Internet Service is compatible with most PC and Macintosh computers. Below are the minimum recommended requirements for your computer system. In order to receive optimal performance from your OptiLink High-Speed Internet service, these recommended system requirements must be met. Note: Minimum requirements are subject to change. PLEASE NOTE: If you are unsure whether or not your system meets these requirements or whether or not you have a Network Interface Card or NIC, our installers will assess your computer for you. If no NIC is found, you need to have one installed. If you wish to install your own NIC, our installers have 75
8 instructions they can leave with you. If you do not feel comfortable installing a NIC, we recommend that you take your computer to a reputable professional for installation. SYSTEM REQUIREMENTS Operating System CPU Windows Microsoft Windows 98 SE, 2000, ME, XP or Vista Intel Pentium processors 586 or higher (200 MHz or greater) Macintosh Macintosh OS Power PC (400 MHz or greater) Macintosh (100 MHz or greater) Memory (RAM) 64 MB of RAM 64 MB of RAM Peripherals Ethernet Network Interface Card (NIC) and Switch/Hub (If using multiple computers at location.) Ethernet Network Interface Card (NIC) and Switch/Hub (If using multiple computers at location.) Setting Up Your My address is: (write address here) My password is: (write password here) Optilink.us Mail Servers: Incoming (POP3) server: mail.optilink.us Outgoing (SMTP) server: mail.optilink.us Webmail: mail.optilink.us Setting Up in Outlook Express for Internet Explorer 1. Open Outlook Express, by clicking the Outlook Express icon on your desktop or by selecting Read Mail from the Mail menu in Internet Explorer. 68
9 2. In Outlook Express, select Accounts... from the Tools menu. 3. On the pop up menu, select the Mail tab. 4. Click the Add... button and select Mail... This will bring up the Internet Connection Wizard. 5. Fill in your name as you would like it to appear in the From notation on s you send. Click Next. 6. Make certain that I already have an address I d like to use is selected. Enter your address. Click Next. 7. You must now let the browser know what servers to access when receiving and sending your mail. Fill in the spaces as shown with the following information: Server Type: POP3 Server Incoming Server Name: mail.optilink.us Outgoing Server Name: mail.optilink.us 8. Click Next. 9. This screen will set up your login information. In the Account Name box, fill in your user name (ex.: johndoe) and your password. Checking the Remember password box will store your password in your browser information after the first time you enter it so that you do not have to enter it every time you check your mail. 10. Click Finish to return to the Accounts setup. 11. Click Properties 79
10 12. Click on the Servers tab 10 8
11 13. Click on the check box next to My server requires authentication 14. Click OK 15. Click Close 16. Now you may check your by selection Read Mail from your Mail menu in Internet Explorer. 11 9
12 OPTILINK WEB MAIL On the go? Need to retrieve your away from home? With OptiLink Webmail Direct, it s a snap. Simply, go to your web browser and type in This will take you to the screen on the right. Just type in your User Name and Password and retrieve your . It s that easy. IDENTIFYING & INSTALLING A NETWORK INTERFACE CARD (NIC) Locate the RJ45 on the back of your computer. (It looks like a phone jack but wider.) This connection requires a patch cord (which will be provided to you by OptiLink) to connect your computer to the Internet. If you need additional help establishing if your computer has a Network Interface Card or NIC, call our OptiLink 24/7 Help Desk at (706) Installing a Network Interface Card (NIC) Please note: To avoid electrical shock, it is important to properly ground yourself before installing any electrical equipment into your PC. Turn off your computer and unplug it from the electrical outlet. Open your computer case following manufacturer-recommended procedures. Find an available free PCI slot. Aligned with the PCI slot should be a plate covering an opening, remove it. Insert the PCI network card into the PCI slot. It should slide in without much force. When the network card is installed, secure it by screwing it into the backplate. Close your computer case and plug in your cables. Turn on your computer. After your computer powers up, Windows should detect the network card 10 12
13 and give you a New Hardware Found message. Have Windows detect it automatically. You may also need to have the Windows CD in your CD-Rom drive for the network drivers to be installed. If you receive such a prompt, insert the Windows CD. If Windows cannot install or find the NIC drivers, then you must install the drivers manually. Insert the drivers disk that came with your NIC card and run the setup. If the drivers disk does not have a setup program but only has files, choose the INF file from the browse window. Windows may ask you to restart after you have installed your network card. If asked, restart the machine. Your network card should now be installed. HOW TO USE YOUR REMOTE CONTROL & Interactive Program Guide 13 11
14 The Interactive Program Guide (IPG) The IPG organizes programs and events into listings by channel, theme or title. With use of the following keys on the remote control, you can: [ Guide] - Open and close the guide on your television [ Select] - Select an Option [ Arrow Keys] - Move around in the guide to make selections with the left, right, up and down arrows. [ A, B & C] - Perform actions that are prompted on the screen - for example, accept a selection or buy a pay-per-view (PPV) event Watching a Program That is on Now 1. Press Guide to display the IPG. RESULT: The guide appears on the current time of channel highlighted. The program you are currently watching is reduced to fit in the upper right area of your screen. 2. Do one of the following: Press the Up or Down arrow keys to move through the channels. Press the Left or Right arrow keys to move through the time periods to find the program you want to watch. 3. Press Select to begin watching the highlighted program if it is on now. Changing the Way You View the IPG When you first display the IPG, the programs are listed by Channel. You can change the listing to view programs by Theme or Title. 1. Press the A key to go to the Browse by Menu. 2. Press the Up or Down arrow keys to choose Theme or Title. 3. Press Select. Result: The IPG displays programs by either Title or Theme. 4. Press the Up or Down arrow keys to find a program to watch. 5. Press the Left arrow key to choose a different Theme or Title. 6. Press the Up or Down arrows to choose the Theme or Title you want. Note: When using Browse By Theme or Title, programs marked with a star are currently playing. Exiting the IPG At any time, you can press Exit on the remote control to leave the IPG and return to watching your program full screen. Setting a Timer for a Future Program You can set up several types of timers to automatically remind you of programs to watch or record. You can set up to eight reminder timers and 14 12
15 eight VCR timers for future programs. There are three available options for non-ppv channels: Tune to the current channel now Set a Reminder Timer to display a message on your screen reminding you of the selected program you want to watch just before it begins. Set a VCR Timer to tune your set-top box to a particular channel at the proper time to record the selected program. Note: For PPV channels, there is an additional option to purchase the PPV event. 1. Press Guide to display the IPG 2. Press the Up, Down, Left or Right arrow keys to highlight the future program you want to watch. 3. Press Select. Result: The Future Program Options menu appears. 4. Use the Up or Down arrows to choose the time you want to set. 5. Press Select. Note: If you are setting a VCR timer, you must program your VCR to record at the proper time. Cancelling an Active Record Timer If the VCR is actively recording a program, the set-top box power indicator must be on and you must use the remote control to cancel the active record timer. 1. If the set-top box power indicator is off, press the Power key on the set-top box or on the remote control. 2. Press the Exit key on the remote control. Result: The recording is cancelled. Using Parental Control Parental Control allows you to restrict certain programming. Before using parental control, you must set up the blocking feature by channel, time and/or rating. 1. Press the Settings key. Result: The Quick Settings menu gives you the option to turn Parental Control on or off for the entire system. 2. Press the Up or Down arrow keys to highlight the Parental Control option. 3. Press Select. Result: The Personal Identification Number (PIN) Entry screen appears. 4. Enter your Blocking PIN to turn Parental Control on or off
16 Ordering a Pay-Per-View Event PPV events are special programs not available on other channels. You can purchase these upcoming events by pressing a key on your remote control. 1. Press the Guide key to display the IPG. 2. Press the Up, Down, Right and Left arrow keys to highlight the event you want to purchase. Note: Look for the PPV symbol that indicates PPV channels. 3. Press the Select key. Then, do one of the following: If the event is scheduled for future broadcast, the IPG displays the Future Programs Options menu. Follow the instructions on the screen. If the event is about to begin, the preview or purchase screen appears with the event information. Press the B key to buy the event, or follow the instructions on your screen. 4. If you have a Purchase PIN for PPV, the PIN Entry screen appears. Enter your Purchase PIN to authorize the purchase. Note: Once your purchase has been authorized, a confirmation message appears for a few seconds. If the program has not already started, an attention screen counts down until the program begins. PERSONAL VIDEO RECORDER (PVR) Control a Live Program You Are Watching The Pause, Rewind, Fast-Forward, Play, Instant Replay, and Live keys on the remote control are used to control the live program in the Main screen. For example, when you are watching your favorite live TV program and the telephone rings, press Pause to pause the program for up to 1 hour. To reverse or advance one frame at a time, press Pause and then repeatedly press Rewind or Fast-Forward. For example, to advance three frames, press Pause and then press Fast-Forward three times. To resume watching your favorite program, press Play, and then press Rewind or Fast-Forward to cycle through four different speeds of rewind or fast-forward. To replay the last 8 seconds of a live or recorded program, press Instant Replay. To see the action in slow motion, press Play from normal play mode. Press Play again to resume normal play mode. From Pause mode, press Pause or Play to resume the normal play mode
17 If you have rewound or paused a live program, press Live at anytime to catch up to the live TV program. Note: These same dedicated PVR keys control the reduced screen (also known as the quarter screen) in the Program Guide and in all PVR screens. All of the features for controlling live TV (such as Pause, Fast-Forward, and Rewind) are also available when playing back recorded programs. Using Your Remote Control Use the keys on the AllTouch Remote Control to access the PVR and PIP features of your PVR. Important: Your remote control must be set to Cable Mode (CBL) to access the PVR features. Dedicated PVR Keys AllTouch AT8400 Remote Control 17 15
18 Using the Program Guide Find a Program to Watch 1. Press Guide. The Program Guide appears and lists the next 7 days of programs. 2. Press the directional arrows to move through the program listings and highlight the program you want to watch. 3. Press Select. If the program is currently on, the Program Guide closes and the program you selected appears in full-screen TV. If the program is on in the future, a future program option screen appears. Search for a Program by Channel, Title, or Theme 1. Press Guide. The Program Guide appears and lists the next 7 days of programs. 2. Press A (Browse By). The Browse By area of the Program Guide displays the options Title, Channel, and Theme. 3. Press Up Arrow or Down Arrow to highlight one of the following options: Channel, which lists programs numerically by channel number Title, which lists programs alphabetically by program title Theme, which lists programs by theme (i.e., adventure, comedy, sports, or news) 4. Press Select. The Browse By area of the Program Guide displays the programs according to the option you selected. Search for a Program by Date 1. Press Guide. The Program Guide appears and lists the next 7 days of programs. 2. Press B (Browse By). The Browse By area of the Program Guide displays the next 7 dates. 3. Press Up Arrow or Down Arrow to highlight a date. 4. Press Select. The Program Guide displays the programs that will be broadcast on that date
19 Recording TV Programs Record a TV Program You Are Watching 1. Press Record. 2. While in the Confirm Recording screen, choose your recording options and press A. The Record Indicator is lit on the front panel of the PVR. 3. To manually stop recording before the scheduled time, press Stop and then follow the on-screen choices. Record a TV Program From the Program Guide 1. Press Guide. 2. Press the arrow keys to highlight a TV program, and then press Record. 3. In the Confirm Recording screen, choose your recording options and press A. The recording program is highlighted in red in the Program Guide. Record Multiple Episodes of a TV Program If you want to record all the episodes of a program you are watching, follow these steps: 1. Press Record. 2. Choose One Episode or All Episodes. Notice the information in the fourth column changes, based on your selection. Press A. If you selected All Episodes from the third column, the All Episode Recording Options screen appears. 3. Choose one of the options on the screen. 4. Press Select to save your settings. Note: The New first-run episodes on this channel option is subject to availability in your area. Watching Your Recordings Access and Play Back Your Recorded Programs Anytime 1. Press List. 2. Use the arrow keys to choose the program you want to play back. 3. Press Select to display your options
20 Access and Play Back Your Recorded Programs From the Program Guide 1. Press Guide. 2. Use the arrow keys to choose the PVR channel. Note: The PVR channel is a dedicated channel that allows you to play back your recorded programs. 3. Press Select to play back the program. Managing Recording Space How Much Recording Space Do I Have? 1. Press List. 2. Press B to display the Preferences screen, which displays the percentage of recording space used. Automatically Erasing Oldest Recordings If Space Is Needed Turning Auto Erase on will automatically erase just enough of your oldest recordings so there is enough space to record your new programs. Note: Any recordings that have a Save Time of Until I Erase will not be automatically erased. 1. Press List. 2. Press B to display the Preferences screen. 3. Choose Turn ON Auto Erase. Copy Recordings to a VCR Tape The Copy to VCR feature lets you archive your recordings to a VCR tape. Verify that the OUT 2 (VCR) outputs are connected to your VCR. When you want to archive a TV program to VCR tape, first record the program to your PVR. Then, copy the program from the PVR to your VCR. The program that you are copying appears in the PIP window. You can watch or record another program or even change channels in the Main screen without affecting the copy in progress. Copy a Recording 1. Connect the VCR to the OUT 2 (VCR) connection on the back of the Explorer PVR. See Set Up Connections on page 12 for more information
21 2. Make sure that a tape is in your VCR and that the VCR is set to record. 3. Press List. The Recorded List screen appears. 4. Press Up Arrow or Down Arrow to highlight the recording you want to copy to VCR. Be sure to select a program that is not being recorded. 5. Press Select. The Recorded Program Options screen appears. 6. Press Up Arrow to highlight Copy to VCR. 7. Press Select. The Copy to VCR screen appears. 8. Make sure your VCR is properly connected to your PVR outputs, and press Record on your VCR. 9. Press Start copy (A). The recording begins copying to VCR tape, and the Recorded List displays and shows the VCR symbol. Note: You can watch the copying in progress through the PIP. Using Picture-In-Picture Activate PIP on Your TV While watching a program, press PIP On/Off to activate the PIP screen. To pause or record the video in the PIP screen, you must first swap it to the Main screen. You can only use the dedicated PVR keys (Pause, Rewind, Fast- Forward) to control the program shown in the Main screen. To change channel in the PIP screen, use PIP CH+ & PIP CH-. Activate PIP From the Program Guide From the Program Guide, press Exit or Guide to close the Program Guide, and then press PIP On/Off to activate PIP. You can only activate PIP from full-screen video. Swap the Main and PIP Screens To swap the TV program in the PIP screen to the Main screen, press PIP Swap. You will only hear audio for the program in the Main screen. Move the PIP Screen To move the PIP screen clockwise to a different corner of the Main screen, press PIP Move. The PIP screen can be moved to any of the four corners
22 Use Power-Save Mode To maximize the life of your PVR, power it down when not in use. Either press CBL and then Power on your remote control, or press Power on the front of the PVR. The Power light turns off, but, because the PVR still is plugged in, your scheduled recordings still occur. Between 1:00 and 6:00 a.m. every day, your PVR will enter Power-Save mode. In Power-Save mode, the set-top is powered-down, but all scheduled recordings still occur. When the PVR enters Power-Save mode, your TV displays a black screen with message to Press any key to watch TV. At approximately 1:10 a.m., the PVR displays a 5 minute warning banner, which states that the PVR is about to enter Power-Save mode. If you do nothing when the warning banner appears, PVR will automatically power-down. To start watching TV again, press CBL and then Power on your remote control, or press Power on the front of your PVR. To stop the PVR from entering Power-Save mode, simply press any key on your remote control when the warning banner appears. ONlINE PAYMENT Tired of waiting in line? With OptiLink, you can now pay your residential OptiLink account online through our website. OptiLink Go to our website: Page 1 of 1 Home Pay Online Business Advertising Webmail 20
23 Login Click on Pay Online You will need to register for a pay online account. At the bottom of the box you will see Register for Account click on this. Online Bill Payment Login Use a valid username and password to gain access to the Payment System. Username Password password. I forgot my username and/or Login For Residental Customers Only Register for Account Page 1 of 1 For security purposes, you will need to type in your 6-digit account number (remember the Login zero or zeros at the beginning), Zip Code and amount of last payment that you made. New User Registration This verification process is used to establish a new user account. 6-Digit Account Number: Zip Code: Amount of Last Payment: Submit tp://payment.optilink.us/login.html 6/30/
24 Login You will then enter a user name, your address and password. We recommend that you write this down some place safe, for your own records. New User Registration Create a new account login registration. User Name: dutest account Address: Confirm Address: test@optilink.us test@optilink.us Thank you, your matches! Password: Confirm Password: Thank you, your passwords match! Create a new account login registration. Page 1 of 1 Login Then you will use your new user name and password to log into your account! Online Bill Payment Login Use a valid username and password to gain access to the Payment System. Username Password password. I forgot my username and/or Login For Residental Customers Only Register for Account yment.optilink.us/cgi-bin/25dac378/newreg.mbr/reg2?14:55: /30/
25 And you are in! Just follow the steps to check and view your statement as well Online Bill Payment as make payment online. Page 1 of 1 DU TEST ACCOUNT 1200 VD PARROTT JR PKWY Invoice No: DALTON, GA Bill Date: 06/16/2009 Payment Due Date: 07/06/2009 Telephone Services $ 0.00 Sign Out Total Amount Due $ 0.00 Bill History *** ANNOUNCEMENTS *** Online Bill Payment is now available Visit optilink.us to sign up today! Fox News in HD Added! Channel /30/
26 Frequently Asked Questions How far back can I rewind live TV? The length of time you can rewind live TV depends on how long you have been tuned to a single channel. Each time you change channels, a new copy is automatically stored to the built-in recorder. This copy saves up to the last 1 hour of programming. For example, if you have been watching the same channel for 15 minutes, you can rewind that 15 minutes of the program. Can I record the quarter screen in the Program Guide or the PVR Recorded List? Yes, you can record the quarter screen on all PVR screens by pressing Record. You can also record the quarter screen in the Program Guide. Press Exit to display the video in full screen, and then press Record. Note: Pressing Record while in the Program Guide will record the highlighted program in the grid. Can I record or pause the video in the PIP screen? Yes, but you must swap it to the Main screen first. After pressing Record and confirming the recording, you can swap it back to the PIP screen and it will continue recording. You can also press PIP On/Off and the video will continue to record. If I ve been tuned to a program since it started, do I have to rewind to the beginning to record the entire program? No, if you have been tuned to the program since its beginning, just press Record from any point in the program to record the entire program. Recording will automatically stop when the program ends. How will I know the PVR is almost out of recording space? When you try to schedule the next recording, a warning appears on the Confirm Recording screen. Also, you can see what percentage of recording space you have used. Press List and then press for preferences. Can you play back more than one recording? No, you cannot play back more than one recording at a time. 24
Recorder. Controlling Live TV. Control a Live Program You Are Watching
 PVR Personal Video Recorder Green Area of Bar Indicates Stored or Recorded Programming Triangle Indicates Your Current Position in Program Red Area of Bar Indicates Missed Programming T11170 "Paused" Status
PVR Personal Video Recorder Green Area of Bar Indicates Stored or Recorded Programming Triangle Indicates Your Current Position in Program Red Area of Bar Indicates Missed Programming T11170 "Paused" Status
Getting Started With The. Explorer
 Getting Started With The Explorer 8300 and 8300HD DVR Record your favorite programs when you re busy Record one program and watch another Record two live programs while watching a third program you recorded
Getting Started With The Explorer 8300 and 8300HD DVR Record your favorite programs when you re busy Record one program and watch another Record two live programs while watching a third program you recorded
Welcome to. User Guide for Digital Cable TV Digital Telephone and High Speed Internet. www.norwoodlight.com 781-948-1150
 Welcome to User Guide for Digital Cable TV Digital Telephone and High Speed Internet www.norwoodlight.com 781-948-1150 CONTENTS Digital Phone Features Address Book... 3 Instant Replay...13 Anonymous Call
Welcome to User Guide for Digital Cable TV Digital Telephone and High Speed Internet www.norwoodlight.com 781-948-1150 CONTENTS Digital Phone Features Address Book... 3 Instant Replay...13 Anonymous Call
Digital Cable TV. User Guide
 Digital Cable TV User Guide T a b l e o f C o n T e n T s DVR and Set-Top Box Basics............... 2 Remote Playback Controls................ 4 What s on TV.......................... 6 Using the OK Button..................
Digital Cable TV User Guide T a b l e o f C o n T e n T s DVR and Set-Top Box Basics............... 2 Remote Playback Controls................ 4 What s on TV.......................... 6 Using the OK Button..................
D I G I T A L P H O N E S E R V I C E F E A T U R E S G U I D E DIGITAL P H O N E S E R V I C E. ACN 2007 useng_featuresguide_prdpv_w_092507
 D I G I T A L P H O N E S E R V I C E F E A T U R E S G U I D E DIGITAL P H O N E S E R V I C E ACN 2007 useng_featuresguide_prdpv_w_092507 TABLE OF CONTENTS Making Phone Calls... 2 Accessing Your Account
D I G I T A L P H O N E S E R V I C E F E A T U R E S G U I D E DIGITAL P H O N E S E R V I C E ACN 2007 useng_featuresguide_prdpv_w_092507 TABLE OF CONTENTS Making Phone Calls... 2 Accessing Your Account
Getting Started With the Multi-Room DVR System
 CH+ CH + GUIDE POWER VOL Ñ VOL + INFO CH Ñ EXIT LIST L AUDIO R VIDEO SELECT Getting Started With the Multi-Room DVR System Multi-Room Digital Video Recording (MR-DVR) System Record all of your favorite
CH+ CH + GUIDE POWER VOL Ñ VOL + INFO CH Ñ EXIT LIST L AUDIO R VIDEO SELECT Getting Started With the Multi-Room DVR System Multi-Room Digital Video Recording (MR-DVR) System Record all of your favorite
Clear Choice Communications. Digital Voice Services User Guide
 Clear Choice Communications Digital Voice Services User Guide 2 P a g e * Feature Access Codes *62 Access Voicemail *72 Call Forwarding Always Activation *73 Call Forwarding Always Deactivation *90 Call
Clear Choice Communications Digital Voice Services User Guide 2 P a g e * Feature Access Codes *62 Access Voicemail *72 Call Forwarding Always Activation *73 Call Forwarding Always Deactivation *90 Call
Digital Telephone User Guide
 Digital Telephone User Guide 1 Proud to provide Conway s Electric, Water, Cable, Internet and Telephone services. Welcome to Conway Corporation Digital Telephone Service We take pride in providing superior
Digital Telephone User Guide 1 Proud to provide Conway s Electric, Water, Cable, Internet and Telephone services. Welcome to Conway Corporation Digital Telephone Service We take pride in providing superior
Digital Voice Services User Guide
 Digital Voice Services User Guide 2 P a g e * Feature Access Codes *11 Broadworks Anywhere (pulling call to alternate phone) *62 Access Voicemail *72 Call Forwarding Always Activation *73 Call Forwarding
Digital Voice Services User Guide 2 P a g e * Feature Access Codes *11 Broadworks Anywhere (pulling call to alternate phone) *62 Access Voicemail *72 Call Forwarding Always Activation *73 Call Forwarding
Digital Voice Services Residential User Guide
 Digital Voice Services Residential User Guide 2 P a g e * Feature Access Codes *11 Broadworks Anywhere (pulling call to alternate phone) *62 Access Voicemail *72 Call Forwarding Always Activation *73 Call
Digital Voice Services Residential User Guide 2 P a g e * Feature Access Codes *11 Broadworks Anywhere (pulling call to alternate phone) *62 Access Voicemail *72 Call Forwarding Always Activation *73 Call
VAST TV. Enjoy watching the channels you love.
 VAST TV Vast is committed to providing you with quality advanced broadband services at a great value. Choose from a variety of TV packages and enjoy more entertainment with Vast OnDemand, digital music
VAST TV Vast is committed to providing you with quality advanced broadband services at a great value. Choose from a variety of TV packages and enjoy more entertainment with Vast OnDemand, digital music
VoIP Adapter User Guide
 VoIP Adapter User Guide This guide is meant to help you set up your VIRTUAL PhoneFusion One phone number and PhoneFusion VoIP Adapter. It will also provide you some tips and shortcuts. Note that PhoneFusion
VoIP Adapter User Guide This guide is meant to help you set up your VIRTUAL PhoneFusion One phone number and PhoneFusion VoIP Adapter. It will also provide you some tips and shortcuts. Note that PhoneFusion
DIGITAL CABLE & DVR QUICK GUIDE. cable television made simple
 DIGITAL CABLE & DVR QUICK GUIDE Grande Communications cable television made simple Table of Contents TABLE OF CONTENTS Using Your Remote remote Control 1 programming the Remote 2 Interactive Program Guide
DIGITAL CABLE & DVR QUICK GUIDE Grande Communications cable television made simple Table of Contents TABLE OF CONTENTS Using Your Remote remote Control 1 programming the Remote 2 Interactive Program Guide
Contents. WOW! Phone Reference Guide
 WOW! Phone Reference Guide Intro to WOW! Phone P-1 WOW! Phone Features P-1 Call Waiting P-1 Call Forwarding P-1 3-Way Calling P-1 Call Return P-1 Anonymous Call Rejection P-2 Caller ID P-2 Caller ID Block
WOW! Phone Reference Guide Intro to WOW! Phone P-1 WOW! Phone Features P-1 Call Waiting P-1 Call Forwarding P-1 3-Way Calling P-1 Call Return P-1 Anonymous Call Rejection P-2 Caller ID P-2 Caller ID Block
Big Sandy Broadband DVR Guide
 Big Sandy Broadband DVR Guide Contents Big Sandy Broadband DVR Don t Miss a Thing 3 Control Live TV 3 Playback Controls Using the Video Control Buttons 4 Playback Controls Using the Remote Control Arrow
Big Sandy Broadband DVR Guide Contents Big Sandy Broadband DVR Don t Miss a Thing 3 Control Live TV 3 Playback Controls Using the Video Control Buttons 4 Playback Controls Using the Remote Control Arrow
YOUR HOME PHONE. Horry Telephone Cooperative, Inc.
 YOUR HOME PHONE Horry Telephone Cooperative, Inc. CONTENTS Calling Features Anonymous Call Rejection page 4 Automatic Busy Redial page 4 Automatic Call Return page 5 Call Forwarding page 6 Call Forwarding
YOUR HOME PHONE Horry Telephone Cooperative, Inc. CONTENTS Calling Features Anonymous Call Rejection page 4 Automatic Busy Redial page 4 Automatic Call Return page 5 Call Forwarding page 6 Call Forwarding
UM8000 MAIL USER GUIDE
 UM8000 MAIL USER GUIDE INT-2076 (UNIV) Issue 1.0 INTRODUCTION Welcome to UM8000 Mail User Guide. The UM8000 Mail is a simple yet powerful voice messaging system that can greet your callers and record your
UM8000 MAIL USER GUIDE INT-2076 (UNIV) Issue 1.0 INTRODUCTION Welcome to UM8000 Mail User Guide. The UM8000 Mail is a simple yet powerful voice messaging system that can greet your callers and record your
VAST TV. Enjoy watching the channels you love.
 VAST TV Vast is committed to providing you with quality advanced broadband services at a great value. Choose from a variety of TV packages and enjoy more entertainment with Vast OnDemand, digital music
VAST TV Vast is committed to providing you with quality advanced broadband services at a great value. Choose from a variety of TV packages and enjoy more entertainment with Vast OnDemand, digital music
DVR Guide. Dual Tuner HD-Capable DVR. You go get the popcorn. Your show waits for you.
 DVR Guide Dual Tuner HD-Capable DVR You go get the popcorn. Your show waits for you. USING YOUR REMOTE CONTROL TV: When programmed, enables control of your TV. Cable: Enables control of your digital cable
DVR Guide Dual Tuner HD-Capable DVR You go get the popcorn. Your show waits for you. USING YOUR REMOTE CONTROL TV: When programmed, enables control of your TV. Cable: Enables control of your digital cable
Verizon Collaboration Plug-In for Microsoft Outlook User Guide
 Verizon Collaboration Plug-In for Microsoft Outlook User Guide Version 4.11 Last Updated: July 2011 2011 Verizon. All Rights Reserved. The Verizon and Verizon Business names and logos and all other names,
Verizon Collaboration Plug-In for Microsoft Outlook User Guide Version 4.11 Last Updated: July 2011 2011 Verizon. All Rights Reserved. The Verizon and Verizon Business names and logos and all other names,
Getting Started. Getting Started with Time Warner Cable Business Class. Voice Manager. A Guide for Administrators and Users
 Getting Started Getting Started with Time Warner Cable Business Class Voice Manager A Guide for Administrators and Users Table of Contents Table of Contents... 2 How to Use This Guide... 3 Administrators...
Getting Started Getting Started with Time Warner Cable Business Class Voice Manager A Guide for Administrators and Users Table of Contents Table of Contents... 2 How to Use This Guide... 3 Administrators...
Welcome to life in the fast lane!
 Welcome to life in the fast lane! TV Internet We re excited to have you in the Mstar family. As your local provider, we think you ll love being part of the nation s leading fiberoptic network and keep
Welcome to life in the fast lane! TV Internet We re excited to have you in the Mstar family. As your local provider, we think you ll love being part of the nation s leading fiberoptic network and keep
Verizon Collaboration Plug-In for Microsoft Outlook User Guide
 Verizon Collaboration Plug-In for Microsoft Outlook User Guide Version 4.11 Last Updated: July 2011 2011 Verizon. All Rights Reserved. The Verizon and Verizon Business names and logos and all other names,
Verizon Collaboration Plug-In for Microsoft Outlook User Guide Version 4.11 Last Updated: July 2011 2011 Verizon. All Rights Reserved. The Verizon and Verizon Business names and logos and all other names,
Set Top Box User Guide. Global Reach with a Local Touch
 Set Top Box User Guide Global Reach with a Local Touch Table of Contents REMOTE SET UP 3 SET TOP BOX DIAGRAM 4 SET TOP BOX SETTINGS 5 TURN ON/OFF 5 TV INPUT SETTINGS 5 ADJUSTING THE VOLUME 5 RESETTING
Set Top Box User Guide Global Reach with a Local Touch Table of Contents REMOTE SET UP 3 SET TOP BOX DIAGRAM 4 SET TOP BOX SETTINGS 5 TURN ON/OFF 5 TV INPUT SETTINGS 5 ADJUSTING THE VOLUME 5 RESETTING
Welcome to Comcast Digital Voice
 Welcome to Comcast Digital Voice Go ahead. Pick up your phone. Call your neighbor. Your best friend across the country. Or your cousin in Europe. Now that you have Comcast Digital Voice, you can enjoy
Welcome to Comcast Digital Voice Go ahead. Pick up your phone. Call your neighbor. Your best friend across the country. Or your cousin in Europe. Now that you have Comcast Digital Voice, you can enjoy
Digital Phone @ Home Tutorial
 Digital Phone @ Home Tutorial 2 Table of Contents Quick Start Guide... 4 Making Phone Calls... 5 Voicemail Setup... 6 Setup instructions:... 6 To Check Messages:... 6 Quick Key Reference:... 6 Customer
Digital Phone @ Home Tutorial 2 Table of Contents Quick Start Guide... 4 Making Phone Calls... 5 Voicemail Setup... 6 Setup instructions:... 6 To Check Messages:... 6 Quick Key Reference:... 6 Customer
Hosted Voice Quick Start Guide
 Hosted Voice Quick Start Guide EATEL 225-621-4100 Welcome Welcome to Hosted Voice from EATEL! This guide is intended to get you up and running for the basic features associated with the product. Pages
Hosted Voice Quick Start Guide EATEL 225-621-4100 Welcome Welcome to Hosted Voice from EATEL! This guide is intended to get you up and running for the basic features associated with the product. Pages
Business Telephone User Guide
 Business Telephone User Guide 1 Proud to provide Conway s Electric, Water, Cable, Internet and Telephone services. Welcome to Conway Corporation Business Telephone Service We take pride in providing superior
Business Telephone User Guide 1 Proud to provide Conway s Electric, Water, Cable, Internet and Telephone services. Welcome to Conway Corporation Business Telephone Service We take pride in providing superior
Feature Reference. Features: Call Forwarding Call Waiting Conference Calling Outbound Caller ID Block Last Call Return VoiceMail
 Feature Reference This document will provide you with information on and how to use the following features of your phone service with Standard Broadband. Features: Call Forwarding Call Waiting Conference
Feature Reference This document will provide you with information on and how to use the following features of your phone service with Standard Broadband. Features: Call Forwarding Call Waiting Conference
This product may be protected by one or more of the following U.S. Patents: 6,418,556; 7,100,185; 5,809,204; 6,396,546; 5,940,073; and 6,239,794.
 DVR user manual Copyright 2010 Rovi Corporation. All rights reserved. Rovi and the Rovi logo are trademarks of Rovi Corporation. Passport is a registered trademark of Rovi Corporation and/or its subsidiaries.
DVR user manual Copyright 2010 Rovi Corporation. All rights reserved. Rovi and the Rovi logo are trademarks of Rovi Corporation. Passport is a registered trademark of Rovi Corporation and/or its subsidiaries.
Business Phone Service. Calling Features & Instruction Guide
 Business Phone Service Calling Features & Instruction Guide HUNTING Hunting is a system that routes phone calls through your phone lines until an idle line is found. CALLER ID PER CALL BLOCKING (67) Pressing
Business Phone Service Calling Features & Instruction Guide HUNTING Hunting is a system that routes phone calls through your phone lines until an idle line is found. CALLER ID PER CALL BLOCKING (67) Pressing
Verizon Business National Unified Messaging Service Enhanced Service Guide
 USER GUIDE Voice Verizon Business National Unified Messaging Service Enhanced Service Guide What Is Unified Messaging? Verizon Business National Unified Messaging Service is an interactive voicemail system
USER GUIDE Voice Verizon Business National Unified Messaging Service Enhanced Service Guide What Is Unified Messaging? Verizon Business National Unified Messaging Service is an interactive voicemail system
Table Of COnTenT. 1 Advanced Cable Communications. Contact Us...2. Welcome...3. Calling Features...4-11. Frequently Asked Questions...
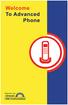 Table Of COnTenT Contact Us...2 Welcome...3 Calling Features...4-11 Frequently Asked Questions...12-17 Other Services...18 1 Advanced Cable Communications CONTACT US EMAIL US: info@advancedcable.net TelePHOne
Table Of COnTenT Contact Us...2 Welcome...3 Calling Features...4-11 Frequently Asked Questions...12-17 Other Services...18 1 Advanced Cable Communications CONTACT US EMAIL US: info@advancedcable.net TelePHOne
How To Use Fairpoint.Com On A Cell Phone On A Pc Or Landline Phone On An Iphone Or Ipad Or Ipa Or Ipo Or Cell Phone (For A Cell) On A Landline Or Cellphone On A
 Definition FairPoint Communications Hosted PBX is easy to use and manage. Hosted PBX is packed with a wide variety of useful standard, advanced and business group calling features, including voicemail.
Definition FairPoint Communications Hosted PBX is easy to use and manage. Hosted PBX is packed with a wide variety of useful standard, advanced and business group calling features, including voicemail.
Hosted PBX Calling Features and Voice Mail Guide
 Definition FairPoint Communications Hosted PBX is easy to use and manage. Hosted PBX is packed with a wide variety of useful standard, advanced and business group calling features, including voicemail.
Definition FairPoint Communications Hosted PBX is easy to use and manage. Hosted PBX is packed with a wide variety of useful standard, advanced and business group calling features, including voicemail.
SET-TOP USER GUIDE SET-TOP USER GUIDE
 SET-TOP USER GUIDE SET-TOP USER GUIDE If you have more questions about your service, go to ArmstrongOneWire.com or call Customer Support at 1.877.277.5711. Table of contents WELCOME TO ARMSTRONG TELEVISION
SET-TOP USER GUIDE SET-TOP USER GUIDE If you have more questions about your service, go to ArmstrongOneWire.com or call Customer Support at 1.877.277.5711. Table of contents WELCOME TO ARMSTRONG TELEVISION
Asterisk Voicemail User Reference
 Asterisk Voicemail User Reference Chapter 1. An Overview The Asterisk PBX offers a highly flexible, highly capable voice mail system. Among the features that it offers are: Three different types of greetings.
Asterisk Voicemail User Reference Chapter 1. An Overview The Asterisk PBX offers a highly flexible, highly capable voice mail system. Among the features that it offers are: Three different types of greetings.
Business User Guide. Western. /business
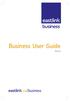 Business User Guide Western /business Thank You for choosing Eastlink - One of Canada s 50 Best Managed Companies. Eastlink prides itself on delivering innovative and reliable business solutions to our
Business User Guide Western /business Thank You for choosing Eastlink - One of Canada s 50 Best Managed Companies. Eastlink prides itself on delivering innovative and reliable business solutions to our
Businessuserguide eastlink.ca/business
 Maritimes/NL Businessuserguide eastlink.ca/business Thank you, for choosing EastLink - One of Canada s 50 Best Managed Companies. EastLink prides itself on delivering innovative and reliable business
Maritimes/NL Businessuserguide eastlink.ca/business Thank you, for choosing EastLink - One of Canada s 50 Best Managed Companies. EastLink prides itself on delivering innovative and reliable business
Voicemail Plus User Guide
 Voicemail Plus User Guide Version: 2.0_US Revised: 25 September 2007 Notices Copyright 2007 Vonage. All rights reserved. No part of this documentation may be reproduced in any form or by any means or used
Voicemail Plus User Guide Version: 2.0_US Revised: 25 September 2007 Notices Copyright 2007 Vonage. All rights reserved. No part of this documentation may be reproduced in any form or by any means or used
Reject calls from callers who block their Caller ID information so their calls don't even ring on your line.
 Anonymous Call Rejection Reject calls from callers who block their Caller ID information so their calls don't even ring on your line. TO ACTIVATE ANONYMOUS CALL REJECTION 1. 2. Press *77 (on a rotary phone,
Anonymous Call Rejection Reject calls from callers who block their Caller ID information so their calls don't even ring on your line. TO ACTIVATE ANONYMOUS CALL REJECTION 1. 2. Press *77 (on a rotary phone,
HELPFUL HINTS FOR VOIP PHONES
 HELPFUL HINTS FOR VOIP PHONES TO LEAVE A MESSAGE IN MAILBOX WITHOUT CALLING THE NUMBER ACCESS THE LINE (GET DIAL TONE) - PRESS STAR DIAL 5 DIGIT NUMBER TO TRANSFER A CALL WITHOUT ANNOUNCING WHOSE CALLING
HELPFUL HINTS FOR VOIP PHONES TO LEAVE A MESSAGE IN MAILBOX WITHOUT CALLING THE NUMBER ACCESS THE LINE (GET DIAL TONE) - PRESS STAR DIAL 5 DIGIT NUMBER TO TRANSFER A CALL WITHOUT ANNOUNCING WHOSE CALLING
Call Answer Service. User Guide. outside front cover
 Call Answer Service User Guide outside front cover 204 225-9999 toll-free Call Answer access number from anywhere in Manitoba 1 866 GET-MSGS toll-free Call Answer access number from anywhere in Canada
Call Answer Service User Guide outside front cover 204 225-9999 toll-free Call Answer access number from anywhere in Manitoba 1 866 GET-MSGS toll-free Call Answer access number from anywhere in Canada
Vonage Voicemail Plus. User Guide
 Vonage Voicemail Plus User Guide Version:. Revised 08 DEC 006 Vonage documentation is considered proprietary and is made available for business operations and review by employees and regulatory agencies.
Vonage Voicemail Plus User Guide Version:. Revised 08 DEC 006 Vonage documentation is considered proprietary and is made available for business operations and review by employees and regulatory agencies.
High-Speed Broadband Internet Guide
 High-Speed Broadband Internet Guide Welcome Welcome to SkyBest High-Speed Broadband Internet. SkyBest High-Speed Broadband Internet allows for rapid downloading of large files, such as music and graphics.
High-Speed Broadband Internet Guide Welcome Welcome to SkyBest High-Speed Broadband Internet. SkyBest High-Speed Broadband Internet allows for rapid downloading of large files, such as music and graphics.
Welcome to the Family.
 User Guide Welcome to the Family. Now you can call other Rogers customers without paying Long Distance charges. With your new Rogers Home Phone service, you can call friends and family in Canada who have
User Guide Welcome to the Family. Now you can call other Rogers customers without paying Long Distance charges. With your new Rogers Home Phone service, you can call friends and family in Canada who have
For customers in AL, FL, GA, SC, TN. wowforbusiness.com. Business Services PHONE FEATURES. User Guide BPG.U.1303.O
 wowforbusiness.com Business Services PHONE FEATURES User Guide BPG.U.0.O ANONYMOUS CALL REJECTION. It s easy to activate and start blocking anonymous calls. Simply lift the receiver and press *.. When
wowforbusiness.com Business Services PHONE FEATURES User Guide BPG.U.0.O ANONYMOUS CALL REJECTION. It s easy to activate and start blocking anonymous calls. Simply lift the receiver and press *.. When
It s What We Do. Telephone Get Going Guide
 It s What We Do. Telephone Get Going Guide Welcome and Introduction Welcome to Astound telephone services brought to you by Astound Broadband! This Get Going Guide will familiarize you with our telephone
It s What We Do. Telephone Get Going Guide Welcome and Introduction Welcome to Astound telephone services brought to you by Astound Broadband! This Get Going Guide will familiarize you with our telephone
Cisco IP Phone Models 7941 and 7945 Quick Reference Guide December 23, 2011
 Emergency Calls Dial 911 or 3 911 Cisco IP Phone Models 7941 and 7945 Quick Reference Guide December 23, 2011 Place a Call Lift handset (or press the Speaker button, the line button, or New Call soft key)
Emergency Calls Dial 911 or 3 911 Cisco IP Phone Models 7941 and 7945 Quick Reference Guide December 23, 2011 Place a Call Lift handset (or press the Speaker button, the line button, or New Call soft key)
VOICE MAIL USER GUIDE NEVER MISS A MESSAGE. windstream.com 1.877.481.9463
 VOICE MAIL USER GUIDE NEVER MISS A MESSAGE windstream.com 1.877.481.9463 Windstream is a registered service mark of Windstream Corporation. 2009 Windstream Corporation WS VM-METAS 01/09 Table Of Contents
VOICE MAIL USER GUIDE NEVER MISS A MESSAGE windstream.com 1.877.481.9463 Windstream is a registered service mark of Windstream Corporation. 2009 Windstream Corporation WS VM-METAS 01/09 Table Of Contents
High-Speed Broadband Internet Guide
 High-Speed Broadband Internet Guide Welcome Welcome to SkyBest High-Speed Broadband Internet. SkyBest High-Speed Broadband Internet allows for rapid downloading of large files, such as music and graphics.
High-Speed Broadband Internet Guide Welcome Welcome to SkyBest High-Speed Broadband Internet. SkyBest High-Speed Broadband Internet allows for rapid downloading of large files, such as music and graphics.
Custom Calling Features
 Quick Reference HOW TO USE: PRESS: Speed Calling 8 *74 Speed Calling 30 *75 Call Return *69 Repeat Dialing *66 Call Trace *57 Call Forwarding *72 Preferred Call Forwarding *63 Call Forwarding Remove Activation
Quick Reference HOW TO USE: PRESS: Speed Calling 8 *74 Speed Calling 30 *75 Call Return *69 Repeat Dialing *66 Call Trace *57 Call Forwarding *72 Preferred Call Forwarding *63 Call Forwarding Remove Activation
Features Phone Access... 1. Features Web Access... 3. emta Quick Reference Guide...14. Troubleshooting...15. Quick Reference Guide...
 Phone TABLE OF CONTENTS Features Phone Access... 1 Features Web Access... 3 emta Quick Reference Guide...14 Troubleshooting...15 Quick Reference Guide...16 Features Phone Access Caller ID Feature that
Phone TABLE OF CONTENTS Features Phone Access... 1 Features Web Access... 3 emta Quick Reference Guide...14 Troubleshooting...15 Quick Reference Guide...16 Features Phone Access Caller ID Feature that
Q (With a rotary dial phone, skip this step R70. Custom Calling Features. Call Waiting. Call Forwarding. Cancel Call Waiting. Long Distance Alert
 www.gctel.com Custom Calling Features There may be a charge for these services. Listen for two beeps. Call Forwarding is now discontinued. Call Forwarding This feature means your phone can transfer incoming
www.gctel.com Custom Calling Features There may be a charge for these services. Listen for two beeps. Call Forwarding is now discontinued. Call Forwarding This feature means your phone can transfer incoming
Table of Contents. Troubleshooting Guide... 24 Call Answer Quick Reference Chart... 28 Contacting Us... 29
 Table of Contents Introduction................................ Welcome to MTS Call Answer.................... Call Answer Features at a Glance................ 4 Basic Features.................................
Table of Contents Introduction................................ Welcome to MTS Call Answer.................... Call Answer Features at a Glance................ 4 Basic Features.................................
Digital Voice Services User Guide
 Digital Voice Services User Guide * Feature Access Codes *72 Call Forwarding Always Activation *73 Call Forwarding Always Deactivation *90 Call Forwarding Busy Activation *91 Call Forwarding Busy Deactivation
Digital Voice Services User Guide * Feature Access Codes *72 Call Forwarding Always Activation *73 Call Forwarding Always Deactivation *90 Call Forwarding Busy Activation *91 Call Forwarding Busy Deactivation
OmniTouch 8400 Instant Communications Suite. My Instant Communicator for Microsoft Outlook User guide. Release 6.7
 OmniTouch 8400 Instant Communications Suite My Instant Communicator for Microsoft Outlook User guide Release 6.7 8AL 90243USAD ed01 Sept 2012 Table of contents 1 MY INSTANT COMMUNICATOR FOR MICROSOFT OUTLOOK...
OmniTouch 8400 Instant Communications Suite My Instant Communicator for Microsoft Outlook User guide Release 6.7 8AL 90243USAD ed01 Sept 2012 Table of contents 1 MY INSTANT COMMUNICATOR FOR MICROSOFT OUTLOOK...
BUSINESS PHONE USER S MANUAL
 Wire your business for success Find great business services inside. BUSINESS PHONE USER S MANUAL INSIDE: - PHONE PLANS - HOW TO ACCESS YOUR FEATURES ONLINE CLICK BUSINESS.CABLEONE.NET TODAY! BUSINESS CARE
Wire your business for success Find great business services inside. BUSINESS PHONE USER S MANUAL INSIDE: - PHONE PLANS - HOW TO ACCESS YOUR FEATURES ONLINE CLICK BUSINESS.CABLEONE.NET TODAY! BUSINESS CARE
Memorial University. User s Guide
 Memorial University VoIP Voicemail User s Guide Memorial University VoIP Voicemail User s Guide INTRODUCTION... 2 TUTORIAL.... 2 HOW TO LOG INTO YOUR MAILBOX.... 3 CHANGING YOUR PASSWORD. 3 RECORDING YOUR
Memorial University VoIP Voicemail User s Guide Memorial University VoIP Voicemail User s Guide INTRODUCTION... 2 TUTORIAL.... 2 HOW TO LOG INTO YOUR MAILBOX.... 3 CHANGING YOUR PASSWORD. 3 RECORDING YOUR
Cisco IP Phone Training 8/26/15
 Cisco IP Phone Training 8/26/15 Using your Phone This document will provide information on the following: Introduce you to your phone Place, transfer, forward, park and pick up a call Set voice mail passwords
Cisco IP Phone Training 8/26/15 Using your Phone This document will provide information on the following: Introduce you to your phone Place, transfer, forward, park and pick up a call Set voice mail passwords
Digital telephony. Softphone Getting Started Guide. Business Edition TEL-GDA-AFF-002-0902
 Digital telephony Business Edition Softphone Getting Started Guide TEL-GDA-AFF-002-0902 Contents ABOUT THIS GUIDE 3 911 EMERGENCY SERVICES 3 DOWNLOADING THE SOFTWARE 3 CONFIGURING THE SOFTWARE 5 INITIALIZING
Digital telephony Business Edition Softphone Getting Started Guide TEL-GDA-AFF-002-0902 Contents ABOUT THIS GUIDE 3 911 EMERGENCY SERVICES 3 DOWNLOADING THE SOFTWARE 3 CONFIGURING THE SOFTWARE 5 INITIALIZING
Guide to Your Telephone Service
 Guide to Your Telephone Service OPTIONS AND FEATURES AVAILABLE WITH EPLUS BROADBAND TELEPHONE SERVICE 422-7500 Table of Contents Included in this guide is a comprehensive list of features and services
Guide to Your Telephone Service OPTIONS AND FEATURES AVAILABLE WITH EPLUS BROADBAND TELEPHONE SERVICE 422-7500 Table of Contents Included in this guide is a comprehensive list of features and services
DVR GUIDE. Using your DVR/Multi-Room DVR. 1-866-WAVE-123 wavebroadband.com
 DVR GUIDE Using your DVR/Multi-Room DVR 1-866-WAVE-123 wavebroadband.com Table of Contents Control Live TV... 4 Playback Controls... 5 Remote Control Arrow Buttons... 5 Status Bar... 5 Pause... 6 Rewind...
DVR GUIDE Using your DVR/Multi-Room DVR 1-866-WAVE-123 wavebroadband.com Table of Contents Control Live TV... 4 Playback Controls... 5 Remote Control Arrow Buttons... 5 Status Bar... 5 Pause... 6 Rewind...
Premium Digital Voice Solution. User Guide
 Premium Digital Voice Solution User Guide Table of Contents How to Log into Account Portal & Changing your Password 1 How to Download Toolbar 2 Utilizing Voice Mail 3 Feature Guide & How to Configure
Premium Digital Voice Solution User Guide Table of Contents How to Log into Account Portal & Changing your Password 1 How to Download Toolbar 2 Utilizing Voice Mail 3 Feature Guide & How to Configure
Cisco 7941 / 7961 IP Phone User Guide
 Cisco 7941 / 7961 IP Phone User Guide Emergency To dial 911 for emergency service, you must dial the Outside Access Digit first (usually 9) + 911. Customer Service / Technical Support (919) 459-2300, option
Cisco 7941 / 7961 IP Phone User Guide Emergency To dial 911 for emergency service, you must dial the Outside Access Digit first (usually 9) + 911. Customer Service / Technical Support (919) 459-2300, option
VOICE MAIL USER GUIDE NEVER MISS A MESSAGE. windstream.com 1.877.481.9463
 VOICE MAIL USER GUIDE NEVER MISS A MESSAGE windstream.com 1.877.481.9463 Windstream is a registered service mark of Windstream Corporation. 2009 Windstream Corporation WS VM-METAS 01/09 Table Of Contents
VOICE MAIL USER GUIDE NEVER MISS A MESSAGE windstream.com 1.877.481.9463 Windstream is a registered service mark of Windstream Corporation. 2009 Windstream Corporation WS VM-METAS 01/09 Table Of Contents
Digital Phone Installation & User Guide
 Digital Phone Installation & User Guide Telephone #1 Voicemail PIN Telephone #2 Voicemail PIN skybeam high speed internet digital phone We would like you to verify that the 911 address we have for you
Digital Phone Installation & User Guide Telephone #1 Voicemail PIN Telephone #2 Voicemail PIN skybeam high speed internet digital phone We would like you to verify that the 911 address we have for you
ADVANCED PHONE SERVICE
 table of contents ADVANCED PHONE SERVICE USER GUIDE December 2009 Version 1-800-360-8555 northerntel.ca/telephony What is NorthernTel Advanced Phone Service 2 What is included with the NorthernTel Advanced
table of contents ADVANCED PHONE SERVICE USER GUIDE December 2009 Version 1-800-360-8555 northerntel.ca/telephony What is NorthernTel Advanced Phone Service 2 What is included with the NorthernTel Advanced
Cisco Unity Voice Mail-
 Cisco Unity Voice Mail- Unity Voice Mail is a voice storage and message system. It will answer your calls, deliver your personal greeting and take messages for you. Unity Voice Mail is a combination of
Cisco Unity Voice Mail- Unity Voice Mail is a voice storage and message system. It will answer your calls, deliver your personal greeting and take messages for you. Unity Voice Mail is a combination of
Polycom Converged Management Application (CMA ) Desktop for Mac OS X. Help Book. Version 5.1.0
 Polycom Converged Management Application (CMA ) Desktop for Mac OS X Help Book Version 5.1.0 Copyright 2010 Polycom, Inc. Polycom and the Polycom logo are registered trademarks and Polycom CMA Desktop
Polycom Converged Management Application (CMA ) Desktop for Mac OS X Help Book Version 5.1.0 Copyright 2010 Polycom, Inc. Polycom and the Polycom logo are registered trademarks and Polycom CMA Desktop
Cox Digital Telephone Quick Guide
 Cox Digital Telephone Quick Guide Managing Your Calls Voice Mail Phone Tools Quick Reference Guides 2010 CoxCom, Inc. dba Cox Communications Arizona. All rights reserved. Welcome People love choices. Digital
Cox Digital Telephone Quick Guide Managing Your Calls Voice Mail Phone Tools Quick Reference Guides 2010 CoxCom, Inc. dba Cox Communications Arizona. All rights reserved. Welcome People love choices. Digital
2.4 GHz Dual Handset Cordless Telephone Answering System 2255 with Caller ID/Call Waiting
 USER S MANUAL Part 2 2.4 GHz Dual Handset Cordless Telephone Answering System 2255 with Caller ID/Call Waiting Please also read Part 1 Important Product Information AT&T and the globe symbol are registered
USER S MANUAL Part 2 2.4 GHz Dual Handset Cordless Telephone Answering System 2255 with Caller ID/Call Waiting Please also read Part 1 Important Product Information AT&T and the globe symbol are registered
TABLE OF CONTENTS TABLE OF CONTENTS
 TABLE OF CONTENTS TABLE OF CONTENTS WOW! REFERENCE GUIDE WOW! Phone Features...P-1 Call Waiting...P-1 Call Forwarding...P-1 3-Way Calling...P-1 Call Return...P-2 Anonymous Call Rejection...P-2 Caller ID...P-2
TABLE OF CONTENTS TABLE OF CONTENTS WOW! REFERENCE GUIDE WOW! Phone Features...P-1 Call Waiting...P-1 Call Forwarding...P-1 3-Way Calling...P-1 Call Return...P-2 Anonymous Call Rejection...P-2 Caller ID...P-2
NEXTLEVEL INTERNET. NextLevel Voice User Guide
 NEXTLEVEL INTERNET NextLevel Voice User Guide N E X T L E V E L I N T E R N E T NextLevel Voice User Guide NextLevel Internet P.O. Box 502661 San Diego, CA 92150 Sales 858-836-0703 Support 858-836-0700
NEXTLEVEL INTERNET NextLevel Voice User Guide N E X T L E V E L I N T E R N E T NextLevel Voice User Guide NextLevel Internet P.O. Box 502661 San Diego, CA 92150 Sales 858-836-0703 Support 858-836-0700
COMCAST DIGITAL VOICE USER GUIDE
 COMCAST DIGITAL VOICE USER GUIDE WELCOME TO COMCAST DIGITAL VOICE Go ahead. Pick up your phone. Call your neighbor. Your best friend across the country. Or your cousin in Europe. Now that you have Comcast
COMCAST DIGITAL VOICE USER GUIDE WELCOME TO COMCAST DIGITAL VOICE Go ahead. Pick up your phone. Call your neighbor. Your best friend across the country. Or your cousin in Europe. Now that you have Comcast
Wightman s. Home Phone. Quick Reference Guide
 Wightman s Home Phone Quick Reference Guide Welcome to Wightman Telecom! We would like to thank you for making the decision to join Wightman Telecom as one of our valued customers. Our goal is to prove
Wightman s Home Phone Quick Reference Guide Welcome to Wightman Telecom! We would like to thank you for making the decision to join Wightman Telecom as one of our valued customers. Our goal is to prove
CALL FORWARDING (Activate *72 / Deactivate *73) Call Forwarding is a service that automatically forwards all calls to any number you choose.
 St. Joseph Cablevision would like to thank you for making our Digital Phone service part of your home. As a St. Joseph Cablevision customer, you have access to one of the most advanced broadband communications
St. Joseph Cablevision would like to thank you for making our Digital Phone service part of your home. As a St. Joseph Cablevision customer, you have access to one of the most advanced broadband communications
How To Use A 9608 Phone On A Cell Phone On Sim Sims 2 (Satellite) On A Sims 3 (Cell Phone) On An Iphone Or Ipad Or Ipa 2 (Cellphone) On Sims 4
 AVAYA 9608 SIP DESKPHONE INSTRUCTIONS MESSAGE WAITING INDICATOR YOUR PHONE 9608 PHONE INSTRUCTIONS If there are messages in your Avaya Voice Mailbox, the light on the top right corner of your telephone
AVAYA 9608 SIP DESKPHONE INSTRUCTIONS MESSAGE WAITING INDICATOR YOUR PHONE 9608 PHONE INSTRUCTIONS If there are messages in your Avaya Voice Mailbox, the light on the top right corner of your telephone
Digital Cable Your guide to home entertainment with a personal touch
 Your guide to home entertainment with a personal touch 1.888.345.1111 Sudbury 560.1565 eastlink.ca Exciting New Services Welcome to Home Entertainment Questions? We Have the Answers As one of EastLink
Your guide to home entertainment with a personal touch 1.888.345.1111 Sudbury 560.1565 eastlink.ca Exciting New Services Welcome to Home Entertainment Questions? We Have the Answers As one of EastLink
Voicemail to E-mail (including Voicemail)
 table of contents Configuration of your new services 2 Step 1 Initializing your Voicemail 2 Step 2 Configuring rapid access to your message 6 Call Feature Manager 7 What you will find in the Call Feature
table of contents Configuration of your new services 2 Step 1 Initializing your Voicemail 2 Step 2 Configuring rapid access to your message 6 Call Feature Manager 7 What you will find in the Call Feature
2 Session buttons. 1 Phone Screen
 1 Phone Screen 2 Session buttons Shows information about your phone, including directory number (extension), call information (for example caller ID, icons for an active call or call on hold) and available
1 Phone Screen 2 Session buttons Shows information about your phone, including directory number (extension), call information (for example caller ID, icons for an active call or call on hold) and available
Features & Instructions Guide For Your New VoIP Services
 Features & Instructions Guide For Your New VoIP Services Coast Communications 349 Damon Rd NE Ocean Shores, WA 98569 Phone: 360-289-2252 Fax: 360-289-2750 Email: sales@coastaccess.com WELCOME This Guide
Features & Instructions Guide For Your New VoIP Services Coast Communications 349 Damon Rd NE Ocean Shores, WA 98569 Phone: 360-289-2252 Fax: 360-289-2750 Email: sales@coastaccess.com WELCOME This Guide
IP Phone System: Cisco 7960G and 7940G
 IP Phone System: Cisco 7960G and 7940G Table of Contents: IP Phone System 7940G and 7960G CISCO IP PHONE ROAD MAP...1 NAVIGATE THE PHONE SYSTEM AND USE THE LCD SCREEN...2 SOFT KEYS... 2 USE THE NAVIGATION
IP Phone System: Cisco 7960G and 7940G Table of Contents: IP Phone System 7940G and 7960G CISCO IP PHONE ROAD MAP...1 NAVIGATE THE PHONE SYSTEM AND USE THE LCD SCREEN...2 SOFT KEYS... 2 USE THE NAVIGATION
Anonymous Call Rejection Refuse calls from those who have blocked their numbers.
 How to Use Your Digital Voice Features Effective 01/12/15 To learn how to use your voice features, locate your service by selecting from the Quick Links that follow, or, you can find the same instructions
How to Use Your Digital Voice Features Effective 01/12/15 To learn how to use your voice features, locate your service by selecting from the Quick Links that follow, or, you can find the same instructions
User Guide. Internet Television Telephone. and more... How-To: Setup Voice Mail
 User Guide How-To: Setup Voice Mail Setup a Wireless Router Enable TV Parental Controls Schedule Recordings with a DVR Troubleshoot Your Service and more... Internet Television Telephone Burlington Telecom
User Guide How-To: Setup Voice Mail Setup a Wireless Router Enable TV Parental Controls Schedule Recordings with a DVR Troubleshoot Your Service and more... Internet Television Telephone Burlington Telecom
Phone Services Summary. Optimum. Essential. Basic Local Calling. Unlimited Unlimited. Unlimited Domestic Long Distance. Unlimited. 7 /minute 7 /minute
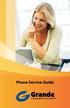 Phone Service Guide TABLE OF CONTENTS GRANDE PHONE SERVICE 1 CALLING PLANS 2 SERVICES 3-4 YOUR ONLINE PHONE MANAGER 5-6 USING YOUR CALLING FEATURES 7-18 YOUR VOICEMAIL SERVICE 19-23 UNDERSTANDING YOUR
Phone Service Guide TABLE OF CONTENTS GRANDE PHONE SERVICE 1 CALLING PLANS 2 SERVICES 3-4 YOUR ONLINE PHONE MANAGER 5-6 USING YOUR CALLING FEATURES 7-18 YOUR VOICEMAIL SERVICE 19-23 UNDERSTANDING YOUR
AVAYA 9608/9611G SIP DESKPHONE INSTRUCTIONS
 AVAYA 9608/9611G SIP DESKPHONE INSTRUCTIONS MESSAGE WAITING INDICATOR PHONE DISPLAY NAVIGATION ARROWS and the OK BUTTON PHONE BUTTON MESSAGE BUTTON CONTACTS HISTORY HOME HEADSET SPEAKER VOLUME BUTTON MUTE
AVAYA 9608/9611G SIP DESKPHONE INSTRUCTIONS MESSAGE WAITING INDICATOR PHONE DISPLAY NAVIGATION ARROWS and the OK BUTTON PHONE BUTTON MESSAGE BUTTON CONTACTS HISTORY HOME HEADSET SPEAKER VOLUME BUTTON MUTE
Personal USB VoIP Gateway User s Guide
 Personal USB VoIP Gateway User s Guide Contents Contents... 2 Welcome... 3 Package Contents...4 Requirements... 5 USB Gateway Installation... 6 Enabling USB GATEWAY... 18 USB GATEWAY States... 20 USB Gateway
Personal USB VoIP Gateway User s Guide Contents Contents... 2 Welcome... 3 Package Contents...4 Requirements... 5 USB Gateway Installation... 6 Enabling USB GATEWAY... 18 USB GATEWAY States... 20 USB Gateway
Business Voice Services Voicemail * Guide
 Voicemail * Guide You can access your business voicemail using any phone. IMPORTANT: FIRST-TIME LOGIN INSTRUCTIONS The first time you log in, you will need to use the Voicemail Wizard to set a password
Voicemail * Guide You can access your business voicemail using any phone. IMPORTANT: FIRST-TIME LOGIN INSTRUCTIONS The first time you log in, you will need to use the Voicemail Wizard to set a password
XPRESSIONS USER GUIDE
 XPRESSIONS USER GUIDE 1 WHAT IS XPRESSIONS? A voicemail system that enables access via the telephone or by PC/MAC. NOTE: Siemens no longer supports the current PhoneMail system. Xpressions is the replacement.
XPRESSIONS USER GUIDE 1 WHAT IS XPRESSIONS? A voicemail system that enables access via the telephone or by PC/MAC. NOTE: Siemens no longer supports the current PhoneMail system. Xpressions is the replacement.
CallPilot. Release 2.0. My CallPilot User Guide
 TM CallPilot. Release 2.0 My CallPilot User Guide Contents Welcome to My CallPilot................................3 Getting started........................................4 Logging in...........................................5
TM CallPilot. Release 2.0 My CallPilot User Guide Contents Welcome to My CallPilot................................3 Getting started........................................4 Logging in...........................................5
State of Illinois Central Management Services. Training provided to you by Netech Corporation
 State of Illinois Central Management Services Training provided to you by Netech Corporation The phone Basic Calling Functions Making calls, transferring calls Features Call Logs, Corporate Directory Video
State of Illinois Central Management Services Training provided to you by Netech Corporation The phone Basic Calling Functions Making calls, transferring calls Features Call Logs, Corporate Directory Video
Home Phone Quick Start Guide. Review these helpful instructions to understand your Midco home phone service and its many convenient features.
 Home Phone Quick Start Guide Review these helpful instructions to understand your Midco home phone service and its many convenient features. 1 Contents Equipment and Features.......................................................
Home Phone Quick Start Guide Review these helpful instructions to understand your Midco home phone service and its many convenient features. 1 Contents Equipment and Features.......................................................
Digital Television User Guide
 Digital Television User Guide Table of Contents THE HURONTEL HOME BUNDLE >> Finally you can receive Home Phone (with Calling Features), High Speed Fibre Optic Internet and 100% Digital TV including 1 Digital
Digital Television User Guide Table of Contents THE HURONTEL HOME BUNDLE >> Finally you can receive Home Phone (with Calling Features), High Speed Fibre Optic Internet and 100% Digital TV including 1 Digital
To access your mailbox by computer. For assistance, call:
 User Guide 2002 Active Voice, LLC. All rights reserved. First edition 2002. Repartee and TeLANophy are trademarks of Active Voice LLC. To access your mailbox by computer 1. Launch Mailbox Manager. 2. When
User Guide 2002 Active Voice, LLC. All rights reserved. First edition 2002. Repartee and TeLANophy are trademarks of Active Voice LLC. To access your mailbox by computer 1. Launch Mailbox Manager. 2. When
WELCOME TO. Your step-by-step guide to getting the most out of your Internet, Phone and TV services. VyveBroadband.com
 WELCOME TO Your step-by-step guide to getting the most out of your Internet, Phone and TV services. VyveBroadband.com Thank you for turning your Vyve on! We know you re pretty busy, so we went ahead and
WELCOME TO Your step-by-step guide to getting the most out of your Internet, Phone and TV services. VyveBroadband.com Thank you for turning your Vyve on! We know you re pretty busy, so we went ahead and
Call Answer/Message Manager with Aliant Voicemail Online
 Call Answer/Message Manager with Aliant Voicemail Online Call Answer/Message Manager automatically takes a message when you re away, on the telephone or on Dial up Internet. You ll enjoy the convenience
Call Answer/Message Manager with Aliant Voicemail Online Call Answer/Message Manager automatically takes a message when you re away, on the telephone or on Dial up Internet. You ll enjoy the convenience
Hosted IP Phone System Voice Operator Panel User Guide
 Voice Operator Panel Main Window: 1. Incoming Calls Incoming calls display here. 2. Outgoing Calls Outgoing calls display here. 3. Dial Enter [10-digit phone number] in this field to make an outgoing call.
Voice Operator Panel Main Window: 1. Incoming Calls Incoming calls display here. 2. Outgoing Calls Outgoing calls display here. 3. Dial Enter [10-digit phone number] in this field to make an outgoing call.
DPH-50U VoIP USB Phone Adapter Quick User Guide
 DPH-50U VoIP USB Phone Adapter Quick User Guide Version 1.0 TABLE OF CONTENTS 1. INTRODUCTION...3 2. PACKAGE CONTENTS...4 3. REQUIREMENTS...5 4. DPH-50U INSTALLATION...6 5. ENABLING DPH-50U...16 6. DPH-50U
DPH-50U VoIP USB Phone Adapter Quick User Guide Version 1.0 TABLE OF CONTENTS 1. INTRODUCTION...3 2. PACKAGE CONTENTS...4 3. REQUIREMENTS...5 4. DPH-50U INSTALLATION...6 5. ENABLING DPH-50U...16 6. DPH-50U
