IVT BlueSoleil Standard Edition User Manual Version: 3.0
|
|
|
- Clare Neal
- 7 years ago
- Views:
Transcription
1 IVT BlueSoleil Standard Edition User Manual Version: 3.0
2 Contents 1 Introduction to BlueSoleil Bluetooth Functions Main Window 5 2 Claim 7 3 Basic Operations Insert Adapter Install the Software Start BlueSoleil Activation Search for Other Bluetooth Enabled Devices Establish Connection Bluetooth Security 13 4 What is new in Standard edition 14 Using Send To 14 5 Getting Started Advanced Audio Basic Imaging Dial-up Networking FAX File Transfer Headset Human Interface Device LAN Access Object Push Personal Area Networking Printer Serial Port Bluetooth Synchronization 29 6 BlueSoleil User Guides BlueSoleil Environment 31 2
3 6.1.1 Main Window Service Window Menus Device Configurations Hardware Configuration Properties Configuration Security Configuration Pair / Un-pair Devices General Security Managing Device Pairings Local Services Security 43 3
4 1 Introduction to BlueSoleil BlueSoleil is a Windows-based software from IVT that allows your Bluetooth enabled desktop or notebook computer to wirelessly connect to other Bluetooth enabled devices. BlueSoleil allows MS Windows users to wirelessly access a wide variety of Bluetooth enabled digital devices, such as cameras, mobile phones, headsets, printers, and GPS receivers. You can also form networks and exchange data with other Bluetooth enabled computers or PDAs. Platforms supported by BlueSoleil include: Windows 2000 and XP. 1.1 Bluetooth Functions In order to connect and share services via Bluetooth wireless technology, two devices must support the same Bluetooth Profile(s) as well as opposite device roles (i.e., one must be the server, and the other must be the client). Bluetooth enabled devices often support multiple profiles, and if involved in multiple connections, can perform different device roles simultaneously. BlueSoleil supports the following Bluetooth functions (Profiles) in the following device roles: Bluetooth Functions (Profiles) Client Server Advanced Audio* Basic Image Profile Dial-Up Networking Fax File Transfer Headset* Human Interface Device LAN Access Object Push Personal Area Networking Printer Serial Port Synchronization 4
5 1.2 Main Window Note: For more complete information about the Main Window (including the icon meanings) as well as information about the Service Window and BlueSoleil menus, please refer to Chapter 4. By default, BlueSoleil starts with the Main Window open. Use the Main Window to perform your primary connection operations. The Main Window displays the local device (red ball) as well as the remote devices detected in range. Different icons distinguish different types of remote devices. At the top of the Main Window are Service Buttons. After you search for the services supported by a remote device, the supported services of the selected device will be highlighted. Local Device Basic Operations: Hover your mouse over the red ball to display the local device's Bluetooth name and address. Click on the red ball to start or stop searching for Bluetooth devices in range. Right-click on the red ball to display a pop-up menu of related operations (e.g., General Inquiry, My Services, Security, etc.). Remote Devices Icon Meanings White Idle. The normal state of the device. Yellow Selected. You have selected the device. Green Connected. The device is connected to your local device. Remote Devices Operations Single-click to select. Double-click to search for the services supported by the device. Right-click to display a pop-up menu of related operations (e.g., Refresh Devices, Pair Devices, Connect, etc.). Services Icon Meanings White Idle. The normal state. Yellow Available. The service is available on the selected device. Green Connected. The service is active in a connection with the remote device. 5
6 Services Operations Hover your mouse over the service icon to display the name of the service. Single-click on the service icon to connect. Right-click on the service icon to display a pop-up menu of related operations. 6
7 2 Claim The manufacturer may, at any time and without notice, make changes or improvements to the products offered, and will provide necessary additions to this manual or release a new version of this manual. The contents contained in this user manual are provided as is, except as required by applicable law, no warranties of any kind, either express or implied, including, but not limited to, the implied warranties of merchantability and fitness for a particular purpose, are made in relation to the accuracy, reliability, or contents of this guide. Copyright 2006, IVT Corporation. All rights reserved. IVT reserves the right to change or modify any information or specifications without notice. Bluetooth is the trademark owned by Bluetooth SIG, Inc, and licensed to IVT Corporation. 7
8 3 Basic Operations 3.1 Insert Adapter BlueSoleil supports Windows systems enabled with Bluetooth wireless technology via either a USB adapter or a CompactFlash (CF) card. IMPORTANT! Be sure to insert the Bluetooth adapter BEFORE you install the software! USB Adapter: 1. Insert the USB adapter into the USB port of your computer. CompactFlash Card: 1. Insert the CompactFlash card into your computer. To use a CF card in a PC Card (PCMCIA) slot, first plug the card into a CF-to-PC Card adapter. 2. The Found New Hardware Wizard will automatically start. Make sure the installation CD is still in your computer. Follow the wizard to install the card drivers. 3.2 Install the Software IMPORTANT! If you have any Bluetooth software previously installed on your computer, you must completely remove it first! 1. Insert the BlueSoleil software installation CD into the CD drive of your computer. 2. Use My Computer or Windows Explorer to access your CD drive. In the CD, click on SETUP.EXE. 3. Follow the directions on your screen to install the software. 4. In some cases, you may need to restart your computer as prompted when software installation is complete. 3.3 Start BlueSoleil 1. Start BlueSoleil. Click on the BlueSoleil icon on your desktop, or go to Start Programs IVT BlueSoleil BlueSoleil. Note: BlueSoleil will detect each insertion or removal of the USB adapter. Alternatively, you can start BlueSoleil before plugging in the USB adapter. 8
9 2. The very first time you use BlueSoleil, the Welcome to Bluetooth screen will appear. Assign your Windows system a name and device type, to be shown to other Bluetooth enabled devices. In most cases, you should leave the security setting checked. Click OK. Note: You should have administrator priviledge when using BlueSoleil. Check Upgrade During starting up, BlueSoleil will check the upgrade version on If any upgrade available, a tip message (Figure 3.1) will pop up to prompt user the latest version information. User can visit the site directly by clicking the link in the message to download and evaluate the new version. Figure 3.1: Upgrade Information Note: To get the latest upgrade information, your computer must have the network connection to access the Internet. 3.4 Activation The new activation mechanism is added in the starting procedure of BlueSoleil to recognize the unlicensed Bluetooth device and pop up the warning message (Figure 3.2) to remind user. Figure 3.2: Unlicensed Bluetooth device warning. 9
10 Moreover, the version will switch to evaluation copy automatically that only allows transmitting 5M Bytes data totally. (Figure 3.3) Figure 3.3: Evaluation copy (5MB limit) This activation is auto-executed on background without any user-operation that will not take effect to any licensed device. 3.5 Search for Other Bluetooth Enabled Devices Before it can connect, your computer must first detect other Bluetooth enabled devices in range. Initiate a Device Search 1. Make sure that the Bluetooth enabled device you wish to connect to is turned on, with sufficient battery power, and set in discoverable mode. Have any necessary passkeys ready. If necessary, you may also need to enable the service you want to use on the remote device. Refer to the remote device s user documentation for instructions. If you haven t done so already, you may also want to assign the device a Bluetooth name. Refer to the device s user documentation for instructions. 2. In the Main Window, click on the red ball to start the device search. Alternatively, you can click My Bluetooth My Device Inquiry or View Refresh Devices or press F5. 10
11 3. After a few seconds, an icon will appear around the center ball for each Bluetooth enabled device detected within the radio range. Note: The Main Window can display only eight discovered devices at a time. If BlueSoleil discovered more than eight devices, use the scroll bar to view the remaining devices discovered by BlueSoleil. You could delete a device in the orbit via right clicking the icon of the device and selecting Delete. To sort the devices by device name, device address, or device type, click View Arrange Devices. 4. Wait several seconds until BlueSoleil reports the name of each device. Note: The remote device name can also be obtained by right clicking the icon of the device and selecting Get device name. 5. If the device you want is not listed, make sure that the device is turned on and discoverable and try searching again. You have multiple options for starting another search: If you start another search by double-clicking on the red ball or clicking My Bluetooth My Device Inquiry or View Refresh Devices, then the list of previously detected devices will not be cleared. If you start another search by pressing F5, then the list of previously detected devices will be cleared. 3.6 Establish Connection Note: These are generic instructions for any type of Bluetooth enabled device. Refer to the instructions in Chapter 3 for specific details for the type of service you plan to use. Normally, a connection is initiated from the client. Check the chart in Chapter 1 to verify which device role BlueSoleil supports for the service you wish to use. On the server side, start the service On the client side, initiate the connection Start the Service If you would like to use your computer as a server in a Bluetooth connection, you must first start (enable) the appropriate service(s) on your system. 1. Access the Service Window. Click View Service Window. 11
12 2. If the icon for a service is highlighted (yellow), then the service has already been started. If the icon is white, then you need to start the service in order to use it. Right-click the icon. In the pop-up menu, select Start Service. The icon should now be highlighted (yellow). Serial Port icons will also report which COM port is assigned to them. Note: Icons will appear only for Bluetooth functions (Profiles) which BlueSoleil supports in the Server device role. See chart in the 1.1 Bluetooth Functions. Depending on your system, multiple icons for Serial COM ports may appear. 3. After you have started the service in BlueSoleil, now you are ready to initiate the connection from the remote device. For instructions, refer to the user documentation for the remote device. Initiate the Connection If you would like to use your computer as a client in a Bluetooth connection, make sure that you have started (enabled) the service on the remote device. Otherwise, BlueSoleil will not be able to discover the service and connect to it. For instructions, refer to the device s user documentation. 1. Return to the Main Window. Click View Main Window. 2. Double-click on the icon for the device you wish to connect to. BlueSoleil will begin to search for information about which services the device supports. 3. After the search, icons will be highlighted (yellow) at the top of the BlueSoleil Main Window for services that are supported by the device. Verify that the service you want to use is supported. 4. Right-click on the device icon. In the pop-up menu, click Connect, then select the service. BlueSoleil will start the connection. Depending on the security settings of each device, you may need to enter the same passkey on each device in order to bond the two devices. 5. A screen may appear asking if you want to set up automatic connections. Click Yes or No. 6. If you are connecting to a phone, your phone may ask if you want to ask the BlueSoleil computer to your device list. Enter Yes and enter a passkey. 7. When the devices have successfully connected, the device icon in the Main Window will turn green, and a green line will appear between the red ball and the device icon. A red dot will travel along the green line from the 12
13 client to the server. A signal strength icon will also appear next to the device icon. The BlueSoleil icon in the task tray will also turn green to indicate an active connection. Note: A red check mark will appear next to the name of any device that you have previously paired with your computer. 8. Depending on which services you are using, additional screens may appear, and/or you may need to configure additional connection settings (e.g., user name, password, COM port number, etc.). Refer to the instructions in Chapter 3 for your specific service. After configuring the appropriate connection settings, you should be ready to use your application. 9. To end a connection, in the Main Window, right-click on the icon for a connected device. In the pop-up menu, click Disconnect. Note: You can only disconnect this way if your computer is acting as a client device. If your computer is acting as a server device, then you can disconnect in BlueSoleil by clicking View Service Window, then right-clicking on the service icon. In the pop-up menu, click Stop Service. Alternatively, you can disconnect from the remote device. 3.7 Bluetooth Security To modify your connection s security settings, click My Bluetooth Security. BlueSoleil offers three security levels: Low (Security Mode 1, Non-secure) No security procedure is needed for connections. Medium (Security Mode 2, Service level enforced security) Authentication or Authorization is requested when a specific service is accessed by other Bluetooth enabled devices. If two devices are connecting for the first time, or if two devices do not have a trusted relationship, then the same passkey must be provided on both sides to complete the Authentication. This mode allows you to assign different access rights for each service supported by the server device. High (Security Mode 3, Link level enforced security) If either of two devices is in Mode 3, Authentication is requested whenever a link connection is initiated between two Bluetooth enabled devices. The passkey must be provided on both sides to complete Authentication. Note: In Security Mode 2, the user can add each authenticated device into a trusted device list to expedite future connections. 13
14 4 What is new in Standard edition Using Send To This function enables users to send file(s) to other Bluetooth enabled device. Step 1: Right click the file, select "send to\bluetooth\other device", a dialog will pop up and refresh the device. (Figure 4.1) Figure 4.1. "Send To" popped up menu Step 2: Choose a Bluetooth device, click "OK". BlueSoleil will connect to the Object Push service of the selected device. (Figure 4.2) Figure 4.2. Object Push is connected. Step 3: After transferred, a popped up message will remind you the directory of the transferred file. (Figure 4.3) 14
15 Figure 4.3. File Transfer Completed 5 Getting Started 5.1 Advanced Audio The Advanced Audio Profile enables use of a Bluetooth enabled headphone to listen to high-quality stereo music played on a computer. Typical Usage Listen to music using a Bluetooth stereo headset. Step 1: Step 2: Connect to the Bluetooth stereo headset, following the instructions in Chapter 2. Play music using media player software on your computer. Music will transmit wirelessly to the headphone. 5.2 Basic Imaging The Basic Imaging Profile (BIP) enables users to receive pictures from a Bluetooth enabled digital camera, mobile phone, or other compatible device. It also enables remote control of shooting, display, and other imaging functions. Typical Usage Control camera to take pictures Receive pictures sent from BIP-enabled digital devices Control Camera to Take Pictures Step 1: Connect to the camera, following the directions in Chapter 2. A Bluetooth Camera Controller will appear, Figure
16 Figure 5.1 Bluetooth Camera Controller Step 2: Click the button to capture the image. The captured image will be transmitted to your computer and displayed. Receive Pictures Step 1: Assign the directory where you would like to save image files pushed from the client device. Click My Services Properties. Click on the Basic Image Push tab. In the Set the image directory field, browse to select the file location. Click OK. Step 2: Start the BIP service, following the directions in Chapter 2. Step 3: Send pictures from the remote device. For instructions, refer to the user documentation for the remote device. 5.3 Dial-up Networking The Bluetooth Dial-up Networking (DUN) Profile enables users to wirelessly dial-up to the Internet through a Bluetooth enabled modem or mobile phone that supports the DUN Profile. Typical Usage Dial-up to the Internet via a Bluetooth enabled mobile phone. Dial-up to the Internet via a Bluetooth enabled modem. Dial-up to the Internet via a Bluetooth enabled mobile phone. Step 1: Connect to the phone s Dial-Up Networking Service, following the instructions in Chapter 2. 16
17 Step 2: The Dial-Up Dialog will appear (Figure 5.2). Enter the dial-up number, User name, and Password. Make sure the correct dial-up number is entered, then click on the Dial button. Note: The default dial-up number *99***1# only works with certain GPRS phones and service providers in the United States. If necessary, enter the correct dial-up number for your Internet Service Provider (ISP). Note: After you successfully connect, you can also select Save Connection As Shortcuts to create a desktop dial-up shortcut. This would allow you to conveniently dial up and connect by simply clicking on the shortcut, without having to manually start BlueSoleil. Figure 5.2 Dial-Up Dialog 5.4 FAX The Bluetooth Fax Profile enables users to send faxes from a computer via a Bluetooth enabled mobile phone or modem. Typical Usage Send fax via a Bluetooth enabled mobile phone. Send Fax via a Bluetooth enabled modem. Send fax via a Bluetooth enabled mobile phone Step 1: Connect to the mobile phone s fax service, following the directions in Chapter 2. 17
18 Step 2: Use your fax software to send the message. Send fax via a Bluetooth enabled modem Step 1: Connect to the modem s fax service, as described in Chapter 2. Step 2: Step 3: Start your fax software. Configure your fax software for the Bluetooth Fax Modem (NOT the Bluetooth Modem). Refer to your fax software s user documentation for instructions. Use your fax software to send the message. 5.5 File Transfer The File Transfer Profile (FTP) enables users to transfer files and/or folders between Bluetooth enabled laptops, desktops, PDAs, mobile phones, etc. Typical Usage Connect to a Bluetooth enabled mobile phone and transfer files or folders to/from the phone. Share a folder on your computer with other Bluetooth enabled devices. Access a shared folder on another Bluetooth enabled device. Connect to a Mobile Phone Step 1: Step 2: Connect to the mobile phone's FTP service, following the instructions in Chapter 2. The phone's folders are shown in a window. Users can copy/paste/delete files or folders. Share a Folder on Your Computer with other Bluetooth Enabled Devices Step 1: Select the folder you would like to use for file sharing and define the remote user privileges. Click My Services Properties. Click on the File Transfer tab. Share this folder: Browse to select the folder you would like to share. Share Permissions: Select Read and Write to allow others to copy, paste or delete files/folders in this folder. Select Read Only to allow others to only browse and copy files/folders from this folder. 18
19 Step 2: Step 3: Step 4: Start the FTP service in BlueSoleil, following the instructions in Chapter 2. Do not initiate the connection in BlueSoleil. Browse your computer from the remote device. For instructions, refer to the user documentation for the remote device. When the remote device attempts to connect to your computer, the Bluetooth Service Authorization screen may appear. Click Yes. After successfully connecting, the remote device can browse, copy, paste, and/or delete files on your computer, depending on the remote folder privileges you allowed. For instructions, refer to the user documentation for the remote device. Access a Shared Folder on Another Bluetooth Enabled Device Step 1: On the remote device, designate the folder/files to share. Enable file sharing on the remote device. For instructions, refer to the user documentation for the remote device. Note: If you do not enable file sharing on the remote device, BlueSoleil will not be able to discover the device s file sharing service. Step 2: Step 3: Start the FTP service and initiate the connection in BlueSoleil, following the instructions in Chapter 2. A Remote Shared Folder screen will appear, displaying shared files/folders on the remote device, Use the screen to browse, copy, paste, and/or delete files, depending on your folder privileges. 5.6 Headset The Headset Profile enables users to use a Bluetooth enabled headset as wireless earplug or microphone. Typical Usage Use Headset as a device for audio input/output. Step 1: Step 2: Connect to the Bluetooth enabled headset, following the directions in Chapter 2. Play music on your computer, or chat using network meeting tools. You may need to press a multifunction button on your headset to transmit audio between the computer and the headset. 19
20 Note: For most Bluetooth enabled headsets, after you have successfully connected for the first time, you can quickly reconnect to BlueSoleil by simply pressing a multifunction button on the headset. 5.7 Human Interface Device The Bluetooth Human Interface Device (HID) Profile enables users to use Bluetooth enabled HID Devices such as keyboards, mice or joysticks to control your computer. Typical Usage Connect a Bluetooth enabled Mouse and a Keyboard to Your Computer Step 1: Step 2: Connect the Bluetooth enabled mouse to your computer, following the instructions in Chapter 2. Connect the Bluetooth enabled keyboard to your computer, following the instructions in Chapter 2. Before you can use BlueSoleil to connect, you may need to press a button on the keyboard to make it discoverable. Note: The first time you connect the mouse or keyboard to your computer, the Found New Hardware Wizard will automatically launch. In the first screen of the wizard, DO NOT INSERT ANY CD and click Next. Follow the next screens until you complete the wizard. If the wizard reappears, cancel the wizard. You should be able to use the mouse or keyboard with your computer. The Bluetooth enabled mouse/keyboard can automatically re-connect to your computer after you successfully establish the initial connection. 5.8 LAN Access The Bluetooth LAN Access Profile (LAP) allows users to access a Local Area Network (LAN) via a Bluetooth enabled LAN access point. Typical Usage Access a Local Area Network via a Bluetooth enabled LAN access point Use your computer as a LAN Access Point 20
21 Access a LAN via a Bluetooth enabled Access Point (AP) Step 1: Step 2: Connect to the LAN AP's LAP service, following the instructions in Chapter 2. In the Connect Bluetooth LAP Connection dialog, enter the user name and password if necessary. Click Connect. Use your computer as a LAN Access Point (ADVANCED USERS ONLY) Step 1: Step 2: Start the Bluetooth LAN Access service on BlueSoleil, following the instructions in Chapter 2. Specify any static IP addresses necessary for LAP clients. (Alternatively, you can use DHCP to have the system dynamically assign IP addresses). (1) In the Network Connections window, right-click Incoming Connection, then select Properties (Figure 5.3). Figure 5.3: Select Properties in the Pop-up Menu (2) Select Incoming Connections Properties Networking -> Internet Protocol (TCP/IP), and click on the Properties button. (Figure 5.4) 21
22 Figure 5.4: Internet Protocol (TCP/IP) Network Component (3) Select Specify TCP/IP addresses and enter the range of IP addresses assigned to LAP clients (Figure 5.5). Figure 5.5: Enter the IP addresses 22
23 5.9 Object Push The Bluetooth Object Push Profile (OPP) enables users to send and receive Personal Information Management (PIM) data objects (including messages, notes, calendar items, and business cards) to and from a Bluetooth enabled PDA or mobile phone. The objects supported include: Contacts (*.vcf) Calendar items (*.vcs) Notes (*.vnt) Messages (*.vmg) Typical Usage Push objects to a Bluetooth enabled mobile phone or PDA Receive objects from a Bluetooth enabled mobile phone or PDA Note: If you would like to push PIM objects to a PDA, make sure that the PDA is ready to receive a PIM object before you start. If necessary, enable Object Push on the PDA. For instructions, refer the PDA s user documentation. Push Objects to a Bluetooth Enabled Mobile Phone There are two methods to push objects: Method 1: From BlueSoleil Main Window: Double-click on the mobile phone or PDA icon to browse for service information. The Object Push Service icon should be highlighted at the top of the screen. Right click the Object Push Service icon, and in the pop-up menu click Send My Card. (Figure 5.6) 23
24 Figure 5.6: Send Object Send My Card: Send your default business card. Get Card: Get the phone s default business card. Send Objects: Select objects (PIM files ending in.vcf,.vcs,.vnt, or.vmg) and send them to the phone. Exchange cards: Have your computer and the phone to exchange their default business cards. Method 2: From MS Outlook: (1) Select the contact that you would like to send. (2) In Outlook, click on the Push button on the toolbar, or click File Push. (3) The Bluetooth Neighbors screen will appear. In the device list, select the phone or PDA that you wish to push the contact to. Click on the Push button. Receive Objects from a Bluetooth Enabled Mobile Phone Step 1: Configure the parameters for the object push. From the Main Window, click My Services Properties. Click on the Object Push tab. 24
25 Step 2: Step 3: Start the Object Push service, following the instructions in Chapter 2. Do not initiate a connection, only start the service so that your computer will be ready to receive objects. Send objects from the phone. For instructions, refer to your phone s user documentation. Notes: BlueSoleil creates a Bluetooth folder (with Inbox and Outbox subfolders) in your My Documents folder for use with Object Push. The Inbox is used to save objects received from other devices. The Outbox is used to save objects sent out from your computer. Your can set your default business card by clicking My Services Object Push. In the Send My Business Card field, browse to select a contact as your default business card Personal Area Networking The Bluetooth Personal Area Networking (PAN) Profile enables PCs, laptops, PDAs, and other Bluetooth enabled devices to form either of two kinds of PAN networks. In a Group ad-hoc Network (GN), which functions as an isolated network, multiple PAN Users (PANUs) are linked together via a GN controller. Alternatively, a PAN can consist of multiple PANUs linked to a Network Access Point (NAP), which provides access to external Local Area Network (LAN) infrastructure. BlueSoleil supports all three of these device roles GN (controller), PANU, and NAP. Typical Usage Group Ad-hoc Network (Peer-to-peer networking) One device acts as the GN, and others function as PANU devices. These computers can visit each other or use an application based on TCP/IP. Figure 5.7: Group Ad-hoc Network 25
26 Access a LAN via a Network Access Point (or a Computer Acting as a NAP) After the computers connect to the NAP, they become members of the LAN and can directly communicate with other computers in the LAN. Figure 5.8: Access a LAN via PAN-NAP Connecting the PAN User (PANU) Step 1: Step 2: Connect to the server's Personal Area Network service, following the instructions in Chapter 2. Wait a few seconds for BlueSoleil to obtain and display your computer s IP address. Configuring the NAP/GN Click MY Service Properties, and click on the Personal Area Network tab. Scenario 1 Group Ad-hoc Network Select Set up Bluetooth Personal Area Network and Enable DHCP Server (Figure 5.9). A DHCP server will be started on the GN. The PANU can obtain an IP address automatically from this DHCP server if the PANU does not set static IP address for the Bluetooth Network Adapter. 26
27 Figure 5.9: Set Up a Bluetooth Enabled Personal Area Network Scenario 2 Access LAN via PAN-NAP Select Access LAN Network and select a physical network adapter, through which the NAP connects to a LAN, as the LAN Adapter (Figure 5.10). 27
28 Figure 5.10: Access a LAN Network via a PAN-NAP 5.11 Printer The Bluetooth Printer Profile (HCRP) enables your computer to connect to a Bluetooth enabled printer. Typical Usage Print documents on a Bluetooth enabled Printer. Step 1: Connect to the printer's printer service. (a) If your computer does not have the correct printer drivers installed, BlueSoleil will prompt you to do so. Install the driver for the printer, and remember to set the printer port to the correct COM port number. To determine the correct COM port number, in the Main Window, right-click on the device icon. In the pop-up menu, select Status. (b) If the printer driver has been installed, a message indicates that the printer is ready. 28
29 Step 2: Print documents using the Bluetooth enabled printer. In the application, be sure to select the correct printer and printer port Serial Port The Bluetooth Serial Port Profile (SPP) provides PCs, laptops, PDAs, GPS receivers, cordless serial adapters, and other Bluetooth enabled devices with a virtual serial port, enabling them to connect with each other wirelessly via Bluetooth instead of with a serial cable. BlueSoleil supports four Bluetooth Serial Ports for outgoing connections and two Bluetooth Serial Ports for incoming connections. Typical Usage Connect to other Bluetooth enabled devices via the Serial Port Connect to a PDA Step 1: Step 2: Connect to the PDA's Serial Port service, following the instructions in Chapter 2. Use ActiveSync or any other application that uses a serial connection. Note: Serial Port Auto-Connection function Once a target device is assigned to a specific serial port, (e.g., COM5), whenever an application opens that serial port number, BlueSoleil will automatically connect to the target device. Similarly, whenever an application closes the Bluetooth serial port, BlueSoleil will stop the connection. To check which devices are assigned to which COM ports, click Tools Configurations Quick Connect. Some applications only allow you to use a limited range of COM port numbers. If the application does not allow you to use a COM port number assigned by BlueSoleil, you will not be able to use BlueSoleil with your application Bluetooth Synchronization The Bluetooth Synchronization (SYNC) Profile enables users to synchronize PIM objects on their computer with that of other Bluetooth enabled computers as well as Bluetooth enabled mobile phones, PDAs, and other devices. 29
30 Four kinds of objects are supported: Contacts (*.vcf) Calendars (*.vcs) Notes (*.vnt) Messages (*.vmg) Supported MS Outlook versions: Outlook 2000, Outlook 2002 (xp), Outlook Typical Usage Synchronize your computer with a Bluetooth enabled mobile phone Step 1: Step 2: Connect to the mobile phone's Synchronization service, following the instructions in Chapter 2. A synchronization dialog will appear (refer to Figure 5.11). Click on the Start button to synchronize. Contacts, calendars, notes and s in MS Outlook will be synchronized with those on the phone. Figure 5.11: Start To Synchronize Information Note: Users can start synchronization from MS Outlook using the Bluetooth Add-In menus and buttons installed with BlueSoleil. BlueSoleil can act as synchronization server. Click My Services Properties. Click on the Information Synchronization tab, and select the type of PIM objects that you would like to synchronize. 30
31 6 BlueSoleil User Guides 6.1 BlueSoleil Environment Main Window The Main Window displays the local device (red ball) and the remote devices detected in range. Connecting and disconnecting operations are conducted here. Connections are indicated by green dashed lines between the local device and connected remote devices. By default BlueSoleil starts with the Main Window open. To return to the Main Windows after switching views, click View Main Window. Local Bluetooth Device The Local Bluetooth enabled device, known as "My Device," represents the user s computer that is running BlueSoleil. Operations Hover your mouse over the red ball to display the local device's Bluetooth name and address. Click on the red ball to start or stop searching for Bluetooth devices in range. Right-click on the red ball to display a pop-up menu of related operations (e.g., Inquiry, My Services, Security, etc.). Remote Bluetooth Devices Remote devices are other Bluetooth enabled devices that are in the radio range of your local device. BlueSoleil uses different icons to indicated different types of remote devices. 31
32 Personal Computer & Modem & Server Headset & HiFi Audio & Loud Speaker PDA Keyboard Laptop Mobile Phone LAN Access Point Mouse Printer Scanner Fax Game controller Camera Unknow n device Icon Meanings Remote devices can be in any of three states, which BlueSoleil indicates with different colors. Idle. The normal state of the device. Selected Orange. You have selected the device. Connected Green. The device is connected to your computer. Operations Single-click on the icon to select. Double-click on the icon to search for the services supported by the remote device. Right-click on the icon to display a pop-up menu of related operations (e.g., Refresh Devices, Pair Devices, Connect, etc.). Bluetooth Service Buttons of Remote Device Service buttons at the top of the Main Window represent a range of Bluetooth services potentially supported by Remote Devices. 32
33 PAN DUN SPP LAP FTP SYNC OPP HCRP HID FAX BIP Advanced Audio Headset Icon Meanings There are 3 states for the service icons, indicated by different forms. Idle. The normal state. Available Highlighted. The Bluetooth service is available on the selected remote device. Connected Green. The Bluetooth service is active in a connection with the remote device. Operations Hover your mouse over the service icon to display the name of the service. Single-click on the service icon to connect. 33
34 Right-click on the service icon to display a pop-up menu of related operations Service Window The Service Window displays the local Bluetooth services, (i.e., the Bluetooth services supported by BlueSoleil). Use the Service Window to start and stop services, as well as to configure service properties. To access the Service Window, click View Service Window. Local Service List The Local Service List displays all of the Bluetooth services supported by the local computer. Use this screen to start/stop services. Services Icons Services Icons PAN SPP OPP FTP SYNC LAP Audio Sink BIP Icon Meanings There are 3 states for the local Bluetooth services, indicated by different icon colors. Grey Idle. The service has not been started. Blue Started. The local Bluetooth service has been started. Green Connected. Some remote device has connected to the service. 34
35 Operations Single-click on the icon to select the service. Double-click on the icon to Start/Stop a service. Right-click to display a pop-up menu of related operations Menus BlueSoleil contains the following six menus: File Menu View Menu My Bluetooth Menu My Services Menu Tools Menu Help Menu File Menu Hide --- Hide the BlueSoleil window. Connections can still run when the window is hidden. Always on Top --- Keep the BlueSoleil window always on top. Exit --- Exit BlueSoleil. You can also exit BlueSoleil by right-clicking on the task tray icon at the bottom of your screen. In the pop-up menu, click Exit. View Menu Main Window --- Show the BlueSoleil Main Window. Service Window --- Show the BlueSoleil Service Window. Arrange Devices --- Arrange remote devices by Device Name, Device Address, or Device Type Refresh Devices --- Refresh the list of remote devices detected by BlueSoleil. Note: If you select Refresh Devices, the list of previously detected devices will not be cleared. To initiate a new device search that will first clear the list, press F5. My Bluetooth Menu Bluetooth Device Inquiry --- Search for other Bluetooth enabled devices in range. 35
36 Bluetooth Service Browsing --- Browse for the services of the selected remote device. Security --- Configure the security settings of the local device (e.g., passkey requirements, data encryption, etc.). Device Properties --- Configure the properties of the local device (e.g., device name, accessibility, etc.). My Services Menu Start Service --- Start the selected local Bluetooth service. Stop Service --- Stop the selected local Bluetooth service. Status --- View the status of the selected local Bluetooth service. Properties --- Configure the properties of the local Bluetooth services (e.g., automatic connections, shared file locations, etc.). Tools Menu Find Device --- Click to find a device, by either of two search criteria: By Bluetooth Device Address: Enter a Bluetooth device address, in standard format (xx:xx:xx:xx:xx:xx), and click on the Find button. The device with the specified address will appear highlighted in the Main Window. By Name: Check the By Name box, enter the Name of the device, and click on the Find button. The device with the specified name will appear highlighted in the Main Window. Add New Device --- Add a remote device by entering its Bluetooth device address. Add Device From History --- Add a remote device from the history list. Add: Add the selected device. Delete: Clear the selected device from the history list. Configurations->Quick Connect --- If desired, assign a remote device to automatically connect with a Bluetooth serial port whenever an application opens the specified port. Assign: Assign a device to the selected port. Remove: Remove the Auto-Connection device assignment for the selected port. 36
37 Configurations-> Unplug HID --- Remove Human Interface Devices from BlueSoleil. Unplug: Unplug the selected HID device. When you first connect the HID device to your computer, BlueSoleil sets up the devices so that they will automatically reconnect in case the connection is ever broken. After you unplug an HID device, it will no longer automatically reconnect to your computer. My Bluetooth Device --- Advanced hardware configuration, recommended for advanced users only. Please refer to 4.2 Hardware Configuration for more details. Options --- Enable/Disable some other features like making BlueSoleil starts up with Windows, auto-checking online update or enable/disable prompts when doing some operations by checking/unchecking the related option. Startup: (1) Start BlueSoleil when I start Windows --- BlueSoleil will start up with Windows if this option is enabled. (2) Check for updates automatically --- A prompt will pop up to inform user checking update from BlueSoleil web site once BlueSoleil starting up. Note: The checking update function is enabled by default. Others: (1) Prompt me before adding a "Quick Connect" item --- Inquiry if adding a new Quick Connect item once establishing a new outgoing SPP connection. (2) Prompt me before stopping a service to connect out --- Inquiry if stopping local service before connecting out. It only applies to PAN and Synchronization profiles. Help Menu Contents and Index --- Access BlueSoleil Online Help. Check for Update --- Access BlueSoleil web site to check if any update available. Buy --- Open the BlueSoleil online store page to buy a license for current version. 37
38 Register --- Make the current BlueSoleil copy to full version by entering the license key. Online support --- Find solutions or submit problem from the Web About BlueSoleil --- Information about your version of BlueSoleil. Note: Please visit to get more details about how to Buy and Register BlueSoleil version. 38
39 6.2 Device Configurations Hardware Configuration BlueSoleil supports the following kinds of Bluetooth radio adapters: USB and CF card. To access the hardware configuration screens, click Tools My Bluetooth Device, Bluetooth Device Select the type of Bluetooth enabled device that you plan to use, either a USB adapter or a CompactFlash (CF) card. Advanced Configuration The Advanced Configuration page will be enabled only if you selected CF in the Bluetooth Device screen. Use the Advanced Configuration screen to configure detailed parameters including COM Port, Baud Rate, Byte Size, Parity, Stop Bits, and Flow Control Properties Configuration To configure the properties of your local device, click My Bluetooth Device Properties, General Device Name The local device's name, which will be shown to other Bluetooth enabled devices. Device Type The device type of your local computer, (i.e., Desktop, Laptop or Server). Device Address The address of the local device. Every Bluetooth enabled device has a unique device. 39
40 Accessibility Connecting Mode Connectable: Permits other Bluetooth enabled devices to connect with your computer. Non-Connectable: Prohibits other Bluetooth enabled devices from connecting with your computer. Discovery Mode General Discoverable: Permits other Bluetooth enabled devices to detect your computer. Limited Discoverable: Permits other Bluetooth enabled devices to detect your computer with Limited Inquiry. Non-Discoverable: Prohibits other Bluetooth enabled devices from detecting your computer. Bonding Mode (Pairing Mode) Accepts Bonding: Allow other Bluetooth enabled devices to pair with your computer. If the other device initiates a pairing procedure with your computer, each device must enter the same passkey before the they will be paired. Does Not Accept Bonding: Rejects pairing attempts initiated by other Bluetooth enabled devices. Hardware View information about your Bluetooth hardware. Manufacturer: The manufacturer of the local Bluetooth device. HCI Version: The HCI version of the local Bluetooth device. HCI Edition: The HCI edition of the local Bluetooth device. LMP Version: The LMP version of the local Bluetooth device. LMP Subversion: The LMP subversion of the local Bluetooth device. 6.3 Security Configuration Use the Security Configuration screens to specify the security settings of your local device. 40
41 6.3.1 Pair / Un-pair Devices Once a remote device has paired with your computer by exchanging passkeys, passkeys will no longer be required for further connections between your computer and the device. How to pair with another device Automatically If a passkey is required for connection, the devices will be paired automatically the first time they successfully exchange passkeys and connect. After a device has successfully paired with your computer, the remote device icon in the Main Window will have a red checkmark next to it. Manually In the Main Window, right click on the device icon, and in the pop-up menu, select Pair Device. In the Enter Bluetooth Passkey screen, enter the same passkey that you enter on the remote device. After a device has successfully paired with your computer, the remote device icon will have a red checkmark next to it. How to un-pair with another device In the Main Window, right-click on the device icon, and in the pop-up menu, select Unpair. The red checkmark next to the device icon will disappear General Security To access the security configuration screen, click My Bluetooth Security Security Level Low If checked, other devices will be able to access your device freely without entering a passkey. However, if the remote device requires a passkey to connect, then both devices need to exchange passkeys. Medium 41
42 The medium level provides service level security. You can assign the appropriate level of access for each specific service. For more details, see Local Services Security. High If checked, passkeys must be exchanged for every incoming and outgoing connection, unless the two devices have already paired in the past. Bluetooth Passkey Set Default Passkey Use this setting to create a default passkey for all connections. This saves you the effort of manually creating a passkey whenever one is required. Data Encryption Enable Data Encryption If checked, the data transmitted will be encrypted Managing Device Pairings To access the device security configuration screen, click My Bluetooth Security and click on the Devices tab. Paired Devices This screen lists devices which have already paired with the local device. Remove Pairing Click to remove the pairing relationship between the selected device and the local device. Authorization Click to select the local Bluetooth services that you wish to allow the selected paired device to use. A list of local services will appear. Select the services you wish to allow on the remote device, then click OK. Note: The screen will only list the local services that require authentication. The local services that do not require authentication can be accessed freely. 42
43 The Authorization button is enabled only when the Security Level is set to Medium Local Services Security To access the local services security configuration screen, click My Bluetooth Security and click on the Services tab. You can only configure security for local services when the Security Level is set to Medium. (Set the Security Level in the General Security screen.) Local Services: Authentication If checked, a passkey is required whenever a remote device attempts to connect with this service. Encryption If checked, data transmitted between devices for this service will be encrypted. Authorization Click to select the devices you wish to allow to use the selected service. In the Service Authorization screen, enter the following settings: Trusted Devices Select to trust devices listed in this screen to use the selected service on your device. A device can freely access the service from your local device when trusted. Click Add/Remove to edit the device list. Trust all devices Connection requests will be accepted from every device. Prompt user if the device is not trusted for this service If a non-trusted device attempts to access the service, a dialog will appear to allow you to accept or reject the connection. 43
44 Reject devices from using the service if not trusted for the service If a non-trusted device attempts to access the service, the connection will be rejected automatically without informing the user. Notes: If a device is trusted for a service, it may connect to this service on your local device without informing you. 44
Using the Microsoft Bluetooth Stack
 Using the Microsoft Bluetooth Stack Microsoft s Service Pack 2 for Windows XP includes its own Bluetooth stack. The stack has limited support for Bluetooth applications compared to other Windows-based
Using the Microsoft Bluetooth Stack Microsoft s Service Pack 2 for Windows XP includes its own Bluetooth stack. The stack has limited support for Bluetooth applications compared to other Windows-based
Bluetooth for Windows
 Bluetooth for Windows Getting Started Copyright 2006 Hewlett-Packard Development Company, L.P. Microsoft and Windows are U.S. registered trademarks of Microsoft Corporation. Bluetooth is a trademark owned
Bluetooth for Windows Getting Started Copyright 2006 Hewlett-Packard Development Company, L.P. Microsoft and Windows are U.S. registered trademarks of Microsoft Corporation. Bluetooth is a trademark owned
1.0 Safety Instruction
 According to the European WEEE directive, electrical and electronic equipment must not be disposed with consumers waste. Its components must be recycled or disposed apart from each other. Otherwise contaminative
According to the European WEEE directive, electrical and electronic equipment must not be disposed with consumers waste. Its components must be recycled or disposed apart from each other. Otherwise contaminative
USB. Wireless Bluetooth Adapter. Software version: 1.1. User Manual. Solutions for the Digital Life
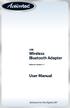 USB Wireless Bluetooth Adapter Software version: 1.1 User Manual Solutions for the Digital Life Table of Contents Page 1. Introduction 1 What is Bluetooth? 1 Package Contents 1 Minimum System Requirements
USB Wireless Bluetooth Adapter Software version: 1.1 User Manual Solutions for the Digital Life Table of Contents Page 1. Introduction 1 What is Bluetooth? 1 Package Contents 1 Minimum System Requirements
USB Bluetooth Adapter
 USB Bluetooth Adapter CN-512 Bluetooth 2.0+EDR klass 2 CN-520 Bluetooth 2.0+EDR klass 2 CN-521 Bluetooth 2.0+EDR klass 1 Full Manual Copyright 2005 Toshiba Corporation All rights reserved Index INTRODUCTION
USB Bluetooth Adapter CN-512 Bluetooth 2.0+EDR klass 2 CN-520 Bluetooth 2.0+EDR klass 2 CN-521 Bluetooth 2.0+EDR klass 1 Full Manual Copyright 2005 Toshiba Corporation All rights reserved Index INTRODUCTION
Bluetooth Installation
 Overview Why Bluetooth? There were good reasons to use Bluetooth for this application. First, we've had customer requests for a way to locate the computer farther from the firearm, on the other side of
Overview Why Bluetooth? There were good reasons to use Bluetooth for this application. First, we've had customer requests for a way to locate the computer farther from the firearm, on the other side of
Bluetooth Wireless USB Adapter. User Manual (GBU211 / GBU311)
 Bluetooth Wireless USB Adapter User Manual (GBU211 / GBU311) Welcome Thank you for purchasing one of the most feature-rich Bluetooth to USB adapters available. IOGEAR s Bluetooth to USB adapters are first-rate
Bluetooth Wireless USB Adapter User Manual (GBU211 / GBU311) Welcome Thank you for purchasing one of the most feature-rich Bluetooth to USB adapters available. IOGEAR s Bluetooth to USB adapters are first-rate
Iridium Extreme TM Satellite Phone. Data Services Manual
 Iridium Extreme TM Satellite Phone Data Services Manual Table of Contents 1 OVERVIEW... 1 2 HOW IT WORKS... 1 3 BEFORE INSTALLING... 2 4 USB DRIVER INSTALLATION... 3 5 MODEM INSTALLATION AND CONFIGURATION...
Iridium Extreme TM Satellite Phone Data Services Manual Table of Contents 1 OVERVIEW... 1 2 HOW IT WORKS... 1 3 BEFORE INSTALLING... 2 4 USB DRIVER INSTALLATION... 3 5 MODEM INSTALLATION AND CONFIGURATION...
Bluetooth CompactFlash Card User Manual (GBC201)
 Bluetooth CompactFlash Card User Manual (GBC201) Thank you for purchasing IOGEAR Bluetooth CompactFlash card for PDAs! The IOGEAR Bluetooth Compact Flash Card for PDAs fits into both Type I and Type II
Bluetooth CompactFlash Card User Manual (GBC201) Thank you for purchasing IOGEAR Bluetooth CompactFlash card for PDAs! The IOGEAR Bluetooth Compact Flash Card for PDAs fits into both Type I and Type II
Networking. General networking. Networking overview. Common home network configurations. Wired network example. Wireless network examples
 Networking General networking Networking overview A network is a collection of devices such as computers, printers, Ethernet hubs, wireless access points, and routers connected together for communication
Networking General networking Networking overview A network is a collection of devices such as computers, printers, Ethernet hubs, wireless access points, and routers connected together for communication
CNR-BTU5 Bluetooth Dongle
 CNR-BTU5 Bluetooth Dongle A. Package Contents Bluetooth USB Adapter Bluetooth software and driver CD Multi-language user manuals in CD 1. Installing Bluetooth software for windows 1. Insert the Installation
CNR-BTU5 Bluetooth Dongle A. Package Contents Bluetooth USB Adapter Bluetooth software and driver CD Multi-language user manuals in CD 1. Installing Bluetooth software for windows 1. Insert the Installation
Bluetooth wireless technology basics
 Bluetooth wireless technology basics Abstract... 2 Introduction... 2 How Bluetooth wireless technology works... 3 BWT network topologies... 4 BWT security... 5 Establishing BWT connections... 6 Activating
Bluetooth wireless technology basics Abstract... 2 Introduction... 2 How Bluetooth wireless technology works... 3 BWT network topologies... 4 BWT security... 5 Establishing BWT connections... 6 Activating
Bluetooth Wireless USB Adapter. User Manual (GBU221P)
 Bluetooth Wireless USB Adapter User Manual (GBU221P) 1 2006 IOGEAR. All Rights Reserved. M0394 IOGEAR, the IOGEAR logo, MiniView, VSE are trademarks or registered trademarks of IOGEAR, Inc. Microsoft and
Bluetooth Wireless USB Adapter User Manual (GBU221P) 1 2006 IOGEAR. All Rights Reserved. M0394 IOGEAR, the IOGEAR logo, MiniView, VSE are trademarks or registered trademarks of IOGEAR, Inc. Microsoft and
DIRECT INTERNET DATA. User s Guide
 DIRECT INTERNET DATA User s Guide Iridium Satellite LLC Rev. 2; June 15, 2001 DIRECT INTERNET DATA ------------------------------------------------------------------------------------- TABLE OF CONTENTS
DIRECT INTERNET DATA User s Guide Iridium Satellite LLC Rev. 2; June 15, 2001 DIRECT INTERNET DATA ------------------------------------------------------------------------------------- TABLE OF CONTENTS
KPN SMS mail. Send SMS as fast as e-mail!
 KPN SMS mail Send SMS as fast as e-mail! Quick start Start using KPN SMS mail in 5 steps If you want to install and use KPN SMS mail quickly, without reading the user guide, follow the next five steps.
KPN SMS mail Send SMS as fast as e-mail! Quick start Start using KPN SMS mail in 5 steps If you want to install and use KPN SMS mail quickly, without reading the user guide, follow the next five steps.
USER S GUIDE FOR. Nokia PC Suite 6.84
 USER S GUIDE FOR Nokia PC Suite 6.84 Contents 1. Introduction...1 1.1 Nokia PC Suite applications...1 1.2 Must haves...2 1.3 More information...4 2. Installing Nokia PC Suite...5 2.1 Before installation...5
USER S GUIDE FOR Nokia PC Suite 6.84 Contents 1. Introduction...1 1.1 Nokia PC Suite applications...1 1.2 Must haves...2 1.3 More information...4 2. Installing Nokia PC Suite...5 2.1 Before installation...5
Using your Bluetooth laptop with the Logitech wireless hub
 Using your Bluetooth laptop with the Logitech wireless hub 2003 Logitech, Inc. Contents Introduction 3 Product compatibility 3 About this guide 4 Get connected 5 Connecting your Bluetooth laptop 5 Checking
Using your Bluetooth laptop with the Logitech wireless hub 2003 Logitech, Inc. Contents Introduction 3 Product compatibility 3 About this guide 4 Get connected 5 Connecting your Bluetooth laptop 5 Checking
FX-BTCVT Bluetooth Commissioning Converter Commissioning Guide
 FX-BTCVT Bluetooth Commissioning Converter Commissioning Guide FX-BTCVT-1 (Bluetooth Commissioning Converter) Code No. LIT-12011665 Issued December 5, 2014 Refer to the QuickLIT website for the most up-to-date
FX-BTCVT Bluetooth Commissioning Converter Commissioning Guide FX-BTCVT-1 (Bluetooth Commissioning Converter) Code No. LIT-12011665 Issued December 5, 2014 Refer to the QuickLIT website for the most up-to-date
Guide for Remote Control PDA
 030.0051.01.0 Guide for Remote Control PDA For Use with Bluetooth and a PC Running Windows 7 Table of Contents A. Required Parts... 3 B. PC Software Installation... 3 C. Configure PC Software... 4 D. Testing
030.0051.01.0 Guide for Remote Control PDA For Use with Bluetooth and a PC Running Windows 7 Table of Contents A. Required Parts... 3 B. PC Software Installation... 3 C. Configure PC Software... 4 D. Testing
Vodafone PC SMS 2010. (Software version 4.7.1) User Manual
 Vodafone PC SMS 2010 (Software version 4.7.1) User Manual July 19, 2010 Table of contents 1. Introduction...4 1.1 System Requirements... 4 1.2 Reply-to-Inbox... 4 1.3 What s new?... 4 2. Installation...6
Vodafone PC SMS 2010 (Software version 4.7.1) User Manual July 19, 2010 Table of contents 1. Introduction...4 1.1 System Requirements... 4 1.2 Reply-to-Inbox... 4 1.3 What s new?... 4 2. Installation...6
Introduction to BlueSoleil cphone Functions and Operations
 Introduction to BlueSoleil cphone Functions and Operations Contents Introduction to BlueSoleil cphone... 1 Functions and Operations... 1 1 Overview... 3 2 Operating Platforms... 3 3 Functions... 3 4 Function
Introduction to BlueSoleil cphone Functions and Operations Contents Introduction to BlueSoleil cphone... 1 Functions and Operations... 1 1 Overview... 3 2 Operating Platforms... 3 3 Functions... 3 4 Function
User Guide HUAWEI UML397. Welcome to HUAWEI
 User Guide HUAWEI UML397 Welcome to HUAWEI 1 Huawei UML397 4G LTE Wireless Modem User Manual CHAPTER 1 BEFORE USING YOUR UML397 WIRELESS MODEM ABOUT THIS USER MANUAL...4 WHAT S INSIDE THE PRODUCT PACKAGE...4
User Guide HUAWEI UML397 Welcome to HUAWEI 1 Huawei UML397 4G LTE Wireless Modem User Manual CHAPTER 1 BEFORE USING YOUR UML397 WIRELESS MODEM ABOUT THIS USER MANUAL...4 WHAT S INSIDE THE PRODUCT PACKAGE...4
Bluetooth Wireless USB Adapter. User Manual (GBU221/321)
 Bluetooth Wireless USB Adapter User Manual (GBU221/321) 1 2007 IOGEAR. All Rights Reserved. M0345 IOGEAR, the IOGEAR logo, MiniView, VSE are trademarks or registered trademarks of IOGEAR, Inc. Microsoft
Bluetooth Wireless USB Adapter User Manual (GBU221/321) 1 2007 IOGEAR. All Rights Reserved. M0345 IOGEAR, the IOGEAR logo, MiniView, VSE are trademarks or registered trademarks of IOGEAR, Inc. Microsoft
Installing the Microsoft Network Driver Interface
 Installing the Microsoft Network Driver Interface Overview This guide explains how to install the PictureTel Live200 Microsoft Network Driver Interface (NDIS) software you have downloaded from PictureTel's
Installing the Microsoft Network Driver Interface Overview This guide explains how to install the PictureTel Live200 Microsoft Network Driver Interface (NDIS) software you have downloaded from PictureTel's
Print Server Application Guide. This guide applies to the following models.
 Print Server Application Guide This guide applies to the following models. TL-WR842ND TL-WR1042ND TL-WR1043ND TL-WR2543ND TL-WDR4300 CONTENTS Chapter 1. Overview... 1 Chapter 2. Before Installation...
Print Server Application Guide This guide applies to the following models. TL-WR842ND TL-WR1042ND TL-WR1043ND TL-WR2543ND TL-WDR4300 CONTENTS Chapter 1. Overview... 1 Chapter 2. Before Installation...
Print Server Application Guide
 Print Server Application Guide TD W8968 TD W8970 / TD W8970B TD W8980 / TD W8980B Rev: 1.0.0 1910010772 Contents Overview...1 Installation for Windows OS...2 Application for Windows OS...7 How to launch/exit
Print Server Application Guide TD W8968 TD W8970 / TD W8970B TD W8980 / TD W8980B Rev: 1.0.0 1910010772 Contents Overview...1 Installation for Windows OS...2 Application for Windows OS...7 How to launch/exit
SUPPORT GUIDE FOR. NOKIA MODEM DRIVER AND DIAL-UP for the Nokia 610. Copyright Nokia. All rights reserved Issue 0.4
 SUPPORT GUIDE FOR NOKIA MODEM DRIVER AND DIAL-UP for the Nokia 610 Copyright Nokia. All rights reserved Issue 0.4 Contents 1. INTRODUCTION...1 2. SYSTEM REQUIREMENTS...1 3. INSTALLING THE NOKIA 610 MODEM
SUPPORT GUIDE FOR NOKIA MODEM DRIVER AND DIAL-UP for the Nokia 610 Copyright Nokia. All rights reserved Issue 0.4 Contents 1. INTRODUCTION...1 2. SYSTEM REQUIREMENTS...1 3. INSTALLING THE NOKIA 610 MODEM
USER GUIDE. Ethernet Configuration Guide (Lantronix) P/N: 2900-300321 Rev 6
 KRAMER ELECTRONICS LTD. USER GUIDE Ethernet Configuration Guide (Lantronix) P/N: 2900-300321 Rev 6 Contents 1 Connecting to the Kramer Device via the Ethernet Port 1 1.1 Connecting the Ethernet Port Directly
KRAMER ELECTRONICS LTD. USER GUIDE Ethernet Configuration Guide (Lantronix) P/N: 2900-300321 Rev 6 Contents 1 Connecting to the Kramer Device via the Ethernet Port 1 1.1 Connecting the Ethernet Port Directly
Setup and Configuration Guide for Pathways Mobile Estimating
 Setup and Configuration Guide for Pathways Mobile Estimating Setup and Configuration Guide for Pathways Mobile Estimating Copyright 2008 by CCC Information Services Inc. All rights reserved. No part of
Setup and Configuration Guide for Pathways Mobile Estimating Setup and Configuration Guide for Pathways Mobile Estimating Copyright 2008 by CCC Information Services Inc. All rights reserved. No part of
Wireless LAN 802.11g USB Adapter
 Wireless LAN 802.11g USB Adapter User s Guide Version 1.0 User s Guide 0 Copyright statement No part of this publication may be reproduced, stored in a retrieval system, or transmitted in any form or by
Wireless LAN 802.11g USB Adapter User s Guide Version 1.0 User s Guide 0 Copyright statement No part of this publication may be reproduced, stored in a retrieval system, or transmitted in any form or by
for Windows 7 Laplink Software, Inc. Quick Start Guide h t t p : / / w w w. l a p l i n k. c o m / h e l p MN-LLG-EN-15 (REV.
 1 for Windows 7 Laplink Software, Inc. Customer Service/Technical Support: Web: http://www.laplink.com/help E-mail: CustomerService@laplink.com Laplink Software, Inc. 14335 NE 24th Street, Suite 201 Bellevue,
1 for Windows 7 Laplink Software, Inc. Customer Service/Technical Support: Web: http://www.laplink.com/help E-mail: CustomerService@laplink.com Laplink Software, Inc. 14335 NE 24th Street, Suite 201 Bellevue,
PIGCHAMP MOBILE. PigCHAMP Knowledge Software. Installation Guide for Mobile Units
 PIGCHAMP MOBILE PigCHAMP Knowledge Software Installation Guide for Mobile Units Table of Contents: Important Note:... 4 Chapter 1: PC Setup... 5 A. Install PigCHAMP Mobile Manager on Windows XP...5 B.
PIGCHAMP MOBILE PigCHAMP Knowledge Software Installation Guide for Mobile Units Table of Contents: Important Note:... 4 Chapter 1: PC Setup... 5 A. Install PigCHAMP Mobile Manager on Windows XP...5 B.
Wireless-N. User Guide. PCI Adapter WMP300N (EU) WIRELESS. Model No.
 2,4 GHz WIRELESS Wireless-N PCI Adapter User Guide Model No. WMP300N (EU) Copyright and Trademarks Specifications are subject to change without notice. Linksys is a registered trademark or trademark of
2,4 GHz WIRELESS Wireless-N PCI Adapter User Guide Model No. WMP300N (EU) Copyright and Trademarks Specifications are subject to change without notice. Linksys is a registered trademark or trademark of
A6210 WiFi USB Adapter 802.11ac USB 3.0 Dual Band User Manual
 802.11ac USB 3.0 Dual Band User Manual August 2014 202-11373-01 350 East Plumeria Drive San Jose, CA 95134 USA Support Thank you for selecting NETGEAR products. After installing your device, locate the
802.11ac USB 3.0 Dual Band User Manual August 2014 202-11373-01 350 East Plumeria Drive San Jose, CA 95134 USA Support Thank you for selecting NETGEAR products. After installing your device, locate the
HP Advanced Wireless Docking Station. User Guide
 HP Advanced Wireless Docking Station User Guide Copyright 2014, 2015 Hewlett-Packard Development Company, L.P. Intel is a trademark of Intel Corporation in the U.S. and other countries. Windows and Windows
HP Advanced Wireless Docking Station User Guide Copyright 2014, 2015 Hewlett-Packard Development Company, L.P. Intel is a trademark of Intel Corporation in the U.S. and other countries. Windows and Windows
Allworx OfficeSafe Operations Guide Release 6.0
 Allworx OfficeSafe Operations Guide Release 6.0 No part of this publication may be reproduced, stored in a retrieval system, or transmitted, in any form or by any means, electronic, mechanical, photocopy,
Allworx OfficeSafe Operations Guide Release 6.0 No part of this publication may be reproduced, stored in a retrieval system, or transmitted, in any form or by any means, electronic, mechanical, photocopy,
Quick Start Guide. Web Conferencing & Secure Instant Messaging via Microsoft Office Communications Server 2007. Apptix Live Support: 866-428-0128
 Quick Start Guide Web Conferencing & Secure Instant Messaging via Microsoft Office Communications Server 2007 Apptix Live Support: 866-428-0128 Quick Start Guide / Introduction Page 2 of 6 Quick Start
Quick Start Guide Web Conferencing & Secure Instant Messaging via Microsoft Office Communications Server 2007 Apptix Live Support: 866-428-0128 Quick Start Guide / Introduction Page 2 of 6 Quick Start
CMP-102U. Quick Installation Guide
 CMP-102U Quick Installation Guide V1.0 http://www.cnet.com.tw 1 CMP-102U Supports One High-speed USB2.0 Port MFP Server Supports 10/100Mbps Fast Ethernet Network Quick Installation Guide 1 Package Contents:
CMP-102U Quick Installation Guide V1.0 http://www.cnet.com.tw 1 CMP-102U Supports One High-speed USB2.0 Port MFP Server Supports 10/100Mbps Fast Ethernet Network Quick Installation Guide 1 Package Contents:
How to setup a serial Bluetooth adapter Master Guide
 How to setup a serial Bluetooth adapter Master Guide Nordfield.com Our serial Bluetooth adapters part UCBT232B and UCBT232EXA can be setup and paired using a Bluetooth management software called BlueSoleil
How to setup a serial Bluetooth adapter Master Guide Nordfield.com Our serial Bluetooth adapters part UCBT232B and UCBT232EXA can be setup and paired using a Bluetooth management software called BlueSoleil
Installing USB Drivers With Microsoft Windows XP
 Installing USB Drivers With Microsoft Windows XP Legal Notice No part of this guide may be reproduced, transmitted, transcribed, stored in a retrieval system, or translated into any computer language,
Installing USB Drivers With Microsoft Windows XP Legal Notice No part of this guide may be reproduced, transmitted, transcribed, stored in a retrieval system, or translated into any computer language,
1-Port Wireless USB 2.0 Print Server Model # APSUSB201W. Quick Installation Guide. Ver. 2A
 1-Port Wireless USB 2.0 Print Server Model # APSUSB201W Quick Installation Guide Ver. 2A Section 1 Step 1Connect one end of the Ethernet cable to the RJ-45 port of the Print Server and attach the other
1-Port Wireless USB 2.0 Print Server Model # APSUSB201W Quick Installation Guide Ver. 2A Section 1 Step 1Connect one end of the Ethernet cable to the RJ-45 port of the Print Server and attach the other
WinConnect Server ES User Manual
 THINSOFT PTE LTD 23 Tai Seng Drive, #06-00, Singapore 535224, Fax (65) 6289-7308 www.thinsoftinc.com WinConnect Server ES User Manual Document Version 1.0 1 WinConnect Server ES User Manual Copyright 2007
THINSOFT PTE LTD 23 Tai Seng Drive, #06-00, Singapore 535224, Fax (65) 6289-7308 www.thinsoftinc.com WinConnect Server ES User Manual Document Version 1.0 1 WinConnect Server ES User Manual Copyright 2007
Guide for Remote Control PDA
 030.0035.01.0 Guide for Remote Control PDA For Use with Bluetooth and a PC Running Windows XP Table of Contents A. Required Parts... 3 B. PC Software Installation... 3 C. ActiveSync Software Configuration...
030.0035.01.0 Guide for Remote Control PDA For Use with Bluetooth and a PC Running Windows XP Table of Contents A. Required Parts... 3 B. PC Software Installation... 3 C. ActiveSync Software Configuration...
Hypercom Key Loading and Management (HKLM) RS232 PPP Key Injection PC Setup Guide
 Hypercom Key Loading and Management (HKLM) RS232 PPP Key Injection PC Setup Guide Hypercom Corporation 8888 East Raintree Drive Scottsdale, Arizona 85260 USA Corporate Telephone: 480.642.5000 Corporate
Hypercom Key Loading and Management (HKLM) RS232 PPP Key Injection PC Setup Guide Hypercom Corporation 8888 East Raintree Drive Scottsdale, Arizona 85260 USA Corporate Telephone: 480.642.5000 Corporate
IEEE 802.11b WLAN PC Card
 IEEE 802.11b WLAN PC Card User s Guide Version: 1.3 August 2001 Please install the Utility/Driver first before inserting the PCMCIA Card. FCC Class B Radio Frequency Interference Statement The manufacturer
IEEE 802.11b WLAN PC Card User s Guide Version: 1.3 August 2001 Please install the Utility/Driver first before inserting the PCMCIA Card. FCC Class B Radio Frequency Interference Statement The manufacturer
Metasys System Direct Connection and Dial-Up Connection Application Note
 Metasys System Direct Connection and Dial-Up Connection Application Note Code No. LIT-1201639 Software Release 5.1 Issued August 27, 2013 Supersedes October 4 2010 Refer to the QuickLIT website for the
Metasys System Direct Connection and Dial-Up Connection Application Note Code No. LIT-1201639 Software Release 5.1 Issued August 27, 2013 Supersedes October 4 2010 Refer to the QuickLIT website for the
USB DATA Link Cable USER MANUAL. (Model: DA-70011-1) GO! Suite Quick Start Guide
 USB DATA Link Cable USER MANUAL (Model: DA-70011-1) GO! Suite Quick Start Guide - GO! Suite Introduction - GO! Bridge Introduction - Remote Share Introduction - Folder Sync - Outlook Sync GO! Bridge for
USB DATA Link Cable USER MANUAL (Model: DA-70011-1) GO! Suite Quick Start Guide - GO! Suite Introduction - GO! Bridge Introduction - Remote Share Introduction - Folder Sync - Outlook Sync GO! Bridge for
The Wireless LAN (Local Area Network) USB adapter can be operated in one of the two following networking configurations :
 SAGEM Wi-Fi 11g USB ADAPTER Quick Start Guide About this guide This Quick Start Guide describes how to install and operate your SAGEM Wi-Fi 11g USB ADAPTER. Please read this manual before you install the
SAGEM Wi-Fi 11g USB ADAPTER Quick Start Guide About this guide This Quick Start Guide describes how to install and operate your SAGEM Wi-Fi 11g USB ADAPTER. Please read this manual before you install the
USB DATA Link Cable USER MANUAL. (Model: DA-70010-1) GO! Suite Quick Start Guide
 USB DATA Link Cable USER MANUAL (Model: DA-70010-1) GO! Suite Quick Start Guide - GO! Suite Introduction - GO! Bridge Introduction - Remote Share Introduction - Folder Sync - Outlook Sync GO! Suite Quick
USB DATA Link Cable USER MANUAL (Model: DA-70010-1) GO! Suite Quick Start Guide - GO! Suite Introduction - GO! Bridge Introduction - Remote Share Introduction - Folder Sync - Outlook Sync GO! Suite Quick
Troubleshooting Sprint Mobile Broadband USB Modem by Novatel Wireless TM (Ovation TM U727)
 Troubleshooting Sprint Mobile Broadband USB Modem by Novatel Wireless TM (Ovation TM U727) If you are unable to resolve your issue using the Troubleshooting steps below, please contact Sprint Customer
Troubleshooting Sprint Mobile Broadband USB Modem by Novatel Wireless TM (Ovation TM U727) If you are unable to resolve your issue using the Troubleshooting steps below, please contact Sprint Customer
Oracle Beehive. Using Windows Mobile Device Release 2 (2.0.1.7)
 Oracle Beehive Using Windows Mobile Device Release 2 (2.0.1.7) E28326-01 July 2012 Document updated July, 2012 This document describes how to access Oracle Beehive from your Windows Mobile device using
Oracle Beehive Using Windows Mobile Device Release 2 (2.0.1.7) E28326-01 July 2012 Document updated July, 2012 This document describes how to access Oracle Beehive from your Windows Mobile device using
Wireless Network Adapter Installation
 Belkin 54 Mbps Wireless Network Adapter Installation Version 1.0 Copyright Copyright 2013 Watthour Engineering Co., Inc.. All rights reserved. Information in this document is subject to change without
Belkin 54 Mbps Wireless Network Adapter Installation Version 1.0 Copyright Copyright 2013 Watthour Engineering Co., Inc.. All rights reserved. Information in this document is subject to change without
Windows XP Pro: Basics 1
 NORTHWEST MISSOURI STATE UNIVERSITY ONLINE USER S GUIDE 2004 Windows XP Pro: Basics 1 Getting on the Northwest Network Getting on the Northwest network is easy with a university-provided PC, which has
NORTHWEST MISSOURI STATE UNIVERSITY ONLINE USER S GUIDE 2004 Windows XP Pro: Basics 1 Getting on the Northwest Network Getting on the Northwest network is easy with a university-provided PC, which has
Install Device Drivers and Toolkit for Windows 7
 Install Device Drivers and Toolkit for Windows 7 The USB driver is required for all installations to assure that the computer communicates with the digitizer. Note: Installation instructions for Windows
Install Device Drivers and Toolkit for Windows 7 The USB driver is required for all installations to assure that the computer communicates with the digitizer. Note: Installation instructions for Windows
Table of Contents. 1. Overview... 3. 1.1 Materials Required. 3 1.2 System Requirements. 3 1.3 User Mode 3. 2. Installation Instructions..
 Table of Contents 1. Overview..... 3 1.1 Materials Required. 3 1.2 System Requirements. 3 1.3 User Mode 3 2. Installation Instructions.. 4 2.1 Installing the On Call Diabetes Management Software. 4 2.2
Table of Contents 1. Overview..... 3 1.1 Materials Required. 3 1.2 System Requirements. 3 1.3 User Mode 3 2. Installation Instructions.. 4 2.1 Installing the On Call Diabetes Management Software. 4 2.2
All Rights Reserved. Copyright 2006
 All Rights Reserved Copyright 2006 The use, disclosure, modification, transfer, or transmittal of this work for any purpose, in any form, or by any means, without the written permission of the copyright
All Rights Reserved Copyright 2006 The use, disclosure, modification, transfer, or transmittal of this work for any purpose, in any form, or by any means, without the written permission of the copyright
The following sections describe the Gateway configuration pages in the SBG1000 Setup Program.
 Configuration Gateway > WAN Page Gateway: LAN nat config Page Gateway: LAN dhcp server config Page Gateway LOG Page Preparing the Network Preparing the Computers for TCP/IP Networking Configuring TCP/IP
Configuration Gateway > WAN Page Gateway: LAN nat config Page Gateway: LAN dhcp server config Page Gateway LOG Page Preparing the Network Preparing the Computers for TCP/IP Networking Configuring TCP/IP
3G USB Modem. Model AC327U. User Manual. February 2014 202-11356-01. 350 East Plumeria Drive San Jose, CA 95134 USA
 3G USB Modem Model AC327U User Manual February 2014 202-11356-01 350 East Plumeria Drive San Jose, CA 95134 USA Support Thank you for selecting NETGEAR products. After installing your device, locate the
3G USB Modem Model AC327U User Manual February 2014 202-11356-01 350 East Plumeria Drive San Jose, CA 95134 USA Support Thank you for selecting NETGEAR products. After installing your device, locate the
Setting up VPN and Remote Desktop for Home Use
 Setting up VPN and Remote Desktop for Home Use Contents I. Prepare Your Work Computer... 1 II. Prepare Your Home Computer... 2 III. Run the VPN Client... 3-4 IV. Remote Connect to Your Work Computer...
Setting up VPN and Remote Desktop for Home Use Contents I. Prepare Your Work Computer... 1 II. Prepare Your Home Computer... 2 III. Run the VPN Client... 3-4 IV. Remote Connect to Your Work Computer...
Ultra Thin Client TC-401 TC-402. Users s Guide
 Ultra Thin Client TC-401 TC-402 Users s Guide CONTENT 1. OVERVIEW... 3 1.1 HARDWARE SPECIFICATION... 3 1.2 SOFTWARE OVERVIEW... 4 1.3 HARDWARE OVERVIEW...5 1.4 NETWORK CONNECTION... 7 2. INSTALLING THE
Ultra Thin Client TC-401 TC-402 Users s Guide CONTENT 1. OVERVIEW... 3 1.1 HARDWARE SPECIFICATION... 3 1.2 SOFTWARE OVERVIEW... 4 1.3 HARDWARE OVERVIEW...5 1.4 NETWORK CONNECTION... 7 2. INSTALLING THE
User Manual. Onsight Management Suite Version 5.1. Another Innovation by Librestream
 User Manual Onsight Management Suite Version 5.1 Another Innovation by Librestream Doc #: 400075-06 May 2012 Information in this document is subject to change without notice. Reproduction in any manner
User Manual Onsight Management Suite Version 5.1 Another Innovation by Librestream Doc #: 400075-06 May 2012 Information in this document is subject to change without notice. Reproduction in any manner
8.5 Using Your Phone As a Modem (Internet Sharing)
 Getting Connected 61 Using Windows Live Messenger With this mobile version of Windows Live Messenger, you can send and receive instant messages. To sign in to Windows Live Messenger and start a conversation
Getting Connected 61 Using Windows Live Messenger With this mobile version of Windows Live Messenger, you can send and receive instant messages. To sign in to Windows Live Messenger and start a conversation
QUICK GUIDE FOR. Installing Nokia Connectivity Cable Drivers
 QUICK GUIDE FOR Installing Nokia Connectivity Cable Drivers Contents 1. Introduction...1 2. Must haves...1 3. Installing Nokia Connectivity Cable Drivers...1 3.1 Before installation...1 3.2 Installing
QUICK GUIDE FOR Installing Nokia Connectivity Cable Drivers Contents 1. Introduction...1 2. Must haves...1 3. Installing Nokia Connectivity Cable Drivers...1 3.1 Before installation...1 3.2 Installing
VIVA 4G LTE Mini Router. Quick Start Guide
 VIVA 4G LTE Mini Router Quick Start Guide Thank you for choosing the VIVA 4G LTE Mini Router (hereinafter referred to as the E57) The supported functions and actual appearance are subject to the product
VIVA 4G LTE Mini Router Quick Start Guide Thank you for choosing the VIVA 4G LTE Mini Router (hereinafter referred to as the E57) The supported functions and actual appearance are subject to the product
SUPPORT GUIDE FOR. NOKIA MODEM DRIVER AND DIAL-UP for the Nokia 810. Copyright Nokia. All rights reserved Issue 0.4
 SUPPORT GUIDE FOR NOKIA MODEM DRIVER AND DIAL-UP for the Nokia 810 Copyright Nokia. All rights reserved Issue 0.4 Contents 1. INTRODUCTION...1 2. SYSTEM REQUIREMENTS...1 3. INSTALLING THE NOKIA 810 MODEM
SUPPORT GUIDE FOR NOKIA MODEM DRIVER AND DIAL-UP for the Nokia 810 Copyright Nokia. All rights reserved Issue 0.4 Contents 1. INTRODUCTION...1 2. SYSTEM REQUIREMENTS...1 3. INSTALLING THE NOKIA 810 MODEM
N600 WiFi USB Adapter
 Model WNDA3100v3 User Manual December 2014 202-11470-01 350 East Plumeria Drive San Jose, CA 95134 USA Support Thank you for selecting NETGEAR products. After installing your device, locate the serial
Model WNDA3100v3 User Manual December 2014 202-11470-01 350 East Plumeria Drive San Jose, CA 95134 USA Support Thank you for selecting NETGEAR products. After installing your device, locate the serial
EnGenius ERB9250 300M Range Extender. Quick Start Guide
 EnGenius ERB9250 300M Range Extender Quick Start Guide Package Contents One ERB9250 300M Range Extender One 12V/1A power adapter Two 2dBi 2.4GHz SMA antennas One Ethernet cable One CD-ROM with user s manual
EnGenius ERB9250 300M Range Extender Quick Start Guide Package Contents One ERB9250 300M Range Extender One 12V/1A power adapter Two 2dBi 2.4GHz SMA antennas One Ethernet cable One CD-ROM with user s manual
Setting Up and Using the Funambol Outlook Sync Client v8.0
 Setting Up and Using the Funambol Outlook Sync Client v8.0 Contents Introduction.......................................... 2 Requirements........................................ 2 Installing the Funambol
Setting Up and Using the Funambol Outlook Sync Client v8.0 Contents Introduction.......................................... 2 Requirements........................................ 2 Installing the Funambol
USB 2.0 4-PORT NETWORK HUB. User Manual DA-70251 DA-70252 1
 USB 2.0 4-PORT NETWORK HUB User Manual DA-70251 DA-70252 1 Copyright Notice Copyright DIGITUS 2010. All rights reserved. Disclaimer DIGITUS shall not be liable for technical or editorial errors or omissions
USB 2.0 4-PORT NETWORK HUB User Manual DA-70251 DA-70252 1 Copyright Notice Copyright DIGITUS 2010. All rights reserved. Disclaimer DIGITUS shall not be liable for technical or editorial errors or omissions
3.5 LAN HDD Enclosure User s Manual
 3.5 LAN HDD Enclosure User s Manual NOTE: 1. USB and LAN can t be used at the same time. 2. HDD should be formatted as FAT32. Please check Disk utility section in this manual. 3. For internet FTP usage,
3.5 LAN HDD Enclosure User s Manual NOTE: 1. USB and LAN can t be used at the same time. 2. HDD should be formatted as FAT32. Please check Disk utility section in this manual. 3. For internet FTP usage,
Brother Automatic E-Mail Printing OPERATION MANUAL
 Brother Automatic E-Mail Printing OPERATION MANUAL Copyright Brother 1999 No part of this publication may be reproduced in any form or by any means without permission in writing from the publisher. The
Brother Automatic E-Mail Printing OPERATION MANUAL Copyright Brother 1999 No part of this publication may be reproduced in any form or by any means without permission in writing from the publisher. The
ETHERNET WEATHER STATION CONNECTIONS Application Note 33
 ETHERNET WEATHER STATION CONNECTIONS Application Note 33 With WeatherLink and a Device Server INTRODUCTION It is possible to substitute an Ethernet connection for the direct USB or serial connection that
ETHERNET WEATHER STATION CONNECTIONS Application Note 33 With WeatherLink and a Device Server INTRODUCTION It is possible to substitute an Ethernet connection for the direct USB or serial connection that
Palm VersaMail Personal E-Mail Software Handbook
 Palm VersaMail Personal E-Mail Software Handbook Copyright 2002 Palm, Inc. All rights reserved. Graffiti, HotSync, MultiMail, PalmModem, and Palm OS are registered trademarks of Palm, Inc. The HotSync
Palm VersaMail Personal E-Mail Software Handbook Copyright 2002 Palm, Inc. All rights reserved. Graffiti, HotSync, MultiMail, PalmModem, and Palm OS are registered trademarks of Palm, Inc. The HotSync
Digital Phone Card with GSM Software Modem
 Digital Phone Card with GSM Software Modem CompactFlash Card with attached cable for connecting GSM phones to: Windows Powered Pocket PCs Windows CE-based Palm-size PCs, Handheld PCs, and pen tablets Windows
Digital Phone Card with GSM Software Modem CompactFlash Card with attached cable for connecting GSM phones to: Windows Powered Pocket PCs Windows CE-based Palm-size PCs, Handheld PCs, and pen tablets Windows
Diamond II v2.3 Service Pack 4 Installation Manual
 Diamond II v2.3 Service Pack 4 Installation Manual P/N 460987001B ISS 26APR11 Copyright Disclaimer Trademarks and patents Intended use Software license agreement FCC compliance Certification and compliance
Diamond II v2.3 Service Pack 4 Installation Manual P/N 460987001B ISS 26APR11 Copyright Disclaimer Trademarks and patents Intended use Software license agreement FCC compliance Certification and compliance
Quick-Start Guide 007-SE01-001. Gigaset. Residential Wireless Gateway SE567/SE568. Gigaset Communications GmbH is a trademark licensee of Siemens AG
 Quick-Start Guide 007-SE01-001 Gigaset Residential Wireless Gateway SE567/SE568 Gigaset Communications GmbH is a trademark licensee of Siemens AG Before you begin... Verify that the following items came
Quick-Start Guide 007-SE01-001 Gigaset Residential Wireless Gateway SE567/SE568 Gigaset Communications GmbH is a trademark licensee of Siemens AG Before you begin... Verify that the following items came
User s Guide. PCS Connection Card TM by Novatel Wireless. Merlin TM C201
 User s Guide PCS Connection Card TM by Novatel Wireless Merlin TM C201 Table of Contents Welcome to Sprint............................................... 1 Introduction to this User s Guide..................................
User s Guide PCS Connection Card TM by Novatel Wireless Merlin TM C201 Table of Contents Welcome to Sprint............................................... 1 Introduction to this User s Guide..................................
Features Reference. About Unified Communication System. Before Using This Machine. Starting a Meeting. What You Can Do During the Meeting
 Features Reference About Unified Communication System Before Using This Machine Starting a Meeting What You Can Do During the Meeting Leaving a Meeting Managing Address Book Changing Network Configuration
Features Reference About Unified Communication System Before Using This Machine Starting a Meeting What You Can Do During the Meeting Leaving a Meeting Managing Address Book Changing Network Configuration
TL-PS310U Single USB 2.0 Port MFP and Storage Server
 TL-PS310U Single USB 2.0 Port MFP and Storage Server Rev: 2.0.0 1910010313 Contents Chapter 1 Introduction... 1 1.1 Product Overview...1 1.2 Network Management...1 1.3 Components and Features...1 1.4 Hardware
TL-PS310U Single USB 2.0 Port MFP and Storage Server Rev: 2.0.0 1910010313 Contents Chapter 1 Introduction... 1 1.1 Product Overview...1 1.2 Network Management...1 1.3 Components and Features...1 1.4 Hardware
Installing/Uninstalling Logitech desktop for Bluetooth on my computer
 Installing/Uninstalling Logitech desktop for Bluetooth on my computer 2005 Logitech, Inc. Contents Introduction 3 Before you start 3 I have a computer without Bluetooth. What should I do? 4 I have or I
Installing/Uninstalling Logitech desktop for Bluetooth on my computer 2005 Logitech, Inc. Contents Introduction 3 Before you start 3 I have a computer without Bluetooth. What should I do? 4 I have or I
HP Bluetooth Pendant Headphones User Guide
 HP Bluetooth Pendant Headphones User Guide Copyright 2008 Hewlett-Packard Development Company, L.P. Windows and Windows Vista are either trademarks or registered trademarks of Microsoft Corporation in
HP Bluetooth Pendant Headphones User Guide Copyright 2008 Hewlett-Packard Development Company, L.P. Windows and Windows Vista are either trademarks or registered trademarks of Microsoft Corporation in
Hot Spot (Unsecured) Wireless Access Initial Setup and Login for MCC_HOTSPOT
 CLIENT INSTRUCTIONS PRIMARY KNOWLEDGE AREA Hot Spot (Unsecured) Wireless Access Initial Setup and Login for MCC_HOTSPOT Wireless Windows XP service pack 2 Purpose: Wireless Initial Setup sets the parameters
CLIENT INSTRUCTIONS PRIMARY KNOWLEDGE AREA Hot Spot (Unsecured) Wireless Access Initial Setup and Login for MCC_HOTSPOT Wireless Windows XP service pack 2 Purpose: Wireless Initial Setup sets the parameters
CPEi 800/825 Series. User Manual. * Please see the Introduction Section
 CPEi 800/825 Series User Manual * Please see the Introduction Section Contents Introduction...iii Chapter 1: CPEi 800/825 User Guide Overview... 1-1 Powerful Features in a Single Unit... 1-2 Front of the
CPEi 800/825 Series User Manual * Please see the Introduction Section Contents Introduction...iii Chapter 1: CPEi 800/825 User Guide Overview... 1-1 Powerful Features in a Single Unit... 1-2 Front of the
SA-9600 Surface Area Software Manual
 SA-9600 Surface Area Software Manual Version 4.0 Introduction The operation and data Presentation of the SA-9600 Surface Area analyzer is performed using a Microsoft Windows based software package. The
SA-9600 Surface Area Software Manual Version 4.0 Introduction The operation and data Presentation of the SA-9600 Surface Area analyzer is performed using a Microsoft Windows based software package. The
Microsoft Dynamics GP Release
 Microsoft Dynamics GP Release Workflow Installation and Upgrade Guide February 17, 2011 Copyright Copyright 2011 Microsoft. All rights reserved. Limitation of liability This document is provided as-is.
Microsoft Dynamics GP Release Workflow Installation and Upgrade Guide February 17, 2011 Copyright Copyright 2011 Microsoft. All rights reserved. Limitation of liability This document is provided as-is.
Celluon Laserkey - User Guide for Microsoft Windows XP
 Celluon Laserkey - User Guide for Microsoft Windows XP INDEX 1. System Requirements... 2 2. Installation / Uninstalling the Driver... 2 3. Bluetooth dongle software settings... 3 4. Connection Method...4
Celluon Laserkey - User Guide for Microsoft Windows XP INDEX 1. System Requirements... 2 2. Installation / Uninstalling the Driver... 2 3. Bluetooth dongle software settings... 3 4. Connection Method...4
Fiery E100 Color Server. Welcome
 Fiery E100 Color Server Welcome 2011 Electronics For Imaging, Inc. The information in this publication is covered under Legal Notices for this product. 45098226 27 June 2011 WELCOME 3 WELCOME This Welcome
Fiery E100 Color Server Welcome 2011 Electronics For Imaging, Inc. The information in this publication is covered under Legal Notices for this product. 45098226 27 June 2011 WELCOME 3 WELCOME This Welcome
1 Installation. Note: In Windows operating systems, you must be logged in with administrator rights to install the printer driver.
 Installation A printer driver is an application that manages communication between a printer and your computer. Once installed, the printer driver settings must be configured in the printer Properties
Installation A printer driver is an application that manages communication between a printer and your computer. Once installed, the printer driver settings must be configured in the printer Properties
BIGPOND ONLINE STORAGE USER GUIDE Issue 1.1.0-18 August 2005
 BIGPOND ONLINE STORAGE USER GUIDE Issue 1.1.0-18 August 2005 PLEASE NOTE: The contents of this publication, and any associated documentation provided to you, must not be disclosed to any third party without
BIGPOND ONLINE STORAGE USER GUIDE Issue 1.1.0-18 August 2005 PLEASE NOTE: The contents of this publication, and any associated documentation provided to you, must not be disclosed to any third party without
CANON FAX L360 SOFTWARE MANUAL
 CANON FAX L360 SOFTWARE MANUAL Before You Begin the Installation: a Checklist 2 To ensure a smooth and successful installation, take some time before you begin to plan and prepare for the installation
CANON FAX L360 SOFTWARE MANUAL Before You Begin the Installation: a Checklist 2 To ensure a smooth and successful installation, take some time before you begin to plan and prepare for the installation
genie app and genie mobile app
 genie app and genie mobile app User Manual 350 East Plumeria Drive San Jose, CA 95134 USA June 2012 202-10933-02 v1.0 2012 NETGEAR, Inc. All rights reserved No part of this publication may be reproduced,
genie app and genie mobile app User Manual 350 East Plumeria Drive San Jose, CA 95134 USA June 2012 202-10933-02 v1.0 2012 NETGEAR, Inc. All rights reserved No part of this publication may be reproduced,
2 Setting Up the Hardware for a Wired Ethernet Network... 13. 3 Setting Up the Software for an Ethernet Network... 21
 Contents 1 Networking Basics............................................... 1 Selecting a network connection........................................ 2 Wired Ethernet network...........................................
Contents 1 Networking Basics............................................... 1 Selecting a network connection........................................ 2 Wired Ethernet network...........................................
Wireless Keyboard & Optical Mouse. User Manual
 Wireless Keyboard & Optical Mouse User Manual Table of Contents Introduction... 1 Software Compatibility... 1 Product Features... 2 Quick Installation Setup for PS/2 Connections (PC-only)... 5 Quick Installation
Wireless Keyboard & Optical Mouse User Manual Table of Contents Introduction... 1 Software Compatibility... 1 Product Features... 2 Quick Installation Setup for PS/2 Connections (PC-only)... 5 Quick Installation
FreeAgent DockStar Network Adapter User Guide
 FreeAgent DockStar Network Adapter User Guide FreeAgent DockStar Network Adapter User Guide 2010 Seagate Technology LLC. All rights reserved. Seagate, Seagate Technology, the Wave logo, and FreeAgent are
FreeAgent DockStar Network Adapter User Guide FreeAgent DockStar Network Adapter User Guide 2010 Seagate Technology LLC. All rights reserved. Seagate, Seagate Technology, the Wave logo, and FreeAgent are
Verizon Wireless VZAccessSM Manager User's Guide
 Verizon Wireless VZAccessSM Manager User's Guide I Verizon Wireless VZAccess Manager Table of Contents Part I Introduction 3 1 Supported Services... 3 2 System Requirements... 3 3 Setup Overview... 4 Part
Verizon Wireless VZAccessSM Manager User's Guide I Verizon Wireless VZAccess Manager Table of Contents Part I Introduction 3 1 Supported Services... 3 2 System Requirements... 3 3 Setup Overview... 4 Part
Additional Requirements for ARES-G2 / RSA-G2. One Ethernet 10 Base T/100 Base TX network card required for communication with the instrument.
 TA Instruments TRIOS Software Installation Instructions Installation Requirements Your TRIOS Instrument Control software includes all the components necessary to install or update the TRIOS software, as
TA Instruments TRIOS Software Installation Instructions Installation Requirements Your TRIOS Instrument Control software includes all the components necessary to install or update the TRIOS software, as
Using Avaya Flare Experience for Windows
 Using Avaya Flare Experience for Windows Release 9.0 Issue 02.01 September 2013 Contents Chapter 1: About Flare Experience... 5 About Flare Experience... 5 Main window... 6 Button descriptions... 10 Chapter
Using Avaya Flare Experience for Windows Release 9.0 Issue 02.01 September 2013 Contents Chapter 1: About Flare Experience... 5 About Flare Experience... 5 Main window... 6 Button descriptions... 10 Chapter
CODESOFT Installation Scenarios
 CODESOFT Installation Scenarios NOTES: CODESOFT is a separate install from existing versions of CODESOFT. You will need to make note of your current settings (default directories, etc.) so you can duplicate
CODESOFT Installation Scenarios NOTES: CODESOFT is a separate install from existing versions of CODESOFT. You will need to make note of your current settings (default directories, etc.) so you can duplicate
USB VoIP Phone Adapter. User s Manual
 USB VoIP Phone Adapter User s Manual FCC Certifications This Equipment has been tested and found to comply with the limits for a Class B digital device, pursuant to part 15 and part 68 of the FCC Rules.
USB VoIP Phone Adapter User s Manual FCC Certifications This Equipment has been tested and found to comply with the limits for a Class B digital device, pursuant to part 15 and part 68 of the FCC Rules.
Setting Up and Using the Funambol Outlook Plug-in v7
 Setting Up and Using the Funambol Outlook Plug-in v7 Contents Introduction.......................................... 2 Requirements for Plug-In Use........................... 2 Installing the Funambol
Setting Up and Using the Funambol Outlook Plug-in v7 Contents Introduction.......................................... 2 Requirements for Plug-In Use........................... 2 Installing the Funambol
