HP Advanced Wireless Docking Station. User Guide
|
|
|
- Hester Carter
- 7 years ago
- Views:
Transcription
1 HP Advanced Wireless Docking Station User Guide
2 Copyright 2014, 2015 Hewlett-Packard Development Company, L.P. Intel is a trademark of Intel Corporation in the U.S. and other countries. Windows and Windows Vista are trademarks of the Microsoft Group of companies. The information contained herein is subject to change without notice. The only warranties for HP products and services are set forth in the express warranty statements accompanying such products and services. Nothing herein should be construed as constituting an additional warranty. HP shall not be liable for technical or editorial errors or omissions contained herein. Second Edition: June 2015 First Edition: October 2014 Document Part Number:
3 Table of contents 1 Getting started... 1 Identifying components... 1 Top and front components... 1 Rear components... 2 Left components... 3 Right components... 4 Labels... 5 Setting up the wireless dock... 6 Step 1: Connecting to AC power... 6 Step 2: Connecting to an external display device... 7 Step 3: Pairing with the wireless dock... 8 Configuring the external display device Using the wireless dock Wireless dock guidelines Connecting to a network Connecting USB devices Connecting to a DisplayPort device Connecting to a VGA display device Connecting audio Connecting analog audio devices Connecting a microphone Connecting an optional security cable Dock Management Information Permissions Signal Preferences Security Connection procedures Individual: Allow automatic connections Active device Device in standby mode Shared: Require Manual Connections Public: Require pairing for all connections iii
4 Mandatory updates Troubleshooting Solving common problems General use and connection problems Audio problems Video problems Contacting support Index iv
5 1 Getting started Identifying components This chapter identifies the visible hardware features of the HP Advanced Wireless Docking Station and provides setup instructions for the wireless dock. NOTE: Some features of the HP Advanced Wireless Docking Station may not be available on your computer. Top and front components Components Description (1) Antennas (2) Send and receive wireless signals to communicate with WiGig networks. NOTE: Each antenna has a range of 120 degrees. Your HP notebook or tablet antenna must be in range of at least one of the dock antennas to pair. (2) Pairing button/wireless dock light Press button to complete pairing if necessary. Wireless dock light status: Solid amber Wireless dock is on and not paired to a device. Pulsing white Wireless dock is pairing to a device. Solid white Wireless dock is paired. Flashing amber There is a hardware error. Flashing amber and white There is a firmware upgrade. Identifying components 1
6 Rear components Component Power button Reset button USB 3.0 ports (3) Dual-Mode DisplayPorts (2) RJ-45 (network) jack External monitor port Description Slide to turn the wireless dock on and off. Press to restore default settings. Connect optional USB devices, such as a keyboard, mouse, external drive, printer, scanner or USB hub. Connect optional digital display devices, such as a highperformance monitor or projector. Connects a network cable. Connects an external VGA monitor or projector. 2 Chapter 1 Getting started
7 Left components Component Power connector Description Connects an AC adapter. Security cable slot Attaches an optional security cable to the wireless dock. NOTE: The security cable is designed to act as a deterrent, but it may not prevent the wireless dock from being mishandled or stolen. Identifying components 3
8 Right components Component USB 3.0 charging (powered) port Description Connects an optional USB device, such as a keyboard, mouse, external drive, printer, scanner or USB hub. Standard USB ports will not charge all USB devices or will charge using a low current. Some USB devices require power and require you to use a powered port. NOTE: USB charging ports can also charge select models of cell phones and MP3 players, even when the computer is off. Audio-out (headphone) jack Connects optional powered stereo speakers, headphones, earbuds, a headset, or a television audio cable. WARNING! To reduce the risk of personal injury, adjust the volume before putting on headphones, earbuds, or a headset. For additional safety information, see the Regulatory, Safety, and Environmental Notices. To access this guide, from the Start screen on your HP notebook or tablet, type support, and then select the HP Support Assistant app. NOTE: When an HP notebook or tablet is connected to the wireless dock, audio functions are controlled by the wireless dock. You can change these settings using the Windows settings. Audio-in (microphone) jack Connects an optional computer headset microphone, stereo array microphone, or monaural microphone. NOTE: When an HP notebook or tablet is connected to the wireless dock, audio functions are controlled by the wireless dock. You can change these settings using the Windows settings. 4 Chapter 1 Getting started
9 Labels There will be a label resembling the following example on the bottom of your wireless dock. This label provides information you might need when you troubleshoot system problems or pair to the wireless dock for the first time. Component (1) MAC address (2) Serial number (3) Product number (4) Warranty period Identifying components 5
10 Setting up the wireless dock Step 1: Connecting to AC power WARNING! To reduce the risk of electric shock or damage to your equipment: Plug the power cord into a grounded (earthed) outlet that is easily accessible at all times. Disconnect power from the equipment by unplugging the power cord from the electrical outlet. Do not disable the power cord grounding plug. The grounding plug is an important safety feature. To ensure the correct performance of all wireless dock features, connect the wireless dock to an AC power source using the wireless dock power cord. 1. Connect the AC adapter to the power-in connector on the wireless dock (1). 2. Connect one end of the power cord to the AC adapter (2), and connect the other end of the power cord to an electrical outlet (3). 3. Turn the dock on (4). The wireless dock light is solid amber when the dock is on but no notebooks or tablets are connected to it. 6 Chapter 1 Getting started
11 Step 2: Connecting to an external display device To physically connect an external display device to the wireless dock: Connect the external display device cable to the correct port on the wireless dock. The wireless dock supports Dual-Mode DisplayPort and VGA connections. When the dock and the external display device are connected, the device screen displays wireless pairing instructions. Setting up the wireless dock 7
12 Step 3: Pairing with the wireless dock NOTE: The following procedure is used to pair your HP notebook or tablet with the dock for the first time. See Connection procedures on page 16 for other connection procedures. See your device documentation to determine whether your device is WiGig compatible. To pair your HP notebook or tablet with the wireless dock: 1. Position your WiGig-compatible notebook or tablet within 1.2 m (4 ft) of the wireless dock, and with no obstruction in the line of sight. The wireless dock antennas have a range of 120 degrees. IMPORTANT: instructions. Be sure that you have enabled WiGig on your device. See your device documentation for 2. On a device running Windows 7 or Windows 8, open Intel Dock Manager. On a device running Windows 10, select Action Center and then select Connect. NOTE: Intel Dock Manager and Action Center can be found in the notification area of the taskbar or on the Start menu. 3. Select your dock name from the list. NOTE: By default, the dock name is the last four digits of the dock MAC address. The MAC address can be found on a label on the bottom of the dock. If no dock names appear on the list, press the button on top of the wireless dock. If that does not resolve the issue, confirm that no other HP notebooks or tablets are already connected to the wireless dock. A wireless dock can be connected to only one device at a time; therefore, wireless docks that are currently connected do not appear on the list. 8 Chapter 1 Getting started
13 4. Press the button on top of the dock. The wireless dock light pulses white while the dock is pairing. It turns solid white when the pairing is successful. After the pairing is complete, you can select Dock Management in Intel Dock Manager to configure options for future connections. See Dock Management on page 14. Select Disconnect to disconnect manually. To disconnect automatically, move your device out of the wireless dock range. Configuring the external display device NOTE: By default, the external display device is in duplicate mode after the initial pairing. To configure the display of an external monitor connected to the wireless dock, first open the configuration settings. On Windows 8.1, swipe from the upper-right corner of the screen, and then select Devices. On Windows 8, press the Windows key. On Windows 7, right-click on the desktop. On Windows Vista, right-click on the desktop, and then select Personalize. You can then configure the display resolution, set the external monitor as an extension of the primary monitor, or set the external monitor as a copy of the primary monitor. To configure the display resolution: On Windows 8.1, select Second screen. On Windows 8, press p. On Windows 7, select Screen Resolution. On Windows Vista, select Display Settings. Configuring the external display device 9
14 To set the external monitor as the primary monitor: On Windows 8 or 8.1, select Second screen only. On Windows 7, select Make this my main display. On Windows Vista, select This is my main monitor. To set the external monitor as an extension of the primary monitor: On Windows 8 or 8.1, select Extend. On Windows 7, select Extend these displays. On Windows Vista, select Extend the desktop onto this monitor. To set the external monitor as a copy of the primary monitor: On Windows 8 or 8.1, select Duplicate. On Windows 7, select Duplicate these displays. On Windows Vista, select This is my main monitor. In addition to the display properties described above, Windows operating systems starting with Windows 7 allow you to configure some additional display settings. Press the Windows key + p on the keyboard to configure settings that allow display on the computer only, duplicate display, or extended display. 10 Chapter 1 Getting started
15 2 Using the wireless dock Wireless dock guidelines Operating systems For optimal performance, pair the wireless dock with an HP notebook or tablet running Windows 8.1, Windows 8, Windows 7, or Windows Vista operating systems. See your device documentation to determine whether your device supports Intel WiGig. NOTE: HP Advanced Wireless Docking is compatible with the HP Elite x G1 with an optional installed Intel Tri-Band Wireless-AC with WiGig Combo card. Power To use the wireless dock features, AC power must be connected to the wireless dock. External devices When the wireless dock is paired with a device, external devices can be connected to the ports on the wireless dock or to the ports on the HP notebook or tablet. Connecting to a network You can connect your HP notebook or tablet to a network through the wireless dock. This requires an Ethernet cable (purchased separately). 1. Pair the device with the wireless dock. 2. Connect one end of the Ethernet cable to the RJ-45 (network) jack on the wireless dock and connect the other end to an RJ-45 wall jack or router. Connecting USB devices The wireless dock has four USB 3.0 ports: three USB ports on the rear panel and one USB port on the right panel. Use the USB ports to connect optional external USB devices, such as a keyboard and mouse. NOTE: Be sure that the external device is compliant with the wireless dock power specifications. Using a noncompliant device might disable the port to which the device is attached. To reset the port, see Troubleshooting on page 18. Connecting to a DisplayPort device The wireless dock can also be connected to an external DisplayPort device, such as a monitor or a projector, through either of the two DisplayPorts on the rear panel. The wireless dock supports video connections to a Dual-Mode DisplayPort and the VGA port simultaneously. Connecting to a VGA display device The wireless dock can also be connected to an external VGA display device, such as a monitor or a projector, through the VGA port on the rear panel. Wireless dock guidelines 11
16 To connect an external VGA display device: 1. Connect the VGA device cable to the VGA port on the rear panel of the wireless dock. 2. If you are using Windows 7, press fn+f4 or f4, depending on your computer, one or more times to switch the screen image to the external display device. NOTE: If you are not using Windows 7, the computer will automatically detect the external device. See Help and Support for more information. NOTE: To use extended display, see the operating system display settings of the computer. NOTE: If your computer lid switch is set to initiate Sleep when the display is closed, do not close the computer display while the computer is connected to an external display device. You can modify lid switch settings through the Power Options page. NOTE: The wireless dock does not support viewing Blu-ray or other protected content on a display device connected to the VGA port on the wireless dock. Connecting audio You can connect headphones or speakers directly into the headphone jack on the wireless dock. You can also connect analog audio devices. NOTE: Do not connect more than one audio device to the wireless dock. NOTE: When an HP notebook or tablet is connected to the wireless dock, audio functions are controlled by the wireless dock. You can change these settings using the Windows settings. Connecting analog audio devices To connect analog audio: 1. Using an audio Y-cable (purchased separately), connect the single-connector end of the cable to the headphone jack on the wireless dock. 2. Connect the red and white connectors on the other end of the cable to the matching audio-in jacks on your television or stereo equipment. See your television or stereo equipment user guide for the jack names and locations. Connecting a microphone You can connect a microphone directly to the microphone jack on the wireless dock. NOTE: When an HP notebook or tablet is connected to the wireless dock, audio functions are controlled by the wireless dock. You can change these settings using the Windows settings. 12 Chapter 2 Using the wireless dock
17 Connecting an optional security cable NOTE: The security cable is designed to act as a deterrent, but it might not prevent the wireless dock from being mishandled or stolen. To install a security cable: 1. Loop the security cable around a secured object. 2. Insert the key into the cable lock. 3. Insert the cable lock into the security cable slot on the wireless dock, and then turn the key. 4. Remove the key. Connecting an optional security cable 13
18 3 Dock Management To configure the dock name, permissions, signal preferences, and security: 1. Pair an HP notebook or tablet to the wireless dock. 2. In Intel Dock Manager, select Dock Management. Information The Information section lists the dock name and software version number. To change the dock name: 1. Enter the desired name in the Name box. 2. Select Save Changes. To update the software manually: 1. Select the version number. It links to a manual update. TIP: The version number can also be used for troubleshooting. 2. Select Save Changes. Permissions The Permissions section provides the following configuration options: Individual: Allow automatic connections Enables the wireless dock to save previously paired HP notebooks or tablets and automatically connect with them when one of them is in range. NOTE: The wireless dock can connect to only one device at a time. If two devices enter the wireless dock range at the same time, the dock connects to the first device that attempts to connect. Shared: Require Manual Connections Enables the wireless dock to save previously paired HP notebooks or tablets, but requires you to select the dock in Intel Dock Manager to complete a reconnection. Public: Require pairing for all connections Disables the wireless dock from remembering previously paired HP notebooks or tablets. To change the Permissions setting: 1. Select the desired setting. 2. Select Save Changes. Signal Preferences Select your Preferred Radio Channel and optimize the signal strength for the number of wireless docks in your area. 14 Chapter 3 Dock Management
19 Security NOTE: Selections might vary depending on your deployment. HP recommends using the default Preferred Radio Channel. The Security section enables you to require the entry of a password before a device can manage the connection with the wireless dock. To set a password: 1. Next to Require a password to manage this dock, select YES. 2. Enter a password in the Password box. 3. Enter the same password in the Verify box. 4. Select Save Changes. Security 15
20 4 Connection procedures Individual: Allow automatic connections Active device To connect a previously paired, active HP notebook or tablet to a wireless dock that allows automatic connections: Move the previously paired device into the wireless dock range, with the device antenna facing at least one of the wireless dock antennas. NOTE: If two devices are configured to automatically connect to the same wireless dock and move into range at the same time, the wireless dock connects to the first device that attempts to connect. When the device connects successfully, the Intel Dock Manager icon displays a connection notification, the wireless dock light is solid white, and the external display device exits standby mode. NOTE: If you manually disconnect your device, it does not attempt to connect to the wireless dock again until you remove it from the wireless dock range and then bring it back into range. If another previously paired device is configured to connect to the wireless dock and is in range, it connects to the dock when you manually disconnect the first device. Device in standby mode Standby mode is enabled by default in Windows 8.1. Using standby mode when connected to the wireless dock saves power. To connect a previously paired HP notebook or tablet in standby mode to a wireless dock that allows automatic connections: 1. Move the previously paired device into the wireless dock range, with the device antenna facing at least one of the wireless dock antennas. NOTE: If two devices are configured to automatically connect to the same wireless dock and move into range at the same time, the wireless dock connects to the first device that attempts to connect. 2. Press the button on top of the wireless dock to wake your device. When the device connects successfully, the Intel Dock Manager icon displays a connection notification, the wireless dock light is solid white, and the external display device exits standby mode. NOTE: If you manually disconnect your device, it does not attempt to connect to the wireless dock again until you remove it from the wireless dock range and then bring it back into range. If another previously paired device is configured to connect to the wireless dock and is in range, it connects to the dock when you manually disconnect the first device. Shared: Require Manual Connections To connect a previously paired HP notebook or tablet to a wireless dock that requires manual confirmation: 16 Chapter 4 Connection procedures
21 1. Move the previously paired device into the wireless dock range, with the device antenna facing at least one of the wireless dock antennas. 2. Open Intel Dock Manager, and select your dock number from the list. NOTE: Previously paired dock numbers appear on the list in a different color. If no dock names appear on the list, press the button on top of the wireless dock. If that does not resolve the issue, confirm that no other HP notebooks or tablets are already connected to the wireless dock. A wireless dock can be connected to only one device at a time; therefore, wireless docks that are currently connected do not appear on the list. or Right-click the Intel Dock Manager icon, and then select Connect to Dock XXXX or View available docks. 3. If this is the first time you are reconnecting after changing the Permissions setting, press the button on top of the wireless dock. When the device connects successfully, the Intel Dock Manager icon displays a connection notification, the wireless dock light is solid white, and the external display device exits standby mode. NOTE: If you manually disconnect your device, it does not attempt to connect to the wireless dock again until you remove it from the wireless dock range and then bring it back into range. If another previously paired device is configured to connect to the wireless dock and is in range, it connects to the dock when you manually disconnect the first device. Public: Require pairing for all connections To connect a previously paired HP notebook or tablet to a wireless dock that requires pairing for all connections, use the procedure in Step 3: Pairing with the wireless dock on page 8. When the device connects successfully, the Intel Dock Manager icon displays a connection notification, the wireless dock light is solid white, and the external display device exits standby mode. NOTE: If you manually disconnect your device, it does not attempt to connect to the wireless dock again until you remove it from the wireless dock range and then bring it back into range. If another previously paired device is configured to connect to the wireless dock and is in range, it connects to the dock when you manually disconnect the first device. Mandatory updates If there is a mandatory update to the wireless dock, Intel Dock Manager opens and displays a message after your HP notebook or tablet successfully pairs with the wireless dock. To update the wireless dock, select Yes. NOTE: You cannot connect to the wireless dock until you update it. The device connects to the wireless dock automatically after the update is complete. Public: Require pairing for all connections 17
22 5 Troubleshooting Solving common problems The following tables list possible problems and the recommended solutions. General use and connection problems Problem Possible cause Solution The ports or jacks on the wireless dock are not working. A USB port on the wireless dock is not functioning. The wireless dock is not connected to AC power. The wireless dock is not paired to your HP notebook or tablet correctly. The USB device attached to the port may not be compliant with the wireless dock power specifications and is using too much power. Connect the power cord to the wireless dock and to an AC outlet. Disconnect from the wireless dock, and then pair your device again. Reset the port: 1. Disconnect the device that disabled the port. 2. Disconnect the power cord from the wireless dock, and then reconnect it. or Disconnect from the wireless dock, and then pair your HP notebook or tablet again. Audio problems Problem Possible cause Solution Headphones or other audio device connected to your HP notebook or tablet do not produce sound. A microphone connected to your HP notebook or tablet does not work. A connected home entertainment system does not have audio. When your device is connected to the wireless dock, audio functions are controlled from the wireless dock. More than one audio device is connected to the wireless dock. When your device is connected to the wireless dock, audio functions are controlled from the wireless dock. Audio is not connected properly. Use the audio device connected to the wireless dock instead, or change the audio settings using the Windows settings. Be sure that only one audio device is connected to the wireless dock. Either use the microphone connected to the wireless dock instead, or change the audio settings using the Windows settings. Be sure that the wireless dock is properly connected to the home entertainment system. 18 Chapter 5 Troubleshooting
23 Video problems Problem Possible cause Solution The screen resolution of an external monitor connected to the DisplayPort cannot be changed. Fonts and other characters on the external monitor appear large. The external monitor cannot be set as the primary monitor when using some Intel graphics applications. A video device connected to the VGA port displays a black screen when playing Bluray or other protected content. The external display device stops displaying your HP notebook or tablet screen. The wireless dock is connected with a DPto-DVI adapter to a dual-link DVI monitor. The external monitor screen resolution is higher than the maximum limits of 2560 x 1600 at 60 Hz when using one display or 1920 x 1200 when using two displays. Older Intel graphics applications do not support setting the external monitor as the primary monitor. The wireless dock does not support viewing Blu-ray or other protected content on an external display device connected to the VGA port on the wireless dock. The HP notebook or tablet has been removed from the wireless device range or the antennas are blocked. Use a single-link DVI monitor, or a DP-to- DL DVI ACTIVE adapter (powered over USB). or Use a DisplayPort monitor. Set the screen resolution equal to or lower than the maximum limits. Download the latest Intel drivers from Connect the external display device directly to your HP notebook or tablet. You might need to use a VGA-to-HDMI adapter. Ensure that your device is in range and no objects have been placed between the device and the wireless dock. Contacting support If you cannot solve a problem using the troubleshooting tips in this chapter, you might need to contact support. For the fastest possible resolution of your problem, have the following information available when you contact support: NOTE: The serial number and other information for the wireless dock can be found on the service label located on the bottom of the wireless dock. Model name and number for your HP notebook or tablet and for the wireless dock Serial numbers for the your HP notebook or tablet and for the wireless dock Dates your HP notebook or tablet and the wireless dock were purchased Conditions under which the problem occurred Error messages that have been displayed Hardware and software you are using The manufacturer and model of components connected to your HP notebook or tablet and the wireless dock To contact support using your HP computer, select Start and then select Help and Support. Click Contact support to start a chat session with a support specialist. For U.S. support, go to For worldwide support, go to Contacting support 19
24 Choose from the following types of support: Chat online with an HP technician. NOTE: When chat is not available in a particular language, it is available in English. Find HP support worldwide telephone numbers. Locate an HP service center. 20 Chapter 5 Troubleshooting
25 Index A analog audio 12 audio connection, analog 12 audio, connecting 12 audio-in (microphone) jack 12 audio-out (headphone) jack 12 B buttons pairing 1 power 2 reset 2 C connector, power 3 D DisplayPort device, connecting 11 DisplayPort, identifying 2 E external devices 11 external display device, connecting 7 external monitor port 2 H headphone (audio-out) jack 4 J jacks audio-in (microphone) 4, 12 audio-out (headphone) 4, 12 RJ-45 (network) 2, 11 L labels 5 lock, security cable 13 O operating systems supported 11 P pairing 8 ports DisplayPort 2 external monitor 2 USB 11 USB 3.0 charging (powered) 4 power guidelines 11 wireless dock, connecting 6 power button, identifying 2 power connector 6 power connector, identifying 3 R RJ-45 (network) jack 2, 11 S security cable slot 3, 13 security cable, connecting 13 slots, security cable 3 support, contacting 19 T Troubleshooting 18 U USB 3.0 charging (powered), identifying 4 USB 3.0 port 2 USB devices, connecting 11 USB ports, identifying 2 V VGA display device, connecting 11 M microphone (audio-in) jack, identifying 4 N network (RJ-45) jack 2, 11 Index 21
HP 2400/2500 Ultra Light Docking Station User Guide
 HP 2400/2500 Ultra Light Docking Station User Guide Copyright 2007 Hewlett-Packard Development Company, L.P. Microsoft is a U.S. registered trademark of Microsoft Corporation. The information contained
HP 2400/2500 Ultra Light Docking Station User Guide Copyright 2007 Hewlett-Packard Development Company, L.P. Microsoft is a U.S. registered trademark of Microsoft Corporation. The information contained
Notebook Tour User Guide
 Notebook Tour User Guide Copyright 2007 Hewlett-Packard Development Company, L.P. Microsoft and Windows are U.S. registered trademarks of Microsoft Corporation. Bluetooth is a trademark owned by its proprietor
Notebook Tour User Guide Copyright 2007 Hewlett-Packard Development Company, L.P. Microsoft and Windows are U.S. registered trademarks of Microsoft Corporation. Bluetooth is a trademark owned by its proprietor
HP Bluetooth Pendant Headphones User Guide
 HP Bluetooth Pendant Headphones User Guide Copyright 2008 Hewlett-Packard Development Company, L.P. Windows and Windows Vista are either trademarks or registered trademarks of Microsoft Corporation in
HP Bluetooth Pendant Headphones User Guide Copyright 2008 Hewlett-Packard Development Company, L.P. Windows and Windows Vista are either trademarks or registered trademarks of Microsoft Corporation in
Multimedia. User Guide
 Multimedia User Guide Copyright 2006 Hewlett-Packard Development Company, L.P. Microsoft and Windows are U.S. registered trademarks of Microsoft Corporation. The information contained herein is subject
Multimedia User Guide Copyright 2006 Hewlett-Packard Development Company, L.P. Microsoft and Windows are U.S. registered trademarks of Microsoft Corporation. The information contained herein is subject
Notebook Tour User Guide
 Notebook Tour User Guide Copyright 2009 Hewlett-Packard Development Company, L.P. Bluetooth is a trademark owned by its proprietor and used by Hewlett-Packard Company under license. Microsoft and Windows
Notebook Tour User Guide Copyright 2009 Hewlett-Packard Development Company, L.P. Bluetooth is a trademark owned by its proprietor and used by Hewlett-Packard Company under license. Microsoft and Windows
Notebook Tour User Guide
 Notebook Tour User Guide Copyright 2008 Hewlett-Packard Development Company, L.P. Microsoft and Windows are U.S. registered trademarks of Microsoft Corporation. Bluetooth is a trademark owned by its proprietor
Notebook Tour User Guide Copyright 2008 Hewlett-Packard Development Company, L.P. Microsoft and Windows are U.S. registered trademarks of Microsoft Corporation. Bluetooth is a trademark owned by its proprietor
HP Roar Plus Speaker. Other Features
 HP Roar Plus Speaker Other Features Copyright 2014 Hewlett-Packard Development Company, L.P. Microsoft, Windows, and Windows Vista are U.S. registered trademarks of the Microsoft group of companies. Bluetooth
HP Roar Plus Speaker Other Features Copyright 2014 Hewlett-Packard Development Company, L.P. Microsoft, Windows, and Windows Vista are U.S. registered trademarks of the Microsoft group of companies. Bluetooth
Lenovo Miix 2 8. User Guide. Read the safety notices and important tips in the included manuals before using your computer.
 Lenovo Miix 2 8 User Guide Read the safety notices and important tips in the included manuals before using your computer. Notes Before using the product, be sure to read Lenovo Safety and General Information
Lenovo Miix 2 8 User Guide Read the safety notices and important tips in the included manuals before using your computer. Notes Before using the product, be sure to read Lenovo Safety and General Information
User Guide USB 2.0 LAPTOP DOCKING STATION WITH VIDEO N2953
 USB 2.0 LAPTOP DOCKING STATION WITH VIDEO 410-1864-001B / ACP51US 1 YEAR LIMITED WARRANTY: We pride ourselves on the quality of our products. For complete warranty details and a list of our worldwide offices,
USB 2.0 LAPTOP DOCKING STATION WITH VIDEO 410-1864-001B / ACP51US 1 YEAR LIMITED WARRANTY: We pride ourselves on the quality of our products. For complete warranty details and a list of our worldwide offices,
TouchPad and Keyboard
 TouchPad and Keyboard Document Part Number: 393522-001 October 2005 This guide explains the TouchPad and keyboard. Contents 1 TouchPad Identifying the Touchpad........................... 1 Using the TouchPad...............................
TouchPad and Keyboard Document Part Number: 393522-001 October 2005 This guide explains the TouchPad and keyboard. Contents 1 TouchPad Identifying the Touchpad........................... 1 Using the TouchPad...............................
This guide describes features that are common to most models. Some features may not be available on your tablet.
 User Guide Copyright 2013 Hewlett-Packard Development Company, L.P. Bluetooth is a trademark owned by its proprietor and used by Hewlett-Packard Company under license. Google is a trademark of Google Inc.
User Guide Copyright 2013 Hewlett-Packard Development Company, L.P. Bluetooth is a trademark owned by its proprietor and used by Hewlett-Packard Company under license. Google is a trademark of Google Inc.
This guide describes features that are common to most models. Some features may not be available on your tablet.
 User Guide Copyright 2013 Hewlett-Packard Development Company, L.P. Bluetooth is a trademark owned by its proprietor and used by Hewlett-Packard Company under license. Google, Android, AdWords, Gmail,
User Guide Copyright 2013 Hewlett-Packard Development Company, L.P. Bluetooth is a trademark owned by its proprietor and used by Hewlett-Packard Company under license. Google, Android, AdWords, Gmail,
HP ProDisplay P19A LED Backlit Monitor. User Guide
 HP ProDisplay P19A LED Backlit Monitor User Guide 2013 Hewlett-Packard Development Company, L.P. The only warranties for HP products and services are set forth in the express warranty statements accompanying
HP ProDisplay P19A LED Backlit Monitor User Guide 2013 Hewlett-Packard Development Company, L.P. The only warranties for HP products and services are set forth in the express warranty statements accompanying
This guide describes features that are common to most models. Some features may not be available on your computer.
 User Guide Copyright 2014 Hewlett-Packard Development Company, L.P. The information contained herein is subject to change without notice. The only warranties for HP products and services are set forth
User Guide Copyright 2014 Hewlett-Packard Development Company, L.P. The information contained herein is subject to change without notice. The only warranties for HP products and services are set forth
Tablet PC Tour. Document Part Number: 405775-001. This guide explains the computer hardware features. May 2006
 Tablet PC Tour Document Part Number: 405775-001 May 2006 This guide explains the computer hardware features. Contents 1 s Top components................................ 1 2 Lights.....................................
Tablet PC Tour Document Part Number: 405775-001 May 2006 This guide explains the computer hardware features. Contents 1 s Top components................................ 1 2 Lights.....................................
HP USB Digital/Analog TV Tuner. User Guide
 HP USB Digital/Analog TV Tuner User Guide Copyright 2008 Hewlett-Packard Development Company, L.P. Windows and Windows Vista are U.S. registered trademarks of Microsoft Corporation. The information contained
HP USB Digital/Analog TV Tuner User Guide Copyright 2008 Hewlett-Packard Development Company, L.P. Windows and Windows Vista are U.S. registered trademarks of Microsoft Corporation. The information contained
Getting Started. rp5800, rp5700 and rp3000 Models
 Getting Started rp5800, rp5700 and rp3000 Models Copyright 2011 Hewlett-Packard Development Company, L.P. The information contained herein is subject to change without notice. Microsoft, Windows, and Windows
Getting Started rp5800, rp5700 and rp3000 Models Copyright 2011 Hewlett-Packard Development Company, L.P. The information contained herein is subject to change without notice. Microsoft, Windows, and Windows
KANGAROO MOBILE DESKTOP USER GUIDE
 KANGAROO MOBILE DESKTOP USER GUIDE Copyright InFocus Corporation., 2015. All rights reserved. This document contains information proprietary to InFocus Corporation, hereinafter InFocus. Use or disclosure
KANGAROO MOBILE DESKTOP USER GUIDE Copyright InFocus Corporation., 2015. All rights reserved. This document contains information proprietary to InFocus Corporation, hereinafter InFocus. Use or disclosure
Bluetooth for Windows
 Bluetooth for Windows Getting Started Copyright 2006 Hewlett-Packard Development Company, L.P. Microsoft and Windows are U.S. registered trademarks of Microsoft Corporation. Bluetooth is a trademark owned
Bluetooth for Windows Getting Started Copyright 2006 Hewlett-Packard Development Company, L.P. Microsoft and Windows are U.S. registered trademarks of Microsoft Corporation. Bluetooth is a trademark owned
Using Integrated and Discrete Graphics Simultaneously
 Using Integrated and Discrete Graphics Simultaneously For HP Compaq 8200 Elite and 6200 Pro Series desktop models Table of contents Introduction... 2 System requirements... 2 Configuring the system...
Using Integrated and Discrete Graphics Simultaneously For HP Compaq 8200 Elite and 6200 Pro Series desktop models Table of contents Introduction... 2 System requirements... 2 Configuring the system...
This guide describes features that are common to most models. Some features may not be available on your tablet.
 User Guide Copyright 2014 Hewlett-Packard Development Company, L.P. Bluetooth is a trademark owned by its proprietor and used by Hewlett-Packard Company under license. SD Logo is a trademark of its proprietor.
User Guide Copyright 2014 Hewlett-Packard Development Company, L.P. Bluetooth is a trademark owned by its proprietor and used by Hewlett-Packard Company under license. SD Logo is a trademark of its proprietor.
Lenovo IdeaPad. User Guide. Read the safety notices and important tips in the included manuals before using your computer.
 Lenovo IdeaPad User Guide Read the safety notices and important tips in the included manuals before using your computer. Notes Before using the product, be sure to read Lenovo Safety and General Information
Lenovo IdeaPad User Guide Read the safety notices and important tips in the included manuals before using your computer. Notes Before using the product, be sure to read Lenovo Safety and General Information
HP Mobile Remote Control (Select Models Only) User Guide
 HP Mobile Remote Control (Select Models Only) User Guide Copyright 2008 Hewlett-Packard Development Company, L.P. Windows and Windows Vista are either trademarks or registered trademarks of Microsoft Corporation
HP Mobile Remote Control (Select Models Only) User Guide Copyright 2008 Hewlett-Packard Development Company, L.P. Windows and Windows Vista are either trademarks or registered trademarks of Microsoft Corporation
QuickSpecs. Models HP 2012 230W Docking Station
 Overview Introduction HP docking solutions include a range of convenient expansion solutions that easily connect to your HP Business Notebook and enable connectivity to a range of peripherals. Create an
Overview Introduction HP docking solutions include a range of convenient expansion solutions that easily connect to your HP Business Notebook and enable connectivity to a range of peripherals. Create an
HP Mini Remote Control (Select Models Only) User Guide
 HP Mini Remote Control (Select Models Only) User Guide Copyright 2008 Hewlett-Packard Development Company, L.P. Windows and Windows Vista are U.S. registered trademarks of Microsoft Corporation. The information
HP Mini Remote Control (Select Models Only) User Guide Copyright 2008 Hewlett-Packard Development Company, L.P. Windows and Windows Vista are U.S. registered trademarks of Microsoft Corporation. The information
HP ProDisplay P17A LED Backlit Monitor. User Guide
 HP ProDisplay P17A LED Backlit Monitor User Guide 2013 Hewlett-Packard Development Company, L.P. Microsoft, Windows, and Windows Vista are either trademarks or registered trademarks of Microsoft Corporation
HP ProDisplay P17A LED Backlit Monitor User Guide 2013 Hewlett-Packard Development Company, L.P. Microsoft, Windows, and Windows Vista are either trademarks or registered trademarks of Microsoft Corporation
HP Mobile Remote Control (Select Models Only) User Guide
 HP Mobile Remote Control (Select Models Only) User Guide Copyright 2008 Hewlett-Packard Development Company, L.P. Windows and Windows Vista are U.S. registered trademarks of Microsoft Corporation. The
HP Mobile Remote Control (Select Models Only) User Guide Copyright 2008 Hewlett-Packard Development Company, L.P. Windows and Windows Vista are U.S. registered trademarks of Microsoft Corporation. The
Lenovo IdeaPad Yoga11
 Lenovo IdeaPad Yoga11 User Guide V1.0 Read the safety notices and important tips in the included manuals before using your computer. Notes Before using the product, be sure to read Lenovo Safety and General
Lenovo IdeaPad Yoga11 User Guide V1.0 Read the safety notices and important tips in the included manuals before using your computer. Notes Before using the product, be sure to read Lenovo Safety and General
Lenovo IdeaPad Miix 10
 Lenovo IdeaPad Miix 10 User Guide Read the safety notices and important tips in the included manuals before using your computer. Notes Before using the product, be sure to read Lenovo Safety and General
Lenovo IdeaPad Miix 10 User Guide Read the safety notices and important tips in the included manuals before using your computer. Notes Before using the product, be sure to read Lenovo Safety and General
HP ENVY 24 IPS Monitor. User Guide
 HP ENVY 24 IPS Monitor User Guide 2014 Hewlett-Packard Development Company, L.P. Microsoft, Windows, and Windows Vista are either trademarks or registered trademarks of Microsoft Corporation in the United
HP ENVY 24 IPS Monitor User Guide 2014 Hewlett-Packard Development Company, L.P. Microsoft, Windows, and Windows Vista are either trademarks or registered trademarks of Microsoft Corporation in the United
Lenovo IdeaPad U510. User Guide V1.0. Read the safety notices and important tips in the included manuals before using your computer.
 Lenovo IdeaPad U510 User Guide V1.0 Read the safety notices and important tips in the included manuals before using your computer. Note Before using the product, be sure to read Lenovo Safety and General
Lenovo IdeaPad U510 User Guide V1.0 Read the safety notices and important tips in the included manuals before using your computer. Note Before using the product, be sure to read Lenovo Safety and General
MixMeister EZ Converter Setup & Troubleshooting Contents:
 MixMeister EZ Converter Setup & Troubleshooting Contents: Windows Vista and Windows 7 Setup Instructions... 2 Windows XP Setup Instructions... 4 Macintosh OSX - Setup Instructions... 6 Troubleshooting...
MixMeister EZ Converter Setup & Troubleshooting Contents: Windows Vista and Windows 7 Setup Instructions... 2 Windows XP Setup Instructions... 4 Macintosh OSX - Setup Instructions... 6 Troubleshooting...
Windows 10.1 Tablet (UB-15MS10 and UB-15MS10SA) FAQ December 2014
 Windows 10.1 Tablet (UB-15MS10 and UB-15MS10SA) FAQ December 2014 Navigation... 2 Question 1: What are charms used for?... 2 Question 2: How do I navigate while using a mouse or trackpad?... 3 Question
Windows 10.1 Tablet (UB-15MS10 and UB-15MS10SA) FAQ December 2014 Navigation... 2 Question 1: What are charms used for?... 2 Question 2: How do I navigate while using a mouse or trackpad?... 3 Question
A6210 WiFi USB Adapter 802.11ac USB 3.0 Dual Band User Manual
 802.11ac USB 3.0 Dual Band User Manual August 2014 202-11373-01 350 East Plumeria Drive San Jose, CA 95134 USA Support Thank you for selecting NETGEAR products. After installing your device, locate the
802.11ac USB 3.0 Dual Band User Manual August 2014 202-11373-01 350 East Plumeria Drive San Jose, CA 95134 USA Support Thank you for selecting NETGEAR products. After installing your device, locate the
Lenovo FLEX 3. User Guide FLEX 3-1480 FLEX 3-1580. Read the safety notices and important tips in the included manuals before using your computer.
 Lenovo FLEX 3 FLEX 3-1480 FLEX 3-1580 User Guide Read the safety notices and important tips in the included manuals before using your computer. Notes Before using the product, be sure to read Lenovo Safety
Lenovo FLEX 3 FLEX 3-1480 FLEX 3-1580 User Guide Read the safety notices and important tips in the included manuals before using your computer. Notes Before using the product, be sure to read Lenovo Safety
This user guide describes features that are common to most models. Some features may not be available on your computer.
 User Guide Copyright 2013 Hewlett-Packard Development Company, L.P. Windows is a U.S. registered trademark of Microsoft Corporation. The information contained herein is subject to change without notice.
User Guide Copyright 2013 Hewlett-Packard Development Company, L.P. Windows is a U.S. registered trademark of Microsoft Corporation. The information contained herein is subject to change without notice.
Lenovo IdeaPad Flex 14/Flex 14D Flex 15/Flex 15D
 Lenovo IdeaPad Flex 14/Flex 14D Flex 15/Flex 15D User Guide Read the safety notices and important tips in the included manuals before using your computer. Notes Before using the product, be sure to read
Lenovo IdeaPad Flex 14/Flex 14D Flex 15/Flex 15D User Guide Read the safety notices and important tips in the included manuals before using your computer. Notes Before using the product, be sure to read
Using GIGABYTE Notebook for the First Time
 Congratulations on your purchase of the GIGABYTE Notebook! This Manual will help you to get started with setting up your notebook. For more detailed information, please visit our website at http://www.gigabyte.com.
Congratulations on your purchase of the GIGABYTE Notebook! This Manual will help you to get started with setting up your notebook. For more detailed information, please visit our website at http://www.gigabyte.com.
Using GIGABYTE Notebook for the First Time
 Congratulations on your purchase of the GIGABYTE Notebook. This Manual will help you to get started with setting up your notebook. For more detailed information, please visit our website at http://www.gigabyte.com.
Congratulations on your purchase of the GIGABYTE Notebook. This Manual will help you to get started with setting up your notebook. For more detailed information, please visit our website at http://www.gigabyte.com.
Quick Start. Nighthawk X8 AC5300 Tri-Band WiFi Router Model R8500. Package Contents. NETGEAR, Inc. 350 East Plumeria Drive San Jose, CA 95134 USA
 Support Thank you for purchasing this NETGEAR product. You can visit www.netgear.com/support to register your product, get help, access the latest downloads and user manuals, and join our community. We
Support Thank you for purchasing this NETGEAR product. You can visit www.netgear.com/support to register your product, get help, access the latest downloads and user manuals, and join our community. We
This guide describes features that are common to most models. Some features may not be available on your computer.
 User Guide Copyright 2015 Hewlett-Packard Development Company, L.P. Bluetooth is a trademark owned by its proprietor and used by Hewlett-Packard Company under license. Intel is a trademark of Intel Corporation
User Guide Copyright 2015 Hewlett-Packard Development Company, L.P. Bluetooth is a trademark owned by its proprietor and used by Hewlett-Packard Company under license. Intel is a trademark of Intel Corporation
This guide describes features that are common to most models. Some features may not be available on your computer.
 User Guide Copyright 2013 Hewlett-Packard Development Company, L.P. Bluetooth is a trademark owned by its proprietor and used by Hewlett-Packard Company under license. Microsoft, Windows, and Windows 7
User Guide Copyright 2013 Hewlett-Packard Development Company, L.P. Bluetooth is a trademark owned by its proprietor and used by Hewlett-Packard Company under license. Microsoft, Windows, and Windows 7
Using GIGABYTE Notebook for the First Time
 P34 V6.0 Congratulations on your purchase of the GIGABYTE Notebook. This manual will help you to get started with setting up your notebook. The final product configuration depends on the model at the point
P34 V6.0 Congratulations on your purchase of the GIGABYTE Notebook. This manual will help you to get started with setting up your notebook. The final product configuration depends on the model at the point
Lenovo Yoga 2 Pro 13 inch Display User Guide
 Lenovo Yoga 2 Pro 13 inch Display User Guide Read the safety notices and important tips in the included manuals before using your computer. Notes Before using the product, be sure to read Lenovo Safety
Lenovo Yoga 2 Pro 13 inch Display User Guide Read the safety notices and important tips in the included manuals before using your computer. Notes Before using the product, be sure to read Lenovo Safety
USB2VGA. Instruction Manual. USB to VGA Adapter. USB 2.0 to VGA External Multi Monitor Video Adapter
 USB to VGA Adapter USB2VGA Instruction Manual USB 2.0 to VGA External Multi Monitor Video Adapter FCC Compliance Statement This equipment has been tested and found to comply with the limits for a Class
USB to VGA Adapter USB2VGA Instruction Manual USB 2.0 to VGA External Multi Monitor Video Adapter FCC Compliance Statement This equipment has been tested and found to comply with the limits for a Class
HP Slate 500 Tablet PC Overview
 Overview 1. VGA webcam 6. Optional HP Slate Dock 2. Capacitive multi-touch screen with pen digitizer 7. Secure Digital slot (SD)/SDHC/SDXC) 3. Power button (also controls display auto rotate) 8. Onscreen
Overview 1. VGA webcam 6. Optional HP Slate Dock 2. Capacitive multi-touch screen with pen digitizer 7. Secure Digital slot (SD)/SDHC/SDXC) 3. Power button (also controls display auto rotate) 8. Onscreen
Lenovo Flex 3. User Guide. Flex 3-1120/Flex 3-1130. Read the safety notices and important tips in the included manuals before using your computer.
 Lenovo Flex 3 Flex 3-1120/Flex 3-1130 User Guide Read the safety notices and important tips in the included manuals before using your computer. Notes Before using the product, be sure to read Lenovo Safety
Lenovo Flex 3 Flex 3-1120/Flex 3-1130 User Guide Read the safety notices and important tips in the included manuals before using your computer. Notes Before using the product, be sure to read Lenovo Safety
Welcome to life on. Get started with this easy Self-Installation Guide.
 Welcome to life on Get started with this easy Self-Installation Guide. Welcome to a network that s light years ahead. Welcome to life on FiOS. Congratulations on choosing Verizon FiOS! You re just a few
Welcome to life on Get started with this easy Self-Installation Guide. Welcome to a network that s light years ahead. Welcome to life on FiOS. Congratulations on choosing Verizon FiOS! You re just a few
Start Here USB. (802.11) (Ethernet)
 Start Here 1 USB 802.11 Ethernet USB cable users: Do not connect the USB cable until Section A. USB A USB Wireless (802.11) or wired (Ethernet) network users : you must follow the instructions in this
Start Here 1 USB 802.11 Ethernet USB cable users: Do not connect the USB cable until Section A. USB A USB Wireless (802.11) or wired (Ethernet) network users : you must follow the instructions in this
Lenovo ideapad 100-14IBY/ 100-15IBY
 Lenovo ideapad 100-14IBY/ 100-15IBY User Guide Read the safety notices and important tips in the included manuals before using your computer. Notes Before using the product, be sure to read Lenovo Safety
Lenovo ideapad 100-14IBY/ 100-15IBY User Guide Read the safety notices and important tips in the included manuals before using your computer. Notes Before using the product, be sure to read Lenovo Safety
USB 3.0 Dual Video Docking Stand for Ultrabooks User Manual
 USB 3.0 Dual Video Docking Stand for Ultrabooks User Manual B2B044-C00 8820by01393 Rev. B00 TABLE OF CONTENTS Table of Contents SECTIONS 1 2 3 4 5 6 7 Introduction... 1 Package Contents... 1 Overview....
USB 3.0 Dual Video Docking Stand for Ultrabooks User Manual B2B044-C00 8820by01393 Rev. B00 TABLE OF CONTENTS Table of Contents SECTIONS 1 2 3 4 5 6 7 Introduction... 1 Package Contents... 1 Overview....
Lenovo IdeaPad Z500/P500
 Lenovo IdeaPad Z500/P500 User Guide V1.0 Read the safety notices and important tips in the included manuals before using your computer. Notes Before using the product, be sure to read Lenovo Safety and
Lenovo IdeaPad Z500/P500 User Guide V1.0 Read the safety notices and important tips in the included manuals before using your computer. Notes Before using the product, be sure to read Lenovo Safety and
User Manual I1010Q16DCZ
 User Manual I1010Q16DCZ Explanation, Note and Warning *Explanation: important information, which can help you better use your tablet PC. *Note: indicates that not observing the content may result in hardware
User Manual I1010Q16DCZ Explanation, Note and Warning *Explanation: important information, which can help you better use your tablet PC. *Note: indicates that not observing the content may result in hardware
Lenovo IdeaCentre Q180 Series
 Machine type: 10087/3110 Lenovo IdeaCentre Q180 Series User Guide Version 1.0 2011.09 31500665 Important Safety Information Before using this manual, it is important that you read and understand all of
Machine type: 10087/3110 Lenovo IdeaCentre Q180 Series User Guide Version 1.0 2011.09 31500665 Important Safety Information Before using this manual, it is important that you read and understand all of
Wireless (Select Models Only) User Guide
 Wireless (Select Models Only) User Guide Copyright 2007, 2008 Hewlett-Packard Development Company, L.P. Windows is a U.S. registered trademark of Microsoft Corporation. Bluetooth is a trademark owned by
Wireless (Select Models Only) User Guide Copyright 2007, 2008 Hewlett-Packard Development Company, L.P. Windows is a U.S. registered trademark of Microsoft Corporation. Bluetooth is a trademark owned by
Lenovo Yoga 2 13. User Guide. Read the safety notices and important tips in the included manuals before using your computer.
 Lenovo Yoga 2 13 User Guide Read the safety notices and important tips in the included manuals before using your computer. Notes Before using the product, be sure to read Lenovo Safety and General Information
Lenovo Yoga 2 13 User Guide Read the safety notices and important tips in the included manuals before using your computer. Notes Before using the product, be sure to read Lenovo Safety and General Information
Getting to Know the New Lenovo Safety and General Information Guide
 Lenovo IdeaPad Yoga 13 User Guide V1.0 Read the safety notices and important tips in the included manuals before using your computer. Note Before using the product, be sure to read Lenovo Safety and General
Lenovo IdeaPad Yoga 13 User Guide V1.0 Read the safety notices and important tips in the included manuals before using your computer. Note Before using the product, be sure to read Lenovo Safety and General
Introduction. Overview. Contents. Linksys AC1200 Max Wi-Fi Range Extender. Front
 User Guide RE6500 Linksys AC1200 Max Wi-Fi Range Extender Introduction This User Guide can help you connect the extender to your network and solve common setup issues. You can find more help from our award-winning,
User Guide RE6500 Linksys AC1200 Max Wi-Fi Range Extender Introduction This User Guide can help you connect the extender to your network and solve common setup issues. You can find more help from our award-winning,
HP UPS R1500 Generation 3
 HP UPS R1500 Generation 3 Installation Instructions Part Number 650952-001 NOTE: The rating label on the device provides the class (A or B) of the equipment. Class B devices have a Federal Communications
HP UPS R1500 Generation 3 Installation Instructions Part Number 650952-001 NOTE: The rating label on the device provides the class (A or B) of the equipment. Class B devices have a Federal Communications
HP Display Assistant User Guide
 HP Display Assistant User Guide Copyright 2007 Hewlett-Packard Development Company, L.P. The information contained herein is subject to change without notice. Microsoft, Windows, and Windows Vista are
HP Display Assistant User Guide Copyright 2007 Hewlett-Packard Development Company, L.P. The information contained herein is subject to change without notice. Microsoft, Windows, and Windows Vista are
QuickSpecs. Models. HP Docking Stations and HP Advanced Docking Stations for HP Business Notebooks. Overview
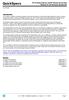 Overview Introduction HP provides a portfolio of professional-grade accessories that deliver an ideal mobile office designed to help you achieve your business goals, increase productivity and lower your
Overview Introduction HP provides a portfolio of professional-grade accessories that deliver an ideal mobile office designed to help you achieve your business goals, increase productivity and lower your
Push2TV Wireless Display Adapter
 Push2TV Wireless Display Adapter User Manual Model: PTV3000 April 2013 202-11063-01 350 East Plumeria Drive San Jose, CA 95134 USA Support Thank you for choosing NETGEAR. After installing your device,
Push2TV Wireless Display Adapter User Manual Model: PTV3000 April 2013 202-11063-01 350 East Plumeria Drive San Jose, CA 95134 USA Support Thank you for choosing NETGEAR. After installing your device,
Modem and Local Area Network
 Modem and Local Area Network User Guide Copyright 2007 Hewlett-Packard Development Company, L.P. The information contained herein is subject to change without notice. The only warranties for HP products
Modem and Local Area Network User Guide Copyright 2007 Hewlett-Packard Development Company, L.P. The information contained herein is subject to change without notice. The only warranties for HP products
Lenovo IdeaPad U330p/U330 Touch U430p/U430 Touch
 Lenovo IdeaPad U330p/U330 Touch U430p/U430 Touch User Guide Read the safety notices and important tips in the included manuals before using your computer. Notes Before using the product, be sure to read
Lenovo IdeaPad U330p/U330 Touch U430p/U430 Touch User Guide Read the safety notices and important tips in the included manuals before using your computer. Notes Before using the product, be sure to read
Point of View SmartTV-500 Center - Android 4.2. General notices for use...2 Disclaimer...2 Box Contents...2
 Point of View SmartTV-500 Center - Android 4.2 English Table of Contents General notices for use...2 Disclaimer...2 Box Contents...2 1.0 Product basics...3 1.1 Buttons and connections... 3 1.2 Connecting
Point of View SmartTV-500 Center - Android 4.2 English Table of Contents General notices for use...2 Disclaimer...2 Box Contents...2 1.0 Product basics...3 1.1 Buttons and connections... 3 1.2 Connecting
Important HP Media Center PC Updates
 Important HP Media Center PC Updates Your system uses Microsoft Windows XP Media Center Edition 2005. Before starting the system and using the Media Center setup wizard, please read this updated information
Important HP Media Center PC Updates Your system uses Microsoft Windows XP Media Center Edition 2005. Before starting the system and using the Media Center setup wizard, please read this updated information
Lenovo Z410/Z510/ Z510 Touch
 Lenovo Z410/Z510/ Z510 Touch User Guide Read the safety notices and important tips in the included manuals before using your computer. Notes Before using the product, be sure to read Lenovo Safety and
Lenovo Z410/Z510/ Z510 Touch User Guide Read the safety notices and important tips in the included manuals before using your computer. Notes Before using the product, be sure to read Lenovo Safety and
DVI 2/4 PORT USB KVMP Switch
 MiniView DVI 2/4 PORT USB KVMP Switch User Manual (GCS1762 / GCS1764) Welcome Thank you for purchasing one of the most feature-rich DVI KVM with USB peripheral sharing and audio technology on the market.
MiniView DVI 2/4 PORT USB KVMP Switch User Manual (GCS1762 / GCS1764) Welcome Thank you for purchasing one of the most feature-rich DVI KVM with USB peripheral sharing and audio technology on the market.
TouchPad and Keyboard
 TouchPad and Keyboard Document Part Number: 430242-001 January 2007 This guide explains the touchpad and keyboard. Contents 1 TouchPad Using the TouchPad............................. 1 1 Using an external
TouchPad and Keyboard Document Part Number: 430242-001 January 2007 This guide explains the touchpad and keyboard. Contents 1 TouchPad Using the TouchPad............................. 1 1 Using an external
Lenovo IdeaPad S310/S410/S415/ S400 Touch/ S415 Touch
 Lenovo IdeaPad S310/S410/S415/ S400 Touch/ S415 Touch User Guide Read the safety notices and important tips in the included manuals before using your computer. Note Before using the product, be sure to
Lenovo IdeaPad S310/S410/S415/ S400 Touch/ S415 Touch User Guide Read the safety notices and important tips in the included manuals before using your computer. Note Before using the product, be sure to
Modem and Local Area Networks. Document Part Number: 383057-002
 and Local Area Networks Document Part Number: 383057-002 October 2005 Contents 1 Modem Using the modem cable............................ 2 Using a country-specific modem cable adapter.......... 3 Modem
and Local Area Networks Document Part Number: 383057-002 October 2005 Contents 1 Modem Using the modem cable............................ 2 Using a country-specific modem cable adapter.......... 3 Modem
Multimedia User Guide
 Multimedia User Guide Copyright 2009 Hewlett-Packard Development Company, L.P. Windows is a U.S. registered trademark of Microsoft Corporation. Product notice This user guide describes features that are
Multimedia User Guide Copyright 2009 Hewlett-Packard Development Company, L.P. Windows is a U.S. registered trademark of Microsoft Corporation. Product notice This user guide describes features that are
Computer Setup User Guide
 Computer Setup User Guide Copyright 2008 Hewlett-Packard Development Company, L.P. Bluetooth is a trademark owned by its proprietor and used by Hewlett-Packard Company under license. Intel is a trademark
Computer Setup User Guide Copyright 2008 Hewlett-Packard Development Company, L.P. Bluetooth is a trademark owned by its proprietor and used by Hewlett-Packard Company under license. Intel is a trademark
This user guide describes features that are common to most models. Some features may not be available on your computer.
 User Guide Copyright 2014 Hewlett-Packard Development Company, L.P. Bluetooth is a trademark owned by its proprietor and used by Hewlett-Packard Company under license. Intel is a trademark of Intel Corporation
User Guide Copyright 2014 Hewlett-Packard Development Company, L.P. Bluetooth is a trademark owned by its proprietor and used by Hewlett-Packard Company under license. Intel is a trademark of Intel Corporation
SMART Board User Guide for Mac
 SMART Board User Guide for Mac What is it? SMART Board is an interactive whiteboard available in an increasing number of classrooms at the University of Tennessee. While your laptop image is projected
SMART Board User Guide for Mac What is it? SMART Board is an interactive whiteboard available in an increasing number of classrooms at the University of Tennessee. While your laptop image is projected
Using GIGABYTE Notebook for the First Time
 Congratulations on your purchase of the GIGABYTE Notebook P7! This Manual will help you to get started with setting up your notebook. For more detailed information, please visit our website at http://www.gigabyte.com.
Congratulations on your purchase of the GIGABYTE Notebook P7! This Manual will help you to get started with setting up your notebook. For more detailed information, please visit our website at http://www.gigabyte.com.
HP Compaq LE1902x, LE2002x, LE2002xm, and LE2202x LED Backlit LCD Monitors. User Guide
 HP Compaq LE1902x, LE2002x, LE2002xm, and LE2202x LED Backlit LCD Monitors User Guide 2011 Hewlett-Packard Development Company, L.P. Microsoft, Windows, and Windows Vista are either trademarks or registered
HP Compaq LE1902x, LE2002x, LE2002xm, and LE2202x LED Backlit LCD Monitors User Guide 2011 Hewlett-Packard Development Company, L.P. Microsoft, Windows, and Windows Vista are either trademarks or registered
How To Use A Magistrate Desktop Computer
 Windows 7 Tips and Tricks 2013 Fall Magistrates Conference (This page left blank) Magistrate Laptops Page 2 Purpose: Magistrates desktop computers are being replaced with a laptop, external monitor, docking
Windows 7 Tips and Tricks 2013 Fall Magistrates Conference (This page left blank) Magistrate Laptops Page 2 Purpose: Magistrates desktop computers are being replaced with a laptop, external monitor, docking
Using GIGABYTE Notebook for the First Time
 Congratulations on your purchase of the GIGABYTE Notebook. This manual will help you to get started with setting up your notebook. The final product configuration depends on the model at the point of your
Congratulations on your purchase of the GIGABYTE Notebook. This manual will help you to get started with setting up your notebook. The final product configuration depends on the model at the point of your
Quick start to evaluating HP Windows Embedded Standard 2009 Thin Clients. HP t5630w, HP t5730w, HP t5740, HP gt7720
 Get your thin client running Right out of the box Quick start to evaluating HP Windows Embedded Standard 2009 Thin Clients HP t5630w, HP t5730w, HP t5740, HP gt7720 Get your new thin client system up and
Get your thin client running Right out of the box Quick start to evaluating HP Windows Embedded Standard 2009 Thin Clients HP t5630w, HP t5730w, HP t5740, HP gt7720 Get your new thin client system up and
ZOTAC ZBOX nano User s Manual
 ZOTAC ZBOX nano User s Manual No part of this manual, including the products and software described in it, may be reproduced, transmitted, transcribed, stored in a retrieval system, or translated into
ZOTAC ZBOX nano User s Manual No part of this manual, including the products and software described in it, may be reproduced, transmitted, transcribed, stored in a retrieval system, or translated into
AC1200 WiFi Range Extender
 Model EX6200 User Manual February 2014 202-11298-01 350 East Plumeria Drive San Jose, CA 95134 USA Support Thank you for selecting NETGEAR products. After installing your device, locate the serial number
Model EX6200 User Manual February 2014 202-11298-01 350 East Plumeria Drive San Jose, CA 95134 USA Support Thank you for selecting NETGEAR products. After installing your device, locate the serial number
Lenovo ideapad Y700. User Guide. Read the safety notices and important tips in the included manuals before using your computer.
 Lenovo ideapad Y700 User Guide Read the safety notices and important tips in the included manuals before using your computer. Notes Before using the product, be sure to read Lenovo Safety and General Information
Lenovo ideapad Y700 User Guide Read the safety notices and important tips in the included manuals before using your computer. Notes Before using the product, be sure to read Lenovo Safety and General Information
HP Photosmart Wireless series - B109
 HP Photosmart Wireless series - B109 Apply sticker to printer Important! Do NOT connect the USB cable until prompted by the software (Windows users only) 1 Verify box contents 2 Insert the CD for guided
HP Photosmart Wireless series - B109 Apply sticker to printer Important! Do NOT connect the USB cable until prompted by the software (Windows users only) 1 Verify box contents 2 Insert the CD for guided
This guide describes features that are common to most models. Some features may not be available on your computer.
 User Guide Copyright 2013 Hewlett-Packard Development Company, L.P. AMD is a trademark of Advanced Micro Devices, Inc. Bluetooth is a trademark owned by its proprietor and used by Hewlett-Packard Company
User Guide Copyright 2013 Hewlett-Packard Development Company, L.P. AMD is a trademark of Advanced Micro Devices, Inc. Bluetooth is a trademark owned by its proprietor and used by Hewlett-Packard Company
MediaQ M310. Quick Start HUAWEI TECHNOLOGIES CO., LTD.
 MediaQ M310 Quick Start HUAWEI TECHNOLOGIES CO., LTD. 1 Welcome Thank you for choosing HUAWEI MediaQ M310. With your MediaQ, you can: > Integrate your home media and access a variety of applications. >
MediaQ M310 Quick Start HUAWEI TECHNOLOGIES CO., LTD. 1 Welcome Thank you for choosing HUAWEI MediaQ M310. With your MediaQ, you can: > Integrate your home media and access a variety of applications. >
HP ProLiant DL380 G5 High Availability Storage Server
 HP ProLiant DL380 G5 High Availability Storage Server installation instructions *5697-7748* Part number: 5697 7748 First edition: November 2008 Legal and notice information Copyright 1999, 2008 Hewlett-Packard
HP ProLiant DL380 G5 High Availability Storage Server installation instructions *5697-7748* Part number: 5697 7748 First edition: November 2008 Legal and notice information Copyright 1999, 2008 Hewlett-Packard
Bluetooth Pairing. User Guide
 Bluetooth Pairing User Guide Copyright 2012 Hewlett-Packard Development Company, L.P. Microsoft, Windows, and Windows Vista are U.S. registered trademarks of Microsoft Corporation. Bluetooth is a trademark
Bluetooth Pairing User Guide Copyright 2012 Hewlett-Packard Development Company, L.P. Microsoft, Windows, and Windows Vista are U.S. registered trademarks of Microsoft Corporation. Bluetooth is a trademark
Using OfficeMate/ExamWRITER on an Apple ipad. October 2013
 Using OfficeMate/ExamWRITER on an Apple ipad October 2013 Limitation of Liability and Damages The information contained herein is subject to change without notice and is provided "as-is" without warranty
Using OfficeMate/ExamWRITER on an Apple ipad October 2013 Limitation of Liability and Damages The information contained herein is subject to change without notice and is provided "as-is" without warranty
HP Compaq LA1905wl, LA1905wg, LA2205wg, LA2205wl, LA22f, LA2405wg, and LA2405x LCD Monitors. User Guide
 HP Compaq LA1905wl, LA1905wg, LA2205wg, LA2205wl, LA22f, LA2405wg, and LA2405x LCD Monitors User Guide 2009 2012 Hewlett-Packard Development Company, L.P. Microsoft, Windows, and Windows Vista are either
HP Compaq LA1905wl, LA1905wg, LA2205wg, LA2205wl, LA22f, LA2405wg, and LA2405x LCD Monitors User Guide 2009 2012 Hewlett-Packard Development Company, L.P. Microsoft, Windows, and Windows Vista are either
HP EliteDisplay Webcam Backlit LCD Monitor. User Guide
 HP EliteDisplay Webcam Backlit LCD Monitor User Guide 2013, Hewlett-Packard Development Company, L.P. Microsoft and Windows are U.S. registered trademarks of Microsoft Corporation. The only warranties
HP EliteDisplay Webcam Backlit LCD Monitor User Guide 2013, Hewlett-Packard Development Company, L.P. Microsoft and Windows are U.S. registered trademarks of Microsoft Corporation. The only warranties
How To Connect A Port Replicator With An Ethernet To A Usb Port From A Usb Device
 USB Mobile Port Replicator with Ethernet NOTEBOOK COMPUTER MOBILE PORT REPLICATOR User s Guide INTRODUCTION Congratulations on your purchase of the Targus USB Mobile Port Replicator with Ethernet! It is
USB Mobile Port Replicator with Ethernet NOTEBOOK COMPUTER MOBILE PORT REPLICATOR User s Guide INTRODUCTION Congratulations on your purchase of the Targus USB Mobile Port Replicator with Ethernet! It is
TL-PS310U Single USB 2.0 Port MFP and Storage Server
 TL-PS310U Single USB 2.0 Port MFP and Storage Server Rev: 2.0.0 1910010313 Contents Chapter 1 Introduction... 1 1.1 Product Overview...1 1.2 Network Management...1 1.3 Components and Features...1 1.4 Hardware
TL-PS310U Single USB 2.0 Port MFP and Storage Server Rev: 2.0.0 1910010313 Contents Chapter 1 Introduction... 1 1.1 Product Overview...1 1.2 Network Management...1 1.3 Components and Features...1 1.4 Hardware
SMART Board TM SBID 6052i Interactive Display Troubleshooting Guide
 SMART Board TM SBID 6052i Interactive Display Troubleshooting Guide Introduction This document helps you to identify and resolve different issues that customers might have with the SMART Board TM SBID
SMART Board TM SBID 6052i Interactive Display Troubleshooting Guide Introduction This document helps you to identify and resolve different issues that customers might have with the SMART Board TM SBID
Lenovo IdeaPad U310/U410 U310/U410 Touch
 Lenovo IdeaPad U310/U410 U310/U410 Touch User Guide V1.0 Read the safety notices and important tips in the included manuals before using your computer. Note Before using the product, be sure to read Lenovo
Lenovo IdeaPad U310/U410 U310/U410 Touch User Guide V1.0 Read the safety notices and important tips in the included manuals before using your computer. Note Before using the product, be sure to read Lenovo
Pavilion IPS LED Backlit Monitors. User Guide
 Pavilion IPS LED Backlit Monitors User Guide 2012, Hewlett-Packard Development Company, L.P. Microsoft, Windows, and Windows Vista are either trademarks or registered trademarks of Microsoft Corporation
Pavilion IPS LED Backlit Monitors User Guide 2012, Hewlett-Packard Development Company, L.P. Microsoft, Windows, and Windows Vista are either trademarks or registered trademarks of Microsoft Corporation
HP Chromebox for meetings
 Data sheet HP Chromebox for meetings Invite colleagues, customers or partners and get teams together from across town or from all over the world for real time video collaboration using HP Chromebox for
Data sheet HP Chromebox for meetings Invite colleagues, customers or partners and get teams together from across town or from all over the world for real time video collaboration using HP Chromebox for
1-Port Wireless USB 2.0 Print Server Model # APSUSB201W. Quick Installation Guide. Ver. 2A
 1-Port Wireless USB 2.0 Print Server Model # APSUSB201W Quick Installation Guide Ver. 2A Section 1 Step 1Connect one end of the Ethernet cable to the RJ-45 port of the Print Server and attach the other
1-Port Wireless USB 2.0 Print Server Model # APSUSB201W Quick Installation Guide Ver. 2A Section 1 Step 1Connect one end of the Ethernet cable to the RJ-45 port of the Print Server and attach the other
Networking. General networking. Networking overview. Common home network configurations. Wired network example. Wireless network examples
 Networking General networking Networking overview A network is a collection of devices such as computers, printers, Ethernet hubs, wireless access points, and routers connected together for communication
Networking General networking Networking overview A network is a collection of devices such as computers, printers, Ethernet hubs, wireless access points, and routers connected together for communication
Using GIGABYTE Notebook for the First Time
 P55 V3.0 Congratulations on your purchase of the GIGABYTE Notebook. This manual will help you to get started with setting up your notebook. The final product configuration depends on the model at the point
P55 V3.0 Congratulations on your purchase of the GIGABYTE Notebook. This manual will help you to get started with setting up your notebook. The final product configuration depends on the model at the point
