Océ TDS320. User Manual
|
|
|
- Miranda Cross
- 7 years ago
- Views:
Transcription
1 Océ TDS320 User Manual
2 Océ-Technologies B.V. This manual contains a functional and task-oriented description of the Océ TDS320 multifunctional digital system release 1.0 Trademarks Products in this manual are referred to by their trade names. In most, if not all cases, these designations are claimed as trademarks or registered trademarks of their respective companies. Safety information Where applicable, cautions and warnings are used throughout this manual to draw your attention to safety precautions to be taken. The safety information for this product is included in a separate Safety manual. This manual is part of the documentation set that you received with your product. Internet Check Océ on the Internet at for: the latest drivers product development Copyright 2005 Océ-Technologies B.V. Venlo, The Netherlands All rights reserved. No part of this work may be reproduced, copied, adapted, or transmitted in any form or by any means without written permission from Océ. Océ-Technologies B.V. makes no representation or warranties with respect to the contents hereof and specifically disclaims any implied warranties of merchantability or fitness for any particular purpose. Further, Océ-Technologies B.V. reserves the right to revise this publication and to make changes from time to time in the content hereof without obligation to notify any person of such revision or changes. Edition US
3 Table of Contents Table of Contents 3 Chapter 1 Introduction The Océ TDS320 8 The Océ TDS320 concept and components 9 The Océ TDS320 printer 9 The Océ TDS320 scanner 9 The Océ Power Logic controller 10 Océ TDS320 options 11 Océ TDS320 users 13 User interaction 13 The data flow to the Océ TDS Chapter 2 Use the Océ TDS320 to print Printer operator panel 18 Display 19 Menu level indicator 19 Keys 20 How to turn on and turn off the Océ TDS320 printer 21 Cancel a print 22 Menu structure 23 Media type and size on the printer 23 Manual feed 25 Cut media 26 Print info 27 Print the configuration report 27 Print the menu card 27 Print the demo print 28 Configuration 29 Select a language 29 Network settings 29 Paper series 32 Clear set memory 32 Diagnostic mode 32 Status messages 33 Table of Contents 3
4 Error messages 34 Menu structure of the printer 36 Chapter 3 Use the Océ TDS320 to copy Scanner operator panel 38 The keys 39 The display 40 Menu level indicator 41 Copy jobs 42 Turn on and turn off the Océ TDS320 scanner 43 Start the copy process 44 Make copies 44 Number of copies 45 Select the use of roll 1 or roll 2 or manual feed 46 Select the input mode 47 To copy sets 47 Specify the zoom factor 48 The exposure settings 48 Deliver originals after scanning 50 Enable automatic feed of the original 50 Define settings for the next original 51 Copy on pre-cut sheets 51 Stop a copy job 54 Set synchro or standard cut 54 Adjust the leading or the trailing strip 55 Mirror-image copies 57 Release original 57 Menu structure of the scanner 58 Chapter 4 Use the Océ TDS320 to Scan to file Introduction 60 Make a scan 61 Settings to scan 62 Destination 62 Checkprint 63 Resolution 63 File format 64 Optimization 65 Menu structure Océ TDS320 Scanner 66 Océ Scan Manager 67 4 Océ TDS320 User Manual
5 Tree view 68 Table view 68 Actions from the Océ Scan Manager 70 Destinations 70 Scanned files 74 Manage the temporary store 76 How to retrieve scanned files 77 Get files via FTP 78 Océ View Station LT 79 Menu options 80 Function buttons 81 View error 82 Chapter 5 Install and start Océ Remote Logic on a workstation Introduction 84 Installation procedure for MS Windows systems 85 Installation procedure for Unix systems 87 IBM AIX 88 HP-UX 88 Linux 88 Installation procedure for Other systems 89 Start Océ Remote Logic on your system 90 Command line parameters 90 How to use the remote system 93 Chapter 6 Océ Power Logic : The Settings Editor Introduction 96 How to start up and shut down the controller 97 Océ Settings Editor 98 General structure 99 Menu bar 100 Top toolbar 100 Left toolbar 101 Settings area 101 Status bar 103 How to access the Océ Settings Editor 103 Start Océ Settings Editor 103 How to perform actions from the Océ Settings Editor 104 Key Operator settings 106 System Administrator settings 107 Table of Contents 5
6 Chapter 7 Printer supplies and maintenance Media 110 The paper rolls 110 Reload paper 111 How to program media settings 115 How to refill toner 117 Clean the glass platen and the reference roller of the scanner 120 Chapter 8 How to solve problems Introduction 124 Original jams in scanner 125 Paper jams in the printer 127 Paper jam in the material feed section 127 Paper jam in the fuser section 128 Appendix A Summary and tables The Océ TDS Printer operator panel 133 Scanner operator panel 134 Product specifications Océ TDS List of available material types and sizes 139 Material types 139 Automatic format selection 141 Summary of standard zoom formats 142 Appendix B Miscellaneous Notation conventions 146 Reader s comment sheet 147 Addresses of local Océ organizations 149 Index Océ TDS320 User Manual
7 Océ TDS320 User Manual Chapter 1 Introduction This chapter contains a general introduction to the Océ TDS320. This chapter describes the main features, the options and the software applications provided with the system. 7
8 The Océ TDS320 The Océ TDS320 is a wide format, black and white, multifunctional system. The Océ TDS320 offers a broad range of print, copy, and scan-to-file functionality. The system includes a printer (1 or 2 rolls), a controller and an optional scanner. [1] Océ TDS320 8 Océ TDS320 User Manual
9 The Océ TDS320 concept and components The Océ TDS320 printer The Océ TDS320 printer is available with an automatic 1- or 2-roll unit and manual feed. Use manual feed when you want to print a job on a media type or size that is not available on one of the paper rolls. Note: The manual feed is a special slot just above the paper drawers on the printer. You can insert cut sheet material in this slot, one sheet at a time. Refer to Copy on pre-cut sheets on page 51 on how to copy on pre-cut sheets. Note: Only use material as specified in List of available material types and sizes on page 139. The Océ TDS320 is a 600 DPI LED printer with a print speed of 1.8 A0 or 3 meters per minute. You can perform a number of activities at the Océ TDS320 printer. You can set the media type and size, stop a print job or select your preferred language from the printer operator panel (see chapter 2, Use the Océ TDS320 to print on page 17 for more details). The Océ TDS320 is delivered with drivers and job submission software to enable you to print from AutoCAD, Windows or Macintosh applications. The Océ TDS320 scanner The Océ TDS320 scanner supports a wide range of copy activities. It provides a large number of functions for defining original and copy related settings. You can specify particular media, feeding and quality enhancement options from the scanner operator panel. In combination with the Océ TDS320 printer it forms a powerful productivity tool. The scanner scans your originals. You can print the originals (copy job) or you can store the scanned original in a file (Océ Scan Logic ). The scanner has different quality modes which are provided by Océ Image Logic. Introduction 9
10 Green key principle The Océ TDS320 is easy to use. Press the green key on the scanner operator panel to start the basic copy jobs. If you have difficult copy jobs, you change the default copy settings with the help of the other settings on the scanner operator panel. The Océ Power Logic controller The Océ TDS320 is equipped with a controller to process the print jobs and the copy jobs. The controller can have Océ Remote Logic to make your default printer settings. The Océ Power Logic controller processes the print jobs and the copy jobs. It also processes the optional scan to file jobs. Set processing When you send a file to the printer, the file is processed once and can be printed many times. The Océ TDS320 has a set memory to store a maximum of 1000 A0s which allows you to create the same sets that are sorted either by page or by set. Spool memory The Océ TDS320 has a spool memory which provides a queuing system for files you want to print. The spool memory allows many users to send the print jobs to the Océ TDS320 at the same time. The print jobs are put in the print queue where they wait to be printed. The job that is put first into the queue is printed first. Network connectivity The Océ TDS320 controls a number of common network protocols. The Océ TDS320 can be used in many networks like TCP/IP and Novell. Security You can increase the security level of the Océ Power Logic Controller from Standard to Medium or High. The security levels Medium and High are meant for organizations with special security requirements. For example governmental organizations, and organizations in the defense or the aerospace industry. 10 Océ TDS320 User Manual
11 Attention: When you increase the security level to Medium or High, some of the functions of the system cannot operate. When the security level is set to Standard, all Océ Power Logic features are available. When you increase the security level to Medium, the following features are not available. Scan to file to remote destinations Océ Remote Logic Printing through Novell Pserver Various network connectivity protocols. When you increase the security level to High, the following features are not available. Scan to file to remote destinations Océ Remote Logic Printing through FTP (File Transfer Protocol) Printing through Novell Pserver Various network connectivity protocols. Note: Please contact your local Océ Service organization for complete information. Océ Remote Logic enables you to connect to the Océ Power Logic Controller from a remote workstation. Océ Settings Editor The Océ Settings Editor allows you to set the default settings of the Océ TDS320 according to your companies requirements. Refer to Océ Power Logic : The Settings Editor on page 95, for complete information about the Océ Settings Editor application. Océ TDS320 options By default, the Océ TDS320 has an automatic 1 roll unit and is equipped with a receiving tray as the output delivery device. The receiving tray is the rack on the bottom of the printer (see figure 1 on page 12). Automatic 2-roll unit The Océ TDS320 is available with an automatic 2-roll unit. Each of the rolls can be loaded with print material of a different size or Introduction 11
12 type. The size and type of the available media are indicated on the operating panel. Compact Output Stacker The optional compact output stacker offers a smart and efficient disposition of printed or copied drawings (up to 100 prints) on PPC material and some other materials. Graphical User Interface The Graphical User Interface (GUI) consists of a screen, a mouse, a keyboard and software. You use the screen, mouse and keyboard to interact with the graphical user interface of the controller. With the GUI you can perform Key Operator and System Administrator tasks in a graphical way. Settings are visible within one window so that it is much easier to view and change them. Océ Scan Logic Enables you to scan a document to file for later (re)use. You can use the files in other applications or print them out. Océ Scan Manager with Océ View Station LT The Océ Scan Manager is an application available only locally on the controller. With the Océ Scan Manager you can: configure the destinations for scan-to-file jobs increase your productivity with automatic file naming view the scans Refer to Use the Océ TDS320 to Scan to file on page 59 for complete information about the Scan Manager application. Adobe PostScript 3 /PDF The Océ TDS400 fully supports Adobe PostScript 3. For Japanese 5 extra fonts are optional. They can be enabled with a password in the Océ Settings Editor. Océ Print Exec TM LT Océ Print Exec TM LT is optional software to create and submit your print jobs. 12 Océ TDS320 User Manual
13 Océ TDS320 users The Océ TDS320 has the following user types: System administrator The Océ TDS320 system administrator installs and makes the configuration for Océ TDS320. The system administrator defines the printer-language settings, pen settings and Automatic Language Sensing (ALS) settings. The system administrator can help the users who need to install the printer drivers on their workstations. See chapter 7, Printer supplies and maintenance on page 109 for complete information. The configuration information is in the Océ TDS320 Connectivity Manual provided with the Océ TDS320. Key operator The Océ TDS320 key operator is responsible for the daily maintenance of the Océ TDS320. The key operator replenishes toner when necessary, loads media as needed and defines the default printer settings for recurring print jobs. Also, the key operator defines all time settings, such as panel time out and sleep mode time out. Repro operator The repro operator is responsible for the daily operations on the Océ TDS320. The Repro Operator settings are a subset of the Key Operator settings. The Repro Operator has no rights to change settings in the Océ Settings Editor. Anonymous user Typically, an anonymous user on the Océ TDS320 can be either a PC user who has remote access to the system through one or more drivers (Océ Windows Printer driver, AutoCAD HDI or PostScript ) or the remote applications (Océ Settings Editor), or the print submission/print management applications, or a user performing a copy job at the scanner. Service operator The Océ TDS320 service operator is responsible for installation and maintenance of the Océ TDS320. User interaction You can operate the Océ TDS320 from different locations: local and remote: Operator panels The Océ TDS320 has two operator panels to make the settings for the print Introduction 13
14 jobs and the copy jobs. See Printer operator panel on page 18 and Scanner operator panel on page 38 for complete information. Océ Remote Logic Use the Océ Remote Logic to make the default key operator and system administrator settings (Océ Settings Editor). Océ Scan Logic With Océ Scan Manager and Océ View Station LT you can define all important settings for scanning. Printer drivers With the Océ TDS320 one or more printer drivers can be used, including Océ Windows Printer driver, AutoCAD HDI and PostScript. With these drivers PC users can access the Océ TDS320 remotely, from their applications, to print their files. More information about installing, configuring and use of the drivers can be found in the documentation provided with the drivers. All Océ drivers (except Postscript) can be freely downloaded from the Web at 14 Océ TDS320 User Manual
15 The data flow to the Océ TDS320 Connect the Océ TDS320 to a workstation connected to a network. It accepts different standard format vector and raster data files from the host environment and converts these into high quality prints (see figure 2). Job Settings Printfile Print Print File Application Software [2] Data flow to the Océ TDS320 Océ TDS320 When an Océ TDS320 receives vector, raster, Adobe PostScript or PDF (optional, Adobe PostScript 3 ) data it will generate a print with the settings as specified in the Océ Settings Editor. Each print job has remote control commands to indicate the settings for a job. This so-called header contains the job and the file defined settings in Océ Job Ticket (OJT). The OJT settings overwrite the settings defined in the Océ Settings Editor. Except for pen settings and job management which have priority over the Océ Job Ticket settings. Introduction 15
16 To compose such a header, you can: Compose the header within your application. Please refer to the Océ Job Ticket (OJT) manual. Use an Windows and/or AutoCAD HDI driver to generate both a printable file (e.g. HP-RTL, HP-GL/2) and the appropriate header with RCF-commands. Please refer to the Windows / AutoCAD Driver documentation. Use the Océ job submission software like Océ Print Exec TM LT to compose jobs of printable files in a flexible and user friendly way. Please consult the on-line help on the Océ Print Exec TM LT application for detailed information. 16 Océ TDS320 User Manual
17 Océ TDS320 User Manual Chapter 2 Use the Océ TDS320 to print This chapter explains how to print with the Océ TDS
18 Printer operator panel The operator panel on the right hand side is easy to use (see figure 3). The panel has keys and a display. Alphanumeric display Browse keys previous next/select Previous key Next/select key On-line key on-line stop Stop key [3] Printer operator panel 18 Océ TDS320 User Manual
19 Display The display shows the feedback about print job status and error messages see page 33 and page 34 in normal mode. In off-line mode it shows the off-line menu (see figure on page 36). Menu level indicator The menu level indicator indicates the current position in the menu. Press the Previous key to scroll through the menu. [4] Menu level indicator in the top level of the menu Use the Océ TDS320 to print 19
20 Keys With the keys on the operator panel you can make the settings for the Océ TDS320 Printer. The following keys are available Available keys Key types On-line key Next/select key Previous key Browse keys Stop key Function Press the On-line key to put the printer on-line or off-line. To activate the program mode and to enter the top level menu. You can use the Next/select key, the Previous key and the Browse key to go through the menu. If the green light above the On-line key is on, the printer is on-line; if this light is off, the printer is off-line. To select an option or a setting in the menu. Or in case a sub-menu is present, enter a menu on a lower level. Press this key to go one level higher in the menu. These two keys are used to select another mode at the same level of the menu, or to display the next or previous option from the option list. The red Stop key is used to stop the current print job. 20 Océ TDS320 User Manual
21 How to turn on and turn off the Océ TDS320 printer To turn on the system: turn on the printer. turn on the scanner (see page 43). turn on the controller(see page 22). When you turn on the system, it is ready for operation. In this state, the machine is in the stand-by mode. If the system is not in use for more than 1 minute, the operator panel returns automatically to the stand-by mode. The operator panel of the scanner is activated in the following conditions: you feed an original a key on the operator panel is pressed Turn on the printer 1 Set the ON/OFF switch at the rear of the printer to position 1 (see figure 5). If the power supply is connected, the green switch lights. [5] On/off switch of the printer Note: When Ready is displayed on the operator panel, the printer is ready for use. Use the Océ TDS320 to print 21
22 Turn off the printer 1 Set the ON/OFF switch at the rear of the printer to position 0 (see figure 3). Attention: If you switch off the printer during a print job, it is possible that you lose information or that a paper jam occurs. Turn on or off the controller 1 Press the key on the front of the controller to turn the controller on or off. Cancel a print Cancel a print before you start the print or during the print. Cancel a print 1 Press the Stop key. The printer stops. When the printer runs, the paper is cut. The paper is always ejected. 22 Océ TDS320 User Manual
23 Menu structure On the Océ TDS320 printer operator panel, you can do a number of actions. These actions include: Media settings (material and size). Print info (configuration report, menu card and demo print). Configuration (connectivity issues). System (clear set memory and diagnostic mode). Media type and size on the printer One of the features of the Océ TDS320 printer is the automatic media change function. This function allows the printer to take another roll of the same format and copy material when the roll becomes empty when you print. You must configure this setting in the Océ Settings Editor (see Océ Power Logic : The Settings Editor on page 95). If you activate this function the machine automatically switches to the other roll, if the used one becomes empty. The switch only occurs if the kind of media and the width of the material is the same for both rolls. Note: The Océ TDS320 Printer cannot identify the copy material type and format. Fill the media and indicate the type and the size as described in chapter, Media on page 110. See List of available material types and sizes on page 139 for a summary of all materials for the use with the Océ TDS320 Printer. If you insert a new roll with another material or with a different width, you have to program the new roll specifications. Refer to List of available material types and sizes on page 139. Note: The machines switches automatically to the other roll if the used roll becomes empty, if you activate this function in the Océ Settings Editor. Use the Océ TDS320 to print 23
24 Set the media width settings 1 Press the On-line key to put the printer off-line. 2 Select the Media settings item with the or key. 3 Press Next/select to enter the Media settings menu. 4 Select Roll 1 or Roll 2 with the or key. 5 Press Next/select to enter the Roll or Manual feed menu. 6 Select the Width item with the or key. 7 Press Next/select to enter the Width menu. 8 Select the desired width with the or key. 9 Press Next/select to confirm the selected width. 10 Press On-line to put the printer on-line again. Set the media type settings 1 Press the On-line key to put the printer off-line. 2 Select the Media settings item with the or key. 3 Press Next/select to enter the Media settings menu. 4 Select Roll 1, Roll 2, Manual feed with the or key. 5 Press Next/select to enter the Roll or Manual feed menu. 6 Select the Material item with the or key. 7 Press Next/select to enter the Material menu. 8 Select the desired media material with the or key. 9 Press Next/select to confirm the selected media material. 10 Press On-line to put the printer on-line again. 24 Océ TDS320 User Manual
25 Manual feed There are two possibilities to select manual feed: via remote control commands added to the print file (by means of drivers). choose manual feed on the scanner operator panel. [6] Manual feed If you want to use manual feed, you must: 1 program the media settings (material and feed time out) on the printer 2 send the file 3 feed the sheet of material 4 hold the material until the printer pulls in the first part of the material. If you select manual feed, the printer will inform you to feed the sheet into the printer. There is a time out between 1 and 10 minutes. Default is 1 minute. Set the time-out for manual feed Default is 1 minute. 1 Press On-line to put the printer off-line. 2 Select the Media settings item with the or key. 3 Press Next/select to enter the Media settings menu. 4 Select Manual feed with the or key. 5 Press Next/select to enter the Manual feed menu. 6 Select the Time out with the or key. 7 Press Next/select to enter the Time out menu. 8 Select the desired time out with the or key. 9 Press Next/select to confirm the selected time-out. 10 Press On-line to put the printer on-line again. Use the Océ TDS320 to print 25
26 Cut media If the material does not have a straight leading strip, you can cut the material at right angles from the roll. Cut the material from roll 1 or roll 2 1 Open the drawer. 2 Feed the paper manually until it is 5 cm above the top drawer. 3 Press the On-line key to put the printer off-line. 4 Close the paper drawer. 5 Select the Media settings item with the or key. 6 Press Next/select to enter the Media settings menu. 7 Select Cut media with the or key. 8 Press Next/select to cut the paper. 9 Open the paper drawer. 10 Remove the scrap of material. 11 Feed the material until you can see the material and put the material into position (see figure 46 on page 113) and (see figure 50 on page 115). 12 Close the drawer. 13 Press the On-line key to put the printer on-line again. 26 Océ TDS320 User Manual
27 Print info You have the possibility to print: the configuration report the menu card a demo plot Print the configuration report The configuration report shows the configuration and the settings of the system. How to print the configuration report 1 Press the On-line key to put the printer off-line. 2 Select the Print info item with the or key. 3 Press Next/select to enter the Print info menu. 4 Select the Configuration item with the or key. 5 Press Next/select to print the configuration report. 6 Press On-line to put the printer on-line again to print the report. Print the menu card You can print the menu of the printer, to guide you through the menu. How to print the menu card 1 Press the On-line key to put the printer off-line. 2 Select the Print info item with the or key. 3 Press Next/select to enter the Print info menu. 4 Select the Menu card item with the or key. 5 Press Next/select to print the menu chart. 6 Press On-line to put the printer on-line again to print the menu card. Use the Océ TDS320 to print 27
28 Print the demo print After the installation of the Océ TDS320, you can print the demo print, to check the printer and the controller. Make a demo print 1 Press the On-line key to put the printer off-line. 2 Select the Print info item with the or key. 3 Press Next/select to enter the Print info menu. 4 Select the Demo print item with the or key. 5 Press Next/select to print the demo print. 6 Press On-line to put the printer on-line again to print the demo print. 28 Océ TDS320 User Manual
29 Configuration Select a language On the operator panel of the Océ TDS320 Printer you can indicate which language you use to display the printer information, like status and error messages. Select a language 1 Press the On-line key to put the printer off-line. 2 Select the Configuration item with the or key. 3 Press Next/select to enter the Configuration menu. 4 Select Language with the or key. 5 Press Next/select to enter the Language menu. 6 Select the desired language with the or key. 7 Press Next/select to confirm the selected language. 8 Press On-line to put the printer on-line again. 9 Turn the printer off and on again. Network settings The Océ TDS320 has 2 network adapters. To set the network settings you must enter the network data in 4 fields. Use DHCP server. The Dynamic Host Configuration Protocol (DHCP) is a protocol to au tom ate the assig nm ent of Internet Protocol ( IP) addresses ina netw ork. W ithou t DHCP,the IP address m u st be entered m a nu a lly. IP address. An IP address has two parts: one part identifies the network (with the network number) and the other part identifies the specific machine or host within the network (with the host number). Subnetmask. A subnet (short for subnet work ) is an identifiably separate part of an organization's network. To manage routing that could and should be handled within an organization. Set default gateway A g atew ay is a netw ork point that a cts a s a nentra nce to another netw ork. Enter the following password (key sequence) to get access to the System menu on the printer to set the network settings. Use the Océ TDS320 to print 29
30 Enter the System menu 1 Press arrow left ( ). 2 Press the Stop key. 3 Press arrow right ( ). 4 Press the Stop key. 5 Press arrow left ( ). 6 You can now enter the System menu. Set use DHCP server 1 Press the On-line key to put the printer off-line. 2 Select the System item with the or key. 3 Press Next/select to enter the System menu. 4 Select Network sett. with the or key. 5 Enter the password (key sequence) to get access to the System menu. 6 Press Next/select to enter the Network sett. menu. 7 Select adapter 1 or adapter 2 with the or key 8 Press Next/select to enter the adapter 1 or adapter 2 menu 9 Select Use DHCP server. with the or key. 10 Select Yes or No with the or key. 11 Press Next/select to confirm. 12 Press On-line to put the printer on-line again. Set the IP address 1 Press the On-line key to put the printer off-line. 2 Select the System item with the or key. 3 Press Next/select to enter the System menu. 4 Enter the password (key sequence) to get access to the System menu. 5 Select Network sett. with the or key. 6 Press Next/select to enter the Network sett. menu. 7 Select adapter 1 or adapter 2 with the or key 8 Press Next/select to enter the adapter 1 or adapter 2 menu 9 Select IP address with the or key The first three digits flash. 10 Enter the first three numbers of the IP address with the or key. 11 Press Next/select to confirm, the next digits flash. 12 Enter the next three numbers of the IP address with the or key. 13 Press Next/select to confirm, the next digits flash. 14 Enter the next numbers of the IP address with the or key. 15 Press Next/select to confirm, the next digits flash. 16 Enter the next numbers of the IP address with the or key. 17 Press Next/select to confirm. 18 Press On-line to put the printer on-line again. 30 Océ TDS320 User Manual
31 Set the Subnetmask 1 Press the On-line key to put the printer off-line. 2 Select the System item with the or key. 3 Press Next/select to enter the System menu. 4 Enter the password (key sequence) to get access to the System menu. 5 Select Network sett. with the or key. 6 Press Next/select to enter the Network sett. menu. 7 Select adapter 1 or adapter 2 with the or key 8 Press Next/select to enter the adapter 1 or adapter 2 menu 9 Select Subnetmask with the or key The first three digits flash. 10 Enter the first three numbers of the Subnetmask with the or key. 11 Press Next/select to confirm, the next digits flash. 12 Enter the next three numbers of the Subnetmask with the or key. 13 Press Next/select to confirm, the next digits flash. 14 Enter the next numbers of the Subnetmask with the or key. 15 Press Next/select to confirm, the next digits flash. 16 Enter the next numbers of the Subnetmask with the or key. 17 Press Next/select to confirm. 18 Press On-line to put the printer on-line again. To set the Default gateway 1 Press the On-line key to put the printer off-line. 2 Select the System item with the or key. 3 Press Next/select to enter the System menu. 4 Enter the password (key sequence) to get access to the System menu. 5 Select Network sett. with the or key. 6 Press Next/select to enter the Network sett. menu. 7 Select adapter 1 or adapter 2 with the or key 8 Press Next/select to enter the adapter 1 or adapter 2 menu 9 Select Default gateway with the or key The first three digits flash. 10 Enter the first three numbers of the Default gateway with the or key. 11 Press Next/select to confirm, the next digits flash. 12 Enter the next three numbers of the Default gateway with the or key. 13 Press Next/select to confirm, the next digits flash. 14 Enter the next numbers of the Default gateway with the or key. 15 Press Next/select to confirm, the next digits flash. 16 Enter the next numbers of the Default gateway with the or key. 17 Press Next/select to confirm. 18 Press On-line to put the printer on-line again. Use the Océ TDS320 to print 31
32 Paper series You must enter the paper series that you use in the printer. Choose between: DIN DIN CARTO Only 8.5 inch Mix 8.5/9 inch To set a paper series 1 Press the On-line key to put the printer off-line. 2 Select the Configuration item with the or key. 3 Press Next/select to enter the Configuration menu. 4 Select Paper series with the or key. 5 Press Next/select to enter the Paper series menu. 6 Select the required paper series with the or key. 7 Press Next/select to confirm. 8 Press On-line to put the printer on-line again. Clear set memory The set memory indicates the available memory. If an error occurs, for example the set memory reaches its limits, you must clear the set memory. Clear set memory 1 Press the On-line key to put the printer off-line. 2 Select the System item with the or key. 3 Press Next/select to enter the System menu. 4 Enter the password (key sequence) to get access to the System menu. 5 Select the Clear setmem item with the or key. 6 Press Next/select to enter the Clear setmem menu. 7 Select Yes or No with the or key. 8 Press Next/select to confirm the setting. 9 Press On-line to put the printer on-line again. 10 Turn off and on the controller. Diagnostic mode The Diagnostic mode is only meant for the Océ service technician. 32 Océ TDS320 User Manual
33 Status messages Status Messages Status messages Explanation Off-line The printer is off-line. Change options. Reset printer Turn the printer off and turn the printer on. Connecting... There is no communication between the controller and the printer. Wait until there is communication. Printer asleep The printer is in low power mode. The energy is saved. Please wait The printer downloads the language. Wait until the printer is prepared to operate. Printer ready The printer is prepared to print. Preparing job The printer prepares a print or copy job. Printing The printer prints. Load roll 1 The printer detects that the required media is not available on roll A2 1. Paper Fill roll 1 with the indicated media. Load roll 2 A2 Paper Manual feed A2 Paper Open left cover Refill toner Press <on-line> Conditioning Printer ready Roll 1 empty Printer ready Roll 2 empty Printer running Roll 1 empty Printer running Roll 2 empty Job canceled Close roll unit The printer detects that the required media is not available on roll 2. Fill roll 2 with the indicated media. The printer detects that the required media is not available in the manual feed. Put the required media in the manual feed. The toner container is empty. Refill the toner container. The machine improves the print quality by optimizing the toner concentration. Wait until the toner concentration is at the correct level. The paper roll 1 is empty. Reload roll 1. The paper roll 2 is empty. Reload roll 2. The paper roll 1 is empty. Reload roll 1 after the printers stops printing. The paper roll 2 is empty. Reload roll 2 after the printers stops printing. The current print or copy job is canceled The roll unit is open. Close the roll unit. Use the Océ TDS320 to print 33
34 Status Messages (continued) Status messages Sensor not free Remove paper Press <on-line> Paper retracted Press <on-line> Copy too short Remove paper Press <on-line> Inputflap open Close inputflap Inputflap open Remove paper Press <on-line> Roll 1 empty Open roll unit Roll 2 empty Open roll unit Explanation The paper of one of the rolls is transferred after the marker (see Feed the material on page 113) when power is applied to the printer. Take the paper back. Press <on-line> Put the paper into the manual feed. Press <on-line> The length of the print material is less than 420 mm. This can occur with the manual feed. Use an original longer than 420 mm. The input flap is open. Close the input flap. The input flap is open during the print process Remove the paper and press <on-line>. The paper on roll 1 is empty. Open the roll unit and replace it. The paper on roll 2 is empty. Open the roll unit and replace it. Error messages Error messages Error messages Explanation Copy too late The copy is too late at the paperpath output sensor Remove paper Remove the print material. Press <on-line> Speed failure Remove paper Press <on-line> Knife 1 error Remove paper Press <on-line> Knife 2 error Remove paper Press <on-line> Roll retract err Press <on-line> A paper jam occurred. Remove the paper jam and press <on-line> An error occurred during the cut of the roll. Check the paper in the roll unit and remove if necessary. Press <on-line>. An error occurred during the cut of the roll. Check the paper in the roll unit and remove if necessary. Press <on-line>. Print material error when the roll unit takes back the material. 34 Océ TDS320 User Manual
35 Error messages (continued) Error messages Roll unit error Open roll unit Press <on-line> Input too late Open roll unit Press <on-line> Deposit error Press <on-line> Explanation A sensor of the roll unit is activated when power is applied to the printer. Open the roll unit. Guide the paper to the marker (see Feed the material on page 113. Press <on-line> The input sheet is too late. Open the roll unit If necessary, withdraw roll and rewind Press <on-line> An error in the compact output stacker occurred. The compact output stacker stops. The print process continues. Press <on-line>. Illegal language on The controller has an illegal language. controller The controller uses the English language instead of the selected using UK English language. Press <on-line> Call service. Press <on-line> Close roll unit Rewind paper Press <on-line> While you printed, the roll unit opened. Rewind the paper. Close the roll unit. Press <on-line> Use the Océ TDS320 to print 35
36 Menu structure of the printer When you browse through the tree, the left items are displayed on top. The upper items are displayed first. Roll 1 Roll 2 Width A0 (841x1189mm) A1 (594x841mm) A2 (420x594mm) A3 (297x420mm) B1+ (707x1000mm) B2+ (500x707mm) B1 (700x1000mm) B2 (500x700mm) E (34x44 ) D (22x34 ) C (17x22 ) B (11x17 ) E+ (36x48 ) D+ (24x36 ) C+ (18x24 ) B+ (12x18 ) 30x42 Media settings Manual feed Paper 16lb Paper 20lb Paper 28lb Transparent 20lb oz Transparent 20lb oz Material Transparent 28lb oz Vellum Material Film 3.5 Film 4.5 Translucent Timeout 67 seconds Cut media Configuration Cutting... Printing... Print info Menu card Printing... Demo print Printing... Delivery Stacker First Fold Belt Legend Trailing Leading Input Folding Method Standard Afnor Ericsson Binding Off On Reinforce Binding edge ( ) Package Length ( ) Width ( ) Clean RU knife Cleaning RU... Configuration Language Paper series US English Nederlands more... DIN DIN CARTO ONLY 8.5 MIX 8.5/9 System Enter password Clear setmem Diagnostic mode Yes No Yes No Use DHCP server Yes No Network sett. adapter 1 IP address Subnetmask Default gateway Use DHCP server Yes No adapter 2 IP address Subnetmask Installation Enter password start install. Default gateway Océ TDS320 User Manual
37 Océ TDS320 User Manual Chapter 3 Use the Océ TDS320 to copy This chapter contains a description how to copy with the Océ TDS
38 . Scanner operator panel Make the settings with the scanner operator panel. The display gives you the feedback and the available menu options. Input key Output key Extra key set sheet file copy input output extra Alphanumeric display Browse keys Media key Exposure key Zoom key manual roll 2 roll 1 media trailing leading Confirm key Strip key zoom exposure strip Start key - key start - + cancel Copy quantity display Cancel key + key [7] Scanner operator panel 38 Océ TDS320 User Manual
39 The keys The Input key Select a single original or a set originals. The Output key Select copy or file (scan-to-file) as your output. The Extra key This key allows you to enter the Extra mode of the scanner and return to the normal mode. Set the properties for the original, the scanned files and for the scanner in the Extra mode. The Browse keys (left, right ) Move in one level of the menu structure as the display shows. Browse the preset zoom values. The Browse keys (up, down ) Move between the levels of the menu structure as the display shows. Adjust the zoom value with an accuracy of 1 percent. The Confirm key Confirm the current setting in the menu structure. If you press the confirm key a second time in the current menu item, you restore the previous setting. The Strip key Press this key to add or to remove a leading or a trailing strip. The icon flashes. Use the browse keys (left, right, up, down ) to change the value. The icon remains on if you press another settings key and select a different value than the default value. The Cancel key Press this key one time to set the copy counter to the default value. Press this key twice to change all settings to their default values. The scan stops if you press this key. The - and + keys Change the number of copies. The Start key Press the green start key to start the scan or to restart the copy process. The Zoom key Enters the zoom mode. The icon flashes. Use the browse keys (left, right ) to browse the preset zoom values. Use the browse keys (up, down ) to adjust the zoom value with an accuracy of 1 percent. The Exposure key enters the exposure mode. The icon flashes. Use the browse keys to change the exposure value. The Media key Select roll 1, roll 2 or manual feed. The equivalent icon is on. Use the Océ TDS320 to copy 39
40 The display The display shows the feedback about the scan job status (see table below) in normal mode. In off-line mode it shows the off-line menu (see page 58) and (see page 66)). Status messages Status Messages Explanation Scanner ready The scanner is prepared to scan. + = add Add an original to the set and press the Start key. = close After the last scan of the set, remove the original and press the Start key to close the set. Connecting... There is no communication between the controller and the scanner. Wait until the there is communication. Scanner asleep The scanner is in low power mode. Scanner running The scanner scans. Please wait The scanner downloads the languages. Remove original Press <cancel> There is an original on the table while you turn on the scanner. The message appears if you pressed the Cancel key while you scan. Remove the original. Press cancel. Original too long Use an original shorter than 15 meters. Press <cancel> Wrong orig. type Press <cancel> Set closed Reset scanner This message shows when you select Background compensation and Blueprint as original. Press cancel. You closed the copy set. Turn the scanner on and off. 40 Océ TDS320 User Manual
41 Menu level indicator The menu level indicator indicates the current position in the menu. Press the Previous key to scroll through the menu. set sheet file copy input output extra [8] Menu level indicator on the scanner operator panel Use the Océ TDS320 to copy 41
42 Copy jobs Your printer system has a 1 roll or 2 roll unit. Use the Media key, on the scanner operator panel, to select a roll, or to select the manual feed on the printer. Note: You must set the media type on the printer. You can make 1:1 copies and you can decrease or increase your original from 25% to 400%. You can set the zoom value in fixed steps or in % steps. The default zoom is set in the Océ Settings Editor. The Océ TDS320 cuts the paper to the length of the original, the synchro cut. If you select the standard cut mode, the copy is cut at a standard length, (see Set synchro or standard cut on page 54). The automatic exposure gives background-free copies from most line-drawings. Select the correct original type if you have an extremely dark or light original, or an original with pasted parts or photographs (see The exposure settings on page 48). With the Océ TDS320 you can do a number of basic tasks. These tasks include: Turn on, turn off the scanner Make copies Select the required media Select the manual feed Specify the zoom factor Select the exposure setting Select to add or remove a strip Select the input mode Select the output mode Select extra settings Deliver originals after scanning Define settings for the next original Select autofeed of the original Stop a copy job 42 Océ TDS320 User Manual
43 You can also do a number of special copy jobs. These special copy jobs include: Copy non standard size originals Define the copy size Define image quality: Optimization for line/text/photo or blueprint mode Background compensation for line/text/photo or blueprint mode Edit function: mirror Turn on and turn off the Océ TDS320 scanner To turn on the system: turn on the scanner. turn on the printer (see page 21). turn on the controller(see page 22). When you turn on the system, it is ready for operation. In this state, the machine is in the stand-by mode. There is no need to turn it off after each copy job. You can leave the system turned on for the rest of the day. At all times, the Océ TDS320 is ready to use. If the system is not in use for more than 1 minute, the operator panel returns automatically to the stand-by mode. The operator panel of the scanner is activated in the following conditions: you feed an original a key on the operator panel is pressed Turn on the scanner 1 Set the ON/OFF switch at the rear of the scanner, to position 1 (see figure 9). If the power supply is connected, the green switch lights up. [9] On/off switch of the scanner Use the Océ TDS320 to copy 43
44 Note: The system is ready to use. You can turn ON and OFF the scanner separate from the printer and without any particular order. Turn off the scanner 1 Set the on/off switch at the rear of the scanner, to position 0 (see figure 9). Start the copy process If you press the Start key, and you do not change any settings, the settings of the previous copy job are used or the default settings of the machine are used: number of copies 1 use roll 1 zoom 100% synchro cut no leading or trailing strip auto exposure on; exposure setting 0. Default settings are used in the following situations: after turn on after you press cancel twice after a time-out of 1 minute (since the end of previous copy job has expired). If the Start key is pressed the original will be scanned. The original returns to the operator if you have enabled the rewind function (see page 50). You can make settings for the next job. When the original returns, remove the original. A new original can be fed and you can program new settings. Make copies The copying process starts when you press the Start key. Before you press the Start key, you can change the settings. Feed the original 1 Insert the original face down and right aligned, along the original guide line on the scanner feed table so that you can see the line (see figure 10). 44 Océ TDS320 User Manual
45 [10] Insert the original The original will be transported about 1 centimeter to a defined position. 2 Specify the number of copies with the + or - keys. 3 Press the media key to select a roll or to select manual feed. 4 Press the input key to specify how a job is sorted: sheet (output 1-1, 2-2, 3-3, or set (output 1-2-3, 1-2-3). 5 Press the zoom key to specify a reduction or an enlargement factor, if needed. 6 Press the exposure key to correct for a lighter or darker original, if needed. 7 Press the strip key to add or remove a strip, if needed. 8 Press the green Start key to start the copy job. The original is fed into the scanner. The printer starts. 9 Collect your output. If you make a copy within the time-out of 1 minute, the machine will use the settings of the previous copy job. Number of copies To have multiple copies from one original, enter the number of copies on the scanner operator panel. The original is scanned just once and the required number of copies are processed. Refer to Product specifications Océ TDS320 on page 135 for the limitation of multiple copy jobs. Use the Océ TDS320 to copy 45
46 Select the number of copies 1 Enter the number of copies (1 up to 99) with the + or - key on the scanner operator panel. The display shows the number of copies. Select the use of roll 1 or roll 2 or manual feed You can select between two rolls or manual feed with the media key. When a roll is selected, the copy material is taken from the selected roll. Note: Only use paper as specified in List of available material types and sizes on page 139. Select roll 1, roll 2 1 Press the media key until the indicator that matches your selection lights up. 2 Enter the media width if you have selected Manual feed (see Media type and size on the printer on page 23). 3 Set the correct media type settings (see Set the media type settings on page 24). 4 Press the confirm key. 46 Océ TDS320 User Manual
47 Select the input mode You can use the Input setting to indicate how a job is sorted: the sheet option prepares each sheet as a separate job (see figure 11). Select set to keep the copies together and to prevent the interruption with a print job. set makes a copy for each sheet in a set and continues with the next copy of the complete set (see figure 11). : Print 3 copies of a 3 - page document page 3 page 3 page 3 page 2 page 2 page 2 page 1 page 1 page 1 Output with the input mode sheet page 3 page 2 page 1 page 3 page 2 page 1 page 3 page 2 page 1 Output with the input mode set. [11] Difference between the sheet option and the set option Select the input mode 1 Press the input key to select the input mode sheet or set. The selected indicator lights up. To copy sets Use the input mode set to copy sets of originals. The originals will be scanned sheet by sheet and the image information will be stored in memory. When you press the Start key to close the set the printer prints the output. How to copy sets 1 Press the input key to select the input mode set. 2 Insert an original. 3 Add the originals to the set and press the Start key. 4 After the last scan of the set, remove the original and press the Start key to close the set. Use the Océ TDS320 to copy 47
48 Specify the zoom factor With the Océ TDS320 you can reduce or enlarge your original from 25% to 400%. Press the zoom key to enter the zoom mode. You can select the zoom factor by means of the browse keys when the indication flashes. Choose between the fixed step zoom mode by means of the right and left browse keys. In fixed steps mode 8 pre-set zoom settings are available. Choose the% zoom mode by means of the up and down browse keys. Note: You can configure the fixed zoom steps in the Océ Settings Editor. Also refer to Summary of standard zoom formats on page 142. Select the zoom factor with pre-set zoom steps 1 Press the zoom key. The indicator flashes. 2 Specify the zoom ratio with the or key. The display shows the selected ratio. If you make the adjustments with this key, one of the indications above the key flashes. If the adjustment is different from the default setting, the indication lights up. Select the zoom factor with 1% zoom steps 1 Press the zoom key. The indicator flashes. 2 Specify the zoom ratio with the or key. The display shows the selected ratio. If you make adjustments with this key, one of the indications above the key flashes. If the adjustment is different from the default setting, the indication lights up. The exposure settings You can modify the exposure quality to improve the image quality. To modify the exposure you can choose between: use of the lighter and darker keys enable or disable automatic background compensation adjust the Océ Image Logic based on the original type you want to copy The default exposure settings make background-free copies of most line drawings. The automatic background compensation is activated. The background is measured when you scan an original. The result of some originals cannot match your requirements. 48 Océ TDS320 User Manual
Océ TDS400. Digital Multifunctional System. User Manual
 Océ TDS400 Digital Multifunctional System User Manual Océ-Technologies B.V. This manual contains a description of the Océ TDS400 and the copying that can be done with it. The introduction (chapter 1) contains
Océ TDS400 Digital Multifunctional System User Manual Océ-Technologies B.V. This manual contains a description of the Océ TDS400 and the copying that can be done with it. The introduction (chapter 1) contains
Océ TDS450. User manual
 Océ TDS450 User manual Océ-Technologies B.V. Océ, Océ TDS450, Océ TDS450 scanner, Océ TDS450 printer, Océ Doc Exec, Océ Image Logic, Océ Scan logic, Océ Power Logic, Océ Print Exec and Océ Remote Logic
Océ TDS450 User manual Océ-Technologies B.V. Océ, Océ TDS450, Océ TDS450 scanner, Océ TDS450 printer, Océ Doc Exec, Océ Image Logic, Océ Scan logic, Océ Power Logic, Océ Print Exec and Océ Remote Logic
Océ 31x5E. Print jobs and job management
 Océ 31x5E Print jobs and job management Océ-Technologies B.V. Trademarks All trademarks mentioned in this manual are the exclusive property of the respective parties and are hereby acknowledged by Océ-Technologies
Océ 31x5E Print jobs and job management Océ-Technologies B.V. Trademarks All trademarks mentioned in this manual are the exclusive property of the respective parties and are hereby acknowledged by Océ-Technologies
1 million users understand
 Océ TDS320 1 million users understand Economic, multifunctional wide format system An effortless workflow is the sum of details High quality that s effortlessly easy True reliability is key 1 million users
Océ TDS320 1 million users understand Economic, multifunctional wide format system An effortless workflow is the sum of details High quality that s effortlessly easy True reliability is key 1 million users
P C7800 - KIP C7800 Operator Guide - Touchscreen
 P C7800 - KIP C7800 Operator Guide - Touchscreen P C7800 - Introduction The KIP C7800 is a hybrid Color & B/W LED production printing system based on a unique design that lowers the individual operational
P C7800 - KIP C7800 Operator Guide - Touchscreen P C7800 - Introduction The KIP C7800 is a hybrid Color & B/W LED production printing system based on a unique design that lowers the individual operational
Administration guide. Océ LF Systems. Connectivity information for Scan-to-File
 Administration guide Océ LF Systems Connectivity information for Scan-to-File Copyright 2014, Océ All rights reserved. No part of this work may be reproduced, copied, adapted, or transmitted in any form
Administration guide Océ LF Systems Connectivity information for Scan-to-File Copyright 2014, Océ All rights reserved. No part of this work may be reproduced, copied, adapted, or transmitted in any form
KIP 3000 MULTIFUNCTION SIMPLICITY
 KIP 3000 MULTIFUNCTION SIMPLICITY MONOCHROME COPYING MONOCHROME PRINTING The KIP 3000 monochrome copy system accurately reproduces technical documents at true 600 x 600 dpi resolution. Copies may be delivered
KIP 3000 MULTIFUNCTION SIMPLICITY MONOCHROME COPYING MONOCHROME PRINTING The KIP 3000 monochrome copy system accurately reproduces technical documents at true 600 x 600 dpi resolution. Copies may be delivered
Xerox DocuPrint P12 Print Driver User Guide
 Xerox DocuPrint P12 Print Driver User Guide Xerox Corporation 800 Phillips Road Webster, New York 14580 1998 Xerox Corporation. Xerox, The Document Company, the stylized X, and the identifying product
Xerox DocuPrint P12 Print Driver User Guide Xerox Corporation 800 Phillips Road Webster, New York 14580 1998 Xerox Corporation. Xerox, The Document Company, the stylized X, and the identifying product
KIP Windows Driver. User Guide
 User Guide Introduction The KIP Windows driver is WHQL certified for 64 and 32 Bit Windows Vista, XP and XP Server, meaning the KIP Windows driver meets explicit standards of reliability and quality. The
User Guide Introduction The KIP Windows driver is WHQL certified for 64 and 32 Bit Windows Vista, XP and XP Server, meaning the KIP Windows driver meets explicit standards of reliability and quality. The
Scan System (F) Operation Guide Set-up Edition
 Scan System (F) Operation Guide Set-up Edition This Operation Guide mentions that 1650 is a 16 ppm (prints per minute) machine, 2050 is a 20 ppm (prints per minute) machine and 2550 is a 25 ppm (prints
Scan System (F) Operation Guide Set-up Edition This Operation Guide mentions that 1650 is a 16 ppm (prints per minute) machine, 2050 is a 20 ppm (prints per minute) machine and 2550 is a 25 ppm (prints
KIP 3000 Series MULTIFUNCTION SIMPLICITY
 KIP 3000 Series MULTIFUNCTION SIMPLICITY KIP 3000 SERIES SYSTEMS The KIP 3000 is a highly hl advanced d wide format digital copy system that provides the ability to easily add network printing and scan-to-file
KIP 3000 Series MULTIFUNCTION SIMPLICITY KIP 3000 SERIES SYSTEMS The KIP 3000 is a highly hl advanced d wide format digital copy system that provides the ability to easily add network printing and scan-to-file
Version 1.0 09/10. Xerox ColorQube 9301/9302/9303 Internet Services
 Version 1.0 09/10 Xerox ColorQube 9301/9302/9303 2010 Xerox Corporation. All Rights Reserved. Unpublished rights reserved under the copyright laws of the United States. Contents of this publication may
Version 1.0 09/10 Xerox ColorQube 9301/9302/9303 2010 Xerox Corporation. All Rights Reserved. Unpublished rights reserved under the copyright laws of the United States. Contents of this publication may
Xerox WorkCentre 6655 Color Multifunction Printer Control Panel
 Control Panel Available services can vary on your printer setup. For details about services and settings, see the User Guide. 3 4 5 Touch screen Menus 6 6 Alphanumeric keypad 7 Job controls 7 Services
Control Panel Available services can vary on your printer setup. For details about services and settings, see the User Guide. 3 4 5 Touch screen Menus 6 6 Alphanumeric keypad 7 Job controls 7 Services
PostScript User Guide 604P17454_EN
 CopyCentre C118 WorkCentre M118/M118i PostScript User Guide 604P17454_EN Prepared by: The Document Company Xerox GKLS European Operations Bessemer Road Welwyn Garden City Hertfordshire AL7 1HE ENGLAND
CopyCentre C118 WorkCentre M118/M118i PostScript User Guide 604P17454_EN Prepared by: The Document Company Xerox GKLS European Operations Bessemer Road Welwyn Garden City Hertfordshire AL7 1HE ENGLAND
Océ Windows Printer Driver. Make the link. User guide Overview and usage
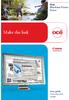 - Océ Windows Printer Driver Make the link o User guide Overview and usage Copyright 2012, Océ All rights reserved. No part of this work may be reproduced, copied, adapted, or transmitted in any form or
- Océ Windows Printer Driver Make the link o User guide Overview and usage Copyright 2012, Océ All rights reserved. No part of this work may be reproduced, copied, adapted, or transmitted in any form or
Serious Power. Océ PlotWave 900 printing system. Steadfast reliability for productive printing
 Serious Power Océ PlotWave 900 printing system Steadfast reliability for productive printing Serious Power High-volume throughput Direct earning power Outstanding print quality Improved job management
Serious Power Océ PlotWave 900 printing system Steadfast reliability for productive printing Serious Power High-volume throughput Direct earning power Outstanding print quality Improved job management
InfoPrint 4247 Serial Matrix Printers. Remote Printer Management Utility For InfoPrint Serial Matrix Printers
 InfoPrint 4247 Serial Matrix Printers Remote Printer Management Utility For InfoPrint Serial Matrix Printers Note: Before using this information and the product it supports, read the information in Notices
InfoPrint 4247 Serial Matrix Printers Remote Printer Management Utility For InfoPrint Serial Matrix Printers Note: Before using this information and the product it supports, read the information in Notices
Understanding the home screen
 Quick Reference Learning about the printer Using the printer control panel 1 2 3 4 5 6 Understanding the home screen When the printer is turned on, the display shows a basic screen, referred to as the
Quick Reference Learning about the printer Using the printer control panel 1 2 3 4 5 6 Understanding the home screen When the printer is turned on, the display shows a basic screen, referred to as the
V1.0 April 2010. Xerox WorkCentre 3550 User Guide
 V1.0 April 2010 Xerox WorkCentre 3550 2010 Xerox Corporation. All Rights Reserved. Unpublished rights reserved under the copyright laws of the United States. Contents of this publication may not be reproduced
V1.0 April 2010 Xerox WorkCentre 3550 2010 Xerox Corporation. All Rights Reserved. Unpublished rights reserved under the copyright laws of the United States. Contents of this publication may not be reproduced
FreeFlow Accxes Print Server V15.0 August 2010 701P50918. Xerox FreeFlow Accxes Print Server and Web Printer Management Tool Setup Guide
 FreeFlow Accxes Print Server V15.0 August 2010 701P50918 Xerox FreeFlow Accxes Print Server and Web Printer Management Tool 2010 Xerox Corporation. All rights reserved. XEROX and Xerox and Design, 6204,
FreeFlow Accxes Print Server V15.0 August 2010 701P50918 Xerox FreeFlow Accxes Print Server and Web Printer Management Tool 2010 Xerox Corporation. All rights reserved. XEROX and Xerox and Design, 6204,
Scanner Reference. Operating Instructions
 Operating Instructions Scanner Reference 1 2 3 4 5 6 7 Sending Scan Files by E-mail Sending Scan Files by Scan to Folder Storing Files Using the Scanner Function Delivering Scan Files Scanning Originals
Operating Instructions Scanner Reference 1 2 3 4 5 6 7 Sending Scan Files by E-mail Sending Scan Files by Scan to Folder Storing Files Using the Scanner Function Delivering Scan Files Scanning Originals
Fiery E100 Color Server. Welcome
 Fiery E100 Color Server Welcome 2011 Electronics For Imaging, Inc. The information in this publication is covered under Legal Notices for this product. 45098226 27 June 2011 WELCOME 3 WELCOME This Welcome
Fiery E100 Color Server Welcome 2011 Electronics For Imaging, Inc. The information in this publication is covered under Legal Notices for this product. 45098226 27 June 2011 WELCOME 3 WELCOME This Welcome
DIGITAL MULTIFUNCTIONAL SYSTEM
 MODEL: MX-M283N MX-M363N MX-M453N MX-M503N DIGITAL MULTIFUNCTIONAL SYSTEM Quick Start Guide Before using the machine Functions of the machine and procedures for placing originals and loading paper. Copying
MODEL: MX-M283N MX-M363N MX-M453N MX-M503N DIGITAL MULTIFUNCTIONAL SYSTEM Quick Start Guide Before using the machine Functions of the machine and procedures for placing originals and loading paper. Copying
Chapter 2 Printing... 2-1 Printing Procedure...2-1
 imageprograf HDI Driver Guide Contents Before You Begin...ii Compatible Printers...ii Applicable AutoCAD Versions...ii How to Use This Guide...ii Conventions...ii Button Notations...ii Trademarks...ii
imageprograf HDI Driver Guide Contents Before You Begin...ii Compatible Printers...ii Applicable AutoCAD Versions...ii How to Use This Guide...ii Conventions...ii Button Notations...ii Trademarks...ii
Xerox 700 Digital Color Press with Integrated Fiery Color Server. Utilities
 Xerox 700 Digital Color Press with Integrated Fiery Color Server Utilities 2008 Electronics for Imaging, Inc. The information in this publication is covered under Legal Notices for this product. 45072726
Xerox 700 Digital Color Press with Integrated Fiery Color Server Utilities 2008 Electronics for Imaging, Inc. The information in this publication is covered under Legal Notices for this product. 45072726
RouteFinder SOHO. Quick Start Guide. SOHO Security Appliance. EDGE Models RF825-E, RF825-E-AP CDMA Models RF825-C-Nx, RF825-C-Nx-AP
 RouteFinder SOHO SOHO Security Appliance EDGE Models RF825-E, RF825-E-AP CDMA Models RF825-C-Nx, RF825-C-Nx-AP Quick Start Guide RouteFinder RF825 Series Quick Start Guide RouteFinder SOHO Security Appliance
RouteFinder SOHO SOHO Security Appliance EDGE Models RF825-E, RF825-E-AP CDMA Models RF825-C-Nx, RF825-C-Nx-AP Quick Start Guide RouteFinder RF825 Series Quick Start Guide RouteFinder SOHO Security Appliance
Understanding the home screen
 Quick Reference Learning about the printer Using the printer control panel 1 2 3 4 5 6 Understanding the home screen When the printer is turned on, the display shows a basic screen, referred to as the
Quick Reference Learning about the printer Using the printer control panel 1 2 3 4 5 6 Understanding the home screen When the printer is turned on, the display shows a basic screen, referred to as the
MULTIFUNCTIONAL DIGITAL SYSTEMS. Operator's Manual for Remote Scan Driver
 MULTIFUNCTIONAL DIGITAL SYSTEMS Operator's Manual for Remote Scan Driver 2008, 2009 TOSHIBA TEC CORPORATION All rights reserved Under the copyright laws, this manual cannot be reproduced in any form without
MULTIFUNCTIONAL DIGITAL SYSTEMS Operator's Manual for Remote Scan Driver 2008, 2009 TOSHIBA TEC CORPORATION All rights reserved Under the copyright laws, this manual cannot be reproduced in any form without
Monochrome Print Features: True 600 dpi print resolution Produces 3,3 A0 size prints or copies per minute 100% efficient No waste toner
 KIP 3100 SERIES KIP 3100 Monochrome Print, Copy & Scan The KIP 3100 system accurately reproduces technical documents at true 600 x 600 dpi resolution. Prints and copies may be delivered to the integrated
KIP 3100 SERIES KIP 3100 Monochrome Print, Copy & Scan The KIP 3100 system accurately reproduces technical documents at true 600 x 600 dpi resolution. Prints and copies may be delivered to the integrated
Xerox ColorQube 9201/9202/9203 Quick Use Guide
 Xerox ColorQube 9201/9202/9203 2009 Xerox Corporation. All Rights Reserved. Unpublished rights reserved under the copyright laws of the United States. Contents of this publication may not be reproduced
Xerox ColorQube 9201/9202/9203 2009 Xerox Corporation. All Rights Reserved. Unpublished rights reserved under the copyright laws of the United States. Contents of this publication may not be reproduced
Compuprint 4247 Serial Matrix Printers
 Compuprint 4247 Serial Matrix Printers Remote Printer Management Utility for Serial Matrix Printers MAN10300-00.00 First edition (October 2011) This edition applies to the Compuprint 4247 printers and
Compuprint 4247 Serial Matrix Printers Remote Printer Management Utility for Serial Matrix Printers MAN10300-00.00 First edition (October 2011) This edition applies to the Compuprint 4247 printers and
BIGPOND ONLINE STORAGE USER GUIDE Issue 1.1.0-18 August 2005
 BIGPOND ONLINE STORAGE USER GUIDE Issue 1.1.0-18 August 2005 PLEASE NOTE: The contents of this publication, and any associated documentation provided to you, must not be disclosed to any third party without
BIGPOND ONLINE STORAGE USER GUIDE Issue 1.1.0-18 August 2005 PLEASE NOTE: The contents of this publication, and any associated documentation provided to you, must not be disclosed to any third party without
Advanced User s Guide
 Advanced User s Guide FAX-2840 FAX-2845 FAX-2940 Not all models are available in all countries. Version 0 UK/IRE User s Guides and where do I find them? Which Guide? What s in it? Where is it? Product
Advanced User s Guide FAX-2840 FAX-2845 FAX-2940 Not all models are available in all countries. Version 0 UK/IRE User s Guides and where do I find them? Which Guide? What s in it? Where is it? Product
Intel Active Management Technology with System Defense Feature Quick Start Guide
 Intel Active Management Technology with System Defense Feature Quick Start Guide Introduction...3 Basic Functions... 3 System Requirements... 3 Configuring the Client System...4 Intel Management Engine
Intel Active Management Technology with System Defense Feature Quick Start Guide Introduction...3 Basic Functions... 3 System Requirements... 3 Configuring the Client System...4 Intel Management Engine
im5530 / im6030 / im7230 / im8530 For Océ and Imagistics Models
 Océ Scanning Guide im5530 / im6030 / im7230 / im8530 For Océ and Imagistics Models SOFTWARE LICENSE AGREEMENT INSTALLING OR OTHERWISE USING THIS SOFTWARE PRODUCT CONSTITUTES YOUR ACCEPTANCE OF THE FOLLOWING
Océ Scanning Guide im5530 / im6030 / im7230 / im8530 For Océ and Imagistics Models SOFTWARE LICENSE AGREEMENT INSTALLING OR OTHERWISE USING THIS SOFTWARE PRODUCT CONSTITUTES YOUR ACCEPTANCE OF THE FOLLOWING
Network ScanGear Guide
 Network ScanGear Guide Please read this guide before operating this product. After you finish reading this guide, store it in a safe place for future reference. ENG Network ScanGear Guide Contents Before
Network ScanGear Guide Please read this guide before operating this product. After you finish reading this guide, store it in a safe place for future reference. ENG Network ScanGear Guide Contents Before
ATX Document Manager. User Guide
 ATX Document Manager User Guide ATX DOCUMENT MANAGER User Guide 2010 CCH Small Firm Services. All rights reserved. 6 Mathis Drive NW Rome, GA 30165 No part of this manuscript may be copied, photocopied,
ATX Document Manager User Guide ATX DOCUMENT MANAGER User Guide 2010 CCH Small Firm Services. All rights reserved. 6 Mathis Drive NW Rome, GA 30165 No part of this manuscript may be copied, photocopied,
Lexmark T64x Troubleshooting Guide
 Lexmark T64x Troubleshooting Guide Online technical support Technical support is available on our Lexmark Web site at www.lexmark.com. Checking an unresponsive printer If the printer is not responding,
Lexmark T64x Troubleshooting Guide Online technical support Technical support is available on our Lexmark Web site at www.lexmark.com. Checking an unresponsive printer If the printer is not responding,
Legal Notes. Regarding Trademarks. Model supported by the KX printer driver. 2010 KYOCERA MITA Corporation
 Legal Notes Unauthorized reproduction of all or part of this guide is prohibited. The information in this guide is subject to change for improvement without notice. We cannot be held liable for any problems
Legal Notes Unauthorized reproduction of all or part of this guide is prohibited. The information in this guide is subject to change for improvement without notice. We cannot be held liable for any problems
NETWORK PRINT MONITOR User Guide
 NETWORK PRINT MONITOR User Guide Legal Notes Unauthorized reproduction of all or part of this guide is prohibited. The information in this guide is subject to change without notice. We cannot be held liable
NETWORK PRINT MONITOR User Guide Legal Notes Unauthorized reproduction of all or part of this guide is prohibited. The information in this guide is subject to change without notice. We cannot be held liable
MULTIFUNCTIONAL DIGITAL SYSTEMS. TopAccess Guide
 MULTIFUNCTIONAL DIGITAL SYSTEMS TopAccess Guide 0 TOSHIBA TEC CORPORATION All rights reserved Under the copyright laws, this manual cannot be reproduced in any form without prior written permission of
MULTIFUNCTIONAL DIGITAL SYSTEMS TopAccess Guide 0 TOSHIBA TEC CORPORATION All rights reserved Under the copyright laws, this manual cannot be reproduced in any form without prior written permission of
Printer Reference. Operating Instructions
 Operating Instructions Printer Reference 1 2 3 4 5 Preparing the Machine Setting Up the Printer Driver Other Print Operations Direct Printing from a Digital Camera (PictBridge) Appendix Read this manual
Operating Instructions Printer Reference 1 2 3 4 5 Preparing the Machine Setting Up the Printer Driver Other Print Operations Direct Printing from a Digital Camera (PictBridge) Appendix Read this manual
For safe and correct use, be sure to read the Safety Information in Read This First before using the machine. Operating Instructions
 For safe and correct use, be sure to read the Safety Information in Read This First before using the machine. Operating Instructions TABLE OF CONTENTS Introduction...6 How to Read This Manual...7 Symbols...7
For safe and correct use, be sure to read the Safety Information in Read This First before using the machine. Operating Instructions TABLE OF CONTENTS Introduction...6 How to Read This Manual...7 Symbols...7
Print/Scan System (U)
 Print/Scan System (U) KM-3035/4035/5035 Network Scanner Operation Guide ALWAYS read this Operation Guide thoroughly before use. After reading, maintain it in good condition and keep it
Print/Scan System (U) KM-3035/4035/5035 Network Scanner Operation Guide ALWAYS read this Operation Guide thoroughly before use. After reading, maintain it in good condition and keep it
Cloud Portal for imagerunner ADVANCE
 Cloud Portal for imagerunner ADVANCE User's Guide Please read this guide before operating this product. After you finish reading this guide, store it in a safe place for future reference. ENG How This
Cloud Portal for imagerunner ADVANCE User's Guide Please read this guide before operating this product. After you finish reading this guide, store it in a safe place for future reference. ENG How This
KIP 9900 PRINT SYSTEM SPECIFICATIONS
 KIP 9900 PRINT SYSTEM SPECIFICATIONS Single Footprint KIP 9900 Print System System Configurations 4 Roll Print System B&W wide format printer Stacking Systems (optional) KIP 1200 Stacker Folding Systems
KIP 9900 PRINT SYSTEM SPECIFICATIONS Single Footprint KIP 9900 Print System System Configurations 4 Roll Print System B&W wide format printer Stacking Systems (optional) KIP 1200 Stacker Folding Systems
Faxing. Fax Overview
 Fax Overview Faxing is an optional printer feature providing several methods for faxing an original document. Embedded Fax: Document is scanned and sent directly to a fax machine. Server Fax: Document
Fax Overview Faxing is an optional printer feature providing several methods for faxing an original document. Embedded Fax: Document is scanned and sent directly to a fax machine. Server Fax: Document
Avaya Network Configuration Manager User Guide
 Avaya Network Configuration Manager User Guide May 2004 Avaya Network Configuration Manager User Guide Copyright Avaya Inc. 2004 ALL RIGHTS RESERVED The products, specifications, and other technical information
Avaya Network Configuration Manager User Guide May 2004 Avaya Network Configuration Manager User Guide Copyright Avaya Inc. 2004 ALL RIGHTS RESERVED The products, specifications, and other technical information
MULTIFUNCTIONAL DIGITAL COLOR SYSTEMS. Troubleshooting Guide
 MULTIFUNCTIONAL DIGITAL COLOR SYSTEMS Troubleshooting Guide 2009 KYOCERA MITA All rights reserved Preface Thank you for purchasing Multifunctional Digital Color System. This guide describes how to troubleshoot
MULTIFUNCTIONAL DIGITAL COLOR SYSTEMS Troubleshooting Guide 2009 KYOCERA MITA All rights reserved Preface Thank you for purchasing Multifunctional Digital Color System. This guide describes how to troubleshoot
PRINTER DRIVER GUIDE (KODAK 305 Photo Printer)
 PRINTER DRIVER GUIDE () Microsoft, Windows, Windows XP, Windows Vista and Windows 7 are registered trademarks of Microsoft Corporation in the United States and/or other countries. Adobe, Adobe Photoshop
PRINTER DRIVER GUIDE () Microsoft, Windows, Windows XP, Windows Vista and Windows 7 are registered trademarks of Microsoft Corporation in the United States and/or other countries. Adobe, Adobe Photoshop
PRINTER / PC-FAX USER S GUIDE. Intelli FAX-2820 Intelli FAX-2920
 PRINTER / PC-FAX USER S GUIDE Intelli FAX-2820 Intelli FAX-2920 Table of Contents 1 Using the machine as a printer Using the Brother printer driver...1-1 How to print your document...1-1 Printing from
PRINTER / PC-FAX USER S GUIDE Intelli FAX-2820 Intelli FAX-2920 Table of Contents 1 Using the machine as a printer Using the Brother printer driver...1-1 How to print your document...1-1 Printing from
PRINT CONFIGURATION. 1. Printer Configuration
 PRINT CONFIGURATION Red Flag Server5 has improved the designs of the printer configuration tool to facilitate you to conduct print configuration and print tasks management in a more convenient and familiar
PRINT CONFIGURATION Red Flag Server5 has improved the designs of the printer configuration tool to facilitate you to conduct print configuration and print tasks management in a more convenient and familiar
Version 1.0 November 2010. Xerox Phaser 4600/4620 User Guide
 Version 1.0 November 2010 Xerox Phaser 4600/4620 2010 Xerox Corporation. XEROX and XEROX and Design are trademarks of Xerox Corporation in the United States and/or other countries. Changes are periodically
Version 1.0 November 2010 Xerox Phaser 4600/4620 2010 Xerox Corporation. XEROX and XEROX and Design are trademarks of Xerox Corporation in the United States and/or other countries. Changes are periodically
MULTIFUNCTIONAL DIGITAL SYSTEMS. MFP Management Guide
 MULTIFUNCTIONAL DIGITAL SYSTEMS MFP Management Guide 009 KYOCERA MITA Corporation All rights reserved Preface Thank you for purchasing Multifunctional Digital Color Systems. This manual explains the instructions
MULTIFUNCTIONAL DIGITAL SYSTEMS MFP Management Guide 009 KYOCERA MITA Corporation All rights reserved Preface Thank you for purchasing Multifunctional Digital Color Systems. This manual explains the instructions
Windows XP Pro: Basics 1
 NORTHWEST MISSOURI STATE UNIVERSITY ONLINE USER S GUIDE 2004 Windows XP Pro: Basics 1 Getting on the Northwest Network Getting on the Northwest network is easy with a university-provided PC, which has
NORTHWEST MISSOURI STATE UNIVERSITY ONLINE USER S GUIDE 2004 Windows XP Pro: Basics 1 Getting on the Northwest Network Getting on the Northwest network is easy with a university-provided PC, which has
Xerox WorkCentre 7800 Series Control Panel
 Control Panel Available services can vary on your printer setup. For details about services and settings, see the User Guide. ABC DEF Menus GHI PQRS 7 JKL TUV 8 MNO 6 WXYZ 9 7 Job controls 0 # C Touch
Control Panel Available services can vary on your printer setup. For details about services and settings, see the User Guide. ABC DEF Menus GHI PQRS 7 JKL TUV 8 MNO 6 WXYZ 9 7 Job controls 0 # C Touch
Scanning. WorkCentre C2424 Copier-Printer
 Scanning This chapter includes: "Basic Scanning" on page 4-2 "Installing the Scan Driver" on page 4-4 "Adjusting Scanning Options" on page 4-5 "Retrieving Images" on page 4-11 "Managing Files and Controlling
Scanning This chapter includes: "Basic Scanning" on page 4-2 "Installing the Scan Driver" on page 4-4 "Adjusting Scanning Options" on page 4-5 "Retrieving Images" on page 4-11 "Managing Files and Controlling
MULTIFUNCTIONAL DIGITAL COLOR SYSTEMS / MULTIFUNCTIONAL DIGITAL SYSTEMS. Remote Scan driver Help
 MULTIFUNCTIONAL DIGITAL COLOR SYSTEMS / MULTIFUNCTIONAL DIGITAL SYSTEMS Remote Scan driver Help 2012, 2013 TOSHIBA TEC CORPORATION All rights reserved Under the copyright laws, this manual cannot be reproduced
MULTIFUNCTIONAL DIGITAL COLOR SYSTEMS / MULTIFUNCTIONAL DIGITAL SYSTEMS Remote Scan driver Help 2012, 2013 TOSHIBA TEC CORPORATION All rights reserved Under the copyright laws, this manual cannot be reproduced
Operation Guide <Functions Edition> Click on the button to jump to the desired section.
 Operation Guide Click on the button to jump to the desired section. Using the Scanner Function Sending Scanned Image Data to Your Computer Sending Scanned Image Data by Email Using
Operation Guide Click on the button to jump to the desired section. Using the Scanner Function Sending Scanned Image Data to Your Computer Sending Scanned Image Data by Email Using
MULTIFUNCTIONAL DIGITAL SYSTEMS. Network Fax Guide
 MULTIFUNCTIONAL DIGITAL SYSTEMS Network Fax Guide 2009 KYOCERA MITA Corporation All rights reserved Preface Thank you for purchasing Multifunctional Digital Color Systems. This manual explains the instructions
MULTIFUNCTIONAL DIGITAL SYSTEMS Network Fax Guide 2009 KYOCERA MITA Corporation All rights reserved Preface Thank you for purchasing Multifunctional Digital Color Systems. This manual explains the instructions
ADVANCED USER S GUIDE
 ADVANCED USER S GUIDE MFC-9970CDW Version A USA/CAN User's Guides and where do I find it? Which manual? What's in it? Where is it? Safety and Legal Quick Setup Guide Basic User's Guide Advanced User's
ADVANCED USER S GUIDE MFC-9970CDW Version A USA/CAN User's Guides and where do I find it? Which manual? What's in it? Where is it? Safety and Legal Quick Setup Guide Basic User's Guide Advanced User's
Lenovo Miix 2 8. User Guide. Read the safety notices and important tips in the included manuals before using your computer.
 Lenovo Miix 2 8 User Guide Read the safety notices and important tips in the included manuals before using your computer. Notes Before using the product, be sure to read Lenovo Safety and General Information
Lenovo Miix 2 8 User Guide Read the safety notices and important tips in the included manuals before using your computer. Notes Before using the product, be sure to read Lenovo Safety and General Information
COMSPHERE 6700 SERIES NETWORK MANAGEMENT SYSTEM
 COMSPHERE 6700 SERIES NETWORK MANAGEMENT SYSTEM SECURITY MANAGER FEATURE SUPPLEMENT Document No. 6700-A2-GB41-30 February 1998 Copyright 1998 Paradyne Corporation. All rights reserved. Printed in U.S.A.
COMSPHERE 6700 SERIES NETWORK MANAGEMENT SYSTEM SECURITY MANAGER FEATURE SUPPLEMENT Document No. 6700-A2-GB41-30 February 1998 Copyright 1998 Paradyne Corporation. All rights reserved. Printed in U.S.A.
ADMINISTRATOR SETTINGS GUIDE PURPOSE OF THE ADMINISTRATOR SETTINGS ADMINISTRATOR SETTINGS LIST USING THE ADMINISTRATOR SETTINGS
 ADMINISTRATOR SETTINGS GUIDE DIGITAL MULTIFUNCTIONAL SYSTEM This manual explains settings for use by the administrator of the machine. PURPOSE OF THE ADMINISTRATOR SETTINGS ADMINISTRATOR SETTINGS LIST
ADMINISTRATOR SETTINGS GUIDE DIGITAL MULTIFUNCTIONAL SYSTEM This manual explains settings for use by the administrator of the machine. PURPOSE OF THE ADMINISTRATOR SETTINGS ADMINISTRATOR SETTINGS LIST
Quick Reference. Store this guide next to the machine for future reference. ENG
 Quick Reference Store this guide next to the machine for future reference. ENG Contents * Screen shots used in this manual may differ from the ones you actually see. Things You Can Do with This Device...........................................................................................................
Quick Reference Store this guide next to the machine for future reference. ENG Contents * Screen shots used in this manual may differ from the ones you actually see. Things You Can Do with This Device...........................................................................................................
Quick Reference Guide. copy. locked print. fax. scan-to-email
 Quick Reference Guide copy locked print fax scan-to-email Copy Basic Copy Procedure 3 Place original(s) face up in the Auto Document Feeder, or face down on the Platen Glass.. Select the [Copy] function
Quick Reference Guide copy locked print fax scan-to-email Copy Basic Copy Procedure 3 Place original(s) face up in the Auto Document Feeder, or face down on the Platen Glass.. Select the [Copy] function
ADVANCED USER S GUIDE
 ADVANCED USER S GUIDE MFC-7360N MFC-7460DN MFC-7860DW Not all models are available in all countries. Version 0 USA/CAN User's Guides and where do I find it? Which manual? What's in it? Where is it? Safety
ADVANCED USER S GUIDE MFC-7360N MFC-7460DN MFC-7860DW Not all models are available in all countries. Version 0 USA/CAN User's Guides and where do I find it? Which manual? What's in it? Where is it? Safety
KIP 7900 PRINT SYSTEM SPECIFICATIONS
 KIP 7900 PRINT SYSTEM SPECIFICATIONS Single Footprint KIP 7900 Print System System Configurations 4 Roll Print System Monochrome wide format printer Stacking Systems (optional) High Capacity Print Tray,
KIP 7900 PRINT SYSTEM SPECIFICATIONS Single Footprint KIP 7900 Print System System Configurations 4 Roll Print System Monochrome wide format printer Stacking Systems (optional) High Capacity Print Tray,
Studio Visual Steps. A Short Guide to Windows Internet Explorer 9
 Studio Visual Steps A Short Guide to Windows Internet Explorer 9 2011 Visual Steps B.V. This book has been written using the Visual Steps method. Translated by Chris Hollingsworth, 1 st Resources Edited
Studio Visual Steps A Short Guide to Windows Internet Explorer 9 2011 Visual Steps B.V. This book has been written using the Visual Steps method. Translated by Chris Hollingsworth, 1 st Resources Edited
Version 1.0 09/10. Xerox ColorQube 9301/9302/9303 Administration and Accounting
 Version 1.0 09/10 Xerox ColorQube 9301/9302/9303 2010 Xerox Corporation. All Rights Reserved. Unpublished rights reserved under the copyright laws of the United States. Contents of this publication may
Version 1.0 09/10 Xerox ColorQube 9301/9302/9303 2010 Xerox Corporation. All Rights Reserved. Unpublished rights reserved under the copyright laws of the United States. Contents of this publication may
Legal Notes. Regarding Trademarks. 2012 KYOCERA Document Solutions Inc.
 Legal Notes Unauthorized reproduction of all or part of this guide is prohibited. The information in this guide is subject to change without notice. We cannot be held liable for any problems arising from
Legal Notes Unauthorized reproduction of all or part of this guide is prohibited. The information in this guide is subject to change without notice. We cannot be held liable for any problems arising from
1.3 TEN (10) PLOTTERS MUST BE REMOVED AS PART OF THIS SOLICIATION. THERE LOCATIONS ARE LISTED IN SECTION 4.0.
 1. SCOPE 1.1. THE TENNESSEE DEPARTMENT OF TRANSPORTATION IS SEEKING TO PROCURE NINE (9) PLOTTERS AND HAVE TEN (10) PLOTTERS REMOVED. THIS DOCUMENT PROVIDES DETAILED SPECIFICATIONS FOR THE PROCUREMENT OF
1. SCOPE 1.1. THE TENNESSEE DEPARTMENT OF TRANSPORTATION IS SEEKING TO PROCURE NINE (9) PLOTTERS AND HAVE TEN (10) PLOTTERS REMOVED. THIS DOCUMENT PROVIDES DETAILED SPECIFICATIONS FOR THE PROCUREMENT OF
User Guide. Introduction to 3M Digital Designs. User Guide Contents: Installing 3M Digital Designs Software. Setting up a Plotter
 User Guide June 2008 Introduction to 3M Digital Designs 3M Digital Designs provides you with a convenient system for precision cutting of paint protection film kits. When these cut pieces are applied to
User Guide June 2008 Introduction to 3M Digital Designs 3M Digital Designs provides you with a convenient system for precision cutting of paint protection film kits. When these cut pieces are applied to
Adobe Acrobat 6.0 Professional
 Adobe Acrobat 6.0 Professional Manual Adobe Acrobat 6.0 Professional Manual Purpose The will teach you to create, edit, save, and print PDF files. You will also learn some of Adobe s collaborative functions,
Adobe Acrobat 6.0 Professional Manual Adobe Acrobat 6.0 Professional Manual Purpose The will teach you to create, edit, save, and print PDF files. You will also learn some of Adobe s collaborative functions,
S PT-E550W ELECTRONIC E C LABELING L SYSTEM
 ELECTRONIC E C LABELING L SYSTEM S PT-E0W In order to use your P-touch labeling system safely, read the included Quick Setup Guide first. Read this guide before you start using your P-touch labeling system.
ELECTRONIC E C LABELING L SYSTEM S PT-E0W In order to use your P-touch labeling system safely, read the included Quick Setup Guide first. Read this guide before you start using your P-touch labeling system.
Configuration Backup Restore
 Configuration Backup Restore June 2010 2010 Avaya Inc. All Rights Reserved. States and other countries. Adobe and Flash are either trademarks or registered trademarks in the United States and/or other
Configuration Backup Restore June 2010 2010 Avaya Inc. All Rights Reserved. States and other countries. Adobe and Flash are either trademarks or registered trademarks in the United States and/or other
Printer/Scanner Unit Type 3045. Scanner Reference. Operating Instructions
 Printer/Scanner Unit Type 3045 Operating Instructions Scanner Reference 1 2 3 4 5 6 7 8 9 10 Getting Started Sending Scan Files by E-mail Sending Scan Files by Scan to Folder Storing Files Delivering Scan
Printer/Scanner Unit Type 3045 Operating Instructions Scanner Reference 1 2 3 4 5 6 7 8 9 10 Getting Started Sending Scan Files by E-mail Sending Scan Files by Scan to Folder Storing Files Delivering Scan
MULTIFUNCTIONAL DIGITAL SYSTEMS. Scanning Guide
 MULTIFUNCTIONAL DIGITAL SYSTEMS Scanning Guide 2011 TOSHIBA TEC CORPORATION All rights reserved Under the copyright laws, this manual cannot be reproduced in any form without prior written permission of
MULTIFUNCTIONAL DIGITAL SYSTEMS Scanning Guide 2011 TOSHIBA TEC CORPORATION All rights reserved Under the copyright laws, this manual cannot be reproduced in any form without prior written permission of
Connecting to a Soundweb TM. London Network
 This guide will step you through the process of configuring your laptop and HiQnet TM London Architect TM to communicate with a network of Soundweb London devices. 1 Install London Architect Install the
This guide will step you through the process of configuring your laptop and HiQnet TM London Architect TM to communicate with a network of Soundweb London devices. 1 Install London Architect Install the
Tips & Tricks Using HP Designjet Printers with AutoCAD Applications
 Tips & Tricks Using HP Designjet Printers with AutoCAD Applications 2009 Hewlett-Packard Development Company, L.P. Printing to HP Designjet printers... 3 Choosing the right driver... 3 Using plotter configuration
Tips & Tricks Using HP Designjet Printers with AutoCAD Applications 2009 Hewlett-Packard Development Company, L.P. Printing to HP Designjet printers... 3 Choosing the right driver... 3 Using plotter configuration
? Index. Introduction. 1 of 38 About the QMS Network Print Monitor for Windows NT
 1 of 38 About the QMS Network for Windows NT System Requirements" Installing the " Using the " Troubleshooting Operations" Introduction The NT Print Spooler (both workstation and server versions) controls
1 of 38 About the QMS Network for Windows NT System Requirements" Installing the " Using the " Troubleshooting Operations" Introduction The NT Print Spooler (both workstation and server versions) controls
Zebra Ethernet. Frequently Asked Questions
 Zebra Ethernet Frequently Asked Questions Zebra Technologies Corporation Card Imaging Division 1001 Flynn Road Camarillo, CA 93012 USA Phone: (805) 579-1800 Fax: (805) 579-1808 www.cards.zebra.com 2004
Zebra Ethernet Frequently Asked Questions Zebra Technologies Corporation Card Imaging Division 1001 Flynn Road Camarillo, CA 93012 USA Phone: (805) 579-1800 Fax: (805) 579-1808 www.cards.zebra.com 2004
Legal Notes. Regarding Trademarks. 2013 KYOCERA Document Solutions Inc.
 Legal Notes Unauthorized reproduction of all or part of this guide is prohibited. The information in this guide is subject to change without notice. We cannot be held liable for any problems arising from
Legal Notes Unauthorized reproduction of all or part of this guide is prohibited. The information in this guide is subject to change without notice. We cannot be held liable for any problems arising from
Océ Large Format Systems. Optimizing Security. Administrator manual Security information
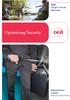 - Océ Large Format Systems Optimizing Security o Administrator manual Security information Copyright 2011 Océ All rights reserved. No part of this work may be reproduced, copied, adapted, or transmitted
- Océ Large Format Systems Optimizing Security o Administrator manual Security information Copyright 2011 Océ All rights reserved. No part of this work may be reproduced, copied, adapted, or transmitted
Serious Power. you can. Steadfast reliability for productive printing. Océ PlotWave 900 printing system
 Serious Power Steadfast reliability for productive printing Océ PlotWave 900 printing system you can Serious Power Océ PlotWave 900 printing system Steadfast reliability for productive printing Where do
Serious Power Steadfast reliability for productive printing Océ PlotWave 900 printing system you can Serious Power Océ PlotWave 900 printing system Steadfast reliability for productive printing Where do
EPSON Scan Server & EPSON TWAIN Pro Network
 EPSON Scan Server & EPSON TWAIN Pro Network EPSON Scan Server & EPSON TWAIN Pro Network SCANNER UTILITY PROGRAMS All rights reserved. No part of this publication may be reproduced, stored in a retrieval
EPSON Scan Server & EPSON TWAIN Pro Network EPSON Scan Server & EPSON TWAIN Pro Network SCANNER UTILITY PROGRAMS All rights reserved. No part of this publication may be reproduced, stored in a retrieval
LPR for Windows 95 TCP/IP Printing User s Guide
 LPR for Windows 95 TCP/IP Printing User s Guide First Edition Printed in Taiwan, R.O.C. RECYCLABLE Copyright Statement Trademarks Limited Warranty Copyright 1997 D-Link Corporation No part of this publication
LPR for Windows 95 TCP/IP Printing User s Guide First Edition Printed in Taiwan, R.O.C. RECYCLABLE Copyright Statement Trademarks Limited Warranty Copyright 1997 D-Link Corporation No part of this publication
Using SynchronEyes Software with Mobile Devices
 Using SynchronEyes Software with Mobile Devices With SynchronEyes software, you can manage your classroom and communicate with and assist your students without leaving your computer. SynchronEyes software
Using SynchronEyes Software with Mobile Devices With SynchronEyes software, you can manage your classroom and communicate with and assist your students without leaving your computer. SynchronEyes software
Version 1.1 December 2013. Xerox Phaser 3320DN/3320DNI User Guide
 Version 1.1 December 2013 Xerox Phaser 3320DN/3320DNI 2013 Xerox Corporation. All rights reserved, Xerox and Xerox and Design are trademarks of Xerox Corporation in the United States and/or other countries.
Version 1.1 December 2013 Xerox Phaser 3320DN/3320DNI 2013 Xerox Corporation. All rights reserved, Xerox and Xerox and Design are trademarks of Xerox Corporation in the United States and/or other countries.
OpenIMS 4.2. Document Management Server. User manual
 OpenIMS 4.2 Document Management Server User manual OpenSesame ICT BV Index 1 INTRODUCTION...4 1.1 Client specifications...4 2 INTRODUCTION OPENIMS DMS...5 2.1 Login...5 2.2 Language choice...5 3 OPENIMS
OpenIMS 4.2 Document Management Server User manual OpenSesame ICT BV Index 1 INTRODUCTION...4 1.1 Client specifications...4 2 INTRODUCTION OPENIMS DMS...5 2.1 Login...5 2.2 Language choice...5 3 OPENIMS
MULTIFUNCTIONAL DIGITAL SYSTEMS. Operator's Manual for TWAIN Driver/File Downloader
 MULTIFUNCTIONAL DIGITAL SYSTEMS Operator's Manual for TWAIN Driver/File Downloader 2008 KYOCERA MITA Corporation All rights reserved Preface Thank you for purchasing KYOCERA MITA Multifunctional Digital
MULTIFUNCTIONAL DIGITAL SYSTEMS Operator's Manual for TWAIN Driver/File Downloader 2008 KYOCERA MITA Corporation All rights reserved Preface Thank you for purchasing KYOCERA MITA Multifunctional Digital
MULTIFUNCTIONAL DIGITAL COLOR SYSTEMS / MULTIFUNCTIONAL DIGITAL SYSTEMS. Scanning Guide
 MULTIFUNCTIONAL DIGITAL COLOR SYSTEMS / MULTIFUNCTIONAL DIGITAL SYSTEMS Scanning Guide 2012-2015 TOSHIBA TEC CORPORATION All rights reserved Under the copyright laws, this manual cannot be reproduced in
MULTIFUNCTIONAL DIGITAL COLOR SYSTEMS / MULTIFUNCTIONAL DIGITAL SYSTEMS Scanning Guide 2012-2015 TOSHIBA TEC CORPORATION All rights reserved Under the copyright laws, this manual cannot be reproduced in
MFC7840W Windows Network Connection Repair Instructions
 Difficulty printing from your PC can occur for various reasons. The most common reason a networked Brother machine may stop printing, is because the connection between the computer and the Brother machine
Difficulty printing from your PC can occur for various reasons. The most common reason a networked Brother machine may stop printing, is because the connection between the computer and the Brother machine
ADVANCED USER S GUIDE
 ADVANCED USER S GUIDE MFC-J6910DW Version 0 UK/IRE/GEN User's Guides and where do I find it? Which manual? What's in it? Where is it? Safety and Legal Quick Setup Guide Basic User's Guide Advanced User's
ADVANCED USER S GUIDE MFC-J6910DW Version 0 UK/IRE/GEN User's Guides and where do I find it? Which manual? What's in it? Where is it? Safety and Legal Quick Setup Guide Basic User's Guide Advanced User's
DP-313 Wireless Print Server
 DP-313 Wireless Print Server Quick Installation Guide TCP/IP Printing (LPR for Windows 95/98/Me/2000) Rev. 03 (August, 2001) Copyright Statement Trademarks Copyright 1997 No part of this publication may
DP-313 Wireless Print Server Quick Installation Guide TCP/IP Printing (LPR for Windows 95/98/Me/2000) Rev. 03 (August, 2001) Copyright Statement Trademarks Copyright 1997 No part of this publication may
3M SelfCheck System C-Series Optional Receipt Printer. User s Guide
 3M SelfCheck System C-Series Optional Receipt Printer User s Guide Copyright 2009 3M. All rights reserved. 3M SelfCheck System C-Series Optional Receipt Printer 78-8129-3994-6B 3M and SelfCheck are trademarks
3M SelfCheck System C-Series Optional Receipt Printer User s Guide Copyright 2009 3M. All rights reserved. 3M SelfCheck System C-Series Optional Receipt Printer 78-8129-3994-6B 3M and SelfCheck are trademarks
Smart Card Authentication. Administrator's Guide
 Smart Card Authentication Administrator's Guide October 2012 www.lexmark.com Contents 2 Contents Overview...4 Configuring the applications...5 Configuring printer settings for use with the applications...5
Smart Card Authentication Administrator's Guide October 2012 www.lexmark.com Contents 2 Contents Overview...4 Configuring the applications...5 Configuring printer settings for use with the applications...5
Foglight Experience Monitor and Foglight Experience Viewer
 Foglight Experience Monitor and Foglight Experience Viewer Quest Software, Inc. April 2008 Using the Dell Remote Access Controller Copyright Quest Software, Inc. 2008. All rights reserved. This guide contains
Foglight Experience Monitor and Foglight Experience Viewer Quest Software, Inc. April 2008 Using the Dell Remote Access Controller Copyright Quest Software, Inc. 2008. All rights reserved. This guide contains
A How To Guide for irc 1028 Printer
 A How To Guide for irc 1028 Printer 1. How to Login & Pull Print 2. How to copy 3. How to change your print job settings (PC) 4. How to scan and send to your email 5. How to delete your print job in the
A How To Guide for irc 1028 Printer 1. How to Login & Pull Print 2. How to copy 3. How to change your print job settings (PC) 4. How to scan and send to your email 5. How to delete your print job in the
Administrator Operations Guide
 Administrator Operations Guide 1 What You Can Do with Remote Communication Gate S 2 Login and Logout 3 Settings 4 Printer Management 5 Log Management 6 Firmware Management 7 Installation Support 8 Maintenance
Administrator Operations Guide 1 What You Can Do with Remote Communication Gate S 2 Login and Logout 3 Settings 4 Printer Management 5 Log Management 6 Firmware Management 7 Installation Support 8 Maintenance
