Administration guide. Océ LF Systems. Connectivity information for Scan-to-File
|
|
|
- Leslie Maxwell
- 7 years ago
- Views:
Transcription
1 Administration guide Océ LF Systems Connectivity information for Scan-to-File
2 Copyright 2014, Océ All rights reserved. No part of this work may be reproduced, copied, adapted, or transmitted in any form or by any means without written permission from Océ. Océ makes no representation or warranties with respect to the contents hereof and specifically disclaims any implied warranties of merchantability or fitness for any particular purpose. Further, Océ reserves the right to revise this publication and to make changes from time to time in the content hereof without obligation to notify any person of such revision or changes. Edition GB
3 Trademarks Océ, and its wide-format printing systems are registered trademarks of Océ. Adobe, Acrobat and Reader are registered trademarks of Adobe Systems Incorporated. Apache Jackrabbit, Jackrabbit and Apache are trademarks of The Apache Software Foundation. AutoCAD WS, and Autodesk Buzzsaw are registered trademarks or trademarks of Autodesk, Inc., in the USA and/or other countries. Box is the copyright of Box, Inc. in the USA and/or other countries. CloudSafe is the copyright of the CloudSafe GmbH & Co. KG company established in Hamburg, Germany. Macintosh, Apple and Mac OS are registered trademarks of Apple Inc., registered in the U.S. and other countries. Microsoft, Windows, Windows XP, Windows Server 2003, Windows Vista, Windows Server 2008, Windows 7, Windows 8, Windows Server 2012, Microsoft Office PowerPoint and Microsoft SharePoint are either registered trademarks or trademarks of Microsoft Corporation in the United States and/or other countries. MyDisk is the copyright of the JADS Limited company established in the United Kingdoms. Products in this publication are referred to by their general trade names. In most, if not all cases, these designations are claimed as trademarks or registered trademarks of their respective companies.
4
5 Contents Contents Chapter 1 Introduction...9 Introduction for the reader...10 Physical connections...11 Chapter 2 Configure the Scan-to-File environment on a Windows computer...13 Supported operating systems...14 Scan-to-File to an SMB destination: introduction and prerequisites...15 Configure the SMB folder in the network...15 Configure a destination folder in the network (Windows XP/Server 2003)...16 Configure a destination folder in the network (Windows Vista/ Server 2008/ 7/ 8/ Server 2012) Configure the SMB scan destination on the printer controller...26 Configure the SMB scan destination in the Océ ColorWave 550/650 R3 Express WebTools...26 Configure the SMB scan destination in the Océ ColorWave 550/650 R2 Express WebTools...28 Configure the SMB external location in the Océ PlotWave 340/360 Express WebTools...33 Configure the SMB scan destination in the Océ ColorWave 300/PlotWave Express WebTools Configure the SMB scan destination in the Océ TDS/TCS Scan Manager...38 Scan-to-File to an FTP destination...41 Prerequisites for Scan-to-File to an FTP destination in a Windows environment...41 Configure the FTP server in the network - references...43 Scan-to-File to an FTP destination (Windows XP/Server 2003)...43 Scan-to-File to an FTP destination (Windows Vista/Server 2008)...47 Scan-to-File to an FTP destination (Windows 7)...53 Configure the FTP destination on the printer controller...57 Configure the FTP external location in the Océ ColorWave 550/650 R3 Express WebTools...57 Configure the FTP scan destination in the Océ ColorWave 550/650 R2 Express WebTools...59 Configure the FTP external location in the Océ PlotWave 340/360 Express WebTools...63 Configure the FTP destination in the Océ ColorWave 300/PlotWave Express WebTools...66 Configure the FTP destination in the Océ TDS/TCS Scan Manager...68 Chapter 3 Configure the Scan-to-File environment on a Mac OS X.x computer...71 Introduction...72 Activate the FTP access on the Mac OS X workstation...73 Activate the Macintosh FTP access (from Mac OS X 10.7)...75 Configure a destination folder in the network...76 Configure the FTP destination on the printer controller...77 Configure the FTP external location in the Océ ColorWave 550/650 R3 Express WebTools...77 Configure the FTP scan destination in the Océ ColorWave 550/650 R2 Express WebTools...79 Troubleshoot the creation of an FTP destination (after an error message)...80 Define the scan file name...81 Define the scan filename counter preset...83 Configure the FTP external location in the Océ PlotWave 340/360 Express WebTools...84 Configure the FTP destination in the Océ ColorWave 300/PlotWave Express WebTools...87 Configure the FTP destination in the Océ TDS/TCS Scan Manager
6 Contents Chapter 4 Configure a Scan-to-File environment to a Cloud external location (only for Océ PlotWave 340/360 systems)...91 Scan to an External location - introduction (Océ PlotWave 340/360 only)...92 Create a Cloud external location...93 Configure the Proxy settings...94 Configure a WebDAV external location on the printer controller...96 Tips for the retrieval of Cloud locations path...99 Chapter 5 Test the validity of the Scan-to-File environment Test the validity of the remote destination Test the validity of the remote scan destination: Océ ColorWave 300/PlotWave systems Test the validity of the remote scan destination: Océ ColorWave 550/650 and Océ PlotWave 340/360 systems Chapter 6 Log in and scan to an external location Chapter 7 Retrieve scanned files Retrieve the scanned files on a Windows computer Retrieve scanned files using DOS command line interface Retrieve scanned files using a browser Retrieve the scanned files on a Mac OS X.x computer Retrieve scanned files using a Terminal command line Retrieve scanned files using a browser Chapter 8 Troubleshooting for Scan-to-File environments Troubleshooting for Windows environments Impossible to create a SMB Scan-to-File destination: Windows Server 2003/Server 2008 (Océ TDS/ TCS) Impossible to use FTP browsing to retrieve files on the controller (Océ TDS/TCS) Troubleshooting for IPv6 environments Scan-to-File to an SMB destination in an IPv6 environment Issue with SMB external location creation in an IPv6 environment IPv6 for Océ PlotWave 300/350, Océ ColorWave 300, Océ TDS/TCS/TC4 systems IPv6 for Océ ColorWave 550/6x0 R2 systems IPv6 for Océ PlotWave 340/360/750/900 and Océ ColorWave 550/650R3 systems Troubleshooting on the printer controller Impossible to create a Scan-to-File destination via SMB Impossible to create a SMB Scan-to-File destination: XPe-based Océ TDS/TCS systems Impossible to create a SMB Scan-to-File destination: Océ TCS500/TDS450/TDS7x0 systems Test the validity of the remote scan destination: Océ ColorWave 300/550/650/PlotWave systems Impossible to create a SMB Scan-to-File destination: Océ ColorWave 300/PlotWave system Impossible to deliver a scan via SMB: Océ TDS/TCS systems Impossible to deliver a scan via FTP Troubleshoot the creation of an SMB external location (after an error message) Troubleshoot the creation of an FTP external location (after an error message) Troubleshoot the creation of a WebDAV external location (after an error message) Troubleshooting on the printer user panel Impossible to login from the user panel (Océ PlotWave v1.1) Impossible to scan to a WebDAV external location Impossible to open a file scanned to an SMB external location
7 Contents Chapter 9 Appendix - You and Océ Online support for your product Reader's comment sheet Index
8 Contents 8
9 Chapter 1 Introduction
10 Introduction for the reader Introduction for the reader Introduction The Océ Large Format Systems - Scan-to-File manual describes how to configure a Scan-to-File environment from every Océ TDS/TCS/PlotWave/ColorWave systems. First, prepare the scan-to-file environment on your workstation Windows TCP/IP Macintosh Then, configure the scan destination/location on the printer controller Actually, you can also: configure a scan location in the Cloud. test the validity of any destination/location. retrieved the scanned files from your workstation. Prerequisite The TCP/IP settings on the printer controller must be properly configured according to the procedures of: the Océ LF Systems Connectivity Manual for Windows, or the Océ LF Systems Connectivity Manual for Macintosh. List of abbreviations Abbreviation CW Full expression ColorWave Océ ColorWave 6x0 Océ ColorWave 600 and Océ ColorWave 650 Océ PlotWave 3x0 PW TCS TDS TDS7x0 Océ PlotWave 300, Océ PlotWave 340, Océ PlotWave 350 and Océ Plotwave 360 PlotWave Technical Colour System Technical Document System Océ TDS700 and Océ TDS Chapter 1 - Introduction
11 Physical connections Physical connections With the Océ TDS/TCS systems, as well as with the Océ ColorWave/PlotWave systems, the following network boards are available: Standard: Ethernet (UTP) 10Mb/s, 100Mb/s and 1Gb/s with RJ45 connector Chapter 1 - Introduction 11
12 Physical connections 12 Chapter 1 - Introduction
13 Chapter 2 Configure the Scan-to-File environment on a Windows computer
14 Supported operating systems Supported operating systems The procedures described this chapter apply to destination workstations running under: Windows XP Windows Server 2003 Windows Vista Windows Server 2008 Windows Server 2008 R2 Windows 7 Windows 8 Windows Server Chapter 2 - Configure the Scan-to-File environment on a Windows computer
15 Scan-to-File to an SMB destination: introduction and prerequisites Scan-to-File to an SMB destination: introduction and prerequisites Introduction To configure a Scan-to-File environment, you must: make sure you comply with the prerequisites. configure the destination folder on the workstation where you want to store your scans. configure the SMB scan destination on the printer controller. The procedures vary according to your operating system, your network configuration and your printer model. Follow the provided links to find the adequate procedures for your needs. NOTE To create a SMB Scan-to-File destination (in a network without DNS server), make sure that you enable the SMB printing or NetBios over TCP/IP setting (according to your Océ system) on the Settings Editor (or Express WebTools) of your Océ system controller. Prerequisites for a destination workstation Before you start, make sure that domain security policy allows access from the Océ TDS/TCS/ PlotWave/ColorWave to the computer where the destination folder is located. Incoming ports for Scan-to-File using SMB To use the Scan-to-File via SMB, open the following ports on the destination workstation: UDP port 137 UDP port 138 TCP port 139 TCP port 445 NOTE Windows XP, Server 2003, Vista, Server 2008 and Windows 7 platforms include an internal Windows Firewall. This firewall is activated by default. When Windows Firewall is enabled, check that the 'File and Printer sharing' exception is enabled. Configure the SMB folder in the network Configure the destination folder Find in the next table the link to the procedure that corresponds to your operating system. The related procedure describes how to configure the folder where your documents to print are stored. If the destination workstation runs under... Then, refer to the procedure... Windows XP Configure a destination folder in the network (Windows Windows Server 2003 XP/Server 2003) on page 16 4 Chapter 2 - Configure the Scan-to-File environment on a Windows computer 15
16 Configure a destination folder in the network (Windows XP/Server 2003) If the destination workstation runs under... Windows Vista Windows Server 2008 (R2) Then, refer to the procedure... Configure a destination folder in the network (Windows Vista/ Server 2008/ 7/ 8/ Server 2012) on page 20 Windows 7 Windows 8 Windows Server 2012 Configure a destination folder in the network (Windows XP/Server 2003) Introduction This section is a prerequisite for the configuration of the destination folder in the network: PC destination is part of a domain on page 16 PC destination is part of a workgroup on page 18 Before you begin The destination folder for SMB scanning is located on a workstation connected to the customer network. We call this workstation a 'destination workstation'. Make sure that the domain security policy allows access from the printer to this destination workstation. Configure a destination folder on Windows XP/Server 2003 when the PC destination is part of a domain Procedure 1. Create or browse to the destination folder on the customer workstation. 2. Right click this destination folder and select 'Sharing and Security...'. 3. From the 'Sharing' tab of the ' Properties' window: 16 Chapter 2 - Configure the Scan-to-File environment on a Windows computer
17 Configure a destination folder on Windows XP/Server 2003 when the PC destination is part of a domain Step Action Illustration 1 Click 'Share this folder'. 2 Give a name to the shared folder (share name). 3 Click 'Permissions'. 4 Give 'Full control' to everyone. 4. From the 'Security' tab of the 'Properties' window: Step Action Remarks 1 Click 'Add' to add the user name which will be used for Scan To File 4 Chapter 2 - Configure the Scan-to-File environment on a Windows computer 17
18 Configure a destination folder on Windows XP/Server 2003 when the PC destination is part of a workgroup Step Action Remarks 2 Enter the user name 'everyone'. Click 'OK' to confirm. 3 Back to the 'Security' tab, make sure the user name 'everyone' has Read and Write permissions on the destination folder. Click 'OK' to confirm. Configure a destination folder on Windows XP/Server 2003 when the PC destination is part of a workgroup Procedure 1. Create or browse to the destination folder on the customer workstation. 2. Right click this folder and select 'Sharing and Security'. 3. From the 'Sharing' tab of the 'Properties' window: 18 Chapter 2 - Configure the Scan-to-File environment on a Windows computer
19 Configure a destination folder on Windows XP/Server 2003 when the PC destination is part of a workgroup Step Action Illustration 1 Check the option 'Share this folder on the network' 2 Give a name to the shared folder ('Share name'). 3 Check the option 'Allow network users to change my files'. 4 Click 'Apply' and 'OK' to confirm. [1] 'Network sharing and security' section 4. From the Windows explorer, open the 'Tools - Folder options' menu. From the 'View' tab, make sure the 'Use simple file sharing (Recommended)' setting is checked. If not, select the check box and click 'OK' to confirm. Chapter 2 - Configure the Scan-to-File environment on a Windows computer 19
20 Configure a destination folder in the network (Windows Vista/ Server 2008/ 7/ 8/ Server 2012) Configure a destination folder in the network (Windows Vista/ Server 2008/ 7/ 8/ Server 2012) Before you begin This section is a prerequisite for the configuration of the destination folder in the network: PC destination is part of a domain on page 20 PC destination is part of a workgroup on page 23 The destination folder for SMB scanning is located on a workstation connected to the customer network. We call this workstation a 'destination workstation'. Make sure that the domain security policy allows access from the printer to this destination workstation. Configure a destination folder on Windows Vista/Server 2008/7/8/Server 2012 when the PC destination is part of a domain Procedure 1. Create or browse to the destination folder on the customer workstation. 2. Right click this folder and select 'Properties'. 3. From the 'Sharing' tab, click 'Advanced Sharing'. 4. From the 'Advanced Sharing' window: 20 Chapter 2 - Configure the Scan-to-File environment on a Windows computer
21 Configure a destination folder on Windows Vista/Server 2008/7/8/Server 2012 when the PC destination is part of a domain Step Action Illustration 1 Make sure the 'Share this folder' option is checked. Make sure there is a 'Share name'. Click 'Apply' to confirm. 2 Click 'Permissions'. 5. From the 'Permissions' window, select 'Everyone' and check the 'Full Control' option. Click 'Apply' and 'OK' to confirm. 6. Click also 'OK' to confirm and close the 'Advanced Sharing' window. 7. Back to the 'Properties' window: Step Action Remarks 1 Open the 'Security' tab. Click 'Edit'. 4 Chapter 2 - Configure the Scan-to-File environment on a Windows computer 21
22 Configure a destination folder on Windows Vista/Server 2008/7/8/Server 2012 when the PC destination is part of a domain Step Action Remarks 2 The 'Permissions' window opens. Click 'Add' to add the user name which will be used for Scan-to-File. 3 Enter the user name 'Everyone'. Click 'OK' to confirm. 4 Make sure the user name 'everyone' has Read and Write permissions on the destination folder. Click 'OK' to confirm. 22 Chapter 2 - Configure the Scan-to-File environment on a Windows computer
23 Configure a destination folder on Windows Vista/Server 2008/7/8/Server 2012 when the PC destination is part of a workgroup NOTE Under Windows 7/8/Server 2012, make sure that the option 'File and printer sharing' is enabled. To verify: 1. Open 'Control Panel' (- 'Network and Internet') - 'Network and Sharing Center' - 'Change advanced sharing settings' 2. Expand the section that corresponds to the current network profile (e.g., Domain in our example). 3. Select the 'Turn on file and printer sharing' option. Configure a destination folder on Windows Vista/Server 2008/7/8/Server 2012 when the PC destination is part of a workgroup Procedure 1. The following method is valid whatever the option 'On' or 'Off' for the 'Password protected sharing' option. 2. Create or browse to the destination folder on the customer workstation. 3. Right click this folder and select 'Properties'. Chapter 2 - Configure the Scan-to-File environment on a Windows computer 23
24 Configure a destination folder on Windows Vista/Server 2008/7/8/Server 2012 when the PC destination is part of a workgroup 4. From the 'Sharing' tab, click 'Advanced Sharing'. 5. From the 'Advanced Sharing' window: Step Action Illustration 1 Make sure the 'Share this folder' option is checked. Make sure there is a 'Share name'. 2 Click 'Permissions'. 6. From the 'Permissions' window, select 'Everyone' and check the 'Full Control' option. 24 Chapter 2 - Configure the Scan-to-File environment on a Windows computer
25 Configure a destination folder on Windows Vista/Server 2008/7/8/Server 2012 when the PC destination is part of a workgroup Click 'OK' to confirm. 7. Click also 'OK' to confirm and close the 'Advanced Sharing' window. NOTE The 'Security' tab, if present, is not used in that case (as the workstation is part of a workgroup). Chapter 2 - Configure the Scan-to-File environment on a Windows computer 25
26 Configure the SMB scan destination on the printer controller Configure the SMB scan destination on the printer controller Before you begin Open the printer controller application: Scan Manager for the Océ TDS/TCS and TC4 systems Océ Express WebTools for the Océ PlotWave/ColorWave systems References If your printer is an... Océ ColorWave 550/650 R3 Océ ColorWave 550/650 R2 Océ PlotWave 340/360 another Océ PlotWave/Colorwave system Océ TDS/TCS Then refer to the procedure... Configure the SMB external location in the Océ Color- Wave 550/650 R3 Express WebTools on page 26 Configure the SMB scan destination in the Océ Color- Wave 550/650 R2 Express WebTools on page 28 Configure the SMB external location in the Océ Plot- Wave 340/360 Express WebTools on page 33 Configure the SMB scan destination in the Océ Color- Wave 300/PlotWave Express WebTools on page 36 Configure the SMB scan destination on the Océ TDS/TCS Scan manager on page 38 Configure the SMB scan destination in the Océ ColorWave 550/650 R3 Express WebTools Before you begin Open the Océ Express WebTools. Procedure 1. Select the 'Configuration' tab. 2. Select 'External locations'. 3. Click 'Create new'. 4. Fill in the text boxes to define the SMB external location. Text box Name Content to define Enter a logical name for the destination. This logical name also appears on the scanner panel. 'Description' Enter a text that provides complementary information about the destination. Type Select the destination type SMB Chapter 2 - Configure the Scan-to-File environment on a Windows computer
27 Configure the SMB scan destination in the Océ ColorWave 550/650 R3 Express WebTools Text box User name Content to define Enter the user account name (local or domain) with Full Control to the destination folder. The user account name has the following format: - Local user name: <IP address>\<user name> (IP address of the destination workstation), or <hostname>\<user name> (hostname of the destination workstation). - Domain user name: <domain>\<user name>. Password Folder Enter the password of the user account with the Full Control permissions. Enter the path to the destination folder. Use the following syntax: \\<hostname>\<sharename>[\<path>] or, \\<IP address>\<sharename>[\<path>] NOTE You can copy-paste the path from the Windows Explorer. NOTE Within an IPv6 environment, you may need to refer to: External location creation in an IPv6 environment on page Click 'OK' to confirm. 6. Log out when you are finished. Result The printer software automatically checks the validity of the remote destination. If the creation is successful an error occurred. Then A successful message displays: 'The remote destination is valid'. The creation of the remote destination fails. An error message displays. To fix the issue, see:troubleshoot the creation of an SMB destination (after an error message) on page 29 Click 'Change' to come back to the configuration screen. Click 'Save' to save the template as you defined it. Chapter 2 - Configure the Scan-to-File environment on a Windows computer 27
28 Configure the SMB scan destination in the Océ ColorWave 550/650 R2 Express WebTools Configure the SMB scan destination in the Océ ColorWave 550/650 R2 Express WebTools Before you begin Open the Océ Express WebTools. Procedure 1. From the [Configuration] tab, open the 'Remote destinations' window. If requested, logon to Océ Express WebTools. 2. Click 'Create new'. 3. Fill in the text boxes to define the SMB remote destination. Text box Name 'Description' Type User name Content to define Enter a logical name for the destination. This logical name also appears on the scanner panel. Enter a text that provides complementary information about the destination. Select the destination type SMB. Enter the user account name (local or domain) with Full Control to the destination folder. The user account name has the following format: - Local user name: <IP address>\<user name> (IP address of the destination workstation), or <hostname>\<user name> (hostname of the destination workstation). - Domain user name: <domain>\<user name>. Password Enter the password of the user account with the Full Control permissions Chapter 2 - Configure the Scan-to-File environment on a Windows computer
29 Troubleshoot the creation of an SMB destination (after an error message) Text box Folder Content to define Enter the path to the destination folder. Use the following syntax: \\<hostname>\<sharename>[\<path>] or, \\<IP address>\<sharename>[\<path>] NOTE You can copy-paste the path from the Windows Explorer. NOTE Within an IPv6 environment, you may need to refer to: External location creation in an IPv6 environment on page Click 'OK' to confirm. 5. Log out when you are finished. Result The printer software automatically checks the validity of the remote destination. If the creation is successful an error occurred. Then A successful message displays: 'The remote destination is valid'. The creation of the remote destination fails. An error message displays. To fix the issue, see:troubleshoot the creation of an SMB destination (after an error message) on page 29 Click 'Change' to come back to the configuration screen. Click 'Save' to save the template as you defined it. Troubleshoot the creation of an SMB destination (after an error message) An error message displays to indicate that the creation of the SMB destination failed. According to the error message, perform the verifications proposed in the next table in order to fix the issue. Error message Missing or incorrect share name Action to perform Make sure the remote folder <remotefolder> syntax conforms to: \\hostname\share[\folder\...] or, \\<IP_address>\share[\folder\...] 4 Chapter 2 - Configure the Scan-to-File environment on a Windows computer 29
30 Define the scan file name Error message The remote hostname can not be resolved The remote host could not be found The remote host is not accessible The remote user name or password is incorrect Action to perform Make sure the hostname is correct and valid. Make sure the printer is connected to customer's network. Check the network settings of the printer in Océ Express WebTools: Primary DNS suffix, Preferred DNS server, Subnet mask, Default Gateway Check with the System Administrator if the DNS server can resolve the hostname to an IPv4 address If IPv6 protocol is enabled on the printer, replace the hostname by its IPv4 address (if IPv6 must be enabled). Or disable IPv6 on the printer (if IPv6 can be disabled). If any of the previously mentioned checks does not solve the problem, enter the remote host IPv4 address instead of the hostname. Make sure the hostname or IP address is correctly typed. Make sure the remote host is up and running, and that it is connected to the network. Make sure the SMB protocol is enabled on the remote host. Check that the remote host supports the SMB1 protocol. Check if the remote username and password are correct. Check the remote user name syntax: - For a remote host user: <hostname>\<username> or <IP_address>\<username> - For a domain user: <domainname>\<username> NOTE Information about the possible error messages and their solution is also available from the online help of Océ Express WebTools. Define the scan file name Procedure 1. From the 'Preferences' tab, Select 'Scan'. If requested, logon to Océ Express WebTools. 2. Select the template to be used for scanning and Click 'Edit a template' icon. 30 Chapter 2 - Configure the Scan-to-File environment on a Windows computer
31 Define the scan filename counter preset 3. Click 'File name'. 4. Type in the generic name for the scanned file of this template. Text box File name Description Enter the name of the file you scan. By default, the ### characters indicate an automatic file numbering. The 3 ### represent the 3 default digits used for the file numbering. You can define up to 10 digits (i.e.: 10 # characters). You can also remove those characters. Then, you must manually define a name and possible numbering for your scanned files. 5. Click 'OK'. 6. Repeat steps 4 to 7 for other templates, if applicable. 7. Log out when you are finished. Define the scan filename counter preset Procedure 1. From the 'Preferences' tab, select 'Scan job defaults'. Chapter 2 - Configure the Scan-to-File environment on a Windows computer 31
32 Define the scan filename counter preset 2. Click on the present value for 'Scan filename counter preset'. If requested, logon to Océ Express WebTools 3. Set the initial value for the ### number of the 'scan filename', to be used in case of automatic file numbering. 4. Click 'OK'. 5. Log out when you are finished. 32 Chapter 2 - Configure the Scan-to-File environment on a Windows computer
33 Configure the SMB external location in the Océ PlotWave 340/360 Express WebTools Configure the SMB external location in the Océ PlotWave 340/360 Express WebTools Before you begin Open the printer controller application. Procedure 1. Select the 'Configuration' tab. 2. Select 'External locations'. 3. Click 'Create new'. A new window opens. [2] Illustration of the configuration window for the SMB external location on an Océ PlotWave 340/360 v1.0.x [3] Illustration of the configuration window for the SMB external location on an Océ PlotWave 340/360 v Fill in the text boxes to define the SMB external location. Text box Name Description Content to define Enter a logical name for the destination. This logical name also appears on the printer operator panel. Enter a text that provides complementary information about the location. NOTE This field cannot be empty. Type Select the destination type 'SMB'. 4 Chapter 2 - Configure the Scan-to-File environment on a Windows computer 33
34 Configure the SMB external location in the Océ PlotWave 340/360 Express WebTools Text box Path Content to define Use the following syntax: \\<hostname>\<sharename>[\<path>] or, \\<IP address>\<sharename>[\<path>] NOTE Within an IPv6 environment, you may need to refer to: External location creation in an IPv6 environment on page 121 Credentials (only from the v1.1 of the Océ PlotWave 340/360 printer) Select one of the proposed values. 'Use the following credentials for automatic login': the credentials defined in the next fields ('User name' and 'Password') are stored permanently into the printer controller. Users can then access directly to the external location. IMPORTANT This value is compatible with the previous version v1.0.x of the printer. After an upgrade of the print system (from v1.0.x to v1.1), the value 'Use the following credentials for automatic login' automatically applies to the existing external locations. 'Prompt the user to log in on the user panel': the credentials are not stored into the printer controller. Users must enter the credentials ('User name' and 'Password') on the user panel when they want to access the external location. IMPORTANT This value is only available from the version v1.1 of the printer. To know how to log in from the user panel, refer to the dedicated section in the present guide. User name Password Access permissions Enabled functionalities Enter the user account name (local or domain). When scanning to the SMB location, this account must have the 'Full Control' permissions to the destination folder. The user account name has the following format: Local user name: <IP address>\<user name> (IP address of the destination workstation), or <hostname>\<user name> (hostname of the destination workstation). Domain user name: <domain>\<user name>. Enter the password of the user account with the 'Full Control' permissions. None, Print from only, Scan to only, Print from and Scan to 5. Click 'OK'. 34 Chapter 2 - Configure the Scan-to-File environment on a Windows computer
35 Configure the SMB external location in the Océ PlotWave 340/360 Express WebTools Result The printer software automatically checks the validity of the external location. After you finish If the creation is successful, the destination appears in the list of external locations. If an error occurred, the creation of the external location fails. An error message displays. To fix the issue, see: Troubleshoot the creation of an SMB external location on page 136. Click 'Change' to come back to the configuration screen. Click 'Save' to save the location as you defined it. Chapter 2 - Configure the Scan-to-File environment on a Windows computer 35
36 Configure the SMB scan destination in the Océ ColorWave 300/PlotWave Express WebTools Configure the SMB scan destination in the Océ ColorWave 300/PlotWave Express WebTools Procedure 1. From the [Configuration] tab, open the [Scan destinations] page to configure the Scan-to-File destinations. 2. Search for a scan destination that is not enabled yet, or that the customer wants to configure. Click 'Edit'. If requested, logon to Océ Express WebTools. NOTE The first and second scan destination are reserved for Local and USB scan. Use another scan destination. [4] Configure the SMB destination 3. Fill in the text boxes to define the SMB destination on the printer controller: Text box Name 'Enabled' Type Remote folder Content to define Enter a logical name for the destination. This logical name also appears on the scanner panel. Place a check mark in the enabled box. Select the destination type Remote via SMB. Enter the path to the destination folder. Use the following syntax: \\<hostname>\<sharename>[\<path>] or, \\<IP address>\<sharename>[\<path>] NOTE You can copy-paste the path from the Windows Explorer Chapter 2 - Configure the Scan-to-File environment on a Windows computer
37 Configure the SMB scan destination in the Océ ColorWave 300/PlotWave Express WebTools Text box Remote user name Content to define Enter the user account name (local or domain) with Full Control to the destination folder. The user account name has the following format: - Local user name: <IP address>\<user name> (IP address of the destination workstation), or <hostname>\<user name> (hostname of the destination workstation). - Domain user name: <domain>\<user name>. NOTE Within an IPv6 environment, you may need to refer to: External location creation in an IPv6 environment on page 121 Remote password File name 'Start value' Enter the password of the user account with the Full Control permissions. Confirm this password, if requested. Enter a name for the file you scan. By default, the ### characters indicate an automatic file numbering. The 3 ### represent the 3 default digits used for the file numbering. You can define up to 10 digits (i.e.: 10 # characters). You can also remove those characters. Then, you must manually define a name and possible numbering for your scanned files. Enter a start value for the scan file. Only use this field in case of automatic file numbering. 4. Click 'OK' to confirm. Result The scan destination is created. You can test its validity (for the Océ PlotWave 300 and the Océ ColorWave 300 printers, the test procedure is only available from their version 1.2.1). To do so, see: test the validity of the remote scan destination on page 102. Chapter 2 - Configure the Scan-to-File environment on a Windows computer 37
38 Configure the SMB scan destination in the Océ TDS/TCS Scan Manager Configure the SMB scan destination in the Océ TDS/TCS Scan Manager Procedure 1. Select Destinations in the tree view of the Scan Manager. NOTE For the Océ TDS7x0 printers and the Océ TC4 scanner, click Scan Jobs to open the Scan destinations window. [5] Interface for Océ TDS7x0 printers and TC4 scanner (Océ Power Logic Controller) 2. Click 'New from the toolbar. [6] Océ Scan Manager The Destination properties dialogue box appears. 3. Fill in the text boxes to define the Destination properties : Text box Name Content to define Enter a logical name for the destination. This logical name also appears on the scanner panel. Type (drop-down list) Choose destination type SMB Chapter 2 - Configure the Scan-to-File environment on a Windows computer
39 Configure the SMB scan destination in the Océ TDS/TCS Scan Manager Text box System User name Content to define Enter the host name or IP address of a computer where the destination shared folder is located. Enter the user account name (local or domain) with Full Control to the destination folder. The user account name has the following format: - Local user name: <IP address>\<user name> (IP address of the destination workstation), or <hostname>\<user name> (hostname of the destination workstation). - Domain user name: <domain>\<user name>. Password Path Enter the password of the user account with the Full Control permissions. Enter the path to the destination folder: select it from the drop-down list. NOTE You may have to wait a few seconds before content appears in the drop-down list. [7] Example of destination properties in Océ Scan Manager Chapter 2 - Configure the Scan-to-File environment on a Windows computer 39
40 Configure the SMB scan destination in the Océ TDS/TCS Scan Manager [8] Example of destination properties in Océ Power Logic Controller 4. Click OK. 40 Chapter 2 - Configure the Scan-to-File environment on a Windows computer
41 Scan-to-File to an FTP destination Scan-to-File to an FTP destination Prerequisites for Scan-to-File to an FTP destination in a Windows environment When to do In the context of Scan-to-File via FTP: the FTP Client is located on printer controller, the FTP Server on the destination workstation. NOTE The next procedures apply to the Océ TDS/TCS/ColorWave/PlotWave printers that support the Scan-to-File option, as well as the Océ TC4 scanner. NOTE Scan-to-File to an FTP location is possible under Windows XP, Server 2003, Vista, Server 2008, Windows 7, Windows 8 and Windows Server However, since Windows 8 and Windows Server 2012, we recommend you to refer to the Microsoft dedicated documentation for: the configuration of the Windows Firewall, the installation fo the FTP service, and the configuration of the FTP Server on the destination workstation. The procedures for the Windows operating systems released previously are still available in the present manual. Before you begin Windows XP, Server 2003, Vista, Server 2008 and Windows 7 platforms include an internal Windows Firewall. This firewall is activated by default. You must configure the Firewall settings on a Windows destination workstation when you use the Scan-to-File option (see next procedure). Configure the Windows firewall for Scan-to-File using FTP Procedure 1. Access the Firewall exception list. If Windows XP Windows Vista Windows Server 2008 Windows 7 Then 'Start' - 'Control Panel' - 'Windows Firewall' - 'Exceptions' 'Start' - 'Control Panel' - ('Security') - 'Windows Firewall' - 'Allow a program through Windows Firewall' 'Start' - 'Control Panel' - 'System and Security' - 'Windows Firewall' - 'Allows programs to communicate though Windows Firewall' 2. Make the necessary checks. Chapter 2 - Configure the Scan-to-File environment on a Windows computer 41
42 Prerequisites for Scan-to-File to an FTP destination in a Windows environment Example [4] Configuration of Windows firewall for a Scan-to-File using FTP If the operating system on the destination workstation is Windows XP Windows Server 2003 Windows Vista Windows 7 Then, you must Check that the FTP Server is enabled in the firewall exceptions list. Windows Server 2008 Windows Server 2008 R2 Check that the FTP Server is enabled in the firewall exceptions list. Check if the firewall is stateful. To do so, execute the following command line: netsh advfirewall show global. If the firewall setting 'StatefulFTP' is not 'enable', then you must activate it. To do so, execute the following command line: netsh advfirewall set global StatefulFtp enable. 42 Chapter 2 - Configure the Scan-to-File environment on a Windows computer
43 Configure the FTP server in the network - references Configure the FTP server in the network - references Install and configure the FTP Server on the workstation Find in the next table the link to the procedure that corresponds to your operating system. The related procedure describes how to install and configure the FTP Server on your workstation. If the destination workstation runs under... Windows XP Windows Server 2003 Windows Vista Windows Server 2008 (R2) Windows 7 Then, refer to the procedure... Scan- to-file to an FTP destination (Windows XP/Server 2003) on page 43 Scan-to-File to an FTP destination (Windows Vista/Server 2008) on page 47 Scan-to-File to an FTP destination (Windows 7) on page 53 NOTE Scan-to-File to an FTP location is possible under Windows XP, Server 2003, Vista, Server 2008, Windows 7, Windows 8 and Windows Server However, since Windows 8 and Windows Server 2012, we recommend you to refer to the Microsoft dedicated documentation for: the configuration of the Windows Firewall, the installation fo the FTP service, and the configuration of the FTP Server on the destination workstation. The procedures for the Windows operating systems released previously are still available in the present manual. Scan-to-File to an FTP destination (Windows XP/Server 2003) Introduction This section is a prerequisite for the configuration of the FTP destination. It describes how to: Install the FTP service on page 43 Configure the FTP server on the destination workstation on page 44 Install the FTP service on Windows XP/Server 2003 Procedure 1. Open the 'Add/Remove Programs' window ( Start' - 'Settings' - 'Control Panel' - 'Add/Remove Programs ). 2. Click 'Add/remove Windows Components'. Chapter 2 - Configure the Scan-to-File environment on a Windows computer 43
44 Configure the FTP server on the Windows XP/Server 2003 destination workstation 3. Click 'Internet Information Services (IIS)', then 'Details'. NOTE Under Windows Server 2003, click Application server, then 'Details'. 4. Verify if the check box 'File Transfer Protocol (FTP) Server' is checked: If Then Installation status it is checked, click 'Cancel' twice. The installation is finished. it is not checked, check it. Click 'OK', then 'Next'. Installation will start. Be ready to insert Windows CD-ROM when demanded. 5. When installation is terminated, click 'Finish'. Configure the FTP server on the Windows XP/Server 2003 destination workstation Procedure 1. Open the 'Administrative Tools' window ( Start - Settings - Control Panel - Administrative Tools ). 2. Double click 'Internet Information Services'. 3. Explore 'local computer', then 'FTP Sites'. 44 Chapter 2 - Configure the Scan-to-File environment on a Windows computer
45 Configure the FTP server on the Windows XP/Server 2003 destination workstation 4. Right click 'Default FTP Site' and select 'Properties'. 5. From the 'Properties' window: Step Action 1 Select 'Home Directory' tab Browse the FTP site directory. Ensure that the boxes 'Read' and 'Write' are checked. 2 Select 'Security Accounts' tab. If only authenticated access is required, uncheck the box 'Allow only anonymous connections'. 3 Click 'OK', then close 'Internet Information Services' and 'Administrative Tools'. Result You can now go on with the configuration of the FTP destination: Chapter 2 - Configure the Scan-to-File environment on a Windows computer 45
46 Configure the FTP server on the Windows XP/Server 2003 destination workstation in the Océ TDS Scan Manager on page 68 in the Océ ColorWave 300/PlotWave Express WebTools on page 66 in the Océ ColorWave 550/650 Express WebTools on page 59 in the Océ ColorWave 550/650 R3 printer controller on page 57 in the Océ PlotWave 340/360 Express WebTools on page Chapter 2 - Configure the Scan-to-File environment on a Windows computer
47 Scan-to-File to an FTP destination (Windows Vista/Server 2008) Scan-to-File to an FTP destination (Windows Vista/Server 2008) Introduction The installation procedure for the FTP service differs from Windows Vista to Windows Server Then, the next procedures are the same for both environments: to start the FTP service, and to configure the FTP server on the destination workstations. Install the FTP service on Windows Vista Procedure 1. Open the Programs and Features window ('Start' - 'Control Panel' (- 'Programs') - 'Programs and Features'). 2. Click Turn Windows features on or off, then Continue. 3. Expand Internet Information Service and FTP Publishing Service. 4. Verify that FTP Management Console and FTP server are checked: if they are checked, click Cancel. The installation is finished. if they are not checked, check them. 5. Click OK. Installation will start. Be ready to insert Windows CD-ROM when requested. Reboot the workstation, if requested. Install the FTP service on Windows Server 2008 Procedure 1. Open the Programs and Features window (Start - Control Panel (- Programs) - Programs and Features). 2. Click Turn Windows features on or off, then Continue. 3. Expand Internet Information Service. 4. Open the Server Manager application. Chapter 2 - Configure the Scan-to-File environment on a Windows computer 47
48 Install the FTP service on Windows Server 2008 [9] Server Manager 5. Click 'Add role'. Then click 'Next'. If a window pops-up to require 'Add features required for Web Server (IIS)?', click 'Add required features'. 6. Click 'Next' twice. 7. In the Role Services window, check the "FTP Publishing Service" and click 'Next >' The confirmation window appears. If a window pops-up to require 'Add features required for Web Server (IIS)?', click 'Add required features'. 8. Click 'Install'. When installation is finished, the following window appears. 9. Click 'Close'. 48 Chapter 2 - Configure the Scan-to-File environment on a Windows computer
49 Start the FTP service on Windows Vista/Server 2008 Start the FTP service on Windows Vista/Server 2008 Procedure 1. Open the Administrative Tools window ('Start' (- 'Control Panel' - 'Programs') - 'Administrative Tools'). 2. Double click Services, then click Continue. 3. Right click FTP Publishing Service, then select Properties. The FTP Publishing Service properties (Local Computer) window appears. 4. Set Startup type to Automatic, click Start, then OK. 5. Close Services. Chapter 2 - Configure the Scan-to-File environment on a Windows computer 49
50 Configure the FTP server on the Windows Vista/Server 2008 destination workstation Configure the FTP server on the Windows Vista/Server 2008 destination workstation Before you begin When scanning to a Windows destination workstation, you need to configure the Windows Firewall of the workstation (see Configuration of Windows firewall for Scan-to-File using FTP on page 41). Procedure 1. Open the Administrative Tools window (Start (- Control Panel - Programs) - Administrative Tools). 2. Double click Internet Information Services (IIS) 6.0 Manager, then click Continue. 3. Select your local computer - FTP sites. 4. Right click Default FTP Site, then select Properties. 5. From the 'Properties' window: 50 Chapter 2 - Configure the Scan-to-File environment on a Windows computer
51 Configure the FTP server on the Windows Vista/Server 2008 destination workstation Step Action 1 Select 'Home Directory' tab Browse the FTP Directory. Ensure that the boxes 'Read' and 'Write' are checked. 2 Select 'Security Accounts' tab. If only authenticated access is required, uncheck the box 'Allow only anonymous connections'. 3 Click OK, close Internet Information Services (IIS) 6.0 Manager and Administrative Tools. 6. Open Computer and find the directory you defined as FTP site directory local path. 7. Right click the directory, then select Properties. 8. From the Security tab: Chapter 2 - Configure the Scan-to-File environment on a Windows computer 51
52 Configure the FTP server on the Windows Vista/Server 2008 destination workstation Step Action 1 Select Users account Click Edit Click Continue 2 Select Users account again. Ensure that Write case is checked and click OK twice. 3 Click OK. Result You can now go on with the configuration of the FTP destination: in the Océ TDS Scan Manager on page 68 in the Océ ColorWave 300/PlotWave Express WebTools on page 66 in the Océ ColorWave 550/650 Express WebTools on page 59 in the Océ ColorWave 550/650 R3 printer controller on page 57 in the Océ PlotWave 340/360 Express WebTools on page Chapter 2 - Configure the Scan-to-File environment on a Windows computer
53 Scan-to-File to an FTP destination (Windows 7) Scan-to-File to an FTP destination (Windows 7) Introduction This section is a prerequisite for the configuration of the FTP destination. It describes how to: Install the FTP service on page 53 Configure the FTP server on the destination workstation on page 53 Install the FTP service on Windows 7 Procedure 1. Open the Programs window ('Start' - 'Control Panel' (- 'Programs') - 'Programs and Features'). 2. Click Turn Windows features on or off. 3. Expand Internet Information Services, FTP Server', and 'Web Management Tools'. 4. In 'FTP Server', check FTP Extensibility and FTP service. 5. In 'Internet Information services', check 'IIS Management Console'. 6. Click 'OK'. Configure the FTP server on the Windows 7 destination workstation Procedure 1. Open the Administrative Tools window ('Start' - 'Control Panel' - 'System and Security' - 'Administrative Tools'). Chapter 2 - Configure the Scan-to-File environment on a Windows computer 53
54 Configure the FTP server on the Windows 7 destination workstation 2. Double click on 'Internet Information Services (IIS) Manager'. 3. Right click on 'Default Web site' and select 'Add FTP Publishing'. 4. In the 'Add FTP Site Publishing' window: Step Action Illustration 1 Configure the Binding and SSL settings: Binding: 1 - Set the 'IP Address' to 'All Unassigned'. 2 - Indicate the value 21 to Port. Check 'Start FTP site automatically' SSL: Check ' No SSL'. 2 Click 'Next' Chapter 2 - Configure the Scan-to-File environment on a Windows computer
55 Configure the FTP server on the Windows 7 destination workstation Step Action Illustration 3 Give authorization to the User (you have identified) with Read and Write permissions. 4 Click 'Finish'. 5. In the 'Internet Information Services (IIS) Manager' window, click 'Default Web Site'. 6. Select 'Basic Settings' in the 'Actions' section. The 'Edit Site' window opens. Step Action Illustration 1 Make sure (or change, if needed) that: the Physical path exists, and that the authorized user you specified (in step 4) has Read and Write permissions on this path. 2 Click 'OK'. NOTE You can also use the 'Test Settings' button to check the FTP server. 7. Make sure (or configure, if needed) that the Windows Firewall allows 'FTP' inbound connections. Chapter 2 - Configure the Scan-to-File environment on a Windows computer 55
56 Configure the FTP server on the Windows 7 destination workstation Result You can now go on with the configuration of the FTP destination: in the Océ TDS Scan Manager on page 68 in the Océ ColorWave 300/PlotWave Express WebTools on page 66 in the Océ ColorWave 550/650 Express WebTools on page 59 in the Océ ColorWave 550/650 R3 printer controller on page 57 in the Océ PlotWave 340/360 Express WebTools on page Chapter 2 - Configure the Scan-to-File environment on a Windows computer
57 Configure the FTP destination on the printer controller Configure the FTP destination on the printer controller Before you begin Open the printer controller application: Scan Manager for the Océ TDS/TCS and TC4 systems Océ Express WebTools for the Océ PlotWave/ColorWave systems References If your printer is an... Océ ColorWave 550/650 R3 Océ ColorWave 550/650 R2 Océ PlotWave 340/360 another Océ PlotWave/Colorwave system Océ TDS/TCS Then refer to the procedure... Configure the FTP external location in the Océ Color- Wave 550/650 R3 Express WebTools on page 57 Configure the FTP scan destination in the Océ Color- Wave 550/650 Express WebTools on page 59 Configure the FTP external location in the Océ PlotWave 340/360 Express WebTools on page 63 Configure the FTP scan destination in the Océ Color- Wave 300/PlotWave Express WebTools on page 66 Configure the FTP scan destination on the Océ TDS/TCS Scan Manager on page 68 NOTE For more information about the encryption of the user names and passwords, refer to: the Océ ColorWave-PlotWave Systems Security manual, or the Océ TDS-TCS Systems Security manual. Configure the FTP external location in the Océ ColorWave 550/650 R3 Express WebTools Before you begin Open the Océ Express WebTools. Procedure 1. Select the 'Configuration' tab. 2. Select 'External locations'. 3. Click 'Create new'. 4. Fill in the text boxes to define the FTP external location. Chapter 2 - Configure the Scan-to-File environment on a Windows computer 57
58 Configure the FTP external location in the Océ ColorWave 550/650 R3 Express WebTools Text box 'Name' 'Description' 'Type' 'User name' 'Password' 'Folder' Content to define Enter a logical name for the destination. This logical name also appears on the scanner panel. Enter a text that provides complementary information about the destination. Select the destination type 'FTP'. Enter the user account name (local or domain). If Anonymous Connections are allowed, you can leave the box empty. Enter the password of the user account (local or domain). If Anonymous Connections are allowed, you can leave the box empty. Enter the name or IP address of the FTP server and the path to the destination folder. Use the following syntax: <hostname>[/<path>] or, <IP address>[/<path>] 5. Click 'OK' to confirm. 6. Log out when you are finished. Result The printer software automatically checks the validity of the remote destination. If the creation is successful an error occurred. Then A successful message displays: 'The remote destination is valid'. The creation of the remote destination fails. An error message displays. To fix the issue, see: Troubleshooting for Scanto-File environments on page 115. Click 'Change' to come back to the configuration screen. Click 'Save' to save the template as you defined it. 58 Chapter 2 - Configure the Scan-to-File environment on a Windows computer
59 Configure the FTP scan destination in the Océ ColorWave 550/650 R2 Express WebTools Configure the FTP scan destination in the Océ ColorWave 550/650 R2 Express WebTools Before you begin Open the Océ Express WebTools. NOTE For more information about the encryption of the user name and the password, refer to the Océ ColorWave-PlotWave Systems Security manual. Procedure 1. From the [Configuration] tab, open the 'Remote Destinations' window. If requested, logon to Océ Express WebTools. 2. Click 'Create new'. 3. Fill in the text boxes to define the FTP remote destination. Text box 'Name' 'Description' 'Type' 'User name' 'Password' 'Folder' Content to define Enter a logical name for the destination. This logical name also appears on the scanner panel. Enter a text that provides complementary information about the destination. Select the destination type 'FTP'. Enter the user account name (local or domain). If Anonymous Connections are allowed, you can leave the box empty. Enter the password of the user account (local or domain). If Anonymous Connections are allowed, you can leave the box empty. Enter the name or IP address of the FTP server and the path to the destination folder. Use the following syntax: <hostname>[/<path>] or, <IP address>[/<path>] 4. Click 'OK' to confirm. 5. Log out when you are finished. Result The printer software automatically checks the validity of the remote destination. Chapter 2 - Configure the Scan-to-File environment on a Windows computer 59
60 Troubleshoot the creation of an FTP destination (after an error message) If the creation is successful an error occurred. Then A successful message displays: 'The remote destination is valid'. The creation of the remote destination fails. An error message displays. See the next steps (2 or 3) to fix the issue. Click 'Change' to come back to the configuration screen. Click 'Save' to save the template as you defined it. Troubleshoot the creation of an FTP destination (after an error message) An error message displays to indicate that the creation of the FTP destination failed. According to the error message, perform the verifications proposed in the next table in order to fix the issue. Error message Missing or incorrect share name The remote hostname can not be resolved The remote host could not be found The remote host is not accessible The remote user name or password is incorrect Action to perform Make sure the remote folder <remotefolder> syntax conforms to: hostname/folder[/folder/ ] or, <IP_address>/folder[/folder/ ] Make sure the hostname is correct and valid. Make sure the printer is connected to customer's network. Check the network settings of the printer in Océ Express WebTools: Primary DNS suffix, Preferred DNS server, Subnet mask, Default Gateway Check with the System Administrator if the DNS server can resolve the hostname to an IPv4 address If any of the previously mentioned checks does not solve the problem, enter the remote host IPv4 address instead of the hostname. Make sure the hostname or IP address is correctly typed. Make sure the remote host is up and running, and that it is connected to the network. Make sure the FTP protocol is enabled on the remote host. Make sure the customer network security policy (firewall/switch) does not block FTP ports. Make sure the FTP server is using port 21. Check if the remote username and password are correct. 60 Chapter 2 - Configure the Scan-to-File environment on a Windows computer
61 Define the scan file name Define the scan file name Procedure 1. From the 'Preferences' tab, open the 'Scan' page. If requested, logon to Océ Express WebTools. 2. Select the template to be used for scanning and Click 'Edit a template' icon. 3. Click 'File name'. 4. Type in the generic name for the scanned file of this template. Text box File name Description Enter the name of the file you scan. By default, the ### characters indicate an automatic file numbering. The 3 ### represent the 3 default digits used for the file numbering. You can define up to 10 digits (i.e.: 10 # characters). You can also remove those characters. Then, you must manually define a name and possible numbering for your scanned files. 5. Click 'OK'. 6. Repeat steps 4 to 7 for other templates, if applicable. Chapter 2 - Configure the Scan-to-File environment on a Windows computer 61
62 Define the scan filename counter preset 7. Log out when you are finished. Define the scan filename counter preset Procedure 1. From the 'Preferences' tab, select 'Scan job defaults'. 2. Click on the present value for 'Scan filename counter preset'. If requested, logon to Océ Express WebTools 3. Set the initial value for the ### number of the 'scan filename', to be used in case of automatic file numbering. 4. Click 'OK'. 5. Log out when you are finished. 62 Chapter 2 - Configure the Scan-to-File environment on a Windows computer
63 Configure the FTP external location in the Océ PlotWave 340/360 Express WebTools Configure the FTP external location in the Océ PlotWave 340/360 Express WebTools Procedure 1. From the Océ Express WebTools of your Océ PlotWave 340/360 system, select the 'Configuration' tab. 2. Select 'External locations'. 3. Click 'Create new'. A new window opens. [10] Illustration of the configuration window for the FTP external location on an Océ PlotWave 340/360 v1.0.x [11] Illustration of the configuration window for the FTP external location on an Océ PlotWave 340/360 v Fill in the text boxes to define the FTP external location. Text box Name Description Content to define Enter a logical name for the destination. This logical name also appears on the printer operator panel. Enter a text that provides complementary information about the location. NOTE This field cannot be empty. Type Select the destination type 'FTP'. 4 Chapter 2 - Configure the Scan-to-File environment on a Windows computer 63
64 Configure the FTP external location in the Océ PlotWave 340/360 Express WebTools Text box Path Content to define Enter the name or the IP address of the FTP server, and the path to the destination folder. Use the following syntax: <hostname>[/<path>] or, <IP address>[/<path>]. NOTE Within an IPv6 environment, you may need to refer to: External location creation in an IPv6 environment on page 121 Credentials (only from the v1.1 of the Océ PlotWave 340/360 printer) Select one of the proposed values. 'Use the following credentials for automatic login': the credentials defined in the next fields ('User name' and 'Password') are stored permanently into the printer controller. Users can then access directly to the external location. IMPORTANT This value is compatible with the previous version v1.0.x of the printer. After an upgrade of the print system (from v1.0.x to v1.1), the value 'Use the following credentials for automatic login' automatically applies to the existing external locations. 'Prompt the user to log in on the user panel': the credentials are not stored into the printer controller. Users must enter the credentials ('User name' and 'Password') on the user panel when they want to access the external location. IMPORTANT This value is only available from the version v1.1 of the printer. To know how to log in from the user panel, refer to the section: Log in to an external location on page 107. User name Password Access permissions Enabled functionalities Enter the FTP account user name (local or domain). If Anonymous Connections are allowed, you can leave the box empty. Enter the password of the user account (local or domain). If Anonymous Connections are allowed, you can leave the box empty. None, Print from only, Scan to only, Print from and Scan to 5. Click 'OK' to confirm. Result The printer software automatically checks the validity of the external location. 64 Chapter 2 - Configure the Scan-to-File environment on a Windows computer
65 Configure the FTP external location in the Océ PlotWave 340/360 Express WebTools After you finish If the creation is successful, the destination appears in the list of external locations. If an error occurred, the creation of the external location fails. An error message displays. To fix the issue, see: Troubleshoot the creation of an FTP external location on page 138 Click 'Change' to come back to the configuration screen. Click 'Save' to save the location as you defined it. Chapter 2 - Configure the Scan-to-File environment on a Windows computer 65
66 Configure the FTP destination in the Océ ColorWave 300/PlotWave Express WebTools Configure the FTP destination in the Océ ColorWave 300/PlotWave Express WebTools Procedure 1. From the [Configuration] tab, Open the [Scan destinations] page to configure the Scan-to-File destinations. 2. Search for a scan destination that is not enabled yet, or that the customer wants to configure. Click 'Edit'. If requested, logon to Océ Express WebTools. NOTE The first and second scan destination are reserved for Local and USB scan. Use another scan destination. [12] Configure the FTP destination 3. Fill in the text boxes to define the 'Destination properties': Text box 'Name' 'Enabled' 'Type' 'Remote folder' 'Remote user name' 'Remote password' Content to define Enter a logical name for the destination. This logical name also appears on the scanner panel. Place a check mark in the enabled box. Select the destination type 'Remote via FTP'. Enter the name or IP address of the FTP server and the path to the destination folder. Use the following syntax: <hostname>[/<path>] or, <IP address>[/<path>] Enter the user account name (local or domain). If Anonymous Connections are allowed, you can leave the box empty. Enter the password of the user account (local or domain). If Anonymous Connections are allowed, you can leave the box empty Chapter 2 - Configure the Scan-to-File environment on a Windows computer
67 Configure the FTP destination in the Océ ColorWave 300/PlotWave Express WebTools Text box File name 'Start value' Content to define Enter the name of the file you scan. By default, the ### characters indicate an automatic file numbering. The 3 ### represent the 3 default digits used for the file numbering. You can define up to 10 digits (i.e.: 10 # characters). You can also remove those characters. Then, you must manually define a name and possible numbering for your scanned files. Enter a start value for the scan file. Only use this field in case of automatic file numbering. NOTE In a Japanese environment, the FTP server only supports the Shift-JIS encoding. Before you configure a Japanese FTP server, open the 'Generic' - 'Encoding for remote FTP server' setting of your Océ Express WebTools. Make sure the value is set to 'Shift-JIS'. 4. Click 'OK' to confirm. 5. Log out when you are finished. Result With the Océ PlotWave 300 and the Océ ColorWave 300 printers, from their version 1.2.1, you can test the validity of the remote scan destination on page 102. Chapter 2 - Configure the Scan-to-File environment on a Windows computer 67
68 Configure the FTP destination in the Océ TDS/TCS Scan Manager Configure the FTP destination in the Océ TDS/TCS Scan Manager Procedure 1. Select Destinations in the tree view of the Scan Manager. NOTE For the Océ TDS7x0 printers and the Océ TC4 scanner, click Scan Jobs to open the Scan destinations window. [13] Interface for Océ TDS7x0 printers and TCS scanner (Océ Power Logic Controller) 2. Click on the 'New' button of the toolbar. [14] Océ Scan Manager The 'Destination properties' dialogue box appears. 3. Fill in the text boxes to define the 'Destination properties': Text box 'Name' Content to define Enter a logical name for the destination. This logical name also appears on the scanner panel. 'Type' (drop-down list) Choose destination type 'FTP'. 'System' Enter the name or IP address of the FTP server Chapter 2 - Configure the Scan-to-File environment on a Windows computer
69 Configure the FTP destination in the Océ TDS/TCS Scan Manager Text box 'User name' 'Password' 'Path' Content to define Enter the user account name (local or domain). If Anonymous Connections are allowed, you can leave the box empty. Enter the password of the user account (local or domain). If Anonymous Connections are allowed, you can leave the box empty. Enter the path to the destination folder (if any). [15] Example of destination properties in Océ Scan Manager [16] Example of destination properties in Océ Power Logic Controller 4. Click 'OK'. Chapter 2 - Configure the Scan-to-File environment on a Windows computer 69
70 Configure the FTP destination in the Océ TDS/TCS Scan Manager 70 Chapter 2 - Configure the Scan-to-File environment on a Windows computer
71 Chapter 3 Configure the Scan-to-File environment on a Mac OS X.x computer
72 Introduction Introduction Introduction This section applies to destination workstations running under MAC OS X up to Chapter 3 - Configure the Scan-to-File environment on a Mac OS X.x computer
73 Activate the FTP access on the Mac OS X workstation Introduction You can scan a file and send it to a Mac OS X workstation. NOTE The Scan-to-File does not apply to the Océ ColorWave 600 printer. Activate the FTP access on the Mac OS X workstation Before you begin 1. Activate the FTP access to enable the FTP server on the Macintosh computer. 2. Configure the SMB destination either: in the Scan Manager of the Océ TDS/TCS controller or in the Océ Express WebTools of your Océ ColorWave/PlotWave print system. IMPORTANT To use the Macintosh computer as a FTP server, make sure that the FTP Access is activated on the 'System Preferences - Sharing' window. Activate the Macintosh FTP access (for Mac OS X up to 10.6) Procedure 1. Select File Sharing, then click Options. Chapter 3 - Configure the Scan-to-File environment on a Mac OS X.x computer 73
74 Activate the FTP access on the Mac OS X workstation 2. Select Share files and folders using FTP (Windows). 74 Chapter 3 - Configure the Scan-to-File environment on a Mac OS X.x computer
75 Activate the Macintosh FTP access (from Mac OS X 10.7) While FTP access is allowed, you can access the Macintosh files and folders using a web browser or an FTP client software. Activate the Macintosh FTP access (from Mac OS X 10.7) Introduction The FTP server has been removed from the interface of Mac OS X. However, it is still present in the system. You must activate it. The next procedure describes you how to do so. Procedure 1. Open the 'Terminal' window: [Launchpad] [Utilities] [Terminal] 2. Type in exactly the following command line: sudo -s launchctl load -w /System/ Library/LaunchDaemons/ftp.plist 3. Press the [Enter] key on the keyboard. 4. To exit the Terminal window, type in exit and press the [Enter] key. 5. Restart the Mac workstation. Result The FTP server will now always be activated by default. NOTE To deactivate the FTP server, repeat the procedure but replace load by unload in the command line (step 2). Chapter 3 - Configure the Scan-to-File environment on a Mac OS X.x computer 75
76 Configure a destination folder in the network Configure a destination folder in the network Procedure 1. Per user, create a destination folder on your Mac workstation. For instance: 'STF_folder' on the Desktop. 2. Select this folder. 3. While the folder is selected, click [File] [Get Info]. 4. At the bottom of the 'Info' window, expand the 'Sharing and permissions' section. 5. Give the appropriate privilege ('Write only (Drop box)' or 'Read & Write') to the users allowed to perform the scan-to-file operation. Result The folder you created will be the destination for your scan-to-file operations. You can now configure the FTP destination on the printer controller. 76 Chapter 3 - Configure the Scan-to-File environment on a Mac OS X.x computer
77 Configure the FTP destination on the printer controller Before you begin Open the printer controller application: Scan Manager for the Océ TDS/TCS and TC4 systems Océ Express WebTools for the Océ PlotWave/ColorWave systems Configure the FTP destination on the printer controller References If your printer is an... Océ ColorWave 550/650 R3 Océ ColorWave 550/650 R2 Océ PlotWave 340/360 another Océ PlotWave/Colorwave system Océ TDS/TCS Then refer to the procedure... Configure the FTP external location in the Océ Color- Wave 550/650 R3 Express WebTools on page 57 Configure the FTP scan destination in the Océ Color- Wave 550/650 Express WebTools on page 59 Configure the FTP external location in the Océ PlotWave 340/360 Express WebTools on page 63 Configure the FTP scan destination in the Océ Color- Wave 300/PlotWave Express WebTools on page 66 Configure the FTP scan destination on the Océ TDS/TCS Scan Manager on page 68 NOTE For more information about the encryption of the user names and passwords, refer to: the Océ ColorWave-PlotWave Systems Security manual, or the Océ TDS-TCS Systems Security manual. Configure the FTP external location in the Océ ColorWave 550/650 R3 Express WebTools Before you begin Open the Océ Express WebTools. Procedure 1. Select the 'Configuration' tab. 2. Select 'External locations'. 3. Click 'Create new'. 4. Fill in the text boxes to define the FTP external location. Chapter 3 - Configure the Scan-to-File environment on a Mac OS X.x computer 77
78 Configure the FTP external location in the Océ ColorWave 550/650 R3 Express WebTools Text box 'Name' 'Description' 'Type' 'User name' 'Password' 'Folder' Content to define Enter a logical name for the destination. This logical name also appears on the scanner panel. Enter a text that provides complementary information about the destination. Select the destination type 'FTP'. Enter the user account name (local or domain). If Anonymous Connections are allowed, you can leave the box empty. Enter the password of the user account (local or domain). If Anonymous Connections are allowed, you can leave the box empty. Enter the name or IP address of the FTP server and the path to the destination folder. Use the following syntax: <hostname>[/<path>] or, <IP address>[/<path>] 5. Click 'OK' to confirm. 6. Log out when you are finished. Result The printer software automatically checks the validity of the remote destination. If the creation is successful an error occurred. Then A successful message displays: 'The remote destination is valid'. The creation of the remote destination fails. An error message displays. To fix the issue, see: Troubleshooting for Scanto-File environments on page 115. Click 'Change' to come back to the configuration screen. Click 'Save' to save the template as you defined it. 78 Chapter 3 - Configure the Scan-to-File environment on a Mac OS X.x computer
79 Configure the FTP scan destination in the Océ ColorWave 550/650 R2 Express WebTools Configure the FTP scan destination in the Océ ColorWave 550/650 R2 Express WebTools Before you begin Open the Océ Express WebTools. NOTE For more information about the encryption of the user name and the password, refer to the Océ ColorWave-PlotWave Systems Security manual. Procedure 1. From the [Configuration] tab, open the 'Remote Destinations' window. If requested, logon to Océ Express WebTools. 2. Click 'Create new'. 3. Fill in the text boxes to define the FTP remote destination. Text box 'Name' 'Description' 'Type' 'User name' 'Password' 'Folder' Content to define Enter a logical name for the destination. This logical name also appears on the scanner panel. Enter a text that provides complementary information about the destination. Select the destination type 'FTP'. Enter the user account name (local or domain). If Anonymous Connections are allowed, you can leave the box empty. Enter the password of the user account (local or domain). If Anonymous Connections are allowed, you can leave the box empty. Enter the name or IP address of the FTP server and the path to the destination folder. Use the following syntax: <hostname>[/<path>] or, <IP address>[/<path>] 4. Click 'OK' to confirm. 5. Log out when you are finished. Result The printer software automatically checks the validity of the remote destination. Chapter 3 - Configure the Scan-to-File environment on a Mac OS X.x computer 79
80 Troubleshoot the creation of an FTP destination (after an error message) If the creation is successful an error occurred. Then A successful message displays: 'The remote destination is valid'. The creation of the remote destination fails. An error message displays. See the next steps (2 or 3) to fix the issue. Click 'Change' to come back to the configuration screen. Click 'Save' to save the template as you defined it. Troubleshoot the creation of an FTP destination (after an error message) An error message displays to indicate that the creation of the FTP destination failed. According to the error message, perform the verifications proposed in the next table in order to fix the issue. Error message Missing or incorrect share name The remote hostname can not be resolved The remote host could not be found The remote host is not accessible The remote user name or password is incorrect Action to perform Make sure the remote folder <remotefolder> syntax conforms to: hostname/folder[/folder/ ] or, <IP_address>/folder[/folder/ ] Make sure the hostname is correct and valid. Make sure the printer is connected to customer's network. Check the network settings of the printer in Océ Express WebTools: Primary DNS suffix, Preferred DNS server, Subnet mask, Default Gateway Check with the System Administrator if the DNS server can resolve the hostname to an IPv4 address If any of the previously mentioned checks does not solve the problem, enter the remote host IPv4 address instead of the hostname. Make sure the hostname or IP address is correctly typed. Make sure the remote host is up and running, and that it is connected to the network. Make sure the FTP protocol is enabled on the remote host. Make sure the customer network security policy (firewall/switch) does not block FTP ports. Make sure the FTP server is using port 21. Check if the remote username and password are correct. 80 Chapter 3 - Configure the Scan-to-File environment on a Mac OS X.x computer
81 Define the scan file name Define the scan file name Procedure 1. From the 'Preferences' tab, open the 'Scan' page. If requested, logon to Océ Express WebTools. 2. Select the template to be used for scanning and Click 'Edit a template' icon. 3. Click 'File name'. 4. Type in the generic name for the scanned file of this template. Text box File name Description Enter the name of the file you scan. By default, the ### characters indicate an automatic file numbering. The 3 ### represent the 3 default digits used for the file numbering. You can define up to 10 digits (i.e.: 10 # characters). You can also remove those characters. Then, you must manually define a name and possible numbering for your scanned files. 5. Click 'OK'. 6. Repeat steps 4 to 7 for other templates, if applicable. Chapter 3 - Configure the Scan-to-File environment on a Mac OS X.x computer 81
82 Define the scan file name 7. Log out when you are finished. 82 Chapter 3 - Configure the Scan-to-File environment on a Mac OS X.x computer
83 Define the scan filename counter preset Define the scan filename counter preset Procedure 1. From the 'Preferences' tab, select 'Scan job defaults'. 2. Click on the present value for 'Scan filename counter preset'. If requested, logon to Océ Express WebTools 3. Set the initial value for the ### number of the 'scan filename', to be used in case of automatic file numbering. 4. Click 'OK'. 5. Log out when you are finished. Chapter 3 - Configure the Scan-to-File environment on a Mac OS X.x computer 83
84 Configure the FTP external location in the Océ PlotWave 340/360 Express WebTools Configure the FTP external location in the Océ PlotWave 340/360 Express WebTools Procedure 1. From the Océ Express WebTools of your Océ PlotWave 340/360 system, select the 'Configuration' tab. 2. Select 'External locations'. 3. Click 'Create new'. A new window opens. [17] Illustration of the configuration window for the FTP external location on an Océ PlotWave 340/360 v1.0.x [18] Illustration of the configuration window for the FTP external location on an Océ PlotWave 340/360 v Fill in the text boxes to define the FTP external location. Text box Name Description Content to define Enter a logical name for the destination. This logical name also appears on the printer operator panel. Enter a text that provides complementary information about the location. NOTE This field cannot be empty. Type Select the destination type 'FTP' Chapter 3 - Configure the Scan-to-File environment on a Mac OS X.x computer
85 Configure the FTP external location in the Océ PlotWave 340/360 Express WebTools Text box Path Content to define Enter the name or the IP address of the FTP server, and the path to the destination folder. Use the following syntax: <hostname>[/<path>] or, <IP address>[/<path>]. NOTE Within an IPv6 environment, you may need to refer to: External location creation in an IPv6 environment on page 121 Credentials (only from the v1.1 of the Océ PlotWave 340/360 printer) Select one of the proposed values. 'Use the following credentials for automatic login': the credentials defined in the next fields ('User name' and 'Password') are stored permanently into the printer controller. Users can then access directly to the external location. IMPORTANT This value is compatible with the previous version v1.0.x of the printer. After an upgrade of the print system (from v1.0.x to v1.1), the value 'Use the following credentials for automatic login' automatically applies to the existing external locations. 'Prompt the user to log in on the user panel': the credentials are not stored into the printer controller. Users must enter the credentials ('User name' and 'Password') on the user panel when they want to access the external location. IMPORTANT This value is only available from the version v1.1 of the printer. To know how to log in from the user panel, refer to the section: Log in to an external location on page 107. User name Password Access permissions Enabled functionalities Enter the FTP account user name (local or domain). If Anonymous Connections are allowed, you can leave the box empty. Enter the password of the user account (local or domain). If Anonymous Connections are allowed, you can leave the box empty. None, Print from only, Scan to only, Print from and Scan to 5. Click 'OK' to confirm. Result The printer software automatically checks the validity of the external location. Chapter 3 - Configure the Scan-to-File environment on a Mac OS X.x computer 85
86 Configure the FTP external location in the Océ PlotWave 340/360 Express WebTools After you finish If the creation is successful, the destination appears in the list of external locations. If an error occurred, the creation of the external location fails. An error message displays. To fix the issue, see: Troubleshoot the creation of an FTP external location on page 138 Click 'Change' to come back to the configuration screen. Click 'Save' to save the location as you defined it. 86 Chapter 3 - Configure the Scan-to-File environment on a Mac OS X.x computer
87 Configure the FTP destination in the Océ ColorWave 300/PlotWave Express WebTools Configure the FTP destination in the Océ ColorWave 300/PlotWave Express WebTools Procedure 1. From the [Configuration] tab, Open the [Scan destinations] page to configure the Scan-to-File destinations. 2. Search for a scan destination that is not enabled yet, or that the customer wants to configure. Click 'Edit'. If requested, logon to Océ Express WebTools. NOTE The first and second scan destination are reserved for Local and USB scan. Use another scan destination. [19] Configure the FTP destination 3. Fill in the text boxes to define the 'Destination properties': Text box 'Name' 'Enabled' 'Type' 'Remote folder' 'Remote user name' 'Remote password' Content to define Enter a logical name for the destination. This logical name also appears on the scanner panel. Place a check mark in the enabled box. Select the destination type 'Remote via FTP'. Enter the name or IP address of the FTP server and the path to the destination folder. Use the following syntax: <hostname>[/<path>] or, <IP address>[/<path>] Enter the user account name (local or domain). If Anonymous Connections are allowed, you can leave the box empty. Enter the password of the user account (local or domain). If Anonymous Connections are allowed, you can leave the box empty. 4 Chapter 3 - Configure the Scan-to-File environment on a Mac OS X.x computer 87
88 Configure the FTP destination in the Océ ColorWave 300/PlotWave Express WebTools Text box File name 'Start value' Content to define Enter the name of the file you scan. By default, the ### characters indicate an automatic file numbering. The 3 ### represent the 3 default digits used for the file numbering. You can define up to 10 digits (i.e.: 10 # characters). You can also remove those characters. Then, you must manually define a name and possible numbering for your scanned files. Enter a start value for the scan file. Only use this field in case of automatic file numbering. NOTE In a Japanese environment, the FTP server only supports the Shift-JIS encoding. Before you configure a Japanese FTP server, open the 'Generic' - 'Encoding for remote FTP server' setting of your Océ Express WebTools. Make sure the value is set to 'Shift-JIS'. 4. Click 'OK' to confirm. 5. Log out when you are finished. Result With the Océ PlotWave 300 and the Océ ColorWave 300 printers, from their version 1.2.1, you can test the validity of the remote scan destination on page Chapter 3 - Configure the Scan-to-File environment on a Mac OS X.x computer
89 Configure the FTP destination in the Océ TDS/TCS Scan Manager Configure the FTP destination in the Océ TDS/TCS Scan Manager Procedure 1. Select Destinations in the tree view of the Scan Manager. NOTE For the Océ TDS7x0 printers and the Océ TC4 scanner, click Scan Jobs to open the Scan destinations window. [20] Interface for Océ TDS7x0 printers and TCS scanner (Océ Power Logic Controller) 2. Click on the 'New' button of the toolbar. [21] Océ Scan Manager The 'Destination properties' dialogue box appears. 3. Fill in the text boxes to define the 'Destination properties': Text box 'Name' Content to define Enter a logical name for the destination. This logical name also appears on the scanner panel. 'Type' (drop-down list) Choose destination type 'FTP'. 'System' Enter the name or IP address of the FTP server. 4 Chapter 3 - Configure the Scan-to-File environment on a Mac OS X.x computer 89
90 Configure the FTP destination in the Océ TDS/TCS Scan Manager Text box 'User name' 'Password' 'Path' Content to define Enter the user account name (local or domain). If Anonymous Connections are allowed, you can leave the box empty. Enter the password of the user account (local or domain). If Anonymous Connections are allowed, you can leave the box empty. Enter the path to the destination folder (if any). [22] Example of destination properties in Océ Scan Manager [23] Example of destination properties in Océ Power Logic Controller 4. Click 'OK'. 90 Chapter 3 - Configure the Scan-to-File environment on a Mac OS X.x computer
91 Chapter 4 Configure a Scan-to-File environment to a Cloud external location (only for Océ PlotWave 340/360 systems)
92 Scan to an External location - introduction (Océ PlotWave 340/360 only) Scan to an External location - introduction (Océ PlotWave 340/360 only) Introduction Whatever action you want to perform with the external location (Print from or Scan to), the configuration to create, to modify, or to delete the external location is the same. With the Océ PlotWave 340/360 systems, you can scan documents to an external location. This location can be a remote folder (SMB or FTP), or a folder located on the Cloud. Prerequisites To configure a 'Scan to' external location, you must: configure the destination folder or path on the workstation where you want to scan to configure the corresponding external location on the printer controller [24] Configuration of an external location from the Océ Express WebTools [25] View of the 'Scan to' locations from the printer panel 92 Chapter 4 - Configure a Scan-to-File environment to a Cloud external location (only for Océ PlotWave 340/360 systems)
93 Create a Cloud external location Create a Cloud external location Introduction to supported Cloud locations It is possible to create the external location on the cloud. Two types of Cloud locations are supported. WebDAV protocol compatible web services: some external sites are WebDAV compatible Sharepoint sites are WebDAV compatible ENEO. ENEO is an Océ web service. For more information, contact your Canon local representative (" WebDAV Web Distributed Authoring and Versioning (WebDAV) is an extension of the Hypertext transfer protocol in order to communicate with Web Servers for managing documents. More and more Web Servers in the Cloud supports WebDAV protocol (for instance: Microsoft SharePoint). You can print from a WebDAV location, and you can also scan to this location. The next section provides the details for scanning. List of supported WebDAV environments Here is the list of the web services supporting WebDAV protocol you can configure with your print system: Cloudsafe Box.com AutoDesk Buzzsaw AutoCAD WS MyDisk Here is the list of other WebDAV compliant repositories to which you can connect your print system: Microsoft SharePoint Apache Jackrabbit ENEO You must have an account on ENEO. To get an ENEO account, please contact your Canon local representative. From ENEO, you can print your documents but you cannot scan any document for distribution. Consequently, ENEO is out-of-scope of the current manual. To know more about how to print from ENEO, refer to the Océ LF Systems Connectivity information for Windows environment. Chapter 4 - Configure a Scan-to-File environment to a Cloud external location (only for Océ PlotWave 340/360 systems) 93
94 Configure the Proxy settings Configure the Proxy settings Before you begin Open the printer controller application. When to do A proxy may be required to configure an external location located in the Cloud (for instance, when the external location requires a connection to the Internet). Configure the proxy settings as follows. Procedure 1. From the Océ Express WebTools, select the 'Configuration' tab. 2. Select 'Connectivity - Proxy settings'. 3. Click the 'Edit' button. A new window opens. 4. Fill in the fields as described in the next table. Setting name Proxy enabled Proxy hostname Proxy port Proxy authentication on/off Proxy authentication user Proxy authentication password Proxy authentication domain Content to define Enable it if required. Enter the proxy hostname. It is recommended to enter the fully Qualified name i.e. including the correct DNS suffix (e.g. <Hostname>.<DNS.Suffix>). Enter the Proxy TCP port. Check the box if an authentication is required. User name for proxy authentication. Password for proxy authentication. Enter the user domain if required, otherwise let it blank. 94 Chapter 4 - Configure a Scan-to-File environment to a Cloud external location (only for Océ PlotWave 340/360 systems)
95 Configure the Proxy settings NOTE For more information about the encryption of the user name and the password, refer to the Océ ColorWave-PlotWave Systems Security manual. Result Now you can configure the Cloud external location. Chapter 4 - Configure a Scan-to-File environment to a Cloud external location (only for Océ PlotWave 340/360 systems) 95
96 Configure a WebDAV external location on the printer controller Configure a WebDAV external location on the printer controller Before you begin Open the printer controller application. If a proxy is required, see: Configure the Proxy settings for a Cloud external location on page 94 NOTE For more information about the encryption of the user names and passwords, refer to the Océ ColorWave-PlotWave Systems Security manual. Configure the WebDAV location from the Océ Express WebTools Procedure 1. From the Océ Express WebTools, select the 'Configuration' tab. 2. Select 'External locations'. 3. Click 'Create new'. A new window opens. [26] Illustration of the configuration window for the WebDAV external location on an Océ PlotWave 340/360 v1.0.x [27] Illustration of the configuration window for the WebDAV external location on an Océ PlotWave 340/360 v Fill in the text boxes to define the WebDAV external location. 96 Chapter 4 - Configure a Scan-to-File environment to a Cloud external location (only for Océ PlotWave 340/360 systems)
97 Configure a WebDAV external location on the printer controller Setting name Name Description Type Path Content to define Enter a logical name for the location. This logical name also appears on the printer operator panel. Enter a text that provides complementary information about the location. This field cannot be empty. Choose a location type. Here, select 'WebDAV'. Enter the complete folder access on your WebDAV. E.g.: %20Documents Consult your WebDAV server documentation on how to access to the folder access. NOTE For examples of the Folder access of WebDAV server, see: Tips for the retrieval of Cloud locations path on page 99. Use proxy settings Credentials (only from the v1.1 of the Océ PlotWave 340/360 printer) Check the box if proxy settings are required to access to the Web- DAV server over the Internet. Select one of the proposed values. 'Use the following credentials for automatic login': the credentials defined in the next fields ('User name' and 'Password') are stored permanently into the printer controller. Users can then access directly to the external location. IMPORTANT This value is compatible with the previous version v1.0.x of the printer. After an upgrade of the print system (from v1.0.x to v1.1), the value 'Use the following credentials for automatic login' automatically applies to the existing external locations. 'Prompt the user to log in on the user panel': the credentials are not stored into the printer controller. Users must enter the credentials ('User name' and 'Password') on the user panel when they want to access the external location. IMPORTANT This value is only available from the version v1.1 of the printer. To know how to log in from the user panel, refer to the dedicated section in the present guide. Username Password Access permissions Enabled functionalities Enter the user account name to access to the WebDAV server. Enter the password of the user account to access to the WebDAV server. Select the Access permissions among the proposed values: None, Print from only, Scan to only, Print from and Scan to. 5. Click 'OK'. Chapter 4 - Configure a Scan-to-File environment to a Cloud external location (only for Océ PlotWave 340/360 systems) 97
98 Configure a WebDAV external location on the printer controller Result The printer software automatically checks the validity of the external location. After you finish If the creation is successful, the destination appears in the list of external locations. If an error occurred, the creation of the external location fails. An error message displays. To fix the issue, see: Troubleshoot the creation of a WebDAV location on page 141 Click 'Change' to come back to the configuration screen. Click 'Save' to save the location as you defined it. 98 Chapter 4 - Configure a Scan-to-File environment to a Cloud external location (only for Océ PlotWave 340/360 systems)
99 Tips for the retrieval of Cloud locations path Tips for the retrieval of Cloud locations path Tip for path creation with SharePoint When using SharePoint with your Internet browser, the URL looks like this: RootFolder=%2fmns%2fRnD%2dSnS%2fShared%20Documents %2ftest&FolderCTID=&View=%7b C%2d93CB %2d4DD4%2dA776%2d63A2A4392D94%7d IMPORTANT Do not use the above folder syntax for the External location 'path' setting. Follow the next steps to define the path of the external location. 1. With your browser, go to the SharePoint location you want to print from or scan to. 2. Click 'Actions'. 3. Select 'Open with Windows Explorer'. 4. A new window opens. Right-click on the address in the address bar, and select 'Copy address as text' in the contextual menu. 5. Report this address as the path to the External location when you create the related location from the printer controller. The path now looks like this: Documents/test Tip for path creation with a Cloud WebDAV server (e.g. Box.com) Generally, the Web Access and the folder access are different. The 'path' setting must correspond to the folder access. We recommend that you consult to the documentation of the WebDAV server for the folder syntax. Example: IMPORTANT Do NOT use the next syntax. Chapter 4 - Configure a Scan-to-File environment to a Cloud external location (only for Océ PlotWave 340/360 systems) 99
Setting Up Scan to SMB on TaskALFA series MFP s.
 Setting Up Scan to SMB on TaskALFA series MFP s. There are three steps necessary to set up a new Scan to SMB function button on the TaskALFA series color MFP. 1. A folder must be created on the PC and
Setting Up Scan to SMB on TaskALFA series MFP s. There are three steps necessary to set up a new Scan to SMB function button on the TaskALFA series color MFP. 1. A folder must be created on the PC and
Quick Scan Features Setup Guide. Scan to E-mail Setup. See also: System Administration Guide: Contains details about E-mail setup.
 Quick Scan Features Setup Guide XE3024EN0-2 This guide includes instructions for: Scan to E-mail Setup on page 1 Scan to Mailbox Setup on page 6 Network Scanning Setup on page 9 Scan to PC Setup on page
Quick Scan Features Setup Guide XE3024EN0-2 This guide includes instructions for: Scan to E-mail Setup on page 1 Scan to Mailbox Setup on page 6 Network Scanning Setup on page 9 Scan to PC Setup on page
Fiery EX4112/4127. Printing from Windows
 Fiery EX4112/4127 Printing from Windows 2008 Electronics for Imaging, Inc. The information in this publication is covered under Legal Notices for this product. 45083884 01 April 2009 CONTENTS 3 CONTENTS
Fiery EX4112/4127 Printing from Windows 2008 Electronics for Imaging, Inc. The information in this publication is covered under Legal Notices for this product. 45083884 01 April 2009 CONTENTS 3 CONTENTS
DocuPrint C3290 FS Features Setup Guide
 DocuPrint C3290 FS Features Setup Guide Adobe and PostScript are trademarks of Adobe Systems Incorporated in the United States and/or other countries. Apple, Bonjour, ColorSync, EtherTalk, Macintosh, and
DocuPrint C3290 FS Features Setup Guide Adobe and PostScript are trademarks of Adobe Systems Incorporated in the United States and/or other countries. Apple, Bonjour, ColorSync, EtherTalk, Macintosh, and
Universal Management Service 2015
 Universal Management Service 2015 UMS 2015 Help All rights reserved. No parts of this work may be reproduced in any form or by any means - graphic, electronic, or mechanical, including photocopying, recording,
Universal Management Service 2015 UMS 2015 Help All rights reserved. No parts of this work may be reproduced in any form or by any means - graphic, electronic, or mechanical, including photocopying, recording,
Océ Windows Printer Driver. Make the link. User guide Overview and usage
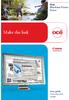 - Océ Windows Printer Driver Make the link o User guide Overview and usage Copyright 2012, Océ All rights reserved. No part of this work may be reproduced, copied, adapted, or transmitted in any form or
- Océ Windows Printer Driver Make the link o User guide Overview and usage Copyright 2012, Océ All rights reserved. No part of this work may be reproduced, copied, adapted, or transmitted in any form or
TOSHIBA GA-1310. Printing from Windows
 TOSHIBA GA-1310 Printing from Windows 2009 Electronics for Imaging, Inc. The information in this publication is covered under Legal Notices for this product. 45081979 04 February 2009 CONTENTS 3 CONTENTS
TOSHIBA GA-1310 Printing from Windows 2009 Electronics for Imaging, Inc. The information in this publication is covered under Legal Notices for this product. 45081979 04 February 2009 CONTENTS 3 CONTENTS
Xerox EX Print Server, Powered by Fiery, for the Xerox 700 Digital Color Press. Printing from Windows
 Xerox EX Print Server, Powered by Fiery, for the Xerox 700 Digital Color Press Printing from Windows 2008 Electronics for Imaging, Inc. The information in this publication is covered under Legal Notices
Xerox EX Print Server, Powered by Fiery, for the Xerox 700 Digital Color Press Printing from Windows 2008 Electronics for Imaging, Inc. The information in this publication is covered under Legal Notices
Fiery E100 Color Server. Welcome
 Fiery E100 Color Server Welcome 2011 Electronics For Imaging, Inc. The information in this publication is covered under Legal Notices for this product. 45098226 27 June 2011 WELCOME 3 WELCOME This Welcome
Fiery E100 Color Server Welcome 2011 Electronics For Imaging, Inc. The information in this publication is covered under Legal Notices for this product. 45098226 27 June 2011 WELCOME 3 WELCOME This Welcome
Administration guide
 Administration guide PlotWave - ColorWave Systems Security information Copyright 2014, Océ All rights reserved. No part of this work may be reproduced, copied, adapted, or transmitted in any form or by
Administration guide PlotWave - ColorWave Systems Security information Copyright 2014, Océ All rights reserved. No part of this work may be reproduced, copied, adapted, or transmitted in any form or by
Océ Large Format Systems. Optimizing Security. Administrator manual Security information
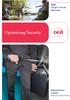 - Océ Large Format Systems Optimizing Security o Administrator manual Security information Copyright 2011 Océ All rights reserved. No part of this work may be reproduced, copied, adapted, or transmitted
- Océ Large Format Systems Optimizing Security o Administrator manual Security information Copyright 2011 Océ All rights reserved. No part of this work may be reproduced, copied, adapted, or transmitted
Important. Please read this User s Manual carefully to familiarize yourself with safe and effective usage.
 Important Please read this User s Manual carefully to familiarize yourself with safe and effective usage. About This Manual This manual describes how to install and configure RadiNET Pro Gateway and RadiCS
Important Please read this User s Manual carefully to familiarize yourself with safe and effective usage. About This Manual This manual describes how to install and configure RadiNET Pro Gateway and RadiCS
Networking Guide Redwood Manager 3.0 August 2013
 Networking Guide Redwood Manager 3.0 August 2013 Table of Contents 1 Introduction... 3 1.1 IP Addresses... 3 1.1.1 Static vs. DHCP... 3 1.2 Required Ports... 4 2 Adding the Redwood Engine to the Network...
Networking Guide Redwood Manager 3.0 August 2013 Table of Contents 1 Introduction... 3 1.1 IP Addresses... 3 1.1.1 Static vs. DHCP... 3 1.2 Required Ports... 4 2 Adding the Redwood Engine to the Network...
Xerox Multifunction Devices
 Xerox Multifunction Devices Customer Tips July 2, 2003 Scanning to a Mac OS X Repository for the user Purpose This document describes how to scan to a repository on a Mac OS X computer from a Xerox multifunction
Xerox Multifunction Devices Customer Tips July 2, 2003 Scanning to a Mac OS X Repository for the user Purpose This document describes how to scan to a repository on a Mac OS X computer from a Xerox multifunction
DIGITAL MULTIFUNCTIONAL SYSTEM
 MODEL: MX-M283N MX-M363N MX-M453N MX-M503N DIGITAL MULTIFUNCTIONAL SYSTEM Software Setup Guide BEFORE INSTALLING THE SOFTWARE SETUP IN A WINDOWS ENVIRONMENT SETUP IN A MACINTOSH ENVIRONMENT TROUBLESHOOTING
MODEL: MX-M283N MX-M363N MX-M453N MX-M503N DIGITAL MULTIFUNCTIONAL SYSTEM Software Setup Guide BEFORE INSTALLING THE SOFTWARE SETUP IN A WINDOWS ENVIRONMENT SETUP IN A MACINTOSH ENVIRONMENT TROUBLESHOOTING
Quick Scan Features Setup Guide
 Xerox WorkCentre 7132 Quick Scan Features Setup Guide 701P45042 This guide includes instructions for: Scan to Email on page 1 Scan to Mailbox Setup (Optional) on page 5 Network Scanning Setup (Optional)
Xerox WorkCentre 7132 Quick Scan Features Setup Guide 701P45042 This guide includes instructions for: Scan to Email on page 1 Scan to Mailbox Setup (Optional) on page 5 Network Scanning Setup (Optional)
MobileStatus Server Installation and Configuration Guide
 MobileStatus Server Installation and Configuration Guide Guide to installing and configuring the MobileStatus Server for Ventelo Mobilstatus Version 1.2 June 2010 www.blueposition.com All company names,
MobileStatus Server Installation and Configuration Guide Guide to installing and configuring the MobileStatus Server for Ventelo Mobilstatus Version 1.2 June 2010 www.blueposition.com All company names,
Scan to SMB(PC) Set up Guide
 Scan to SMB(PC) Set up Guide Regarding Trade Names Windows is a registered trademark of Microsoft Corporation in the U.S.A. and/or other countries. Windows XP and Windows Vista are trademarks of Microsoft
Scan to SMB(PC) Set up Guide Regarding Trade Names Windows is a registered trademark of Microsoft Corporation in the U.S.A. and/or other countries. Windows XP and Windows Vista are trademarks of Microsoft
DIGITAL FULL COLOR MULTIFUNCTIONAL SYSTEM. Software Setup Guide
 DIGITAL FULL COLOR MULTIFUNCTIONAL SYSTEM Software Setup Guide BEFORE INSTALLING THE SOFTWARE SETUP IN A WINDOWS ENVIRONMENT SETUP IN A MACINTOSH ENVIRONMENT TROUBLESHOOTING Thank you for purchasing this
DIGITAL FULL COLOR MULTIFUNCTIONAL SYSTEM Software Setup Guide BEFORE INSTALLING THE SOFTWARE SETUP IN A WINDOWS ENVIRONMENT SETUP IN A MACINTOSH ENVIRONMENT TROUBLESHOOTING Thank you for purchasing this
Reference and Troubleshooting: FTP, IIS, and Firewall Information
 APPENDIXC Reference and Troubleshooting: FTP, IIS, and Firewall Information Although Cisco VXC Manager automatically installs and configures everything you need for use with respect to FTP, IIS, and the
APPENDIXC Reference and Troubleshooting: FTP, IIS, and Firewall Information Although Cisco VXC Manager automatically installs and configures everything you need for use with respect to FTP, IIS, and the
HELP DOCUMENTATION E-SSOM DEPLOYMENT GUIDE
 HELP DOCUMENTATION E-SSOM DEPLOYMENT GUIDE Copyright 1998-2013 Tools4ever B.V. All rights reserved. No part of the contents of this user guide may be reproduced or transmitted in any form or by any means
HELP DOCUMENTATION E-SSOM DEPLOYMENT GUIDE Copyright 1998-2013 Tools4ever B.V. All rights reserved. No part of the contents of this user guide may be reproduced or transmitted in any form or by any means
Sophos for Microsoft SharePoint startup guide
 Sophos for Microsoft SharePoint startup guide Product version: 2.0 Document date: March 2011 Contents 1 About this guide...3 2 About Sophos for Microsoft SharePoint...3 3 System requirements...3 4 Planning
Sophos for Microsoft SharePoint startup guide Product version: 2.0 Document date: March 2011 Contents 1 About this guide...3 2 About Sophos for Microsoft SharePoint...3 3 System requirements...3 4 Planning
MULTIFUNCTIONAL DIGITAL SYSTEMS. TopAccess Guide
 MULTIFUNCTIONAL DIGITAL SYSTEMS TopAccess Guide 0 TOSHIBA TEC CORPORATION All rights reserved Under the copyright laws, this manual cannot be reproduced in any form without prior written permission of
MULTIFUNCTIONAL DIGITAL SYSTEMS TopAccess Guide 0 TOSHIBA TEC CORPORATION All rights reserved Under the copyright laws, this manual cannot be reproduced in any form without prior written permission of
Core Protection for Virtual Machines 1
 Core Protection for Virtual Machines 1 Comprehensive Threat Protection for Virtual Environments. Installation Guide e Endpoint Security Trend Micro Incorporated reserves the right to make changes to this
Core Protection for Virtual Machines 1 Comprehensive Threat Protection for Virtual Environments. Installation Guide e Endpoint Security Trend Micro Incorporated reserves the right to make changes to this
Immotec Systems, Inc. SQL Server 2005 Installation Document
 SQL Server Installation Guide 1. From the Visor 360 installation CD\USB Key, open the Access folder and install the Access Database Engine. 2. Open Visor 360 V2.0 folder and double click on Setup. Visor
SQL Server Installation Guide 1. From the Visor 360 installation CD\USB Key, open the Access folder and install the Access Database Engine. 2. Open Visor 360 V2.0 folder and double click on Setup. Visor
Network Scanner Tool R3.1. User s Guide Version 3.0.04
 Network Scanner Tool R3.1 User s Guide Version 3.0.04 Copyright 2000-2004 by Sharp Corporation. All rights reserved. Reproduction, adaptation or translation without prior written permission is prohibited,
Network Scanner Tool R3.1 User s Guide Version 3.0.04 Copyright 2000-2004 by Sharp Corporation. All rights reserved. Reproduction, adaptation or translation without prior written permission is prohibited,
Setting Up a Unisphere Management Station for the VNX Series P/N 300-011-796 Revision A01 January 5, 2010
 Setting Up a Unisphere Management Station for the VNX Series P/N 300-011-796 Revision A01 January 5, 2010 This document describes the different types of Unisphere management stations and tells how to install
Setting Up a Unisphere Management Station for the VNX Series P/N 300-011-796 Revision A01 January 5, 2010 This document describes the different types of Unisphere management stations and tells how to install
Acronis Backup & Recovery 11.5 Quick Start Guide
 Acronis Backup & Recovery 11.5 Quick Start Guide Applies to the following editions: Advanced Server for Windows Virtual Edition Advanced Server SBS Edition Advanced Workstation Server for Linux Server
Acronis Backup & Recovery 11.5 Quick Start Guide Applies to the following editions: Advanced Server for Windows Virtual Edition Advanced Server SBS Edition Advanced Workstation Server for Linux Server
Installation Instruction STATISTICA Enterprise Server
 Installation Instruction STATISTICA Enterprise Server Notes: ❶ The installation of STATISTICA Enterprise Server entails two parts: a) a server installation, and b) workstation installations on each of
Installation Instruction STATISTICA Enterprise Server Notes: ❶ The installation of STATISTICA Enterprise Server entails two parts: a) a server installation, and b) workstation installations on each of
Copyright. Disclaimer. Introduction 1. System Requirements... 3. Installing the software 4
 Digital Signatures User Guide Revision 1.2 build 1, Document Revision 1.12 Published 31. Octover 2011 ii Contents Copyright Disclaimer iii iii Introduction 1 System Requirements... 3 Installing the software
Digital Signatures User Guide Revision 1.2 build 1, Document Revision 1.12 Published 31. Octover 2011 ii Contents Copyright Disclaimer iii iii Introduction 1 System Requirements... 3 Installing the software
System Settings Guide
 System Settings Guide Please read this guide before operating this product. After you finish reading this guide, store it in a safe place for future reference. ENG imagerunner 2545i/2545 2535i/2535 2530i/2530
System Settings Guide Please read this guide before operating this product. After you finish reading this guide, store it in a safe place for future reference. ENG imagerunner 2545i/2545 2535i/2535 2530i/2530
File and Printer Sharing with Microsoft Windows
 Operating System File and Printer Sharing with Microsoft Windows Microsoft Corporation Published: November 2003 Abstract File and printer sharing in Microsoft Windows allows you to share the contents of
Operating System File and Printer Sharing with Microsoft Windows Microsoft Corporation Published: November 2003 Abstract File and printer sharing in Microsoft Windows allows you to share the contents of
http://docs.trendmicro.com
 Trend Micro Incorporated reserves the right to make changes to this document and to the products described herein without notice. Before installing and using the product, please review the readme files,
Trend Micro Incorporated reserves the right to make changes to this document and to the products described herein without notice. Before installing and using the product, please review the readme files,
Automating client deployment
 Automating client deployment 1 Copyright Datacastle Corporation 2014. All rights reserved. Datacastle is a registered trademark of Datacastle Corporation. Microsoft Windows is either a registered trademark
Automating client deployment 1 Copyright Datacastle Corporation 2014. All rights reserved. Datacastle is a registered trademark of Datacastle Corporation. Microsoft Windows is either a registered trademark
Troubleshooting File and Printer Sharing in Microsoft Windows XP
 Operating System Troubleshooting File and Printer Sharing in Microsoft Windows XP Microsoft Corporation Published: November 2003 Updated: August 2004 Abstract File and printer sharing for Microsoft Windows
Operating System Troubleshooting File and Printer Sharing in Microsoft Windows XP Microsoft Corporation Published: November 2003 Updated: August 2004 Abstract File and printer sharing for Microsoft Windows
Network User's Guide for HL-2070N
 f Multi-Protocol On-board Print Server Network User's Guide for HL-2070N Please read this manual thoroughly before using the printer. You can print or view this manual from the Printer CD-ROM at any time,
f Multi-Protocol On-board Print Server Network User's Guide for HL-2070N Please read this manual thoroughly before using the printer. You can print or view this manual from the Printer CD-ROM at any time,
Xerox 700 Digital Color Press with Integrated Fiery Color Server. Utilities
 Xerox 700 Digital Color Press with Integrated Fiery Color Server Utilities 2008 Electronics for Imaging, Inc. The information in this publication is covered under Legal Notices for this product. 45072726
Xerox 700 Digital Color Press with Integrated Fiery Color Server Utilities 2008 Electronics for Imaging, Inc. The information in this publication is covered under Legal Notices for this product. 45072726
USER GUIDE. Ethernet Configuration Guide (Lantronix) P/N: 2900-300321 Rev 6
 KRAMER ELECTRONICS LTD. USER GUIDE Ethernet Configuration Guide (Lantronix) P/N: 2900-300321 Rev 6 Contents 1 Connecting to the Kramer Device via the Ethernet Port 1 1.1 Connecting the Ethernet Port Directly
KRAMER ELECTRONICS LTD. USER GUIDE Ethernet Configuration Guide (Lantronix) P/N: 2900-300321 Rev 6 Contents 1 Connecting to the Kramer Device via the Ethernet Port 1 1.1 Connecting the Ethernet Port Directly
DameWare Server. Administrator Guide
 DameWare Server Administrator Guide About DameWare Contact Information Team Contact Information Sales 1.866.270.1449 General Support Technical Support Customer Service User Forums http://www.dameware.com/customers.aspx
DameWare Server Administrator Guide About DameWare Contact Information Team Contact Information Sales 1.866.270.1449 General Support Technical Support Customer Service User Forums http://www.dameware.com/customers.aspx
Setup and Configuration Guide for Pathways Mobile Estimating
 Setup and Configuration Guide for Pathways Mobile Estimating Setup and Configuration Guide for Pathways Mobile Estimating Copyright 2008 by CCC Information Services Inc. All rights reserved. No part of
Setup and Configuration Guide for Pathways Mobile Estimating Setup and Configuration Guide for Pathways Mobile Estimating Copyright 2008 by CCC Information Services Inc. All rights reserved. No part of
Legal Notes. Regarding Trademarks. 2012 KYOCERA Document Solutions Inc.
 Legal Notes Unauthorized reproduction of all or part of this guide is prohibited. The information in this guide is subject to change without notice. We cannot be held liable for any problems arising from
Legal Notes Unauthorized reproduction of all or part of this guide is prohibited. The information in this guide is subject to change without notice. We cannot be held liable for any problems arising from
VERITAS Backup Exec 9.1 for Windows Servers Quick Installation Guide
 VERITAS Backup Exec 9.1 for Windows Servers Quick Installation Guide N109548 Disclaimer The information contained in this publication is subject to change without notice. VERITAS Software Corporation makes
VERITAS Backup Exec 9.1 for Windows Servers Quick Installation Guide N109548 Disclaimer The information contained in this publication is subject to change without notice. VERITAS Software Corporation makes
UFR II Driver Guide. UFR II Driver Ver. 2.20 ENG
 UFR II Driver Guide UFR II Driver Ver. 2.20 Please read this guide before operating this product. After you finish reading this guide, store it in a safe place for future reference. ENG 0 Ot UFR II Driver
UFR II Driver Guide UFR II Driver Ver. 2.20 Please read this guide before operating this product. After you finish reading this guide, store it in a safe place for future reference. ENG 0 Ot UFR II Driver
Network Setup Guide. Introduction. Setting up for use over LAN
 Network Setup Guide This manual contains the setup information required to use the machine over wired LAN. If you use the machine with USB connection, refer to your setup sheet. Introduction To use the
Network Setup Guide This manual contains the setup information required to use the machine over wired LAN. If you use the machine with USB connection, refer to your setup sheet. Introduction To use the
Operating Instructions
 Operating Instructions (For Setting up the Printer Driver and the Panasonic Document Management System) Digital Imaging Systems Model No. DP-800P / 800E / 806P Installation Table of Contents Installation
Operating Instructions (For Setting up the Printer Driver and the Panasonic Document Management System) Digital Imaging Systems Model No. DP-800P / 800E / 806P Installation Table of Contents Installation
How To Manage Storage With Novell Storage Manager 3.X For Active Directory
 www.novell.com/documentation Installation Guide Novell Storage Manager 4.1 for Active Directory September 10, 2015 Legal Notices Condrey Corporation makes no representations or warranties with respect
www.novell.com/documentation Installation Guide Novell Storage Manager 4.1 for Active Directory September 10, 2015 Legal Notices Condrey Corporation makes no representations or warranties with respect
Connection and Printer Setup Guide
 Connection and Printer Setup Guide For connection issues, see the following sections of this document: "Connection Requirements" on page 1 "Log on" on page 2 "Troubleshooting Your Connection" on page 4
Connection and Printer Setup Guide For connection issues, see the following sections of this document: "Connection Requirements" on page 1 "Log on" on page 2 "Troubleshooting Your Connection" on page 4
Customer Tips. Configuring Color Access on the WorkCentre 7328/7335/7345 using Windows Active Directory. for the user. Overview
 Xerox Multifunction Devices Customer Tips February 13, 2008 This document applies to the stated Xerox products. It is assumed that your device is equipped with the appropriate option(s) to support the
Xerox Multifunction Devices Customer Tips February 13, 2008 This document applies to the stated Xerox products. It is assumed that your device is equipped with the appropriate option(s) to support the
CONNECT-TO-CHOP USER GUIDE
 CONNECT-TO-CHOP USER GUIDE VERSION V8 Table of Contents 1 Overview... 3 2 Requirements... 3 2.1 Security... 3 2.2 Computer... 3 2.3 Application... 3 2.3.1 Web Browser... 3 2.3.2 Prerequisites... 3 3 Logon...
CONNECT-TO-CHOP USER GUIDE VERSION V8 Table of Contents 1 Overview... 3 2 Requirements... 3 2.1 Security... 3 2.2 Computer... 3 2.3 Application... 3 2.3.1 Web Browser... 3 2.3.2 Prerequisites... 3 3 Logon...
Océ TDS450. User manual
 Océ TDS450 User manual Océ-Technologies B.V. Océ, Océ TDS450, Océ TDS450 scanner, Océ TDS450 printer, Océ Doc Exec, Océ Image Logic, Océ Scan logic, Océ Power Logic, Océ Print Exec and Océ Remote Logic
Océ TDS450 User manual Océ-Technologies B.V. Océ, Océ TDS450, Océ TDS450 scanner, Océ TDS450 printer, Océ Doc Exec, Océ Image Logic, Océ Scan logic, Océ Power Logic, Océ Print Exec and Océ Remote Logic
RouteFinder SOHO. Quick Start Guide. SOHO Security Appliance. EDGE Models RF825-E, RF825-E-AP CDMA Models RF825-C-Nx, RF825-C-Nx-AP
 RouteFinder SOHO SOHO Security Appliance EDGE Models RF825-E, RF825-E-AP CDMA Models RF825-C-Nx, RF825-C-Nx-AP Quick Start Guide RouteFinder RF825 Series Quick Start Guide RouteFinder SOHO Security Appliance
RouteFinder SOHO SOHO Security Appliance EDGE Models RF825-E, RF825-E-AP CDMA Models RF825-C-Nx, RF825-C-Nx-AP Quick Start Guide RouteFinder RF825 Series Quick Start Guide RouteFinder SOHO Security Appliance
enicq 5 System Administrator s Guide
 Vermont Oxford Network enicq 5 Documentation enicq 5 System Administrator s Guide Release 2.0 Published November 2014 2014 Vermont Oxford Network. All Rights Reserved. enicq 5 System Administrator s Guide
Vermont Oxford Network enicq 5 Documentation enicq 5 System Administrator s Guide Release 2.0 Published November 2014 2014 Vermont Oxford Network. All Rights Reserved. enicq 5 System Administrator s Guide
Windows Domain Network Configuration Guide
 Windows Domain Network Configuration Guide Windows Domain Network Configuration Guide for CCC Pathways Copyright 2008 by CCC Information Services Inc. All rights reserved. No part of this publication may
Windows Domain Network Configuration Guide Windows Domain Network Configuration Guide for CCC Pathways Copyright 2008 by CCC Information Services Inc. All rights reserved. No part of this publication may
Portions of this product were created using LEADTOOLS 1991-2009 LEAD Technologies, Inc. ALL RIGHTS RESERVED.
 Installation Guide Lenel OnGuard 2009 Installation Guide, product version 6.3. This guide is item number DOC-110, revision 1.038, May 2009 Copyright 1992-2009 Lenel Systems International, Inc. Information
Installation Guide Lenel OnGuard 2009 Installation Guide, product version 6.3. This guide is item number DOC-110, revision 1.038, May 2009 Copyright 1992-2009 Lenel Systems International, Inc. Information
ilaw Installation Procedure
 ilaw Installation Procedure This guide will provide a reference for a full installation of ilaw Case Management Software. Contents ilaw Overview How ilaw works Installing ilaw Server on a PC Installing
ilaw Installation Procedure This guide will provide a reference for a full installation of ilaw Case Management Software. Contents ilaw Overview How ilaw works Installing ilaw Server on a PC Installing
Version 3.8. Installation Guide
 Version 3.8 Installation Guide Copyright 2007 Jetro Platforms, Ltd. All rights reserved. This document is being furnished by Jetro Platforms for information purposes only to licensed users of the Jetro
Version 3.8 Installation Guide Copyright 2007 Jetro Platforms, Ltd. All rights reserved. This document is being furnished by Jetro Platforms for information purposes only to licensed users of the Jetro
FTP, IIS, and Firewall Reference and Troubleshooting
 FTP, IIS, and Firewall Reference and Troubleshooting Although Cisco VXC Manager automatically installs and configures everything you need for use with respect to FTP, IIS, and the Windows Firewall, the
FTP, IIS, and Firewall Reference and Troubleshooting Although Cisco VXC Manager automatically installs and configures everything you need for use with respect to FTP, IIS, and the Windows Firewall, the
Quick Start Guide for VMware and Windows 7
 PROPALMS VDI Version 2.1 Quick Start Guide for VMware and Windows 7 Rev. 1.1 Published: JULY-2011 1999-2011 Propalms Ltd. All rights reserved. The information contained in this document represents the
PROPALMS VDI Version 2.1 Quick Start Guide for VMware and Windows 7 Rev. 1.1 Published: JULY-2011 1999-2011 Propalms Ltd. All rights reserved. The information contained in this document represents the
NSi Mobile Installation Guide. Version 6.2
 NSi Mobile Installation Guide Version 6.2 Revision History Version Date 1.0 October 2, 2012 2.0 September 18, 2013 2 CONTENTS TABLE OF CONTENTS PREFACE... 5 Purpose of this Document... 5 Version Compatibility...
NSi Mobile Installation Guide Version 6.2 Revision History Version Date 1.0 October 2, 2012 2.0 September 18, 2013 2 CONTENTS TABLE OF CONTENTS PREFACE... 5 Purpose of this Document... 5 Version Compatibility...
Macintosh Clients and Windows Print Queues
 Macintosh Clients and Windows Print Queues OS X Maverick, Lion Mountain, Leopard, Tiger, and Panther Pre-Configuration Requirements Ensure Macintosh machines have a valid Host A and PTR records in your
Macintosh Clients and Windows Print Queues OS X Maverick, Lion Mountain, Leopard, Tiger, and Panther Pre-Configuration Requirements Ensure Macintosh machines have a valid Host A and PTR records in your
Download/Install IDENTD
 Download/Install IDENTD IDENTD is the small software program that must be installed on each user s computer if multiple filters are to be used in ComSifter. The program may be installed and executed locally
Download/Install IDENTD IDENTD is the small software program that must be installed on each user s computer if multiple filters are to be used in ComSifter. The program may be installed and executed locally
Installing and Configuring WhatsUp Gold
 Installing and Configuring WhatsUp Gold This guide provides information about installing and configuring WhatsUp Gold v14.2, including instructions on how to run the WhatsUp web interface through an Internet
Installing and Configuring WhatsUp Gold This guide provides information about installing and configuring WhatsUp Gold v14.2, including instructions on how to run the WhatsUp web interface through an Internet
Installing and Configuring vcenter Support Assistant
 Installing and Configuring vcenter Support Assistant vcenter Support Assistant 5.5 This document supports the version of each product listed and supports all subsequent versions until the document is replaced
Installing and Configuring vcenter Support Assistant vcenter Support Assistant 5.5 This document supports the version of each product listed and supports all subsequent versions until the document is replaced
STATISTICA VERSION 10 STATISTICA ENTERPRISE SERVER INSTALLATION INSTRUCTIONS
 Notes: STATISTICA VERSION 10 STATISTICA ENTERPRISE SERVER INSTALLATION INSTRUCTIONS 1. The installation of the STATISTICA Enterprise Server entails two parts: a) a server installation, and b) workstation
Notes: STATISTICA VERSION 10 STATISTICA ENTERPRISE SERVER INSTALLATION INSTRUCTIONS 1. The installation of the STATISTICA Enterprise Server entails two parts: a) a server installation, and b) workstation
Océ Repro Desk Professional
 Océ Repro Desk Professional S o f t w a r e Installation and Configuration Guide For IIS (Direct Transfer) 2007 Océ. Venlo, The Netherlands. All rights reserved. No part of this work may be reproduced,
Océ Repro Desk Professional S o f t w a r e Installation and Configuration Guide For IIS (Direct Transfer) 2007 Océ. Venlo, The Netherlands. All rights reserved. No part of this work may be reproduced,
User s Manual. Copyright 2010 Vantec Thermal Technologies. All Rights Reserved.
 Copyright 2010 Vantec Thermal Technologies. All Rights Reserved. User s Manual Package Contents: 1 NextStar FX Gigabit NAS Adapter x1 2 AC Adapter x1 3 Installation Guide x1 4 Rubber Feet x4 5 User s CD
Copyright 2010 Vantec Thermal Technologies. All Rights Reserved. User s Manual Package Contents: 1 NextStar FX Gigabit NAS Adapter x1 2 AC Adapter x1 3 Installation Guide x1 4 Rubber Feet x4 5 User s CD
WINDOWS 7 & HOMEGROUP
 WINDOWS 7 & HOMEGROUP SHARING WITH WINDOWS XP, WINDOWS VISTA & OTHER OPERATING SYSTEMS Abstract The purpose of this white paper is to explain how your computers that are running previous versions of Windows
WINDOWS 7 & HOMEGROUP SHARING WITH WINDOWS XP, WINDOWS VISTA & OTHER OPERATING SYSTEMS Abstract The purpose of this white paper is to explain how your computers that are running previous versions of Windows
XStream Remote Control: Configuring DCOM Connectivity
 XStream Remote Control: Configuring DCOM Connectivity APPLICATION BRIEF March 2009 Summary The application running the graphical user interface of LeCroy Windows-based oscilloscopes is a COM Automation
XStream Remote Control: Configuring DCOM Connectivity APPLICATION BRIEF March 2009 Summary The application running the graphical user interface of LeCroy Windows-based oscilloscopes is a COM Automation
NovaBACKUP xsp Version 12.2 Upgrade Guide
 NovaBACKUP xsp Version 12.2 Upgrade Guide NovaStor / August 2011 Rev 20110815 2011 NovaStor, all rights reserved. All trademarks are the property of their respective owners. Features and specifications
NovaBACKUP xsp Version 12.2 Upgrade Guide NovaStor / August 2011 Rev 20110815 2011 NovaStor, all rights reserved. All trademarks are the property of their respective owners. Features and specifications
Installation Notes for Outpost Network Security (ONS) version 3.2
 Outpost Network Security Installation Notes version 3.2 Page 1 Installation Notes for Outpost Network Security (ONS) version 3.2 Contents Installation Notes for Outpost Network Security (ONS) version 3.2...
Outpost Network Security Installation Notes version 3.2 Page 1 Installation Notes for Outpost Network Security (ONS) version 3.2 Contents Installation Notes for Outpost Network Security (ONS) version 3.2...
Network Scanner Tool V3.5. User s Guide Version 3.5.01
 Network Scanner Tool V3.5 User s Guide Version 3.5.01 Copyright 2000-2016 by SHARP CORPORATION. All rights reserved. Reproduction, adaptation or translation without prior written permission is prohibited,
Network Scanner Tool V3.5 User s Guide Version 3.5.01 Copyright 2000-2016 by SHARP CORPORATION. All rights reserved. Reproduction, adaptation or translation without prior written permission is prohibited,
17 April 2014. Remote Scan
 17 April 2014 Remote Scan 2014 Electronics For Imaging. The information in this publication is covered under Legal Notices for this product. Contents 3 Contents...5 Accessing...5 Mailboxes...5 Connecting
17 April 2014 Remote Scan 2014 Electronics For Imaging. The information in this publication is covered under Legal Notices for this product. Contents 3 Contents...5 Accessing...5 Mailboxes...5 Connecting
Installing the Microsoft Network Driver Interface
 Installing the Microsoft Network Driver Interface Overview This guide explains how to install the PictureTel Live200 Microsoft Network Driver Interface (NDIS) software you have downloaded from PictureTel's
Installing the Microsoft Network Driver Interface Overview This guide explains how to install the PictureTel Live200 Microsoft Network Driver Interface (NDIS) software you have downloaded from PictureTel's
Active Directory Reporter Quick start Guide
 Active Directory Reporter Quick start Guide Software version 5.0.0.0 Jan 2016 General Information: info@cionsystems.com Online Support: support@cionsystems.com Copyright 2016 CionSystems Inc Page 1 2016
Active Directory Reporter Quick start Guide Software version 5.0.0.0 Jan 2016 General Information: info@cionsystems.com Online Support: support@cionsystems.com Copyright 2016 CionSystems Inc Page 1 2016
Xerox Multifunction Devices. Verify Device Settings via the Configuration Report
 Xerox Multifunction Devices Customer Tips March 15, 2007 This document applies to these Xerox products: X WC 4150 X WCP 32/40 X WCP 35/45/55 X WCP 65/75/90 X WCP 165/175 X WCP 232/238 X WCP 245/255 X WCP
Xerox Multifunction Devices Customer Tips March 15, 2007 This document applies to these Xerox products: X WC 4150 X WCP 32/40 X WCP 35/45/55 X WCP 65/75/90 X WCP 165/175 X WCP 232/238 X WCP 245/255 X WCP
Easy Setup Guide for the Sony Network Camera
 -878-191-11 (1) Easy Setup Guide for the Sony Network Camera For setup, a computer running the Microsoft Windows Operating System is required. For monitoring camera images, Microsoft Internet Explorer
-878-191-11 (1) Easy Setup Guide for the Sony Network Camera For setup, a computer running the Microsoft Windows Operating System is required. For monitoring camera images, Microsoft Internet Explorer
Step-by-Step Setup Guide Wireless File Transmitter FTP Mode
 EOS Step-by-Step Setup Guide Wireless File Transmitter FTP Mode Ad Hoc Setup Windows XP 2012 Canon U.S.A., Inc. All Rights Reserved. Reproduction in whole or in part without permission is prohibited. 1
EOS Step-by-Step Setup Guide Wireless File Transmitter FTP Mode Ad Hoc Setup Windows XP 2012 Canon U.S.A., Inc. All Rights Reserved. Reproduction in whole or in part without permission is prohibited. 1
F-SECURE MESSAGING SECURITY GATEWAY
 F-SECURE MESSAGING SECURITY GATEWAY DEFAULT SETUP GUIDE This guide describes how to set up and configure the F-Secure Messaging Security Gateway appliance in a basic e-mail server environment. AN EXAMPLE
F-SECURE MESSAGING SECURITY GATEWAY DEFAULT SETUP GUIDE This guide describes how to set up and configure the F-Secure Messaging Security Gateway appliance in a basic e-mail server environment. AN EXAMPLE
PAPER REUSABLE DEVICE. TopAccess Guide
 PAPER REUSABLE DEVICE TopAccess Guide 03, 04 TOSHIBA TEC CORPORATION All rights reserved Under copyright laws, this manual cannot be reproduced in any form without prior written permission of TTEC. Preface
PAPER REUSABLE DEVICE TopAccess Guide 03, 04 TOSHIBA TEC CORPORATION All rights reserved Under copyright laws, this manual cannot be reproduced in any form without prior written permission of TTEC. Preface
Using Device Discovery
 2 CHAPTER You can use Active Discovery to scan your network for new monitors (Active Monitors and Performance Monitors) and devices on a regular basis. Newly discovered items are added to the Active Discovery
2 CHAPTER You can use Active Discovery to scan your network for new monitors (Active Monitors and Performance Monitors) and devices on a regular basis. Newly discovered items are added to the Active Discovery
User Guide. Version 3.2. Copyright 2002-2009 Snow Software AB. All rights reserved.
 Version 3.2 User Guide Copyright 2002-2009 Snow Software AB. All rights reserved. This manual and computer program is protected by copyright law and international treaties. Unauthorized reproduction or
Version 3.2 User Guide Copyright 2002-2009 Snow Software AB. All rights reserved. This manual and computer program is protected by copyright law and international treaties. Unauthorized reproduction or
NCD ThinPATH Load Balancing Startup Guide
 NCD ThinPATH Load Balancing Startup Guide Copyright Copyright 1999 by Network Computing Devices, Inc. (NCD).The information contained in this document is subject to change without notice. Network Computing
NCD ThinPATH Load Balancing Startup Guide Copyright Copyright 1999 by Network Computing Devices, Inc. (NCD).The information contained in this document is subject to change without notice. Network Computing
NETWORK USER S GUIDE. HL-5250DN series HL-5270DN. Multi-Protocol On-board Ethernet Print Server
 Multi-Protocol On-board Ethernet Print Server NETWORK f USER S GUIDE HL-5250DN series HL-5270DN Please read this manual thoroughly before using the printer. You can print or view this manual from the Printer
Multi-Protocol On-board Ethernet Print Server NETWORK f USER S GUIDE HL-5250DN series HL-5270DN Please read this manual thoroughly before using the printer. You can print or view this manual from the Printer
Networking Best Practices Guide. Version 6.5
 Networking Best Practices Guide Version 6.5 Summer 2010 Copyright: 2010, CCH, a Wolters Kluwer business. All rights reserved. Material in this publication may not be reproduced or transmitted in any form
Networking Best Practices Guide Version 6.5 Summer 2010 Copyright: 2010, CCH, a Wolters Kluwer business. All rights reserved. Material in this publication may not be reproduced or transmitted in any form
Project management - integrated into Outlook
 Project management - integrated into Outlook InLoox 5.x configuration guide for Microsoft SQL Server An IQ medialab / OptCon Whitepaper Published: February 2008 Author / copyright: 2008 Heinz-Peter Bross,
Project management - integrated into Outlook InLoox 5.x configuration guide for Microsoft SQL Server An IQ medialab / OptCon Whitepaper Published: February 2008 Author / copyright: 2008 Heinz-Peter Bross,
Configuration Guide. SafeNet Authentication Service. SAS Agent for Microsoft Internet Information Services (IIS)
 SafeNet Authentication Service Configuration Guide Technical Manual Template Release 1.0, PN: 000-000000-000, Rev. A, March 2013, Copyright 2013 SafeNet, Inc. All rights reserved. 1 Document Information
SafeNet Authentication Service Configuration Guide Technical Manual Template Release 1.0, PN: 000-000000-000, Rev. A, March 2013, Copyright 2013 SafeNet, Inc. All rights reserved. 1 Document Information
SQL 2014 Configuration Guide
 SQL 2014 Configuration Guide 2015 ImproMed, LLC. All rights reserved. No part of this publication may be reproduced, transmitted, transcribed, stored in a retrieval system, or translated into any language
SQL 2014 Configuration Guide 2015 ImproMed, LLC. All rights reserved. No part of this publication may be reproduced, transmitted, transcribed, stored in a retrieval system, or translated into any language
LPR for Windows 95/98/Me/2000/XP TCP/IP Printing User s Guide. Rev. 03 (November, 2001)
 LPR for Windows 95/98/Me/2000/XP TCP/IP Printing User s Guide Rev. 03 (November, 2001) Copyright Statement Trademarks Copyright 1997 No part of this publication may be reproduced in any form or by any
LPR for Windows 95/98/Me/2000/XP TCP/IP Printing User s Guide Rev. 03 (November, 2001) Copyright Statement Trademarks Copyright 1997 No part of this publication may be reproduced in any form or by any
Technical Brief for Windows Home Server Remote Access
 Technical Brief for Windows Home Server Remote Access Microsoft Corporation Published: October, 2008 Version: 1.1 Abstract This Technical Brief provides an in-depth look at the features and functionality
Technical Brief for Windows Home Server Remote Access Microsoft Corporation Published: October, 2008 Version: 1.1 Abstract This Technical Brief provides an in-depth look at the features and functionality
Sharp Remote Device Manager (SRDM) Server Software Setup Guide
 Sharp Remote Device Manager (SRDM) Server Software Setup Guide This Guide explains how to install the software which is required in order to use Sharp Remote Device Manager (SRDM). SRDM is a web-based
Sharp Remote Device Manager (SRDM) Server Software Setup Guide This Guide explains how to install the software which is required in order to use Sharp Remote Device Manager (SRDM). SRDM is a web-based
Dell Statistica 13.0. Statistica Enterprise Installation Instructions
 Dell Statistica 13.0 2015 Dell Inc. ALL RIGHTS RESERVED. This guide contains proprietary information protected by copyright. The software described in this guide is furnished under a software license or
Dell Statistica 13.0 2015 Dell Inc. ALL RIGHTS RESERVED. This guide contains proprietary information protected by copyright. The software described in this guide is furnished under a software license or
Server Installation Guide ZENworks Patch Management 6.4 SP2
 Server Installation Guide ZENworks Patch Management 6.4 SP2 02_016N 6.4SP2 Server Installation Guide - 2 - Notices Version Information ZENworks Patch Management Server Installation Guide - ZENworks Patch
Server Installation Guide ZENworks Patch Management 6.4 SP2 02_016N 6.4SP2 Server Installation Guide - 2 - Notices Version Information ZENworks Patch Management Server Installation Guide - ZENworks Patch
Diamond II v2.3 Service Pack 4 Installation Manual
 Diamond II v2.3 Service Pack 4 Installation Manual P/N 460987001B ISS 26APR11 Copyright Disclaimer Trademarks and patents Intended use Software license agreement FCC compliance Certification and compliance
Diamond II v2.3 Service Pack 4 Installation Manual P/N 460987001B ISS 26APR11 Copyright Disclaimer Trademarks and patents Intended use Software license agreement FCC compliance Certification and compliance
http://docs.trendmicro.com
 Trend Micro Incorporated reserves the right to make changes to this document and to the products described herein without notice. Before installing and using the product, please review the readme files,
Trend Micro Incorporated reserves the right to make changes to this document and to the products described herein without notice. Before installing and using the product, please review the readme files,
Contents. Before You Install... 3. Server Installation... 5. Configuring Print Audit Secure... 10
 Installation Guide Contents Before You Install... 3 Server Installation... 5 Configuring Print Audit Secure... 10 Configuring Print Audit Secure to use with Print Audit 6... 15 Licensing Print Audit Secure...
Installation Guide Contents Before You Install... 3 Server Installation... 5 Configuring Print Audit Secure... 10 Configuring Print Audit Secure to use with Print Audit 6... 15 Licensing Print Audit Secure...
PageScope Enterprise Suite
 5 PageScope Enterprise Suite Setup & Configuration Guide Date : 09/12/2008 Written by: Tony Gliatta, Vartkes Tashjian, Rob Posenato Location: CEC Lab, HQ Ramsey, NJ Step by Step Installation Field Guide
5 PageScope Enterprise Suite Setup & Configuration Guide Date : 09/12/2008 Written by: Tony Gliatta, Vartkes Tashjian, Rob Posenato Location: CEC Lab, HQ Ramsey, NJ Step by Step Installation Field Guide
Software Version 1.0 ConnectKey TM Share to Cloud April 2013. Xerox ConnectKey Share to Cloud User / Administrator s Guide
 Software Version 1.0 ConnectKey TM Share to Cloud April 2013 Xerox ConnectKey Share to Cloud User / Administrator s Guide 2013 Xerox Corporation. All rights reserved. Xerox, Xerox and Design, and Xerox
Software Version 1.0 ConnectKey TM Share to Cloud April 2013 Xerox ConnectKey Share to Cloud User / Administrator s Guide 2013 Xerox Corporation. All rights reserved. Xerox, Xerox and Design, and Xerox
Network Load Balancing
 Network Load Balancing Step by Step installation of Network Load Balancing in Windows Server 2008 R2. Prerequisite for NLB Cluster 1. Log on to NODE1 Windows Server 2008 R2 system with a domain account
Network Load Balancing Step by Step installation of Network Load Balancing in Windows Server 2008 R2. Prerequisite for NLB Cluster 1. Log on to NODE1 Windows Server 2008 R2 system with a domain account
Windows Peer-to-Peer Network Configuration Guide
 Windows Peer-to-Peer Network Configuration Guide Windows Peer-to-Peer Network Configuration Guide for CCC Pathways Copyright 2008 by CCC Information Services Inc. All rights reserved. No part of this publication
Windows Peer-to-Peer Network Configuration Guide Windows Peer-to-Peer Network Configuration Guide for CCC Pathways Copyright 2008 by CCC Information Services Inc. All rights reserved. No part of this publication
Quick Install Guide. Lumension Endpoint Management and Security Suite 7.1
 Quick Install Guide Lumension Endpoint Management and Security Suite 7.1 Lumension Endpoint Management and Security Suite - 2 - Notices Version Information Lumension Endpoint Management and Security Suite
Quick Install Guide Lumension Endpoint Management and Security Suite 7.1 Lumension Endpoint Management and Security Suite - 2 - Notices Version Information Lumension Endpoint Management and Security Suite
