Technical Support Manual
|
|
|
- Stuart Kelley
- 8 years ago
- Views:
Transcription
1 Technical Support Manual Common Technical Problems Auralog Inc E. University Drive Phoenix AZ
2 TELL ME MORE Recommended System Configuration Recommended configuration for an online student workstation 700 MHZ processor 192 MB RAM 30 MB available on hard disk 16 bit Windows -compatible sound card 1024x768 graphic card with 16 millions colours (800x600 with 65,536 colours) Microsoft Windows 95/NT4/98/Me/2000/XP/Vista (Includes 64 bit versions) Internet Explorer 5.0 or later version(excluding beta versions) Flash Player 7.19 (requires administrative rights to install) Auralog Components (requires administrative rights to install) Microphone and speakers or a microphone-equipped headset 128Kb/s internet or intranet connection address, required to receive password reminders and status messages. Most common problems occur the very first time a student logs in. They can fall under one of five categories: 1. Nothing happens when trying to run the Computer Test (Pop-Up Blockers) 2. Auralog Components will not install (IE ActiveX Settings) 3. Auralog Components Stuck in a Loop 4. Black Screen 5. Speech/Sounds not working (Speech Recognition Troubleshooting Tips)
3 Index Contents Recommended configuration for an online student workstation... 1 Pop-Up Blockers... 3 Internet Explorer ActiveX Settings... 5 Auralog Components Stuck in a Loop Black Screen Speech Recognition Troubleshooting Tips Speech Recognition Install Options Tool Bars & Pop-Up Blockers Windows XP Popup Blocker Using Internet Explorer Windows XP Popup Blocker Using Internet Explorer AIM Toolbar AOL Toolbar Earthlink Firefox Google Toolbar McAfee Internet Security MSN Toolbar PopUpCop Norton Toolbar Norton AntiSpam and Norton Internet Security 2005 And Norton AntiSpam and Norton Internet Security 2004 and earlier Popup Manager (for Internet Explorer) Pop-Up Stopper Starware Toolbar (for Internet Explorer) Viewpoint Toolbar Yahoo Toolbar Zone Alarm Progress Bar Stuck At 99% Activities Show X s How to Take a Screen Shot... 46
4 Pop-Up Blockers TELL ME MORE online uses Pop-Ups to launch the computer test and to start the program. Please make sure you have configured your Pop-Up blocker to allow TELL ME MORE to launch a new window. It is also very common to have more than one pop up blocker installed on your browser. These other popup blockers are built into toolbars such as the Google Toolbar and the Yahoo Toolbar. Be sure that all Toolbars are configured to allow the TELL ME MORE website. EXAMPLE: If you have installed Windows Internet Explorer service pack 2, you have a pop up blocker installed by default. In order to turn this off, open internet explorer and click on: TOOLS>POP-UP BLOCKER>POP-UP BLOCKER SETTINGS
5 You can select Pop-up Blocker Settings and add the website as a site allowed to have pop-ups. Main Menu
6 Internet Explorer ActiveX Settings In some cases, Internet Explorer may have ActiveX prompts disabled. This prevents the installation of the Auralog Components. This section demonstrates how to enable the ActiveX prompts. The following error occurs when trying to install the components:
7 1. Click on Tools>Internet Options
8 2. Click on Security Tab and then Custom Level button.
9 3. Enable Allow previously unused ActiveX controls to run without prompt
10 4. Enable Automatic prompting for ActiveX controls 5. Click on OK button 6. Click Apply 7. Click OK 8. Close all browser windows and open a new one for the settings to go into effect. 9. Restart the computer test.
11 10. You should now see an ActiveX prompt similar to the one below. Click Install The components will now install as shown below:
12 Upon success, you should see the following screen: Click Close to continue Main Menu
13 Auralog Components Stuck in a Loop TIP: MUST BE DONE WITH ADMINISTRATIVE PRIVILEGES!! The Auralog Components are stuck in a loop, installing 1/1 over and over. This may occur with sound cards that have multiple inputs used in Windows Vista, if a new sound card was recently installed, or if a USB headset has been recently used.
14 The components are actually installed but the software does not know which input to use. To fix this, RIGHT CLICK on your START button and select EXPLORE. Navigate to the following directory:
15 Double click on the RecoConfig.exe program and select the checkbox, Use Mixer Defaults. Change the Input Sample Rate to 44100kHz. Then click on the Save changes button on the bottom left corner of this screen. Main Menu
16 Black Screen Please note: This only applies to older versions of TELL ME MORE. TIP: MUST BE DONE WITH ADMINISTRATIVE PRIVILEGES!! When the program starts up, you get a black or blank screen with a clock. Please start by verifying your version Internet Explorer. Beta versions of Internet Explorer must be updated to fix this problem. To check your version of Internet Explorer select Help > About Internet Explorer. The browser must be updated if you see Internet Explorer 8 Beta for example To update Internet Explorer. Select: TOOLS > Windows Update and download/install the update for IE, then restart your computer. Step 1. Download the Adobe Flash Player uninstaller: uninstall_flash_player.exe or Step 2. After the uninstall confirmation message appears, RESTART the computer Step 3. Install the Adobe Flash Player: Please Note: At the moment, adobe tries to install the Google toolbar as well which may cause some pop-up blocker problems. Be sure to uncheck the box that says install Google toolbar! Step 4. RESTART the computer and launch TELL ME MORE. If you encounter the same problem, uninstall TELL ME MORE. and then re-install it (no restart necessary). Main Menu
17 Speech Recognition Troubleshooting Tips Follow these steps If your voice is not being recognized in TELL ME MORE Step 1: Check that the microphone or headset is correctly plugged in to the computer: Below are a few examples of speaker and microphone inputs. Microphone inputs and connectors are usually PINK and are often stamped with a small microphone icon. Speaker inputs and connectors are usually GREEN or BLACK and are often stamped with a small speaker icon. Step 2: Test Microphone with Sound Recorder: - To start the Sound Recorder application click on Start > All Programs > Accessories > Entertainment > Sound Recorder:
18 - Click on the «Record» button (button with red dot) and then speak into the microphone for at least ten seconds. (Please note that Sound Recorder in Vista and other Windows versions may appear differently, however the instructions are similar.) - Click on the «Stop» button. - Then click on the «Play» button to hear your recorded voice. - If you can hear your voice, continue to step 3. - If you cannot hear your voice, continue to step 4.
19 Step 3: Adjust the RecoConfig Utility - Click on Start > Run - In «Run» type c:\windows\system32\auralog\tmm\recoconfig.exe
20 - In «RecoConfig», change the speech recognition parameters like below (please follow the sequence) 1. In Section «Channels In», select the «Default device» This can be verified in the Control Panel in Sounds and Audio Devices or by opening Sound Recorder and selecting EDIT, then AUDIO PROPERTIES. 2. In Section «Channels Out», select the «Default device» This can be verified in the Control Panel in Sounds and Audio Devices or by opening Sound Recorder and selecting EDIT, then AUDIO PROPERTIES. 3. Change «Input Sample Rate» to 44100KHz 4. Check «Use Mixer Defaults» 5. Click on the button «Save Changes» 6. Click on the button «Quit» 7. Restart TELL ME MORE
21 4. Adjust the volume settings: - From Sound Recorder click on «Edit» and select «Audio Properties» - Click on «Volume» in the «Sound Recording» section
22 - Check if «Mic Volume» is selected and if the volume level is high. - PLEASE NOTE: Most desktop computers have a FRONT and REAR Mic available, please be sure the correct input is selected. - After making these adjustments, test the microphone with SOUND RECORDER. - If the test is successful, proceed to Step 3 above.
23 Speech Recognition Install Options In order to facilitate an efficient installation of the Speech Recognition Components in a computer lab, or over a network, we have made the installation files available without the need to run the computer test online. Administrative Rights Required. There are 2 different files available for download depending on your needs: 1. TOL9Setup.exe For 1 or several computers EXAMPLE: Use this Installer for one or several computers in a computer lab or when there is a problem installing the Auralog Components from the computer test. OR 2. MinSetup.exe: For Small To Large Networks EXAMPLE: Use this Installer to create an MSI pack that can be distributed throughout a network using Group Policy Objects. TOL9Setup.exe / MinSetup.exe DOWNLOAD: TELL ME MORE Campus ftp://club.auralog.com/hotline/tell_me_more_9_campus/tools/components Step 2 Download and install the Admin Tools and/or Tutor Tools programs for your solution: TELL ME MORE Campus
24 Tool Bars & Pop-Up Blockers Toolbars such as the Google Toolbar and Yahoo Toolbar have built in Pop- Up Blockers which can prevent TELL ME MORE online from launching. It is sometimes necessary to configure your Toolbar(s) to allow TELL ME MORE. Below is a list of the most common Toolbars: Windows XP Popup Blocker Using Internet Explorer AIM Toolbar AOL Toolbar Earthlink Firefox Google Toolbar Mozilla/Netscape McAfee Internet Security MSN Toolbar Norton Toolbar Norton AntiSpam and Norton Internet Security 2005 and 2006 Norton AntiSpam and Norton Internet Security 2004 and earlier Popup Manager Pop-Up Stopper Starware Toolbar Viewpoint Toolbar Yahoo Toolbar Zone Alarm Pro
25 Windows XP Popup Blocker Using Internet Explorer To disable 1. Open Internet Explorer. 2. On the Tools menu, point to Pop-up Blocker, and then click Popup Blocker Settings. 3. Choose the Turn Off Pop-up Blocker option. To allow pop-ups for the TELL ME MORE online Website 1. From the Internet Explorer tool-bar, Select Tools menu, from the drop down menu, Select Internet Options then Select the Privacy tab (at the bottom of the Privacy window should be a Pop-up Blocker section), Select the Settings button. 2. Add the TELL ME MORE online address to the "Address of Website to allow. 3. Select the Add button, then Select the Close button, then Select the OK button. For more informations you can visit: AIM Toolbar AIM Toolbar is often inadvertently installed along with AOL Instant Messenger, an instant messaging software. This Toolbar provides search functionality and interacts with AOL Instant Messenger. To disable 1. Click on the AIM button on the left end of the Toolbar. This will open the drop-down list. 2. Clicking on the Toolbar Options in the drop-down list will open the "AIM Toolbar Options" 3. Choose the Popup Blocker Tab and uncheck the Block Popup Windows box. 4. Click the OK button. 5. Once this is done, the user should be able to open the new window. If you are still unable to log in, you may have more Pop-up Blockers to identify and disable.
26 AOL Toolbar To disable 1. Click Settings on the AOL toolbar. 2. Click Pop-Ups in the Essentials tab. 3. Click Off - Do not block any pop-ups 4. Click Apply and OK to close the options window. To allow pop-ups from the TELL ME MORE online website 1. Click Settings on the AOL toolbar. 2. Click Pop-Ups in the Essentials tab. 3. In the Web Pop-Ups tab of the Pop-Up Control Settings window select Allow Web pop-ups from these sites. 4. Enter the TELL ME MORE online website 5. Click Add. 6. Click Save. For more information you can visit: Earthlink To disable 1. Click the Protection button on the toolbar. 2. Click Pop-Up Blocker then Options. 3. Click Off - Do not block any pop-ups 4. Click Apply and OK to close the options window. To allow pop-ups from the TELL ME MORE online Website 1. Click the Protection button on the toolbar. 2. Click Pop-Up Blocker then Options. 3. Click Open Allow List 4. Right-click on the first blank line, then type the full address of the TELL ME MORE online web site and then press <Enter> on your keyboard. 5. Click OK to close the list. 6. Click Apply and OK to close the options window. For more information you can visit:
27 Firefox To disable 1. Open the Options window in Firefox. 2. Click on the Web Features icon. 3. Uncheck the Block Popup Windows option.click Apply and OK to close the options window. To allow pop-ups from the TELL ME MORE online Website 1. Click Allowed Sites. 2. Enter the TELL ME MORE online address 3. Click OK. For more information you can visit: Google Toolbar Google toolbar has two ways that you can turn off the popup blocker. To disable 1. Open the Google Toolbar Options window by clicking on the options button. 2. In the Accessories section click off checkbox next to the pop-up blocker option To allow pop-ups from the TELL ME MORE online Website 1. Click Add to whitelist. OR 2. Click on the following button on the toolbar. For more information you can visit:
28 McAfee Internet Security 1. point to McAfee Pop-Up Blocker 2. deselect Enable Pop-up Blocker McAfee also has a feature that allows the user to hold down the Ctrl key while clicking the refresh button which will allow the popup to load. Mozilla 1. Open the Edit toolbar menu and choose the Preferences option. 2. On the right-hand column, under the Privacy & Security Preferences category, click on the Popup Windows topic. (If no sub-categories are visible, double-click on the title Privacy & Security to expand the list.) 3. You can either de-select the box next to Block unrequested popup windows to completely disable the pop-up blocking software, or add TELL ME MORE online to a list of allowed sites. 4. To do this, click the Allowed Sites... button, type the TELL ME MORE online address into the text field, and then click the Add. Click OK. 5. An alternative method of doing this is to browse to the TELL ME MORE online website, and then click on the Tools toolbar menu. Choose Popup Manager and then select the Allow Popus From This Site option. MSN Toolbar MSN Toolbar is the latest of the toolbars, but is starting to gain popularity. As with Yahoo and Google Toolbars, it allows other features on top of Pop-Up Blocking. Below is the MSN Toolbar: The following icon is the Pop-Up Blocker: To disable Pop-Up Blocking, Click on the Down arrow to the right of the text to bring up the Menu: Click on Allow Pop-ups.
29 PopUpCop Another popular Pop-Up Blocker, this software is also designed solely for preventing Pop-Ups. It installs a toolbar within the browser: To disable Pop-Up Blocking, click on the arrow to the right of the badge and a menu will appear with a list of options: Click on Disable PopUpCop. Once this is done, the user should be able to open the new window. If you are still unable to log in, you may have more Pop- Blockers to identify and disable. Norton Toolbar How to unblock access to TELL ME MORE with Norton Internet Toolbar Launch Internet Explorer and go to the Tell Me More Portal. IF the Toolbar is hidden Make a right click on the task bar of Internet Explorer and check Norton Internet Security in the list. Now it will be visible in the task bar.
30 Click on the button Change security settings. The button is on the Internet Explorer task bar. A list will appear. Uncheck the two options: - Block ads on this site. - Block popups on this site.
31 Click on Computer Test to confirm that TELL ME MORE is unblocked.
32 Norton AntiSpam and Norton Internet Security 2005 And Norton Internet Security 2005 usually adds a yellow and orange orb icon to your system tray in the Windows taskbar. You may be able to right-click on it and Disable.(see above picture) 2. Otherwise, click on Start>Programs>Norton Internet Security>Norton Internet Security. In the left hand pane of the Norton Internet Security window click on Norton AntiSpam. 3. Choose the Status and Settings view under Norton AntiSpam. If Settings for Pop-up Blocking display a green checkmark, then Turn Off Pop-up Blocking. To do this, Click on the words Pop-up Blocking.
33 4. Click Pop-Ups Blocking -> Turn off. 5. It should now look like this 6. The last step is to clear your Cache. To do this you can open Tools >Internet Options > click the "Delete Files..." button OR from the assessment page, while simultaneously holding down the Ctrl key & the Shift key use your mouse to press the browsers refresh button.
34 For more information you can visit: SymantecSupportSite Remember that the last step after turning off Norton Internet Security's popup blocker is to to either delete your Cache or to Refresh the assessment page while simultaneously holding down the Ctrl & Shift keys to open a non-cached copy of the assessment page. Norton AntiSpam and Norton Internet Security 2004 and earlier 1. Norton Internet Security 2004 usually adds a blue and green orb icon to your system tray in the Windows taskbar. You may be able to right-click on it and Disable.(see above image) 2. Otherwise, click on Start>Programs>Norton Internet Security 3. In the left hand pane of the Norton Internet Security window choose the Status and Settings view under Norton Internet Security. If Settings for Ad Blocking display a green checkmark, then Turn Off Ad Blocking. To do this, Click on the words Ad Blocking. The Ad Blocking Pane should appear in the right hand pane. 4. Click Turn Off. 5. The last step is to clear your Cache. To do this you can open Tools >Internet Options > click the "Delete Files..." button OR from the assessment page, while simultaneously holding down the Ctrl key & the Shift key use your mouse to press the browsers refresh button.
35 For more information you can visit: SymantecSupportSite Remember that the last step after turning off Norton Internet Security's popup blocker is to to either delete your Cache or to Refresh the assessment page while simultaneously holding down the Ctrl & Shift keys to open a non-cached copy of the assessment page. Popup Manager (for Internet Explorer) 1. Launch a new Internet Explorer browser window and navigate to 2. Right-click with your mouse on the small color-coded area in the bottom left corner of your browser window. This bar of color will appear either red or green and is called a "widget". 3. In the resulting drop-down menu, select the option to Allow Popups from Note: In order to enable popups on an individual basis, press the Ctrl key while clicking on whatever is initiating the desired popup window. Pop-Up Stopper If you have Pop-Up Stopper, an icon will appear in the bottom right hand corner of your screen. 1. To disable the blocker, right-click on the Pop-Up Stopper software icon. 2. Un-check the checkbox next to Enable pop-up blocking. 3. You can re-enable the software when you are done with your assessment. Starware Toolbar (for Internet Explorer) To allow popups from the TELL ME MORE online, launch a new Internet Explorer browser window and navigate to to the TELL ME MORE online web site. Once you are on the TELL ME MORE online home page, click on the Popup Blocker button in the Starware Toolbar. Once you do, the toolbar button will change to indicate that popups will now be allowed from the TELL ME MORE online. To completely disable the popup blocker, click on the arrow next to the Starware logo on the left-hand end of the toolbar. This will display the main menu; select the Preferences... option from the resulting drop-down list. In the message window that appears, uncheck the box to Enable Popup Blocker. Click OK to close the window.
36 Viewpoint Toolbar Viewpoint Toolbar is often inadvertently installed along with Viewpoint Player, a media player software. This Toolbar provides search functionality and shows snapshots of search results' pages. Clicking on the word Viewpoint on the right end of the Toolbar will open the drop-down list. Clicking on the Options Menu in the drop-down list will open the "Viewpoint Toolbar Options". To disable Pop-up Blocking choose the Pop-ups Tab and uncheck the Enable Pop-up Blocker box. Then click the OK button.
37 Yahoo Toolbar Probably the most popular toolbar, this program allows several other functions besides Pop-Up Blocking. Listed below is how the bar will appear within IE: To disable Pop-Up Blocking, Click on the Down arrow to bring up the Menu: Uncheck the entry Enable Pop-Up Blocker. Once this is done, the user should be able to open the assessment window. If you are still unable to log in, you may have more Pop-Blockers to identify and disable. Zone Alarm To disable the pop-up blocker in ZoneAlarm Pro: 1. Open the Zone Alarm program by clicking your Start Button and accessing the Zone Alarm folder under Programs. 2. Click on Privacy. 3. Turn off Cookie Control, Mobile Code and Pop Up control.
38 Progress Bar Stuck At 99% Step 1: If any of the progress bars get stuck at 99%, click the Cancel button or close Internet Explorer. Step 2: Clear the Cookies and Temporary Internet Files in Internet Explorer by selecting Tools > Internet Options
39 Step 3: Click the Delete button.
40 Step 4: Select Delete files and Delete cookies. Note: These items cannot be chosen at the same time but need to be selected individually. Step 5: Select Yes when prompted Step 6: This may take several minutes. Click Close and OK to exit Internet Options and restart TELL ME MORE.
41 *If the progress bar remains stuck at 99%, close TELL ME MORE and follow these additional steps: Step 7: Right click the Windows Start button and Navigate to the following location:
42 Step 8: Delete the cache9 folder, close the window, and restart TELL ME MORE
43 Activities Show X s Does your screen look like this with x s on speech activities?
44 Return to this screen (the student portal). Select click here on the link to install the TELL ME MORE components. When the computer test runs, please click on the link Install Auralog Components.
45 Then click continue. You may also need to run ActiveX here. Right click on the toolbar message and choose Install ActiveX (Skip this step if this message does not appear) When prompted with a security warning, choose Install.
46 Next the screen will show the progress of the installation. When all of the analysis boxes are green (ie. Optimal Configuration), you may close this window and continue. All activities should now be available!
47 How to Take a Screen Shot Sometimes it is necessary to submit a screen shot to technical support in order to clearly illustrate the problem you have encountered. 1. Press the Print Screen key on your keyboard (right top). 2. Open an image editing program, such as Microsoft Paint. 3. Go to the Edit menu and choose Paste. 4. Go to the File menu and choose Save As. 5. Navigate to the folder where you want to save the image. 6. Type a file name for the image. 7. Click the <Save> button. 8. the file to the support team.
How to Disable Common Pop-Up Blockers
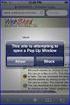 How to Disable Common Pop-Up Blockers Listed below are some of the most popular pop-up blocking software packages, and instructions to enable pop-up windows with them. Pop-up windows must be enabled to
How to Disable Common Pop-Up Blockers Listed below are some of the most popular pop-up blocking software packages, and instructions to enable pop-up windows with them. Pop-up windows must be enabled to
How to Disable Common Pop-Up Blockers
 How to Disable Common Pop-Up Blockers Internet Explorer AOL Toolbar Google Toolbar Microsoft Windows XP Service Pack 2 (SP2) MSN Toolbar Pop-Up Stopper PopUpCop Yahoo! Toolbar Firefox Norton Internet Security/Firewall
How to Disable Common Pop-Up Blockers Internet Explorer AOL Toolbar Google Toolbar Microsoft Windows XP Service Pack 2 (SP2) MSN Toolbar Pop-Up Stopper PopUpCop Yahoo! Toolbar Firefox Norton Internet Security/Firewall
How to Temporarily Allow Popups for the Current Session
 How to Temporarily Allow Popups for the Current Session NOTE: The following procedure works on most browsers, but there may be some that don t. Try it anyway. Press the ctrl key while clicking on the Go
How to Temporarily Allow Popups for the Current Session NOTE: The following procedure works on most browsers, but there may be some that don t. Try it anyway. Press the ctrl key while clicking on the Go
FAQ - Disable Pop-Up Blockers
 FAQ - Disable Pop-Up Blockers Document number: POP:01 Copyright (c) 2006 1stWorks Corporation. All rights reserved. This FAQ describes how to disable some of the common pop-up blocking programs. Internet
FAQ - Disable Pop-Up Blockers Document number: POP:01 Copyright (c) 2006 1stWorks Corporation. All rights reserved. This FAQ describes how to disable some of the common pop-up blocking programs. Internet
How to Disable Common Pop-Up Blockers
 How to Disable Common Pop-Up Blockers Listed below are some of the more popular Pop-up Blocking software packages and the workarounds that should be followed in order to disable the Pop-Up blocking feature
How to Disable Common Pop-Up Blockers Listed below are some of the more popular Pop-up Blocking software packages and the workarounds that should be followed in order to disable the Pop-Up blocking feature
How to Disable Common Pop-Up Blockers
 How to Disable Common Pop-Up Blockers Listed below are some of the most popular pop-up blocking software packages, and instructions to enable pop-up windows with them. Pop-up windows must be enabled to
How to Disable Common Pop-Up Blockers Listed below are some of the most popular pop-up blocking software packages, and instructions to enable pop-up windows with them. Pop-up windows must be enabled to
How to Disable Common Pop-Up Blockers
 Listed below are some of the most popular pop-up blocking software packages, and instructions to enable pop-up windows with them. Pop-up windows must be enabled to use the online course. There are dozens
Listed below are some of the most popular pop-up blocking software packages, and instructions to enable pop-up windows with them. Pop-up windows must be enabled to use the online course. There are dozens
Procedures to Detect and Disable Pop-up Blockers
 Procedures to Detect and Disable Pop-up Blockers (PC - Internet Explorer, Netscape) 1. Hold down the CTRL key on your Keyboard and simultaneously click on the Link or your selection. This will temporarily
Procedures to Detect and Disable Pop-up Blockers (PC - Internet Explorer, Netscape) 1. Hold down the CTRL key on your Keyboard and simultaneously click on the Link or your selection. This will temporarily
Instructions for Disabling Common Pop-up Blockers
 Instructions for Disabling Common Pop-up Blockers Reliance Standard maintains a series of web-based applications that require you to allow pop-up windows. Listed below are some of the more popular pop-up
Instructions for Disabling Common Pop-up Blockers Reliance Standard maintains a series of web-based applications that require you to allow pop-up windows. Listed below are some of the more popular pop-up
How to Disable Common Pop-Up Blockers
 How to Disable Common Pop-Up Blockers Listed below are some of the more popular Pop-up Blocking software Packages, and the workarounds in order to disable them to view our Programs. There are literally
How to Disable Common Pop-Up Blockers Listed below are some of the more popular Pop-up Blocking software Packages, and the workarounds in order to disable them to view our Programs. There are literally
If the Google Toolbar is blocking Sycle.net, there are three ways to disable it:
 Configuring your Pop Up Blocker Google Toolbar If the Google Toolbar is blocking Sycle.net, there are three ways to disable it: 1. To let a pop-up through on a one-time basis, press and hold the "Ctrl-"
Configuring your Pop Up Blocker Google Toolbar If the Google Toolbar is blocking Sycle.net, there are three ways to disable it: 1. To let a pop-up through on a one-time basis, press and hold the "Ctrl-"
How to Disable Common Pop-Up Blockers
 How to Disable Common Pop-Up Blockers Listed below are some of the more popular Pop-up Blocking software packages and the workarounds that should be followed in order to disable the Pop-Up blocking feature
How to Disable Common Pop-Up Blockers Listed below are some of the more popular Pop-up Blocking software packages and the workarounds that should be followed in order to disable the Pop-Up blocking feature
I N R O A D S, I N C. T R A I N I N G A N D D E V E L O P M E N T
 I N R O A D S, I N C. T R A I N I N G A N D D E V E L O P M E N T Intern E- Learning Guide 2015 1 Introduction Welcome to another valuable piece of your INROADS development experience, e-learning! If you
I N R O A D S, I N C. T R A I N I N G A N D D E V E L O P M E N T Intern E- Learning Guide 2015 1 Introduction Welcome to another valuable piece of your INROADS development experience, e-learning! If you
Disabling Common Pop-up Blockers (or, when I click on a link nothing happens )
 Disabling Common Pop-up Blockers (or, when I click on a link nothing happens ) Some UWS online systems such as MySR, MyUWS and WebCT may be configured to open a new browser window. Internet security software
Disabling Common Pop-up Blockers (or, when I click on a link nothing happens ) Some UWS online systems such as MySR, MyUWS and WebCT may be configured to open a new browser window. Internet security software
INROADS, INC. TRAINING AND DEVELOPMENT. Intern E- Learning Guide 2012 (rev. 4.2012)
 INROADS, INC. TRAINING AND DEVELOPMENT Intern E- Learning Guide 2012 (rev. 4.2012) 1 Introduction Welcome to another valuable piece of your INROADS development experience, e learning! If you are unfamiliar
INROADS, INC. TRAINING AND DEVELOPMENT Intern E- Learning Guide 2012 (rev. 4.2012) 1 Introduction Welcome to another valuable piece of your INROADS development experience, e learning! If you are unfamiliar
BROWSER TIPS FOR PEOPLESOFT
 BROWSER TIPS FOR PEOPLESOFT Please note: This document is designed to be used online and has a number of embedded links to processes and additional information. We discourage the printing of these documents
BROWSER TIPS FOR PEOPLESOFT Please note: This document is designed to be used online and has a number of embedded links to processes and additional information. We discourage the printing of these documents
Recommended Settings for PACS HRS-d/eJacket via Remote Access
 The Main Line Health (MLH) system can be accessed through the Internet using the MLH Extranet Portal. The Extranet Portal gives users access to the MLH Intranet, PACS Horizon RadStation Distributed (HRS-d),
The Main Line Health (MLH) system can be accessed through the Internet using the MLH Extranet Portal. The Extranet Portal gives users access to the MLH Intranet, PACS Horizon RadStation Distributed (HRS-d),
Passport Installation. Windows 8 + Internet Explorer 10
 Passport Installation Windows 8 + Internet Explorer 10 OS Version Windows 8 System Type 32bit and 64bit Browser Name & version Internet Explorer 10 Before you begin Make sure you have Anti Virus software
Passport Installation Windows 8 + Internet Explorer 10 OS Version Windows 8 System Type 32bit and 64bit Browser Name & version Internet Explorer 10 Before you begin Make sure you have Anti Virus software
Deposit Direct. Getting Started Guide
 Deposit Direct Getting Started Guide Table of Contents Before You Start... 3 Installing the Deposit Direct application for use with Microsoft Windows Vista... 4 Running Programs in Microsoft Windows Vista...
Deposit Direct Getting Started Guide Table of Contents Before You Start... 3 Installing the Deposit Direct application for use with Microsoft Windows Vista... 4 Running Programs in Microsoft Windows Vista...
PC Troubleshooting Steps
 PC Troubleshooting Steps This FAQ is designed to help PC users to go through various troubleshooting steps to allow them to view the FerrisConnect Learn/Vista sites appropriately. Compatible Browsers Check
PC Troubleshooting Steps This FAQ is designed to help PC users to go through various troubleshooting steps to allow them to view the FerrisConnect Learn/Vista sites appropriately. Compatible Browsers Check
All Rights Reserved. Copyright 2006
 All Rights Reserved Copyright 2006 The use, disclosure, modification, transfer, or transmittal of this work for any purpose, in any form, or by any means, without the written permission of the copyright
All Rights Reserved Copyright 2006 The use, disclosure, modification, transfer, or transmittal of this work for any purpose, in any form, or by any means, without the written permission of the copyright
Passport Installation. Windows XP + Internet Explorer 8
 Passport Installation Windows XP + Internet Explorer 8 OS Version Windows XP System Type 32bit or 64bit Browser & version Internet Explorer 8 Before you begin.. Make sure you have Anti Virus software installed
Passport Installation Windows XP + Internet Explorer 8 OS Version Windows XP System Type 32bit or 64bit Browser & version Internet Explorer 8 Before you begin.. Make sure you have Anti Virus software installed
BIGPOND ONLINE STORAGE USER GUIDE Issue 1.1.0-18 August 2005
 BIGPOND ONLINE STORAGE USER GUIDE Issue 1.1.0-18 August 2005 PLEASE NOTE: The contents of this publication, and any associated documentation provided to you, must not be disclosed to any third party without
BIGPOND ONLINE STORAGE USER GUIDE Issue 1.1.0-18 August 2005 PLEASE NOTE: The contents of this publication, and any associated documentation provided to you, must not be disclosed to any third party without
Passport installation Windows 8 + Firefox
 Passport installation Windows 8 + Firefox OS Version Windows 8 System Type 32-bit and 64-bit Browser name & version Firefox 23 Before you begin Check you have Anti Virus software installed on your computer
Passport installation Windows 8 + Firefox OS Version Windows 8 System Type 32-bit and 64-bit Browser name & version Firefox 23 Before you begin Check you have Anti Virus software installed on your computer
PLATO Learning Environment System and Configuration Requirements. for workstations. April 14, 2008
 PLATO Learning Environment System and Configuration Requirements Version 1.1 (for use with Academic Systems Algebra only) for workstations April 14, 2008 Windows 2000 Professional with SP4 Windows XP Professional
PLATO Learning Environment System and Configuration Requirements Version 1.1 (for use with Academic Systems Algebra only) for workstations April 14, 2008 Windows 2000 Professional with SP4 Windows XP Professional
How to turn off Pop-up Blockers
 How to turn off Pop-up Blockers (1) The Internet Explorer built-in Pop-up Blocker, and (2) The Google Toolbar Pop-up Blocker. If you want to allow Pop-ups from a particular site, you'll need to turn off
How to turn off Pop-up Blockers (1) The Internet Explorer built-in Pop-up Blocker, and (2) The Google Toolbar Pop-up Blocker. If you want to allow Pop-ups from a particular site, you'll need to turn off
Turning Off Pop-Up Blockers
 Turning Off Pop-Up Blockers See the following instructions for how to turn off your pop-up blockers. We have included instructions for Internet Explorer 7, Internet Explorer 8, Internet Explorer 9, Google,
Turning Off Pop-Up Blockers See the following instructions for how to turn off your pop-up blockers. We have included instructions for Internet Explorer 7, Internet Explorer 8, Internet Explorer 9, Google,
Elluminate Live! Troubleshooting Guide
 Elluminate Live! Troubleshooting Guide Windows 95/98/Me/NT/2000/XP 2001-2004 Elluminate, Inc. All Rights Reserved. Contents Section 1 Getting Started...1 Prerequisites...1 Minimum System Requirements...1
Elluminate Live! Troubleshooting Guide Windows 95/98/Me/NT/2000/XP 2001-2004 Elluminate, Inc. All Rights Reserved. Contents Section 1 Getting Started...1 Prerequisites...1 Minimum System Requirements...1
CITRIX TROUBLESHOOTING TIPS
 CITRIX TROUBLESHOOTING TIPS The purpose of this document is to outline the Most Common Frequently Asked Questions regarding access to the County of York Computer Systems via Citrix. SYSTEM REQUIREMENTS:
CITRIX TROUBLESHOOTING TIPS The purpose of this document is to outline the Most Common Frequently Asked Questions regarding access to the County of York Computer Systems via Citrix. SYSTEM REQUIREMENTS:
Installation and Troubleshooting Guide for SSL-VPN CONNECTIONS Access
 Installation and Troubleshooting Guide for SSL-VPN CONNECTIONS Access Version 1 Revised 11/29/2007 Table of Contents Java Installation:...4 Browser Configuration:...4 Citrix Client Installation:...8 Attempting
Installation and Troubleshooting Guide for SSL-VPN CONNECTIONS Access Version 1 Revised 11/29/2007 Table of Contents Java Installation:...4 Browser Configuration:...4 Citrix Client Installation:...8 Attempting
Downloading and Installing Interactive Reporting (Hyperion) Web Client
 Use the links below to skip to a specific section in the document: Downloading and Installing Interactive Reporting (Hyperion) Web Client... 1 Introduction... 1 Setup... 1 Identifying the version of Internet
Use the links below to skip to a specific section in the document: Downloading and Installing Interactive Reporting (Hyperion) Web Client... 1 Introduction... 1 Setup... 1 Identifying the version of Internet
The UC Learning Center: Disabling Pop-Up Blockers
 The UC Learning Center: Disabling Pop-Up Blockers In order to launch online courses within the UC Learning Center all pop-up blockers must be turned off. This guide will walk you through disabling pop-up
The UC Learning Center: Disabling Pop-Up Blockers In order to launch online courses within the UC Learning Center all pop-up blockers must be turned off. This guide will walk you through disabling pop-up
Troubleshooting steps for Oracle Financials and Markview. Jan 2015
 Troubleshooting steps for Oracle Financials and Markview Jan 2015 RU-VPN... 3 RECOMMENDED BROWSERS AND BROWSER SETTINGS... 4 Mozilla Firefox... 4 Internet Explorer... 5 CHROME... 7 Verify JAVA Version...
Troubleshooting steps for Oracle Financials and Markview Jan 2015 RU-VPN... 3 RECOMMENDED BROWSERS AND BROWSER SETTINGS... 4 Mozilla Firefox... 4 Internet Explorer... 5 CHROME... 7 Verify JAVA Version...
How To Use Senior Systems Cloud Services
 Senior Systems Cloud Services In this guide... Senior Systems Cloud Services 1 Cloud Services User Guide 2 Working In Your Cloud Environment 3 Cloud Profile Management Tool 6 How To Save Files 8 How To
Senior Systems Cloud Services In this guide... Senior Systems Cloud Services 1 Cloud Services User Guide 2 Working In Your Cloud Environment 3 Cloud Profile Management Tool 6 How To Save Files 8 How To
Learning Management System (LMS) Quick Tips. Contents LMS REFERENCE GUIDE
 Learning Management System (LMS) Quick Tips Contents Process Overview... 2 Sign into the LMS... 3 Troubleshooting... 5 Required Software... 5 Mobile devices are not supported... 5 Using the Check System
Learning Management System (LMS) Quick Tips Contents Process Overview... 2 Sign into the LMS... 3 Troubleshooting... 5 Required Software... 5 Mobile devices are not supported... 5 Using the Check System
Safe internet: Getting Started Guide
 Safe internet: Getting Started Guide Table of Contents 1. Preface 1 2. Before You Install 2 2.1 Disabling Firewalls 2 2.2 About Accelerators 3 3. About Profiles 4 4. Installation and Initial Configuration
Safe internet: Getting Started Guide Table of Contents 1. Preface 1 2. Before You Install 2 2.1 Disabling Firewalls 2 2.2 About Accelerators 3 3. About Profiles 4 4. Installation and Initial Configuration
Safe internet for business use: Getting Started Guide
 Safe internet for business use: Getting Started Guide Table of Contents 1. Preface 1 2. Before You Install 2 2.1 Disabling Firewalls 2 2.2 About Accelerators 3 3. About Profiles 4 4. Installation and Initial
Safe internet for business use: Getting Started Guide Table of Contents 1. Preface 1 2. Before You Install 2 2.1 Disabling Firewalls 2 2.2 About Accelerators 3 3. About Profiles 4 4. Installation and Initial
IT Quick Reference Guides Using Windows 7
 IT Quick Reference Guides Using Windows 7 Windows Guides This sheet covers many of the basic commands for using the Windows 7 operating system. WELCOME TO WINDOWS 7 After you log into your machine, the
IT Quick Reference Guides Using Windows 7 Windows Guides This sheet covers many of the basic commands for using the Windows 7 operating system. WELCOME TO WINDOWS 7 After you log into your machine, the
Configuring Internet Explorer for CareLogic
 Configuring Internet Explorer for CareLogic March 19, 2014 1 P a g e Table of Contents Configuring Internet Explorer for CareLogic... 3 Configuring Internet Explorer Security Settings... 4 Internet Explorer
Configuring Internet Explorer for CareLogic March 19, 2014 1 P a g e Table of Contents Configuring Internet Explorer for CareLogic... 3 Configuring Internet Explorer Security Settings... 4 Internet Explorer
Computer Specifications & Settings for Unsupervised SHLsolutions Ability Assessments PEOPLE PERFORMANCE
 Computer Specifications & Settings for Unsupervised SHLsolutions Ability Assessments PEOPLE PERFORMANCE January 2007 Contents Computer Specifications... 3 Web Browser Checking Page... 4 Enabling Adobe
Computer Specifications & Settings for Unsupervised SHLsolutions Ability Assessments PEOPLE PERFORMANCE January 2007 Contents Computer Specifications... 3 Web Browser Checking Page... 4 Enabling Adobe
What is My Teamwork? What s new in this release? MY TEAMWORK 5.0 QUICK START GUIDE
 MY TEAMWORK 5.0 QUICK START GUIDE What is My Teamwork? My Teamwork is a converged communications solution that combines presence-aware instant messaging with the ability to make phone calls, conference
MY TEAMWORK 5.0 QUICK START GUIDE What is My Teamwork? My Teamwork is a converged communications solution that combines presence-aware instant messaging with the ability to make phone calls, conference
StrikeRisk v6.0 IEC/EN 62305-2 Risk Management Software Getting Started
 StrikeRisk v6.0 IEC/EN 62305-2 Risk Management Software Getting Started Contents StrikeRisk v6.0 Introduction 1/1 1 Installing StrikeRisk System requirements Installing StrikeRisk Installation troubleshooting
StrikeRisk v6.0 IEC/EN 62305-2 Risk Management Software Getting Started Contents StrikeRisk v6.0 Introduction 1/1 1 Installing StrikeRisk System requirements Installing StrikeRisk Installation troubleshooting
Vodafone PC SMS 2010. (Software version 4.7.1) User Manual
 Vodafone PC SMS 2010 (Software version 4.7.1) User Manual July 19, 2010 Table of contents 1. Introduction...4 1.1 System Requirements... 4 1.2 Reply-to-Inbox... 4 1.3 What s new?... 4 2. Installation...6
Vodafone PC SMS 2010 (Software version 4.7.1) User Manual July 19, 2010 Table of contents 1. Introduction...4 1.1 System Requirements... 4 1.2 Reply-to-Inbox... 4 1.3 What s new?... 4 2. Installation...6
How To Use Moodle Online Class On A Pc Or Mac Or Ipad (For Acedo) On A Computer Or Mac) On Your Computer Or Ipod Or Ipo (For An Ipo) For Acedor Or Mac (
 Welcome to Stanly Online, This document has been sent to you to supply the information you need to: access our online learning system AND find help, should the need arise Accessing : Your online class
Welcome to Stanly Online, This document has been sent to you to supply the information you need to: access our online learning system AND find help, should the need arise Accessing : Your online class
SMART BOARD USER GUIDE FOR PC TABLE OF CONTENTS I. BEFORE YOU USE THE SMART BOARD. What is it?
 SMART BOARD USER GUIDE FOR PC What is it? SMART Board is an interactive whiteboard available in an increasing number of classrooms at the University of Tennessee. While your laptop image is projected on
SMART BOARD USER GUIDE FOR PC What is it? SMART Board is an interactive whiteboard available in an increasing number of classrooms at the University of Tennessee. While your laptop image is projected on
Internet Explorer Settings for Optum CareTracker
 Internet Explorer Settings for Optum CareTracker CareTracker (aka Optum PM and Physician EMR) is a web-based application, which currently only runs on the 32 -bit version of Internet Explorer (to tell,
Internet Explorer Settings for Optum CareTracker CareTracker (aka Optum PM and Physician EMR) is a web-based application, which currently only runs on the 32 -bit version of Internet Explorer (to tell,
Kodak Learning Management System (LMS)
 Kodak Learning Management System (LMS) Accessing the System...2 Using the LMS in Learner Mode...3 The Home Page...3 Locating Assigned Training...4 Registering for a Learning Activity...5 Launching Learning
Kodak Learning Management System (LMS) Accessing the System...2 Using the LMS in Learner Mode...3 The Home Page...3 Locating Assigned Training...4 Registering for a Learning Activity...5 Launching Learning
PC Requirements and Technical Help. Q1. How do I clear the browser s cache?
 Q1. How do I clear the browser s cache? A1. Clear your browser's cache, and close all other applications that are running in your PC to free up memory space. For instructions on clearing cache (temporary
Q1. How do I clear the browser s cache? A1. Clear your browser's cache, and close all other applications that are running in your PC to free up memory space. For instructions on clearing cache (temporary
Student Getting Started Guide
 with with Student Getting Started Guide TABLE OF CONTENTS Table of Contents FIRST STEPS TO ENSURE SUCCESS... 3 Ensure System Requirements are met on Your Computer... 3 Find Out Which Operating System Is
with with Student Getting Started Guide TABLE OF CONTENTS Table of Contents FIRST STEPS TO ENSURE SUCCESS... 3 Ensure System Requirements are met on Your Computer... 3 Find Out Which Operating System Is
Checking Browser Settings, and Basic System Requirements for QuestionPoint
 Checking Browser Settings, and Basic System Requirements for QuestionPoint This document covers basic IE settings and system requirements necessary for QuestionPoint. These settings and requirements apply
Checking Browser Settings, and Basic System Requirements for QuestionPoint This document covers basic IE settings and system requirements necessary for QuestionPoint. These settings and requirements apply
PLATO Learning Environment System and Configuration Requirements for workstations. October 27th, 2008
 PLATO Learning Environment System and Configuration Requirements for workstations October 27th, 2008 Windows 2000 Professional with SP4 Windows XP Professional with SP2 Windows XP Home Edition with SP2
PLATO Learning Environment System and Configuration Requirements for workstations October 27th, 2008 Windows 2000 Professional with SP4 Windows XP Professional with SP2 Windows XP Home Edition with SP2
User Guide. Copyright 2003 Networks Associates Technology, Inc. All Rights Reserved.
 Copyright 2003 Networks Associates Technology, Inc. All Rights Reserved. Table of Contents Getting Started... 4 New Features... 4 System Requirements... 4 Configuring Microsoft Internet Explorer... 4 Configuring
Copyright 2003 Networks Associates Technology, Inc. All Rights Reserved. Table of Contents Getting Started... 4 New Features... 4 System Requirements... 4 Configuring Microsoft Internet Explorer... 4 Configuring
Network Connect Installation and Usage Guide
 Network Connect Installation and Usage Guide I. Installing the Network Connect Client..2 II. Launching Network Connect from the Desktop.. 9 III. Launching Network Connect Pre-Windows Login 11 IV. Installing
Network Connect Installation and Usage Guide I. Installing the Network Connect Client..2 II. Launching Network Connect from the Desktop.. 9 III. Launching Network Connect Pre-Windows Login 11 IV. Installing
Remote Access to Niagara Wheatfield s Computer Network
 Remote Access to Niagara Wheatfield s Computer Network Niagara Wheatfield Central School District Office of Instructional Technology Revised: June 24, 2010 Page 1 of 15 To gain access to Niagara Wheatfield
Remote Access to Niagara Wheatfield s Computer Network Niagara Wheatfield Central School District Office of Instructional Technology Revised: June 24, 2010 Page 1 of 15 To gain access to Niagara Wheatfield
Using the ScoMIS Remote Access Service (VPN Gateway) to access the ScoMIS SIMS.net Terminal Server Service.
 Using the ScoMIS Remote Access Service (VPN Gateway) to access the ScoMIS SIMS.net Terminal Server Service. The ScoMIS Remote Access Gateway offers a convenient method to connect direct to SIMS.net Terminal
Using the ScoMIS Remote Access Service (VPN Gateway) to access the ScoMIS SIMS.net Terminal Server Service. The ScoMIS Remote Access Gateway offers a convenient method to connect direct to SIMS.net Terminal
Troubleshoot downloading files or assessments from the OLS Microsoft Users
 Troubleshoot downloading files or assessments from the OLS Microsoft Users Table of Contents Identify the download problem 2 Problems downloading a PDF 2 Clearing Your Cache 2 Internet Explorer 6.0 3 Internet
Troubleshoot downloading files or assessments from the OLS Microsoft Users Table of Contents Identify the download problem 2 Problems downloading a PDF 2 Clearing Your Cache 2 Internet Explorer 6.0 3 Internet
NS Employee Resource Center: Problems and Solutions Accessing the Mainframe (Crewcall, Memo, Realtime, etc.)
 NS Employee Resource Center: Problems and Solutions Accessing the Mainframe (Crewcall, Memo, Realtime, etc.) Below is a list of the solutions for the most common problems when trying to access the mainframe
NS Employee Resource Center: Problems and Solutions Accessing the Mainframe (Crewcall, Memo, Realtime, etc.) Below is a list of the solutions for the most common problems when trying to access the mainframe
CONNECT-TO-CHOP USER GUIDE
 CONNECT-TO-CHOP USER GUIDE VERSION V8 Table of Contents 1 Overview... 3 2 Requirements... 3 2.1 Security... 3 2.2 Computer... 3 2.3 Application... 3 2.3.1 Web Browser... 3 2.3.2 Prerequisites... 3 3 Logon...
CONNECT-TO-CHOP USER GUIDE VERSION V8 Table of Contents 1 Overview... 3 2 Requirements... 3 2.1 Security... 3 2.2 Computer... 3 2.3 Application... 3 2.3.1 Web Browser... 3 2.3.2 Prerequisites... 3 3 Logon...
Enabling pop-up windows on different browsers
 Enabling pop-up windows on different browsers A pop-up window is a small web browser window that appears on the website you're viewing. This window opens for an application to display new information.
Enabling pop-up windows on different browsers A pop-up window is a small web browser window that appears on the website you're viewing. This window opens for an application to display new information.
In order to get the most out of your Bert Rodgers courses, it is important to ensure that your computer meets some minimum system requirements.
 System Requirements In order to get the most out of your Bert Rodgers courses, it is important to ensure that your computer meets some minimum system requirements. Please select your preferred or current
System Requirements In order to get the most out of your Bert Rodgers courses, it is important to ensure that your computer meets some minimum system requirements. Please select your preferred or current
Optimal Browser Settings for Internet Explorer Running on Microsoft Windows
 Optimal Browser Settings for Internet Explorer Running on Microsoft Windows If you have Internet Explorer 7 or 8: Each time you log in to our web site, it evaluates whether you are using the same computer
Optimal Browser Settings for Internet Explorer Running on Microsoft Windows If you have Internet Explorer 7 or 8: Each time you log in to our web site, it evaluates whether you are using the same computer
Speeding up PDF display in Acrobat
 Speeding up PDF Display (Firefox 2) Speeding up PDF display in Acrobat WHY CHANGE THE PDF DISPLAY BEHAVIOUR?...1 FIREFOX 2...2 INTERNET EXPLORER 7...5 Why change the PDF display behaviour? Why? Because
Speeding up PDF Display (Firefox 2) Speeding up PDF display in Acrobat WHY CHANGE THE PDF DISPLAY BEHAVIOUR?...1 FIREFOX 2...2 INTERNET EXPLORER 7...5 Why change the PDF display behaviour? Why? Because
PDF Bookmarks Help Page: When clicking on a Bookmark and Nothing Happens (or sometimes 'File Not Found' Error)
 PDF Bookmarks Help Page: When clicking on a Bookmark and Nothing Happens (or sometimes 'File Not Found' Error) Causes: Part 1: Acrobat or Adobe Reader has not been enabled to display PDFs in your Browser.
PDF Bookmarks Help Page: When clicking on a Bookmark and Nothing Happens (or sometimes 'File Not Found' Error) Causes: Part 1: Acrobat or Adobe Reader has not been enabled to display PDFs in your Browser.
STUDENT ADMINISTRATION TRAINING GUIDE SETTING YOUR BROWSER FOR PEOPLESOFT DOWNLOADS
 STUDENT ADMINISTRATION TRAINING GUIDE SETTING YOUR BROWSER FOR PEOPLESOFT DOWNLOADS Table of Contents How to check the browser version... 3 PC - Internet Explorer... 8 Internet Explorer V9 Compatibility
STUDENT ADMINISTRATION TRAINING GUIDE SETTING YOUR BROWSER FOR PEOPLESOFT DOWNLOADS Table of Contents How to check the browser version... 3 PC - Internet Explorer... 8 Internet Explorer V9 Compatibility
PLATO Learning Environment 2.0 System and Configuration Requirements. Dec 1, 2009
 PLATO Learning Environment 2.0 System and Configuration Requirements Dec 1, 2009 Table of Contents About this document... 3 Document Change Log... 4 System & Configuration Requirements... 5 Workstation
PLATO Learning Environment 2.0 System and Configuration Requirements Dec 1, 2009 Table of Contents About this document... 3 Document Change Log... 4 System & Configuration Requirements... 5 Workstation
Schools of Distance Education. Computer check-up for students using Windows 7 devices
 Schools of Distance Education Computer check-up for students using Windows 7 devices The check-up summary Start of each term 1. Check your internet connection 2. Clean your computer 3. Update your system
Schools of Distance Education Computer check-up for students using Windows 7 devices The check-up summary Start of each term 1. Check your internet connection 2. Clean your computer 3. Update your system
Instructions for Connecting to PACS outside of a Regional Facility
 Instructions for Connecting to PACS outside of a Regional Facility For support, please contact the ehealth Saskatchewan Helpdesk at 1-888-316-7446 Recommended options provide optimal performance 1 The
Instructions for Connecting to PACS outside of a Regional Facility For support, please contact the ehealth Saskatchewan Helpdesk at 1-888-316-7446 Recommended options provide optimal performance 1 The
Internet Explorer Security Settings. Help Sheet. Client Services. Version 4 Definitive 21 July 2009
 Internet Explorer Security Settings Help Sheet Client Services Contents About this document 2 Audience... 2 Scope... 2 Related documentation... 2 Adding Præmium to your list of trusted sites 3 Pop up blocker
Internet Explorer Security Settings Help Sheet Client Services Contents About this document 2 Audience... 2 Scope... 2 Related documentation... 2 Adding Præmium to your list of trusted sites 3 Pop up blocker
1. Registering for MyMathLab (MML) 3. 2. Logging in 5. 3. Acessing MyMathLab on Campus 5. 4. Accessing MyMathLab from home 6. 5.
 CONTENTS 1. Registering for MyMathLab (MML) 3 2. Logging in 5 3. Acessing MyMathLab on Campus 5 4. Accessing MyMathLab from home 6 5. Using MyMathLab 7 Taking a test/quiz 8 Doing Homework 10 6. Solutions
CONTENTS 1. Registering for MyMathLab (MML) 3 2. Logging in 5 3. Acessing MyMathLab on Campus 5 4. Accessing MyMathLab from home 6 5. Using MyMathLab 7 Taking a test/quiz 8 Doing Homework 10 6. Solutions
Intelligent Office: Web Optimisation Guide. Published Date: 06/11/2015. Version: 3.3
 Intelligent Office: Web Optimisation Guide Published Date: 06/11/2015 Version: 3.3 Table of Contents System Requirements:... 3 Introduction... 3 Difficulties Logging on to Intelligent Office (io)... 3
Intelligent Office: Web Optimisation Guide Published Date: 06/11/2015 Version: 3.3 Table of Contents System Requirements:... 3 Introduction... 3 Difficulties Logging on to Intelligent Office (io)... 3
Internet Explorer Browser Clean-up
 Follow the steps below to determine your Internet Explorer version number and access browser clean-up procedures specific to your version. 1. From Internet Explorer, click the Help menu and choose About
Follow the steps below to determine your Internet Explorer version number and access browser clean-up procedures specific to your version. 1. From Internet Explorer, click the Help menu and choose About
Load Bulletin ADP, Inc. Dealer Services 1950 Hassell Road Hoffman Estates, IL 60169-6308
 Load Bulletin ADP, Inc. Dealer Services 1950 Hassell Road Hoffman Estates, IL 60169-6308 Make sure the media label contains this number: NP-ASP-AE1.0 ADP Network Phone ASP Assistant Enterprise Loading
Load Bulletin ADP, Inc. Dealer Services 1950 Hassell Road Hoffman Estates, IL 60169-6308 Make sure the media label contains this number: NP-ASP-AE1.0 ADP Network Phone ASP Assistant Enterprise Loading
Table of Contents. Begin Here: Getting Started with WebEx. What is WebEx? Why would I use it?
 Table of Contents Begin Here: Getting Started with WebEx... 1 Scheduling a Meeting from the WebEx Website... 4 Scheduling a Meeting from Outlook 2010... 5 Selecting Audio Conference Settings... 6 Joining
Table of Contents Begin Here: Getting Started with WebEx... 1 Scheduling a Meeting from the WebEx Website... 4 Scheduling a Meeting from Outlook 2010... 5 Selecting Audio Conference Settings... 6 Joining
Desktop and Plugins from Vonage Business
 Desktop and Plugins from Vonage Business Installation and User Guide The Vonage Business Desktop reinvents the way you interact with your phone service, giving you extra control and convenience to manage
Desktop and Plugins from Vonage Business Installation and User Guide The Vonage Business Desktop reinvents the way you interact with your phone service, giving you extra control and convenience to manage
13 Managing Devices. Your computer is an assembly of many components from different manufacturers. LESSON OBJECTIVES
 LESSON 13 Managing Devices OBJECTIVES After completing this lesson, you will be able to: 1. Open System Properties. 2. Use Device Manager. 3. Understand hardware profiles. 4. Set performance options. Estimated
LESSON 13 Managing Devices OBJECTIVES After completing this lesson, you will be able to: 1. Open System Properties. 2. Use Device Manager. 3. Understand hardware profiles. 4. Set performance options. Estimated
Getting Started With the APTA Learning Center. for PT CPI Course Participants. A Basic Overview
 Getting Started With the APTA Learning Center for PT CPI Course Participants A Basic Overview Prepared by: APTA Professional Development Department Date: March 2009 2009 The American Physical Therapy Association
Getting Started With the APTA Learning Center for PT CPI Course Participants A Basic Overview Prepared by: APTA Professional Development Department Date: March 2009 2009 The American Physical Therapy Association
MITA VPN Client Software Installation Guide
 01. Introduction Welcome to the Installation of MITA Virtual Private Network Installation Guide. The system allows access to the MAGNET services from your Internet connection in a secure manner. Before
01. Introduction Welcome to the Installation of MITA Virtual Private Network Installation Guide. The system allows access to the MAGNET services from your Internet connection in a secure manner. Before
Getting Started with Vision 6
 Getting Started with Vision 6 Version 6.9 Notice Copyright 1981-2009 Netop Business Solutions A/S. All Rights Reserved. Portions used under license from third parties. Please send any comments to: Netop
Getting Started with Vision 6 Version 6.9 Notice Copyright 1981-2009 Netop Business Solutions A/S. All Rights Reserved. Portions used under license from third parties. Please send any comments to: Netop
Instructions for Configuring Your Browser Settings and Online Security FAQ s. ios8 Settings for iphone and ipad app
 Instructions for Configuring Your Browser Settings and Online Security FAQ s ios8 Settings for iphone and ipad app General Settings The following browser settings and plug-ins are required to properly
Instructions for Configuring Your Browser Settings and Online Security FAQ s ios8 Settings for iphone and ipad app General Settings The following browser settings and plug-ins are required to properly
Victoria College Online Course Guide
 Victoria College Online Course Guide DO NOT LOSE THIS GUIDE!! IT CONTAINS IMPORTANT INFORMATION THAT YOU WILL NEED TO HELP YOU ACCESS YOUR COURSE!!! YOU HAVE ENROLLED IN THE FOLLOWING COURSE/COURSES: COURSE
Victoria College Online Course Guide DO NOT LOSE THIS GUIDE!! IT CONTAINS IMPORTANT INFORMATION THAT YOU WILL NEED TO HELP YOU ACCESS YOUR COURSE!!! YOU HAVE ENROLLED IN THE FOLLOWING COURSE/COURSES: COURSE
System Use Requirements
 ProjectDox Component Customer Installation v. 8.3.8.8 System Use Requirements 4835 East Cactus Road Suite 420 Scottsdale, Arizona 85254 Phone: 602.714.9774 www.avolvesoftware.com Copyright 2015 Avolve
ProjectDox Component Customer Installation v. 8.3.8.8 System Use Requirements 4835 East Cactus Road Suite 420 Scottsdale, Arizona 85254 Phone: 602.714.9774 www.avolvesoftware.com Copyright 2015 Avolve
Configuring Internet Explorer for CareLogic Use
 Configuring Internet Explorer for CareLogic Use July 30, 2013 1 P a g e Table of Contents Configuring Internet Explorer for CareLogic Use... 3 Configuring Internet Explorer Security Settings... 4 Internet
Configuring Internet Explorer for CareLogic Use July 30, 2013 1 P a g e Table of Contents Configuring Internet Explorer for CareLogic Use... 3 Configuring Internet Explorer Security Settings... 4 Internet
Corporate Telephony Toolbar User Guide
 Corporate Telephony Toolbar User Guide 1 Table of Contents 1 Introduction...6 1.1 About Corporate Telephony Toolbar... 6 1.2 About This Guide... 6 1.3 Accessing The Toolbar... 6 1.4 First Time Login...
Corporate Telephony Toolbar User Guide 1 Table of Contents 1 Introduction...6 1.1 About Corporate Telephony Toolbar... 6 1.2 About This Guide... 6 1.3 Accessing The Toolbar... 6 1.4 First Time Login...
UNIFIED MEETING 5 HELP
 UNIFIED MEETING 5 HELP Table of Contents Conference Manager... 1 About Conference Manager... 1 From Conference Manager, you can... 1 Signing in to Conference Manager... 2 To sign in to the Conference
UNIFIED MEETING 5 HELP Table of Contents Conference Manager... 1 About Conference Manager... 1 From Conference Manager, you can... 1 Signing in to Conference Manager... 2 To sign in to the Conference
Help Desk. M S C o E Lifelong Learning Center. BlackBoard Quick Start Guide (877)208-1229
 M S C o E Lifelong Learning Center BlackBoard Quick Start Guide Helpful Information & Configuring your Computer with Blackboard Help Desk Monday 0730-1630 Tuesday-Friday 0730-2230 Saturday 0900-1700 (CST)
M S C o E Lifelong Learning Center BlackBoard Quick Start Guide Helpful Information & Configuring your Computer with Blackboard Help Desk Monday 0730-1630 Tuesday-Friday 0730-2230 Saturday 0900-1700 (CST)
Topaz Installation Sheet
 Topaz Installation Sheet P/N 460924001E ISS 08FEB12 Content Introduction... 3 Recommended minimum requirements... 3 Setup for Internet Explorer:... 4 Topaz installation... 10 Technical support... 14 Copyright
Topaz Installation Sheet P/N 460924001E ISS 08FEB12 Content Introduction... 3 Recommended minimum requirements... 3 Setup for Internet Explorer:... 4 Topaz installation... 10 Technical support... 14 Copyright
Cognos 10 Getting Started with Internet Explorer and Windows 7
 Browser/Windows Settings There are several Internet Explorer browser settings required for running reports in Cognos. This document will describe specifically how to set those in Internet Explorer 9 and
Browser/Windows Settings There are several Internet Explorer browser settings required for running reports in Cognos. This document will describe specifically how to set those in Internet Explorer 9 and
Instructions for using evitran / Budget Allocation Software
 Instructions for using evitran / Budget Allocation Software General requirements for running running evitran / Budget Allocation software The application is best viewed In IE Explorer 5.0+ and 1024 X 768
Instructions for using evitran / Budget Allocation Software General requirements for running running evitran / Budget Allocation software The application is best viewed In IE Explorer 5.0+ and 1024 X 768
Elluminate Live! Installation and Configuration Guide
 Elluminate Live! Installation and Configuration Guide Windows 95/98/Me/NT/2000/XP 2001-2004 Elluminate, Inc. All Rights Reserved. Contents Section 1 Section 2 Section 3 Getting Started...1 Prerequisites...1
Elluminate Live! Installation and Configuration Guide Windows 95/98/Me/NT/2000/XP 2001-2004 Elluminate, Inc. All Rights Reserved. Contents Section 1 Section 2 Section 3 Getting Started...1 Prerequisites...1
CenturyLink Smart IP Hosted Voice and Data
 CenturyLink Smart IP Hosted Voice and Data Hosted Voice End User Guide Document ID VPM 549 0001 1 TABLE OF CONTENTS 1. Introduction... 7 2. Advanced Phone Features... 8 2.1 Call Forwarding... 8 2.2 Speed
CenturyLink Smart IP Hosted Voice and Data Hosted Voice End User Guide Document ID VPM 549 0001 1 TABLE OF CONTENTS 1. Introduction... 7 2. Advanced Phone Features... 8 2.1 Call Forwarding... 8 2.2 Speed
PopupProtect User Guide
 Having the power to block or allow popup and popunder advertising www.contentwatch.com 2004 All rights reserved. 2369 West Orton Circle, Salt Lake City, UT 84119 Table of Contents Welcome and Installation
Having the power to block or allow popup and popunder advertising www.contentwatch.com 2004 All rights reserved. 2369 West Orton Circle, Salt Lake City, UT 84119 Table of Contents Welcome and Installation
avast! Internet Security 7.0 Quick Start Guide avast! Internet Security 7.0 Quick Start Guide
 avast! Internet Security 7.0 Quick Start Guide 1 Welcome to avast! Internet Security 7.0 The new avast! Antivirus 7.0 brings a range of new features and improvements which make it even faster and even
avast! Internet Security 7.0 Quick Start Guide 1 Welcome to avast! Internet Security 7.0 The new avast! Antivirus 7.0 brings a range of new features and improvements which make it even faster and even
GoToMeeting. Citrix Online. User Guide. Organizing, Conducting, Presenting and Attending Web Meetings. GoToMeeting User Guide. Version 4.
 GoToMeeting User Guide Organizing, Conducting, Presenting and Attending Web Meetings Version 4.0 Citrix Online 6500 Hollister Avenue Goleta, CA 93117 +1-805-690-6400 Fax: +1-805-690-6471 2008 Citrix Online,
GoToMeeting User Guide Organizing, Conducting, Presenting and Attending Web Meetings Version 4.0 Citrix Online 6500 Hollister Avenue Goleta, CA 93117 +1-805-690-6400 Fax: +1-805-690-6471 2008 Citrix Online,
Instrument Software Update Instructions. Keysight X-Series Signal Analyzers (PXA/MXA/EXA/CXA) Upgrading an older version to A.12.
 Instrument Software Update Instructions Keysight X-Series Signal Analyzers (PXA/MXA/EXA/CXA) Purpose Upgrading an older version to A.12.09 and above The purpose of this document is to outline the instrument
Instrument Software Update Instructions Keysight X-Series Signal Analyzers (PXA/MXA/EXA/CXA) Purpose Upgrading an older version to A.12.09 and above The purpose of this document is to outline the instrument
Virtual Office Remote Installation Guide
 Virtual Office Remote Installation Guide Table of Contents VIRTUAL OFFICE REMOTE INSTALLATION GUIDE... 3 UNIVERSAL PRINTER CONFIGURATION INSTRUCTIONS... 12 CHANGING DEFAULT PRINTERS ON LOCAL SYSTEM...
Virtual Office Remote Installation Guide Table of Contents VIRTUAL OFFICE REMOTE INSTALLATION GUIDE... 3 UNIVERSAL PRINTER CONFIGURATION INSTRUCTIONS... 12 CHANGING DEFAULT PRINTERS ON LOCAL SYSTEM...
TASKSTREAM FAQs. 2. I have downloaded a lesson attachment, but I cannot open it. What is wrong?
 TASKSTREAM FAQs Why do I not receive emails from TaskStream? It could be that your email program is interpreting incoming TaskStream mail as spam, which is a term for junk mail Spam is not typically stored
TASKSTREAM FAQs Why do I not receive emails from TaskStream? It could be that your email program is interpreting incoming TaskStream mail as spam, which is a term for junk mail Spam is not typically stored
INSTALLING MÜSE UPDATES FOR ISTAN
 INSTALLING MÜSE UPDATES FOR ISTAN System updates are available periodically and can be downloaded using any computer with an Internet connection. CAE Healthcare Instructor Workstations should NOT be connected
INSTALLING MÜSE UPDATES FOR ISTAN System updates are available periodically and can be downloaded using any computer with an Internet connection. CAE Healthcare Instructor Workstations should NOT be connected
Internet Explorer 7. Getting Started The Internet Explorer Window. Tabs NEW! Working with the Tab Row. Microsoft QUICK Source
 Microsoft QUICK Source Internet Explorer 7 Getting Started The Internet Explorer Window u v w x y { Using the Command Bar The Command Bar contains shortcut buttons for Internet Explorer tools. To expand
Microsoft QUICK Source Internet Explorer 7 Getting Started The Internet Explorer Window u v w x y { Using the Command Bar The Command Bar contains shortcut buttons for Internet Explorer tools. To expand
new Business Online Technical Troubleshooting Guide
 new Business Online Technical Troubleshooting Guide TABLE OF CONTENTS How to install Java 1.6 Page 3 How to install Java 1.6 without ActiveX control Page 6 How to uninstall Java Runtime Environment Page
new Business Online Technical Troubleshooting Guide TABLE OF CONTENTS How to install Java 1.6 Page 3 How to install Java 1.6 without ActiveX control Page 6 How to uninstall Java Runtime Environment Page
