Safe internet: Getting Started Guide
|
|
|
- Cameron Hoover
- 7 years ago
- Views:
Transcription
1 Safe internet: Getting Started Guide
2 Table of Contents 1. Preface 1 2. Before You Install Disabling Firewalls About Accelerators 3 3. About Profiles 4 4. Installation and Initial Configuration Installation First Time Login Create a Profile 6 5. Managing Profiles About the Control Panel Accessing the Profile Manager Modifying a Profile 8 6. Profile Manager s Quick Reference Chart 9 7. Recommendations Web categories Instant Messaging File Sharing Applications VoIP Misc Protocols Advanced Features Accessing the Profile Manager Remotely About Mouse-Over Help Blocking or Unblocking Categories Blocking or Unblocking Protocols Allowing or Denying All Access About the Allow List About the Deny List Setting Time Restrictions About Filter Priorities Enabling Safe Search Blocking Search Keywords Disabling the Safe internet software Saving Active Profile Settings Restricting Profile Logout Customizing Deny Page Submit for review Quick Reference Chart How to use the service About Safe Internet Icon About Popup Messages About the Choose Profile Page About the Status Page 17
3 1. Preface The Safe internet service by Cytanet enables you to protect your children from illegal and harmful internet content. An easy and practical procedure lets you choose internet content categories, specific sites and/or internet applications to which access is prohibited to users of your computer. You may also determine a time limit for which your assigned users access the internet. The service is available for installation on up to 3 computers per household. You may also create up to 5 different user Profiles. When the service is activated, we will provide you with two of these user Profiles. The first is the Parent Profile, giving you unlimited access to the internet, and the second is the Child Profile, providing limited internet access. Regarding the Child Profile, the main internet applications and sites that our service believes should be blocked, are already set as default for non-access. In the Safe internet Getting Started Guide you will find the instructions on how to amend the default Profiles and ways to create new Profiles based on your personal requirements. Merely follow the Getting Started Guide s instructions to install the Safe internet software on your computer and get to know the service. Finally, in the User Guide you will find useful information on internet access and instructions for the end users. Safe internet: Getting Started Guide (Version 1.3) 1/18
4 2. Before You Install Please ensure that you meet the following requirements: You need to be running Windows 7, Windows Vista, Windows XP, Windows 2000 or Windows 98. The Safe internet software does not operate on Apple Computers. You need about 600 KB of disk space on your computer. You need an active Internet connection. You need to be logged in using an account that has Administrator level privileges. Your Windows operating system must be up-to-date with all high-priority security updates. You can do this at Before you begin the Safe internet software installation procedure, please do the following: Log out of any other user accounts if you have multiple accounts and fast user switching enabled. If you are not using Microsoft Internet Explorer as your Internet browser, go to the home site for your browser and install any updates that may be available. Temporarily, turn off any anti-virus or anti-spyware programs you may have running. You can turn them on again after the Safe internet software installation. Save any open files and close any programs that you may have open. Close any Internet messaging applications you may have running, such as MSN Messenger, AOL Instant Messenger, or Yahoo Messenger. Close any file sharing applications, such as Kazaa, BitTorrent, or BearShare. Close any Voice over IP (VOIP) applications, such as Skype or SIP. Temporarily turn off the Restore option (for more information please click here) of your operating system (Windows XP). To turn off the option do the following: 1. Open the Windows Control Panel (Start > Settings > Control Panel) 2. Select System and then select System Restore. 3. Click the Turn off System Restore on all drivers checkbox. 4. Select Apply. 5. Select OK. You can turn it on again after the Safe internet software installation. Cytanet recommends that you do not configure your messaging, file sharing, or VOIP applications to automatically start on user login. These applications will not be able connect to the Internet on reboot until the user has chosen a Profile. 2.1 Disabling Firewalls Disable Windows XP Firewall, or any other firewall software you have running. After the Safe internet software installation, you can enable the firewall again. Norton Security Suite 2006 In some cases, Norton Internet Security Suite 2006 may block Internet traffic going through Safe internet service and other legitimate programs. Safe internet service uses certain ports to monitor the Internet traffic to your system. The Safe internet: Getting Started Guide (Version 1.3) 2/18
5 Internet cannot be accessed if these ports are blocked by a firewall application. To unblock these ports that have been blocked by these firewall applications do the following: 1. Right click on the Norton globe icon in the system tray. 2. Select Options > Internet Security. 3. In the Norton Internet Security options dialog, select the Firewall tab. 4. In the HTTP port list, select 80 and click Remove. 5. Select 8080 and click Remove. 6. Select Ok. Now you should be able to browse the Internet once again. 2.2 About Accelerators If you use an Internet connection accelerator, such as SlipSteam or Propel, in some cases it is important that the Safe internet software is installed after the accelerator. If you already have an accelerator installed, there should be no difficulty installing the Safe internet software. If you are adding an accelerator to your connection and already have the software installed, we recommend you do the following: 1. Uninstall the Safe internet software. 2. Install the accelerator. 3. Reinstall the Safe internet software. By following these steps, the Safe internet service and accelerator should function together without a problem. Safe internet: Getting Started Guide (Version 1.3) 3/18
6 3. About Profiles After installing the software you will need to choose one of the default user Profiles (Parent or Child) in order to access to the internet. Any chosen Profile will indicate its existing restrictions and the level of reporting and monitoring currently in place. The Safe internet service allows the administrator (usually a parent) to create one or more additional Profiles through the Profile Manager option. Each of the Profiles created can be customised accordingly with an assigned personal password. Note that any Profile can be used by more than one user or, if you wish, each user can be assigned his/her personal Profile. As an administrator you can create, amend or delete the current Profiles whenever you wish. In addition, the Safe internet service provides the administrator with many options concerning how assigned users can choose a Profile, how a Profile can automatically be temporarily disabled, etc. Safe internet: Getting Started Guide (Version 1.3) 4/18
7 4. Installation and Initial Configuration Please note that you need the Profile Manager username and password given to you during the service activation. The installation takes about a minute. After that, you may want to spend a few moments creating one or more filtering Profiles or configuring the current ones. Perform the following steps to install and configure the software: Note: You need an active Internet connection while installing the software. However, do not switch between a wireless and a wired Internet connection at any point during the installation. 4.1 Installation 1. Follow the link included in the we have sent you and select save to save the software, preferably on your Desktop. 2. Double click on the software icon that appears on your Desktop. 3. Select the language you wish to use. 4. At the Welcome screen, select Next to begin the installation. 5. Read the License Agreement and select I agree to accept it. 6. Select Install to install the program in the default folder. We recommend using the default location. 7. Select Finish to complete the installation. 8. The computer will restart automatically. 4.2 First Time Login 9. On restart, your Internet browser should start automatically. If it does not, open your Internet browser. 10. Enter your Profile Manager user name and password at the First Time Login screen shown below and select continue : 11. The Choose Profile page will appear automatically. If you wish you can either select a Profile to access the internet or click Manage Profile in order to create new Profiles or amend the current ones. Safe internet: Getting Started Guide (Version 1.3) 5/18
8 Note: For your children protection, always remember to log out from the profile you are using. Instructions are available on page Create a Profile 12. Click on Manage Profile and enter your password. 13. The following screen will appear automatically: 14. Select New Profile. 15. Enter a name for the new Profile. 16. Enter a description for this Profile if you wish. 17. Enter a password and re-enter it to confirm. Passwords must be at least 5 characters. If you want to allow anyone to use this Profile without entering a password, select No Password instead. 18. Select one of the basic filter settings for this Profile from the Profile based on. You can adjust or reset these settings later. 19. Choose the picture you want to associate with this Profile. 20. Select Add Profile at the top right. You can now modify this Profile or add additional Profiles. If you are inactive at the computer for more than about 5 minutes, the Profile Manager session will timeout. If you wish to continue click on the Profile Manager again and enter your password to continue. Safe internet: Getting Started Guide (Version 1.3) 6/18
9 5. Managing Profiles The users Profiles can be created according to your personal requirements. You can either create one separate Profile for each user, to facilitate you on individual monitoring and reporting, or create and use the same Profile for more than one user. Typically the best strategy is to create one Profile per user with the least filtering (greatest access) appropriate. Later depending on user s internet behaviour you can make any necessary amendments. 5.1 About the Control Panel All administrative tools for the Safe internet service can be accessed from the Windows Control Panel. The Control Panel can be found in the Start menu (Start> Settings> Control Panel). Once you've opened the Control Panel, you are looking for the following icon: Select and open Filter Setting to access the Safe internet service administration. At this point, you must enter your Profile Manager password and select OK to continue. The following screen appears: From this window, you can choose to Enable/Disable the Client Filter, choose whether images should be scanned as well as text, choose to show/hide Popup Messages, go to the Profile Manager or view the Status Page for the active Profile. 5.2 Accessing the Profile Manager All Profile creation and fine tuning can be done using the Profile Manager. To access the Profile Manager page 1. In the Control Panel, open Filter Settings : 2. Enter your password. 3. Select Manage Profiles. You can also open the Profile Manager from the Status Page and the Choose Profile Page, Safe internet: Getting Started Guide (Version 1.3) 7/18
10 by selecting the text Click here to Manage Profiles. 5.3 Modifying a Profile Once you select a Profile in the Profile Manager, from the main page you can change the Profile s password, change the picture associated with the Profile or even temporality allow all or deny all internet access. On the right hand side of the screen the following tabs will appear: Reports - Several types of reports are available to choose from. After selecting a report you can view it by either double clicking on it or through at the address you have posted. Categories This tab includes all internet content categories you can choose from for filtering purposes. Protocols This tab includes all internet protocols. Choose the ones you want to block for a Profile. Allow This tab allows you to enter the URL of a web site that you what to allow access for a Profile, even if the site belongs in a blocked category. Deny - This tab allows you to enter the URL of a web site that you what to deny access for a Profile, even if the site belongs in an allowed category. Time This tab allows you to block internet access for a Profile, at certain times of the day. Before leaving a tab, click Save Changes on the top right to save your settings. Safe internet: Getting Started Guide (Version 1.3) 8/18
11 6. Profile Manager's Quick Reference Chart Can t wait to get started? Use the following charts to quickly set up your Profiles. Simply log into the Profile Manager account and navigate to the appropriate section. I want to Create a new Profile. Delete a Profile Temporarily allow or deny all Internet access for a Profile. Enable/Disable Safe Search for a Profile or block search engines from searching for certain inappropriate words. Change a Profile s password. Allow a Profile user to sign in without entering a password. Change a Profile s picture. View or create Reports. Block or unblock a web category for a Profile. Block or unblock a file sharing application for a Profile. Block or unblock an Instant Messaging application for a Profile. Block or unblock protocols. Block or unblock a Voice-over-IP (VOIP) application. Block or unblock other Internet protocols (such as FTP, News Groups, or JAP). Allow a particular web site (URL) or keyword. Block a particular web site (URL) or keyword. Set time restrictions for a Profile. Ask us to review a web site s category or tell us about an Internet application. Select when the Client Filter should automatically select or leave a Profile. Select whether to display Pictures, a drop down menu, or text input on the Choose Profile page. Choose what information is shown on the Deny Page when users are blocked from a web site. Change my language setting. Change my time zone setting. Change my Profile Manager password. Download software updates for the Client Filter. Leave the Profile Manager and choose a browsing Profile. Where to go in the Profile Manager Profiles > New Profile Profiles > (select the Trash icon beside the Profile) Profiles > (select Profile) >General > Allow All/Deny All Profiles > (select Profile) > General > Search Options> Safe Search Profiles > (select Profile) > General > Change Profile Password Profiles > (select Profile) > General > No Password Profiles > (select Profile) > General > Select Picture Profiles > (select Profile) > Reports Profiles > (select Profile) > Categories > Web Categories Profiles > (select Profile) > Protocols > File Sharing Applications Profiles > (select Profile) > Protocols > Instant Messaging (IM) Profiles > (select Profile) > Protocols > Profiles > (select Profile) > Protocols > Voice Over IP (VOIP) Profiles > (select Profile) > Protocols > Misc Protocols Profiles > (select Profile) > Allow Profiles > (select Profile) > Deny Profiles > (select Profile) > Time Submit for review Preferences > Active Profile Settings Preferences > Choose Profile Settings Preferences > Deny Page Settings Preferences > Language Settings Preferences > Timezone Settings Change Password Software Updates Exit Profile Manager Safe internet: Getting Started Guide (Version 1.3) 9/18
12 7. Recommendations In general, we strongly recommend that you use the default settings unless you have a specific need to change them. 7.1 Web categories Generally, starting out with too little filtering is a better choice than too much filtering. That is, choose the categories that you are certain you want blocked, test the filtering, and then adjust as necessary. 7.2 Instant Messaging Instant messaging using applications such as Microsoft/MSN Messenger, Yahoo Messenger, and AOL AIM allows users to chat between computers. The most popular applications are listed on the Protocol tab from where you can select the ones you want blocked. If you want to block web based chat sites, then select Web Chat/Forums from the Web Categories tab. 7.3 File Sharing Applications File sharing applications often involve methods to download or access music, video, software or other files. There are many methods to share files; the most popular are listed on the Protocols tab from where you can select the ones you want blocked (or electronic mail) allows users to send messages and files using special mail protocols. Select the protocols you want to block and all mail of that type is blocked. If you want to block web-based , such as Hotmail or G-mail, you must select Web from the Web Categories tab. 7.5 VoIP Voice Over Internet Protocol (VoIP) allows users to talk to each other over the Internet. Select the VoIP application, you wish to block, from the applications listed on the Protocols tab under VOIP. 7.6 Misc Protocols This section contains miscellaneous protocols that do not fit under any of the other category groups. For example if File Transfer is selected then all FTP protocols (used for the transfer of files over the Internet) are blocked. Safe internet: Getting Started Guide (Version 1.3) 10/18
13 8. Advanced Features After your service is up and running, the features described in this section are used to tune it to your needs. 8.1 Accessing the Profile Manager Remotely There may be times when you need to use the Profile Manager Page, but do not have physical access to a computer with the software installed. Safe internet service allows you to access your Profiles using remote web-based login. Using a computer without the software installed, enter the following URL: and enter your password. 8.2 About Mouse-Over Help Most items in the Profile Manager interface have helpful mouse-over tips and descriptions associated with them. To view a mouse-over tip, place your mouse cursor over the item. The description appears in English in the text box at the bottom left of your screen. 8.3 Blocking or Unblocking Categories To block certain categories of web content, do the following: 1. Open the Profile Manager. 2. Select the Profile you wish to modify. 3. Go to the Categories tab. 4. Click a radio button on the left to select which type of web categories to modify. 5. Click on a check box to block that category. Boxes that already have the check mark are currently blocked. To unblock a category, click on the box to remove the check mark. 6. Click Save Changes. 8.4 Blocking or Unblocking Protocols In general, we recommend that you accept the default settings for these protocols. However, in case you would like to block or unblock a protocol, do the following: 1. Open the Profile Manager. 2. Select the Profile you wish to modify. 3. Go to the Protocols tab. 4. Click a radio button on the left to select which group of protocols to modify. 5. Click on a check box to block that protocol. Boxes that already have the check mark are currently blocked. To unblock a protocol, click on the box to remove the check mark. 6. Click Save Changes. 8.5 Allowing or Denying All Access To temporarily allow unfiltered access to the Internet (Allow All) or to block all access (Deny All), do the following: 1. Open the Profile Manager. 1. Select the Profile you want to modify. 2. Go to the General tab. Safe internet: Getting Started Guide (Version 1.3) 11/18
14 3. Select either Allow All or Deny All and choose a time period. 4. Click Save Changes. These settings override all other filter settings. However, activity is logged and reports can still be generated during this time. 8.6 About the Allow List The Allow tab allows you to enter the URL of a web site that you want to be allowed for a Profile even if it s in a blocked category. If you want to allow one particular page of a web site, copy the URL string of the page into the Allow List along with a description of why you want to allow it. Once you click Save Changes, the allowed site's name and your reason for allowing are displayed. 8.7 About the Deny List The Deny tab enables you to enter the URL of a web site that you want to be denied (or blocked) for a Profile even if it s in an allowed category. If you want to block one particular page of a web site, copy the URL string of the page into the Deny List along with a description of why you want to deny it. Once you click Save Changes, the allowed site's name and your reason for allowing it are displayed. 8.8 Setting Time Restrictions The Safe internet software also allows you to block a Profile user s Internet access at certain times of the day. To do so, select the Time tab after selecting a Profile. Clicking on a grid for a particular day and time blocks all access to the Internet during that period. Click now on Save Changes tab. 8.9 About Filter Priorities Each of the filtering options has a specific priority in relation to the others. Options with a high priority will override any selected options of lower priority. The filtering priorities are ordered as follows: 1. Allow All and Deny All have the highest priority and will override any of the options below. 2. Time filtering has the second highest priority. 3. Allow and Deny List have the second lowest priority. 4. Category, Protocol and Safe Search have the lowest priority. For example, while a Profile is in Allow All, sites that were previously blocked in the Deny List will be allowed Enabling Safe Search The Safe Search option can be accessed by clicking on the General tab after selecting a Profile. Enabling Safe Search effectively blocks most sexual content from appearing in search results when using certain search engines. The currently supported search engines are: Google Yahoo MetaCrawler Excite Lycos If the Search Engine category is blocked, no search engines are allowed, regardless of whether this category is selected or not. Search engines must be allowed for Safe Search to work. Safe internet: Getting Started Guide (Version 1.3) 12/18
15 8.11 Blocking Search Keywords On the Policy Server, administrators have the ability to define a list of words or phrases as keywords that may be considered objectionable. If you select Search Keywords in the General tab, sites detected as Search Engines are checked for a match with the keywords. If there is a match, the URL is denied Disabling the Safe internet software If you need to temporarily disable the Safe internet software, you can do so through the Control Panel. You must have the Profile Manager password to disable it. Password protection ensures that unauthorized users can not bypass the software s monitoring and filtering service. To disable it 1. Open the Windows Control Panel. (Start > Settings > Control Panel) 5. Select Filter Settings. 6. Enter your Profile Manager password and select OK. 7. Click to remove the check mark in the Enable Filter checkbox. 8. Select OK. Your Filter is now disabled. Once you are ready to turn the Filter back on, repeat these steps and replace the check mark in the Enable Filter checkbox Saving Active Profile Settings In the Preferences menu tab, you can select whether the Safe internet software will automatically choose a Profile when you turn on your computer. When choosing your settings, keep in mind that users should not have access to any Profile but their own. Otherwise, their activity can not be logged correctly for reports and they may be able to access objectionable content by using a Profile with fewer restrictions. Retain Profile on restart When this option is selected, the computer keeps the Profile settings that were in use during shutdown. That is, if a Profile was in use, the computer automatically logs into that Profile again. If no Profile was in use, users must choose a Profile to access the Internet. Exit Profile on restart After starting the computer, each user must choose a Profile before accessing the Internet. This is the recommended option for systems with multiple users. Use this Profile on restart The selected Profile in the dropdown menu is used when the computer is started. Use the menu to change the selected Profile. For example, you may want to create a safe Profile for anyone to use on startup. Allow Remember my Profile When this option is enabled, users have the option to select Remember my Profile when choosing a Profile. The computer then associates that Profile with the current Windows user name. The next time that user logs in to their Windows account, the computer automatically chooses the same Profile. Exit Profile on screensaver If your computer sits idle for several minutes, it may enter Suspend mode, depending on your Control Panel settings. If this option is enabled, users are logged out of their Profile when the computer enters the suspend mode. Users must choose their Profile again if this occurs Restricting Profile Logout In the Preferences menu tab, you can choose to restrict users from logging out of their Profile. Safe internet: Getting Started Guide (Version 1.3) 13/18
16 In most cases, requiring a password to log into a Profile provides strong enough security. However, these options can increase or decrease security, should you require it. There are four options available: No password required Users do not need to enter a password to log out of their current Profile. Require Profile password To log out of a Profile, users must enter the same password that was used to log in. Require Profile Manager password With this option enabled, users must have their administrator enter the Profile Manager password each time they logout. Require this password: To choose a custom logout password that is different from both the Profile password and the Profile Manager password, select this option and enter the custom password. Users must enter this password before they can log out of a Profile Customizing the Deny Page In the Preferences menu tab, you can choose how much information should be displayed to users when they are denied access to a web site. The deny page is used to notify the user that they have tried to access content that is not allowed by their Profile. You can choose to show a detailed deny page, a minimal deny page, or no deny page at all. There are also two additional links that can be shown on either the minimal or detailed pages called Include Quick Allow Access link and Include admin link. The options available are the following: Detailed deny page If you select Detailed deny page, the user is shown all relevant information, including the Profile name, the URL address of the web site, the web site s category, and the Status screen information. Minimal deny page If you select Minimal deny page, only the Profile name, and the web site category are displayed to the user. No deny page If you select No deny page, the user will be shown an unauthorized access error by the browser. The user does not see the service logo or information about why they were blocked. Note that you can not enable when this option is selected. Include Quick Allow Access link If you select this option and enter a password, users are shown a Click here to Quick Allow this URL link after being denied access to a page. Users can then select this link, enter the Quick Allow Access password that you chose, and view the content on the page. If you view the page and decide that users should always have access to it, you should enter it into the Allow List. Include admin link If you select this option and enter your , users are shown a Click here to Request a Review of the Denied URL link. If the user selects this link, an will be sent to you requesting a review of the web site. This allows you to review the web site and if necessary, adjust the Profile settings to allow future access to this web site. Safe internet: Getting Started Guide (Version 1.3) 14/18
17 8.16 Submit for Review If you believe that a website has been categorized incorrectly, you can submit a request at the Submit for review tab, on the main page, to have it reviewed. In addition, if you have a need to block a messaging or file sharing application not listed, submit the name or URL associated with the application and your request will be examined. 9. Quick Reference Chart I m not using a Profile, I want to Choose a Profile so I can start surfing. Go to the Profile Manager. Here s what to do 1. Double-click the Safe internet icon in the System Tray. 2. Select or enter your Profile name and password. 1. Double-click the Safe internet icon in the System Tray. 2. Click the text Click here to manage Profiles. 3. Enter your Profile manager password and click Continue. I m using a Profile, I want to Surf to a web site. See my Profile Status. Change my Profile. Leave my Profile and stop surfing Here s what to do Use your browser to navigate to a web site as you normally would. Double-click the Safe internet icon in the System Tray. 1. Double-click the Safe internet icon in the System Tray. 2. Select Click here to Log Out and Choose a Profile link. 3. Select or enter your new Profile name (and password). 1. Double-click the Safe internet icon in the System Tray. 2. Select Click here to Logout and Choose a Profile link. 3. Close all browser windows. 10. How to use the service This section is designed to teach you how to use the Safe internet interface to access the Internet. Each user, or group of users, should have been assigned a Profile name and a password by their Administrator. With Safe internet installed, anyone using the computer must be using a Profile to access the Internet. You can log in to a Profile using the Choose Profile Page. The Safe internet icon, Safe internet: Getting Started Guide (Version 1.3) 15/18
18 Popup Messages, and the Status Page are some other useful tools that help you use service simply and easily About the Safe Internet Icon Once the Safe internet software has been installed on your computer, the Safe internet icon appears in the Windows System Tray at the bottom right corner of your screen. The icon looks like this: By double-clicking on this icon, you can view the Status Page. By right-clicking on this icon, you can also choose to open the Status Page or log out of your current Profile Safe Internet Icon Status: The Safe internet icon changes depending on the service status. These animated icons are intended to inform you of what is going on and can help diagnose any problems. The Internet service you tried to access was denied or redirected to another web site. The service is unable to establish a connection with the Policy Server. Please check that your Internet connection is functioning properly. When this rotating icon appears, the Client Filter is communicating with the Policy Server. The Client Filter is functioning normally and your Internet request will be loaded shortly About Popup Messages Popup Messages or Balloon Messages are notes that pop up from the Windows System Tray. They display notices and tips to help you use the Internet. A Protocol Message may tell you what the software is doing or may tell you how to solve a problem. For example, if you tried to check your with an client (such as Outlook Express) before you logged in to a Profile, you might see the following message appear at the bottom of your screen: Hide Popup Messages To stop Popup Messages from appearing on the screen, do the following: 1. Double-click on the Safe internet icon in the Control Panel. 2. Enter the Profile Manager password. 3. Uncheck Show Popup Messages in the Filter Settings screen. Show Popup Messages To show Popup Messages after they have been hidden, do the following: 1. Double-click on the Safe internet icon in the Control Panel. 2. Key in the Profile Manager password. 3. Check Show Popup Messages in the Filter Settings screen. Safe internet: Getting Started Guide (Version 1.3) 16/18
19 10.3 About the Choose Profile Page The Choose Profile Page allows you to select the Profile that you will use to access the Internet. After you have logged in using the Choose Profile Page, you can navigate to other web pages in your web browser or use other allowed Internet applications, such as and instant messaging. If you are already logged in to a Profile, then you must log out before accessing the Choose Profile Page. To log out of your current Profile, double-click on the Safe internet icon in the system tray and select Click here to Log Out and Choose a Profile. If you are not logged in to a Profile, double-click on the Safe internet icon in the system tray. The Choose Profile Page should look similar to this: To log in to your Profile, click on your Profile name and enter your password. If you are inactive at the PIC for several minutes, the session may time out. Return to the Choose Profile Page and log in to your Profile to continue About the Status Page The Status Page identifies the name of the Profile you are logged in to as well as the filtering options that are currently enabled for that Profile. You can not access the Status Page until you log in to a Profile. If you are not logged in to a Profile, you must return to the Choose Profile Page, by doubleclicking the Safe internet icon, and log in to a Profile before you can access the Status Page. If you are logged in to a Profile, double-click on the Safe internet icon in the system tray to open the Status Page : The Status Page should similar to this: Safe internet: Getting Started Guide (Version 1.3) 17/18
20 In the Status Page, you are notified which Profile you are currently logged in to and which types filtering options have been enabled for that Profile. Filters that are currently enabled are marked by with check mark surrounded by green circle. The eight types of filters are... Allow All: Temporarily allows unrestricted Internet access. Deny All: Temporarily blocks all Internet access. Reports: All Internet access is logged and sent to the Web Administrator. Web Categories: Certain categories of web sites are blocked. Protocols: Certain protocols, such as peer-to-peer networking, Voice-over-IP, or , are blocked. Time Based Controls: Internet access is blocked at certain predefined times during the day. Allow List: Specific web pages are marked as allowed or denied. To log out of your current Profile and choose a new Profile, select Click here to Log Out and Choose a Profile. Safe internet: Getting Started Guide (Version 1.3) 18/18
Safe internet for business use: Getting Started Guide
 Safe internet for business use: Getting Started Guide Table of Contents 1. Preface 1 2. Before You Install 2 2.1 Disabling Firewalls 2 2.2 About Accelerators 3 3. About Profiles 4 4. Installation and Initial
Safe internet for business use: Getting Started Guide Table of Contents 1. Preface 1 2. Before You Install 2 2.1 Disabling Firewalls 2 2.2 About Accelerators 3 3. About Profiles 4 4. Installation and Initial
Verizon Family Protection Powered by McAfee. User Guide
 Verizon Family Protection Powered by McAfee User Guide ii Contents Welcome to Verizon Family Protection Powered by McAfee User Guide 3 Setting up Family Protection 5 Managing your family's protection...6
Verizon Family Protection Powered by McAfee User Guide ii Contents Welcome to Verizon Family Protection Powered by McAfee User Guide 3 Setting up Family Protection 5 Managing your family's protection...6
Help. F-Secure Online Backup
 Help F-Secure Online Backup F-Secure Online Backup Help... 3 Introduction... 3 What is F-Secure Online Backup?... 3 How does the program work?... 3 Using the service for the first time... 3 Activating
Help F-Secure Online Backup F-Secure Online Backup Help... 3 Introduction... 3 What is F-Secure Online Backup?... 3 How does the program work?... 3 Using the service for the first time... 3 Activating
Sendspace Wizard Desktop Tool Step-By-Step Guide
 Sendspace Wizard Desktop Tool Step-By-Step Guide Copyright 2007 by sendspace.com This publication is designed to provide accurate and authoritative information for users of sendspace, the easy big file
Sendspace Wizard Desktop Tool Step-By-Step Guide Copyright 2007 by sendspace.com This publication is designed to provide accurate and authoritative information for users of sendspace, the easy big file
SecuraLive ULTIMATE SECURITY
 SecuraLive ULTIMATE SECURITY Home Edition for Windows USER GUIDE SecuraLive ULTIMATE SECURITY USER MANUAL Introduction: Welcome to SecuraLive Ultimate Security Home Edition. SecuraLive Ultimate Security
SecuraLive ULTIMATE SECURITY Home Edition for Windows USER GUIDE SecuraLive ULTIMATE SECURITY USER MANUAL Introduction: Welcome to SecuraLive Ultimate Security Home Edition. SecuraLive Ultimate Security
Vodafone PC SMS 2010. (Software version 4.7.1) User Manual
 Vodafone PC SMS 2010 (Software version 4.7.1) User Manual July 19, 2010 Table of contents 1. Introduction...4 1.1 System Requirements... 4 1.2 Reply-to-Inbox... 4 1.3 What s new?... 4 2. Installation...6
Vodafone PC SMS 2010 (Software version 4.7.1) User Manual July 19, 2010 Table of contents 1. Introduction...4 1.1 System Requirements... 4 1.2 Reply-to-Inbox... 4 1.3 What s new?... 4 2. Installation...6
Help System. Table of Contents
 Help System Table of Contents 1 INTRODUCTION 1.1 Features 2 GETTING STARTED! 2.1 Installation 2.2 Registration 2.3 Updates 3 VIEWING RECORDED DATA 3.1 Snapshots 3.2 Programs 3.3 Websites 3.4 Keystrokes
Help System Table of Contents 1 INTRODUCTION 1.1 Features 2 GETTING STARTED! 2.1 Installation 2.2 Registration 2.3 Updates 3 VIEWING RECORDED DATA 3.1 Snapshots 3.2 Programs 3.3 Websites 3.4 Keystrokes
Aventail Connect Client with Smart Tunneling
 Aventail Connect Client with Smart Tunneling User s Guide Windows v8.7.0 1996-2006 Aventail Corporation. All rights reserved. Aventail, Aventail Cache Control, Aventail Connect, Aventail Connect Mobile,
Aventail Connect Client with Smart Tunneling User s Guide Windows v8.7.0 1996-2006 Aventail Corporation. All rights reserved. Aventail, Aventail Cache Control, Aventail Connect, Aventail Connect Mobile,
HomeNet. Gateway User Guide
 HomeNet Gateway User Guide Gateway User Guide Table of Contents HomeNet Gateway User Guide Gateway User Guide Table of Contents... 2 Introduction... 3 What is the HomeNet Gateway (Gateway)?... 3 How do
HomeNet Gateway User Guide Gateway User Guide Table of Contents HomeNet Gateway User Guide Gateway User Guide Table of Contents... 2 Introduction... 3 What is the HomeNet Gateway (Gateway)?... 3 How do
User guide. Business Email
 User guide Business Email June 2013 Contents Introduction 3 Logging on to the UC Management Centre User Interface 3 Exchange User Summary 4 Downloading Outlook 5 Outlook Configuration 6 Configuring Outlook
User guide Business Email June 2013 Contents Introduction 3 Logging on to the UC Management Centre User Interface 3 Exchange User Summary 4 Downloading Outlook 5 Outlook Configuration 6 Configuring Outlook
User Manual. Onsight Management Suite Version 5.1. Another Innovation by Librestream
 User Manual Onsight Management Suite Version 5.1 Another Innovation by Librestream Doc #: 400075-06 May 2012 Information in this document is subject to change without notice. Reproduction in any manner
User Manual Onsight Management Suite Version 5.1 Another Innovation by Librestream Doc #: 400075-06 May 2012 Information in this document is subject to change without notice. Reproduction in any manner
Frequently Asked Questions: Xplornet Internet Security Suite
 Frequently Asked Questions: Xplornet Internet Security Suite Before Installation: Does the Xplornet Internet Security Suite (XISS), product work with other antivirus or firewall products installed on my
Frequently Asked Questions: Xplornet Internet Security Suite Before Installation: Does the Xplornet Internet Security Suite (XISS), product work with other antivirus or firewall products installed on my
Hosting Users Guide 2011
 Hosting Users Guide 2011 eofficemgr technology support for small business Celebrating a decade of providing innovative cloud computing services to small business. Table of Contents Overview... 3 Configure
Hosting Users Guide 2011 eofficemgr technology support for small business Celebrating a decade of providing innovative cloud computing services to small business. Table of Contents Overview... 3 Configure
TM Online Storage: StorageSync
 TM Online Storage: StorageSync 1 Part A: Backup Your Profile 1: How to download and install StorageSync? Where to download StorageSync? You may download StorageSync from your e-storage account. Please
TM Online Storage: StorageSync 1 Part A: Backup Your Profile 1: How to download and install StorageSync? Where to download StorageSync? You may download StorageSync from your e-storage account. Please
Welcome to EMP Monitor (Employee monitoring system):
 Welcome to EMP Monitor (Employee monitoring system): Overview: Admin End. User End. 1.0 Admin End: Introduction to Admin panel. Admin panel log in. Introduction to UI. Adding an Employee. Getting and editing
Welcome to EMP Monitor (Employee monitoring system): Overview: Admin End. User End. 1.0 Admin End: Introduction to Admin panel. Admin panel log in. Introduction to UI. Adding an Employee. Getting and editing
Configuring SonicWALL TSA on Citrix and Terminal Services Servers
 Configuring on Citrix and Terminal Services Servers Document Scope This solutions document describes how to install, configure, and use the SonicWALL Terminal Services Agent (TSA) on a multi-user server,
Configuring on Citrix and Terminal Services Servers Document Scope This solutions document describes how to install, configure, and use the SonicWALL Terminal Services Agent (TSA) on a multi-user server,
KPN SMS mail. Send SMS as fast as e-mail!
 KPN SMS mail Send SMS as fast as e-mail! Quick start Start using KPN SMS mail in 5 steps If you want to install and use KPN SMS mail quickly, without reading the user guide, follow the next five steps.
KPN SMS mail Send SMS as fast as e-mail! Quick start Start using KPN SMS mail in 5 steps If you want to install and use KPN SMS mail quickly, without reading the user guide, follow the next five steps.
WhatsUp Gold v16.3 Installation and Configuration Guide
 WhatsUp Gold v16.3 Installation and Configuration Guide Contents Installing and Configuring WhatsUp Gold using WhatsUp Setup Installation Overview... 1 Overview... 1 Security considerations... 2 Standard
WhatsUp Gold v16.3 Installation and Configuration Guide Contents Installing and Configuring WhatsUp Gold using WhatsUp Setup Installation Overview... 1 Overview... 1 Security considerations... 2 Standard
3 Easy Steps to Get Started
 Quick Start Guide Contents 1. What is icafe Manager?... 4 1.1. Server... 4 1.2. Client Terminal... 4 2. Downloading, Registering & Activating Cafe Code... 5 2.1. Downloading icafe Manager:... 5 2.2. Registering
Quick Start Guide Contents 1. What is icafe Manager?... 4 1.1. Server... 4 1.2. Client Terminal... 4 2. Downloading, Registering & Activating Cafe Code... 5 2.1. Downloading icafe Manager:... 5 2.2. Registering
Changing Your Cameleon Server IP
 1.1 Overview Technical Note Cameleon requires that you have a static IP address defined for the server PC the Cameleon server application runs on. Even if the server PC has a static IP address, you may
1.1 Overview Technical Note Cameleon requires that you have a static IP address defined for the server PC the Cameleon server application runs on. Even if the server PC has a static IP address, you may
Skype for Business User Guide
 Skype for Business User Guide Contents Accessing Skype for Business... 2 Starting Skype for Business on your desktop... 2 Subsequent access to Skype for Business... 3 Changing Skype for Business startup
Skype for Business User Guide Contents Accessing Skype for Business... 2 Starting Skype for Business on your desktop... 2 Subsequent access to Skype for Business... 3 Changing Skype for Business startup
Intel Unite Solution. Standalone User Guide
 Intel Unite Solution Standalone User Guide Legal Disclaimers & Copyrights All information provided here is subject to change without notice. Contact your Intel representative to obtain the latest Intel
Intel Unite Solution Standalone User Guide Legal Disclaimers & Copyrights All information provided here is subject to change without notice. Contact your Intel representative to obtain the latest Intel
Using MioNet. 2006 Senvid Inc. User Manual Version 1.07
 Using MioNet Copyright 2006 by Senvid, Inc. All rights reserved. 2445 Faber Place, Suite 200, Palo Alto, CA 94303 Voice: (650) 354-3613 Fax: (650) 354-8890 1 COPYRIGHT NOTICE No part of this publication
Using MioNet Copyright 2006 by Senvid, Inc. All rights reserved. 2445 Faber Place, Suite 200, Palo Alto, CA 94303 Voice: (650) 354-3613 Fax: (650) 354-8890 1 COPYRIGHT NOTICE No part of this publication
Content Filtering Client Policy & Reporting Administrator s Guide
 Content Filtering Client Policy & Reporting Administrator s Guide Notes, Cautions, and Warnings NOTE: A NOTE indicates important information that helps you make better use of your system. CAUTION: A CAUTION
Content Filtering Client Policy & Reporting Administrator s Guide Notes, Cautions, and Warnings NOTE: A NOTE indicates important information that helps you make better use of your system. CAUTION: A CAUTION
Configuring, Customizing, and Troubleshooting Outlook Express
 3 Configuring, Customizing, and Troubleshooting Outlook Express............................................... Terms you ll need to understand: Outlook Express Newsgroups Address book Email Preview pane
3 Configuring, Customizing, and Troubleshooting Outlook Express............................................... Terms you ll need to understand: Outlook Express Newsgroups Address book Email Preview pane
Hot Spot (Unsecured) Wireless Access Initial Setup and Login for MCC_HOTSPOT
 CLIENT INSTRUCTIONS PRIMARY KNOWLEDGE AREA Hot Spot (Unsecured) Wireless Access Initial Setup and Login for MCC_HOTSPOT Wireless Windows XP service pack 2 Purpose: Wireless Initial Setup sets the parameters
CLIENT INSTRUCTIONS PRIMARY KNOWLEDGE AREA Hot Spot (Unsecured) Wireless Access Initial Setup and Login for MCC_HOTSPOT Wireless Windows XP service pack 2 Purpose: Wireless Initial Setup sets the parameters
KidsWatch User Guide
 KidsWatch User Guide KidsWatch User Guide 2002-2008 Computer Business Solutions, Inc. All Rights Reserved. All other product and company names mentioned may be trademarks or registered trademarks of their
KidsWatch User Guide KidsWatch User Guide 2002-2008 Computer Business Solutions, Inc. All Rights Reserved. All other product and company names mentioned may be trademarks or registered trademarks of their
Xythos on Demand Quick Start Guide For Xythos Drive
 Xythos on Demand Quick Start Guide For Xythos Drive What is Xythos on Demand? Xythos on Demand is not your ordinary online storage or file sharing web site. Instead, it is an enterprise-class document
Xythos on Demand Quick Start Guide For Xythos Drive What is Xythos on Demand? Xythos on Demand is not your ordinary online storage or file sharing web site. Instead, it is an enterprise-class document
SonicWALL SSL VPN 3.5: Virtual Assist
 SonicWALL SSL VPN 3.5: Virtual Assist Document Scope This document describes how to use the SonicWALL Virtual Assist add-on for SonicWALL SSL VPN security appliances. This document contains the following
SonicWALL SSL VPN 3.5: Virtual Assist Document Scope This document describes how to use the SonicWALL Virtual Assist add-on for SonicWALL SSL VPN security appliances. This document contains the following
Shentel (Shentel.net)
 Shentel (Shentel.net) Email Quick Start Guide Your new webmail is now powered by Contents If you are forwarding your Shentel.net email to a third party address...2 If you use an email program other than
Shentel (Shentel.net) Email Quick Start Guide Your new webmail is now powered by Contents If you are forwarding your Shentel.net email to a third party address...2 If you use an email program other than
2. Contact the host directly for further assistance.
 Issue Solution Meeting Access I can t find my meeting URL If you cannot find the URL for your meeting, try one of the following tasks: 1. Check the email invitation for the URL to the meeting that the
Issue Solution Meeting Access I can t find my meeting URL If you cannot find the URL for your meeting, try one of the following tasks: 1. Check the email invitation for the URL to the meeting that the
BULLGUARD SPAMFILTER
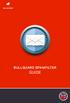 BULLGUARD SPAMFILTER GUIDE Introduction 1.1 Spam emails annoyance and security risk If you are a user of web-based email addresses, then you probably do not need antispam protection as that is already
BULLGUARD SPAMFILTER GUIDE Introduction 1.1 Spam emails annoyance and security risk If you are a user of web-based email addresses, then you probably do not need antispam protection as that is already
IsItUp Quick Start Manual
 IsItUp - When you need to know the status of your network Taro Software Inc. Website: www.tarosoft.com Telephone: 703-405-4697 Postal address: 8829 110th Lane, Seminole Fl, 33772 Electronic mail: Contact1@tarosoft.com
IsItUp - When you need to know the status of your network Taro Software Inc. Website: www.tarosoft.com Telephone: 703-405-4697 Postal address: 8829 110th Lane, Seminole Fl, 33772 Electronic mail: Contact1@tarosoft.com
USER GUIDE WEB-BASED SYSTEM CONTROL APPLICATION. www.pesa.com August 2014 Phone: 256.726.9200. Publication: 81-9059-0703-0, Rev. C
 USER GUIDE WEB-BASED SYSTEM CONTROL APPLICATION Publication: 81-9059-0703-0, Rev. C www.pesa.com Phone: 256.726.9200 Thank You for Choosing PESA!! We appreciate your confidence in our products. PESA produces
USER GUIDE WEB-BASED SYSTEM CONTROL APPLICATION Publication: 81-9059-0703-0, Rev. C www.pesa.com Phone: 256.726.9200 Thank You for Choosing PESA!! We appreciate your confidence in our products. PESA produces
Wireless Presentation System User s Manual
 Wireless Presentation System User s Manual (Model Name: WPS-Dongle) Version: 3.0 Date: August 19, 2009 Table of Contents 1. Overview...3 2. Quick Start...4 3. Windows Client Utility...7 3.1 Starting Program...7
Wireless Presentation System User s Manual (Model Name: WPS-Dongle) Version: 3.0 Date: August 19, 2009 Table of Contents 1. Overview...3 2. Quick Start...4 3. Windows Client Utility...7 3.1 Starting Program...7
BIGPOND ONLINE STORAGE USER GUIDE Issue 1.1.0-18 August 2005
 BIGPOND ONLINE STORAGE USER GUIDE Issue 1.1.0-18 August 2005 PLEASE NOTE: The contents of this publication, and any associated documentation provided to you, must not be disclosed to any third party without
BIGPOND ONLINE STORAGE USER GUIDE Issue 1.1.0-18 August 2005 PLEASE NOTE: The contents of this publication, and any associated documentation provided to you, must not be disclosed to any third party without
ASUS WebStorage Client-based for Windows [Advanced] User Manual
![ASUS WebStorage Client-based for Windows [Advanced] User Manual ASUS WebStorage Client-based for Windows [Advanced] User Manual](/thumbs/40/21159954.jpg) ASUS WebStorage Client-based for Windows [Advanced] User Manual 1 Welcome to ASUS WebStorage, your personal cloud space Our function panel will help you better understand ASUS WebStorage services. The
ASUS WebStorage Client-based for Windows [Advanced] User Manual 1 Welcome to ASUS WebStorage, your personal cloud space Our function panel will help you better understand ASUS WebStorage services. The
ViRobot Desktop 5.5. User s Guide
 ViRobot Desktop 5.5 User s Guide ViRobot Desktop 5.5 User s Guide Copyright Notice Copyright 2007 by HAURI Inc. All rights reserved worldwide. No part of this publication or software may be reproduced,
ViRobot Desktop 5.5 User s Guide ViRobot Desktop 5.5 User s Guide Copyright Notice Copyright 2007 by HAURI Inc. All rights reserved worldwide. No part of this publication or software may be reproduced,
Home Internet Filter User Guide
 Home Internet Filter User Guide TABLE OF CONTENTS About Home Internet Filter... 2 How Home Internet Filter help you?... 2 Setting up the Residential Gateway and accessing to SingTel Home Internet Filter
Home Internet Filter User Guide TABLE OF CONTENTS About Home Internet Filter... 2 How Home Internet Filter help you?... 2 Setting up the Residential Gateway and accessing to SingTel Home Internet Filter
Scan to PC Desktop: Image Retriever 5.2 for Xerox WorkCentre C2424
 Scan to PC Desktop: Image Retriever 5.2 for Xerox WorkCentre C2424 Scan to PC Desktop includes Image Retriever, which is designed to monitor a specified folder on a networked file server or local drive
Scan to PC Desktop: Image Retriever 5.2 for Xerox WorkCentre C2424 Scan to PC Desktop includes Image Retriever, which is designed to monitor a specified folder on a networked file server or local drive
NF5 VOIP Setup Guide (for Generic)
 NF5 VOIP Setup Guide (for Generic) Configuring your NF5 for VOIP Service The following steps will take you through the process of setting up your VOIP connection. Step 1: Checking Computer Network Settings:
NF5 VOIP Setup Guide (for Generic) Configuring your NF5 for VOIP Service The following steps will take you through the process of setting up your VOIP connection. Step 1: Checking Computer Network Settings:
QUANTIFY INSTALLATION GUIDE
 QUANTIFY INSTALLATION GUIDE Thank you for putting your trust in Avontus! This guide reviews the process of installing Quantify software. For Quantify system requirement information, please refer to the
QUANTIFY INSTALLATION GUIDE Thank you for putting your trust in Avontus! This guide reviews the process of installing Quantify software. For Quantify system requirement information, please refer to the
Immotec Systems, Inc. SQL Server 2005 Installation Document
 SQL Server Installation Guide 1. From the Visor 360 installation CD\USB Key, open the Access folder and install the Access Database Engine. 2. Open Visor 360 V2.0 folder and double click on Setup. Visor
SQL Server Installation Guide 1. From the Visor 360 installation CD\USB Key, open the Access folder and install the Access Database Engine. 2. Open Visor 360 V2.0 folder and double click on Setup. Visor
Cognos 10 Getting Started with Internet Explorer and Windows 7
 Browser/Windows Settings There are several Internet Explorer browser settings required for running reports in Cognos. This document will describe specifically how to set those in Internet Explorer 9 and
Browser/Windows Settings There are several Internet Explorer browser settings required for running reports in Cognos. This document will describe specifically how to set those in Internet Explorer 9 and
Installation and Troubleshooting Guide for SSL-VPN CONNECTIONS Access
 Installation and Troubleshooting Guide for SSL-VPN CONNECTIONS Access Version 1 Revised 11/29/2007 Table of Contents Java Installation:...4 Browser Configuration:...4 Citrix Client Installation:...8 Attempting
Installation and Troubleshooting Guide for SSL-VPN CONNECTIONS Access Version 1 Revised 11/29/2007 Table of Contents Java Installation:...4 Browser Configuration:...4 Citrix Client Installation:...8 Attempting
TeamViewer 7 Manual Remote Control
 TeamViewer 7 Manual Remote Control TeamViewer GmbH Kuhnbergstraße 16 D-73037 Göppingen teamviewer.com Table of Contents 1 About TeamViewer... 5 1.1 About the software... 5 1.2 About the manual... 5 2 Basics...
TeamViewer 7 Manual Remote Control TeamViewer GmbH Kuhnbergstraße 16 D-73037 Göppingen teamviewer.com Table of Contents 1 About TeamViewer... 5 1.1 About the software... 5 1.2 About the manual... 5 2 Basics...
Internet Explorer Settings for Optum CareTracker
 Internet Explorer Settings for Optum CareTracker CareTracker (aka Optum PM and Physician EMR) is a web-based application, which currently only runs on the 32 -bit version of Internet Explorer (to tell,
Internet Explorer Settings for Optum CareTracker CareTracker (aka Optum PM and Physician EMR) is a web-based application, which currently only runs on the 32 -bit version of Internet Explorer (to tell,
Overview... 2. Using the Secure Desktop Agent... 4. Troubleshooting... 10
 Overview... 2 Installing... 2 Step 1: Download... 2 Step 2: Install... 2 Step 3: Sign In... 3 Step 4: That's It!... 3 Minimum System Requirements:... 3 Using the Secure Desktop Agent... 4 Accessing & Login
Overview... 2 Installing... 2 Step 1: Download... 2 Step 2: Install... 2 Step 3: Sign In... 3 Step 4: That's It!... 3 Minimum System Requirements:... 3 Using the Secure Desktop Agent... 4 Accessing & Login
Citrix EdgeSight for Load Testing User s Guide. Citrix EdgeSight for Load Testing 3.8
 Citrix EdgeSight for Load Testing User s Guide Citrix EdgeSight for Load Testing 3.8 Copyright Use of the product documented in this guide is subject to your prior acceptance of the End User License Agreement.
Citrix EdgeSight for Load Testing User s Guide Citrix EdgeSight for Load Testing 3.8 Copyright Use of the product documented in this guide is subject to your prior acceptance of the End User License Agreement.
How To Use Senior Systems Cloud Services
 Senior Systems Cloud Services In this guide... Senior Systems Cloud Services 1 Cloud Services User Guide 2 Working In Your Cloud Environment 3 Cloud Profile Management Tool 6 How To Save Files 8 How To
Senior Systems Cloud Services In this guide... Senior Systems Cloud Services 1 Cloud Services User Guide 2 Working In Your Cloud Environment 3 Cloud Profile Management Tool 6 How To Save Files 8 How To
8x8 Click2Pop User Guide
 USER GUIDE 8x8 User Guide Getting Started with April 2014 Contents Introduction... 3 What s new.... 3 8x8.... 3 Here is how works...4 8x8 Click2Connect.... 4 Requirements.... 4 Installation on Microsoft
USER GUIDE 8x8 User Guide Getting Started with April 2014 Contents Introduction... 3 What s new.... 3 8x8.... 3 Here is how works...4 8x8 Click2Connect.... 4 Requirements.... 4 Installation on Microsoft
Configuring Trend Micro Content Security
 9 CHAPTER This chapter describes how to configure the CSC SSM using the CSC Setup Wizard in ASDM and the CSC SSM GUI, and includes the following sections: Information About the CSC SSM, page 9-1 Licensing
9 CHAPTER This chapter describes how to configure the CSC SSM using the CSC Setup Wizard in ASDM and the CSC SSM GUI, and includes the following sections: Information About the CSC SSM, page 9-1 Licensing
Airtel PC Secure Trouble Shooting Guide
 Airtel PC Secure Trouble Shooting Guide Table of Contents Questions before installing the software Q: What is required from my PC to be able to use the Airtel PC Secure? Q: Which operating systems does
Airtel PC Secure Trouble Shooting Guide Table of Contents Questions before installing the software Q: What is required from my PC to be able to use the Airtel PC Secure? Q: Which operating systems does
Xerox EX Print Server, Powered by Fiery, for the Xerox 700 Digital Color Press. Printing from Windows
 Xerox EX Print Server, Powered by Fiery, for the Xerox 700 Digital Color Press Printing from Windows 2008 Electronics for Imaging, Inc. The information in this publication is covered under Legal Notices
Xerox EX Print Server, Powered by Fiery, for the Xerox 700 Digital Color Press Printing from Windows 2008 Electronics for Imaging, Inc. The information in this publication is covered under Legal Notices
Virtual Office Remote Installation Guide
 Virtual Office Remote Installation Guide Table of Contents VIRTUAL OFFICE REMOTE INSTALLATION GUIDE... 3 UNIVERSAL PRINTER CONFIGURATION INSTRUCTIONS... 12 CHANGING DEFAULT PRINTERS ON LOCAL SYSTEM...
Virtual Office Remote Installation Guide Table of Contents VIRTUAL OFFICE REMOTE INSTALLATION GUIDE... 3 UNIVERSAL PRINTER CONFIGURATION INSTRUCTIONS... 12 CHANGING DEFAULT PRINTERS ON LOCAL SYSTEM...
Getting Started with Vision 6
 Getting Started with Vision 6 Version 6.9 Notice Copyright 1981-2009 Netop Business Solutions A/S. All Rights Reserved. Portions used under license from third parties. Please send any comments to: Netop
Getting Started with Vision 6 Version 6.9 Notice Copyright 1981-2009 Netop Business Solutions A/S. All Rights Reserved. Portions used under license from third parties. Please send any comments to: Netop
Global Image Management System For epad-vision. User Manual Version 1.10
 Global Image Management System For epad-vision User Manual Version 1.10 May 27, 2015 Global Image Management System www.epadlink.com 1 Contents 1. Introduction 3 2. Initial Setup Requirements 3 3. GIMS-Server
Global Image Management System For epad-vision User Manual Version 1.10 May 27, 2015 Global Image Management System www.epadlink.com 1 Contents 1. Introduction 3 2. Initial Setup Requirements 3 3. GIMS-Server
Cisco Jabber for Windows
 Get started with Jabber Cisco Jabber for Windows Cisco Jabber is a communication tool that allows you access to presence, instant messaging (IM), voice, video, voice messaging, desktop sharing, and conferencing.
Get started with Jabber Cisco Jabber for Windows Cisco Jabber is a communication tool that allows you access to presence, instant messaging (IM), voice, video, voice messaging, desktop sharing, and conferencing.
OPS Data Quick Start Guide
 OPS Data Quick Start Guide OPS Data Features Guide Revision: October, 2014 Technical Support (24/7) - (334) 705-1605 http://www.opelikapower.com Quick Start Guide OPS Data: Beginning today, you have access
OPS Data Quick Start Guide OPS Data Features Guide Revision: October, 2014 Technical Support (24/7) - (334) 705-1605 http://www.opelikapower.com Quick Start Guide OPS Data: Beginning today, you have access
Eucalyptus 3.4.2 User Console Guide
 Eucalyptus 3.4.2 User Console Guide 2014-02-23 Eucalyptus Systems Eucalyptus Contents 2 Contents User Console Overview...4 Install the Eucalyptus User Console...5 Install on Centos / RHEL 6.3...5 Configure
Eucalyptus 3.4.2 User Console Guide 2014-02-23 Eucalyptus Systems Eucalyptus Contents 2 Contents User Console Overview...4 Install the Eucalyptus User Console...5 Install on Centos / RHEL 6.3...5 Configure
Setting up VMware ESXi for 2X VirtualDesktopServer Manual
 Setting up VMware ESXi for 2X VirtualDesktopServer Manual URL: www.2x.com E-mail: info@2x.com Information in this document is subject to change without notice. Companies, names, and data used in examples
Setting up VMware ESXi for 2X VirtualDesktopServer Manual URL: www.2x.com E-mail: info@2x.com Information in this document is subject to change without notice. Companies, names, and data used in examples
User Guide. Copyright 2003 Networks Associates Technology, Inc. All Rights Reserved.
 Copyright 2003 Networks Associates Technology, Inc. All Rights Reserved. Table of Contents Getting Started... 4 New Features... 4 System Requirements... 4 Configuring Microsoft Internet Explorer... 4 Configuring
Copyright 2003 Networks Associates Technology, Inc. All Rights Reserved. Table of Contents Getting Started... 4 New Features... 4 System Requirements... 4 Configuring Microsoft Internet Explorer... 4 Configuring
Iridium Extreme TM Satellite Phone. Data Services Manual
 Iridium Extreme TM Satellite Phone Data Services Manual Table of Contents 1 OVERVIEW... 1 2 HOW IT WORKS... 1 3 BEFORE INSTALLING... 2 4 USB DRIVER INSTALLATION... 3 5 MODEM INSTALLATION AND CONFIGURATION...
Iridium Extreme TM Satellite Phone Data Services Manual Table of Contents 1 OVERVIEW... 1 2 HOW IT WORKS... 1 3 BEFORE INSTALLING... 2 4 USB DRIVER INSTALLATION... 3 5 MODEM INSTALLATION AND CONFIGURATION...
User Manual. 3CX VOIP client / Soft phone Version 6.0
 User Manual 3CX VOIP client / Soft phone Version 6.0 Copyright 2006-2008, 3CX ltd. http:// E-mail: info@3cx.com Information in this document is subject to change without notice. Companies names and data
User Manual 3CX VOIP client / Soft phone Version 6.0 Copyright 2006-2008, 3CX ltd. http:// E-mail: info@3cx.com Information in this document is subject to change without notice. Companies names and data
16.4.3 Lab: Data Backup and Recovery in Windows XP
 16.4.3 Lab: Data Backup and Recovery in Windows XP Introduction Print and complete this lab. In this lab, you will back up data. You will also perform a recovery of the data. Recommended Equipment The
16.4.3 Lab: Data Backup and Recovery in Windows XP Introduction Print and complete this lab. In this lab, you will back up data. You will also perform a recovery of the data. Recommended Equipment The
How to set up popular firewalls to work with Web CEO
 How to set up popular firewalls to work with Web CEO Contents How to set up popular firewalls to work with Web CEO... 1 Setting up Agnitum Outpost Firewall 2.5... 2 Setting up Black ICE 3... 6 Setting
How to set up popular firewalls to work with Web CEO Contents How to set up popular firewalls to work with Web CEO... 1 Setting up Agnitum Outpost Firewall 2.5... 2 Setting up Black ICE 3... 6 Setting
Windows XP Exchange Client Installation Instructions
 WINDOWS XP with Outlook 2003 or Outlook 2007 1. Click the Start button and select Control Panel: 2. If your control panel looks like this: Click Switch to Classic View. 3. Double click Mail. 4. Click show
WINDOWS XP with Outlook 2003 or Outlook 2007 1. Click the Start button and select Control Panel: 2. If your control panel looks like this: Click Switch to Classic View. 3. Double click Mail. 4. Click show
ATX Document Manager. User Guide
 ATX Document Manager User Guide ATX DOCUMENT MANAGER User Guide 2010 CCH Small Firm Services. All rights reserved. 6 Mathis Drive NW Rome, GA 30165 No part of this manuscript may be copied, photocopied,
ATX Document Manager User Guide ATX DOCUMENT MANAGER User Guide 2010 CCH Small Firm Services. All rights reserved. 6 Mathis Drive NW Rome, GA 30165 No part of this manuscript may be copied, photocopied,
UNIFIED MEETING 5 HELP
 UNIFIED MEETING 5 HELP Table of Contents Conference Manager... 1 About Conference Manager... 1 From Conference Manager, you can... 1 Signing in to Conference Manager... 2 To sign in to the Conference
UNIFIED MEETING 5 HELP Table of Contents Conference Manager... 1 About Conference Manager... 1 From Conference Manager, you can... 1 Signing in to Conference Manager... 2 To sign in to the Conference
Deposit Direct. Getting Started Guide
 Deposit Direct Getting Started Guide Table of Contents Before You Start... 3 Installing the Deposit Direct application for use with Microsoft Windows Vista... 4 Running Programs in Microsoft Windows Vista...
Deposit Direct Getting Started Guide Table of Contents Before You Start... 3 Installing the Deposit Direct application for use with Microsoft Windows Vista... 4 Running Programs in Microsoft Windows Vista...
OCS Client Installation - Quick Start Guide. Web Conferencing & Secure Instant Messaging via Microsoft Office Communications Server 2007
 OCS Client Installation - Quick Start Guide Web Conferencing & Secure Instant Messaging via Microsoft Office Communications Server 2007 MailStreet Live Support: 866-461-0851 Document Revision: March, 2010
OCS Client Installation - Quick Start Guide Web Conferencing & Secure Instant Messaging via Microsoft Office Communications Server 2007 MailStreet Live Support: 866-461-0851 Document Revision: March, 2010
Driver Updater Manual
 Driver Updater Manual Keep your drivers up-to-date! Improve your system performance and stability by keeping your drivers updated. Automatically find, update and fix the drivers on your computer and turn
Driver Updater Manual Keep your drivers up-to-date! Improve your system performance and stability by keeping your drivers updated. Automatically find, update and fix the drivers on your computer and turn
Easy Setup Guide for the Sony Network Camera
 -878-191-11 (1) Easy Setup Guide for the Sony Network Camera For setup, a computer running the Microsoft Windows Operating System is required. For monitoring camera images, Microsoft Internet Explorer
-878-191-11 (1) Easy Setup Guide for the Sony Network Camera For setup, a computer running the Microsoft Windows Operating System is required. For monitoring camera images, Microsoft Internet Explorer
PREDICTIVE DIALER AND REMOTE AGENT SETUP GUIDE
 PREDICTIVE DIALER AND REMOTE AGENT SETUP GUIDE RELEASE 7 VOICENT AGENTDIALER TM TABLE OF CONTENT I. Overview II. Install and Setup Server III. Test AgentDialer on the Server IV. Use a better headset V.
PREDICTIVE DIALER AND REMOTE AGENT SETUP GUIDE RELEASE 7 VOICENT AGENTDIALER TM TABLE OF CONTENT I. Overview II. Install and Setup Server III. Test AgentDialer on the Server IV. Use a better headset V.
HP MediaSmart Server Software Upgrade from v.2 to v.3
 HP MediaSmart Server Software Upgrade from v.2 to v.3 Table of Contents Table of Contents Upgrade Your Server Software to HP MediaSmart Server v.3 2 Before You Begin 3 What's New 3 Features That Will
HP MediaSmart Server Software Upgrade from v.2 to v.3 Table of Contents Table of Contents Upgrade Your Server Software to HP MediaSmart Server v.3 2 Before You Begin 3 What's New 3 Features That Will
Sharp Remote Device Manager (SRDM) Server Software Setup Guide
 Sharp Remote Device Manager (SRDM) Server Software Setup Guide This Guide explains how to install the software which is required in order to use Sharp Remote Device Manager (SRDM). SRDM is a web-based
Sharp Remote Device Manager (SRDM) Server Software Setup Guide This Guide explains how to install the software which is required in order to use Sharp Remote Device Manager (SRDM). SRDM is a web-based
Internet Explorer 7. Getting Started The Internet Explorer Window. Tabs NEW! Working with the Tab Row. Microsoft QUICK Source
 Microsoft QUICK Source Internet Explorer 7 Getting Started The Internet Explorer Window u v w x y { Using the Command Bar The Command Bar contains shortcut buttons for Internet Explorer tools. To expand
Microsoft QUICK Source Internet Explorer 7 Getting Started The Internet Explorer Window u v w x y { Using the Command Bar The Command Bar contains shortcut buttons for Internet Explorer tools. To expand
All Rights Reserved. Copyright 2006
 All Rights Reserved Copyright 2006 The use, disclosure, modification, transfer, or transmittal of this work for any purpose, in any form, or by any means, without the written permission of the copyright
All Rights Reserved Copyright 2006 The use, disclosure, modification, transfer, or transmittal of this work for any purpose, in any form, or by any means, without the written permission of the copyright
Nexio Connectus with Nexio G-Scribe
 Nexio Connectus with Nexio G-Scribe 2.1.2 3/20/2014 Edition: A 2.1.2 Publication Information 2014 Imagine Communications. Proprietary and Confidential. Imagine Communications considers this document and
Nexio Connectus with Nexio G-Scribe 2.1.2 3/20/2014 Edition: A 2.1.2 Publication Information 2014 Imagine Communications. Proprietary and Confidential. Imagine Communications considers this document and
DIRECT INTERNET DATA. User s Guide
 DIRECT INTERNET DATA User s Guide Iridium Satellite LLC Rev. 2; June 15, 2001 DIRECT INTERNET DATA ------------------------------------------------------------------------------------- TABLE OF CONTENTS
DIRECT INTERNET DATA User s Guide Iridium Satellite LLC Rev. 2; June 15, 2001 DIRECT INTERNET DATA ------------------------------------------------------------------------------------- TABLE OF CONTENTS
Hosted PBX CRM Connect
 Hosted PBX CRM Connect PC User Guide V1.1 2016 XO COMMUNICATIONS, LLC. PAGE 1 XO Hosted PBX CRM User Guide Copyright Notice Trademarks Copyright 2016 XO Communications, LLC. All rights reserved. Any technical
Hosted PBX CRM Connect PC User Guide V1.1 2016 XO COMMUNICATIONS, LLC. PAGE 1 XO Hosted PBX CRM User Guide Copyright Notice Trademarks Copyright 2016 XO Communications, LLC. All rights reserved. Any technical
MS Live Communication Server managed by TELUS. Getting Started Guide. v. 1.0
 MS Live Communication Server managed by TELUS Getting Started Guide v. 1.0 Table of Contents Getting Connected...1 Managing Contacts...2 Searching for a Contact...2 Adding a Contact to Your Contacts List...2
MS Live Communication Server managed by TELUS Getting Started Guide v. 1.0 Table of Contents Getting Connected...1 Managing Contacts...2 Searching for a Contact...2 Adding a Contact to Your Contacts List...2
MICROSOFT OUTLOOK 2011 GETTING STARTED AND HELP RESOURCES
 MICROSOFT OUTLOOK 2011 GETTING STARTED AND HELP RESOURCES Lasted Edited: 2012-07-10 1 Introduction... 4 Getting Started... 4 Tour of the Outlook 2011 Interface... 4 Start Outlook 2011... 5 Configure E-mail
MICROSOFT OUTLOOK 2011 GETTING STARTED AND HELP RESOURCES Lasted Edited: 2012-07-10 1 Introduction... 4 Getting Started... 4 Tour of the Outlook 2011 Interface... 4 Start Outlook 2011... 5 Configure E-mail
WhatsUp Gold v16.1 Installation and Configuration Guide
 WhatsUp Gold v16.1 Installation and Configuration Guide Contents Installing and Configuring Ipswitch WhatsUp Gold v16.1 using WhatsUp Setup Installing WhatsUp Gold using WhatsUp Setup... 1 Security guidelines
WhatsUp Gold v16.1 Installation and Configuration Guide Contents Installing and Configuring Ipswitch WhatsUp Gold v16.1 using WhatsUp Setup Installing WhatsUp Gold using WhatsUp Setup... 1 Security guidelines
Dell SonicWALL Aventail 10.6.5 Connect Tunnel User Guide
 Dell SonicWALL Aventail 10.6.5 Connect Tunnel User Guide 1 Notes, Cautions, and Warnings NOTE: A NOTE indicates important information that helps you make better use of your system. CAUTION: A CAUTION indicates
Dell SonicWALL Aventail 10.6.5 Connect Tunnel User Guide 1 Notes, Cautions, and Warnings NOTE: A NOTE indicates important information that helps you make better use of your system. CAUTION: A CAUTION indicates
Sophos Endpoint Security and Control standalone startup guide
 Sophos Endpoint Security and Control standalone startup guide Sophos Endpoint Security and Control version 9 Sophos Anti-Virus for Mac OS X, version 7 Document date: October 2009 Contents 1 Before you
Sophos Endpoint Security and Control standalone startup guide Sophos Endpoint Security and Control version 9 Sophos Anti-Virus for Mac OS X, version 7 Document date: October 2009 Contents 1 Before you
Exchange 2010. Outlook Profile/POP/IMAP/SMTP Setup Guide
 Exchange 2010 Outlook Profile/POP/IMAP/SMTP Setup Guide Document Revision Date: Nov. 13, 2013 Exchange 2010 Outlook Profile/POP/IMAP/SMTP Setup Guide i Contents Introduction... 1 Exchange 2010 Outlook
Exchange 2010 Outlook Profile/POP/IMAP/SMTP Setup Guide Document Revision Date: Nov. 13, 2013 Exchange 2010 Outlook Profile/POP/IMAP/SMTP Setup Guide i Contents Introduction... 1 Exchange 2010 Outlook
BULLGUARD BAckUp GUIDE
 BULLGUARD backup GUIDE CONTENTS BullGuard Backup introduction page 3 Installing BullGuard Backup page 6 Uninstalling BullGuard Backup page 11 Registering BullGuard Backup: creating an account page 12 Running
BULLGUARD backup GUIDE CONTENTS BullGuard Backup introduction page 3 Installing BullGuard Backup page 6 Uninstalling BullGuard Backup page 11 Registering BullGuard Backup: creating an account page 12 Running
Allworx Installation Course
 VPN Hello and welcome. In the VPN section we will cover the steps for enabling the VPN feature on the Allworx server and how to set up a VPN connection to the Allworx System from your PC. Page 1 VPN The
VPN Hello and welcome. In the VPN section we will cover the steps for enabling the VPN feature on the Allworx server and how to set up a VPN connection to the Allworx System from your PC. Page 1 VPN The
Fiery EX4112/4127. Printing from Windows
 Fiery EX4112/4127 Printing from Windows 2008 Electronics for Imaging, Inc. The information in this publication is covered under Legal Notices for this product. 45083884 01 April 2009 CONTENTS 3 CONTENTS
Fiery EX4112/4127 Printing from Windows 2008 Electronics for Imaging, Inc. The information in this publication is covered under Legal Notices for this product. 45083884 01 April 2009 CONTENTS 3 CONTENTS
Comodo LoginPro Software Version 1.5
 Comodo LoginPro Software Version 1.5 User Guide Guide Version 1.5.030513 Comodo Security Solutions 1255 Broad Street STE 100 Clifton, NJ 07013 Table of Contents 1.Introduction to Comodo LoginPro... 3 1.1.System
Comodo LoginPro Software Version 1.5 User Guide Guide Version 1.5.030513 Comodo Security Solutions 1255 Broad Street STE 100 Clifton, NJ 07013 Table of Contents 1.Introduction to Comodo LoginPro... 3 1.1.System
Configuring Color Access on the WorkCentre 7120 Using Microsoft Active Directory Customer Tip
 Configuring Color Access on the WorkCentre 7120 Using Microsoft Active Directory Customer Tip October 21, 2010 Overview This document describes how to limit access to color copying and printing on the
Configuring Color Access on the WorkCentre 7120 Using Microsoft Active Directory Customer Tip October 21, 2010 Overview This document describes how to limit access to color copying and printing on the
Skype for Business. User Guide. Contents
 Skype for Business User Guide Contents What is Skype for Business... 2 Accessing Skype for Business... 2 Starting Skype for Business for the first time... 2 Subsequent access to Skype for Business... 3
Skype for Business User Guide Contents What is Skype for Business... 2 Accessing Skype for Business... 2 Starting Skype for Business for the first time... 2 Subsequent access to Skype for Business... 3
ez Agent Administrator s Guide
 ez Agent Administrator s Guide Copyright This document is protected by the United States copyright laws, and is proprietary to Zscaler Inc. Copying, reproducing, integrating, translating, modifying, enhancing,
ez Agent Administrator s Guide Copyright This document is protected by the United States copyright laws, and is proprietary to Zscaler Inc. Copying, reproducing, integrating, translating, modifying, enhancing,
NetBak Replicator 4.0 User Manual Version 1.0
 NetBak Replicator 4.0 User Manual Version 1.0 Copyright 2012. QNAP Systems, Inc. All Rights Reserved. 1 NetBak Replicator 1. Notice... 3 2. Install NetBak Replicator Software... 4 2.1 System Requirements...
NetBak Replicator 4.0 User Manual Version 1.0 Copyright 2012. QNAP Systems, Inc. All Rights Reserved. 1 NetBak Replicator 1. Notice... 3 2. Install NetBak Replicator Software... 4 2.1 System Requirements...
What is My Teamwork? What s new in this release? MY TEAMWORK 5.0 QUICK START GUIDE
 MY TEAMWORK 5.0 QUICK START GUIDE What is My Teamwork? My Teamwork is a converged communications solution that combines presence-aware instant messaging with the ability to make phone calls, conference
MY TEAMWORK 5.0 QUICK START GUIDE What is My Teamwork? My Teamwork is a converged communications solution that combines presence-aware instant messaging with the ability to make phone calls, conference
Hot Spot (Unsecured) Wireless Access Initial Setup and Login for MCC_HOTSPOT
 CLIENT INSTRUCTIONS PRIMARY KNOWLEDGE AREA Hot Spot (Unsecured) Wireless Access Initial Setup and Login for MCC_HOTSPOT Wireless Purpose: Wireless Initial Setup sets the parameters and options associated
CLIENT INSTRUCTIONS PRIMARY KNOWLEDGE AREA Hot Spot (Unsecured) Wireless Access Initial Setup and Login for MCC_HOTSPOT Wireless Purpose: Wireless Initial Setup sets the parameters and options associated
Using Avaya Aura Messaging
 Using Avaya Aura Messaging Release 6.3.2 Issue 1 December 2014 Contents Chapter 1: Getting Started... 4 Messaging overview... 4 Prerequisites... 4 Accessing your mailbox from any phone... 4 Accessing the
Using Avaya Aura Messaging Release 6.3.2 Issue 1 December 2014 Contents Chapter 1: Getting Started... 4 Messaging overview... 4 Prerequisites... 4 Accessing your mailbox from any phone... 4 Accessing the
User's voice CYBERSIEVE. Make the interface nicer. It is old fashioned. Comprehensibility: Look and Feel: Time to install and configure: 45 minutes
 NAME CYBERSIEVE Company SoftForYou Version 3.0 Type of product Devices supported Operating systems Client Computer Microsoft Vista (32/64 bit) Windows 7 (32/64 bit) Price* 1-3 licences 27 3-6 licences
NAME CYBERSIEVE Company SoftForYou Version 3.0 Type of product Devices supported Operating systems Client Computer Microsoft Vista (32/64 bit) Windows 7 (32/64 bit) Price* 1-3 licences 27 3-6 licences
WebEx Integration to Lotus Notes. Users Guide
 WebEx Integration to Lotus Notes Users Guide 072310 Copyright 1997 2010 Cisco and/or its affiliates. All rights reserved. WEBEX, CISCO, Cisco WebEx, the CISCO logo, and the Cisco WebEx logo are trademarks
WebEx Integration to Lotus Notes Users Guide 072310 Copyright 1997 2010 Cisco and/or its affiliates. All rights reserved. WEBEX, CISCO, Cisco WebEx, the CISCO logo, and the Cisco WebEx logo are trademarks
