Creator Start-up Guide
|
|
|
- Adrian Flynn
- 8 years ago
- Views:
Transcription
1 Creator Start-up Guide Zhejiang Flashforge 3D Technology Co., Ltd.
2 Contents Precautions: What's in the box? Unboxing Initial Hardware Installation Software Installation USB Connection & Temperature Settings Feed in and Withdraw Filament Set up Filament Feed in Filament with LCD Screen Withdraw Filament with LCD Screen Feed in Filament with Replicator G Control Panel Setting Parameters Initial Print Dual Extruder Print...21 i
3 Precautions: [ Make sure you read and understand the steps detailed in this guide]! The Creator is very sensitive to static electricity, so make sure you contact a grounded object before operating the machine.! Before repairing or making any alterations to the creator it is essential that the machine is turned off and the power cord is unplugged.! The Creator operates at very high temperature; allow the nozzle, the extruded plastic and heating plate to cool before touching.! Some plastic filaments may give off a little odour when heated, because of this the machine should always be set up in a well-ventilated area.! Do not wear gloves when operating or repairing, as entanglement may occur and cause injury.! Do not leave the machine unattended when in operation. 1. What's in the box? Along with your Creator 3D printer, this package contains the following: The accessory box on top of the machine includes: 1 or 2 extruder heads, 4G SD card, Hex wrench tool box. Under the build platform in the Creator framework, there are: 1kg white ABS filament, 1kg blue PLA filament (only for dual extruders). Under the creator you ll find: Power cord, USB A to B cable, 1 or 2 filament guide tubes. 1 or 2 filament holders Sensor line 1
4 2. Unboxing The Creator was carefully packed by the worker at the FlashForge factory. Please follow the unboxing steps laid out below.! Handle the package and its contents with extra care, do not use any unnecessary.! Do not remove the thin yellow film from the heating plate. It is heat resistant tape that improves the adhesion of the extruded plastic to the plate.! Do not remove the wrapping around the nozzle. It consists of a ceramic fibre fabric and heatresistant tape which helps to keep the nozzle at a constant temperature. Firstly put the box on the floor in a clean and flat area. Remove the top carton and then pull out the cardboard packing that encloses the Creator. Now you can see the top of the printer, as well as some other boxes inside it. The large box with the black wire is the accessory box, this contains the extruder(s), SD card and other important components. Don't remove the accessory box or its contents yet. Note: Do not lift the box by the black cable! Doing so could damage it. Now take the Creator out of the box by grasping the outer frame. Be sure to grasp only the frame. Gently lift and transfer the printer to your work surface. 2
5 With the Creator removed, you will find the power supply and cable, the USB A to B cable and a filament guide tube. Remove them from the box and set them aside. Now open the accessory box and remove the accessory sleeve. You will find the extruder in the protective packaging along the black cable, carefully remove it and place it on your work surface. Remove the cardboard packing material and take the accessory box from the printer, set aside for later. 3
6 The build platform should now be visible. It is an aluminum plate covered in a thin polyamide film. This is the surface that your objects will be printed on. Remember: Do not remove the film. The next step is to raise the build platform; there are two ways to do this: 1) Turn the screw which is behind the rotating platform. 2) Grasp the printing platform with one hand on each side, raising it slowly and keeping it level. Stop once the platform is just shy of the bronze nozzle. Now you should be able to see underneath the build platform, you'll find the filament here; either one or two rolls, depending on whether your Creator has one or two extruders. It s easiest to remove the filament by setting aside the remaining packaging material. To do this, take out the long box at the front, then the small box on the right and finally the two wire trays. 4
7 You have now finished unboxing! The next task is to set up the hardware. 3. Initial Hardware Installation Start by installing the extruder. You'll need two silver screws from the bolt tool plate found in the accessory box, and the appropriate hex wrench. First, lower the build platform using one of the methods described in the previous section. Holding the extruder by both sides, take it out of the accessory sleeve and position it on the extruder seat with the fan facing forward. Align the screw holes and fasten with the shortest silver screws. Next is the installation of the filament bracket. If you have two brackets, install one on each side; If you only have one, install it on the right hand side (when viewing the creator from the front). The installation of the filament bracket is very simple just insert it into the circular opening and tighten the nut behind. Then install the filament guide tube to the empty spot on the extruder, put one end of the guide tube into the hole. 5
8 The hardware installation is almost complete. Next, with the power switch in the 'OFF' position, confirm that the power cord is plugged into the power outlet next to the power switch. Now plug the USB A to B cable into the USB B-type port, do not plug the other end in yet. Finally take the filament out of the box, install it on the bracket and screw in the nut, however the nut should not be overtightened. 6
9 Congratulations! You have completed the initial hardware installation! If you're ready to start printing, proceed to the next step: Software Installation. 4. Software Installation ReplicatorG0040 is the best software to use with the single or dual extruder Creator. It can be downloaded from our official website by following the link below: 7
10 Download the files suitable for your system and decompress/extract them. After this run the Python installation file and the Python acceleration components. Then click Replicator-0040-Installer to install the Replicator G software. To run the Replicator G software, double click the icon in the red box. After open Replicator G software, Click Machine button to choose Machine type. Choose The Replicator Dual for Creator Dual-extruder machine, and choose The Replicator Single for Creator II Single-extruder machine; 8
11 Then click GCode button to select Skeinforge(50) for Gcode Generator; The following gives an introduction on how to import files(.stl) into the Replicator G software and then generate Gcode to print with. Click File > Open, then browse and select the file (.STL) that you would like to print, import the file by double-clicking. Then the work of the drawing design will appear on the Replicator G interface. 9
12 When the object is imported you may find that it is not on the virtual build platform or even on the screen, using the function keys indicated by the red boxes you can change the camera angle and reposition the object onto the center of the build platform. Once you've done this, the next step is to generate the Gcode; this is achieved by clicking on the button(generate GCode) at the bottom of the panel. A new window will open up, giving you several options on how the Gcode will be generated: A B C D E F G H I A. Slicing profile, select Replicator slicing defaults for ABS printing, and select Replicator 2 slicing defaults for PLA printing. B. This tells the printer which extruder to use for a dual-extruder headed printer, either the left 10
13 head or the right head can be selected. C. If your sample will have any hanging surfaces, it is recommended to have support. None means no support. Exterior means surface support. Full support means all support. D. Object infill, where 100% is a solid print, 0% is a hollow object. The recommended setting is 10%, this will save time and filament. E. Layer Height, this controls the vertical resolution of the print. The recommended thickness is 0.27mm. F. Number of shells is the wall thickness; it s usually set at 1. G. Feedrate is the speed at which the filament is fed into the extruder. This usually set between 30 and 70. For ABS printing, 60 is recommended, for PLA printing, 100 is recommended. H. Travel feedrate is the speed at which the printer head moves over the base, it s usually set between 30 and 100. For ABS printing, 80 is recommended, for PLA printing, 120 is recommended I. The Print Temperature is the temperature to which the nozzle is heated. This varies between filament types. Set it to 220 for the default filament. Click Generate Gcode and a progress bar will appear. However, for users who did not choose the default installation path in the installation of Python, clicking the Generate Gcode button in Replicator G, will result in dialogue box popping up alerting that the executable Python file cannot be found. First click the No button to dismiss the dialogue box. To solve this problem we need to configure the corresponding menu. 11
14 Click File > Preferences, then click Select Python interpreter on the Advanced tab. A window will pop up, navigate to the Python installation directory and select python.exe and click Open. Click Close on the Preferences menu and you are done! 12
15 The machine will now work as normal when generating Gcode. Now we will start a preliminary test on the machines connections and we will heat the platform and extruder ready for printing. 5. USB Connection & Temperature Settings Firstly, connect the machine and computer with the provided USB A to B cable. The USB port on the machine is bound by the red box in the above image. After connecting the cable, open the Replicator G software, we are going to connect the computer and printer. 13
16 Click Machine > Connection (serial port) > Rescan serial ports, if no new ports appear then the software driver has not been installed. To install the driver manually, click 'My computer' then right click properties, the basic system parameters appear. Then select Device Manager. Locate the software driver shown in the red box, right click and select Update Driver Software. 14
17 Click Browse to find the location of ReplicatorG0040 on your system. Click FTDI USB Drivers in the driver folder before confirmation and click OK. The drivers will then be installed. The next step is to connect the printer. Rescan the serial ports and select the one that appears on your machine (on our test machine the port was COM10). Now we can connect the machine, select the function key in the red box. 15
18 If the red area turns green it means the printer is connected with the computer. Now we need to heat the extruder and build platform. An interface will appear by clicking the cross-shaped function key. Input the following target values; 220 degrees for the extruder and 115 degrees for the heating 16
19 platform. After entering the values, the platform will start to warm up. When the extruder temperature reaches 50 degrees, the cooling fan will activate and the current temperature value will display to the right as shown below. 6. Feed in and Withdraw Filament To make the process of feeding the filament into the printer easy, please follow the next few steps carefully: After putting the filament into the feeding hole, do not push it further until the extruder temperature reaches 200 degrees or more. Once the machine reaches this point you will feel the filament being pulled into the extruder head. 6.1 Set up Filament Firstly, remove the filament guide tube from the extruder head. When you have removed the guide tube you can remove the filament that is inside the guide tube. 17
20 To avoid any blockages during printing, please ensure that the two threads are loaded from the middle. There are two wire trays, one runs clockwise and the other one runs counter - clockwise, as shown below: There are two ways of feeding the filament into the extruder head, one is using the LCD screen on the printer itself and the other is by using the control panel on the Replicator G software. 6.2 Feed in Filament with LCD Screen 1. Start the machine, the display indicates: Build from SD Preheat Utilities 2. Using the directional arrows to the right of the screen click the page down key to scroll to the next page. The display will show: Preheat Utilities Info and Settings 3. Select Utilities; click the M key in the middle of the keypad. The display will show: Monitor Mode Change filament Level Build Plate Home Axes Feed operation with LCD screen 4. Select Change filament; click the M key in the middle of the button board. The display will show: Load Right Unload Right Load Left Unload Left 5. Select Load right. Click the M key on the button board. The display will indicate: I'm heating up my extruder! At this time, the temperature of the right nozzle is being heated up.when the 18
21 temperature of the nozzle reaches 220 degrees, click the M key on the keypad, the nozzle should start extruding material, if not, keep clicking the M key until it does. 6.3 Withdraw Filament with LCD Screen Notes of withdrawing filament!!! 1. If you just finish your printing or feed in the filament and want to withdrawing the filament, at this moment, the extruder is still over 200 degrees, firstly pull the filament in a little, then directly pull it out. 2. If you want to change another color filament, please firstly do as following shows: 1) Turn on the power switch, you will see the LCD panel shows: Build from SD Preheat Utilities 2) Using the directional arrows to the right of the screen click the page down key to scroll to the next page, and select Preheat,Click M key in the middle,then you will see: Start Preheat Right Tool Left Tool Platform OFF OFF OFF 3) Click page down key to select Left Tool (or Right Tool), Click M key, you will see: Start Preheat Right Tool Left Tool Platform ON ON OFF 4) Click page up key back to Start Preheat,and click M key, you will see: Heating: R Extruder: 033/230C L Extruder: 033/230C Platform: 024 This means the left extruder is heating up, when it reach 220, firstly push in the filaments a little bit when seeing filament comes out from nozzle, then pull it out. Till this step you have get rid of the filament successfully. 6.4 Feed in Filament with Replicator G Control Panel The following can only be performed while the printer is connected to the computer. Open the Replicator G software, click the icon in the red box, this is the control panel icon. The dialogue box shown below will then pop up. 19
22 To heat the right extruder and feed material, click the right extruder on the upper right corner of the control panel and manually modify the temperature in the right target of extruder temperature control and change the temperature to 220 degrees. A red line will be plotted in the temperature map. When the actual (Current) temperature reaches 220 degrees you can pull the filament out. 6.5 Setting Parameters Before generating Gcode, specific parameters can be set up to customize various aspects of the print. An explanation to each of the settings can be found in a previous section (page 10). 7. Initial Print Click File > Examples and then select the 20mm_Calibration_Box.stl. The preview interface will then appear along with a virtual impression of the 20mm cube on the virtual printer bed. On the preview interface click Move > Centre and Put on platform so that the sample will be printed on the centre of the build plate. 20
23 Next click Generate GCode, a dialogue box will pop up, after inputting your chosen parameters the Gcode will be generated. A loading bar will then appear showing the progress of the Gcode generation. 21
24 After the Gcode is generated, the temperature of the bottom plate needs to be changed, see below for the required modification. First select Gcode in the red box shown below and then change M109 S110 T0 to M109 S115 T0. After modifying, click the file button to save the sample and click the left most button on the green bar near the top of the screen. The Gcode has now been sent to the printer and the object will start printing shortly. 8. Dual Extruder Print Open Replicator G and select Gcode > Merge.stl for Dual Extrusion, you will see: 22
25 Click first Browse button to locate and select the file for Left Extruder, and then second Browse button for Right Extruder : Click third Browse button to save these two files as one.gcode file on desktop; now click Merge button, you will see two dialogue boxes pop up: If you want to print dual colors with PLA filament, then do following settings: 23
26 If you want to print dual colors with ABS filament, select Replicator slicing defaults in Slicing Profile column, and lower Feedrate to 60 and Travel Feedrate to 80; Click Generate Gcode option for both boxes. After the Gcode is generated, click the gcode in the red box below and revise HBP temperature to 50 if you print with PLA and then save this modification in File column. Click following button to export.x3g file for SD card print. 24
WINDOWS 7/8 instruction guide for your Printrbot printer and computer software
 Software To start printing with your Printrbot Simple 3d printer, you need to download 3 pieces of software and two digital models (STL files). 1. The teensy Serial Driver. This connects the printer to
Software To start printing with your Printrbot Simple 3d printer, you need to download 3 pieces of software and two digital models (STL files). 1. The teensy Serial Driver. This connects the printer to
FlashForge Creator Quick Start Manual
 FlashForge Creator Quick Start Manual Safety Information... 1 Please always check power setting before plug in... 1 Unboxing... 3 Package Contents... 3 Unboxing... 3 Initial Hardware Setup... 5 The First
FlashForge Creator Quick Start Manual Safety Information... 1 Please always check power setting before plug in... 1 Unboxing... 3 Package Contents... 3 Unboxing... 3 Initial Hardware Setup... 5 The First
Printrbot Getting Started Guide. For models: Printrbot Plus (v2) Printrbot LC (v2) Printrbot jr
 Printrbot Getting Started Guide For models: Printrbot Plus (v2) Printrbot LC (v2) Printrbot jr Contents 4 Chapter 1: Welcome 4 Overview 4 Support 5 Chapter 2: Your Printrbot has arrived... now what? 5
Printrbot Getting Started Guide For models: Printrbot Plus (v2) Printrbot LC (v2) Printrbot jr Contents 4 Chapter 1: Welcome 4 Overview 4 Support 5 Chapter 2: Your Printrbot has arrived... now what? 5
Printrbot Getting Started Guide. For models: Simple
 Printrbot Getting Started Guide For models: Simple Contents 4 4 4 5 5 5 6 6 6 6 7 8 Chapter 1: Welcome Overview Support Chapter 2: Your Printrbot has arrived... now what? Printrbot Kits Pre-Assembled Printrbots
Printrbot Getting Started Guide For models: Simple Contents 4 4 4 5 5 5 6 6 6 6 7 8 Chapter 1: Welcome Overview Support Chapter 2: Your Printrbot has arrived... now what? Printrbot Kits Pre-Assembled Printrbots
FOLGER TECHNOLOGIES, LLC 2020 i3 3D Printer Kit
 FOLGER TECHNOLOGIES, LLC 2020 i3 3D Printer Kit CONFIG GUIDE Rev. A http://www.folgertech.com 2020 Prusa i3 Config Guide Page: 1 / 15 You did it! You built your Folger Tech 2020 i3 Printer and now you
FOLGER TECHNOLOGIES, LLC 2020 i3 3D Printer Kit CONFIG GUIDE Rev. A http://www.folgertech.com 2020 Prusa i3 Config Guide Page: 1 / 15 You did it! You built your Folger Tech 2020 i3 Printer and now you
Cura for Type A Machines Quick Start Guide
 Cura for Type A Machines Quick Start Guide 1 Table of Contents About Cura for Type A Machines Downloading Cura for Type A Machines Installing Cura for Type A Machines Mac Windows Linux About the Configuration
Cura for Type A Machines Quick Start Guide 1 Table of Contents About Cura for Type A Machines Downloading Cura for Type A Machines Installing Cura for Type A Machines Mac Windows Linux About the Configuration
2014 Simplify3D. Quick Start Guide
 Quick Start Guide Preparation Installing Simplify3D Software 3 The Configuration Assistant 4 The Interface Layout 5 3D Printing Workflow Import Process Settings Preview Print! Import 7 Process Settings
Quick Start Guide Preparation Installing Simplify3D Software 3 The Configuration Assistant 4 The Interface Layout 5 3D Printing Workflow Import Process Settings Preview Print! Import 7 Process Settings
Quick Start Guide See Inside for Use and Safety Information
 3 rd Generation Personal 3D Printer Quick Start Guide See Inside for Use and Safety Information The USB Mass Storage Device Contains the User Guide and Quick Start Guide in other Languages Congratulations
3 rd Generation Personal 3D Printer Quick Start Guide See Inside for Use and Safety Information The USB Mass Storage Device Contains the User Guide and Quick Start Guide in other Languages Congratulations
Leapfrog 3D Printers - Manual Xeed 1
 Leapfrog 3D Printers - Manual Xeed 1 Leapfrog 3D Printers - Manual Xeed 2 Dear customer, Congratulations with the purchase of your very own Leapfrog Xeed 3d-printer. We want to help you make your first
Leapfrog 3D Printers - Manual Xeed 1 Leapfrog 3D Printers - Manual Xeed 2 Dear customer, Congratulations with the purchase of your very own Leapfrog Xeed 3d-printer. We want to help you make your first
Installing the Video Input and TV Tuner Cards in a Compact Computer or a Dual PCI-Slot Tower Computer
 Installing the Video Input and TV Tuner Cards in a Compact Computer or a Dual PCI-Slot Tower Computer This booklet describes how to install the video input and TV tuner cards in a compact Macintosh computer
Installing the Video Input and TV Tuner Cards in a Compact Computer or a Dual PCI-Slot Tower Computer This booklet describes how to install the video input and TV tuner cards in a compact Macintosh computer
WINBO 3D PRINTER USER MANUAL VERSION: WB20141117
 WINBO 3D PRINTER USER MANUAL VERSION: WB20141117 Table of Contents A. MACHINE SPECIFICATIONS... 2 B. SOFTWARE INSTALLATION... 2 B.1 SOFTWARE INSTALLTION... 2 B.2 SOFTWARE CONFIGURATION... 3 C. SOFTWARE
WINBO 3D PRINTER USER MANUAL VERSION: WB20141117 Table of Contents A. MACHINE SPECIFICATIONS... 2 B. SOFTWARE INSTALLATION... 2 B.1 SOFTWARE INSTALLTION... 2 B.2 SOFTWARE CONFIGURATION... 3 C. SOFTWARE
Internal Modem Installation with Windows 95
 Internal Modem Installation with Windows 95 You will need these items from your U.S. Robotics modem box: modem phone cord Plus: a screwdriver (not included) Determining Available Resources Your U.S. Robotics
Internal Modem Installation with Windows 95 You will need these items from your U.S. Robotics modem box: modem phone cord Plus: a screwdriver (not included) Determining Available Resources Your U.S. Robotics
Hot-End Replacement Guide. BFB 3000 plus & 3D Touch
 Hot-End Replacement Guide BFB 3000 plus & 3D Touch Pre assembly checks: Testing the hot-end before fitting: Check the heating cable: Set the multi-meter to read resistance (2000 ohms) Test the two outside
Hot-End Replacement Guide BFB 3000 plus & 3D Touch Pre assembly checks: Testing the hot-end before fitting: Check the heating cable: Set the multi-meter to read resistance (2000 ohms) Test the two outside
Safety and Compliance 05 About the MakerBot Replicator 07
 USER MANUAL table of contents 1 WELCOME 04 Safety and Compliance 05 About the MakerBot Replicator 07 2 getting started 10 Accessory Checklist 11 Unpacking the MakerBot Replicator 12 Setting up the MakerBot
USER MANUAL table of contents 1 WELCOME 04 Safety and Compliance 05 About the MakerBot Replicator 07 2 getting started 10 Accessory Checklist 11 Unpacking the MakerBot Replicator 12 Setting up the MakerBot
Virtual Office Remote Installation Guide
 Virtual Office Remote Installation Guide Table of Contents VIRTUAL OFFICE REMOTE INSTALLATION GUIDE... 3 UNIVERSAL PRINTER CONFIGURATION INSTRUCTIONS... 12 CHANGING DEFAULT PRINTERS ON LOCAL SYSTEM...
Virtual Office Remote Installation Guide Table of Contents VIRTUAL OFFICE REMOTE INSTALLATION GUIDE... 3 UNIVERSAL PRINTER CONFIGURATION INSTRUCTIONS... 12 CHANGING DEFAULT PRINTERS ON LOCAL SYSTEM...
EPSON Stylus. Start Here
 EPSON Stylus C84 EPSON Stylus Start Here C84 CPD-16675R1 4043482-00 XXX 1 Unpack 1 Remove everything from the box. Paper support Printer Manual Power cord Ink cartridges CD-ROM 2 Remove all the blue tape
EPSON Stylus C84 EPSON Stylus Start Here C84 CPD-16675R1 4043482-00 XXX 1 Unpack 1 Remove everything from the box. Paper support Printer Manual Power cord Ink cartridges CD-ROM 2 Remove all the blue tape
Quick Start Guide to computer control and robotics using LEGO MINDSTORMS for Schools
 Quick Start Guide to computer control and robotics using LEGO MINDSTORMS for Schools www.lego.com/education/mindstorms LEGO, the LEGO logo and MINDSTORMS are trademarks of the LEGO Group. 2004 The LEGO
Quick Start Guide to computer control and robotics using LEGO MINDSTORMS for Schools www.lego.com/education/mindstorms LEGO, the LEGO logo and MINDSTORMS are trademarks of the LEGO Group. 2004 The LEGO
Legal 05 Safety and Compliance 07 About the MakerBot Replicator Z18 10
 USER MANUAL TABLE OF CONTENTS 1 WELCOME 04 Legal 05 Safety and Compliance 07 About the MakerBot Replicator Z18 10 2 GETTING STARTED 14 Accessory Checklist 15 Unpacking the MakerBot Replicator Z18 16 Setting
USER MANUAL TABLE OF CONTENTS 1 WELCOME 04 Legal 05 Safety and Compliance 07 About the MakerBot Replicator Z18 10 2 GETTING STARTED 14 Accessory Checklist 15 Unpacking the MakerBot Replicator Z18 16 Setting
Kiosk Group, Inc. ASSEMBLY INSTRUCTIONS FOR THE STANDALONE. EXQUISITE ipad KIOSK. For ipad 2-3-4-5 Version Tablets.
 Kiosk Group, Inc. ASSEMBLY INSTRUCTIONS FOR THE STANDALONE EXQUISITE ipad KIOSK For ipad 2-3-4-5 Version Tablets ipad 2-3-4-5 Version Tablet Items Required: ipad data/power cable that came with your ipad.
Kiosk Group, Inc. ASSEMBLY INSTRUCTIONS FOR THE STANDALONE EXQUISITE ipad KIOSK For ipad 2-3-4-5 Version Tablets ipad 2-3-4-5 Version Tablet Items Required: ipad data/power cable that came with your ipad.
Guide for Modified Assembly: Lightning McQueen. By: Collin Patterson, University of Delaware. Materials and Tools:
 Guide for Modified Assembly: Lightning McQueen By: Collin Patterson, University of Delaware Materials and Tools: PVC o 40 inches of 1 in diameter PVC o 25 inches of ¾ in PVC o 4 x 1 in elbows o 2 x ¾ in
Guide for Modified Assembly: Lightning McQueen By: Collin Patterson, University of Delaware Materials and Tools: PVC o 40 inches of 1 in diameter PVC o 25 inches of ¾ in PVC o 4 x 1 in elbows o 2 x ¾ in
Manual Premium Builder
 Manual Premium Builder Version 1.0 We all become builders Specifications Printing Printer Print technology FDM / FFF Fused Deposition Method Weight: Small: 18 KG Medium: 22 KG Large: 24 KG Buildvolume
Manual Premium Builder Version 1.0 We all become builders Specifications Printing Printer Print technology FDM / FFF Fused Deposition Method Weight: Small: 18 KG Medium: 22 KG Large: 24 KG Buildvolume
UB1 AIR CONDITIONING UNIT INSTALLATION INSTRUCTIONS
 UB1 AIR CONDITIONING UNIT INSTALLATION INSTRUCTIONS INSTALLATION INSTRUCTIONS: Carefully read these instructions before installing your new air-conditioner. AUSTRALIAN AUTOMOTIVE AIR AL00500054E 1 Table
UB1 AIR CONDITIONING UNIT INSTALLATION INSTRUCTIONS INSTALLATION INSTRUCTIONS: Carefully read these instructions before installing your new air-conditioner. AUSTRALIAN AUTOMOTIVE AIR AL00500054E 1 Table
Manual Leapfrog Creatr
 1 Leapfrog BV Dear customer, Congratulations with the purchase of your very own Leapfrog Creatr Single or Dual Extruder! We would like to help you get started so you can make your first 3D print on the
1 Leapfrog BV Dear customer, Congratulations with the purchase of your very own Leapfrog Creatr Single or Dual Extruder! We would like to help you get started so you can make your first 3D print on the
P3000 Printer Guide. 566372-001 Rev A. January 2006
 P3000 Printer Guide 566372-001 Rev A January 2006 Information resources for the P3000 ID Card Printer Installation Message Help To install one printer to a PC using a USB cable, see the Installation Map,
P3000 Printer Guide 566372-001 Rev A January 2006 Information resources for the P3000 ID Card Printer Installation Message Help To install one printer to a PC using a USB cable, see the Installation Map,
Printer Support Guide. FedEx Ship Manager Software
 Printer Support Guide FedEx Ship Manager Software Printer FAQs Installing Printer Drivers How do I download and install the Zebra printer drivers? To download and install the current Zebra printer drivers
Printer Support Guide FedEx Ship Manager Software Printer FAQs Installing Printer Drivers How do I download and install the Zebra printer drivers? To download and install the current Zebra printer drivers
TABLE OF CONTENTS QUICK START... 1 DIAGRAM OF THE DIGITAL PHOTO FRAME... 2 KEYPAD BUTTON FUNCTIONS... 3 REMOTE CONTROL FUNCTIONS..
 TABLE OF CONTENTS QUICK START........ 1 DIAGRAM OF THE DIGITAL PHOTO FRAME... 2 KEYPAD BUTTON FUNCTIONS..... 3 REMOTE CONTROL FUNCTIONS..4 DIGITAL PHOTO FRAME NAVIGATION........5 OSD MENU FUNCTIONS..6
TABLE OF CONTENTS QUICK START........ 1 DIAGRAM OF THE DIGITAL PHOTO FRAME... 2 KEYPAD BUTTON FUNCTIONS..... 3 REMOTE CONTROL FUNCTIONS..4 DIGITAL PHOTO FRAME NAVIGATION........5 OSD MENU FUNCTIONS..6
Win 7 - STIMA CLS / CMP Driver Installation Quick Guide
 Win 7 - STIMA CLS / CMP Driver Installation Quick Guide This guide is intended to demonstrate a quick installation and setup of ticket alignment under Windows 7 for the Stima CLS and CMP printers using
Win 7 - STIMA CLS / CMP Driver Installation Quick Guide This guide is intended to demonstrate a quick installation and setup of ticket alignment under Windows 7 for the Stima CLS and CMP printers using
FTDI VCP DRIVER (free) (WIN/MAC/LINUX) http://www.ftdichip.com/drivers/vcp.htm
 002 - CONNECTING THE PRINTER Now that you have an idea what 3D printing entails, we can continue and connect the printer to your computer. First make sure you have a computer with a decent amount of RAM
002 - CONNECTING THE PRINTER Now that you have an idea what 3D printing entails, we can continue and connect the printer to your computer. First make sure you have a computer with a decent amount of RAM
2003/2004/2005 TOYOTA COROLLA
 2003/2004/2005 TOYOTA COROLLA KEYLESS ENTRY UPGRADE SECURITY SYSTEM INSTALLATION INSTRUCTIONS KIT NO. 00016-30120 SPECIAL NOTE: Installation Sequences After TMS and Safety mandated preparatory steps have
2003/2004/2005 TOYOTA COROLLA KEYLESS ENTRY UPGRADE SECURITY SYSTEM INSTALLATION INSTRUCTIONS KIT NO. 00016-30120 SPECIAL NOTE: Installation Sequences After TMS and Safety mandated preparatory steps have
Rapid Prototyping with the MakerBot Replicator 2X
 PURDUE MECHANICAL ENGINEERING Rapid Prototyping with the MakerBot Replicator 2X (MakerBot 2X & Makerbot Desktop v3.3) This document contains information and instructions on how to bring your computer designed
PURDUE MECHANICAL ENGINEERING Rapid Prototyping with the MakerBot Replicator 2X (MakerBot 2X & Makerbot Desktop v3.3) This document contains information and instructions on how to bring your computer designed
Juice Box Stages 1&2 135&335 Installation Guide 5/10/08
 Tools Required: 8mm socket or nut driver Small flat head screwdriver Electrical tape, masking tape, or shrink tube Pep talk: Although the install looks daunting at first, once you get the learning curve
Tools Required: 8mm socket or nut driver Small flat head screwdriver Electrical tape, masking tape, or shrink tube Pep talk: Although the install looks daunting at first, once you get the learning curve
Alarm Security Kit - NVR
 Alarm Security Kit - NVR EN The alarm configuration menu (see above right screenshot) allows you to configure and change settings for the PIR movement sensors, window/door sensors, remote controls (key
Alarm Security Kit - NVR EN The alarm configuration menu (see above right screenshot) allows you to configure and change settings for the PIR movement sensors, window/door sensors, remote controls (key
Fujitsu SCSI Scanner Installation Procedures Windows 95\98\98SE\ME\2000\XP\Vista
 If you are installing the following models by means of the SCSI interface then please use this document. Fi-5530C2 Fi-6140 Fi-6670\A Fi-6240 Fi-6770\A Hardware requirements. You will need a PC system that
If you are installing the following models by means of the SCSI interface then please use this document. Fi-5530C2 Fi-6140 Fi-6670\A Fi-6240 Fi-6770\A Hardware requirements. You will need a PC system that
SE05: Getting Started with Cognex DataMan Bar Code Readers - Hands On Lab Werner Solution Expo April 8 & 9
 SE05: Getting Started with Cognex DataMan Bar Code Readers - Hands On Lab Werner Solution Expo April 8 & 9 Learning Goals: At the end of this lab, the student should have basic familiarity with the DataMan
SE05: Getting Started with Cognex DataMan Bar Code Readers - Hands On Lab Werner Solution Expo April 8 & 9 Learning Goals: At the end of this lab, the student should have basic familiarity with the DataMan
CUSTOMER FLOW MANAGEMENT
 Reduce the length of queues and ensure fair service: With Turn-O-Matic customer flow management from METO your customers are served in turn. Studies show that customers who take a number from the system
Reduce the length of queues and ensure fair service: With Turn-O-Matic customer flow management from METO your customers are served in turn. Studies show that customers who take a number from the system
POSEIDON 2-29, 2-25 & 2-22 POSEIDON 2-29, 2-25 & 2-22 XT
 POSEION 2-29, 2-25 & 2-22 POSEION 2-29, 2-25 & 2-22 XT Repair Manual Index A. Safety precautions 3 B. Technical data 4 C. Structure 5-6. Service / Repair 7-23 E. Tools 24 F. Function 25-26 G. Electric
POSEION 2-29, 2-25 & 2-22 POSEION 2-29, 2-25 & 2-22 XT Repair Manual Index A. Safety precautions 3 B. Technical data 4 C. Structure 5-6. Service / Repair 7-23 E. Tools 24 F. Function 25-26 G. Electric
5800 Temperature Sensor Cable Assembly
 5800 Temperature Sensor Cable Assembly Removal and Replacement Instruction Sheet #60-4702-070 Revision D, January 14, 2013 Overview The 5800 has two refrigeration temperature sensors, one attached to the
5800 Temperature Sensor Cable Assembly Removal and Replacement Instruction Sheet #60-4702-070 Revision D, January 14, 2013 Overview The 5800 has two refrigeration temperature sensors, one attached to the
SP55 Printer Guide 554733-001. August 2004
 SP55 Printer Guide 554733-001 August 2004 Information resources for the SP55 Printer Installation Message Help To install the printer: To install one printer on a PC using a USB cable, see the Installation
SP55 Printer Guide 554733-001 August 2004 Information resources for the SP55 Printer Installation Message Help To install the printer: To install one printer on a PC using a USB cable, see the Installation
SA-9600 Surface Area Software Manual
 SA-9600 Surface Area Software Manual Version 4.0 Introduction The operation and data Presentation of the SA-9600 Surface Area analyzer is performed using a Microsoft Windows based software package. The
SA-9600 Surface Area Software Manual Version 4.0 Introduction The operation and data Presentation of the SA-9600 Surface Area analyzer is performed using a Microsoft Windows based software package. The
MAINTENANCE & TROUBLESHOOTING
 MAINTENANCE & TROUBLESHOOTING This section describes how to: clean the lens replace the projection lamp replace the batteries in the remote use the security lock feature troubleshoot the projector Cleaning
MAINTENANCE & TROUBLESHOOTING This section describes how to: clean the lens replace the projection lamp replace the batteries in the remote use the security lock feature troubleshoot the projector Cleaning
Depending on which elastic support you have you can secure the V2 power unit to the following seat bracket tubes: EXTERNAL DIAMETER 27.
 ASSEMBLY 1 - EPS V2 POWER UNIT (SOLUTION 5) 1.1 - POSITIONING INSIDE THE SEAT TUBE WITH ELASTIC SUPPORT IN THE SEAT BRACKET TUBE Depending on which elastic support you have you can secure the V2 power
ASSEMBLY 1 - EPS V2 POWER UNIT (SOLUTION 5) 1.1 - POSITIONING INSIDE THE SEAT TUBE WITH ELASTIC SUPPORT IN THE SEAT BRACKET TUBE Depending on which elastic support you have you can secure the V2 power
Checking the Package Contents. Installing the Printer Software. Connecting. Unpacking the. the Printer. Printer. Attaching
 Installing the Printer Software Checking the Package Contents Connecting the Printer Unpacking the Printer Installing the Ink Cartridges Plugging in the Printer Attaching the Printer Parts 4032216-00 EUL
Installing the Printer Software Checking the Package Contents Connecting the Printer Unpacking the Printer Installing the Ink Cartridges Plugging in the Printer Attaching the Printer Parts 4032216-00 EUL
Business Plus Accounting Hardware Setup Guide For Windows XP
 Business Plus Accounting Hardware Setup Guide For Windows XP 1 Contents Chapter 1 - Description of Computer Ports...3 Chapter 2 - Connecting Your Touch Screen...4 Chapter 3 Setting Up Your Printers In
Business Plus Accounting Hardware Setup Guide For Windows XP 1 Contents Chapter 1 - Description of Computer Ports...3 Chapter 2 - Connecting Your Touch Screen...4 Chapter 3 Setting Up Your Printers In
PP8X Printer Driver Installation Instruction
 PP8X Printer Driver Installation Instruction Pinnacle Technology Corp. CONTENTS 1 BT Device Installation... 1 2 Printer Driver Installation... 6 3 How to Know the Connecting Port... 10 4 How to Configure
PP8X Printer Driver Installation Instruction Pinnacle Technology Corp. CONTENTS 1 BT Device Installation... 1 2 Printer Driver Installation... 6 3 How to Know the Connecting Port... 10 4 How to Configure
Table of Contents. 1. Overview... 3. 1.1 Materials Required. 3 1.2 System Requirements. 3 1.3 User Mode 3. 2. Installation Instructions..
 Table of Contents 1. Overview..... 3 1.1 Materials Required. 3 1.2 System Requirements. 3 1.3 User Mode 3 2. Installation Instructions.. 4 2.1 Installing the On Call Diabetes Management Software. 4 2.2
Table of Contents 1. Overview..... 3 1.1 Materials Required. 3 1.2 System Requirements. 3 1.3 User Mode 3 2. Installation Instructions.. 4 2.1 Installing the On Call Diabetes Management Software. 4 2.2
OxySense Gen III Operations Manual
 OxySense Gen III Operations Manual OxySense GEN III 300 Series OxySense GEN III 5000 Series COMPLIES WITH ASTM 2714-08 OxySense, Inc. 13111 North Central Expressway, Suite 440 Dallas, Texas 75243 Phone
OxySense Gen III Operations Manual OxySense GEN III 300 Series OxySense GEN III 5000 Series COMPLIES WITH ASTM 2714-08 OxySense, Inc. 13111 North Central Expressway, Suite 440 Dallas, Texas 75243 Phone
FRONT BUMPER INSTALLATION INSTRUCTIONS 2007-2011 DODGE / MERCEDES SPRINTER
 Aluminess Products Inc 9402 Wheatlands Ct. #A Santee, CA 92071 619-449-9930 FRONT BUMPER INSTALLATION INSTRUCTIONS 2007-2011 DODGE / MERCEDES SPRINTER Please read before beginning Stainless steel hardware
Aluminess Products Inc 9402 Wheatlands Ct. #A Santee, CA 92071 619-449-9930 FRONT BUMPER INSTALLATION INSTRUCTIONS 2007-2011 DODGE / MERCEDES SPRINTER Please read before beginning Stainless steel hardware
MAINTENANCE & TROUBLESHOOTING
 MAINTENANCE & TROUBLESHOOTING This section describes how to: clean the lens clean the fan intake filter replace the projection lamp replace the batteries in the remote control use the Kensington lock feature
MAINTENANCE & TROUBLESHOOTING This section describes how to: clean the lens clean the fan intake filter replace the projection lamp replace the batteries in the remote control use the Kensington lock feature
 UX3600/NT/NTL/NTS Quick Start Guide This Quick Start Guide will explain how to connect and communicate with the EAW UX3600, NTL720, NTS250, KFNT, and JFNT powered speakers. Table of Contents 1. Downloading
UX3600/NT/NTL/NTS Quick Start Guide This Quick Start Guide will explain how to connect and communicate with the EAW UX3600, NTL720, NTS250, KFNT, and JFNT powered speakers. Table of Contents 1. Downloading
The FlexiSchools Online Order Management System Installation Guide
 The FlexiSchools Online Order Management System Installation Guide FlexiSchools May 2012 Page 1 of 16 Installation Pack Welcome to the FlexiSchools system. You will have received a disc containing: Sato
The FlexiSchools Online Order Management System Installation Guide FlexiSchools May 2012 Page 1 of 16 Installation Pack Welcome to the FlexiSchools system. You will have received a disc containing: Sato
7. Computer System Minimum Requirement. 31 8. Troubleshooting. 32. PortableCapture Pro Software Introductions...33
 Table of Contents EN 1. Precaution. 3 2. Preparation..6 Standard Accessories 6 Part Names & Functions..7 3. key features..... 8 4. Use the Microscope.....9 Install Battery... 9 Insert a MicroSD Card...
Table of Contents EN 1. Precaution. 3 2. Preparation..6 Standard Accessories 6 Part Names & Functions..7 3. key features..... 8 4. Use the Microscope.....9 Install Battery... 9 Insert a MicroSD Card...
FUSION R400 RAID USB 3.0
 FUSION R400 RAID USB 3.0 1U Rackmount 4-Drive Hardware RAID 5 SATA Storage System with USB 3.0 Interface User s Guide For Windows Contents 1 Fusion R400 RAID USB 3.0 Features 1 2 Drive Installation and
FUSION R400 RAID USB 3.0 1U Rackmount 4-Drive Hardware RAID 5 SATA Storage System with USB 3.0 Interface User s Guide For Windows Contents 1 Fusion R400 RAID USB 3.0 Features 1 2 Drive Installation and
Fading Red Tones on Color LaserJet 2600s
 Procedures Fading Red Tones on Color LaserJet 2600s HP Color LaserJets 2600n, 1600, and 2605 share the same basic Canon engine design. One aspect of the design brings the common problem of scanner optic
Procedures Fading Red Tones on Color LaserJet 2600s HP Color LaserJets 2600n, 1600, and 2605 share the same basic Canon engine design. One aspect of the design brings the common problem of scanner optic
USE &CARE GUIDE. Remote Faucet Pump System. See Important Safeguards on page 2
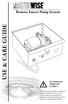 Remote Faucet Pump System USE &CARE GUIDE See Important Safeguards on page 2 An exclamation point within an equilateral triangle is intended to alert user to the presence of important operating and maintenance
Remote Faucet Pump System USE &CARE GUIDE See Important Safeguards on page 2 An exclamation point within an equilateral triangle is intended to alert user to the presence of important operating and maintenance
Zenbot CNC User s guide www.zenbotcnc.com
 Zenbot CNC User s guide www.zenbotcnc.com Note: If at any point you are unsure what to do or would like assistance, don t hesitate to email service@zenbotcnc.com, or call 559-901-8329. Customer satisfaction
Zenbot CNC User s guide www.zenbotcnc.com Note: If at any point you are unsure what to do or would like assistance, don t hesitate to email service@zenbotcnc.com, or call 559-901-8329. Customer satisfaction
LPT1 Printer Connector. External Power Supply Connector Power Indicator
 AXIS 1650 Set-up Instructions Page 3 Unpack box Verify that you have all the items listed below: LPT1 Printer Connector Network Indicator Ethernet Connector External Power Supply Connector Power Indicator
AXIS 1650 Set-up Instructions Page 3 Unpack box Verify that you have all the items listed below: LPT1 Printer Connector Network Indicator Ethernet Connector External Power Supply Connector Power Indicator
PA500II Enterprise Mobile Computer
 PA500II Enterprise Mobile Computer - PA500II - Quick Reference Guide 400891G Version 1.0 PA500II Product Introduction & Accessory Kit After opening the box, ensure the following accessories for the PA500II
PA500II Enterprise Mobile Computer - PA500II - Quick Reference Guide 400891G Version 1.0 PA500II Product Introduction & Accessory Kit After opening the box, ensure the following accessories for the PA500II
Ink Bag Solution for Seiko/HP9000 Installation and Operation Manual
 Ink Bag Solution for Seiko/HP9000 Installation and Operation Manual Cartridge Solution for Seiko Colorpainter, Oce CS 6060 and HP9000 Revised 27 August 2009 TABLE OF CONTENTS: Introduction...2 Package
Ink Bag Solution for Seiko/HP9000 Installation and Operation Manual Cartridge Solution for Seiko Colorpainter, Oce CS 6060 and HP9000 Revised 27 August 2009 TABLE OF CONTENTS: Introduction...2 Package
Vertical Display and Storage B1350-2. SKOPE Gen2: Three Door Chiller
 Vertical Display and Storage User Manual MAN1227 Rev. 3.0 March 2008 edition CONTACT ADDRESSES Designed and Manufactured by New Zealand SKOPE INDUSTRIES LIMITED PO Box 1091, Christchurch New Zealand Freephone:
Vertical Display and Storage User Manual MAN1227 Rev. 3.0 March 2008 edition CONTACT ADDRESSES Designed and Manufactured by New Zealand SKOPE INDUSTRIES LIMITED PO Box 1091, Christchurch New Zealand Freephone:
MAKERBOT DESKTOP. All instructions in this tutorial are for use with a Flashforge Creator X (replicator single) using Makerbot Desktop.
 MAKERBOT DESKTOP All instructions in this tutorial are for use with a Flashforge Creator X (replicator single) using Makerbot Desktop. Download Software Download software fromhttps://www.makerbot.com/desktop
MAKERBOT DESKTOP All instructions in this tutorial are for use with a Flashforge Creator X (replicator single) using Makerbot Desktop. Download Software Download software fromhttps://www.makerbot.com/desktop
SMART Board User Guide for PC
 SMART Board User Guide for PC What is it? The SMART Board is an interactive whiteboard available in an increasing number of classrooms at the University of Tennessee. While your laptop image is projected
SMART Board User Guide for PC What is it? The SMART Board is an interactive whiteboard available in an increasing number of classrooms at the University of Tennessee. While your laptop image is projected
SMART Board User Guide for Mac
 SMART Board User Guide for Mac What is it? SMART Board is an interactive whiteboard available in an increasing number of classrooms at the University of Tennessee. While your laptop image is projected
SMART Board User Guide for Mac What is it? SMART Board is an interactive whiteboard available in an increasing number of classrooms at the University of Tennessee. While your laptop image is projected
Cura 13.11.2. User manual. Ultimaker s software for making 3D prints. English Version 1.0
 Cura 13.11.2 Ultimaker s software for making 3D prints User manual English Version 1.0 Table of Contents A. Welcome to Cura A1. Cura for your Ultimaker A2. Latest upgrade and fixes B. Installing and configuring
Cura 13.11.2 Ultimaker s software for making 3D prints User manual English Version 1.0 Table of Contents A. Welcome to Cura A1. Cura for your Ultimaker A2. Latest upgrade and fixes B. Installing and configuring
Table of Contents. www.hunterfan.com. What to Expect with. Preparation. Tools Needed. Wiring. Hanging the Fan. Blades. Motor Housing.
 www.hunterfan.com Table of Contents What to Expect with Your Installation 30 inches Hanging the Fan Wiring 8 Maintenance, Operation & Cleaning Light Kit 13??? 14 1 9 Troubleshooting 11 5 Blades Motor Housing
www.hunterfan.com Table of Contents What to Expect with Your Installation 30 inches Hanging the Fan Wiring 8 Maintenance, Operation & Cleaning Light Kit 13??? 14 1 9 Troubleshooting 11 5 Blades Motor Housing
Additional Requirements for ARES-G2 / RSA-G2. One Ethernet 10 Base T/100 Base TX network card required for communication with the instrument.
 TA Instruments TRIOS Software Installation Instructions Installation Requirements Your TRIOS Instrument Control software includes all the components necessary to install or update the TRIOS software, as
TA Instruments TRIOS Software Installation Instructions Installation Requirements Your TRIOS Instrument Control software includes all the components necessary to install or update the TRIOS software, as
To Purchase This Item, Visit BMI Gaming www.bmigaming.com 1-800-746-2255 + 1-561-391-7200
 Table of Contents General Description and Play 2 Game Set Up 2 Loading Balloons 2 Technical Operation-General 3 Adjusting Balloon Sensor Wire 4 Programming Instructions 4 Default Settings Troubleshooting
Table of Contents General Description and Play 2 Game Set Up 2 Loading Balloons 2 Technical Operation-General 3 Adjusting Balloon Sensor Wire 4 Programming Instructions 4 Default Settings Troubleshooting
How to Install Applications (APK Files) on Your Android Phone
 How to Install Applications (APK Files) on Your Android Phone Overview An Android application is stored in an APK file (i.e., a file named by {Application Name}.apk). You must install the APK on your Android
How to Install Applications (APK Files) on Your Android Phone Overview An Android application is stored in an APK file (i.e., a file named by {Application Name}.apk). You must install the APK on your Android
S PT-E550W ELECTRONIC E C LABELING L SYSTEM
 ELECTRONIC E C LABELING L SYSTEM S PT-E0W In order to use your P-touch labeling system safely, read the included Quick Setup Guide first. Read this guide before you start using your P-touch labeling system.
ELECTRONIC E C LABELING L SYSTEM S PT-E0W In order to use your P-touch labeling system safely, read the included Quick Setup Guide first. Read this guide before you start using your P-touch labeling system.
Chase Quick Deposit. User Guide
 Chase Quick Deposit User Guide Welcome to Chase Quick Deposit This guide will walk you through getting ready for Chase Quick Deposit, preparing your system, installing your scanner, setting up your accounts,
Chase Quick Deposit User Guide Welcome to Chase Quick Deposit This guide will walk you through getting ready for Chase Quick Deposit, preparing your system, installing your scanner, setting up your accounts,
Autodesk Fusion 360 Badge Guide: Design an F1 in Schools Trophy
 Autodesk Fusion 360 Badge Guide: Design an F1 in Schools Trophy Abstract: Gain basic understanding of creating 3D models in Fusion 360 by designing an F1 in Schools trophy. This badge may be claimed by
Autodesk Fusion 360 Badge Guide: Design an F1 in Schools Trophy Abstract: Gain basic understanding of creating 3D models in Fusion 360 by designing an F1 in Schools trophy. This badge may be claimed by
Download Software 2.33 For Vigil civil I, II, 2 + & Military II, II+, II+c -
 Download Software 2.33 For Vigil civil I, II, 2 + & Military II, II+, II+c - User s Manual User s Manual Vigil Download Software Page 1 of 27 V2015.11 The Vigil is endorsed by: User s Manual Vigil Download
Download Software 2.33 For Vigil civil I, II, 2 + & Military II, II+, II+c - User s Manual User s Manual Vigil Download Software Page 1 of 27 V2015.11 The Vigil is endorsed by: User s Manual Vigil Download
HOME GYM. Model. Retain This Manual for Reference OWNER'S MANUAL. www.hyper-extension.com
 NOTE: Please read all instructions carefully before using this product Table of Contents Safety Notice www.hyper-extension.com HOME GYM 50036 Hardware Identifier Assembly Instruction Parts List Warranty
NOTE: Please read all instructions carefully before using this product Table of Contents Safety Notice www.hyper-extension.com HOME GYM 50036 Hardware Identifier Assembly Instruction Parts List Warranty
The FlexiSchools Online Order Management System Installation Guide
 The FlexiSchools Online Order Management System Installation Guide Installation Pack Welcome to the FlexiSchools system. You will have received a disc containing: Zebra Drivers FlexiSchools Online Order
The FlexiSchools Online Order Management System Installation Guide Installation Pack Welcome to the FlexiSchools system. You will have received a disc containing: Zebra Drivers FlexiSchools Online Order
How To Use An Easypad On A Pc Or Macbook Or Ipad (For Pc)
 User Guide Congratulations on your new EasyPad 1000. Please follow the instructions in this manual carefully. Statement: If the final version of this product has any differences from the description of
User Guide Congratulations on your new EasyPad 1000. Please follow the instructions in this manual carefully. Statement: If the final version of this product has any differences from the description of
JVC Monitor Calibration 2 User's Guide
 JVC Monitor Calibration 2 User's Guide Table of Contents 1. What is JVC Monitor Calibration 2? 2. System Requirement 3. Installation (JVC Monitor Calibration 2) 4. Uninstall 5. Installation (EyeOne Display
JVC Monitor Calibration 2 User's Guide Table of Contents 1. What is JVC Monitor Calibration 2? 2. System Requirement 3. Installation (JVC Monitor Calibration 2) 4. Uninstall 5. Installation (EyeOne Display
FCC COMPLIANCE STATEMENT FOR AMERICAN USERS
 FCC COMPLIANCE STATEMENT FOR AMERICAN USERS This equipment has been tested and found to comply with the limits for a CLASS A digital device, pursuant to Part 15 of the FCC Rules. These limits are designed
FCC COMPLIANCE STATEMENT FOR AMERICAN USERS This equipment has been tested and found to comply with the limits for a CLASS A digital device, pursuant to Part 15 of the FCC Rules. These limits are designed
Original Assembly Guide
 TCT Multipurpose Single Bevel Sliding Compound Mitre Saw Original Assembly Guide Read instructions before assembling this tool. Table of Contents GB Assembly Guide Read instructions before assembling this
TCT Multipurpose Single Bevel Sliding Compound Mitre Saw Original Assembly Guide Read instructions before assembling this tool. Table of Contents GB Assembly Guide Read instructions before assembling this
Installing RNS-E SAT NAV for Audi A4
 As one of the major options on the A4 you can get a DVD Satellite Navigation System call the RNS-E. With the help of ebay these sat nav systems are now available to by at a rough cost of 650 plus the cost
As one of the major options on the A4 you can get a DVD Satellite Navigation System call the RNS-E. With the help of ebay these sat nav systems are now available to by at a rough cost of 650 plus the cost
Driver Installation (USB 2.0) and Software configuration manuals for Sopro Imaging, EagleSoft, and Dentrix Image 4.5
 Driver Installation (USB 2.0) and Software configuration manuals for Sopro Imaging, EagleSoft, and Dentrix Image 4.5 124 Gaither Drive - Suite 140 - Mount Laurel, NJ 08054 USA Tel: 800-289-6367 Fax: 856-222-4726
Driver Installation (USB 2.0) and Software configuration manuals for Sopro Imaging, EagleSoft, and Dentrix Image 4.5 124 Gaither Drive - Suite 140 - Mount Laurel, NJ 08054 USA Tel: 800-289-6367 Fax: 856-222-4726
EXPLORE 4-Leg Teaming Table with Screen Share Assembly Instructions
 EXPLORE 4-Leg Teaming Table with Screen Share Monitor Display Requirements: your flat panel display must confirm to the following requirements. y With the stand removed, the monitor must not exceed 40
EXPLORE 4-Leg Teaming Table with Screen Share Monitor Display Requirements: your flat panel display must confirm to the following requirements. y With the stand removed, the monitor must not exceed 40
USB Driver Installation for Windows XP
 USB Driver Installation for Windows XP USB Serial Converter Driver Installation for Windows XP CAUTION: You must use the drivers on the CD-ROM supplied with your USB Device. DO NOT download drivers from
USB Driver Installation for Windows XP USB Serial Converter Driver Installation for Windows XP CAUTION: You must use the drivers on the CD-ROM supplied with your USB Device. DO NOT download drivers from
TPG MOBILE BROADBAND QUICK SETUP GUIDE
 TPG MOBILE BROADBAND QUICK SETUP GUIDE TPG USB E1762 Modem Thank you for choosing TPG Mobile Broadband and USB E1762 modem. This User Guide provides step by step instructions that will take you through
TPG MOBILE BROADBAND QUICK SETUP GUIDE TPG USB E1762 Modem Thank you for choosing TPG Mobile Broadband and USB E1762 modem. This User Guide provides step by step instructions that will take you through
X30 Apollo System Upgrading Monitor Software & ECU Firmware
 X30 Apollo System Upgrading Monitor Software & ECU Firmware 3.18.513 3.18.513 1. Download zip file attachment to a folder on your computer. File name will be 3.18.513.zip 2. Extract files from the zip
X30 Apollo System Upgrading Monitor Software & ECU Firmware 3.18.513 3.18.513 1. Download zip file attachment to a folder on your computer. File name will be 3.18.513.zip 2. Extract files from the zip
Installation Instructions
 Installation Instructions For Use with PXPV230, PXPV265, PXPD230, and PXPD265 models Attention! - Please read these instructions completely before attempting installation. Always unplug the power supply
Installation Instructions For Use with PXPV230, PXPV265, PXPD230, and PXPD265 models Attention! - Please read these instructions completely before attempting installation. Always unplug the power supply
WAMLocal. Wireless Asset Monitoring - Local Food Safety Software. Software Installation and User Guide BA/WAM-L-F
 Wireless Asset Monitoring - Local Food Safety Software BA/WAM-L-F Software Installation and User Guide System Overview The BAPI Wireless Asset Monitoring Local (WAM Local) Software receives temperature
Wireless Asset Monitoring - Local Food Safety Software BA/WAM-L-F Software Installation and User Guide System Overview The BAPI Wireless Asset Monitoring Local (WAM Local) Software receives temperature
IMPORTANT! CPD 8424R1
 IMPORTANT! You need to reinstall EPSON Image Authentication System (IAS) on your camera if it was installed before your camera was repaired. Please see your EPSON Image Authentication System User s Guide
IMPORTANT! You need to reinstall EPSON Image Authentication System (IAS) on your camera if it was installed before your camera was repaired. Please see your EPSON Image Authentication System User s Guide
Auto Sentry-eXP Maintenance
 Auto Sentry-eXP Maintenance Maintenance Procedures for Auto Sentry exp Bill Dispenser Credit Card Reader Bill Acceptor Bill Dispenser Maintenance Bill Dispenser Problem / Cause Bill Dispenser Error Codes
Auto Sentry-eXP Maintenance Maintenance Procedures for Auto Sentry exp Bill Dispenser Credit Card Reader Bill Acceptor Bill Dispenser Maintenance Bill Dispenser Problem / Cause Bill Dispenser Error Codes
Inspiron 13. Service Manual. 7000 Series. Computer Model: Inspiron 13 7348 Regulatory Model: P57G Regulatory Type: P57G001
 Inspiron 13 7000 Series Service Manual Computer Model: Inspiron 13 7348 Regulatory Model: P57G Regulatory Type: P57G001 Notes, Cautions, and Warnings NOTE: A NOTE indicates important information that helps
Inspiron 13 7000 Series Service Manual Computer Model: Inspiron 13 7348 Regulatory Model: P57G Regulatory Type: P57G001 Notes, Cautions, and Warnings NOTE: A NOTE indicates important information that helps
A WELCOME. LET S GET STARTED 04 Specifications 06 How Does it Work? 07
 USER MANUAL TABLE OF CONTENTS A WELCOME. LET S GET STARTED 04 Specifications 06 How Does it Work? 07 B SETTING UP YOUR MAKERBOT REPLICATOR 2 DESKTOP 3D PRINTER 08 What s in The Box 10 MakerBot Replicator
USER MANUAL TABLE OF CONTENTS A WELCOME. LET S GET STARTED 04 Specifications 06 How Does it Work? 07 B SETTING UP YOUR MAKERBOT REPLICATOR 2 DESKTOP 3D PRINTER 08 What s in The Box 10 MakerBot Replicator
TBS Help Index / On Board Software User Manual
 TBS Help Index / On Board Software User Manual The TBS 2000 Functional Testing Systems Software has a convenient, quick and easy access on board software help manual. While a hard copy of on board TBS
TBS Help Index / On Board Software User Manual The TBS 2000 Functional Testing Systems Software has a convenient, quick and easy access on board software help manual. While a hard copy of on board TBS
Danish Keyboard Label Instructions and Specifications
 Visit our web site at: SmartKeyboardSolutions.com Smart Keyboard Solutions 1855 E Southern Avenue, Suite #213 Mesa, AZ 85204 Phone: 877-477-1988 Buy this product online Danish Keyboard Label Instructions
Visit our web site at: SmartKeyboardSolutions.com Smart Keyboard Solutions 1855 E Southern Avenue, Suite #213 Mesa, AZ 85204 Phone: 877-477-1988 Buy this product online Danish Keyboard Label Instructions
PIGCHAMP MOBILE. PigCHAMP Knowledge Software. Installation Guide for Mobile Units
 PIGCHAMP MOBILE PigCHAMP Knowledge Software Installation Guide for Mobile Units Table of Contents: Important Note:... 4 Chapter 1: PC Setup... 5 A. Install PigCHAMP Mobile Manager on Windows XP...5 B.
PIGCHAMP MOBILE PigCHAMP Knowledge Software Installation Guide for Mobile Units Table of Contents: Important Note:... 4 Chapter 1: PC Setup... 5 A. Install PigCHAMP Mobile Manager on Windows XP...5 B.
How do I monitor the ink levels on my EPSON Stylus printer using Windows 2000 or XP?
 Faulty analysis Error indicators Status Monitor PrintJet Doesn't Print Mats are not drawn in or transported Mats are not delivered correctly The statusmonitor caused an error message Maintenance of PrintJet
Faulty analysis Error indicators Status Monitor PrintJet Doesn't Print Mats are not drawn in or transported Mats are not delivered correctly The statusmonitor caused an error message Maintenance of PrintJet
ScanShell.Net Install Guide
 ScanShell.Net Install Guide Please install the software first - DO NOT PLUG IN THE SCANNER The scanner has been carefully packaged to avoid damage during transportation. Before operating the scanner, please
ScanShell.Net Install Guide Please install the software first - DO NOT PLUG IN THE SCANNER The scanner has been carefully packaged to avoid damage during transportation. Before operating the scanner, please
Processor Cage Fans, Front and Rear Replacement Instructions
 apple Mac Pro Processor Cage Fans, Front and Rear Replacement Instructions First Steps 1 Shut down computer. Note: Follow these instructions carefully. Failure to do so could damage your equipment and
apple Mac Pro Processor Cage Fans, Front and Rear Replacement Instructions First Steps 1 Shut down computer. Note: Follow these instructions carefully. Failure to do so could damage your equipment and
SolidWorks Tutorial 3 MAGNETIC BLOCK
 SolidWorks Tutorial 3 MAGNETIC BLOCK Magnetic Block In this exercise you will make a magnetic block. To do so, you will create a few parts, which you will assemble. You will learn the following new applications
SolidWorks Tutorial 3 MAGNETIC BLOCK Magnetic Block In this exercise you will make a magnetic block. To do so, you will create a few parts, which you will assemble. You will learn the following new applications
User Manual. Windows 7 / Vista / XP. iotablet Driver
 User Manual Windows 7 / Vista / XP iotablet Driver I. General Information 2 1. Overview 2 2. Pen Tablet Function 2 3. System Requirements 2 4. Driver Installation 3 5. Hardware Installation 3 6. Verifying
User Manual Windows 7 / Vista / XP iotablet Driver I. General Information 2 1. Overview 2 2. Pen Tablet Function 2 3. System Requirements 2 4. Driver Installation 3 5. Hardware Installation 3 6. Verifying
KEYLESS ENTRY UPGRADE SECURITY SYSTEM for 2004 TOYOTA HIGHLANDER
 KEYLESS ENTRY UPGRADE SECURITY SYSTEM for 2004 TOYOTA HIGHLANDER DEALER SERVICE AND INSTALLATION MANUAL KIT NO. 00016-30915 Contents PARTS LIST... 2 PARTS ILLUSTRATIONS... 2 VEHICLE PREPARATION... 3 INSTALLING
KEYLESS ENTRY UPGRADE SECURITY SYSTEM for 2004 TOYOTA HIGHLANDER DEALER SERVICE AND INSTALLATION MANUAL KIT NO. 00016-30915 Contents PARTS LIST... 2 PARTS ILLUSTRATIONS... 2 VEHICLE PREPARATION... 3 INSTALLING
42U/45U 28" Wide Rack Installation & Service Guide
 42U/45U 28" Wide Rack Installation & Service Guide 96-00171-005 Rev B Important Information Information in this document is subject to change without notice and does not represent a commitment on the part
42U/45U 28" Wide Rack Installation & Service Guide 96-00171-005 Rev B Important Information Information in this document is subject to change without notice and does not represent a commitment on the part
AZEK Rail Install Guide
 TRIM MOULDING DECK PORCH RAIL PAVERS AZEK Rail Install Guide Installing AZEK Rail with CableRail by Feeney... 1 Installing CableRail by Feeney for AZEK Rail... 7 Installing AZEK Rail Stairs with CableRail
TRIM MOULDING DECK PORCH RAIL PAVERS AZEK Rail Install Guide Installing AZEK Rail with CableRail by Feeney... 1 Installing CableRail by Feeney for AZEK Rail... 7 Installing AZEK Rail Stairs with CableRail
