TASKalfa 250ci/300ci/400ci/500ci FAX System(Q)
|
|
|
- Gregory Hunter
- 8 years ago
- Views:
Transcription
1 TASKalfa 250ci/300ci/400ci/500ci FAX System(Q) OPERATION GUIDE Please read this Operation Guide before using this machine. Keep it close to the machine for easy reference.
2 Introduction In this Operation Guide, TASKalfa 250ci/300ci/400ci/500ci are referred to as 25 ppm model, 30 ppm model, 40 ppm model and 50 ppm model respectively.
3 Safety Conventions in This Guide Please read the Operation Guide before using the facsimile. Keep it close to the facsimile for easy reference. The sections of this handbook and parts of the facsimile marked with symbols are safety warnings meant to protect the user, other individuals and surrounding objects, and ensure correct and safe usage of the facsimile. The symbols and their meanings are indicated below. Symbols WARNING: Indicates that serious injury or even death may result from insufficient attention to or incorrect compliance with the related points. CAUTION: Indicates that personal injury or mechanical damage may result from insufficient attention to or incorrect compliance with the related points. The symbol indicates that the related section includes safety warnings. Specific points of attention are indicated inside the symbol.... [General warning]... [Warning of danger of electrical shock]... [Warning of high temperature] The symbol indicates that the related section includes information on prohibited actions. Specifics of the prohibited action are indicated inside the symbol.... [Warning of prohibited action]... [Disassembly prohibited] The symbol indicates that the related section includes information on actions which must be performed. Specifics of the required action are indicated inside the symbol.... [Alert of required action]... [Remove the power plug from the outlet]... [Always connect the machine to an outlet with a ground connection] Please contact your service representative to order a replacement if the safety warnings in this Operation Guide are illegible or if the guide itself is missing. (fee required) OPERATION GUIDE i
4 <Note> Due to performance updating, information in this Operation Guide is subject to change without notice. ii OPERATION GUIDE
5 Contents 1 Part Names and Functions Operation Panel Machine Preparation Before Use Selection of Telephone Line (Inch version only) Selection of Transmit Terminal Identification (TTI) Setting the TTI information Date and Time Entry FAX Operation (Basic) Enter key and Quick No. Search key Automatic Send FAX Automatic Reception Cancelling Communication Using the Address Book Using One-touch Keys Using the Speed Dial key Dialing the Same Receiving System (Redial) FAX Operation (Advanced) Long Originals Delayed Transmission Broadcast Transmission Standby Transmission Interrupt Send Chain Dial Manual Send Manual Reception Remote Switch Function Printing/Sending Received Faxes by Requirements (Memory Forwarding) FAX Box Function Sub Address Communication Program Dial Polling Communication Account Management Other Convenient Functions Checking Transmission Results and Registration Status Various Tools for Checking Transmission Results and Registration Status Checking FAX Job History Printing Administrative Reports Reporting FAX Receipt Result by OPERATION GUIDE iii
6 6 Setup and Registration FAX/TEL Auto Switch Reception FAX/Answering Machine Auto Switch Reception Rings Volume Adjustment Retry Times Receiving Mode Reception Date/Time Media Type for Print Output MP Tray Paper Output DRD Reception (Available for inch versions only) Transmission Restriction Encryption Reduced Reception Duplex Print Output in 1 Reception Remote Diagnostics Prohibiting FAX Printing at Specified Times (Unusable Time) Optional Equipment Expansion Memory Dual FAX About Network FAX What is Network FAX? Setup Troubleshooting Indicators During Sending/Receiving Operation Precautions When Turning Power OFF Error Messages Troubleshooting Appendix Character Entry Method Appendix-2 Specifications Appendix-5 Menu List Appendix-6 Received FAX Sizes and Paper Priority (Inch Model) Appendix-10 Received FAX Sizes and Paper Priority (Metric Model) Appendix-13 Error Code List Appendix-16 iv OPERATION GUIDE
7 Safety Information About this Operation Guide This Operation Guide contains information on using the facsimile functions of this machine. Please read the Operation Guide before you start using the machine. Keep it close to the machine for easy reference. During use, refer to the Operation Guide for your machine for information regarding the sections listed below. Caution Labels Installation Precautions Precautions for Use Loading Paper Toner Container and Waste Toner Box Replacement Clearing Paper Jams Solving Malfunctions Cleaning Installation Precautions Environment Avoid installing this machine in locations where the top or upper rear portion of the unit will be exposed to direct sunlight. Such conditions might adversely effect the unit s ability to detect the correct size of originals and documents. When such a location cannot be avoided, change the direction the unit is facing in order to eliminate exposure to direct sunlight. Power supply/grounding the machine Do not connect this machine to the same outlet as an air conditioner or copier, etc. Precautions for Use CAUTION Do not leave the document processor open as there is a danger of personal injury. Other precautions Do not open the front cover or left cover, turn off the main power switch, or pull out the power plug while transmitting, receiving, or copying. This machine may only be used within the country of purchase due to the different safety and communication standards in each country. (International communication standards, however, make the communication between countries possible.) This machine may be inoperable in areas with poor telephone lines or communication conditions. OPERATION GUIDE v
8 CALL WAITING or other telephone company optional services that produce audible tones or clicks on the line can disrupt or cause termination of facsimile communications. No matter what the status of the unit, if the sound of the motor within the unit is audible, never open either the front cover or the left cover, nor turn off the main power switch. vi OPERATION GUIDE
9 General Notice Legal Notice WE SHALL HAVE NO LIABILITY FOR LOSS, WHETHER OR PARTIAL, OF RECEIVED DOCUMENTS WHEN SUCH LOSS IS CAUSED BY DAMAGES TO THE FAX SYSTEM, MALFUNCTIONS, MISUSE, OR EXTERNAL FACTORS SUCH AS POWER OUTAGES; OR FOR PURELY ECONOMIC LOSSES OR LOST PROFITS RESULTING FROM MISSED OPPORTUNITIES ATTRIBUTABLE TO MISSED CALLS OR RECORDED MESSAGES RESULTING THEREFROM. Trademark Information Microsoft, Windows, Windows NT, and Internet Explorer are registered trademarks of Microsoft Corporation in the U.S. and other countries. Windows ME and Windows XP are trademarks of Microsoft Corporation. Ethernet is a registered trademark of Xerox Corporation. IBM and IBM PC-AT are trademarks of International Business Machines Corporation. Adobe and Acrobat are registered trademarks of Adobe Systems Incorporated. All other company and product names in this Operation Guide are trademarks or registered trademarks of their respective companies. The designations and are omitted in this guide. OPERATION GUIDE vii
10 Declarations to European Directives DECLARATION OF CONFORMITY TO 2004/108/EC, 2006/95/EEC, 93/68/EEC and 1999/5/EC We declare under our sole responsibility that the product to which this declaration relates is in conformity with the following specifications. Limits and methods of measurement for immunity characteristics of information technology equipment Limits and methods of measurement for radio interference characteristics of information technology equipment Limits for harmonic currents emissions for equipment input current 16A per phase Limitation of voltage fluctuations and flicker in lowvoltage supply systems for equipment with rated current 16A Safety of information technology equipment, including electrical business equipment The common technical regulation for the attachment requirements for connection to the analogue public switched telephone networks (PSTNs) of terminal equipment (excluding terminal equipment supporting the voice telephony justified case service) in which network addressing, if provided, is by means of dual tone multi-frequency (DTMF) signaling EN55024 EN55022 Class B EN EN EN CTR 21 viii OPERATION GUIDE
11 Technical regulations for terminal equipment This terminal equipment complies with: TBR21 DE 08R00 National AN for D AN 01R00 AN for P DE 09R00 National AN for D AN 02R01 AN for CH and N DE 12R00 National AN for D AN 05R01 AN for D, E, GR, P and N DE 14R00 National AN for D AN 06R00 AN for D, GR and P ES 01R01 National AN for E AN 07R01 AN for D, E, P and N GR 01R00 National AN for GR AN 09R00 AN for D GR 03R00 National AN for GR AN 10R00 AN for D GR 04R00 National AN for GR AN 11R00 AN for P NO 01R00 National AN for N AN 12R00 AN for E NO 02R00 National AN for N AN 16R00 General Advisory Note P 03R00 National AN for P DE 03R00 National AN for D P 04R00 National AN for P DE 04R00 National AN for D P 08R00 National AN for P DE 05R00 National AN for D OPERATION GUIDE ix
12 Network Compatibility Declaration The manufacturer declares that the equipment has been designed to operate in the public switched telephone networks (PSTN) in the following countries: Austria Germany Liechtenstein Slovakia Belgium Greece Lithuania Slovenia Cyprus Hungary Luxembourg Spain Czech Iceland Malta Sweden Denmark Ireland Norway Switzerland Estonia Italy Poland The Netherlands Finland Latvia Portugal United Kingdom France x OPERATION GUIDE
13 Introduction About This Guide This guide consists of the following chapters. Chapter 1 - Part Names and Functions Explains the parts of the machine and keys on the operation panel. Chapter 2 - Preparation Before Use Explains the settings required before using fax. Chapter 3 - FAX Operation (Basic) Explains general usage of the fax function such as sending originals and receiving originals. Chapter 4 - FAX Operation (Advanced) Explains convenient fax functions such as setting the transmission time, continuous sending of the same originals to multiple recipients and scheduling the next transmission. Also explains advanced fax communication such as limiting the destinations and systems from which you receive originals, as well as forwarding, saving, and printing the received originals for each requirement. Furthermore, explains sub address communication functions of the machine that are compatible with other makers systems and job accounting functions convenient for checking the communication status of fax. Chapter 5 - Checking Transmission Results and Registration Status Explains how to check the status of recent transmissions on the touch panel. Also, explains how to print administrative reports to check communication results and settings and registration status of the machine. Chapter 6 - Setup and Registration Explains various settings and registration pertaining to functions, such as adjusting the volume of the alarm sound. Chapter 7 - Optional Equipment Introduces the optional Expansion Memory and Dual FAX and explains how to use the machine when optional features are installed. Chapter 8 - About Network FAX Explains how to use Network FAX functions. Read the Network FAX Driver Operation Guide in the included CD- ROM (online manual) as well. Chapter 9 - Troubleshooting Explains how to respond to error indications and trouble. OPERATION GUIDE xi
14 Appendix Explains character entry and the specifications of the machine. NOTE: This Operation Guide contains information for using both the inch and metric versions of this machine. The inch version of this machine is shown in the screens in this guide. If you are using the metric version, you should use the messages provided for the inch version as reference only. xii OPERATION GUIDE
15 Conventions in This Guide The following conventions are used depending on the nature of the description. Convention Description Example Bold [Regular] Italic Note Important Indicates the operation panel keys, the buttons and messages displayed on the PC screen. Indicates the touch panel keys. Indicates the messages displayed on the touch panel. Indicates supplemental information or operations for reference. Indicates items that are required or prohibited so as to avoid problems. Press the Start key. Press [OK]. Ready to copy is displayed. NOTE: IMPORTANT: Description of Operation Procedure In this Operation Guide, the continuous operation of the keys on the touch panel is as follows: Actual procedure Press [FAX]. Press [Next] of Transmission. Press [Next] of Basic. Press [Change] of TTI. Description in this Operation Guide Press [FAX], [Next] of Transmission, [Next] of Basic, and then [Change] of TTI. OPERATION GUIDE xiii
16 Originals and Paper Sizes This section explains the notation used in this guide when referring to sizes of originals or paper sizes. As with A4, B5 and Letter, which may be used either in the horizontal or vertical direction, horizontal direction is indicated by an additional letter R in order to indicate the orientation of the originals/paper. Placement direction Indicated size Vertical direction A4, B5, A5, B6, A6, Letter, Statement Original Paper For the originals/paper, dimension A is longer than B. Horizontal direction A4-R, B5-R, A5-R, B6-R, A6-R, Letter-R, Statement-R Original Paper For the originals/paper, dimension A is shorter than B.. The size of the originals/paper that can be used depends on the function and source tray. For details, refer to the appropriate pages of the function or source tray. Icons on the Touch Panel The following icons are used to indicate originals and paper placement directions on the touch panel. Placement direction Originals Paper Vertical direction Horizontal direction xiv OPERATION GUIDE
17 1 Part Names and Functions This chapter explains the names of parts when the machine is used as a fax machine after installing the FAX kit. For other parts, refer to the machine s Operation Guide. Operation Panel Machine OPERATION GUIDE 1-1
18 Part Names and Functions Operation Panel For the names of keys and indicators required when functions other than FAX are used, refer to the machine s Operation Guide. Displays the Status/Job Cancel screen. Displays the System Menu. Displays number of sheets printed and number of pages scanned. Displays help guidance. Blinks during printing operation. Blinks while data is transmitted. Displays the Copy screen. Displays the screen for sending. You can also change this to show the address book screen. Displays the Document Box screen. Displays the Program screen. 1-2 OPERATION GUIDE
19 Part Names and Functions Blinks while data is received. Blinks while the machine is accessing the hard disk, fax memory or USB memory (general-purpose item). Lights or blinks when an error occurs and a job is stopped. Displays the Interrupt Copy screen. Ends operation (logs out) on the Administration screen. Puts the machine into Low Power Mode. Puts the machine into Sleep Mode. Recovers from Sleep if in Sleep Mode. Lit when the machine's main power is on. 1 Numeric keys. Enter numbers and symbols. Clears entered numbers and characters. Recalls already registered destinations and programs for sending. Finalizes numeric key entry, and finalizes screen during setting of functions. Operates linked with the on-screen [OK]. Returns settings to their default states. Pauses the printing job in progress. Starts copying and scanning operations and processing for setting operations. OPERATION GUIDE 1-3
20 Part Names and Functions Machine This chapter explains the names of parts when the machine is used as a fax machine. For the parts required when functions other than FAX are used, refer to the machine s Operation Guide Operation panel Perform the fax operation with this panel. 2 Main power switch 3 MP (Multi Purpose) tray 4 LINE connector (L1) 5 LINE connector (L2) 6 TEL connector (T1) Set this switch to the ON ( ) side when performing the fax or copier operation. The touch panel lights to enable operation. Set the paper in this tray when using a type of paper other than the cassette (e.g., when using special paper). Connect the modular cord for the telephone line to this connector. This connector is Port 1. If you install 2 optonal FAX Kits (Dual FAX option), you can use Port 2. Connect the modular cord for the telephone line to this connector. When using a commercially available telephone set, connect the modular cord to this connector. IMPORTANT: You cannot automatically receive a fax when the main power switch is turned off. To receive faxes with the power turned off, press the Power key on the operation panel. 1-4 OPERATION GUIDE
21 Part Names and Functions Document Processor (optional) Original placement indicator Indicates the original status in the Document Processor. The left indicator lights in green when the original is correctly set. 8 Top cover Open this cover when the original jammed in the Document Processor. 9 Original width guides Adjust these guides according to the original width. 10 Original table Stack the sheet originals on this table. 11 Original eject table Read originals are ejected onto this table. 12 Opening handle Hold this handle when opening or closing the Document Processor. NOTE: The Original placement indicator shows the original status. Left indicator is lit in green: Originals are set correctly. Left indicator is blinking in green: Place the originals correctly. Right indicator is blinking in red: The original jammed. OPERATION GUIDE 1-5
22 Part Names and Functions 1-6 OPERATION GUIDE
23 2 Preparation Before Use This chapter explains the preparation necessary before the machine is used for the first time after the FAX kit is installed in the machine. There is no need for the customer to undertake this preparation if it has already been carried out by a service representative. Selection of Telephone Line (Inch version only) Selection of Transmit Terminal Identification (TTI) Setting the TTI information Date and Time Entry OPERATION GUIDE 2-1
24 Preparation Before Use Selection of Telephone Line (Inch version only) Select the telephone line according to the type you are contracted with. Please note that selecting a wrong telephone line will prevent you from sending fax. NOTE: If you install 2 optonal FAX Kits (Dual FAX option) and then use 2 phone lines, select the option for each line. 1 Press the System Menu key. 2 Press [FAX], [Next] of Transmission, [Next] of FAX, and then [Change] of Dialing Mode (Port 1) or Dialing Mode (Port 2). FAX - FAX Port 1 Set FAX port. 3 According to the type of telephone line you are contracted with, press [Tone (DTMF)] or [Pulse (10PPS)]. Tone(DTMF) Pulse(10PPS) Cancel OK Status 10/10/ :10 4 Press [OK]. 2-2 OPERATION GUIDE
25 Preparation Before Use Selection of Transmit Terminal Identification (TTI) The transmit terminal identification (TTI) is the information about the machine (transmit terminal) to be printed out on the fax on the receiving system. The information includes transmission date and time, the number of transmission pages, and the fax number. This machine enables the user to select if the TTI is printed out on the fax on the receiving system. Regarding the location of the information to be printed, you can select inside or outside of the page image being sent. 2 NOTE: Normally, the Local FAX Name is printed in the transmit terminal identification (TTI). However, when job accounting has been enabled, and you send originals after entering an Account ID, the Account Name is printed. 1 Press the System Menu key. 2 Press [FAX], [Next] of Transmission, [Next] of Basic and then press [Change] of TTI. FAX - TTI Attach TTI (Transmit Terminal Identification) in transmitted documents. 3 Press the location for printing the information on the fax. If you don t want to print, press [Off]. Off Outside Inside Cancel OK Status 10/10/ :10 4 Press [OK]. OPERATION GUIDE 2-3
26 Preparation Before Use Setting the TTI information Register the name (local FAX name), fax number, and local FAX ID printed in the transmit terminal identification (TTI) area. By registering the TTI data, the receiver can easily find out where the FAX came from. Local FAX Name Registration Register the local FAX name printed on in the transmit terminal identification. NOTE: To change the entry, follow the same operation. 1 Press the System Menu key. 2 Press [FAX], [Next] of Transmission, [Next] of Basic, and then [Change] of Local FAX Name Entry. The entry screen will be displayed. Use the keyboard to enter. Limit: 128 characters Input: 0 characters 3 Enter the Local FAX Name to be registered. Up to 32 characters can be entered. Backspace ! = ^ q w e r t y u i o p [ ] \ NOTE: For details on character entry, refer to Character Entry Method on page 2 of the Appendix. a s d f g h j k l ; : z x c v b n m,. / Upper-case Lower-case No./Symbol Space Cancel OK Status 10/10/ :10 4 Press [OK]. Local FAX Information Entry Register the local FAX information (local FAX number/id) printed on in the transmit terminal identification (TTI) area. The Local FAX ID is used for transmission limit purposes. (Refer to Transmission Restriction on page 6-16.) NOTE: If you install 2 optional FAX Kits (Dual FAX option) and then use 2 phone lines, you can register Local Fax Numbers for each of the lines. To change the registration contents, follow the same operation. 1 Press the System Menu key. 2 Press [FAX], [Next] of Transmission, and then [Next] of FAX. When you register the Local FAX Number, go to next step. When you register the Local FAX ID, go to step OPERATION GUIDE
27 Preparation Before Use Local FAX Number Entry 3 Press [Change] of Local FAX Number 1 or Local FAX Number 2. If you have already registered a number, the current registered number is displayed. 2 FAX - Local FAX Number 1 Register or edit local FAX number. Use the numeric keys to enter a number Space Backspace 4 Using the numeric keys, enter the local number to register. Up to 20 digits can be entered. Press [Space] to enter a space. Use [ ] or [ ] to move the cursor. Pressing [Backspace] deletes the character to the left of the cursor. Cancel OK Status 10/10/ :10 5 Press [OK]. Local FAX ID Entry 6 Press [Change] of Local FAX ID. The entry screen is displayed. FAX - Local FAX ID Set local FAX ID. Use [-]/[+] or the numeric keys to enter a number. 7 Using the numeric keys or [+]/[-], enter the four-digit Local FAX ID number to register. ( ) 0000 Cancel OK Status 10/10/ :10 8 Press [OK]. OPERATION GUIDE 2-5
28 Preparation Before Use Date and Time Entry Register the date and time of the machine s built-in clock. Because the FAX delayed transmission is conducted based on the time registered here, be sure to register the correct date and time. IMPORTANT: Correct the time displayed on the touch panel of the operation panel regularly. Otherwise, the time displayed may eventually deviate from the current time. 1 Press the System Menu key. 2 Press [ ], [Date/Timer], and then [Change] of Time Zone. Date/Timer - Time Zone Set time zone. Select the location nearest you. Time Zone -12:00 International Date Line West 3 Select the region and press [OK]. NOTE: Press [ ] or [ ] to view the next region. -11:00 Midway Island, Samoa -10:00 Hawaii -09:00 Alaska 1/13 Summer Time Off -08:00 Pacific Time (US & Canada) -07:00 Arizona On Cancel OK Status 10/10/ :10 4 Press [Off] or [On] of Summer Time and then press [OK]. NOTE: If you select a region that does not utilize summer time, the summer time setting screen will not appear. 5 Press [Change] of Date/Time. Date/Timer - Date/Time Set the date and time. 6 Enter the date and time using [+]/[-]. Enter the time by a 24-hour system Year 10 Month 10 Day 10 Hour 10 Minute 31 Second Off Cancel OK Status 10/10/ :10 7 Press [OK]. 2-6 OPERATION GUIDE
29 3 FAX Operation (Basic) This chapter explains the following basic operations. Enter key and Quick No. Search key Automatic Send FAX Automatic Reception Cancelling Communication Using the Address Book Using One-touch Keys Using the Speed Dial key Dialing the Same Receiving System (Redial) OPERATION GUIDE 3-1
30 FAX Operation (Basic) Enter key and Quick No. Search key This section explains how to use the Enter key and Quick No. Search key on the operation panel. Using the Enter ( ) key The Enter key works in the same way as keys displayed on the touch panel, such as [OK] and [Close]. The Enter symbol ( ) is displayed next to the keys whose operations are carried out by the Enter key (e.g. [ OK], [ Close]). The operation of the Enter key is explained below using the time and date settings as an example. For details of the procedure, refer to Date and Time Entry on page 2-6. Date/Timer - Date/Time Set the date and time Year 10 Month 10 Day 1 In the Date/Time settings screen, press [+] or [-] to enter the date and time. The Enter ( ) symbol appears on the [OK] on the touch panel, indicating that the Enter key performs the same action as [OK]. 10 Hour 10 Minute 31 Second Off Cancel OK Status 10/10/ :10 2 Once you have set the date and time, press the Enter (or [OK]) key. Using the Quick No. Search ( ) key Use the Quick No. Search keys to perform an action by simply entering a number directly using the numeric keys. For example, you can specify the speed dial for a transmission destination or recall a stored program by its program number. The Quick No. Search key performs the same action as the [No.] displayed on the touch panel. The use of the Quick No. Search key is explained below using an example in which a speed dial number is specified and used to select a destination. For more information on speed dialing, refer to Using the Speed Dial key on page Press the Quick No. Search key (or [No.]) in the basic send screen. 3-2 OPERATION GUIDE
31 FAX Operation (Basic) Ready to send. Place original. Destination Destination Detail Address Book A OFFICE B OFFICE Addr Entry 1/10 Enter One Touch key number C OFFICE using # keys. ( ) Folder Path Entry On Hook Direct 0011 FAX No. Entry AAA BBB i-fax Cancel OK Addr Entry WSD Scan 1/100 FFF GGG HHH III JJJ 2 In the number entry screen, use the numeric keys to enter the speed dial number. NOTE: If you enter a 4-digit speed dial number, the operation in step 3 can be omitted. The basic send screen appears and the specified destination appears in the destinations list. 3 Destination Quick Setup Original/Sending Data Format Color/ Image Quality Advanced Setup Status 2008/10/10 10:10 3 If you entered speed dial number between 1 and 3 digits long, press the Enter key (or [OK]). The specified destination appears in the destination list. OPERATION GUIDE 3-3
32 FAX Operation (Basic) Automatic Send General transmission using the numeric keys is explained. Switching to the Send Screen Ready to send. Place original. Destination 1 Check that the basic send screen is displayed. Destination A OFFICE Detail Address Book B OFFICE /1 Addr Entry C OFFICE On Hook Direct Chain Detail/Edit Delete Recall AAA BBB CCC DDD EEE FFF GGG HHH III JJJ No. 1/100 Folder Path Entry FAX No. Entry i-fax Addr Entry WSD Scan Destination Quick Setup Original/Sending Data Format Color/ Image Quality Advanced Setup Status 10/10/ :10 If the basic send screen is not displayed, press the Send/FAX key. The screen for sending appears. NOTE: Depending on the settings, the address book screen may appear. In this event, press [Cancel] to display the basic screen for sending. Selection of Transmission Method 2 There are two transmission methods - memory transmission and direct transmission. The default is memory transmission. To select direct transmission, use the following procedure. 1 Press [Advanced Setup], and then [FAX Direct Transmission]. 2 Press [On]. 3 Press [OK]. Setting for Direct transmission Off On Description Starts memory transmission. After originals are scanned into memory, the communication starts. Starts direct transmission. Dials the receiving system, and after the communication has started, originals are scanned. 3-4 OPERATION GUIDE
33 FAX Operation (Basic) NOTE: In direct transmission, you can designate only one destination for one transmission. Selecting the transmission method on the basic send screen You can also select the transmission method on the basic send screen. Ready to send. Place original. Destination Detail A OFFICE B OFFICE C OFFICE On Hook Direct Chain Detail/Edit Delete Recall AAA BBB CCC DDD EEE FFF GGG HHH III JJJ 1/1 No. 1/100 Destination Address Book Addr Entry Folder Path Entry FAX No. Entry i-fax Addr Entry WSD Scan In the basic screen for sending, press [Direct]. This selects the direct transmission method and the keys on the touch panel are highlighted. Press the highlighted [Direct] key to change the transmission method to memory transmission. 3 Destination Quick Setup Original/Sending Data Format Color/ Image Quality Advanced Setup Status 10/10/ :10 Memory Transmission (When originals are placed in the document processor) After originals placed in the document processor are scanned and stored in the memory, the receiving system is dialed. This method is very convenient because you can have originals returned to you without waiting for sending of the originals to be completed. It is suitable for sending multiple-page sheet originals. Memory Transmission (When originals are placed on the glass surface) This method is suitable for sending book originals that cannot be placed in the document processor. After originals placed on the glass surface are scanned and stored in the memory, the receiving system is dialed. NOTE: When continuous scan is set, you can continue with scanning of a next original after an original on the glass surface has been stored in memory. Every time one page is scanned, you perform an operation to allow continued scanning, and after all the originals have been stored in memory, the receiving system is dialed. OPERATION GUIDE 3-5
34 FAX Operation (Basic) Direct Transmission (When originals are placed in the document processor) After the telephone line has connected with the receiving system, scanning of the originals placed in the document processor starts. When multiple-page originals are placed, each page is scanned after the previous one is sent. Direct Transmission (When originals are placed on the glass surface) This method is suitable for sending book originals that cannot be placed in the document processor. After the telephone line has connected with the receiving system, the originals placed on the glass surface are scanned and sent. NOTE: When continuous scan is set, you can continue with scanning of a next original after an original on the glass surface has been sent. Every time one page is scanned, you perform an operation to allow continued scanning. Placing Originals 3 Place the originals on the glass surface or in the optional document processor. Refer to the machine s Operation Guide for placing originals. Dial the Receiving System Ready to send. Place original. Destination 4 Destination A OFFICE Detail Address Book 1 Press [FAX No. Entry]. B OFFICE /1 Addr Entry C OFFICE On Hook Direct Chain Detail/Edit Delete Recall AAA BBB CCC DDD EEE FFF GGG HHH III JJJ No. 1/100 Folder Path Entry FAX No. Entry i-fax Addr Entry WSD Scan NOTE: When you press the numeric keys to enter numbers, the screen changes to the entry screen for the fax number (the screen shown in the next step). Destination Quick Setup Original/Sending Data Format Color/ Image Quality Advanced Setup Status 10/10/ : OPERATION GUIDE
35 FAX Operation (Basic) FAX No. Entry Ready to send. Destination 0 2 Enter the fax number of the receiving system using the numeric keys. Sub Address Status Pause Space Add a new FAX destination. Enter FAX number with the numeric keys. Add to Addr Book Next Dest. Backspace Cancel Transmission Start Speed ECM Encrypted Transmission On Hook OK 10/10/ :10 NOTE: Up to 64 digits can be entered as the fax number of the receiving system. Press [Space] to enter a space. Use [ ] or [ ] to move the cursor. To correct the fax number, press [Backspace] on the touch panel, and delete the digits one by one before reentering the fax number. To delete the number entirely, press the Clear key on the operation panel. 3 When [Add to Addr Book] is displayed, you can register entered contents to the Address Book. [Pause] Pressing this key adds about three seconds of waiting time during dialing. For example, when dialing the receiving system on an external line, you can use this method to insert a pause before resuming dialing after you dial a specific number. FAX No. Entry Ready to send. Destination Sub Address 0 3 If necessary, make any detailed settings. Press each key to change the setting, and press [OK]. Pause Space Backspace Transmission Start Speed ECM Add a new FAX destination. Enter FAX number with the numeric keys. Encrypted Transmission On Hook Add to Addr Book Next Dest. Cancel OK Status 10/10/ :10 Key Sub Address Transmission Start Speed Description To communicate using the sub address, press this key. For details, refer to Sub Address Communication on page To change the transmission start speed, press this key. Select the speed from 33,600 bps, 14,400 bps, and 9,600 bps. OPERATION GUIDE 3-7
36 FAX Operation (Basic) Key Description ECM Encrypted Transmission ECM (error correction mode) is a function to automatically resend an image that has not been correctly sent or received due to the effects of noise on the telephone line during transmission. To change the ECM communication setting, press this key. To send faxes using encryption, press this key. For details, refer to Encryption on page [On Hook] Press this key to connect to the telephone line. When the FAX number has been entered, the machine starts dialing to the receiving system. After pressing this key, you can dial the number of the receiving system using the numeric keys. For details, refer to Manual Send on page Dialing methods without using the numeric keys Using the Address Book (Refer to page 3-17.) Using One-touch keys (Refer to page 3-27.) Using the Speed Dial key (Refer to page 3-30.) Manual Redial (recall) (Refer to page 3-31.) NOTE: In addition to a fax, you can include transmission and folder (SMB/FTP) transmission to send as one job. For details, refer to the machine s Operation Guide. When the destination includes fax, the fax jobs are printed in monochrome and the other sending jobs are printed as the same color as the scanned originals. Selecting the Resolution 5 Select the resolution suitable for sending originals dpi (Normal): when sending originals with standard size characters Typical character size: 10.5 point (example: Resolution Resolution) dpi (Fine): when sending originals with relatively small characters and thin lines Typical character size: 8 point (example: Resolution Resolution) 3-8 OPERATION GUIDE
37 FAX Operation (Basic) dpi (Super Fine): when sending originals with minute characters and lines Typical character size: 6 point (example: Resolution Resolution) dpi (Ultra Fine): when sending originals with minute characters and lines more finely Typical character size: 6 point (example:resolution Resolution) dpi (600dpi): when sending originals with minute characters and lines as finely as possible Typical character size: 6 point (example:resolution Resolution) NOTE: The default setting is dpi (Normal). The higher the resolution, the clearer the image. However, higher resolution also means longer send times. Normally, up to dpi (Ultra Fine) is recommended. The machine does not support resolution of dpi when sending faxes. If you have selected dpi, the machine sends faxes after lowering the resolution to dpi (Fine). The scan resolution should be equal to or higher than the fax resolution. If the selected resolutions are not in this condition, the machine automatically adjusts the resolution and changes the selection. 1 To change the resolution, press [Color/Image Quality], and then [Scan Resolution]. Ready to send. Place original. FAX TX Resolution Destination 1 2 Select the resolution. 3 Press [OK]. Original Zoom Paper Place original. : --- : 100% : --- Preview Add to Addr Book Select fineness of scanning resolution. The larger the number, the better the image resolution. 600x600dpi 200x400dpi Super Fine 400x400dpi Ultra Fine 200x200dpi Fine Cancel 200x100dpi Normal Status 10/10/ :10 OK IMPORTANT: If you select a high resolution, the image becomes clearer. However, the higher the resolution is, the longer the send time is. When you send originals at a resolution of dpi (Super Fine) or higher, the fax machine on the receiving system needs to be capable of receiving the originals at such image quality. When the receiving system does not have such capability, originals are sent at an image quality of dpi (Fine). OPERATION GUIDE 3-9
38 FAX Operation (Basic) Selecting the Density Density Ready to send. Place original. Destination 6 Adjusting the density when scanning originals Manual (-3 to +3): You can adjust the density using seven levels or 13 levels. Auto: The optimal density is chosen according to the density of the originals. 1 To change the original density, press [Color/ Image Quality], and then [Density]. 2 Select the density. 3 Press [OK]. Auto Place original. Lighter Normal Darker Original Zoom Paper : --- : 100% : --- Preview Add to Addr Book Cancel OK Status 10/10/ :10 Send Start 7 Press the Start key. Transmission begins. Checking the Send Status 1 Press the Status/Job Cancel key OPERATION GUIDE
39 FAX Operation (Basic) Status Status Job Type All Job No. Accepted Time Type Job Name Scheduled Job User Name Log Status 2 Press [Sending Jobs]. The list of accepted time, destination, and status are displayed for each job :47 abc@def.com InProcess 1/1 Cancel Detail 3 Printing Jobs Sending Jobs Storing Jobs Device/ Communication Status Paper/Supplies 10/10/ :10 Cancelling the Transmission Status Job Type Status All Scheduled Job Log On the Sending Jobs screen above, select the job, and press [Cancel]. Job No. Accepted Time Type :47 abc@def.com Job Name User Name Status InProcess When the cancel confirmation screen appears, press [Yes]. 1/1 Cancel Detail NOTE: Pressing the Stop key on the operation panel while originals are being scanned cancels the transmission. Printing Jobs Sending Jobs Storing Jobs Device/ Communication Status Paper/Supplies 10/10/ :10 OPERATION GUIDE 3-11
40 FAX Operation (Basic) FAX Automatic Reception When using this machine as a FAX-dedicated machine that does not receive telephone calls, set the machine to FAX-dedicated reception. No special operation is required when receiving faxes. NOTE: When you are receiving DRD service from a telephone company, change the reception method to [Auto (DRD)]. For details, refer to DRD Reception (Available for inch versions only) on page Reception Method This machine allows the following five reception methods. Auto (Normal) Auto (FAX/TEL) (Refer to page 6-2.) Auto (TAD) (Refer to page 6-4.) Auto (DRD) (Refer to page 6-14.) Manual (Refer to page 4-13.) Checking and Changing the Reception Method 1 Press the System Menu key. Reception Starts 2 Press [FAX], [Next] of Reception, [Next] of FAX, and then [Change] of RX Setting. 3 Select [Auto (Normal)]. 4 Press [OK]. 1 When a fax has been sent to you, the machine rings the registered number of times, and then starts receiving the fax. After reception has started, the Receive indicator blinks. NOTE: You can change the number of times the ringing tone rings. (Refer to Rings on page 6-6.) To cancel the reception, refer to Cancelling Transmission (Disconnection of Communication) on page OPERATION GUIDE
41 FAX Operation (Basic) Memory Reception When the machine cannot print a fax due to paper running out or a paper jams, it temporarily stores originals that have been sent in the image memory. When the machine returns to the printable state, printing starts. During memory reception, FAX Reception Printing Jobs are displayed on Printing Jobs of the Status screen. To print the received originals, supply paper or remove jammed paper. 3 NOTE: For the Status screen, refer to the machine s Operation Guide. Reception Print 2 Received originals are output on the top tray with the print side facing downward. Up to 250 sheets of plain paper (80 g/m²) can be held on the top tray. However, the number of sheets varies with the condition of the paper to be used. IMPORTANT: The number of sheets that can be held varies with the output tray. Refer to the machine s Operation Guide. When the number of sheets to be printed exceeds the number of sheets that can be held, remove all the paper on the top tray. Even if the machine is not capable of printing due to paper running out or a paper jam, it can still receive faxes (memory reception). OPERATION GUIDE 3-13
42 FAX Operation (Basic) Cancelling Communication The method for cancelling communication with this machine differs depending on the transmission method (memory transmission or direct transmission) and communication form. Methods of cancelling in various cases are explained here. Cancelling Memory Transmission (while originals are being scanned) Cancelling Memory Transmission (during communication) During memory transmission, to cancel scanning while originals are being scanned, press the Stop key on the operation panel, or press [Cancel] on the touch panel. Scanning of originals is canceled, and the originals are ejected. When originals remain in the document processor, take them out from the original output table. During memory transmission, to cancel communication after it has started following the completed scanning of originals, use the following procedure. NOTE: You can cancel transmission by disconnecting the telephone line. For details, refer to Cancelling Transmission (Disconnection of Communication) on page Press the Status/Job Cancel key. 2 Press [Sending Jobs]. Status Job Type Status All Scheduled Job Log 3 Select the job you want to cancel, and press [Cancel]. Job No. Accepted Time Type :47 Job Name abc@def.com User Name Status InProcess When the cancel confirmation screen appears, press [Yes]. 1/1 Communication is canceled. Cancel Detail Printing Jobs Sending Jobs Storing Jobs Device/ Communication Status Paper/Supplies 10/10/ : OPERATION GUIDE
43 FAX Operation (Basic) Cancelling and Sending Delayed Transmissions (Queued) To cancel delayed transmissions that are queued, or to send delayed transmissions immediately rather than waiting for the specified time, use the procedure below. 1 Press the Status/Job Cancel key. 3 Status Status Scheduled Job Log 2 Press [Sending Jobs], and then [Scheduled Job]. 3 To cancel a delayed transmission, select the job to be cancelled and press [Cancel]. Job No. Accepted Time Type Destination User Name Start Time :30 A OFFICE 12:00 When the cancel confirmation screen appears, press [Yes]. 1/1 Transmission is canceled. Cancel Start Now Detail To send delayed transmission immediately, select the job to be sent and press [Start Now]. Printing Jobs Sending Jobs Storing Jobs Device/ Communication Status Cancelling Direct Transmission Paper/Supplies 10/10/ :10 When the send confirmation screen appears, press [Yes]. Transmission begins. During direct transmission, to cancel communication during transmission, press the Stop key on the operation panel or [Cancel] on the touch panel. The originals that have been scanned are ejected, and the screen returns to the send default screen. When originals remain in the document processor, take them out. Cancelling Transmission (Disconnection of Communication) When you cancel sending or receiving by disconnecting the telephone line during communication, use the following procedure. NOTE: When 2 optional FAX Kits (Dual FAX option) are installed, disconnect the line currently being used for communication. 1 Press the Status/Job Cancel key. 2 Press [Device/Communication]. OPERATION GUIDE 3-15
44 FAX Operation (Basic) Status Scanner Ready. Hard Disk Overwriting... 3 Press [Line Off] of FAX Port 1 or FAX Port 2 (option). Printer Ready. Removable Memory Not connected. Format Remove FAX Port 1 Dialing... Display Error FAX Port 2 Receiving... When the cancel confirmation screen appears, press [Yes]. The line in transmission is disconnected. Line Off Manual RX Line Off FAX Log i-fax Check New FAX Printing Jobs Sending Jobs Storing Jobs Device/ Communication Status Paper/Supplies 10/10/ :10 Cancelling Polling or Sub Address Bulletin Board Transmissions To cancel a polling or sub address bulletin board transmission, delete the polling transmission original saved in the polling box. For information on how to delete the saved original, refer to Deleting Originals in a Polling Box on page OPERATION GUIDE
45 FAX Operation (Basic) Using the Address Book You can select the destination for a fax from the Address Book. Registering a New Destination You can register new destinations to the Address Book. There are two registration methods - contact registration; and, group registration for registering several contact registrations as a unit. 3 Contact Registration (fax) Up to 2,000 destinations can be registered. Destination name, fax number, sub address communication, encryption, transmission start speed, and ECM communication can be registered for each destination. 1 Press the System Menu key. 2 Press [Edit Destination], [Register/Edit] of Address Book, [Add], [Contact], and then [Next]. Address: Name SMB FTP FAX i-fax 3 Press [Change] of Address Number. Address Number : 0033 Change Name : Mike Change Cancel Back Register Status 10/10/ :10 4 Using [+]/[-] or the numeric keys, enter the custom address number (0001 to 2,500). NOTE: The address number is the identification number for each destination. You can select a number available from a total of 2,500 numbers for registration - 2,000 numbers for contact registration and 500 numbers for group registration. When 0000 is displayed, an available number is automatically assigned. 5 Press [OK]. 6 Press [Change] of Name. 7 Enter the destination name to be displayed on the Address Book, and press [OK]. Up to 32 characters can be entered. OPERATION GUIDE 3-17
FAX SYSTEM (S) INSTRUCTION HANDBOOK. digital multifunctional system
 FAX SYSTEM (S) INSTRUCTION HANDBOOK digital multifunctional system Safety Conventions in This Guide Please read the Operation Guide before using the facsimile. Keep it close to the facsimile for easy reference.
FAX SYSTEM (S) INSTRUCTION HANDBOOK digital multifunctional system Safety Conventions in This Guide Please read the Operation Guide before using the facsimile. Keep it close to the facsimile for easy reference.
OPERATION GUIDE. TASKalfa 181/221 FS-1300D
 OPERATION GUIDE FS-1100 FAX SYSTEM R TASKalfa 181/221 FS-1300D NOTICE This Operation Guide contains information for using this FAX System that relates to both the inch and metric versions of this machine.
OPERATION GUIDE FS-1100 FAX SYSTEM R TASKalfa 181/221 FS-1300D NOTICE This Operation Guide contains information for using this FAX System that relates to both the inch and metric versions of this machine.
FAX System (M) Operation Guide. Please read the Operation Guide before using this machine. Keep it close to the machine for easy reference.
 FAX System (M) Operation Guide Please read the Operation Guide before using this machine. Keep it close to the machine for easy reference. Contents 1 Part Names Machine...................................................................
FAX System (M) Operation Guide Please read the Operation Guide before using this machine. Keep it close to the machine for easy reference. Contents 1 Part Names Machine...................................................................
Printer / Scanner Reference
 Operating Instructions Printer / Scanner Reference 1 2 3 4 5 6 Getting Started Installing the Software Using the Printer Function Using the TWAIN Scanner Function Troubleshooting Appendix Read this manual
Operating Instructions Printer / Scanner Reference 1 2 3 4 5 6 Getting Started Installing the Software Using the Printer Function Using the TWAIN Scanner Function Troubleshooting Appendix Read this manual
XEROX. WorkCentre Pro 665, 685, 765, 785 System Administrator s Guide
 XEROX WorkCentre Pro 665, 685, 765, 785 System Administrator s Guide Xerox Limited, Global knowledge and Language Services, Enterprise Centre, Bessemer Road, WELWYN GARDEN CITY, AL7 1HL United Kingdom
XEROX WorkCentre Pro 665, 685, 765, 785 System Administrator s Guide Xerox Limited, Global knowledge and Language Services, Enterprise Centre, Bessemer Road, WELWYN GARDEN CITY, AL7 1HL United Kingdom
KM-1820 FS-1118MFP. Network Scanner Setup Guide
 KM-1820 FS-1118MFP Network Scanner Setup Guide The KM-1820 model is applicable to USA, Canada, and the Asia Pacific region. The FS-1118MFP model is applicable to Europe and Australasia. Introduction About
KM-1820 FS-1118MFP Network Scanner Setup Guide The KM-1820 model is applicable to USA, Canada, and the Asia Pacific region. The FS-1118MFP model is applicable to Europe and Australasia. Introduction About
FS-1130MFP FS-1135MFP
 FS-1130MFP FS-1135MFP Safety Conventions in This Guide Please read the Operation Guide before using the facsimile. Keep it close to the facsimile for easy reference. The sections of this handbook and
FS-1130MFP FS-1135MFP Safety Conventions in This Guide Please read the Operation Guide before using the facsimile. Keep it close to the facsimile for easy reference. The sections of this handbook and
MULTIFUNCTIONAL DIGITAL SYSTEMS. Network Fax Guide
 MULTIFUNCTIONAL DIGITAL SYSTEMS Network Fax Guide 2009 KYOCERA MITA Corporation All rights reserved Preface Thank you for purchasing Multifunctional Digital Color Systems. This manual explains the instructions
MULTIFUNCTIONAL DIGITAL SYSTEMS Network Fax Guide 2009 KYOCERA MITA Corporation All rights reserved Preface Thank you for purchasing Multifunctional Digital Color Systems. This manual explains the instructions
Jabra LINK 220 Jabra LINK 220a
 Jabra LINK 220 Jabra LINK 220a USER MANUAL www.jabra.com 1 2009 GN Netcom A/S. All Rights Reserved. This user guide is published by GN Netcom A/S. The information in this user guide is furnished for informational
Jabra LINK 220 Jabra LINK 220a USER MANUAL www.jabra.com 1 2009 GN Netcom A/S. All Rights Reserved. This user guide is published by GN Netcom A/S. The information in this user guide is furnished for informational
Sending Fax Documents from Computers
 6. LAN-Fax Features Sending Fax Documents from Computers The optional printer/scanner unit is required. Using computers connected to the machine through parallel ports, IEEE 1394 (IP Over 1394) ports,
6. LAN-Fax Features Sending Fax Documents from Computers The optional printer/scanner unit is required. Using computers connected to the machine through parallel ports, IEEE 1394 (IP Over 1394) ports,
PRINT COPY SCAN FAX ECOSYS M2530dn ECOSYS M2535dn
 PRINT COPY SCAN FAX ECOSYS M2530dn ECOSYS M2535dn FAX OPERATION GUIDE Safety Conventions in This Guide Please read the Operation Guide before using the facsimile. Keep it close to the facsimile for easy
PRINT COPY SCAN FAX ECOSYS M2530dn ECOSYS M2535dn FAX OPERATION GUIDE Safety Conventions in This Guide Please read the Operation Guide before using the facsimile. Keep it close to the facsimile for easy
DDST Unit Type A / Type B. Printer / Scanner Reference. Operating Instructions
 DDST Unit Type A / Type B Operating Instructions Printer / Scanner Reference 1 2 3 4 5 6 Getting Started Installing the Software Using the Printer Function Using the TWAIN Scanner Function Troubleshooting
DDST Unit Type A / Type B Operating Instructions Printer / Scanner Reference 1 2 3 4 5 6 Getting Started Installing the Software Using the Printer Function Using the TWAIN Scanner Function Troubleshooting
Operation Guide <Functions Edition> Click on the button to jump to the desired section.
 Operation Guide Click on the button to jump to the desired section. Using the Scanner Function Sending Scanned Image Data to Your Computer Sending Scanned Image Data by Email Using
Operation Guide Click on the button to jump to the desired section. Using the Scanner Function Sending Scanned Image Data to Your Computer Sending Scanned Image Data by Email Using
Plain-paper digital Fax/Copier/Printer/Scanner Scanner and Fax Guide
 Plain-paper digital Fax/Copier/Printer/Scanner Scanner and Fax Guide Please read this guide before operating this machine. After you finish reading this guide, keep it handy for easy reference. Chapter
Plain-paper digital Fax/Copier/Printer/Scanner Scanner and Fax Guide Please read this guide before operating this machine. After you finish reading this guide, keep it handy for easy reference. Chapter
NETWORK PRINT MONITOR User Guide
 NETWORK PRINT MONITOR User Guide Legal Notes Unauthorized reproduction of all or part of this guide is prohibited. The information in this guide is subject to change without notice. We cannot be held liable
NETWORK PRINT MONITOR User Guide Legal Notes Unauthorized reproduction of all or part of this guide is prohibited. The information in this guide is subject to change without notice. We cannot be held liable
Fax Getting Started Guide
 Fax Getting Started Guide April 2009 www.lexmark.com Contents IMPORTANT SAFETY INSTRUCTIONS...3 Getting started...4 Finding more information about the printer...4 Navigating menus using the printer control
Fax Getting Started Guide April 2009 www.lexmark.com Contents IMPORTANT SAFETY INSTRUCTIONS...3 Getting started...4 Finding more information about the printer...4 Navigating menus using the printer control
Network FAX Driver. Operation Guide
 Network FAX Driver Operation Guide About this Operation Guide This Operation Guide explains the settings for the Network FAX driver as well as the procedures that are required in order to use the Network
Network FAX Driver Operation Guide About this Operation Guide This Operation Guide explains the settings for the Network FAX driver as well as the procedures that are required in order to use the Network
KM-1820 FS-1118MFP. Network Scanner Setup Guide
 KM-180 FS-1118MFP Network Scanner Setup Guide Introduction Trademark Information About this Guide Important Microsoft, Windows, Windows NT and Internet Explorer are registered trademarks of Microsoft
KM-180 FS-1118MFP Network Scanner Setup Guide Introduction Trademark Information About this Guide Important Microsoft, Windows, Windows NT and Internet Explorer are registered trademarks of Microsoft
User s Guide [Network Scan/Fax/Network Fax Operations]
![User s Guide [Network Scan/Fax/Network Fax Operations] User s Guide [Network Scan/Fax/Network Fax Operations]](/thumbs/27/11353988.jpg) User s Guide [Network Scan/Fax/Network Fax Operations] Table of contents 1 Introduction 1.1 Welcome... 1-2 1.1.1 User's guides... 1-2 1.1.2 User's Guide... 1-3 1.2 Conventions used in this manual... 1-4
User s Guide [Network Scan/Fax/Network Fax Operations] Table of contents 1 Introduction 1.1 Welcome... 1-2 1.1.1 User's guides... 1-2 1.1.2 User's Guide... 1-3 1.2 Conventions used in this manual... 1-4
Print/Scan System (U)
 Print/Scan System (U) KM-3035/4035/5035 Network Scanner Operation Guide ALWAYS read this Operation Guide thoroughly before use. After reading, maintain it in good condition and keep it
Print/Scan System (U) KM-3035/4035/5035 Network Scanner Operation Guide ALWAYS read this Operation Guide thoroughly before use. After reading, maintain it in good condition and keep it
Scanner Reference. Operating Instructions
 Operating Instructions Scanner Reference 1 2 3 4 5 6 7 Sending Scan Files by E-mail Sending Scan Files by Scan to Folder Storing Files Using the Scanner Function Delivering Scan Files Scanning Originals
Operating Instructions Scanner Reference 1 2 3 4 5 6 7 Sending Scan Files by E-mail Sending Scan Files by Scan to Folder Storing Files Using the Scanner Function Delivering Scan Files Scanning Originals
ADVANCED USER S GUIDE
 ADVANCED USER S GUIDE MFC-7360N MFC-7460DN MFC-7860DW Not all models are available in all countries. Version 0 USA/CAN User's Guides and where do I find it? Which manual? What's in it? Where is it? Safety
ADVANCED USER S GUIDE MFC-7360N MFC-7460DN MFC-7860DW Not all models are available in all countries. Version 0 USA/CAN User's Guides and where do I find it? Which manual? What's in it? Where is it? Safety
Quick Reference. Store this guide next to the machine for future reference. ENG
 Quick Reference Store this guide next to the machine for future reference. ENG Contents * Screen shots used in this manual may differ from the ones you actually see. Things You Can Do with This Device...........................................................................................................
Quick Reference Store this guide next to the machine for future reference. ENG Contents * Screen shots used in this manual may differ from the ones you actually see. Things You Can Do with This Device...........................................................................................................
MULTIFUNCTIONAL DIGITAL SYSTEMS. Scanning Guide
 MULTIFUNCTIONAL DIGITAL SYSTEMS Scanning Guide 2009 KYOCERA MITA Corporation All rights reserved Preface Thank you for purchasing Multifunctional Digital Color Systems. This manual provides instructions
MULTIFUNCTIONAL DIGITAL SYSTEMS Scanning Guide 2009 KYOCERA MITA Corporation All rights reserved Preface Thank you for purchasing Multifunctional Digital Color Systems. This manual provides instructions
Advanced User s Guide
 Advanced User s Guide MFC-9130CW MFC-9330CDW MFC-9340CDW Not all models are available in all countries. Version 0 USA/CAN User s Guides and where do I find them? Which Guide? What s in it? Where is it?
Advanced User s Guide MFC-9130CW MFC-9330CDW MFC-9340CDW Not all models are available in all countries. Version 0 USA/CAN User s Guides and where do I find them? Which Guide? What s in it? Where is it?
MULTIFUNCTIONAL DIGITAL SYSTEMS. Network Fax Guide
 MULTIFUNCTIONAL DIGITAL SYSTEMS Network Fax Guide 2008, 2009 TOSHIBA TEC CORPORATION All rights reserved Under the copyright laws, this manual cannot be reproduced in any form without prior written permission
MULTIFUNCTIONAL DIGITAL SYSTEMS Network Fax Guide 2008, 2009 TOSHIBA TEC CORPORATION All rights reserved Under the copyright laws, this manual cannot be reproduced in any form without prior written permission
MULTIFUNCTIONAL DIGITAL SYSTEMS. Scanning Guide
 MULTIFUNCTIONAL DIGITAL SYSTEMS Scanning Guide 2008, 2009 TOSHIBA TEC CORPORATION All rights reserved Under the copyright laws, this manual cannot be reproduced in any form without prior written permission
MULTIFUNCTIONAL DIGITAL SYSTEMS Scanning Guide 2008, 2009 TOSHIBA TEC CORPORATION All rights reserved Under the copyright laws, this manual cannot be reproduced in any form without prior written permission
MULTIFUNCTIONAL DIGITAL SYSTEMS. MFP Management Guide
 MULTIFUNCTIONAL DIGITAL SYSTEMS MFP Management Guide 009 KYOCERA MITA Corporation All rights reserved Preface Thank you for purchasing Multifunctional Digital Color Systems. This manual explains the instructions
MULTIFUNCTIONAL DIGITAL SYSTEMS MFP Management Guide 009 KYOCERA MITA Corporation All rights reserved Preface Thank you for purchasing Multifunctional Digital Color Systems. This manual explains the instructions
AR-M316 AR-M317 AR-M318 AR-M256 AR-M257 AR-M258 DIGITAL MULTIFUNCTIONAL SYSTEM. OPERATION MANUAL (for network scanner)
 AR-M56 AR-M57 AR-M58 MODEL AR-M6 AR-M7 AR-M8 DIGITAL MULTIFUNCTIONAL SYSTEM OPERATION MANUAL (for network scanner) INTRODUCTION BEFORE USING THE NETWORK SCANNER FUNCTION HOW TO USE THE NETWORK SCANNER
AR-M56 AR-M57 AR-M58 MODEL AR-M6 AR-M7 AR-M8 DIGITAL MULTIFUNCTIONAL SYSTEM OPERATION MANUAL (for network scanner) INTRODUCTION BEFORE USING THE NETWORK SCANNER FUNCTION HOW TO USE THE NETWORK SCANNER
System Settings Guide
 System Settings Guide Please read this guide before operating this product. After you finish reading this guide, store it in a safe place for future reference. ENG imagerunner 2545i/2545 2535i/2535 2530i/2530
System Settings Guide Please read this guide before operating this product. After you finish reading this guide, store it in a safe place for future reference. ENG imagerunner 2545i/2545 2535i/2535 2530i/2530
Printer/Scanner Unit Type 3045. Scanner Reference. Operating Instructions
 Printer/Scanner Unit Type 3045 Operating Instructions Scanner Reference 1 2 3 4 5 6 7 8 9 10 Getting Started Sending Scan Files by E-mail Sending Scan Files by Scan to Folder Storing Files Delivering Scan
Printer/Scanner Unit Type 3045 Operating Instructions Scanner Reference 1 2 3 4 5 6 7 8 9 10 Getting Started Sending Scan Files by E-mail Sending Scan Files by Scan to Folder Storing Files Delivering Scan
MULTIFUNCTIONAL DIGITAL SYSTEMS. Scanning Guide
 MULTIFUNCTIONAL DIGITAL SYSTEMS Scanning Guide 2011 TOSHIBA TEC CORPORATION All rights reserved Under the copyright laws, this manual cannot be reproduced in any form without prior written permission of
MULTIFUNCTIONAL DIGITAL SYSTEMS Scanning Guide 2011 TOSHIBA TEC CORPORATION All rights reserved Under the copyright laws, this manual cannot be reproduced in any form without prior written permission of
d-copia 30 0 4MF 350 / 4MF Code: 570204
 d-copia 30 0 4MF 350 / 4MF Code: 570204 PUBLICATION ISSUED BY: Olivetti S.p.A. Gruppo Telecom Italia Via Jervis, 77-10015 Ivrea (ITALY) www.olivetti.com Copyright 2011, Olivetti All rights reserved The
d-copia 30 0 4MF 350 / 4MF Code: 570204 PUBLICATION ISSUED BY: Olivetti S.p.A. Gruppo Telecom Italia Via Jervis, 77-10015 Ivrea (ITALY) www.olivetti.com Copyright 2011, Olivetti All rights reserved The
Advanced User s Guide
 Advanced User s Guide MFC-8950DW MFC-8950DWT Not all models are available in all countries. Version 0 USA/CAN User's Guides and where do I find them? Which Guide? What's in it? Where is it? Product Safety
Advanced User s Guide MFC-8950DW MFC-8950DWT Not all models are available in all countries. Version 0 USA/CAN User's Guides and where do I find them? Which Guide? What's in it? Where is it? Product Safety
ADMINISTRATOR SETTINGS GUIDE PURPOSE OF THE ADMINISTRATOR SETTINGS ADMINISTRATOR SETTINGS LIST USING THE ADMINISTRATOR SETTINGS
 ADMINISTRATOR SETTINGS GUIDE DIGITAL MULTIFUNCTIONAL SYSTEM This manual explains settings for use by the administrator of the machine. PURPOSE OF THE ADMINISTRATOR SETTINGS ADMINISTRATOR SETTINGS LIST
ADMINISTRATOR SETTINGS GUIDE DIGITAL MULTIFUNCTIONAL SYSTEM This manual explains settings for use by the administrator of the machine. PURPOSE OF THE ADMINISTRATOR SETTINGS ADMINISTRATOR SETTINGS LIST
Version 1.0 09/10. Xerox ColorQube 9301/9302/9303 Administration and Accounting
 Version 1.0 09/10 Xerox ColorQube 9301/9302/9303 2010 Xerox Corporation. All Rights Reserved. Unpublished rights reserved under the copyright laws of the United States. Contents of this publication may
Version 1.0 09/10 Xerox ColorQube 9301/9302/9303 2010 Xerox Corporation. All Rights Reserved. Unpublished rights reserved under the copyright laws of the United States. Contents of this publication may
Rapier V1. Laser Gaming Mouse. User Guide English
 Rapier V1 Laser Gaming Mouse User Guide English Contents Welcome 3 Whats in the Pack 3 Key Features 3 Button Assignment 3 Rapier V1 Installation 4 Software Introduction 4 Rapier V1 Gamer Toolkit 4 Funtion
Rapier V1 Laser Gaming Mouse User Guide English Contents Welcome 3 Whats in the Pack 3 Key Features 3 Button Assignment 3 Rapier V1 Installation 4 Software Introduction 4 Rapier V1 Gamer Toolkit 4 Funtion
SCAN SYSTEM F(B) SETUP GUIDE
 d-copia 1800MF d-copia 2200MF SCAN SYSTEM F(B) SETUP GUIDE GB 552101en PUBLICATION ISSUED BY: Olivetti S.p.A. Gruppo Telecom Italia Via Jervis, 77-10015 Ivrea (ITALY) www.olivetti.com Copyright 2009, Olivetti
d-copia 1800MF d-copia 2200MF SCAN SYSTEM F(B) SETUP GUIDE GB 552101en PUBLICATION ISSUED BY: Olivetti S.p.A. Gruppo Telecom Italia Via Jervis, 77-10015 Ivrea (ITALY) www.olivetti.com Copyright 2009, Olivetti
Operating Instructions
 Operating Instructions (For Facsimile and Internet Fax) Digital Color Imaging Systems Model No. DP-C406 / C306 / C266 Before operating this machine, please carefully read this manual, and keep this documentation
Operating Instructions (For Facsimile and Internet Fax) Digital Color Imaging Systems Model No. DP-C406 / C306 / C266 Before operating this machine, please carefully read this manual, and keep this documentation
Scan System (F) Operation Guide Set-up Edition
 Scan System (F) Operation Guide Set-up Edition This Operation Guide mentions that 1650 is a 16 ppm (prints per minute) machine, 2050 is a 20 ppm (prints per minute) machine and 2550 is a 25 ppm (prints
Scan System (F) Operation Guide Set-up Edition This Operation Guide mentions that 1650 is a 16 ppm (prints per minute) machine, 2050 is a 20 ppm (prints per minute) machine and 2550 is a 25 ppm (prints
V1.0 April 2010. Xerox WorkCentre 3550 User Guide
 V1.0 April 2010 Xerox WorkCentre 3550 2010 Xerox Corporation. All Rights Reserved. Unpublished rights reserved under the copyright laws of the United States. Contents of this publication may not be reproduced
V1.0 April 2010 Xerox WorkCentre 3550 2010 Xerox Corporation. All Rights Reserved. Unpublished rights reserved under the copyright laws of the United States. Contents of this publication may not be reproduced
EasyMP Monitor Operation Guide Ver.4.40
 EasyMP Monitor Operation Guide Ver.4.40 2 Notations Used in This Guide The following table shows the symbols used in this manual, along with descriptions of what they mean. Caution q s Indicates procedures
EasyMP Monitor Operation Guide Ver.4.40 2 Notations Used in This Guide The following table shows the symbols used in this manual, along with descriptions of what they mean. Caution q s Indicates procedures
Faxing. Fax Overview
 Fax Overview Faxing is an optional printer feature providing several methods for faxing an original document. Embedded Fax: Document is scanned and sent directly to a fax machine. Server Fax: Document
Fax Overview Faxing is an optional printer feature providing several methods for faxing an original document. Embedded Fax: Document is scanned and sent directly to a fax machine. Server Fax: Document
MULTIFUNCTIONAL DIGITAL COLOR SYSTEMS / MULTIFUNCTIONAL DIGITAL SYSTEMS. Scanning Guide
 MULTIFUNCTIONAL DIGITAL COLOR SYSTEMS / MULTIFUNCTIONAL DIGITAL SYSTEMS Scanning Guide 2012-2015 TOSHIBA TEC CORPORATION All rights reserved Under the copyright laws, this manual cannot be reproduced in
MULTIFUNCTIONAL DIGITAL COLOR SYSTEMS / MULTIFUNCTIONAL DIGITAL SYSTEMS Scanning Guide 2012-2015 TOSHIBA TEC CORPORATION All rights reserved Under the copyright laws, this manual cannot be reproduced in
OPERATION MANUAL. (for image send) LASER PRINTER
 OPERATION MANUAL (for image send) LASER PRINTER INTRODUCTION This manual explains the scanner function, the Internet fax function, and the metadata send function of the machine. To use these functions,
OPERATION MANUAL (for image send) LASER PRINTER INTRODUCTION This manual explains the scanner function, the Internet fax function, and the metadata send function of the machine. To use these functions,
Troubleshooting. Operating Instructions
 Operating Instructions Troubleshooting 1 2 3 4 5 6 7 8 When the Machine Does Not Operate As Wanted Troubleshooting When Using the Copy Function Troubleshooting When Using the Facsimile Function Troubleshooting
Operating Instructions Troubleshooting 1 2 3 4 5 6 7 8 When the Machine Does Not Operate As Wanted Troubleshooting When Using the Copy Function Troubleshooting When Using the Facsimile Function Troubleshooting
AR-NB2 A NETWORK EXPANSION KIT. OPERATION MANUAL (for network scanner) SCANNER FUNCTION 17 USING THE NETWORK
 MODEL AR-NB A NETWORK EXPANSION KIT OPERATION MANUAL (for network scanner) Page INTRODUCTION BEFORE USING THE NETWORK SCANNER FUNCTION USING THE NETWORK SCANNER FUNCTION 7 TROUBLESHOOTING SHARPDESK CD-ROM
MODEL AR-NB A NETWORK EXPANSION KIT OPERATION MANUAL (for network scanner) Page INTRODUCTION BEFORE USING THE NETWORK SCANNER FUNCTION USING THE NETWORK SCANNER FUNCTION 7 TROUBLESHOOTING SHARPDESK CD-ROM
2-Disk RAID USB and esata External Hard Drive. User Guide English
 2-Disk RAID USB and esata External Hard Drive User Guide English 1 Contents Introduction 3 Drive Contents: IMPORTANT Notice 3 Nero BACKITUP 2 Software 3 Controls, Connectors and Indicators 4 Front Panel
2-Disk RAID USB and esata External Hard Drive User Guide English 1 Contents Introduction 3 Drive Contents: IMPORTANT Notice 3 Nero BACKITUP 2 Software 3 Controls, Connectors and Indicators 4 Front Panel
NETWORK USER S GUIDE MFC-9460CDN MFC-9465CDN MFC-9560CDW. Internet Fax and Fax to Server features
 Internet Fax and Fax to Server features NETWORK USER S GUIDE MFC-9460CDN MFC-9465CDN MFC-9560CDW To find basic information about network and advanced network features of your Brother machine, see the Network
Internet Fax and Fax to Server features NETWORK USER S GUIDE MFC-9460CDN MFC-9465CDN MFC-9560CDW To find basic information about network and advanced network features of your Brother machine, see the Network
General Settings Guide
 Operating Instructions General Settings Guide 1 2 3 4 5 6 7 8 9 Connecting the Machine System Settings Copier / Document Server Features Facsimile Features Printer Features Scanner Features Registering
Operating Instructions General Settings Guide 1 2 3 4 5 6 7 8 9 Connecting the Machine System Settings Copier / Document Server Features Facsimile Features Printer Features Scanner Features Registering
DIGITAL MULTIFUNCTIONAL SYSTEM
 MODEL: MX-M283N MX-M363N MX-M453N MX-M503N DIGITAL MULTIFUNCTIONAL SYSTEM Software Setup Guide BEFORE INSTALLING THE SOFTWARE SETUP IN A WINDOWS ENVIRONMENT SETUP IN A MACINTOSH ENVIRONMENT TROUBLESHOOTING
MODEL: MX-M283N MX-M363N MX-M453N MX-M503N DIGITAL MULTIFUNCTIONAL SYSTEM Software Setup Guide BEFORE INSTALLING THE SOFTWARE SETUP IN A WINDOWS ENVIRONMENT SETUP IN A MACINTOSH ENVIRONMENT TROUBLESHOOTING
FAX ECOSYS M3540idn ECOSYS M3550idn ECOSYS M3560idn
 FAX ECOSYS M3540idn ECOSYS M3550idn ECOSYS M3560idn FAX OPERATION GUIDE Contents Contents...i Preface...v About the FAX Operation Guide (this Guide)...v Structure of the guide...v Conventions Used in This
FAX ECOSYS M3540idn ECOSYS M3550idn ECOSYS M3560idn FAX OPERATION GUIDE Contents Contents...i Preface...v About the FAX Operation Guide (this Guide)...v Structure of the guide...v Conventions Used in This
General Settings Guide
 Operating Instructions General Settings Guide 1 2 3 4 5 6 7 8 9 Connecting the Machine System Settings Copier / Document Server Features Facsimile Features Printer Features Scanner Features Registering
Operating Instructions General Settings Guide 1 2 3 4 5 6 7 8 9 Connecting the Machine System Settings Copier / Document Server Features Facsimile Features Printer Features Scanner Features Registering
Legal Notes. Regarding Trademarks. 2013 KYOCERA Document Solutions Inc.
 Legal Notes Unauthorized reproduction of all or part of this guide is prohibited. The information in this guide is subject to change without notice. We cannot be held liable for any problems arising from
Legal Notes Unauthorized reproduction of all or part of this guide is prohibited. The information in this guide is subject to change without notice. We cannot be held liable for any problems arising from
HP Color LaserJet CM6040/CM6030 MFP Series Analog Fax Accessory 300 Fax Guide
 HP Color LaserJet CM6040/CM6030 MFP Series Analog Fax Accessory 300 Fax Guide Copyright and License 2008 Copyright Hewlett-Packard Development Company, L.P. Reproduction, adaptation, or translation without
HP Color LaserJet CM6040/CM6030 MFP Series Analog Fax Accessory 300 Fax Guide Copyright and License 2008 Copyright Hewlett-Packard Development Company, L.P. Reproduction, adaptation, or translation without
DIGITAL MULTIFUNCTIONAL SYSTEM
 MODEL: MX-M283N MX-M363N MX-M453N MX-M503N DIGITAL MULTIFUNCTIONAL SYSTEM Quick Start Guide Before using the machine Functions of the machine and procedures for placing originals and loading paper. Copying
MODEL: MX-M283N MX-M363N MX-M453N MX-M503N DIGITAL MULTIFUNCTIONAL SYSTEM Quick Start Guide Before using the machine Functions of the machine and procedures for placing originals and loading paper. Copying
RICOH. Quick User Guide For Copying, Printing E-mailing and Faxing
 RICOH Quick User Guide For Copying, Printing E-mailing and Faxing 1 Index Chapter 1: Chapter 2: Navigating the Ricoh Operation Panel Chapter 3: Making a Copy Chapter 4: Sending a Fax Enter a Fax Number
RICOH Quick User Guide For Copying, Printing E-mailing and Faxing 1 Index Chapter 1: Chapter 2: Navigating the Ricoh Operation Panel Chapter 3: Making a Copy Chapter 4: Sending a Fax Enter a Fax Number
Advanced User s Guide
 Advanced User s Guide MFC-J650DW MFC-J870DW DCP-J552DW DCP-J752DW Version 0 UK/IRE/GEN User's Guides and where do I find them? Which Guide? What's in it? Where is it? Product Safety Guide Quick Setup Guide
Advanced User s Guide MFC-J650DW MFC-J870DW DCP-J552DW DCP-J752DW Version 0 UK/IRE/GEN User's Guides and where do I find them? Which Guide? What's in it? Where is it? Product Safety Guide Quick Setup Guide
User Guide VERIZON WIRELESS HOME PHONE CONNECT
 User Guide VERIZON WIRELESS HOME PHONE CONNECT label Welcome to Verizon Wireless Thank you for choosing Verizon Wireless Home Phone Connect. You re now connected to America s most reliable wireless network.
User Guide VERIZON WIRELESS HOME PHONE CONNECT label Welcome to Verizon Wireless Thank you for choosing Verizon Wireless Home Phone Connect. You re now connected to America s most reliable wireless network.
OM2260VW2 USER MANUAL VERIZON WIRELESS HOME PHONE CONNECT
 OM2260VW2 USER MANUAL VERIZON WIRELESS HOME PHONE CONNECT Welcome to Verizon Wireless Thank you for choosing Verizon Wireless Home Phone Connect. You re now connected to the power of America s most reliable
OM2260VW2 USER MANUAL VERIZON WIRELESS HOME PHONE CONNECT Welcome to Verizon Wireless Thank you for choosing Verizon Wireless Home Phone Connect. You re now connected to the power of America s most reliable
System Requirements. Hiro H50113
 1 Hiro H50113 System Requirements Hiro H50113 Computer with Pentium 200 MMX or higher processor. Windows 2000, Windows XP Home / Professional, XP Professional x64 Edition, Vista 32 / 64 Families, Windows
1 Hiro H50113 System Requirements Hiro H50113 Computer with Pentium 200 MMX or higher processor. Windows 2000, Windows XP Home / Professional, XP Professional x64 Edition, Vista 32 / 64 Families, Windows
Duplex ID Card & License Scanner. User Guide
 Duplex ID Card & License Scanner User Guide CE Conformity and FCC Statement This equipment has been tested and found to comply with the limits of the European Council Directive on the approximation of
Duplex ID Card & License Scanner User Guide CE Conformity and FCC Statement This equipment has been tested and found to comply with the limits of the European Council Directive on the approximation of
Advanced User s Guide
 Advanced User s Guide FAX-2840 FAX-2940 MFC-7240 Not all models are available in all countries. Version 0 USA/CAN User s Guides and where do I find them? Which Guide? What s in it? Where is it? Product
Advanced User s Guide FAX-2840 FAX-2940 MFC-7240 Not all models are available in all countries. Version 0 USA/CAN User s Guides and where do I find them? Which Guide? What s in it? Where is it? Product
bizhub C754 Series/ C554 Series/C364 Series FULL COLOR PRINTER/COPIER/SCANNER/FAX FAX JOB SHOPS
 bizhub C754 Series/ C554 Series/C364 Series FULL COLOR PRINTER/COPIER/SCANNER/FAX FAX JOB SHOPS table of contents Methods of Faxing... 1 Line Parameter Settings... 4 Fax TX/RX Settings.... 6 Registering
bizhub C754 Series/ C554 Series/C364 Series FULL COLOR PRINTER/COPIER/SCANNER/FAX FAX JOB SHOPS table of contents Methods of Faxing... 1 Line Parameter Settings... 4 Fax TX/RX Settings.... 6 Registering
How To Use An Easymp Network Projector On A Computer Or Network Projection On A Network Or Network On A Pc Or Mac Or Ipnet On A Laptop Or Ipro Or Ipo On A Powerbook On A Microsoft Computer On A Mini
 EasyMP Network Projection Operation Guide Contents 2 Before Use Functions of EasyMP Network Projection....................... 5 Sharing the Projector....................................................
EasyMP Network Projection Operation Guide Contents 2 Before Use Functions of EasyMP Network Projection....................... 5 Sharing the Projector....................................................
Xerox DocuPrint P12 Print Driver User Guide
 Xerox DocuPrint P12 Print Driver User Guide Xerox Corporation 800 Phillips Road Webster, New York 14580 1998 Xerox Corporation. Xerox, The Document Company, the stylized X, and the identifying product
Xerox DocuPrint P12 Print Driver User Guide Xerox Corporation 800 Phillips Road Webster, New York 14580 1998 Xerox Corporation. Xerox, The Document Company, the stylized X, and the identifying product
Advanced User s Guide
 Advanced User s Guide MFC-850DN MFC-870DW MFC-880DW MFC-890DW Not all models are available in all countries. Version A USA/CAN User's Guides and where do I find them? Which Guide? What's in it? Where is
Advanced User s Guide MFC-850DN MFC-870DW MFC-880DW MFC-890DW Not all models are available in all countries. Version A USA/CAN User's Guides and where do I find them? Which Guide? What's in it? Where is
Xerox WorkCentre 6655 Color Multifunction Printer Control Panel
 Control Panel Available services can vary on your printer setup. For details about services and settings, see the User Guide. 3 4 5 Touch screen Menus 6 6 Alphanumeric keypad 7 Job controls 7 Services
Control Panel Available services can vary on your printer setup. For details about services and settings, see the User Guide. 3 4 5 Touch screen Menus 6 6 Alphanumeric keypad 7 Job controls 7 Services
Operating Instructions (For User Authentication)
 PLAIN PAPER FACSIMILE Operating Instructions (For User Authentication) Appendix General Description Using Machine Setting Machine The following trademarks and registered trademarks are used throughout
PLAIN PAPER FACSIMILE Operating Instructions (For User Authentication) Appendix General Description Using Machine Setting Machine The following trademarks and registered trademarks are used throughout
Quick Reference. Store this guide next to the machine for future reference. ENG
 Quick Reference Store this guide next to the machine for future reference. ENG Contents * Screen shots used in this manual may differ from the ones you actually see. Things You Can Do With This Device.....................................................................................................
Quick Reference Store this guide next to the machine for future reference. ENG Contents * Screen shots used in this manual may differ from the ones you actually see. Things You Can Do With This Device.....................................................................................................
FFAVORS FAQs and Tips
 1. User Registration Tips 2. Questions relating to Customer Account Creation 3. Questions relating to your password or User ID 4. Questions relating to Web Browsers 5. FFAVORS web specific 6. Steps to
1. User Registration Tips 2. Questions relating to Customer Account Creation 3. Questions relating to your password or User ID 4. Questions relating to Web Browsers 5. FFAVORS web specific 6. Steps to
Legal Notes. Regarding Trademarks. 2012 KYOCERA Document Solutions Inc.
 Legal Notes Unauthorized reproduction of all or part of this guide is prohibited. The information in this guide is subject to change without notice. We cannot be held liable for any problems arising from
Legal Notes Unauthorized reproduction of all or part of this guide is prohibited. The information in this guide is subject to change without notice. We cannot be held liable for any problems arising from
500/600/1000. User Manual June 2011 Rev. 061311. 1 v061311
 500/600/1000 User Manual June 2011 Rev. 061311 1 v061311 http://shopping.netsuite.com/digitalcheck TABLE OF CONTENTS Contents Radio Frequency Interference... 3 About the SB Scanner... 3 SB Scanner Equipment...
500/600/1000 User Manual June 2011 Rev. 061311 1 v061311 http://shopping.netsuite.com/digitalcheck TABLE OF CONTENTS Contents Radio Frequency Interference... 3 About the SB Scanner... 3 SB Scanner Equipment...
MagIC 6100. Installation Manual. Point of Sales Terminals TD06014B
 MagIC 6100 Installation Manual Point of Sales Terminals TD06014B Contents Description 3 Introduction 3 Presentation of the MagIC 6100 terminal 3 Technical Data 4 Installation 5 Unpacking 5 Safety recommendations
MagIC 6100 Installation Manual Point of Sales Terminals TD06014B Contents Description 3 Introduction 3 Presentation of the MagIC 6100 terminal 3 Technical Data 4 Installation 5 Unpacking 5 Safety recommendations
Operating Instructions
 Getting to Know Your Machine Operating Instructions (For Facsimile and Internet Fax/ Email Functions) Digital Imaging Systems Model No. DP-8060 / 8045 / 8035 Facsimile Features Internet Fax Features Advanced
Getting to Know Your Machine Operating Instructions (For Facsimile and Internet Fax/ Email Functions) Digital Imaging Systems Model No. DP-8060 / 8045 / 8035 Facsimile Features Internet Fax Features Advanced
EasyMP Monitor Operation Guide Ver.4.50
 EasyMP Monitor Operation Guide Ver.4.50 Notations Used in This Guide The following table shows the symbols used in this manual, along with descriptions of what they mean. Attention s Indicates procedures
EasyMP Monitor Operation Guide Ver.4.50 Notations Used in This Guide The following table shows the symbols used in this manual, along with descriptions of what they mean. Attention s Indicates procedures
A free call from your Roadpost satellite phone: +1.905.272.5665. A free call from North America: +1.888.622.7368
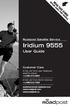 READ THIS GUIDE BEFORE USING YOUR SERVICE Roadpost Satellite Service Iridium 9555 User Guide Customer Care A free call from your Roadpost satellite phone: A free call from North America: +1.888.622.7368
READ THIS GUIDE BEFORE USING YOUR SERVICE Roadpost Satellite Service Iridium 9555 User Guide Customer Care A free call from your Roadpost satellite phone: A free call from North America: +1.888.622.7368
Understanding the home screen
 Quick Reference Learning about the printer Using the printer control panel 1 2 3 4 5 6 Understanding the home screen When the printer is turned on, the display shows a basic screen, referred to as the
Quick Reference Learning about the printer Using the printer control panel 1 2 3 4 5 6 Understanding the home screen When the printer is turned on, the display shows a basic screen, referred to as the
External Hard Drive esata & USB 2.0 Combo. User Guide English
 External Hard Drive esata & USB 2.0 Combo User Guide English Contents Introduction 3 Controls, Connectors and Indicators 3 Front Panel Area 3 Rear Panel Area 3 About the Hard Drive 4 Locating the Drive
External Hard Drive esata & USB 2.0 Combo User Guide English Contents Introduction 3 Controls, Connectors and Indicators 3 Front Panel Area 3 Rear Panel Area 3 About the Hard Drive 4 Locating the Drive
Targus Wireless Remote Presenter USER S GUIDE. Making Your Mobile Life Easier. Making Your Mobile Life Easier.
 Targus Wireless Remote Presenter Making Your Mobile Life Easier. Visit our Web site at: www.targus.com Features and specifications are subject to change without notice. 2003 Targus Corp. 400-0110-001B
Targus Wireless Remote Presenter Making Your Mobile Life Easier. Visit our Web site at: www.targus.com Features and specifications are subject to change without notice. 2003 Targus Corp. 400-0110-001B
MG2400 series. Online Manual. Troubleshooting. English
 MG2400 series Online Manual Troubleshooting English Contents Troubleshooting................................................... 5 Problems with Printing.....................................................
MG2400 series Online Manual Troubleshooting English Contents Troubleshooting................................................... 5 Problems with Printing.....................................................
Message Meaning Suggested Solutions
 BOOTP problem BOOTP has a problem. Reconfigure DHCP/static IP BOOTP problem BOOTP has a problem. Switching to Auto IP There is a problem with network. There is a problem with network. Check your network
BOOTP problem BOOTP has a problem. Reconfigure DHCP/static IP BOOTP problem BOOTP has a problem. Switching to Auto IP There is a problem with network. There is a problem with network. Check your network
Document Communication System FO-DC525
 Document Communication System Fast. Powerful. Flexible. With advanced features, proven performance, and Sharp s award winning reliability, the Super G3 Document Communication System is a smart multifunction
Document Communication System Fast. Powerful. Flexible. With advanced features, proven performance, and Sharp s award winning reliability, the Super G3 Document Communication System is a smart multifunction
Xerox WorkCentre 7800 Series Control Panel
 Control Panel Available services can vary on your printer setup. For details about services and settings, see the User Guide. ABC DEF Menus GHI PQRS 7 JKL TUV 8 MNO 6 WXYZ 9 7 Job controls 0 # C Touch
Control Panel Available services can vary on your printer setup. For details about services and settings, see the User Guide. ABC DEF Menus GHI PQRS 7 JKL TUV 8 MNO 6 WXYZ 9 7 Job controls 0 # C Touch
ADVANCED USER S GUIDE
 ADVANCED USER S GUIDE MFC-9970CDW Version A USA/CAN User's Guides and where do I find it? Which manual? What's in it? Where is it? Safety and Legal Quick Setup Guide Basic User's Guide Advanced User's
ADVANCED USER S GUIDE MFC-9970CDW Version A USA/CAN User's Guides and where do I find it? Which manual? What's in it? Where is it? Safety and Legal Quick Setup Guide Basic User's Guide Advanced User's
DocuPrint M225 dw DocuPrint M225 z Basic User s Guide
 DocuPrint M5 dw DocuPrint M5 z Basic User s Guide Contacting Fuji Xerox IMPORTANT For technical help, you must call Fuji Xerox customer service or your local Fuji Xerox dealer. Technical Support Fuji Xerox
DocuPrint M5 dw DocuPrint M5 z Basic User s Guide Contacting Fuji Xerox IMPORTANT For technical help, you must call Fuji Xerox customer service or your local Fuji Xerox dealer. Technical Support Fuji Xerox
EasyMP Monitor Operation Guide Ver.4.53
 EasyMP Monitor Operation Guide Ver.4.53 2 Notations Used in This Guide The following table shows the symbols used in this manual, along with descriptions of what they mean. q s Indicates additional information
EasyMP Monitor Operation Guide Ver.4.53 2 Notations Used in This Guide The following table shows the symbols used in this manual, along with descriptions of what they mean. q s Indicates additional information
Firmware version: 1.10 Issue: 7 AUTODIALER GD30.2. Instruction Manual
 Firmware version: 1.10 Issue: 7 AUTODIALER GD30.2 Instruction Manual Firmware version: 2.0.1 Issue: 0.6 Version of the GPRS transmitters configurator: 1.3.6.3 Date of issue: 07.03.2012 TABLE OF CONTENTS
Firmware version: 1.10 Issue: 7 AUTODIALER GD30.2 Instruction Manual Firmware version: 2.0.1 Issue: 0.6 Version of the GPRS transmitters configurator: 1.3.6.3 Date of issue: 07.03.2012 TABLE OF CONTENTS
Advanced User s Guide
 Advanced User s Guide FAX-2840 FAX-2845 FAX-2940 Not all models are available in all countries. Version 0 UK/IRE User s Guides and where do I find them? Which Guide? What s in it? Where is it? Product
Advanced User s Guide FAX-2840 FAX-2845 FAX-2940 Not all models are available in all countries. Version 0 UK/IRE User s Guides and where do I find them? Which Guide? What s in it? Where is it? Product
User Guide HUAWEI UML397. Welcome to HUAWEI
 User Guide HUAWEI UML397 Welcome to HUAWEI 1 Huawei UML397 4G LTE Wireless Modem User Manual CHAPTER 1 BEFORE USING YOUR UML397 WIRELESS MODEM ABOUT THIS USER MANUAL...4 WHAT S INSIDE THE PRODUCT PACKAGE...4
User Guide HUAWEI UML397 Welcome to HUAWEI 1 Huawei UML397 4G LTE Wireless Modem User Manual CHAPTER 1 BEFORE USING YOUR UML397 WIRELESS MODEM ABOUT THIS USER MANUAL...4 WHAT S INSIDE THE PRODUCT PACKAGE...4
im4511 / im3511 For Océ and Imagistics Models
 Océ Network Scanning Operations Manual im45 / im35 For Océ and Imagistics Models INTRODUCTION The optional Network Scanner Expansion Kit (ZB350060) enables the machine to be used as a network scanner.
Océ Network Scanning Operations Manual im45 / im35 For Océ and Imagistics Models INTRODUCTION The optional Network Scanner Expansion Kit (ZB350060) enables the machine to be used as a network scanner.
Advanced Software Upgrade Guide
 Advanced Guide Applicable models: LCD TV and PDP TV are released on 2008 For Europe HD DTV model (LE**A7/A8/A9 series, PS**A7 series MX(XC/XH/XU/ZG/XQ/RU/UA/CS) For France HD DTV model (LE**A4/A5/A6***MXZF,
Advanced Guide Applicable models: LCD TV and PDP TV are released on 2008 For Europe HD DTV model (LE**A7/A8/A9 series, PS**A7 series MX(XC/XH/XU/ZG/XQ/RU/UA/CS) For France HD DTV model (LE**A4/A5/A6***MXZF,
DIGITAL FULL COLOR MULTIFUNCTIONAL SYSTEM. Software Setup Guide
 DIGITAL FULL COLOR MULTIFUNCTIONAL SYSTEM Software Setup Guide BEFORE INSTALLING THE SOFTWARE SETUP IN A WINDOWS ENVIRONMENT SETUP IN A MACINTOSH ENVIRONMENT TROUBLESHOOTING Thank you for purchasing this
DIGITAL FULL COLOR MULTIFUNCTIONAL SYSTEM Software Setup Guide BEFORE INSTALLING THE SOFTWARE SETUP IN A WINDOWS ENVIRONMENT SETUP IN A MACINTOSH ENVIRONMENT TROUBLESHOOTING Thank you for purchasing this
Frequently Asked Questions
 Frequently sked Questions Store this guide next to the machine for future reference. ENG Contents * Screen shots used in this manual may differ from the ones you actually see. Copy Functions Q1 I want
Frequently sked Questions Store this guide next to the machine for future reference. ENG Contents * Screen shots used in this manual may differ from the ones you actually see. Copy Functions Q1 I want
Combi B PC software 8213X. Installation and operating instructions
 Combi B PC software 8213X Installation and operating instructions EN Table of Contents 1 Important notes... 3 2 Glossary of abbreviations and terms... 4 3 Symbols and special font types used... 5 4 Scope
Combi B PC software 8213X Installation and operating instructions EN Table of Contents 1 Important notes... 3 2 Glossary of abbreviations and terms... 4 3 Symbols and special font types used... 5 4 Scope
How To Use A Powerpoint 3D Printer On A Pc Or Mac Or Mac (For Pc Or Ipad) On A Mac Or Ipod (For Mac) On An Ipod Or Ipo (For Ipo) On Pc Or Pc
 Xerox ColorQube 90 / 90 / 90 Control Panel Available services can vary on your printer setup. For details about services and settings, see the User Guide.? Menus GHI PRS 7 * ABC JKL TUV 8 0 DEF MNO 6 WXY
Xerox ColorQube 90 / 90 / 90 Control Panel Available services can vary on your printer setup. For details about services and settings, see the User Guide.? Menus GHI PRS 7 * ABC JKL TUV 8 0 DEF MNO 6 WXY
Using These Manuals. How to Use the. Software User Guide. Display examples: 1. Understanding How to Use Your Camera.
 Software User Guide For the safe use of your camera, be sure to read the Safety Precautions thoroughly before use. Types of software installed on your computer varies depending on the method of installation
Software User Guide For the safe use of your camera, be sure to read the Safety Precautions thoroughly before use. Types of software installed on your computer varies depending on the method of installation
Xerox 700 Digital Color Press with Integrated Fiery Color Server. Utilities
 Xerox 700 Digital Color Press with Integrated Fiery Color Server Utilities 2008 Electronics for Imaging, Inc. The information in this publication is covered under Legal Notices for this product. 45072726
Xerox 700 Digital Color Press with Integrated Fiery Color Server Utilities 2008 Electronics for Imaging, Inc. The information in this publication is covered under Legal Notices for this product. 45072726
How To Use An Easymp Network Projection Software On A Projector On A Computer Or Computer
 EasyMP Network Projection Operation Guide Contents 2 Before Use Functions of EasyMP Network Projection....................... 5 Sharing the Projector....................................................
EasyMP Network Projection Operation Guide Contents 2 Before Use Functions of EasyMP Network Projection....................... 5 Sharing the Projector....................................................
Features Reference. About Unified Communication System. Before Using This Machine. Starting a Meeting. What You Can Do During the Meeting
 Features Reference About Unified Communication System Before Using This Machine Starting a Meeting What You Can Do During the Meeting Leaving a Meeting Managing Address Book Changing Network Configuration
Features Reference About Unified Communication System Before Using This Machine Starting a Meeting What You Can Do During the Meeting Leaving a Meeting Managing Address Book Changing Network Configuration
