Improves the performance of TCP-based traffic on the Internet, so your Web sites BLACK load BOX and video streams faster.
|
|
|
- Beverly Ryan
- 8 years ago
- Views:
Transcription
1 FE922015DA FE922045DA FE922350QA FE922004AA FE922020DA FE922100DA FE922500QA FE922008AA FE922030DA FE922200DA FE922750QA FE92201GQA Opti-WAN Administrator s Guide Improves the performance of TCP-based traffic on the Internet, so your Web sites BLACK load BOX faster, and video streams faster. Operates on the sending end only, so nothing special is required of the receiver. Customer Support Information Order toll-free in the U.S.: Call BBOX (outside U.S. call ) FREE technical support 24 hours a day, 7 days a week: Call or fax Mailing address: Black Box Corporation, 1000 Park Drive, Lawrence, PA Web site: info@blackbox.com
2 FCC and IC RFI Statements Federal Communications Commission and Industry Canada Radio Frequency Interference Statements This equipment generates, uses, and can radiate radio-frequency energy, and if not installed and used properly, that is, in strict accordance with the manufacturer s instructions, may cause inter ference to radio communication. It has been tested and found to comply with the limits for a Class A computing device in accordance with the specifications in Subpart B of Part 15 of FCC rules, which are designed to provide reasonable protection against such interference when the equipment is operated in a commercial environment. Operation of this equipment in a residential area is likely to cause interference, in which case the user at his own expense will be required to take whatever measures may be necessary to correct the interference. Changes or modifications not expressly approved by the party responsible for compliance could void the user s authority to operate the equipment. This digital apparatus does not exceed the Class A limits for radio noise emis sion from digital apparatus set out in the Radio Interference Regulation of Industry Canada. Le présent appareil numérique n émet pas de bruits radioélectriques dépassant les limites applicables aux appareils numériques de la classe A prescrites dans le Règlement sur le brouillage radioélectrique publié par Industrie Canada. Page blackbox.com
3 NOM Statement Instrucciones de Seguridad (Normas Oficiales Mexicanas Electrical Safety Statement) 1. Todas las instrucciones de seguridad y operación deberán ser leídas antes de que el aparato eléctrico sea operado. 2. Las instrucciones de seguridad y operación deberán ser guardadas para referencia futura. 3. Todas las advertencias en el aparato eléctrico y en sus instrucciones de operación deben ser respetadas. 4. Todas las instrucciones de operación y uso deben ser seguidas. 5. El aparato eléctrico no deberá ser usado cerca del agua por ejemplo, cerca de la tina de baño, lavabo, sótano mojado o cerca de una alberca, etc. 6. El aparato eléctrico debe ser usado únicamente con carritos o pedestales que sean recomendados por el fabricante. 7. El aparato eléctrico debe ser montado a la pared o al techo sólo como sea recomendado por el fabricante. 8. Servicio El usuario no debe intentar dar servicio al equipo eléctrico más allá a lo descrito en las instrucciones de operación. Todo otro servicio deberá ser referido a personal de servicio calificado. 9. El aparato eléctrico debe ser situado de tal manera que su posición no interfiera su uso. La colocación del aparato eléctrico sobre una cama, sofá, alfombra o superficie similar puede bloquea la ventilación, no se debe colocar en libreros o gabinetes que impidan el flujo de aire por los orificios de ventilación. 10. El equipo eléctrico deber ser situado fuera del alcance de fuentes de calor como radiadores, registros de calor, estufas u otros aparatos (incluyendo amplificadores) que producen calor. 11. El aparato eléctrico deberá ser connectado a una fuente de poder sólo del tipo descrito en el instructivo de operación, o como se indique en el aparato. 12. Precaución debe ser tomada de tal manera que la tierra fisica y la polarización del equipo no sea eliminada. 13. Los cables de la fuente de poder deben ser guiados de tal manera que no sean pisados ni pellizcados por objetos colocados sobre o contra ellos, poniendo particular atención a los contactos y receptáculos donde salen del aparato. 14. El equipo eléctrico debe ser limpiado únicamente de acuerdo a las recomendaciones del fabricante. 15. En caso de existir, una antena externa deberá ser localizada lejos de las lineas de energia. 16. El cable de corriente deberá ser desconectado del cuando el equipo no sea usado por un largo periodo de tiempo. 17. Cuidado debe ser tomado de tal manera que objectos liquidos no sean derramados sobre la cubierta u orificios de ventilación. 18. Servicio por personal calificado deberá ser provisto cuando: A: El cable de poder o el contacto ha sido dañado; u B: Objectos han caído o líquido ha sido derramado dentro del aparato; o C: El aparato ha sido expuesto a la lluvia; o D: El aparato parece no operar normalmente o muestra un cambio en su desempeño; o E: El aparato ha sido tirado o su cubierta ha sido dañada blackbox.com Page 3
4 Trademarks Used in this Manual Trademarks Used in this Manual Black Box and the Double Diamond logo are registered trademarks of BB Technologies, Inc. Internet Explorer is a registered trademark of Microsoft Corporation. Mozilla and Firefox are registered trademarks of Mozilla Foundation. Any other trademarks mentioned in this manual are acknowledged to be the property of the trademark owners. We re here to help! If you have any questions about your application or our products, contact Black Box Tech Support at or go to blackbox.com and click on Talk to Black Box. You ll be live with one of our technical experts in less than 30 seconds. Page blackbox.com
5 Table of Contents Table of Contents Chapter 1. Specifications Overview Introduction Accelerated TCP Bypass Connector Web-based Management Console About This Manual Opti-WAN System Requirements What s Included Hardware Description Opti-WAN Desktop Chassis (, FE922004AA, FE922008AA) Opti-WAN Rackmount Chassis (FE922015DA, FE922020DA, FE922030DA, FE92045DA, FE922100DA, FE922200DA, FE922350QA, FE922500QA, FE922750QA, FE92201GQA) Typical Steps for Managing the Opti-WAN Web-Based User Interface Accessing the Web-Based Interface General Menu Structure Help Proceeding from Here Checking the Opti-WAN System Status Interfaces Bypass Acceleration System Information License Information Adjusting the Opti-WAN System Entering a License Key Time Zone Settings Software Updates and Rollbacks Software Update Software Rollback Change Password Reboot and Shutdown Reboot Shutdown Configuring the Opti-WAN Interfaces Management Interface Connect the Management Interface WAN and LAN Interface HTTP Security HTTPS Support Using Firefox HTTPS Support Using Internet Explorer SNMP Acceleration Settings Page blackbox.com Page 5
6 Table of Contents Table of Contents (Continued) Chapter Standard Acceleration Settings Custom Acceleration Settings Selective Acceleration Unaccelerated Ports Analyzing Network Performance Traffic Monitor Round-Trip Histograms Traffic Histogram Flow Count Histogram Packet Capture Troubleshooting Quick Answers The Opti-WAN is Not Reachable via the Default IP Address The Opti-WAN is Not Reachable via the Assigned IP Address The System Seems to be Stuck on the Save Settings Page My Internet Connection is Down I Do Not Notice Any Improvement in my Network Applications Serial Console Recovery Console Time Sync Contacting Black Box Returning the Unit for Repair Shipping and Packaging Page Appendix. Frequently Asked Questions (FAQs) Page blackbox.com
7 Chapter 1: Specifications 1. Specifications Environmental: Operating temperature: 50 to 95 F (10 to 35 C); Operating humidity: 20 to 80% noncondensing, maximum humidity gradation of 10% per hour; Maximum operating vibration: 0.25 Gs 0-Peak, Hz 1 2 octaves/minute; Maximum operating shock: 31G, 2.6 ms, 20 inches/second, bottom side; Operating altitude: -50 to 10,000 ft. (-16 to 3048 m) Memory: 1.5- to 8-Mbps desktop models: 2 GB; 15- to 200-Mbps rackmount models: 4 GB; 350-Mbps to 1-Gbps rackmount models: 8 GB CE Approval: Yes RoHS: Yes Connectors: Desktop models: (2) RJ-45 bypass, (1) RJ-45 management, (1) USB console, (1) RJ-45 console; Rackmount models: (2) RJ-45 bypass, (1) RJ-45 management, (1) USB, (1) USB console Power: Desktop models: external power supply: Input: VAC, Hz, 1.5 amps; Output: 15-VDC, 4 amps, 60 watts; Rackmount models: internal power supply: Input: VAC, Hz, 1.5 amps; Output: 15-VSC, 4 amps, 60 watts Size: 1.5- to 8-Mbps desktop models: 1.6"H x 7.1"W x 5.9"D (4.1 x 18 x 15 cm); 15- to 200-Mbps rackmount models: 1.75" (1U) H x 16.75"W x 14.5"D (4.4 x 42.5 x 36.8 cm); 350-Mbps to 1-Gbps rackmount models: 1.75" (1U) H x 16.75"W x 16"D (4.4 x 42.5 x 40.6 cm) Weight: 1.5- to 8-Mbps desktop models: 2 lb. (0.9 kg); 15- to 200-Mbps rackmount models: 13.4 lb. (6 kg); 350-Mbps to 1-Gbps rackmount models: 13.5 lb. (6.1 kg) blackbox.com Page 7
8 Chapter 2: Overview 2. Overview 2.1 Introduction The Opti-WAN accelerates data transfers over the Internet, which is a critical function in today's business collaborations. Unlike other acceleration solutions, Opti-WAN requires no hardware or software on the receiving end. The core technology, Accelerated TCP, is based on research originally developed by the company founders at the California Institute of Technology s Networking Laboratory (Netlab). The Opti-WAN accelerates speed transmission of TCP network traffic to any destination with a single device. The accelerator resides only in the data center and does not require any hardware or software on the receiving end. Using Accelerated TCP technology, it can achieve up to 30 times acceleration, or higher under some network conditions. The Opti-WAN offers the following features: Line speed up to 1 Gbps Standards-compliant native TCP enhancement Maximized download speed out to the Internet SNMP compatibility Accelerated throughput the Opti-WAN will accelerate TCP flows up to the model s rated limit. The Opti-WAN is simple to install and does not require any software modifications to the sender s network infrastructure. Once installed, clients will receive faster data transmissions automatically. In addition, the appliance is designed to interact gracefully with existing data flows, sharing the network capacity fairly with existing TCP and UDP traffic. The Opti-WAN is available as either a desktop chassis or a 1U rackmountable server, and comes in several configurations based on network media type and speed. The following models are available: Desktop Chassis, 1.5 Mbps (part number ) Desktop Chassis, 4 Mbps (part number FE922004AA) Desktop Chassis, 8 Mbps (part number FE922008AA) Rackmount Chassis, 15 Mbps (part number FE922015DA) Rackmount Chassis, 20 Mbps (part number FE922020DA) Rackmount Chassis, 30 Mbps (part number FE922030DA) Rackmount Chassis, 45 Mbps (part number FE922045DA) Rackmount Chassis, 100 Mbps (part number FE DA) Rackmount Chassis, 200 Mbps (part number FE DA) Rackmount Chassis, 350 Mbps (part number FE QA) Rackmount Chassis, 500 Mbps (part number FE QA) Rackmount Chassis, 750 Mbps (part number FE QA) Rackmount Chassis, 1 Gbps (part number FE92201GQA) Accelerated TCP The Opti-WAN is based on patent-pending Accelerated TCP technology, which dramatically increases the speed of data transmission over the Internet, especially across long distances. These speed increases are achieved by reducing the slowdowns in transmission associated with TCP s normal handling of congestion and loss recovery. Accelerated TCP offers the following benefits: Exceptionally resilient to packet loss and network latency Transparent to applications and network management systems Page blackbox.com
9 Chapter 2: Overview No software installation or kernel modifications required Fairly shares bandwidth with other WAN traffic Transparent to firewalls Does not use compression or caching Bypass Connector The Bypass connector is a mechanical relay. If an Opti-WAN accelerator becomes non-responsive for any reason, the Bypass connector on the Opti-WAN will take the accelerator offline and restore the physical connection between the LAN and WAN side of your network. This ensures that interruptions in Internet connectivity are minimal Web-Based Management Console The Opti-WAN provides an easy-to-use Web-based management console. You can access it using a regular Web browser. You can also remotely configure the Opti-WAN accelerator and check its operation About This Manual The Opti-WAN is a plug-and-play device, needing very little configuration. Once you have installed the Opti-WAN unit following the directions in the Quick Start Guide, your file transmissions will automatically be accelerated. The following topics describe managing the Opti-WAN and provide a starting point to using this guide: Black Box System Requirements: Lists system requirements. Typical Steps for Managing the Opti-WAN: Discusses getting started and performing typical management. Web-based User Interface: Describes the use of the web-based management interface. Proceeding from Here: Discusses more configuration and troubleshooting topics. Appendixes: Discusses frequently asked questions and details of advanced installation and configuration. 2.2 Opti-WAN System Requirements One 1U rack slot is for the Opti-WAN. The rack space should be no more than 6 feet from the equipment (for example, a LAN switch and a router) to which the Opti-WAN will connect. One available LAN port on a switch to be connected to the Opti-WAN management port. One available power outlet ( VAC). A laptop computer with an Ethernet card for use during the initial installation. 2.3 What s Included Your package should include the following items. If anything is missing or damaged, contact Black Box Technical Support at or info@blackbox.com., FE922004AA, FE922008AA: Desktop Opti-WAN hardware unit (1) blue 5-foot (1.5-m) Ethernet cable (1) power adapter Administrator s guide in PDF format stored on the hardware unit and also included on CD-ROM A printed Quick Start Guide NOTE: An RJ-45 to DB9 adapter is available upon request. FE922015DA, FE922020DA, FE922030DA, FE922045DA, FE922100DA, FE922200DA, FE922350QA, FE922500QA, FE922750QA, FE92201GQA: Rackmount Opti-WAN hardware unit (1) blue 5-foot (1.5-m) Ethernet cable (1) power cord (1) USB Type A to Type B cable Mounting hardware A printed Quick Start Guide Administrator s guide in PDF format stored on the hardware unit and also included on CD-ROM blackbox.com Page 9
10 Chapter 2: Overview 2.4 Hardware Description This section describes the controls, LEDs, and ports on the front and back panels of the Opti-WAN Opti-WAN Desktop Chassis (, FE922004AA, FE922008AA) Figure 2-1. Opti-WAN Desktop Chassis Front Panel Figure 2-2. Opti-WAN Desktop Chassis Back Panel. Page blackbox.com
11 Chapter 2: Overview Number Item Description Table 2-1. Desktop Chassis components. 1 Power LED OFF: LED is off when power is off. ON: Lights green when power is on. 2 Status LED OFF: LED is off when there is no hard disk activity. ON RED: Lights red when there is hard disk activity. 3 Bypass LED This LED shows the status of the appliance bypass circuitry. ON RED: The appliance bypass circuitry is engaged (Opti-WAN not inline). ON GREEN: The appliance bypass circuitry is disengaged (Opti-WAN inline). 4 (2) WAN LEDs Link LED: Lights on when a link is attached to the port. Active LED: Lights on when there is activity on the port. 5 (2) LAN LEDs Link LED: Lights on when a link is attached to the port. Active LED: Lights on when there is activity on the port. 6 (2) MGMT LEDs Link LED: Lights on when a link is attached to the port. Active LED: Lights on when there is activity on the port. 7 RJ-45 connector WAN: Handles WAN traffic, as instructed in the Opti-WAN Quick Start Guide. 8 RJ-45 connector LAN: Handles LAN traffic, as instructed in the Opti-WAN Quick Start Guide. 9 RJ-45 connector MGMT: Management port for accessing Web-based User Interface. 10 USB Type A connector Links to USB device 11 RJ-45 connector Connects to console 12 Barrel connector DC IN power 13 Power switch The power switch controls power to the Opti-WAN accelerator. OFF The unit has no power. ON The unit has been turned on, and power is being supplied to it. Switch the POWER button ON. The Power LED should go ON on the unit. When the power LED is ON, the unit is powered up and is booting. The boot process takes about three minutes. NOTE: If you turn off the system using this switch, the system will not perform a graceful shutdown. You should shut down the appliance from the user interface (UI) first before toggling the switch. The UI will shut down the appliance via the operating system (OS). This leaves the appliance in an OFF state (the Power LED is not lit), but the Power switch is still in the ON position. You can now safety flip the Power switch to the OFF position blackbox.com Page 11
12 Chapter 2: Overview Opti-WAN Rackmount Chassis (FE922015DA, FE922020DA, FE922030DA, FE922045DA, FE922100DA, FE922200DA, FE922350QA, FE922500QA, FE922750QA, FE92201GQA) The ports and indicators that are used on the Opti-WAN are shown below. Other ports are not used. When attaching any external devices to the Opti-WAN, such as a bypass unit as shown in the Opti-WAN Quick Start Guide, always make sure that the Opti-WAN system is turned off. Next, turn on any external devices before turning on the Opti-WAN (unless the documentation for the device specifies otherwise). NOTE: Important! The power button on the Opti-WAN accelerator must be turned on manually for the unit to operate Figure 2-3. Opti-WAN Rackmount Chassis Front Panel. Number Component Description Table 2-2. Opti-WAN Rackmount Chassis components. 1 Power button The power button controls power to the Opti-WAN accelerator. 2 Power LED OFF: No power is being supplied to the unit. Blinking: Power is available, but the unit isn t turned on. ON: Lights when the unit is turned ON. 3 Status LED OFF: LED is off when there is no hard disk activity. ON RED: Lights red when there is hard disk activity. 4 USB Type B connector Use to access the serial management port on the console. 5 USB Type A connector Links to a USB port. 6 RJ-45 connector Use this Ethernet port to access Web-based GUI for management. 7 (2) MGMT LEDs Link LED: Lights on when a link is attached to the port. Active LED: Lights on when there is activity on the port. 8 RJ-45 connector WAN connector: Handles WAN traffic, as instructed in the Opti-WAN Quick Start Guide. 9 (2) WAN LEDs WAN Activity LED: Blinks when there is activity on the port. Link LED: ON when link is established. 10 RJ-45 connector LAN connector: Handles LAN traffic, as instructed in the Opti-WAN Quick Start Guide. 11 (2) LAN LEDs LAN Activity LED: Blinks when there is activity on the port. LAN Link LED: ON when link is established. 12 Power connector IEC-320 connector links to 100/240 VAC 50/60 Hz power. (not shown in diagram) NOTE: The power connector is located on the back of the unit. Page blackbox.com
13 Chapter 3: Typical Steps for Managing the Opti-WAN 3. Typical Steps for Managing the Opti-WAN 1. Install the Opti-WAN. The Opti-WAN Quick Start Guide provides detailed installation instructions. The process is simple and quick, but the instructions should be followed very carefully. Be sure to power up the Opti-WAN accelerator as instructed. The instructions include information on how to set the management IP address. For complete installation details, see the Quick Start Guide. 2. Review and Accept Terms and Conditions. The Opti-WAN accelerator requires the acceptance of the Terms and Conditions to operate it. Opti-WAN will require a new review and acceptance of the conditions if the conditions change when installing software updates or new licenses. 3. Check Status and Enable Acceleration. The System Status page presents an at-a-glance overview of status, settings, and system information for the Opti-WAN, as well as whether or not acceleration is enabled. See Chapter 5, Checking the Opti-WAN System Status. 4. Check HTTP and Network Settings. For security purposes, we advise you to only use HTTPS for managing via the Web interface. The use of HTTP can be disabled on the HTTP Security page. See Section 7.2, HTTP Security. The Opti-WAN management network configuration can be modified on the Interfaces page. See Section 7.1, Interfaces. If the WAN or LAN interfaces do not automatically negotiate speed, you may use the Interfaces page to manually select a speed. See Section 7.1.3, WAN and LAN Interface. 5. Change the Password. We highly recommend that you change the Control Center password from the default factory values. See Section 6.4, Change Password. 6. Analyze Performance. Use the Analysis page to monitor traffic throughput and check traffic acceleration. See Chapter 8, Analyzing Network Performance blackbox.com Page 13
14 Chapter 4: Web-based User Interface 4. Web-Based User Interface The Opti-WAN provides an easy-to-use, Web-based console that allows you to remotely configure the Opti-WAN accelerator and check its operation. Figure 4-1. System status page. 4.1 Accessing the Web-Based User Interface The Opti-WAN Web-based user interface may be accessed using a Web browser. You may use Mozilla Firefox v3 or higher, or Internet Explorer v7 or higher. 1. Establish a network connection to the Opti-WAN Management port as described in the Quick Start Guide. 2. Open your Web browser and initiate a secure connection the Management port s IP address by entering: If you have configured the IP address of the Management port, then use that address for <ipaddr>. Otherwise, use the Opti- WAN factory default IP address: In this case, you should set the IP address of the laptop that you re connecting to the accelerator to (or another address in the x subnet), with a subnet mask of This ensures that the laptop will be in the same subnet as the Opti-WAN accelerator. The Login dialog box will be displayed. If you have any problems connecting to the Opti- WAN accelerator, see Chapter 9, Troubleshooting. 3. L og in using admin as the user name and blackbox as the password. If this is the first time you are logging into the Opti-WAN, you must accept the Black Box Terms and Conditions for using the Opti-WAN appliance. 4. The System Status page will be displayed, as shown in Figure 4-1 above. Page blackbox.com
15 Chapter 4: Web-based User Interface 4.2 General Menu Structure The Web-based user interface has four main tabs. In turn, each tab has a navigation menu, which appears when you select the tab, as shown in the example in Figure 4-2. Clicking on the top tab opens the same page that you can reach by clicking the first entry listed in the navigation menu under that tab: System displays the overall System Status. Configuration displays Interface Configuration page. Analysis displays the Traffic Monitor real-time graph Histogram. Help displays Product Documentation. Figure 4-2. The Web-Based User Interface menu system. 4.3 Help You may view help at any time from the Web-based user interface. Click the Help tab as shown in Figure 4-3 to display this Administrator s Guide, the Quick Start Guide, or the Packet Filter reference blackbox.com Page 15
16 Chapter 4: Web-based User Interface Figure 4-3. Product Documentation Help. 4.4 Proceeding from Here These additional topics are available, but not typically needed. Troubleshooting: If you have any problems with your installation, with Internet connectivity, or with traffic acceleration, answers can be found in this section. See Chapter 9, Troubleshooting. Appendixes: Appendix: FAQ: This section contains frequently asked questions and answers about Opti-WAN. See Appendix, FAQ. Page blackbox.com
17 Chapter 5: Checking the Opti-WAN System Status 5. Checking the Opti-WAN System Status After you log in to the Opti-WAN Web-based user interface, the System Status page is automatically displayed. You may return to this page at any time by selecting the System tab. Figure 5-1. The Status page. The System Status page has information on: Interfaces Bypass Acceleration System information summary (model, serial number, software version, current uptime) License key status blackbox.com Page 17
18 Chapter 5: Checking the Opti-WAN System Status 5.1 Interfaces The Opti-WAN has three interfaces. The System status page gives a summary on their status and provides links to the configuration page of each interface. Interface Management interface WAN interface LAN interface Description Table 5-1. Opti-WAN interfaces. The network interface from which the Web-based user interface can be accessed. The network interface that connects to the firewall or remote network directly. The network interface that connects to the local network switch or directly to the server. The status and link speed of each interface is displayed in abbreviated form in the System Status page as shown in detail in Figure 5-2. Figure 5-2. Interfaces section of the main Status page. The color-highlighted status section also shows the link speed of the interface (Figures 5-1 and 5-2): Green - active interface that is connected and up. Yellow - duplex mismatch error. Red - carrier signal has not been detected, which usually means that the port is not connected. To access status or to configure each interface at any time, select the System tab and click on the interface you need. The underlined Interfaces title links to a configuration page showing all three interfaces, and each name (shown in Figure 5-2) links directly to the individual interface configuration page. Each configuration procedure is explained in detail in Chapter 7, Configuring the Opti-WAN. 5.2 Bypass There is a button to put the unit into Bypass (Turn Bypass On) or to remove the unit from Bypass (Turn Bypass Off). The LED lights green when Opti-WAN is inline and yellow when Opti-WAN is not inline. Figure 5-3. Bypass button. 5.3 Acceleration When acceleration is ON, Accelerated TCP accelerates network traffic over the Internet or any private WAN. When acceleration is OFF, the Opti-WAN goes into straight pass-through mode and does not accelerate network traffic. Interface Description Management Interface: The network interface from which the Web-based user interface can be accessed. Page blackbox.com
19 Chapter 5: Checking the Opti-WAN System Status WAN Interface: The network interface that connects to the firewall or remote network directly. LAN Interface: The network interface that connects to the local network switch or directly to the server. To turn acceleration ON or OFF, click on the button as shown in Figure 5-4. The color and wording on the acceleration user interface will reflect the Opti-WAN acceleration status green color for acceleration ON, and yellow color for acceleration OFF. Figure 5-4. Acceleration ON/OFF section of the main Status page. NOTE: A change of the ON/OFF acceleration setting will only affect new TCP flows. TCP flows already in progress will continue to use the setting in place at the start of the flow. 5.4 System Information The System Information area of the main Status page is shown in detail in Figure 5-5. This area lists the Opti-WAN model name, serial number, and current software version, and shows how long the accelerator has been operational without interruption. Figure 5-5. System Information area of the main Status page. 5.5 License Information The License Information area lists the accelerator s license status, as shown in detail in Figure 5-6. To enter a new license key, see Section 6.1, Entering a License Key. Figure 5-6. License status area of the main Status page blackbox.com Page 19
20 Chapter 6: Adjusting the Opti-WAN System 6. Adjusting the Opti-WAN System The Web-based user interface provides access to adjust System Status. Figure 6-1 shows the navigation menu under the System tab, where you can: View the Opti-WAN status. Enter a new license. Adjust time settings. Install a software update. Perform a software rollback. Set up a password for the management interface. Reboot the Opti-WAN. Shut down the Opti-WAN. Figure 6-1. Adjusting the Opti-WAN System. Page blackbox.com
21 Chapter 6: Adjusting the Opti-WAN System 6.1 Entering a License Key The Opti-WAN accelerator must have a valid license key to accelerate TCP traffic. A unique license key is loaded onto each Opti- WAN accelerator before shipment. To access the license management page: 1. Click the License menu item under the System tab to display the License management page. The current status will be displayed. 2. The key in the Add New Key field can be used to reinstall a key if needed. The key has 52 characters not counting the dash ( - ) separator. The key is not case sensitive upper or lower case letters may be used. Click the Add Key button when done entering the key. 3. You will be prompted to replace the current key if there is one. Click the Replace button to activate the new license. 4. Verify that Opti-WAN acceleration has been turned on by checking the Status page (See Figure 4-1). Use the Turn Acceleration On button on that page to enable acceleration if it is not already enabled. Figure 6-2. The License Page. 5. If the license key is not accepted, carefully check the key that you entered and try again. If problems persist, please contact Black Box Technical Support at or info@blackbox.com blackbox.com Page 21
22 Chapter 6: Adjusting the Opti-WAN System 6.2 Time Zone Settings Under the System tab, you can adjust the Opti-WAN time zone settings by selecting the Region, Country, and Area as follows. Select the Region from the pull-down menu, as shown in Figure 6-3, and click Next. Select the Country from the subsequent pull-down menu, and click Next. If the country is subdivided in time-zone areas, select the Area from the available pull-down menu, and click Next. Figure 6-3. Time Settings: selecting Region to adjust Time Zone. NOTE: Changing time zones will initialize the traffic analysis databases. Past data will not be preserved. To activate the new time zone, the Opti-WAN needs to reboot. Please click Confirm & Reboot to complete the adjustment of the Time Zone, as shown in Figure Software Updates and Rollbacks Software Update To update your Opti-WAN accelerator, you must first obtain a software update image from Black Box. Please contact Black Box Technical Support at or info@blackbox.com for update images. Software updates will preserve the network configuration of the Opti-WAN accelerator. The license and all network settings including the management IP address and the Web interface password will be kept. However, all user data such as traffic values will be erased, so that the Analysis page will only show throughput statistics starting from the time of the update. Performing a software update on the Opti-WAN Accelerator: 1. Obtain the software update file from Black Box Technical Support. Have the serial number of the accelerator ready. You can find this on the System Status page. 2. Save the software update file on the computer that will access the Opti-WAN Web interface. Page blackbox.com
23 Chapter 6: Adjusting the Opti-WAN System 3. Select the Software Update entry of the System Menu tab. The Software Update page appears, as shown in Figure 6-4. Figure 6-4. Software Update Page. 4. Click the Browse button and browse to the desired update file. 5. Click Upload File. NOTE: Depending on your network connection to the Opti-WAN appliance, it could take 30 or more minutes to complete a software update. Navigating away from the Software Update page during an update will abort the update procedure. IMPORTANT: Wait until completion. Do not navigate away from the Software Update page during an update. After a successful update, the Opti-WAN will use the updated software on the next reboot. 6. To use the new software immediately, click the Reboot button. 7. If the update fails (Figure 6-5), the Opti-WAN accelerator will continue to operate normally using the old software image. If you reboot, the old image will still be used. The software update may fail because of: Use of the wrong update image make sure that you are using an image that was furnished explicitly for the specific serial number of the Opti-WAN accelerator unit. Use of a file that is corrupted or is not a Opti-WAN image file make sure that you are using the correct file and that it transferred to your file system without errors blackbox.com Page 23
24 Chapter 6: Adjusting the Opti-WAN System Software Rollback Figure 6-5. Software Update Failed Message. The Opti-WAN keeps two operating system partitions in case a software rollback is needed. One partition is active and contains the active model and operating system. The other partition contains the inactive model and operating system and can be reactivated to replace the current one. To apply a software rollback to the Opti-WAN, select the Software Rollback entry of the System menu tab, and click the Activate & Reboot button. The Software Rollback page is shown in Figure 6-6. Figure 6-6. Software Rollback. Page blackbox.com
25 Chapter 6: Adjusting the Opti-WAN System 6.4 Change Password Limit access to the management interface of the Opti-WAN by changing the password from the factory default, which is blackbox. Fill out this page to change the password. Passwords can be from 4 to 255 characters long and may contain any printable ASCII characters, including alphanumeric and characters such as!@#$, etc. Figure 6-7. Change Password Page. 6.5 Reboot and Shutdown Reboot You can reboot the Opti-WAN accelerator from the System tab. The reboot should take two to three minutes (see Figure 6-8) blackbox.com Page 25
26 Chapter 6: Adjusting the Opti-WAN System Figure 6-8. Reboot Page Shutdown You can shut down the Opti-WAN accelerator from the Web-based user interface, under the System tab (see Figure 6-9). The shutdown should take about a minute. However, only shut down if you have physical access to the appliance, as you will not be able to power it back on from the Web-based user interface. Figure 6-9. Shutdown Page. Page blackbox.com
27 Chapter 7: Configuring the Opti-WAN 7. Configuring the Opti-WAN When you select the Configuration tab, access is provided to a navigation menu with six entries: Interfaces perform IP configuration for the management port, and adjust media type for the WAN and LAN interfaces when necessary. HTTP Security set the Web interface to support only HTTPS, or HTTP as well. SNMP support of standard interface MIBs via SNMP. Authentication is based on a configurable, read-only community/security name string. Acceleration Settings three different profiles that determine how Accelerated TCP performs and interacts with other traffic on the network, plus the option to customize Accelerated TCP settings. Selective Acceleration optionally specify VLANs over which the Opti-WAN will and will not accelerate traffic. Unaccelerated Ports optionally specify up to two TCP ports over which the Opti-WAN will not accelerate traffic. Traffic over these ports will pass through the device untouched. Figure 7-1. Interfaces Status Information Page. 7.1 Interfaces The Interfaces Status Information page, shown in Figure 7-1, presents the current settings of the Management, WAN, and LAN interfaces of the Opti-WAN accelerator. To display this page, select the Configuration tab and then select the Interfaces entry, at the top of the pull-down menu. The Interfaces page can also be opened via the Interfaces title link on the System Status page and also on the top-level Configuration tab heading. Once the Interfaces page of Figure 7-1 is accessible, click on the link to the interface you need (the underlined title) Management Interface This section of the Interface Configuration page shows the current settings of the management interface of the Opti-WAN accelerator, and enables you to configure its IP network settings by assigning an unused static IP address, Netmask, default gateway, and DNS server to the interface. To avoid conflicts, verify that the IP address you assign is available. Click Apply to save your modifications blackbox.com Page 27
28 Chapter 7: Configuring the Opti-WAN NOTE 1: The Web-based user interface is served over the management interface (Figure 7-2). If settings change, your browser will attempt to reconnect. However, if the Opti-WAN becomes unreachable, you will need physical access to change network settings. NOTE 2: After changing the IP address, point your web browser to the new address to re-establish a connection to the Webbased User Interface console. If the IP address of the Management Port would conflict with other devices on your network, see Chapter 9, Troubleshooting Connect the Management Interface Set the IP address of the connected Ethernet interface on your laptop to with a subnet mask of Open a Web browser on your laptop (Internet Explorer v7 or higher, or Mozilla Firefox v3 or higher) and go to to access the Web-based user interface console. NOTE: HTTPS is always enabled and is recommended for security in managing the Opti-WAN. See the Opti-WAN Quick Start Guide for detailed setup instructions. Figure 7-2. Management Interface Settings Page WAN and LAN Interface The WAN Interface Page and LAN Interface Page provide status information (active or not), duplex state/type (e.g., full-duplex), MAC address, Autoselect, medium, MTU, options and flags information. These pages also enable you to specify the speed of the WAN and LAN interfaces. Use these to correct speed mismatch issues with devices without autonegotiation. The default Auto Select setting turns on autonegotiation. Opti-WAN LAN and WAN ports use autonegotiation to set their speed and duplex mode by default. The interface settings for the devices at the other end of these connections must match the Opti-WAN settings. The match is either achieved through autonegotiation or by setting a matching speed and duplex mode for the Opti-WAN and the other device. To correct a speed mismatch on the Opti-WAN, modify the Media Type to set a matching speed and duplex mode for the Opti- WAN and the other device. The mismatch can also be corrected on the device at the other end. NOTE: The Opti-WAN cannot be manually set to half-duplex mode. Page blackbox.com
29 Chapter 7: Configuring the Opti-WAN Figure 7-3. WAN Interface Settings Page. Figure 7-4. LAN Interface Settings Page. 7.2 HTTP Security The Opti-WAN management interface supports access over both HTTP and HTTPS. HTTPS is always enabled and is recommended for security. Though HTTP is turned on by default for compatibility, we strongly recommend using HTTPS only this avoids authenticating using an unencrypted link. To force redirection to HTTPS on the management interface, just click on the Force redirect to HTTPS button, shown in Figure 7-5. Figure 7-5. HTTP Security blackbox.com Page 29
30 Chapter 7: Configuring the Opti-WAN Most browsers will report a problem with the Opti-WAN security certificate. To remedy this problem for Firefox or Internet Explorer browsers, use one of the following procedures: HTTPS Support Using Firefox 3.0+ In Firefox 3.0+, the first HTTPS connection to the Opti-WAN accelerator will display an error: Figure 7-6. Firefox Secure Connection Failed. Basically, this means that Firefox doesn t trust the Certificate Authority (CA) that signed the certificate. This is expected, since Opti- WAN certificates are self signed. To bypass this error in the future, click Add Exception. The Add Security Exception window appears. Page 30 Figure 7-7. Firefox Add Security Exception blackbox.com
31 Chapter 7: Configuring the Opti-WAN Next, click Get Certificate. Check Permanently store this exception and click Confirm Security Exception. Firefox has now stored the accelerator s self-signed certificate as a trusted source. All future connections to the accelerator from this host and browser will no longer prompt you with certificate warnings HTTPS Support Using Internet Explorer 7.0 The setup of Internet Explorer for HTTPS is similar to that of Firefox. However, Internet Explorer will always generate an error saying that the SSL certificate is invalid, even if you add the certificate to the Internet Explorer trusted certificate store. Once you establish an HTTPS connection to the Opti-WAN, you ll see: Figure 7-8. Internet Explorer Security Certificate Problem. Just click on Continue to this web site and proceed as normal. Internet Explorer will always flag the self-signed certificate to be in an error state. You can add the certificate to the trusted store by clicking Install Certificate, but the certificate error status will remain. 7.3 SNMP The Opti-WAN accelerator supports standard interface MIbs via SNMP v1, v2c, and v3. Authentication is based on a configurable, read-only community string for v1 and v2c, and a security name for v3. The same identification string is used for all SNMP versions. The Opti-WAN SNMP configuration menu is shown in Figure blackbox.com Page 31
32 Chapter 7: Configuring the Opti-WAN Figure 7-9. SNMP Configuration Page, SNMP OFF. To enable SNMP on the Opti-WAN, set the community string, check the Enable box, and click on the Apply button. Once enabled, the Status for SNMP should turn to ON, as shown in Figure 7-10, below. SNMP can be disabled by unchecking the Enable button and clicking the Apply button. The Opti-WAN accelerator will respond to SNMP requested on UDP port 161 when SNMP is enabled. Figure SNMP Configuration Page, SNMP ON. 7.4 Acceleration Settings The Opti-WAN has different profiles that determine how Accelerated TCP performs and interacts with other traffic on the network, shown in Figure They should not be modified unless you are directly advised to do so by Black Box Technical Support Standard Acceleration Settings The Opti-WAN accelerator has three pre-built standard acceleration settings: Fastest Standard parameters for good performance on most networks. Fast Comparable in aggressiveness to TCP Reno. Useful when fair sharing of a saturated bottleneck link is important. Safe Mode Conservative performance settings. Useful for extremely low bandwidth clients and diagnosing performance problems. Page blackbox.com
33 Chapter 7: Configuring the Opti-WAN Figure Acceleration Settings Page. The factory default for the Opti-WAN is the Fastest profile. The current setting is highlighted in green. To change the setting, simply click on the button for the desired new setting Custom Acceleration Settings When you are advised to use a custom acceleration setting, click on Custom, which will lead to the page shown in Figure 7-12 Those settings should not be modified unless you are directly advised to do so by Black Box Technical Support. Figure Custom Acceleration Settings Page. 7.5 Selective Acceleration The Opti-WAN provides a selective VLAN acceleration configuration management tool. Using this interface, you can disable acceleration for traffic on specified parts of your network. The configuration management tool organizes VLANs into groups for which acceleration can be enabled or disabled. By default, all VLAN traffic is accelerated. If a VLAN is not part of a VLAN group, the Opti-WAN will accelerate all traffic on that VLAN. To disable acceleration for a particular VLAN, it must be added to a group where acceleration has been disabled. Any changes to VLAN groups must be applied before the changes will go into effect blackbox.com Page 33
34 Chapter 7: Configuring the Opti-WAN A typical configuration management tool workflow is: Create VLAN groups Associate one or more VLANs to groups Enable or disable acceleration for VLAN groups Save and apply the configuration The Selective Acceleration tool is found under the Configuration Menu. Figure Selective VLAN Acceleration Menu. The configuration tool organizes VLANs into groups. VLAN groups can be created with the Add a Group button from the main selective VLAN acceleration page (Figure 7-13). Adding a VLAN group will take you to the new group form as displayed in Figure The group addition form enables you to name the VLAN group and to optionally enable its acceleration profile for member VLANs. Figure VLAN Group Addition Form. Once a VLAN group has been named, click on Add or Add Another to save the VLAN group. Press the Apply button to activate the new VLAN group configuration. Page blackbox.com
35 Chapter 7: Configuring the Opti-WAN Figure Saved VLAN Group. Saved VLAN groups will be displayed on the main Selective VLAN Acceleration page as illustrated by Figure Click on a target VLAN group s name to modify the settings of that VLAN group. Figure VLAN Group Modification Page. The VLAN Group modification page (Figure 7-16) enables a group to be renamed, deleted, or have its member VLANs or acceleration profile adjusted. Click the Save button to apply all changes to the VLAN group. To change the VLANs of a group, click on the group s VLANs link. Figure Selective VLAN Acceleration Ranges Page blackbox.com Page 35
36 Chapter 7: Configuring the Opti-WAN The Select VLAN Acceleration Ranges page (Figure 7-17) enables you to change the VLAN members of a group. Valid VLAN ranges are from 0 to A VLAN group is selected by the Group pull-down menu. To add a member to a VLAN group, select the + operation and specify the VLAN ranges. In the example shown in Figure 7-18, VLANs ranging from 0 to 255 inclusively are added to the Human Resources VLAN group. To add a single VLAN, input the VLAN number in the Begin field and leave the End field blank. Figure Group VLAN Addition. Apply changes to the VLAN group by clicking on the Apply button. Figure Group Member VLANs. All VLAN members of the recently modified group are displayed. Page blackbox.com
37 Chapter 7: Configuring the Opti-WAN Figure Group VLAN Subtraction. To remove a VLAN member or a VLAN range from a group, select the - operation (Figure 7-20) and input the range of values for the VLANs to be removed. To subtract a single VLAN, input the VLAN number in the Begin field and leave the End field blank. Click Apply and continue editing to save and review your changes. Figure Group member VLANs. In the example shown in Figure 7-20, a single VLAN (129) was removed from the Human Resources VLAN group which originally ranged from 0 through 255. As a result, the Human Resources VLAN group now consists of two VLAN ranges from 0 through 128 and from 130 to 255 (see Figure 7-22). Click Cancel to return to the main Selective VLAN Acceleration page as the VLAN group changes were saved during the previous step blackbox.com Page 37
38 Chapter 7: Configuring the Opti-WAN Figure Saved Groups with VLANs. The main Selective VLAN Acceleration page will display all VLAN groups and their associated VLAN members. As shown in Figure 7-22, the Human Resources VLAN group acceleration profile is currently enabled. To disable acceleration for the VLAN group, access the Group settings page by clicking on the VLAN group name. Figure Group Settings. In the Group Settings page (Figure 7-23), click the Accelerate check box to disable acceleration for the VLAN group. Page blackbox.com
39 Chapter 7: Configuring the Opti-WAN Figure VLAN Search Tool. The Selective VLAN Acceleration main page may contain multiple VLAN groups. To assist you in locating a target VLAN or group, a search box, as shown at the top of Figure 7-24, enables you to search for a specific VLAN number or group name. Figure Group Name Search blackbox.com Page 39
40 Chapter 7: Configuring the Opti-WAN To search by VLAN group names, just type the known consecutive characters of a group name into the search dialog box and click on Search. Figure 7-25 illustrates a search for a group name that contains re. The search results are listed below the query. Figure VLAN Number Search. To search by VLAN number, just type the number into the search dialog box and click on Search. Figure 7-26 illustrates a search for a VLAN group that contains VLAN 120. The search result is listed below the query. 7.5 Unaccelerated Ports Optionally, specify up to two TCP ports over which the Opti-WAN will not accelerate network traffic. Traffic over these ports will pass through the device untouched. Figure Unaccelerated Ports Configuration Page. Page blackbox.com
Copyright 2004. Black Box Corporation. All rights reserved.
 Copyright 2004. Black Box Corporation. All rights reserved. 1000 Park Drive Lawrence, PA 15055-1018 724-746-5500 Fax 724-746-0746 JULY 2004 LR9603A Pure Networking Broadband Router Quick Install Guide
Copyright 2004. Black Box Corporation. All rights reserved. 1000 Park Drive Lawrence, PA 15055-1018 724-746-5500 Fax 724-746-0746 JULY 2004 LR9603A Pure Networking Broadband Router Quick Install Guide
Fiber Optic Converter I Fiber Optic Converter II
 JANUARY 1997 LT222A Fiber Optic Converter I Fiber Optic Converter II POWER DATA RX TX CONFIG DATA RX TX CUSTOMER SUPPORT INFORMATION Order toll-free in the U.S. 24 hours, 7 A.M. Monday to midnight Friday:
JANUARY 1997 LT222A Fiber Optic Converter I Fiber Optic Converter II POWER DATA RX TX CONFIG DATA RX TX CUSTOMER SUPPORT INFORMATION Order toll-free in the U.S. 24 hours, 7 A.M. Monday to midnight Friday:
Remote Port USB 2.0 4-Port User Guide
 September 2006 IC248A Remote Port USB 2.0 4-Port User Guide CUSTOMER SUPPORT INFORMATION Order toll-free in the U.S. 24 hours, 7 A.M. Monday to midnight Friday: 877-877-BBOX FREE technical support, 24
September 2006 IC248A Remote Port USB 2.0 4-Port User Guide CUSTOMER SUPPORT INFORMATION Order toll-free in the U.S. 24 hours, 7 A.M. Monday to midnight Friday: 877-877-BBOX FREE technical support, 24
Extend USB connections beyond the desktop, as far as 131 feet (40 m) over CAT5 USB devices.
 2-Port USB 1.1 CAT5 Extender Extend USB connections beyond the desktop, BLACK BOX as far as 131 feet (40 m) over CAT5 cable, to two USB devices. Customer Support Information Order toll-free in the U.S.:
2-Port USB 1.1 CAT5 Extender Extend USB connections beyond the desktop, BLACK BOX as far as 131 feet (40 m) over CAT5 cable, to two USB devices. Customer Support Information Order toll-free in the U.S.:
USB Director RS422/RS485 Hub 2-Port USB Director RS422 Hub 4-Port NT 4.0 Software Support Upgrade
 APRIL 1999 IC160A IC161A TD150 USB Director RS422/RS485 Hub 2-Port USB Director RS422 Hub 4-Port NT 4.0 Software Support Upgrade USB Director USB RS-422 Hub SYSTEM STATUS USB Director USB RS-422/485 Hub
APRIL 1999 IC160A IC161A TD150 USB Director RS422/RS485 Hub 2-Port USB Director RS422 Hub 4-Port NT 4.0 Software Support Upgrade USB Director USB RS-422 Hub SYSTEM STATUS USB Director USB RS-422/485 Hub
User Manual. 30-Device ipad, Chromebook, Tablet, and Laptop Cart. Mobile, secure, and powered storage for up to 30 computing devices.
 LCC30H-A LCC30H-AT2 LCC30HC LCC30H-A-HASP LCC30H-AT LCC30H-ACT2 LCC30HCT LCC30H-AC-HASP LCC30H-AC LCC30H LCC30HT2 LCC30H-AT-HASP LCC30H-ACT LCC30HT LCC30HCT2 30-Device ipad, Chromebook, Tablet, and Laptop
LCC30H-A LCC30H-AT2 LCC30HC LCC30H-A-HASP LCC30H-AT LCC30H-ACT2 LCC30HCT LCC30H-AC-HASP LCC30H-AC LCC30H LCC30HT2 LCC30H-AT-HASP LCC30H-ACT LCC30HT LCC30HCT2 30-Device ipad, Chromebook, Tablet, and Laptop
Multi-Rate Ethernet Extender
 DECEMBER 2006 LB200A Multi-Rate Ethernet Extender CUSTOMER Order toll-free in the U.S. 24 hours, 7 A.M. Monday to midnight Friday: 877-877-BBOX SUPPORT FREE technical support, 24 hours a day, 7 days a
DECEMBER 2006 LB200A Multi-Rate Ethernet Extender CUSTOMER Order toll-free in the U.S. 24 hours, 7 A.M. Monday to midnight Friday: 877-877-BBOX SUPPORT FREE technical support, 24 hours a day, 7 days a
Voice Magic Plus MARCH 2001 CP179A CUSTOMER SUPPORT INFORMATION
 MARCH 2001 CP179A Voice Magic Plus CUSTOMER SUPPORT INFORMATION Order toll-free in the U.S.: Call 877-877-BBOX (outside U.S. call 724-746-5500) FREE technical support 24 hours a day, 7 days a week: Call
MARCH 2001 CP179A Voice Magic Plus CUSTOMER SUPPORT INFORMATION Order toll-free in the U.S.: Call 877-877-BBOX (outside U.S. call 724-746-5500) FREE technical support 24 hours a day, 7 days a week: Call
intrusion prevention, vulnerability management, and regulatory compliance.
 LVN5250A-R2 LVN5400A-R2 LVN5600A-R2 LVN5800A-R2 Veri-NAC Quick Start Guide Veri-NAC the fastest to deploy, easiest to use BOX Network Access Control (NAC) BLACK appliance for intrusion prevention, vulnerability
LVN5250A-R2 LVN5400A-R2 LVN5600A-R2 LVN5800A-R2 Veri-NAC Quick Start Guide Veri-NAC the fastest to deploy, easiest to use BOX Network Access Control (NAC) BLACK appliance for intrusion prevention, vulnerability
Black Box Tech Support: FREE! Live. 24/7.
 Black Box Tech Support: FREE! Live. 24/7. Tech support the way it should be. Great tech support is just 20 seconds away at 724-746-5500 or blackbox.com. About Black Box Black Box Network Services is your
Black Box Tech Support: FREE! Live. 24/7. Tech support the way it should be. Great tech support is just 20 seconds away at 724-746-5500 or blackbox.com. About Black Box Black Box Network Services is your
BLACK BOX Works with the Black Box ServReach KVM Gate (KVIP1000A), ServReach KVM Cube (KVIP1001A), or as a standalone device.
 PRP1000A Power Reboot Pod User s Manual Switch on or off, or power cycle 1 to 99 servers. BLACK BOX Works with the Black Box ServReach KVM Gate (KVIP1000A), ServReach KVM Cube (KVIP1001A), or as a standalone
PRP1000A Power Reboot Pod User s Manual Switch on or off, or power cycle 1 to 99 servers. BLACK BOX Works with the Black Box ServReach KVM Gate (KVIP1000A), ServReach KVM Cube (KVIP1001A), or as a standalone
Use this HDMI and HDCP-compliant USB converter for streaming media files stored on BLACK your PC to BOX an HD screen with HDMI input.
 AC346A USB to HD Pro Use this HDMI and HDCP-compliant USB converter for streaming media files stored on BLACK your PC to BOX an HD screen with HDMI input. Customer Support Information Order toll-free in
AC346A USB to HD Pro Use this HDMI and HDCP-compliant USB converter for streaming media files stored on BLACK your PC to BOX an HD screen with HDMI input. Customer Support Information Order toll-free in
Quick Start Guide. Rackmount Remote Power Manager. Use this guide to quickly set up your power manager. Customer Support Information
 PS580A-R2 PS581A-R2 PS582A-R2 PS583A-R2 PS568A-R2 PS569A-R2 Rackmount Remote Power Manager Quick Start Guide Use this guide to quickly set up your power manager. Customer Support Information Order toll-free
PS580A-R2 PS581A-R2 PS582A-R2 PS583A-R2 PS568A-R2 PS569A-R2 Rackmount Remote Power Manager Quick Start Guide Use this guide to quickly set up your power manager. Customer Support Information Order toll-free
Monitor Access Unit JUNE 1999 TS760A TS761A TS765A TS766A CUSTOMER SUPPORT INFORMATION
 JUNE 1999 TS760A TS761A TS765A TS766A Monitor Access Unit MON 2 1 2 3 4 5 6 7 8 MON 1 CUSTOMER SUPPORT INFORMATION Order toll-free in the U.S. 24 hours, 7 A.M. Monday to midnight Friday: 877-877-BBOX FREE
JUNE 1999 TS760A TS761A TS765A TS766A Monitor Access Unit MON 2 1 2 3 4 5 6 7 8 MON 1 CUSTOMER SUPPORT INFORMATION Order toll-free in the U.S. 24 hours, 7 A.M. Monday to midnight Friday: 877-877-BBOX FREE
Veri-NAC the fastest to deploy, easiest to use
 LVN5220A LVN5230A LVN5250A-R2 LVN5400A-R2 LVN5600A-R2 LVN5800A-R2 Veri-NAC Quick Start Guide Veri-NAC the fastest to deploy, easiest to use BLACK BOX network access control (NAC) appliance for intrusion
LVN5220A LVN5230A LVN5250A-R2 LVN5400A-R2 LVN5600A-R2 LVN5800A-R2 Veri-NAC Quick Start Guide Veri-NAC the fastest to deploy, easiest to use BLACK BOX network access control (NAC) appliance for intrusion
VDSL Line Driver DECEMBER 2006 ME0010A-VDSL-R2
 DECEMBER 2006 ME0010A-VDSL-R2 VDSL Line Driver CUSTOMER Order toll-free in the U.S. 24 hours, 7 A.M. Monday to midnight Friday: 877-877-BBOX SUPPORT FREE technical support, 24 hours a day, 7 days a week:
DECEMBER 2006 ME0010A-VDSL-R2 VDSL Line Driver CUSTOMER Order toll-free in the U.S. 24 hours, 7 A.M. Monday to midnight Friday: 877-877-BBOX SUPPORT FREE technical support, 24 hours a day, 7 days a week:
BLACK BOX. Switch between two or four different HDMI sources to a single display. 2 x 1 or 4 x 1 HDMI Switch 4K VSW-HDMI2X1-4K VSW-HDMI4X1-4K
 VSW-HDMI2X1-4K VSW-HDMI4X1-4K 2 x 1 or 4 x 1 HDMI Switch 4K Switch between two or four different HDMI sources to a single display. BLACK BOX Supports up to 4 K (UHD) resolutions (3840 x 2160). Automatically
VSW-HDMI2X1-4K VSW-HDMI4X1-4K 2 x 1 or 4 x 1 HDMI Switch 4K Switch between two or four different HDMI sources to a single display. BLACK BOX Supports up to 4 K (UHD) resolutions (3840 x 2160). Automatically
High specification KVM switches that interface precisely with the Black Box ServView Rack Tray series.
 NETWORK SERVICES KVT8CATUV KVT1IP8CATUV KVT16CATUV KVT1IP16CATUV KVT4IP16CATUV KVM Modules for ServView Rack Tray High specification KVM switches that interface precisely with the Black Box ServView Rack
NETWORK SERVICES KVT8CATUV KVT1IP8CATUV KVT16CATUV KVT1IP16CATUV KVT4IP16CATUV KVM Modules for ServView Rack Tray High specification KVM switches that interface precisely with the Black Box ServView Rack
Express Ethernet Switch LB9019A-R2
 October, 2003 Express Ethernet Switch LB9019A-R2 CUSTOMER SUPPORT INFORMATION Order toll-free in the U.S. 24 hours, 7 A.M. Monday to midnight Friday: 877-877-BBOX FREE technical support, 24 hours a day,
October, 2003 Express Ethernet Switch LB9019A-R2 CUSTOMER SUPPORT INFORMATION Order toll-free in the U.S. 24 hours, 7 A.M. Monday to midnight Friday: 877-877-BBOX FREE technical support, 24 hours a day,
User Manual. ipad, Chromebook, Tablet, and Laptop Lockers. Mobile, secure, and powered storage for up to 40 computing devices.
 UD10KP UD20KP UD30KP UD10KP-C UD20KP-C UD30KP-LD UD10KP-LD UD20KP-LD UD40KP ipad, Chromebook, Tablet, and Laptop s User Manual Mobile, secure, and powered storage for up to 40 computing devices. Customer
UD10KP UD20KP UD30KP UD10KP-C UD20KP-C UD30KP-LD UD10KP-LD UD20KP-LD UD40KP ipad, Chromebook, Tablet, and Laptop s User Manual Mobile, secure, and powered storage for up to 40 computing devices. Customer
Convert any HD video source, Component or RGB (VGA) into an HDTV channel. BLACK BOX
 April 2010 AVX-VGA-RF MediaCento RF Quick Start Guide Convert any HD video source, Component or RGB (VGA) into an HDTV channel. BLACK BOX Leverages existing coax infrastructure. Delivers crystal-clear
April 2010 AVX-VGA-RF MediaCento RF Quick Start Guide Convert any HD video source, Component or RGB (VGA) into an HDTV channel. BLACK BOX Leverages existing coax infrastructure. Delivers crystal-clear
This Web smart switch provides 24 10-/100-/1000-Mbps ports. BLACK BOX
 24-Port Web Smart Gigabit Ethernet Switch This Web smart switch provides 24 10-/100-/1000-Mbps ports. BLACK BOX Supports Gigabit speed on all ports. Customer Support Information Order toll-free in the
24-Port Web Smart Gigabit Ethernet Switch This Web smart switch provides 24 10-/100-/1000-Mbps ports. BLACK BOX Supports Gigabit speed on all ports. Customer Support Information Order toll-free in the
Convert 10/100/1000BASE-T UTP to 1000BASE-X or 100BASE-FX fiber and provide Power-over-Ethernet (PoE+).
 LGC5310A LGC5311A LGC5312A Industrial Gigabit PoE/PoE+ Media Converter Convert 10/100/1000BASE-T UTP to 1000BASE-X or 100BASE-FX fiber and provide Power-over-Ethernet (PoE+). Supports IEEE 802.3af PoE
LGC5310A LGC5311A LGC5312A Industrial Gigabit PoE/PoE+ Media Converter Convert 10/100/1000BASE-T UTP to 1000BASE-X or 100BASE-FX fiber and provide Power-over-Ethernet (PoE+). Supports IEEE 802.3af PoE
Black Box Tech Support: FREE! Live. 24/7.
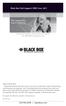 Black Box Tech Support: FREE! Live. 24/7. Tech support the way it should be. Great tech support is just 30 seconds away at 724-746-5500 or blackbox.com. About Black Box Black Box Network Services is your
Black Box Tech Support: FREE! Live. 24/7. Tech support the way it should be. Great tech support is just 30 seconds away at 724-746-5500 or blackbox.com. About Black Box Black Box Network Services is your
Send VGA output to one local monitor and to as many as nine remote monitors BLACK up to 250 BOX feet (76.2 m) away.
 AC056A-R4 AC057A-K-R4 AC056AE-R3 AC159A-R2 AC056A-K-R4 AC058A-R3 AC057AE-R2 AC159A-R3 AC057A-R4 AC056AE-R2 AC057AE-R3 AC160A-R2 AC160A-R3 VGA Video Splitters Send VGA output to one local monitor and to
AC056A-R4 AC057A-K-R4 AC056AE-R3 AC159A-R2 AC056A-K-R4 AC058A-R3 AC057AE-R2 AC159A-R3 AC057A-R4 AC056AE-R2 AC057AE-R3 AC160A-R2 AC160A-R3 VGA Video Splitters Send VGA output to one local monitor and to
Remote Console Port + Remote Power Manager. Quick Start Guide
 JULY 2006 SW549A SW549AE Remote Console Port + Remote Power Manager Quick Start Guide Remote Console Port + Remote Power Manager PWR CLEAR SET ON STATUS RDY DCD ACTIVITY 1 2 3 4 5 6 CUSTOMER SUPPORT INFORMATION
JULY 2006 SW549A SW549AE Remote Console Port + Remote Power Manager Quick Start Guide Remote Console Port + Remote Power Manager PWR CLEAR SET ON STATUS RDY DCD ACTIVITY 1 2 3 4 5 6 CUSTOMER SUPPORT INFORMATION
2-Port DVI Switch with Audio, Serial Control & Long Cable Equalization
 2-Port DVI Switch with Audio, Serial Control & Long Cable Equalization AC1032A-2A Rev A CUSTOMER SUPPORT INFORMATION Order toll-free in the U.S. 24 hours, 7 A.M. Monday to midnight Friday: 877-877-BBOX
2-Port DVI Switch with Audio, Serial Control & Long Cable Equalization AC1032A-2A Rev A CUSTOMER SUPPORT INFORMATION Order toll-free in the U.S. 24 hours, 7 A.M. Monday to midnight Friday: 877-877-BBOX
Gigabit Compact Media Converter
 LGC5134A-R4 LGC5135A-R4 LGC5137A-R2 LGC5138A-R2 NOVEMBER 2009 LGC5139A-R2 LGC5140A-R2 LGC5141A-R2 LGC5142A-R2 Gigabit Compact Media Converter CUSTOMER SUPPORT INFORMATION Order toll-free in the U.S.: 877-877-BBOX
LGC5134A-R4 LGC5135A-R4 LGC5137A-R2 LGC5138A-R2 NOVEMBER 2009 LGC5139A-R2 LGC5140A-R2 LGC5141A-R2 LGC5142A-R2 Gigabit Compact Media Converter CUSTOMER SUPPORT INFORMATION Order toll-free in the U.S.: 877-877-BBOX
Turns a VGA monitor into a video monitor with remote switching capability. BLACK BOX
 AC328A-R4 Video to VGA Portable Turns a VGA monitor into a video monitor with remote switching capability. BLACK BOX Customer Support Information Order toll-free in the U.S.: Call 877-877-BBOX (outside
AC328A-R4 Video to VGA Portable Turns a VGA monitor into a video monitor with remote switching capability. BLACK BOX Customer Support Information Order toll-free in the U.S.: Call 877-877-BBOX (outside
Share one HDMI display output (monitor, projector, or TV) between multiple BLACK HDMI BOX inputs.
 AVSW-HDMI4X1A AVSW-HDMI2X1 AVSW-HDMI4X1 2 x 1 and 4 x 1 HDMI Video Switches Share one HDMI display output (monitor, projector, or TV) between multiple BLACK HDMI BOX inputs. Models available with or without
AVSW-HDMI4X1A AVSW-HDMI2X1 AVSW-HDMI4X1 2 x 1 and 4 x 1 HDMI Video Switches Share one HDMI display output (monitor, projector, or TV) between multiple BLACK HDMI BOX inputs. Models available with or without
Network Power Switch Jr.
 SEPTEMBER 2001 SWI080A Network Power Switch Jr. CUSTOMER SUPPORT INFORMATION Order toll-free in the U.S.: Call 877-877-BBOX (outside U.S. call 724-746-5500) FREE technical support 24 hours a day, 7 days
SEPTEMBER 2001 SWI080A Network Power Switch Jr. CUSTOMER SUPPORT INFORMATION Order toll-free in the U.S.: Call 877-877-BBOX (outside U.S. call 724-746-5500) FREE technical support 24 hours a day, 7 days
Music On-Hold Plus MARCH 2005 TE150A-R2 TE151 CUSTOMER SUPPORT INFORMATION
 MARCH 2005 TE150A-R2 TE151 Music On-Hold Plus CUSTOMER SUPPORT INFORMATION Order toll-free in the U.S.: Call 877-877-BBOX (outside U.S. call 724-746-5500) FREE technical support 24 hours a day, 7 days
MARCH 2005 TE150A-R2 TE151 Music On-Hold Plus CUSTOMER SUPPORT INFORMATION Order toll-free in the U.S.: Call 877-877-BBOX (outside U.S. call 724-746-5500) FREE technical support 24 hours a day, 7 days
Turns a VGA monitor into a video monitor with remote switching capability. BLACK BOX
 November 2009 AC328A-R3 Video to VGA Portable Turns a VGA monitor into a video monitor with remote switching capability. BLACK BOX Customer Support Information Order toll-free in the U.S.: Call 877-877-BBOX
November 2009 AC328A-R3 Video to VGA Portable Turns a VGA monitor into a video monitor with remote switching capability. BLACK BOX Customer Support Information Order toll-free in the U.S.: Call 877-877-BBOX
JANUARY 2001 TS825A TS826. Microscanner Pro
 JANUARY 2001 TS825A TS826 Microscanner Pro CUSTOMER SUPPORT INFORMATION Order toll-free in the U.S.: Call 877-877-BBOX (outside U.S. call 724-746-5500) FREE technical support 24 hours a day, 7 days a week:
JANUARY 2001 TS825A TS826 Microscanner Pro CUSTOMER SUPPORT INFORMATION Order toll-free in the U.S.: Call 877-877-BBOX (outside U.S. call 724-746-5500) FREE technical support 24 hours a day, 7 days a week:
Review of Multi-Purpose Amplifier HS101A
 Multi-Purpose Amplifier HS100A Two-Prong Carbon Amplifier HS101A FCC INFORMATION FEDERAL COMMUNICATIONS COMMISSION AND INDUSTRY CANADA RADIO FREQUENCY INTERFERENCE STATEMENTS This equipment generates,
Multi-Purpose Amplifier HS100A Two-Prong Carbon Amplifier HS101A FCC INFORMATION FEDERAL COMMUNICATIONS COMMISSION AND INDUSTRY CANADA RADIO FREQUENCY INTERFERENCE STATEMENTS This equipment generates,
Transform your wired projector into a high-end wireless projector.
 Chapter June 2009 AC1131A Wireless Video Presentation System II User s Manual Transform your wired projector into a high-end wireless projector. Includes plug-and-show, 4-to-1 split screen, and PDA wireless
Chapter June 2009 AC1131A Wireless Video Presentation System II User s Manual Transform your wired projector into a high-end wireless projector. Includes plug-and-show, 4-to-1 split screen, and PDA wireless
10BASE-T Extender. 10BASE-T Extender FEBRUARY 1999 LZ6000A-R4. Jabber Link Test Activity. Power. Collision. Power 10BASE-T.
 FEBRUARY 1999 LZ6000A-R4 10BASE-T Extender Jabber Link Test Activity Power Collision 10BASE-T Extender Single UTP 10BASE-T Power CUSTOMER SUPPORT INFORMATION Order toll-free in the U.S. 24 hours, 7 A.M.
FEBRUARY 1999 LZ6000A-R4 10BASE-T Extender Jabber Link Test Activity Power Collision 10BASE-T Extender Single UTP 10BASE-T Power CUSTOMER SUPPORT INFORMATION Order toll-free in the U.S. 24 hours, 7 A.M.
VDSL Line Driver DECEMBER 2004 ME0010A-VDSL ME0011A-VDSL
 DECEMBER 2004 ME0010A-VDSL ME0011A-VDSL VDSL Line Driver CUSTOMER Order toll-free in the U.S. 24 hours, 7 A.M. Monday to midnight Friday: 877-877-BBOX SUPPORT FREE technical support, 24 hours a day, 7
DECEMBER 2004 ME0010A-VDSL ME0011A-VDSL VDSL Line Driver CUSTOMER Order toll-free in the U.S. 24 hours, 7 A.M. Monday to midnight Friday: 877-877-BBOX SUPPORT FREE technical support, 24 hours a day, 7
Pure Networking Broadband Router Users Guide
 JULY 2004 LR9603A Pure Networking Broadband Router Users Guide CUSTOMER SUPPORT INFORMATION Order toll-free in the U.S.: Call 877-877-BBOX (outside U.S. call 724-746-5500) FREE technical support 24 hours
JULY 2004 LR9603A Pure Networking Broadband Router Users Guide CUSTOMER SUPPORT INFORMATION Order toll-free in the U.S.: Call 877-877-BBOX (outside U.S. call 724-746-5500) FREE technical support 24 hours
Extend Ethernet with full-duplex transmission up to 5.696 Mbps more than BLACK four miles over BOX a pair of copper wires.
 December 2009 LR0201A-KIT G.SHDSL Two-Wire Ethernet Network Extender Extend Ethernet with full-duplex transmission up to 5.696 Mbps more than BLACK four miles over BOX a pair of copper wires. Complies
December 2009 LR0201A-KIT G.SHDSL Two-Wire Ethernet Network Extender Extend Ethernet with full-duplex transmission up to 5.696 Mbps more than BLACK four miles over BOX a pair of copper wires. Complies
Copyright 2008. Black Box Corporation. All rights reserved.
 Copyright 2008. Black Box Corporation. All rights reserved. 1000 Park Drive Lawrence, PA 15055-1018 724-746-5500 Fax 724-746-0746 FEBRUARY 2008 40416-R2 40417-R2 Flexie Telco Switch CUSTOMER SUPPORT INFORMATION
Copyright 2008. Black Box Corporation. All rights reserved. 1000 Park Drive Lawrence, PA 15055-1018 724-746-5500 Fax 724-746-0746 FEBRUARY 2008 40416-R2 40417-R2 Flexie Telco Switch CUSTOMER SUPPORT INFORMATION
DSLAM Chassis: 1-x-4-Slot or 2-x-12-Slot DSL Access Multiplexor Uplink Module
 JANUARY 2001 LRA1200A-4 LRA1200A-12 LRA1203C DSLAM Chassis: 1-x-4-Slot or 2-x-12-Slot DSL Access Multiplexor Uplink Module CUSTOMER SUPPORT INFORMATION Order toll-free in the U.S.: Call 877-877-BBOX (outside
JANUARY 2001 LRA1200A-4 LRA1200A-12 LRA1203C DSLAM Chassis: 1-x-4-Slot or 2-x-12-Slot DSL Access Multiplexor Uplink Module CUSTOMER SUPPORT INFORMATION Order toll-free in the U.S.: Call 877-877-BBOX (outside
Extend Ethernet with full-duplex transmission up to 10.8 Mbps over two pairs BLACK of copper. BOX
 LR0202A-KIT G.SHDSL Four-Wire Ethernet Network Extender Kit Extend Ethernet with full-duplex transmission up to 10.8 Mbps over two pairs BLACK of copper. BOX Complies with ITU-T Rec. G.991.2 G.shdsl.bis
LR0202A-KIT G.SHDSL Four-Wire Ethernet Network Extender Kit Extend Ethernet with full-duplex transmission up to 10.8 Mbps over two pairs BLACK of copper. BOX Complies with ITU-T Rec. G.991.2 G.shdsl.bis
Copyright 2007. Black Box Corporation. All rights reserved.
 Copyright 2007. Black Box Corporation. All rights reserved. 1000 Park Drive Lawrence, PA 15055-1018 724-746-5500 Fax 724-746-0746 MARCH 2007 KV7012A KV7013A 2- and 4-Port ServSwitch DT Pro KVM Switch CUSTOMER
Copyright 2007. Black Box Corporation. All rights reserved. 1000 Park Drive Lawrence, PA 15055-1018 724-746-5500 Fax 724-746-0746 MARCH 2007 KV7012A KV7013A 2- and 4-Port ServSwitch DT Pro KVM Switch CUSTOMER
Measure and find faults in data, power, and communications video cable. BL A CK B OX
 Chapter CLM-FF Cable Length Meter Measure and find faults in data, power, and communications video cable. BL A CK B OX Customer Support Information Order toll-free in the U.S.: Call 877-877-BBOX (outside
Chapter CLM-FF Cable Length Meter Measure and find faults in data, power, and communications video cable. BL A CK B OX Customer Support Information Order toll-free in the U.S.: Call 877-877-BBOX (outside
8-Port Serial Host Adapter PCI
 APRIL 2004 IC142C IC190C-R2 8-Port Serial Host Adapter PCI CUSTOMER SUPPORT INFORMATION Order toll-free in the U.S.: Call 877-877-BBOX (outside U.S. call 724-746-5500) FREE technical support 24 hours a
APRIL 2004 IC142C IC190C-R2 8-Port Serial Host Adapter PCI CUSTOMER SUPPORT INFORMATION Order toll-free in the U.S.: Call 877-877-BBOX (outside U.S. call 724-746-5500) FREE technical support 24 hours a
Digi-Mux HS FEBRUARY 1996 MX700A CUSTOMER SUPPORT INFORMATION
 FEBRUARY 1996 MX700A Digi-Mux HS Digi-Mux HS CH1 CH2 POWER TD RD TD RD CH3 TD RD CH4 TD RD MAIN TD RD DCD SYNC LOSS LOCAL LOOP TEST CUSTOMER SUPPORT INFORMATION Order toll-free in the U.S.: Call 877-877-BBOX
FEBRUARY 1996 MX700A Digi-Mux HS Digi-Mux HS CH1 CH2 POWER TD RD TD RD CH3 TD RD CH4 TD RD MAIN TD RD DCD SYNC LOSS LOCAL LOOP TEST CUSTOMER SUPPORT INFORMATION Order toll-free in the U.S.: Call 877-877-BBOX
Phone Coupler II NOVEMBER 1996 MC155A-R2 CUSTOMER SUPPORT INFORMATION
 NOVEMBER 1996 MC155A-R2 Phone Coupler II CUSTOMER SUPPORT INFORMATION Order toll-free in the U.S.: Call 877-877-BBOX (outside U.S. call 724-746-5500) FREE technical support 24 hours a day, 7 days a week:
NOVEMBER 1996 MC155A-R2 Phone Coupler II CUSTOMER SUPPORT INFORMATION Order toll-free in the U.S.: Call 877-877-BBOX (outside U.S. call 724-746-5500) FREE technical support 24 hours a day, 7 days a week:
Line Share 120H FEBRUARY 1997 FX120A. Phone Line Manager 120H CUSTOMER SUPPORT INFORMATION
 FEBRUARY 1997 FX120A Line Share 120H Phone Line Manager 120H POWER CUSTOMER SUPPORT INFORMATION Order toll-free in the U.S. 24 hours, 7 A.M. Monday to midnight Friday: 877-877-BBOX FREE technical support,
FEBRUARY 1997 FX120A Line Share 120H Phone Line Manager 120H POWER CUSTOMER SUPPORT INFORMATION Order toll-free in the U.S. 24 hours, 7 A.M. Monday to midnight Friday: 877-877-BBOX FREE technical support,
Connect, control, and manage up to 16 serial RS-232/485 devices BLACK BOX via a single USB port on your PC.
 IC162A USB to Multi RS-232/485 Interface Converter Connect, control, and manage up to 16 serial RS-232/485 devices BLACK BOX via a single USB port on your PC. Customer Support Information Order toll-free
IC162A USB to Multi RS-232/485 Interface Converter Connect, control, and manage up to 16 serial RS-232/485 devices BLACK BOX via a single USB port on your PC. Customer Support Information Order toll-free
PC 422/485 Serial Interface
 JUNE 2000 IC030C-R2 IC170C PC 422/485 Serial Interface CUSTOMER SUPPORT INFORMATION Order toll-free in the U.S. 24 hours, 7 A.M. Monday to midnight Friday: 877-877-BBOX FREE technical support, 24 hours
JUNE 2000 IC030C-R2 IC170C PC 422/485 Serial Interface CUSTOMER SUPPORT INFORMATION Order toll-free in the U.S. 24 hours, 7 A.M. Monday to midnight Friday: 877-877-BBOX FREE technical support, 24 hours
High-Speed Parallel PCI PC Plus Adapter
 High-Speed Parallel PCI PC Plus Adapter MARCH 2003 IC126C CUSTOMER SUPPORT INFORMATION Order toll-free in the U.S.: Call 877-877-BBOX (outside U.S. call 724-746-5500) FREE technical support 24 hours a
High-Speed Parallel PCI PC Plus Adapter MARCH 2003 IC126C CUSTOMER SUPPORT INFORMATION Order toll-free in the U.S.: Call 877-877-BBOX (outside U.S. call 724-746-5500) FREE technical support 24 hours a
2-Port RS-232 PCI Bus Serial Host Adapter
 AUGUST 2001 IC140C-R2 IC143C IC191C 2-Port RS-232 PCI Bus Serial Host Adapter CUSTOMER SUPPORT INFORMATION Order toll-free in the U.S. 24 hours, 7 A.M. Monday to midnight Friday: 877-877-BBOX FREE technical
AUGUST 2001 IC140C-R2 IC143C IC191C 2-Port RS-232 PCI Bus Serial Host Adapter CUSTOMER SUPPORT INFORMATION Order toll-free in the U.S. 24 hours, 7 A.M. Monday to midnight Friday: 877-877-BBOX FREE technical
Express Ethernet Switches
 August, 2002 LB9021A LB9022A Express Ethernet Switches CUSTOMER SUPPORT INFORMATION Order toll-free in the U.S. 24 hours, 7 A.M. Monday to midnight Friday: 877-877-BBOX FREE technical support, 24 hours
August, 2002 LB9021A LB9022A Express Ethernet Switches CUSTOMER SUPPORT INFORMATION Order toll-free in the U.S. 24 hours, 7 A.M. Monday to midnight Friday: 877-877-BBOX FREE technical support, 24 hours
T7 Plus Network Tower NT
 SEPTEMBER 2000 CDTE350A-7-R5 CDTT350A-7-R4 T7 Plus Network Tower NT T7 Plus CD Network Tower NT CUSTOMER SUPPORT INFORMATION Order toll-free in the U.S. 24 hours, 7 A.M. Monday to midnight Friday: 877-877-BBOX
SEPTEMBER 2000 CDTE350A-7-R5 CDTT350A-7-R4 T7 Plus Network Tower NT T7 Plus CD Network Tower NT CUSTOMER SUPPORT INFORMATION Order toll-free in the U.S. 24 hours, 7 A.M. Monday to midnight Friday: 877-877-BBOX
Featuring enhanced biometric security with two-factor authentication,black the perfect blend of security and simplicity.
 SAC500MSA-10K SAC500MSA-25K SAC500MSA-50K SAC500MSA-UK SAC501MSA SAC506SCA SAC5098XA Intelli-Pass Biometric Access Control Management Software Featuring enhanced biometric security BOX with two-factor
SAC500MSA-10K SAC500MSA-25K SAC500MSA-50K SAC500MSA-UK SAC501MSA SAC506SCA SAC5098XA Intelli-Pass Biometric Access Control Management Software Featuring enhanced biometric security BOX with two-factor
Secure Site Manager 8 Secure Site Manager 16 User s Guide
 JANUARY 2007 SW551A SW552A Secure Site Manager 8 Secure Site Manager 16 User s Guide CUSTOMER SUPPORT INFORMATION Order toll-free in the U.S.: Call 877-877-BBOX (outside U.S. call 724-746-5500) FREE technical
JANUARY 2007 SW551A SW552A Secure Site Manager 8 Secure Site Manager 16 User s Guide CUSTOMER SUPPORT INFORMATION Order toll-free in the U.S.: Call 877-877-BBOX (outside U.S. call 724-746-5500) FREE technical
Expand existing, leased line, polled networks without adding computer ports BLACK or communications links.
 codes codes codes March TLB704A 2009 codes codes codes RS-232 Buffered Modem Sharing Device, 4-Port Expand existing, leased line, polled networks without adding computer ports BLACK or BOX communications
codes codes codes March TLB704A 2009 codes codes codes RS-232 Buffered Modem Sharing Device, 4-Port Expand existing, leased line, polled networks without adding computer ports BLACK or BOX communications
Provides eight 10/100/1000BASE-T(X) ports plus two Gigabit SFP open slots.
 LGB708A-R3 LGB708A-R3-US 8-Port Gigabit Web Smart Switch Provides eight 10/100/1000BASE-T(X) ports plus two Gigabit SFP open slots. Use where space is limited to upgrade network capacity. Customer Support
LGB708A-R3 LGB708A-R3-US 8-Port Gigabit Web Smart Switch Provides eight 10/100/1000BASE-T(X) ports plus two Gigabit SFP open slots. Use where space is limited to upgrade network capacity. Customer Support
DeeSel.1 Industrial Ethernet Extender Multi-Drop Unit, G-SHDSL 2-Wire, 5.7 Mbps
 LB532A-M DeeSel.1 Industrial Ethernet Extender Multi-Drop Unit, G-SHDSL 2-Wire, 5.7 Mbps Get multi-drop Ethernet extension over twisted pair with distances of 4.3 miles per hop. Black Box Ethernet Extenders
LB532A-M DeeSel.1 Industrial Ethernet Extender Multi-Drop Unit, G-SHDSL 2-Wire, 5.7 Mbps Get multi-drop Ethernet extension over twisted pair with distances of 4.3 miles per hop. Black Box Ethernet Extenders
Provides first-class HD video transmission
 HD over IP Encoder/Decoder VX-HDV-IP VX-HDV-IP-SDI VX-HDV-IP-HDMI VX-HDV-IP-RM VX-HDV-IP-PSU Provides first-class HD video transmission VX-HDV-IP, rev. 1 FCC and IC RFI Statement FEDERAL COMMUNICATIONS
HD over IP Encoder/Decoder VX-HDV-IP VX-HDV-IP-SDI VX-HDV-IP-HDMI VX-HDV-IP-RM VX-HDV-IP-PSU Provides first-class HD video transmission VX-HDV-IP, rev. 1 FCC and IC RFI Statement FEDERAL COMMUNICATIONS
Dual Link DVI Repeater with EDID Mgmt
 VR-DVI Dual Link DVI Repeater with EDID Mgmt Equalize and boost Single or Dual Link DVI video Manage EDID (pass-thru or emulate) Learn and Store EDID from any display USB port for device management with
VR-DVI Dual Link DVI Repeater with EDID Mgmt Equalize and boost Single or Dual Link DVI video Manage EDID (pass-thru or emulate) Learn and Store EDID from any display USB port for device management with
Copyright 2005. Black Box Corporation. All rights reserved.
 Copyright 2005. Black Box Corporation. All rights reserved. 1000 Park Drive Lawrence, PA 15055-1018 724-746-5500 Fax 724-746-0746 FEBRUARY 2005 LGC1713A-SX LGC1713A-LX 1000BASE-T to MM SX Media Converter
Copyright 2005. Black Box Corporation. All rights reserved. 1000 Park Drive Lawrence, PA 15055-1018 724-746-5500 Fax 724-746-0746 FEBRUARY 2005 LGC1713A-SX LGC1713A-LX 1000BASE-T to MM SX Media Converter
CAT5 Multi Video System (Video/Audio/RS232)
 DECEMBER 2006 AC1060A AC1061A AC1062A AC1065A AC1066A CAT5 Multi Video System (Video/Audio/RS232) Copyright 2006. Black Box Corporation. All rights reserved. 1000 Park Drive Lawrence, PA 15055 1018 724
DECEMBER 2006 AC1060A AC1061A AC1062A AC1065A AC1066A CAT5 Multi Video System (Video/Audio/RS232) Copyright 2006. Black Box Corporation. All rights reserved. 1000 Park Drive Lawrence, PA 15055 1018 724
USB Single-Port Hub (RS-422/485)
 USB Single-Port Hub (RS-422/485) SEPTEMBER 2001 IC266A CUSTOMER SUPPORT INFORMATION Order toll-free in the U.S.: Call 877-877-BBOX (outside U.S. call 724-746-5500) FREE technical support 24 hours a day,
USB Single-Port Hub (RS-422/485) SEPTEMBER 2001 IC266A CUSTOMER SUPPORT INFORMATION Order toll-free in the U.S.: Call 877-877-BBOX (outside U.S. call 724-746-5500) FREE technical support 24 hours a day,
Internet Access Router
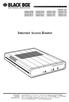 JANUARY 1997 LR0002A-BSDN LR0002A-BV35 LR0002A-TSDN LR0002A-TV35 LR0002A-BUDN LR0002A-BV36 LR0002A-TUDN LR0002A-TV36 LR0002A-BCSU LR0002A-BX21 LR0002A-TCSU LR0002A-TX21 LR0002A-BV24 LR0002A-B530 LR0002A-TV24
JANUARY 1997 LR0002A-BSDN LR0002A-BV35 LR0002A-TSDN LR0002A-TV35 LR0002A-BUDN LR0002A-BV36 LR0002A-TUDN LR0002A-TV36 LR0002A-BCSU LR0002A-BX21 LR0002A-TCSU LR0002A-TX21 LR0002A-BV24 LR0002A-B530 LR0002A-TV24
Extend 10/100Base-TX Ethernet up to 10,000 feet (3 km)
 LB410A LB411A LBNC412A High Speed Ethernet Extender Extend 10/100Base-TX Ethernet up to 10,000 feet (3 km) Over a single twisted-pair, Cat 5e/6/7, or even coaxial cable Black Box Ethernet Extenders TABLE
LB410A LB411A LBNC412A High Speed Ethernet Extender Extend 10/100Base-TX Ethernet up to 10,000 feet (3 km) Over a single twisted-pair, Cat 5e/6/7, or even coaxial cable Black Box Ethernet Extenders TABLE
RS-232/485 Converter
 Code: IC620A MARCH 1998 IC620A-F IC623A-M IC620A-M IC624A-F IC623A-F IC624A-M RS-232/485 Converter SuperSwitch 8 10/100 CUSTOMER SUPPORT INFORMATION Order toll-free in the U.S. 24 hours, 7 A.M. Monday
Code: IC620A MARCH 1998 IC620A-F IC623A-M IC620A-M IC624A-F IC623A-F IC624A-M RS-232/485 Converter SuperSwitch 8 10/100 CUSTOMER SUPPORT INFORMATION Order toll-free in the U.S. 24 hours, 7 A.M. Monday
Short-Haul Modem-FSK RS-485 Modules
 AUGUST 1997 ME840A-M ME840A-S MD3317 MD3318 Short-Haul Modem-FSK RS-485 Modules R R CD SHM-FSK RxD TxD LPBK PWR CUSTOMER SUPPORT INFORMATION Order toll-free in the U.S. 24 hours, 7 A.M. Monday to midnight
AUGUST 1997 ME840A-M ME840A-S MD3317 MD3318 Short-Haul Modem-FSK RS-485 Modules R R CD SHM-FSK RxD TxD LPBK PWR CUSTOMER SUPPORT INFORMATION Order toll-free in the U.S. 24 hours, 7 A.M. Monday to midnight
FOM Line Driver ST FOM Line Driver SM
 FERURY 1998 ME540-ST ME540-SM FOM Line Driver ST FOM Line Driver SM CUSTOMER SUPPORT INFORMTION Order toll-free in the U.S.: Call 877-877-OX (outside U.S. call 724-746-5500) FREE technical support 24 hours
FERURY 1998 ME540-ST ME540-SM FOM Line Driver ST FOM Line Driver SM CUSTOMER SUPPORT INFORMTION Order toll-free in the U.S.: Call 877-877-OX (outside U.S. call 724-746-5500) FREE technical support 24 hours
Managed Port Multiplier 3- and 4-Port
 LH1310A LH1311A LH1312A LH1313A LH1314A LH1315A LH1316A LH1317A LH1318A LH1319A LH1320A LH1321A LH1322A JUNE 2008 LH1410A LH1411A LH1412A LH1413A LH1414A LH1415A LH1416A LH1417A LH1418A LH1419A LH1420A
LH1310A LH1311A LH1312A LH1313A LH1314A LH1315A LH1316A LH1317A LH1318A LH1319A LH1320A LH1321A LH1322A JUNE 2008 LH1410A LH1411A LH1412A LH1413A LH1414A LH1415A LH1416A LH1417A LH1418A LH1419A LH1420A
T1/E1 Fiberoptic Line Driver (T1/E1 FOLD)
 MT610A-ST MT610A-SM MT610AE-ST MT610AE-SM JUNE 1998 MT611A-ST MT611A-SM MT611AE-ST MT611AE-SM MT613AE-FC MT613A-ST-D48 T1/E1 Fiberoptic Line Driver (T1/E1 FOLD) TEST NORM LOC REM T1 Fiber Optic Line Driver
MT610A-ST MT610A-SM MT610AE-ST MT610AE-SM JUNE 1998 MT611A-ST MT611A-SM MT611AE-ST MT611AE-SM MT613AE-FC MT613A-ST-D48 T1/E1 Fiberoptic Line Driver (T1/E1 FOLD) TEST NORM LOC REM T1 Fiber Optic Line Driver
Video to VGA Converter/Switch
 June 2004 AC135A-R2 Video to VGA Converter/Switch With Audio, RS-232 Control, and PC VGA input CUSTOMER SUPPORT INFORMATION Order toll-free in the U.S. 24 hours, 7 A.M. Monday to midnight Friday: 877-877-BBOX
June 2004 AC135A-R2 Video to VGA Converter/Switch With Audio, RS-232 Control, and PC VGA input CUSTOMER SUPPORT INFORMATION Order toll-free in the U.S. 24 hours, 7 A.M. Monday to midnight Friday: 877-877-BBOX
RS-232/422/485 2-Port PCI Card, Opto-Isolated
 RS-232/422/485 2-Port PCI Card, Opto-Isolated MAY 2002 IC973C CUSTOMER SUPPORT INFORMATION Order toll-free in the U.S.: Call 877-877-BBOX (outside U.S. call 724-746-5500) FREE technical support 24 hours
RS-232/422/485 2-Port PCI Card, Opto-Isolated MAY 2002 IC973C CUSTOMER SUPPORT INFORMATION Order toll-free in the U.S.: Call 877-877-BBOX (outside U.S. call 724-746-5500) FREE technical support 24 hours
Welcome to the ServSwitch Family!
 THE SERVSWITCH FAMILY Welcome to the ServSwitch Family! Thank you for purchasing a BLACK BOX ServSwitch brand KVM remote access product. We appreciate your business, and we think you ll appreciate the
THE SERVSWITCH FAMILY Welcome to the ServSwitch Family! Thank you for purchasing a BLACK BOX ServSwitch brand KVM remote access product. We appreciate your business, and we think you ll appreciate the
Dual Channel HS Sync/Async V.35 Serial Interface
 OCTOBER 1997 IC121C-R3 Dual Channel HS Sync/Async V.35 Serial Interface CUSTOMER SUPPORT INFORMATION Order toll-free in the U.S.: Call 877-877-BBOX (outside U.S. call 724-746-5500) FREE technical support
OCTOBER 1997 IC121C-R3 Dual Channel HS Sync/Async V.35 Serial Interface CUSTOMER SUPPORT INFORMATION Order toll-free in the U.S.: Call 877-877-BBOX (outside U.S. call 724-746-5500) FREE technical support
Gigabit 1000BASE-SX/LX PCI 64-/32-Bit Fiber NICs
 March 2010 LH1660C-SC LH1660C-LC Gigabit 1000BASE-SX/LX PCI 64-/32-Bit Fiber NICs Fully complies with all IEEE 802.3z and 1000BASE-SX/LX standards to BLACK provide BOX a reliable Gigabit Ethernet connection.
March 2010 LH1660C-SC LH1660C-LC Gigabit 1000BASE-SX/LX PCI 64-/32-Bit Fiber NICs Fully complies with all IEEE 802.3z and 1000BASE-SX/LX standards to BLACK provide BOX a reliable Gigabit Ethernet connection.
2-Wire Short-Range DSL Line Driver (mdsl with V.35) (mdsl with X.21)
 NOVEMBER 2001 ME0005A-V35 ME0005A-21 2-Wire Short-Range DSL Line Driver (mdsl with V.35) (mdsl with.21) CUSTOMER SUPPORT INFORMATION Order toll-free in the U.S.: Call 877-877-BBO (outside U.S. call 724-746-5500)
NOVEMBER 2001 ME0005A-V35 ME0005A-21 2-Wire Short-Range DSL Line Driver (mdsl with V.35) (mdsl with.21) CUSTOMER SUPPORT INFORMATION Order toll-free in the U.S.: Call 877-877-BBO (outside U.S. call 724-746-5500)
Share a single xdsl/cable modem high-speed wireless Internet connection between BLACK BOX up to 253 users.
 WRT-300BGN-R2 Pure Networking 802.11n 2T2R Wireless Router Share a single xdsl/cable modem high-speed wireless Internet connection between BLACK BOX up to 253 users. Includes four wired LAN ports and one
WRT-300BGN-R2 Pure Networking 802.11n 2T2R Wireless Router Share a single xdsl/cable modem high-speed wireless Internet connection between BLACK BOX up to 253 users. Includes four wired LAN ports and one
CM500 High Speed Cable Modem User Manual
 User Manual February 2015 202-11472-04 350 East Plumeria Drive San Jose, CA 95134 USA Support Thank you for selecting NETGEAR products. After installing your device, locate the serial number on the label
User Manual February 2015 202-11472-04 350 East Plumeria Drive San Jose, CA 95134 USA Support Thank you for selecting NETGEAR products. After installing your device, locate the serial number on the label
LR120A, LR121A, LR122A, LR125A WAN Access Routers. Getting Started Guide
 LR120A, LR121A, LR122A, LR125A WAN Access Routers Getting Started Guide Compliance Information Radio and TV Interference The WAN Access Router generates and uses radio frequency energy, and if not installed
LR120A, LR121A, LR122A, LR125A WAN Access Routers Getting Started Guide Compliance Information Radio and TV Interference The WAN Access Router generates and uses radio frequency energy, and if not installed
TV to VGA Converter/Line Doubler
 January 2002 AC135A TV to VGA Converter/Line Doubler With Audio and Output VGA Switch CUSTOMER SUPPORT INFORMATION Order toll-free in the U.S. 24 hours, 7 A.M. Monday to midnight Friday: 877-877-BBOX FREE
January 2002 AC135A TV to VGA Converter/Line Doubler With Audio and Output VGA Switch CUSTOMER SUPPORT INFORMATION Order toll-free in the U.S. 24 hours, 7 A.M. Monday to midnight Friday: 877-877-BBOX FREE
CM400 High Speed Cable Modem User Manual
 User Manual July 2015 202-11412-02 350 East Plumeria Drive San Jose, CA 95134 USA Support Thank you for selecting NETGEAR products. After installing your device, locate the serial number on the label of
User Manual July 2015 202-11412-02 350 East Plumeria Drive San Jose, CA 95134 USA Support Thank you for selecting NETGEAR products. After installing your device, locate the serial number on the label of
Network Management Software
 Network Management Software User s Manual Version 3.2 www.blackbox.com TRADEMARKS All applied-for and registered trademarks are the property of their respective owners. FEDERAL COMMUNICATIONS COMMISSION
Network Management Software User s Manual Version 3.2 www.blackbox.com TRADEMARKS All applied-for and registered trademarks are the property of their respective owners. FEDERAL COMMUNICATIONS COMMISSION
 56 Black Box Network Services Black Box Network Services 1 Network Management Software User Manual Version 1.6 040-L3003-001A 11/03 www.blackbox.com 2 Black Box Network Services TRADEMARKS All applied-for
56 Black Box Network Services Black Box Network Services 1 Network Management Software User Manual Version 1.6 040-L3003-001A 11/03 www.blackbox.com 2 Black Box Network Services TRADEMARKS All applied-for
1101 and 1102 Secure Device Servers
 LES1101A-R2 LES1102A 1101 and 1102 Secure Device Servers Securely monitor, access, and control the computers, networking devices, telecommunications equipment, and power supplies in your data room or communications
LES1101A-R2 LES1102A 1101 and 1102 Secure Device Servers Securely monitor, access, and control the computers, networking devices, telecommunications equipment, and power supplies in your data room or communications
A high performance KVM extender that can transmit up to two high resolution DisplayPort video streams plus high speed USB and digital/ analog audio.
 NETWORK SERVICES ACU5800A Wizard DP Extender A high performance KVM extender that can transmit up to two high resolution DisplayPort video streams plus high speed USB and digital/ analog audio. Allows
NETWORK SERVICES ACU5800A Wizard DP Extender A high performance KVM extender that can transmit up to two high resolution DisplayPort video streams plus high speed USB and digital/ analog audio. Allows
Wireless Router Setup Manual
 Wireless Router Setup Manual NETGEAR, Inc. 4500 Great America Parkway Santa Clara, CA 95054 USA 208-10082-02 2006-04 2006 by NETGEAR, Inc. All rights reserved. Trademarks NETGEAR is a trademark of Netgear,
Wireless Router Setup Manual NETGEAR, Inc. 4500 Great America Parkway Santa Clara, CA 95054 USA 208-10082-02 2006-04 2006 by NETGEAR, Inc. All rights reserved. Trademarks NETGEAR is a trademark of Netgear,
Terminal Server User Guide
 MARCH 2004 Term Server 16-37687-R2 Term Server 8-37688-R2 Rack Term Server 16-40870-R2 Rack Term Server 8-40871-R2 102 Term Server- 41872-R2 104 Term Server - 41874-R2 Terminal Server User Guide CUSTOMER
MARCH 2004 Term Server 16-37687-R2 Term Server 8-37688-R2 Rack Term Server 16-40870-R2 Rack Term Server 8-40871-R2 102 Term Server- 41872-R2 104 Term Server - 41874-R2 Terminal Server User Guide CUSTOMER
BERT Tester MAY 2005 TS940A-R2 CUSTOMER SUPPORT INFORMATION
 MAY 2005 TS940A-R2 BERT Tester CUSTOMER SUPPORT INFORMATION Order toll-free in the U.S.: Call 877-877-BBOX (outside U.S. call 724-746-5500) FREE technical support 24 hours a day, 7 days a week: Call 724-746-5500
MAY 2005 TS940A-R2 BERT Tester CUSTOMER SUPPORT INFORMATION Order toll-free in the U.S.: Call 877-877-BBOX (outside U.S. call 724-746-5500) FREE technical support 24 hours a day, 7 days a week: Call 724-746-5500
Unpacking the Product. Rack Installation. Then, use the screws provided with the equipment rack to mount the firewall in the rack.
 About This Guide This guide contains step-by-step instructions for setting up the D-Link DFL-260E/860E Firewall. Please note that the model you have purchased may appear slightly different from those shown
About This Guide This guide contains step-by-step instructions for setting up the D-Link DFL-260E/860E Firewall. Please note that the model you have purchased may appear slightly different from those shown
SSL-VPN 200 Getting Started Guide
 Secure Remote Access Solutions APPLIANCES SonicWALL SSL-VPN Series SSL-VPN 200 Getting Started Guide SonicWALL SSL-VPN 200 Appliance Getting Started Guide Thank you for your purchase of the SonicWALL SSL-VPN
Secure Remote Access Solutions APPLIANCES SonicWALL SSL-VPN Series SSL-VPN 200 Getting Started Guide SonicWALL SSL-VPN 200 Appliance Getting Started Guide Thank you for your purchase of the SonicWALL SSL-VPN
Connect VoIP phones, IP cameras, or any PoE PD devices through manageable, switched links.
 LPB708A LPB716A LPB724A 8-/16-/24-Port 10/100 PoE PSE Web Smart Switch Connect VoIP phones, IP cameras, or any PoE PD devices through manageable, switched links. Complies with 802.af Power-over Ethernet
LPB708A LPB716A LPB724A 8-/16-/24-Port 10/100 PoE PSE Web Smart Switch Connect VoIP phones, IP cameras, or any PoE PD devices through manageable, switched links. Complies with 802.af Power-over Ethernet
Ethernet Radio Configuration Guide
 Ethernet Radio Configuration Guide for Gateway, Endpoint, and Repeater Radio Units April 20, 2015 Customer Service 1-866-294-5847 Baseline Inc. www.baselinesystems.com Phone 208-323-1634 FAX 208-323-1834
Ethernet Radio Configuration Guide for Gateway, Endpoint, and Repeater Radio Units April 20, 2015 Customer Service 1-866-294-5847 Baseline Inc. www.baselinesystems.com Phone 208-323-1634 FAX 208-323-1834
LotWan Appliance User Guide USER GUIDE
 LotWan Appliance User Guide USER GUIDE Copyright Information Copyright 2014, Beijing AppEx Networks Corporation The description, illustrations, pictures, methods and other information contain in this document
LotWan Appliance User Guide USER GUIDE Copyright Information Copyright 2014, Beijing AppEx Networks Corporation The description, illustrations, pictures, methods and other information contain in this document
4-, 8-, and 16-Port ServSwitch EC Series IP KVM Switch
 JANUARY 2006 KV9304A KV9308A KV9316A 4-, 8-, and 16-Port ServSwitch EC Series IP KVM Switch CUSTOMER SUPPORT INFORMATION Order toll-free in the U.S.: Call 877-877-BBOX (outside U.S. call 724-746-5500)
JANUARY 2006 KV9304A KV9308A KV9316A 4-, 8-, and 16-Port ServSwitch EC Series IP KVM Switch CUSTOMER SUPPORT INFORMATION Order toll-free in the U.S.: Call 877-877-BBOX (outside U.S. call 724-746-5500)
Barracuda Link Balancer Administrator s Guide
 Barracuda Link Balancer Administrator s Guide Version 1.0 Barracuda Networks Inc. 3175 S. Winchester Blvd. Campbell, CA 95008 http://www.barracuda.com Copyright Notice Copyright 2008, Barracuda Networks
Barracuda Link Balancer Administrator s Guide Version 1.0 Barracuda Networks Inc. 3175 S. Winchester Blvd. Campbell, CA 95008 http://www.barracuda.com Copyright Notice Copyright 2008, Barracuda Networks
How To Use A Modem On A Pc Or Mac Or Ipad (For A Laptop)
 CLEAR MODEM with Wi-Fi USER GUIDE GET TO KNOW YOUR CLEAR MODEM WITH WI-FI 3 WHAT S IN THE BOX? 3 INFORMATIVE LED INDICATORS 3 USE WITH CARE 3 SET UP THE MODEM 4 PLACE THE MODEM ON A FLAT, STABLE SURFACE
CLEAR MODEM with Wi-Fi USER GUIDE GET TO KNOW YOUR CLEAR MODEM WITH WI-FI 3 WHAT S IN THE BOX? 3 INFORMATIVE LED INDICATORS 3 USE WITH CARE 3 SET UP THE MODEM 4 PLACE THE MODEM ON A FLAT, STABLE SURFACE
BLACK BOX. Installation Guide. Hybrid PBX and VoIP Gateway with (4) or (12) FXOs
 IPBX424 IPBX1224 Hybrid PBX and VoIP Gateway with (4) or (12) FXOs Installation Guide BLACK BOX Enables your office to communicate through both telephone and VoIP lines. Customer Support Information Order
IPBX424 IPBX1224 Hybrid PBX and VoIP Gateway with (4) or (12) FXOs Installation Guide BLACK BOX Enables your office to communicate through both telephone and VoIP lines. Customer Support Information Order
N300 WiFi Range Extender
 Model EX2700 User Manual July 2014 202-11395-01 350 East Plumeria Drive San Jose, CA 95134 USA Support Thank you for selecting NETGEAR products. After installing your device, locate the serial number on
Model EX2700 User Manual July 2014 202-11395-01 350 East Plumeria Drive San Jose, CA 95134 USA Support Thank you for selecting NETGEAR products. After installing your device, locate the serial number on
