How To Use A Modem On A Pc Or Mac Or Ipad (For A Laptop)
|
|
|
- Egbert Ferguson
- 3 years ago
- Views:
Transcription
1 CLEAR MODEM with Wi-Fi USER GUIDE
2 GET TO KNOW YOUR CLEAR MODEM WITH WI-FI 3 WHAT S IN THE BOX? 3 INFORMATIVE LED INDICATORS 3 USE WITH CARE 3 SET UP THE MODEM 4 PLACE THE MODEM ON A FLAT, STABLE SURFACE 4 PLUG IN THE POWER CORD 4 CONNECT TO CLEAR 4G 5 CONNECT TO THE WI-FI NETWORK 6 ALTERNATIVE TO WI-FI 6 CHANGE YOUR WI-FI NETWORK NAME AND PASSWORD 7 CONNECT TO THE INTERNET 8 MANAGE YOUR MODEM 9 MODEM HOME PAGE OVERVIEW 9 MODEM HOME PAGE / HOME TAB 10 MODEM HOME PAGE / DEVICE STATUS TAB 11 MODEM HOME PAGE / DEVICE STATUS TAB (CONTINUED) 12 MODEM HOME PAGE / BASIC / PASSWORD TAB 13 MODEM HOME PAGE / BASIC / TIME ZONE TAB 14 MODEM HOME PAGE / BASIC / DEVICE NAME TAB 15 MODEM HOME PAGE / BASIC / WI-FI TAB 16 MODEM HOME PAGE / BASIC / RESET FACTORY SETTINGS TAB 17 MODEM HOME PAGE / BASIC / LANGUAGE TAB 18 MODEM HOME PAGE / ADVANCED / FIREWALL TAB 19 MODEM HOME PAGE / ADVANCED / INTERNET PROTOCOL TAB 20 MODEM HOME PAGE / ADVANCED / DYNAMIC DNS TAB 21 MODEM HOME PAGE / ADVANCED / PORT FORWARDING / BASIC TAB 22 MODEM HOME PAGE / ADVANCED / PORT FORWARDING / FORWARDING TAB 23 MODEM HOME PAGE / ADVANCED / LOCAL ADDRESS / DHCP SERVER TAB 24 MODEM HOME PAGE / ADVANCED / LOCAL ADDRESS / LEASE STATUS TAB 25 MODEM HOME PAGE / ADVANCED / LOCAL ADDRESS / LEASE RESERVATION TAB 26 MODEM HOME PAGE / ADVANCED / CHECK UPDATES TAB 27 QUICK TIPS 28 UNDERSTANDING THE LED LIGHTS 28 TO MAXIMIZE SIGNAL STRENGTH 28 UNABLE TO BROWSE THE INTERNET? 28 ENSURE YOUR DEVICES RECOGNIZE YOUR MODEM 29 MAXIMIZE SECURITY OF THE MODEM 29 RESETTING YOUR USERNAME AND PASSWORD 29 1
3 IMPORTANT MESSAGE FROM CLEAR 29 IMPORTANT INFORMATION 30 TECHNICAL SPECIFICATIONS 30 FAQS AND LIVE CHAT SUPPORT 31 TELEPHONE SUPPORT 31 QUESTIONS ABOUT YOUR BILL? 31 IMPORTANT INFORMATION DOCUMENT 31 WARRANTY INFORMATION 31 LEGAL DISCLOSURES 31 2
4 Get to Know Your CLEAR Modem with Wi-Fi What s in the Box? CLEAR Modem with Wi-Fi Modem Foot Power Cord Ethernet Cable Quick Start Guide Informative LED Indicators The LED indicators are located on the front and back of the CLEAR Modem with Wi-Fi (Modem). Signal Strength Reset Button Network Wi-Fi Power The Signal Strength LEDs indicate the strength of the CLEAR 4G signal (five LEDS lit indicates an excellent signal). The Wi-Fi LED remains lit when wi-fi is available. The Power LED indicates the Modem is turned on. The Network LED indicates the Modem is connected to the CLEAR 4G signal and / or data is being transmitted. Use with Care Do not throw, drop, or dismantle the Modem. Keep the Modem out of direct sunlight. Keep pets and children from playing with the Modem. Do not immerse the Modem in water or other liquid. Make sure your hands are dry before handling the Modem. 3
5 Set up the Modem Place the Modem on a Flat, Stable Surface Align the slots at the bottom of the Modem with the slots on the Modem Foot (Foot). Push gently on the Modem to snap the Foot onto the Modem. To remove the Foot, press both tabs outward at the same time and the Foot will release from the slots. Do not place the Modem on its side or block the top air vents. The preferred location is near a window and away from obstructions. Plug in the Power Cord Follow the diagram below to plug in the Power Cord. Plug one end of the Power Cord into the AC adapter port on the Modem and plug the other end into a power outlet. After you ve plugged the Modem into a power outlet, the Modem will automatically search for a CLEAR 4G signal. 4
6 Set up the Modem (continued) Connect to CLEAR 4G As the Modem is searching for the CLEAR 4G signal, five LED lights, located on the front of the Modem, will blink sequentially and then in unison. When the Modem is connected to the CLEAR 4G signal, the LED lights will stop blinking and remain lit. LED Lights Note: The number of LED lights indicates the CLEAR 4G signal strength the more lights, the stronger the signal. For optimal signal strength, you should try different locations for the Modem to ensure a minimum of two LED lights are lit. If at least two LED lights are not lit, try moving the Modem to another room. Move just the Modem (not your computer) to another room, and wait seconds after the LED lights are solid white, in order to obtain the most accurate reading of the CLEAR 4G signal. To optimize the signal strength in the Modem s current location, try turning the Modem by small 1/4 increments. 5
7 Set up the Modem (continued) Connect to the wi-fi Network With your device s wi-fi turned on, view the list of available wireless networks. Connect to the Modem s wi-fi network. The default wi-fi network name is WiFiRSU-xx, where xx are the last two digits of the MAC ID, which can be found on the label on the back of the Modem. The MAC ID also might be referred to as WAN MAC ID. Enter the default w-fi password. The default wi-fi password is comprised of the last eight digits of the MAC ID, which can be found on the label on the back of the Modem. The MAC ID also might be referred to as WAN MAC ID. Your device should display a message indicating it has connected to your Modem s wireless network. Alternative to wi-fi As an alternative to wi-fi, you also can use the included Ethernet Cable to connect to the Modem. Plug one end of the Ethernet Cable into the ethernet port on the computer and plug the other end into the ethernet port on the Modem. 6
8 Set up the Modem (continued) Change your wi-fi network name and password Once you ve set up your Modem and connected to the wi-fi network, you should change the Modem s wi-fi network name (SSID) and wi-fi password to something you can remember. Log in to your Modem s Home Page by entering into your web browser. Enter the default Modem Password, which is CLEAR123. Open the Basic Tab and then click Wi-Fi. Enter your new network name (SSID) and wi-fi password (the wi-fi password must be between 8 and 63 characters). Click APPLY to save the changes. Use your computer s wireless connection manager to find your new network name and connect using the new wi-fi password. Note: If you forgot your wi-fi network name or wi-fi password, you can connect to your Modem with the Ethernet Cable and log in using the default Modem password, and then you ll be able to view or change the wi-fi network name and wi-fi password. 7
9 Set up the Modem (continued) Connect to the internet Every CLEAR customer gets an online account, so you easily can manage your account and view / pay your bill. The first time you connect to the internet with your Modem, you ll be directed to a page to review your rate plan information, complete your CLEAR online account, and read / accept the CLEAR Terms of Service. Congratulations! You re ready for INTERNET AWESOMENESS! 8
10 Manage Your Modem Modem Home Page Overview It s easy to manage your Modem with Set up your Modem. Change security settings. Set up your wi-fi network. View signal strength. And more! With your computer connected to the Modem, enter in your web browser in order to open It is not required to log in to the Modem Home Page to access the internet. Logging in to the Modem Home Page is required to manage the settings of your Modem. To log in to the Modem Home Page, you ll need to enter a password. CLEAR123. The default password is We recommend bookmarking the Modem Home Page for easy reference. 9
11 Modem Home Page / Home Tab The Home Tab displays helpful information about the Modem. Signal Meter: Shows the Modem s signal strength in its current location. Five LEDs lit indicates an excellent signal. Current Device Settings: o Device Software Version: Shows the software version of the Modem, which cannot be changed. o WiMAX MAC ID: Shows the MAC ID of the Modem. A Mac ID is a unique serial number burned into network adaptors that identifies them on a network. o CINR: Displays a measurement of signal effectiveness, or CINR, for the active connection. o WAN IP Address: Displays the Internet Protocol (IP) address used to locate / access your Modem. o Firewall ON/OFF: A firewall can be used to help to protect your home network from unauthorized access. A firewall also helps to manage authorized access from the internet to your Modem. o Device Up Time: Displays the length of time the Modem has been on. o Port Forwarding: Port forwarding enables you to direct incoming traffic to specific LAN hosts (computers on your network) based on the protocol and port number. It is used to play Internet games or provide local services (such as web hosting) for a LAN group. o ATA Status: Telephony service is not available with the Modem, so this field will be blank. o DM Status: Telephony service is not available with the Modem, so this field will be blank. o Off Hook: Telephony service is not available with the Modem, so this field will be blank. o Message Waiting: Telephony service is not available with the Modem, so this field will be blank. The other tabs (Device Status, Basic, and Advanced) appear on all screens (tabs) of the Modem Home Page. At the bottom of every tab of the Modem Home Page, you can click: Logout: To log out of the Modem. Reboot: To turn the Modem off and turn it back on. Reconnect: To reconnect to the Modem, if you ve lost your connection. 10
12 Modem Home Page / Device Status Tab This screen shows the status of the Modem. Auto-Refresh: Click so the data automatically refreshes every three seconds. WiMAX Radio Interface: Displays the status (enabled / disabled) of the Modem. Device Overheat: Indicates if the Modem is overheated. Device Temperature: Displays the current temperate of the Modem. WiMAX Service Provider: Displays the service provider with whom the Modem is activated. WiMAX Network State: Displays the operational state of the Modem. WiMAX Network Status: Displays the status of the Modem on the CLEAR 4G network. WiMAX Provisioning State: Displays the provisioning state of the Modem. WiMAX RSSI: Displays the power present in the radio signal (RSSI) of the active connection. WiMAX CINR: Displays a measurement of signal effectiveness, or CINR, for the active connection. WiMAX Downlink Throughput: Displays the downlink bandwidth. WiMAX Uplink Throughput: Displays the uplink bandwidth. WiMAX Packets Received: Shows the number of WiMAX data packets received by the Modem. WiMAX Packets Sent: Shows the number of WiMAX data packets sent by the Modem. WiMAX Connection Up Time: Shows the length of time the Modem has been connected to the CLEAR 4G network. WiMAX Disconnect Reason: Describes the reason a computer was disconnected from the Modem. Gateway Mode: Displays the status of the Gateway Mode. IP Address: Displays the Internet Protocol (IP) Address used to locate and access your Modem. IP Subnet Mask: The subnet mask can be used to subdivide the network. IP Default Gateway: Displays the IP Default Gateway value. IP Connection: Displays the IP Connection status (ON or OFF). 11
13 Modem Home Page / Device Status Tab (continued) Firewall: A firewall can be used to help protect your home network from unauthorized access. A firewall also helps to manage authorized access from the internet to your Modem. Lease Obtained: Displays the time your Modem obtained an Internet Address from the CLEAR 4G network. Lease Expires: Displays the time your Modem's Internet Address from CLEAR 4G network will expire and be renewed. DNS Servers: Displays the server(s) your Modem will query about Internet domain names (e.g. Time Server: Displays the server(s) your Modem will query to get the current time. EMS Server (Electronic Management Systems): Displays if the Modem is connected to the system. EMS Bootstrap: Displays confirmation if the Modem is bootstrapped. Device Up Time: Displays the amount of time your Modem has been powered up and running. The other tabs (Home, Basic, and Advanced) appear on all screens (tabs) of 12
14 Modem Home Page / Basic / Password Tab Using a password may help prevent unauthorized access to your Modem. CLEAR recommends enabling password protection. Use this screen to enable/disable login password protection. And, change the default password required to login and manage your Modem. The default password to log in is CLEAR123. Click APPLY when you re ready to enable password protection and change the password required to log in and manage your Modem. If you don t want to make any password changes, click CANCEL. The other tabs (Home, Device Status, and Advanced) appear on all screens (tabs) of the Modem Home Page. At the bottom of every tab of the Modem Home Page, you can click: Logout: To log out of the Modem. Reboot: To turn the Modem off and turn it back on. Reconnect: To reconnect to the Modem, if you ve lost your connection. 13
15 Modem Home Page / Basic / Time Zone Tab Set the time zone for your current location, and enable or disable Auto Adjust for Daylight Savings Time. Click APPLY when you re ready to change the time zone settings for your Modem. If you don t want to make any changes to the time zone settings, click CANCEL. The other tabs (Home, Device Status, and Advanced) appear on all screens (tabs) of the Modem Home Page. At the bottom of every tab of the Modem Home Page, you can click: Logout: To log out of the Modem. Reboot: To turn the Modem off and turn it back on. Reconnect: To reconnect to the Modem, if you ve lost your connection. 14
16 Modem Home Page / Basic / Device Name Tab Change the name of the Modem. The default name is mywimax. The device name is the name you enter in an internet browser address bar in order to access your Modem. Click APPLY when you re ready to change the Modem device name. If you don t want to make any changes to the Modem device name, click CANCEL. The other tabs (Home, Device Status, and Advanced) appear on all screens (tabs) of the Modem Home Page. At the bottom of every tab of the Modem Home Page, you can click: Logout: To log out of the Modem. Reboot: To turn the Modem off and turn it back on. Reconnect: To reconnect to the Modem, if you ve lost your connection. 15
17 Modem Home Page / Basic / Wi-Fi Tab Your Modem has the capability to transmit a wi-fi signal, allowing compatible wi-fi-enabled devices to connect to its wi-fi network. Use this page to change the basic wi-fi settings of the Modem. Enable Wi-Fi Interface: Check the box so the Modem transmits a wi-fi signal, creating a wi-fi network Network Name (SSID): Shows the Modem s wi-fi network name (SSID), which is broadcast by the CLEAR Spot, to allow wi-fi-enabled devices to identify and connect to it. The default wi-fi network name is WiFiRSU_xx, where xx are the last two digits of the MAC ID, which can be found on the label on the back of the Modem. The MAC ID also might be referred to as WAN MAC ID. Wi-Fi Password: Shows the wi-fi password needed to access the Modem s wi-fi network. The default wi-fi password is comprised of the last eight of the MAC ID, which can be found on the label on the back of the Modem. The MAC ID also might be referred to as WAN MAC ID. Radio Channel: Shows the channel number being used by the Modem Click Auto for the CLEAR Spot automatically to choose the best available channel; or select a specific channel (from the drop-down box). Click APPLY when you re ready to change the basic wi-fi settings. If you don t want to make any changes to the basic wi-fi settings, click CANCEL. The other tabs (Home, Device Status, and Advanced) appear on all screens (tabs) of the Modem Home Page. At the bottom of every tab of the Modem Home Page, you can click: Logout: To log out of the Modem. Reboot: To turn the Modem off and turn it back on. Reconnect: To reconnect to the Modem, if you ve lost your connection. 16
18 Modem Home Page / Basic / Reset Factory Settings Tab Use this tab to reset the Modem to the default factory settings. Note: It is important to note that many device settings will be reset to the factory default settings. For example, the password required to log in and manage your Modem will be reset to CLEAR123, the factory default setting. Click APPLY when you re ready to restore the Modem to the factory settings and / or check for updates. The Modem restarts when you click APPLY. If you don t want to restore the factory settings, click CANCEL. The other tabs (Home, Device Status, and Advanced) appear on all screens (tabs) of the Modem Home Page. At the bottom of every tab of the Modem Home Page, you can click: Logout: To log out of the Modem. Reboot: To turn the Modem off and turn it back on. Reconnect: To reconnect to the Modem, if you ve lost your connection. You also can press the Reset button, on the side of the Modem, to reset the Modem to the factory settings. Please refer to the Quick Tips / Resetting your Username and Password section or click here for more information. 17
19 Modem Home Page / Basic / Language Tab Set the language (English or Spanish) that is used in your CLEAR Modem Home page. Click APPLY when you re ready to change the language setting. If you don t want to make any changes to the language setting, click CANCEL. The other tabs (Home, Device Status, and Advanced) appear on all screens (tabs) of the Modem Home Page. At the bottom of every tab of the Modem Home Page, you can click: Logout: To log out of the Modem. Reboot: To turn the Modem off and turn it back on. Reconnect: To reconnect to the Modem, if you ve lost your connection. 18
20 Modem Home Page / Advanced / Firewall Tab Warning: This tab includes settings that could negatively impact the performance of the Modem, if set incorrectly. These settings should be modified only by advanced users or if directed by CLEAR Customer Care. A firewall can be used to help protect your home network from unauthorized access. A firewall also helps to manage unauthorized access from the internet to your Modem. Operation Mode: The default Gateway Mode setting, which can t be changed. Enable Firewall: Check the box to enable the firewall setting. Enable Web Login from Internet: Check the box to enable you to access your Modem from a network other than your own. Web Login Port from Internet: Choose a port number with which to connect when logging in from a network other than your own. The default is Enable ping from Internet: Check the box to enable your Modem to respond to a ping from the internet. This option should be enabled to allow testing only. Click APPLY when you re ready to change the firewall settings. If you don t want to make any changes to the firewall settings, click CANCEL. The other tabs (Home, Device Status, and Basic) appear on all screens (tabs) of the Modem Home Page. At the bottom of every tab of the Modem Home Page, you can click: 19 Logout: To log out of the Modem. Reboot: To turn the Modem off and turn it back on. Reconnect: To reconnect to the Modem, if you ve lost your connection.
21 Modem Home Page / Advanced / Internet Protocol Tab Warning: This screen includes settings that could negatively impact the performance of the Modem, if set incorrectly. These settings should be modified only by advanced users or if directed by CLEAR Customer Care. Connection Mode: DHCP (Dynamic Host Configuration Protocol) is used to automatically assign IP Addresses and configuration information to wi-fi clients, thereby greatly simplifying network set up. If you desire, you may configure the range of IP Addresses that the Modem will allow to recognize the Modem. Host Name: Enter the host name to be used. Click APPLY when you re ready to change the Internet Protocol settings. If you don t want to make any changes to the Internet Protocol settings, click Undo. The other tabs (Home, Device Status, and Basic) appear on all screens (tabs) of the Modem Home Page. At the bottom of every tab of the Modem Home Page, you can click: Logout: To log out of the Modem. Reboot: To turn the Modem off and turn it back on. Reconnect: To reconnect to the Modem, if you ve lost your connection. 20
22 Modem Home Page / Advanced / Dynamic DNS Tab Warning: This tab includes settings that could negatively impact the performance of the Modem, if set incorrectly. These settings should be modified only by advanced users or if directed by CLEAR Customer Care. Enable DDNS: (Dynamic Domain Name Service) allows a user with a non-static IP address to keep his / her domain name associated with an ever-changing IP address. An example is when you are hosting your own website. DDNS Service Provider: Select the service provider from the drop-down box. Click APPLY when you re ready to change the Dynamic DNS settings. If you don t want to make any changes to the Dynamic DNS Settings, click CANCEL. The other tabs (Home, Device Status, and Basic) appear on all screens (tabs) of the Modem Home Page. At the bottom of every tab of the Modem Home Page, you can click: Logout: To log out of the Modem. Reboot: To turn the Modem off and turn it back on. Reconnect: To reconnect to the Modem, if you ve lost your connection. 21
23 Modem Home Page / Advanced / Port Forwarding / Basic Tab Warning: This tab includes settings that could negatively impact the performance of the Modem, if set incorrectly. These settings should be modified only by advanced users or if directed by CLEAR Customer Care. Port forwarding enables you to direct incoming traffic to specific LAN hosts (computers on your network) based on the protocol and port number. It is used to play Internet games or provide local services (such as web hosting) for a LAN group. Use this tab to enable Universal Plug and Play and set the DMZ IP Addresses: Enable UPnP IGD: Enable the Universal Plug and Play (UPnP) Internet Gateway Device (IGD) profile to allow certain Windows applications to set up the port forwarding rule dynamically. This is used when NAT is enabled on the Modem. DMZ IP Address: A DMZ is a Demilitarized Zone between a secure internal network and an unsecured network such as the internet. Usually devices or computers that need less restrictive settings are placed in a DMZ. Enter the DMZ IP Address here. Click APPLY when you re ready to save the basic Port Forwarding settings. If you don t want to make any changes to the basic Port Forwarding settings, click CANCEL. The other tabs (Home, Device Status, and Basic) appear on all screens (tabs) of the Modem Home Page. At the bottom of every tab of the Modem Home Page, you can click: Logout: To log out of the Modem. Reboot: To turn the Modem off and turn it back on. Reconnect: To reconnect to the Modem, if you ve lost your connection. 22
24 Modem Home Page / Advanced / Port Forwarding / Forwarding Tab Warning: This tab includes settings that could negatively impact the performance of the Modem, if set incorrectly. These settings should be modified only by advanced users or if directed by CLEAR Customer Care. Port forwarding enables you to direct incoming traffic to specific LAN hosts (computers on your network) based on the protocol and port number. It is used to play Internet games or provide local services (such as web hosting) for a LAN group. Use this Tab to Add or Delete an IP Address that should be used for Port Forwarding. Click APPLY when you re ready to change the Port Forwarding settings. If you don t want to make any changes to the Port Forwarding settings, click CANCEL. The other tabs (Home, Device Status, and Basic) appear on all screens (tabs) of the Modem Home Page. At the bottom of every tab of the Modem Home Page, you can click: Logout: To log out of the Modem. Reboot: To turn the Modem off and turn it back on. Reconnect: To reconnect to the Modem, if you ve lost your connection. 23
25 Modem Home Page / Advanced / Local Address / DHCP Server Tab Warning: This tab includes settings that could negatively impact the performance of the Modem, if set incorrectly. These settings should be modified only by advanced users or if directed by CLEAR Customer Care. Dynamic Host Configuration Protocol (DHCP) is used to automatically assign IP Addresses and configuration information to wi-fi clients, thereby greatly simplifying network set up. If you desire, you may configure the range of IP addresses that the Modem will allow to recognize the Modem. Enable DHCP Server: If enabled, the DHCP server on the gateway assigns IP addresses to the computers and other hosts on your network, if they have DHCP enabled. By default, the gateway server is enabled. If there is another DHCP server running on your network (on another router), disable one of the DHCP servers. DHCP Server IP Address: Enter the default port forwarding LAN Client IP Address. DHCP Starting IP Address: Sets the first IP address assigned by the DHCP server, in dotted decimal format. It must be greater than the IP address value of the gateway. DHCP Ending IP Address: Sets the final IP address assigned by the DHCP server. If the DHCP server runs out of DHCP addresses, users cannot access network resources. If this happens, increase the Ending IP or decrease the Lease Time. DHCP Lease Time: Sets the time that a network computer remains connected to the gateway using its currently assigned IP address. At the end of this time, the DHCP server renews the lease or assigns the computer a new IP address. Click APPLY when you re ready to change the DHCP Server settings. If you don t want to make any changes to the DHCP Server settings, click CANCEL. The other tabs (Home, Device Status, and Basic) appear on all screens (tabs) of the Modem Home Page. At the bottom of every tab of the Modem Home Page, you can click: 24 Logout: To log out of the Modem. Reboot: To turn the Modem off and turn it back on. Reconnect: To reconnect to the Modem, if you ve lost your connection.
26 Modem Home Page / Advanced / Local Address / Lease Status Tab This screen displays the active DHCP lease, since the last reboot. following information is displayed: For each active lease, the Host Name: Displays the client host name. The name field is limited to 20 characters. MAC Address: Shows the Media Access Control (MAC) Address. IP Address: Shows the IP Address for each active lease. Remaining Lease Duration: Shows the amount of time remaining in the lease. Auto-Refresh: When the box is checked, refreshes the data automatically every three seconds. The other tabs (Home, Device Status, and Basic) appear on all screens (tabs) of the Modem Home Page. At the bottom of every tab of the Modem Home Page, you can click: Logout: To log out of the Modem. Reboot: To turn the Modem off and turn it back on. Reconnect: To reconnect to the Modem, if you ve lost your connection. 25
27 Modem Home Page / Advanced / Local Address / Lease Reservation Tab Warning: This tab includes settings that could negatively impact the performance of the Modem, if set incorrectly. These settings should be modified only by advanced users or if directed by CLEAR Customer Care. This tab allows you to manage the lease reservation so that the same client receives the same IP address each time. Add or delete Host Name, Mac Address, and IP addresses. Click APPLY when you re ready to change the lease reservation settings. If you don t want to make any changes to the lease reservation settings, click CANCEL. The other tabs (Home, Device Status, and Basic) appear on all screens (tabs) of the Modem Home Page. At the bottom of every tab of the Modem Home Page, you can click: Logout: To log out of the Modem. Reboot: To turn the Modem off and turn it back on. Reconnect: To reconnect to the Modem, if you ve lost your connection. 26
28 Modem Home Page / Advanced / Check Updates Tab This screen allows you to view and update your software information. Check for Updates Now: Check for available Modem software updates immediately, overriding the normal update check schedule. Click APPLY when you re ready to check for updates. If you don t want to check for updates, click CANCEL. The other tabs (Home, Device Status, and Basic) appear on all screens (tabs) of the Modem Home Page. At the bottom of every tab of the Modem Home Page, you can click: Logout: To log out of the Modem. Reboot: To turn the Modem off and turn it back on. Reconnect: To reconnect to the Modem, if you ve lost your connection. 27
29 Quick Tips Understanding the LED Lights Signal Strength LEDs: o While the Modem is searching for CLEAR 4G service, the Signal Strength LEDs blink in a chase pattern. o While the Modem is connecting to CLEAR 4G service, the Signal Strength LEDS all blink in unison. o Once the Modem registers with CLEAR 4G service, the Signal Strength LEDS will stay lit the more LEDS lit, the stronger the signal strength. Wi-Fi LED: Remains lit when wi-fi is available. Power LED: Indicates the Modem is turned on. Network LED: o A solid green light means a connection to the CLEAR 4G signal has been made. o A blinking yellow light means data is being transmitted. To Maximize Signal Strength It s best to position the Modem near an outside wall or window and away from obstructions. Troubleshooting Tips if the Modem doesn t display at least two Signal Strength LED lights. o Move the Modem (not your computer) to another room, and wait seconds after the LED lights are solid white, in order to obtain the most accurate reading of the CLEAR 4G signal. o To optimize the signal strength in the Modem s current location, try turning the Modem by small ¼ increments. o When you find the strongest CLEAR 4G signal, connect your computer to the wi-fi network. o If, for some reason, the room with the strongest CLEAR 4G signal is not where you want to put the Modem, consider moving the Modem to a room with a strong CLEAR 4G signal. Unable to browse the internet? Try moving the Modem to different locations until at least two LED lights are lit. If the room with the strongest CLEAR 4G signal is not where you want to put the Modem, consider putting the Modem in another room with a strong CLEAR signal. OTHERWISE, TRY THESE STEPS TO GET ONLINE Turn the Modem off for 15 seconds. Bypass any power strips and try a different power outlet. Connect the Modem directly to the computer, bypassing all routers. Check the connection between the Modem and your computer, make sure the cable fits securely in the port, and then restart your computer. 28
CPEi 800/825 Series. User Manual. * Please see the Introduction Section
 CPEi 800/825 Series User Manual * Please see the Introduction Section Contents Introduction...iii Chapter 1: CPEi 800/825 User Guide Overview... 1-1 Powerful Features in a Single Unit... 1-2 Front of the
CPEi 800/825 Series User Manual * Please see the Introduction Section Contents Introduction...iii Chapter 1: CPEi 800/825 User Guide Overview... 1-1 Powerful Features in a Single Unit... 1-2 Front of the
Wireless Router Setup Manual
 Wireless Router Setup Manual NETGEAR, Inc. 4500 Great America Parkway Santa Clara, CA 95054 USA 208-10082-02 2006-04 2006 by NETGEAR, Inc. All rights reserved. Trademarks NETGEAR is a trademark of Netgear,
Wireless Router Setup Manual NETGEAR, Inc. 4500 Great America Parkway Santa Clara, CA 95054 USA 208-10082-02 2006-04 2006 by NETGEAR, Inc. All rights reserved. Trademarks NETGEAR is a trademark of Netgear,
Nokia Siemens Networks. CPEi-lte 7212. User Manual
 Nokia Siemens Networks CPEi-lte 7212 User Manual Contents Chapter 1: CPEi-lte 7212 User Guide Overview... 1-1 Powerful Features in a Single Unit... 1-2 Front of the CPEi-lte 7212... 1-2 Back of the CPEi-lte
Nokia Siemens Networks CPEi-lte 7212 User Manual Contents Chapter 1: CPEi-lte 7212 User Guide Overview... 1-1 Powerful Features in a Single Unit... 1-2 Front of the CPEi-lte 7212... 1-2 Back of the CPEi-lte
AC750 WiFi Range Extender
 Model EX6100 User Manual April 2014 202-11307-03 350 East Plumeria Drive San Jose, CA 95134 USA Support Thank you for selecting NETGEAR products. After installing your device, locate the serial number
Model EX6100 User Manual April 2014 202-11307-03 350 East Plumeria Drive San Jose, CA 95134 USA Support Thank you for selecting NETGEAR products. After installing your device, locate the serial number
Link Link sys E3000 sys RE1000
 User Guide High Performance Extender Wireless-N Router Linksys Linksys RE1000 E3000Wireless-N Table of Contents Contents Chapter 1: Product Overview 1 Front 1 Top 1 Bottom 1 Back 2 Chapter 2: Advanced
User Guide High Performance Extender Wireless-N Router Linksys Linksys RE1000 E3000Wireless-N Table of Contents Contents Chapter 1: Product Overview 1 Front 1 Top 1 Bottom 1 Back 2 Chapter 2: Advanced
N300 WiFi Range Extender
 Model EX2700 User Manual July 2014 202-11395-01 350 East Plumeria Drive San Jose, CA 95134 USA Support Thank you for selecting NETGEAR products. After installing your device, locate the serial number on
Model EX2700 User Manual July 2014 202-11395-01 350 East Plumeria Drive San Jose, CA 95134 USA Support Thank you for selecting NETGEAR products. After installing your device, locate the serial number on
Welcome. Unleash Your Phone
 User Manual Welcome Unleash Your Phone For assistance with installation or troubleshooting common problems, please refer to this User Manual or Quick Installation Guide. Please visit www.vonage.com/vta
User Manual Welcome Unleash Your Phone For assistance with installation or troubleshooting common problems, please refer to this User Manual or Quick Installation Guide. Please visit www.vonage.com/vta
Linksys WAP300N. User Guide
 User Guide Contents Contents Overview Package contents 1 Back view 1 Bottom view 2 How to expand your home network 3 What is a network? 3 How to expand your home network 3 Where to find more help 3 Operating
User Guide Contents Contents Overview Package contents 1 Back view 1 Bottom view 2 How to expand your home network 3 What is a network? 3 How to expand your home network 3 Where to find more help 3 Operating
MN-700 Base Station Configuration Guide
 MN-700 Base Station Configuration Guide Contents pen the Base Station Management Tool...3 Log ff the Base Station Management Tool...3 Navigate the Base Station Management Tool...4 Current Base Station
MN-700 Base Station Configuration Guide Contents pen the Base Station Management Tool...3 Log ff the Base Station Management Tool...3 Navigate the Base Station Management Tool...4 Current Base Station
Broadband Phone Gateway BPG510 Technical Users Guide
 Broadband Phone Gateway BPG510 Technical Users Guide (Firmware version 0.14.1 and later) Revision 1.0 2006, 8x8 Inc. Table of Contents About your Broadband Phone Gateway (BPG510)... 4 Opening the BPG510's
Broadband Phone Gateway BPG510 Technical Users Guide (Firmware version 0.14.1 and later) Revision 1.0 2006, 8x8 Inc. Table of Contents About your Broadband Phone Gateway (BPG510)... 4 Opening the BPG510's
USER GUIDE AC2400. DUAL BAND GIGABIT Wi Fi ROUTER. Model# E8350
 USER GUIDE AC2400 DUAL BAND GIGABIT Wi Fi ROUTER Model# E8350 Table of Contents Product overview E8350..................................... 1 Setting Up Your E-Series Router Where to find more help.........................
USER GUIDE AC2400 DUAL BAND GIGABIT Wi Fi ROUTER Model# E8350 Table of Contents Product overview E8350..................................... 1 Setting Up Your E-Series Router Where to find more help.........................
Phone Adapter. with 2 Ports for Voice-over-IP. Installation and Troubleshooting Guide. Model No. PAP2 Ver. 2. Voice
 Phone Adapter with 2 Ports for Voice-over-IP Voice Installation and Troubleshooting Guide Model No. PAP2 Ver. 2 Copyright and Trademarks Specifications are subject to change without notice. Linksys is
Phone Adapter with 2 Ports for Voice-over-IP Voice Installation and Troubleshooting Guide Model No. PAP2 Ver. 2 Copyright and Trademarks Specifications are subject to change without notice. Linksys is
Quick Start Guide. RV 120W Wireless-N VPN Firewall. Cisco Small Business
 Quick Start Guide Cisco Small Business RV 120W Wireless-N VPN Firewall Package Contents Wireless-N VPN Firewall Ethernet Cable Power Adapter Quick Start Guide Documentation and Software on CD-ROM Welcome
Quick Start Guide Cisco Small Business RV 120W Wireless-N VPN Firewall Package Contents Wireless-N VPN Firewall Ethernet Cable Power Adapter Quick Start Guide Documentation and Software on CD-ROM Welcome
PePWave Surf Series PePWave Surf Indoor Series: Surf 200, AP 200, AP 400
 PePWave Surf Series PePWave Surf Indoor Series: Surf 200, AP 200, AP 400 PePWave Surf Outdoor Series: Surf AP 200/400-X, PolePoint 400-X, Surf 400-DX User Manual Document Rev. 1.2 July 07 COPYRIGHT & TRADEMARKS
PePWave Surf Series PePWave Surf Indoor Series: Surf 200, AP 200, AP 400 PePWave Surf Outdoor Series: Surf AP 200/400-X, PolePoint 400-X, Surf 400-DX User Manual Document Rev. 1.2 July 07 COPYRIGHT & TRADEMARKS
10/2011 - English Edition 1. Quick Start Guide. NWA1100N-CE CloudEnabled Business N Wireless Access Point
 10/2011 - English Edition 1 Quick Start Guide NWA1100N-CE CloudEnabled Business N Wireless Access Point Package Contents - 1 x ZyXEL NWA1100N-CE Access Point - 2 x Detachable Antennas - 1 x Power Adapter
10/2011 - English Edition 1 Quick Start Guide NWA1100N-CE CloudEnabled Business N Wireless Access Point Package Contents - 1 x ZyXEL NWA1100N-CE Access Point - 2 x Detachable Antennas - 1 x Power Adapter
WiFi Cable Modem Router C3700
 User Manual Note: This document is for certification purposes only. Images are for position only and might differ from the actual product. October 2013 350 East Plumeria Drive San Jose, CA 95134 USA Support
User Manual Note: This document is for certification purposes only. Images are for position only and might differ from the actual product. October 2013 350 East Plumeria Drive San Jose, CA 95134 USA Support
Connecting to the Internet. LAN Hardware Requirements. Computer Requirements. LAN Configuration Requirements
 Connecting to the Internet LAN Hardware Requirements Computer Requirements LAN Configuration Requirements Installation Performed by Time Warner Cable Technician Connecting via Ethernet Connecting via USB
Connecting to the Internet LAN Hardware Requirements Computer Requirements LAN Configuration Requirements Installation Performed by Time Warner Cable Technician Connecting via Ethernet Connecting via USB
Quick Installation Guide DIR-620. Multifunction Wireless Router Supporting GSM, CDMA, WiMAX with Built-in 4-port Switch
 DIR-620 Multifunction Wireless Router Supporting GSM, CDMA, WiMAX with Built-in 4-port Switch BEFORE YOU BEGIN Delivery Package Multifunction wireless router DIR-620 Power adapter DC 5V/2.5A Ethernet cable
DIR-620 Multifunction Wireless Router Supporting GSM, CDMA, WiMAX with Built-in 4-port Switch BEFORE YOU BEGIN Delivery Package Multifunction wireless router DIR-620 Power adapter DC 5V/2.5A Ethernet cable
Quick Start Guide. Vonage VWR Device
 Quick Start Guide Vonage VWR Device Before you begin 1. If you purchased your Vonage Device from a retail store, you must first activate your Vonage phone service. (You will need to provide the MAC ID
Quick Start Guide Vonage VWR Device Before you begin 1. If you purchased your Vonage Device from a retail store, you must first activate your Vonage phone service. (You will need to provide the MAC ID
Nighthawk AC1900 WiF Range Extender
 Nighthawk AC1900 WiF Range Extender Model EX7000 User Manual December 2014 202-11469-01 350 East Plumeria Drive San Jose, CA 95134 USA Nighthawk AC1900 WiF Range Extender Support Thank you for selecting
Nighthawk AC1900 WiF Range Extender Model EX7000 User Manual December 2014 202-11469-01 350 East Plumeria Drive San Jose, CA 95134 USA Nighthawk AC1900 WiF Range Extender Support Thank you for selecting
AC1900, N900, and N450 WiFi Cable Data Gateways
 AC1900, N900, and N450 WiFi Cable Data Gateways Models C6300BD, CG4500BD, and CG3000Dv2 User Manual March 2015 202-11434-03 350 East Plumeria Drive San Jose, CA 95134 USA Support Thank you for selecting
AC1900, N900, and N450 WiFi Cable Data Gateways Models C6300BD, CG4500BD, and CG3000Dv2 User Manual March 2015 202-11434-03 350 East Plumeria Drive San Jose, CA 95134 USA Support Thank you for selecting
your Gateway Windows network installationguide 802.11b wireless series Router model WBR-100 Configuring Installing
 your Gateway Windows network installationguide 802.11b wireless series Router model WBR-100 Installing Configuring Contents 1 Introduction...................................................... 1 Features...........................................................
your Gateway Windows network installationguide 802.11b wireless series Router model WBR-100 Installing Configuring Contents 1 Introduction...................................................... 1 Features...........................................................
Home Wi-Fi Gateway Instructions
 Home Wi-Fi Gateway Instructions 1. Connect the gateway. Use the coaxial cable provided by BendBroadband to connect the cable port (A) to your cable outlet. 2. Connect your computer to the cable modem gateway
Home Wi-Fi Gateway Instructions 1. Connect the gateway. Use the coaxial cable provided by BendBroadband to connect the cable port (A) to your cable outlet. 2. Connect your computer to the cable modem gateway
Quick Start Guide. Vonage Device Motorola VT2142
 Quick Start Guide Vonage Device Motorola VT2142 Before you begin 1. If you purchased your Vonage Device from a retail store, you must first activate your Vonage phone service. (You will need to provide
Quick Start Guide Vonage Device Motorola VT2142 Before you begin 1. If you purchased your Vonage Device from a retail store, you must first activate your Vonage phone service. (You will need to provide
Chapter 6 Using Network Monitoring Tools
 Chapter 6 Using Network Monitoring Tools This chapter describes how to use the maintenance features of your Wireless-G Router Model WGR614v9. You can access these features by selecting the items under
Chapter 6 Using Network Monitoring Tools This chapter describes how to use the maintenance features of your Wireless-G Router Model WGR614v9. You can access these features by selecting the items under
BEC 6200WZL. 4G/LTE Cellular Broadband Router. Quick Start Guide
 BEC 6200WZL 4G/LTE Cellular Broadband Router Quick Start Guide 1 BEC 6200WZL 4G/LTE Cellular Broadband Router PLEASE READ THE QUICK START GUIDE AND FOLLOW THE STEPS CAREFULLY. THIS QUICK START GUIDE WILL
BEC 6200WZL 4G/LTE Cellular Broadband Router Quick Start Guide 1 BEC 6200WZL 4G/LTE Cellular Broadband Router PLEASE READ THE QUICK START GUIDE AND FOLLOW THE STEPS CAREFULLY. THIS QUICK START GUIDE WILL
If you are unable to set up your Linksys Router by using one of the above options, use the steps below to manually configure your router.
 This article describes how to manually configure a Linksys Router for broadband DSL that uses PPPoE (Point-to-Point Protocol over Ethernet) for authentication. For automatic configuration options, please
This article describes how to manually configure a Linksys Router for broadband DSL that uses PPPoE (Point-to-Point Protocol over Ethernet) for authentication. For automatic configuration options, please
Ethernet Radio Configuration Guide
 Ethernet Radio Configuration Guide for Gateway, Endpoint, and Repeater Radio Units April 20, 2015 Customer Service 1-866-294-5847 Baseline Inc. www.baselinesystems.com Phone 208-323-1634 FAX 208-323-1834
Ethernet Radio Configuration Guide for Gateway, Endpoint, and Repeater Radio Units April 20, 2015 Customer Service 1-866-294-5847 Baseline Inc. www.baselinesystems.com Phone 208-323-1634 FAX 208-323-1834
Networking. General networking. Networking overview. Common home network configurations. Wired network example. Wireless network examples
 Networking General networking Networking overview A network is a collection of devices such as computers, printers, Ethernet hubs, wireless access points, and routers connected together for communication
Networking General networking Networking overview A network is a collection of devices such as computers, printers, Ethernet hubs, wireless access points, and routers connected together for communication
Multi-Homing Security Gateway
 Multi-Homing Security Gateway MH-5000 Quick Installation Guide 1 Before You Begin It s best to use a computer with an Ethernet adapter for configuring the MH-5000. The default IP address for the MH-5000
Multi-Homing Security Gateway MH-5000 Quick Installation Guide 1 Before You Begin It s best to use a computer with an Ethernet adapter for configuring the MH-5000. The default IP address for the MH-5000
Router Setup Manual. NETGEAR, Inc. 4500 Great America Parkway Santa Clara, CA 95054 USA 208-10060-01 2006-03-17
 NETGEAR, Inc. 4500 Great America Parkway Santa Clara, CA 95054 USA 208-10060-01 2006-03-17 2006 by NETGEAR, Inc. All rights reserved. Trademarks NETGEAR is a trademark of Netgear, Inc. Microsoft, Windows,
NETGEAR, Inc. 4500 Great America Parkway Santa Clara, CA 95054 USA 208-10060-01 2006-03-17 2006 by NETGEAR, Inc. All rights reserved. Trademarks NETGEAR is a trademark of Netgear, Inc. Microsoft, Windows,
DV230 Web Based Configuration Troubleshooting Guide
 DV230 Web Based Configuration Troubleshooting Guide 1. Login settings After getting a DHCP IP address from your P1 W1MAX Modem DV-230), open any Internet browser and type in the URL address: http://10.1.1.254
DV230 Web Based Configuration Troubleshooting Guide 1. Login settings After getting a DHCP IP address from your P1 W1MAX Modem DV-230), open any Internet browser and type in the URL address: http://10.1.1.254
N300 WiFi Range Extender WN2000RPT User Manual
 N300 WiFi Range Extender WN2000RPT User Manual December 2013 202-11333-01 350 East Plumeria Drive San Jose, CA 95134 USA Support Thank you for selecting NETGEAR products. After installing your device,
N300 WiFi Range Extender WN2000RPT User Manual December 2013 202-11333-01 350 East Plumeria Drive San Jose, CA 95134 USA Support Thank you for selecting NETGEAR products. After installing your device,
Chapter 7 Troubleshooting
 Chapter 7 Troubleshooting This chapter provides troubleshooting tips and information for your ProSafe VPN Firewall 200. After each problem description, instructions are provided to help you diagnose and
Chapter 7 Troubleshooting This chapter provides troubleshooting tips and information for your ProSafe VPN Firewall 200. After each problem description, instructions are provided to help you diagnose and
Quick Installation Guide For Mac users
 Quick Installation Guide For Mac users Packing List 1) IP CAMERA X 1 2) Wi-Fi Antenna (only available for wireless model) 3) DC Power Supply X 1 4) Network Cable X 1 5) Mounting bracket 1 6) CD X 1 (Include
Quick Installation Guide For Mac users Packing List 1) IP CAMERA X 1 2) Wi-Fi Antenna (only available for wireless model) 3) DC Power Supply X 1 4) Network Cable X 1 5) Mounting bracket 1 6) CD X 1 (Include
User Guide. E-Series Routers
 User Guide E-Series Routers Table of Contents Table of Contents Product overview E900/E1200/E1500/E2500/E3200 1 Back view 1 Bottom view 1 E4200 2 Top view 2 Back view 2 Setting Up Your E-Series Router
User Guide E-Series Routers Table of Contents Table of Contents Product overview E900/E1200/E1500/E2500/E3200 1 Back view 1 Bottom view 1 E4200 2 Top view 2 Back view 2 Setting Up Your E-Series Router
AC1200 WiFi Range Extender
 Model EX6200 User Manual February 2014 202-11298-01 350 East Plumeria Drive San Jose, CA 95134 USA Support Thank you for selecting NETGEAR products. After installing your device, locate the serial number
Model EX6200 User Manual February 2014 202-11298-01 350 East Plumeria Drive San Jose, CA 95134 USA Support Thank you for selecting NETGEAR products. After installing your device, locate the serial number
N150 Wireless Router Setup Manual
 N150 Wireless Router Setup Manual NETGEAR, Inc. 350 E. Plumeria Drive San Jose, CA 95134 USA July 2010 208-10679-01 v1.0 2010 by NETGEAR, Inc. All rights reserved. Trademarks NETGEAR and the NETGEAR logo
N150 Wireless Router Setup Manual NETGEAR, Inc. 350 E. Plumeria Drive San Jose, CA 95134 USA July 2010 208-10679-01 v1.0 2010 by NETGEAR, Inc. All rights reserved. Trademarks NETGEAR and the NETGEAR logo
ADSL MODEM. User Manual V1.0
 ADSL MODEM User Manual V1.0 CONTENTS 1.OVERVIEW... 3 1.1 ABOUT ADSL... 3 1.2 ABOUT ADSL2/2+... 3 1.3 FEATURES... 3 2 SPECIFICATION... 4 2.1 INTERFACE INTRODUCTION... 4 2.1.1 INDICATOR AND INTERFACE...
ADSL MODEM User Manual V1.0 CONTENTS 1.OVERVIEW... 3 1.1 ABOUT ADSL... 3 1.2 ABOUT ADSL2/2+... 3 1.3 FEATURES... 3 2 SPECIFICATION... 4 2.1 INTERFACE INTRODUCTION... 4 2.1.1 INDICATOR AND INTERFACE...
How to setup EW-7438RPn with a Windows computer to extend an existing Wi-Fi network
 2 How to setup EW-7438RPn with a Windows computer to extend an existing Wi-Fi network Note: 1. This instruction use pictures from EW-7438RPn firmware v1.13. 2. If you need to restore to the default settings,
2 How to setup EW-7438RPn with a Windows computer to extend an existing Wi-Fi network Note: 1. This instruction use pictures from EW-7438RPn firmware v1.13. 2. If you need to restore to the default settings,
CM400 High Speed Cable Modem User Manual
 User Manual July 2015 202-11412-02 350 East Plumeria Drive San Jose, CA 95134 USA Support Thank you for selecting NETGEAR products. After installing your device, locate the serial number on the label of
User Manual July 2015 202-11412-02 350 East Plumeria Drive San Jose, CA 95134 USA Support Thank you for selecting NETGEAR products. After installing your device, locate the serial number on the label of
How To Set Up A Computer With A Network Connection On A Cdrom 2.5 (For A Pc) Or Ipad (For Mac) On A Pc Or Mac Or Ipa (For Pc) On An Ipad Or Ipro (
 Connect the supplied power-adapter to the power inlet port and connect it to a wall outlet. Then, the router automatically enters the self-test phase. During self-test phase, RNX-EasyN400 s Power LED will
Connect the supplied power-adapter to the power inlet port and connect it to a wall outlet. Then, the router automatically enters the self-test phase. During self-test phase, RNX-EasyN400 s Power LED will
USING YOUR DMX PROFUSION
 Set Up Guide USING YOUR DMX PROFUSION io FOR 1 Connect 2 Set Up 3 Listen SIMPLE PERSONALIZED UNLIMITED ECONOMICAL LICENSED Welcome Thank you for choosing DMX to provide your Pandora listening experience
Set Up Guide USING YOUR DMX PROFUSION io FOR 1 Connect 2 Set Up 3 Listen SIMPLE PERSONALIZED UNLIMITED ECONOMICAL LICENSED Welcome Thank you for choosing DMX to provide your Pandora listening experience
CM500 High Speed Cable Modem User Manual
 User Manual February 2015 202-11472-04 350 East Plumeria Drive San Jose, CA 95134 USA Support Thank you for selecting NETGEAR products. After installing your device, locate the serial number on the label
User Manual February 2015 202-11472-04 350 East Plumeria Drive San Jose, CA 95134 USA Support Thank you for selecting NETGEAR products. After installing your device, locate the serial number on the label
Wightman Telecom Wireless Router Quick Reference Booklet
 Wightman Telecom Wireless Router Quick Reference Booklet Thank you for choosing Wightman Internet. The information in this booklet will guide you through the process of connecting to the internet with
Wightman Telecom Wireless Router Quick Reference Booklet Thank you for choosing Wightman Internet. The information in this booklet will guide you through the process of connecting to the internet with
Quick Installation Guide DSL-2750U/NRU. 3G/ADSL/Ethernet Router with Wi-Fi and Built-in Switch
 DSL-2750U/NRU 3G/ADSL/Ethernet Router with Wi-Fi and Built-in Switch BEFORE YOU BEGIN Delivery Package Router DSL-2750U/NRU Power adapter RJ-11 telephone cable Straight-through Ethernet cable (CAT 5E)
DSL-2750U/NRU 3G/ADSL/Ethernet Router with Wi-Fi and Built-in Switch BEFORE YOU BEGIN Delivery Package Router DSL-2750U/NRU Power adapter RJ-11 telephone cable Straight-through Ethernet cable (CAT 5E)
LW310V2 Sweex Wireless 300N Router
 LW310V2 Sweex Wireless 300N Router Please notice! On the included CD-ROM you will find the Setup Wizard. This easy install procedure will show you how to setup the router step-by-step. Do not expose the
LW310V2 Sweex Wireless 300N Router Please notice! On the included CD-ROM you will find the Setup Wizard. This easy install procedure will show you how to setup the router step-by-step. Do not expose the
Chapter 6 Using Network Monitoring Tools
 Chapter 6 Using Network Monitoring Tools This chapter describes how to use the maintenance features of your RangeMax Wireless-N Gigabit Router WNR3500. You can access these features by selecting the items
Chapter 6 Using Network Monitoring Tools This chapter describes how to use the maintenance features of your RangeMax Wireless-N Gigabit Router WNR3500. You can access these features by selecting the items
NOTICE. All brand and product names are the trademarks of their respective owners. Copyright 2011 All rights reserved.
 X7N USER MANUAL NOTICE This document contains proprietary information protected by copyright, and this Manual and all the accompanying hardware, software, and documentation are copyrighted. No part of
X7N USER MANUAL NOTICE This document contains proprietary information protected by copyright, and this Manual and all the accompanying hardware, software, and documentation are copyrighted. No part of
Chapter 1 Installing the Gateway
 Chapter 1 Installing the Gateway This chapter describes how to set up the wireless voice gateway on your Local Area Network (LAN), connect to the Internet, and perform basic configuration. For information
Chapter 1 Installing the Gateway This chapter describes how to set up the wireless voice gateway on your Local Area Network (LAN), connect to the Internet, and perform basic configuration. For information
User Guide. Linksys E1000. Wireless-N Router
 User Guide Linksys E1000 Table of Contents Contents Chapter 1: Product Overview 1 Top....................................................... 1 Back......................................................
User Guide Linksys E1000 Table of Contents Contents Chapter 1: Product Overview 1 Top....................................................... 1 Back......................................................
DSL-2600U. User Manual V 1.0
 DSL-2600U User Manual V 1.0 CONTENTS 1. OVERVIEW...3 1.1 ABOUT ADSL...3 1.2 ABOUT ADSL2/2+...3 1.3 FEATURES...3 2 SPECIFICATION...4 2.1 INDICATOR AND INTERFACE...4 2.2 HARDWARE CONNECTION...4 2.3 LED STATUS
DSL-2600U User Manual V 1.0 CONTENTS 1. OVERVIEW...3 1.1 ABOUT ADSL...3 1.2 ABOUT ADSL2/2+...3 1.3 FEATURES...3 2 SPECIFICATION...4 2.1 INDICATOR AND INTERFACE...4 2.2 HARDWARE CONNECTION...4 2.3 LED STATUS
Front LEDs... 2 Rear Ports... 3 BASIC INSTALLATION... 4 Connecting Your Router... 5 Network Configuration... 6
 0 P a g e Table of contents Front LEDs... 2 Rear Ports... 3 BASIC INSTALLATION... 4 Connecting Your Router... 5 Network Configuration... 6 Gateway Configuration... 11 Accessing your gateway... 11 Displaying
0 P a g e Table of contents Front LEDs... 2 Rear Ports... 3 BASIC INSTALLATION... 4 Connecting Your Router... 5 Network Configuration... 6 Gateway Configuration... 11 Accessing your gateway... 11 Displaying
Wireless Cable Gateway CG3100Dv3
 Wireless Cable Gateway CG3100Dv3 User Manual 350 East Plumeria Drive San Jose, CA 95134 USA October 2011 202-10942-01 v1.0 2011 NETGEAR, Inc. All rights reserved No part of this publication may be reproduced,
Wireless Cable Gateway CG3100Dv3 User Manual 350 East Plumeria Drive San Jose, CA 95134 USA October 2011 202-10942-01 v1.0 2011 NETGEAR, Inc. All rights reserved No part of this publication may be reproduced,
Advanced Configuration Guide. Vodafone Mobile Broadband Sharing Dock Vodafone R101
 Vodafone R101 Table of Contents Welcome...3 1. Getting Started Initial Connection and Security Settings... 4 1.1 Overview... 5 System Requirements... 5 Device overview... 5 Sharing Dock and USB Stick LEDs...
Vodafone R101 Table of Contents Welcome...3 1. Getting Started Initial Connection and Security Settings... 4 1.1 Overview... 5 System Requirements... 5 Device overview... 5 Sharing Dock and USB Stick LEDs...
Nighthawk X6 AC3200 Tri-Band WiFi Router
 Nighthawk X6 AC3200 Tri-Band WiFi Router Model R8000 User Manual July 2014 202-11398-01 350 East Plumeria Drive San Jose, CA 95134 USA Support Thank you for selecting NETGEAR products. Thank you for selecting
Nighthawk X6 AC3200 Tri-Band WiFi Router Model R8000 User Manual July 2014 202-11398-01 350 East Plumeria Drive San Jose, CA 95134 USA Support Thank you for selecting NETGEAR products. Thank you for selecting
Quick Installation Guide
 V2.01 Model: FI9821W Quick Installation Guide Indoor HD Pan/Tilt Wireless IP Camera Black White For Windows OS ------- Page 1 For MAC OS ------- Page 16 ShenZhen Foscam Intelligent Technology Co., Ltd
V2.01 Model: FI9821W Quick Installation Guide Indoor HD Pan/Tilt Wireless IP Camera Black White For Windows OS ------- Page 1 For MAC OS ------- Page 16 ShenZhen Foscam Intelligent Technology Co., Ltd
Nighthawk X4 AC2350 Smart WiFi Router
 Nighthawk X4 AC2350 Smart WiFi Router Model R7500 User Manual August 2014 202-11384-01 350 East Plumeria Drive San Jose, CA 95134 USA Support Thank you for selecting NETGEAR products. After installing
Nighthawk X4 AC2350 Smart WiFi Router Model R7500 User Manual August 2014 202-11384-01 350 East Plumeria Drive San Jose, CA 95134 USA Support Thank you for selecting NETGEAR products. After installing
Wireless Cable Gateway CG3300CMR
 Wireless Cable Gateway CG3300CMR User Manual 350 East Plumeria Drive San Jose, CA 95134 USA September 2012 202-11068-02 v1.0 2012 NETGEAR, Inc. All rights reserved. No part of this publication may be reproduced,
Wireless Cable Gateway CG3300CMR User Manual 350 East Plumeria Drive San Jose, CA 95134 USA September 2012 202-11068-02 v1.0 2012 NETGEAR, Inc. All rights reserved. No part of this publication may be reproduced,
Configuring Routers and Their Settings
 Configuring Routers and Their Settings When installing a router on your home network the routers settings are usually defaulted to automatically protect your home, and simplify setup. This is done because
Configuring Routers and Their Settings When installing a router on your home network the routers settings are usually defaulted to automatically protect your home, and simplify setup. This is done because
Wireless Cable Voice Gateway CG3700EMR-1CMNDS
 Wireless Cable Voice Gateway CG3700EMR-1CMNDS User Manual September 2013 202-11324-01 350 East Plumeria Drive San Jose, CA 95134 USA Support Contact your Internet service provider for technical support.
Wireless Cable Voice Gateway CG3700EMR-1CMNDS User Manual September 2013 202-11324-01 350 East Plumeria Drive San Jose, CA 95134 USA Support Contact your Internet service provider for technical support.
Important Notice. Safety Precautions. Limitation of Liability. R90 Series
 Important Notice Due to the nature of wireless communications, transmission and reception of data can never be guaranteed. Data may be delayed, corrupted (i.e., have errors) or be totally lost. Although
Important Notice Due to the nature of wireless communications, transmission and reception of data can never be guaranteed. Data may be delayed, corrupted (i.e., have errors) or be totally lost. Although
SwannEye HD Security Camera Wi-Fi Connections Quick Setup Guide. Welcome! Lets get started.
 EN SwannEye HD Security Camera Wi-Fi Connections Quick Setup Guide Welcome! Lets get started. 1 1 Introduction 1 2 3 4 Congratulations on your purchase of this SwannEye HD Wi-Fi Security Camera from Swann!
EN SwannEye HD Security Camera Wi-Fi Connections Quick Setup Guide Welcome! Lets get started. 1 1 Introduction 1 2 3 4 Congratulations on your purchase of this SwannEye HD Wi-Fi Security Camera from Swann!
Chapter 2 Connecting the FVX538 to the Internet
 Chapter 2 Connecting the FVX538 to the Internet Typically, six steps are required to complete the basic connection of your firewall. Setting up VPN tunnels are covered in Chapter 5, Virtual Private Networking.
Chapter 2 Connecting the FVX538 to the Internet Typically, six steps are required to complete the basic connection of your firewall. Setting up VPN tunnels are covered in Chapter 5, Virtual Private Networking.
Meraki MX50 Hardware Installation Guide
 Meraki MX50 Hardware Installation Guide January 2011 Copyright 2010, Meraki, Inc. www.meraki.com 660 Alabama St. San Francisco, California 94110 Phone: +1 415 632 5800 Fax: +1 415 632 5899 Copyright: 2010
Meraki MX50 Hardware Installation Guide January 2011 Copyright 2010, Meraki, Inc. www.meraki.com 660 Alabama St. San Francisco, California 94110 Phone: +1 415 632 5800 Fax: +1 415 632 5899 Copyright: 2010
FI8910W Quick Installation Guide. Indoor MJPEG Pan/Tilt Wireless IP Camera
 Model: FI8910W Quick Installation Guide (For Windows OS) (For MAC OS please go to page 17) Indoor MJPEG Pan/Tilt Wireless IP Camera Black White Package Contents IP Camera FI8910W with IR-Cut.x 1 DC Power
Model: FI8910W Quick Installation Guide (For Windows OS) (For MAC OS please go to page 17) Indoor MJPEG Pan/Tilt Wireless IP Camera Black White Package Contents IP Camera FI8910W with IR-Cut.x 1 DC Power
Creating your fi rst CloudTrax network
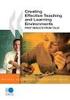 CLOUDTAX QUICK STAT GUIDE Creating your fi rst CloudTrax network CloudTrax is a free cloud-based network controller that helps you build, manage and monitor your wireless networks from anywhere in the
CLOUDTAX QUICK STAT GUIDE Creating your fi rst CloudTrax network CloudTrax is a free cloud-based network controller that helps you build, manage and monitor your wireless networks from anywhere in the
DVG-2101SP VoIP Telephone Adapter
 This product can be set up using any current web browser, i.e., Internet Explorer 6 or Netscape Navigator 6.2.3. DVG-2101SP VoIP Telephone Adapter Before You Begin 1. If you purchased this VoIP Telephone
This product can be set up using any current web browser, i.e., Internet Explorer 6 or Netscape Navigator 6.2.3. DVG-2101SP VoIP Telephone Adapter Before You Begin 1. If you purchased this VoIP Telephone
IP Power Stone 4000 User Manual
 IP Power Stone 4000 User Manual Two Outlet Remote AC Power Controller Multi Link, Inc. 122 Dewey Drive Nicholasville, KY 40356 USA Sales and Tech Support 800.535.4651 FAX 859.885.6619 techsupport@multi
IP Power Stone 4000 User Manual Two Outlet Remote AC Power Controller Multi Link, Inc. 122 Dewey Drive Nicholasville, KY 40356 USA Sales and Tech Support 800.535.4651 FAX 859.885.6619 techsupport@multi
Initial Access and Basic IPv4 Internet Configuration
 Initial Access and Basic IPv4 Internet Configuration This quick start guide provides initial and basic Internet (WAN) configuration information for the ProSafe Wireless-N 8-Port Gigabit VPN Firewall FVS318N
Initial Access and Basic IPv4 Internet Configuration This quick start guide provides initial and basic Internet (WAN) configuration information for the ProSafe Wireless-N 8-Port Gigabit VPN Firewall FVS318N
Quick Installation Guide
 Packing List Quick Installation Guide Quick Installation Guide 1) IP CAMERA X 1 2) Wi-Fi Antenna (only available for wireless model) 3) DC Power Supply X 1 4) Network Cable X 1 5) Mounting bracket 1 6)
Packing List Quick Installation Guide Quick Installation Guide 1) IP CAMERA X 1 2) Wi-Fi Antenna (only available for wireless model) 3) DC Power Supply X 1 4) Network Cable X 1 5) Mounting bracket 1 6)
User Guide. Linksys E3000 High Performance Wireless-N Router
 User Guide Linksys E3000 Table of Contents Contents Chapter 1: Product Overview 1 Top....................................................... 1 Back......................................................
User Guide Linksys E3000 Table of Contents Contents Chapter 1: Product Overview 1 Top....................................................... 1 Back......................................................
Barracuda Link Balancer
 Barracuda Networks Technical Documentation Barracuda Link Balancer Administrator s Guide Version 2.2 RECLAIM YOUR NETWORK Copyright Notice Copyright 2004-2011, Barracuda Networks www.barracuda.com v2.2-110503-01-0503
Barracuda Networks Technical Documentation Barracuda Link Balancer Administrator s Guide Version 2.2 RECLAIM YOUR NETWORK Copyright Notice Copyright 2004-2011, Barracuda Networks www.barracuda.com v2.2-110503-01-0503
Quick Installation Guide
 V48.01 Model: FI8919W Quick Installation Guide Outdoor Pan/Tilt Wireless IP Camera For Windows OS ------- Page 1 For MAC OS ------- Page 15 ShenZhen Foscam Intelligent Technology Co., Ltd Quick Installation
V48.01 Model: FI8919W Quick Installation Guide Outdoor Pan/Tilt Wireless IP Camera For Windows OS ------- Page 1 For MAC OS ------- Page 15 ShenZhen Foscam Intelligent Technology Co., Ltd Quick Installation
Quick Installation Guide DAP-1360. Wireless N 300 Access Point & Router
 DAP-1360 Wireless N 300 Access Point & Router BEFORE YOU BEGIN Delivery Package Access point DAP-1360 Power adapter DC 12V Ethernet cable (CAT 5E) (brochure). If any of the items are missing, please contact
DAP-1360 Wireless N 300 Access Point & Router BEFORE YOU BEGIN Delivery Package Access point DAP-1360 Power adapter DC 12V Ethernet cable (CAT 5E) (brochure). If any of the items are missing, please contact
How To Check If Your Router Is Working Properly
 Chapter 6 Using Network Monitoring Tools This chapter describes how to use the maintenance features of your RangeMax Dual Band Wireless-N Router WNDR3300. You can access these features by selecting the
Chapter 6 Using Network Monitoring Tools This chapter describes how to use the maintenance features of your RangeMax Dual Band Wireless-N Router WNDR3300. You can access these features by selecting the
Wireless Cable Gateway CG3000
 Wireless Cable Gateway CG3000 User Manual 350 East Plumeria Drive San Jose, CA 95134 USA April 2011 202-10842-01 v1.0 2010 by NETGEAR, Inc. All rights reserved. No part of this publication may be reproduced,
Wireless Cable Gateway CG3000 User Manual 350 East Plumeria Drive San Jose, CA 95134 USA April 2011 202-10842-01 v1.0 2010 by NETGEAR, Inc. All rights reserved. No part of this publication may be reproduced,
User Guide AT&T Wireless Home Phone and Internet. AT&T Home Base
 User Guide AT&T Wireless Home Phone and Internet AT&T Home Base Welcome to AT&T Thank you for purchasing the AT&T Home Base. To get the most from your new device, check out our videos and interactive tutorials
User Guide AT&T Wireless Home Phone and Internet AT&T Home Base Welcome to AT&T Thank you for purchasing the AT&T Home Base. To get the most from your new device, check out our videos and interactive tutorials
Model:BL-WDR3750 750Mbps Wireless Dual Band 11AC Router
 Quick Installation Guide Model:BL-WDR3750 750Mbps Wireless Dual Band 11AC Router 1.Connecting the device Note: Please use wired network connections only to configure the Router. 1 Connect the WAN port
Quick Installation Guide Model:BL-WDR3750 750Mbps Wireless Dual Band 11AC Router 1.Connecting the device Note: Please use wired network connections only to configure the Router. 1 Connect the WAN port
Quick Start Guide. WAP371 Wireless AC/N Dual Radio Access Point with Single Point Setup Quick Start Guide. Cisco Small Business
 Quick Start Guide Cisco Small Business WAP371 Wireless AC/N Dual Radio Access Point with Single Point Setup Quick Start Guide Versión en Español para México en el CD Version en français sur CD Versione
Quick Start Guide Cisco Small Business WAP371 Wireless AC/N Dual Radio Access Point with Single Point Setup Quick Start Guide Versión en Español para México en el CD Version en français sur CD Versione
ASUS WL-5XX Series Wireless Router Internet Configuration. User s Guide
 ASUS WL-5XX Series Wireless Router Internet Configuration User s Guide Contents Chapter 1 Introduction:...1 Chapter 2 Connecting the wireless router...1 Chapter 3 Getting to know your Internet connection
ASUS WL-5XX Series Wireless Router Internet Configuration User s Guide Contents Chapter 1 Introduction:...1 Chapter 2 Connecting the wireless router...1 Chapter 3 Getting to know your Internet connection
Multifunctional Broadband Router User Guide. Copyright Statement
 Copyright Statement is the registered trademark of Shenzhen Tenda Technology Co., Ltd. Other trademark or trade name mentioned herein are the trademark or registered trademark of above company. Copyright
Copyright Statement is the registered trademark of Shenzhen Tenda Technology Co., Ltd. Other trademark or trade name mentioned herein are the trademark or registered trademark of above company. Copyright
English version. LW320/LW321 Sweex Wireless 300N Router. Package Contents. Terminology list
 LW320/LW321 Sweex Wireless 300N Router Do not expose the Sweex Wireless 300N Router to extreme temperatures. Do not place the device in direct sunlight or in the direct vicinity of heating elements. Do
LW320/LW321 Sweex Wireless 300N Router Do not expose the Sweex Wireless 300N Router to extreme temperatures. Do not place the device in direct sunlight or in the direct vicinity of heating elements. Do
WiFi DSL Modem Router
 Support Thank you for purchasing this NETGEAR product. After installing your device, locate the serial number on the label of your product and use it to register your product at https://my.netgear.com.
Support Thank you for purchasing this NETGEAR product. After installing your device, locate the serial number on the label of your product and use it to register your product at https://my.netgear.com.
Getting started guide Turbo Hub
 Getting started guide Turbo Hub NETGEAR MVBR1210C Welcome and thanks for choosing Bell. Your new Turbo Hub will enable you to connect to the Internet and make voice calls using a landline phone. This guide
Getting started guide Turbo Hub NETGEAR MVBR1210C Welcome and thanks for choosing Bell. Your new Turbo Hub will enable you to connect to the Internet and make voice calls using a landline phone. This guide
Quick Start. Nighthawk X8 AC5300 Tri-Band WiFi Router Model R8500. Package Contents. NETGEAR, Inc. 350 East Plumeria Drive San Jose, CA 95134 USA
 Support Thank you for purchasing this NETGEAR product. You can visit www.netgear.com/support to register your product, get help, access the latest downloads and user manuals, and join our community. We
Support Thank you for purchasing this NETGEAR product. You can visit www.netgear.com/support to register your product, get help, access the latest downloads and user manuals, and join our community. We
Chapter 1 Configuring Internet Connectivity
 Chapter 1 Configuring Internet Connectivity This chapter describes the settings for your Internet connection and your wireless local area network (LAN) connection. When you perform the initial configuration
Chapter 1 Configuring Internet Connectivity This chapter describes the settings for your Internet connection and your wireless local area network (LAN) connection. When you perform the initial configuration
Protecting the Home Network (Firewall)
 Protecting the Home Network (Firewall) Basic Tab Setup Tab DHCP Tab Advanced Tab Options Tab Port Forwarding Tab Port Triggers Tab DMZ Host Tab Firewall Tab Event Log Tab Status Tab Software Tab Connection
Protecting the Home Network (Firewall) Basic Tab Setup Tab DHCP Tab Advanced Tab Options Tab Port Forwarding Tab Port Triggers Tab DMZ Host Tab Firewall Tab Event Log Tab Status Tab Software Tab Connection
1 DDW2600 (U10C037) Wireless Cable Modem: FAQ
 1 DDW2600 (U10C037) Wireless Cable Modem: FAQ 1.1 Web Interface Login This FAQ provides general tips, procedures, and troubleshooting information that can be used for the DDW2600 Wireless Cable Modem.
1 DDW2600 (U10C037) Wireless Cable Modem: FAQ 1.1 Web Interface Login This FAQ provides general tips, procedures, and troubleshooting information that can be used for the DDW2600 Wireless Cable Modem.
2 Setting Up the Hardware for a Wired Ethernet Network... 13. 3 Setting Up the Software for an Ethernet Network... 21
 Contents 1 Networking Basics............................................... 1 Selecting a network connection........................................ 2 Wired Ethernet network...........................................
Contents 1 Networking Basics............................................... 1 Selecting a network connection........................................ 2 Wired Ethernet network...........................................
VSG1432. User Setup Guide. 802.11n Wireless VDSL2 4-port Gateway. Default Login Details. www.zyxel.com. Firmware Version 1.10 Edition 1, 10/2011
 VSG1432 User Setup Guide 802.11n Wireless VDSL2 4-port Gateway Default Login Details IP Address http://192.168.1.254 Username admin Password telus Firmware Version 1.10 Edition 1, 10/2011 www.zyxel.com
VSG1432 User Setup Guide 802.11n Wireless VDSL2 4-port Gateway Default Login Details IP Address http://192.168.1.254 Username admin Password telus Firmware Version 1.10 Edition 1, 10/2011 www.zyxel.com
Quick Installation Guide
 0, Total 18 Quick Installation Guide Sep, 2013 1, Total 18 Thank you for purchasing Enterprise High Gain Outdoor CPE. This manual will instruct you how to configure and manage this CPE, enable you to use
0, Total 18 Quick Installation Guide Sep, 2013 1, Total 18 Thank you for purchasing Enterprise High Gain Outdoor CPE. This manual will instruct you how to configure and manage this CPE, enable you to use
AC1200 Smart WiFi Router
 Trademarks NETGEAR, the NETGEAR logo, and Connect with Innovation are trademarks and/or registered trademarks of NETGEAR, Inc. and/or its subsidiaries in the United States and/or other countries. Information
Trademarks NETGEAR, the NETGEAR logo, and Connect with Innovation are trademarks and/or registered trademarks of NETGEAR, Inc. and/or its subsidiaries in the United States and/or other countries. Information
Designing AirPort Extreme Networks
 Designing AirPort Extreme Networks Contents 1 Getting Started 5 About AirPort 5 How AirPort Works 6 How Wireless Internet Access Is Provided 6 Configuring AirPort Extreme Base Station Internet Access
Designing AirPort Extreme Networks Contents 1 Getting Started 5 About AirPort 5 How AirPort Works 6 How Wireless Internet Access Is Provided 6 Configuring AirPort Extreme Base Station Internet Access
A Division of Cisco Systems, Inc. Broadband Router. with 2 Phone Ports. Voice Installation and Troubleshooting Guide RTP300. Model No.
 A Division of Cisco Systems, Inc. Broadband Router with 2 Phone Ports Voice Installation and Troubleshooting Guide Model No. RTP300 Copyright and Trademarks Specifications are subject to change without
A Division of Cisco Systems, Inc. Broadband Router with 2 Phone Ports Voice Installation and Troubleshooting Guide Model No. RTP300 Copyright and Trademarks Specifications are subject to change without
ZyWALL 5. Internet Security Appliance. Quick Start Guide Version 3.62 (XD.0) May 2004
 ZyWALL 5 Internet Security Appliance Quick Start Guide Version 3.62 (XD.0) May 2004 Introducing the ZyWALL The ZyWALL 5 is the ideal secure gateway for all data passing between the Internet and the LAN.
ZyWALL 5 Internet Security Appliance Quick Start Guide Version 3.62 (XD.0) May 2004 Introducing the ZyWALL The ZyWALL 5 is the ideal secure gateway for all data passing between the Internet and the LAN.
Internet Telephony PBX system IPX-1980
 Internet Telephony PBX system IPX-1980 Quick Installation Guide Table of Contents 1. Package Contents... 3 2. Hardware Installation... 4 2.1 Safety Instruction... 4 2.2 Front panel... 4 2.3 LED & Button
Internet Telephony PBX system IPX-1980 Quick Installation Guide Table of Contents 1. Package Contents... 3 2. Hardware Installation... 4 2.1 Safety Instruction... 4 2.2 Front panel... 4 2.3 LED & Button
How To Set Up An Andsl Modem Router For Internet Access
 ADSL Modem Router Setup Manual NETGEAR, Inc. 4500 Great America Parkway Santa Clara, CA 95054 USA 208-10026-01 2006-2 2006 by NETGEAR, Inc. All rights reserved. Trademarks NETGEAR is a trademark of Netgear,
ADSL Modem Router Setup Manual NETGEAR, Inc. 4500 Great America Parkway Santa Clara, CA 95054 USA 208-10026-01 2006-2 2006 by NETGEAR, Inc. All rights reserved. Trademarks NETGEAR is a trademark of Netgear,
ADMINISTRATION GUIDE. Cisco Small Business RV0xx Series Routers
 ADMINISTRATION GUIDE Cisco Small Business RV0xx Series Routers RV042 Dual WAN VPN Router RV042G Gigabit Dual WAN VPN Router RV082 Dual WAN VPN Router RV016 Multi-WAN VPN Router Cisco and the Cisco logo
ADMINISTRATION GUIDE Cisco Small Business RV0xx Series Routers RV042 Dual WAN VPN Router RV042G Gigabit Dual WAN VPN Router RV082 Dual WAN VPN Router RV016 Multi-WAN VPN Router Cisco and the Cisco logo
Quick Installation Guide-For MAC users
 Quick Installation Guide-For MAC users Packing List 1) IP CAMERA X 1 2) Wi-Fi Antenna (only available for wireless model) 3) DC Power Supply X 1 4) Network Cable X 1 5) Mounting bracket 1 6) CD X 1 (Include
Quick Installation Guide-For MAC users Packing List 1) IP CAMERA X 1 2) Wi-Fi Antenna (only available for wireless model) 3) DC Power Supply X 1 4) Network Cable X 1 5) Mounting bracket 1 6) CD X 1 (Include
