Share a single xdsl/cable modem high-speed wireless Internet connection between BLACK BOX up to 253 users.
|
|
|
- Clarence Griffith
- 8 years ago
- Views:
Transcription
1 WRT-300BGN-R2 Pure Networking n 2T2R Wireless Router Share a single xdsl/cable modem high-speed wireless Internet connection between BLACK BOX up to 253 users. Includes four wired LAN ports and one WAN port. Transfer files at speeds up to 300 Mbps. Customer Support Information Order toll-free in the U.S.: Call BBOX (outside U.S. call ) FREE technical support 24 hours a day, 7 days a week: Call or fax Mailing address: Black Box Corporation, 1000 Park Drive, Lawrence, PA Web site: info@blackbox.com
2 Trademarks Used in this Manual Trademarks Used in this Manual Black Box and the Double Diamond logo are registered trademarks, and Pure Networking is a trademark, of BB Technologies, Inc. Microsoft, Internet Explorer, Windows, and Windows Vista are registered trademarks of Microsoft Corporation. Netscape and Navigator are registered trademarks of Netscape Communications Corporation. Safari is a registered trademark of Apple, Inc. Any other trademarks mentioned in this manual are acknowledged to be the property of the trademark owners. We re here to help! If you have any questions about your application or our products, contact Black Box Tech Support at or go to blackbox.com and click on Talk to Black Box. You ll be live with one of our technical experts in less than 30 seconds. Page blackbox.com
3 FCC and IC RFI Statement Federal Communications Commission and Industry Canada Radio Frequency Interference Statements Class B Digital Device. This equipment has been tested and found to comply with the limits for a Class B computing device pursuant to Part 15 of the FCC Rules. These limits are designed to provide reasonable protection against harmful interference in a residential installation. However, there is no guarantee that interference will not occur in a particular installation. This equipment generates, uses, and can radiate radio frequency energy, and, if not installed and used in accordance with the instructions, may cause harmful interference to radio communications. If this equipment does cause harmful interference to radio or telephone reception, which can be determined by turning the equipment off and on, the user is encouraged to try to correct the interference by one of the following measures: Reorient or relocate the receiving antenna. Increase the separation between the equipment and receiver. Connect the equipment into an outlet on a circuit different from that to which the receiver is connected. Consult an experienced radio/tv technician for help. Caution: Changes or modifications not expressly approved by the party responsible for compliance could void the user s authority to operate the equipment. To meet FCC requirements, shielded cables and power cords are required to connect this device to a personal computer or other Class B certified device. This digital apparatus does not exceed the Class B limits for radio noise emission from digital apparatus set out in the Radio Interference Regulation of Industry Canada. Le présent appareil numérique n émet pas de bruits radioélectriques dépassant les limites applicables aux appareils numériques de classe B prescrites dans le Règlement sur le brouillage radioélectrique publié par Industrie Canada. Page 3
4 NOM Statement Instrucciones de Seguridad (Normas Oficiales Mexicanas Electrical Safety Statement) 1. Todas las instrucciones de seguridad y operación deberán ser leídas antes de que el aparato eléctrico sea operado. 2. Las instrucciones de seguridad y operación deberán ser guardadas para referencia futura. 3. Todas las advertencias en el aparato eléctrico y en sus instrucciones de operación deben ser respetadas. 4. Todas las instrucciones de operación y uso deben ser seguidas. 5. El aparato eléctrico no deberá ser usado cerca del agua por ejemplo, cerca de la tina de baño, lavabo, sótano mojado o cerca de una alberca, etc.. 6. El aparato eléctrico debe ser usado únicamente con carritos o pedestales que sean recomendados por el fabricante. 7. El aparato eléctrico debe ser montado a la pared o al techo sólo como sea recomendado por el fabricante. 8. Servicio El usuario no debe intentar dar servicio al equipo eléctrico más allá a lo descrito en las instrucciones de operación. Todo otro servicio deberá ser referido a personal de servicio calificado. 9. El aparato eléctrico debe ser situado de tal manera que su posición no interfiera su uso. La colocación del aparato eléctrico sobre una cama, sofá, alfombra o superficie similar puede bloquea la ventilación, no se debe colocar en libreros o gabinetes que impidan el flujo de aire por los orificios de ventilación. 10. El equipo eléctrico deber ser situado fuera del alcance de fuentes de calor como radiadores, registros de calor, estufas u otros aparatos (incluyendo amplificadores) que producen calor. 11. El aparato eléctrico deberá ser connectado a una fuente de poder sólo del tipo descrito en el instructivo de operación, o como se indique en el aparato. 12. Precaución debe ser tomada de tal manera que la tierra fisica y la polarización del equipo no sea eliminada. 13. Los cables de la fuente de poder deben ser guiados de tal manera que no sean pisados ni pellizcados por objetos colocados sobre o contra ellos, poniendo particular atención a los contactos y receptáculos donde salen del aparato. 14. El equipo eléctrico debe ser limpiado únicamente de acuerdo a las recomendaciones del fabricante. 15. En caso de existir, una antena externa deberá ser localizada lejos de las lineas de energia. 16. El cable de corriente deberá ser desconectado del cuando el equipo no sea usado por un largo periodo de tiempo. 17. Cuidado debe ser tomado de tal manera que objectos liquidos no sean derramados sobre la cubierta u orificios de ventilación. 18. Servicio por personal calificado deberá ser provisto cuando: A: El cable de poder o el contacto ha sido dañado; u B: Objectos han caído o líquido ha sido derramado dentro del aparato; o C: El aparato ha sido expuesto a la lluvia; o D: El aparato parece no operar normalmente o muestra un cambio en su desempeño; o E: El aparato ha sido tirado o su cubierta ha sido dañada. Page blackbox.com
5 Compliance R&TTE Compliance Statement This equipment complies with all the requirements of DIRECTIVE 1999/5/EC OF THE EUROPEAN PARLIAMENT AND THE COUNCIL of March 9, 1999 on radio equipment and telecommunication terminal equipment and the mutual recognition of their conformity (R&TTE). The R&TTE Directive repeals and replaces in the directive 98/13/EEC (Telecommunications Terminal Equipment and Satellite Earth Station Equipment) as of April 8, Safety This equipment is designed with the utmost care for the safety of those who install and use it. However, special attention must be paid to the dangers of electric shock and static electricity when working with electrical equipment. All guidelines of this and of the computer manufacturer must therefore be followed at all times to ensure the safe use of the equipment. EU Countries Intended for Use The ETSI version of this device is intended for home and office use in Austria, Belgium, Denmark, Finland, France, Germany, Greece, Ireland, Italy, Luxembourg, the Netherlands, Portugal, Spain, Sweden, and the United Kingdom. The ETSI version of this device is also authorized for use in EFTA member states: Iceland, Liechtenstein, Norway, and Switzerland. EU Countries Not Intended for Use None. Page 5
6 Table of Contents 1. Specifications Overview Introduction Features Safety Information System Requirements What s Included Front Panel Back Panel System and Network Setup Build the Network Connection Connecting to the Router via a Web Browser Windows 95/98/Me IP Address Setup Windows 2000 IP Address Setup Windows XP IP Address Setup Windows Vista IP Address Setup Router IP Address Lookup Using Quick Setup Setup Procedure for Cable Modem Setup Procedure for Fixed IP xdsl Setup Procedure for PPPoE xdsl Setup Procedure for PPTP xdsl Setup Procedure for L2TP xdsl Setup Procedure for Telstra Big Pond Basic Setup Time Zone and Time Auto-Synchronization Change Management Password Remote Management Setup Internet Connection (WAN Setup) Setup Procedure for Dynamic IP Setup Procedure for Static IP Setup Procedure for PPPoE Setup Procedure for PPTP Setup Procedure for L2TP Setup Procedure for Telstra Big Pond Setup Procedure for DNS Setup Procedure for DDNS Wired LAN Configurations LAN IP Section DHCP Server Static DHCP Leases Table Page blackbox.com
7 Table of Contents 3.7 Wireless LAN Configurations Basic Wireless Settings Advanced Wireless Settings Wireless Security Wireless Access Control Wi-Fi Protected Setup (WPS) Security Tips for Wireless Networks Advanced Functions Quality of Service (QoS) Basic QoS Settings Add a New QoS Rule Network Address Translation (NAT) Basic NAT Settings (Enable or Disable NAT Function) Port Forwarding Virtual Server Port Mapping for Special Applications UPnP Setting ALG Settings Firewall Access Control URL Blocking DoS Attack Prevention Demilitarized Zone (DMZ) System Status System Information and Firmware Version Internet Connection Status Device Status System Log Security Log Active DHCP Client List Statistics Configuration Backup and Restore Firmware Upgrade System Reset Appendix A: Troubleshooting A.1 Problems/Solutions A.2 Calling Black Box A.3 Shipping and Packaging Appendix B: Glossary Page 7
8 Chapter 1: Specifications 1. Specifications Antennas: (2) 3-dBi Pifa antennas (2T2R MIMO technology) Certification: FCC, CE Flash: 4 MB Data Rate: 11b: 1/2/5.5/11 Mbps; 11g: 6/9/12/24/36/48/54 Mbps; 11n (20 MHz): MCS0-7, up to 144 Mbps; 11n (40 MHz): MCS0-7, up to 300 Mbps SDRAM: 16 MB Transmit Power: n: 15 dbm±1 dbm; g: 15 dbm±1 dbm; b: 18 dbm±1 dbm User Controls: (1) Radio ON/OFF switch; (1) Reset/WPS button Interface: (1) RJ-45 WAN, (4) RJ-45 LAN Connectors: LAN: (4) 10-/100-Mbps RJ-45 UTP; WAN: (1) 10-/100-Mbps RJ-45 UTP Indicators: (7) LEDs: (1) Power, (1) WLAN, (1) LAN, (4) Port (1 4) Temperature: F (0 40 C) Humidity: 10 90% (Noncondensing) Power: 5-VDC, 1-A switching power adapter Size: 1.2"H x 6.2"W x 5"D (3 x 15.7 x 12.7 cm) Weight: 0.5 lb. (0.2 kg) Page blackbox.com
9 Chapter 2: Overview 2. Overview 2.1 Introduction With this Wireless Broadband Router, small office/home office (SOHO) users computers and network devices can share a single xdsl/cable modem Internet connection at high speed. Easy install procedures enable computer users to set up a network environment within minutes. When you add computers and network-enabled devices, you can expand the number of network slots simply by attaching a hub or switch to extend the scope of your network. With built-in IEEE b/g/n wireless network capability, all computers and wireless-enabled network devices (including PDAs, cellular phones, game consoles, and more!) can connect to this wireless router without additional cabling. New Draft-N wireless capability also gives you the highest speed for wireless. With a compatible wireless card installed in your PC, you can transfer files at up to 300 Mbps. Plus, the radio coverage area is doubled. 2.2 Features High Internet access throughput Enables multiple users to share a single Internet line Supports up to 253 users Share a single cable or xdsl Internet connection Access private LAN servers from the Internet Four wired LAN ports (10/100 Mbps) and one WAN port (10/100 Mbps) Provides IEEE b/g/n wireless LAN capability Supports DHCP (Server/Client) for easy IP address setup Supports multiple wireless modes such as: AP, Station Infrastructure, Wireless Bridge, and Universal Repeater Advanced network and security features include: Special Applications, QoS, DMZ, Virtual Servers, Access Control, and Firewall Allows you to monitor the router s status via: DHCP Client Log, System Log, Security Log, and Device/Connection Status Easy-to-use, Web-based GUI for network configuration and management purposes Remote management function allows configuration and upgrades from a remote computer (over the Internet) Auto MDI/MDI-X function for all wired Ethernet ports 2.3 Safety Information For safety, follow these instructions: 1. This router is designed for indoor use only; DO NOT place this router outdoors. 2. DO NOT put this router at or near hot or humid places, such as a kitchen or bathroom, or leave it in the car in summer. 3. DO NOT pull any connected cable with force; disconnect it from the router first. 4. If you want to place this router in a high place or hang it on the wall, make sure the router is firmly secured. Falling from a high place would damage the router and its accessories, and void its warranty. 5. Router accessories, such as an antenna and power supply, are dangerous for small children under three years old since they contain small parts. KEEP THIS ROUTER OUT OF THE REACH OF CHILDREN! 6. The router will become hot when used for long time (this is normal and is not a malfunction). DO NOT put this router on paper, cloth, or other flammable materials. 7. There are no user-serviceable parts inside the router. If the router is not working properly, contact Black Box Technical Support at DO NOT disassemble the router; this will void the warranty. Page 9
10 Chapter 2: Overview 8. If the router falls into water when it s powered, DO NOT pick it up. Switch the electrical power off before you do anything, or contact an experienced technician for help. 9. If you smell something strange or see smoke coming from the router or power supply, remove the power supply or switch the electrical power off immediately, and call Black Box Technical Support. 2.4 System Requirements Internet connection provided by xdsl or cable modem with a RJ-45 Ethernet port. Computer or network devices with wired or wireless network interface card. Web browser (Microsoft Internet Explorer 4.0 or above, Netscape Navigator 4.7 or above, Opera Web browser, or Safari Web browser). An available AC power socket ( VAC, 50/60 Hz) 2.5 What s Included Your package should contain the following items. If anything is missing or damaged, contact Black Box Technical Support at Wireless router A/C power adapter This user s manual on CD-ROM 2.6 Front Panel Figure 2-1 illustrates the router s front panel indicators. Table 2-1 describes the LEDs Figure 2-1. The router s front panel. Table 2-1. Front panel components. Number LED Name Light Status 1 PWR On Router is switched on and correctly powered. 2 WLAN On Wireless WPS function is enabled. Flashing Wireless LAN activity (transferring or receiving data). Off Wireless network is switched off. 3 WAN LNK/ACT On WAN port is connected. Flashing WAN activity (transferring or receiving data). Off WAN port is not connected. 4 LNK/ACT (1 4) On The corresponding LAN port is connected. Off The corresponding LAN port is not connected. Flashing LAN activity (transferring or receiving data). Page blackbox.com
11 Chapter 2: Overview 2.7 Back Panel Figure 2-2 shows the router s back panel. Table 2-2 describes its components Figure 2-2. The router s back panel. Table 2-2. Back panel components. Number Name 5 Radio ON/OFF Switch the button to activate or deactivate the wireless functions. 6 Reset/WPS Reset the router to factory default settings (clear all settings) or start the WPS function. Press this button and hold it for 10 seconds to restore all settings to factory defaults, and press this button for less than 5 seconds to start the WPS function. 7 RJ-45 connectors Local Area Network (LAN) ports 1 to 4. 8 WAN Wide Area Network (WAN/Internet) port. 9 Power Plug in your A/C power adapter to the 5-VDC power connector. 10 Not shown in diagram (2) 3-dBi Pifa antennas (2T2R MIMO technology internal antennas) Page 11
12 3. System and Network Setup 3.1 Build the Network Connection Follow these instructions to build the network connection between your new wireless router and your computers and network devices: 1. Using Ethernet cable, connect your xdsl/cable modem to the router s WAN port. See Figure 3-1. Figure 3-1. xdsl cable/modem connection. 2. Connect all your computers, network devices (network-enabled consumer devices other than computers, such as game consoles, or switches/hubs) to the router s LAN ports. See Figure 3-2. Figure 3-2. Connect devices to LAN ports. 3. Connect the A/C power adapter to the wall socket, and then connect it to the router s power socket. See Figure 3-3. Figure 3-3. Connect the power. 4. Check all front-panel LEDs. The PWR LED should be steadily on, and the WAN and LAN LEDs should be on if the computer/ network device connected to the respective port of the router is powered on and correctly connected. If the PWR LED is not on or any LED you expected to be on is not, recheck the cabling or go to Appendix A, Troubleshooting. Page blackbox.com
13 3.2 Connecting to the Router via a Web Browser After you build the network connection, the next step is setting up the router with proper network parameters so it can work properly in your network environment. Before you can connect to the router and start configuration procedures, your computer must be able to get an IP address automatically (use dynamic IP address). If it s set to use a static IP address or you re unsure, see the following instructions to configure your computer to use a dynamic IP address: If the operating system of your computer is: Windows 95/98/Me: go to Section Windows 2000: go to Section Windows XP: go to Section Windows Vista : go to Section Windows 95/98/Me IP Address Setup 1. Click on the Start button (it should be located at the lower-left corner of your computer), then click on control panel. Doubleclick the Network icon, and the Network window will appear. Select TCP/IP, then click on Properties. See Figure 3-4. Figure 3-4. Network screen. 2. Select Obtain an IP address from a DHCP server and then click OK. See Figure 3-5. Page 13
14 Figure 3-5. TCP/IP properties screen Windows 2000 IP Address Setup 1. Click on the Start button (it should be located at the lower-left corner of your computer), then click on the control panel. Double-click Network and the Dial-up Connections icon; click Local Area Connection, and the Local Area Connection Properties window will appear. Select Internet Protocol (TCP/IP) and then click on Properties. Figure 3-6. Select TCP/IP protocol. Page blackbox.com
15 2. Select Obtain an IP address automatically and Obtain DNS server address automatically, then click OK. Figure 3-7. Obtain IP and DNS server addresses Windows XP IP Address Setup 1. Click on the Start button (it should be located at the lower-left corner of your computer), then on the control panel. Doubleclick Network and the Internet Connections icon, click Network Connections, then double-click Local Area Connection. The Local Area Connection Properties window will appear, and then click Properties. Page 15
16 Figure 3-8. TCP/IP screen. 2. Select Obtain an IP address automatically and Obtain DNS server address automatically, then click OK. Page blackbox.com
17 C Figure 3-9. Obtain DNS server address Windows Vista IP Address Setup 1. Click on the Start button (it should be located at the lower-left corner of your computer), then click on the control panel. Click View Network Status and Tasks, and then click Manage Network Connections. Right-click Local Area Network, then select Properties. The Local Area Connection Properties window will appear: select Internet Protocol Version 4 (TCP / IPv4), and then click Properties. Page 17
18 Figure TCP/IP properties. 2. Select Obtain an IP address automatically and Obtain DNS server address automatically, then click OK. Figure Obtain IP and DNS addresses. Page blackbox.com
19 3.2.5 Router IP Address Lookup After the IP address setup is complete, please click on Start at the bottom-lower corner of your desktop, then click Run. Type cmd, then click OK. Figure Click on the Run button. Figure Run dialog box. Page 19
20 Type ipconfig, then press the Enter key. Check the IP address (which follows Default Gateway). (In this example, the IP address of the router is Note that this value may be different.) Figure Windows IP configuration. NOTE: If the IP address of the gateway is not displayed or the address following IP Address begins with 169, re-check the network connection between your computer and router, and/or re-check every step of the network setup procedure. 3. Via a Web browser, connect the router s management interface by following the instructions below. After your computer obtains an IP address from the router, start your Web browser, and type the router s IP address in the address bar. The following message should be shown (see Figure 3-15): Figure Connect screen. Type the user name and the password. The default user name is admin, and default password is Press the OK button, and the router s management interface screen appears (see Figure 3-16). Page blackbox.com
21 Figure Web management screen. NOTE: If you can t see the Web management interface, and you re prompted to type the user name and password again, you may have typed the user name and password incorrectly. Retype the username and password again. If you re certain that the user name and password you typed are correct, go to Appendix A, Troubleshooting, and reset the default settings. TIP: This page shows the four major setting categories: Quick Setup, General Setup, Status, and Tools. You can find the shortcut that leads to these categories at the upper right corner of every page. To jump to another category, simply click on the link. Page 21
22 3.3 Using Quick Setup This router provides a Quick Setup procedure, which will help you to complete all required settings you need to access the Internet in a very short time. Follow the instructions in this section to complete the Quick Setup. To go to the QuickSetup menu, click on the Quick Setup button. The following message will be displayed: 1. Set Time Zone Figure Quick Setup screen. Figure Set Time Zone screen. Table 3-1. Time settings. Set Time Zone (1): Time Server Address (2): Daylight Savings(3): Please press the down button, and a drop-down list will be shown. Choose the time zone of the location where you live. Input the server s IP address/host name here. If the country where you live uses daylight savings time, check the Enable Function box, and choose the duration of daylight saving. Page blackbox.com
23 After you finish with the settings, click on the Apply (#4 in Figure 3-18) button. NOTE: Several time servers are available on the Internet: (time-a.nist.gov) (time-a.timefreq.bldrdoc.gov) (time-nw.nist.gov) 2. Broadband Type Figure Broadband type screen. Choose the broadband (Internet connection) type you re using on this page. There are six types of Internet connections, including: Cable Modem: go to Section Fixed-IP xdsl: go to Section PPPoE xdsl: go to Section PPTP xdsl: go to Section L2TP xdsl: go to Section Telstra Big Pond: go to Section If you re not sure, contact your Internet service provider. An incorrect Internet connection type will prevent you from connecting to the Internet. If you want to go back to the previous step, press the Back button on the bottom of the Broadband Type page. NOTE: Some service providers use Dynamic Host Configuration Protocol (DHCP) to assign IP addresses. In this case, choose cable modem as the Internet connection type, even if you re using another connection type, such as xdsl. Some cable modems use PPPoE; choose PPPoE xdsl even if you re using a cable modem. Page 23
24 3.3.1 Setup Procedure for Cable Modem Host Name (1): MAC address (2): Figure Cable modem setup screen. Table 3-2. Cable modem setup options. Input your computer s host name. This is optional and only required if your service provider asks you to do so. Input your computer s MAC address here if your service provider only permits computers with certain MAC address to access the Internet. If you re using the computer that s used to connect to the Internet via a cable modem, simply press the Clone MAC address button to fill the MAC address field with your computer s MAC address. After you finish with all settings, click on the OK (#3 in Figure 3-20) button; if you want to go back to the previous menu, click on the Back button Setup Procedure for Fixed-IP xdsl NOTE: You can choose this Internet connection method if your service provider assigns a fixed IP address (also known as static address) to you, and you are not using DHCP or PPPoE protocol. Contact your service provider for more information. Figure Fixed-IP xdsl setup. Table 3-3. Fixed-IP xdsl options. IP address assigned by your Service Provider (1): Subnet Mask (2): DNS address (3): Service Provider Gateway Address (4): Type in the IP address assigned by your service provider. Type in the subnet mask assigned by your service provider. Type in the IP address of the DNS server provided by your service provider. Type in the IP address of the service provider gateway provided by your service provider. Page blackbox.com
25 NOTE: You must use the addresses provided by your Internet service provider; the wrong setting will cause connection problems. When you finish with the settings, press the OK (5) button; if you want to go back to the previous menu, click on the Back button Setup Procedure for PPPoE xdsl Figure PPPoE setup screen. Table 3-4. PPPoE setup options. User Name (1): Password (2): Service Name (3): MTU (4): Connection Type (5): Idle Time Out (6): Type in the user name assigned by your Internet service provider here. Type in the password assigned by your Internet service provider here. Give a name to this Internet service if you want; this is optional. Type in the MTU value of your network connection here. If you don t know, you can use the default value. Select the type of Internet connection you want to use (a detailed explanation is listed below). Type in idle time out (detailed explanation listed below). When you finish with the settings, click on the OK (7) button; if you want to go back to the previous menu, click on the Back button. MTU Please use a default value if you don t know what it is or ask your service provider for a proper value. Connection type Choose from these options: continuous (keep Internet connection alive); do not disconnect; connect on demand (only connects to the Internet when there is a connection attempt); and manual (only connects to the Internet when you press the Connect button and disconnects when you press the Disconnect button). Idle time out Specify the time to shut down Internet connect after no activity is detected by minute. This option is only available when the connection type is Connect on Demand. Page 25
26 3.3.4 Setup Procedure for PPTP xdsl PPTP xdsl requires two kinds of settings: WAN interface setting (setup IP address) and PPTP setting (PPTP user name and password). Figure WAN interface settings screen. Starting from the WAN interface setting, select how you obtain an IP address from your service provider here. Choose Obtain an IP address automatically (equal to DHCP, refer to the Cable Modem section in 3.3.1), or use the following IP address (that is, static IP address). WAN interface settings must be correctly set, or the Internet connection will fail even if the PPTP settings are correct. Contact your Internet service provider if you don t know what you should enter in these fields. Now go to the PPTP settings section: Figure PPTP settings screen. Table 3-5. PPTP settings options. User ID (1): Password (2): PPTP Gateway (3): Type in the user ID (user name) assigned by your Internet service provider here. Type in the password assigned by your Internet service provider here. Type in the IP address of PPTP gateway assigned by your Internet service provider here. Page blackbox.com
27 Table 3-5 (continued). PPTP settings options. Connection ID (4): MTU (5): BEZEQ-ISRAEL (6): Connection type (7): Idle Time Out (8): Type in the connection ID here; this is optional and you can leave it blank. Type in the MTU value of your network connection here. If you don t know it, you can use the default value. Setting item BEZEQ-ISRAEL is only required to be checked if you re using the service provided by BEZEQ network in Israel. Select the type of Internet connection you want to use. Refer to the previous section for detailed descriptions. Type in the idle time out for the Internet connection you want to use. Refer to the Section for detailed descriptions. When you finish with all settings, click on the OK (9) button; if you want to go back to the previous menu, click on the Back button Setup Procedure for L2TP xdsl L2TP is another popular connection method for xdsl and other Internet connection types, and all required setting items are the same as the PPTP connection. Like PPTP, there are two kinds of required settings, starting with WAN Interface Settings. Figure WAN interface settings. Select how you obtain an IP address from your service provider here. Choose Obtain an IP address automatically (equal to DHCP refer to Section 3.2.1), or Use the following IP address (equal to static IP address refer to Section 3.5.2). Page 27
28 WAN interface settings must be correctly set, or the Internet connection will fail even if the PPTP settings settings are correct. Contact your Internet service provider if you don t know how you should fill in these fields. Next, go to the L2TP settings section. User ID (1): Password (2): L2TP Gateway (3): MTU (4): Connection type (5): Idle Time Out (6): Figure L2TP settings screen. Table 3-6. L2TP options. Type in the user ID (user name) assigned by your Internet service provider here. Type in the password assigned by your Internet service provider here. Type in the PPTP gateway s IP address assigned by your Internet service provider here. Type in the network connection s MTU value here. If you don t know, you can use the default value. Select the type of Internet connection you want to use; refer to the last section for detailed descriptions. Type in the idle time out of the Internet connection you want to use, and refer to the last section for detailed descriptions. When you finish with all settings, please click on the OK (7) button; if you want to go back to the previous menu, click on the Back button Setup Procedure for Telstra Big Pond Figure Telstra big pond setup. Page blackbox.com
29 This setting only works when you re using Telstra big pond s network service in Australia. User Name (1): Password (2): User device login server manually (3): Login Server (4): Table 3-7. Telstra big pond options. Type in the user name assigned by Telstra. Type in the password assigned by Telstra. Check this box to choose the login server by yourself. Type in the login server s IP address here. When you finish with all settings, click on the OK (5) button; if you want to go back to the previous menu, click on the Back button. When all settings are finished, you ll see the following message displayed: Figure Settings saved successfully screen. Click on the Apply button to prepare to restart the router, and you ll see this message: Figure System restart screen. Wait for about 30 seconds, then click on the OK button. You ll be back to the router management interface again, and the router is ready with new settings. Page 29
30 3.4 Basic Setup In this section, you ll learn how to change the time zone, password, and remote management settings. Start your Web browser and log onto the router s Web management interface. Then click on the General Setup button on the left or click on the General Setup link at the upper-right corner of the Web management interface. Figure Basic setup screen Time Zone and Time Auto-Synchronization Follow the instructions below to set time zone and time auto-synchronization parameters: Click on the System menu on the left of the Web management interface, then click on Time Zone. Select the time zone from the Set time zone drop-down list, and input the IP address or host name of the time server. If you want to enable the daylight savings setting, check on the Enable Function box, and set the duration of daylight savings time. When you finish, click on the Apply button. You ll see the following message displayed: Figure Settings saved successfully screen. Press Continue to save the settings and go back to the Web management interface; press Apply to save the settings made and restart the router so the settings will take effect after it reboots. Page blackbox.com
31 NOTE: You can refer to the instructions provided in Section 3.3, Using Quick Setup, for detailed descriptions on time zone settings Change the Management Password The default password of this router is 1234, and it s displayed on the login prompt when accessed from the Web browser. There s a security risk if you don t change the default password, since everyone can see it. This is very important when you have the wireless function enabled. To change the password, click on the System menu on the left of the Web management interface, then click on Password Settings, and the following message will be displayed: Figure Change password screen. Table 3-8. Change password options. Current Password (1): New Password (2): Confirmed Password (3): Input the current password here. Input the new password here. Input the new password here again. When you finish, click on the Apply button. If you want to keep the original password unchanged, click on the Cancel button. If the password you typed in New Password (2) and Confirmed Password (3) field are not the same, you ll see the following message: Retype the new password again if you see the message above. If you see the following message: Figure Password not matched screen. Figure Password error screen. The content in the Current Password field is wrong. Click on OK to go back to the previous menu, and try to input the current password again. Page 31
32 If the current and new passwords are entered correctly, after you click on Apply, you ll be prompted to input your new password. Figure Enter password screen. Use the new password to enter the Web management interface again, and you should be able to log in with the new password Remote Management This router does not allow management access from the Internet to prevent possible security risks (especially when you defined a weak password or didn t change the default password). However, you can still manage this router from a specific IP address by enabling the Remote Management Function. To do so, follow these instructions: Click on the System menu on the left of the Web management interface, then click on Remote Management, and the following message will be displayed: Figure Set IP address for remote management. Table 3-9. Remote management IP address options. Host Address (1): Port (2): Enabled (3): Input the IP address of the remote host you want to initiate management access. Define the port number on which this router should expect an incoming request. If you re providing a Web service (default port number is 80), try to use another port number. You can use the default port setting 8080, or any integer between 1 and Select the field to start the configuration. Page blackbox.com
33 When you finish with these settings, click on the Apply button, and you ll see the following message displayed on the Web browser: Figure Settings saved successfully screen. Press the Continue button to save the settings and go back to the Web management interface; press the Apply button to save the settings made and restart the router so the settings will take effect after it reboots. NOTE: When you want to manage this router from another computer on the Internet, you have to input the router s IP address and port number. If your Internet service provider assigns you a static IP address, you won t have a problem. If the IP address your service provider assigns to you will vary every time you make an Internet connection, you will have a problem. Either ask your service provider to give you a static IP address, or use dynamic IP to host name mapping services such as DDNS. Refer to Section 3.5.8, DDNS Client, for details. NOTE: The default port number that the Web browser will use is 80. If the port setting on this page is not 80, you have to assign the port number in the Web browser s address bar manually. For example, if this router s IP address is , and the port number you set is 8888, you have to input the following address in the Web browser s address bar: Setup Internet Connection (WAN Setup) You can set up the Internet connection by using the Quick Setup menu described in Section 3.3. However, to set up WAN connections, you need to use the WAN configuration menu. You can also set advanced functions such as DDNS (Dynamic DNS) here. To start the configuration, follow these instructions: Click on the WAN menu on the left of the Web management interface, and the following screen will be displayed: Select an Internet connection method depending on the type of connection you re using. You can either click the connection method on the left (1) or right (2). If you select the connection method on the right, click on the More Configuration button after you select a method. Figure WAN setup screen. Page 33
34 Dynamic IP: go to section Static IP: go to section PPPoE: go to section PPTP: go to section L2TP: go to section Telstra Big Pond: go to section DNS: go to section DDNS: go to section Setup Procedure for Dynamic IP Host Name (1): MAC Address (2): Figure Dynamic IP setup screen. Table Dynamic IP options. Type in your computer s host name. This is optional and only required if your service provider asks you to do so. Type in your computer s MAC address, if your service provider only permits computers with certain MAC addresses to access the Internet. If you re using the computer that s used to connect to the Internet via a cable modem, simply press the Clone Mac address button to fill the MAC address field with your computer s MAC address. After you finish with the settings, please click on the Apply (3) button; if you want to remove any value you entered, click on the Cancel button. After you click on the Apply button, the following message will be displayed: Figure Settings saved successfully screen. Click on the Continue (1) button to go back to the previous setup menu to continue with router setup, or click on the Apply button to reboot the router so the settings will take effect (please wait for about 30 seconds while the router reboots). Page blackbox.com
35 3.5.2 Setup Procedure for Static IP Figure Static IP setup screen. Table Static IP options. Iterm IP address assigned by your Service Provider (1): Subnet Mask (2): Type in the IP address assigned by your service provider. Type in the subnet mask assigned by your service provider Service Provider Gateway Address (3): Type in the IP address of DNS server provided by your service provider. After you finish with all settings, click on the Apply (4) button, and the following message will be displayed: Figure Settings saved successfully screen. Click on the Continue button to go back to the previous setup menu to continue with other setup procedures, or click on the Apply button to reboot the router so the settings will take effect (please wait for about 30 seconds while the router reboots). If you want to reset all settings on this page back to a previously saved value, click on the Cancel button. Page 35
36 3.5.3 Setup Procedure for PPPoE User Name (1): Password (2): Service Name (3): MTU (4): Connection Type (5): Idle Time Out (6): Figure PPPoE setup. Table PPPoE options. Input the user name assigned by your Internet service provider here. Input the password assigned by your Internet service provider here. Give a name to this Internet service; this is optional. Input the MTU value of your network connection here. If you don t know, use the default value. Select the type of Internet connection you want to use. Continuous The connection will be always on. If the connection is interrupted, the router will re-connect automatically. Connect On-Demand Only connect when you want to surf the Internet. Idle Time Out is set to stop the connection when the network traffic is not sending or receiving after an idle time. Manual Select this option and you will see the Connect button and Disconnect button. Click on the Connect button and the router will connect to the ISP. If you want to stop the connection, click on the Disconnect button. If you selected the connection type as Connect-On-Demand, input the idle time out. After you finish with the settings, click on the Apply (7) button and the following message will be displayed: Figure Settings saved successfully screen. Page blackbox.com
37 Click on the Continue button to go back to the previous setup menu or to continue with other setup procedures. Click on the Apply button to reboot the router so the settings will take effect (wait for about 30 seconds while router reboots). To reset all settings on this page back to their previously saved values, click on the Cancel button Setup Procedure for PPTP PPTP requires two kinds of settings: WAN interface setting (setup IP address) and PPTP setting (PPTP user name and password). Start at the WAN interface setting: Figure WAN interface settings screen. Select how you obtain an IP address from your service provider here. Choose Obtain an IP address automatically (equal to DHCP, refer to the Cable Modem section 3.3.1), or Use the following IP address (that is, static IP address). WAN interface settings must be correctly set, or the Internet connection will fail even if the PPTP settings are correct. Contact your Internet service provider if you don t know how you should fill in these fields. Go to the PPTP settings section: Figure PPTP settings screen. Page 37
38 User ID (1): Password (2): PPTP Gateway (3): Connection ID (4): MTU (5): BEZEQ-ISRAEL (6): Connection type (7): Table PPTP settings options. Input the user ID (user name) assigned by your Internet service provider here. Input the password assigned by your Internet service provider here. Input the PPTP gateway s IP address assigned by your Internet service provider here. Input the connection ID here; this is optional and you can leave it blank. Input the MTU value of your network connection here. If you don t know it, you can use the default v alue. If you are connecting to the BEZEQ network in Israel, enable this function. Select the type of Internet connection you want to use; refer to Section 3.5 for detailed descriptions. Idle Time Out (8): Input the idle time out of the Internet connection you want to use, and refer to Section for detailed descriptions. When you finish with the settings, click on the OK (9) button; if you want to go back to the previous menu, click on the Back button Setup Procedure for L2TP Page 38 User ID (1): Password (2): L2TP Gateway (3): MTU (4): Connection type (5): Figure L2TP settings. Table L2TP settings options. Input the user ID (user name) assigned by your Internet service provider here. Input the password assigned by your Internet service provider here. Input the PPTP gateway s IP address assigned by your Internet service provider here. Input the MTU value of your network connection here. If you don t know, you can use the default value. Select the connection type of the Internet connection you want to use; refer to Section 3.5 for detailed descriptions. Idle Time Out (6): Input the idle time out of the Internet connection you want to use, and refer to Section for detailed descriptions. When you finish with the settings, click on the OK (7) button. If you want to go back to the previous menu, click on the Back button blackbox.com
39 3.5.6 Setup Procedure for Telstra Big Pond Figure Telstra big pond setup. This setting only works when you re using Telstra Big Pond s network service in Australia. You need to input the parameters described in Table User Name (1): Password (2): User device login server manually (3): Login Server (4): Table Telstra big pond options. Input the user name assigned by Telstra. Input the password assigned by Telstra. Check this box to choose the login server by yourself. Input the IP address of the login server here. When you finish with all settings, click on the OK (5) button; if you want to go back to the previous menu, click on the Back button Setup Procedure for DNS If you select Dynamic IP or PPPoE as the Internet connection method, at least one DNS server s IP address should be assigned automatically. However, if you have a preferred DNS server or your service provider didn t assign the DNS server s IP address, you can input the DNS server s IP address here. Figure DNS setup screen. Page 39
40 DNS Address (1): Secondary DNS Address (2): Table DNS setup options. Input the DNS server s IP address provided by your service provider. Input another DNS server s IP address provided by your service provider (this is optional). NOTE: Enter only the IP address here; DO NOT use the DNS server s hostname because only numeric characters and dots are accepted Correct After you finish the settings, please click on the Apply (3) button and the following message will be displayed: Figure Settings saved successfully screen. Click on the Continue button to go back to the previous setup menu or to continue with other setup procedures. Click on the Apply button to reboot the router so the settings will take effect (please wait for about 30 seconds while the router reboots). If you want to reset all settings on this page back to previously saved values, click on the Cancel button Setup Procedure for DDNS DDNS (Dynamic DNS) is an IP-to-Hostname mapping service for those Internet users who don t have a static (fixed) IP address. It will be a problem when a user wants to provide services to other users on Internet because their IP address will vary every time when connected to Internet, and the other user will not know the IP address they re using at a certain time. This router supports several service providers DDNS services, for example: DynDNS ( TZO ( Page blackbox.com
41 Go to one of the DDNS service provider s Web pages listed on the previous page, and get a free DDNS account. Figure DDNS settings screen. Table DDNS options. Dynamic DNS (1): Provider (2): Domain Name (3): Account/ (4): Password/Key (5): If you want to enable DDNS function, select Enabled; otherwise, select Disabled. Select your DDNS service provider here. Input the domain name you ve obtained from the DDNS service provider. Input the DDNS registration s account or . Input the DDNS service password or key. After you finish with the settings, click on the Apply (6) button and the following message will be displayed: Figure Settings saved successfully screen. Click on the Continue button to go back to the previous setup menu or to continue with other setup procedures. Click on the Apply button to reboot the router so the settings will take effect (please wait for about 30 seconds while the router reboots). To reset all settings in this page back to previously saved values, click on the Cancel button. Page 41
42 3.6 Wired LAN Configurations Before all computers using wired Ethernet connections (that is, those computers connected to this router s LAN Ports 1 to 4 via Ethernet cable) can communicate with each other and access the Internet, they must have a valid IP address. There are two ways to assign IP addresses to computers: static IP address (set the IP address for every computer manually), and dynamic IP address (IP address of computers will be assigned by router automatically). We recommend using dynamic IP addresses for most computers. It will save time on setting IP addresses for every computer, especially when there are a lot of computers in your network. For servers and network devices that will provide services to other computers and users on the Internet, use a static IP address so that other computers can locate the server. Suggestions for IP address numbering: If you have no idea how to define an IP address plan for your network, read the following suggestions: 1. A valid IP address has four fields: a.b.c.d. For most home and company users, we recommend using c.d, where c is an integer between 1 and 254. This router can work with up to 253 clients, so you can set the d field of the router s IP address as 1 or 254 (or any number between 1 and 254), and pick a number between 0 and 254 for field c. 2. In most cases, you should use as the subnet mask, which allows up to 253 clients. 3. All servers and network devices that will provide services to other people (such as Internet service, print service, and file service) should use static IP addresses. Give each of them a unique number between 1 and 253, and maintain a list, so that everyone can locate those servers easily. 4. Computers that are not dedicated to provide specific service to others should use dynamic IP addresses. If you don t understand the descriptions listed above, refer to the recommended setup values below. Follow these instructions to set wired LAN parameters: Click on the LAN menu on the left of web management interface. There are three setup groups here: LAN IP, DHCP Server, and Static DHCP Leases Table LAN IP Section Figure LAN IP settings screen. IP address (1): Subnet Mask (2): Input the router s IP address. Table LAN IP options. Input the network s subnet mask d If you want to activate the 802.1d Spanning Tree function, select Enabled for setup item Spanning Tree (3): 802.1d Spanning Tree, or set it to Disabled. DHCP Server (4): If you want to activate this router s DHCP server function, select Enabled. Otherwise, set it to Disabled. Page blackbox.com
Copyright 2004. Black Box Corporation. All rights reserved.
 Copyright 2004. Black Box Corporation. All rights reserved. 1000 Park Drive Lawrence, PA 15055-1018 724-746-5500 Fax 724-746-0746 JULY 2004 LR9603A Pure Networking Broadband Router Quick Install Guide
Copyright 2004. Black Box Corporation. All rights reserved. 1000 Park Drive Lawrence, PA 15055-1018 724-746-5500 Fax 724-746-0746 JULY 2004 LR9603A Pure Networking Broadband Router Quick Install Guide
Remote Port USB 2.0 4-Port User Guide
 September 2006 IC248A Remote Port USB 2.0 4-Port User Guide CUSTOMER SUPPORT INFORMATION Order toll-free in the U.S. 24 hours, 7 A.M. Monday to midnight Friday: 877-877-BBOX FREE technical support, 24
September 2006 IC248A Remote Port USB 2.0 4-Port User Guide CUSTOMER SUPPORT INFORMATION Order toll-free in the U.S. 24 hours, 7 A.M. Monday to midnight Friday: 877-877-BBOX FREE technical support, 24
Voice Magic Plus MARCH 2001 CP179A CUSTOMER SUPPORT INFORMATION
 MARCH 2001 CP179A Voice Magic Plus CUSTOMER SUPPORT INFORMATION Order toll-free in the U.S.: Call 877-877-BBOX (outside U.S. call 724-746-5500) FREE technical support 24 hours a day, 7 days a week: Call
MARCH 2001 CP179A Voice Magic Plus CUSTOMER SUPPORT INFORMATION Order toll-free in the U.S.: Call 877-877-BBOX (outside U.S. call 724-746-5500) FREE technical support 24 hours a day, 7 days a week: Call
Use this HDMI and HDCP-compliant USB converter for streaming media files stored on BLACK your PC to BOX an HD screen with HDMI input.
 AC346A USB to HD Pro Use this HDMI and HDCP-compliant USB converter for streaming media files stored on BLACK your PC to BOX an HD screen with HDMI input. Customer Support Information Order toll-free in
AC346A USB to HD Pro Use this HDMI and HDCP-compliant USB converter for streaming media files stored on BLACK your PC to BOX an HD screen with HDMI input. Customer Support Information Order toll-free in
Monitor Access Unit JUNE 1999 TS760A TS761A TS765A TS766A CUSTOMER SUPPORT INFORMATION
 JUNE 1999 TS760A TS761A TS765A TS766A Monitor Access Unit MON 2 1 2 3 4 5 6 7 8 MON 1 CUSTOMER SUPPORT INFORMATION Order toll-free in the U.S. 24 hours, 7 A.M. Monday to midnight Friday: 877-877-BBOX FREE
JUNE 1999 TS760A TS761A TS765A TS766A Monitor Access Unit MON 2 1 2 3 4 5 6 7 8 MON 1 CUSTOMER SUPPORT INFORMATION Order toll-free in the U.S. 24 hours, 7 A.M. Monday to midnight Friday: 877-877-BBOX FREE
Fiber Optic Converter I Fiber Optic Converter II
 JANUARY 1997 LT222A Fiber Optic Converter I Fiber Optic Converter II POWER DATA RX TX CONFIG DATA RX TX CUSTOMER SUPPORT INFORMATION Order toll-free in the U.S. 24 hours, 7 A.M. Monday to midnight Friday:
JANUARY 1997 LT222A Fiber Optic Converter I Fiber Optic Converter II POWER DATA RX TX CONFIG DATA RX TX CUSTOMER SUPPORT INFORMATION Order toll-free in the U.S. 24 hours, 7 A.M. Monday to midnight Friday:
BLACK BOX Works with the Black Box ServReach KVM Gate (KVIP1000A), ServReach KVM Cube (KVIP1001A), or as a standalone device.
 PRP1000A Power Reboot Pod User s Manual Switch on or off, or power cycle 1 to 99 servers. BLACK BOX Works with the Black Box ServReach KVM Gate (KVIP1000A), ServReach KVM Cube (KVIP1001A), or as a standalone
PRP1000A Power Reboot Pod User s Manual Switch on or off, or power cycle 1 to 99 servers. BLACK BOX Works with the Black Box ServReach KVM Gate (KVIP1000A), ServReach KVM Cube (KVIP1001A), or as a standalone
intrusion prevention, vulnerability management, and regulatory compliance.
 LVN5250A-R2 LVN5400A-R2 LVN5600A-R2 LVN5800A-R2 Veri-NAC Quick Start Guide Veri-NAC the fastest to deploy, easiest to use BOX Network Access Control (NAC) BLACK appliance for intrusion prevention, vulnerability
LVN5250A-R2 LVN5400A-R2 LVN5600A-R2 LVN5800A-R2 Veri-NAC Quick Start Guide Veri-NAC the fastest to deploy, easiest to use BOX Network Access Control (NAC) BLACK appliance for intrusion prevention, vulnerability
Quick Start Guide. Rackmount Remote Power Manager. Use this guide to quickly set up your power manager. Customer Support Information
 PS580A-R2 PS581A-R2 PS582A-R2 PS583A-R2 PS568A-R2 PS569A-R2 Rackmount Remote Power Manager Quick Start Guide Use this guide to quickly set up your power manager. Customer Support Information Order toll-free
PS580A-R2 PS581A-R2 PS582A-R2 PS583A-R2 PS568A-R2 PS569A-R2 Rackmount Remote Power Manager Quick Start Guide Use this guide to quickly set up your power manager. Customer Support Information Order toll-free
High specification KVM switches that interface precisely with the Black Box ServView Rack Tray series.
 NETWORK SERVICES KVT8CATUV KVT1IP8CATUV KVT16CATUV KVT1IP16CATUV KVT4IP16CATUV KVM Modules for ServView Rack Tray High specification KVM switches that interface precisely with the Black Box ServView Rack
NETWORK SERVICES KVT8CATUV KVT1IP8CATUV KVT16CATUV KVT1IP16CATUV KVT4IP16CATUV KVM Modules for ServView Rack Tray High specification KVM switches that interface precisely with the Black Box ServView Rack
Pure Networking Broadband Router Users Guide
 JULY 2004 LR9603A Pure Networking Broadband Router Users Guide CUSTOMER SUPPORT INFORMATION Order toll-free in the U.S.: Call 877-877-BBOX (outside U.S. call 724-746-5500) FREE technical support 24 hours
JULY 2004 LR9603A Pure Networking Broadband Router Users Guide CUSTOMER SUPPORT INFORMATION Order toll-free in the U.S.: Call 877-877-BBOX (outside U.S. call 724-746-5500) FREE technical support 24 hours
Black Box Tech Support: FREE! Live. 24/7.
 Black Box Tech Support: FREE! Live. 24/7. Tech support the way it should be. Great tech support is just 20 seconds away at 724-746-5500 or blackbox.com. About Black Box Black Box Network Services is your
Black Box Tech Support: FREE! Live. 24/7. Tech support the way it should be. Great tech support is just 20 seconds away at 724-746-5500 or blackbox.com. About Black Box Black Box Network Services is your
Remote Console Port + Remote Power Manager. Quick Start Guide
 JULY 2006 SW549A SW549AE Remote Console Port + Remote Power Manager Quick Start Guide Remote Console Port + Remote Power Manager PWR CLEAR SET ON STATUS RDY DCD ACTIVITY 1 2 3 4 5 6 CUSTOMER SUPPORT INFORMATION
JULY 2006 SW549A SW549AE Remote Console Port + Remote Power Manager Quick Start Guide Remote Console Port + Remote Power Manager PWR CLEAR SET ON STATUS RDY DCD ACTIVITY 1 2 3 4 5 6 CUSTOMER SUPPORT INFORMATION
BLACK BOX. Switch between two or four different HDMI sources to a single display. 2 x 1 or 4 x 1 HDMI Switch 4K VSW-HDMI2X1-4K VSW-HDMI4X1-4K
 VSW-HDMI2X1-4K VSW-HDMI4X1-4K 2 x 1 or 4 x 1 HDMI Switch 4K Switch between two or four different HDMI sources to a single display. BLACK BOX Supports up to 4 K (UHD) resolutions (3840 x 2160). Automatically
VSW-HDMI2X1-4K VSW-HDMI4X1-4K 2 x 1 or 4 x 1 HDMI Switch 4K Switch between two or four different HDMI sources to a single display. BLACK BOX Supports up to 4 K (UHD) resolutions (3840 x 2160). Automatically
User Manual. ipad, Chromebook, Tablet, and Laptop Lockers. Mobile, secure, and powered storage for up to 40 computing devices.
 UD10KP UD20KP UD30KP UD10KP-C UD20KP-C UD30KP-LD UD10KP-LD UD20KP-LD UD40KP ipad, Chromebook, Tablet, and Laptop s User Manual Mobile, secure, and powered storage for up to 40 computing devices. Customer
UD10KP UD20KP UD30KP UD10KP-C UD20KP-C UD30KP-LD UD10KP-LD UD20KP-LD UD40KP ipad, Chromebook, Tablet, and Laptop s User Manual Mobile, secure, and powered storage for up to 40 computing devices. Customer
Turns a VGA monitor into a video monitor with remote switching capability. BLACK BOX
 AC328A-R4 Video to VGA Portable Turns a VGA monitor into a video monitor with remote switching capability. BLACK BOX Customer Support Information Order toll-free in the U.S.: Call 877-877-BBOX (outside
AC328A-R4 Video to VGA Portable Turns a VGA monitor into a video monitor with remote switching capability. BLACK BOX Customer Support Information Order toll-free in the U.S.: Call 877-877-BBOX (outside
Transform your wired projector into a high-end wireless projector.
 Chapter June 2009 AC1131A Wireless Video Presentation System II User s Manual Transform your wired projector into a high-end wireless projector. Includes plug-and-show, 4-to-1 split screen, and PDA wireless
Chapter June 2009 AC1131A Wireless Video Presentation System II User s Manual Transform your wired projector into a high-end wireless projector. Includes plug-and-show, 4-to-1 split screen, and PDA wireless
Black Box Tech Support: FREE! Live. 24/7.
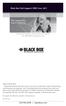 Black Box Tech Support: FREE! Live. 24/7. Tech support the way it should be. Great tech support is just 30 seconds away at 724-746-5500 or blackbox.com. About Black Box Black Box Network Services is your
Black Box Tech Support: FREE! Live. 24/7. Tech support the way it should be. Great tech support is just 30 seconds away at 724-746-5500 or blackbox.com. About Black Box Black Box Network Services is your
Music On-Hold Plus MARCH 2005 TE150A-R2 TE151 CUSTOMER SUPPORT INFORMATION
 MARCH 2005 TE150A-R2 TE151 Music On-Hold Plus CUSTOMER SUPPORT INFORMATION Order toll-free in the U.S.: Call 877-877-BBOX (outside U.S. call 724-746-5500) FREE technical support 24 hours a day, 7 days
MARCH 2005 TE150A-R2 TE151 Music On-Hold Plus CUSTOMER SUPPORT INFORMATION Order toll-free in the U.S.: Call 877-877-BBOX (outside U.S. call 724-746-5500) FREE technical support 24 hours a day, 7 days
This Web smart switch provides 24 10-/100-/1000-Mbps ports. BLACK BOX
 24-Port Web Smart Gigabit Ethernet Switch This Web smart switch provides 24 10-/100-/1000-Mbps ports. BLACK BOX Supports Gigabit speed on all ports. Customer Support Information Order toll-free in the
24-Port Web Smart Gigabit Ethernet Switch This Web smart switch provides 24 10-/100-/1000-Mbps ports. BLACK BOX Supports Gigabit speed on all ports. Customer Support Information Order toll-free in the
Turns a VGA monitor into a video monitor with remote switching capability. BLACK BOX
 November 2009 AC328A-R3 Video to VGA Portable Turns a VGA monitor into a video monitor with remote switching capability. BLACK BOX Customer Support Information Order toll-free in the U.S.: Call 877-877-BBOX
November 2009 AC328A-R3 Video to VGA Portable Turns a VGA monitor into a video monitor with remote switching capability. BLACK BOX Customer Support Information Order toll-free in the U.S.: Call 877-877-BBOX
Review of Multi-Purpose Amplifier HS101A
 Multi-Purpose Amplifier HS100A Two-Prong Carbon Amplifier HS101A FCC INFORMATION FEDERAL COMMUNICATIONS COMMISSION AND INDUSTRY CANADA RADIO FREQUENCY INTERFERENCE STATEMENTS This equipment generates,
Multi-Purpose Amplifier HS100A Two-Prong Carbon Amplifier HS101A FCC INFORMATION FEDERAL COMMUNICATIONS COMMISSION AND INDUSTRY CANADA RADIO FREQUENCY INTERFERENCE STATEMENTS This equipment generates,
Send VGA output to one local monitor and to as many as nine remote monitors BLACK up to 250 BOX feet (76.2 m) away.
 AC056A-R4 AC057A-K-R4 AC056AE-R3 AC159A-R2 AC056A-K-R4 AC058A-R3 AC057AE-R2 AC159A-R3 AC057A-R4 AC056AE-R2 AC057AE-R3 AC160A-R2 AC160A-R3 VGA Video Splitters Send VGA output to one local monitor and to
AC056A-R4 AC057A-K-R4 AC056AE-R3 AC159A-R2 AC056A-K-R4 AC058A-R3 AC057AE-R2 AC159A-R3 AC057A-R4 AC056AE-R2 AC057AE-R3 AC160A-R2 AC160A-R3 VGA Video Splitters Send VGA output to one local monitor and to
JANUARY 2001 TS825A TS826. Microscanner Pro
 JANUARY 2001 TS825A TS826 Microscanner Pro CUSTOMER SUPPORT INFORMATION Order toll-free in the U.S.: Call 877-877-BBOX (outside U.S. call 724-746-5500) FREE technical support 24 hours a day, 7 days a week:
JANUARY 2001 TS825A TS826 Microscanner Pro CUSTOMER SUPPORT INFORMATION Order toll-free in the U.S.: Call 877-877-BBOX (outside U.S. call 724-746-5500) FREE technical support 24 hours a day, 7 days a week:
Copyright 2008. Black Box Corporation. All rights reserved.
 Copyright 2008. Black Box Corporation. All rights reserved. 1000 Park Drive Lawrence, PA 15055-1018 724-746-5500 Fax 724-746-0746 FEBRUARY 2008 40416-R2 40417-R2 Flexie Telco Switch CUSTOMER SUPPORT INFORMATION
Copyright 2008. Black Box Corporation. All rights reserved. 1000 Park Drive Lawrence, PA 15055-1018 724-746-5500 Fax 724-746-0746 FEBRUARY 2008 40416-R2 40417-R2 Flexie Telco Switch CUSTOMER SUPPORT INFORMATION
2-Port DVI Switch with Audio, Serial Control & Long Cable Equalization
 2-Port DVI Switch with Audio, Serial Control & Long Cable Equalization AC1032A-2A Rev A CUSTOMER SUPPORT INFORMATION Order toll-free in the U.S. 24 hours, 7 A.M. Monday to midnight Friday: 877-877-BBOX
2-Port DVI Switch with Audio, Serial Control & Long Cable Equalization AC1032A-2A Rev A CUSTOMER SUPPORT INFORMATION Order toll-free in the U.S. 24 hours, 7 A.M. Monday to midnight Friday: 877-877-BBOX
10BASE-T Extender. 10BASE-T Extender FEBRUARY 1999 LZ6000A-R4. Jabber Link Test Activity. Power. Collision. Power 10BASE-T.
 FEBRUARY 1999 LZ6000A-R4 10BASE-T Extender Jabber Link Test Activity Power Collision 10BASE-T Extender Single UTP 10BASE-T Power CUSTOMER SUPPORT INFORMATION Order toll-free in the U.S. 24 hours, 7 A.M.
FEBRUARY 1999 LZ6000A-R4 10BASE-T Extender Jabber Link Test Activity Power Collision 10BASE-T Extender Single UTP 10BASE-T Power CUSTOMER SUPPORT INFORMATION Order toll-free in the U.S. 24 hours, 7 A.M.
Network Power Switch Jr.
 SEPTEMBER 2001 SWI080A Network Power Switch Jr. CUSTOMER SUPPORT INFORMATION Order toll-free in the U.S.: Call 877-877-BBOX (outside U.S. call 724-746-5500) FREE technical support 24 hours a day, 7 days
SEPTEMBER 2001 SWI080A Network Power Switch Jr. CUSTOMER SUPPORT INFORMATION Order toll-free in the U.S.: Call 877-877-BBOX (outside U.S. call 724-746-5500) FREE technical support 24 hours a day, 7 days
Veri-NAC the fastest to deploy, easiest to use
 LVN5220A LVN5230A LVN5250A-R2 LVN5400A-R2 LVN5600A-R2 LVN5800A-R2 Veri-NAC Quick Start Guide Veri-NAC the fastest to deploy, easiest to use BLACK BOX network access control (NAC) appliance for intrusion
LVN5220A LVN5230A LVN5250A-R2 LVN5400A-R2 LVN5600A-R2 LVN5800A-R2 Veri-NAC Quick Start Guide Veri-NAC the fastest to deploy, easiest to use BLACK BOX network access control (NAC) appliance for intrusion
BlackRapid N+ Wireless Network Router User s Manual (DN-7059-1 Version: 1.0)
 BlackRapid N+ Wireless Network Router User s Manual (DN-7059-1 Version: 1.0) COPYRIGHT Copyright 2008/2009 by this company. All rights reserved. No part of this publication may be reproduced, transmitted,
BlackRapid N+ Wireless Network Router User s Manual (DN-7059-1 Version: 1.0) COPYRIGHT Copyright 2008/2009 by this company. All rights reserved. No part of this publication may be reproduced, transmitted,
Extend USB connections beyond the desktop, as far as 131 feet (40 m) over CAT5 USB devices.
 2-Port USB 1.1 CAT5 Extender Extend USB connections beyond the desktop, BLACK BOX as far as 131 feet (40 m) over CAT5 cable, to two USB devices. Customer Support Information Order toll-free in the U.S.:
2-Port USB 1.1 CAT5 Extender Extend USB connections beyond the desktop, BLACK BOX as far as 131 feet (40 m) over CAT5 cable, to two USB devices. Customer Support Information Order toll-free in the U.S.:
VDSL Line Driver DECEMBER 2006 ME0010A-VDSL-R2
 DECEMBER 2006 ME0010A-VDSL-R2 VDSL Line Driver CUSTOMER Order toll-free in the U.S. 24 hours, 7 A.M. Monday to midnight Friday: 877-877-BBOX SUPPORT FREE technical support, 24 hours a day, 7 days a week:
DECEMBER 2006 ME0010A-VDSL-R2 VDSL Line Driver CUSTOMER Order toll-free in the U.S. 24 hours, 7 A.M. Monday to midnight Friday: 877-877-BBOX SUPPORT FREE technical support, 24 hours a day, 7 days a week:
Wireless N Broadband Router User s Manual
 Wireless N Broadband Router User s Manual Version A1.0, January 30, 2013 1 Preface This manual provides information related to the installation and operation of this device. The individual reading this
Wireless N Broadband Router User s Manual Version A1.0, January 30, 2013 1 Preface This manual provides information related to the installation and operation of this device. The individual reading this
USB Director RS422/RS485 Hub 2-Port USB Director RS422 Hub 4-Port NT 4.0 Software Support Upgrade
 APRIL 1999 IC160A IC161A TD150 USB Director RS422/RS485 Hub 2-Port USB Director RS422 Hub 4-Port NT 4.0 Software Support Upgrade USB Director USB RS-422 Hub SYSTEM STATUS USB Director USB RS-422/485 Hub
APRIL 1999 IC160A IC161A TD150 USB Director RS422/RS485 Hub 2-Port USB Director RS422 Hub 4-Port NT 4.0 Software Support Upgrade USB Director USB RS-422 Hub SYSTEM STATUS USB Director USB RS-422/485 Hub
VDSL Line Driver DECEMBER 2004 ME0010A-VDSL ME0011A-VDSL
 DECEMBER 2004 ME0010A-VDSL ME0011A-VDSL VDSL Line Driver CUSTOMER Order toll-free in the U.S. 24 hours, 7 A.M. Monday to midnight Friday: 877-877-BBOX SUPPORT FREE technical support, 24 hours a day, 7
DECEMBER 2004 ME0010A-VDSL ME0011A-VDSL VDSL Line Driver CUSTOMER Order toll-free in the U.S. 24 hours, 7 A.M. Monday to midnight Friday: 877-877-BBOX SUPPORT FREE technical support, 24 hours a day, 7
Extend Ethernet with full-duplex transmission up to 5.696 Mbps more than BLACK four miles over BOX a pair of copper wires.
 December 2009 LR0201A-KIT G.SHDSL Two-Wire Ethernet Network Extender Extend Ethernet with full-duplex transmission up to 5.696 Mbps more than BLACK four miles over BOX a pair of copper wires. Complies
December 2009 LR0201A-KIT G.SHDSL Two-Wire Ethernet Network Extender Extend Ethernet with full-duplex transmission up to 5.696 Mbps more than BLACK four miles over BOX a pair of copper wires. Complies
User Manual. 30-Device ipad, Chromebook, Tablet, and Laptop Cart. Mobile, secure, and powered storage for up to 30 computing devices.
 LCC30H-A LCC30H-AT2 LCC30HC LCC30H-A-HASP LCC30H-AT LCC30H-ACT2 LCC30HCT LCC30H-AC-HASP LCC30H-AC LCC30H LCC30HT2 LCC30H-AT-HASP LCC30H-ACT LCC30HT LCC30HCT2 30-Device ipad, Chromebook, Tablet, and Laptop
LCC30H-A LCC30H-AT2 LCC30HC LCC30H-A-HASP LCC30H-AT LCC30H-ACT2 LCC30HCT LCC30H-AC-HASP LCC30H-AC LCC30H LCC30HT2 LCC30H-AT-HASP LCC30H-ACT LCC30HT LCC30HCT2 30-Device ipad, Chromebook, Tablet, and Laptop
8-Port Serial Host Adapter PCI
 APRIL 2004 IC142C IC190C-R2 8-Port Serial Host Adapter PCI CUSTOMER SUPPORT INFORMATION Order toll-free in the U.S.: Call 877-877-BBOX (outside U.S. call 724-746-5500) FREE technical support 24 hours a
APRIL 2004 IC142C IC190C-R2 8-Port Serial Host Adapter PCI CUSTOMER SUPPORT INFORMATION Order toll-free in the U.S.: Call 877-877-BBOX (outside U.S. call 724-746-5500) FREE technical support 24 hours a
Digi-Mux HS FEBRUARY 1996 MX700A CUSTOMER SUPPORT INFORMATION
 FEBRUARY 1996 MX700A Digi-Mux HS Digi-Mux HS CH1 CH2 POWER TD RD TD RD CH3 TD RD CH4 TD RD MAIN TD RD DCD SYNC LOSS LOCAL LOOP TEST CUSTOMER SUPPORT INFORMATION Order toll-free in the U.S.: Call 877-877-BBOX
FEBRUARY 1996 MX700A Digi-Mux HS Digi-Mux HS CH1 CH2 POWER TD RD TD RD CH3 TD RD CH4 TD RD MAIN TD RD DCD SYNC LOSS LOCAL LOOP TEST CUSTOMER SUPPORT INFORMATION Order toll-free in the U.S.: Call 877-877-BBOX
High-Speed Parallel PCI PC Plus Adapter
 High-Speed Parallel PCI PC Plus Adapter MARCH 2003 IC126C CUSTOMER SUPPORT INFORMATION Order toll-free in the U.S.: Call 877-877-BBOX (outside U.S. call 724-746-5500) FREE technical support 24 hours a
High-Speed Parallel PCI PC Plus Adapter MARCH 2003 IC126C CUSTOMER SUPPORT INFORMATION Order toll-free in the U.S.: Call 877-877-BBOX (outside U.S. call 724-746-5500) FREE technical support 24 hours a
Extend Ethernet with full-duplex transmission up to 10.8 Mbps over two pairs BLACK of copper. BOX
 LR0202A-KIT G.SHDSL Four-Wire Ethernet Network Extender Kit Extend Ethernet with full-duplex transmission up to 10.8 Mbps over two pairs BLACK of copper. BOX Complies with ITU-T Rec. G.991.2 G.shdsl.bis
LR0202A-KIT G.SHDSL Four-Wire Ethernet Network Extender Kit Extend Ethernet with full-duplex transmission up to 10.8 Mbps over two pairs BLACK of copper. BOX Complies with ITU-T Rec. G.991.2 G.shdsl.bis
2-Port RS-232 PCI Bus Serial Host Adapter
 AUGUST 2001 IC140C-R2 IC143C IC191C 2-Port RS-232 PCI Bus Serial Host Adapter CUSTOMER SUPPORT INFORMATION Order toll-free in the U.S. 24 hours, 7 A.M. Monday to midnight Friday: 877-877-BBOX FREE technical
AUGUST 2001 IC140C-R2 IC143C IC191C 2-Port RS-232 PCI Bus Serial Host Adapter CUSTOMER SUPPORT INFORMATION Order toll-free in the U.S. 24 hours, 7 A.M. Monday to midnight Friday: 877-877-BBOX FREE technical
Multi-Rate Ethernet Extender
 DECEMBER 2006 LB200A Multi-Rate Ethernet Extender CUSTOMER Order toll-free in the U.S. 24 hours, 7 A.M. Monday to midnight Friday: 877-877-BBOX SUPPORT FREE technical support, 24 hours a day, 7 days a
DECEMBER 2006 LB200A Multi-Rate Ethernet Extender CUSTOMER Order toll-free in the U.S. 24 hours, 7 A.M. Monday to midnight Friday: 877-877-BBOX SUPPORT FREE technical support, 24 hours a day, 7 days a
Phone Coupler II NOVEMBER 1996 MC155A-R2 CUSTOMER SUPPORT INFORMATION
 NOVEMBER 1996 MC155A-R2 Phone Coupler II CUSTOMER SUPPORT INFORMATION Order toll-free in the U.S.: Call 877-877-BBOX (outside U.S. call 724-746-5500) FREE technical support 24 hours a day, 7 days a week:
NOVEMBER 1996 MC155A-R2 Phone Coupler II CUSTOMER SUPPORT INFORMATION Order toll-free in the U.S.: Call 877-877-BBOX (outside U.S. call 724-746-5500) FREE technical support 24 hours a day, 7 days a week:
PC 422/485 Serial Interface
 JUNE 2000 IC030C-R2 IC170C PC 422/485 Serial Interface CUSTOMER SUPPORT INFORMATION Order toll-free in the U.S. 24 hours, 7 A.M. Monday to midnight Friday: 877-877-BBOX FREE technical support, 24 hours
JUNE 2000 IC030C-R2 IC170C PC 422/485 Serial Interface CUSTOMER SUPPORT INFORMATION Order toll-free in the U.S. 24 hours, 7 A.M. Monday to midnight Friday: 877-877-BBOX FREE technical support, 24 hours
Connect, control, and manage up to 16 serial RS-232/485 devices BLACK BOX via a single USB port on your PC.
 IC162A USB to Multi RS-232/485 Interface Converter Connect, control, and manage up to 16 serial RS-232/485 devices BLACK BOX via a single USB port on your PC. Customer Support Information Order toll-free
IC162A USB to Multi RS-232/485 Interface Converter Connect, control, and manage up to 16 serial RS-232/485 devices BLACK BOX via a single USB port on your PC. Customer Support Information Order toll-free
Express Ethernet Switches
 August, 2002 LB9021A LB9022A Express Ethernet Switches CUSTOMER SUPPORT INFORMATION Order toll-free in the U.S. 24 hours, 7 A.M. Monday to midnight Friday: 877-877-BBOX FREE technical support, 24 hours
August, 2002 LB9021A LB9022A Express Ethernet Switches CUSTOMER SUPPORT INFORMATION Order toll-free in the U.S. 24 hours, 7 A.M. Monday to midnight Friday: 877-877-BBOX FREE technical support, 24 hours
English Notice according to GNU/GPL-Version 2
 1 English Copyright by Edimax Technology Co, LTD. all rights reserved. No part of this publication may be reproduced, transmitted, transcribed, stored in a retrieval system, or translated into any language
1 English Copyright by Edimax Technology Co, LTD. all rights reserved. No part of this publication may be reproduced, transmitted, transcribed, stored in a retrieval system, or translated into any language
Copyright & Disclaimer WN-350R. Wireless b/g/n 2T2R 300 Mbps Router. User s Manual. WN-350R User s Manual
 Copyright & Disclaimer WN-350R Wireless b/g/n 2T2R 300 Mbps Router User s Manual 1 WN-350R User s Manual Copyright & Disclaimer Copyright Copyright 2010/2011 by this company. All rights reserved. No part
Copyright & Disclaimer WN-350R Wireless b/g/n 2T2R 300 Mbps Router User s Manual 1 WN-350R User s Manual Copyright & Disclaimer Copyright Copyright 2010/2011 by this company. All rights reserved. No part
T7 Plus Network Tower NT
 SEPTEMBER 2000 CDTE350A-7-R5 CDTT350A-7-R4 T7 Plus Network Tower NT T7 Plus CD Network Tower NT CUSTOMER SUPPORT INFORMATION Order toll-free in the U.S. 24 hours, 7 A.M. Monday to midnight Friday: 877-877-BBOX
SEPTEMBER 2000 CDTE350A-7-R5 CDTT350A-7-R4 T7 Plus Network Tower NT T7 Plus CD Network Tower NT CUSTOMER SUPPORT INFORMATION Order toll-free in the U.S. 24 hours, 7 A.M. Monday to midnight Friday: 877-877-BBOX
Copyright 2005. Black Box Corporation. All rights reserved.
 Copyright 2005. Black Box Corporation. All rights reserved. 1000 Park Drive Lawrence, PA 15055-1018 724-746-5500 Fax 724-746-0746 FEBRUARY 2005 LGC1713A-SX LGC1713A-LX 1000BASE-T to MM SX Media Converter
Copyright 2005. Black Box Corporation. All rights reserved. 1000 Park Drive Lawrence, PA 15055-1018 724-746-5500 Fax 724-746-0746 FEBRUARY 2005 LGC1713A-SX LGC1713A-LX 1000BASE-T to MM SX Media Converter
BR-6104K / BR-6104KP Fast Ethernet Broadband Router User s Manual
 BR-6104K / BR-6104KP Fast Ethernet Broadband Router User s Manual 1 Introduction... 4 Features... 4 Minimum Requirements... 4 Package Content... 4 Note... 4 Get to know the Broadband Router... 4 Back Panel...
BR-6104K / BR-6104KP Fast Ethernet Broadband Router User s Manual 1 Introduction... 4 Features... 4 Minimum Requirements... 4 Package Content... 4 Note... 4 Get to know the Broadband Router... 4 Back Panel...
Provides first-class HD video transmission
 HD over IP Encoder/Decoder VX-HDV-IP VX-HDV-IP-SDI VX-HDV-IP-HDMI VX-HDV-IP-RM VX-HDV-IP-PSU Provides first-class HD video transmission VX-HDV-IP, rev. 1 FCC and IC RFI Statement FEDERAL COMMUNICATIONS
HD over IP Encoder/Decoder VX-HDV-IP VX-HDV-IP-SDI VX-HDV-IP-HDMI VX-HDV-IP-RM VX-HDV-IP-PSU Provides first-class HD video transmission VX-HDV-IP, rev. 1 FCC and IC RFI Statement FEDERAL COMMUNICATIONS
Expand existing, leased line, polled networks without adding computer ports BLACK or communications links.
 codes codes codes March TLB704A 2009 codes codes codes RS-232 Buffered Modem Sharing Device, 4-Port Expand existing, leased line, polled networks without adding computer ports BLACK or BOX communications
codes codes codes March TLB704A 2009 codes codes codes RS-232 Buffered Modem Sharing Device, 4-Port Expand existing, leased line, polled networks without adding computer ports BLACK or BOX communications
DeeSel.1 Industrial Ethernet Extender Multi-Drop Unit, G-SHDSL 2-Wire, 5.7 Mbps
 LB532A-M DeeSel.1 Industrial Ethernet Extender Multi-Drop Unit, G-SHDSL 2-Wire, 5.7 Mbps Get multi-drop Ethernet extension over twisted pair with distances of 4.3 miles per hop. Black Box Ethernet Extenders
LB532A-M DeeSel.1 Industrial Ethernet Extender Multi-Drop Unit, G-SHDSL 2-Wire, 5.7 Mbps Get multi-drop Ethernet extension over twisted pair with distances of 4.3 miles per hop. Black Box Ethernet Extenders
USB Single-Port Hub (RS-422/485)
 USB Single-Port Hub (RS-422/485) SEPTEMBER 2001 IC266A CUSTOMER SUPPORT INFORMATION Order toll-free in the U.S.: Call 877-877-BBOX (outside U.S. call 724-746-5500) FREE technical support 24 hours a day,
USB Single-Port Hub (RS-422/485) SEPTEMBER 2001 IC266A CUSTOMER SUPPORT INFORMATION Order toll-free in the U.S.: Call 877-877-BBOX (outside U.S. call 724-746-5500) FREE technical support 24 hours a day,
Wireless Broadband Router. Manual
 Wireless Broadband Router Manual 1 Introduction... 4 Features... 4 Minimum Requirements... 4 Package Content... 4 Note... 4 Get to know the Broadband Router... 5 Back Panel... 5 Front Panel... 6 Setup
Wireless Broadband Router Manual 1 Introduction... 4 Features... 4 Minimum Requirements... 4 Package Content... 4 Note... 4 Get to know the Broadband Router... 5 Back Panel... 5 Front Panel... 6 Setup
COPYRIGHT. Linux Open Source Code Certain Edimax products include software codes developed by third parties, which are
 COPYRIGHT Copyright Edimax Technology Co., Ltd. all rights reserved. No part of this publication may be reproduced, transmitted, transcribed, stored in a retrieval system, or translated into any language
COPYRIGHT Copyright Edimax Technology Co., Ltd. all rights reserved. No part of this publication may be reproduced, transmitted, transcribed, stored in a retrieval system, or translated into any language
Convert 10/100/1000BASE-T UTP to 1000BASE-X or 100BASE-FX fiber and provide Power-over-Ethernet (PoE+).
 LGC5310A LGC5311A LGC5312A Industrial Gigabit PoE/PoE+ Media Converter Convert 10/100/1000BASE-T UTP to 1000BASE-X or 100BASE-FX fiber and provide Power-over-Ethernet (PoE+). Supports IEEE 802.3af PoE
LGC5310A LGC5311A LGC5312A Industrial Gigabit PoE/PoE+ Media Converter Convert 10/100/1000BASE-T UTP to 1000BASE-X or 100BASE-FX fiber and provide Power-over-Ethernet (PoE+). Supports IEEE 802.3af PoE
Express Ethernet Switch LB9019A-R2
 October, 2003 Express Ethernet Switch LB9019A-R2 CUSTOMER SUPPORT INFORMATION Order toll-free in the U.S. 24 hours, 7 A.M. Monday to midnight Friday: 877-877-BBOX FREE technical support, 24 hours a day,
October, 2003 Express Ethernet Switch LB9019A-R2 CUSTOMER SUPPORT INFORMATION Order toll-free in the U.S. 24 hours, 7 A.M. Monday to midnight Friday: 877-877-BBOX FREE technical support, 24 hours a day,
CAT5 Multi Video System (Video/Audio/RS232)
 DECEMBER 2006 AC1060A AC1061A AC1062A AC1065A AC1066A CAT5 Multi Video System (Video/Audio/RS232) Copyright 2006. Black Box Corporation. All rights reserved. 1000 Park Drive Lawrence, PA 15055 1018 724
DECEMBER 2006 AC1060A AC1061A AC1062A AC1065A AC1066A CAT5 Multi Video System (Video/Audio/RS232) Copyright 2006. Black Box Corporation. All rights reserved. 1000 Park Drive Lawrence, PA 15055 1018 724
Gigabit Compact Media Converter
 LGC5134A-R4 LGC5135A-R4 LGC5137A-R2 LGC5138A-R2 NOVEMBER 2009 LGC5139A-R2 LGC5140A-R2 LGC5141A-R2 LGC5142A-R2 Gigabit Compact Media Converter CUSTOMER SUPPORT INFORMATION Order toll-free in the U.S.: 877-877-BBOX
LGC5134A-R4 LGC5135A-R4 LGC5137A-R2 LGC5138A-R2 NOVEMBER 2009 LGC5139A-R2 LGC5140A-R2 LGC5141A-R2 LGC5142A-R2 Gigabit Compact Media Converter CUSTOMER SUPPORT INFORMATION Order toll-free in the U.S.: 877-877-BBOX
RS-232/485 Converter
 Code: IC620A MARCH 1998 IC620A-F IC623A-M IC620A-M IC624A-F IC623A-F IC624A-M RS-232/485 Converter SuperSwitch 8 10/100 CUSTOMER SUPPORT INFORMATION Order toll-free in the U.S. 24 hours, 7 A.M. Monday
Code: IC620A MARCH 1998 IC620A-F IC623A-M IC620A-M IC624A-F IC623A-F IC624A-M RS-232/485 Converter SuperSwitch 8 10/100 CUSTOMER SUPPORT INFORMATION Order toll-free in the U.S. 24 hours, 7 A.M. Monday
Convert any HD video source, Component or RGB (VGA) into an HDTV channel. BLACK BOX
 April 2010 AVX-VGA-RF MediaCento RF Quick Start Guide Convert any HD video source, Component or RGB (VGA) into an HDTV channel. BLACK BOX Leverages existing coax infrastructure. Delivers crystal-clear
April 2010 AVX-VGA-RF MediaCento RF Quick Start Guide Convert any HD video source, Component or RGB (VGA) into an HDTV channel. BLACK BOX Leverages existing coax infrastructure. Delivers crystal-clear
FOM Line Driver ST FOM Line Driver SM
 FERURY 1998 ME540-ST ME540-SM FOM Line Driver ST FOM Line Driver SM CUSTOMER SUPPORT INFORMTION Order toll-free in the U.S.: Call 877-877-OX (outside U.S. call 724-746-5500) FREE technical support 24 hours
FERURY 1998 ME540-ST ME540-SM FOM Line Driver ST FOM Line Driver SM CUSTOMER SUPPORT INFORMTION Order toll-free in the U.S.: Call 877-877-OX (outside U.S. call 724-746-5500) FREE technical support 24 hours
Share one HDMI display output (monitor, projector, or TV) between multiple BLACK HDMI BOX inputs.
 AVSW-HDMI4X1A AVSW-HDMI2X1 AVSW-HDMI4X1 2 x 1 and 4 x 1 HDMI Video Switches Share one HDMI display output (monitor, projector, or TV) between multiple BLACK HDMI BOX inputs. Models available with or without
AVSW-HDMI4X1A AVSW-HDMI2X1 AVSW-HDMI4X1 2 x 1 and 4 x 1 HDMI Video Switches Share one HDMI display output (monitor, projector, or TV) between multiple BLACK HDMI BOX inputs. Models available with or without
T1/E1 Fiberoptic Line Driver (T1/E1 FOLD)
 MT610A-ST MT610A-SM MT610AE-ST MT610AE-SM JUNE 1998 MT611A-ST MT611A-SM MT611AE-ST MT611AE-SM MT613AE-FC MT613A-ST-D48 T1/E1 Fiberoptic Line Driver (T1/E1 FOLD) TEST NORM LOC REM T1 Fiber Optic Line Driver
MT610A-ST MT610A-SM MT610AE-ST MT610AE-SM JUNE 1998 MT611A-ST MT611A-SM MT611AE-ST MT611AE-SM MT613AE-FC MT613A-ST-D48 T1/E1 Fiberoptic Line Driver (T1/E1 FOLD) TEST NORM LOC REM T1 Fiber Optic Line Driver
Short-Haul Modem-FSK RS-485 Modules
 AUGUST 1997 ME840A-M ME840A-S MD3317 MD3318 Short-Haul Modem-FSK RS-485 Modules R R CD SHM-FSK RxD TxD LPBK PWR CUSTOMER SUPPORT INFORMATION Order toll-free in the U.S. 24 hours, 7 A.M. Monday to midnight
AUGUST 1997 ME840A-M ME840A-S MD3317 MD3318 Short-Haul Modem-FSK RS-485 Modules R R CD SHM-FSK RxD TxD LPBK PWR CUSTOMER SUPPORT INFORMATION Order toll-free in the U.S. 24 hours, 7 A.M. Monday to midnight
Video to VGA Converter/Switch
 June 2004 AC135A-R2 Video to VGA Converter/Switch With Audio, RS-232 Control, and PC VGA input CUSTOMER SUPPORT INFORMATION Order toll-free in the U.S. 24 hours, 7 A.M. Monday to midnight Friday: 877-877-BBOX
June 2004 AC135A-R2 Video to VGA Converter/Switch With Audio, RS-232 Control, and PC VGA input CUSTOMER SUPPORT INFORMATION Order toll-free in the U.S. 24 hours, 7 A.M. Monday to midnight Friday: 877-877-BBOX
Improves the performance of TCP-based traffic on the Internet, so your Web sites BLACK load BOX and video streams faster.
 FE922015DA FE922045DA FE922350QA FE922004AA FE922020DA FE922100DA FE922500QA FE922008AA FE922030DA FE922200DA FE922750QA FE92201GQA Opti-WAN Administrator s Guide Improves the performance of TCP-based
FE922015DA FE922045DA FE922350QA FE922004AA FE922020DA FE922100DA FE922500QA FE922008AA FE922030DA FE922200DA FE922750QA FE92201GQA Opti-WAN Administrator s Guide Improves the performance of TCP-based
Copyright 2007. Black Box Corporation. All rights reserved.
 Copyright 2007. Black Box Corporation. All rights reserved. 1000 Park Drive Lawrence, PA 15055-1018 724-746-5500 Fax 724-746-0746 MARCH 2007 KV7012A KV7013A 2- and 4-Port ServSwitch DT Pro KVM Switch CUSTOMER
Copyright 2007. Black Box Corporation. All rights reserved. 1000 Park Drive Lawrence, PA 15055-1018 724-746-5500 Fax 724-746-0746 MARCH 2007 KV7012A KV7013A 2- and 4-Port ServSwitch DT Pro KVM Switch CUSTOMER
Measure and find faults in data, power, and communications video cable. BL A CK B OX
 Chapter CLM-FF Cable Length Meter Measure and find faults in data, power, and communications video cable. BL A CK B OX Customer Support Information Order toll-free in the U.S.: Call 877-877-BBOX (outside
Chapter CLM-FF Cable Length Meter Measure and find faults in data, power, and communications video cable. BL A CK B OX Customer Support Information Order toll-free in the U.S.: Call 877-877-BBOX (outside
Dual Channel HS Sync/Async V.35 Serial Interface
 OCTOBER 1997 IC121C-R3 Dual Channel HS Sync/Async V.35 Serial Interface CUSTOMER SUPPORT INFORMATION Order toll-free in the U.S.: Call 877-877-BBOX (outside U.S. call 724-746-5500) FREE technical support
OCTOBER 1997 IC121C-R3 Dual Channel HS Sync/Async V.35 Serial Interface CUSTOMER SUPPORT INFORMATION Order toll-free in the U.S.: Call 877-877-BBOX (outside U.S. call 724-746-5500) FREE technical support
DSLAM Chassis: 1-x-4-Slot or 2-x-12-Slot DSL Access Multiplexor Uplink Module
 JANUARY 2001 LRA1200A-4 LRA1200A-12 LRA1203C DSLAM Chassis: 1-x-4-Slot or 2-x-12-Slot DSL Access Multiplexor Uplink Module CUSTOMER SUPPORT INFORMATION Order toll-free in the U.S.: Call 877-877-BBOX (outside
JANUARY 2001 LRA1200A-4 LRA1200A-12 LRA1203C DSLAM Chassis: 1-x-4-Slot or 2-x-12-Slot DSL Access Multiplexor Uplink Module CUSTOMER SUPPORT INFORMATION Order toll-free in the U.S.: Call 877-877-BBOX (outside
Line Share 120H FEBRUARY 1997 FX120A. Phone Line Manager 120H CUSTOMER SUPPORT INFORMATION
 FEBRUARY 1997 FX120A Line Share 120H Phone Line Manager 120H POWER CUSTOMER SUPPORT INFORMATION Order toll-free in the U.S. 24 hours, 7 A.M. Monday to midnight Friday: 877-877-BBOX FREE technical support,
FEBRUARY 1997 FX120A Line Share 120H Phone Line Manager 120H POWER CUSTOMER SUPPORT INFORMATION Order toll-free in the U.S. 24 hours, 7 A.M. Monday to midnight Friday: 877-877-BBOX FREE technical support,
Gigabit 1000BASE-SX/LX PCI 64-/32-Bit Fiber NICs
 March 2010 LH1660C-SC LH1660C-LC Gigabit 1000BASE-SX/LX PCI 64-/32-Bit Fiber NICs Fully complies with all IEEE 802.3z and 1000BASE-SX/LX standards to BLACK provide BOX a reliable Gigabit Ethernet connection.
March 2010 LH1660C-SC LH1660C-LC Gigabit 1000BASE-SX/LX PCI 64-/32-Bit Fiber NICs Fully complies with all IEEE 802.3z and 1000BASE-SX/LX standards to BLACK provide BOX a reliable Gigabit Ethernet connection.
Featuring enhanced biometric security with two-factor authentication,black the perfect blend of security and simplicity.
 SAC500MSA-10K SAC500MSA-25K SAC500MSA-50K SAC500MSA-UK SAC501MSA SAC506SCA SAC5098XA Intelli-Pass Biometric Access Control Management Software Featuring enhanced biometric security BOX with two-factor
SAC500MSA-10K SAC500MSA-25K SAC500MSA-50K SAC500MSA-UK SAC501MSA SAC506SCA SAC5098XA Intelli-Pass Biometric Access Control Management Software Featuring enhanced biometric security BOX with two-factor
Secure Site Manager 8 Secure Site Manager 16 User s Guide
 JANUARY 2007 SW551A SW552A Secure Site Manager 8 Secure Site Manager 16 User s Guide CUSTOMER SUPPORT INFORMATION Order toll-free in the U.S.: Call 877-877-BBOX (outside U.S. call 724-746-5500) FREE technical
JANUARY 2007 SW551A SW552A Secure Site Manager 8 Secure Site Manager 16 User s Guide CUSTOMER SUPPORT INFORMATION Order toll-free in the U.S.: Call 877-877-BBOX (outside U.S. call 724-746-5500) FREE technical
CPEi 800/825 Series. User Manual. * Please see the Introduction Section
 CPEi 800/825 Series User Manual * Please see the Introduction Section Contents Introduction...iii Chapter 1: CPEi 800/825 User Guide Overview... 1-1 Powerful Features in a Single Unit... 1-2 Front of the
CPEi 800/825 Series User Manual * Please see the Introduction Section Contents Introduction...iii Chapter 1: CPEi 800/825 User Guide Overview... 1-1 Powerful Features in a Single Unit... 1-2 Front of the
your Gateway Windows network installationguide 802.11b wireless series Router model WBR-100 Configuring Installing
 your Gateway Windows network installationguide 802.11b wireless series Router model WBR-100 Installing Configuring Contents 1 Introduction...................................................... 1 Features...........................................................
your Gateway Windows network installationguide 802.11b wireless series Router model WBR-100 Installing Configuring Contents 1 Introduction...................................................... 1 Features...........................................................
BiPAC 7404V series. VoIP/(802.11g) ADSL2+ (VPN) Firewall Router. Quick Start Guide
 BiPAC 7404V series VoIP/(802.11g) ADSL2+ (VPN) Firewall Router Quick Start Guide VoIP/(802.11g) ADSL2+ (VPN) Firewall Router For more detailed instructions on configuring and using the Billion VoIP/(802.11g)
BiPAC 7404V series VoIP/(802.11g) ADSL2+ (VPN) Firewall Router Quick Start Guide VoIP/(802.11g) ADSL2+ (VPN) Firewall Router For more detailed instructions on configuring and using the Billion VoIP/(802.11g)
Broadband Router ALL1294B
 Broadband Router ALL1294B Broadband Internet Access 4-Port Switching Hub User's Guide Table of Contents CHAPTER 1 INTRODUCTION... 1 Broadband Router Features... 1 Package Contents... 3 Physical Details...
Broadband Router ALL1294B Broadband Internet Access 4-Port Switching Hub User's Guide Table of Contents CHAPTER 1 INTRODUCTION... 1 Broadband Router Features... 1 Package Contents... 3 Physical Details...
Internet Access Router
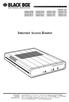 JANUARY 1997 LR0002A-BSDN LR0002A-BV35 LR0002A-TSDN LR0002A-TV35 LR0002A-BUDN LR0002A-BV36 LR0002A-TUDN LR0002A-TV36 LR0002A-BCSU LR0002A-BX21 LR0002A-TCSU LR0002A-TX21 LR0002A-BV24 LR0002A-B530 LR0002A-TV24
JANUARY 1997 LR0002A-BSDN LR0002A-BV35 LR0002A-TSDN LR0002A-TV35 LR0002A-BUDN LR0002A-BV36 LR0002A-TUDN LR0002A-TV36 LR0002A-BCSU LR0002A-BX21 LR0002A-TCSU LR0002A-TX21 LR0002A-BV24 LR0002A-B530 LR0002A-TV24
Managed Port Multiplier 3- and 4-Port
 LH1310A LH1311A LH1312A LH1313A LH1314A LH1315A LH1316A LH1317A LH1318A LH1319A LH1320A LH1321A LH1322A JUNE 2008 LH1410A LH1411A LH1412A LH1413A LH1414A LH1415A LH1416A LH1417A LH1418A LH1419A LH1420A
LH1310A LH1311A LH1312A LH1313A LH1314A LH1315A LH1316A LH1317A LH1318A LH1319A LH1320A LH1321A LH1322A JUNE 2008 LH1410A LH1411A LH1412A LH1413A LH1414A LH1415A LH1416A LH1417A LH1418A LH1419A LH1420A
Dual Link DVI Repeater with EDID Mgmt
 VR-DVI Dual Link DVI Repeater with EDID Mgmt Equalize and boost Single or Dual Link DVI video Manage EDID (pass-thru or emulate) Learn and Store EDID from any display USB port for device management with
VR-DVI Dual Link DVI Repeater with EDID Mgmt Equalize and boost Single or Dual Link DVI video Manage EDID (pass-thru or emulate) Learn and Store EDID from any display USB port for device management with
Provides eight 10/100/1000BASE-T(X) ports plus two Gigabit SFP open slots.
 LGB708A-R3 LGB708A-R3-US 8-Port Gigabit Web Smart Switch Provides eight 10/100/1000BASE-T(X) ports plus two Gigabit SFP open slots. Use where space is limited to upgrade network capacity. Customer Support
LGB708A-R3 LGB708A-R3-US 8-Port Gigabit Web Smart Switch Provides eight 10/100/1000BASE-T(X) ports plus two Gigabit SFP open slots. Use where space is limited to upgrade network capacity. Customer Support
Broadband Router ESG-103. User s Guide
 Broadband Router ESG-103 User s Guide FCC Warning This equipment has been tested and found to comply with the limits for Class A & Class B digital device, pursuant to Part 15 of the FCC rules. These limits
Broadband Router ESG-103 User s Guide FCC Warning This equipment has been tested and found to comply with the limits for Class A & Class B digital device, pursuant to Part 15 of the FCC rules. These limits
TW100-BRV204 VPN Firewall Router
 TW100-BRV204 VPN Firewall Router Cable/DSL Internet Access 4-Port Switching Hub User's Guide Table of Contents CHAPTER 1 INTRODUCTION... 1 TW100-BRV204 Features... 1 Package Contents... 3 Physical Details...
TW100-BRV204 VPN Firewall Router Cable/DSL Internet Access 4-Port Switching Hub User's Guide Table of Contents CHAPTER 1 INTRODUCTION... 1 TW100-BRV204 Features... 1 Package Contents... 3 Physical Details...
Network Management Software
 Network Management Software User s Manual Version 3.2 www.blackbox.com TRADEMARKS All applied-for and registered trademarks are the property of their respective owners. FEDERAL COMMUNICATIONS COMMISSION
Network Management Software User s Manual Version 3.2 www.blackbox.com TRADEMARKS All applied-for and registered trademarks are the property of their respective owners. FEDERAL COMMUNICATIONS COMMISSION
LevelOne. User Manual. FBR-1430 VPN Broadband Router, 1W 4L V1.0
 LevelOne FBR-1430 VPN Broadband Router, 1W 4L User Manual V1.0 Table of Contents CHAPTER 1 INTRODUCTION... 1 VPN BROADBAND ROUTER FEATURES... 1 Internet Access Features... 1 Advanced Internet Functions...
LevelOne FBR-1430 VPN Broadband Router, 1W 4L User Manual V1.0 Table of Contents CHAPTER 1 INTRODUCTION... 1 VPN BROADBAND ROUTER FEATURES... 1 Internet Access Features... 1 Advanced Internet Functions...
1. Hardware Installation
 4 Port 10/100M Internet Broadband Router with USB Printer server Quick Installation Guide #4824904AXZZ0 1. Hardware Installation A. System Requirement Before you getting started, make sure that you meet
4 Port 10/100M Internet Broadband Router with USB Printer server Quick Installation Guide #4824904AXZZ0 1. Hardware Installation A. System Requirement Before you getting started, make sure that you meet
Link Link sys E3000 sys RE1000
 User Guide High Performance Extender Wireless-N Router Linksys Linksys RE1000 E3000Wireless-N Table of Contents Contents Chapter 1: Product Overview 1 Front 1 Top 1 Bottom 1 Back 2 Chapter 2: Advanced
User Guide High Performance Extender Wireless-N Router Linksys Linksys RE1000 E3000Wireless-N Table of Contents Contents Chapter 1: Product Overview 1 Front 1 Top 1 Bottom 1 Back 2 Chapter 2: Advanced
Extend 10/100Base-TX Ethernet up to 10,000 feet (3 km)
 LB410A LB411A LBNC412A High Speed Ethernet Extender Extend 10/100Base-TX Ethernet up to 10,000 feet (3 km) Over a single twisted-pair, Cat 5e/6/7, or even coaxial cable Black Box Ethernet Extenders TABLE
LB410A LB411A LBNC412A High Speed Ethernet Extender Extend 10/100Base-TX Ethernet up to 10,000 feet (3 km) Over a single twisted-pair, Cat 5e/6/7, or even coaxial cable Black Box Ethernet Extenders TABLE
Sweex Wireless BroadBand Router + 4 port switch + print server
 Sweex Wireless BroadBand Router + 4 port switch + print server Advantages Internet Sharing - A broadband internet connection makes it possible for several PCs to use the internet simultaneously. Wireless
Sweex Wireless BroadBand Router + 4 port switch + print server Advantages Internet Sharing - A broadband internet connection makes it possible for several PCs to use the internet simultaneously. Wireless
GWA501 package contains: 1 Wireless-G Broadband Gateway 1 Power Adapter 1 Ethernet Cable 1 Manual CD 1 Quick Start Guide 1 Warranty/Registration Card
 Wireless-G Broadband Gateway GWA501 Quick Start Guide Read this guide thoroughly and follow the installation and operation procedures carefully to prevent any damage to the unit and/or any of the devices
Wireless-G Broadband Gateway GWA501 Quick Start Guide Read this guide thoroughly and follow the installation and operation procedures carefully to prevent any damage to the unit and/or any of the devices
XRT-401C XRT-402C XRT-204C
 XRT-401C XRT-402C XRT-204C Copyright Copyright (C) 2003 PLANET Technology Corp. All rights reserved. The products and programs described in this User s Manual are licensed products of PLANET Technology,
XRT-401C XRT-402C XRT-204C Copyright Copyright (C) 2003 PLANET Technology Corp. All rights reserved. The products and programs described in this User s Manual are licensed products of PLANET Technology,
TW100-BRF114 Firewall Router. User's Guide. Cable/DSL Internet Access. 4-Port Switching Hub
 TW100-BRF114 Firewall Router Cable/DSL Internet Access 4-Port Switching Hub User's Guide Table of Contents CHAPTER 1 INTRODUCTION...1 TW100-BRF114 Features...1 Package Contents...3 Physical Details...
TW100-BRF114 Firewall Router Cable/DSL Internet Access 4-Port Switching Hub User's Guide Table of Contents CHAPTER 1 INTRODUCTION...1 TW100-BRF114 Features...1 Package Contents...3 Physical Details...
GWA502 package contains: 1 Wireless-G Broadband Router 1 Power Adapter 1 Ethernet Cable 1 Manual CD 1 Quick Start Guide 1 Warranty/Registration Card
 Wireless-G Broadband Router GWA502 Quick Start Guide Read this guide thoroughly and follow the installation and operation procedures carefully to prevent any damage to the unit and/or any of the devices
Wireless-G Broadband Router GWA502 Quick Start Guide Read this guide thoroughly and follow the installation and operation procedures carefully to prevent any damage to the unit and/or any of the devices
Ethernet Radio Configuration Guide
 Ethernet Radio Configuration Guide for Gateway, Endpoint, and Repeater Radio Units April 20, 2015 Customer Service 1-866-294-5847 Baseline Inc. www.baselinesystems.com Phone 208-323-1634 FAX 208-323-1834
Ethernet Radio Configuration Guide for Gateway, Endpoint, and Repeater Radio Units April 20, 2015 Customer Service 1-866-294-5847 Baseline Inc. www.baselinesystems.com Phone 208-323-1634 FAX 208-323-1834
Wireless Router Setup Manual
 Wireless Router Setup Manual NETGEAR, Inc. 4500 Great America Parkway Santa Clara, CA 95054 USA 208-10082-02 2006-04 2006 by NETGEAR, Inc. All rights reserved. Trademarks NETGEAR is a trademark of Netgear,
Wireless Router Setup Manual NETGEAR, Inc. 4500 Great America Parkway Santa Clara, CA 95054 USA 208-10082-02 2006-04 2006 by NETGEAR, Inc. All rights reserved. Trademarks NETGEAR is a trademark of Netgear,
