Pure Networking Broadband Router Users Guide
|
|
|
- Susan Weaver
- 8 years ago
- Views:
Transcription
1 JULY 2004 LR9603A Pure Networking Broadband Router Users Guide CUSTOMER SUPPORT INFORMATION Order toll-free in the U.S.: Call BBOX (outside U.S. call ) FREE technical support 24 hours a day, 7 days a week: Call or fax Mailing address: Black Box Corporation, 1000 Park Drive, Lawrence, PA Web site: info@blackbox.com
2
3 FCC AND IC RFI STATEMENTS/CE NOTICE FEDERAL COMMUNICATIONS COMMISSION AND INDUSTRY CANADA RADIO FREQUENCY INTERFERENCE STATEMENTS This equipment generates, uses, and can radiate radio-frequency energy, and if not installed and used properly, that is, in strict accordance with the manufacturer s instructions, may cause interference to radio communication. It has been tested and found to comply with the limits for a Class A computing device in accordance with the specifications in Subpart B of Part 15 of FCC rules, which are designed to provide reasonable protection against such interference when the equipment is operated in a commercial environment. Operation of this equipment in a residential area is likely to cause interference, in which case the user at his own expense will be required to take whatever measures may be necessary to correct the interference. Changes or modifications not expressly approved by the party responsible for compliance could void the user s authority to operate the equipment. This digital apparatus does not exceed the Class A limits for radio noise emission from digital apparatus set out in the Radio Interference Regulation of Industry Canada. Le présent appareil numérique n émet pas de bruits radioélectriques dépassant les limites applicables aux appareils numériques de la classe A prescrites dans le Règlement sur le brouillage radioélectrique publié par Industrie Canada. EUROPEAN UNION DECLARATION OF CONFORMITY This equipment complies with the requirements of the European EMC Directive 89/336/EEC. 1
4 PURE NETWORKING BROADBAND ROUTER NORMAS OFICIALES MEXICANAS (NOM) ELECTRICAL SAFETY STATEMENT INSTRUCCIONES DE SEGURIDAD 2 1. Todas las instrucciones de seguridad y operación deberán ser leídas antes de que el aparato eléctrico sea operado. 2. Las instrucciones de seguridad y operación deberán ser guardadas para referencia futura. 3. Todas las advertencias en el aparato eléctrico y en sus instrucciones de operación deben ser respetadas. 4. Todas las instrucciones de operación y uso deben ser seguidas. 5. El aparato eléctrico no deberá ser usado cerca del agua por ejemplo, cerca de la tina de baño, lavabo, sótano mojado o cerca de una alberca, etc.. 6. El aparato eléctrico debe ser usado únicamente con carritos o pedestales que sean recomendados por el fabricante. 7. El aparato eléctrico debe ser montado a la pared o al techo sólo como sea recomendado por el fabricante. 8. Servicio El usuario no debe intentar dar servicio al equipo eléctrico más allá a lo descrito en las instrucciones de operación. Todo otro servicio deberá ser referido a personal de servicio calificado. 9. El aparato eléctrico debe ser situado de tal manera que su posición no interfiera su uso. La colocación del aparato eléctrico sobre una cama, sofá, alfombra o superficie similar puede bloquea la ventilación, no se debe colocar en libreros o gabinetes que impidan el flujo de aire por los orificios de ventilación. 10. El equipo eléctrico deber ser situado fuera del alcance de fuentes de calor como radiadores, registros de calor, estufas u otros aparatos (incluyendo amplificadores) que producen calor. 11. El aparato eléctrico deberá ser connectado a una fuente de poder sólo del tipo descrito en el instructivo de operación, o como se indique en el aparato.
5 NOM STATEMENT 12. Precaución debe ser tomada de tal manera que la tierra fisica y la polarización del equipo no sea eliminada. 13. Los cables de la fuente de poder deben ser guiados de tal manera que no sean pisados ni pellizcados por objetos colocados sobre o contra ellos, poniendo particular atención a los contactos y receptáculos donde salen del aparato. 14. El equipo eléctrico debe ser limpiado únicamente de acuerdo a las recomendaciones del fabricante. 15. En caso de existir, una antena externa deberá ser localizada lejos de las lineas de energia. 16. El cable de corriente deberá ser desconectado del cuando el equipo no sea usado por un largo periodo de tiempo. 17. Cuidado debe ser tomado de tal manera que objectos liquidos no sean derramados sobre la cubierta u orificios de ventilación. 18. Servicio por personal calificado deberá ser provisto cuando: A: El cable de poder o el contacto ha sido dañado; u B: Objectos han caído o líquido ha sido derramado dentro del aparato; o C: El aparato ha sido expuesto a la lluvia; o D: El aparato parece no operar normalmente o muestra un cambio en su desempeño; o E: El aparato ha sido tirado o su cubierta ha sido dañada. 3
6 PURE NETWORKING BROADBAND ROUTER TRADEMARKS USED IN THIS MANUAL Macintosh is a registered trademark of Apple Computer, Inc. pcanywhere is a registered trademark of Dynamic Microprocessor Associates, Inc. Linux is a registered trademark of Linus Torvalds. Microsoft, Windows, and Windows NT are either registered trademarks or trademarks of Microsoft Corporation in the United States and/or other countries. Netscape Navigator is a registered trademark of Netscape Communications Corporation. Sun is a registered trademark of Sun Microsystems, Inc. Any other trademarks mentioned in this manual are acknowledged to be the property of the trademark owners. 4
7 CONTENTS Contents Chapter Page 1. Specifications Introduction Overview The Router s Back Panel The Router s Front Panel What s Included What You Need to Supply Getting Started Quick Setup Wizard Setup Time Zone Broadband Type Cable Modem Fixed-IP xdsl PPPoE xdsl PPTP xdsl General Setup System Time Zone Password Settings Remote Management WAN Dynamic IP PPPoE PPTP Static IP Address Bridge DNS DDNS L2TP Telstra Big Pond LAN Interface UPnP
8 PURE NETWORKING BROADBAND ROUTER Contents (continued) Chapter Page Print Server NAT Address Mapping Virtual Server Special Applications ALG Settings Firewall Access Control URL Blocking Schedule Rule Intrusion Detection DMZ Status Information Status and Information Internet Connection Device Status Security Log DHCP Client Log Tools Configuration Tools Firmware Upgrade Reset Print Server Install the Print Server Network Driver Add a Network Printer Appendix A. How to Manually Find Your PC s IP and MAC Addresses Appendix B. Troubleshooting B.1 Calling Black Box B.2 Shipping and Packaging Appendix C. Glossary
9 1. Specifications Memory: Flash: 2-MB NOR; RAM: 16-MB SDRAM CHAPTER 1: Specifications Protocols Supported: TCP/IP, UDP, ICMP, PPPoE, PPTP, NAT/PAT, DHCP, PAP/CHAP/MS-CHAP, L2TP, PPTP, IPSec passthrough Throughput: 40 Mbps Standards: IEEE BASE-T, IEEE 802.3u 100BASE-TX User Controls: (1) Reset button Connectors: LAN: (4) RJ-45; WAN: (1) RJ-45; Printer: (2) USB Type A Indicators: (11) LEDs: (1) Power, (1) WAN 10/100, (1) WAN LNK/ACT, (4) LAN 10/100, (4) LAN LNK/ACT Power: 120 VAC, 60 Hz, external Size: 1.2"H x 7.4"W x 3.9"D (3 x 18.8 x 9.9 cm) Weight: 0.6 lb. (0.3 kg) 7
10 PURE NETWORKING BROADBAND ROUTER 2.1 Overview 2. Introduction The Pure Networking Broadband Router is an incredibly fast router with 40-Mbps LAN-to-WAN throughput. It enables multiple users (up to 253!) to share one broadband Internet connection through an ADSL or cable modem. Configure your Internet connection settings in the Pure Networking Broadband Router. Then plug your PC into the LAN port, and you re ready to share files and access the Internet. You can even access private LAN servers from the public network. Plus, remote management allows configuration and upgrades from a remote site (over the Internet). Monitor the router s status, such as DHCP client log, security log, and device/connection status. An easy-to-use, Web-based GUI simplifies configuration and management. As your network grows, you can connect another hub or switch to the router s four LAN ports and one WAN port, allowing you to easily expand your network. The router is also equipped with a print server that supports LPD printing protocol, so you can share your printer with all Intranet users. The router gives you firewall protection between network users and the Internet. It also supports advanced features, such as special applications, DMZ, virtual servers, access control, and bridge mode. 8
11 CHAPTER 2: Introduction 2.2 The Router s Back Panel Figure 2-1 shows the Pure Networking Broadband Router s back panel. It has a power connector, two USB Type A printer ports, four LAN ports, a WAN port, and a reset button. Numbers 1 5 in Figure 2-1 correspond to numbers 1 5 in Table 2-1. ➀ ➁ ➂ ➃ ➄ Figure 2-1. Back panel. Table 2-1. The router s back-panel connectors and buttons. Connector or Button Function ➀ Power connector Connect the router s 12-VDC power supply here. ➁ (2) USB Type A printer ports Connect the router to printers via these ports. ➂ (4) RJ-45 LAN ports Use the four LAN ports to connect LAN PCs, printer servers, hubs, and switches to the router. ➃ (1) RJ-45 WAN port The WAN port connects to the segment that links your xdsl or cable modem to the Internet. If the modem port is an uplink port, use a crossover cable to link the WAN port to the modem. If the modem port is a regular port, use a straightthrough cable to link the WAN port to the modem. 9
12 PURE NETWORKING BROADBAND ROUTER Table 2-1 (continued). The router s back-panel connectors and buttons. Connector or Button Function ➄ Reset button The Reset button has a dual function. 1. If problems occur with your router, press the router s Reset button with a pencil tip for less than four seconds. The router will reboot itself, keeping your original configuration. 2. If problems persist, you experience extreme problems, or you forgot your password, press the Reset button for longer than four seconds. The router will reset itself to factory-default settings. 2.3 The Router s Front Panel On the router s front panel, there are LEDs that inform you of the router s current status (see Figure 2-2). Numbers 1 5 in Figure 2-2 correspond to numbers 1 5 in Table 2-2. ➁ ➃ ➀ ➂ ➄ Figure 2-2. Front-panel LEDs. 10
13 CHAPTER 2: Introduction Table 2-2. The router s front-panel LEDs. LED Light Status Description ➀ PWR On The router s power supply is on. Off The router s power supply is off. ➁ WAN Green The WAN port is running at 100 Mbps. 10/100M Yellow The WAN port is running at 10 Mbps. Off Flashing No WAN connection. Data is being sent to the WAN port. ➂ WAN On WAN is connected. LNK/ACT Off No WAN connection. Flashing WAN port has activity (ACT), data is being sent. ➃ LAN Green The LAN port is running at 100 Mbps. 10/100M (Ports 1 4) Yellow The LAN port is running at 10 Mbps. Off Flashing No LAN connection. Data is being sent to the LAN port. ➄ LAN On LAN is connected. LNK/ACT (Ports 1-4) Off No LAN connection. Flashing LAN port has activity (ACT), data is being sent. 11
14 PURE NETWORKING BROADBAND ROUTER 2.4 What s Included Your package should contain the following items. (1) Pure Networking Broadband Router (1) Straight-through UTP cable (1) Power adapter (1) CD-ROM containing print server drivers This users manual If anything is missing or damaged, please contact Black Box at What You Need to Supply (1) External xdsl (ADSL) or cable modem with an Ethernet port (RJ-45). (1) Network Interface Card (NIC) for each PC. Each PC should have a Web browser installed (Internet Explorer 4.0 or higher, or Netscape Navigator 4.7 or higher). 12
15 3. Getting Started CHAPTER 3: Getting Started Follow these instructions to set up the router and get connected to the Internet. 1. Set up your network as shown in Figure 3-1. AC power (2) USB Type A ports Switch/Hub ADSL or cable modem Internet Figure 3-1. Typical LAN setup. 2. Set your LAN PC clients so that they can obtain IP addresses automatically. Each LAN client requires an IP address; it allows LAN clients to find one another. (If you have already configured your PC to obtain an IP automatically, proceed to step 3 on page 21.) Configure your PC to obtain an IP address automatically. By default the router s DHCP is on, which enables it to obtain an IP address automatically once your PC is configured to do so. This section shows you how to configure your PC so that it can obtain an IP address automatically for either Windows 95/98/Me (step 2a), Windows XP (step 2b), Windows 2000 (step 2c), or Windows NT (step 2d) operating systems. For other operating systems (Macintosh, Sun, etc.), follow the manufacturer s instructions. 2a. Windows 95/98/Me 1. Click the Start button and select Settings, then click Control Panel. The Control Panel window will appear. 13
16 PURE NETWORKING BROADBAND ROUTER 2. Double-click the Network icon. The Network window will appear. 3. Check your list of Network Components. If TCP/IP is not installed, click the Add button to install it now. If TCP/IP is installed, go to step In the Network Component Type dialog box, select Protocol and click the Add button. 5. In the Select Network Protocol dialog box, select Microsoft and TCP/IP and then click the OK button to start installing the TCP/IP protocol. You may need your Windows CD to complete the installation. 6. After installing TCP/IP, go back to the Network dialog box. Select TCP/IP from the list of Network Components, then click on the Properties button. Figure 3-2 appears. Figure 3-2. TCP/IP properties. 14
17 CHAPTER 3: Getting Started 7. Check each of the tabs and verify the following settings. Bindings: Check client for Microsoft Networks, and File and Printer Sharing for Microsoft Networks. Advanced: Select the router s configuration. NetBIOS: Select the NetBIOS protocol. DNS Configuration: Select Disable DNS. Gateway: All fields are blank. WINS Configuration: Select Disable WINS Resolution. IP Address: Select Obtain IP Address Automatically. 8. Reboot the PC. Your PC will now obtain an IP address automatically from your Pure Networking Broadband Router s DHCP server. NOTE Make sure that the Pure Networking Broadband Router s DHCP server is the only DHCP server available on your LAN. Once you ve configured your PC to obtain an IP address automatically, proceed to step 3 on page 21. 2b. Windows XP 1. Click on the Start button and select Settings, then click on Network Connections. The Network Connections window will appear. 2. Double-click on the Local Area Connection icon. The Local Area Connection window will appear. 3. Check your list of Network Components. You should see Internet Protocol [TCP/IP] on your list. Select it, and click on the Properties button. Figure 3-3 appears. 4. In the Internet Protocol (TCP/IP) Properties window, select Obtain an IP address automatically and Obtain DNS server address automatically as shown in Figure
18 PURE NETWORKING BROADBAND ROUTER Figure 3-3. Internet Protocol (TCP/IP) Properties screen, General tab. 5. Click on the OK button to confirm the setting. Your PC will now obtain an IP address automatically from your router s DHCP server. NOTE Make sure that the router s DHCP server is the only DHCP server available on your LAN. Once you ve configured your PC to obtain an IP address automatically, proceed to step 3 on page
19 CHAPTER 3: Getting Started 2c. Windows Click the Start button and select Settings, then Control Panel. The Control Panel window will appear. 2. Double-click the Network and Dial-up Connections icon. In the Network and Dial-up Connection window, double-click the Local Area Connection icon. The Local Area Connection window will appear. 3. In the Local Area Connection window, click on the Properties button. 4. Check your list of Network Components. You should see Internet Protocol (TCP/IP) on your list. Select it and click on the Properties button. 5. In the Internet Protocol (TCP/IP) Properties window, select Obtain an IP Address Automatically and Obtain DNS Server Address Automatically as shown in Figure
20 PURE NETWORKING BROADBAND ROUTER Figure 3-4. Internet protocol (TCP/IP) properties, General tab. 6. Click on OK to confirm the setting. Your PC will now obtain an IP address automatically from your Pure Networking Broadband Router s DHCP server. NOTE Make sure that the Pure Networking Broadband Router s DHCP server is the only DHCP server available on your LAN. Once you ve configured your PC to obtain an IP address automatically, proceed to step 3 on page
21 CHAPTER 3: Getting Started 2d. Windows NT 1. Click the Start button and select Settings, then Control Panel. The Control Panel window will appear. 2. Double-click on the Network icon. The Network window will appear. Select the Protocol tab from the Network window. 3. Check to see if the TCP/IP Protocol is on your list of Network Protocols. If TCP/IP is not installed, click on the Add button to install it now. If TCP/IP is installed, go to step 5 below. 4. In the Select Network Protocol window, select the TCP/IP Protocol and click on the OK button to start installing the TCP/IP protocol. You may need your Windows CD to complete the installation. 5. After you install TCP/IP, go back to the Network window. Select TCP/IP from the list of Network Protocols, then click the Properties button. Figure 3-5 appears. 19
22 PURE NETWORKING BROADBAND ROUTER OK 20 Figure 3-5. Microsoft TCP/IP properties. 6. Check each of the tabs and verify the following settings. IP Address: Select Obtain an IP address from a DHCP server. DNS: Leave all fields blank. WINS Address: Leave all fields blank. Routing: Leave all fields blank. 7. Click on the OK button to confirm the setting. Your PC will now obtain an IP address automatically from your Pure Networking Broadband Router s DHCP server.
23 CHAPTER 3: Getting Started Once you ve configured your PC to obtain an IP address automatically, proceed to step 3 (below). 3. Once you have configured your PCs to obtain an IP address automatically, the router s DHCP server will automatically give your LAN clients an IP address. By default, the Pure Networking Broadband Router s DHCP server is enabled so that you can obtain an IP address automatically. To see if you have obtained an IP address, see Appendix A. NOTE Make sure that the Pure Networking Broadband Router s DHCP server is the only DHCP server available on your LAN. If there is another DHCP on your network, then you ll need to switch one of the DHCP servers off. 4. Once your PC has obtained an IP address from your router, enter the default IP address (the Pure Networking Broadband Router s IP address) into your PC s Web browser and press Enter. See Figure 3-6. Figure 3-6. Entering the default IP address. 5. The screen shown in Figure 3-7 will appear. This site contains the router s Web-based management screens that allow you to configure your Pure Networking Broadband Router. Click on LOGIN. NOTE By default there is no password. For security reasons, we recommend that you add a password as soon as possible (see Figure 3-7). 21
24 PURE NETWORKING BROADBAND ROUTER Figure 3-7. The Enter Your Password screen. 6. The Home page shown in Figure 3-8 will appear. The Home page is divided into four sections: Quick Setup Wizard, General Setup, Status Information, and Tools. 22
25 CHAPTER 3: Getting Started Address Quick Setup Wizard (Chapter 4) Figure 3-8. Home page. If you want to use the Pure Networking Broadband Router only as an Internet access device, then you only need to configure the screens in the Setup Wizard section. General Setup (Chapter 5) If you want to use the Pure Networking Broadband Router s advanced features, you ll need to configure the Quick Setup Wizard and the General Setup section. Or, you can just configure the General Setup section, since the General Setup/WAN and the Quick Setup Wizard contain the same configurations. Status Information (Chapter 6) Use the Status Information section to monitor the router s current status information. 23
26 PURE NETWORKING BROADBAND ROUTER Tools (Chapter 7) If you want to reset the router (because of problems), save your configurations, or upgrade the firmware, go to Chapter 7. Table 3-1 describes the router s four Home page options. Table 3-1. Home page selections. Menu Description Quick Setup Wizard Select your Internet connection type. Then, using the drop-down menus, fill in the configurations necessary to connect to your Internet Service Provider (ISP). General Setup This section contains configurations for the Pure Networking Broadband Router s advanced functions such as bridge, address mapping, virtual server, access control, hacker attack prevention, DMZ, special applications, and other functions to meet your LAN requirements. Status Information In this section, you can see the Pure Networking Broadband Router s system information, Internet connection, device status, security log, and DHCP client log information. 24
27 CHAPTER 3: Getting Started Table 3-1 (continued). Home page selections. Menu Description Tools This section contains the router s tools, including configuration tools, firmware upgrade, and reset. Configuration tools allow you to backup (save), restore, or restore to factory-default configuration for your Pure Networking Broadband Router. The firmware upgrade tool allows you to upgrade your Pure Networking Broadband Router s firmware. The reset tool allows you to reset your router. Logout Selecting Logout will return you to the Home page (it has the Login button). 7. Click on Quick Setup Wizard (see Chapter 4) to start configuring settings required by your ISP so that you can access the Internet. The other sections (General Setup, Status Information, and Tools) do not need to be configured unless you wish to implement or monitor more advanced features or information. Select the section (Quick Setup Wizard, General Setup, Status Information, or Tools) you wish to configure and proceed to the corresponding chapter. Use the selections on the Home screen s top right-hand page (see Figure 3-9) to navigate around the Web-based management user interface. Figure 3-9. Home page menu bar. 25
28 PURE NETWORKING BROADBAND ROUTER 4.1 Setup 4. Quick Setup Wizard The Quick Setup Wizard is designed to get you using the Pure Networking Broadband Router as quickly as possible. You are required to fill in only the information necessary to access the Internet. Once you click on the Quick Setup Wizard in the Home page, you should see the screen shown in Figure Time Zone The Time Zone allows your router to base its time on the settings configured here. This will affect functions such as log entries and firewall settings. 26 Figure 4-1. Set Time Zone screen. Table 4-1 describes the router s time zone options.
29 CHAPTER 4: Quick Setup Wizard Table 4-1. Time Zone screen parameters. Parameter Description Set Time Zone Use the drop-down menu to select the time zone of the country you are currently in. The router will set its time based on your selection. Enable Daylight Savings The router can also take Daylight Savings into account. If you want to use this function, check the Enable Function box to enable the Daylight Savings configuration. Start Daylight Savings Time Use the drop-down menu to select the day you want to start Daylight Savings Time. End Daylight Savings Time Use the drop-down menu to select the day you want to end Daylight Savings Time. Next button Click on this button to save your changes and go on to the next screen. Click on the Next button to proceed to Broadband Type. 4.3 Broadband Type In this screen, you ll select one of four types of connections that you ll use to connect your Pure Networking Broadband Router s WAN port to your ISP (see Figure 4-2). NOTE Different Internet Service Providers (ISPs) require different methods of connecting to the Internet. Check with your ISP for the type of connection it requires. 27
30 PURE NETWORKING BROADBAND ROUTER Figure 4-2. Selecting the broadband type. Table 4-2 lists the ways that the router selects addresses and connections. Table 4-2. Broadband type parameters. Menu Type of Connection Cable Modem Your ISP will automatically give you an IP address. Fixed-IP xdsl Your ISP has given you an IP address already. PPPoE xdsl Your ISP requires you to use a Point-to-Point Protocol over Ethernet (PPPoE) connection. PPTP xdsl Your ISP requires you to use a Point-to-Point Tunneling Protocol (PPTP) connection. Back button Click on this button to go back to the previous screen. 28
31 CHAPTER 4: Quick Setup Wizard Click on one of the WAN types and then proceed to the manual s relevant subsection (4.3.1, 4.3.2, 4.3.3, or 4.3.4). Click on the Back button to return to the previous screen CABLE MODEM Choose Cable Modem if your ISP will automatically give you an IP address. Some ISPs may also require you to fill in additional information, such as Host Name and MAC address (see Figure 4-3). NOTE The Host Name and MAC address section is optional. You can skip this section if your ISP does not require these settings for you to connect to the Internet. Figure 4-3. IP Address Info, Cable Modem. Table 4-3 lists the cable modem s host name and MAC address options. 29
32 PURE NETWORKING BROADBAND ROUTER Table 4-3. Cable modem parameters. Parameter Description Host Name If your ISP requires a host name, type in the host name provided by your ISP. Leave it blank if your ISP does not require a host name. MAC Address Your ISP may require a particular MAC address in order for you to connect to the Internet. This MAC address is the PC s MAC address that your ISP had originally established your Internet connection to. Type in the MAC address in this section. Clone MAC Address button Or, use the Clone MAC Address button to replace the WAN MAC address with the MAC address of the PC you are currently using. To find out what the PC s MAC address is, see Appendix A. (See the Glossary for an explanation of MAC address.) Release button Click on this button to release the WAN IP address. Renew button Click on this button to renew the WAN IP address. Back button Click on this button to go back to the previous screen. OK button Click on this button to save your changes and go on to the next screen. Click on the OK button when you have finished the configuration above. The configuration for the cable modem connection is complete. You can start using the router now. If you want to use some of the advanced features supported by this router, see Chapters 6, 7, and FIXED-IP XDSL Select Fixed-IP xdsl if your ISP has given you a specific IP address to use. Your ISP should provide all the information required in this section. See Figure
33 CHAPTER 4: Quick Setup Wizard Figure 4-4. IP Address Info, Fixed-IP xdsl. Table 4-4 describes the Fixed-IP xdsl options. Table 4-4. The router s fixed-ip xdsl parameters. Parameter Description IP Type in the IP address that your ISP has given you. Gateway IP Type in the ISP s IP address gateway. DNS Type in the ISP s DNS server IP address. Subnet Mask Type in the subnet mask provided by your ISP (for example, ). Back button Click on this button to go back to the previous screen. 31
34 PURE NETWORKING BROADBAND ROUTER Table 4-4 (continued). The router s fixed-ip xdsl parameters. Parameter Description OK button Click on this button to save your changes and go on to the next screen. Click on the OK button when you have finished adding the information. The configuration for the Fixed-IP xdsl connection is complete. You can start using the router now. If you want to use some of the advanced features supported by this router, see Chapters 6, 7, and PPPOE XDSL Select PPPoE xdsl if your ISP requires the PPPoE protocol to connect you to the Internet. Your ISP should provide all the information required in this section (see Figure 4-5). Figure 4-5. IP Address Info, PPPoE. 32
35 CHAPTER 4: Quick Setup Wizard Table 4-5 lists the parameters you must select to activate the PPPoE protocol. Table 4-5. PPPoE parameters. Parameter Description User Name Type in the user name provided by your ISP for the PPPoE connection. Password Type in the password provided by your ISP for the PPPoE connection. Please retype your password Type in the password again to reconfirm. Service Name This is optional. Type in the service name if your ISP requires it; otherwise, leave it blank. MTU This is optional. Type in the maximum size of your transmission packet to the Internet. Leave it as is if you to not wish to set a maximum packet size. Maximum Idle Time Type in an idle time threshold (minutes) for the WAN port. This means that if no packets have been sent (no one using the Internet) during this specified period, the router will automatically disconnect the connection with your ISP. Auto-reconnect If you check the Auto-reconnect function, then when the WAN connection is disconnected, the router will automatically reconnect when a user requests access to the Internet. Back button Click on this button to go back to the previous screen. OK button Click on this button to save your changes and go on to the next screen. 33
36 PURE NETWORKING BROADBAND ROUTER NOTE Idle time 0 means no timeout; for example, no time restriction (always On). Click on the OK button when you have finished the configuration above. The configuration for the PPPoE connection is complete. You can start using the router now. If you want to use some of the advanced features supported by this router, see Chapters 6, 7, and PPTP XDSL Select PPTP xdsl if your ISP requires the PPTP protocol for connecting you to the Internet. Your ISP should provide all the information required in this section. See Figure 4-6. Figure 4-6. IP Address Info, PPTP. Table 4-6 lists the options you must select to enable the PPTP protocol. 34
37 CHAPTER 4: Quick Setup Wizard Table 4-6. PPTP protocol parameters. Parameter Description IP Address Type in the IP address that your ISP has given you to establish a PPTP connection. Subnet Mask Type in the subnet mask provided by your ISP (for example, ). Default Gateway Type in the ISP gateway s IP address. User ID Type in the user name provided by your ISP for the PPTP connection. This is sometimes called a connection ID. Password Type in the password provided by your ISP for the PPTP connection. PPTP Gateway If your LAN has a PPTP gateway, then type in that PPTP gateway IP address here. If you do not have a PPTP gateway, then enter the ISP s Gateway IP address. Idle Time Out You can type in an idle time threshold (minutes) for the WAN port. This means that if no packets have been sent (no one is using the Internet) throughout this specified period, then the router will automatically disconnect the connection with your ISP. Back button Click on this button to go back to the previous screen. OK button Click on this button to save your changes and go on to the next screen. NOTE Idle time 0 means no time out; for example, no time restriction (always On). 35
38 PURE NETWORKING BROADBAND ROUTER Click on the OK button when you have finished the configuration above. The configuration for the PPTP connection is complete. You can start using the router now. If you want to use some of the advanced features supported by this router, see Chapters 6, 7, and 8. 36
39 5. General Setup CHAPTER 5: General Setup Once you click on the General Setup button from the Home page, you should see the screen shown in Figure 5-1. If you have already configured the Quick Setup Wizard, you do not need to configure anything in the General Setup screen for you to start using the Internet. The General Setup screen contains advanced features that allow you to configure the router to meet your network s needs such as wireless, bridge, address mapping, virtual server, access control, hacker attack prevention, special applications, DMZ, and other functions. Figure 5-1. General Setup screen. Table 5-1 provides a general description of the advanced functions available. 37
40 PURE NETWORKING BROADBAND ROUTER Table 5-1. Advanced functions parameters. Menu Description System This section allows you to set the Pure Networking Broadband Router s system time zone, password, and remote management. WAN This section allows you to select the connection method in order to establish a connection with your ISP. LAN You can specify the LAN segment s IP address, subnet mask, enable/disable DHCP, and select an IP range for your LAN. You also can configure the print server. NAT Configure the Address Mapping, Virtual Server, and Special Applications functions in this section. This allows you to specify what user/packet can pass your router s NAT. Firewall The Firewall section allows you to configure Access Control, Intrusion Detection, and DMZ. Select one of the above General Setup selections and proceed to the manual s relevant sub-section (Section 5.1 through 5.5). 38
41 5.1 System CHAPTER 5: General Setup The system screen allows you to specify a time zone, change the system password, and specify a remote management user for the router. See Figure 5-2. Figure 5-2. System Settings. Table 5-2 lists the router s available system settings. 39
42 PURE NETWORKING BROADBAND ROUTER Table 5-2. System parameters. Parameter Description Time Zone Using the drop-down menu, select your country s time zone. The router will set its time based on your selection. Password Settings Type in a password in order to access the Webbased management Web site. Remote Management Type in a Host IP address that can perform remote management functions TIME ZONE The Time Zone allows your router to reference or base its time on the settings configured here, which will affect functions such as log entries and firewall settings. See Figure Figure 5-3. Selecting the time zone.
43 CHAPTER 5: General Setup Table 5-3 lists the router s time zone options. Table 5-3. Time zone parameters. Parameter Description Set Time Zone Use the drop-down menu to select your country s time zone. The router will set its time based on your selection. Enable Daylight Savings The router can also take daylight savings time into account. If you want to use this function, you must check the enable box. Start Daylight Savings Time Use the drop-down menu to select the day you want to start Daylight Savings Time. End Daylight Savings Time Use the drop-down menu to select the day you want to end Daylight Savings Time. Apply button Click on this button to save your changes. Cancel button Click on this button to cancel your changes. Click on the Apply button at the bottom of the screen to save the above configurations. You can now configure other advanced sections or start using the router (with the advanced settings in place). 41
44 PURE NETWORKING BROADBAND ROUTER PASSWORD SETTINGS You can change the password required to log into the router s system Web-based management. By default, there is no password. Assign a password to the administrator as soon as possible and store it in a safe place. Passwords can contain up to 12 alphanumeric characters and are case-sensitive. See Figure 5-4. Figure 5-4. Choosing a password. Table 5-4 describes how to set the router s password. 42
45 CHAPTER 5: General Setup NOTE By default there is no password. Table 5-4. Password settings parameters. Parameter Description Current Password Type in your current password for the remote management administrator to login to the Pure Networking Broadband Router. New Password Type in your new password. Re-Enter Password for Verification Type in your new password again for verification purposes. Idle Time Out Type in the time (in minutes) that the router will wait for Web-based activity before logging out. Apply button Click on this button to save your changes. Cancel button Click on this button to cancel your changes. NOTE If you forget your password, you ll have to reset the router to the factory default (no password) with the Reset button (see the router s back panel). NOTE Idle time 0 means no timeout; for example, no time restriction. Click on the Apply button at the bottom of the screen to save the above configurations. You can now configure other advanced sections or start using the router (with the advanced settings in place). 43
46 PURE NETWORKING BROADBAND ROUTER REMOTE MANAGEMENT The remote management function allows you to designate a host in the Internet. This lets you configure the Pure Networking Broadband Router from a remote site. Type in the designated host IP Address (see the NOTES, below) in the Host IP Address field. See Figure 5-5. NOTES 1. This must be a real-world registered IP address. 2. This function will only work for a Fixed IP Static address from your ISP. Dynamically allocated IP addresses from your ISP will not work. Figure 5-5. Managing the router remotely. Table 5-5 describes how to enable the host address from the Remote Management screen. 44
47 CHAPTER 5: General Setup Table 5-5. Host address parameters. Parameter Description Host Address Type in the host IP address in the Internet that will have management/configuration access to the Pure Networking Broadband Router from a remote site. If you are at home and your home IP address has been designated as the Remote Management host IP address for this router (located in your company office), then you are able to configure this router from your home. If the host address is left as , anyone can access the router s Web-based configuration from a remote location if they know the password. Enabled Clicking on this box enables the remote management function. Apply button Click on this button to save your changes. Cancel button Click on this button to cancel your changes. NOTE When you want to access the Web-based management from a remote site, you must enter the router s WAN IP address into your Web browser followed by port number You ll also need to know the password set in the Password Setting screen to access the router s Web-based management. (For example, in Figure 5-6, the WAN IP address is and the port number is 8080.) Figure 5-6. Type in the WAN IP address. Click on Apply to save the configurations. You can now configure other advanced sections or start using the router (with the advanced settings in place). 45
48 PURE NETWORKING BROADBAND ROUTER 5.2 WAN Use the WAN Settings screen if you have already configured the Quick Setup Wizard section and you would like to change your Internet connection type. The WAN Settings screen allows you to specify the type of WAN port connection you want to establish with your ISP. In the WAN Settings screen, you can also command the router to act as a bridge. The WAN settings offer the following selections for the router s WAN port: Dynamic IP, PPPoE, PPTP, Static IP Address, Bridge, DNS, and DDNS. See Figure 5-7. Figure 5-7. Connecting to a WAN. Table 5-6 describes the ways that the router can connect to the service provider. 46
49 CHAPTER 5: General Setup Table 5-6. WAN settings parameters. Parameter Description Dynamic IP Click on this button if your ISP will automatically give you an IP address. PPPoE Click on this button if your ISP requires a PPPoE connection. PPTP Click on this button if your ISP requires you to use a Point-to-Point Tunneling Protocol (PPTP) connection. Static IP Address Click on this button if your ISP has given you an IP address already. Bridge Click on this button if the router can be used as a bridge between LANs. DNS Select this option from the menu to specify a DNS server that you want to use. DDNS Select this option from the menu to specify a DDNS server that you want to use, and configure the user name and password provided by your DDNS service provider. More Configuration button Click on this button to save your changes and go on to the next screen. Once you have made a selection, click on the More Configuration button DYNAMIC IP Choose the Dynamic IP selection if your ISP will automatically give you an IP address. Some ISPs may also require you to fill in additional information, such as host name, domain name, and MAC address. 47
50 PURE NETWORKING BROADBAND ROUTER PPPOE Select PPPoE if your ISP requires the PPPoE protocol for connecting to the Internet. Your ISP should provide all the information required in this section PPTP Select PPTP if your ISP requires the PPTP protocol for connecting to the Internet. Your ISP should provide all the information required in this section STATIC IP ADDRESS Select Static IP Address if your ISP has given you a specific IP address for you to use. Your ISP should provide all the information required in this section BRIDGE The bridge mode screen allows you to set your Pure Networking Broadband Router to bridge mode and assign an IP address for management purposes. When the bridge mode is selected, the router in effect becomes a switch, transferring packets from the WAN port to the LAN port and vice versa without any NAT involvement. In bridge mode, the original WAN MAC is ignored, and the original LAN MAC address will be used as the MAC address. These values will be restored when you set the device to operating modes other than the bridge mode. See Figure 5-8. Figure 5-8. Configuring the router as a bridge. 48
51 CHAPTER 5: General Setup Table 5-7 describes the IP address and subnet mask settings. Table 5-7. Bridge mode parameters. Parameter Description IP Address Type in an IP address for the bridge mode. This IP address allows you to access the Web-based management if you decide to switch back to the router mode. Subnet Mask Type in the subnet mask for the bridge mode management. Apply Click on this button to save your changes. Cancel Click on this button to cancel your changes. Click Apply to save the configurations. You can now configure other advanced sections or start using the router (with the advanced settings in place). Bridge mode Figure 5-9 demonstrates how you can use the bridge mode. The router basically becomes a hub/switch, allowing you to connect LAN clients to your Local Area Network. Switch/hub Figure 5-9. Bridge mode configuration. 49
52 PURE NETWORKING BROADBAND ROUTER DNS A Domain Name System (DNS) server is an index of IP addresses and Web addresses. If you type a Web address into your browser, a DNS server will find that name in its index and the matching IP address. Most ISPs provide a DNS server for speed and convenience. If your service provider connects you to the Internet with dynamic IP settings, it is likely that the DNS server IP address is provided automatically. However, if there is a DNS server that you would rather use, you need to specify the IP address of that DNS server here. See Figure Figure Choosing a DNS server. Table 5-8 describes the DNS server settings. 50
53 CHAPTER 5: General Setup Table 5-8. DNS parameters. Parameter Description Domain Name Server (DNS) Address Type in the ISP s DNS server IP address. Or, you can specify your own preferred DNS server IP address. Secondary DNS Address (optional) This is an optional parameter. You can type in another DNS server s IP address as a backup. The secondary DNS will be used if the above DNS fails. Apply button Click on this button to save your changes. Cancel button Click on this button to cancel your changes. Click on the Apply button at the bottom of the screen to save the configurations. You can now configure other advanced sections or start using the router (with the advanced settings in place) DDNS DDNS allows you to map the static domain name to a dynamic IP address. You must get an account, password, and your static domain name from the DDNS service providers. This router supports DynDNS and TZO. See Figure
54 PURE NETWORKING BROADBAND ROUTER Figure Selecting DDNS from the UPnP screen. Table 5-9 lists the DDNS options, including the default values. Table 5-9. DDNS parameters. Parameter Default Description Dynamic DNS Disable Enable or disable the DDNS function. Provider DynDNS Select a DDNS service provider. Domain Name Type in the static domain name that uses DDNS. Account/ Type in the account that your DDNS service provider assigned to you. Password/Key Type in the password you set for the DDNS service account above. 52
55 CHAPTER 5: General Setup Table 5-9 (continued). DDNS parameters. Parameter Default Description Apply button Click on this button to save your changes. Cancel button Click on this button to cancel your changes. Click on the Apply button at the bottom of the screen to save the configurations. You can now configure other advanced sections or start using the router (with the advanced settings in place) L2TP Select L2TP if your ISP requires the L2TP protocol for connecting to the Internet. Your ISP should provide all the information required in this section. See Figure Figure L2TP screen. Table 5-10 describes the router s L2TP settings. 53
56 PURE NETWORKING BROADBAND ROUTER Table L2TP parameters. Parameter Description Obtain an IP address automatically The ISP requires you to obtain an IP address by DHCP before connecting to the L2TP server. Clone MAC button Click on this button to use the MAC address. Use the following IP address The ISP gives you a static IP to be used to connect to the L2TP server. IP Address Type in the IP address that your ISP has given you to establish an L2TP connection. Subnet Mask Type in the subnet mask provided by your ISP (for example, ). Default Gateway Type in the ISP gateway s IP address. User ID Type in the user name provided by your ISP for the PPTP connection. This is sometimes called a connection ID. Password Type in the password provided by your ISP for the PPTP connection. L2TP Gateway If your LAN has an L2TP gateway, type in that L2TP gateway IP address here. If you do not have an L2TP gateway, type in the ISP s gateway IP address. MTU This is optional. Type in the maximum size of your transmission packet to the Internet. Leave it as is if you do not want to set a maximum packet size. 54
57 CHAPTER 5: General Setup Table 5-10 (continued). L2TP parameters. Parameter Description Connection Type Select an option from the drop-down menu. If you select Continuous, the router will always connect to the ISP. If the WAN line breaks down and links again, the router will auto-reconnect to the ISP. If you select Connect On Demand, the router will auto-connect to the ISP when someone wants to use the Internet and stay connected until the WAN idle timeout. The router will close the WAN connection if the time period that no one is using the Internet exceeds the idle time. If you select Manual, the router will connect to the ISP only when you click Connect manually from the Web user interface. The WAN connection will not disconnect because of the idle timeout. If the WAN line breaks down and later links again, the router will not auto-connect to the ISP. Connect button Click on this button to connect to the ISP. Disconnect button Click on this button to disconnect from the ISP. Idle Time Out Type in an idle time threshold (minutes) for the WAN port. This means that if no packets have been sent (no one is using the Internet) throughout this specified period, then the router will automatically disconnect from your ISP. OK button (not visible in Figure 5-12) Click on this button to save your changes. 55
Copyright 2004. Black Box Corporation. All rights reserved.
 Copyright 2004. Black Box Corporation. All rights reserved. 1000 Park Drive Lawrence, PA 15055-1018 724-746-5500 Fax 724-746-0746 JULY 2004 LR9603A Pure Networking Broadband Router Quick Install Guide
Copyright 2004. Black Box Corporation. All rights reserved. 1000 Park Drive Lawrence, PA 15055-1018 724-746-5500 Fax 724-746-0746 JULY 2004 LR9603A Pure Networking Broadband Router Quick Install Guide
Fiber Optic Converter I Fiber Optic Converter II
 JANUARY 1997 LT222A Fiber Optic Converter I Fiber Optic Converter II POWER DATA RX TX CONFIG DATA RX TX CUSTOMER SUPPORT INFORMATION Order toll-free in the U.S. 24 hours, 7 A.M. Monday to midnight Friday:
JANUARY 1997 LT222A Fiber Optic Converter I Fiber Optic Converter II POWER DATA RX TX CONFIG DATA RX TX CUSTOMER SUPPORT INFORMATION Order toll-free in the U.S. 24 hours, 7 A.M. Monday to midnight Friday:
Remote Port USB 2.0 4-Port User Guide
 September 2006 IC248A Remote Port USB 2.0 4-Port User Guide CUSTOMER SUPPORT INFORMATION Order toll-free in the U.S. 24 hours, 7 A.M. Monday to midnight Friday: 877-877-BBOX FREE technical support, 24
September 2006 IC248A Remote Port USB 2.0 4-Port User Guide CUSTOMER SUPPORT INFORMATION Order toll-free in the U.S. 24 hours, 7 A.M. Monday to midnight Friday: 877-877-BBOX FREE technical support, 24
USB Director RS422/RS485 Hub 2-Port USB Director RS422 Hub 4-Port NT 4.0 Software Support Upgrade
 APRIL 1999 IC160A IC161A TD150 USB Director RS422/RS485 Hub 2-Port USB Director RS422 Hub 4-Port NT 4.0 Software Support Upgrade USB Director USB RS-422 Hub SYSTEM STATUS USB Director USB RS-422/485 Hub
APRIL 1999 IC160A IC161A TD150 USB Director RS422/RS485 Hub 2-Port USB Director RS422 Hub 4-Port NT 4.0 Software Support Upgrade USB Director USB RS-422 Hub SYSTEM STATUS USB Director USB RS-422/485 Hub
Extend USB connections beyond the desktop, as far as 131 feet (40 m) over CAT5 USB devices.
 2-Port USB 1.1 CAT5 Extender Extend USB connections beyond the desktop, BLACK BOX as far as 131 feet (40 m) over CAT5 cable, to two USB devices. Customer Support Information Order toll-free in the U.S.:
2-Port USB 1.1 CAT5 Extender Extend USB connections beyond the desktop, BLACK BOX as far as 131 feet (40 m) over CAT5 cable, to two USB devices. Customer Support Information Order toll-free in the U.S.:
Wireless Broadband Router. Manual
 Wireless Broadband Router Manual 1 Introduction... 4 Features... 4 Minimum Requirements... 4 Package Content... 4 Note... 4 Get to know the Broadband Router... 5 Back Panel... 5 Front Panel... 6 Setup
Wireless Broadband Router Manual 1 Introduction... 4 Features... 4 Minimum Requirements... 4 Package Content... 4 Note... 4 Get to know the Broadband Router... 5 Back Panel... 5 Front Panel... 6 Setup
BR-6104K / BR-6104KP Fast Ethernet Broadband Router User s Manual
 BR-6104K / BR-6104KP Fast Ethernet Broadband Router User s Manual 1 Introduction... 4 Features... 4 Minimum Requirements... 4 Package Content... 4 Note... 4 Get to know the Broadband Router... 4 Back Panel...
BR-6104K / BR-6104KP Fast Ethernet Broadband Router User s Manual 1 Introduction... 4 Features... 4 Minimum Requirements... 4 Package Content... 4 Note... 4 Get to know the Broadband Router... 4 Back Panel...
User Manual. 30-Device ipad, Chromebook, Tablet, and Laptop Cart. Mobile, secure, and powered storage for up to 30 computing devices.
 LCC30H-A LCC30H-AT2 LCC30HC LCC30H-A-HASP LCC30H-AT LCC30H-ACT2 LCC30HCT LCC30H-AC-HASP LCC30H-AC LCC30H LCC30HT2 LCC30H-AT-HASP LCC30H-ACT LCC30HT LCC30HCT2 30-Device ipad, Chromebook, Tablet, and Laptop
LCC30H-A LCC30H-AT2 LCC30HC LCC30H-A-HASP LCC30H-AT LCC30H-ACT2 LCC30HCT LCC30H-AC-HASP LCC30H-AC LCC30H LCC30HT2 LCC30H-AT-HASP LCC30H-ACT LCC30HT LCC30HCT2 30-Device ipad, Chromebook, Tablet, and Laptop
Voice Magic Plus MARCH 2001 CP179A CUSTOMER SUPPORT INFORMATION
 MARCH 2001 CP179A Voice Magic Plus CUSTOMER SUPPORT INFORMATION Order toll-free in the U.S.: Call 877-877-BBOX (outside U.S. call 724-746-5500) FREE technical support 24 hours a day, 7 days a week: Call
MARCH 2001 CP179A Voice Magic Plus CUSTOMER SUPPORT INFORMATION Order toll-free in the U.S.: Call 877-877-BBOX (outside U.S. call 724-746-5500) FREE technical support 24 hours a day, 7 days a week: Call
Use this HDMI and HDCP-compliant USB converter for streaming media files stored on BLACK your PC to BOX an HD screen with HDMI input.
 AC346A USB to HD Pro Use this HDMI and HDCP-compliant USB converter for streaming media files stored on BLACK your PC to BOX an HD screen with HDMI input. Customer Support Information Order toll-free in
AC346A USB to HD Pro Use this HDMI and HDCP-compliant USB converter for streaming media files stored on BLACK your PC to BOX an HD screen with HDMI input. Customer Support Information Order toll-free in
Multi-Rate Ethernet Extender
 DECEMBER 2006 LB200A Multi-Rate Ethernet Extender CUSTOMER Order toll-free in the U.S. 24 hours, 7 A.M. Monday to midnight Friday: 877-877-BBOX SUPPORT FREE technical support, 24 hours a day, 7 days a
DECEMBER 2006 LB200A Multi-Rate Ethernet Extender CUSTOMER Order toll-free in the U.S. 24 hours, 7 A.M. Monday to midnight Friday: 877-877-BBOX SUPPORT FREE technical support, 24 hours a day, 7 days a
Monitor Access Unit JUNE 1999 TS760A TS761A TS765A TS766A CUSTOMER SUPPORT INFORMATION
 JUNE 1999 TS760A TS761A TS765A TS766A Monitor Access Unit MON 2 1 2 3 4 5 6 7 8 MON 1 CUSTOMER SUPPORT INFORMATION Order toll-free in the U.S. 24 hours, 7 A.M. Monday to midnight Friday: 877-877-BBOX FREE
JUNE 1999 TS760A TS761A TS765A TS766A Monitor Access Unit MON 2 1 2 3 4 5 6 7 8 MON 1 CUSTOMER SUPPORT INFORMATION Order toll-free in the U.S. 24 hours, 7 A.M. Monday to midnight Friday: 877-877-BBOX FREE
intrusion prevention, vulnerability management, and regulatory compliance.
 LVN5250A-R2 LVN5400A-R2 LVN5600A-R2 LVN5800A-R2 Veri-NAC Quick Start Guide Veri-NAC the fastest to deploy, easiest to use BOX Network Access Control (NAC) BLACK appliance for intrusion prevention, vulnerability
LVN5250A-R2 LVN5400A-R2 LVN5600A-R2 LVN5800A-R2 Veri-NAC Quick Start Guide Veri-NAC the fastest to deploy, easiest to use BOX Network Access Control (NAC) BLACK appliance for intrusion prevention, vulnerability
BLACK BOX Works with the Black Box ServReach KVM Gate (KVIP1000A), ServReach KVM Cube (KVIP1001A), or as a standalone device.
 PRP1000A Power Reboot Pod User s Manual Switch on or off, or power cycle 1 to 99 servers. BLACK BOX Works with the Black Box ServReach KVM Gate (KVIP1000A), ServReach KVM Cube (KVIP1001A), or as a standalone
PRP1000A Power Reboot Pod User s Manual Switch on or off, or power cycle 1 to 99 servers. BLACK BOX Works with the Black Box ServReach KVM Gate (KVIP1000A), ServReach KVM Cube (KVIP1001A), or as a standalone
Quick Start Guide. Rackmount Remote Power Manager. Use this guide to quickly set up your power manager. Customer Support Information
 PS580A-R2 PS581A-R2 PS582A-R2 PS583A-R2 PS568A-R2 PS569A-R2 Rackmount Remote Power Manager Quick Start Guide Use this guide to quickly set up your power manager. Customer Support Information Order toll-free
PS580A-R2 PS581A-R2 PS582A-R2 PS583A-R2 PS568A-R2 PS569A-R2 Rackmount Remote Power Manager Quick Start Guide Use this guide to quickly set up your power manager. Customer Support Information Order toll-free
High specification KVM switches that interface precisely with the Black Box ServView Rack Tray series.
 NETWORK SERVICES KVT8CATUV KVT1IP8CATUV KVT16CATUV KVT1IP16CATUV KVT4IP16CATUV KVM Modules for ServView Rack Tray High specification KVM switches that interface precisely with the Black Box ServView Rack
NETWORK SERVICES KVT8CATUV KVT1IP8CATUV KVT16CATUV KVT1IP16CATUV KVT4IP16CATUV KVM Modules for ServView Rack Tray High specification KVM switches that interface precisely with the Black Box ServView Rack
Black Box Tech Support: FREE! Live. 24/7.
 Black Box Tech Support: FREE! Live. 24/7. Tech support the way it should be. Great tech support is just 20 seconds away at 724-746-5500 or blackbox.com. About Black Box Black Box Network Services is your
Black Box Tech Support: FREE! Live. 24/7. Tech support the way it should be. Great tech support is just 20 seconds away at 724-746-5500 or blackbox.com. About Black Box Black Box Network Services is your
BLACK BOX. Switch between two or four different HDMI sources to a single display. 2 x 1 or 4 x 1 HDMI Switch 4K VSW-HDMI2X1-4K VSW-HDMI4X1-4K
 VSW-HDMI2X1-4K VSW-HDMI4X1-4K 2 x 1 or 4 x 1 HDMI Switch 4K Switch between two or four different HDMI sources to a single display. BLACK BOX Supports up to 4 K (UHD) resolutions (3840 x 2160). Automatically
VSW-HDMI2X1-4K VSW-HDMI4X1-4K 2 x 1 or 4 x 1 HDMI Switch 4K Switch between two or four different HDMI sources to a single display. BLACK BOX Supports up to 4 K (UHD) resolutions (3840 x 2160). Automatically
Remote Console Port + Remote Power Manager. Quick Start Guide
 JULY 2006 SW549A SW549AE Remote Console Port + Remote Power Manager Quick Start Guide Remote Console Port + Remote Power Manager PWR CLEAR SET ON STATUS RDY DCD ACTIVITY 1 2 3 4 5 6 CUSTOMER SUPPORT INFORMATION
JULY 2006 SW549A SW549AE Remote Console Port + Remote Power Manager Quick Start Guide Remote Console Port + Remote Power Manager PWR CLEAR SET ON STATUS RDY DCD ACTIVITY 1 2 3 4 5 6 CUSTOMER SUPPORT INFORMATION
Gigabit Compact Media Converter
 LGC5134A-R4 LGC5135A-R4 LGC5137A-R2 LGC5138A-R2 NOVEMBER 2009 LGC5139A-R2 LGC5140A-R2 LGC5141A-R2 LGC5142A-R2 Gigabit Compact Media Converter CUSTOMER SUPPORT INFORMATION Order toll-free in the U.S.: 877-877-BBOX
LGC5134A-R4 LGC5135A-R4 LGC5137A-R2 LGC5138A-R2 NOVEMBER 2009 LGC5139A-R2 LGC5140A-R2 LGC5141A-R2 LGC5142A-R2 Gigabit Compact Media Converter CUSTOMER SUPPORT INFORMATION Order toll-free in the U.S.: 877-877-BBOX
This Web smart switch provides 24 10-/100-/1000-Mbps ports. BLACK BOX
 24-Port Web Smart Gigabit Ethernet Switch This Web smart switch provides 24 10-/100-/1000-Mbps ports. BLACK BOX Supports Gigabit speed on all ports. Customer Support Information Order toll-free in the
24-Port Web Smart Gigabit Ethernet Switch This Web smart switch provides 24 10-/100-/1000-Mbps ports. BLACK BOX Supports Gigabit speed on all ports. Customer Support Information Order toll-free in the
Express Ethernet Switch LB9019A-R2
 October, 2003 Express Ethernet Switch LB9019A-R2 CUSTOMER SUPPORT INFORMATION Order toll-free in the U.S. 24 hours, 7 A.M. Monday to midnight Friday: 877-877-BBOX FREE technical support, 24 hours a day,
October, 2003 Express Ethernet Switch LB9019A-R2 CUSTOMER SUPPORT INFORMATION Order toll-free in the U.S. 24 hours, 7 A.M. Monday to midnight Friday: 877-877-BBOX FREE technical support, 24 hours a day,
10BASE-T Extender. 10BASE-T Extender FEBRUARY 1999 LZ6000A-R4. Jabber Link Test Activity. Power. Collision. Power 10BASE-T.
 FEBRUARY 1999 LZ6000A-R4 10BASE-T Extender Jabber Link Test Activity Power Collision 10BASE-T Extender Single UTP 10BASE-T Power CUSTOMER SUPPORT INFORMATION Order toll-free in the U.S. 24 hours, 7 A.M.
FEBRUARY 1999 LZ6000A-R4 10BASE-T Extender Jabber Link Test Activity Power Collision 10BASE-T Extender Single UTP 10BASE-T Power CUSTOMER SUPPORT INFORMATION Order toll-free in the U.S. 24 hours, 7 A.M.
VDSL Line Driver DECEMBER 2006 ME0010A-VDSL-R2
 DECEMBER 2006 ME0010A-VDSL-R2 VDSL Line Driver CUSTOMER Order toll-free in the U.S. 24 hours, 7 A.M. Monday to midnight Friday: 877-877-BBOX SUPPORT FREE technical support, 24 hours a day, 7 days a week:
DECEMBER 2006 ME0010A-VDSL-R2 VDSL Line Driver CUSTOMER Order toll-free in the U.S. 24 hours, 7 A.M. Monday to midnight Friday: 877-877-BBOX SUPPORT FREE technical support, 24 hours a day, 7 days a week:
Transform your wired projector into a high-end wireless projector.
 Chapter June 2009 AC1131A Wireless Video Presentation System II User s Manual Transform your wired projector into a high-end wireless projector. Includes plug-and-show, 4-to-1 split screen, and PDA wireless
Chapter June 2009 AC1131A Wireless Video Presentation System II User s Manual Transform your wired projector into a high-end wireless projector. Includes plug-and-show, 4-to-1 split screen, and PDA wireless
Convert 10/100/1000BASE-T UTP to 1000BASE-X or 100BASE-FX fiber and provide Power-over-Ethernet (PoE+).
 LGC5310A LGC5311A LGC5312A Industrial Gigabit PoE/PoE+ Media Converter Convert 10/100/1000BASE-T UTP to 1000BASE-X or 100BASE-FX fiber and provide Power-over-Ethernet (PoE+). Supports IEEE 802.3af PoE
LGC5310A LGC5311A LGC5312A Industrial Gigabit PoE/PoE+ Media Converter Convert 10/100/1000BASE-T UTP to 1000BASE-X or 100BASE-FX fiber and provide Power-over-Ethernet (PoE+). Supports IEEE 802.3af PoE
Convert any HD video source, Component or RGB (VGA) into an HDTV channel. BLACK BOX
 April 2010 AVX-VGA-RF MediaCento RF Quick Start Guide Convert any HD video source, Component or RGB (VGA) into an HDTV channel. BLACK BOX Leverages existing coax infrastructure. Delivers crystal-clear
April 2010 AVX-VGA-RF MediaCento RF Quick Start Guide Convert any HD video source, Component or RGB (VGA) into an HDTV channel. BLACK BOX Leverages existing coax infrastructure. Delivers crystal-clear
Network Power Switch Jr.
 SEPTEMBER 2001 SWI080A Network Power Switch Jr. CUSTOMER SUPPORT INFORMATION Order toll-free in the U.S.: Call 877-877-BBOX (outside U.S. call 724-746-5500) FREE technical support 24 hours a day, 7 days
SEPTEMBER 2001 SWI080A Network Power Switch Jr. CUSTOMER SUPPORT INFORMATION Order toll-free in the U.S.: Call 877-877-BBOX (outside U.S. call 724-746-5500) FREE technical support 24 hours a day, 7 days
Turns a VGA monitor into a video monitor with remote switching capability. BLACK BOX
 AC328A-R4 Video to VGA Portable Turns a VGA monitor into a video monitor with remote switching capability. BLACK BOX Customer Support Information Order toll-free in the U.S.: Call 877-877-BBOX (outside
AC328A-R4 Video to VGA Portable Turns a VGA monitor into a video monitor with remote switching capability. BLACK BOX Customer Support Information Order toll-free in the U.S.: Call 877-877-BBOX (outside
Black Box Tech Support: FREE! Live. 24/7.
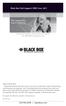 Black Box Tech Support: FREE! Live. 24/7. Tech support the way it should be. Great tech support is just 30 seconds away at 724-746-5500 or blackbox.com. About Black Box Black Box Network Services is your
Black Box Tech Support: FREE! Live. 24/7. Tech support the way it should be. Great tech support is just 30 seconds away at 724-746-5500 or blackbox.com. About Black Box Black Box Network Services is your
User Manual. ipad, Chromebook, Tablet, and Laptop Lockers. Mobile, secure, and powered storage for up to 40 computing devices.
 UD10KP UD20KP UD30KP UD10KP-C UD20KP-C UD30KP-LD UD10KP-LD UD20KP-LD UD40KP ipad, Chromebook, Tablet, and Laptop s User Manual Mobile, secure, and powered storage for up to 40 computing devices. Customer
UD10KP UD20KP UD30KP UD10KP-C UD20KP-C UD30KP-LD UD10KP-LD UD20KP-LD UD40KP ipad, Chromebook, Tablet, and Laptop s User Manual Mobile, secure, and powered storage for up to 40 computing devices. Customer
Music On-Hold Plus MARCH 2005 TE150A-R2 TE151 CUSTOMER SUPPORT INFORMATION
 MARCH 2005 TE150A-R2 TE151 Music On-Hold Plus CUSTOMER SUPPORT INFORMATION Order toll-free in the U.S.: Call 877-877-BBOX (outside U.S. call 724-746-5500) FREE technical support 24 hours a day, 7 days
MARCH 2005 TE150A-R2 TE151 Music On-Hold Plus CUSTOMER SUPPORT INFORMATION Order toll-free in the U.S.: Call 877-877-BBOX (outside U.S. call 724-746-5500) FREE technical support 24 hours a day, 7 days
Send VGA output to one local monitor and to as many as nine remote monitors BLACK up to 250 BOX feet (76.2 m) away.
 AC056A-R4 AC057A-K-R4 AC056AE-R3 AC159A-R2 AC056A-K-R4 AC058A-R3 AC057AE-R2 AC159A-R3 AC057A-R4 AC056AE-R2 AC057AE-R3 AC160A-R2 AC160A-R3 VGA Video Splitters Send VGA output to one local monitor and to
AC056A-R4 AC057A-K-R4 AC056AE-R3 AC159A-R2 AC056A-K-R4 AC058A-R3 AC057AE-R2 AC159A-R3 AC057A-R4 AC056AE-R2 AC057AE-R3 AC160A-R2 AC160A-R3 VGA Video Splitters Send VGA output to one local monitor and to
JANUARY 2001 TS825A TS826. Microscanner Pro
 JANUARY 2001 TS825A TS826 Microscanner Pro CUSTOMER SUPPORT INFORMATION Order toll-free in the U.S.: Call 877-877-BBOX (outside U.S. call 724-746-5500) FREE technical support 24 hours a day, 7 days a week:
JANUARY 2001 TS825A TS826 Microscanner Pro CUSTOMER SUPPORT INFORMATION Order toll-free in the U.S.: Call 877-877-BBOX (outside U.S. call 724-746-5500) FREE technical support 24 hours a day, 7 days a week:
Veri-NAC the fastest to deploy, easiest to use
 LVN5220A LVN5230A LVN5250A-R2 LVN5400A-R2 LVN5600A-R2 LVN5800A-R2 Veri-NAC Quick Start Guide Veri-NAC the fastest to deploy, easiest to use BLACK BOX network access control (NAC) appliance for intrusion
LVN5220A LVN5230A LVN5250A-R2 LVN5400A-R2 LVN5600A-R2 LVN5800A-R2 Veri-NAC Quick Start Guide Veri-NAC the fastest to deploy, easiest to use BLACK BOX network access control (NAC) appliance for intrusion
Turns a VGA monitor into a video monitor with remote switching capability. BLACK BOX
 November 2009 AC328A-R3 Video to VGA Portable Turns a VGA monitor into a video monitor with remote switching capability. BLACK BOX Customer Support Information Order toll-free in the U.S.: Call 877-877-BBOX
November 2009 AC328A-R3 Video to VGA Portable Turns a VGA monitor into a video monitor with remote switching capability. BLACK BOX Customer Support Information Order toll-free in the U.S.: Call 877-877-BBOX
Share one HDMI display output (monitor, projector, or TV) between multiple BLACK HDMI BOX inputs.
 AVSW-HDMI4X1A AVSW-HDMI2X1 AVSW-HDMI4X1 2 x 1 and 4 x 1 HDMI Video Switches Share one HDMI display output (monitor, projector, or TV) between multiple BLACK HDMI BOX inputs. Models available with or without
AVSW-HDMI4X1A AVSW-HDMI2X1 AVSW-HDMI4X1 2 x 1 and 4 x 1 HDMI Video Switches Share one HDMI display output (monitor, projector, or TV) between multiple BLACK HDMI BOX inputs. Models available with or without
2-Port DVI Switch with Audio, Serial Control & Long Cable Equalization
 2-Port DVI Switch with Audio, Serial Control & Long Cable Equalization AC1032A-2A Rev A CUSTOMER SUPPORT INFORMATION Order toll-free in the U.S. 24 hours, 7 A.M. Monday to midnight Friday: 877-877-BBOX
2-Port DVI Switch with Audio, Serial Control & Long Cable Equalization AC1032A-2A Rev A CUSTOMER SUPPORT INFORMATION Order toll-free in the U.S. 24 hours, 7 A.M. Monday to midnight Friday: 877-877-BBOX
Review of Multi-Purpose Amplifier HS101A
 Multi-Purpose Amplifier HS100A Two-Prong Carbon Amplifier HS101A FCC INFORMATION FEDERAL COMMUNICATIONS COMMISSION AND INDUSTRY CANADA RADIO FREQUENCY INTERFERENCE STATEMENTS This equipment generates,
Multi-Purpose Amplifier HS100A Two-Prong Carbon Amplifier HS101A FCC INFORMATION FEDERAL COMMUNICATIONS COMMISSION AND INDUSTRY CANADA RADIO FREQUENCY INTERFERENCE STATEMENTS This equipment generates,
Copyright 2008. Black Box Corporation. All rights reserved.
 Copyright 2008. Black Box Corporation. All rights reserved. 1000 Park Drive Lawrence, PA 15055-1018 724-746-5500 Fax 724-746-0746 FEBRUARY 2008 40416-R2 40417-R2 Flexie Telco Switch CUSTOMER SUPPORT INFORMATION
Copyright 2008. Black Box Corporation. All rights reserved. 1000 Park Drive Lawrence, PA 15055-1018 724-746-5500 Fax 724-746-0746 FEBRUARY 2008 40416-R2 40417-R2 Flexie Telco Switch CUSTOMER SUPPORT INFORMATION
VDSL Line Driver DECEMBER 2004 ME0010A-VDSL ME0011A-VDSL
 DECEMBER 2004 ME0010A-VDSL ME0011A-VDSL VDSL Line Driver CUSTOMER Order toll-free in the U.S. 24 hours, 7 A.M. Monday to midnight Friday: 877-877-BBOX SUPPORT FREE technical support, 24 hours a day, 7
DECEMBER 2004 ME0010A-VDSL ME0011A-VDSL VDSL Line Driver CUSTOMER Order toll-free in the U.S. 24 hours, 7 A.M. Monday to midnight Friday: 877-877-BBOX SUPPORT FREE technical support, 24 hours a day, 7
Share a single xdsl/cable modem high-speed wireless Internet connection between BLACK BOX up to 253 users.
 WRT-300BGN-R2 Pure Networking 802.11n 2T2R Wireless Router Share a single xdsl/cable modem high-speed wireless Internet connection between BLACK BOX up to 253 users. Includes four wired LAN ports and one
WRT-300BGN-R2 Pure Networking 802.11n 2T2R Wireless Router Share a single xdsl/cable modem high-speed wireless Internet connection between BLACK BOX up to 253 users. Includes four wired LAN ports and one
Copyright 2007. Black Box Corporation. All rights reserved.
 Copyright 2007. Black Box Corporation. All rights reserved. 1000 Park Drive Lawrence, PA 15055-1018 724-746-5500 Fax 724-746-0746 MARCH 2007 KV7012A KV7013A 2- and 4-Port ServSwitch DT Pro KVM Switch CUSTOMER
Copyright 2007. Black Box Corporation. All rights reserved. 1000 Park Drive Lawrence, PA 15055-1018 724-746-5500 Fax 724-746-0746 MARCH 2007 KV7012A KV7013A 2- and 4-Port ServSwitch DT Pro KVM Switch CUSTOMER
DSLAM Chassis: 1-x-4-Slot or 2-x-12-Slot DSL Access Multiplexor Uplink Module
 JANUARY 2001 LRA1200A-4 LRA1200A-12 LRA1203C DSLAM Chassis: 1-x-4-Slot or 2-x-12-Slot DSL Access Multiplexor Uplink Module CUSTOMER SUPPORT INFORMATION Order toll-free in the U.S.: Call 877-877-BBOX (outside
JANUARY 2001 LRA1200A-4 LRA1200A-12 LRA1203C DSLAM Chassis: 1-x-4-Slot or 2-x-12-Slot DSL Access Multiplexor Uplink Module CUSTOMER SUPPORT INFORMATION Order toll-free in the U.S.: Call 877-877-BBOX (outside
Improves the performance of TCP-based traffic on the Internet, so your Web sites BLACK load BOX and video streams faster.
 FE922015DA FE922045DA FE922350QA FE922004AA FE922020DA FE922100DA FE922500QA FE922008AA FE922030DA FE922200DA FE922750QA FE92201GQA Opti-WAN Administrator s Guide Improves the performance of TCP-based
FE922015DA FE922045DA FE922350QA FE922004AA FE922020DA FE922100DA FE922500QA FE922008AA FE922030DA FE922200DA FE922750QA FE92201GQA Opti-WAN Administrator s Guide Improves the performance of TCP-based
Sweex Wireless BroadBand Router + 4 port switch + print server
 Sweex Wireless BroadBand Router + 4 port switch + print server Advantages Internet Sharing - A broadband internet connection makes it possible for several PCs to use the internet simultaneously. Wireless
Sweex Wireless BroadBand Router + 4 port switch + print server Advantages Internet Sharing - A broadband internet connection makes it possible for several PCs to use the internet simultaneously. Wireless
XRT-401C XRT-402C XRT-204C
 XRT-401C XRT-402C XRT-204C Copyright Copyright (C) 2003 PLANET Technology Corp. All rights reserved. The products and programs described in this User s Manual are licensed products of PLANET Technology,
XRT-401C XRT-402C XRT-204C Copyright Copyright (C) 2003 PLANET Technology Corp. All rights reserved. The products and programs described in this User s Manual are licensed products of PLANET Technology,
Extend Ethernet with full-duplex transmission up to 5.696 Mbps more than BLACK four miles over BOX a pair of copper wires.
 December 2009 LR0201A-KIT G.SHDSL Two-Wire Ethernet Network Extender Extend Ethernet with full-duplex transmission up to 5.696 Mbps more than BLACK four miles over BOX a pair of copper wires. Complies
December 2009 LR0201A-KIT G.SHDSL Two-Wire Ethernet Network Extender Extend Ethernet with full-duplex transmission up to 5.696 Mbps more than BLACK four miles over BOX a pair of copper wires. Complies
8-Port Serial Host Adapter PCI
 APRIL 2004 IC142C IC190C-R2 8-Port Serial Host Adapter PCI CUSTOMER SUPPORT INFORMATION Order toll-free in the U.S.: Call 877-877-BBOX (outside U.S. call 724-746-5500) FREE technical support 24 hours a
APRIL 2004 IC142C IC190C-R2 8-Port Serial Host Adapter PCI CUSTOMER SUPPORT INFORMATION Order toll-free in the U.S.: Call 877-877-BBOX (outside U.S. call 724-746-5500) FREE technical support 24 hours a
Measure and find faults in data, power, and communications video cable. BL A CK B OX
 Chapter CLM-FF Cable Length Meter Measure and find faults in data, power, and communications video cable. BL A CK B OX Customer Support Information Order toll-free in the U.S.: Call 877-877-BBOX (outside
Chapter CLM-FF Cable Length Meter Measure and find faults in data, power, and communications video cable. BL A CK B OX Customer Support Information Order toll-free in the U.S.: Call 877-877-BBOX (outside
High-Speed Parallel PCI PC Plus Adapter
 High-Speed Parallel PCI PC Plus Adapter MARCH 2003 IC126C CUSTOMER SUPPORT INFORMATION Order toll-free in the U.S.: Call 877-877-BBOX (outside U.S. call 724-746-5500) FREE technical support 24 hours a
High-Speed Parallel PCI PC Plus Adapter MARCH 2003 IC126C CUSTOMER SUPPORT INFORMATION Order toll-free in the U.S.: Call 877-877-BBOX (outside U.S. call 724-746-5500) FREE technical support 24 hours a
Digi-Mux HS FEBRUARY 1996 MX700A CUSTOMER SUPPORT INFORMATION
 FEBRUARY 1996 MX700A Digi-Mux HS Digi-Mux HS CH1 CH2 POWER TD RD TD RD CH3 TD RD CH4 TD RD MAIN TD RD DCD SYNC LOSS LOCAL LOOP TEST CUSTOMER SUPPORT INFORMATION Order toll-free in the U.S.: Call 877-877-BBOX
FEBRUARY 1996 MX700A Digi-Mux HS Digi-Mux HS CH1 CH2 POWER TD RD TD RD CH3 TD RD CH4 TD RD MAIN TD RD DCD SYNC LOSS LOCAL LOOP TEST CUSTOMER SUPPORT INFORMATION Order toll-free in the U.S.: Call 877-877-BBOX
Line Share 120H FEBRUARY 1997 FX120A. Phone Line Manager 120H CUSTOMER SUPPORT INFORMATION
 FEBRUARY 1997 FX120A Line Share 120H Phone Line Manager 120H POWER CUSTOMER SUPPORT INFORMATION Order toll-free in the U.S. 24 hours, 7 A.M. Monday to midnight Friday: 877-877-BBOX FREE technical support,
FEBRUARY 1997 FX120A Line Share 120H Phone Line Manager 120H POWER CUSTOMER SUPPORT INFORMATION Order toll-free in the U.S. 24 hours, 7 A.M. Monday to midnight Friday: 877-877-BBOX FREE technical support,
2-Port RS-232 PCI Bus Serial Host Adapter
 AUGUST 2001 IC140C-R2 IC143C IC191C 2-Port RS-232 PCI Bus Serial Host Adapter CUSTOMER SUPPORT INFORMATION Order toll-free in the U.S. 24 hours, 7 A.M. Monday to midnight Friday: 877-877-BBOX FREE technical
AUGUST 2001 IC140C-R2 IC143C IC191C 2-Port RS-232 PCI Bus Serial Host Adapter CUSTOMER SUPPORT INFORMATION Order toll-free in the U.S. 24 hours, 7 A.M. Monday to midnight Friday: 877-877-BBOX FREE technical
Phone Coupler II NOVEMBER 1996 MC155A-R2 CUSTOMER SUPPORT INFORMATION
 NOVEMBER 1996 MC155A-R2 Phone Coupler II CUSTOMER SUPPORT INFORMATION Order toll-free in the U.S.: Call 877-877-BBOX (outside U.S. call 724-746-5500) FREE technical support 24 hours a day, 7 days a week:
NOVEMBER 1996 MC155A-R2 Phone Coupler II CUSTOMER SUPPORT INFORMATION Order toll-free in the U.S.: Call 877-877-BBOX (outside U.S. call 724-746-5500) FREE technical support 24 hours a day, 7 days a week:
Connect, control, and manage up to 16 serial RS-232/485 devices BLACK BOX via a single USB port on your PC.
 IC162A USB to Multi RS-232/485 Interface Converter Connect, control, and manage up to 16 serial RS-232/485 devices BLACK BOX via a single USB port on your PC. Customer Support Information Order toll-free
IC162A USB to Multi RS-232/485 Interface Converter Connect, control, and manage up to 16 serial RS-232/485 devices BLACK BOX via a single USB port on your PC. Customer Support Information Order toll-free
Extend Ethernet with full-duplex transmission up to 10.8 Mbps over two pairs BLACK of copper. BOX
 LR0202A-KIT G.SHDSL Four-Wire Ethernet Network Extender Kit Extend Ethernet with full-duplex transmission up to 10.8 Mbps over two pairs BLACK of copper. BOX Complies with ITU-T Rec. G.991.2 G.shdsl.bis
LR0202A-KIT G.SHDSL Four-Wire Ethernet Network Extender Kit Extend Ethernet with full-duplex transmission up to 10.8 Mbps over two pairs BLACK of copper. BOX Complies with ITU-T Rec. G.991.2 G.shdsl.bis
Express Ethernet Switches
 August, 2002 LB9021A LB9022A Express Ethernet Switches CUSTOMER SUPPORT INFORMATION Order toll-free in the U.S. 24 hours, 7 A.M. Monday to midnight Friday: 877-877-BBOX FREE technical support, 24 hours
August, 2002 LB9021A LB9022A Express Ethernet Switches CUSTOMER SUPPORT INFORMATION Order toll-free in the U.S. 24 hours, 7 A.M. Monday to midnight Friday: 877-877-BBOX FREE technical support, 24 hours
Featuring enhanced biometric security with two-factor authentication,black the perfect blend of security and simplicity.
 SAC500MSA-10K SAC500MSA-25K SAC500MSA-50K SAC500MSA-UK SAC501MSA SAC506SCA SAC5098XA Intelli-Pass Biometric Access Control Management Software Featuring enhanced biometric security BOX with two-factor
SAC500MSA-10K SAC500MSA-25K SAC500MSA-50K SAC500MSA-UK SAC501MSA SAC506SCA SAC5098XA Intelli-Pass Biometric Access Control Management Software Featuring enhanced biometric security BOX with two-factor
Prestige 324. Prestige 324. Intelligent Broadband Sharing Gateway. Version 3.60 January 2003 Quick Start Guide
 Prestige 324 Intelligent Broadband Sharing Gateway Version 3.60 January 2003 Quick Start Guide 1 Introducing the Prestige The Prestige is a broadband sharing gateway with a built-in four-port 10/100 Mbps
Prestige 324 Intelligent Broadband Sharing Gateway Version 3.60 January 2003 Quick Start Guide 1 Introducing the Prestige The Prestige is a broadband sharing gateway with a built-in four-port 10/100 Mbps
Secure Site Manager 8 Secure Site Manager 16 User s Guide
 JANUARY 2007 SW551A SW552A Secure Site Manager 8 Secure Site Manager 16 User s Guide CUSTOMER SUPPORT INFORMATION Order toll-free in the U.S.: Call 877-877-BBOX (outside U.S. call 724-746-5500) FREE technical
JANUARY 2007 SW551A SW552A Secure Site Manager 8 Secure Site Manager 16 User s Guide CUSTOMER SUPPORT INFORMATION Order toll-free in the U.S.: Call 877-877-BBOX (outside U.S. call 724-746-5500) FREE technical
PC 422/485 Serial Interface
 JUNE 2000 IC030C-R2 IC170C PC 422/485 Serial Interface CUSTOMER SUPPORT INFORMATION Order toll-free in the U.S. 24 hours, 7 A.M. Monday to midnight Friday: 877-877-BBOX FREE technical support, 24 hours
JUNE 2000 IC030C-R2 IC170C PC 422/485 Serial Interface CUSTOMER SUPPORT INFORMATION Order toll-free in the U.S. 24 hours, 7 A.M. Monday to midnight Friday: 877-877-BBOX FREE technical support, 24 hours
Internet Access Router
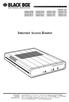 JANUARY 1997 LR0002A-BSDN LR0002A-BV35 LR0002A-TSDN LR0002A-TV35 LR0002A-BUDN LR0002A-BV36 LR0002A-TUDN LR0002A-TV36 LR0002A-BCSU LR0002A-BX21 LR0002A-TCSU LR0002A-TX21 LR0002A-BV24 LR0002A-B530 LR0002A-TV24
JANUARY 1997 LR0002A-BSDN LR0002A-BV35 LR0002A-TSDN LR0002A-TV35 LR0002A-BUDN LR0002A-BV36 LR0002A-TUDN LR0002A-TV36 LR0002A-BCSU LR0002A-BX21 LR0002A-TCSU LR0002A-TX21 LR0002A-BV24 LR0002A-B530 LR0002A-TV24
Prestige 324 Quick Start Guide. Prestige 324. Intelligent Broadband Sharing Gateway. Version V3.61(JF.0) May 2004 Quick Start Guide
 Prestige 324 Intelligent Broadband Sharing Gateway Version V3.61(JF.0) May 2004 Quick Start Guide 1 1 Introducing the Prestige The Prestige is a broadband sharing gateway with a built-in four-port 10/100
Prestige 324 Intelligent Broadband Sharing Gateway Version V3.61(JF.0) May 2004 Quick Start Guide 1 1 Introducing the Prestige The Prestige is a broadband sharing gateway with a built-in four-port 10/100
T7 Plus Network Tower NT
 SEPTEMBER 2000 CDTE350A-7-R5 CDTT350A-7-R4 T7 Plus Network Tower NT T7 Plus CD Network Tower NT CUSTOMER SUPPORT INFORMATION Order toll-free in the U.S. 24 hours, 7 A.M. Monday to midnight Friday: 877-877-BBOX
SEPTEMBER 2000 CDTE350A-7-R5 CDTT350A-7-R4 T7 Plus Network Tower NT T7 Plus CD Network Tower NT CUSTOMER SUPPORT INFORMATION Order toll-free in the U.S. 24 hours, 7 A.M. Monday to midnight Friday: 877-877-BBOX
Internet Broadband Router XRT-501. Quick Installation Guide
 Internet Broadband Router XRT-501 Quick Installation Guide Table of Contents 1. Requirements... 3 2. Before Startup... 3 2.1 Physical Installation... 3 2.2 Configuration... 4 3. Quick Installation... 5
Internet Broadband Router XRT-501 Quick Installation Guide Table of Contents 1. Requirements... 3 2. Before Startup... 3 2.1 Physical Installation... 3 2.2 Configuration... 4 3. Quick Installation... 5
Broadband Router ALL1294B
 Broadband Router ALL1294B Broadband Internet Access 4-Port Switching Hub User's Guide Table of Contents CHAPTER 1 INTRODUCTION... 1 Broadband Router Features... 1 Package Contents... 3 Physical Details...
Broadband Router ALL1294B Broadband Internet Access 4-Port Switching Hub User's Guide Table of Contents CHAPTER 1 INTRODUCTION... 1 Broadband Router Features... 1 Package Contents... 3 Physical Details...
Expand existing, leased line, polled networks without adding computer ports BLACK or communications links.
 codes codes codes March TLB704A 2009 codes codes codes RS-232 Buffered Modem Sharing Device, 4-Port Expand existing, leased line, polled networks without adding computer ports BLACK or BOX communications
codes codes codes March TLB704A 2009 codes codes codes RS-232 Buffered Modem Sharing Device, 4-Port Expand existing, leased line, polled networks without adding computer ports BLACK or BOX communications
Copyright 2005. Black Box Corporation. All rights reserved.
 Copyright 2005. Black Box Corporation. All rights reserved. 1000 Park Drive Lawrence, PA 15055-1018 724-746-5500 Fax 724-746-0746 FEBRUARY 2005 LGC1713A-SX LGC1713A-LX 1000BASE-T to MM SX Media Converter
Copyright 2005. Black Box Corporation. All rights reserved. 1000 Park Drive Lawrence, PA 15055-1018 724-746-5500 Fax 724-746-0746 FEBRUARY 2005 LGC1713A-SX LGC1713A-LX 1000BASE-T to MM SX Media Converter
TW100-BRF114 Firewall Router. User's Guide. Cable/DSL Internet Access. 4-Port Switching Hub
 TW100-BRF114 Firewall Router Cable/DSL Internet Access 4-Port Switching Hub User's Guide Table of Contents CHAPTER 1 INTRODUCTION...1 TW100-BRF114 Features...1 Package Contents...3 Physical Details...
TW100-BRF114 Firewall Router Cable/DSL Internet Access 4-Port Switching Hub User's Guide Table of Contents CHAPTER 1 INTRODUCTION...1 TW100-BRF114 Features...1 Package Contents...3 Physical Details...
TW100-BRV204 VPN Firewall Router
 TW100-BRV204 VPN Firewall Router Cable/DSL Internet Access 4-Port Switching Hub User's Guide Table of Contents CHAPTER 1 INTRODUCTION... 1 TW100-BRV204 Features... 1 Package Contents... 3 Physical Details...
TW100-BRV204 VPN Firewall Router Cable/DSL Internet Access 4-Port Switching Hub User's Guide Table of Contents CHAPTER 1 INTRODUCTION... 1 TW100-BRV204 Features... 1 Package Contents... 3 Physical Details...
Provides first-class HD video transmission
 HD over IP Encoder/Decoder VX-HDV-IP VX-HDV-IP-SDI VX-HDV-IP-HDMI VX-HDV-IP-RM VX-HDV-IP-PSU Provides first-class HD video transmission VX-HDV-IP, rev. 1 FCC and IC RFI Statement FEDERAL COMMUNICATIONS
HD over IP Encoder/Decoder VX-HDV-IP VX-HDV-IP-SDI VX-HDV-IP-HDMI VX-HDV-IP-RM VX-HDV-IP-PSU Provides first-class HD video transmission VX-HDV-IP, rev. 1 FCC and IC RFI Statement FEDERAL COMMUNICATIONS
Broadband Router ESG-103. User s Guide
 Broadband Router ESG-103 User s Guide FCC Warning This equipment has been tested and found to comply with the limits for Class A & Class B digital device, pursuant to Part 15 of the FCC rules. These limits
Broadband Router ESG-103 User s Guide FCC Warning This equipment has been tested and found to comply with the limits for Class A & Class B digital device, pursuant to Part 15 of the FCC rules. These limits
1. Hardware Installation
 4 Port 10/100M Internet Broadband Router with USB Printer server Quick Installation Guide #4824904AXZZ0 1. Hardware Installation A. System Requirement Before you getting started, make sure that you meet
4 Port 10/100M Internet Broadband Router with USB Printer server Quick Installation Guide #4824904AXZZ0 1. Hardware Installation A. System Requirement Before you getting started, make sure that you meet
Dual Link DVI Repeater with EDID Mgmt
 VR-DVI Dual Link DVI Repeater with EDID Mgmt Equalize and boost Single or Dual Link DVI video Manage EDID (pass-thru or emulate) Learn and Store EDID from any display USB port for device management with
VR-DVI Dual Link DVI Repeater with EDID Mgmt Equalize and boost Single or Dual Link DVI video Manage EDID (pass-thru or emulate) Learn and Store EDID from any display USB port for device management with
Provides eight 10/100/1000BASE-T(X) ports plus two Gigabit SFP open slots.
 LGB708A-R3 LGB708A-R3-US 8-Port Gigabit Web Smart Switch Provides eight 10/100/1000BASE-T(X) ports plus two Gigabit SFP open slots. Use where space is limited to upgrade network capacity. Customer Support
LGB708A-R3 LGB708A-R3-US 8-Port Gigabit Web Smart Switch Provides eight 10/100/1000BASE-T(X) ports plus two Gigabit SFP open slots. Use where space is limited to upgrade network capacity. Customer Support
USB Single-Port Hub (RS-422/485)
 USB Single-Port Hub (RS-422/485) SEPTEMBER 2001 IC266A CUSTOMER SUPPORT INFORMATION Order toll-free in the U.S.: Call 877-877-BBOX (outside U.S. call 724-746-5500) FREE technical support 24 hours a day,
USB Single-Port Hub (RS-422/485) SEPTEMBER 2001 IC266A CUSTOMER SUPPORT INFORMATION Order toll-free in the U.S.: Call 877-877-BBOX (outside U.S. call 724-746-5500) FREE technical support 24 hours a day,
DeeSel.1 Industrial Ethernet Extender Multi-Drop Unit, G-SHDSL 2-Wire, 5.7 Mbps
 LB532A-M DeeSel.1 Industrial Ethernet Extender Multi-Drop Unit, G-SHDSL 2-Wire, 5.7 Mbps Get multi-drop Ethernet extension over twisted pair with distances of 4.3 miles per hop. Black Box Ethernet Extenders
LB532A-M DeeSel.1 Industrial Ethernet Extender Multi-Drop Unit, G-SHDSL 2-Wire, 5.7 Mbps Get multi-drop Ethernet extension over twisted pair with distances of 4.3 miles per hop. Black Box Ethernet Extenders
LevelOne. User Manual. FBR-1430 VPN Broadband Router, 1W 4L V1.0
 LevelOne FBR-1430 VPN Broadband Router, 1W 4L User Manual V1.0 Table of Contents CHAPTER 1 INTRODUCTION... 1 VPN BROADBAND ROUTER FEATURES... 1 Internet Access Features... 1 Advanced Internet Functions...
LevelOne FBR-1430 VPN Broadband Router, 1W 4L User Manual V1.0 Table of Contents CHAPTER 1 INTRODUCTION... 1 VPN BROADBAND ROUTER FEATURES... 1 Internet Access Features... 1 Advanced Internet Functions...
Wireless G Broadband quick install
 Wireless G Broadband Router quick install guide Model 503693 INT-503693-QIG-0608-02 Thank you for purchasing the INTELLINET NETWORK SOLUTIONS Wireless G Broadband Router, Model 503693. This quick install
Wireless G Broadband Router quick install guide Model 503693 INT-503693-QIG-0608-02 Thank you for purchasing the INTELLINET NETWORK SOLUTIONS Wireless G Broadband Router, Model 503693. This quick install
Extend 10/100Base-TX Ethernet up to 10,000 feet (3 km)
 LB410A LB411A LBNC412A High Speed Ethernet Extender Extend 10/100Base-TX Ethernet up to 10,000 feet (3 km) Over a single twisted-pair, Cat 5e/6/7, or even coaxial cable Black Box Ethernet Extenders TABLE
LB410A LB411A LBNC412A High Speed Ethernet Extender Extend 10/100Base-TX Ethernet up to 10,000 feet (3 km) Over a single twisted-pair, Cat 5e/6/7, or even coaxial cable Black Box Ethernet Extenders TABLE
RS-232/485 Converter
 Code: IC620A MARCH 1998 IC620A-F IC623A-M IC620A-M IC624A-F IC623A-F IC624A-M RS-232/485 Converter SuperSwitch 8 10/100 CUSTOMER SUPPORT INFORMATION Order toll-free in the U.S. 24 hours, 7 A.M. Monday
Code: IC620A MARCH 1998 IC620A-F IC623A-M IC620A-M IC624A-F IC623A-F IC624A-M RS-232/485 Converter SuperSwitch 8 10/100 CUSTOMER SUPPORT INFORMATION Order toll-free in the U.S. 24 hours, 7 A.M. Monday
Broadband Router User s Manual
 Broadband Router User s Manual Table of Contents Chapter 1 Introduction...4 1.1 The Broadband Router......4 1.2 Physical Features of Broadband Router...4 1.3 Non-Physical Features of Broadband Router..
Broadband Router User s Manual Table of Contents Chapter 1 Introduction...4 1.1 The Broadband Router......4 1.2 Physical Features of Broadband Router...4 1.3 Non-Physical Features of Broadband Router..
English Notice according to GNU/GPL-Version 2
 1 English Copyright by Edimax Technology Co, LTD. all rights reserved. No part of this publication may be reproduced, transmitted, transcribed, stored in a retrieval system, or translated into any language
1 English Copyright by Edimax Technology Co, LTD. all rights reserved. No part of this publication may be reproduced, transmitted, transcribed, stored in a retrieval system, or translated into any language
Load Balancer LB-2. User s Guide
 Load Balancer LB-2 User s Guide TABLE OF CONTENTS 1: INTRODUCTION...1 Internet Features...1 Other Features...3 Package Contents...4 Physical Details...4 2: BASIC SETUP...8 Overview...8 Procedure...8 3:
Load Balancer LB-2 User s Guide TABLE OF CONTENTS 1: INTRODUCTION...1 Internet Features...1 Other Features...3 Package Contents...4 Physical Details...4 2: BASIC SETUP...8 Overview...8 Procedure...8 3:
Load Balancing Router. User s Guide
 Load Balancing Router User s Guide TABLE OF CONTENTS 1: INTRODUCTION... 1 Internet Features... 1 Other Features... 3 Package Contents... 4 Physical Details... 4 2: BASIC SETUP... 8 Overview... 8 Procedure...
Load Balancing Router User s Guide TABLE OF CONTENTS 1: INTRODUCTION... 1 Internet Features... 1 Other Features... 3 Package Contents... 4 Physical Details... 4 2: BASIC SETUP... 8 Overview... 8 Procedure...
BR-6214K. Fast Ethernet Broadband Router. User s Manual
 BR-6214K Fast Ethernet Broadband Router User s Manual Copyright by Edimax Technology Co, LTD. all rights reserved. No part of this publication may be reproduced, transmitted, transcribed, stored in a retrieval
BR-6214K Fast Ethernet Broadband Router User s Manual Copyright by Edimax Technology Co, LTD. all rights reserved. No part of this publication may be reproduced, transmitted, transcribed, stored in a retrieval
CAT5 Multi Video System (Video/Audio/RS232)
 DECEMBER 2006 AC1060A AC1061A AC1062A AC1065A AC1066A CAT5 Multi Video System (Video/Audio/RS232) Copyright 2006. Black Box Corporation. All rights reserved. 1000 Park Drive Lawrence, PA 15055 1018 724
DECEMBER 2006 AC1060A AC1061A AC1062A AC1065A AC1066A CAT5 Multi Video System (Video/Audio/RS232) Copyright 2006. Black Box Corporation. All rights reserved. 1000 Park Drive Lawrence, PA 15055 1018 724
ZyWALL 5. Internet Security Appliance. Quick Start Guide Version 3.62 (XD.0) May 2004
 ZyWALL 5 Internet Security Appliance Quick Start Guide Version 3.62 (XD.0) May 2004 Introducing the ZyWALL The ZyWALL 5 is the ideal secure gateway for all data passing between the Internet and the LAN.
ZyWALL 5 Internet Security Appliance Quick Start Guide Version 3.62 (XD.0) May 2004 Introducing the ZyWALL The ZyWALL 5 is the ideal secure gateway for all data passing between the Internet and the LAN.
4-Port Cable/DSL Gateway Router
 4-Port Cable/DSL Gateway Router Share your broadband Internet connection and files User Manual F5D5231-4 TABLE OF CONTENTS Introduction....................................... 1 Overview.........................................
4-Port Cable/DSL Gateway Router Share your broadband Internet connection and files User Manual F5D5231-4 TABLE OF CONTENTS Introduction....................................... 1 Overview.........................................
Building Networks For People. DIR-100 Ethernet Broadband Router User Manual
 Building Networks For People DIR-100 Ethernet Broadband Router User Manual CONTENTS About This User s Guide... iii Before You Start... iii Installation Notes... iv Installation Information... v INTRODUCTION...1
Building Networks For People DIR-100 Ethernet Broadband Router User Manual CONTENTS About This User s Guide... iii Before You Start... iii Installation Notes... iv Installation Information... v INTRODUCTION...1
your Gateway Windows network installationguide 802.11b wireless series Router model WBR-100 Configuring Installing
 your Gateway Windows network installationguide 802.11b wireless series Router model WBR-100 Installing Configuring Contents 1 Introduction...................................................... 1 Features...........................................................
your Gateway Windows network installationguide 802.11b wireless series Router model WBR-100 Installing Configuring Contents 1 Introduction...................................................... 1 Features...........................................................
FOM Line Driver ST FOM Line Driver SM
 FERURY 1998 ME540-ST ME540-SM FOM Line Driver ST FOM Line Driver SM CUSTOMER SUPPORT INFORMTION Order toll-free in the U.S.: Call 877-877-OX (outside U.S. call 724-746-5500) FREE technical support 24 hours
FERURY 1998 ME540-ST ME540-SM FOM Line Driver ST FOM Line Driver SM CUSTOMER SUPPORT INFORMTION Order toll-free in the U.S.: Call 877-877-OX (outside U.S. call 724-746-5500) FREE technical support 24 hours
Chapter 2 Preparing Your Network
 Chapter 2 Preparing Your Network This document describes how to prepare your network to connect to the Internet through a router and how to verify the readiness of your broadband Internet service from
Chapter 2 Preparing Your Network This document describes how to prepare your network to connect to the Internet through a router and how to verify the readiness of your broadband Internet service from
CPEi 800/825 Series. User Manual. * Please see the Introduction Section
 CPEi 800/825 Series User Manual * Please see the Introduction Section Contents Introduction...iii Chapter 1: CPEi 800/825 User Guide Overview... 1-1 Powerful Features in a Single Unit... 1-2 Front of the
CPEi 800/825 Series User Manual * Please see the Introduction Section Contents Introduction...iii Chapter 1: CPEi 800/825 User Guide Overview... 1-1 Powerful Features in a Single Unit... 1-2 Front of the
Chapter 1 Configuring Basic Connectivity
 Chapter 1 Configuring Basic Connectivity This chapter describes the settings for your Internet connection and your wireless local area network (LAN) connection. When you perform the initial configuration
Chapter 1 Configuring Basic Connectivity This chapter describes the settings for your Internet connection and your wireless local area network (LAN) connection. When you perform the initial configuration
How to Configure a DIR-120 Broadband Router
 CONTENTS About This User s Guide...iv Before You Start...iv Installation Notes...v Installation Information...vi INTRODUCTION... 1 Router Description and Operation...1 Front Panel...3 Rear Panel...4 CONNECTING
CONTENTS About This User s Guide...iv Before You Start...iv Installation Notes...v Installation Information...vi INTRODUCTION... 1 Router Description and Operation...1 Front Panel...3 Rear Panel...4 CONNECTING
Multifunctional Broadband Router User Guide. Copyright Statement
 Copyright Statement is the registered trademark of Shenzhen Tenda Technology Co., Ltd. Other trademark or trade name mentioned herein are the trademark or registered trademark of above company. Copyright
Copyright Statement is the registered trademark of Shenzhen Tenda Technology Co., Ltd. Other trademark or trade name mentioned herein are the trademark or registered trademark of above company. Copyright
Short-Haul Modem-FSK RS-485 Modules
 AUGUST 1997 ME840A-M ME840A-S MD3317 MD3318 Short-Haul Modem-FSK RS-485 Modules R R CD SHM-FSK RxD TxD LPBK PWR CUSTOMER SUPPORT INFORMATION Order toll-free in the U.S. 24 hours, 7 A.M. Monday to midnight
AUGUST 1997 ME840A-M ME840A-S MD3317 MD3318 Short-Haul Modem-FSK RS-485 Modules R R CD SHM-FSK RxD TxD LPBK PWR CUSTOMER SUPPORT INFORMATION Order toll-free in the U.S. 24 hours, 7 A.M. Monday to midnight
Wireless Router Setup Manual
 Wireless Router Setup Manual NETGEAR, Inc. 4500 Great America Parkway Santa Clara, CA 95054 USA 208-10082-02 2006-04 2006 by NETGEAR, Inc. All rights reserved. Trademarks NETGEAR is a trademark of Netgear,
Wireless Router Setup Manual NETGEAR, Inc. 4500 Great America Parkway Santa Clara, CA 95054 USA 208-10082-02 2006-04 2006 by NETGEAR, Inc. All rights reserved. Trademarks NETGEAR is a trademark of Netgear,
