BASIC CONCEPTS IN COMPUTER HARDWARE AND SOFTWARE
|
|
|
- Delphia Long
- 8 years ago
- Views:
Transcription
1 BASIC CONCEPTS IN COMPUTER HARDWARE AND SOFTWARE THE NEED FOR COMPUTER LITERACY Information is power and Computers are amplifiers of information When a pregnant woman collapsed into hepatic coma, a surgeon contacted a medical library. He needed immediate information on blood transfusions from the blood banks. Using a computer terminal and a retrieval program, the librarian searched more than half a million documents in just a few minutes. Necessary information was given to the surgeon and the patient recovered fully. Most information retrieval do not involve life-or-death decisions, but quicker computer assisted retrieval saves time and aggravation for many people. Information is a powerful commodity and is the driving force in our economy today. Since, the amount of available information doubles after every two years or so, managing it becomes vital. The computer in fact, helps us to manage information. Most of us, if not all of us are affected by the computer even if we are not actually using it. In the years to come, understanding the computer and its
2 uses and being able to use it will become as necessary as being able to use a pen. Before understanding the various parts that constitute the computer and the working of the computer, let us list some of the benefits, applications and limitations of the computer. Benefits of Computers The three main benefits of using computers are : 3 Speed 3 Accuracy 3 Capacity to take large amount of work. Computer work at a very high speed and are much faster than humans. The human equivalent of an average computer would be morethan one million mathematicians working 24 hours a day. In addition to being fast, computers are very accurate. If the input and the instructions are accurate the output will also be accurate. Unlike humans, computers do not get bored or tired. The monotony of repetitive work for long hours do not affect the computers. Applications of Computers Computers are used in various fields ranging from making cartoon films to space research. Some applications of computers are: 3 Railway reservation 3 Banking and Accounts 3 Weather Forecast 3 Space Research 3 Medical Diagnosis
3 3 Chemical Analysis Limitations of Computers The Computer is one of the most powerful tools ever developed. Yet, we read articles about instances, when a man received a telephone bill of Rs.10000, when he did not even have a telephone. Such failures sound amusing, but they happen because of human errors. Computers have to be expressively told what to do. They cannot perform anything that is not defined. TYPES OF COMPUTERS Computers are categorized on the basis of size, sot and performance. Generally, the larger the system, the greater is its processing speed, storage capacity, cost and ability to handle large number of devices. The various types of computers are: 3 Microcomputer 3 Personal computers 3 Minicomputers 3 Mainframes 3 Super computers Microcomputers Systems on the lower end of the size of the size scale are microcomputers. They may be tiny special purpose devices dedicated to carrying out a single task such as one inside a camera. Personal Computers The most popular form of computer in use today is the Personal Computer generally known as the PC. The PC can be used for various applications. It can be defined as a single user oriented and general purpose microcomputer.
4 It can perform a diverse range of functions, from keeping track of household accounts to keeping records of the stores of a large manufacturing company. Lap Top Computer Lately, the Palmtops and Laptops have become very popular with their power and portability. Mini Computers Mini computers are small, general-purpose computers. They can vary in size from a small desktop model to the size of a small filing cabinet. A typical mini system is more expensive than a PC and surpasses of PC in storage capacity and speed. While most PCs are oriented towards single users, mini systems are designed to handle the needs of multiple users, i.e., more than one person can work on a mini at the same time. Mainframe Computers A mainframe is another form of a computer system that is generally more powerful than a typical mini. Mainframes themselves may vary widely in cost and capability. They are used in large organizations for large scale jobs. However, there is an overlap between the expensive minis and small mainframe models in terms of cost and capability. Super computers At the end of the size and capability scale, are the super computers. These systems are the largest, fastest and most expensive computers in the world. These computers are owned by large organizations. They are used for complex scientific applications. Special purpose and general purpose computers
5 You have read about the applications and types of computers. Computers can also be categorized general purpose computers and special purpose computers, depending on their area of application. Special purpose computers are designed to perform specific functions only. Computers used in industrial process control, for example, in a washing machine, a space craft, or a robot fall under this category. General purpose computer on the other hand, are fast data manipulating systems. They are designed to automatically accept and store input data, process it, and output the information. Computers used in scientific applications weather forecasting, research and business data-processing like payroll fall under the general purpose category. DATA AND INFORMATION The word data is plural datum, which means fact or raw information. Information is organized or processed data. For example, 88, 99, 34 are numbers i.e., data. But they alone do not give any information as to what they are. However, if they are written as Subject Marks English 88 Mathematics 99 History 34 then they become meaningful and are referred to as information. Working principle of a computer Just as a human being can be seen as a combination of body and mind, so can a computer. The computer is a two part system consisting of a body that is the hardware and a mind that is the software. A computer therefore, is a collection of electronic parts (body) with a set of instructions controlling it (mind). Most activities can be described in terms of the Input-Process-Output (I-P-O) cycle. This can be best illustrated by an example. Let us assume that, you are asked to add 1346 and You first hear the two numbers. 3 Store the numbers in your memory.
6 3 Your brain adds the two numbers. 3 Then, the result (4281) is stored in your memory. 3 You either speak out the result or write it down depending on requirement. The numbers are input, added and the result is output here, the inputs are 1346 and the output is Your ear is the input device, brain is the processing unit, and mouth is the output device. A computer system too, follows the I-P-O cycle. To understand the I-P-O cycle of a computer, let us take the example of an airline reservation system. A person who wishes to travel by air from Singapore to New York fills in a reservation request slip. This slip contains relevant data, i.e., details of the name, age, place of destination, etc., of the customer. These customer details are the inputs. The process in this case, included examining the flight number, the date of the journey, the class requested, and determining whether seats are available as per the reservation details. As a result of this process, the information that either the person gets the reservation or is unable to get the reservation is output. The output may be in the form of a ticket, if seats are available, or a message turning down the request. Incase the customer is given reservation, his details are stored in a storage device. Now, let us see how each component of the PC system is related to the I-P-O cycle. The data in the form of request slip is input via the keyboard. Hence, the keyboard becomes the input device. The processing is performed by a component of the system unit called the microprocessor. The information regarding availability of seats is displayed on the display unit; Hence, the VDU becomes the output device. If a ticket is to be issued, it is printed on a printer which is also an output device. Thus, each component of the PC system is involved in the I-P-O cycle. The system unit does the processing. The other components -the VDU, the printer, and the keyboard are necessary in the input or output part of the I-P- O cycle and are hence termed as I/O devices. Now you can identify the components of a PC as: i. The monitor or the visual display unit (VDU) for output ii. The keyboard for input
7 iii. iv. The system unit (CPU) for processing The printer for output HARDWARE AND SOFTWARE Computer hardware includes all the electrical, mechanical, and the electronic parts of a computer. Any part that we can see or touch is the hard ware. Computer hardware includes 3 System Unit 3 Peripheral devices 3 Input devices i.e. keyboard, mouse etc. 3 Output devices i.e. Display Unit, printer etc. 3 Storage devices like hard disk, floppy disks etc. Software: The functioning of the computer is not dependent on hardware alone. So, what else is required? It requires a set of instructions that tells the computer what is to be done with the input data. In computer terminology, this set of instructions is called a program and one or more programs is termed as software. Let us understand hardware and software with an example. An audio cassette when played gives you some sound. Here, the tape recorder and the audio cassette can be compared to hardware. The sound which comes from the tape recorder can be compared to software. Software used for computers may be of different types. Some of which are : 3 Application Software 3 System Software
8 You read about application of computer and identified certain areas where computers are used today. Applicatioin Software Software specially suited for specific applications for example, railway and airline reservation, billing, accounting or software which enables creation and storage of documents are termed as application software. System software In the above airline reservation example, the clerk types your name and other details through the keyboard. But how does this go to the system unit? This activity is done by a set of instructions called the Operating Systems. The Operating System manages the various 1/0 devices of the computer and enables the user to interact with the machine. The computer understands only machine language i.e. 0 s and 1 s. In the above example how do you think it understands the reservation clerk s query in English? There has to be a software which translates the user language into machine language. The software which does this translation is known as the support software. Examples of support software are compilers and interpreters. For example, if you go to Italy and you do not know Italian, you would need an interpreter to translate the English spoken by you into Italian. COMPUTER COMPONENTS IN DETAIL Keyboard : A computer keyboard closely resembles a typewriter keyboard. It has additional keys to handle special functions required by a computer. A computer keyboard has three categories of keys: 3 Alphanumeric Keys (Alphabet & Numeric) 3 Special purpose keys 3 Function keys
9 ACTIVITY 1. Fill in the blanks. a.... is similar to the conductor of an orchestra b. Computer programs are also known as... c. A logical set of instructions to accomplish a job on a computer is called a d. The equipment of a computer system is called Alphanumeric keys Comprises of alphabets (A-Z), numbers (0-9) and other characters like Special keys They perform specific functions. Special keys are Enter (return), Backspace, Insert, Delete, Home, End, Page Up (PgUp), Page Down (PgDn), Num Lock, Caps Lock, Shift, Alt (Alternate), Ctrl (Control), Esc (Escape) and Cursor (Arrow) keys. Shift key when pressed with another key; alters the meaning of any alphanumeric key for e.g. Shift with key 5 gives you % The Ctrl and Alt keys when used with some other keys perform some special functions e.g. Ctrl, Alt and Del pressed together restarts the system.
10 The Esc key is generally used to return to the previous menu or quit a program. The Cursor is a symbol displayed on the screen at the position where text or graphics will be inserted or deleted. The Cursor movement keys move the cursor on the screen. The Num Lock is used to activate the numeric keys on the Numeric keypad. When Num Lock is off the keys work like cursor movement keys. Scroll Lock is used to deactivate/activate scrolling of text on the screen. Print Screen is used to print whatever is displayed on the screen. Enter or Return is used to communicate the end of an instruction or data being keyed in through the keyboard. Caps lock is used for keying upper case alphabets. Backspace is used to erase the character to the left of the cursor position. The Function keys These are used to perform a set of operations using a single keystroke. The function keys can be defined as special purpose keys. In most of the software, pressing the F1 key will take you to the help feature. Other than these keys, 3 status indicator are present on the keyboard. They are Caps Lock on/off, NumLock on/off, Scroll Lock on/off indicators. Mouse A mouse is an input devise which is used to points and select some options on the VDU. A mouse may have one, two or three buttons. The function each button depends on the program. When a user rolls the mouse across a flat surface, such as a desk, the screen cursor moves in the direction of the mouse s movement. Clicking the mouse results in selecting an option. Positioning a cursor with the mouse is easier for non-typists than pressing various key combinations. With an appropriate software, a mouse can also be used to draw pictures. Scanner There are a number of situations when some information (picture or text) is available on paper and is needed on the computer disk for further manipulation. A scanner is used for this purpose A scanner scans an image
11 and transforms it into ASCII (special code used by the computers) and graphics. These can be edited, manipulated and combined, and then printed. Scanner are used to reproduce photographs on the computer screen. These can be employed in training programs and in desktop publishing. System Unit The processing part of the I-P-O cycle takes place in the system unit. The system unit consists of primary storage, arithmetic-logic unit, and the control unit. The arithmetic-logic and control sections together make up the central processing unit (CPU). Arithmetic-Logic Unit (ALU) All calculation are performed in the arithmetic section, Operations like comparing takes place in the logic section of the CPU Control Unit The control section of the CPU controls and directs the operation of the entire system. It acts like the central nervous system for all the components though, it does not process any data. Primary Storage Primary storage is used for four purposes. 3 To store the input data until the CPU is ready for processing. 3 As a working storage space like a sheet of paper used for calculations. 3 As an output storage area that holds the finished results. 3 As a program storage area that stores the processing instructions. These separate areas are not fixed. The size of each area varies from application to application. Primary storage consists of RAM, ROM, and cache First of all you need to understand how the memory of a computer is organized. Bits and Bytes The computer can work with two states ON and OFF. ON state is represented by 1 and OFF state is represented by 0. This system of using 1 s and 0 s is called as the binary system.
12 A 0 or a 1 is called a bit. A collection of 8 bits is known as a byte. The computer s internal memory is organized as a collection of bytes. The size of memory available is measured in Kilobytes (KB) or Megabytes (MB). One Kilobyte represents 1024 bytes and one Megabyte represents 1024 Kilobytes. The computer uses three types memory-the RAM, the ROM and cache. RAM Random Access Memory (RAM) is the area that is used for holding the programs and their data while the computer is working with them. RAM means the memory can be read from and written to randomly. The RAM is also known as short term memory because once the power is switched off all data in the RAM is erased. ROM It contains permanently recorded instructions that are vital for starting up a computer. Instructions in ROM can be read but cannot be changed, hence the name Read-Only Memory. Further, these instructions are not erased when power goes off One set of instructions found in the ROM is called the ROM- BIOS which stands for Read Only Memory Basic Input Output Services. This set of programs perform the most basic control and supervisory operations for the computer. Cache Memory A computer s CPU is a fast device. But the storage devices are not as fast as the CPU. Most of the time the CPU has to slow down because of these devices. A small section of the high speed RAM is used to keep frequently needed information. Secondary storage Computer s primary storage or main memory is volatile and expensive. So, one need some storage device to store data and other information. It should be cheap and should not loose the content when power is switched off This storage is called as the secondary storage. All secondary storage devices act both as input and output devices. Magnetic storage media fulfills these requirements and most common storage devices are disks and tapes.
13 Floppy Disk It is the most common storage media and it helps transferring the data from one computer to another. Floppies are classified based on their storage density and data storage sides as 3 Single Sided Double Density (SSDD) 3 Single side High Density (SSHD) 3 Double Sided Double Density (DSDD) 3 Double Sided High Density (DSHD) A diskette is divided into a series of concentric circles called tracks and within that into sectors. Data is stored in these sectors. Each piece of data that is stored, has a track number, a sector number and side number as an address. So data can be accessed randomly from anywhere on the disk. Hence, it is also called as Random Access storage. Floppies come in two sizes - 5 floppy and 3 inch floppy. Storage capacity of DSDD diskette is 360 KB. Storage capacity of a Double Sided High Density diskette is 1.2 Mb. Label Area you can write information like contents of floppy or the owner of the floppy. Write Protect Area When this area is covered, the disk cannot be written to, thus protecting your data. All important disks should be write-protected. Index hole This is used by the floppy drive to determine the first sector of the floppy. Read/Write Area This area is used by the floppy drive to read and write data to the diskette. The 3 1/2 inch floppy The 3 ½ inch double density floppy can store 720 KB and a high density floppy can store 1.44 MB. The diskette is packed in a plastic case and has a metal spring-loaded cover protecting the read/ write area. The write protect tab is on the lower side of the floppy. When the hole is closed you can write data onto the desk. The label area is on the top side and the index hole is located at the metal hub.
14 Hard Disk The capacity of a hard disk is higher than that of a floppy. The most significant difference between a floppy disk and a hard disk is that the hard disk is completely sealed and is protected from dust and airborne particles. The name hard disk comes from the rigid platter that is inside the drive. This is, often called by different names like fixed disk or Winchester disk. The hard disk comes in different shapes. Most hard disks nowadays store something close to 500 MB. A hard disk has: 3 Platters to store data 3 Heads to read and write data from the platters. 3 A motor to rotate the platters 3 An electronic controller card that monitors the unit. Data is stored in cylinders. Cylinders are nothing but, collection of tracks located at the same distance from the outer edge of the each platter. Magnetic tapes Apart from using disks for external storage purposes, magnetic tapes are also used for storing large amount data. The magnetic tape could be a large reel or a small cassette. The tape is essentially a plastic ribbon coated with some material that can be magnetized. The data is recorded on these magnetic spots. The data on the tape can however be read or written sequentially only. Hence, it is called as sequential access storage. Visual Display Unit (VDU) This looks like a TV screen and is used to display information. VDUs can work in two different modes viz. Text mode and graphic mode. In text mode, the screen is divided into a matrix of rows and columns; each cell of the matrix is used for one character. A typical screen has 80 character positions per line and 25 lines across the screen.
15 In graphic mode, the screen is treated as an array of tiny dots called pixels. The characters and pictures that appear on the screen are shown by making a drawing of these pixels. The number of dots on the screen is called as resolution. The higher the resolution the better the picture. A typical high resolution monitor has 1024 x 768 pixels across the screen. Further, a VDU can be a Colour VDU or a Monochrome depending on the video mode. The formation of images on the screen is handled by the Video Controller. The Video Controller along with the memory that holds the display-data are together referred to as display adaptors. Some examples of adaptors are Monochrome Graphics adaptor (MGA), Hercules Graphics Adaptor (HGS), Super Video Graphics Array (SVGA). ACTIVITY 1. Fill in the blanks. a....are a mostly used for storing backup copies of data. b. Magnetic disks are also called as State true or false. a. Primary storage is used to store data permanently. ACTIVITY 1. State true or false a. A VDU needs memory to store the display data. b. VDU can also act as an input device. Printer Resolution is number of lines of VDU can display. In order to get a copy of the output for later reference You would require a printer. Printers are capable of printing at a very high speed. Two commonly used printers are the dot-matrix printer and the laser printer. Printers are classified on the basis of a number of parameters like, the mechanism used for printing, speed of printing, quality of output, direction of printing, and the kind of interface they have with the computer. Printers can be broadly classified as impact and non-impact printers. Let us understand this in detail.
16 Impact Printers Impact printers work like typewriters. The characters are printed by striking the paper i.e., characters are printed by pressing a typeface against an inked ribbon a paper. Impact printers can again be classified as Character printers and Line printers. Character Printers Character printers print one character at a time. Examples of character printers are. Dot Matrix Printer and Daisy Wheel Printer. Dot Matrix Printer The most commonly used impact printer is the dot-matrix printer (DMP). In a DMP, tiny hammers or pins strike the ribbon to produce the desired characters. The print head consists of 9x7 array of pins. Characters to be printed are sent one at a time to the printer. The characters printed are a series of dots. Dot-matrix are inexpensive but noisy. They can print both text and graphics. They can print in any language without additional hardware change. They can also be made to print in colour by changing ribbons. These printers are used everywhere to produce internal reports and memos needed by organizations. Daisy Wheel Printer In a daisy wheel printer, each petal has a character embossed on it. A motor spins the wheel along with it. When the desired character spins to the correct position, a print hammer strikes it to produce a character. Line printers Line printers print one line at a time. Hence, line printers are generally faster than character printers. Printing speed varies from 150 lines to 2500 lines per minute. Some of the line printers are drum printers and chain printers. These can continuously print for a few hours. Drum printers A drum printer consists of a cylindrical drum. The characters to be printed are embossed on it. A set of print hammers one for each character in a line, are mounted in front of the drum A character is printed by striking the appropriate hammer
17 against the embossed character on the surface. The drum completes one revolution to print one line. The movement of the drum and the striking of the hammer must synchronize. Otherwise, the printing will not be uniform. As printer drums are costly they cannot be changed often. Chain Printer A chain printer has a steel band on which the characters are embossed. The band is rotated at a high speed. As the band rotates, a hammer is activated when the desired character comes in front of it. For every character there will be a hammer. Here also, the hammer movement and the chain movement must be synchronized. The main advantage of the chain printer is that its chain can be easily changed. Thus, different fonts and scripts can be used with the same printer. Non-impact printers : In non-impact printers, there is no contact between the typeface and the paper while printing. Some examples of the non-impact are laser printer, thermal printer, and inkjet printer. Laser Printer Laser printers print one page at a time. Laser printers use a light beam to form images on the paper using a toner ink as the medium. Laser printers are quiet workers. They produce very high quality output both text and graphics. They are typically used publishing. Other Non-impact printers The other type of non-impact printers are thermal printers (which use heat to print characters on paper) and inkjet printers (which use jets of ink to print characters on paper). These printers are not in use as much as the laser printers. Printer Speed The speed of a printer is measured in terms of cps (characters per second), lps (lines per second) or ppm (pages per minute)
18 The speed of 3 a DMP is measured in cps 3 a Drum printer or a Chain printer in lps 3 a Laser printer in ppm The speed of the printers can vary widely. For example, the speed of a MSP- 145 is 240 cps while that of MSP-155 is 300 cps. A line printer speed can be anywhere from 5 to 50 lines per second. The speed of Xerox 4010 is 4 ppm. LASER Jet IIISi 17 ppm and MT908 is 8 ppm. Plotter A plotter is used to create high-quality visuals on paper, which a printer is incapable of doing. It can be used to create presentation-charts, graphics, tables and high quality technical drawings. There are two types of plotters : Drum and Flat Bed plotter. Drum Plotter The paper is placed over the drum that rotates back and forth. A carriage holding one or more pens is mounted horizontally across the drum. The carriage with the pens moves horizontally over the paper. Each pen could be filled with different colours. This plotter has the ability to produce colour pictures. Flat Bed Plotter In flat bed plotter, the paper does not move. The carriage holding the pens should provide all motions. Inkjet plotters can also produce large drawings with different colours. SYSTEM UNIT IN DETAIL Now that you are aware of the overall design of a computer system you can go into little more detail about each component inside your system unit. Though these details do not affect you as an end user, it completes your knowledge of the computer.
19 System Unit It is a box like structure of the computer. Inside this box you can find the power supply, storage device, hard disk and floppy drives, and the mother board containing CPU and memory. It also contains expansion slots and cards to connect various input and output devices. It can also contain optional cards like the modem card, mouse card, video card, sound card. System unit or Main unit or Console comes in two styles. Desktop model and Tower model. Outside The Main Unit Indicators Power on indicator : it glows when the power is on. Hard disk activity indicator : this gives the information as to whether the hard disk is being accessed (read from or written to) or not. Turbo mode indicator : This indicator is found in the PCs having dual speed operation. It lets you know whether the system is running at a high or low speed. When the indicator is ON, it shows that computer is working in high speed mode (Turbo mode). Power switch : Depending on the model of the computer, power switch can be anywhere. Reset switch : Pressing this switch restarts your computer, your power supply. Turbo switch : It is used for changing the speed of your computer to the Turbo mode. Key lock: Thus is meant for locking the keyboard. Once it is locked, the computer does not accept any input from the keyboard. Inside The System Unit The Internal Power Supply One of the main components inside the system unit is the power supply. The Microprocessor
20 The CPU or the main microprocessor is the most important chip on the motherboard. The entire design of the PC is based on this chip. The computer s performance depends directly on the CPU. The performance of CPU depends on the model, version and speed. Model Each CPU has a specific model number assigned to it. Given below is the list of common CPUs produced by Intel company in an increasing order of their power, speed and performance , 80486, or Pentium. Version in each Model of CPU you may find further variations, such as SX, DX, DX2 etc. In this, SX is less powerful than DX and DX is less powerful than DX2. Speed The speed is measured in Megahertz. Higher the value, faster is the information processed by CPU Clock All components should work in perfect synchronization, for the computer to produce the desired results. The clock provides the timing signals in the form of pulses that are used by the computer components to synchronize their work. The clock chip uses a quartz crystal. The speed of the clock is measured in MHz. Speed of Operation Speed of a computer can be assessed either in terms of the processing capacity of the microprocessor or by the speed of the computer is measured in MIPS (Million Instructions Per Second) Model can process 32 bits at a time, has a clock speed of 33 MHz and has a speed of 0.4 MIPS. The Memory The internal memory of the PC is in the form of chips.
21 The Bus Communication between the microprocessor, the memory chips, and another chips found on the motherboard is accomplished a set of wires running between them. This set of wires is called the bus. The Ports As in human terminology, ports are used to receive and send goods. Similarly, the I/O devices like the keyboard, the printer etc. are connected to the system unit through ports. These ports could be serial or parallel. a serial port, is one where eight bits queued up and sent bit. In the parallel port all the eight bits are transferred simultaneously. The Storage System The hard disk drive and floppy diskette drive are also mounted in the system unit. How Does A System Start? The Start-up Process Every time a computer is switched on, it goes through a series before the user is permitted to interact with it. Stored in the ROM is a set of instructions that check each functional areas of the computer. These instructions are called the power on self test (POST) program. Forms a part of the ROM-BIOS. The POST checks the entire RAM area and tests the connections to the various hardware devices attached, like the keyboard, the disk drive, etc. If problem occurs with any of the connections to the hardware devices or with the RAM, POST program reports this on the screen. The bootstrap process Once the POST is over the next stage is called the bootstrap process. Now the computer waits for the operating system to take over. In the BIOS itself, there is small program called the bootstep loader, which copies the Operating System from the floppy or hard disk to the RAM. The bootstrap loader first
22 checks the A drive for a bootable disk. (A disk that has the Operating System is a bootable disk). If the disk in that drive is not bootable, an errors reported if the floppy is not there in the drive, the hard disk drive is checked. If the hard disk also does not have the operating system then the computer reports Boot disk failure. This process of loading or copying the operating system is called booting. Soft boot and Hard boot The Computer system can be restarted by pressing the keys <Ctrl>, <Alt>, and <Del> simultaneously. This is known as a soft boot. Using the reset switch or switching off and then switching on the computer is known as a hard boot. Know your Computer... And care for it Connecting your Computer You must first comprehend the two main steps needed to get your PC working They are : 3 Connecting the sytem unit, monitor, printer to the power supply. 3 Connecting the various components, etc., the monitor (VDU). Keyboard, Mouse, And printer to the system unit. Before making connections, make sure that the power supply to the PC, printer and monitor is off, Connecting your system while the power is on may cause permanent damage to the computer and its peripherals. Keyboard-System Unit Connection Plug the keyboard into the circular keyboard socket (also called a port or interface in computer jargon) on the rear panel. The position of the keyboard socket on your system may be different. Before inserting the cable, make sure that the pin in the cable are lined up with respect to the holes in the connector. Make sure the keyboard plug is firmly fitted in the keyboard socket. Monitor-System Unit Connection
23 Monitor has two cables. One is connected between the monitor and computer, referred to as the video cable. The other cable is connected between monitor and power socket called the power cable. The power outlet may be present on the rear panel of the system unit, in which case the power plug must be connected to this outlet. Otherwise, it should be connected to the main power supply. The video cable will go into the respective socket only Generally, in all the PCs this socket is marked as MON. Mouse-System Unit Connection The rear panel of a system unit has both serial and parallel ports. The serial ports are numbered as COM1, COM2,... and parallel ports are numbered as LPT1, LPT2, A mouse could be a serial port mouse or a parallel port mouse. You will have to connect it accordingly. Connecting a mouse to the machine is not enough. A dedicated program called the driver which comes with the mouse has to be executed as per installation procedures given in the accompanying manual. Printer-System Unit Connection Printer unit has two cables. One connecting the printer to the computer and another connecting it to the power supply. Printers are of two types-serial and parallel. Your printer manual will tell you what kind of printer you have. One end of the printer cable will be connected to the appropriate port on the real panel. The other end of the cable has to be connected to the printer. The connector is tapered.so that you can only connect the cable one way. Normally, you will find small wire clamps on either side of the port to hold the connector securely. With the cable connected, press the wire clamps into the notches. Power Connection It is better to connect the PCs to some constant power supply device. This is required to avoid any damage that could be caused because of power fluctuations. The commonly used protection devices are Voltage Stabilizers,
24 Constant Voltage Transformers (CVTs), and Uninterrupted Power Supplies (UPSs). In case, you have a CVT or an UPS, connect your computer s power cable to the CVT or UPS. The CVT s power cable in turn is to be connected to the mains. Operating your Monitor The ON/OFF switch is used to switch on/ switch off the monitor. A monitor has a light indicator to show whether it is on or off. The brightness and contrast control knobs are used to adjust the brightness and sharpness of the text or image on the screen, respectively (similar to the controls present on a TV). Some monitor also have knobs to position the image at the centre of the screen, these are the vertical shift and horizontal shift knobs used to shift the image vertically and horizontally, respectively. When you are satisfied that everything is working as it should, turn the power switch off to stop the test. Maintaining your Computer To keep your computer system working properly, it is necessary to protect the hardware from environmental hazards, unreliable power supply and natural calamities. The following are some do s and don ts for a computer and its components. General Precautions Points to be borne in mind while using your PC: Do Keep your computer system in a cool, dry, and dust-free environment. Ensure that the power switches on the system unit, monitor and printer are OFF before switching on the mains. Switch off the monitor, system unit and the printer, before switching off the mains. Clean the computer work area everyday; cover your system at the end of the day.
25 Keep your system away from room walls to ensure proper air flow around the computer. Do Not Allow eating or drinking near the computer. Smoke in the vicinity of your computer. Allow direct sunlight to fall on your computer. Run any electric equipment like a vacuum cleaner in the vicinity of the computer when it is on. Maintaining your System Unit Do Park the hard disk before shifting the machine, when the unit needs to be transferred from one site to another. Parking refers to positioning the disk head on an unused area to ensure that the head does not damage the disk. Handle the floppy drive lever gently. Ensure that there is no diskette in the floppy drive before switching off the system unit. Do Not Switch on the system with a data floppy in the drive. Insert or remove the diskette when the drive select indicator is glowing. Switch off the system when the hard disk drive is active, i.e. when the indicator is glowing. Maintaining your Monitor Do Keep the brightness and contrast at minimum before switching on the system, and increase it to the appropriate level thereafter. Do Not Try to open the VDU and touch the parts as these parts may carry high voltage. Maintaining Your Keyboard Do
26 Clean the keyboard regularly. Use a vacuum cleaner keyboards as it can extract the dust collected between the keys. Do Not Strike the keys hard as those of a manual typewriter since these keys are soft touch. Rest your hands on the keyboard. Keep anything on the keyboard. Use the keys after switching off the system. Stretch the keyboard cable. Maintaining your Mouse Do Use a mouse pad. If you do not have one, make sure you place the mouse on a clean surface. Cleaning a mouse The ball and the rollers must be kept free of dust, dirt and grime. Most mice can be opened and cleaned, clean them once in two months, or when you notice that the pointer on the screen is not moving smoothly. Following are the general steps to clean the mouse. Refer to the manual to check for any variations. Switch off the power supply and disconnect the mouse. Remove the back cover (refer to the mouse manual to do this). Remove the ball. Clean the ball with lukewarm water and mild detergent; see that you do not scratch its surface. Dry the ball with a soft cloth. Carefully clean the rollers using a toothpick, cotton wool or a soft cloth. Replace the ball in its chamber. Connect the cable and switch on the supply. Do Not Pull the mouse cable.
27 Expose the mouse to excessive moisture. ACTIVITY Create a file and feed sample data. List out the various configuration of the computers and the move - discuss the merits and demerits. SUMMARY # Information is power and Computer help us in managing information. Since this is the information age, computer literacy is needed. # Computers are used in various fields ranging from making carton films to space research. They are used in Medicine, Research and Commercial areas. # There main benefits of computers are speed, accuracy and ability to take large amounts of work # Computers cannot do anything on their own. They have to be explicitly told what is to be done. # Computers work on the principle of Input-Process-Output. A computer takes the input, processes it, and produces the result. # A set of instructions is called a program. A collection of programs is called Soft- ware. Software is of two types-system software and Application software. # Keyboard, Mouse, Scanner are some of the Input devices. # Processing of I-P-O cycle takes place in System Unit. System Unit consists of Arithmetic Logic Unit and Control Unit and Memory. # Primary Memory is comprised of RAM, ROM, cache. RAM is volatile. ROM is non- volatile. ROM has a set of instructions to start the computer. Cache is fast and small memory. # To store data and programs permanently secondary storage devices are used. Diskettes, Hard disks, Tapes are secondary storage devices.
28 # To get a copy of the output on paper printers are used. # Plotters are used to produce high quality output. # System Unit consists of Motherboard, Power Supply, Speaker and Disk drives. Outside the system units are various switches and indicators. # Before connecting any component of a computer ensure that the power is off # Loading the Operating System into the memory is called Booting. # Computers are used in various fields ranging from making carton films to space research. They are used in Medicine, Research and Commercial areas. # There main benefits of computers are speed, accuracy and ability to take large amounts of work # Computers cannot do anything on their own. They have to be explicitly told what is to be done. # Computers work on the principle of Input-Process-Output. A computer takes the input, processes it, and produces the result. # A set of instructions is called a program. A collection of programs is called Soft- ware. Software is of two types-system software and Application software. # Keyboard, Mouse, Scanner are some of the Input devices. # Processing of I-P-O cycle takes place in System Unit. System Unit consists of Arithmetic Logic Unit and Control Unit and Memory. # Primary Memory is comprised of RAM, ROM, cache. RAM is volatile. ROM is non- volatile. ROM has a set of instructions to start the computer. Cache is fast and small memory. # To store data and programs permanently secondary storage devices are used. Diskettes, Hard disks, Tapes are secondary storage devices. # To get a copy of the output on paper printers are used.
29 # Plotters are used to produce high quality output. # System Unit consists of Motherboard, Power Supply, Speaker and Disk drives. Outside the system units are various switches and indicators. # Before connecting any component of a computer ensure that the power is off # Loading the Operating System into the memory is called Booting.
Chapter 6. Inside the System Unit. What You Will Learn... Computers Are Your Future. What You Will Learn... Describing Hardware Performance
 What You Will Learn... Computers Are Your Future Chapter 6 Understand how computers represent data Understand the measurements used to describe data transfer rates and data storage capacity List the components
What You Will Learn... Computers Are Your Future Chapter 6 Understand how computers represent data Understand the measurements used to describe data transfer rates and data storage capacity List the components
Chapter 3: Computer Hardware Components: CPU, Memory, and I/O
 Chapter 3: Computer Hardware Components: CPU, Memory, and I/O What is the typical configuration of a computer sold today? The Computer Continuum 1-1 Computer Hardware Components In this chapter: How did
Chapter 3: Computer Hardware Components: CPU, Memory, and I/O What is the typical configuration of a computer sold today? The Computer Continuum 1-1 Computer Hardware Components In this chapter: How did
A Computer Glossary. For the New York Farm Viability Institute Computer Training Courses
 A Computer Glossary For the New York Farm Viability Institute Computer Training Courses 2006 GLOSSARY This Glossary is primarily applicable to DOS- and Windows-based machines and applications. Address:
A Computer Glossary For the New York Farm Viability Institute Computer Training Courses 2006 GLOSSARY This Glossary is primarily applicable to DOS- and Windows-based machines and applications. Address:
Chapter 9 Input/Output Devices
 Chapter 9 Input/Output Devices Contents: I. Introduction II. Input Devices a. Keyboard,mouse,joystick,scanners,digital camera, bar code reader, touch Sreeen,Speech input device (microphone) III. Output
Chapter 9 Input/Output Devices Contents: I. Introduction II. Input Devices a. Keyboard,mouse,joystick,scanners,digital camera, bar code reader, touch Sreeen,Speech input device (microphone) III. Output
The Keyboard One of the first peripherals to be used with a computer and is still the primary input device for text and numbers.
 Standard Methods of Input Keyboard Mouse Input device enables you to input information and commands into the computer. The Keyboard One of the first peripherals to be used with a computer and is still
Standard Methods of Input Keyboard Mouse Input device enables you to input information and commands into the computer. The Keyboard One of the first peripherals to be used with a computer and is still
10.1 FUNCTIONS OF INPUT AND OUTPUT DEVICES
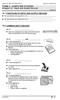 FORM 4 COMPUTER STUDIES Chapter 10: Input and Output Devices March, 01 10.1 FUNCTIONS OF INPUT AND OUTPUT DEVICES The main function of an input device is to The main function of an output device is to
FORM 4 COMPUTER STUDIES Chapter 10: Input and Output Devices March, 01 10.1 FUNCTIONS OF INPUT AND OUTPUT DEVICES The main function of an input device is to The main function of an output device is to
MULTIPLE CHOICE FREE RESPONSE QUESTIONS
 MULTIPLE CHOICE FREE RESPONSE QUESTIONS World ORT Union I n p u t d e v i c e s Where would you find the letters QUERTY? A. Mouse B. Keyboard C.Numeric Keypad How did the computer mouse get its name? A.
MULTIPLE CHOICE FREE RESPONSE QUESTIONS World ORT Union I n p u t d e v i c e s Where would you find the letters QUERTY? A. Mouse B. Keyboard C.Numeric Keypad How did the computer mouse get its name? A.
COMPUTER BASICS. Seema Sirpal Delhi University Computer Centre
 COMPUTER BASICS Seema Sirpal Delhi University Computer Centre What is a Computer? An electronic device that stores, retrieves, and processes data, and can be programmed with instructions. A computer is
COMPUTER BASICS Seema Sirpal Delhi University Computer Centre What is a Computer? An electronic device that stores, retrieves, and processes data, and can be programmed with instructions. A computer is
Basics of Computer 1.1 INTRODUCTION 1.2 OBJECTIVES
 Basics of Computer :: 1 1 Basics of Computer 1.1 INTRODUCTION In this lesson we present an overview of the basic design of a computer system: how the different parts of a computer system are organized
Basics of Computer :: 1 1 Basics of Computer 1.1 INTRODUCTION In this lesson we present an overview of the basic design of a computer system: how the different parts of a computer system are organized
CSCA0102 IT & Business Applications. Foundation in Business Information Technology School of Engineering & Computing Sciences FTMS College Global
 CSCA0102 IT & Business Applications Foundation in Business Information Technology School of Engineering & Computing Sciences FTMS College Global Chapter 2 Data Storage Concepts System Unit The system unit
CSCA0102 IT & Business Applications Foundation in Business Information Technology School of Engineering & Computing Sciences FTMS College Global Chapter 2 Data Storage Concepts System Unit The system unit
Created by the St. Dorothy s Project Team Updated by Oksana Maibroda
 Computer Basics ICT Training Updated: May 2002 Job Aid Created by the St. Dorothy s Project Team Updated by Oksana Maibroda Introduction to computer basics for Macintosh computers Welcome to this training
Computer Basics ICT Training Updated: May 2002 Job Aid Created by the St. Dorothy s Project Team Updated by Oksana Maibroda Introduction to computer basics for Macintosh computers Welcome to this training
1 PERSONAL COMPUTERS
 PERSONAL COMPUTERS 1 2 Personal computer a desktop computer a laptop a tablet PC or a handheld PC Software applications for personal computers include word processing spreadsheets databases web browsers
PERSONAL COMPUTERS 1 2 Personal computer a desktop computer a laptop a tablet PC or a handheld PC Software applications for personal computers include word processing spreadsheets databases web browsers
Internet and Computing Core Certification Guide Module A Computing Fundamentals
 Lesson 4: Using Input/Output Devices input/output devices common input devices common output devices specialized devices how a device connects what a port is what a device driver is What are Input/Output
Lesson 4: Using Input/Output Devices input/output devices common input devices common output devices specialized devices how a device connects what a port is what a device driver is What are Input/Output
Computer Hardware Submitted in partial fulfillment of the requirement for the award of degree Of MCA
 A Seminar report On Computer Hardware Submitted in partial fulfillment of the requirement for the award of degree Of MCA SUBMITTED TO: SUBMITTED BY: www.studymafia.org www.studymafia.org Preface I have
A Seminar report On Computer Hardware Submitted in partial fulfillment of the requirement for the award of degree Of MCA SUBMITTED TO: SUBMITTED BY: www.studymafia.org www.studymafia.org Preface I have
Primary Memory. Input Units CPU (Central Processing Unit)
 Basic Concepts of Computer Hardware Primary Memory Input Units CPU (Central Processing Unit) Output Units This model of the typical digital computer is often called the von Neuman compute Programs and
Basic Concepts of Computer Hardware Primary Memory Input Units CPU (Central Processing Unit) Output Units This model of the typical digital computer is often called the von Neuman compute Programs and
Fall 2009. Lecture 1. Operating Systems: Configuration & Use CIS345. Introduction to Operating Systems. Mostafa Z. Ali. mzali@just.edu.
 Fall 2009 Lecture 1 Operating Systems: Configuration & Use CIS345 Introduction to Operating Systems Mostafa Z. Ali mzali@just.edu.jo 1-1 Chapter 1 Introduction to Operating Systems An Overview of Microcomputers
Fall 2009 Lecture 1 Operating Systems: Configuration & Use CIS345 Introduction to Operating Systems Mostafa Z. Ali mzali@just.edu.jo 1-1 Chapter 1 Introduction to Operating Systems An Overview of Microcomputers
Hardware: Input, Processing, and Output Devices. A PC in Every Home. Assembling a Computer System
 C H A P T E R 3 Hardware: Input, Processing, and Output Devices A PC in Every Home February 3, 2000 Ford will make available to all 330,000 employees hourly and salaried an HP Pavilion PC, an HP DeskJet
C H A P T E R 3 Hardware: Input, Processing, and Output Devices A PC in Every Home February 3, 2000 Ford will make available to all 330,000 employees hourly and salaried an HP Pavilion PC, an HP DeskJet
Computer Hardware HARDWARE. Computer Hardware. Mainboard (Motherboard) Instructor Özgür ZEYDAN
 Computer Hardware HARDWARE Hardware: the collection of physical elements that comprise a computer system. Bülent Ecevit University Department of Environmental Engineering 1. Case and inside 2. Peripherals
Computer Hardware HARDWARE Hardware: the collection of physical elements that comprise a computer system. Bülent Ecevit University Department of Environmental Engineering 1. Case and inside 2. Peripherals
Desktop Publishing 5N0785 Learning Outcome 2 Monaghan Institute Level 5 Module
 Desktop Publishing 5N0785 Learning Outcome 2 Monaghan Institute Level 5 Module Contents Learners will be able to describe the characteristics of key components of DTP systems including those used for input,
Desktop Publishing 5N0785 Learning Outcome 2 Monaghan Institute Level 5 Module Contents Learners will be able to describe the characteristics of key components of DTP systems including those used for input,
A+ Guide to Managing and Maintaining Your PC, 7e. Chapter 1 Introducing Hardware
 A+ Guide to Managing and Maintaining Your PC, 7e Chapter 1 Introducing Hardware Objectives Learn that a computer requires both hardware and software to work Learn about the many different hardware components
A+ Guide to Managing and Maintaining Your PC, 7e Chapter 1 Introducing Hardware Objectives Learn that a computer requires both hardware and software to work Learn about the many different hardware components
Logical Operations. Control Unit. Contents. Arithmetic Operations. Objectives. The Central Processing Unit: Arithmetic / Logic Unit.
 Objectives The Central Processing Unit: What Goes on Inside the Computer Chapter 4 Identify the components of the central processing unit and how they work together and interact with memory Describe how
Objectives The Central Processing Unit: What Goes on Inside the Computer Chapter 4 Identify the components of the central processing unit and how they work together and interact with memory Describe how
The Keyboard One of the first peripherals to be used with a computer and is still the primary input device for text and numbers.
 Standard Methods of Input Input device enables you to input information and commands into the computer. The Keyboard One of the first peripherals to be used with a computer and is still the primary input
Standard Methods of Input Input device enables you to input information and commands into the computer. The Keyboard One of the first peripherals to be used with a computer and is still the primary input
CHAPTER 2: HARDWARE BASICS: INSIDE THE BOX
 CHAPTER 2: HARDWARE BASICS: INSIDE THE BOX Multiple Choice: 1. Processing information involves: A. accepting information from the outside world. B. communication with another computer. C. performing arithmetic
CHAPTER 2: HARDWARE BASICS: INSIDE THE BOX Multiple Choice: 1. Processing information involves: A. accepting information from the outside world. B. communication with another computer. C. performing arithmetic
Computer Performance. Topic 3. Contents. Prerequisite knowledge Before studying this topic you should be able to:
 55 Topic 3 Computer Performance Contents 3.1 Introduction...................................... 56 3.2 Measuring performance............................... 56 3.2.1 Clock Speed.................................
55 Topic 3 Computer Performance Contents 3.1 Introduction...................................... 56 3.2 Measuring performance............................... 56 3.2.1 Clock Speed.................................
Computer Components Study Guide. The Case or System Box
 Computer Components Study Guide In this lesson, we will briefly explore the basics of identifying the parts and components inside of a computer. This lesson is used to introduce the students to the inside
Computer Components Study Guide In this lesson, we will briefly explore the basics of identifying the parts and components inside of a computer. This lesson is used to introduce the students to the inside
Parts of a Computer. Preparation. Objectives. Standards. Materials. 1 1999 Micron Technology Foundation, Inc. All Rights Reserved
 Parts of a Computer Preparation Grade Level: 4-9 Group Size: 20-30 Time: 75-90 Minutes Presenters: 1-3 Objectives This lesson will enable students to: Identify parts of a computer Categorize parts of a
Parts of a Computer Preparation Grade Level: 4-9 Group Size: 20-30 Time: 75-90 Minutes Presenters: 1-3 Objectives This lesson will enable students to: Identify parts of a computer Categorize parts of a
CSCA0201 FUNDAMENTALS OF COMPUTING. Chapter 4 Output Devices
 CSCA0201 FUNDAMENTALS OF COMPUTING Chapter 4 Output Devices 1 Topics: Output Devices Examples of Output Device Printer Monitor Speakers Projector 2 Output Devices Any peripheral that receives or displays
CSCA0201 FUNDAMENTALS OF COMPUTING Chapter 4 Output Devices 1 Topics: Output Devices Examples of Output Device Printer Monitor Speakers Projector 2 Output Devices Any peripheral that receives or displays
Chapter 4 System Unit Components. Discovering Computers 2012. Your Interactive Guide to the Digital World
 Chapter 4 System Unit Components Discovering Computers 2012 Your Interactive Guide to the Digital World Objectives Overview Differentiate among various styles of system units on desktop computers, notebook
Chapter 4 System Unit Components Discovering Computers 2012 Your Interactive Guide to the Digital World Objectives Overview Differentiate among various styles of system units on desktop computers, notebook
Discovering Computers 2011. Living in a Digital World
 Discovering Computers 2011 Living in a Digital World Objectives Overview Differentiate among various styles of system units on desktop computers, notebook computers, and mobile devices Identify chips,
Discovering Computers 2011 Living in a Digital World Objectives Overview Differentiate among various styles of system units on desktop computers, notebook computers, and mobile devices Identify chips,
Management Challenge. Managing Hardware Assets. Central Processing Unit. What is a Computer System?
 Management Challenge Managing Hardware Assets What computer processing and storage capability does our organization need to handle its information and business transactions? What arrangement of computers
Management Challenge Managing Hardware Assets What computer processing and storage capability does our organization need to handle its information and business transactions? What arrangement of computers
2. Keyboard-An input device similar to a typewriter, for the entry of text, numbers and punctuation.
 Computer Hardware: 1. System Unit- The main part of a personal computer. The system unit includes the chassis, microprocessor, main memory, bus, and ports, but does not include the keyboard or monitor,
Computer Hardware: 1. System Unit- The main part of a personal computer. The system unit includes the chassis, microprocessor, main memory, bus, and ports, but does not include the keyboard or monitor,
Computer Basics: Chapters 1 & 2
 Computer Basics: Chapters 1 & 2 Definition of a Computer What does IPOS stand for? Input Process Output Storage Other types of Computers Name some examples of other types of computers, other than a typical
Computer Basics: Chapters 1 & 2 Definition of a Computer What does IPOS stand for? Input Process Output Storage Other types of Computers Name some examples of other types of computers, other than a typical
Chapter 1. The largest computers, used mainly for research, are called a. microcomputers. b. maxicomputers. c. supercomputers. d. mainframe computers.
 Chapter 1 CD-ROM stands for: a. Compact Disk Random Only Memory b. Compact Disk Read Only Memory c. Computer Device Read Only Memory d. Computer Disk Random Online Memory Control Unit (CU) is the a. Main
Chapter 1 CD-ROM stands for: a. Compact Disk Random Only Memory b. Compact Disk Read Only Memory c. Computer Device Read Only Memory d. Computer Disk Random Online Memory Control Unit (CU) is the a. Main
Tomorrow s Technology and You
 Tomorrow s Technology and You 8 th Edition Slide 1 Tomorrow s Technology and You 8/e Hardware Basics: Peripherals Slide 2 Objectives List several examples of input devices and explain how they can make
Tomorrow s Technology and You 8 th Edition Slide 1 Tomorrow s Technology and You 8/e Hardware Basics: Peripherals Slide 2 Objectives List several examples of input devices and explain how they can make
Discovering Computers. Technology in a World of Computers, Mobile Devices, and the Internet. Chapter 7. Input and Output
 Discovering Computers Technology in a World of Computers, Mobile Devices, and the Internet Chapter 7 Input and Output Objectives Overview Differentiate among various types of keyboards: standard, compact,
Discovering Computers Technology in a World of Computers, Mobile Devices, and the Internet Chapter 7 Input and Output Objectives Overview Differentiate among various types of keyboards: standard, compact,
Chapter 8 Memory Units
 Chapter 8 Memory Units Contents: I. Introduction Basic units of Measurement II. RAM,ROM,PROM,EPROM Storage versus Memory III. Auxiliary Storage Devices-Magnetic Tape, Hard Disk, Floppy Disk IV.Optical
Chapter 8 Memory Units Contents: I. Introduction Basic units of Measurement II. RAM,ROM,PROM,EPROM Storage versus Memory III. Auxiliary Storage Devices-Magnetic Tape, Hard Disk, Floppy Disk IV.Optical
Prof. Dr. M. H. Assal
 Prof. Dr. M. H. Assal AS 26/10/2014 Computer hardware is the collection of physical elements that comprise a computer system Computer hardware can be classified as following: o Input devices o Output devices
Prof. Dr. M. H. Assal AS 26/10/2014 Computer hardware is the collection of physical elements that comprise a computer system Computer hardware can be classified as following: o Input devices o Output devices
The Central Processing Unit:
 The Central Processing Unit: What Goes on Inside the Computer Chapter 4 Objectives Identify the components of the central processing unit and how they work together and interact with memory Describe how
The Central Processing Unit: What Goes on Inside the Computer Chapter 4 Objectives Identify the components of the central processing unit and how they work together and interact with memory Describe how
CHAPTER 3: HARDWARE BASICS: PERIPHERALS
 CHAPTER 3: HARDWARE BASICS: PERIPHERALS Multiple Choice: 1. is the early operating system developed by Microsoft A. Monitor B. MS-DOS C. Mouse D. Video games Answer: B Reference: Bill Gates Rides the Digital
CHAPTER 3: HARDWARE BASICS: PERIPHERALS Multiple Choice: 1. is the early operating system developed by Microsoft A. Monitor B. MS-DOS C. Mouse D. Video games Answer: B Reference: Bill Gates Rides the Digital
Introduction to Computers, Anatomy of Computers, Input and Output Devices
 LECTURE SCHEDULE 1 Introduction to Computers, Anatomy of Computers, Input and Output Devices In human affairs we have reached a point where the problems that we must solve are no longer solvable without
LECTURE SCHEDULE 1 Introduction to Computers, Anatomy of Computers, Input and Output Devices In human affairs we have reached a point where the problems that we must solve are no longer solvable without
www.eazynotes.com Gursharan Singh Tatla Page No. 1 COMPUTER GRAPHICS (Short Answer type Questions)
 www.eazynotes.com Gursharan Singh Tatla Page No. 1 COMPUTER GRAPHICS (Short Answer type Questions) Q 1. Can you give some basic features of computer graphics? Ans. The salient feature of computer graphics
www.eazynotes.com Gursharan Singh Tatla Page No. 1 COMPUTER GRAPHICS (Short Answer type Questions) Q 1. Can you give some basic features of computer graphics? Ans. The salient feature of computer graphics
Tablet PC Tutorial for Windows 7
 VIRGINIA TECH Tablet PC Tutorial for Windows 7 Getting Started Guide Instructional Technology Team, College of Engineering Last Updated: Fall 2013 Email tabletteam@vt.edu if you need additional assistance
VIRGINIA TECH Tablet PC Tutorial for Windows 7 Getting Started Guide Instructional Technology Team, College of Engineering Last Updated: Fall 2013 Email tabletteam@vt.edu if you need additional assistance
Main Memory & Backing Store. Main memory backing storage devices
 Main Memory & Backing Store Main memory backing storage devices 1 Introduction computers store programs & data in two different ways: nmain memory ntemporarily stores programs & data that are being processed
Main Memory & Backing Store Main memory backing storage devices 1 Introduction computers store programs & data in two different ways: nmain memory ntemporarily stores programs & data that are being processed
TEST CHAPTERS 1 & 2 OPERATING SYSTEMS
 TEST CHAPTERS 1 & 2 OPERATING SYSTEMS True/False Indicate whether the statement is true or false. 1. Changes that you make in virtual machines do not affect your physical computer. 2. The size of a bus
TEST CHAPTERS 1 & 2 OPERATING SYSTEMS True/False Indicate whether the statement is true or false. 1. Changes that you make in virtual machines do not affect your physical computer. 2. The size of a bus
LBP-1210 Laser Printer
 LBP-1210 Laser Printer Getting Started Guide IMPORTANT: Read this manual carefully before using your printer. Save this manual for future reference. Copyright Copyright 2002 Canon Inc. All information
LBP-1210 Laser Printer Getting Started Guide IMPORTANT: Read this manual carefully before using your printer. Save this manual for future reference. Copyright Copyright 2002 Canon Inc. All information
5COMPUTER SCIENCE For Class IX (marks 55)
 5COMPUTER SCIENCE For Class IX (marks 55) 1. Introduction to Computers o History and development of computers - Types of computers (analogue, digital, hybrid) - Classification of digital computers (micro,
5COMPUTER SCIENCE For Class IX (marks 55) 1. Introduction to Computers o History and development of computers - Types of computers (analogue, digital, hybrid) - Classification of digital computers (micro,
Introduction to Computers
 Introduction to Computers Parts of a computer Monitor CPU 3 Keyboard 3 4 4 Mouse 3 4 Monitor The monitor displays the content and operations of the computer. It is the visual display of what the computer
Introduction to Computers Parts of a computer Monitor CPU 3 Keyboard 3 4 4 Mouse 3 4 Monitor The monitor displays the content and operations of the computer. It is the visual display of what the computer
Troubleshooting PCs What to do when you don't know what to do!
 Troubleshooting PCs What to do when you don't know what to do! Prepared By: Helpdesk AIT-ITServ ITServ Troubleshooting techniques: Check the Cable Connections First. Check the Cable Connections First.
Troubleshooting PCs What to do when you don't know what to do! Prepared By: Helpdesk AIT-ITServ ITServ Troubleshooting techniques: Check the Cable Connections First. Check the Cable Connections First.
Technical Product Specifications Dell Dimension 2400 Created by: Scott Puckett
 Technical Product Specifications Dell Dimension 2400 Created by: Scott Puckett Page 1 of 11 Table of Contents Technical Product Specifications Model 3 PC Technical Diagrams Front Exterior Specifications
Technical Product Specifications Dell Dimension 2400 Created by: Scott Puckett Page 1 of 11 Table of Contents Technical Product Specifications Model 3 PC Technical Diagrams Front Exterior Specifications
Graphic Communication
 Graphic Communication St Pauls RC Academy Computer Hardware CDT Department Hardware Devices Hardware is the name given to any piece of equipment that is used along side a computer (including the main computer
Graphic Communication St Pauls RC Academy Computer Hardware CDT Department Hardware Devices Hardware is the name given to any piece of equipment that is used along side a computer (including the main computer
Orbit PCI Mk 2 Network Card. User Manual. Part No. 502566 Issue 4
 Orbit PCI Mk 2 Network Card User Manual Part No. 502566 Issue 4 Information in this document is subject to change without notice. Companies, names and data used in examples herein are fictitious unless
Orbit PCI Mk 2 Network Card User Manual Part No. 502566 Issue 4 Information in this document is subject to change without notice. Companies, names and data used in examples herein are fictitious unless
Discovering Computers 2008. Chapter 7 Storage
 Discovering Computers 2008 Chapter 7 Storage Chapter 7 Objectives Differentiate between storage devices and storage media Describe the characteristics of magnetic disks Describe the characteristics of
Discovering Computers 2008 Chapter 7 Storage Chapter 7 Objectives Differentiate between storage devices and storage media Describe the characteristics of magnetic disks Describe the characteristics of
Getting Started on the Computer With Mouseaerobics! Windows XP
 This handout was modified from materials supplied by the Bill and Melinda Gates Foundation through a grant to the Manchester City Library. Getting Started on the Computer With Mouseaerobics! Windows XP
This handout was modified from materials supplied by the Bill and Melinda Gates Foundation through a grant to the Manchester City Library. Getting Started on the Computer With Mouseaerobics! Windows XP
How To Understand The Computer (For A Computer)
 Computer Fundamental Compiled by: Hemanta Baral Computer Fundamentals What is Computer? Computer is an advanced electronic device that takes raw data as input from the user and processes these data under
Computer Fundamental Compiled by: Hemanta Baral Computer Fundamentals What is Computer? Computer is an advanced electronic device that takes raw data as input from the user and processes these data under
Operating Systems. and Windows
 Operating Systems and Windows What is an Operating System? The most important program that runs on your computer. It manages all other programs on the machine. Every PC has to have one to run other applications
Operating Systems and Windows What is an Operating System? The most important program that runs on your computer. It manages all other programs on the machine. Every PC has to have one to run other applications
Internal Modem Installation with Windows 95
 Internal Modem Installation with Windows 95 You will need these items from your U.S. Robotics modem box: modem phone cord Plus: a screwdriver (not included) Determining Available Resources Your U.S. Robotics
Internal Modem Installation with Windows 95 You will need these items from your U.S. Robotics modem box: modem phone cord Plus: a screwdriver (not included) Determining Available Resources Your U.S. Robotics
Chapter 3 Input Devices
 CSCA0101 COMPUTING BASICS Chapter 3 1 Topics: Examples of Input Device Keyboard Pointing Devices Graphic and Video Audio 2 Any peripheral (piece of computer hardware equipment) used to provide data and
CSCA0101 COMPUTING BASICS Chapter 3 1 Topics: Examples of Input Device Keyboard Pointing Devices Graphic and Video Audio 2 Any peripheral (piece of computer hardware equipment) used to provide data and
Basic Concepts of Information Technology (IT)
 Basic Concepts of Information Technology (IT) Objectives Define Computer and Identify the Four Basic Computing Functions Identify the Different Types of Computers Describe Hardware Devices and Their Uses
Basic Concepts of Information Technology (IT) Objectives Define Computer and Identify the Four Basic Computing Functions Identify the Different Types of Computers Describe Hardware Devices and Their Uses
Lecture 2: Computer Hardware and Ports. y.alharbi@sau.edu.sa http://faculty.sau.edu.sa/y.alharbi/en
 BMTS 242: Computer and Systems Lecture 2: Computer Hardware and Ports Yousef Alharbi Email Website y.alharbi@sau.edu.sa http://faculty.sau.edu.sa/y.alharbi/en The System Unit McGraw-Hill Copyright 2011
BMTS 242: Computer and Systems Lecture 2: Computer Hardware and Ports Yousef Alharbi Email Website y.alharbi@sau.edu.sa http://faculty.sau.edu.sa/y.alharbi/en The System Unit McGraw-Hill Copyright 2011
Computer Ha rdwa re CHAPTER 1. Introduction. Personal Computers. Input Devices
 CHAPTER 1 Computer Ha rdwa re 1 Introduction The term computer hardware refers to the physical components of a computer, namely Keyboard, Monitor, Mouse, and Printer, including the digital circuitry. Computer
CHAPTER 1 Computer Ha rdwa re 1 Introduction The term computer hardware refers to the physical components of a computer, namely Keyboard, Monitor, Mouse, and Printer, including the digital circuitry. Computer
COMPUTER - INPUT DEVICES
 COMPUTER - INPUT DEVICES http://www.tutorialspoint.com/computer_fundamentals/computer_input_devices.htm Copyright tutorialspoint.com Following are few of the important input devices which are used in a
COMPUTER - INPUT DEVICES http://www.tutorialspoint.com/computer_fundamentals/computer_input_devices.htm Copyright tutorialspoint.com Following are few of the important input devices which are used in a
Monitor Characteristics
 Monitor Characteristics ENERGY STAR qualified monitors automatically enter two successive low-power modes of less than or equal to 15 watts and 8 watts after a period of inactivity. New chip technologies
Monitor Characteristics ENERGY STAR qualified monitors automatically enter two successive low-power modes of less than or equal to 15 watts and 8 watts after a period of inactivity. New chip technologies
Communicating with devices
 Introduction to I/O Where does the data for our CPU and memory come from or go to? Computers communicate with the outside world via I/O devices. Input devices supply computers with data to operate on.
Introduction to I/O Where does the data for our CPU and memory come from or go to? Computers communicate with the outside world via I/O devices. Input devices supply computers with data to operate on.
TH2. Input devices, processing and output devices
 TH2. Input devices, processing and output devices http://www.bbc.co.uk/schools/gcsebitesize/ict/ Input devices allow us to enter raw data into a computer. The computer processes the data and then produces
TH2. Input devices, processing and output devices http://www.bbc.co.uk/schools/gcsebitesize/ict/ Input devices allow us to enter raw data into a computer. The computer processes the data and then produces
Tukwila School District #406. Technology Department 4205 South 142nd Street Tukwila, WA 98168 (206) 901-8080. Computer and Phone Support Handbook
 Tukwila School District #406 Technology Department 4205 South 142nd Street Tukwila, WA 98168 (206) 901-8080 Computer and Phone Support Handbook Revised: July 2009 Table of Contents Network Systems Department
Tukwila School District #406 Technology Department 4205 South 142nd Street Tukwila, WA 98168 (206) 901-8080 Computer and Phone Support Handbook Revised: July 2009 Table of Contents Network Systems Department
Assiut University, Administration Building, Room 210, Tel. 0882423110
 Assiut University Information and Communication Technology Training Project Concepts of Information Technology (102) Project Manager Prof. Mohamed Abo-Zahhad Abo-Zeid Professor of Communication Engineering,
Assiut University Information and Communication Technology Training Project Concepts of Information Technology (102) Project Manager Prof. Mohamed Abo-Zahhad Abo-Zeid Professor of Communication Engineering,
Machine Architecture and Number Systems. Major Computer Components. Schematic Diagram of a Computer. The CPU. The Bus. Main Memory.
 1 Topics Machine Architecture and Number Systems Major Computer Components Bits, Bytes, and Words The Decimal Number System The Binary Number System Converting from Decimal to Binary Major Computer Components
1 Topics Machine Architecture and Number Systems Major Computer Components Bits, Bytes, and Words The Decimal Number System The Binary Number System Converting from Decimal to Binary Major Computer Components
Understanding Digital Components
 Understanding Digital Components Understanding Your Computer Input Devices and Output Devices Copyright 2016 Pearson Education, Inc. 2-2 Understanding Your Computer Objectives 1. What exactly is a computer
Understanding Digital Components Understanding Your Computer Input Devices and Output Devices Copyright 2016 Pearson Education, Inc. 2-2 Understanding Your Computer Objectives 1. What exactly is a computer
lesson 1 An Overview of the Computer System
 essential concepts lesson 1 An Overview of the Computer System This lesson includes the following sections: The Computer System Defined Hardware: The Nuts and Bolts of the Machine Software: Bringing the
essential concepts lesson 1 An Overview of the Computer System This lesson includes the following sections: The Computer System Defined Hardware: The Nuts and Bolts of the Machine Software: Bringing the
Overview of MIS Professor Merrill Warkentin
 Management Systems (MIS) Mississippi State University Data raw numbers - not processed facts, lists, numbers, tables of value to an organization 1 2 Data Processing (DP) the restructuring of data to improve
Management Systems (MIS) Mississippi State University Data raw numbers - not processed facts, lists, numbers, tables of value to an organization 1 2 Data Processing (DP) the restructuring of data to improve
Module 1 Introduction to Information and Communication Technologies
 Module 1 Introduction to Information and Communication Technologies Lesson 3 What are the Hardware Components of a Computer? UNESCO EIPICT Module 1. Lesson 3 1 Rationale The hardware components are the
Module 1 Introduction to Information and Communication Technologies Lesson 3 What are the Hardware Components of a Computer? UNESCO EIPICT Module 1. Lesson 3 1 Rationale The hardware components are the
How To Use An Easypad On A Pc Or Macbook Or Ipad (For Pc)
 User Guide Congratulations on your new EasyPad 1000. Please follow the instructions in this manual carefully. Statement: If the final version of this product has any differences from the description of
User Guide Congratulations on your new EasyPad 1000. Please follow the instructions in this manual carefully. Statement: If the final version of this product has any differences from the description of
Checking the Package Contents. Installing the Printer Software. Connecting. Unpacking the. the Printer. Printer. Attaching
 Installing the Printer Software Checking the Package Contents Connecting the Printer Unpacking the Printer Installing the Ink Cartridges Plugging in the Printer Attaching the Printer Parts 4032216-00 EUL
Installing the Printer Software Checking the Package Contents Connecting the Printer Unpacking the Printer Installing the Ink Cartridges Plugging in the Printer Attaching the Printer Parts 4032216-00 EUL
Getting to know your computer
 Getting to know your computer Introduction This is intended to be a very basic introduction to personal computers (PCs) which will enable you to: switch them on and off understand what is shown on the
Getting to know your computer Introduction This is intended to be a very basic introduction to personal computers (PCs) which will enable you to: switch them on and off understand what is shown on the
2 COMPUTER ORGANISATION
 2 COMPUTER ORGANISATION 2.1 INTRODUCTION In the previous lesson we discussed about the evolution of computer. In this lesson we will provide you with an overview of the basic design of a computer. You
2 COMPUTER ORGANISATION 2.1 INTRODUCTION In the previous lesson we discussed about the evolution of computer. In this lesson we will provide you with an overview of the basic design of a computer. You
TYPES OF COMPUTERS AND THEIR PARTS MULTIPLE CHOICE QUESTIONS
 MULTIPLE CHOICE QUESTIONS 1. What is a computer? a. A programmable electronic device that processes data via instructions to output information for future use. b. Raw facts and figures that has no meaning
MULTIPLE CHOICE QUESTIONS 1. What is a computer? a. A programmable electronic device that processes data via instructions to output information for future use. b. Raw facts and figures that has no meaning
ELECTRONIC DOCUMENT IMAGING
 AIIM: Association for Information and Image Management. Trade association and professional society for the micrographics, optical disk and electronic image management markets. Algorithm: Prescribed set
AIIM: Association for Information and Image Management. Trade association and professional society for the micrographics, optical disk and electronic image management markets. Algorithm: Prescribed set
Mouse and Keyboard Skills
 OCL/ar Mouse and Keyboard Skills Page 1 of 8 Mouse and Keyboard Skills In every computer application (program), you have to tell the computer what you want it to do: you do this with either the mouse or
OCL/ar Mouse and Keyboard Skills Page 1 of 8 Mouse and Keyboard Skills In every computer application (program), you have to tell the computer what you want it to do: you do this with either the mouse or
ICT THEORY 4 MAIN AREAS
 ICT THEORY RE- CAP & REVISION (SUMMARY OF THE THEORY HANDOUT) 4 MAIN AREAS 1. HARDWARE 2. SOFTWARE 3. NETWORKS, CONNECTIVITY, COMMUNICATION & THE INTERNET. 4. USE/MISUSE AND CARE OF COMPUTERS 1 Hardware
ICT THEORY RE- CAP & REVISION (SUMMARY OF THE THEORY HANDOUT) 4 MAIN AREAS 1. HARDWARE 2. SOFTWARE 3. NETWORKS, CONNECTIVITY, COMMUNICATION & THE INTERNET. 4. USE/MISUSE AND CARE OF COMPUTERS 1 Hardware
The Motherboard Chapter #5
 The Motherboard Chapter #5 Amy Hissom Key Terms Advanced Transfer Cache (ATC) A type of L2 cache contained within the Pentium processor housing that is embedded on the same core processor die as the CPU
The Motherboard Chapter #5 Amy Hissom Key Terms Advanced Transfer Cache (ATC) A type of L2 cache contained within the Pentium processor housing that is embedded on the same core processor die as the CPU
How To Use A Magistrate Desktop Computer
 Windows 7 Tips and Tricks 2013 Fall Magistrates Conference (This page left blank) Magistrate Laptops Page 2 Purpose: Magistrates desktop computers are being replaced with a laptop, external monitor, docking
Windows 7 Tips and Tricks 2013 Fall Magistrates Conference (This page left blank) Magistrate Laptops Page 2 Purpose: Magistrates desktop computers are being replaced with a laptop, external monitor, docking
Lenovo IdeaCentre Q180 Series
 Machine type: 10087/3110 Lenovo IdeaCentre Q180 Series User Guide Version 1.0 2011.09 31500665 Important Safety Information Before using this manual, it is important that you read and understand all of
Machine type: 10087/3110 Lenovo IdeaCentre Q180 Series User Guide Version 1.0 2011.09 31500665 Important Safety Information Before using this manual, it is important that you read and understand all of
File Management Windows
 File Management Windows : Explorer Navigating the Windows File Structure 1. The Windows Explorer can be opened from the Start Button, Programs menu and clicking on the Windows Explorer application OR by
File Management Windows : Explorer Navigating the Windows File Structure 1. The Windows Explorer can be opened from the Start Button, Programs menu and clicking on the Windows Explorer application OR by
XTreme Files OS & Data Backup/Restore User Manual Please read the Instruction manual before using the XTreme Files (F Series) 1.
 XTreme Files OS & Data Backup/Restore User Manual Please read the Instruction manual before using the XTreme Files (F Series) 1. The suggested interface for your computer is USB2.0 to have better speed
XTreme Files OS & Data Backup/Restore User Manual Please read the Instruction manual before using the XTreme Files (F Series) 1. The suggested interface for your computer is USB2.0 to have better speed
Technology in Action. Alan Evans Kendall Martin Mary Anne Poatsy. Tenth Edition. Copyright 2014 Pearson Education, Inc. Publishing as Prentice Hall
 Technology in Action Alan Evans Kendall Martin Mary Anne Poatsy Tenth Edition Copyright 2014 Pearson Education, Inc. Publishing as Prentice Hall Technology in Action Chapter 2 Looking at Computers Understanding
Technology in Action Alan Evans Kendall Martin Mary Anne Poatsy Tenth Edition Copyright 2014 Pearson Education, Inc. Publishing as Prentice Hall Technology in Action Chapter 2 Looking at Computers Understanding
Acer LCD Monitor Driver Installation Guide
 1 Contents 1 Contents... 1 2 Introduction... 2 3 Installation Guide... 2 3.1 PC requirements... 2 3.2 Installing the Acer LCD Monitor Driver on Windows Vista... 3 3.2.1 Hardware first install... 3 3.2.2
1 Contents 1 Contents... 1 2 Introduction... 2 3 Installation Guide... 2 3.1 PC requirements... 2 3.2 Installing the Acer LCD Monitor Driver on Windows Vista... 3 3.2.1 Hardware first install... 3 3.2.2
User Guide Win7Zilla
 User Guide Win7Zilla Table of contents Section 1: Installation... 3 1.1 System Requirements... 3 1.2 Software Installation... 3 1.3 Uninstalling Win7Zilla software... 3 Section 2: Navigation... 4 2.1 Main
User Guide Win7Zilla Table of contents Section 1: Installation... 3 1.1 System Requirements... 3 1.2 Software Installation... 3 1.3 Uninstalling Win7Zilla software... 3 Section 2: Navigation... 4 2.1 Main
Chapter 5 Busses, Ports and Connecting Peripherals
 Chapter 5 Busses, Ports and Connecting Peripherals 1 The Bus bus - groups of wires on a circuit board that carry information (bits - on s and off s) between computer components on a circuit board or within
Chapter 5 Busses, Ports and Connecting Peripherals 1 The Bus bus - groups of wires on a circuit board that carry information (bits - on s and off s) between computer components on a circuit board or within
MICROPROCESSOR. Exclusive for IACE Students www.iace.co.in iacehyd.blogspot.in Ph: 9700077455/422 Page 1
 MICROPROCESSOR A microprocessor incorporates the functions of a computer s central processing unit (CPU) on a single Integrated (IC), or at most a few integrated circuit. It is a multipurpose, programmable
MICROPROCESSOR A microprocessor incorporates the functions of a computer s central processing unit (CPU) on a single Integrated (IC), or at most a few integrated circuit. It is a multipurpose, programmable
The Bus (PCI and PCI-Express)
 4 Jan, 2008 The Bus (PCI and PCI-Express) The CPU, memory, disks, and all the other devices in a computer have to be able to communicate and exchange data. The technology that connects them is called the
4 Jan, 2008 The Bus (PCI and PCI-Express) The CPU, memory, disks, and all the other devices in a computer have to be able to communicate and exchange data. The technology that connects them is called the
Computers Are Your Future. 2005 Prentice-Hall, Inc.
 Computers Are Your Future 2005 Prentice-Hall, Inc. Computers Are Your Future Chapter 5 Input/Output and Storage 200 Prentice-Hall, Inc Slide 2 What You Will Learn About The purpose of special keys and
Computers Are Your Future 2005 Prentice-Hall, Inc. Computers Are Your Future Chapter 5 Input/Output and Storage 200 Prentice-Hall, Inc Slide 2 What You Will Learn About The purpose of special keys and
SB9011D All-in-one Touch POS Terminal USER MANUAL
 SB9011D All-in-one Touch POS Terminal USER MANUAL Table of Contents 1 Overview... 2 1.1 Safety Information... 2 1.2 Electromagnetic compatibility statement... 3 2 Installation Guide... 4 2.1 Appearances...
SB9011D All-in-one Touch POS Terminal USER MANUAL Table of Contents 1 Overview... 2 1.1 Safety Information... 2 1.2 Electromagnetic compatibility statement... 3 2 Installation Guide... 4 2.1 Appearances...
Chapter 5 Objectives. Chapter 5 Input
 Chapter 5 Input Describe two types of input List characteristics of a Identify various types of s Identify various types of pointing devices Chapter 5 Objectives Explain how voice recognition works Understand
Chapter 5 Input Describe two types of input List characteristics of a Identify various types of s Identify various types of pointing devices Chapter 5 Objectives Explain how voice recognition works Understand
Xerox DocuPrint P12 Print Driver User Guide
 Xerox DocuPrint P12 Print Driver User Guide Xerox Corporation 800 Phillips Road Webster, New York 14580 1998 Xerox Corporation. Xerox, The Document Company, the stylized X, and the identifying product
Xerox DocuPrint P12 Print Driver User Guide Xerox Corporation 800 Phillips Road Webster, New York 14580 1998 Xerox Corporation. Xerox, The Document Company, the stylized X, and the identifying product
Chapter 5 Understanding Input. Discovering Computers 2012. Your Interactive Guide to the Digital World
 Chapter 5 Understanding Input Discovering Computers 2012 Your Interactive Guide to the Digital World Objectives Overview Define input and differentiate among a program, command, and user response Identify
Chapter 5 Understanding Input Discovering Computers 2012 Your Interactive Guide to the Digital World Objectives Overview Define input and differentiate among a program, command, and user response Identify
Multiple Choice Questions(Computer)
 Multiple Choice Questions(Computer) 1. Which of the following is the product of data processing a. information b. data c. software program d. system 2. The process of putting data into a location is called
Multiple Choice Questions(Computer) 1. Which of the following is the product of data processing a. information b. data c. software program d. system 2. The process of putting data into a location is called
Vision Engravers and Routers PRE-Installation Guide. 2015 Vision Engraving & Routing Systems
 Vision Engravers and Routers PRE-Installation Guide Revised: 8/19/2015 Vision Engravers and Routers PRE-Installation Guide All rights reserved. No parts of this work may be reproduced in any form or by
Vision Engravers and Routers PRE-Installation Guide Revised: 8/19/2015 Vision Engravers and Routers PRE-Installation Guide All rights reserved. No parts of this work may be reproduced in any form or by
Quick Start Turning on the Tablet PC for the First Time
 User s Manual DL46 Getting Started Congratulations on your purchase of a Tablet PC. The Tablet PC is a fully functional PC with built-in LAN, and wireless connectivity. With your Tablet PC you will be
User s Manual DL46 Getting Started Congratulations on your purchase of a Tablet PC. The Tablet PC is a fully functional PC with built-in LAN, and wireless connectivity. With your Tablet PC you will be
Building A Computer: A Beginners Guide
 Building A Computer: A Beginners Guide Mr. Marty Brandl The following was written to help an individual setup a Pentium 133 system using an ASUS P/I- P55T2P4 motherboard. The tutorial includes the installation
Building A Computer: A Beginners Guide Mr. Marty Brandl The following was written to help an individual setup a Pentium 133 system using an ASUS P/I- P55T2P4 motherboard. The tutorial includes the installation
Computer Systems Structure Input/Output
 Computer Systems Structure Input/Output Peripherals Computer Central Processing Unit Main Memory Computer Systems Interconnection Communication lines Input Output Ward 1 Ward 2 Examples of I/O Devices
Computer Systems Structure Input/Output Peripherals Computer Central Processing Unit Main Memory Computer Systems Interconnection Communication lines Input Output Ward 1 Ward 2 Examples of I/O Devices
