Computer Ha rdwa re CHAPTER 1. Introduction. Personal Computers. Input Devices
|
|
|
- Jocelin Ferguson
- 8 years ago
- Views:
Transcription
1 CHAPTER 1 Computer Ha rdwa re 1 Introduction The term computer hardware refers to the physical components of a computer, namely Keyboard, Monitor, Mouse, and Printer, including the digital circuitry. Computer hardware is an integral part embedded in all modern day automobiles, microwave ovens, electrocardiograph machines, compact disc players, and other devices. The hardware of a computer is not changed frequently, in contrast with software and data. The present computers are much advanced in terms of processing speed and have an efficient memory structure. The present lesson aims at providing an insight into the hardware concepts of a Computer System. Personal Computers A personal computer, very commonly known as the PC or the home computer, refers to a microcomputer whose price, size, and capabilities make it suitable for personal usage. They are normally single-microprocessors, single user systems designed for general-purpose applications. They have sufficiently large amount of internal memory to store programs and documents. A computer, indeed, is a machine that can perform a number of tasks for us. It can accept and store data, process it and produces the output. For performing these functions, computer systems consist of Input devices, a Central Processing Unit (CPU) and Output Devices. Input Devices The foremost task of a computer is to accept data. An input device is used to accomplish this task. An input device is used to enter the data and instructions into the computer. Advancement in the computer technology has resulted in a variety of input devices being available in the market. Keyboard and mouse are the most commonly used input devices. Keyboard: Keyboard is the most popular input device that allows users to type alphabets, numbers, and operators, and also to control the cursor on the screen. A simple keyboard layout is given below:
2 2 Mouse: Mouse is a pointing device that allows user to point to a specific position on the screen. It has two or three buttons on top for selecting/executing different operations. Pressing buttons of mouse is known as clicking of mouse. The mouse is placed on flat surface and moved around to move its controlling arrow on screen. The arrow showing the position of mouse on screen is known as mouse pointer. Left button of mouse is used execute the operation associated with it. Right button/middle buttons are associated with special operations in different situations. Scroll Button Right Button Left Button Some of the other Input Devices are enlisted below: Device Identification Usage Joy Stick Light Pen Microphone Scanner Touch Screens It is a device used to control cursor on screen. Normally it is used in Games and specially designed simulation software. It is a device used for drawing pictures and for directly controlling screen operations. It is a device used to accept audio inputs from the user. It is a device used to capture digital images of printed documents, graphics or other printed media. It is a display device, which is touch-sensitive and allows user to interact with the computer system by touching an area on the screen.
3 Bar Code Reader Web Camera Digital Camera It is used to accept barcode inputs. A barcode is a series of vertical bars representing numbers and alphabets printed on product labels. One must have noticed all standard items like perfumes, greeting cards, books, cassettes available in the market have similar lines as shown in the figure, known as bar codes. These can be read with the help of bar code readers. It is an easy to connect lowresolution digital camera normally employed for transfer of images on the web-based conferencing. It is a high-resolution camera, which captures images and stores them in digital format. It has provision to connect to the computer using special computer communication cables (such as USB cables). 3 Output devices It is a device used to provide the processed data from the computer to the user. Monitor (VDU/Screen) and printer are the most commonly used output devices. The usage of some of the commonly used output devices is tabulated below: Device Identification Usage Monitor A Monitor is an output device, very similar to the television screen. It displays the information as it is typed and also displays the processed result or the output. It is available in many forms cathode ray picture tube based display, liquid crystal based display(lcd), plasma panel display, and touch panel display.
4 4 Printer Plotter It is an output device to produce paper copy (hard copy) for a document, pictures etc. The job of a printer is to put on paper what is seen on the monitor. Printers vary mainly in cost, quality, speed and noise levels. Eg: Dot Matrix Printer, Inkjet / Deskjet / Bubblejet Printer, Laser Printer. Plotters are expensive output devices specially designed to produce outputs of diagrams, illustrations and other graphics. Printers The printers are classified as under: Impact Printers - These printers have a mechanism that touches the paper in order to create an image. The Dot Matrix Printer is an example of this type. Non-impact Printers - These printers do not touch the paper when creating an image. The inkjet and laser printers are examples of this type. Dot Matrix Printer Printers in this category print the characters / images using dots through inked ribbon. These printers are very economic and require very less maintenance cost. The print quality of the dot matrix printer is decided by the quantity of pins it has. The number of the pins can vary from nine to twenty four, depending on the kind of dot matrix printer. When compared to the other kind of printers, like the laser printers or the ink jet printer, the dot matrix printer is much more expensive. The dot matrix printer has a tendency to make a lot of noise when compared to the other kinds of printers. This is why the dot matrix printer is not very popular among customers. Quality of print in this category is not very high but is highly suitable for printing situations requiring multiple copies. These printers can print through hammering pattern of dots on the printing ribbon and can thus print multiple copies of document if multiple papers separated by carbon papers are inserted in it. Note that this feature is not available with any other category of printers.
5 Inkjet/Deskjet/Bubblejet Printer Printers in this category are most popular. These printers are very low priced with high running/maintenance cost. These printers work on liquid ink technology and print the image using circuit-controlled jet of ink. An inkjet sprays the ink onto the paper in tiny droplets to form text and graphics. Printing speed of these printers is not very high compared to Laser Printers. These printers are suitable for people having less printing jobs with a desirable print quality. These printers are available in 'Coloured' and 'Black & White' options. Different companies have branded their products using the same technology with different names e.g. Hewlett Packard (hp) manufactures DeskJet Printers Epson manufactures Inkjet Printers Canon manufactures Bubble Jet Printers 5 Laser Printer These printers use a technique, which is a combination of laser and Xerox technology. The technology involves dry powder based ink, which is adhered to a drum through magnetic force, and when a paper is passed through the drum it releases ink on that paper. These are the fastest available printers in the category and are most suitable for uses involving high-speed quality prints. Storage devices Storing data is an important part of a computer system. The main concern of all computer designers is to create fast and efficient storage devices. As is commonly known, the primary memory inside the computer (Random Access Memory or RAM) is volatile i.e. whatever is stored in RAM is lost as soon as the computer is switched off. So if there is a need to save data from getting lost, it can be put on a storage device like floppy disk, hard disks and CD-ROMS before switching off the Computer. Floppy Disk It is a smaller capacity removable storage device. It is made up of thin and flexible plastic material. This thin plastic film is coated with a magnetic material known as iron oxide for recording data and is protected by a hard outer cover. It is very useful in transferring data from one computer to another. Plastic Jacket Write Protect Notch
6 6 Although technology has not changed substantially, floppy disks have certainly changed considerably in order to meet the very demanding needs of the marketplace. From an 8 inch size they have evolved to a much smaller size with larger capacities. Today's standard 3.5 inch diskettes hold a formatted capacity of about 1.44 megabytes. The evolution of the personal computer acted as a catalyst primary for designers to reduce the size and cost of floppies. Very quickly the floppy became the standard method of exchanging data between personal computers. It also became the popular method of storing moderate amounts of information outside of the computer's hard drive. Diskettes are small, inexpensive, readily available, easy to store, and have a good shelf life if stored properly. Working of a Floppy Disk Conventional floppy drives contain the following basic components: 1. A spindle clamping mechanism to hold the diskette in place as it spins 2. Either one or two magnetic read/write heads mounted on a mechanism that moves the heads across the diskette's surface 3. A sensor that detects the rotational position of the diskette via an index hole (or magnetic sensor in 3.5 inch drives) on floppy disks. Tracks The floppy disk is divided into tracks and sectors. In the adjacent figure, the concentric circles are tracks and the sliced parts of these tracks are called sectors. When the computer system needs to access data on the diskette, the read/write heads are stepped by signals generated by the computer system's floppy controller. These steps are along invisible concentric cylinders, which are usually referred to as "tracks". The turning on of the computer system's power results in the read/write heads of the drive being automatically set to track 0 (the first track and starting position). In most drives, this starting position is located by means of a sensor in the drive, which has been adjusted to tell the floppy controller when the heads have reached the first track. If this sensor is not in proper adjustment, then this initial starting calibration is also incorrect and the heads are not properly positioned over track 0. In order to move the heads from this first track to other tracks, the head positioner simply moves in or out one track for each step pulse received from the computer's floppy controller.
7 Hard Disk Drive It is a storage device with very large capacity, which ranges from 1GB to Terabytes in the modernscenario. It is placed in side the cabinet of CPU (Although external hard drives are also available these days). It is not a removable drive in normal circumstances. A hard disk has a much larger storage capacity than a floppy disk. It is fitted inside the computer and cannot be seen by us. There can be one or more hard disk in the system unit of a computer. They were originally called "fixed disks" or "Winchesters". They later became known as "hard disks" to distinguish them from "floppy disks." Hard disks have a hard platter that holds the magnetic medium, as opposed to the flexible plastic film found in tapes and floppies. At the simplest level, a hard disk uses magnetic recording techniques just like the floppy disk. Major benefits of magnetic storage - the magnetic medium can be easily erased and rewritten, and it will "remember" the magnetic flux patterns stored onto the medium for many years. The working of a hard disk is similar to that of a floppy disk. In order to increase the amount of information the drive can store, most hard disks have multiple platters. 7 CD-ROM (Compact Disk Read Only Memory) It is a storage device with medium capacity i.e. to hold 650 MB/700 MB (60/80 Min. Audio/Video). Computer has special drive known as CD-Drive to provide support for placing and running CDs. It can store data, audio and video. It is made up of plastic with special surface having optical sensitivity. CD-Drive has a laser light source that reads data from the CD-ROM. The CD-ROM surface is a mirror covered with billions of tiny bumps that are arranged in a long, tightly wound spiral track of data, circling from the inside of the disc to the outside. The CD-Drive reads the bumps with a precise laser and interprets the information as bits of data. CD-ROMs are economical and easily available storage media. CDs are available in variations such as CD-R (Compact Disk Recordable) and CD-RW(Compact Disk Rewritable). The data on CD-R media can only be written once whereas CD-RW media allows multiple write/over-write operations on it. There are two types of CD Drives, one known as CD-R Drive that performs only read operation, and the other known as CD-RW Drive (or CD-Burner) that performs read as well write operations.
8 8 Working of a CD-ROM Drive When you play a CD, the laser beam passes through the CD's polycarbonate layer, reflects off the aluminum layer and hits an optoelectronic device that detects changes in light. The bumps reflect light differently than the flat parts of the aluminum layer, which are called lands. The optoelectronic sensor detects these changes in reflectivity, and the electronics in the CD-player drive interpret the changes as data bits. DVD (Digital Versatile Disc) Computer has special drive known as DVD-Drive to provide support for placing and running DVDs. A DVD is very similar to a CD, but it has a much larger data storage capacity. A standard DVD media holds about seven times more data than a CD media. This huge capacity means that a DVD has enough room to store a full-length, MPEG- 2-encoded movie, as well as other information. A DVD can store data, audio and video. It is made up of plastic with special surface having optical sensitivity denser as compared to CDs. A DVD drive is capable of running a CD media also. The DVD media can store up to 4.7 GB of data as compared to MB storage capacity of CD-ROMs. DVDs are of the same diameter and thickness as CDs, and they are made using some of the same materials and manufacturing methods. Like a CD, the data on a DVD is encoded in the form of small pits and bumps in the track of the disc. Pen Drive This is a type of flash memory storage device of the size of a thumb and can plug into the USB port of the computer. USB flash drives are more compact, generally faster, hold more data, and are more reliable (due to their lack of moving parts) than disk storage. Most flash drives use a standard USB connector, which is connected directly to the USB port on a personal computer. Flash drive is nearly free from scratch and dust problems that exist in the other storage media, such as floppy disks and compact discs. This makes it ideal for transporting data or work files from one location to another, such as from home to school or office or work places. It also allows one to perform multiple read-write operations. Flash drives are also a relatively dense form of storage, where even the cheapest will store dozens of floppy disks worth of data. Some can hold more data than a CD (700 MB). Top of the line flash drives can store more data than a DVD. Flash drives often last for 500,000 or more erase/write cycles. Optical storage devices are also slower than their flash-based counterparts.
9 PC Ports and Connectors In a computer there are various connectors and ports, which help in establishing a communication path between the CPU and the various above mentioned Storage devices. Before learning about the various available connectors, it is essential to be familiar with the following terms: 1. Cable is a wire 2. Socket is the female side of a connector. 3. Pin is the male side of a connector. 4. Port is generally a place for physically connecting to some other device usually with a socket. 9 PC Ports Parallel Port Parallel ports can be used to connect a host of popular computer peripherals like: Printers Scanners CD burners External hard drives Iomega Zip removable drives Network adapters Tape backup drives Parallel ports were originally developed by IBM as a way to connect a printer to PC. Parallel ports are also known as LPT ports. When a PC sends data to a printer or any other device using a parallel port, it sends 8 bits of data (1 byte) at a time. These 8 bits are transmitted parallel to each other all at once. The standard parallel port is capable of sending 50 to 100 kilobytes of data per second.
10 10 The original specification for parallel ports was unidirectional, meaning that data only traveled in one direction for each pin. With the introduction of the PS/2 in 1987, IBM offered a new bi-directional parallel port design. This mode is commonly known as Standard Parallel Port (SPP) and has completely replaced the original design. Bi-directional communication allows each device to receive data as well as transmit it. Serial Port Serial ports, also called communication (COM) ports, support sequential data transmission and are bi-directional. As explained above, bi-directional communication allows each device to receive data as well as transmit it. The name "serial" comes from the fact that a serial port "serializes" data. That is, it takes a byte of data and transmits the 8 bits in the byte one at a time serially one after the other. The main advantage is that a serial port needs only one wire to transmit the 8 bits (while a parallel port needs 8 because all 8 bits are sent in one go). The disadvantage is that it takes 8 times longer to transmit the data than it would if there were 8 wires. Serial ports lower cable costs and make cables smaller. A serial port is commonly used to connect external modems, scanners or the older computer mouse to the computer. It comes in two versions, 9-pin and 25-pin. 25-pin COM connector is the older version while the 9-pin connector is the current standard. Data travels over a serial port at 115 Kb per second. The following is a 9-pin serial port. USB(Universal Serial Bus) Port In the past, connecting devices to computers had been a real headache. Printers connected to parallel printer ports, and most computers only came with one. Things like Zip drives, which need a high-speed connection into the computer, would use the parallel port as well, often with limited success and not much speed. The earlier version of Serial Port (COM Port) had 9 pins in it. Modems used the serial port, but so did some printers and a variety of odd things like Palm Pilots and digital cameras. Most computers have at most two serial ports, and they are very slow in most cases. Devices that needed faster connections came with their own cards, which had to fit in a card slot inside the computer's case. Unfortunately, the number of card slots is limited and a Ph.D. was needed to install the software for some of the cards. USB, introduced in 1997 is a plug and play peripheral connection, which was invented to solve all these headaches. It is used to connect various devices, for example, digital joystick, a scanner, digital speakers, digital cameras, or a PC telephone etc. to the computer. USB is generally a two-and-a half-inch long port on the back of computers or built into a hatch on the front of a computer. The Universal Serial Bus provides a single, standardized, easy-to-use way to connect up to 127 devices to a computer. Just about every peripheral made now comes in a USB version. A sample list of USB devices that you can buy today includes:
11 Printer Scanner Mic Joystick Flight yoke Digital camera WebCam Scientific data acquisition device Modem Speaker Telephone Video phone Storage device such as Zip drive Network connection 11 Connecting a USB device to a computer is as simple as finding the USB connector on the back of the machine and plugging the USB connector into it. If it is a new device, the operating system auto-detects it and asks for the driver disk. If the device has already been installed, the computer activates it and starts talking to it. USB devices can be connected and disconnected at any time. Many USB devices come with their own built-in cable, and the cable has an "A" connection on it. If not, then the device has a socket on it that accepts a USB "B" connector. The USB standard uses "A" and "B" connectors to avoid confusion: "A" connectors connect towards the computer while the "B" connectors connect to individual devices. By using different connectors it is impossible to ever get confused. Connect any USB cable's "B" connector into a device, and it is sure to work. The Universal Serial Bus is the hottest product in the computer market because of the following features: The computer acts as the host. A typical "B" connector Up to 127 devices can connect to the host, either directly or by way of USB hubs. Individual USB cables can run as long as 5 meters; with hubs, devices can be up to 30 meters (six cables' worth) away from the host. With USB 2, the bus has a maximum data rate of 480 megabits per second. A USB cable has two wires for power (+5 volts and ground) and a twisted pair of wires to carry the data.
12 12 On the power wires, the computer can supply up to 500 milliamps of power at 5 volts. Low-power devices (such as mice) can draw their power directly from the bus. High-power devices (such as printers) have their own power supplies and draw minimal power from the bus. Hubs can have their own power supplies to provide power to devices connected to the hub. USB devices are hot-swappable, meaning you can plug them into the bus and unplug them any time. Many USB devices can be put to sleep by the host computer when the computer enters a power-saving mode. Firewire Port This port was originally created by Apple and standardized in 1995 as the specification IEEE 1394 High Performance Serial Bus and is very similar to Universal Serial Bus (USB). The most important features of Firewire port are: Fast transfer of data - the latest version achieves speeds up to 800 Mbps. At some time in the future, that number is expected to jump to an unbelievable 3.2 Gbps Ability to put lots of devices on the bus It is possible to connect up to 63 devices to a FireWire bus. Windows operating systems (98 and later) and Mac OS (8.6 and later) both support it. Hot-pluggable ability - they can be connected and disconnected at any time, even with the power on. Provision of power through the cable - FireWire allows devices to draw their power from their connection. Plug-and-play performance - if you connect a new FireWire device to your computer, the operating system auto-detects it and asks for the driver disc. If you've already installed the device, the computer activates it and starts talking to it. Low cabling cost Low implementation cost Ease of use The key difference between FireWire and USB is that FireWire is intended for devices working with a lot more data -- things like camcorders, DVD players and digital audio equipment. Implementing FireWire costs a little more than USB, which led to the adoption of USB as the standard for connecting most peripherals that do not require a high-speed bus. Speed aside, the big difference between FireWire and USB 2.0 is that USB 2.0 is host-based, meaning that devices must connect to a computer in order to communicate. FireWire is peer-to-peer, meaning that two FireWire cameras can talk to each other without going through a computer.
13 PS/2 Port 13 IBM developed the PS/2 port. It is also called a mouse port. It is used to connect a computer mouse or keyboard. A PS/2 connector is a round connector with 6 pins. Nowadays few computers have two PS/2 ports, one for keyboard and one for mouse. A colour code is used to distinguish between the two ports the keyboard port is green and the mouse has a purple port. Keyboard Socket In earlier computers the keyboard was connected using a 5-pin DIN connector with a small notch on one side. The purpose of keeping the notch was to avoid a wrong connection. With the advent of the PS/2, this socket has become obsolete. Monitor Socket This connector is used to attach a computer display monitor to a computer's video card. The connector has 15 holes. Audio/Speaker and Microphone Socket At the back of the computer system we can find three small sockets of blue, green and pink colours used to connect speakers, audio input devices and microphones to the PC respectively. The connectors for microphone and speakers look like as shown in the adjacent figure. They are colour coded to help in troubleshooting. Setting Display Properties The Display Properties dialog box allows the user to customize his/her desktop by changing the screen saver, colors, font sizes and screen resolution. Open the Display Properties dialog box by choosing the Display option in the Control Panel or by right clicking anywhere on the desktop and choosing Properties option from the pop-up menu. The Display Properties dialog box is displayed. The Display Properties dialog box has five tabs explained below: Themes tab To apply a predefined theme (collection of desktop backgrounds, sounds, icons etc) from an available list. Desktop tab To change the desktop background image. Screen Saver tab To change the screen saver. Appearance tab To change the appearance of various windows, dialog boxes and icons. Settings tab To set the screen resolution and Color quality properties.
14 14 Style for Windows and buttons Choose Color Choose Font Size
15 15 Setting Printer Properties To set printer properties, right click on the printer name and choose the Properties option.
16 16 The following dialog box is displayed. Name of the printer Choose this option to set preferences Choose this option to print a test page to check the alignment and printing quality Select the number of pages to be printed in one sheet Select the print quality
17 Choose the paper size 17
18 18 Select number of copies to be printed Preview of the page orientation Points to remember The term hardware refers to the physical components of the computer. A Personal Computer is a single-microprocessor, single user system. An input device is used to enter the data and instructions into the computer. An output device is used to provide the processed data from the computer to the user. A printer is an output device to produce paper copy (hard copy) for a document, pictures etc. Printers are classified into two categories namely impact and non-impact printers. Floppy Disk and Hard Disk are popular magnetic storage devices.
19 DVD - DVD also known as Digital Versatile Disc" or "Digital Video Disc" refers to an optical disc storage media format that can be used for data storage, including movies with high video and sound quality. A Compact Disc (CD) is an optical disc used to store digital data, originally developed for storing digital audio. A serial port transmits data serially, one bit at a time. A parallel port transmits 8 bits in parallel, thereby transmitting 1 byte in one go. USB and FireWire ports are gaining popularity due to fast storage transfer and plug-and-play features. 19 Practice Time 1. Name the hardware device used for the following jobs: a) To transfer a photograph from paper to computer. b) When low volume of data is required to be transferred from one computer to another c) To work with windows operating system without touching the keyboard. d) When high volume of reading of data is required at a high speed. e) To write the data from hard disk to CD 2. Name the type of printer to be used for the following types of output: a) To print high quality of text. b) To print text and graphics with high speed but at low cost. c) To print high quality of text and graphics. d) To print photographs in color. e) To print the technical diagram of a machine.
20 20 f) To print the text in different languages. 3. Write the full form of the following: a) CD-ROM b) CD-RW c) CD-R d) USB e) LCD 4. Differentiate between a) Impact Printers and Nonimpact Printers b) CD-R Media and CD-RW Media c) Floppy Drive and Pen Drive d) COM and LPT ports 5. Answer in brief: a) Define the term 'Hardware'. b) What is an input device used for? Name any two input devices used for capturing images. c) Explain in brief the working of (i) a Dot Matrix Printer (ii) a Laser Printer. d) Which of the two storage devices, CD-ROM or DVD has more capacity to hold data? e) Which port should a mouse be connected on and why? f) Enumerate the differences between a USB and a Firewire port.
Tomorrow s Technology and You
 Tomorrow s Technology and You 8 th Edition Slide 1 Tomorrow s Technology and You 8/e Hardware Basics: Peripherals Slide 2 Objectives List several examples of input devices and explain how they can make
Tomorrow s Technology and You 8 th Edition Slide 1 Tomorrow s Technology and You 8/e Hardware Basics: Peripherals Slide 2 Objectives List several examples of input devices and explain how they can make
1 PERSONAL COMPUTERS
 PERSONAL COMPUTERS 1 2 Personal computer a desktop computer a laptop a tablet PC or a handheld PC Software applications for personal computers include word processing spreadsheets databases web browsers
PERSONAL COMPUTERS 1 2 Personal computer a desktop computer a laptop a tablet PC or a handheld PC Software applications for personal computers include word processing spreadsheets databases web browsers
Primary Memory. Input Units CPU (Central Processing Unit)
 Basic Concepts of Computer Hardware Primary Memory Input Units CPU (Central Processing Unit) Output Units This model of the typical digital computer is often called the von Neuman compute Programs and
Basic Concepts of Computer Hardware Primary Memory Input Units CPU (Central Processing Unit) Output Units This model of the typical digital computer is often called the von Neuman compute Programs and
2. Keyboard-An input device similar to a typewriter, for the entry of text, numbers and punctuation.
 Computer Hardware: 1. System Unit- The main part of a personal computer. The system unit includes the chassis, microprocessor, main memory, bus, and ports, but does not include the keyboard or monitor,
Computer Hardware: 1. System Unit- The main part of a personal computer. The system unit includes the chassis, microprocessor, main memory, bus, and ports, but does not include the keyboard or monitor,
Computers Are Your Future. 2005 Prentice-Hall, Inc.
 Computers Are Your Future 2005 Prentice-Hall, Inc. Computers Are Your Future Chapter 5 Input/Output and Storage 200 Prentice-Hall, Inc Slide 2 What You Will Learn About The purpose of special keys and
Computers Are Your Future 2005 Prentice-Hall, Inc. Computers Are Your Future Chapter 5 Input/Output and Storage 200 Prentice-Hall, Inc Slide 2 What You Will Learn About The purpose of special keys and
Chapter 3: Computer Hardware Components: CPU, Memory, and I/O
 Chapter 3: Computer Hardware Components: CPU, Memory, and I/O What is the typical configuration of a computer sold today? The Computer Continuum 1-1 Computer Hardware Components In this chapter: How did
Chapter 3: Computer Hardware Components: CPU, Memory, and I/O What is the typical configuration of a computer sold today? The Computer Continuum 1-1 Computer Hardware Components In this chapter: How did
Chapter 8 Memory Units
 Chapter 8 Memory Units Contents: I. Introduction Basic units of Measurement II. RAM,ROM,PROM,EPROM Storage versus Memory III. Auxiliary Storage Devices-Magnetic Tape, Hard Disk, Floppy Disk IV.Optical
Chapter 8 Memory Units Contents: I. Introduction Basic units of Measurement II. RAM,ROM,PROM,EPROM Storage versus Memory III. Auxiliary Storage Devices-Magnetic Tape, Hard Disk, Floppy Disk IV.Optical
Prof. Dr. M. H. Assal
 Prof. Dr. M. H. Assal AS 26/10/2014 Computer hardware is the collection of physical elements that comprise a computer system Computer hardware can be classified as following: o Input devices o Output devices
Prof. Dr. M. H. Assal AS 26/10/2014 Computer hardware is the collection of physical elements that comprise a computer system Computer hardware can be classified as following: o Input devices o Output devices
Computer Hardware HARDWARE. Computer Hardware. Mainboard (Motherboard) Instructor Özgür ZEYDAN
 Computer Hardware HARDWARE Hardware: the collection of physical elements that comprise a computer system. Bülent Ecevit University Department of Environmental Engineering 1. Case and inside 2. Peripherals
Computer Hardware HARDWARE Hardware: the collection of physical elements that comprise a computer system. Bülent Ecevit University Department of Environmental Engineering 1. Case and inside 2. Peripherals
Internet and Computing Core Certification Guide Module A Computing Fundamentals
 Lesson 4: Using Input/Output Devices input/output devices common input devices common output devices specialized devices how a device connects what a port is what a device driver is What are Input/Output
Lesson 4: Using Input/Output Devices input/output devices common input devices common output devices specialized devices how a device connects what a port is what a device driver is What are Input/Output
CHAPTER 3: HARDWARE BASICS: PERIPHERALS
 CHAPTER 3: HARDWARE BASICS: PERIPHERALS Multiple Choice: 1. is the early operating system developed by Microsoft A. Monitor B. MS-DOS C. Mouse D. Video games Answer: B Reference: Bill Gates Rides the Digital
CHAPTER 3: HARDWARE BASICS: PERIPHERALS Multiple Choice: 1. is the early operating system developed by Microsoft A. Monitor B. MS-DOS C. Mouse D. Video games Answer: B Reference: Bill Gates Rides the Digital
Discovering Computers 2008. Chapter 7 Storage
 Discovering Computers 2008 Chapter 7 Storage Chapter 7 Objectives Differentiate between storage devices and storage media Describe the characteristics of magnetic disks Describe the characteristics of
Discovering Computers 2008 Chapter 7 Storage Chapter 7 Objectives Differentiate between storage devices and storage media Describe the characteristics of magnetic disks Describe the characteristics of
Chapter 9 Input/Output Devices
 Chapter 9 Input/Output Devices Contents: I. Introduction II. Input Devices a. Keyboard,mouse,joystick,scanners,digital camera, bar code reader, touch Sreeen,Speech input device (microphone) III. Output
Chapter 9 Input/Output Devices Contents: I. Introduction II. Input Devices a. Keyboard,mouse,joystick,scanners,digital camera, bar code reader, touch Sreeen,Speech input device (microphone) III. Output
CSCA0201 FUNDAMENTALS OF COMPUTING. Chapter 5 Storage Devices
 CSCA0201 FUNDAMENTALS OF COMPUTING Chapter 5 Storage Devices 1 1. Computer Data Storage 2. Types of Storage 3. Storage Device Features 4. Other Examples of Storage Device 2 Storage Devices A storage device
CSCA0201 FUNDAMENTALS OF COMPUTING Chapter 5 Storage Devices 1 1. Computer Data Storage 2. Types of Storage 3. Storage Device Features 4. Other Examples of Storage Device 2 Storage Devices A storage device
Basics of Computer 1.1 INTRODUCTION 1.2 OBJECTIVES
 Basics of Computer :: 1 1 Basics of Computer 1.1 INTRODUCTION In this lesson we present an overview of the basic design of a computer system: how the different parts of a computer system are organized
Basics of Computer :: 1 1 Basics of Computer 1.1 INTRODUCTION In this lesson we present an overview of the basic design of a computer system: how the different parts of a computer system are organized
How To Store Data On A Computer (For A Computer)
 TH3. Data storage http://www.bbc.co.uk/schools/gcsebitesize/ict/ A computer uses two types of storage. A main store consisting of ROM and RAM, and backing stores which can be internal, eg hard disk, or
TH3. Data storage http://www.bbc.co.uk/schools/gcsebitesize/ict/ A computer uses two types of storage. A main store consisting of ROM and RAM, and backing stores which can be internal, eg hard disk, or
Digital Image Formation. Storage Technology
 Digital Image Formation Storage Technology Storage Technology Quiz Name one type of data storage?! Storage Technology Data Storage Device is a device for recording (storing) information (data).!! Recording
Digital Image Formation Storage Technology Storage Technology Quiz Name one type of data storage?! Storage Technology Data Storage Device is a device for recording (storing) information (data).!! Recording
Fall 2009. Lecture 1. Operating Systems: Configuration & Use CIS345. Introduction to Operating Systems. Mostafa Z. Ali. mzali@just.edu.
 Fall 2009 Lecture 1 Operating Systems: Configuration & Use CIS345 Introduction to Operating Systems Mostafa Z. Ali mzali@just.edu.jo 1-1 Chapter 1 Introduction to Operating Systems An Overview of Microcomputers
Fall 2009 Lecture 1 Operating Systems: Configuration & Use CIS345 Introduction to Operating Systems Mostafa Z. Ali mzali@just.edu.jo 1-1 Chapter 1 Introduction to Operating Systems An Overview of Microcomputers
NCTE Advice Sheet Storage and Backup Advice Sheet 7
 Storage and Backup No matter how well you treat your system, no matter how much care you take, you cannot guarantee that your data will be safe if it exists in only one place. The risks are much greater
Storage and Backup No matter how well you treat your system, no matter how much care you take, you cannot guarantee that your data will be safe if it exists in only one place. The risks are much greater
TH2. Input devices, processing and output devices
 TH2. Input devices, processing and output devices http://www.bbc.co.uk/schools/gcsebitesize/ict/ Input devices allow us to enter raw data into a computer. The computer processes the data and then produces
TH2. Input devices, processing and output devices http://www.bbc.co.uk/schools/gcsebitesize/ict/ Input devices allow us to enter raw data into a computer. The computer processes the data and then produces
Chapter 8. Secondary Storage. McGraw-Hill/Irwin. Copyright 2008 by The McGraw-Hill Companies, Inc. All rights reserved.
 Chapter 8 Secondary Storage McGraw-Hill/Irwin Copyright 2008 by The McGraw-Hill Companies, Inc. All rights reserved. Competencies (Page 1 of 2) Distinguish between primary and secondary storage Describe
Chapter 8 Secondary Storage McGraw-Hill/Irwin Copyright 2008 by The McGraw-Hill Companies, Inc. All rights reserved. Competencies (Page 1 of 2) Distinguish between primary and secondary storage Describe
How To Use A Desktop Computer
 Computer Basics Buttons, Sockets and Slots on a Desktop Computer Introduction Take a look at the front and back of your computer case and count the number of buttons, sockets, and slots you see. Now, look
Computer Basics Buttons, Sockets and Slots on a Desktop Computer Introduction Take a look at the front and back of your computer case and count the number of buttons, sockets, and slots you see. Now, look
Created by the St. Dorothy s Project Team Updated by Oksana Maibroda
 Computer Basics ICT Training Updated: May 2002 Job Aid Created by the St. Dorothy s Project Team Updated by Oksana Maibroda Introduction to computer basics for Macintosh computers Welcome to this training
Computer Basics ICT Training Updated: May 2002 Job Aid Created by the St. Dorothy s Project Team Updated by Oksana Maibroda Introduction to computer basics for Macintosh computers Welcome to this training
Parts of a Computer. Preparation. Objectives. Standards. Materials. 1 1999 Micron Technology Foundation, Inc. All Rights Reserved
 Parts of a Computer Preparation Grade Level: 4-9 Group Size: 20-30 Time: 75-90 Minutes Presenters: 1-3 Objectives This lesson will enable students to: Identify parts of a computer Categorize parts of a
Parts of a Computer Preparation Grade Level: 4-9 Group Size: 20-30 Time: 75-90 Minutes Presenters: 1-3 Objectives This lesson will enable students to: Identify parts of a computer Categorize parts of a
Chapter 6. Inside the System Unit. What You Will Learn... Computers Are Your Future. What You Will Learn... Describing Hardware Performance
 What You Will Learn... Computers Are Your Future Chapter 6 Understand how computers represent data Understand the measurements used to describe data transfer rates and data storage capacity List the components
What You Will Learn... Computers Are Your Future Chapter 6 Understand how computers represent data Understand the measurements used to describe data transfer rates and data storage capacity List the components
CSCA0102 IT & Business Applications. Foundation in Business Information Technology School of Engineering & Computing Sciences FTMS College Global
 CSCA0102 IT & Business Applications Foundation in Business Information Technology School of Engineering & Computing Sciences FTMS College Global Chapter 2 Data Storage Concepts System Unit The system unit
CSCA0102 IT & Business Applications Foundation in Business Information Technology School of Engineering & Computing Sciences FTMS College Global Chapter 2 Data Storage Concepts System Unit The system unit
The Keyboard One of the first peripherals to be used with a computer and is still the primary input device for text and numbers.
 Standard Methods of Input Input device enables you to input information and commands into the computer. The Keyboard One of the first peripherals to be used with a computer and is still the primary input
Standard Methods of Input Input device enables you to input information and commands into the computer. The Keyboard One of the first peripherals to be used with a computer and is still the primary input
Technical Product Specifications Dell Dimension 2400 Created by: Scott Puckett
 Technical Product Specifications Dell Dimension 2400 Created by: Scott Puckett Page 1 of 11 Table of Contents Technical Product Specifications Model 3 PC Technical Diagrams Front Exterior Specifications
Technical Product Specifications Dell Dimension 2400 Created by: Scott Puckett Page 1 of 11 Table of Contents Technical Product Specifications Model 3 PC Technical Diagrams Front Exterior Specifications
Module 1 Introduction to Information and Communication Technologies
 Module 1 Introduction to Information and Communication Technologies Lesson 3 What are the Hardware Components of a Computer? UNESCO EIPICT Module 1. Lesson 3 1 Rationale The hardware components are the
Module 1 Introduction to Information and Communication Technologies Lesson 3 What are the Hardware Components of a Computer? UNESCO EIPICT Module 1. Lesson 3 1 Rationale The hardware components are the
McGraw-Hill Technology Education McGraw-Hill Technology Education
 McGraw-Hill Technology Education McGraw-Hill Technology Education Copyright 2006 by The McGraw-Hill Companies, Inc. All rights reserved. Copyright 2006 by The McGraw-Hill Companies, Inc. All rights reserved.
McGraw-Hill Technology Education McGraw-Hill Technology Education Copyright 2006 by The McGraw-Hill Companies, Inc. All rights reserved. Copyright 2006 by The McGraw-Hill Companies, Inc. All rights reserved.
Introduction To Computers: Hardware and Software
 What Is Hardware? Introduction To Computers: Hardware and Software A computer is made up of hardware. Hardware is the physical components of a computer system e.g., a monitor, keyboard, mouse and the computer
What Is Hardware? Introduction To Computers: Hardware and Software A computer is made up of hardware. Hardware is the physical components of a computer system e.g., a monitor, keyboard, mouse and the computer
CSCA0201 FUNDAMENTALS OF COMPUTING. Chapter 4 Output Devices
 CSCA0201 FUNDAMENTALS OF COMPUTING Chapter 4 Output Devices 1 Topics: Output Devices Examples of Output Device Printer Monitor Speakers Projector 2 Output Devices Any peripheral that receives or displays
CSCA0201 FUNDAMENTALS OF COMPUTING Chapter 4 Output Devices 1 Topics: Output Devices Examples of Output Device Printer Monitor Speakers Projector 2 Output Devices Any peripheral that receives or displays
Technology in Action. Alan Evans Kendall Martin Mary Anne Poatsy. Tenth Edition. Copyright 2014 Pearson Education, Inc. Publishing as Prentice Hall
 Technology in Action Alan Evans Kendall Martin Mary Anne Poatsy Tenth Edition Copyright 2014 Pearson Education, Inc. Publishing as Prentice Hall Technology in Action Chapter 2 Looking at Computers Understanding
Technology in Action Alan Evans Kendall Martin Mary Anne Poatsy Tenth Edition Copyright 2014 Pearson Education, Inc. Publishing as Prentice Hall Technology in Action Chapter 2 Looking at Computers Understanding
The Keyboard One of the first peripherals to be used with a computer and is still the primary input device for text and numbers.
 Standard Methods of Input Keyboard Mouse Input device enables you to input information and commands into the computer. The Keyboard One of the first peripherals to be used with a computer and is still
Standard Methods of Input Keyboard Mouse Input device enables you to input information and commands into the computer. The Keyboard One of the first peripherals to be used with a computer and is still
William Stallings Computer Organization and Architecture 7 th Edition. Chapter 6 External Memory
 William Stallings Computer Organization and Architecture 7 th Edition Chapter 6 External Memory Types of External Memory Magnetic Disk RAID Removable Optical CD-ROM CD-Recordable (CD-R) CD-R/W DVD Magnetic
William Stallings Computer Organization and Architecture 7 th Edition Chapter 6 External Memory Types of External Memory Magnetic Disk RAID Removable Optical CD-ROM CD-Recordable (CD-R) CD-R/W DVD Magnetic
Types Of Storage Device
 Types Of Storage Device by AA A POG D EE SRM U Outline Categorizing Storage Devices Magnetic Storage Devices Optical Storage Devices Categorizing Storage Devices Storage devices hold data, even when the
Types Of Storage Device by AA A POG D EE SRM U Outline Categorizing Storage Devices Magnetic Storage Devices Optical Storage Devices Categorizing Storage Devices Storage devices hold data, even when the
Chapter 7 Types of Storage. Discovering Computers 2012. Your Interactive Guide to the Digital World
 Chapter 7 Types of Storage Discovering Computers 2012 Your Interactive Guide to the Digital World Objectives Overview Differentiate between storage devices and storage media Describe the characteristics
Chapter 7 Types of Storage Discovering Computers 2012 Your Interactive Guide to the Digital World Objectives Overview Differentiate between storage devices and storage media Describe the characteristics
Hardware: Input, Processing, and Output Devices. A PC in Every Home. Assembling a Computer System
 C H A P T E R 3 Hardware: Input, Processing, and Output Devices A PC in Every Home February 3, 2000 Ford will make available to all 330,000 employees hourly and salaried an HP Pavilion PC, an HP DeskJet
C H A P T E R 3 Hardware: Input, Processing, and Output Devices A PC in Every Home February 3, 2000 Ford will make available to all 330,000 employees hourly and salaried an HP Pavilion PC, an HP DeskJet
Compaq Presario MyMovieSTUDIO. Getting Started
 Compaq Presario MyMovieSTUDIO Getting Started Congratulations and welcome to the Compaq Presario MyMovieSTUDIO leading edge digital video editing and DVD authoring desktop computer. You ve purchased a
Compaq Presario MyMovieSTUDIO Getting Started Congratulations and welcome to the Compaq Presario MyMovieSTUDIO leading edge digital video editing and DVD authoring desktop computer. You ve purchased a
Unit A451: Computer systems and programming. Section 2: Computing Hardware 4/5: Input and Output Devices
 Unit A451: Computer systems and programming Section 2: Computing Hardware 4/5: Input and Output Devices Input and Output devices Candidates should be able to: (a) understand the need for input and output
Unit A451: Computer systems and programming Section 2: Computing Hardware 4/5: Input and Output Devices Input and Output devices Candidates should be able to: (a) understand the need for input and output
Computer Basics: Chapters 1 & 2
 Computer Basics: Chapters 1 & 2 Definition of a Computer What does IPOS stand for? Input Process Output Storage Other types of Computers Name some examples of other types of computers, other than a typical
Computer Basics: Chapters 1 & 2 Definition of a Computer What does IPOS stand for? Input Process Output Storage Other types of Computers Name some examples of other types of computers, other than a typical
ICT THEORY 4 MAIN AREAS
 ICT THEORY RE- CAP & REVISION (SUMMARY OF THE THEORY HANDOUT) 4 MAIN AREAS 1. HARDWARE 2. SOFTWARE 3. NETWORKS, CONNECTIVITY, COMMUNICATION & THE INTERNET. 4. USE/MISUSE AND CARE OF COMPUTERS 1 Hardware
ICT THEORY RE- CAP & REVISION (SUMMARY OF THE THEORY HANDOUT) 4 MAIN AREAS 1. HARDWARE 2. SOFTWARE 3. NETWORKS, CONNECTIVITY, COMMUNICATION & THE INTERNET. 4. USE/MISUSE AND CARE OF COMPUTERS 1 Hardware
Desktop Publishing 5N0785 Learning Outcome 2 Monaghan Institute Level 5 Module
 Desktop Publishing 5N0785 Learning Outcome 2 Monaghan Institute Level 5 Module Contents Learners will be able to describe the characteristics of key components of DTP systems including those used for input,
Desktop Publishing 5N0785 Learning Outcome 2 Monaghan Institute Level 5 Module Contents Learners will be able to describe the characteristics of key components of DTP systems including those used for input,
Computer Peripherals
 Computer Peripherals Reading: Chapter 10 (except 10.6) Peripherals Devices that are separate from the basic computer Not the CPU, memory, or power supply Classified as input, output, and storage Connect
Computer Peripherals Reading: Chapter 10 (except 10.6) Peripherals Devices that are separate from the basic computer Not the CPU, memory, or power supply Classified as input, output, and storage Connect
Computer Storage. Computer Technology. (S1 Obj 2-3 and S3 Obj 1-1)
 Computer Storage Computer Technology (S1 Obj 2-3 and S3 Obj 1-1) Storage The place in the computer where data is held while it is not needed for processing A storage device is device used to record (store)
Computer Storage Computer Technology (S1 Obj 2-3 and S3 Obj 1-1) Storage The place in the computer where data is held while it is not needed for processing A storage device is device used to record (store)
Chapter 5 Busses, Ports and Connecting Peripherals
 Chapter 5 Busses, Ports and Connecting Peripherals 1 The Bus bus - groups of wires on a circuit board that carry information (bits - on s and off s) between computer components on a circuit board or within
Chapter 5 Busses, Ports and Connecting Peripherals 1 The Bus bus - groups of wires on a circuit board that carry information (bits - on s and off s) between computer components on a circuit board or within
Logical Operations. Control Unit. Contents. Arithmetic Operations. Objectives. The Central Processing Unit: Arithmetic / Logic Unit.
 Objectives The Central Processing Unit: What Goes on Inside the Computer Chapter 4 Identify the components of the central processing unit and how they work together and interact with memory Describe how
Objectives The Central Processing Unit: What Goes on Inside the Computer Chapter 4 Identify the components of the central processing unit and how they work together and interact with memory Describe how
Graphic Communication
 Graphic Communication St Pauls RC Academy Computer Hardware CDT Department Hardware Devices Hardware is the name given to any piece of equipment that is used along side a computer (including the main computer
Graphic Communication St Pauls RC Academy Computer Hardware CDT Department Hardware Devices Hardware is the name given to any piece of equipment that is used along side a computer (including the main computer
Communicating with devices
 Introduction to I/O Where does the data for our CPU and memory come from or go to? Computers communicate with the outside world via I/O devices. Input devices supply computers with data to operate on.
Introduction to I/O Where does the data for our CPU and memory come from or go to? Computers communicate with the outside world via I/O devices. Input devices supply computers with data to operate on.
Main Memory & Backing Store. Main memory backing storage devices
 Main Memory & Backing Store Main memory backing storage devices 1 Introduction computers store programs & data in two different ways: nmain memory ntemporarily stores programs & data that are being processed
Main Memory & Backing Store Main memory backing storage devices 1 Introduction computers store programs & data in two different ways: nmain memory ntemporarily stores programs & data that are being processed
William Stallings Computer Organization and Architecture 8 th Edition. External Memory
 William Stallings Computer Organization and Architecture 8 th Edition Chapter 6 External Memory Types of External Memory Magnetic Disk RAID Removable Optical CD-ROM CD-Recordable (CD-R) CD-R/W DVD Magnetic
William Stallings Computer Organization and Architecture 8 th Edition Chapter 6 External Memory Types of External Memory Magnetic Disk RAID Removable Optical CD-ROM CD-Recordable (CD-R) CD-R/W DVD Magnetic
Discovering Computers. Technology in a World of Computers, Mobile Devices, and the Internet. Chapter 7. Input and Output
 Discovering Computers Technology in a World of Computers, Mobile Devices, and the Internet Chapter 7 Input and Output Objectives Overview Differentiate among various types of keyboards: standard, compact,
Discovering Computers Technology in a World of Computers, Mobile Devices, and the Internet Chapter 7 Input and Output Objectives Overview Differentiate among various types of keyboards: standard, compact,
SMART Board User Guide for Mac
 SMART Board User Guide for Mac What is it? SMART Board is an interactive whiteboard available in an increasing number of classrooms at the University of Tennessee. While your laptop image is projected
SMART Board User Guide for Mac What is it? SMART Board is an interactive whiteboard available in an increasing number of classrooms at the University of Tennessee. While your laptop image is projected
A+ Guide to Managing and Maintaining Your PC, 7e. Chapter 1 Introducing Hardware
 A+ Guide to Managing and Maintaining Your PC, 7e Chapter 1 Introducing Hardware Objectives Learn that a computer requires both hardware and software to work Learn about the many different hardware components
A+ Guide to Managing and Maintaining Your PC, 7e Chapter 1 Introducing Hardware Objectives Learn that a computer requires both hardware and software to work Learn about the many different hardware components
MULTIPLE CHOICE FREE RESPONSE QUESTIONS
 MULTIPLE CHOICE FREE RESPONSE QUESTIONS World ORT Union I n p u t d e v i c e s Where would you find the letters QUERTY? A. Mouse B. Keyboard C.Numeric Keypad How did the computer mouse get its name? A.
MULTIPLE CHOICE FREE RESPONSE QUESTIONS World ORT Union I n p u t d e v i c e s Where would you find the letters QUERTY? A. Mouse B. Keyboard C.Numeric Keypad How did the computer mouse get its name? A.
10.1 FUNCTIONS OF INPUT AND OUTPUT DEVICES
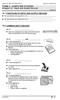 FORM 4 COMPUTER STUDIES Chapter 10: Input and Output Devices March, 01 10.1 FUNCTIONS OF INPUT AND OUTPUT DEVICES The main function of an input device is to The main function of an output device is to
FORM 4 COMPUTER STUDIES Chapter 10: Input and Output Devices March, 01 10.1 FUNCTIONS OF INPUT AND OUTPUT DEVICES The main function of an input device is to The main function of an output device is to
Writing Assignment #2 due Today (5:00pm) - Post on your CSC101 webpage - Ask if you have questions! Lab #2 Today. Quiz #1 Tomorrow (Lectures 1-7)
 Overview of Computer Science CSC 101 Summer 2011 Main Memory vs. Auxiliary Storage Lecture 7 July 14, 2011 Announcements Writing Assignment #2 due Today (5:00pm) - Post on your CSC101 webpage - Ask if
Overview of Computer Science CSC 101 Summer 2011 Main Memory vs. Auxiliary Storage Lecture 7 July 14, 2011 Announcements Writing Assignment #2 due Today (5:00pm) - Post on your CSC101 webpage - Ask if
Montgomery College Course Designator/Course Number: CS 110 Course Title: Computer Literacy
 Montgomery College Course Designator/Course Number: CS 11 Course Title: Computer Literacy Course Length: 3 credits 3 5-minute meetings per week or equivalent Course Description: An introduction to the
Montgomery College Course Designator/Course Number: CS 11 Course Title: Computer Literacy Course Length: 3 credits 3 5-minute meetings per week or equivalent Course Description: An introduction to the
LBP-1210 Laser Printer
 LBP-1210 Laser Printer Getting Started Guide IMPORTANT: Read this manual carefully before using your printer. Save this manual for future reference. Copyright Copyright 2002 Canon Inc. All information
LBP-1210 Laser Printer Getting Started Guide IMPORTANT: Read this manual carefully before using your printer. Save this manual for future reference. Copyright Copyright 2002 Canon Inc. All information
Chapter One Introduction to Computer
 Chapter One Introduction to Computer Computer A computer is an electronic device, operating under the control of instructions stored in its own memory that can accept data (input), process the data according
Chapter One Introduction to Computer Computer A computer is an electronic device, operating under the control of instructions stored in its own memory that can accept data (input), process the data according
Today we will learn about:
 Storage Devices Today we will learn about: Storage Devices Ancient technology (from my days as a student) Floppies CD_ROM, DVDs Hard drives Magnetic tape Storage versus Memory Memory holds data, programs
Storage Devices Today we will learn about: Storage Devices Ancient technology (from my days as a student) Floppies CD_ROM, DVDs Hard drives Magnetic tape Storage versus Memory Memory holds data, programs
Three steps to the best technology: 1. The Assessment 2. The Dialogue 3. The Recommendation
 Technology Assessment Checklist for Small Businesses A quick way to help your small-business customers get the best technology. Today's small-business owners want reliable technology that helps them do
Technology Assessment Checklist for Small Businesses A quick way to help your small-business customers get the best technology. Today's small-business owners want reliable technology that helps them do
Overview of MIS Professor Merrill Warkentin
 Management Systems (MIS) Mississippi State University Data raw numbers - not processed facts, lists, numbers, tables of value to an organization 1 2 Data Processing (DP) the restructuring of data to improve
Management Systems (MIS) Mississippi State University Data raw numbers - not processed facts, lists, numbers, tables of value to an organization 1 2 Data Processing (DP) the restructuring of data to improve
Tech Application Chapter 3 STUDY GUIDE
 Name: Class: Date: Tech Application Chapter 3 STUDY GUIDE Multiple Choice Identify the letter of the choice that best completes the statement or answers the question. 1. This type of device retains data
Name: Class: Date: Tech Application Chapter 3 STUDY GUIDE Multiple Choice Identify the letter of the choice that best completes the statement or answers the question. 1. This type of device retains data
Computer Input/Output Ports and Interfaces
 Terms and abbreviations: port an electrical connection using multiple wires to send data typically between a computer and a device interface a standardized method of communicating data typically between
Terms and abbreviations: port an electrical connection using multiple wires to send data typically between a computer and a device interface a standardized method of communicating data typically between
Lesson 5. Managing Devices. Learning Objectives. ODN Skills
 Lesson 5 Managing Devices Learning Objectives Students will learn to: Connect Plug-and-Play Devices Connect and Disconnect Printers Install Third-Party Software for Devices Understand Disk Types Understand
Lesson 5 Managing Devices Learning Objectives Students will learn to: Connect Plug-and-Play Devices Connect and Disconnect Printers Install Third-Party Software for Devices Understand Disk Types Understand
Computer Components Study Guide. The Case or System Box
 Computer Components Study Guide In this lesson, we will briefly explore the basics of identifying the parts and components inside of a computer. This lesson is used to introduce the students to the inside
Computer Components Study Guide In this lesson, we will briefly explore the basics of identifying the parts and components inside of a computer. This lesson is used to introduce the students to the inside
Computer Hardware Submitted in partial fulfillment of the requirement for the award of degree Of MCA
 A Seminar report On Computer Hardware Submitted in partial fulfillment of the requirement for the award of degree Of MCA SUBMITTED TO: SUBMITTED BY: www.studymafia.org www.studymafia.org Preface I have
A Seminar report On Computer Hardware Submitted in partial fulfillment of the requirement for the award of degree Of MCA SUBMITTED TO: SUBMITTED BY: www.studymafia.org www.studymafia.org Preface I have
Introduction to Computers, Anatomy of Computers, Input and Output Devices
 LECTURE SCHEDULE 1 Introduction to Computers, Anatomy of Computers, Input and Output Devices In human affairs we have reached a point where the problems that we must solve are no longer solvable without
LECTURE SCHEDULE 1 Introduction to Computers, Anatomy of Computers, Input and Output Devices In human affairs we have reached a point where the problems that we must solve are no longer solvable without
Chap-02, Hardware and Software. Hardware Model
 Philadelphia University School of Business Administration INFO-101 Information Systems Prof London Chap-02, Hardware and Software Hardware Components Central processing unit (CPU) Arithmetic/logic unit
Philadelphia University School of Business Administration INFO-101 Information Systems Prof London Chap-02, Hardware and Software Hardware Components Central processing unit (CPU) Arithmetic/logic unit
Tech Times. Back-up and Storage
 Tech Times Back-up and Storage Back-up and Storage Why? Avoid loss of personal information, settings and software. Save time, resources and sanity by storing data so it is easily retrievable. Be proactive.
Tech Times Back-up and Storage Back-up and Storage Why? Avoid loss of personal information, settings and software. Save time, resources and sanity by storing data so it is easily retrievable. Be proactive.
TEST CHAPTERS 1 & 2 OPERATING SYSTEMS
 TEST CHAPTERS 1 & 2 OPERATING SYSTEMS True/False Indicate whether the statement is true or false. 1. Changes that you make in virtual machines do not affect your physical computer. 2. The size of a bus
TEST CHAPTERS 1 & 2 OPERATING SYSTEMS True/False Indicate whether the statement is true or false. 1. Changes that you make in virtual machines do not affect your physical computer. 2. The size of a bus
Understanding Digital Components
 Understanding Digital Components Understanding Your Computer Input Devices and Output Devices Copyright 2016 Pearson Education, Inc. 2-2 Understanding Your Computer Objectives 1. What exactly is a computer
Understanding Digital Components Understanding Your Computer Input Devices and Output Devices Copyright 2016 Pearson Education, Inc. 2-2 Understanding Your Computer Objectives 1. What exactly is a computer
Lesson Plan. Preparation
 Lesson Plan Course Title: Computer Maintenance Session Title: Hard Drives Lesson Duration: 90 Minutes Performance Objective: Upon completion of this assignment, the student will be able to recognize a
Lesson Plan Course Title: Computer Maintenance Session Title: Hard Drives Lesson Duration: 90 Minutes Performance Objective: Upon completion of this assignment, the student will be able to recognize a
COMPUTER - INPUT DEVICES
 COMPUTER - INPUT DEVICES http://www.tutorialspoint.com/computer_fundamentals/computer_input_devices.htm Copyright tutorialspoint.com Following are few of the important input devices which are used in a
COMPUTER - INPUT DEVICES http://www.tutorialspoint.com/computer_fundamentals/computer_input_devices.htm Copyright tutorialspoint.com Following are few of the important input devices which are used in a
Installing MPU-401 Compatible Cards in Windows 95
 MPU-401 May 14, 1996 Compatible Cards Supplemental Notes Installing MPU-401 Compatible Cards in Windows 95 These notes are designed to help you install the following Roland MIDI cards and configure them
MPU-401 May 14, 1996 Compatible Cards Supplemental Notes Installing MPU-401 Compatible Cards in Windows 95 These notes are designed to help you install the following Roland MIDI cards and configure them
Two main categories of storage technology used today are magnetic storage and optical storage.
 Types of Storage Devices Physical components or materials on which data is stored are called storage media. Hardware components that read/write to storage media are called storage devices. Two main categories
Types of Storage Devices Physical components or materials on which data is stored are called storage media. Hardware components that read/write to storage media are called storage devices. Two main categories
Chapter 5 Understanding Input. Discovering Computers 2012. Your Interactive Guide to the Digital World
 Chapter 5 Understanding Input Discovering Computers 2012 Your Interactive Guide to the Digital World Objectives Overview Define input and differentiate among a program, command, and user response Identify
Chapter 5 Understanding Input Discovering Computers 2012 Your Interactive Guide to the Digital World Objectives Overview Define input and differentiate among a program, command, and user response Identify
Module A. Computing Fundamentals
 Module A Computing Fundamentals Module A Computing Fundamentals Computing Fundamentals The Computing Fundamentals examination covers subjects needed for a foundational understanding of computing, including
Module A Computing Fundamentals Module A Computing Fundamentals Computing Fundamentals The Computing Fundamentals examination covers subjects needed for a foundational understanding of computing, including
NEC USB PortBar with the Driver Installation Diskette
 NEC USB PortBar with the Driver Installation Diskette Congratulations on purchasing the NEC USB PortBar for your NEC Versa notebook computer! The NEC USB PortBar connects to the USB port on your NEC Versa
NEC USB PortBar with the Driver Installation Diskette Congratulations on purchasing the NEC USB PortBar for your NEC Versa notebook computer! The NEC USB PortBar connects to the USB port on your NEC Versa
Loss of data can happen in many ways. One of the most common causes is hard drive failure. Hard drives can die without warning.
 Backing up Important Data Data Backup Procedures for Medford High School Faculty & Staff Backup Procedures for saving to: Zip Drives CD-ROM Drives Floppy Disks Data Travelers And how to use the Windows
Backing up Important Data Data Backup Procedures for Medford High School Faculty & Staff Backup Procedures for saving to: Zip Drives CD-ROM Drives Floppy Disks Data Travelers And how to use the Windows
Acer LCD Monitor Driver Installation Guide
 1 Contents 1 Contents... 1 2 Introduction... 2 3 Installation Guide... 2 3.1 PC requirements... 2 3.2 Installing the Acer LCD Monitor Driver on Windows Vista... 3 3.2.1 Hardware first install... 3 3.2.2
1 Contents 1 Contents... 1 2 Introduction... 2 3 Installation Guide... 2 3.1 PC requirements... 2 3.2 Installing the Acer LCD Monitor Driver on Windows Vista... 3 3.2.1 Hardware first install... 3 3.2.2
SMART Board Software for Macintosh Computers FAQ
 SMART Board Software for Macintosh Computers FAQ NOTE: The following FAQs relate to the latest SMART Board software release and apply only to Macintosh computers. The latest version of SMART Board software
SMART Board Software for Macintosh Computers FAQ NOTE: The following FAQs relate to the latest SMART Board software release and apply only to Macintosh computers. The latest version of SMART Board software
Getting Started. rp5800, rp5700 and rp3000 Models
 Getting Started rp5800, rp5700 and rp3000 Models Copyright 2011 Hewlett-Packard Development Company, L.P. The information contained herein is subject to change without notice. Microsoft, Windows, and Windows
Getting Started rp5800, rp5700 and rp3000 Models Copyright 2011 Hewlett-Packard Development Company, L.P. The information contained herein is subject to change without notice. Microsoft, Windows, and Windows
www.eazynotes.com Gursharan Singh Tatla Page No. 1 COMPUTER GRAPHICS (Short Answer type Questions)
 www.eazynotes.com Gursharan Singh Tatla Page No. 1 COMPUTER GRAPHICS (Short Answer type Questions) Q 1. Can you give some basic features of computer graphics? Ans. The salient feature of computer graphics
www.eazynotes.com Gursharan Singh Tatla Page No. 1 COMPUTER GRAPHICS (Short Answer type Questions) Q 1. Can you give some basic features of computer graphics? Ans. The salient feature of computer graphics
SMART Board User Guide for PC
 SMART Board User Guide for PC What is it? The SMART Board is an interactive whiteboard available in an increasing number of classrooms at the University of Tennessee. While your laptop image is projected
SMART Board User Guide for PC What is it? The SMART Board is an interactive whiteboard available in an increasing number of classrooms at the University of Tennessee. While your laptop image is projected
Introduction to Mac Operating System: Snow Leopard
 Introduction to Mac Operating System: Snow Leopard Switching the Computer On 1. Press the round button on the back of the computer to turn the computer on. If the screen is black, but the lights are lit
Introduction to Mac Operating System: Snow Leopard Switching the Computer On 1. Press the round button on the back of the computer to turn the computer on. If the screen is black, but the lights are lit
1.1 Electronic Computers Then and Now
 1.1 Electronic Computers Then and Now The first electronic computer was built in the late 1930s by Dr.John Atanasoff and Clifford Berry at Iowa State University in USA. They designed their computer to
1.1 Electronic Computers Then and Now The first electronic computer was built in the late 1930s by Dr.John Atanasoff and Clifford Berry at Iowa State University in USA. They designed their computer to
Checking the Package Contents. Installing the Printer Software. Connecting. Unpacking the. the Printer. Printer. Attaching
 Installing the Printer Software Checking the Package Contents Connecting the Printer Unpacking the Printer Installing the Ink Cartridges Plugging in the Printer Attaching the Printer Parts 4032216-00 EUL
Installing the Printer Software Checking the Package Contents Connecting the Printer Unpacking the Printer Installing the Ink Cartridges Plugging in the Printer Attaching the Printer Parts 4032216-00 EUL
File Management Backing up files
 What is Backup and why is it done? The word backup refers to making copies of data so that these additional copies may be used to restore the original data in the event of data loss. Basically backups
What is Backup and why is it done? The word backup refers to making copies of data so that these additional copies may be used to restore the original data in the event of data loss. Basically backups
Maxtor OneTouch User's Guide
 EXTERNAL HARD DRIVE Maxtor OneTouch User's Guide TM II P/N:20259600 i Contents 1 Introduction................................................. 1 Maxtor OneTouch II Drive Components............................
EXTERNAL HARD DRIVE Maxtor OneTouch User's Guide TM II P/N:20259600 i Contents 1 Introduction................................................. 1 Maxtor OneTouch II Drive Components............................
EasyMP Network Projection Operation Guide
 EasyMP Network Projection Operation Guide Contents 2 Before Use Functions of EasyMP Network Projection... 5 Sharing the Projector... 5 Various Screen Transfer Functions... 5 Installing the Software...
EasyMP Network Projection Operation Guide Contents 2 Before Use Functions of EasyMP Network Projection... 5 Sharing the Projector... 5 Various Screen Transfer Functions... 5 Installing the Software...
How To Use A Brother Ql700
 User's Guide QL-700 Be sure to read and understand this guide before using the machine. We recommend that you keep this guide nearby for future reference. www.brother.com US ENG ver.0 Thank you for purchasing
User's Guide QL-700 Be sure to read and understand this guide before using the machine. We recommend that you keep this guide nearby for future reference. www.brother.com US ENG ver.0 Thank you for purchasing
Item Minimum Required Recommended Notes
 Carestream Dental strongly adheres to compliance with Microsoft Windows operating systems and hardware compatibility (HCL), which can be found at www.microsoft.com/whdc/hcl/default.mspx. Only operating
Carestream Dental strongly adheres to compliance with Microsoft Windows operating systems and hardware compatibility (HCL), which can be found at www.microsoft.com/whdc/hcl/default.mspx. Only operating
USB 3.0 4-Port PCI Express Card
 USB 3.0 4-Port PCI Express Card User Manual Model: UGT-PC341 All brand names and trademarks are properties of their respective owners www.vantecusa.com Contents: Chapter 1: Introduction... 3 1.1 Product
USB 3.0 4-Port PCI Express Card User Manual Model: UGT-PC341 All brand names and trademarks are properties of their respective owners www.vantecusa.com Contents: Chapter 1: Introduction... 3 1.1 Product
File Management Windows XP Word 2007. What is File Management?
 File Management Windows XP Word 2007 What is File Management? As you use your computer and create files you may need some help in storing and retrieving those files. File management shows you how to create,
File Management Windows XP Word 2007 What is File Management? As you use your computer and create files you may need some help in storing and retrieving those files. File management shows you how to create,
Suite. How to Use GrandMaster Suite. Backup and Restore
 Suite How to Use GrandMaster Suite Backup and Restore This page intentionally left blank Backup and Restore 3 Table of Contents: HOW TO USE GRANDMASTER SUITE - PAYROLL BACKUP AND RESTORE...4 OVERVIEW...4
Suite How to Use GrandMaster Suite Backup and Restore This page intentionally left blank Backup and Restore 3 Table of Contents: HOW TO USE GRANDMASTER SUITE - PAYROLL BACKUP AND RESTORE...4 OVERVIEW...4
Introduction to Computer Applications CISY 1225. Dr. Zahoor Khan
 Introduction to Computer Applications CISY 1225 Dr. Zahoor Khan Last updated: May 2014 Why Computer is Important HOME COMPUTING COMMERCE NOT THIS EDUCATION ENGINEERING Medical THE FUTURE? Computer-literate
Introduction to Computer Applications CISY 1225 Dr. Zahoor Khan Last updated: May 2014 Why Computer is Important HOME COMPUTING COMMERCE NOT THIS EDUCATION ENGINEERING Medical THE FUTURE? Computer-literate
Management Challenge. Managing Hardware Assets. Central Processing Unit. What is a Computer System?
 Management Challenge Managing Hardware Assets What computer processing and storage capability does our organization need to handle its information and business transactions? What arrangement of computers
Management Challenge Managing Hardware Assets What computer processing and storage capability does our organization need to handle its information and business transactions? What arrangement of computers
Lenovo IdeaCentre Q180 Series
 Machine type: 10087/3110 Lenovo IdeaCentre Q180 Series User Guide Version 1.0 2011.09 31500665 Important Safety Information Before using this manual, it is important that you read and understand all of
Machine type: 10087/3110 Lenovo IdeaCentre Q180 Series User Guide Version 1.0 2011.09 31500665 Important Safety Information Before using this manual, it is important that you read and understand all of
