YOUR BUSINESS PHONE IS NOW A BUSINESS TOOL. Welcome to Comcast Business Class Voice
|
|
|
- Allan Merritt
- 8 years ago
- Views:
Transcription
1 YOUR BUSINESS PHONE IS NOW A BUSINESS TOOL. Welcome to Comcast Business Class Voice
2 Table of Contents Welcome to Comcast Business Class Voice Messages Online or On the Phone Business Class Voice Mail Setting up Voice Mail First Time Voice Mail Activation Accessing Voice Mail Using the Voice Mail access number Managing Voice Mail Main Menu options Message options Greeting options Using Your Voice Mailbox to Forward Calls Leaving Messages for Other Users in your Group Business Voice Online Using your Voice Online To set the number of rings before a call goes to Voice Mail To activate/deactivate Voice Messaging To set up a Message Waiting indicator To forward Voice Mail messages to To be notified via text message or that new Voice Mail is waiting Greetings To upload a No Answer Greeting To upload a Busy Greeting Distribution Lists On Call Call Forwarding Selective Call Forwarding Always Call Forward No Answer Call Forward Busy Managing Calls Make it Easy Sequential Ring Simultaneous Ring Priority Alert Call Notify Auto Attendant Do Not Disturb Selective Call Acceptance Selective Call Rejection Extension Dialing Call Transfer Call Transfer with Consultation Call Hold Way Calling Call Waiting Caller ID and Caller ID with Call Waiting Table of XXXXXXX Contents
3 Hunt Group Automatically handled Work Smart Call Park and Call Park Retrieve Directed Call Pick-up and Directed Call Pick-up with Barge-In Directed Call Pick-up with Barge-In Exemption Alias Time Savers Speed Dial Speed Dial Security and Privacy Caller ID Blocking per Call Caller ID Blocking per Line Anonymous Call Rejection Call Trace Cost Controls Online bill access Restrict toll or international calls Block calls to 900/976/700/500 numbers Block collect calls and bill to third party calls More Services Business Level Support Music on Hold Directory Listings Directory Assistance Directory Assistance Call Completion Enhanced Directory Assistance Emergency calls Planning Assistance 811 Service Dodge Traffic Congestion Dial Community Services are available with Toll Free Service Useful Tips Lists Domestic Dialing International Dialing Operator services XXXXXXX Table of Contents 3
4 Welcome to Comcast Business Class Voice Now that you have Comcast Business Class Voice, you can enjoy the latest calling features like Voice Mail, Call Forwarding, Call Hold and more. Plus, you get unlimited nationwide directdial calling from your office including calls to Canada, Puerto Rico, US Virgin Islands, Guam, and Saipan/N. Mariana Islands. Voice mail has never been so accessible. With Comcast s Business Voice Online, you can be notified of new voice mail, check your voice mail, review your call history and easily manage your account all on line. You can even listen to your voice mail messages without ever picking up your phone. To access Business Voice Online, go to web.businessvoice.comcast.net To learn more about your convenient calling features and options, flip through the following pages. Still have questions? Want to add features and services? Your Business Class Customer Support representatives will be happy to help. Just call You ll also find your Customer Support number on the business cards enclosed in this Welcome Kit. Or, you can visit us online at Voice Mail Access Number 4 Welcome to Comcast Business Class XXXXXXX Voice
5 Messages Online or On the Phone Business Class Voice Mail Comcast Business Voice Mail enables you to manage your time without missing your calls. Callers can leave a message while you re on the phone, off-site, or just need phone-free time to focus on a project. If you are away from the office you can opt to be notified via text message or that you have messages waiting. You can access this notification option through the Digital Voice Center. Setting up Voice Mail To set up your new Comcast Voice Mail service, follow these easy-to-use instructions. The first time you call into your Comcast Voice Mail, you must be at your office in order to create a new password and a personalized greeting that callers will hear when they reach your voice mail. Note: Each line has its own voice mail and so will need to be setup individually. First Time Voice Mail Activation From your office: 1. Dial your office telephone number or your Voice Mail Access Number found on page 4 of this guide. 2. A tutorial will guide you through the set up of your new voice mail service. Note: You may be prompted to enter the default password, which is the numbers Once you re in the system, listen carefully to the recorded instructions. You will be prompted to create a password, record your name, and record a customized business greeting. Accessing Voice Mail There are four ways to access your voice mail: From your office: 1. Dial your office telephone by dialing your extension or dial. 2. When your personal greeting starts press. 3. Enter your password when prompted. Away from your office: 1. Dial your office telephone number. 2. When your personal greeting starts, press. 3. Enter your password when prompted. If you are away from the office and your office phone is forwarded, you can use the Voice Mail Access Number to go directly to your voice mail box. Using the Voice Mail Access Number From or away from your office: 1. Dial the Voice Mail Access Number. 2. Press. 3. You will be prompted to enter your mailbox number, which is your 10-digit office telephone number. 4. Enter your password when prompted. Note: If you do not have the Voice Mail Access Number, please contact your Business Class Customer Support Center. You will find their number on the business cards enclosed in this kit. XXXXXXX Messages Online or On the Phone 5
6 With Business Voice Online from any computer with Internet access: 1. Go to Business Class Voice Online at web.businessvoice.comcast.net 2. Log into your Comcast Select the service you wish to access on the left side of the Navigation Page. See page 7 to find out more about Business Class Voice Online. Managing Voice Mail When you access Comcast Voice Mail by phone, you will be in the Main Menu. This menu will prompt you with a set of options to use in managing your messages. Once you ve made a selection from the Main Menu, you will hear prompts to guide you through further options. The following is a list of options available to you from the Main Menu. Main Menu options: Press to access Voice Messaging. Press to record personalized name. Press to change Call Forwarding options. Press to make calls. Press to change password. Press to exit. Press to repeat Main Menu. Once you ve made a selection from the Main Menu, you will hear prompts to guide you through further options. Message Options: Press to review your new messages. While playing the message you can: Press to skip backwards 3 seconds. Press to pause playback of a message. Press to skip forward 3 seconds. Press to skip to the beginning of a message. Press to skip to the end of a message. Press to delete the message. Press to save the message. After you ve listened to your new messages, you have the following options: Press to replay the message. While playing the message you can: Press to return to the previous message. Press to skip to the next message. Press to call the sender of your message. Press to hear more options. Press to return to the Main Menu. Press to repeat menu. 6 Messages Online or On XXXXXXX the Phone
7 Greeting options: Press for Message Management options like updating your various greeting messages. You then have the following options: Press for line busy Greeting Menu. Press for no answer Greeting Menu. Press for the Compose Message Menu. Using Your Voice Mailbox to Forward Calls You can use your Voice Mailbox to activate and deactivate Call Forwarding options when you are out of the office or when your office phone is already in Call Forwarding mode. To Activate Call Forwarding: 1. Access your Messaging Center (your Voice Mailbox) by dialing the Voice Mail Access Number found on page 4 of this guide. 2. Enter your password. 3. From the Main Menu, dial for Call Forwarding. 4. Follow the prompts to enter a forwarding destination number or to update your call forwarding options. Leaving Messages for Other Users in your Group During Greeting: 1. Press to interrupt the greeting and start recording a new voice or video message. 2. Press to transfer out of greeting to your Voice Mailbox password prompt. 3. Press to transfer out of greeting to pre-configured number. While Recording Message: 1. Press to cancel recording and transfer to Voice Mailbox password prompt. 2. Press to cancel recording and transfer to pre-configured number. 3. Press to stop recording and review message. Business Voice Online web.businessvoice.comcast.net Your phone call management is as close as your laptop when you re on the road or anywhere you have online access. Your Business Voice Online enables you to web-manage many of your regular business phone features. Using your Voice Online 1. From your browser, log on to web.businessvoice.comcast.net 2. You are on the Main Navigation Page. 3. Find the service you wish to access on the left side of the Navigation Page. XXXXXXX Messages Online or On the Phone / Business Voice Online 7
8 To set the number of rings before a call goes to Voice Mail: 1. On the left side of your Main Navigation Page, click Messaging. 2. From the Messaging Page, select Greetings. 3. Under Number of rings before greeting, select the option for how many times you would like the phone to ring before the greeting starts. 4. Click Apply. To Activate/Deactivate Voice Messaging (Voice Mail): 1. From your Main Navigation Page, click Messaging. 2. From the Messaging Page, select Voice Management. 3. Select your preference as On or Off. 4. Click Apply. To set up a Message Waiting indicator: 1. From your Main Navigation Page, click Messaging. 2. From the Messaging Page, select Voice Management. 3. Under When a voice message arrives, check the box for Use phone message waiting indicator. 4. Click Apply. To forward Voice Mail messages to 1. From the Messaging Page, select Voice Management. 2. Under When a voice message arrives, select the option Forward it to this address. 3. In the text box, enter the address. 4. Click Apply. To be notified via text message or that new Voice Mail is waiting: 1. From the Messaging Page, select Voice Management. 2. Under Additionally select the checkbox Notify me by of the new voice message at this address. 3. In the text box enter the address or SMS address. 4. Click Apply. Greetings Message Greetings enable you to upload personal WAV files as greetings to use when people reach your voice messaging box. You may provide up to three alternate no answer recordings, although you can access only one of these greetings at a time. 8 Business Voice XXXXXXX Online
9 To upload a No Answer Greeting: 1. From the Messaging Page, select Greetings. 2. If you want callers to hear a standard greeting, select System Greeting. 3. To have callers hear your personalized greeting, select Unavailable Greeting. 4. Type the name of the WAV file with your message or use your Browse button to locate the file. 5. Click Apply. 6. Click OK to save and return to the previous page. To upload a Busy Greeting: 1. From the Messaging Page, select Greetings. 2. If you want callers to hear a standard greeting, select System Greeting. 3. To have callers hear your personalized greeting, select Personal Greeting. 4. Type the name of the WAV file with your message or use your Browse button to locate the file. 5. Click Apply. 6. Click OK to save and return to the previous page. Distribution Lists Immediately broadcast a message to any combination of customers and colleagues with a Distribution List. You can create up to 14 different lists that will enable you to send bulk voice mail. To create a Distribution List: 1. From the Messaging Page, select Distribution Lists. 2. Select one of the 14 tabs to set up your Distribution List. 3. In the Description text box, input a name or description of the list you will create. 4. Click Apply. 5. You have now set up a tab for your distribution list and the numbers for that list. To add phone numbers to a Distribution List: 1. From the Messaging Page, select Distribution Lists. 2. Select the appropriate tab for the list to receive additional phone numbers. 3. Type the number in the Phone Number box. 4. Click Add. The new number is added to your list. 5. Click Apply. To delete a phone number from a Distribution List: 1. From the Messaging Page, select Distribution Lists. 2. Select the tab of the list you wish to change. 3. Check the Delete box next to the phone number(s) you wish to remove. 4. Click Delete. All checked numbers are deleted. XXXXXXX Business Voice Online 9
10 On Call Call Forwarding Selective Forward only those calls you don t want to miss. Call Forwarding Selective allows you to create a list of people whose calls will be forwarded to a number you designate. When you activate this feature, only calls from those individuals on your list will be forwarded. To use Call Forwarding Selective: 1. From the Main Navigation Page, click Incoming Calls. 2. From the Incoming Calls Page, click Call Forwarding Selective. 3. Designate the number where you want to forward calls. 4. Click Apply. 5. After designating the forwarding number, click Add and then enter the list of numbers that you want to selectively forward. 6. Once your list is saved, you can then activate, edit, and/or delete your list. Call Forwarding Always Call Forwarding Always enables you to forward ALL of your incoming calls. To Activate Call Forwarding Always from your phone: 1. Lift the receiver and listen for the dial tone. 2. Press and wait for the voice prompts. 3. Dial the number where your calls will be forwarded. You will hear a voice prompt confirmation. 4. If you want to change the forward to number, then repeat steps 1-3. Note: Some areas require you to dial a 1 before placing a long distance call. If you are forwarding your calls to a long distance number and you are normally required to dial 1 plus the area code to place that call, be sure to include those numbers when you program Call Forwarding. To Deactivate Call Forwarding Always from your phone: 1. Lift the receiver and listen for the dial tone. 2. Press. Call Forwarding Always is now turned off. Note: While Call Forwarding Always is active, you will hear a splash ring on your phone to remind you that the feature is active. You will not be able to answer any calls on your line while Call Forwarding Always is active. To resume receiving calls on your business line, cancel Call Forwarding Always. To Activate/Deactivate Call Forwarding Always online: 1. From the Main Navigation Page, click Incoming Calls. 2. Click Call Forwarding Always. 3. Input the forward to number and select a ring splash reminder option. 4. Select Call Forwarding to activate Call Forwarding of ALL calls, or Off to deactivate Call Forwarding. Call Forward No Answer Redirect incoming calls to another telephone number when you are unable to answer. When you know you won t be back in time for a critical call, you can program and activate Call Forward No Answer to ring your current location, your cell phone, or a colleague. 10 XXXXXXX On Call
11 To Activate Call Forward No Answer from your phone: 1. Pick up the phone and press. 2. Dial the number where you want to direct your call. (Be sure to include any access numbers and area codes you normally use to call this number). To Deactivate Call Forward No Answer from your phone: 1. Pick up the phone and press. 2. Hang-up to deactivate. Incoming calls may now be received normally. To Activate Call Forward No Answer online: 1. Log on to web.businessvoice.comcast.net 2. From the Main Navigation Page, select Incoming Calls. 3. On the Incoming Calls page, click Call Forward No Answer. 4. Click Activate and input the number where incoming calls should go. To Deactivate Call Forward No Answer online: 1. From the Main Navigation Page, select Incoming Calls. 2. From the Incoming Calls page, click Call Forward No Answer. 3. Click Deactivate. Your call activity will return to normal. Call Forward Busy When you re waiting for a critical call, but still need to use your telephone, Call Forward Busy enables you to send all incoming calls to an alternate number when you re using your line. Simply activate Call Forward Busy before making your call, or activate Call Forward Busy online while speaking if your call becomes unexpectedly lengthy. To Activate Call Forward Busy from your phone: 1. Pick up the phone and press. 2. Dial the number where you want to direct your call. To Deactivate Call Forward Busy from your phone: 1. Pick up the phone and press. 2. Hang-up. Your incoming calls may now be received normally. To Activate Call Forward Busy online: 1. From the Main Navigation Page, select Incoming Calls. 2. On the Incoming Calls page, click Call Forward Busy. 3. Click Activate and input the number where incoming calls should go. To Deactivate Call Forward Busy online: 1. From the Main Navigation Page, select Incoming Calls. 2. On the Incoming Calls page, click Call Forward Busy. 3. Click Deactivate. Your incoming calls will come straight through. Note: Remember, if 1 plus the area code are normally necessary to make a call, they must be included in any Call Forwarding feature. XXXXXXX On Call 11
12 Managing Calls Make it Easy Sequential Ring Sequential Ring enables you to define a find me list of phone numbers or URLs, which are alerted sequentially when you receive an incoming call. If an incoming call to your line is not answered within a given number of rings, your calling party will hear an announcement stating the system is attempting to locate you. If your last Sequential Ring number remains unanswered, your caller is sent to your voice mail. To set up Sequential Ring: 1. From the Main Navigation Page, click Incoming Calls. 2. From the Incoming Calls Page, click Sequential Ring. 3. From the Sequential Ring Page, select the Use Base Location First option. 4. Select the number of rings before incoming calls are redirected to your find me phone numbers. 5. Enter your find me phone numbers in the order most likely to reach you first. 6. Enter the number of rings before your incoming call is redirected to the next line. 7. Click Apply. To Activate/Deactivate Sequential Ring: 1. From the Main Navigation Page, click Incoming Calls. 2. From the Incoming Calls Page, click Sequential Ring. 3. On the Sequential Ring Page, click On or Off to activate/deactivate. Simultaneous Ring Simultaneous Ring will ring multiple phone numbers simultaneously on all incoming calls to your line. The first destination to be answered is connected. To set up Simultaneous Ring: 1. From the Incoming Calls Page, click Simultaneous Ring. 2. On the Simultaneous Ring Page, select a How to handle incoming calls option. 3. Under Sim Ring Phone List, enter the number you want to ring. 4. Click Add. 5. Repeat steps 3 and 4 until you have added all the numbers you want to ring. 6. Click Apply. To Activate/Deactivate Simultaneous Ring: 1. From the Incoming Calls Page, click Simultaneous Ring. 2. On the Simultaneous Ring Page, click On or Off to activate/deactivate. Priority Alert Priority Alert enables you to make your phone utilize a different ring tone based on pre-defined criteria. Use this service if you want to know when anyone from a specific company calls or any member of a group is working on a critical project. Priority Alert can be a list of up to 12 phone numbers or digit patterns as well as a specified time schedule. All criteria for an entry must be true for the phone to ring with a different tone (phone number plus day of week and time of day). 12 Managing Calls Make XXXXXXX it Easy
13 To set up Priority Alert: 1. Log on to web.businessvoice.comcast.net 2. From the left hand side of your Main Navigation Page, select Incoming Calls. 3. Click Priority Alert. 4. Click Add. 5. Enter a title to describe the specific criteria. 6. Enter the timeframe. 7. Enter up to 12 specific phone numbers. 8. When you are certain all the information is correct, click OK. To Activate/Deactivate Priority Alert: 1. From the Incoming Calls Page, click Priority Alert. 2. Select the appropriate title. 3. Click Activate or Deactivate. Call Notify There are certain incoming calls you want to know about as soon as possible. Call Notify sends an when specific calls that you designate come in. You specify the pre-defined criteria such as phone number, time of day or week. Call Notify will send an only when all of the pre-defined criteria are met. To set up Call Notify: 1. Log onto Business Class Voice Online at web.businessvoice.comcast.net 2. From the left hand side of your Main Navigation Page, select Incoming Calls. 3. Click Call Notify. 4. Click Add. 5. Enter a title to describe the specific criteria. 6. Enter the timeframe. 7. Enter up to 12 specific phone numbers. 8. When you are certain all the information is correct, click OK. To use Call Notify: 1. Log onto Business Class Voice Online at web.businessvoice.comcast.net 2. You are now on the Main Navigation Page. 3. From the left hand side of the Navigation Page, select Incoming Calls. 4. Select Call Notify to Toggle On or Off. Auto Attendant Auto Attendant ensures that incoming calls receive prompt, consistent, and professional treatment. Customers route themselves via menu prompts directly to the specific information or department they seek. Auto Attendant can provide information frequently asked for like hours of operation, make sales and daily specials announcements, or give detailed directions to your location. XXXXXXX Managing Calls Make it Easy 13
14 Auto Attendant gives your company the Big Business sound of multiple departments and a receptionist or frees your receptionist for other duties. Auto Attendant setup is managed through your Business Class Customer Support Center. For more information, call Do Not Disturb When the Do Not Disturb (DND) service is activated, all calls are processed as if your line is busy and cannot receive calls. Your incoming calls will go directly to your mailbox. Note: If your line is on Do Not Disturb, Hunt Group will automatically skip over your line to the next available one. To Activate/Deactivate Do Not Disturb from your phone: Dial to activate and to deactivate. The system will play a confirmation announcement before you hang up. To Activate/Deactivate Do Not Disturb online: 1. From the Main Navigation Page, click Incoming Calls. 2. From the Incoming Call Page, click Do Not Disturb. 3. Click to toggle On or Off. 4. Click Apply. Note: Your phone will not ring until you deactivate Do Not Disturb. Selective Call Acceptance You are working against a deadline and do not want to be distracted with incoming calls, but you are waiting for specific people to call you. Selective Call Acceptance enables you to designate certain phone numbers and other criteria which will allow the calls you want to come through. All other calls are blocked and the caller is informed that you are not taking calls at this time. To set up Selective Call Acceptance: 1. Log onto Business Class Voice Online at web.businessvoice.comcast.net 2. From the left hand side of the Main Navigation Page, select Incoming Calls. 3. Click Selective Call Acceptance. 4. Click Add. 5. Enter a title to describe the specific criteria. 6. Enter the timeframe. 7. Enter up to 12 specific phone numbers. 8. When you are certain all the information is correct, click OK. To Use Selective Call Acceptance: 1. Log onto Business Class Voice Online at web.businessvoice.comcast.net 2. You are now on the Main Navigation Page. 3. From the left hand side of the Navigation Page, select Incoming Calls. 4. Select Selective Call Control to Toggle On or Off. Selective Call Rejection Program your phone to act as a gatekeeper. Select times of the day to reject ALL calls or specific numbers to enable you to work uninterrupted and prevent disturbing calls during important meetings. Set up this timesaving function online via web.businessvoice.comcast.net 14 Managing Calls Make XXXXXXX it Easy
15 To set up Selective Call Rejection: 1. From the left hand side of Main Navigation Page, select Incoming Calls. 2. Click Selective Call Rejection. 3. Click Add. 4. Enter a title to describe the specific criteria. 5. Enter the timeframe. 6. Select Calls from any number, or enter specific phone numbers. 7. When you are certain all the information is correct, click OK. To Activate/Deactivate Selective Call Rejection: 1. From the Incoming Calls Page, click Selective Call Rejection. 2. Select the appropriate title. 3. Click Activate or Deactivate. Extension Dialing Extension dialing speeds intra-office communications and several of the Business Class Features you will use are enabled by extension dialing. An extension is designated as the last four digits of any phone number in your account group. To place an intra-office extension call, dial the last four digits of the phone number you wish to reach, then press. Call Transfer Quickly respond to customers by transferring incoming calls to the appropriate party or to an off-site facility. To use Call Transfer: 1. Use the switchhook or flash button on your phone to get a second dial tone. 2. Dial the phone number or extension of your destination party. Use the sign to designate the end of your number. 3. When the destination party answers, hang up to complete transfer. Call Transfer with Consultation Announce your caller to a colleague or briefly explain a caller issue to be resolved. To use Call Transfer with Consultation: 1. Press and release the switchhook or flash button to get a second dial tone. Your caller is now on hold. 2. Dial the phone number or extension of your destination party. Use the sign to designate the end of your phone number. 3. When the second party answers, you can speak privately before you connect to your original caller. When you are ready to connect all parties, press and release the switchhook or flash button. 4. You now have your incoming call and your destination party on the line. Make any introductions or references to issues while the caller is on the line. 5. Hang up and your transfer is complete. Call Hold Call Hold enables you to quickly telephone a second number or check information while a customer is on the line. XXXXXXX Managing Calls Make it Easy 15
16 To use Call Hold: 1. Press and release the switchhook or flash button on your phone. 2. When you hear the second dial tone, press. 3. Your customer is now on hold. You can dial a second number. 4. To deactivate Call Hold and return to your original call, repeat steps 1 and 2. You may also toggle between two calls by repeating steps one and two. 3-Way Calling Create your own 3-party conference calls. Often it s more efficient to get your colleagues or clients on the phone at the same time. 3-Way Calling makes it easy to collaborate on a 3-Way Conference call. To set up 3-Way Calling: 1. Once you are connected to the first party, press and release the switchhook or flash button. 2. The first party is now on hold, and you will hear a second dial tone. 3. Dial the number of the second party. 4. When the second party answers, you can speak privately before you connect to the first party. When you are ready to connect all parties, press and release the switchhook or flash button. Note: If the second party s line is busy or there is no answer, you can disconnect the second party by pressing and releasing the switchhook or flash button twice. The first party will still be on the line. Call Waiting Take a second call without disconnecting the first. When you re on the phone, a Call Waiting tone alerts you that you have an incoming call. Call Waiting enables you to put the first caller on hold and answer the second call. If you re on an important call and do not wish to answer the incoming call, you can simply continue talking. You can also temporarily cancel Call Waiting so that you will not be disturbed during a critical call. If you temporarily cancel Call Waiting, incoming calls will be forwarded directly to your voice mail. Call Waiting is automatically restored for the next call. To Activate/Deactivate Call Waiting online: 1. From the Main Navigation Page, click Call Control. 2. Click Call Waiting. 3. Select On or Off to enable or disable Call Waiting for all calls. To use Call Waiting: 1. When you hear the Call Waiting tone, press and release the switchhook or flash button. 2. Your first call will be placed on hold, and your second call will be on the line. 3. You can alternate the two calls as often as you d like by pressing and releasing the switchhook or flash button. 4. To end the first call and answer the second, simply hang up. Your phone will ring, and the second caller will be on the line. 16 Managing Calls Make XXXXXXX it Easy
17 5. You can also end either the first or the second call by asking the caller to hang up. To temporarily cancel Call Waiting from your phone: 1. Lift the receiver and listen for the dial tone. 2. Press, then dial the party you wish to call. 3. Call Waiting is canceled for the current call only. Note: Call Waiting is not available with Hunt Group. Caller ID and Caller ID with Call Waiting When you hear the Call Waiting tone, Caller ID with Call Waiting enables you to see the number, and, where available, the name of your incoming caller. If you decide you want to answer the second call, press and release the switchhook or flash button. If you choose not to answer the call, the caller will be forwarded directly to your voice mail. Note: Special equipment is required to take advantage of Caller ID with Call Waiting. Comcast does not provide the equipment. Some types of calls cannot be displayed with Caller ID with Call Waiting. Hunt Group Automatically handled A busy signal is an opportunity lost. But with Hunt Group, when an incoming call reaches a busy signal, the call is automatically routed to the next open line. Hunting not only keeps your call volumes flowing at their most efficient levels, but enables you to capture a call that might otherwise be lost. Hunt Group checks each of your lines seeking an open line for one full rotation of all of your lines. After it has determined that there are no open lines, Hunt Group will check the original line for a voice mail box. If voice mail is assigned to that line, the call is forwarded to voice mail. When you place your Business Class Order for multiple lines, Hunt Group will be set up to ensure swift and timely answers to all your customer calls. Work Smart Call Park and Call Park Retrieve The information your client needs is on the other end of the building or in a colleague s office. Call Park will position the call on hold so that you can retrieve it from another extension closer to the information you need or any designated extension including your own. To use Call Park: 1. Press flash or use the switchhook on your phone and press. 2. You will be prompted to enter the extension number of your colleague or the extension where you would like to park your call. 3. Your call is parked and can be picked up at the extension you designated. To use Call Park Retrieve: 1. Press flash or use the switchhook on your phone and press. 2. You are now connected to the call you parked. Directed Call Pick-up and Directed Call Pick-up with Barge-In By activating Direct Call Pick-up and Direct Call Pick-up with Barge-In online, you enable co-workers or departments in a call group to answer a ringing extension or join an ongoing telephone call. Specific Call Groups for these features will be set up at the time of installation and can be changed by calling Business Support Services toll free at the number listed on the enclosed business cards. Hunt Group - Automatically handled/work Smart 17
18 To set up and activate Directed Call Pick-up: 1. On the left side of your Main Navigation page, click Call Control. 2. Click Call Pick-up. 3. You can now view the members of your Call Pick-up group and their departments. 4. The primary customer can modify any pick-up group by calling Customer Support. To use Directed Call Pick-up: 1. Press flash or use the switchhook on your phone, then press. 2. Enter the extensions where the phone call is ringing. 3. The ringing call is now on your extension. To use Directed Call Pick-up with Barge-In: 1. Press flash or use the switchhook on your phone and press plus the extension of the call you wish to join. 2. Your colleague will hear a warning tone. 3. You are now included in your colleague s call. To Activate/Deactivate the Warning Tone: The primary customer can activate or deactivate a Warning Tone prior to Barge-In by calling Customer Support. To view the status of the Warning Tone: 1. From the Call Control page, click Directed Call Pick-up with Barge-In. 2. The page will display a Warning Tone On or Off message. Directed Call Pick-up with Barge-In Exemption If you are in the midst of a complex negotiation and a Barge-In would be inappropriate, Directed Call Pick-up with Barge-In Exemption prohibits any interruption of your conversation from other users. To Activate/Deactivate Barge-In Exempt: 1. From the Call Control page, click Barge-In Exempt. 2. From the Barge-In Exempt page, click On for uninterrupted calls, or Off for normal calls to which colleagues could contribute. Alias When calling from a phone off-site or from your cell phone, Aliases enable you to make your voice messaging box perform as if you are calling from your office phone. This is a particularly handy feature when checking your voice mail with your cell phone. To add an Alias: 1. From the Messaging Page, select Aliases. 2. Click Add. 3. Type your alias number in the box entitled Phone Number. 4. Click Apply. 5. Click OK to save and return to the previous page. 18 Work Smart
19 To delete an Alias: 1. From the Messaging Page, select Aliases. 2. Check the Delete box next to the number you wish to remove. 3. Click Apply. 4. Click OK to save and return to the previous page. Time Savers Speed Dial 8 Designate 8 of your most frequently called clients, vendors, and colleagues for Speed Dial 8 so that you can dial them instantly by pressing just one digit. You can program both local and domestic long distance numbers. To set up Speed Dial 8 from your phone: 1. Lift the receiver and listen for the dial tone. 2. Press and listen for the stutter dial tone. 3. Enter a speed dial digit between 2 and Dial the phone number you would like the digit to represent. (Remember to include the area code and any other numbers necessary to place the call). 5. Listen for the voice prompt confirmation. 6. To add the next number, repeat steps 2 through 5. To set up Speed Dial 8 from your computer: 1. Log on to the Main Navigation Page at web.businessvoice.comcast.net 2. From the Main Navigation Page, click Outgoing Calls. 3. Click on Speed Dial Enter the appropriate phone numbers in the boxes corresponding with digits Click Apply. To use Speed Dial 8: 1. Lift the receiver and listen for the dial tone. 2. Press the digit (2 through 9) that represents the number you wish to call, then press. Work Smart/Time Savers 19
20 Speed Dial 30 Speed Dial 30 enables you to dial 30 of your most frequently called customers, vendors, or colleagues by pressing just two digits. You can program both local and domestic long distance numbers. To set up Speed Dial 30 from your phone: 1. Lift the receiver and listen for the dial tone. 2. Press and listen for the stutter dial tone. 3. Enter any two digits through Dial the phone number you would like the digits to represent. (Remember to include the area code and any other numbers necessary to place the call). 5. Listen for the voice prompt confirmation. 6. To add the next number, repeat steps 2 through 5. To set up Speed Dial 30 from your computer: 1. From the Outgoing Calls page, click Speed Dial Click Add, your Speed Dial 30 Management Page appears. 3. Select a two digit Speed Dial code. 4. Type a name or description for the Speed Dial number in the Description text box. 5. Type the phone number you are assigning to your Speed Dial code. 6. Click OK. To use Speed Dial 30: 1. Lift the receiver and listen for the dial tone. 2. Dial the two digits that represent the number you wish to call, then press. Security and Privacy Caller ID Blocking per Call You control when your business name and number appear on Caller ID. Caller ID Blocking enables you to block your business name and number from appearing on select calls you place. You may also want to employ Caller ID Blocking per Line so that EVERY call from a specific line is anonymous. Caller ID Blocking per Line is available via web.businessvoice.comcast.net Refer to page 21 for online access instructions. To use Caller ID Blocking per Call: To ensure your business name/number is marked Private or Anonymous on select calls: 1. Lift the receiver and listen for the dial tone. 2. Press. 3. When you hear a second dial tone, dial the number you wish to call. 4. Your name and number will be blocked for the current call only. Note: Caller ID Blocking per Call may not be available on some calls, including calls to Time Savers/ Security and Privacy
COMCAST DIGITAL VOICE USER GUIDE
 COMCAST DIGITAL VOICE USER GUIDE WELCOME TO COMCAST DIGITAL VOICE Go ahead. Pick up your phone. Call your neighbor. Your best friend across the country. Or your cousin in Europe. Now that you have Comcast
COMCAST DIGITAL VOICE USER GUIDE WELCOME TO COMCAST DIGITAL VOICE Go ahead. Pick up your phone. Call your neighbor. Your best friend across the country. Or your cousin in Europe. Now that you have Comcast
Welcome to Comcast Digital Voice
 Welcome to Comcast Digital Voice Go ahead. Pick up your phone. Call your neighbor. Your best friend across the country. Or your cousin in Europe. Now that you have Comcast Digital Voice, you can enjoy
Welcome to Comcast Digital Voice Go ahead. Pick up your phone. Call your neighbor. Your best friend across the country. Or your cousin in Europe. Now that you have Comcast Digital Voice, you can enjoy
HPUG_1014. Shaw Home Phone. User Guide
 HPUG_1014 Shaw Home Phone. User Guide Hello. Welcome to the wonderful world of Shaw Home Phone. This tiny book tells you every detail you need to know to use all of your new phone features like a superstar.
HPUG_1014 Shaw Home Phone. User Guide Hello. Welcome to the wonderful world of Shaw Home Phone. This tiny book tells you every detail you need to know to use all of your new phone features like a superstar.
BP_UserGuide_0113. Business Phone User Guide
 BP_UserGuide_0113 Business Phone User Guide Contents Welcome to Shaw Business Phone 2 Voicemail 6 Call Forward 7 Call Forward Busy 8 Call Forward No Answer 9 Call Waiting 10 Multi-line Hunting 12 Call
BP_UserGuide_0113 Business Phone User Guide Contents Welcome to Shaw Business Phone 2 Voicemail 6 Call Forward 7 Call Forward Busy 8 Call Forward No Answer 9 Call Waiting 10 Multi-line Hunting 12 Call
FOCUS ON YOUR BUSINESS, NOT YOUR BUSINESS COMMUNICATIONS. Welcome to Comcast Business VoiceEdge
 FOCUS ON YOUR BUSINESS, NOT YOUR BUSINESS COMMUNICATIONS. Welcome to Comcast Business VoiceEdge Table of Contents Welcome to Comcast Business VoiceEdge... 5 Quick Start: VoiceEdge Common Basic Features...
FOCUS ON YOUR BUSINESS, NOT YOUR BUSINESS COMMUNICATIONS. Welcome to Comcast Business VoiceEdge Table of Contents Welcome to Comcast Business VoiceEdge... 5 Quick Start: VoiceEdge Common Basic Features...
BP_UserGuide_1113. Business Phone User Guide
 BP_UserGuide_1113 Business Phone User Guide Contents Welcome to Shaw Business Phone 2 Voicemail 6 Call Forward 7 Call Forward Busy 8 Call Forward No Answer 9 Call Waiting 10 Multi-line Hunting 12 Call
BP_UserGuide_1113 Business Phone User Guide Contents Welcome to Shaw Business Phone 2 Voicemail 6 Call Forward 7 Call Forward Busy 8 Call Forward No Answer 9 Call Waiting 10 Multi-line Hunting 12 Call
Contents. WOW! Phone Reference Guide
 WOW! Phone Reference Guide Intro to WOW! Phone P-1 WOW! Phone Features P-1 Call Waiting P-1 Call Forwarding P-1 3-Way Calling P-1 Call Return P-1 Anonymous Call Rejection P-2 Caller ID P-2 Caller ID Block
WOW! Phone Reference Guide Intro to WOW! Phone P-1 WOW! Phone Features P-1 Call Waiting P-1 Call Forwarding P-1 3-Way Calling P-1 Call Return P-1 Anonymous Call Rejection P-2 Caller ID P-2 Caller ID Block
WiLine Networks. Phone Feature Guide
 WiLine Networks Phone Feature Guide Copyright Disclaimer Trademarks and patents Copyright 2009, WiLine Networks All rights reserved. This document may not be copied or otherwise reproduced, in whole or
WiLine Networks Phone Feature Guide Copyright Disclaimer Trademarks and patents Copyright 2009, WiLine Networks All rights reserved. This document may not be copied or otherwise reproduced, in whole or
VoiceManager User Guide Release 2.0
 VoiceManager User Guide Release 2.0 Cox Communications Policies Terms and Conditions Customer Obligations/911 Disclaimer Refer to item (8) of the Cox Communications Policies, Terms and Conditions, Customer
VoiceManager User Guide Release 2.0 Cox Communications Policies Terms and Conditions Customer Obligations/911 Disclaimer Refer to item (8) of the Cox Communications Policies, Terms and Conditions, Customer
How To Use Fairpoint.Com On A Cell Phone On A Pc Or Landline Phone On An Iphone Or Ipad Or Ipa Or Ipo Or Cell Phone (For A Cell) On A Landline Or Cellphone On A
 Definition FairPoint Communications Hosted PBX is easy to use and manage. Hosted PBX is packed with a wide variety of useful standard, advanced and business group calling features, including voicemail.
Definition FairPoint Communications Hosted PBX is easy to use and manage. Hosted PBX is packed with a wide variety of useful standard, advanced and business group calling features, including voicemail.
Hosted PBX Calling Features and Voice Mail Guide
 Definition FairPoint Communications Hosted PBX is easy to use and manage. Hosted PBX is packed with a wide variety of useful standard, advanced and business group calling features, including voicemail.
Definition FairPoint Communications Hosted PBX is easy to use and manage. Hosted PBX is packed with a wide variety of useful standard, advanced and business group calling features, including voicemail.
Quick Start. Guide. The area s ONLY 100% fiber optic network. epbfi.com
 Quick Start Guide The area s ONLY 100% fiber optic network epbfi.com Welcome to Fi Phone SM from EPB Fiber Optics SM With your new Fi Phone service, you ll enjoy crystal clear call quality and many great
Quick Start Guide The area s ONLY 100% fiber optic network epbfi.com Welcome to Fi Phone SM from EPB Fiber Optics SM With your new Fi Phone service, you ll enjoy crystal clear call quality and many great
VoiceManager User Guide Release 2.0
 VoiceManager User Guide Release 2.0 Table of Contents 2013 by Cox Communications. All rights reserved. No part of this document may be reproduced or transmitted in any form or by any means, electronic,
VoiceManager User Guide Release 2.0 Table of Contents 2013 by Cox Communications. All rights reserved. No part of this document may be reproduced or transmitted in any form or by any means, electronic,
CALLING FEATURE USER GUIDE
 CALLING FEATURE USER GUIDE 1801 N Main St, in the Palace Mall ** Mitchell, SD 57301 Phone: (605) 990-1000 Fax: (605) 990-1010 Homepage: www.mitchelltelecom.com Calling Feature User Guide Mitchell Telecom
CALLING FEATURE USER GUIDE 1801 N Main St, in the Palace Mall ** Mitchell, SD 57301 Phone: (605) 990-1000 Fax: (605) 990-1010 Homepage: www.mitchelltelecom.com Calling Feature User Guide Mitchell Telecom
Telephone Users Guide. Equipment, Features & Voice Mail
 Telephone Users Guide Equipment, Features & Voice Mail TABLE OF CONTENTS WELCOME TO ARMSTRONG TELEPHONE Our Commitment to You Identifying Our Employees Dialing 911 - Your Safety Is Important HOW TO MAKE
Telephone Users Guide Equipment, Features & Voice Mail TABLE OF CONTENTS WELCOME TO ARMSTRONG TELEPHONE Our Commitment to You Identifying Our Employees Dialing 911 - Your Safety Is Important HOW TO MAKE
DTC 13-6 VZ. Ex. 1. Verizon FioS Digital Voice USer guide
 Verizon FioS Digital Voice USer guide THIS IS THIS IS Welcome to Verizon FiOS Digital Voice Congratulations! Your FiOS Digital Voice service is now working. You are about to experience an exciting new
Verizon FioS Digital Voice USer guide THIS IS THIS IS Welcome to Verizon FiOS Digital Voice Congratulations! Your FiOS Digital Voice service is now working. You are about to experience an exciting new
# $ %&' ( $" )% %! $" )$) %! &%& $'('!
 !!" # $ %&' ( $" )% %! $" )$) %! &%& $'('! Contents Anonymous Call Rejection 3 Call Block 3 Call Forward 4 Call Return 5 Call Waiting 5 Caller ID 6 Do Not Disturb 7 Find Me 7 Last Number Redial 8 Selective
!!" # $ %&' ( $" )% %! $" )$) %! &%& $'('! Contents Anonymous Call Rejection 3 Call Block 3 Call Forward 4 Call Return 5 Call Waiting 5 Caller ID 6 Do Not Disturb 7 Find Me 7 Last Number Redial 8 Selective
Home Phone Service Guide calling features and services tips and instructions
 Home Phone Service Guide calling features and services tips and instructions Primus Home Phone Service Inside your guide to Primus Home Phone Service Services included with Primus Home Phone Service: 911,
Home Phone Service Guide calling features and services tips and instructions Primus Home Phone Service Inside your guide to Primus Home Phone Service Services included with Primus Home Phone Service: 911,
Anonymous Call Rejection
 Anonymous Call Rejection Don t waste time taking calls you don t want. Anonymous Call Rejection (ACR) allows you to block incoming calls from people who use *67 to block their phone number as well as calls
Anonymous Call Rejection Don t waste time taking calls you don t want. Anonymous Call Rejection (ACR) allows you to block incoming calls from people who use *67 to block their phone number as well as calls
1 P a g e. Digital Voice Services Business User Guide
 1 P a g e Digital Voice Services Business User Guide Feature Access Codes *62 Voice Portal *86 Direct Voice Mail Retrieval *77 Anonymous Call Rejection Activation *87 Anonymous Call Rejection Deactivation
1 P a g e Digital Voice Services Business User Guide Feature Access Codes *62 Voice Portal *86 Direct Voice Mail Retrieval *77 Anonymous Call Rejection Activation *87 Anonymous Call Rejection Deactivation
DIGITAL PHONE SERVICE. Customer Reference Guide
 DIGITAL PHONE SERVICE Customer Reference Guide Scottsboro Electric Power Board P.O. Box 550 404 E. Willow Street Scottsboro, Alabama 35768 Office Hours: Monday - Friday 8:00 am - 4:30 pm Phone: 256-574-2680
DIGITAL PHONE SERVICE Customer Reference Guide Scottsboro Electric Power Board P.O. Box 550 404 E. Willow Street Scottsboro, Alabama 35768 Office Hours: Monday - Friday 8:00 am - 4:30 pm Phone: 256-574-2680
It s What We Do. Telephone Get Going Guide
 It s What We Do. Telephone Get Going Guide Welcome and Introduction Welcome to Astound telephone services brought to you by Astound Broadband! This Get Going Guide will familiarize you with our telephone
It s What We Do. Telephone Get Going Guide Welcome and Introduction Welcome to Astound telephone services brought to you by Astound Broadband! This Get Going Guide will familiarize you with our telephone
Clear Choice Communications. Digital Voice Services User Guide
 Clear Choice Communications Digital Voice Services User Guide 2 P a g e * Feature Access Codes *62 Access Voicemail *72 Call Forwarding Always Activation *73 Call Forwarding Always Deactivation *90 Call
Clear Choice Communications Digital Voice Services User Guide 2 P a g e * Feature Access Codes *62 Access Voicemail *72 Call Forwarding Always Activation *73 Call Forwarding Always Deactivation *90 Call
Anonymous Call Rejection Refuse calls from those who have blocked their numbers.
 How to Use Your Digital Voice Features Effective 01/12/15 To learn how to use your voice features, locate your service by selecting from the Quick Links that follow, or, you can find the same instructions
How to Use Your Digital Voice Features Effective 01/12/15 To learn how to use your voice features, locate your service by selecting from the Quick Links that follow, or, you can find the same instructions
CALL MANAGEMENT SERVICES. User Guide. 1 888 télébec telebec.com
 CALL MANAGEMENT SERVICES User Guide 888 télébec telebec.com QUICK REFERENCE Télébec Call Management Services - Important Codes Service Activation Cancellation Call Blocking 6 7 Call Forwarding 7 2 7 3
CALL MANAGEMENT SERVICES User Guide 888 télébec telebec.com QUICK REFERENCE Télébec Call Management Services - Important Codes Service Activation Cancellation Call Blocking 6 7 Call Forwarding 7 2 7 3
How To Set Up Your Voice Mail On A Cell Phone
 How to Setup Your Voice Mail Enter your Voice mail access code (see below) from your home phone. Enter password (default is 0000) and press #. The voice mail prompts you to select your language preference.
How to Setup Your Voice Mail Enter your Voice mail access code (see below) from your home phone. Enter password (default is 0000) and press #. The voice mail prompts you to select your language preference.
BUSINESS PHONE USER S MANUAL
 Wire your business for success Find great business services inside. BUSINESS PHONE USER S MANUAL INSIDE: - PHONE PLANS - HOW TO ACCESS YOUR FEATURES ONLINE CLICK BUSINESS.CABLEONE.NET TODAY! BUSINESS CARE
Wire your business for success Find great business services inside. BUSINESS PHONE USER S MANUAL INSIDE: - PHONE PLANS - HOW TO ACCESS YOUR FEATURES ONLINE CLICK BUSINESS.CABLEONE.NET TODAY! BUSINESS CARE
BellSouth Complete Choice for Business plan
 BellSouth Complete Choice for Business plan BellSouth Complete Choice for Business plan Customized to your exact business needs Here s the all-in-one local calling plan where you can customize your local
BellSouth Complete Choice for Business plan BellSouth Complete Choice for Business plan Customized to your exact business needs Here s the all-in-one local calling plan where you can customize your local
D I G I T A L P H O N E S E R V I C E F E A T U R E S G U I D E DIGITAL P H O N E S E R V I C E. ACN 2007 useng_featuresguide_prdpv_w_092507
 D I G I T A L P H O N E S E R V I C E F E A T U R E S G U I D E DIGITAL P H O N E S E R V I C E ACN 2007 useng_featuresguide_prdpv_w_092507 TABLE OF CONTENTS Making Phone Calls... 2 Accessing Your Account
D I G I T A L P H O N E S E R V I C E F E A T U R E S G U I D E DIGITAL P H O N E S E R V I C E ACN 2007 useng_featuresguide_prdpv_w_092507 TABLE OF CONTENTS Making Phone Calls... 2 Accessing Your Account
Calling FEATURES. User s Guide. Call *123 or 336-463-5022 or visit yadtel.com
 Calling FEATURES User s Guide Call * or 6-6-50 or visit yadtel.com Table of Contents QUICK REFERENCE GUIDE... KEEP IN TOUCH Call Waiting.... 5 Cancel Call Waiting.... 5 Three-Way Calling.... 6 Usage Sensitive
Calling FEATURES User s Guide Call * or 6-6-50 or visit yadtel.com Table of Contents QUICK REFERENCE GUIDE... KEEP IN TOUCH Call Waiting.... 5 Cancel Call Waiting.... 5 Three-Way Calling.... 6 Usage Sensitive
If you need help using Verizon Voice Mail or have questions about the service, please call: 1-800-483-2000
 If you need help using Verizon Voice Mail or have questions about the service, please call: -800-8-000 Representatives are available hours a day, 7 days a week. While you re listening to messages... Move
If you need help using Verizon Voice Mail or have questions about the service, please call: -800-8-000 Representatives are available hours a day, 7 days a week. While you re listening to messages... Move
Premium Feature Pack
 Premium Feature Pack Purpose: To provide an explanation and example of each feature and service that Bright House Networks Business Solutions offers. Each item will provide the reader with the following:
Premium Feature Pack Purpose: To provide an explanation and example of each feature and service that Bright House Networks Business Solutions offers. Each item will provide the reader with the following:
Centrex21. Instruction Guide
 Centrex21 Instruction Guide Welcome Thank you for selecting Qwest Centrex 21. Now your business can take advantage of this great package of functions and calling features, no matter what kind of phone
Centrex21 Instruction Guide Welcome Thank you for selecting Qwest Centrex 21. Now your business can take advantage of this great package of functions and calling features, no matter what kind of phone
Table Of COnTenT. 1 Advanced Cable Communications. Contact Us...2. Welcome...3. Calling Features...4-11. Frequently Asked Questions...
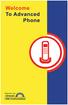 Table Of COnTenT Contact Us...2 Welcome...3 Calling Features...4-11 Frequently Asked Questions...12-17 Other Services...18 1 Advanced Cable Communications CONTACT US EMAIL US: info@advancedcable.net TelePHOne
Table Of COnTenT Contact Us...2 Welcome...3 Calling Features...4-11 Frequently Asked Questions...12-17 Other Services...18 1 Advanced Cable Communications CONTACT US EMAIL US: info@advancedcable.net TelePHOne
Home Voice Mail. User Guide. 2014 Frontier Communications Corporation. HVM_UG_0414
 Home Voice Mail User Guide 2014 Frontier Communications Corporation. HVM_UG_0414 Basic Standard OnePoint Voice Mail Greeting 5 minutes 5 minutes 5 minutes Busy Greeting Message Storage 30 days 30 days
Home Voice Mail User Guide 2014 Frontier Communications Corporation. HVM_UG_0414 Basic Standard OnePoint Voice Mail Greeting 5 minutes 5 minutes 5 minutes Busy Greeting Message Storage 30 days 30 days
Cox Digital Telephone Quick Guide
 Cox Digital Telephone Quick Guide Managing Your Calls Voice Mail Phone Tools Quick Reference Guides 2010 CoxCom, Inc. dba Cox Communications Arizona. All rights reserved. Welcome People love choices. Digital
Cox Digital Telephone Quick Guide Managing Your Calls Voice Mail Phone Tools Quick Reference Guides 2010 CoxCom, Inc. dba Cox Communications Arizona. All rights reserved. Welcome People love choices. Digital
Analog Business Phone User Guide
 Analog Business Phone User Guide Emergency To dial 911 for emergency service, you must dial the Outside Access Digit first (usually 9) + 911. Customer Service / Technical Support (919) 459-2300, option
Analog Business Phone User Guide Emergency To dial 911 for emergency service, you must dial the Outside Access Digit first (usually 9) + 911. Customer Service / Technical Support (919) 459-2300, option
YOUR HOME PHONE. Horry Telephone Cooperative, Inc.
 YOUR HOME PHONE Horry Telephone Cooperative, Inc. CONTENTS Calling Features Anonymous Call Rejection page 4 Automatic Busy Redial page 4 Automatic Call Return page 5 Call Forwarding page 6 Call Forwarding
YOUR HOME PHONE Horry Telephone Cooperative, Inc. CONTENTS Calling Features Anonymous Call Rejection page 4 Automatic Busy Redial page 4 Automatic Call Return page 5 Call Forwarding page 6 Call Forwarding
Digital Voice Services User Guide
 Digital Voice Services User Guide 2 P a g e * Feature Access Codes *11 Broadworks Anywhere (pulling call to alternate phone) *62 Access Voicemail *72 Call Forwarding Always Activation *73 Call Forwarding
Digital Voice Services User Guide 2 P a g e * Feature Access Codes *11 Broadworks Anywhere (pulling call to alternate phone) *62 Access Voicemail *72 Call Forwarding Always Activation *73 Call Forwarding
Calling Feature Instructions
 Rainier Connect Calling Feature Instructions Anonymous Call Rejection (*77) Call Forward Busy (*90) Call Forward No Answer (*92) Also known as Block the Blocker and Privacy Block it blocks private or anonymous
Rainier Connect Calling Feature Instructions Anonymous Call Rejection (*77) Call Forward Busy (*90) Call Forward No Answer (*92) Also known as Block the Blocker and Privacy Block it blocks private or anonymous
Commercial Telephone User Guide
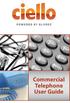 Commercial Telephone User Guide ing WELCOME Packages Welcome to Ciello. We are pleased to provide you with our quality service and support. We value relationships with our customers and look forward to
Commercial Telephone User Guide ing WELCOME Packages Welcome to Ciello. We are pleased to provide you with our quality service and support. We value relationships with our customers and look forward to
Call Answer Service. User Guide. outside front cover
 Call Answer Service User Guide outside front cover 204 225-9999 toll-free Call Answer access number from anywhere in Manitoba 1 866 GET-MSGS toll-free Call Answer access number from anywhere in Canada
Call Answer Service User Guide outside front cover 204 225-9999 toll-free Call Answer access number from anywhere in Manitoba 1 866 GET-MSGS toll-free Call Answer access number from anywhere in Canada
Note: You will not be notified when or how many calls have been rejected.
 Anonymous Call Rejection When you ve turned this service on, any callers who have blocked their number from your Caller ID display will hear an announcement that you do not accept anonymous calls. All
Anonymous Call Rejection When you ve turned this service on, any callers who have blocked their number from your Caller ID display will hear an announcement that you do not accept anonymous calls. All
Business Feature Pack
 Business Feature Pack Purpose: To provide an explanation and example of each feature and service that Bright House Networks Business Solutions offers. Each item will provide the reader with the following:
Business Feature Pack Purpose: To provide an explanation and example of each feature and service that Bright House Networks Business Solutions offers. Each item will provide the reader with the following:
ADVANCED PHONE SERVICE
 table of contents ADVANCED PHONE SERVICE USER GUIDE December 2009 Version 1-800-360-8555 northerntel.ca/telephony What is NorthernTel Advanced Phone Service 2 What is included with the NorthernTel Advanced
table of contents ADVANCED PHONE SERVICE USER GUIDE December 2009 Version 1-800-360-8555 northerntel.ca/telephony What is NorthernTel Advanced Phone Service 2 What is included with the NorthernTel Advanced
Orbitel. Residential Digital Phone Service User s Guide
 Orbitel Residential Digital Phone Service User s Guide All Rights Reserved Copyright 2005 The use, disclosure, modification, transfer, or transmittal of this work for any purpose, in any form, or by any
Orbitel Residential Digital Phone Service User s Guide All Rights Reserved Copyright 2005 The use, disclosure, modification, transfer, or transmittal of this work for any purpose, in any form, or by any
We thank you for being our customer, we take pride in providing superior and reliable Commercial Voice services to our customers.
 Welcome to USA Communications Commercial Voice. We thank you for being our customer, we take pride in providing superior and reliable Commercial Voice services to our customers. This document should answer
Welcome to USA Communications Commercial Voice. We thank you for being our customer, we take pride in providing superior and reliable Commercial Voice services to our customers. This document should answer
Cisco 7941 / 7961 IP Phone User Guide
 Cisco 7941 / 7961 IP Phone User Guide Emergency To dial 911 for emergency service, you must dial the Outside Access Digit first (usually 9) + 911. Customer Service / Technical Support (919) 459-2300, option
Cisco 7941 / 7961 IP Phone User Guide Emergency To dial 911 for emergency service, you must dial the Outside Access Digit first (usually 9) + 911. Customer Service / Technical Support (919) 459-2300, option
Calling Features User Guide
 Calling Features User Guide www.etczone.com 866-ETC-4YOU 1 SUNMAN BATESVILLE GREENSBURG BROOKVILLE LIBERTY (812) 623-2122 (812) 932-1000 (812) 222-1000 (765) 547-1000 (765) 223-1000 Today s fast-paced
Calling Features User Guide www.etczone.com 866-ETC-4YOU 1 SUNMAN BATESVILLE GREENSBURG BROOKVILLE LIBERTY (812) 623-2122 (812) 932-1000 (812) 222-1000 (765) 547-1000 (765) 223-1000 Today s fast-paced
Bristol: (276) 821-6200 Abingdon: (276) 698-3210 Toll Free: 877-835-1272 www.bvu-optinet.com
 Bristol: (276) 821-6200 Abingdon: (276) 698-3210 Toll Free: 877-835-1272 www.bvu-optinet.com TABLE OF CONTENTS Contact Information...1 Safety Line...1 Favorite Five...2 Caller ID...2 Call Forwarding...2
Bristol: (276) 821-6200 Abingdon: (276) 698-3210 Toll Free: 877-835-1272 www.bvu-optinet.com TABLE OF CONTENTS Contact Information...1 Safety Line...1 Favorite Five...2 Caller ID...2 Call Forwarding...2
www.metrocast.com/business
 www.metrocast.com/business All Rights Reserved The use, disclosure, modification, transfer or transmittal of this work for any purpose, in any form, or by any means, without the written permission from
www.metrocast.com/business All Rights Reserved The use, disclosure, modification, transfer or transmittal of this work for any purpose, in any form, or by any means, without the written permission from
Contents How do I gain access to the Horizon website... 2 Logging in as the End User... 2 How do I customise my Dashboard?... 2 How do I initially
 Contents How do I gain access to the Horizon website... 2 Logging in as the End User... 2 How do I customise my Dashboard?... 2 How do I initially configure my user access?... 2 The Dashboard... 3 How
Contents How do I gain access to the Horizon website... 2 Logging in as the End User... 2 How do I customise my Dashboard?... 2 How do I initially configure my user access?... 2 The Dashboard... 3 How
For customers in AL, FL, GA, KS, SC, TN. wowforbusiness.com. Business Services PHONE FEATURES. User Guide BPGS.U.1506.R
 wowforbusiness.com Business Services PHONE FEATURES User Guide BPGS.U.1506.R Anonymous Call Rejection 1. It s easy to activate and start blocking anonymous calls. Simply lift the receiver and press *77.
wowforbusiness.com Business Services PHONE FEATURES User Guide BPGS.U.1506.R Anonymous Call Rejection 1. It s easy to activate and start blocking anonymous calls. Simply lift the receiver and press *77.
For customers in IN, IL, OH, MI. wowforbusiness.com. Business Services PHONE FEATURES. User Guide BPGM.U.1506.R
 wowforbusiness.com Business Services PHONE FEATURES User Guide BPGM.U.1506.R Anonymous Call Rejection 1. It s easy to activate and start blocking anonymous calls. Simply lift the receiver and press *77.
wowforbusiness.com Business Services PHONE FEATURES User Guide BPGM.U.1506.R Anonymous Call Rejection 1. It s easy to activate and start blocking anonymous calls. Simply lift the receiver and press *77.
For customers in AL, FL, GA, SC, TN. wowforbusiness.com. Business Services PHONE FEATURES. User Guide BPG.U.1303.O
 wowforbusiness.com Business Services PHONE FEATURES User Guide BPG.U.0.O ANONYMOUS CALL REJECTION. It s easy to activate and start blocking anonymous calls. Simply lift the receiver and press *.. When
wowforbusiness.com Business Services PHONE FEATURES User Guide BPG.U.0.O ANONYMOUS CALL REJECTION. It s easy to activate and start blocking anonymous calls. Simply lift the receiver and press *.. When
PHONE USER 1 GUIDE. Morristown (MUS) Local Customer Calling FROM: Morristown (Area Code 423): 307, 317, 318, 522, 581, 585, 586, 587
 PHONE USER 1 GUIDE Local Calling Area Windstream has defined the following local calling area. All calls to these areas are included in your local monthly charge. Calls outside of this area will be billed
PHONE USER 1 GUIDE Local Calling Area Windstream has defined the following local calling area. All calls to these areas are included in your local monthly charge. Calls outside of this area will be billed
TalkBroadband TM Quick Feature Guide
 5-way Calling To include an additional party or parties to the current call: Flash (press quickly and release) the receiver button The call is placed on hold and you hear dial tone. Dial the phone number
5-way Calling To include an additional party or parties to the current call: Flash (press quickly and release) the receiver button The call is placed on hold and you hear dial tone. Dial the phone number
Business Telephone User Guide
 Business Telephone User Guide 1 Proud to provide Conway s Electric, Water, Cable, Internet and Telephone services. Welcome to Conway Corporation Business Telephone Service We take pride in providing superior
Business Telephone User Guide 1 Proud to provide Conway s Electric, Water, Cable, Internet and Telephone services. Welcome to Conway Corporation Business Telephone Service We take pride in providing superior
Q (With a rotary dial phone, skip this step R70. Custom Calling Features. Call Waiting. Call Forwarding. Cancel Call Waiting. Long Distance Alert
 www.gctel.com Custom Calling Features There may be a charge for these services. Listen for two beeps. Call Forwarding is now discontinued. Call Forwarding This feature means your phone can transfer incoming
www.gctel.com Custom Calling Features There may be a charge for these services. Listen for two beeps. Call Forwarding is now discontinued. Call Forwarding This feature means your phone can transfer incoming
Contents. Note: Feature commands and/or functionality may vary dependent on the telephone equipment you choose to use with this product.
 Contents Address Book 4 Anonymous Call Rejection 5 Call Block 5 Call Forward 6-7 Call Hold 7 Call Log 8 Call Return 8 Call Waiting 9 Caller ID 10 Outbound Caller ID Block 10 Outbound Caller ID Deactivation
Contents Address Book 4 Anonymous Call Rejection 5 Call Block 5 Call Forward 6-7 Call Hold 7 Call Log 8 Call Return 8 Call Waiting 9 Caller ID 10 Outbound Caller ID Block 10 Outbound Caller ID Deactivation
NGT Hosted Digital Voice. User Guide
 NGT Hosted Digital Voice User Guide December 2009 Getting Started Making Calls Using Your NGT Hosted Digital Voice service Domestic Dial as you normally would. You can also reference your local telephone
NGT Hosted Digital Voice User Guide December 2009 Getting Started Making Calls Using Your NGT Hosted Digital Voice service Domestic Dial as you normally would. You can also reference your local telephone
Digital Voice Services Residential User Guide
 Digital Voice Services Residential User Guide 2 P a g e * Feature Access Codes *11 Broadworks Anywhere (pulling call to alternate phone) *62 Access Voicemail *72 Call Forwarding Always Activation *73 Call
Digital Voice Services Residential User Guide 2 P a g e * Feature Access Codes *11 Broadworks Anywhere (pulling call to alternate phone) *62 Access Voicemail *72 Call Forwarding Always Activation *73 Call
VIP (Traditional) Home Phone Calling Features
 VIP (Traditional) Home Phone Calling Features This document details each calling feature and its usage. Please note that this document applies only to our VIP Home Phone service for Kitchener-Waterloo,
VIP (Traditional) Home Phone Calling Features This document details each calling feature and its usage. Please note that this document applies only to our VIP Home Phone service for Kitchener-Waterloo,
Digital Telephone User Guide
 Digital Telephone User Guide 1 Proud to provide Conway s Electric, Water, Cable, Internet and Telephone services. Welcome to Conway Corporation Digital Telephone Service We take pride in providing superior
Digital Telephone User Guide 1 Proud to provide Conway s Electric, Water, Cable, Internet and Telephone services. Welcome to Conway Corporation Digital Telephone Service We take pride in providing superior
Home Phone Quick Start Guide. Review these helpful instructions to understand your Midco home phone service and its many convenient features.
 Home Phone Quick Start Guide Review these helpful instructions to understand your Midco home phone service and its many convenient features. 1 Contents Equipment and Features.......................................................
Home Phone Quick Start Guide Review these helpful instructions to understand your Midco home phone service and its many convenient features. 1 Contents Equipment and Features.......................................................
Table of Contents. Troubleshooting Guide... 24 Call Answer Quick Reference Chart... 28 Contacting Us... 29
 Table of Contents Introduction................................ Welcome to MTS Call Answer.................... Call Answer Features at a Glance................ 4 Basic Features.................................
Table of Contents Introduction................................ Welcome to MTS Call Answer.................... Call Answer Features at a Glance................ 4 Basic Features.................................
Address Book. Store all of your contacts in your online Address Book.
 Contents Address Book 4 Anonymous Call Rejection 5 Call Block 5 Call Forward 6-7 Call Logs 7 Call Return 7 Call Waiting 8 Caller ID 9 Do Not Disturb 10 Find Me 11 Outbound Caller ID Block 9 Selective Call
Contents Address Book 4 Anonymous Call Rejection 5 Call Block 5 Call Forward 6-7 Call Logs 7 Call Return 7 Call Waiting 8 Caller ID 9 Do Not Disturb 10 Find Me 11 Outbound Caller ID Block 9 Selective Call
Feature Reference. Features: Call Forwarding Call Waiting Conference Calling Outbound Caller ID Block Last Call Return VoiceMail
 Feature Reference This document will provide you with information on and how to use the following features of your phone service with Standard Broadband. Features: Call Forwarding Call Waiting Conference
Feature Reference This document will provide you with information on and how to use the following features of your phone service with Standard Broadband. Features: Call Forwarding Call Waiting Conference
Anonymous Call Rejection
 Contents Anonymous Call Rejection 4 Call Block 5 Call Forward 6-7 Call Return 8 Call Waiting 9 Caller ID 10-11 Do Not Disturb 12 Find Me 13 Selective Call Forwarding 14 Speed Dial 15 Three-Way Calling
Contents Anonymous Call Rejection 4 Call Block 5 Call Forward 6-7 Call Return 8 Call Waiting 9 Caller ID 10-11 Do Not Disturb 12 Find Me 13 Selective Call Forwarding 14 Speed Dial 15 Three-Way Calling
managedip Hosted TDS Table of Contents Calling Features User Guide
 Table of Contents Anonymous Call Rejection... 2 Automatic Callback... 2 Call Forwarding... 3 Call Park/Directed Call Park... 7 Call Park Retrieve... 8 Call Pickup... 8 Call Retrieve... 8 Call Return...
Table of Contents Anonymous Call Rejection... 2 Automatic Callback... 2 Call Forwarding... 3 Call Park/Directed Call Park... 7 Call Park Retrieve... 8 Call Pickup... 8 Call Retrieve... 8 Call Return...
WTC Communications Hosted PBX User Guide
 WTC Communications Hosted PBX User Guide Version 7.13.1 Section Subject Page 3 Making Calls...5 3.1 Internal...5 3.2 External...5 3.3 Emergency Calls...5 3.4 Speaker Phone...5 3.5 Ending Calls...5 4 Answering
WTC Communications Hosted PBX User Guide Version 7.13.1 Section Subject Page 3 Making Calls...5 3.1 Internal...5 3.2 External...5 3.3 Emergency Calls...5 3.4 Speaker Phone...5 3.5 Ending Calls...5 4 Answering
Welcome to Cogeco Business Digital Phone Service
 Welcome Welcome to Cogeco Business Digital Phone Service Congratulations on choosing Cogeco Business Digital Phone Service. 1 Your decision to subscribe to our digital quality phone service is a smart
Welcome Welcome to Cogeco Business Digital Phone Service Congratulations on choosing Cogeco Business Digital Phone Service. 1 Your decision to subscribe to our digital quality phone service is a smart
Calling Features User Guide
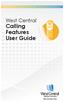 CONNECTING OUR COMMUNITY WITH THE LATEST COMMUNICATIONS TECHNOLOGY West Central Calling Features User Guide 2 TABLE OF CONTENTS CALL FORWARDING SERVICES 4 4 4 4 Call Forwarding Call Forward Busy Call Forward
CONNECTING OUR COMMUNITY WITH THE LATEST COMMUNICATIONS TECHNOLOGY West Central Calling Features User Guide 2 TABLE OF CONTENTS CALL FORWARDING SERVICES 4 4 4 4 Call Forwarding Call Forward Busy Call Forward
Home Phone Features User Guide
 Home Phone Features User Guide You re sure when it s Sears Connect. TM Connect to the important things in life Sears Connect home phone service is a great way to stay connected to the important things
Home Phone Features User Guide You re sure when it s Sears Connect. TM Connect to the important things in life Sears Connect home phone service is a great way to stay connected to the important things
All Rights Reserved. Release 5.6, March 2009
 All Rights Reserved The use, disclosure, modification, transfer or transmittal of this work for any purpose, in any form, or by any means, without the written permission from IDT/Net2Phone is strictly
All Rights Reserved The use, disclosure, modification, transfer or transmittal of this work for any purpose, in any form, or by any means, without the written permission from IDT/Net2Phone is strictly
BellSouth Centrex USER GUIDE DMS 5ESS 1AESS EWSD
 BellSouth Centrex USER GUIDE DMS 5ESS 1AESS EWSD INTRODUCTION Welcome to BellSouth Centrex service! Your service has been carefully designed to meet your current communications needs. BellSouth Centrex
BellSouth Centrex USER GUIDE DMS 5ESS 1AESS EWSD INTRODUCTION Welcome to BellSouth Centrex service! Your service has been carefully designed to meet your current communications needs. BellSouth Centrex
Digital Voice Services Business User Guide
 Digital Voice Services Business User Guide 2 P a g e * Feature Access Codes *11 Broadworks Anywhere (pulling call to alternate phone) *62 Access Voicemail *72 Call Forwarding Always Activation *73 Call
Digital Voice Services Business User Guide 2 P a g e * Feature Access Codes *11 Broadworks Anywhere (pulling call to alternate phone) *62 Access Voicemail *72 Call Forwarding Always Activation *73 Call
VERIZON VOICE MAIL USER GUIDE DC/DE/MD/NJ/PA/VA REGION BUSINESS
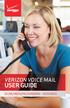 VERIZON VOICE MAIL USER GUIDE DC/DE/MD/NJ/PA/VA REGION BUSINESS ABOUT YOUR VERIZON BUSINESS VOICE MAIL SERVICE Business Voice Mail service can be a benefit to your business and to callers who need to leave
VERIZON VOICE MAIL USER GUIDE DC/DE/MD/NJ/PA/VA REGION BUSINESS ABOUT YOUR VERIZON BUSINESS VOICE MAIL SERVICE Business Voice Mail service can be a benefit to your business and to callers who need to leave
Business Voice Feature Guide
 Business Voice Feature Guide TABLE OF CONTENTS Account / Authorization Codes 1 Advanced Hunting 2 Anonymous Call Rejection 2 Anywhere 3 Auto Attendant 4 Call Block 6 Caller ID 6 Call Forwarding 7 Call
Business Voice Feature Guide TABLE OF CONTENTS Account / Authorization Codes 1 Advanced Hunting 2 Anonymous Call Rejection 2 Anywhere 3 Auto Attendant 4 Call Block 6 Caller ID 6 Call Forwarding 7 Call
Hosted PBX Admin and End User Guide
 Hosted PBX Admin and End User Guide 3/11/15 CONTENTS Account / Authorization Codes 2 Advanced Hunting 3 Anonymous Call Rejection 3 Anywhere 4 Auto Attendant 5 Call Block 7 Caller ID 7 Call Forwarding 8
Hosted PBX Admin and End User Guide 3/11/15 CONTENTS Account / Authorization Codes 2 Advanced Hunting 3 Anonymous Call Rejection 3 Anywhere 4 Auto Attendant 5 Call Block 7 Caller ID 7 Call Forwarding 8
Telephone User Guide. Mt. Angel. Telephone
 Telephone User Guide Mt. Angel Telephone 4Welcome Thank You for Choosing Mt. Angel Telephone! Additional information about your telephone service may be found in the white pages of the North Willamette
Telephone User Guide Mt. Angel Telephone 4Welcome Thank You for Choosing Mt. Angel Telephone! Additional information about your telephone service may be found in the white pages of the North Willamette
Guide to Your Telephone Service
 Guide to Your Telephone Service OPTIONS AND FEATURES AVAILABLE WITH EPLUS BROADBAND TELEPHONE SERVICE 422-7500 Table of Contents Included in this guide is a comprehensive list of features and services
Guide to Your Telephone Service OPTIONS AND FEATURES AVAILABLE WITH EPLUS BROADBAND TELEPHONE SERVICE 422-7500 Table of Contents Included in this guide is a comprehensive list of features and services
RESIDENTIAL DIGITAL VOICE USER GUIDE
 WELCOME Welcome to USA Communications Digital Voice. We thank you for being our customer; we take pride in providing superior and reliable Residential Digital Voice services to our customers. This document
WELCOME Welcome to USA Communications Digital Voice. We thank you for being our customer; we take pride in providing superior and reliable Residential Digital Voice services to our customers. This document
Custom Calling Features
 Quick Reference HOW TO USE: PRESS: Speed Calling 8 *74 Speed Calling 30 *75 Call Return *69 Repeat Dialing *66 Call Trace *57 Call Forwarding *72 Preferred Call Forwarding *63 Call Forwarding Remove Activation
Quick Reference HOW TO USE: PRESS: Speed Calling 8 *74 Speed Calling 30 *75 Call Return *69 Repeat Dialing *66 Call Trace *57 Call Forwarding *72 Preferred Call Forwarding *63 Call Forwarding Remove Activation
vsuite Home Phone Feature Reference
 vsuite Home Phone Feature Reference Below is a list of features that are included with your new vsuite telephone service. Should you have any questions or problems with a feature please feel free to contact
vsuite Home Phone Feature Reference Below is a list of features that are included with your new vsuite telephone service. Should you have any questions or problems with a feature please feel free to contact
IP Centrex User Guide Release 2.0
 IP Centrex User Guide Release 2.0 2012 by Cox Communications. All rights reserved. No part of this document may be reproduced or transmitted in any form or by any means, electronic, mechanical, photocopying,
IP Centrex User Guide Release 2.0 2012 by Cox Communications. All rights reserved. No part of this document may be reproduced or transmitted in any form or by any means, electronic, mechanical, photocopying,
VoiceManager Administrator Guide Release 2.0
 VoiceManager Administrator Guide Release 2.0 Cox Communications Policies Terms and Conditions Customer Obligations/911 Disclaimer Refer to item (8) of the Cox Communications Policies, Terms and Conditions,
VoiceManager Administrator Guide Release 2.0 Cox Communications Policies Terms and Conditions Customer Obligations/911 Disclaimer Refer to item (8) of the Cox Communications Policies, Terms and Conditions,
Digital Phone Features Guide
 Digital Phone Features Guide WELCOME TO BLUE RIDGE DIGITAL PHONE Congratulations on subscribing to Blue Ridge Digital Phone. We are confident that you will find great savings in the unlimited local and
Digital Phone Features Guide WELCOME TO BLUE RIDGE DIGITAL PHONE Congratulations on subscribing to Blue Ridge Digital Phone. We are confident that you will find great savings in the unlimited local and
Shaw Business SmartVoice Online Feature Management User Guide
 Shaw Business SmartVoice Online Feature Management User Guide Contents SmartVoice End User Portal User Guide... 3 Logging into the portal... 3 Calling Features...4 Managing incoming calls...4 Alternate
Shaw Business SmartVoice Online Feature Management User Guide Contents SmartVoice End User Portal User Guide... 3 Logging into the portal... 3 Calling Features...4 Managing incoming calls...4 Alternate
Telephone Users Guide
 Telephone Users Guide T A B L E O F C O N T E N T S 1 WELCOME TO ARMSTRONG TELEPHONE 2 Our Commitment to You Identifying Our Employees Dialing 911 - Your Safety Is Important 3 HOW TO MAKE CALLS Domestic
Telephone Users Guide T A B L E O F C O N T E N T S 1 WELCOME TO ARMSTRONG TELEPHONE 2 Our Commitment to You Identifying Our Employees Dialing 911 - Your Safety Is Important 3 HOW TO MAKE CALLS Domestic
Person Calling dials Main line number First additional number Second additional number
 Call Waiting While you re on a call, Call Waiting alerts you that you have another incoming call. s If two calls are on a line at one time, anyone calling will receive a busy signal. The Call Waiting beep
Call Waiting While you re on a call, Call Waiting alerts you that you have another incoming call. s If two calls are on a line at one time, anyone calling will receive a busy signal. The Call Waiting beep
How To Use A Cell Phone On A Sim Sims 2.2 (Sprinting) And Sims 1 (Cell Phone) With A Sims 3.2.2 On A Iphone Or Ipod) With An Ipod
 LINKSYS SPA941 / SPA942 User Guide Emergency To dial 911 for emergency service, you must dial the Outside Access Digit first (usually 9) + 911. Customer Service / Technical Support (919) 459-2300, option
LINKSYS SPA941 / SPA942 User Guide Emergency To dial 911 for emergency service, you must dial the Outside Access Digit first (usually 9) + 911. Customer Service / Technical Support (919) 459-2300, option
UNLIMITED LOCAL WITH LONG DISTANCE PHONE FEATURES REFERENCE GUIDE
 UNLIMITED LOCAL WITH LONG DISTANCE PHONE FEATURES REFERENCE GUIDE Thank You Thank you for considering Unlimited Local with Long Distance Phone service from MCTV. We appreciate your business, and will continue
UNLIMITED LOCAL WITH LONG DISTANCE PHONE FEATURES REFERENCE GUIDE Thank You Thank you for considering Unlimited Local with Long Distance Phone service from MCTV. We appreciate your business, and will continue
Resale Features Guide (Verizon West Footprint)
 Resale Features Guide (Verizon West Footprint) Here are a few tips to assist you in using this guide The touch call/touch-tone pad is the numbered push button pad you use to dial. With some calling services,
Resale Features Guide (Verizon West Footprint) Here are a few tips to assist you in using this guide The touch call/touch-tone pad is the numbered push button pad you use to dial. With some calling services,
Big Sandy Res Premium Hosted VoIP Solution. Product Feature Guide
 Big Sandy Res Premium Hosted VoIP Solution Product Feature Guide January 2007 Big Sandy Res Premium Features Alternate Numbers Anonymous Call Rejection Automatic Callback (intragroup) Call Forwarding (Always,
Big Sandy Res Premium Hosted VoIP Solution Product Feature Guide January 2007 Big Sandy Res Premium Features Alternate Numbers Anonymous Call Rejection Automatic Callback (intragroup) Call Forwarding (Always,
TRANS-VIDEO PHONE SERVICE
 TRANS-VIDEO PHONE SERVICE FEATURE GUIDE telephone number username password Manage your account online at: www.trans-video.net/voice.html CONTENTS Address Book Anonymous Call Rejection Call Block Call Logs
TRANS-VIDEO PHONE SERVICE FEATURE GUIDE telephone number username password Manage your account online at: www.trans-video.net/voice.html CONTENTS Address Book Anonymous Call Rejection Call Block Call Logs
Premium Digital Voice Solution. User Guide
 Premium Digital Voice Solution User Guide Table of Contents How to Log into Account Portal & Changing your Password 1 How to Download Toolbar 2 Utilizing Voice Mail 3 Feature Guide & How to Configure
Premium Digital Voice Solution User Guide Table of Contents How to Log into Account Portal & Changing your Password 1 How to Download Toolbar 2 Utilizing Voice Mail 3 Feature Guide & How to Configure
A SCALABLE, COST-EFFECTIVE SOLUTION ENABLING BETTER COMMUNICATIONS
 BUSINESS TRUNKS A SCALABLE, COST-EFFECTIVE SOLUTION ENABLING BETTER COMMUNICATIONS Welcome to Comcast Business Trunks. We are pleased that you have selected Comcast as your voice provider, and look forward
BUSINESS TRUNKS A SCALABLE, COST-EFFECTIVE SOLUTION ENABLING BETTER COMMUNICATIONS Welcome to Comcast Business Trunks. We are pleased that you have selected Comcast as your voice provider, and look forward
Phone Services Summary. Optimum. Essential. Basic Local Calling. Unlimited Unlimited. Unlimited Domestic Long Distance. Unlimited. 7 /minute 7 /minute
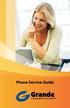 Phone Service Guide TABLE OF CONTENTS GRANDE PHONE SERVICE 1 CALLING PLANS 2 SERVICES 3-4 YOUR ONLINE PHONE MANAGER 5-6 USING YOUR CALLING FEATURES 7-18 YOUR VOICEMAIL SERVICE 19-23 UNDERSTANDING YOUR
Phone Service Guide TABLE OF CONTENTS GRANDE PHONE SERVICE 1 CALLING PLANS 2 SERVICES 3-4 YOUR ONLINE PHONE MANAGER 5-6 USING YOUR CALLING FEATURES 7-18 YOUR VOICEMAIL SERVICE 19-23 UNDERSTANDING YOUR
Voicemail Plus User Guide
 Voicemail Plus User Guide Version: 2.0_US Revised: 25 September 2007 Notices Copyright 2007 Vonage. All rights reserved. No part of this documentation may be reproduced in any form or by any means or used
Voicemail Plus User Guide Version: 2.0_US Revised: 25 September 2007 Notices Copyright 2007 Vonage. All rights reserved. No part of this documentation may be reproduced in any form or by any means or used
