VoiceManager User Guide Release 2.0
|
|
|
- Logan Ryan
- 8 years ago
- Views:
Transcription
1 VoiceManager User Guide Release 2.0
2 Cox Communications Policies Terms and Conditions Customer Obligations/911 Disclaimer Refer to item (8) of the Cox Communications Policies, Terms and Conditions, Customer Obligations for information regarding the 911 Disclaimer. The disclaimer states: Cox may provide a modem with backup battery power for telephone service that requires a telephone cable modem to receive telephone service. That modem will remain the property of Cox and must be returned upon disconnection of Service. In the event of a power outage, your telephone Service will continue to operate for up to eight hours with the backup battery that Cox provides. If Cox does not provide a modem or backup battery power for Cox Services utilizing a telephone cable modem, you must provide it and it will remain your responsibility in all respects. If (i) the modem that supplies your telephone Service is disconnected or moved, (ii) the backup battery is not charged or otherwise becomes inoperable, or (iii) there is an extended power outage, telephone Service, including access to E911, will not be available. Cox uses your telephone Service address to identify your location for E911 Service. To ensure that E911 dispatch receives your correct address, the telephone modem should not be moved, even inside your home. You must notify Cox in advance if you would like to move or relocate your telephone Service by Cox Communications. All rights reserved. No part of this document may be reproduced or transmitted in any form or by any means, electronic, mechanical, photocopying, recording, or otherwise, without prior written permission of Cox Communications
3 Table of Contents Table of Contents Getting Started with Cox Business VoiceManager... 1 First-Time Users... 1 Logging into MyAccount... 1 Accessing the Web Portal... 2 VoiceManager Features... 3 Anonymous Rejection... 3 Answer Confirmation... 4 Auto Callback... 4 Barge-In Exempt... 5 Call Forwarding Always... 6 Call Forwarding Busy... 7 Call Forwarding No Answer... 8 Call Forwarding Not Reachable... 9 Call Forwarding Remote Access Call Forwarding Selective Call Hold Call History Call Notify Call Park Call Park Retrieve Call Pickup Call Return Call Transfer Call Waiting Calling Line ID Blocking per Call Calling Line ID Delivery Internal Calling Line ID Delivery External Calling Name Delivery Calling Name Retrieval Calling Number Delivery Cancel Call Waiting per Call i VoiceManager User Guide
4 Table of Contents Common Phone List Custom Ringback User Directed Call Park Directed Call Pickup Directed Call Pickup with Barge In Do Not Disturb Group Directory Incoming Calling Plan (User) Last Number Redial Multi-Location Extension Dialing Music On Hold - User Outlook Integration Personal Call Manager Personal Phone List Personal Status Manager Priority Alert Remote Office Selective Call Acceptance Selective Call Rejection Sequential Ring Simultaneous Ring Personal Speed Dial Speed Dial Standard Voice Mail Three-Way Calling/Consultation Hold/Call Transfer Time Schedule (Personal and Holiday) Unified Messaging Virtual Number Service VoiceManager Toolbar Voice Portal Password Appendix A... i Feature Access Codes... i Index... viii ii VoiceManager User Guide
5 Getting Started with Cox Business VoiceManager Getting Started First-Time Users As a first time user to the Cox Business VoiceManager application, you will receive a welcome from myaccount@coxbusiness.com before your installation date. The will contain your username and password. Logging into MyAccount Figure 1 shows a sample welcome that new users receive. The link that is highlighted should be used to access VoiceManager s MyAccount. Figure 1. Welcome (sample) Complete the following steps to log onto VoiceManager s MyAccount. 1. Click the embedded link in the to complete the registration process. You should see the phrase, Congratulations; you have successfully activated your account. 2. Click Go to Login Page. 3. Complete the personalized Secret Question and Answer. (Note: The answer must be 5-20 characters in length.) 4. Complete the Contact options and preferences information. 5. Click Save. 1 VoiceManager User Guide
6 Getting Started Accessing the Web Portal You can access the MyAccount web portal in VoiceManager through a graphical user interface (GUI). Figure 2. MyAccount Login Page Use the following steps to access the VoiceManager Web Portal. 1. Enter in your web browser to open the Cox Business home page. 2. Click MyAccount in the Business options at the top of the screen. 3. Enter the login name that has been assigned to you in the Username field. (Note: Your login name/ address has been set up with Administrator privileges.) 4. Enter your Password in the corresponding field. (Note: All first-time users are prompted to change their password.) 5. Click Go to view your online profile information and associated accounts. 2 VoiceManager User Guide
7 VoiceManager Features This section provides steps to help you activate, enable and manage your VoiceManager features on your phone and online. Descriptions and benefits are provided where available. Anonymous Rejection Anonymous Rejection enables a user to reject calls from anonymous parties who have explicitly restricted their Caller ID. By activating the service, callers without available Caller ID are informed that the user is not accepting calls at that time. The user s phone does not ring and they do not see or hear any indication of the attempted call. This service does not apply to calls from within the group. You have the option to activate and deactivate the service by accessing the feature either within the VoiceManager Toolbar interface, the MyAccount Portal, or by dialing a feature access code from your phone. Privacy Only identified callers are accepted; those without identification don't ring through to your phone. You choose which calls to accept. Efficiency Anonymous Call Rejection helps you avoid unwanted calls so you can manage your time more effectively. Effortless You can turn this feature on in seconds with the click of a mouse. 1. From the Voice Tools menu, click the Incoming Calls option. 2. Click the Anonymous Rejection link. 3. Click the Anonymous Call Rejection On button to activate this feature. (Note: You may elect to use feature access codes *77# to activate and *87# to deactivate.) 4. Click OK to save. 3 VoiceManager User Guide
8 Answer Confirmation Answer Confirmation allows the user to enable answer validation for all Simultaneous and Sequential features. The feature is automatically added to all user packages and the default provision setting is off ; therefore, you must manually turn it on to activate. It is used in conjunction with Simultaneous Ring or Sequential Ring features. When you turn it on and receive a simultaneous ring or sequential ring to a device you have configured, the caller hears the message, please push any key to continue this call. This message notifies you that you are about to answer a VoiceManager business call. If you press any key, you are connected to the caller. If you hang up the call without pressing a DTMF key, the call is disconnected. (Note: This is useful to avoid a mobile phone answering with voic .) Auto Callback Automatic Callback allows you to request notification when a busy line within your group becomes available. A distinctive ring notifies you when the user is available. Convenience Eliminate the need to repeatedly dial a user in your firm to check if they are available. Efficient Establish better and faster communications within your company. 1. From the Voice Tools menu, click the Outgoing Calls option. 2. Click the Automatic Callback link. 3. Click the Automatic Callback On button to activate this feature. (Note: From your phone, you may elect to use feature access code #80# to deactivate.) 4. Click OK to save. 4 VoiceManager User Guide
9 Barge-In Exempt Barge-in Exempt allows you to block users who have the Directed Call Pickup with Barge-in feature from intruding on your active calls. Privacy Maintain your current phone call without possibility of interruption from callers with barge-in capability. Convenience Turn feature on or off with the click of a button. 1. From the Voice Tools menu, click the Call Control option. 2. Click the Barge-In Exempt link. 3. Click the Barge-In Exempt On button to activate this feature. 4. Click OK to save. 5 VoiceManager User Guide
10 Call Forwarding Always Call Forwarding Always enables you to redirect incoming calls to another phone number. You may activate and deactivate the service by accessing the feature within the VoiceManager Toolbar interface, the MyAccount Portal, or by dialing a feature access code from your phone. If you activate the feature, you must specify the telephone number to which the calls will be forwarded. Availability Enables key personnel to be available even when they are out of the office. Mobility Increases employee mobility without reducing communication. Decreases the risk of missing an important call. Coverage Equips other resources to manage calls when a key resource is away. Within the web interface, a ring reminder option alerts you that this service is still activated. 1. From the Voice Tools menu, select the Incoming Calls option. 2. Click the Call Forwarding Always link. 3. Click the Call Forwarding Always On button to activate this feature. (Note: From your phone, you may elect to use feature access codes *72# to activate and *73# to deactivate.) 4. Enter the telephone number that you want calls forwarded to in the Calls Forward to phone number field. 5. Check the Play Ring Reminder when a call is forwarded checkbox if you want an alert ring to sound on your phone to remind you that the call has been forwarded. 6. Click OK to save. 6 VoiceManager User Guide
11 Call Forwarding Busy Call Forwarding Busy allows you to forward your incoming calls to a different number when your phone is busy. Use this service when you want another person to receive the call instead of the caller being sent to your voice messaging box. You have the option to activate and deactivate the service by accessing the feature from the VoiceManager Toolbar interface, the MyAccount Portal, or by dialing a feature access code from your phone. If activated, you must specify the forwarding number. Coverage Instead of having callers sent to your voice mail, program your phone to ring another person to maintain a more individual approach. Focus Stay focused on your tasks and decrease the chance of missed deadlines. 1. From the Voice Tools menu, select the Incoming Calls option. 2. Click the Call Forwarding Busy link. 3. Click the Call Forwarding Busy On button to activate this feature. (Note: From your phone, you may elect to use feature access codes *90# to activate and *91# to deactivate.) 4. In the Calls Forward to phone number field, enter the telephone number that you would like your calls forwarded to when you are on another line. 5. Click OK to save. 7 VoiceManager User Guide
12 Call Forwarding No Answer Call Forwarding No Answer allows you to forward your calls to a different phone when you do not answer your phone within a predetermined number of rings. Use this service to ensure the call is answered rather than having it sent to a voice messaging system or missing the call. You have the option to activate and deactivate the service by accessing the feature from the VoiceManager Toolbar interface, the MyAccount Portal, or by dialing a feature access code from your phone. If activated, you must specify the forwarding number. Service Instead of making callers leave a message, you can instantly provide another answering option. Availability Keep in touch regardless of your location and minimize caller frustration if you are unable to answer your calls. 1. From the Voice Tools menu, select the Incoming Calls option. 2. Click the Call Forwarding No Answer link. 3. Click the Call Forwarding No Answer On button to activate this feature. (Note: From your phone, you may elect to use feature access codes *92# to activate and *93# to deactivate.) 4. Enter the Call Forward No Answer phone number. 5. Select the number of rings you prefer before the call is sent to the forwarded number. 6. Click OK to save. 8 VoiceManager User Guide
13 Call Forwarding Not Reachable Call Forwarding Not Reachable allows you to forward all of your incoming calls to a different phone number when the phone system is not operational; for example, due to a power outage, cable cut, or device connection issue. Continuity Enables calls to be answered during an outage or disaster recovery situation. Automatic After initial set up, 24x7 Business Continuity occurs automatically on all routing. Flexibility The telephone number used for routing calls can be changed instantly from any internet connection. 1. From the Voice Tools menu, click the Incoming Calls option. 2. Click the Call Forwarding Not Reachable link. 3. Click the Call Transfer Recall On button to activate this feature. (Note: From your phone, you may elect to use feature access codes *94# to activate and *95# to deactivate the feature.) 4. Enter the Call Forward To phone number. 5. Click OK to save. 9 VoiceManager User Guide
14 Call Forwarding Remote Access Call Forwarding Remote Access enables users to activate, deactivate, and program their Call Forwarding Always service from any phone via their voice portal. Activating and Using VoiceManager Features Convenience Manage how your calls are forwarded from any location. Ease: Change your call forwarding option, activate and deactivate the feature and change the destination to which calls are forwarded through a one-digit touch. 1. From your phone, dial the 10-digit Voice Portal number provided by Cox Business. 2. At the prompt, enter your 10-digit VoiceManager number followed by the # key. 3. At the prompt, enter your passcode followed by the # key. 4. Press 4 to change your Call Forwarding option. 5. Press 1 to activate Call Forwarding. 6. Press 2 to deactivate Call Forwarding. 7. Press 3 to change the Forwarding Destination. 8. Press * to return to the previous menu. 10 VoiceManager User Guide
15 Call Forwarding Selective Call Forwarding Selective allows you to forward specific calls matching predefined criteria to a different phone number. The criteria for Call Forwarding Selective entry can be a list of up to 12 phone numbers or digit patterns and a specified time schedule. For example, all business calls from area code 704 could automatically be forwarded to a specific person or hunt group; or a call from the user s home number from 2:00-3:00 p.m. on Tuesday can be forwarded to your cell phone. Speed Eliminate playing phone tag and having to return messages. You can get your calls without having to give callers different numbers to try and locate you. Control Define which callers can reach you and those that can t. Take the guess-work out of your decision to answer the phone. All criteria for an entry must be true for the call to be forwarded. 1. From the Voice Tools menu, click the Incoming Calls option. 2. Click the Call Forwarding Selective link. 3. Enter the Default Call Forward to phone number. You may elect to click the Play Ring Reminder when a call is forwarded to alert you that the call has been forwarded. 4. Click Apply and Add. 5. Enter a name for the selective call type in the Description field. Click the radio button to identify whether you want to send calls to the default forward phone number or enter a different number to forward the call to, if applicable. 6. From the drop-down menu, select the time schedule that you want to enable selective forwarding. 11 VoiceManager User Guide
16 7. Designate the phone number types or specific numbers you want to answer in the Calls From section. 8. Click OK. 9. Click the Call Forwarding Selective On radio button. 10. Click OK to save. Call Hold Flash Call Hold allows you to dial a feature access code to hold and retrieve calls. To hold the call, click the Flash button or switch hook once then dial the feature access code, *22#. You can then make another call while the first call is held. Press the Flash button followed by *22# to toggle between active and held calls. Availability Ensure important calls are not missed if you are engaged in a call. Flexibility Address those calls that are of a more urgent nature and discuss call-back times for those that are not. 1. From your phone, press the Flash button or the switch hook. 2. Dial feature access code *22# to place the call on hold. 3. Make a second call. (Note: To toggle between calls, press the Flash button and dial *22#.) 12 VoiceManager User Guide
17 Call History Call History enables you to view telephone numbers from calls that you have missed, received and dialed. When you click any of the tabs, the Name, Number and Date/Time of the call appears. You may call the number by clicking the link of the telephone number. Convenience Dial calls automatically with the click of a mouse. Information Access contact information instantly on recent call dialed, received, or missed. 1. From the Voice Tools menu, click the Personal Call Manager link. 2. Click the Call History tab. 3. Select Missed Calls, Received Calls, or Dialed Calls to view the calls in those categories. 4. You may place a call to that number immediately by clicking the number link. 13 VoiceManager User Guide
18 Call Notify Call Notify sends you an alert for all incoming calls that meet criteria you have specified. Each Call Notify profile can include up to 12 numbers or digit patterns (such as area codes) and a specific time schedule. Urgency Provide a reminder alert to your smart phone on any high priority business calls you miss. Balance Customize setup options to include calls from family and friends to ensure appropriate follow up. 1. From the Voice Tools menu, click the Incoming Calls option. 2. Click the Call Notify link. 3. Input the address to which the notification should be sent. 4. Click Apply and Add. 5. Enter a name for this selective call type in the Description text field. 6. Click the radio button to designate whether you want to be notified or not. 7. From the drop-down menu, select the time schedule that you want to enable for call notification. 8. Designate the phone number types or specific numbers for which you want to be notified. Click OK to save the profile. 9. Select the Active box for the Call Notify profile you wish to use. 10. Click OK to save. 14 VoiceManager User Guide
19 Call Park Call Park enables you to answer a call and park it (place it on hold) so a party at another extension can retrieve it. If you have the Music On Hold feature, it can be enabled for all callers who are parked to hear while they are waiting to have their call answered. Flexibility Hold and retrieve calls from any phone in the facility. Service Answer and hold important calls for other team member until they are available to speak with the caller. 1. From your phone, press the Flash button or switch hook. 2. Press feature access code *68# to park a call to your own line, or press *68 (without the # sign) and follow instructions to park the call on a different extension. 3. Hang up to park the call on that extension. Note: To answer a call parked on your phone, dial feature access code *88# and then the # sign again. To answer a call parked on a different phone, dial feature access code *88# and follow instructions to park the call on that extension. Call Park Retrieve Re-connect with calls that are parked. 1. From your phone, press *88#. 2. Dial the extension where the call is parked and press # or press # if parked on the extension retrieving the call. 15 VoiceManager User Guide
20 Call Pickup Call Pickup enables you to answer any line ringing within your Call Pickup Group. Note: A Call Pickup Group is defined by the Group Administrator. Convenience Answer calls to any phone in the group from any other phone within the call pick-up group. Customer Service Ensure that customer calls are answered in the fewest number of rings. 1. From your phone, press feature access code *98# to answer calls for other phones within your group. (Note: The phone that has been ringing the longest in the Call Pickup Group is answered.) Call Return Call back the last incoming caller (for numbers available to VoiceManager). 1. From your phone, use feature access code *69# to dial the last incoming call automatically. Call Transfer Call Transfer allows you to transfer a call to another phone number inside or outside of the company. This can be done from any flash-equipped phone, the VoiceManager Toolbar, or the Personal Call Manager portal. Service Transfer a caller to the right resource that can best serve them. Send calls to other parties with or without introducing the caller. 16 VoiceManager User Guide
21 To transfer a call: 1. Use the Flash button or the switch hook on the initial call. Activating and Using VoiceManager Features 2. Dial the telephone number or the extension of the person to whom you wish to transfer the call. 3. When the called party answers, you can connect all three calls by flashing your switch hook. 4. To drop out of the call and connect the other two parties, hang up the phone. To set up advanced transfer features: 1. From the Voice Tools menu, click the Call Control option. 2. Click the Call Transfer link and click the Call Transfer Recall On radio button. 3. Set the Number of rings before recall you want the transferring call to ring before returning to you for re-answer. 4. Select the Enable Busy Camp On box and enter the time in seconds if you want to set a time limit for how long a blind transferred call will remain available to be directly answered. For example, Employee A is configured (as shown in the image above) and they blind transfer a call to Employee C, who is engaged in a call, and has activated the Call Waiting feature. If Employee C ends the call within 30 seconds, the camped on call rings their phone immediately. 5. Click the Use Diversion Inhibitor for Blind Transfer On radio button to prevent the call from being redirected to another destination or voice mail without providing information to the destination party. 6. Click the Use Diversion Inhibitor for Consultative Transfer On radio button to prevent the call from being redirected to another destination or voice mail when you provide information to the destination party. 7. Click OK. 17 VoiceManager User Guide
22 Call Waiting Call Waiting allows you to answer another call while you are on the phone. The caller s line identification is provided if your phone is equipped with this capability. You have the option to activate and deactivate the service by accessing the feature from the VoiceManager Toolbar interface, the MyAccount Portal, or by dialing a feature access code from your phone. Productivity Enables identification of important calls to address needs immediately. Convenience Decreases the chance of missing calls while on another line with the click of a button. 1. From the Voice Tools menu, click the Call Control option. 2. Click the Call Waiting link. 3. Click the Call Waiting On button to activate this feature. (Note: From your phone, you may elect to use feature access codes *43# to activate and #43# to deactivate.) 4. Click OK to save. When a call comes in while you are on the phone, depress the Flash button to place the current call on hold and answer the second call. 18 VoiceManager User Guide
23 Calling Line ID Blocking per Call Calling Line ID Blocking allows you to prevent your number from being displayed when calling numbers outside of your company. However, members of your group can see your number when they are called. Privacy Prevent viewing of your calling line identification; and retain calling line anonymity while on the phone. Choice Show calling line information for specific calls when preferred. You have the option to activate and deactivate the service by accessing the feature either within the VoiceManager Toolbar interface, the MyAccount Portal, or by dialing a feature access code from your phone. 1. From the Voice Tools menu, click the Outgoing Calls option. 2. Click the Line ID Blocking link. 3. Click the Block Calling Line ID on Outgoing Calls On button to activate this feature. To activate Calling Line ID Delivery Blocking for all outgoing calls from your phone, dial feature access code *31#. To deactivate Calling Line ID Delivery Blocking on all outgoing calls, dial feature access code #31#. To block your Calling Line ID on only the next outgoing call from your phone, dial feature access codes *67#, followed by the outgoing call number. 19 VoiceManager User Guide
24 Calling Line ID Delivery Internal Internal Call Line ID Delivery enables the display of a caller s identity inside the company or group, Unless blocked by the user, VoiceManager delivers the available phone number and name of the internal caller. You have the option to activate and deactivate the service by accessing the feature within the VoiceManager Toolbar interface or the MyAccount Portal. Control Decide whether or not to accept an internal company call and customize your greeting accordingly. 1. From the Voice Tools menu, click the Incoming Calls option. 2. Click the Internal Calling Line ID Delivery link. 3. Click the Internal Calling Line ID Delivery On button. 4. Click OK to save. 20 VoiceManager User Guide
25 Calling Line ID Delivery External External Call Line ID Delivery enables the display of an outside caller s identity to the user via any calling line ID-equipped phone or device. Delivered information can include the caller s phone number and name. This data is delivered only if available and if it has not been blocked by the caller. You have the option to activate and deactivate the service by accessing the feature within the VoiceManager Toolbar interface or the MyAccount Portal. Control Decide whether or not to accept a call from an external caller and customize your greeting accordingly. 1. From the Voice Tools menu, click the Incoming Calls option. 2. Click the External Calling Line ID Delivery link. 3. Click the Enable External Calling Line ID Delivery On button to activate this feature. 4. Click OK to save. 21 VoiceManager User Guide
26 Calling Name Delivery Calling Name Delivery enables you to see an incoming caller's name if it is made available with the call. Control Identify the incoming caller s name regardless of whether the caller is from inside or outside of your group. 1. From the Voice Tools menu, click the Incoming Calls option. 2. Click the Calling Name Delivery link. 3. Click the Enable External Calling Name Delivery On radio button to display names of callers outside your group. 4. Click the Enable Internal Calling Name Delivery On radio button to display names of callers inside your group. 5. Click OK to save. 22 VoiceManager User Guide
27 Calling Name Retrieval Calling Name Retrieval enables you to identify a caller's name using information from a source other than the Cox Network, such as your Outlook folder or Smart Phone. Control Identify the name of a caller based upon unique information access, and then manage the call as appropriate. 1. From the Voice Tools menu, click the Incoming Calls option. 2. Click the Calling Name Retrieval link. 3. Click the Enable Calling Name Retrieval On radio button to activate the feature. 4. Click OK to save. 23 VoiceManager User Guide
28 Calling Number Delivery Calling Number Delivery enables you to see a caller's telephone number when they are trying to reach you. Control Identify an incoming call s telephone number to prioritize and determine if you want to answer the call. 1. From the Voice Tools menu, click the Incoming Calls option. 2. Click the Calling Number Delivery link. 3. Click the Enable External Calling Number Delivery On radio button to display telephone numbers of callers outside your group. 4. Click the Enable Internal Calling Number Delivery On radio button to display telephone numbers of callers inside your group. 5. Click OK. 24 VoiceManager User Guide
29 Cancel Call Waiting per Call Turn off Call Waiting to make an uninterrupted phone call. The Call Waiting service turns back on after the next outgoing phone call. 1. From your phone, press *70#. Common Phone List Common Phone List allows you to create and store a list of frequently called contacts that others in the company can access and call. Click-to-dial capabilities are provided via the VoiceManager Toolbar and Personal Call Manager features. Convenience Create a customized list of contacts you may call at the click of a mouse from anywhere. Productivity Find and use frequently called phone numbers instantly. To Input And Save Phone Numbers 1. From the Voice Administration menu, click the Utilities option. 2. Click the Common Phone List link. 3. Click Add. 4. Enter the contact s Name and Phone Number. 5. Click OK. (Note: To modify an existing contact, follow steps 1-2 above and click the Edit link to the right of the contact s name. Make the changes and click Save.) 25 VoiceManager User Guide
30 To Dial Common Phone List Numbers 1. From the Voice Tools menu, click the Personal Call Manager link. 2. Select the Group tab. 3. Select the Number you wish to contact. 4. Click Dial. (Note: To eliminate this step and place the call when you click it, open the Settings tab and check the Use One-Click Dialing checkbox.) 26 VoiceManager User Guide
31 Custom Ringback User Custom Ringback User enables callers to hear a media file when they call you. Instead of ringing, they hear the message or music you specify until their call is answered or goes to voice mail. Image Enhance perception of callers related to unique business or customer service applications, by providing custom messaging or music for them to listen to until their call is answered. 1. From the Voice Tools menu, select the Incoming Calls option. 2. Click the Custom Ringback User link. 3. Click Add to create or Edit to modify an existing ringback profile. 4. In the Description field, enter the name you want to associate to this ringback profile. 5. Select the Play customer ringback radio button. From the Selected Time Schedule dropdown menu, choose the time range you want the ringback recording to be activated. 6. Designate the phone number types or specific numbers that you want to initiate the playback of this ringback recording. 7. To upload the recording, click the Initial Ringback tab near the top of that page. 8. Click the Personal Ringback File radio button and click Browse to locate the audio file you want to use. (Note: The WAV file must use the CCITT u-law or a-law codec format and be less than 2 minutes long.) 9. Click OK to save and return to the summary page. 10. Confirm that the Active profile is checked and click OK to complete the feature configuration. 27 VoiceManager User Guide
32 Directed Call Park Directed Call Park enables a user to hold a call by a specific extension number and pick up from any in-group extension. Directed Call Pickup allows a user to hold a call against a specific extension and retrieve the call from any extension within the group. Convenience Answer incoming calls ringing on any phone within your group without having to leave your desk. Flexibility You may park the call on the destination phone number and retrieve it from any extension in the group. You may also pick up the call that is parked on any extension in the group. If you want to Then Park a Call on a Different Extension 1. Press *68#. 2. Enter the extension where the call is parked followed by the # sign. Retrieve the Parked Call from Any Extension in the Group Pickup a Directed Call from Any Extension in the Group 1. Press *88#. 2. Enter the extension that the call was parked on. 1. Press *97#. 2. Enter the extension where the call is ringing. 3. The call is transferred to the phone from which you are calling. Directed Call Pickup Directed Call Pickup allows you to answer a call ringing to a specific extension within the call pick-up group, instead of other calls that may be ringing within that call pickup group. Note: A Call Pickup Group is defined by the Group Administrator. Convenience Answer an incoming call to another phone without having to leave your desk. Priority Answer a specific incoming call to the call pick up group first to ensure faster handling time and service. 1. From your phone, press the Flash button or switch hook. 2. Press feature access code *97# and the extension number of the phone you want to pick up. 3. Press the # sign again. 28 VoiceManager User Guide
33 Directed Call Pickup with Barge In Directed Call Pickup With Barge In enables you to automatically conference in to an existing call that has been answered within the call pickup group. Note: A Call Pickup Group and Barge In rules are defined by the Group Administrator. Convenience Answer an incoming call to another phone without having to leave your desk. Quality Join a call in progress to monitor the quality of the communication and provide coaching or support. 1. From your phone, press the Flash button or switch hook. 2. Press feature access code *33# and the specific extension number of the call you want to pick up. 3. Press the # sign again. 29 VoiceManager User Guide
34 Do Not Disturb Do Not Disturb allows you to set your station as unavailable so that incoming calls are given a busy response. You have the option to activate and deactivate the service by dialing a feature access code from your phone or configuring the service through your web interface. A status indicator on the Personal Call Manager identifies whether this service is enabled. Productivity Maintain your concentration because it stops your handset from ringing. Convenient Turn feature on and off with the click of a button. Flexibility Make outgoing calls even when the feature is activated. How to Use 1. From the Voice Tools menu, click the Incoming Calls option. 2. Click the Do Not Disturb link. 3. Click the Do Not Disturb On radio button to activate the feature.( Note: From your phone, you may elect to use feature access code *78# to activate the feature and *79# to deactivate.) 4. Check the Play Ring Reminder when a call is blocked checkbox if you want an alert to remind you that the feature is still active. 5. Click OK. Group Directory Group Directory provides easy access to the names and phone numbers of people in the company; and any names and phone numbers added by the administrator to the common phone list. Convenience Find any employee s phone number at the click of a mouse button. Productivity Find and use frequently called company phone numbers instantly. Continuity Obtain immediate and 24x7 access to employee and emergency numbers from any internet browser. 30 VoiceManager User Guide
35 1. From the Voice Tools menu, click the Personal Call Manager link. 2. Click the Group button. 3. Select the phone number link you wish to call and click Dial. If you have selected one-click dialing in the Settings tab, click the number link to bypass the click Dial step. (Note: Employee/User numbers are automatically inserted into the Group Directory from MyAccount. All other names and numbers are from the common phone list feature, if configured.) 31 VoiceManager User Guide
36 Incoming Calling Plan (User) Incoming Calling Plan for Users enables your company to set restrictions on the types of calls that your staff can receive. Permissions can be set up on a companywide or user specific basis. Cost Reduce calling expenses by preventing collect calls from being accepted by a user. Productivity Prevent outside callers from reaching and speaking with a user that should be restricted to only internal calling 1. From the Voice Administration menu, click the Users link. 2. Click Search to view the list of all users. 3. Click the Edit link next to the person you want to modify. 4. Return to the Voice Administration menu and click the Call Plans option. 5. Click the Incoming Call Plan link. 6. From the Calls From Within Group column, check the box to grant access so the user can accept calls from different group members. 7. From the Calls From Outside Group column, select Y, N, or P in the drop-down menus to define whether the user can accept or reject calls from external callers, or opt to accept transferred calls from another user. 8. From the Collect Calls column, check the box to grant the user the ability to accept Collect Calls. 9. Click OK. 32 VoiceManager User Guide
37 Last Number Redial Last Number Redial enables you to redial the last number you called by dialing a feature access code from your phone. Convenience and Speed Save time having to remember or looking up the last number you called. 1. From your phone, use feature access code *66# to redial the last outgoing number. Multi-Location Extension Dialing VoiceManager customers with locations in different Cox Business markets in the same city or state or in different states can dial between the locations using a 4-digit extension dialing without incurring any local or long distance usage charges. 1. No setup configuration is required. 33 VoiceManager User Guide
38 Music On Hold - User Music on Hold enables a user to allow their caller to hear company-provided music or messaging when the caller must be placed on hold. This service can be used in conjunction with the Call Hold and Call Park features. Courtesy Make the time that callers must be on hold more pleasant. Hearing music or a message assures the caller they have not been cut off. Awareness Advertise your product suite and service offerings. Ease Turn feature off and on with the click of a button. 1. From the Voice Tools menu, click the Call Control option. 2. Click the Music on Hold link. 3. From the General Settings tab, click the Music on Hold On radio button. 4. Click the Group Defined Music or Customer Music File to define what you want the callers to hear. (Note: If you select the Custom Music File, click the Browse button to locate and upload the specific file.) 5. You may elect to click the Internal Calls Settings tab to play a different message or music for calls made to employees in your company. Check the Use Alternate Source for Internal Calls checkbox and repeat step Click OK to save. 34 VoiceManager User Guide
39 Outlook Integration Outlook Integration enables users to incorporate their contacts from Microsoft Outlook for access via VoiceManager Toolbar and Personal Call Manager. Efficient Access all your contacts, including those in Outlook, from a single interface. Convenience Click an Outlook contact and automatically dial their number with ease. Outlook Contacts can be searched by name or company and the number called by use of a click-to-dial option. V-card information, if available, can also be displayed by clicking their name. 1. For initial setup, from the Voice Tools menu, click the Client Applications option. 2. Click the Outlook Integration link. 3. Click the Outlook Integration On radio button to activate this feature. 4. Select how you want to incorporate your contacts information by clicking either Retrieve Contacts From Default Contact Folder Only or Retrieve All Contacts. 5. Click OK. 6. To place calls access Outlook, open your Personal Call Manager window and click Outlook, or use your Toolbar and enter your criteria in the Search field. 7. Click Contact to place the call. 35 VoiceManager User Guide
40 Personal Call Manager Personal Call Manager is a web-based tool in MyAccount. When connected to any direct dialed phone, it provides feature-rich calling capability whether you are in the office or working remotely. Mobility From an Internet browser, make and receive calls when you have access to a phone that can be dialed directly. Convenience Through a single computer screen, you can initiate and receive calls as if you are at your desk. With the click of the mouse, calls can be: speeddialed, placed on hold, transferred, conferenced or sent to voice mail. 1. From the Voice Tools menu, click the Personal Call Manager link in the upper right corner to open the screen. (Note: The Service Status checkboxes, Do Not Disturb (DND), Call Forwarding Always (CFA) and Remote Office (RO) are selected based on settings you have configured previously.) 2. Choose your availability status from the Profile drop-down menu. This menu reflects any settings you have configured in the Personal Status Manager feature. 3. Enter a phone number in the Enter Phone Number field and click Dial to initiate a call. 4. Click the Group tab to display a list of all users in your business group or enterprise. From the Personal or Call History tabs, you can click a phone number link to: initiate a call, redial a previous incoming / outgoing call, transfer, send a call to voice mail, answer the call, place a new call on hold, conference, or end the call. 5. Within the active tabs labeled Group, Personal, Call History or Outlook, outbound calls can be made to any telephone number there by clicking on the phone number link. (Note: These features are detailed in their respective feature pages.) 6. Within the Options tab, current configurations are available to activate one-click dialing, and in Outlook, be able to open a journal entry on incoming / outgoing calls and load contacts from your computer. 7. Close the window by clicking the red X in the upper right corner. 36 VoiceManager User Guide
41 Personal Phone List Personal Phone List allows you to create a list of your contacts names and phone numbers that you can call with a click-to-dial feature. Convenience Create a customized list of contacts you may call at the click of a mouse. Productivity Find and use frequently called phone numbers instantly. To Input and Save Phone Numbers 1. From the Voice Tools menu, click the Outgoing Calls option. 2. Click the Personal Phone List link. 3. Click Add. 4. Enter the Name and Phone Number in the fields 5. Click OK. (Note: To edit entries, click the Edit link to the right of the contact you want to modify. Make the desired changes and select Save.) To Dial Personal Phone List Numbers 1. From the Voice Tools menu, click the Personal Call Manager link and select the Personal tab. 2. Select the number you wish to contact then click Dial to place the call. (Note: In the Settings tab is a Use One-Click Dialing option that when checked, eliminates the click Dial step in making a call.) 37 VoiceManager User Guide
42 Personal Status Manager Personal Status Manager allows you to control your inbound calls through four pre-configured profiles: in the office, out of the office, busy, or unavailable. These profiles can be changed quickly from any Internet browser, and can be activated online or from any phone, anywhere using the Voice Portal feature. Choice Manage your incoming calls based on four business scenarios that enable you to customize call management from a remote location. Ease Set it and forget it, or instantly change the routing of your calls with a single setting. 38 VoiceManager User Guide
43 1. From the Voice Tools menu, click the Incoming option. Activating and Using VoiceManager Features 2. Click the Personal Status Manager link. 3. From the Current Profile drop-down menu, select the type of profile you want to configure and insert values in any section of the screen. (Note: Personal Status Manager takes precedence over other service settings associated with processing incoming calls. You can use the Voice Portal feature to activate any of the four calling profiles from a telephone.) 4. Click OK. Priority Alert Priority Alert allows you to make your phone ring with a different cadence on calls based on your pre-defined criteria. Use this service to alert you when a call from a specific telephone number or digit string (such as area code) is trying to reach you. Service Provides you with a quick way to identify high priority calls. Convenient Provides time range distinctions when you want to answer calls; and governs your time by limiting interruptions. 1. From the Voice Tools menu, click the Incoming Calls option. 2. Click the Priority Alert link. 3. Click Add. 4. In the Description field, enter a name for the alert. 5. Click the Use priority alert or Do not use priority alert radio button to define the action you want based on the specific telephone number or time of day rules. 6. From the Selected Time Schedule and Selected Holiday Schedule, choose the schedule to want to use. 7. In the Calls from section, select the radio button next to Any phone number or Following phone numbers. If Following phone numbers is clicked, you can select Any private 39 VoiceManager User Guide
44 number, Any unavailable number, and up to 12 Specific phone numbers or digit strings to trigger the Priority Alert feature. For example, in using the (?) sign as a wild card character, if you entered the digit string 404???????, any call from the 404 area code triggers the Priority Alert feature. 8. Click OK. Remote Office Remote Office allows you to use your home phone, your cell, or any direct dialed number as your business phone. All calls coming to your business line will ring this remote office phone. When you use Personal Call Manager, you can also make calls from the remote phone and have them billed to your business. Mobility Use your office number to make and receive calls anywhere in the world. Costs Reduce facility costs by enabling employees to work from home. Use company long distance service instead of more costly calling options. Productivity Eliminate office interruptions by allowing you to work from anywhere and manage communications as though you are in your office. 1. From the Voice Tools menu, click the Call Control option. 2. Click the Remote Office link. 3. Click the Remote Office On button to activate this feature. 4. In the Remote Phone Number field, enter the telephone number that you want your calls sent. 5. Click OK to save. Note: Use Remote Office in conjunction with Personal Call Manager to place outbound calls that use your office Calling Line ID and also bill to the company. 40 VoiceManager User Guide
45 Selective Call Acceptance Selective Acceptance allows you to receive calls that meet pre-defined criteria. The criteria for each Selective Acceptance entry can be a list of up to 12 phone numbers or digit patterns and a specified time schedule. All criteria for an entry must be true for you to receive the call. Control Authorize calls you will answer. Provide time range distinctions for when you want to accept or decline certain calls to govern your time by limiting interruptions. 1. From the Voice Tools menu, click the Incoming Calls option. 2. Click the Selective Acceptance link. 3. Click Add. 4. In the Description field, enter a name for this selective call type. 5. Click the Accept call or Do not accept call radio button to define what calls to accept. 6. From the Selected Time Schedule and Selected Holiday Schedule drop-down menus, select the time or holiday schedule for which you want to activate a call acceptance rule. 7. Designate the phone number types or Specific phone numbers for which you want to accept or decline calls. 8. Click OK. (Note: Callers that are outside of this rule will hear a voice response message that you are not accepting calls.) Note: Once a Selective Acceptance profile has been added, you can check or uncheck the Active box to apply the rule you created from the feature summary page. 41 VoiceManager User Guide
46 Selective Call Rejection Selective Rejection allows you to decline calls that meet pre-defined criteria. The criteria for each Selective Acceptance entry can be a list of up to 12 phone numbers or digit patterns and a specified time schedule. All criteria for an entry must be true for you to reject the call. Control Prevent calls you do not want to answer from reaching you. Provide time range distinctions for when you want to reject or not reject certain calls to govern your time by limiting interruptions. 1. From the Voice Tools menu, click the Incoming Calls option. 2. Click the Selective Rejection link. 3. Click Add. 4. In the Description field, enter a name for this selective call type. 5. From the Selected Time Schedule and Selected Holiday Schedule drop-down menus, select the time or holiday schedule that you want to activate a call rejection rule. 6. Designate the phone number types or Specific phone numbers for which you want to reject or accept calls. 7. Click OK. (Note: Callers that meet the criteria of this rule hear a voice response message that you are not accepting calls.) Note: Once a Selective Acceptance profile has been added, you can check or uncheck the Active box to apply the rule you created. 42 VoiceManager User Guide
47 Sequential Ring Sequential Ring enables users to define a find-me list of phone numbers that are alerted sequentially for incoming calls that match specified criteria. While the service searches for the user, the calling party is provided with a greeting followed by periodic find-me comfort announcements. Coverage Enable important calls to your office that cannot be answered to route in a preferred sequence to your cell, your home phone, or other numbers instead of voice mail. Service Minimize caller frustration if you are unable to answer your main line. Enable the caller to have a better experience while waiting for their call to be answered. 1. From the Voice Tools menu, select the Incoming Calls option. 2. Click the Sequential Ring link and click the Use Base Location first checkbox, if you want that number to be called first. 3. Select the Number of rings you prefer before the call rings the next line. 4. Enter the telephone numbers for Sequential Ring and select the number of rings you want to assign to each number. 5. Check Answer Confirmation required to prompt the answering party to enter a confirmation digit to complete the call. 6. Click OK to save. 43 VoiceManager User Guide
48 Simultaneous Ring Personal Simultaneous Ring Personal rings multiple phone numbers in addition to your primary phone when you receive a call. Service Minimize calls missed from customers and other important callers. Mobility Receive office calls immediately regardless of where you are. 1. From the Voice Tools menu, click the Incoming Calls option. 2. Click the Simultaneous Ring Personal link. 3. Click the Simultaneous Ring Personal On button to activate this feature. 4. Choose Don t ring my Simultaneous Ring numbers if I m already on a call to activate that rule. 5. Enter up to 10 phone numbers that you want to ring simultaneously when you receive a call to your office line. 6. Select the Answer confirmation required checkbox to prompt the answering party on that line to enter a confirmation digit to answer the call. (Note: We recommend that you use this option to prevent an unanswered call from going into a voice mailbox that may be associated with another line.) 7. If the specific telephone number or time of day rules are not needed, click OK to save the configuration. 8. If the specific telephone number or time of day rules are needed, click Add and enter text in the Description field to define the Simultaneous Ring feature. 9. Click the Use simultaneous ring personal or Do not use simultaneous ring personal radio button to define the action you want to use based on the specific telephone number or time of day rules. 10. From the Selected Time Schedule and Selected Holiday Schedule, choose the schedule to want to use. 11. In the Calls from section, select the radio button next to Any phone number or Following phone numbers. If Following phone numbers is selected, you can select Any private number, Any unavailable number, and up to 12 Specific phone numbers or digit strings 44 VoiceManager User Guide
49 to trigger the Simultaneous Ring Personal feature. For example, in using the (?) sign as a wild card character, if you entered the digit string 404???????, any call from the 404 area code triggers the Simultaneous Ring Personal feature. 12. Click OK. 45 VoiceManager User Guide
50 Speed Dial 8 Speed Dial 8 allows you to set up single digit dialing for up to eight (8) frequently called phone numbers. With Speed Dial 8, numbers can be programmed into the system through the online portal or from your desk phone. Likewise, one-digit dialing on any of the programmed numbers can be done from the phone connected to your line, or from the Personal Call Manager portal. Productivity Use a one-digit code to dial up to eight (8) phone numbers from your phone or remotely through Personal Call Manager. Flexibility Add, remove, or change speed dial numbers as necessary by highlighting and deleting, or changing the number and name. If you want to Program numbers into the system from the Web Portal Make a call from the MyAccount portal Then 1. From the Voice Tools menu, select the Outgoing Calls option. 2. Click the Speed Dial 8 link. 3. Select one of the Speed Codes. 4. Enter the telephone number and name to assign to the code and click OK to save. (Note: When programming a toll free number, such as 800, 866, etc., place a 1 as the first digit of the number.) 1. From the Voice Tools menu, select the Personal Call Manager link and place the cursor in the Enter Phone Number text field. 2. Enter the one-digit code of the number you want to call and press #. 46 VoiceManager User Guide
51 Program numbers into the system from your phone Make a call from your phone 1. From your phone, press the feature access code *74#. 2. When you hear the dial tone, enter the one-digit code of the number you want to program, followed by the complete number and the # key. (Note: When programming a toll free number, such as 800, 866, etc., place a 1 as the first digit of the number.) 1. When you hear the dial tone, press the one-digit code of the number you want to call and press #. 47 VoiceManager User Guide
52 Speed Dial 100 Speed Dial 100 allows you to set up twodigit dialing for up to 100 frequently called phone numbers. With Speed Dial 100, numbers can be programmed into the system through the online portal or from your desk phone. Likewise, two-digit dialing on any of the programmed numbers can be done from the phone connected to your line, or from the Personal Call Manager portal. Productivity Use a two-digit code to dial any of up to 100 phone numbers from your phone or remotely through Personal Call Manager. Flexibility Add, remove, or change speed dial numbers as necessary by highlighting and deleting, or changing the number and name. If you want to Program numbers into the system from the Web Portal Make a Call from the Web Portal Program numbers into the system from your phone Then 5. From the Voice Tools menu, select Outgoing Calls option. 6. Click the Speed Dial 100 link. 7. Click Add. 8. From the Speed Code 100 drop-down menu, select a two-digit value to assign to the telephone number. 9. Enter a description and telephone number to assign to the code. (Note: When programming a toll free number, such as 800, 866, etc., place a 1 as the first digit of the number.) 10. Click OK to save. 3. From the Voice Tools menu, click the Personal Call Manager link. 4. Place your cursor in the Enter Phone Number text field. 5. Press # and enter the two-digit code of the number you want to call. 6. Click Dial to call. 1. Press *75#. 2. When you hear the dial tone, enter the two-digit code of the number you want to program, followed by the complete telephone number and #. You will receive a voice prompt that the speed dial was programmed successfully. (Note: When programming a toll free number, such as 800, 866, etc., place a 1 as the first digit of the number.) 48 VoiceManager User Guide
53 Make a Speed Dial 100 Call from Your Phone 1. When you hear the dial tone, press # and the two-digit code of the number you want to call. 2. Press # to call. 49 VoiceManager User Guide
54 Standard Voice Mail Standard Voice Mail provides your callers with the option to leave a private recorded message when you cannot answer their call. You are able to create and select the customized greeting you wish to play, and have your own password-protected access to listen to recorded messages and make changes to service options. Coverage Capture information left by callers when you are unable to answer your phone and review it at your convenience. Privacy Safeguard access to your voice mail messages through a unique passcode. To activate your voice mail service from your office phone: 1. Dial the Cox Voice Mail Access Number for your area that has been provided by your Cox Representative. 2. Review the tutorial for steps on how to create your password, record your name, and record your personal greeting. (Note: Your password must be between 4 and 7 digits in length.) To activate your voice mail service from a non-business phone: Check that you have your temporary password that has been provided by your Cox Representative and follow steps 1-2 above. Once you activate your voice mail service, you can make changes through a Telephone User Interface or MyAccount. 1. From the Voic Portal Tools menu, click the Messaging Controls option. 2. Click the Voice Portal Password link. 3. Click Voice Mailbox Passcode Management Preferences. 50 VoiceManager User Guide
55 4. Enter your new passcode in the Type New Passcode field and enter it again in the Re-type new passcode field. 5. Click OK. 6. Use the Voice Mailbox Preferences window to modify your mailbox configuration. 7. From the Voic Portal Tools menu, click the Messaging Controls option. 8. Click the Voic Preferences link. 9. Click the Voice mailbox status on or off button; select how you want to manage incoming calls in the Voice call preferences section; and choose the number of rings you want before the caller hears your greeting in the Number of rings before greeting drop-down menu. 10. Click Save. 11. Assign your voic greeting from the Messaging Controls window. 12. Click the Greeting link. 13. Click the radio button to the left of the greeting you want callers to hear. 14. Click Save. NOTE: You can record your greetings by calling your voice mailbox; however, you cannot create or modify a greeting on this page. 51 VoiceManager User Guide
56 Three-Way Calling/Consultation Hold/Call Transfer Three Way Call allows you to conference with two other parties on the phone simultaneously. A conference call participant may be added or released from any call. From Phone Productivity Get the right people together in real-time to make decisions quicker. Convenience Add and remove people on a call by simply pressing the switch hook/flash button, or the click of a mouse in the MyAccount portal. 1. Press the switch hook or Flash button on your phone to hold the initial call. 2. Enter the complete phone number or extension of the third party. (Note: You can press the # key to signal the end of the phone number or extension.) 3. When the call is connected, press the switch hook or Flash button again to connect all calls. 4. To drop the add-on party, press the switch hook or Flash button again. (Note: If one of the callers hangs up, the other callers remain connected.) From Personal Call Manager 1. Answer or initiate first call. 2. Answer or initiate second call. This action will automatically place the first call on hold. 3. Click Conference. 4. All calls are connected. NOTE: While engaged in an active conference call, click the Transfer button. The two calls remain connected and you are disconnected. 52 VoiceManager User Guide
57 Time Schedule (Personal and Holiday) Time Schedule at the Personal level enables you to customize how your incoming calls are managed based on your preconfigured calendar. Time Schedules are created as events which can be based on holidays, date, day of week, and time of day. You can also set up recurring pattern options as necessary. - Time Schedules Convenience Customize your personal schedule to trigger how your incoming calls are managed. Efficiency Build or edit your Personal Time Schedules once to avoid duplicating your efforts for each calendar you select. Add, change or delete time schedules with just a few clicks of your mouse. 1. From the Voice Tools menu, click the Profile option. 2. Click the Schedule link and click Add to create a new schedule. 3. In the Schedule Name field, enter a description for the time schedule. Click the radio button to designate whether the Schedule Type represents Time or Holiday hours and click OK. 4. Click the Schedule Name link and click Add and enter a more detailed description of the time schedule name in the Event Name field. 5. Enter the Start Date and Start Time along with the End Date and End Time. (Note: You may elect to check the All Day Event checkbox.) If applicable, select a recurrence pattern from the Recurs drop-down menu. 6. Populate the corresponding fields to define when the schedule repeats and click OK. 7. Delete an existing Personal time schedule by checking the checkbox to the left of the Schedule Name you want to remove and click OK. 8. Modify an existing Personal Schedule by clicking the Edit link to the right of the Schedule Name. 9. Click the Event Name and revise the schedule as needed. (Note: Users cannot edit or delete Group Schedules.) 53 VoiceManager User Guide
58 Holiday Schedules 1. Follow steps 1-5 on the previous page, but click the Holiday radio button in step 3 and click OK. 2. Enter the Start Date / Start Time and the End Date / End Time. Select AM or PM from the drop-down menu. (Note: You may elect to check the All Day Event checkbox if applicable.) 3. From the Recurrence Pattern section, select an option to define if and when you want the Holiday to repeat. The options are Never, Daily, Weekly, Monthly and Yearly. Based on the selection you choose, you will be prompted to populate associated values. 4. Click OK. Application Note: Time and Holiday Personal Schedules can be used with several VoiceManager features including: Auto Attendant, Call Notify, Custom Ringback, Priority Alert, Selective Call Acceptance, Selective Call Rejection, Selective Call Forwarding, Simultaneous Ring, and Sequential Ring. 54 VoiceManager User Guide
59 Unified Messaging Unified Messaging sends you an in a.wav file format with any voic message you receive. Convenience Receive both and voice messages in a single place for quick review. 1. From the Voic /Portal Tools menu, click the Messaging Controls option. 2. Click the Voic Forwarding and Notification Preferences link. 3. Enter the address for where you want your voice mail messages to be sent. 4. Check the Attach voice message checkbox. 5. Click the radio button to the left of the Voice message disposition option you prefer. 6. Click the Save link. 55 VoiceManager User Guide
60 Virtual Number Service Virtual Number Service is a cloud-based service that provides direct inward dialing to any phone you wish to use. Mobility Enable others to reach you by dialing a single number, anytime and anywhere. Cost Use less expensive direct inward dialing numbers instead of investing in dedicated lines and equipment. Virtual Number Service is an optional offering from Cox Business. When it is provisioned, you can set up call routing and other calling features via the VoiceManager Toolbar or remote office setting. VoiceManager Toolbar The VoiceManager Toolbar provides user controls to access voice services. The toolbar enables users to make and accept telephone calls and change telephone settings from within Microsoft Outlook and Internet Explorer. Users have access to most MyAccount and Personal Call Manager configuration options directly from the Toolbar. 56 VoiceManager User Guide
61 Voice Portal Password Voice Portal Password enables you to reset or change your private access value for the web portal or voice portal. Privacy Maintain personal information that prevents others from accessing your account and potentially damaging your data. Security Prohibit unsecured access to your account by changing your account login information frequently. 1. From the Voice Mail Portal Tools menu, click the Messaging Controls option. 2. Click the Voice Portal Password link. 3. Enter the new password you want to use to access the web or voice portal. (Note: You must enter the password twice to confirm.) 4. Click OK to save. 57 VoiceManager User Guide
IP Centrex User Guide Release 2.0
 IP Centrex User Guide Release 2.0 2012 by Cox Communications. All rights reserved. No part of this document may be reproduced or transmitted in any form or by any means, electronic, mechanical, photocopying,
IP Centrex User Guide Release 2.0 2012 by Cox Communications. All rights reserved. No part of this document may be reproduced or transmitted in any form or by any means, electronic, mechanical, photocopying,
VoiceManager IP Centrex User Guide Release 2.0
 VoiceManager IP Centrex User Guide Release 2.0 2012 by Cox Communications. All rights reserved. No part of this document may be reproduced or transmitted in any form or by any means, electronic, mechanical,
VoiceManager IP Centrex User Guide Release 2.0 2012 by Cox Communications. All rights reserved. No part of this document may be reproduced or transmitted in any form or by any means, electronic, mechanical,
VoiceManager User Guide Release 2.0
 VoiceManager User Guide Release 2.0 Table of Contents 2013 by Cox Communications. All rights reserved. No part of this document may be reproduced or transmitted in any form or by any means, electronic,
VoiceManager User Guide Release 2.0 Table of Contents 2013 by Cox Communications. All rights reserved. No part of this document may be reproduced or transmitted in any form or by any means, electronic,
VoiceManager Administrator Guide Release 2.0
 VoiceManager Administrator Guide Release 2.0 Cox Communications Policies Terms and Conditions Customer Obligations/911 Disclaimer Refer to item (8) of the Cox Communications Policies, Terms and Conditions,
VoiceManager Administrator Guide Release 2.0 Cox Communications Policies Terms and Conditions Customer Obligations/911 Disclaimer Refer to item (8) of the Cox Communications Policies, Terms and Conditions,
1 P a g e. Digital Voice Services Business User Guide
 1 P a g e Digital Voice Services Business User Guide Feature Access Codes *62 Voice Portal *86 Direct Voice Mail Retrieval *77 Anonymous Call Rejection Activation *87 Anonymous Call Rejection Deactivation
1 P a g e Digital Voice Services Business User Guide Feature Access Codes *62 Voice Portal *86 Direct Voice Mail Retrieval *77 Anonymous Call Rejection Activation *87 Anonymous Call Rejection Deactivation
Clear Choice Communications. Digital Voice Services User Guide
 Clear Choice Communications Digital Voice Services User Guide 2 P a g e * Feature Access Codes *62 Access Voicemail *72 Call Forwarding Always Activation *73 Call Forwarding Always Deactivation *90 Call
Clear Choice Communications Digital Voice Services User Guide 2 P a g e * Feature Access Codes *62 Access Voicemail *72 Call Forwarding Always Activation *73 Call Forwarding Always Deactivation *90 Call
Hosted PBX Admin and End User Guide
 Hosted PBX Admin and End User Guide 3/11/15 CONTENTS Account / Authorization Codes 2 Advanced Hunting 3 Anonymous Call Rejection 3 Anywhere 4 Auto Attendant 5 Call Block 7 Caller ID 7 Call Forwarding 8
Hosted PBX Admin and End User Guide 3/11/15 CONTENTS Account / Authorization Codes 2 Advanced Hunting 3 Anonymous Call Rejection 3 Anywhere 4 Auto Attendant 5 Call Block 7 Caller ID 7 Call Forwarding 8
Digital Voice Services User Guide
 Digital Voice Services User Guide 2 P a g e * Feature Access Codes *11 Broadworks Anywhere (pulling call to alternate phone) *62 Access Voicemail *72 Call Forwarding Always Activation *73 Call Forwarding
Digital Voice Services User Guide 2 P a g e * Feature Access Codes *11 Broadworks Anywhere (pulling call to alternate phone) *62 Access Voicemail *72 Call Forwarding Always Activation *73 Call Forwarding
Business Voice Feature Guide
 Business Voice Feature Guide TABLE OF CONTENTS Account / Authorization Codes 1 Advanced Hunting 2 Anonymous Call Rejection 2 Anywhere 3 Auto Attendant 4 Call Block 6 Caller ID 6 Call Forwarding 7 Call
Business Voice Feature Guide TABLE OF CONTENTS Account / Authorization Codes 1 Advanced Hunting 2 Anonymous Call Rejection 2 Anywhere 3 Auto Attendant 4 Call Block 6 Caller ID 6 Call Forwarding 7 Call
SMALL BUSINESS USER GUIDE
 SMALL BUSINESS USER GUIDE TABLE OF CONTENTS Anonymous Call Rejection 4 Anywhere 5 Call Block 6 Call Forwarding 7 Call Logs 8 Call Return 8 Call Transfer 8 Call Waiting 9 Caller ID 9 Do Not Disturb 10 Find
SMALL BUSINESS USER GUIDE TABLE OF CONTENTS Anonymous Call Rejection 4 Anywhere 5 Call Block 6 Call Forwarding 7 Call Logs 8 Call Return 8 Call Transfer 8 Call Waiting 9 Caller ID 9 Do Not Disturb 10 Find
Digital Voice Services Residential User Guide
 Digital Voice Services Residential User Guide 2 P a g e * Feature Access Codes *11 Broadworks Anywhere (pulling call to alternate phone) *62 Access Voicemail *72 Call Forwarding Always Activation *73 Call
Digital Voice Services Residential User Guide 2 P a g e * Feature Access Codes *11 Broadworks Anywhere (pulling call to alternate phone) *62 Access Voicemail *72 Call Forwarding Always Activation *73 Call
Digital Telephone User Guide
 Digital Telephone User Guide 1 Proud to provide Conway s Electric, Water, Cable, Internet and Telephone services. Welcome to Conway Corporation Digital Telephone Service We take pride in providing superior
Digital Telephone User Guide 1 Proud to provide Conway s Electric, Water, Cable, Internet and Telephone services. Welcome to Conway Corporation Digital Telephone Service We take pride in providing superior
Digital Voice Services Business User Guide
 Digital Voice Services Business User Guide 2 P a g e * Feature Access Codes *11 Broadworks Anywhere (pulling call to alternate phone) *62 Access Voicemail *72 Call Forwarding Always Activation *73 Call
Digital Voice Services Business User Guide 2 P a g e * Feature Access Codes *11 Broadworks Anywhere (pulling call to alternate phone) *62 Access Voicemail *72 Call Forwarding Always Activation *73 Call
Business Telephone User Guide
 Business Telephone User Guide 1 Proud to provide Conway s Electric, Water, Cable, Internet and Telephone services. Welcome to Conway Corporation Business Telephone Service We take pride in providing superior
Business Telephone User Guide 1 Proud to provide Conway s Electric, Water, Cable, Internet and Telephone services. Welcome to Conway Corporation Business Telephone Service We take pride in providing superior
Big Sandy Res Premium Hosted VoIP Solution. Product Feature Guide
 Big Sandy Res Premium Hosted VoIP Solution Product Feature Guide January 2007 Big Sandy Res Premium Features Alternate Numbers Anonymous Call Rejection Automatic Callback (intragroup) Call Forwarding (Always,
Big Sandy Res Premium Hosted VoIP Solution Product Feature Guide January 2007 Big Sandy Res Premium Features Alternate Numbers Anonymous Call Rejection Automatic Callback (intragroup) Call Forwarding (Always,
Business Voice Services Voicemail * Guide
 Voicemail * Guide You can access your business voicemail using any phone. IMPORTANT: FIRST-TIME LOGIN INSTRUCTIONS The first time you log in, you will need to use the Voicemail Wizard to set a password
Voicemail * Guide You can access your business voicemail using any phone. IMPORTANT: FIRST-TIME LOGIN INSTRUCTIONS The first time you log in, you will need to use the Voicemail Wizard to set a password
managedip Hosted TDS Table of Contents Calling Features User Guide
 Table of Contents Anonymous Call Rejection... 2 Automatic Callback... 2 Call Forwarding... 3 Call Park/Directed Call Park... 7 Call Park Retrieve... 8 Call Pickup... 8 Call Retrieve... 8 Call Return...
Table of Contents Anonymous Call Rejection... 2 Automatic Callback... 2 Call Forwarding... 3 Call Park/Directed Call Park... 7 Call Park Retrieve... 8 Call Pickup... 8 Call Retrieve... 8 Call Return...
BUSINESS PHONE USER S MANUAL
 Wire your business for success Find great business services inside. BUSINESS PHONE USER S MANUAL INSIDE: - PHONE PLANS - HOW TO ACCESS YOUR FEATURES ONLINE CLICK BUSINESS.CABLEONE.NET TODAY! BUSINESS CARE
Wire your business for success Find great business services inside. BUSINESS PHONE USER S MANUAL INSIDE: - PHONE PLANS - HOW TO ACCESS YOUR FEATURES ONLINE CLICK BUSINESS.CABLEONE.NET TODAY! BUSINESS CARE
Features GUIDE. Getting Started with NewWave BUSINESS ADVANTAGE. NewWave Business Solutions Center Contact us today with any questions! 1.866.460.
 Features GUIDE NewWave Business Solutions Center Contact us today with any questions! newwavebusiness.com Getting Started with NewWave BUSINESS ADVANTAGE VIRTUAL FAX To Setup Virtual Fax: 2. Click Settings
Features GUIDE NewWave Business Solutions Center Contact us today with any questions! newwavebusiness.com Getting Started with NewWave BUSINESS ADVANTAGE VIRTUAL FAX To Setup Virtual Fax: 2. Click Settings
Orbitel. Residential Digital Phone Service User s Guide
 Orbitel Residential Digital Phone Service User s Guide All Rights Reserved Copyright 2005 The use, disclosure, modification, transfer, or transmittal of this work for any purpose, in any form, or by any
Orbitel Residential Digital Phone Service User s Guide All Rights Reserved Copyright 2005 The use, disclosure, modification, transfer, or transmittal of this work for any purpose, in any form, or by any
# $ %&' ( $" )% %! $" )$) %! &%& $'('!
 !!" # $ %&' ( $" )% %! $" )$) %! &%& $'('! Contents Anonymous Call Rejection 3 Call Block 3 Call Forward 4 Call Return 5 Call Waiting 5 Caller ID 6 Do Not Disturb 7 Find Me 7 Last Number Redial 8 Selective
!!" # $ %&' ( $" )% %! $" )$) %! &%& $'('! Contents Anonymous Call Rejection 3 Call Block 3 Call Forward 4 Call Return 5 Call Waiting 5 Caller ID 6 Do Not Disturb 7 Find Me 7 Last Number Redial 8 Selective
Digital Voice Services User Guide
 Digital Voice Services User Guide * Feature Access Codes *72 Call Forwarding Always Activation *73 Call Forwarding Always Deactivation *90 Call Forwarding Busy Activation *91 Call Forwarding Busy Deactivation
Digital Voice Services User Guide * Feature Access Codes *72 Call Forwarding Always Activation *73 Call Forwarding Always Deactivation *90 Call Forwarding Busy Activation *91 Call Forwarding Busy Deactivation
All Rights Reserved. Copyright 2009
 IMPORTANT NOTICE CONCERNING EMERGENCY 911 SERVICES Your service provider, not the manufacturer of the equipment, is responsible for the provision of phone services through this equipment. Any services
IMPORTANT NOTICE CONCERNING EMERGENCY 911 SERVICES Your service provider, not the manufacturer of the equipment, is responsible for the provision of phone services through this equipment. Any services
Shaw Business SmartVoice Online Feature Management User Guide
 Shaw Business SmartVoice Online Feature Management User Guide Contents SmartVoice End User Portal User Guide... 3 Logging into the portal... 3 Calling Features...4 Managing incoming calls...4 Alternate
Shaw Business SmartVoice Online Feature Management User Guide Contents SmartVoice End User Portal User Guide... 3 Logging into the portal... 3 Calling Features...4 Managing incoming calls...4 Alternate
VIRTUAL COMMUNICATIONS EXPRESS FEATURE DESCRIPTIONS
 VIRTUAL COMMUNICATIONS EXPRESS FEATURE DESCRIPTIONS End-User Features: All end users are provided with the features described in this section. Alternate Numbers Enables users to have up to ten phone numbers
VIRTUAL COMMUNICATIONS EXPRESS FEATURE DESCRIPTIONS End-User Features: All end users are provided with the features described in this section. Alternate Numbers Enables users to have up to ten phone numbers
Premium Digital Voice Solution. User Guide
 Premium Digital Voice Solution User Guide Table of Contents How to Log into Account Portal & Changing your Password 1 How to Download Toolbar 2 Utilizing Voice Mail 3 Feature Guide & How to Configure
Premium Digital Voice Solution User Guide Table of Contents How to Log into Account Portal & Changing your Password 1 How to Download Toolbar 2 Utilizing Voice Mail 3 Feature Guide & How to Configure
We thank you for being our customer, we take pride in providing superior and reliable Commercial Voice services to our customers.
 Welcome to USA Communications Commercial Voice. We thank you for being our customer, we take pride in providing superior and reliable Commercial Voice services to our customers. This document should answer
Welcome to USA Communications Commercial Voice. We thank you for being our customer, we take pride in providing superior and reliable Commercial Voice services to our customers. This document should answer
Contents How do I gain access to the Horizon website... 2 Logging in as the End User... 2 How do I customise my Dashboard?... 2 How do I initially
 Contents How do I gain access to the Horizon website... 2 Logging in as the End User... 2 How do I customise my Dashboard?... 2 How do I initially configure my user access?... 2 The Dashboard... 3 How
Contents How do I gain access to the Horizon website... 2 Logging in as the End User... 2 How do I customise my Dashboard?... 2 How do I initially configure my user access?... 2 The Dashboard... 3 How
YOUR BUSINESS PHONE IS NOW A BUSINESS TOOL. Welcome to Comcast Business Class Voice
 YOUR BUSINESS PHONE IS NOW A BUSINESS TOOL. Welcome to Comcast Business Class Voice Table of Contents Welcome to Comcast Business Class Voice........................................... 4 Messages Online
YOUR BUSINESS PHONE IS NOW A BUSINESS TOOL. Welcome to Comcast Business Class Voice Table of Contents Welcome to Comcast Business Class Voice........................................... 4 Messages Online
End-User UC PORTAL USER GUIDE
 End-User UC PORTAL USER GUIDE INTRODUCTION Introduction Guide Explanation This guide is to be used as an aid to understand the portal in order to utilize all the functionality that VoIP has to offer. This
End-User UC PORTAL USER GUIDE INTRODUCTION Introduction Guide Explanation This guide is to be used as an aid to understand the portal in order to utilize all the functionality that VoIP has to offer. This
Advanced Seat Fact Sheet
 DigiDial-VoIP Advanced service makes your telephone work for you Transform your current, costly, closed and proprietary phone system into a cost-effective, IP-based communications tool for all your employees,
DigiDial-VoIP Advanced service makes your telephone work for you Transform your current, costly, closed and proprietary phone system into a cost-effective, IP-based communications tool for all your employees,
RiOffice Users Manual
 RiOffice Users Manual Rio Networks 9/23/2009 Contents Available Services... 4 Core PBX Features... 4 Voicemail Features... 4 Call Center Features... 4 Call Features... 4 Using Your Phone... 5 Phone Layout...
RiOffice Users Manual Rio Networks 9/23/2009 Contents Available Services... 4 Core PBX Features... 4 Voicemail Features... 4 Call Center Features... 4 Call Features... 4 Using Your Phone... 5 Phone Layout...
Hosted VoIP Phone System. Admin Portal User Guide for. Call Center Administration
 Hosted VoIP Phone System Admin Portal User Guide for Call Center Administration Contents Table of Figures... 4 1 About this Guide... 6 2 Accessing the Hosted VoIP Phone System Administration Portal...
Hosted VoIP Phone System Admin Portal User Guide for Call Center Administration Contents Table of Figures... 4 1 About this Guide... 6 2 Accessing the Hosted VoIP Phone System Administration Portal...
Online Control Panel User Guide. Document Version 1.0
 Online Control Panel User Guide Document Version 1.0 Table of Contents 1 About This Guide...8 2 Profile...9 2.1 Access Profile Menu... 9 2.2 Profile... 10 2.3 Addresses... 12 2.4 Passwords... 13 2.4.1
Online Control Panel User Guide Document Version 1.0 Table of Contents 1 About This Guide...8 2 Profile...9 2.1 Access Profile Menu... 9 2.2 Profile... 10 2.3 Addresses... 12 2.4 Passwords... 13 2.4.1
FOCUS ON YOUR BUSINESS, NOT YOUR BUSINESS COMMUNICATIONS. Welcome to Comcast Business VoiceEdge
 FOCUS ON YOUR BUSINESS, NOT YOUR BUSINESS COMMUNICATIONS. Welcome to Comcast Business VoiceEdge Table of Contents Welcome to Comcast Business VoiceEdge... 5 Quick Start: VoiceEdge Common Basic Features...
FOCUS ON YOUR BUSINESS, NOT YOUR BUSINESS COMMUNICATIONS. Welcome to Comcast Business VoiceEdge Table of Contents Welcome to Comcast Business VoiceEdge... 5 Quick Start: VoiceEdge Common Basic Features...
Access Cloud Hosted PBX Web Portal User Guide
 Access Cloud Hosted PBX Web Portal User Guide 820 W Jackson Blvd., Fl 6 Chicago, IL 60607 Ver. 06132014 820 W Jackson Blvd., Fl 6 Chicago, IL 60607 Ver. 06132014 Contents 1 About This Guide... 9 2 Profile...
Access Cloud Hosted PBX Web Portal User Guide 820 W Jackson Blvd., Fl 6 Chicago, IL 60607 Ver. 06132014 820 W Jackson Blvd., Fl 6 Chicago, IL 60607 Ver. 06132014 Contents 1 About This Guide... 9 2 Profile...
Web Portal User Guide Easily set up new calling features, or make changes to existing ones through TouchTone's Business VoIP Web Portal.
 Web Portal User Guide Easily set up new calling features, or make changes to existing ones through TouchTone's Business VoIP Web Portal. BUSINESS This guide covers: Accessing the Web Portal Setting up
Web Portal User Guide Easily set up new calling features, or make changes to existing ones through TouchTone's Business VoIP Web Portal. BUSINESS This guide covers: Accessing the Web Portal Setting up
Hosted VoIP Phone System. Admin Portal User Guide for. Call Center Administration
 Hosted VoIP Phone System Admin Portal User Guide for Call Center Administration Contents 1 About this Guide... 4 2 Accessing the Hosted VoIP Phone System Administration Portal... 5 3 Hosted VoIP Phone
Hosted VoIP Phone System Admin Portal User Guide for Call Center Administration Contents 1 About this Guide... 4 2 Accessing the Hosted VoIP Phone System Administration Portal... 5 3 Hosted VoIP Phone
Verizon Collaboration Plug-In for Microsoft Outlook User Guide
 Verizon Collaboration Plug-In for Microsoft Outlook User Guide Version 4.11 Last Updated: July 2011 2011 Verizon. All Rights Reserved. The Verizon and Verizon Business names and logos and all other names,
Verizon Collaboration Plug-In for Microsoft Outlook User Guide Version 4.11 Last Updated: July 2011 2011 Verizon. All Rights Reserved. The Verizon and Verizon Business names and logos and all other names,
INTEGRATED COMMUNICATIONS SOLUTION USER GUIDE BUSINESS SOLUTIONS. How can we help
 INTEGRATED COMMUNICATIONS SOLUTION USER GUIDE BUSINESS SOLUTIONS How can we help you? GET THE POWER OF BUSINESS + WORKING FOR YOU. Keep this user guide handy for quick and easy reference to the many features
INTEGRATED COMMUNICATIONS SOLUTION USER GUIDE BUSINESS SOLUTIONS How can we help you? GET THE POWER OF BUSINESS + WORKING FOR YOU. Keep this user guide handy for quick and easy reference to the many features
MySphere Assistant User Guide
 MySphere Assistant User Guide Release 070420 Document Version 1 TeleSphere 9237 E. Via de Ventura Blvd. 2 nd Floor Scottsdale, AZ 85258 888-MYSPHERE 480.385.7007 WWW.TELESPHERE.COM Page 1 of 44 Table of
MySphere Assistant User Guide Release 070420 Document Version 1 TeleSphere 9237 E. Via de Ventura Blvd. 2 nd Floor Scottsdale, AZ 85258 888-MYSPHERE 480.385.7007 WWW.TELESPHERE.COM Page 1 of 44 Table of
Office Voice User Guide. User Guide
 Office Voice User Guide User Guide Contents Anonymous Call Rejection 3 Call Block 3 Call Forward 4 Call Return 5 Call Waiting 5 Caller ID 6 Do Not Disturb 7 Find Me 7 Last Number Redial 8 Selective Call
Office Voice User Guide User Guide Contents Anonymous Call Rejection 3 Call Block 3 Call Forward 4 Call Return 5 Call Waiting 5 Caller ID 6 Do Not Disturb 7 Find Me 7 Last Number Redial 8 Selective Call
Business Solutions. Page 1
 2012 C Page 1 Contents Getting Started emerge Dashboard Login... 3 Main Profile Screen... 5 Group Services... 5 Auto Attendant Overview... 7 Modifying Auto Attendant Settings... 7 Auto Attendant Modify
2012 C Page 1 Contents Getting Started emerge Dashboard Login... 3 Main Profile Screen... 5 Group Services... 5 Auto Attendant Overview... 7 Modifying Auto Attendant Settings... 7 Auto Attendant Modify
Premium Feature Pack
 Premium Feature Pack Purpose: To provide an explanation and example of each feature and service that Bright House Networks Business Solutions offers. Each item will provide the reader with the following:
Premium Feature Pack Purpose: To provide an explanation and example of each feature and service that Bright House Networks Business Solutions offers. Each item will provide the reader with the following:
How To Use Fairpoint.Com On A Cell Phone On A Pc Or Landline Phone On An Iphone Or Ipad Or Ipa Or Ipo Or Cell Phone (For A Cell) On A Landline Or Cellphone On A
 Definition FairPoint Communications Hosted PBX is easy to use and manage. Hosted PBX is packed with a wide variety of useful standard, advanced and business group calling features, including voicemail.
Definition FairPoint Communications Hosted PBX is easy to use and manage. Hosted PBX is packed with a wide variety of useful standard, advanced and business group calling features, including voicemail.
Hosted PBX Calling Features and Voice Mail Guide
 Definition FairPoint Communications Hosted PBX is easy to use and manage. Hosted PBX is packed with a wide variety of useful standard, advanced and business group calling features, including voicemail.
Definition FairPoint Communications Hosted PBX is easy to use and manage. Hosted PBX is packed with a wide variety of useful standard, advanced and business group calling features, including voicemail.
Contents. Business Solutions. Page
 C 2012 Contents Page Premium User Toolbar Assistant... 2 First Time Login... 4 Login Button... 4 Subsequent Use... 5 Dial Number... 6 Redial Number... 6 Dial from Contacts (Outlook Edition)... 6 Dialing
C 2012 Contents Page Premium User Toolbar Assistant... 2 First Time Login... 4 Login Button... 4 Subsequent Use... 5 Dial Number... 6 Redial Number... 6 Dial from Contacts (Outlook Edition)... 6 Dialing
Contents. Note: Feature commands and/or functionality may vary dependent on the telephone equipment you choose to use with this product.
 Contents Address Book 4 Anonymous Call Rejection 5 Call Block 5 Call Forward 6-7 Call Hold 7 Call Log 8 Call Return 8 Call Waiting 9 Caller ID 10 Outbound Caller ID Block 10 Outbound Caller ID Deactivation
Contents Address Book 4 Anonymous Call Rejection 5 Call Block 5 Call Forward 6-7 Call Hold 7 Call Log 8 Call Return 8 Call Waiting 9 Caller ID 10 Outbound Caller ID Block 10 Outbound Caller ID Deactivation
Business Feature Pack
 Business Feature Pack Purpose: To provide an explanation and example of each feature and service that Bright House Networks Business Solutions offers. Each item will provide the reader with the following:
Business Feature Pack Purpose: To provide an explanation and example of each feature and service that Bright House Networks Business Solutions offers. Each item will provide the reader with the following:
Corporate Telephony Toolbar User Guide
 Corporate Telephony Toolbar User Guide 1 Table of Contents 1 Introduction...6 1.1 About Corporate Telephony Toolbar... 6 1.2 About This Guide... 6 1.3 Accessing The Toolbar... 6 1.4 First Time Login...
Corporate Telephony Toolbar User Guide 1 Table of Contents 1 Introduction...6 1.1 About Corporate Telephony Toolbar... 6 1.2 About This Guide... 6 1.3 Accessing The Toolbar... 6 1.4 First Time Login...
Verizon Collaboration Plug-In for Microsoft Outlook User Guide
 Verizon Collaboration Plug-In for Microsoft Outlook User Guide Version 4.11 Last Updated: July 2011 2011 Verizon. All Rights Reserved. The Verizon and Verizon Business names and logos and all other names,
Verizon Collaboration Plug-In for Microsoft Outlook User Guide Version 4.11 Last Updated: July 2011 2011 Verizon. All Rights Reserved. The Verizon and Verizon Business names and logos and all other names,
PORTAL. Admin USER GUIDE
 PORTAL Admin USER GUIDE Introduction Guide Explanation This guide is to be used as an aid to understand the portal in order to utilize all the functionality that VoIP has to offer. This user guide is split
PORTAL Admin USER GUIDE Introduction Guide Explanation This guide is to be used as an aid to understand the portal in order to utilize all the functionality that VoIP has to offer. This user guide is split
User Features. Hosted VoIP Services. Administrator Guide. Revision 1.2 GCI. Global House. 2 Crofton Close. Lincoln LN3 4NT. www.gcicom.
 User Features Administrator Guide Revision 1.2 GCI Global House 2 Crofton Close Lincoln LN3 4NT www.gcicom.net Copyright GCI 2012 GCI VoIP User Features Guide v1.2.doc 1 of 143 Administrator Guide Copyright
User Features Administrator Guide Revision 1.2 GCI Global House 2 Crofton Close Lincoln LN3 4NT www.gcicom.net Copyright GCI 2012 GCI VoIP User Features Guide v1.2.doc 1 of 143 Administrator Guide Copyright
Hosted VoIP Phone System. Desktop Toolbar User Guide
 Hosted VoIP Phone System Desktop Toolbar User Guide Contents 1 Introduction... 3 1.1 System Requirements... 3 2 Installing the Telesystem Hosted VoIP Toolbar... 4 3 Accessing the Hosted VoIP Toolbar...
Hosted VoIP Phone System Desktop Toolbar User Guide Contents 1 Introduction... 3 1.1 System Requirements... 3 2 Installing the Telesystem Hosted VoIP Toolbar... 4 3 Accessing the Hosted VoIP Toolbar...
Taking your desk phone to its logical extension. Cox Business VoiceManager SM
 + Taking your desk phone to its logical extension. Cox Business VoiceManager SM 1 Introducing Cox Business VoiceManager. Your desk phone on your desktop. Cut the cord to your desk phone. Introducing Cox
+ Taking your desk phone to its logical extension. Cox Business VoiceManager SM 1 Introducing Cox Business VoiceManager. Your desk phone on your desktop. Cut the cord to your desk phone. Introducing Cox
Anonymous Call Rejection
 Contents Anonymous Call Rejection 4 Call Block 5 Call Forward 6-7 Call Return 8 Call Waiting 9 Caller ID 10-11 Do Not Disturb 12 Find Me 13 Selective Call Forwarding 14 Speed Dial 15 Three-Way Calling
Contents Anonymous Call Rejection 4 Call Block 5 Call Forward 6-7 Call Return 8 Call Waiting 9 Caller ID 10-11 Do Not Disturb 12 Find Me 13 Selective Call Forwarding 14 Speed Dial 15 Three-Way Calling
Voice. Customer User Guide. Computing. Software. www.daisygroupplc.com. Customer Services: 0844 801 0506
 Voice Customer User Guide Computing Software Customer Services: 0844 801 0506 www.daisygroupplc.com Welcome to your new Voice Telephony Service. This guide will help you take full advantage of the many
Voice Customer User Guide Computing Software Customer Services: 0844 801 0506 www.daisygroupplc.com Welcome to your new Voice Telephony Service. This guide will help you take full advantage of the many
TruConnect. Hosted PBX User Guide. Quick Start Guide - Page 2. Table of Contents - Page 5. 1-800-768-1212 www.truvista.net
 TruConnect Hosted PBX User Guide R R Quick Start Guide - Page 2. Table of Contents - Page 5. 1-800-768-1212 www.truvista.net TruConnect User Guide Page 1. Hosted TruConnect IP PBX Quick Reference Guide
TruConnect Hosted PBX User Guide R R Quick Start Guide - Page 2. Table of Contents - Page 5. 1-800-768-1212 www.truvista.net TruConnect User Guide Page 1. Hosted TruConnect IP PBX Quick Reference Guide
Contents. Cbeyond Communicator for Mobile (ios) extends TotalCloud Phone System (TCPS) calling capabilities to an iphone.
 Cbeyond Communicator for TotalCloud Phone System for Mobile Cbeyond Communicator for Mobile (ios) extends TotalCloud Phone System (TCPS) calling capabilities to an iphone. Cbeyond Communicator is an intuitive
Cbeyond Communicator for TotalCloud Phone System for Mobile Cbeyond Communicator for Mobile (ios) extends TotalCloud Phone System (TCPS) calling capabilities to an iphone. Cbeyond Communicator is an intuitive
Getting Started. Getting Started with Time Warner Cable Business Class. Voice Manager. A Guide for Administrators and Users
 Getting Started Getting Started with Time Warner Cable Business Class Voice Manager A Guide for Administrators and Users Table of Contents Table of Contents... 2 How to Use This Guide... 3 Administrators...
Getting Started Getting Started with Time Warner Cable Business Class Voice Manager A Guide for Administrators and Users Table of Contents Table of Contents... 2 How to Use This Guide... 3 Administrators...
RESIDENTIAL DIGITAL VOICE USER GUIDE
 WELCOME Welcome to USA Communications Digital Voice. We thank you for being our customer; we take pride in providing superior and reliable Residential Digital Voice services to our customers. This document
WELCOME Welcome to USA Communications Digital Voice. We thank you for being our customer; we take pride in providing superior and reliable Residential Digital Voice services to our customers. This document
WTC Communications Hosted PBX User Guide
 WTC Communications Hosted PBX User Guide Version 7.13.1 Section Subject Page 3 Making Calls...5 3.1 Internal...5 3.2 External...5 3.3 Emergency Calls...5 3.4 Speaker Phone...5 3.5 Ending Calls...5 4 Answering
WTC Communications Hosted PBX User Guide Version 7.13.1 Section Subject Page 3 Making Calls...5 3.1 Internal...5 3.2 External...5 3.3 Emergency Calls...5 3.4 Speaker Phone...5 3.5 Ending Calls...5 4 Answering
Telephony Toolbar Corporate. User Guide
 Telephony Toolbar Corporate User Guide Release 7.1 March 2011 Table of Contents 1 About This Guide...7 1.1 Open Telephony Toolbar - Corporate... 7 1.2 First Time Login... 8 1.3 Subsequent Use... 11 2 Using
Telephony Toolbar Corporate User Guide Release 7.1 March 2011 Table of Contents 1 About This Guide...7 1.1 Open Telephony Toolbar - Corporate... 7 1.2 First Time Login... 8 1.3 Subsequent Use... 11 2 Using
Digital Phone @ Home Tutorial
 Digital Phone @ Home Tutorial 2 Table of Contents Quick Start Guide... 4 Making Phone Calls... 5 Voicemail Setup... 6 Setup instructions:... 6 To Check Messages:... 6 Quick Key Reference:... 6 Customer
Digital Phone @ Home Tutorial 2 Table of Contents Quick Start Guide... 4 Making Phone Calls... 5 Voicemail Setup... 6 Setup instructions:... 6 To Check Messages:... 6 Quick Key Reference:... 6 Customer
D I G I T A L P H O N E S E R V I C E F E A T U R E S G U I D E DIGITAL P H O N E S E R V I C E. ACN 2007 useng_featuresguide_prdpv_w_092507
 D I G I T A L P H O N E S E R V I C E F E A T U R E S G U I D E DIGITAL P H O N E S E R V I C E ACN 2007 useng_featuresguide_prdpv_w_092507 TABLE OF CONTENTS Making Phone Calls... 2 Accessing Your Account
D I G I T A L P H O N E S E R V I C E F E A T U R E S G U I D E DIGITAL P H O N E S E R V I C E ACN 2007 useng_featuresguide_prdpv_w_092507 TABLE OF CONTENTS Making Phone Calls... 2 Accessing Your Account
Vonage Anywhere. User Guide. Document Version 1.1
 Vonage Anywhere User Guide Document Version 1.1 Table of Contents 1 Introduction... 3 1.1 About This Guide... 3 1.2 Overview... 3 2 First Time Setup... 4 2.1 Initial Setup... 4 2.2 Selective Criteria...
Vonage Anywhere User Guide Document Version 1.1 Table of Contents 1 Introduction... 3 1.1 About This Guide... 3 1.2 Overview... 3 2 First Time Setup... 4 2.1 Initial Setup... 4 2.2 Selective Criteria...
Hosted Business Voice END USER PORTAL GUIDE
 Hosted Business Voice END PORTAL 13461 Sunrise Valley Drive Ste. 300 Herndon, VA 20171 800.962.9329 www.apptix.com Table of Contents Hosted Business Voice... 1 END... 1 PORTAL... 1 Table of Contents...
Hosted Business Voice END PORTAL 13461 Sunrise Valley Drive Ste. 300 Herndon, VA 20171 800.962.9329 www.apptix.com Table of Contents Hosted Business Voice... 1 END... 1 PORTAL... 1 Table of Contents...
vsuite Home Phone Feature Reference
 vsuite Home Phone Feature Reference Below is a list of features that are included with your new vsuite telephone service. Should you have any questions or problems with a feature please feel free to contact
vsuite Home Phone Feature Reference Below is a list of features that are included with your new vsuite telephone service. Should you have any questions or problems with a feature please feel free to contact
Outlook Integrated Toolbar Guide
 Outlook Integrated Toolbar Guide Guide Description This guide will introduce you to the Outlook Toolbar that can be used to administer some of the advanced features of your phone. The toolbar gives convenient
Outlook Integrated Toolbar Guide Guide Description This guide will introduce you to the Outlook Toolbar that can be used to administer some of the advanced features of your phone. The toolbar gives convenient
Address Book. Store all of your contacts in your online Address Book.
 Contents Address Book 4 Anonymous Call Rejection 5 Call Block 5 Call Forward 6-7 Call Logs 7 Call Return 7 Call Waiting 8 Caller ID 9 Do Not Disturb 10 Find Me 11 Outbound Caller ID Block 9 Selective Call
Contents Address Book 4 Anonymous Call Rejection 5 Call Block 5 Call Forward 6-7 Call Logs 7 Call Return 7 Call Waiting 8 Caller ID 9 Do Not Disturb 10 Find Me 11 Outbound Caller ID Block 9 Selective Call
Please let us know if you need anything. Our customer service number is 1-866-311-5900. We re always happy to help.
 Dear Valued Customer, We are proud to welcome you to the EvenLink s Crystal Clear Digital Phone service. Our network reliability, customer support and value pricing are a great combination. We appreciate
Dear Valued Customer, We are proud to welcome you to the EvenLink s Crystal Clear Digital Phone service. Our network reliability, customer support and value pricing are a great combination. We appreciate
Xpressions Web Assistant
 Xpressions Web Assistant Accessing your voicemail via the web Information Technology Services Outreach and Distance Learning Technologies 1 Copyright 2014 KSU Department of Information Technology Services
Xpressions Web Assistant Accessing your voicemail via the web Information Technology Services Outreach and Distance Learning Technologies 1 Copyright 2014 KSU Department of Information Technology Services
Contents. WOW! Phone Reference Guide
 WOW! Phone Reference Guide Intro to WOW! Phone P-1 WOW! Phone Features P-1 Call Waiting P-1 Call Forwarding P-1 3-Way Calling P-1 Call Return P-1 Anonymous Call Rejection P-2 Caller ID P-2 Caller ID Block
WOW! Phone Reference Guide Intro to WOW! Phone P-1 WOW! Phone Features P-1 Call Waiting P-1 Call Forwarding P-1 3-Way Calling P-1 Call Return P-1 Anonymous Call Rejection P-2 Caller ID P-2 Caller ID Block
Hosted PBX Feature Matrix
 Hosted PBX Feature Matrix Personal Features Basic Seat Standard Seat Seat Account Codes Alternate Numbers Anonymous Call Rejection Authentication Authorization Codes Automatic Call Back Automatic Hold/Retrieve
Hosted PBX Feature Matrix Personal Features Basic Seat Standard Seat Seat Account Codes Alternate Numbers Anonymous Call Rejection Authentication Authorization Codes Automatic Call Back Automatic Hold/Retrieve
TRANS-VIDEO PHONE SERVICE
 TRANS-VIDEO PHONE SERVICE FEATURE GUIDE telephone number username password Manage your account online at: www.trans-video.net/voice.html CONTENTS Address Book Anonymous Call Rejection Call Block Call Logs
TRANS-VIDEO PHONE SERVICE FEATURE GUIDE telephone number username password Manage your account online at: www.trans-video.net/voice.html CONTENTS Address Book Anonymous Call Rejection Call Block Call Logs
www.metrocast.com/business
 www.metrocast.com/business All Rights Reserved The use, disclosure, modification, transfer or transmittal of this work for any purpose, in any form, or by any means, without the written permission from
www.metrocast.com/business All Rights Reserved The use, disclosure, modification, transfer or transmittal of this work for any purpose, in any form, or by any means, without the written permission from
Barge-In Exempt Users with this service assigned cannot have their calls barged in on by other users.
 VoIP Glossary Personal Features Alternate Numbers Enables users to have up to ten 10 phone numbers and/or extensions assigned to them. Normal ringing is provided for incoming calls to the primary phone
VoIP Glossary Personal Features Alternate Numbers Enables users to have up to ten 10 phone numbers and/or extensions assigned to them. Normal ringing is provided for incoming calls to the primary phone
NGT Hosted Digital Voice. User Guide
 NGT Hosted Digital Voice User Guide December 2009 Getting Started Making Calls Using Your NGT Hosted Digital Voice service Domestic Dial as you normally would. You can also reference your local telephone
NGT Hosted Digital Voice User Guide December 2009 Getting Started Making Calls Using Your NGT Hosted Digital Voice service Domestic Dial as you normally would. You can also reference your local telephone
Business Phone Systems - User Guide Vonage Phone Systems Support
 Business Phone Systems - User Guide Vonage Phone Systems Support Call: 0203 021 1800 Email: support@vonagebusiness.co.uk 1 Contents 1. Introduction 2. Making Calls 3. Transferring Calls 4. Logging into
Business Phone Systems - User Guide Vonage Phone Systems Support Call: 0203 021 1800 Email: support@vonagebusiness.co.uk 1 Contents 1. Introduction 2. Making Calls 3. Transferring Calls 4. Logging into
YOUR HOME PHONE. Horry Telephone Cooperative, Inc.
 YOUR HOME PHONE Horry Telephone Cooperative, Inc. CONTENTS Calling Features Anonymous Call Rejection page 4 Automatic Busy Redial page 4 Automatic Call Return page 5 Call Forwarding page 6 Call Forwarding
YOUR HOME PHONE Horry Telephone Cooperative, Inc. CONTENTS Calling Features Anonymous Call Rejection page 4 Automatic Busy Redial page 4 Automatic Call Return page 5 Call Forwarding page 6 Call Forwarding
PRIMUS HOSTED PBX CALLING FEATURES REFERENCE GUIDE
 PRIMUS HOSTED PBX CALLING FEATURES REFERENCE GUIDE Flash Calls NOTE: Flash calls are available on devices with flash functionality. Call Transfer While engaged in call to be transferred: 1. Press flash
PRIMUS HOSTED PBX CALLING FEATURES REFERENCE GUIDE Flash Calls NOTE: Flash calls are available on devices with flash functionality. Call Transfer While engaged in call to be transferred: 1. Press flash
All Rights Reserved. Release 5.5, October 2008
 All Rights Reserved The use, disclosure, modification, transfer or transmittal of this work for any purpose, in any form, or by any means, without the written permission from IDT/Net2Phone is strictly
All Rights Reserved The use, disclosure, modification, transfer or transmittal of this work for any purpose, in any form, or by any means, without the written permission from IDT/Net2Phone is strictly
All Rights Reserved. Release 5.6, March 2009
 All Rights Reserved The use, disclosure, modification, transfer or transmittal of this work for any purpose, in any form, or by any means, without the written permission from IDT/Net2Phone is strictly
All Rights Reserved The use, disclosure, modification, transfer or transmittal of this work for any purpose, in any form, or by any means, without the written permission from IDT/Net2Phone is strictly
Time Warner Cable Business Class Phone User Guide
 Features of Business Class Phone Caller ID When you receive a call, the name and telephone number of the person calling you is shown on your Caller ID display screen. To use Caller ID: 1. When you receive
Features of Business Class Phone Caller ID When you receive a call, the name and telephone number of the person calling you is shown on your Caller ID display screen. To use Caller ID: 1. When you receive
My Account Quick Start
 My Account Quick Start for Verizon Business Digital Voice Service Guide for Office System Administrators Accessing My Account Phone Assignment Defining the User Site Services Auto Attendant Voice Portal
My Account Quick Start for Verizon Business Digital Voice Service Guide for Office System Administrators Accessing My Account Phone Assignment Defining the User Site Services Auto Attendant Voice Portal
Northland Phone Service RESIDENTIAL AND BUSINESS USER GUIDE
 Northland Phone Service RESIDENTIAL AND BUSINESS USER GUIDE Important 911 Information Access to 911 emergency services via our Home Phone service is very similar to traditional 911 service access, but
Northland Phone Service RESIDENTIAL AND BUSINESS USER GUIDE Important 911 Information Access to 911 emergency services via our Home Phone service is very similar to traditional 911 service access, but
Linksys SPA942 User Guide. Linksys 942 User Guide
 Linksys 942 User Guide Table of Contents Table of Contents...2 Introduction...3 The Linksys SPA942 IP Phone... 3 Web Portal...3 Telephony Toolbar...4 Document Format...4 Feature Functionality...4 Feature
Linksys 942 User Guide Table of Contents Table of Contents...2 Introduction...3 The Linksys SPA942 IP Phone... 3 Web Portal...3 Telephony Toolbar...4 Document Format...4 Feature Functionality...4 Feature
Flash Calls. Feature Access Code Calls
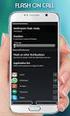 QUIICK REFERENCE GUIIDE SPECIIAL CALLIING FEATURES Flash Calls NOTE: Flash calls are available on devices with flash functionality. Call Transfer While engaged in call to be transferred: 1. Press flash
QUIICK REFERENCE GUIIDE SPECIIAL CALLIING FEATURES Flash Calls NOTE: Flash calls are available on devices with flash functionality. Call Transfer While engaged in call to be transferred: 1. Press flash
BROADWORKS FEATURE OVERVIEW
 BROADWORKS FEATURE OVERVIEW Descriptions of the features up to and including Release 13 of BroadWorks are provided below in the following major categories: Features, OAM&P (Operations, Administration,
BROADWORKS FEATURE OVERVIEW Descriptions of the features up to and including Release 13 of BroadWorks are provided below in the following major categories: Features, OAM&P (Operations, Administration,
Call Forwarding No Answer Interrogation 1. Lift telephone handset. Press the assigned code (ex. *61*).
 QUIICK REFERENCE GUIIDE SPECIIAL CALLIING FEATURES Flash Calls NOTE: Flash calls are available on devices with flash functionality. Call Transfer While engaged in call to be transferred: 1. Press flash
QUIICK REFERENCE GUIIDE SPECIIAL CALLIING FEATURES Flash Calls NOTE: Flash calls are available on devices with flash functionality. Call Transfer While engaged in call to be transferred: 1. Press flash
WELCOME TO MOMENTUM TABLE OF CONTENTS. Customer Handbook 2. Customer Handbook 3
 Customer Handbook Customer Handbook 2 Customer Handbook 3 TABLE OF CONTENTS WELCOME 3 WELCOME TO MOMENTUM Welcome! Thank you for choosing Momentum. We appreciate your business and look forward to working
Customer Handbook Customer Handbook 2 Customer Handbook 3 TABLE OF CONTENTS WELCOME 3 WELCOME TO MOMENTUM Welcome! Thank you for choosing Momentum. We appreciate your business and look forward to working
Hosted Voice Quick Start Guide
 Hosted Voice Quick Start Guide EATEL 225-621-4100 Welcome Welcome to Hosted Voice from EATEL! This guide is intended to get you up and running for the basic features associated with the product. Pages
Hosted Voice Quick Start Guide EATEL 225-621-4100 Welcome Welcome to Hosted Voice from EATEL! This guide is intended to get you up and running for the basic features associated with the product. Pages
Toolbar User Guide. Release 17.0
 Toolbar User Guide Release 17.0 Cox Communications Policies Terms and Conditions Customer Obligations/911 Disclaimer Refer to item (8) of the Cox Communications Policies, Terms and Conditions, Customer
Toolbar User Guide Release 17.0 Cox Communications Policies Terms and Conditions Customer Obligations/911 Disclaimer Refer to item (8) of the Cox Communications Policies, Terms and Conditions, Customer
My Hosted PBX Portal User Guide https://mypbx.primus.ca/
 My Hosted PBX Portal User Guide https://mypbx.primus.ca/ Quick Click Features Call Log Tab Directory Tab Voice Mail Tab Phone Control Tab Concierge Tab Call treatments Find Me Follow Me Remote Phone Call
My Hosted PBX Portal User Guide https://mypbx.primus.ca/ Quick Click Features Call Log Tab Directory Tab Voice Mail Tab Phone Control Tab Concierge Tab Call treatments Find Me Follow Me Remote Phone Call
HPUG_1014. Shaw Home Phone. User Guide
 HPUG_1014 Shaw Home Phone. User Guide Hello. Welcome to the wonderful world of Shaw Home Phone. This tiny book tells you every detail you need to know to use all of your new phone features like a superstar.
HPUG_1014 Shaw Home Phone. User Guide Hello. Welcome to the wonderful world of Shaw Home Phone. This tiny book tells you every detail you need to know to use all of your new phone features like a superstar.
TOTALCLOUD PBX FEATURES GUIDE
 TOTALCLOUD PBX FEATURES GUIDE With TotalCloud PBX, Birch offers all the features your business needs in a phone system. Included Features Mobility Mobile Communicator A softphone application that extends
TOTALCLOUD PBX FEATURES GUIDE With TotalCloud PBX, Birch offers all the features your business needs in a phone system. Included Features Mobility Mobile Communicator A softphone application that extends
CCI Hosted Voice Services Special Calling Features Quick Reference Guide
 CCI Hosted Voice Services Special Calling Features Quick Reference Guide Feature Access Code Calls NOTE: Feature access codes provided in this guide are examples. Anonymous Call Rejection Activation 1.
CCI Hosted Voice Services Special Calling Features Quick Reference Guide Feature Access Code Calls NOTE: Feature access codes provided in this guide are examples. Anonymous Call Rejection Activation 1.
Enterprise Toolbar User s Guide. Revised March 2015
 Revised March 2015 Copyright Notice Trademarks Copyright 2007 DSCI, LLC All rights reserved. Any technical documentation that is made available by DSCI, LLC is proprietary and confidential and is considered
Revised March 2015 Copyright Notice Trademarks Copyright 2007 DSCI, LLC All rights reserved. Any technical documentation that is made available by DSCI, LLC is proprietary and confidential and is considered
Features & User Guide
 & User Guide Welcome to RCN Hosted Voice Thank you for choosing RCN Hosted Voice as your new telephone system. By partnering with RCN Business Services, you now have access to incredible state-of-the-art
& User Guide Welcome to RCN Hosted Voice Thank you for choosing RCN Hosted Voice as your new telephone system. By partnering with RCN Business Services, you now have access to incredible state-of-the-art
Note: You will not be notified when or how many calls have been rejected.
 Anonymous Call Rejection When you ve turned this service on, any callers who have blocked their number from your Caller ID display will hear an announcement that you do not accept anonymous calls. All
Anonymous Call Rejection When you ve turned this service on, any callers who have blocked their number from your Caller ID display will hear an announcement that you do not accept anonymous calls. All
