Premium Feature Pack
|
|
|
- Gertrude Powers
- 7 years ago
- Views:
Transcription
1 Premium Feature Pack
2 Purpose: To provide an explanation and example of each feature and service that Bright House Networks Business Solutions offers. Each item will provide the reader with the following: 1. Overview of the feature 2. - A more detailed description of the feature 3. - When to use the feature 4. How to activate the feature 5. Quick Tips How to use the feature effectively. Contents Purpose:... 2 User Features Changed by User... 4 Customer User Portal... 4 Anonymous Call Rejection... 4 Automatic Call Back... 5 Anywhere... 6 Call Forwarding Always... 9 Call Forwarding Busy Call Forwarding No Answer Call Forwarding Not Reachable Call Forwarding Selective Calling Line ID Delivery Blocking Call Return / Last Number Redial Call Notify Call Waiting Directed Call Pickup Do Not Disturb Call Transfer Privacy Priority Alert Selective Call Acceptance... 23
3 Selective Call Rejection Simultaneous Ring Personal Speed Dial (8/100) Three-Way Call Voice Messaging User Call Logs Shared Call Appearance... 33
4 User Features Changed by User The following features are adjustable by the user as needed using the Customer User Portal ( Customer User Portal Want to control your features so you don t have to call Customer Care every time you need to change your personal call flow? The Bright House Networks Business Solutions Customer User Portal gives you the control to set and adjust your user features at your convenience, as needed. Our Customer User Portal allows a user to change the settings on their phone, such as Call Forward, Simultaneous Ring Personal, and Anywhere from a simple to use web page. You need to activate your Call Forward, but you are not at your phone. From your computer, you can access our Customer User Portal and turn on the Call Forward setting on your phone. Access is granted with the Business, Premium, and Mobility Feature Pack. User will log in via with their User ID and Web Access Passcode. Quick Tip The User ID is typically the 10-digit telephone number. Anonymous Call Rejection Are you receiving a lot of calls from a blocked caller ID and no longer want to receive them? No problem, this feature allows you to block these calls. Anonymous Call Rejection allows you to reject calls that have a blocked caller ID attached. In other words, if the caller doesn t want to introduce himself, you may choose not to receive the call. When activated, all anonymous calls are instantly rejected, preventing the caller from even leaving a message. Anonymous Call Rejection on your phone when you want to control solicitations at work. When a caller with blocked caller ID attempts to reach you, the call will not ring at your desk and the caller will receive a message informing them you are not accepting blocked calls at this time.
5 The default setting is OFF. 2. Click on Calling Features tab 3. Scroll down to Anonymous Call Rejection 4. Click on the radio button next to ON 5. Click SAVE at the bottom of the page Automatic Call Back Does it seem like every time you call Bob he is on the phone? You can be notified as soon as he gets off the phone. This feature allows you to monitor a busy caller in your group and automatically establish a call to that person when he/she is no longer busy. Imagine there is a person you ve been trying to reach all day, but they ve been on the phone. You can either continue to try and call him or you can activate Automatic Call Back. Once you ve activated the feature simply call the party you are trying to reach. If you hear a busy signal, hang up. When the person you are trying to reach is available, your phone will ring with a distinctive sound. This notifies you when he/she is available. The moment they hang up, your call is established. The default setting is OFF. 2. Click on Calling Features tab 3. Scroll down to Automatic Callback 4. Click on the radio button next to ON 5. Click SAVE at the bottom of the page Quick Tip 1. To cancel all outstanding Call Back request, enter #8 and press the DIAL Soft key.
6 Anywhere Never at your desk, but need to make and receive work calls while maintaining your business presence? Make and receive calls on any phone with your business number, while still having access to all your features. The best news is that you don t need to be at a computer to make it work! Did you take a call on your mobile device and need to place the caller on hold and/or transfer the call? No problem, simply press ## and we ll route the call for you. Anywhere allows employees to make and receive calls from any device, at any location, with only one phone number, one dial plan, one voic , and a unified set of features. You can call your co-workers from your mobile with their four-digit extension, move calls seamlessly from your desk phone to your mobile when you need to take an important call home with you, and move a call from your mobile to your fixed phone so others can listen in on the speaker phone. These, as well as many other features, are all part of the Anywhere feature. Receiving a Call on your Anywhere Device When someone calls into your Bright House Networks Business Solutions telephone number, the Hosted Voice Network will ring your desk phone and all the Anywhere devices that are enabled. When you answer your Anywhere device, you are prompted to press any digit to connect this call. Making a Call on your Anywhere Device You can make calls from your mobile phone using your Bright House Networks Business Solutions number as the calling line ID. From your Anywhere device, dial your Bright House Anywhere portal number. When prompted to dial your destination digits, dial the phone number or business extension. The called party sees your Bright House Networks business number (not your mobile number) as the calling line ID. Transferring a Call on Your Anywhere Device You are away from the office, but have your Anywhere activated. While away from your desk a call is sent to your cell phone (you know this because you have the answer confirmation on asking you to press any digit to activate this call. ) After you answer you realize that this should go to your co-worker on extension From your cell phone, you press ##. The caller is then put on hold and you hear a dial tone. At this point you enter 1007 to dial your co-worker. When he/she answers, inform him/her about the call, and then simply hang up to transfer the call.
7 Moving an Active Call from Desk Phone to Anywhere Device and Back While on an active call on your desk phone, dial your Bright House Anywhere portal number from your Anywhere device. When prompted to dial your destination digits, dial *11. The call is seamlessly moved to the Anywhere device and your desk phone call leg is dropped. While on an active call on your Anywhere device, dial *11 from your desk phone. The call is seamlessly moved to the desk phone and the Anywhere device call leg is dropped. Set up 2. Click on Calling Features tab 3. Scroll down to Call control Broadworks Anywhere 4. To add an Anywhere device, click Add a. Type the 10-digit telephone number (no spaces or dashes) b. Enter a description. c. Select desired Advanced Options d. Click SAVE Adding Rules to Enabled Anywhere Device 1. Scroll down to Broadworks Anywhere 2. Click View to see the devices that are currently configured 3. Click Edit on the device that you want to add the rule to
8 4. Click Add Rule 5. Enter desired information (Description, Time Schedule, and Calls From) 6. Click SAVE To Enable from Customer User Portal 2. Click on Calling Features tab 3. Scroll down to Call control Broadworks Anywhere 4. Select VIEW to see the Anywhere devices you have already set up 5. Click check box under ACTIVE 6. Click SAVE at the bottom of the page To Enable from Anywhere device 1. Dial your Bright House Anywhere portal number a. To locate your company s portal number: i. Click View to show the configured devices ii. Click the View Available Portal List hyperlink to see your company s portal number 2. When prompted to dial your destination digits, dial *13 to deactivate or *12 to activate the device. Quick Tips When Anywhere is configured, no other call control options, such as Simultaneous Ring or Sequential Ring, may be used.
9 Enable Diversion Inhibitor to keep calls from reaching voic on an Anywhere device that is internal to the organization. Answer Confirmation is required to keep calls from reaching voice mail on an Anywhere device that is external to the organization, such as cell or home phones. You will be prompted to press a key on your phone to accept the call. Call Forwarding Always Do you need to route all your calls to a different phone number? Not a problem, just say where to! Call Forwarding Always allows you to forward all your incoming calls to a different phone number; such as your cell phone. You can also make your primary phone emit a short ring burst when the call is forwarded by using the Ring Reminder. This is important in case you have forgotten the service is turned on, and you are at your primary phone waiting to receive calls. Note that the number you forward your calls to must be permitted by your outgoing calling plan. You are going to be out of the office or away from your desk, but do not want to miss any calls. From the Customer User Portal 2. Click on Calling Features tab 3. Scroll down to Call Forwarding Always 4. Click the radio button next to ON 5. Enter desired phone number or extension 6. Click SAVE at the bottom of the page From your SPA Phone 1. Press the CFWD Soft key 2. Enter the number you want to forward the call to 3. Press DIAL Soft key a. You should see the CFWD show with a black background and a dash in front of it. To deactivate, press the CFWD button again, the dash will be removed and the CFWD will have the gray background. Quick Tips 1. Ring Reminder will cause your phone to do a half ring when a call comes in. It is not intended to allow you to answer it, but to remind you your calls are being forwarded.
10 2. When a call is forwarded, it is gone. Meaning, if you set up your Call Forward to your cell phone and you don t answer your cell phone, the call will be dropped into your cell phone s voic . 3. If you need/want all your voic to stay with your Bright House Networks extension, but also ring to other devices, check out our Anywhere feature. (Included in the Premium and Mobility Packs.) Call Forwarding Busy Are you busy and need to route all your calls to a different phone number? Not a problem, just say where to! If you are on your phone, Call Forwarding Busy allows you to forward all your incoming calls to a different phone number. Use this service when you would rather have a secretary or co-worker receive the call instead of the caller being sent to your voice mail. Note that the phone number you forward your calls to must be permitted by your outgoing calling plan. You recently submitted a contract to a potential client and you want to be available if they call with questions. Instead of having calls go to your voice mail, turn on the Call Forward Busy to forward calls to your Admin. If the potential client happens to call while you are busy, your Admin will receive the call and can provide immediate assistance to your caller. From the Customer User Portal 2. Click on Calling Features tab 3. Scroll down to Call Forwarding Busy 4. Click the radio button next to ON 5. Enter desired phone number or extension 6. Click SAVE at bottom of the page From your SPA phone 1. From your phone, enter *90 and press the DIAL Soft key. 2. Enter the number you want to forward the call to, and Press DIAL Soft key. To turn off, from your phone, enter *91 and press the DIAL Soft key. You will hear a stutter dial tone to indicate that it turned the Call Forward Busy off. Quick Tips 1. When a call is forwarded, it is gone. Meaning, if you set up your Call Forward to your cell phone and you don t answer your cell phone, the call will be dropped into your cell phone s voice mail.
11 2. If you need/want all your voice mail to stay with your Bright House Networks extension, but also ring other devices, check out our Anywhere feature (Included in the Premium and Mobility Feature Packs). Call Forwarding No Answer Didn't get to answer the phone in time? Decide where you would like calls to go if you do not answer. Call Forward No Answer allows you to forward all your calls to a different phone number when you do not answer your phone. Note that the phone number you forward your calls to must be permitted by your outgoing calling plan. You don t want to miss a call if you step away from your desk. If you do not answer your desk phone, the call will automatically be forwarded to your cell phone number within your outgoing calling plan that you have designated to answer in your absence. From the Customer User Portal 2. Click on Calling Features tab 3. Scroll down to Call Forwarding No Answer 4. Click the radio button next to ON 5. Enter desired phone number or extension 6. Select Number of Rings 7. Click SAVE at the bottom of the page From your SPA phone 1. From your phone, enter *92 and press the DIAL Soft key. 2. Enter the number you want to forward the call to, and Press DIAL Soft key. ** To turn off, from your phone, enter *93 and press the DIAL Soft key. You will hear a stutter dial tone to indicate that Call Forward Busy is now off. ** Quick Tips 1. When a call is forwarded, it is gone. Meaning, if you set up your Call Forward to your cell phone and you don t answer your cell phone, the call will be dropped into your cell phone s voic .
12 2. If you need/want all your voic to stay with your Bright House Networks extension, but also ring to other devices, check out our Anywhere feature. (Included in the Premium and Mobility Feature Packs.) Call Forwarding Not Reachable Did the power just go out? Has connectivity been lost? No problem. Simply set up your backup number and we'll automatically route your calls if your physical device is unavailable. Call Forwarding Not Reachable allows you to forward all your incoming calls to a different phone number when your device is not accessible due to a power outage or loss of connectivity. Note that the phone number you forward your calls to must be permitted by your outgoing calling plan. The power goes out or your access circuit connection goes down and your phone loses connectivity. If you have the Call Forward Not Reachable feature active on your phone system, new incoming calls will be forwarded to your cell phone, automatically. 2. Click on Calling Features tab 3. Scroll down to Call Forwarding Not Reachable 4. Click the radio button next to ON 5. Enter desired phone number 6. Click SAVE at the bottom of the page Quick Tips 1. When a call is forwarded, it is gone. Meaning, if you set up your Call Forward to your cell phone and you don t answer your cell phone, the call will be dropped into your cell phone s voice mail. 2. If you need/want all your voice mail to stay with your Bright House Networks extension, but also ring other devices, check out our Anywhere feature.
13 Call Forwarding Selective Want to forward your phone to different places depending on the time of the day? That's easy enough. Just tell the system when and where you need to forward the calls. Call Forwarding Selective allows you to forward specific calls matching your pre-defined criteria to a different phone number. This criterion can be a list of up to 12 phone numbers, a specified time schedule, or a specified holiday schedule. All criteria for an entry must be satisfied for the call to be forwarded (phone number/day of week/time of day). If the call is not forwarded, the call continues as if this service was not turned on. You are expecting a very important phone call so you have to be sure you receive the call no matter what. But there s a problem; you have an unexpected meeting that is going to take you away from your desk all day. Instead of forwarding all the calls to your cell phone during the meeting, you set up the Call Forwarding Selective to forward only the phone numbers you select, such as the one for the important call. Set Up 2. Click on Calling Features tab 3. Scroll down to Call Forwarding Selective 4. Select EDIT to add a number 5. Enter the desired phone number or extension 6. Click SAVE
14 7. Click ADD RULE a. Enter Description b. Select Forward to c. Select Time Schedule d. Select Holiday Schedule if necessary e. Enter criteria for Calls From f. Click SAVE To 2. Click on Calling Features tab 3. Scroll down to Call Forwarding Selective 4. Click the radio button next to ON 5. Click SAVE at the bottom of the page Quick Tip 1. Ring Reminder will cause your phone to do a half ring when a call comes in. It is not intended to allow you to answer it, but to remind you your calls are being forwarded. Calling Line ID Delivery Blocking Need to block your Caller ID on your outbound calls? You can, with a simple click of a button. Calling Line ID (or CLID), is another name for Caller ID. It shows the name and number that a caller is calling from. In order to prevent others from seeing your CLID when you call them, you can use Calling Line ID Delivery Blocking. This service blocks the user s outgoing telephone number (and any other information) from being shown when calling other numbers.
15 The default is set to OFF 2. Click on the Calling Features tab 3. Scroll down to Line ID Blocking 4. Click the radio button next to ON 5. Click SAVE at the bottom of the page You can block your Outbound Calling Line ID on individual calls, by entering *67 prior to dialing your number. Quick Tips 1. Members of the user s group can still see the user s number when they are called. 2. If this service is activated, users can still choose to allow the delivery of their Calling Line ID on a specific call by entering *65. Once the call is over, Calling Line ID Blocking is restored. Call Return / Last Number Redial Didn t get to the phone in time? Easily return a call to the last party that called you, whether or not the call was answered. Call Return/Last Number Redial allows you to redial your most recent incoming call by pressing the LCR (Last Call Redial) or the REDIAL soft key(s) on the phone. Call Return You step outside your office for a moment and hear your phone ring. You are unable to make it back to your phone before the call hangs up. You can return the call using your phone without having to look up the caller s number. Last Number Redial You need to call the last person that you dialed; but don t have their number handy; this can be done through your phone. To return the last missed call, press the LCR Soft Key on the phone. To dial the last number dialed, press the REDIAL Soft Key on the phone. Quick Tip 1. If you are on an active call when you dial any of these calls, it will put the active call on hold automatically.
16 Call Notify Want a notification when your boss called your phone, even if they didn t leave a message? Call Notify can send you an when this takes place. Call Notify notifies you by when incoming calls match your pre-defined criteria. This can be a list of up to 12 phone numbers, a specified time schedule, or a specified holiday schedule. The criteria can be combined, such as, incoming call from this number AND within business hours AND during work week. You need to know every time your boss calls, but he doesn t always leave a message. After activating Call Notify you receive an even if your boss didn t leave a message. The default setting is OFF. 2. Click on the Calling Features tab 3. Scroll down to Call Notify 4. Click on EDIT 5. Enter the desired address
17 6. Click ADD RULE a. Enter Description b. Select Notify or Do Not Notify c. Select Time Schedule d. Select Holiday Schedule if necessary e. Enter criteria for Calls From f. Click SAVE ** After saving, the service is now turned ON. ** Quick Tip 1. The address used can be the address associated with your Cell Phone s text messaging service. Call Waiting Need to know when a new call is coming in, even when you are already on the phone? Call Waiting will notify you. Call Waiting provides multiple instances of the same line so while you are on the phone, it will still ring for the next incoming caller, and you can put the first caller on hold to answer it. It gives you the advantages of having multiple lines but on a single line phone! You are waiting on a call from an important client. While on another call, you hear a beep to let you know a new call is coming in. You can put the existing call on hold and answer the second call in case it s the client you ve been expecting.
18 The default setting is ON. 2. Click on Calling Features tab 3. Scroll down to Call Waiting 4. Select desired setting 5. Click SAVE at the bottom of the page Directed Call Pickup Need to answer someone else s phone? With a simple Feature Access Code you can answer someone else s line from your phone. Directed Call Pickup allows a user to dial a Feature Access Code followed by an extension, to pick up (answer) a call on another user s line (in the same customer group, or enterprise when the group is part of an enterprise). Your co-worker s phone is ringing, but they ve stepped away from their desk. You can answer the call by picking up your own phone, dialing a Feature Access Code, and then the co-worker s extension you wish to answer, instead of walking over to their desk. From your SPA Phone 1. Dial *97 2. Enter the extension you wish to answer 3. The call is redirected to your phone. Quick Tip 1. This feature is typically used in departments or workgroups, where many people may do similar tasks, or could answer questions for each other s customers.
19 Do Not Disturb Do you have a deadline and the phone keeps ringing? With one press of a button all your calls are immediately redirected to your voice mail and you get the uninterrupted time you need to meet your deadline. This feature automatically forwards all of your incoming calls to your voic (if no voic service is configured, the caller will hear a busy tone instead). In addition, you can make your primary phone emit a short ring burst to inform you when the call is being sent to voice mail by using the Ring Reminder. This is important if you have forgotten the service is turned on and you are at your phone waiting to receive calls. You have an important deadline to meet, and cannot be disturbed. In an effort to minimize disruptions, you put your phone on Do Not Disturb so all your calls go straight to voice mail. From the Customer User Portal 2. Click on the Calling Features tab 3. Scroll down to Do Not Disturb 4. Click on the radio button next to ON 5. Click SAVE at the bottom of the page From your SPA Phone Press the DND soft key or the Do Not Disturb hard button on the phone. To deactivate, push the soft key or button again. Quick Tip 1. If you ve had Do Not Disturb on for a while, you may also want to use the Ring Reminder to remind you that this feature is active.
20 Call Transfer Your phone is ringing off the hook, you need to put a call on hold and then transfer it to another phone. Call Transfer allows you to seamlessly move calls to the right person. A Receptionist receives a call, but immediately needs to put it on hold. After instructing the caller they are about to be put on hold, she presses the hold button. Once she speaks with the caller she determines if she needs to transfer the call. Using her phone, she transfers the call to the right person. Flash Call Hold To put a call on hold, from any Bright House Networks Business Solutions phone, press the Hold Button or soft key on the phone. Call Transfer To transfer a call, while on an active call, 1. Press the XFER or TRNSFR soft key on the phone (the active call is placed on hold). 2. Dial the number where you want to transfer the call and press the Dial soft key. 3. Once the ring back is heard, or once the third party answers, press the XFER or TRNSFR soft key again to complete the transfer. Privacy Are you an executive and do not want your name and number listed in the Group and Enterprise directories or accessible via the Dial By Name on the Auto Attendant? Bright House Networks Business Solutions Privacy setting can accomplish this for you. Privacy allows you to exclude yourself from Group and Enterprise Directory listings, Auto Attendant extension and/or name dialing, and Phone Status monitoring. These selected members can view your phone status even if you enable phone status privacy.
21 The CEO of the company wants to keep his extension hidden from the Auto Attendant name dialing, and directories, but the Receptionist will need to see if he is on the phone or not. The System Administrator sets up the Privacy to remove him from the Auto Attendant extension and name dialing, but sets it up that the Receptionist can still see him in the directory and her Receptionist Console. 2. Click on the Profile tab 3. Scroll down to Privacy 4. Select the desired restrictions a. Directory Privacy removes your information from the online directory b. Auto Attendant Extension Dialing Privacy removes your extension from the Auto Attendant, but still allows your name c. Auto Attendant Name Dialing Privacy - removes your name from the Auto Attendant, but still allows callers to dial your extension. d. Phone Status Privacy - prevents other users to see your status if they create a Busy Lamp Field for you such as the Receptionist Console or Sidecar. 5. Click SAVE NOTE: You may select any combination of these choices. 6. You can also select members in an Enterprise or Group who are allowed to monitor your phone status, such as a Receptionist using the Receptionist Console, by clicking the Edit button.
22 Priority Alert Do you need your office phone to ring differently when an important call comes in? Not a problem, just configure a Priority Alert! Priority Alert allows you to make your phone ring with a different ring based on your pre-defined criteria. Use this service if you want to know when a specific person calls such as your manager or spouse or when you would like to easily tell when a call is from inside your group or outside your group. The criteria for each Priority Alert entry can be a list of up to 12 phone numbers or digit patterns, a specified time schedule, and a specified holiday schedule. All criteria for an entry must be true for the phone to ring with a different tone (phone number and day of week and time of day). Your sister is expecting her first baby and should be going into labor any day now. You have asked her and your brother-in-law to call you when they are headed to the hospital. You can set up a Priority Alert so your desk phone rings differently when you receive a call from either your sister or brother-in-law s phone. From the Customer User Portal 2. Click on Calling Features tab 3. Scroll down to Priority Alert 4. Click on EDIT to add a new entry
23 5. A pop-up box will appear, click Add Rule a. Enter Description b. Select Forward to c. Select Time Schedule d. Select Holiday Schedule if necessary e. Enter criteria for Calls From f. Click SAVE 6. Click SAVE at bottom of the box The service is now turned on for this alert. (You can see this as Service is On now shows in the Priority Alert area). Quick Tips 1. When using the Priority Alert, you do not have the ability to choose the ringtone that your phone will use. It will be different from your standard ringtone. 2. To either make changes, delete or de-activate the alert, click on Edit within the Priority Alert section. 3. You do have the ability to set up multiple alerts. Selective Call Acceptance Only want to accept calls from certain numbers or at certain times of day? With Selective Call Acceptance you can define under what circumstances you will accept a call. Selective Call Acceptance allows you to receive only calls that meet your pre-defined criteria. The criteria for each Selective Acceptance entry can be a list of up to 12 phone numbers or digit patterns, a specified time schedule, and a specified holiday schedule.
24 A user only needs to receive calls from Area Code 813 and from number All other calls should not be accepted. By setting the criteria on the Selective Call Acceptance, only those calls will be accepted. 2. Click on the Calling Features tab 3. Scroll down to Selective Call Acceptance 4. Click Edit 5. Click Add Rule 6. Enter desired information (Description, Time Schedule, and Calls From) 7. Click SAVE ** After saving, you will notice the service is now ON. To turn OFF, you can click on the Deactivate button. ** Quick Tips 1. All other calls will be rejected. They will not be redirected to voice mail.
25 Selective Call Rejection Need to block an annoyance caller? With Selective Call Rejection you can define under what circumstances you will reject a call. Selective Call Rejection allows you to reject calls that meet your pre-defined criteria. These callers will be given an announcement that you cannot be reached. The criteria for each Selective Call Rejection entry can be a list of up to 12 phone numbers or digit patterns, a specified time schedule, and a specified holiday schedule. You keep receiving a call from a specific phone number. You have asked repeatedly for them to stop calling but they continue. You add the number to the Selective Call Rejection list, and this call will be rejected and not ring your phone. 2. Click on the Calling Features tab 3. Scroll down to Selective Rejection 4. Click Edit 5. Click Add Rule 6. Enter desired information (Description, Time Schedule, and Calls From) 7. Click SAVE ** After saving, you will notice the service is now ON. To turn OFF, you can click on the Deactivate button. **
26 Simultaneous Ring Personal Have an important call you can t miss and wish your office phone would ring wherever you are? Turn on Simultaneous Ring and you can have your calls ring your cell phone, or home phone. Up to ten (10) additional phone numbers can be set to ring simultaneously each time your desk phone rings with this feature. Answering any one of your phones will stop the ringing on the other phones. Now, no matter where you are, your important business calls can reach you. As an Account Manager, you are always in meetings, at a customer site, working from home, or in your car. You never seem to be at your desk. You previously set up Simultaneous Ring to ring your home phone and cell phone. To ensure your unanswered calls are directed to your office voice mail, you also activate Answer Confirmation. As you are on your way to visit with a potential customer, your cell phone rings. When you answer you hear, Please press any key to connect this call and know immediately that it s coming through your office phone. After pressing any key, you are connected with the customer you are on your way to visit. They wanted to let you know the meeting place had changed to their building across town. 2. Click on the Calling Features tab 3. Scroll down to Simultaneous Ring Personal 4. Click on Edit to add phone numbers and rules 5. Choose How to handle Incoming Calls: 6. Click on Add to add phone number
27 7. Click Add Rule to add rules (i.e. Time of Day, Specific Call from Numbers) 8. Click Save 9. Click the radio button next to ON 10. Click Save at the bottom of the page Quick Tips 1. This feature only handles incoming calls. If you need to make outgoing calls from a phone that is not your office phone, you will need to use Anywhere or Remote Office 2. If Answer Confirmation is not checked and your cell phone s voice mail answers first, the caller will be prompted to leave a message in your cell phone voice mail. Speed Dial (8/100) Have a list of people you need to dial quickly? Set them up as a speed dial and you can contact them by simply pressing 1 or 2 numbers. Speed Dial allows you to place a call by pressing a reduced number of keys, instead of the entire phone number. This function is particularly useful for people who dial certain numbers on a regular basis. Bright House Networks Business Solutions offers two versions: Speed Dial 8 Speed Dial 8 allows you to set up to eight speed dial numbers that can be called with the push of a button. Speed Dial 100 For those users that need more than eight speed dials, Speed Dial 100 allows up to 100 numbers the user may program. The user accesses these by pressing the pound key (#) and then the two-number assignment. These Speed Dial numbers must be set up by your Systems Administrator.
28 You have a list of vendors that you call all the time. Instead of remembering the numbers or searching for the numbers each time, you set up a speed dial so you can enter # and the two-number code and your phone automatically dials the person you are trying to reach. From the Customer User Portal 2. Click on the Calling Features tab 3. Scroll down to Speed Dial 8 / Speed Dial Click on Edit 5. Enter the numbers and description as desired 6. Click Save at the bottom of the page From your SPA phone 1. Press the settings button 2. Highlight Speed Dial Option from menu and press SELECT Soft Key 3. Highlight Speed Dial number and press EDIT Soft Key 4. Enter the 10 digit telephone number 5. Press the OK Soft Key Quick Tip 1. If you need to access your Speed Dials with Anywhere it is required you enter them in the Customer User Portal. 2. For Speed Dial 100, you can upload a.csv file with your contacts. This file should consist of 3 columns: Speed Dial Code 100, Phone Number and Description.
29 Three-Way Call Need to add an additional party to the conversation? No problem, simply conference them in. This service enables you to make a three-way call with two other parties, so all three parties can communicate with each other. A Customer Service Rep receives a call from a customer who needs technical assistance. The customer is very frustrated and does not want to be transferred multiple times. To avoid risking frustrating the customer further the Customer Service Rep decides to conference the technician into the call instead of just transferring the customer to the technician 1. While on an active call, press the CONF or CNFRNC soft key on the phone (the active call is placed on hold). 2. Dial the number you want to conference with the call to and press Dial soft key. 3. Once the ring back is heard, or once the third party answers, press the CONF or CNFRNC soft key again to join all parties in the conference. Quick Tip 1. If you need to drop out of the conference and want the other two parties to remain connected, you can click JOIN on the Cisco SPA series phone. Voice Messaging User Need voice mail? We offer it, and we can send it to your phone, , or both. Also known as voice mail, Voice Messaging User allows you to specify how to handle your messages. It gives you the ability to transfer messages to other mailboxes; all from your phone. You also have the ability to store up to 30 minutes of messages in the Voice Portal. If you are on the phone or away from your desk calls are redirected to a Voice Messaging system. Here the caller can leave a message, listen to the message and re-record if necessary, and mark the priority of a message they are leaving. In addition, if set up, the caller has the ability to press 0 to be redirected to another number such as the Receptionist, the Help Desk, or the Company s main number.
30 While you are away from your desk, a call comes in. After a specific number of rings the call is redirected to your voice mail. The caller leaves a message and hangs up. Your phone s Message Waiting Indicator light will illuminate. In addition, a copy of the voice mail will be sent to your . When you return to your desk, you press the MESSAGE button, enter your passcode and listen to your messages. Setup 2. Click on Calling Features tab 3. Scroll down to Voice Management 4. Click on Edit 5. Adjust settings as desired a. Send All Calls to Voice Mail (same as Do Not Disturb) b. Send Busy Calls to Voice Mail c. Send Unanswered Calls to Voice Mail d. When a voice mail arrives: i. Use Unified Messaging You can access your voice mail from your phone 1. Use Phone Message Waiting Indicator Lights up on your phone when there is a message waiting. This also provides a stuttering dial tone on some phone models. ii. Forward it to this address Converts the message to a.wav file and sends to the specified address. 1. NOTE: You will not be able to access these messages from your phone.
31 e. Additional Options i. Notify me by of the new voice mail at this address Simple notification with date and time the message was recorded with the caller ID, but not the message itself. ii. a carbon copy of the voice mail to: - A copy of the message will be sent to this address as a.wav File. You will still be able to access the voice mail from the phone. iii. Transfer on 0 to Phone number: - Allows you to provide your callers with a way to reach a Receptionist, Help Desk, or Main telephone number, either instead of or in addition to leaving a message. 1. Be sure to instruct your callers to dial 0 to reach the option you provided. 6. Click On next to Voice Management to activate this feature 7. Click Save Accessing From the Phone If selected, the Message Waiting indicator should be illuminated on the phone. 1. Press the Messaging Button. 2. Enter your passcode, followed by the # key. 3. Follow the voice prompts to listen to your messages Remotely 1. Dial your phone number 2. When you hear your Out Of Office message, press * (star) 3. Enter your passcode followed by the # key. 4. Follow the voice prompts to listen to your messages Quick Tips 1. Use Unified messaging if you want to use your phone to retrieve messages. You can also choose to send the message to your instead of your phone. 2. Notify me by of the new voice mail at this address is a great place to put in the address for the text messaging plan for your cell phone. 3. If you select a carbon copy of the voice mail to keep in mind that the and the voice mail on the phone are not connected. Deleting one does not delete the other.
32 Call Logs Call Logs service allows for storing short term a number of entries for each user. Basic Call Logs allows a maximum number of 20 entries per call type, while the Enhanced Call Logs is set for 100 entries per call type, but can be adjusted for each customer based on need. Default Call Logs can be viewed in the Customer User Portal. 2. Click on the My Calls tab 3. Fill in search criteria under Query Call 4. Click on Create Report to generate the report o If needed, the reports can be exported to an address, PDF, or CSV file.
33 Shared Call Appearance Shared Call Appearance allows administrators to allocate additional devices or lines to a phone number. These devices or lines also ring just like the primary phone. Users cannot add or remove these devices or lines. Default The default setting is OFF. You will need to contact the System Administrator to turn on and turn off this feature. Quick Tips 1. Should only be used if the need to make outbound calls from this additional line is required. 2. If users need to see if others are on the phone, the Side Car Add-On is suggested. 3. While this feature is typically used by an Administrative Assistant who needs to answer calls for the Executives, Call Forward Busy, or Call Forward No Answer are also able to provide this functionality.
Business Feature Pack
 Business Feature Pack Purpose: To provide an explanation and example of each feature and service that Bright House Networks Business Solutions offers. Each item will provide the reader with the following:
Business Feature Pack Purpose: To provide an explanation and example of each feature and service that Bright House Networks Business Solutions offers. Each item will provide the reader with the following:
Conference Feature Pack
 Conference Feature Pack Purpose: To provide an explanation and example of each feature and service that Bright House Networks Business Solutions offers. Each item will provide the reader with the following:
Conference Feature Pack Purpose: To provide an explanation and example of each feature and service that Bright House Networks Business Solutions offers. Each item will provide the reader with the following:
Digital Voice Services User Guide
 Digital Voice Services User Guide 2 P a g e * Feature Access Codes *11 Broadworks Anywhere (pulling call to alternate phone) *62 Access Voicemail *72 Call Forwarding Always Activation *73 Call Forwarding
Digital Voice Services User Guide 2 P a g e * Feature Access Codes *11 Broadworks Anywhere (pulling call to alternate phone) *62 Access Voicemail *72 Call Forwarding Always Activation *73 Call Forwarding
Digital Voice Services Residential User Guide
 Digital Voice Services Residential User Guide 2 P a g e * Feature Access Codes *11 Broadworks Anywhere (pulling call to alternate phone) *62 Access Voicemail *72 Call Forwarding Always Activation *73 Call
Digital Voice Services Residential User Guide 2 P a g e * Feature Access Codes *11 Broadworks Anywhere (pulling call to alternate phone) *62 Access Voicemail *72 Call Forwarding Always Activation *73 Call
Digital Voice Services User Guide
 Digital Voice Services User Guide * Feature Access Codes *72 Call Forwarding Always Activation *73 Call Forwarding Always Deactivation *90 Call Forwarding Busy Activation *91 Call Forwarding Busy Deactivation
Digital Voice Services User Guide * Feature Access Codes *72 Call Forwarding Always Activation *73 Call Forwarding Always Deactivation *90 Call Forwarding Busy Activation *91 Call Forwarding Busy Deactivation
Clear Choice Communications. Digital Voice Services User Guide
 Clear Choice Communications Digital Voice Services User Guide 2 P a g e * Feature Access Codes *62 Access Voicemail *72 Call Forwarding Always Activation *73 Call Forwarding Always Deactivation *90 Call
Clear Choice Communications Digital Voice Services User Guide 2 P a g e * Feature Access Codes *62 Access Voicemail *72 Call Forwarding Always Activation *73 Call Forwarding Always Deactivation *90 Call
Digital Telephone User Guide
 Digital Telephone User Guide 1 Proud to provide Conway s Electric, Water, Cable, Internet and Telephone services. Welcome to Conway Corporation Digital Telephone Service We take pride in providing superior
Digital Telephone User Guide 1 Proud to provide Conway s Electric, Water, Cable, Internet and Telephone services. Welcome to Conway Corporation Digital Telephone Service We take pride in providing superior
1 P a g e. Digital Voice Services Business User Guide
 1 P a g e Digital Voice Services Business User Guide Feature Access Codes *62 Voice Portal *86 Direct Voice Mail Retrieval *77 Anonymous Call Rejection Activation *87 Anonymous Call Rejection Deactivation
1 P a g e Digital Voice Services Business User Guide Feature Access Codes *62 Voice Portal *86 Direct Voice Mail Retrieval *77 Anonymous Call Rejection Activation *87 Anonymous Call Rejection Deactivation
Business Telephone User Guide
 Business Telephone User Guide 1 Proud to provide Conway s Electric, Water, Cable, Internet and Telephone services. Welcome to Conway Corporation Business Telephone Service We take pride in providing superior
Business Telephone User Guide 1 Proud to provide Conway s Electric, Water, Cable, Internet and Telephone services. Welcome to Conway Corporation Business Telephone Service We take pride in providing superior
Digital Voice Services Business User Guide
 Digital Voice Services Business User Guide 2 P a g e * Feature Access Codes *11 Broadworks Anywhere (pulling call to alternate phone) *62 Access Voicemail *72 Call Forwarding Always Activation *73 Call
Digital Voice Services Business User Guide 2 P a g e * Feature Access Codes *11 Broadworks Anywhere (pulling call to alternate phone) *62 Access Voicemail *72 Call Forwarding Always Activation *73 Call
managedip Hosted TDS Table of Contents Calling Features User Guide
 Table of Contents Anonymous Call Rejection... 2 Automatic Callback... 2 Call Forwarding... 3 Call Park/Directed Call Park... 7 Call Park Retrieve... 8 Call Pickup... 8 Call Retrieve... 8 Call Return...
Table of Contents Anonymous Call Rejection... 2 Automatic Callback... 2 Call Forwarding... 3 Call Park/Directed Call Park... 7 Call Park Retrieve... 8 Call Pickup... 8 Call Retrieve... 8 Call Return...
Address Book. Store all of your contacts in your online Address Book.
 Contents Address Book 4 Anonymous Call Rejection 5 Call Block 5 Call Forward 6-7 Call Logs 7 Call Return 7 Call Waiting 8 Caller ID 9 Do Not Disturb 10 Find Me 11 Outbound Caller ID Block 9 Selective Call
Contents Address Book 4 Anonymous Call Rejection 5 Call Block 5 Call Forward 6-7 Call Logs 7 Call Return 7 Call Waiting 8 Caller ID 9 Do Not Disturb 10 Find Me 11 Outbound Caller ID Block 9 Selective Call
SMALL BUSINESS USER GUIDE
 SMALL BUSINESS USER GUIDE TABLE OF CONTENTS Anonymous Call Rejection 4 Anywhere 5 Call Block 6 Call Forwarding 7 Call Logs 8 Call Return 8 Call Transfer 8 Call Waiting 9 Caller ID 9 Do Not Disturb 10 Find
SMALL BUSINESS USER GUIDE TABLE OF CONTENTS Anonymous Call Rejection 4 Anywhere 5 Call Block 6 Call Forwarding 7 Call Logs 8 Call Return 8 Call Transfer 8 Call Waiting 9 Caller ID 9 Do Not Disturb 10 Find
Contents. Note: Feature commands and/or functionality may vary dependent on the telephone equipment you choose to use with this product.
 Contents Address Book 4 Anonymous Call Rejection 5 Call Block 5 Call Forward 6-7 Call Hold 7 Call Log 8 Call Return 8 Call Waiting 9 Caller ID 10 Outbound Caller ID Block 10 Outbound Caller ID Deactivation
Contents Address Book 4 Anonymous Call Rejection 5 Call Block 5 Call Forward 6-7 Call Hold 7 Call Log 8 Call Return 8 Call Waiting 9 Caller ID 10 Outbound Caller ID Block 10 Outbound Caller ID Deactivation
Anonymous Call Rejection
 Contents Anonymous Call Rejection 4 Call Block 5 Call Forward 6-7 Call Return 8 Call Waiting 9 Caller ID 10-11 Do Not Disturb 12 Find Me 13 Selective Call Forwarding 14 Speed Dial 15 Three-Way Calling
Contents Anonymous Call Rejection 4 Call Block 5 Call Forward 6-7 Call Return 8 Call Waiting 9 Caller ID 10-11 Do Not Disturb 12 Find Me 13 Selective Call Forwarding 14 Speed Dial 15 Three-Way Calling
Horizon End User Guide
 Horizon End User Guide Contents How do I gain access to the Horizon website?... 4 How do I change my password?... 4 Logging in as the End User... 5 How do I customise my Dashboard?... 5 How do I initially
Horizon End User Guide Contents How do I gain access to the Horizon website?... 4 How do I change my password?... 4 Logging in as the End User... 5 How do I customise my Dashboard?... 5 How do I initially
Contents How do I gain access to the Horizon website... 2 Logging in as the End User... 2 How do I customise my Dashboard?... 2 How do I initially
 Contents How do I gain access to the Horizon website... 2 Logging in as the End User... 2 How do I customise my Dashboard?... 2 How do I initially configure my user access?... 2 The Dashboard... 3 How
Contents How do I gain access to the Horizon website... 2 Logging in as the End User... 2 How do I customise my Dashboard?... 2 How do I initially configure my user access?... 2 The Dashboard... 3 How
RESIDENTIAL DIGITAL VOICE USER GUIDE
 WELCOME Welcome to USA Communications Digital Voice. We thank you for being our customer; we take pride in providing superior and reliable Residential Digital Voice services to our customers. This document
WELCOME Welcome to USA Communications Digital Voice. We thank you for being our customer; we take pride in providing superior and reliable Residential Digital Voice services to our customers. This document
TRANS-VIDEO PHONE SERVICE
 TRANS-VIDEO PHONE SERVICE FEATURE GUIDE telephone number username password Manage your account online at: www.trans-video.net/voice.html CONTENTS Address Book Anonymous Call Rejection Call Block Call Logs
TRANS-VIDEO PHONE SERVICE FEATURE GUIDE telephone number username password Manage your account online at: www.trans-video.net/voice.html CONTENTS Address Book Anonymous Call Rejection Call Block Call Logs
Office Voice User Guide. User Guide
 Office Voice User Guide User Guide Contents Anonymous Call Rejection 3 Call Block 3 Call Forward 4 Call Return 5 Call Waiting 5 Caller ID 6 Do Not Disturb 7 Find Me 7 Last Number Redial 8 Selective Call
Office Voice User Guide User Guide Contents Anonymous Call Rejection 3 Call Block 3 Call Forward 4 Call Return 5 Call Waiting 5 Caller ID 6 Do Not Disturb 7 Find Me 7 Last Number Redial 8 Selective Call
VoiceManager User Guide Release 2.0
 VoiceManager User Guide Release 2.0 Table of Contents 2013 by Cox Communications. All rights reserved. No part of this document may be reproduced or transmitted in any form or by any means, electronic,
VoiceManager User Guide Release 2.0 Table of Contents 2013 by Cox Communications. All rights reserved. No part of this document may be reproduced or transmitted in any form or by any means, electronic,
TalkBroadband TM Quick Feature Guide
 5-way Calling To include an additional party or parties to the current call: Flash (press quickly and release) the receiver button The call is placed on hold and you hear dial tone. Dial the phone number
5-way Calling To include an additional party or parties to the current call: Flash (press quickly and release) the receiver button The call is placed on hold and you hear dial tone. Dial the phone number
We thank you for being our customer, we take pride in providing superior and reliable Commercial Voice services to our customers.
 Welcome to USA Communications Commercial Voice. We thank you for being our customer, we take pride in providing superior and reliable Commercial Voice services to our customers. This document should answer
Welcome to USA Communications Commercial Voice. We thank you for being our customer, we take pride in providing superior and reliable Commercial Voice services to our customers. This document should answer
Hosted VoIP Phone System. Admin Portal User Guide for. Call Center Administration
 Hosted VoIP Phone System Admin Portal User Guide for Call Center Administration Contents Table of Figures... 4 1 About this Guide... 6 2 Accessing the Hosted VoIP Phone System Administration Portal...
Hosted VoIP Phone System Admin Portal User Guide for Call Center Administration Contents Table of Figures... 4 1 About this Guide... 6 2 Accessing the Hosted VoIP Phone System Administration Portal...
Big Sandy Res Premium Hosted VoIP Solution. Product Feature Guide
 Big Sandy Res Premium Hosted VoIP Solution Product Feature Guide January 2007 Big Sandy Res Premium Features Alternate Numbers Anonymous Call Rejection Automatic Callback (intragroup) Call Forwarding (Always,
Big Sandy Res Premium Hosted VoIP Solution Product Feature Guide January 2007 Big Sandy Res Premium Features Alternate Numbers Anonymous Call Rejection Automatic Callback (intragroup) Call Forwarding (Always,
# $ %&' ( $" )% %! $" )$) %! &%& $'('!
 !!" # $ %&' ( $" )% %! $" )$) %! &%& $'('! Contents Anonymous Call Rejection 3 Call Block 3 Call Forward 4 Call Return 5 Call Waiting 5 Caller ID 6 Do Not Disturb 7 Find Me 7 Last Number Redial 8 Selective
!!" # $ %&' ( $" )% %! $" )$) %! &%& $'('! Contents Anonymous Call Rejection 3 Call Block 3 Call Forward 4 Call Return 5 Call Waiting 5 Caller ID 6 Do Not Disturb 7 Find Me 7 Last Number Redial 8 Selective
YOUR BUSINESS PHONE IS NOW A BUSINESS TOOL. Welcome to Comcast Business Class Voice
 YOUR BUSINESS PHONE IS NOW A BUSINESS TOOL. Welcome to Comcast Business Class Voice Table of Contents Welcome to Comcast Business Class Voice........................................... 4 Messages Online
YOUR BUSINESS PHONE IS NOW A BUSINESS TOOL. Welcome to Comcast Business Class Voice Table of Contents Welcome to Comcast Business Class Voice........................................... 4 Messages Online
Getting to Know Your Cisco VoIP Phone 303G, 504G, 508G and 514G
 Getting to Know Your Cisco VoIP Phone 303G, 504G, 508G and 514G Getting to know your new phone is easy. This guide will help you get started. You ll learn how to: Use the feature buttons Navigate your
Getting to Know Your Cisco VoIP Phone 303G, 504G, 508G and 514G Getting to know your new phone is easy. This guide will help you get started. You ll learn how to: Use the feature buttons Navigate your
Hosted PBX Admin and End User Guide
 Hosted PBX Admin and End User Guide 3/11/15 CONTENTS Account / Authorization Codes 2 Advanced Hunting 3 Anonymous Call Rejection 3 Anywhere 4 Auto Attendant 5 Call Block 7 Caller ID 7 Call Forwarding 8
Hosted PBX Admin and End User Guide 3/11/15 CONTENTS Account / Authorization Codes 2 Advanced Hunting 3 Anonymous Call Rejection 3 Anywhere 4 Auto Attendant 5 Call Block 7 Caller ID 7 Call Forwarding 8
Business Voice Services Voicemail * Guide
 Voicemail * Guide You can access your business voicemail using any phone. IMPORTANT: FIRST-TIME LOGIN INSTRUCTIONS The first time you log in, you will need to use the Voicemail Wizard to set a password
Voicemail * Guide You can access your business voicemail using any phone. IMPORTANT: FIRST-TIME LOGIN INSTRUCTIONS The first time you log in, you will need to use the Voicemail Wizard to set a password
Business Phone Service. Calling Features & Instruction Guide
 Business Phone Service Calling Features & Instruction Guide HUNTING Hunting is a system that routes phone calls through your phone lines until an idle line is found. CALLER ID PER CALL BLOCKING (67) Pressing
Business Phone Service Calling Features & Instruction Guide HUNTING Hunting is a system that routes phone calls through your phone lines until an idle line is found. CALLER ID PER CALL BLOCKING (67) Pressing
Linksys SPA942 User Guide. Linksys 942 User Guide
 Linksys 942 User Guide Table of Contents Table of Contents...2 Introduction...3 The Linksys SPA942 IP Phone... 3 Web Portal...3 Telephony Toolbar...4 Document Format...4 Feature Functionality...4 Feature
Linksys 942 User Guide Table of Contents Table of Contents...2 Introduction...3 The Linksys SPA942 IP Phone... 3 Web Portal...3 Telephony Toolbar...4 Document Format...4 Feature Functionality...4 Feature
VoiceManager User Guide Release 2.0
 VoiceManager User Guide Release 2.0 Cox Communications Policies Terms and Conditions Customer Obligations/911 Disclaimer Refer to item (8) of the Cox Communications Policies, Terms and Conditions, Customer
VoiceManager User Guide Release 2.0 Cox Communications Policies Terms and Conditions Customer Obligations/911 Disclaimer Refer to item (8) of the Cox Communications Policies, Terms and Conditions, Customer
Hosted Business Voice END USER PORTAL GUIDE
 Hosted Business Voice END PORTAL 13461 Sunrise Valley Drive Ste. 300 Herndon, VA 20171 800.962.9329 www.apptix.com Table of Contents Hosted Business Voice... 1 END... 1 PORTAL... 1 Table of Contents...
Hosted Business Voice END PORTAL 13461 Sunrise Valley Drive Ste. 300 Herndon, VA 20171 800.962.9329 www.apptix.com Table of Contents Hosted Business Voice... 1 END... 1 PORTAL... 1 Table of Contents...
Features GUIDE. Getting Started with NewWave BUSINESS ADVANTAGE. NewWave Business Solutions Center Contact us today with any questions! 1.866.460.
 Features GUIDE NewWave Business Solutions Center Contact us today with any questions! newwavebusiness.com Getting Started with NewWave BUSINESS ADVANTAGE VIRTUAL FAX To Setup Virtual Fax: 2. Click Settings
Features GUIDE NewWave Business Solutions Center Contact us today with any questions! newwavebusiness.com Getting Started with NewWave BUSINESS ADVANTAGE VIRTUAL FAX To Setup Virtual Fax: 2. Click Settings
Phone System Guide Handout
 Phone System Guide Handout Union Institute & University September 2012 Rev 1 9/6/2012 1 Contents Union Institute & University... 1 Introduction... 4 Section 1 Phone System Voicemail:... 5 Section 2 Phone
Phone System Guide Handout Union Institute & University September 2012 Rev 1 9/6/2012 1 Contents Union Institute & University... 1 Introduction... 4 Section 1 Phone System Voicemail:... 5 Section 2 Phone
Premium Digital Voice Solution. User Guide
 Premium Digital Voice Solution User Guide Table of Contents How to Log into Account Portal & Changing your Password 1 How to Download Toolbar 2 Utilizing Voice Mail 3 Feature Guide & How to Configure
Premium Digital Voice Solution User Guide Table of Contents How to Log into Account Portal & Changing your Password 1 How to Download Toolbar 2 Utilizing Voice Mail 3 Feature Guide & How to Configure
BUSINESS PHONE USER S MANUAL
 Wire your business for success Find great business services inside. BUSINESS PHONE USER S MANUAL INSIDE: - PHONE PLANS - HOW TO ACCESS YOUR FEATURES ONLINE CLICK BUSINESS.CABLEONE.NET TODAY! BUSINESS CARE
Wire your business for success Find great business services inside. BUSINESS PHONE USER S MANUAL INSIDE: - PHONE PLANS - HOW TO ACCESS YOUR FEATURES ONLINE CLICK BUSINESS.CABLEONE.NET TODAY! BUSINESS CARE
WIRELESS LANDLINE FEATURES USER GUIDE
 WIRELESS LANDLINE FEATURES USER GUIDE TABLE OF CONTENTS Overview Calling...1. Feature set available with Wireless Landline...1. How to configure your Wireless Landline feature settings...2. MySpark...2.
WIRELESS LANDLINE FEATURES USER GUIDE TABLE OF CONTENTS Overview Calling...1. Feature set available with Wireless Landline...1. How to configure your Wireless Landline feature settings...2. MySpark...2.
How To Use Fairpoint.Com On A Cell Phone On A Pc Or Landline Phone On An Iphone Or Ipad Or Ipa Or Ipo Or Cell Phone (For A Cell) On A Landline Or Cellphone On A
 Definition FairPoint Communications Hosted PBX is easy to use and manage. Hosted PBX is packed with a wide variety of useful standard, advanced and business group calling features, including voicemail.
Definition FairPoint Communications Hosted PBX is easy to use and manage. Hosted PBX is packed with a wide variety of useful standard, advanced and business group calling features, including voicemail.
Hosted PBX Calling Features and Voice Mail Guide
 Definition FairPoint Communications Hosted PBX is easy to use and manage. Hosted PBX is packed with a wide variety of useful standard, advanced and business group calling features, including voicemail.
Definition FairPoint Communications Hosted PBX is easy to use and manage. Hosted PBX is packed with a wide variety of useful standard, advanced and business group calling features, including voicemail.
Anonymous Call Rejection
 Anonymous Call Rejection Don t waste time taking calls you don t want. Anonymous Call Rejection (ACR) allows you to block incoming calls from people who use *67 to block their phone number as well as calls
Anonymous Call Rejection Don t waste time taking calls you don t want. Anonymous Call Rejection (ACR) allows you to block incoming calls from people who use *67 to block their phone number as well as calls
Business Voice Feature Guide
 Business Voice Feature Guide TABLE OF CONTENTS Account / Authorization Codes 1 Advanced Hunting 2 Anonymous Call Rejection 2 Anywhere 3 Auto Attendant 4 Call Block 6 Caller ID 6 Call Forwarding 7 Call
Business Voice Feature Guide TABLE OF CONTENTS Account / Authorization Codes 1 Advanced Hunting 2 Anonymous Call Rejection 2 Anywhere 3 Auto Attendant 4 Call Block 6 Caller ID 6 Call Forwarding 7 Call
VIRTUAL COMMUNICATIONS EXPRESS FEATURE DESCRIPTIONS
 VIRTUAL COMMUNICATIONS EXPRESS FEATURE DESCRIPTIONS End-User Features: All end users are provided with the features described in this section. Alternate Numbers Enables users to have up to ten phone numbers
VIRTUAL COMMUNICATIONS EXPRESS FEATURE DESCRIPTIONS End-User Features: All end users are provided with the features described in this section. Alternate Numbers Enables users to have up to ten phone numbers
Shaw Business SmartVoice Online Feature Management User Guide
 Shaw Business SmartVoice Online Feature Management User Guide Contents SmartVoice End User Portal User Guide... 3 Logging into the portal... 3 Calling Features...4 Managing incoming calls...4 Alternate
Shaw Business SmartVoice Online Feature Management User Guide Contents SmartVoice End User Portal User Guide... 3 Logging into the portal... 3 Calling Features...4 Managing incoming calls...4 Alternate
Your Phones Display and Buttons. Using Your Phone. Personalising Your Phone. Call Handling Features
 Your Phones Display and Buttons Using Your Phone Using Line Keys Using Busy Lamp Fields Handling Missed Calls Do Not Disturb Making Calls Taking Calls Taking Multiple Calls Accessing Voicemail Personalising
Your Phones Display and Buttons Using Your Phone Using Line Keys Using Busy Lamp Fields Handling Missed Calls Do Not Disturb Making Calls Taking Calls Taking Multiple Calls Accessing Voicemail Personalising
one Managing your PBX Administrator ACCESSING YOUR PBX ACCOUNT CHECKING ACCOUNT ACTIVITY
 one Managing your PBX Administrator ACCESSING YOUR PBX ACCOUNT Navigate to https://portal.priorityonenet.com/ and log in to the PriorityOne portal account. If you would like your web browser to keep you
one Managing your PBX Administrator ACCESSING YOUR PBX ACCOUNT Navigate to https://portal.priorityonenet.com/ and log in to the PriorityOne portal account. If you would like your web browser to keep you
Vonage Anywhere. User Guide. Document Version 1.1
 Vonage Anywhere User Guide Document Version 1.1 Table of Contents 1 Introduction... 3 1.1 About This Guide... 3 1.2 Overview... 3 2 First Time Setup... 4 2.1 Initial Setup... 4 2.2 Selective Criteria...
Vonage Anywhere User Guide Document Version 1.1 Table of Contents 1 Introduction... 3 1.1 About This Guide... 3 1.2 Overview... 3 2 First Time Setup... 4 2.1 Initial Setup... 4 2.2 Selective Criteria...
YOUR HOME PHONE. Horry Telephone Cooperative, Inc.
 YOUR HOME PHONE Horry Telephone Cooperative, Inc. CONTENTS Calling Features Anonymous Call Rejection page 4 Automatic Busy Redial page 4 Automatic Call Return page 5 Call Forwarding page 6 Call Forwarding
YOUR HOME PHONE Horry Telephone Cooperative, Inc. CONTENTS Calling Features Anonymous Call Rejection page 4 Automatic Busy Redial page 4 Automatic Call Return page 5 Call Forwarding page 6 Call Forwarding
CISCO IP PHONE MODEL 7960 & UNITY VOICEMAIL. Getting Started Manual
 CISCO IP PHONE MODEL 7960 & UNITY VOICEMAIL Getting Started Manual... 3 Getting Started... 3 Using LCD Icons... 3 Using the IP Phone Configuration Utility... 3 Tips... 3 How to Use the Handset, Speakerphone,
CISCO IP PHONE MODEL 7960 & UNITY VOICEMAIL Getting Started Manual... 3 Getting Started... 3 Using LCD Icons... 3 Using the IP Phone Configuration Utility... 3 Tips... 3 How to Use the Handset, Speakerphone,
End-User UC PORTAL USER GUIDE
 End-User UC PORTAL USER GUIDE INTRODUCTION Introduction Guide Explanation This guide is to be used as an aid to understand the portal in order to utilize all the functionality that VoIP has to offer. This
End-User UC PORTAL USER GUIDE INTRODUCTION Introduction Guide Explanation This guide is to be used as an aid to understand the portal in order to utilize all the functionality that VoIP has to offer. This
Training Guide For 7960 & 7940 Series Cisco IP Phones
 Training Guide For 7960 & 7940 Series Cisco IP Phones Prepared by: Corporate Technologies, LLC 2000 44 th Street SW, Suite 100 Fargo, ND 58103 (701) 893-4000 1 Table of Contents: Section I: GETTING STARTED
Training Guide For 7960 & 7940 Series Cisco IP Phones Prepared by: Corporate Technologies, LLC 2000 44 th Street SW, Suite 100 Fargo, ND 58103 (701) 893-4000 1 Table of Contents: Section I: GETTING STARTED
User Features. Hosted VoIP Services. Administrator Guide. Revision 1.2 GCI. Global House. 2 Crofton Close. Lincoln LN3 4NT. www.gcicom.
 User Features Administrator Guide Revision 1.2 GCI Global House 2 Crofton Close Lincoln LN3 4NT www.gcicom.net Copyright GCI 2012 GCI VoIP User Features Guide v1.2.doc 1 of 143 Administrator Guide Copyright
User Features Administrator Guide Revision 1.2 GCI Global House 2 Crofton Close Lincoln LN3 4NT www.gcicom.net Copyright GCI 2012 GCI VoIP User Features Guide v1.2.doc 1 of 143 Administrator Guide Copyright
Features & Instructions Guide For Your New VoIP Services
 Features & Instructions Guide For Your New VoIP Services Coast Communications 349 Damon Rd NE Ocean Shores, WA 98569 Phone: 360-289-2252 Fax: 360-289-2750 Email: sales@coastaccess.com WELCOME This Guide
Features & Instructions Guide For Your New VoIP Services Coast Communications 349 Damon Rd NE Ocean Shores, WA 98569 Phone: 360-289-2252 Fax: 360-289-2750 Email: sales@coastaccess.com WELCOME This Guide
D I G I T A L P H O N E S E R V I C E F E A T U R E S G U I D E DIGITAL P H O N E S E R V I C E. ACN 2007 useng_featuresguide_prdpv_w_092507
 D I G I T A L P H O N E S E R V I C E F E A T U R E S G U I D E DIGITAL P H O N E S E R V I C E ACN 2007 useng_featuresguide_prdpv_w_092507 TABLE OF CONTENTS Making Phone Calls... 2 Accessing Your Account
D I G I T A L P H O N E S E R V I C E F E A T U R E S G U I D E DIGITAL P H O N E S E R V I C E ACN 2007 useng_featuresguide_prdpv_w_092507 TABLE OF CONTENTS Making Phone Calls... 2 Accessing Your Account
Advanced Seat Fact Sheet
 DigiDial-VoIP Advanced service makes your telephone work for you Transform your current, costly, closed and proprietary phone system into a cost-effective, IP-based communications tool for all your employees,
DigiDial-VoIP Advanced service makes your telephone work for you Transform your current, costly, closed and proprietary phone system into a cost-effective, IP-based communications tool for all your employees,
TELEPHONE BUTTONS & ICONS TOUCHSCREEN OVERVIEW
 This Telephone Guide describes the various features available to you. Telephone Buttons and Icons describe the physical buttons and keys on the phone, the Touchscreen Overview outlines basic functions,
This Telephone Guide describes the various features available to you. Telephone Buttons and Icons describe the physical buttons and keys on the phone, the Touchscreen Overview outlines basic functions,
Note: You will not be notified when or how many calls have been rejected.
 Anonymous Call Rejection When you ve turned this service on, any callers who have blocked their number from your Caller ID display will hear an announcement that you do not accept anonymous calls. All
Anonymous Call Rejection When you ve turned this service on, any callers who have blocked their number from your Caller ID display will hear an announcement that you do not accept anonymous calls. All
Polycom 2-Line Desk Phone Quick Reference Guide
 Polycom 2-Line Desk Phone Quick Reference Guide ACC-1142 PUG Table of Contents INTRODUCTION TO YOUR POLYCOM 2-LINE DESK PHONE... 2 WELCOME... 2 DESK PHONE... 2 HOW TO USE YOUR POLYCOM 2-LINE DESK PHONE...
Polycom 2-Line Desk Phone Quick Reference Guide ACC-1142 PUG Table of Contents INTRODUCTION TO YOUR POLYCOM 2-LINE DESK PHONE... 2 WELCOME... 2 DESK PHONE... 2 HOW TO USE YOUR POLYCOM 2-LINE DESK PHONE...
Online Control Panel User Guide. Document Version 1.0
 Online Control Panel User Guide Document Version 1.0 Table of Contents 1 About This Guide...8 2 Profile...9 2.1 Access Profile Menu... 9 2.2 Profile... 10 2.3 Addresses... 12 2.4 Passwords... 13 2.4.1
Online Control Panel User Guide Document Version 1.0 Table of Contents 1 About This Guide...8 2 Profile...9 2.1 Access Profile Menu... 9 2.2 Profile... 10 2.3 Addresses... 12 2.4 Passwords... 13 2.4.1
All Rights Reserved. Copyright 2009
 IMPORTANT NOTICE CONCERNING EMERGENCY 911 SERVICES Your service provider, not the manufacturer of the equipment, is responsible for the provision of phone services through this equipment. Any services
IMPORTANT NOTICE CONCERNING EMERGENCY 911 SERVICES Your service provider, not the manufacturer of the equipment, is responsible for the provision of phone services through this equipment. Any services
Polycom Conference Phone Quick Reference Guide ACC-1144 PUG
 ACC-1144 PUG Polycom Conference Phone Quick Reference Guide Table of Contents INTRODUCTION TO YOUR POLYCOM CONFERENCE PHONE... 2 WELCOME... 2 CONFERENCE PHONE... 2 HOW TO USE YOUR POLYCOM CONFERENCE PHONE...
ACC-1144 PUG Polycom Conference Phone Quick Reference Guide Table of Contents INTRODUCTION TO YOUR POLYCOM CONFERENCE PHONE... 2 WELCOME... 2 CONFERENCE PHONE... 2 HOW TO USE YOUR POLYCOM CONFERENCE PHONE...
Bringing value back to voice. Your Guide to Broadband for Business
 BROADBAND FOR BUSINESS Bringing value back to voice. Your Guide to Broadband for Business TELEPHONE Service 1 Business Phone Services from LUS Fiber connect you to affordability and opportunity. You re
BROADBAND FOR BUSINESS Bringing value back to voice. Your Guide to Broadband for Business TELEPHONE Service 1 Business Phone Services from LUS Fiber connect you to affordability and opportunity. You re
IP Centrex User Guide Release 2.0
 IP Centrex User Guide Release 2.0 2012 by Cox Communications. All rights reserved. No part of this document may be reproduced or transmitted in any form or by any means, electronic, mechanical, photocopying,
IP Centrex User Guide Release 2.0 2012 by Cox Communications. All rights reserved. No part of this document may be reproduced or transmitted in any form or by any means, electronic, mechanical, photocopying,
Feature Reference. Features: Call Forwarding Call Waiting Conference Calling Outbound Caller ID Block Last Call Return VoiceMail
 Feature Reference This document will provide you with information on and how to use the following features of your phone service with Standard Broadband. Features: Call Forwarding Call Waiting Conference
Feature Reference This document will provide you with information on and how to use the following features of your phone service with Standard Broadband. Features: Call Forwarding Call Waiting Conference
FOCUS ON YOUR BUSINESS, NOT YOUR BUSINESS COMMUNICATIONS. Welcome to Comcast Business VoiceEdge
 FOCUS ON YOUR BUSINESS, NOT YOUR BUSINESS COMMUNICATIONS. Welcome to Comcast Business VoiceEdge Table of Contents Welcome to Comcast Business VoiceEdge... 5 Quick Start: VoiceEdge Common Basic Features...
FOCUS ON YOUR BUSINESS, NOT YOUR BUSINESS COMMUNICATIONS. Welcome to Comcast Business VoiceEdge Table of Contents Welcome to Comcast Business VoiceEdge... 5 Quick Start: VoiceEdge Common Basic Features...
TruConnect. Hosted PBX User Guide. Quick Start Guide - Page 2. Table of Contents - Page 5. 1-800-768-1212 www.truvista.net
 TruConnect Hosted PBX User Guide R R Quick Start Guide - Page 2. Table of Contents - Page 5. 1-800-768-1212 www.truvista.net TruConnect User Guide Page 1. Hosted TruConnect IP PBX Quick Reference Guide
TruConnect Hosted PBX User Guide R R Quick Start Guide - Page 2. Table of Contents - Page 5. 1-800-768-1212 www.truvista.net TruConnect User Guide Page 1. Hosted TruConnect IP PBX Quick Reference Guide
Vertical 4-Line Desk Phone Quick Reference Guide ACC-1145 PUG
 ACC-1145 PUG Vertical 4-Line Desk Phone Quick Reference Guide Table of Contents INTRODUCTION TO YOUR XCELERATOR DESK PHONE... 2 WELCOME... 2 DESK PHONE... 2 HOW TO USE YOUR XCELERATOR DESK PHONE... 3 Answering
ACC-1145 PUG Vertical 4-Line Desk Phone Quick Reference Guide Table of Contents INTRODUCTION TO YOUR XCELERATOR DESK PHONE... 2 WELCOME... 2 DESK PHONE... 2 HOW TO USE YOUR XCELERATOR DESK PHONE... 3 Answering
Please let us know if you need anything. Our customer service number is 1-866-311-5900. We re always happy to help.
 Dear Valued Customer, We are proud to welcome you to the EvenLink s Crystal Clear Digital Phone service. Our network reliability, customer support and value pricing are a great combination. We appreciate
Dear Valued Customer, We are proud to welcome you to the EvenLink s Crystal Clear Digital Phone service. Our network reliability, customer support and value pricing are a great combination. We appreciate
Access Cloud Hosted PBX Web Portal User Guide
 Access Cloud Hosted PBX Web Portal User Guide 820 W Jackson Blvd., Fl 6 Chicago, IL 60607 Ver. 06132014 820 W Jackson Blvd., Fl 6 Chicago, IL 60607 Ver. 06132014 Contents 1 About This Guide... 9 2 Profile...
Access Cloud Hosted PBX Web Portal User Guide 820 W Jackson Blvd., Fl 6 Chicago, IL 60607 Ver. 06132014 820 W Jackson Blvd., Fl 6 Chicago, IL 60607 Ver. 06132014 Contents 1 About This Guide... 9 2 Profile...
HPUG_1014. Shaw Home Phone. User Guide
 HPUG_1014 Shaw Home Phone. User Guide Hello. Welcome to the wonderful world of Shaw Home Phone. This tiny book tells you every detail you need to know to use all of your new phone features like a superstar.
HPUG_1014 Shaw Home Phone. User Guide Hello. Welcome to the wonderful world of Shaw Home Phone. This tiny book tells you every detail you need to know to use all of your new phone features like a superstar.
Orbitel. Residential Digital Phone Service User s Guide
 Orbitel Residential Digital Phone Service User s Guide All Rights Reserved Copyright 2005 The use, disclosure, modification, transfer, or transmittal of this work for any purpose, in any form, or by any
Orbitel Residential Digital Phone Service User s Guide All Rights Reserved Copyright 2005 The use, disclosure, modification, transfer, or transmittal of this work for any purpose, in any form, or by any
Contents. WOW! Phone Reference Guide
 WOW! Phone Reference Guide Intro to WOW! Phone P-1 WOW! Phone Features P-1 Call Waiting P-1 Call Forwarding P-1 3-Way Calling P-1 Call Return P-1 Anonymous Call Rejection P-2 Caller ID P-2 Caller ID Block
WOW! Phone Reference Guide Intro to WOW! Phone P-1 WOW! Phone Features P-1 Call Waiting P-1 Call Forwarding P-1 3-Way Calling P-1 Call Return P-1 Anonymous Call Rejection P-2 Caller ID P-2 Caller ID Block
Calling Features User Guide
 Calling Features User Guide www.etczone.com 866-ETC-4YOU 1 SUNMAN BATESVILLE GREENSBURG BROOKVILLE LIBERTY (812) 623-2122 (812) 932-1000 (812) 222-1000 (765) 547-1000 (765) 223-1000 Today s fast-paced
Calling Features User Guide www.etczone.com 866-ETC-4YOU 1 SUNMAN BATESVILLE GREENSBURG BROOKVILLE LIBERTY (812) 623-2122 (812) 932-1000 (812) 222-1000 (765) 547-1000 (765) 223-1000 Today s fast-paced
Anonymous Call Rejection Refuse calls from those who have blocked their numbers.
 How to Use Your Digital Voice Features Effective 01/12/15 To learn how to use your voice features, locate your service by selecting from the Quick Links that follow, or, you can find the same instructions
How to Use Your Digital Voice Features Effective 01/12/15 To learn how to use your voice features, locate your service by selecting from the Quick Links that follow, or, you can find the same instructions
Cisco IP Phone 7960 / 7940 Quick Reference Guide
 Cisco IP Phone 7960 / 7940 Quick Reference Guide CONTENTS CALLS... 5 Placing a Call... 5 Dialing... 5 Answering a Call... 5 Ending a Call... 5 Muting a Call... 5 Placing a Call on Hold... 5 TRANSFERS...
Cisco IP Phone 7960 / 7940 Quick Reference Guide CONTENTS CALLS... 5 Placing a Call... 5 Dialing... 5 Answering a Call... 5 Ending a Call... 5 Muting a Call... 5 Placing a Call on Hold... 5 TRANSFERS...
CCI Hosted Voice Services Special Calling Features Quick Reference Guide
 CCI Hosted Voice Services Special Calling Features Quick Reference Guide Feature Access Code Calls NOTE: Feature access codes provided in this guide are examples. Anonymous Call Rejection Activation 1.
CCI Hosted Voice Services Special Calling Features Quick Reference Guide Feature Access Code Calls NOTE: Feature access codes provided in this guide are examples. Anonymous Call Rejection Activation 1.
WTC Communications Hosted PBX User Guide
 WTC Communications Hosted PBX User Guide Version 7.13.1 Section Subject Page 3 Making Calls...5 3.1 Internal...5 3.2 External...5 3.3 Emergency Calls...5 3.4 Speaker Phone...5 3.5 Ending Calls...5 4 Answering
WTC Communications Hosted PBX User Guide Version 7.13.1 Section Subject Page 3 Making Calls...5 3.1 Internal...5 3.2 External...5 3.3 Emergency Calls...5 3.4 Speaker Phone...5 3.5 Ending Calls...5 4 Answering
VoiceManager IP Centrex User Guide Release 2.0
 VoiceManager IP Centrex User Guide Release 2.0 2012 by Cox Communications. All rights reserved. No part of this document may be reproduced or transmitted in any form or by any means, electronic, mechanical,
VoiceManager IP Centrex User Guide Release 2.0 2012 by Cox Communications. All rights reserved. No part of this document may be reproduced or transmitted in any form or by any means, electronic, mechanical,
TOTALCLOUD PBX FEATURES GUIDE
 TOTALCLOUD PBX FEATURES GUIDE With TotalCloud PBX, Birch offers all the features your business needs in a phone system. Included Features Mobility Mobile Communicator A softphone application that extends
TOTALCLOUD PBX FEATURES GUIDE With TotalCloud PBX, Birch offers all the features your business needs in a phone system. Included Features Mobility Mobile Communicator A softphone application that extends
INTRODUCING VERIZON S INTEGRATED COMMUNICATIONS PACKAGE
 INTRODUCING VERIZON S INTEGRATED COMMUNICATIONS PACKAGE END-USER FEATURES The Integrated Communications Package (ICP) enables you to manage your call control features easily from the Web or your desktop
INTRODUCING VERIZON S INTEGRATED COMMUNICATIONS PACKAGE END-USER FEATURES The Integrated Communications Package (ICP) enables you to manage your call control features easily from the Web or your desktop
Cisco 7940/7960 User Guide. Cisco 7940/7960 User Guide
 Cisco 7940/7960 User Guide Table of Contents Table of Contents...2 Introduction...3 The Cisco 7940/7960 IP Phone... 3 Web Portal...3 Telephony Toolbar...3 Document Format...4 Feature Functionality...5
Cisco 7940/7960 User Guide Table of Contents Table of Contents...2 Introduction...3 The Cisco 7940/7960 IP Phone... 3 Web Portal...3 Telephony Toolbar...3 Document Format...4 Feature Functionality...5
CISCO IP PHONE MODEL 7960 & UNITY VOICEMAIL INCLUDES CISCO CALLMANAGER ATTENDANT CONSOLE. Getting Started Manual
 CISCO IP PHONE MODEL 7960 & UNITY VOICEMAIL INCLUDES CISCO CALLMANAGER ATTENDANT CONSOLE Getting Started Manual... 3 Getting Started... 3 Using LCD Icons... 3 Using the IP Phone Configuration Utility...
CISCO IP PHONE MODEL 7960 & UNITY VOICEMAIL INCLUDES CISCO CALLMANAGER ATTENDANT CONSOLE Getting Started Manual... 3 Getting Started... 3 Using LCD Icons... 3 Using the IP Phone Configuration Utility...
Verizon Collaboration Plug-In for Microsoft Outlook User Guide
 Verizon Collaboration Plug-In for Microsoft Outlook User Guide Version 4.11 Last Updated: July 2011 2011 Verizon. All Rights Reserved. The Verizon and Verizon Business names and logos and all other names,
Verizon Collaboration Plug-In for Microsoft Outlook User Guide Version 4.11 Last Updated: July 2011 2011 Verizon. All Rights Reserved. The Verizon and Verizon Business names and logos and all other names,
A Quick Reference to Telephone Features and Services
 A Quick Reference to Telephone Features and Services Table of Contents I. Individual Features A. Call Waiting B. Cancel Call Waiting C. Three-Way Calling D. Speed Calling E. Call Return F. Repeat Dialing
A Quick Reference to Telephone Features and Services Table of Contents I. Individual Features A. Call Waiting B. Cancel Call Waiting C. Three-Way Calling D. Speed Calling E. Call Return F. Repeat Dialing
Optimum Lightpath Hosted Voice User Guide
 Optimum Lightpath Hosted Voice User Guide V10-12-10 Table of Contents 1. Making and Answering Calls... 6 1.1 Internally... 6 1.2 Externally... 6 1.3 Emergency Calls... 6 1.4 Speaker Phone... 6 1.5 Ending
Optimum Lightpath Hosted Voice User Guide V10-12-10 Table of Contents 1. Making and Answering Calls... 6 1.1 Internally... 6 1.2 Externally... 6 1.3 Emergency Calls... 6 1.4 Speaker Phone... 6 1.5 Ending
Flash Calls. Feature Access Code Calls
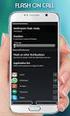 QUIICK REFERENCE GUIIDE SPECIIAL CALLIING FEATURES Flash Calls NOTE: Flash calls are available on devices with flash functionality. Call Transfer While engaged in call to be transferred: 1. Press flash
QUIICK REFERENCE GUIIDE SPECIIAL CALLIING FEATURES Flash Calls NOTE: Flash calls are available on devices with flash functionality. Call Transfer While engaged in call to be transferred: 1. Press flash
Verizon Collaboration Plug-In for Microsoft Outlook User Guide
 Verizon Collaboration Plug-In for Microsoft Outlook User Guide Version 4.11 Last Updated: July 2011 2011 Verizon. All Rights Reserved. The Verizon and Verizon Business names and logos and all other names,
Verizon Collaboration Plug-In for Microsoft Outlook User Guide Version 4.11 Last Updated: July 2011 2011 Verizon. All Rights Reserved. The Verizon and Verizon Business names and logos and all other names,
Training Guide for Cisco IP Phones 7940/7960
 Training Guide for Cisco IP Phones 7940/7960 LCD Display Indicator Light Foot Stand Adjustment Line Keys Soft Keys Navigation button 1 2 3 4 5 6 7 8 9 * 0 # i Menu buttons Volume Control Sound Control
Training Guide for Cisco IP Phones 7940/7960 LCD Display Indicator Light Foot Stand Adjustment Line Keys Soft Keys Navigation button 1 2 3 4 5 6 7 8 9 * 0 # i Menu buttons Volume Control Sound Control
Call Forwarding Forward your calls to a number of your choosing. All calls forwarded to a long distance number will be charged to your bill.
 The services listed in this guide are for Integrated Voice Services and may not be available or work the same on other technologies. Some features are web-enabled and others work only through the phone.
The services listed in this guide are for Integrated Voice Services and may not be available or work the same on other technologies. Some features are web-enabled and others work only through the phone.
Hosted VoIP Phone System. Desktop Toolbar User Guide
 Hosted VoIP Phone System Desktop Toolbar User Guide Contents 1 Introduction... 3 1.1 System Requirements... 3 2 Installing the Telesystem Hosted VoIP Toolbar... 4 3 Accessing the Hosted VoIP Toolbar...
Hosted VoIP Phone System Desktop Toolbar User Guide Contents 1 Introduction... 3 1.1 System Requirements... 3 2 Installing the Telesystem Hosted VoIP Toolbar... 4 3 Accessing the Hosted VoIP Toolbar...
PRIMUS HOSTED PBX CALLING FEATURES REFERENCE GUIDE
 PRIMUS HOSTED PBX CALLING FEATURES REFERENCE GUIDE Flash Calls NOTE: Flash calls are available on devices with flash functionality. Call Transfer While engaged in call to be transferred: 1. Press flash
PRIMUS HOSTED PBX CALLING FEATURES REFERENCE GUIDE Flash Calls NOTE: Flash calls are available on devices with flash functionality. Call Transfer While engaged in call to be transferred: 1. Press flash
Polycom VVX500 4 and 6-Line Touch Screen Desk Phone Quick Reference Guide
 Polycom VVX500 4 and 6-Line Touch Screen Desk Phone Quick Reference Guide Contents Introduction to your Polycom VVX500 Touch Screen Desk Phone... 3 Welcome... 3 Desk Phone... 3 Interacting with your Polycom
Polycom VVX500 4 and 6-Line Touch Screen Desk Phone Quick Reference Guide Contents Introduction to your Polycom VVX500 Touch Screen Desk Phone... 3 Welcome... 3 Desk Phone... 3 Interacting with your Polycom
Contents 1. Setting up your Phone Phone Setup Phone Usage 2. User Portal 3. Softphone for your computer 4. Faxing
 User Guide 1 Contents 1. Setting up your Phone Phone Setup Phone setup instructions Recording Voicemail Greeting and Voicemail Menu Testing tools Phone Usage Call Transfer, Call Forwarding and Do Not Disturb
User Guide 1 Contents 1. Setting up your Phone Phone Setup Phone setup instructions Recording Voicemail Greeting and Voicemail Menu Testing tools Phone Usage Call Transfer, Call Forwarding and Do Not Disturb
Time Warner Cable Business Class Phone User Guide
 Features of Business Class Phone Caller ID When you receive a call, the name and telephone number of the person calling you is shown on your Caller ID display screen. To use Caller ID: 1. When you receive
Features of Business Class Phone Caller ID When you receive a call, the name and telephone number of the person calling you is shown on your Caller ID display screen. To use Caller ID: 1. When you receive
vsuite Home Phone Feature Reference
 vsuite Home Phone Feature Reference Below is a list of features that are included with your new vsuite telephone service. Should you have any questions or problems with a feature please feel free to contact
vsuite Home Phone Feature Reference Below is a list of features that are included with your new vsuite telephone service. Should you have any questions or problems with a feature please feel free to contact
Desktop Reference Guide
 Desktop Reference Guide 1 Copyright 2005 2009 IPitomy Communications, LLC www.ipitomy.com IP550 Telephone Using Your Telephone Your new telephone is a state of the art IP Telephone instrument. It is manufactured
Desktop Reference Guide 1 Copyright 2005 2009 IPitomy Communications, LLC www.ipitomy.com IP550 Telephone Using Your Telephone Your new telephone is a state of the art IP Telephone instrument. It is manufactured
Call Forwarding No Answer Interrogation 1. Lift telephone handset. Press the assigned code (ex. *61*).
 QUIICK REFERENCE GUIIDE SPECIIAL CALLIING FEATURES Flash Calls NOTE: Flash calls are available on devices with flash functionality. Call Transfer While engaged in call to be transferred: 1. Press flash
QUIICK REFERENCE GUIIDE SPECIIAL CALLIING FEATURES Flash Calls NOTE: Flash calls are available on devices with flash functionality. Call Transfer While engaged in call to be transferred: 1. Press flash
Cisco VoIP 8941/8945 Phones Reference Guide ICIT Technology Training and Advancement training@uww.edu
 Cisco VoIP 8941/8945 Phones Reference Guide ICIT Technology Training and Advancement training@uww.edu Updated on 7/31/2014 TABLE OF CONTENTS Phone Overview... 4 Phone Terms... 5 Operating Your Phone...
Cisco VoIP 8941/8945 Phones Reference Guide ICIT Technology Training and Advancement training@uww.edu Updated on 7/31/2014 TABLE OF CONTENTS Phone Overview... 4 Phone Terms... 5 Operating Your Phone...
