CLINICIAN MANUAL. LATITUDE NXT Patient Management System
|
|
|
- Heather Lester
- 8 years ago
- Views:
Transcription
1 CLINICIAN MANUAL LATITUDE NXT Patient Management System CAUTION: Federal (USA) law restricts this device to distribution and use by or on the lawful order of a physician.
2
3 Table of Contents INTRODUCTION: LATITUDE NXT PATIENT MANAGEMENT SYSTEM Intended Use Contraindications Precautions Adverse Effects System Limitations LATITUDE NXT Secure Server LATITUDE Communicator Overview Where to Place the Communicator LATITUDE NXT System Customer Support Optional Home Health Monitoring Equipment BASIC CONCEPTS Access to Patient Data Registered Users Patient, Clinician, and Clinic Relationships Patient Groups Clinic User Privileges Alerts Red Alerts Yellow Alerts Implanted Device Interrogation Patient Initiated Interrogation GETTING STARTED LATITUDE NXT Website Requirements Logging In and Out Navigating the Site CLINIC AND PATIENT CONFIGURATION Configuration Details THE VIEW PATIENT LIST PAGE Generating and Printing Patient Reports SEARCH PATIENTS TOOL Clinician Manual - i
4 PATIENT ENROLLMENT Online Patient Enrollment Enrolling Existing Patients Equipment Distribution PATIENT INITIALIZATION MANAGING PATIENTS Changing Patient Demographic and Equipment Information Replacing Equipment Changing Patient Groups Transferring Patients Unenrolling Patients MANAGING PATIENT GROUPS Adding Patient Groups Deleting Patient Groups Other Patient Group Management Functions MANAGING USER ACCOUNTS Adding User Accounts Deleting User Accounts Other User Account Management Functions User Account Self-Management PASSWORDS Temporary Passwords Security Questions Changing Your Password Resetting Your Forgotten Password EMR SYSTEM INTEGRATION Configuring the EMR Feature View EMR Log LATITUDE Cellular Data Plan Activating the LATITUDE Cellular Data Plan Verifying the Connection Troubleshooting and Support Discontinuing the LATITUDE Cellular Data Plan ii - Clinician Manual
5 LATITUDE COMMUNICATOR Wave Wireless Communicator Identifying Buttons, Connectors, and Indicators Indicator Descriptions The Status Button Explaining the Wave Wireless Communicator Setup Setting the Wave Wireless Communicator Switches Heart Button Interrogation Sequence Connecting the USB Sensor Adapter Touch-Screen Wireless Communicator Identifying Buttons, Connectors, and Indicators Button and Indicator Light Descriptions Touch-Screen Display Explaining the Touch-Screen Wireless Communicator Setup APPENDIX A: TROUBLESHOOTING GUIDE Wave Communicator Communicator Sensor Touch-Screen Communicator Communicator Sensor APPENDIX B: COMMUNICATOR TECHNICAL SPECIFICATIONS Wave Wireless Communicator Touch-Screen Wireless Communicator APPENDIX C: COMMUNICATOR IEC :2007 INFORMATION Safety and Standards Compliance Electromagnetic Emissions and Immunity Clinician Manual - iii
6 This manual contains information about the LATITUDE NXT Patient Management System ( LATITUDE NXT system ), which includes two distinct types of Communicators. Much of the Communicator information in this manual applies to both types. In that case, the reference is simply to Communicator or LATITUDE Communicator. However, when there are differences in how the two Communicators relate to the LATITUDE NXT system, distinction between the two will appear as follows: WAVE WIRELESS COMMUNICATOR (Models 6498/6280/6290) Differences between these models will be noted as appropriate. TOUCH-SCREEN WIRELESS COMMUNICATOR (Model 6476) This literature is intended for use by authorized health care providers of the LATITUDE NXT Patient Management System. LATITUDE and PaceSafe are registered trademarks of Boston Scientific Corporation or its affiliates. HF PERSPECTIV is a trademark of Boston Scientific Corporation or its affiliates. GlobTek is a registered trademark of GlobTek, Inc. Delta Mobile Systems is a registered trademark of Delta Mobile Systems. Adobe, Acrobat, and Reader are trademarks of Adobe Systems Incorporated. Mozilla and Firefox are trademarks of the Mozilla Foundation. Apple, Safari, Mac, ipad, and iphone are trademarks of Apple Inc. iv - Clinician Manual
7 INTRODUCTION: LATITUDE NXT PATIENT MANAGEMENT SYSTEM The LATITUDE NXT Patient Management System ("LATITUDE NXT system") enables authorized members of a clinic to periodically monitor patient and device status remotely. (See Alerts on page 13 for device conditions that are monitored.) Data collected from the implanted device at times scheduled by the clinic are combined with data from an optional weight scale or blood pressure monitor. By combining these internal and external measurements with historical information, clinicians can use the LATITUDE NXT system to develop an informed understanding of the patient's implanted device and cardiac health status. Clinic users can periodically monitor devices and bring patients into the office according to implanted device labeling and also when clinically appropriate. Intended Use The LATITUDE NXT Patient Management System is intended to remotely communicate with a compatible Boston Scientific implanted device and transfer data to a central database. The LATITUDE NXT system provides patient data that can be used as part of the clinical evaluation of the patient. This literature is intended for use by authorized health care providers of the LATITUDE NXT Patient Management System. Contraindications Precautions The LATITUDE NXT Patient Management System is contraindicated for use with any implanted device other than a compatible Boston Scientific implanted device. Not all Boston Scientific implanted devices are compatible with the LATITUDE NXT system. For contraindications for use related to the implanted device, refer to the System Guide for the Boston Scientific implanted device being interrogated. Alerts may appear on the LATITUDE NXT website on a daily basis. Primary notification of alert conditions is through the View Patient List page on the LATITUDE NXT website. The clinician needs to log onto the LATITUDE NXT website in order to receive alerts. Although secondary notification through and SMS text messages is available, these reminders are dependent on external systems and may be delayed or not occur. The secondary notification feature does not eliminate or reduce the need to check the LATITUDE NXT website. Clinician Manual - 1
8 Implanted device data and alerts are typically available for review on the LATITUDE NXT website within 15 minutes of a successful interrogation. However, data uploads may take significantly longer (up to 14 days). If the Communicator is unable to interrogate the implanted device or if the Communicator is unable to contact the LATITUDE NXT server to upload data, up to two weeks may elapse before the LATITUDE NXT server detects these conditions and the LATITUDE NXT website informs the clinic user that monitoring is not occurring. If both of these conditions occur at the same time, this notification could take up to 28 days. Implanted device data and alert notification may be delayed or not occur at all under various conditions, which include but are not limited to the following: System limitations (see page 3). The Communicator is unplugged. The Communicator is not able to connect to the LATITUDE NXT server through the configured method of connection. The implanted device and the Communicator cannot establish and complete a telemetry session. The Communicator is damaged or malfunctions. The patient is not compliant with prescribed use or is not using the LATITUDE NXT system as described in the patient manual. If subscribed to the LATITUDE Cellular Data Plan, the service could be interrupted or discontinued if the account becomes delinquent. The clinic user can identify any patients that are not being monitored as described above by using the Not Monitored filter on the View Patient List (page 27). Adverse Effects None known. 2 - Clinician Manual
9 System Limitations The LATITUDE NXT system is not intended to assist with medical emergencies. Patients who are not feeling well should call their physician or emergency services number. The LATITUDE NXT system does not provide continuous real-time monitoring. As a remote monitoring system, the LATITUDE NXT system provides periodic patient monitoring based on clinician configured settings. There are many internal and external factors that can hinder, delay, or prevent acquisition and delivery of implanted device, sensor, and patient information as intended by the clinician. These factors include: Implanted device clock. Proper reporting of implanted device data and alert notifications by the LATITUDE NXT system depends on the implanted device clock being programmed accurately with a Programmer/Recorder/Monitor (PRM). Proper reporting may continue to be impacted for some period of time after the implanted device clock is programmed correctly, depending on the amount of data received with inaccurate time information and the time difference of the implanted device clock error. Patient environment. To transmit data, the Communicator must be plugged into an electrical outlet. It must also be connected to a telephone line if the patient is not subscribed to the LATITUDE Cellular Data Plan or using the USB Ethernet adapter. (If the patient is subscribed to the LATITUDE Cellular Data Plan, a cellular adapter may need to be connected, as applicable.) Other equipment attached to the telephone line can adversely impact the ability of the Communicator to transmit information to the LATITUDE NXT server. Patients may not be within radio-frequency (RF) range of the Communicator at the appropriate times. RF interference from wireless electronic products may interfere with communication between the implanted device and the Communicator. Cellular data service. Subscription to the LATITUDE Cellular Data Plan does not guarantee coverage. Actual coverage may be affected by such things as terrain, weather, foliage, buildings and other construction, signal strength, timely payment, and other factors. Ethernet connectivity. For patients using the USB Ethernet adapter, performance of the Communicator depends on an active Internet service and connection to a functioning router/modem. Clinician Manual - 3
10 Telephone system. Variations in infrastructure compatibility among telephone service providers as well as variations in the quality of the telephone line from inside the patient's home to telephone company equipment and switching stations can affect LATITUDE NXT system data delivery. Communicator memory capacity. Communicator memory used to store implanted device data may reach its capacity if the Communicator cannot connect to the LATITUDE NXT system for an extended period. If this occurs in a WAVE WIRELESS COMMUNICATOR, the Communicator will delete the oldest collected implanted device data that does not contain any red alerts from its memory in order to store newly collected implanted device data. If all implanted device data contains red alerts, the oldest data is deleted. If this occurs in a TOUCH-SCREEN WIRELESS COMMUNICATOR, the oldest collected implanted device data will be deleted from memory in order to store the newly collected implanted device data. Clinic environment. Delays in contacting clinicians may occur for a variety of reasons including computer equipment that may be down or offline, cell phones that may not be able to receive alert text messages, and the unavailability of clinical staff. Schedule/configuration changes. Under normal conditions, the patient s Communicator should be plugged in continuously and operating properly as described in the patient manual. Under these normal conditions, changes in schedule and configuration settings can take up to 8 days to be sent to the patient s Communicator and become effective. Data processing. Data acquisition and delivery can be delayed or prevented due to: temporary, scheduled, and unscheduled downtime of computer servers, variations in server loads and processing times, and other data processing issues. 4 - Clinician Manual
11 LATITUDE NXT Secure Server The LATITUDE NXT secure server is a centralized computer database that stores patient data, implanted device data, and sensor data sent from LATITUDE Communicators. The LATITUDE NXT secure server also stores clinic and clinic user configuration information. The LATITUDE NXT secure server provides the data presented on the LATITUDE NXT website, which is available over the Internet to authorized users. The data provided to the LATITUDE NXT website includes the most recently received implanted device and sensor data as well as historical data related to previous remote follow-ups for the clinic associated with the currently implanted device. Clinician Manual - 5
12 LATITUDE Communicator Overview A key component of the system is the LATITUDE Communicator, an in-home monitoring device for patients. The Communicator automatically reads implanted device information for daily device checks and scheduled follow-ups. It then sends the data to the LATITUDE NXT server through a standard analog telephone line or over a cellular data network using the LATITUDE Cellular Data Plan (with a cellular adapter, as applicable). Another option for connection to the LATITUDE NXT server is the USB Ethernet adapter available only for the WAVE WIRELESS COMMUNICATOR. For purposes of this manual, the two types of Communicators sending data to the LATITUDE NXT server are: WAVE WIRELESS COMMUNICATOR - Model 6498 has built-in capability for cellular communication or may use a USB cellular adapter for cellular communication or USB Ethernet adapter for Internet connection - Model 6280/6290 uses a USB cellular adapter for cellular communication or USB Ethernet adapter for Internet connection - Supports only tone analog dialing mode TOUCH-SCREEN WIRELESS COMMUNICATOR (Model 6476) - Uses an external cellular adapter for cellular communication - Supports both tone and pulse analog dialing mode For setup and general operating information about the WAVE WIRELESS COMMUNICATOR, refer to page 56; for the TOUCH-SCREEN WIRELESS COMMUNICATOR, refer to page 71. For information about the LATITUDE Cellular Data Plan, refer to page Clinician Manual
13 NOTES: The LATITUDE Communicator can only read data from an implanted device and cannot reprogram, command lead tests, or change any functions of the implanted device. The implanted device can only be reprogrammed with a Programmer/Recorder/Monitor (PRM). The LATITUDE Communicator does not provide continuous real-time monitoring. It automatically reads implanted device information at times scheduled by the clinic user. When the LATITUDE Communicator connects to the LATITUDE NXT server, it receives any schedule and configuration updates entered by a clinic user on the LATITUDE NXT website. The patient may receive a LATITUDE Communicator from the clinic or via direct shipment after the patient is enrolled in the LATITUDE NXT system. After the patient activates the Communicator according to the instructions in the patient manual, the Communicator is able to interrogate the patient's implanted device (see Implanted Device Interrogation on page 17). When the patient is enrolled, the Communicator is configured to communicate with a single implanted device. The Communicator uses a wireless (radio frequency) communication system to communicate with the patient s implanted device, as well as the optional weight scale and blood pressure monitor. This communication can be disrupted by electromagnetic interference. Patients should avoid placing a Communicator next to or in the immediate vicinity of other wireless products and sources of electromagnetic energy (such as microwaves or computer monitors). Contact LATITUDE Customer Support if the patient needs help finding a suitable location for their Communicator or if there are questions about possible sources of interference. The LATITUDE Communicator is designed for use by a single patient. Once a Communicator has been used by a patient, it cannot be reconfigured or distributed to a different patient. Geographic restrictions and use are described in the following bullets, per Communicator model. Please contact LATITUDE Customer Support for specific information. WAVE WIRELESS COMMUNICATOR (Model 6290 only): Designed to work in the United States, Canada, Puerto Rico, and Mexico. Use of the Communicator Clinician Manual - 7
14 in other countries may require use of the LATITUDE Cellular Data Plan or the USB Ethernet adapter. WAVE WIRELESS COMMUNICATOR (Models 6498 and 6280): Designed to work in the United States, Canada, and Puerto Rico. Model 6280 is also designed to work in Mexico. Use of the Communicator in other countries may be restricted due to radio-frequency (RF) laws. TOUCH-SCREEN WIRELESS COMMUNICATOR (Model 6476): Designed to work in the United States, Canada, and Puerto Rico. Use of the Communicator in other countries may be restricted due to RF laws. Boston Scientific personnel may contact the clinic if a patient returns their assigned Communicator to Boston Scientific. They may also contact the clinic if a patient s Communicator is reported lost or stolen or the security credentials are compromised. Where to Place the Communicator The patient should place the Communicator close to where they sleep or near their bedside. It is important NOT to place other active wireless electronic products (particularly cell phones) on the same furniture as the Communicator. These products are to be placed at least 11 ft or 3.3 meters from the Communicator. If it is not possible for the patient to place the Communicator near their bedside, then they should place it where they spend a considerable amount of time. Again, it is important to place other active wireless electronic products on furniture well away (11 ft or 3.3 meters) from the Communicator. If it is not possible to keep active wireless electronic products away from the Communicator, then the other products must be turned off. LATITUDE Customer Support LATITUDE Customer Support provides LATITUDE technical and general maintenance support to customers using the LATITUDE NXT system. LATITUDE Customer Support telephone numbers are listed below: LATITUDE Customer Support Patients should contact Patient Services Customer Service (ordering product) Clinician Manual
15 Optional Home Health Monitoring Equipment The LATITUDE Weight Scale and LATITUDE Blood Pressure Monitor are optional components of the LATITUDE NXT Patient Management System. These components are referred to as sensors. They transmit measurements over a wireless connection to the patient s Communicator. For the WAVE WIRELESS COMMUNICATOR, a provided USB sensor adapter must be plugged into the Communicator to communicate with the patient s sensors. The Communicator automatically sends these measurements to the LATITUDE NXT server where they are made available for clinician review. Weight alerts are sent to the LATITUDE NXT server when detected. For the WAVE WIRELESS COMMUNICATOR, unless an alert is detected, received readings can be transmitted with the next scheduled connection to the LATITUDE NXT system (up to 7 days). For the TOUCH- SCREEN WIRELESS COMMUNICATOR, received readings can be transmitted every day. The weight scale and blood pressure monitor are designed for use by a single patient. A patient s weight scale and blood pressure monitor cannot be reconfigured or distributed to another patient. Although the patient may use the scale and blood pressure monitor at any time, only one daily measurement is reported on the LATITUDE NXT website. The measurement displayed is the last measurement within a 20 minute interval that starts with the first measurement of the day. The purpose of the interval is to allow patients to retake their measurement if necessary. Weight measurements that differ by more than 20 lb (9.1 kg) from the previous day are considered invalid. If a measurement is not available for the previous day, then measurements that differ by more than 30 lb (13.6 kg) from the most recent measurement (up to seven days) are considered invalid. Invalidating widely varying values is not done with blood pressure measurements. NOTE: If a patient receives a replacement sensor, their Communicator must connect to the LATITUDE NXT server before measurements from the new sensor will be accepted. CAUTION: The maximum weighing capacity of the scale is 450 lb (200 kg). Do not place anything on the scale that is beyond the weighing capacity. Clinician Manual - 9
16 BASIC CONCEPTS The following sections explain the basic concepts of the LATITUDE NXT Patient Management System. Access to Patient Data The LATITUDE NXT system collects patient data that are protected health information. Access to patient data is provided only to clinic users authorized by the clinic that enrolled the patient. Clinic users must be assigned to a Patient Group of which the patient is a member. Designated Boston Scientific Corporation (BSC) personnel also have access to patient data. All user access of LATITUDE NXT system patient data is logged. Registered Users Boston Scientific reserves the right to deactivate any user or account that uses or accesses the LATITUDE NXT system contrary to the LATITUDE Licensing Agreement (including, in the U.S., the LATITUDE Business Associate Agreement), any policies related to LATITUDE, or any relevant privacy and data protection laws or regulations. Users who have not logged in for an extended period of time are considered inactive and may be deleted Clinician Manual
17 Patient, Clinician, and Clinic Relationships Patient monitoring on the LATITUDE NXT system is based on the relationship of patients to clinics. Each LATITUDE NXT system clinic user has a user account that is associated with a specific clinic. Each LATITUDE NXT system patient can be associated with up to two different clinics or two different Patient Groups in one clinic: Primary clinic (or Patient Group) [typically includes an electrophysiologist] This clinic is typically responsible for monitoring a patient s device, including regularly scheduled device follow-ups. This clinic is also responsible for managing any red alerts detected any time the patient s implanted device is interrogated. The primary clinic is also responsible for managing yellow alerts if notification has been configured. All LATITUDE NXT system patients must have an assigned primary clinic in order to be monitored. Secondary clinic (or Patient Group) [typically includes a cardiologist or heart failure specialist] A patient may also be assigned a secondary clinic. This clinic is not notified of red alerts, but can monitor for yellow alert conditions as guided by the type of care they are providing for that patient. Specifically, for a patient with heart failure, this clinic may include the specialist who monitors the patient s condition through the use of weight, blood pressure, and relevant device measured trends. Patient Groups A clinic is organized into one or more Patient Groups. Clinic users can be assigned to any number of Patient Groups. Clinic users assigned to a Patient Group have access to all patients enrolled in that Patient Group. Clinic Account Managers have access to all patients in all Patient Groups. Patient Groups provide default alert and schedule configuration settings for their associated patients. A patient can have customized settings that differ from the Patient Group default settings. CAUTION: Ensure that each patient's alert configuration settings are appropriate when the patient is enrolled and after the implanted device is replaced. Clinics that organize patients into Patient Groups have the option of associating a patient with two Patient Groups. One Patient Group is primary and manages the patient s device; the other Patient Group is secondary and also monitors the patient s condition. Clinician Manual - 11
18 Clinic User Privileges Three types of privileges for clinic users control access to patient data as described below. The functions that each can perform are shown in Table 1: Read-Only Access Intended for users who need to work with patient data but are not responsible for managing the patients within the system. Access is limited to patients in assigned Patient Groups. Limited Access Intended for users who are responsible for managing patients. These users have full capability to manage patients, but access is limited to patients in assigned Patient Groups. Complete Access (Clinic Account Managers) Intended for the user who is responsible for managing the clinic and the clinic s users and patients. Access is open to all patients in all Patient Groups. User accounts can be created by the Clinic Account Manager. Table 1. Functions Permitted for Clinic Users by Privilege Function Complete Access (Clinic Account Manager) All Patient Groups Limited Access Read-Only Access Assigned Patient Groups Assigned Patient Groups Add/Manage clinic users Add/Manage Patient Groups Manage schedule and alert configurations Enroll/Manage patients Dismiss patients on the View Patient List page View patients on the View Patient List page View patient data and reports * * Viewing patient data or reports will record the action and may update Review Status from New Data to Viewed, even if using Read-Only Access Clinician Manual
19 Alerts The LATITUDE NXT system generates alert notifications for a number of conditions, which vary depending on the implanted device model. There are two levels of alert conditions: red alerts and yellow alerts. The alerts are designed to notify clinic users of potential health conditions or device clinical events. Alert notifications are not intended to be used as the sole basis for making decisions about patient medical care. Alerts can be verified by viewing information on the LATITUDE NXT website and by using a Programmer/Recorder/Monitor (PRM) to review additional supporting diagnostic information stored in the implanted device. Alert conditions can be detected during daily alert interrogations, weekly monitor interrogations, scheduled follow-up interrogations, and patient initiated interrogations. The LATITUDE NXT system notifies the patient's clinicians of any detected alert conditions. Alert notification is provided through the View Patient List page on the LATITUDE NXT website (page 27). The LATITUDE NXT system sends one notification for an alert condition detected by the system. It does not issue alert notifications for the same condition unless the condition is no longer detected and then reoccurs during a following data collection activity. Designated Boston Scientific Corporation (BSC) personnel may provide notification of alert conditions in place of the notifications provided by the LATITUDE NXT website. If the LATITUDE NXT system is unable to provide implanted device data, the LATITUDE NXT website or Boston Scientific Corporation (BSC) personnel may provide alert notification. The clinic may be contacted regarding data that is currently not available on the LATITUDE NXT website. For example, if there is an alert condition that cannot be retrieved and displayed automatically by the LATITUDE NXT website, BSC personnel may contact you to inform you of that alert. NOTE: Most Daily Measurements are nominally On within the implanted device. However, if these features are ever programmed Off within the implanted device, the LATITUDE NXT system will not generate an alert for an event even if the LATITUDE alert is configured On. The implanted device must first measure, record, and detect data as out of range before the LATITUDE NXT system will detect and generate a red or yellow alert. Clinician Manual - 13
20 Red Alerts Implanted device conditions that could potentially leave the patient without available device therapy result in the declaration of a red alert. The LATITUDE NXT website is designed to notify clinic users assigned to the Primary Patient Group if the Communicator reports a red alert to the LATITUDE NXT server. Red alert notification cannot be disabled (except for the right ventricular nonphysiologic signal detected and right ventricular pacing lead impedance abrupt change alerts). If the Communicator is not able to connect and transfer the red alert data within 24 hours, an indicator on the Communicator is illuminated indicating the patient should call his or her clinic. Red alert notifications occur for the following conditions, depending on device model: Remote monitoring disabled due to limited battery capacity Shock lead impedance out of range Low shock lead impedance detected when attempting to deliver a shock High shock lead impedance detected when attempting to deliver a shock Right ventricular or single chamber pacing lead impedance out of range Right ventricular pacing lead impedance abrupt change NOTE: If more than 14 days elapse between alert checks, some data may not be assessed for the alert condition. Right ventricular non-physiologic signal detected V-Tachy mode set to value other than Monitor + Therapy Possible device malfunction High voltage detected on shock lead during charge Device in Safety Mode Device in Electrocautery Protection Mode 14 - Clinician Manual
21 Yellow Alerts Notification of yellow alerts is configurable and may be selected by either of a patient s LATITUDE NXT system Patient Groups. A Patient Group may be configured to receive some, all, or none of the yellow alerts. Yellow alert notifications can be configured for the following conditions, depending on device model: Explant indicator reached Voltage too low for projected remaining capacity Right ventricular or single chamber intrinsic amplitude out of range Right ventricular automatic threshold detected as greater than programmed amplitude or suspended * Left ventricular intrinsic amplitude out of range Left ventricular pacing lead impedance out of range Left ventricular automatic threshold detected as greater than programmed amplitude or suspended * Atrial intrinsic amplitude out of range Atrial pacing lead impedance out of range Atrial automatic threshold detected as greater than programmed amplitude or suspended * Ventricular shock therapy delivered to convert arrhythmia Accelerated ventricular arrhythmia episode VT Episodes (V>A) * While the device has an automatic capture feature through PaceSafe, the LATITUDE NXT system does not assess capture or loss of capture and will only alert if certain criteria are met in the device and the alert is detected from the device. Clinician Manual - 15
22 Atrial Arrhythmia Burden within a 24-hour period (exceeding a user-selectable limit) NOTE: If more than 14 days elapse between alert checks, some data may not be assessed for the alert condition. Patient triggered event stored Cardiac Resynchronization Therapy pacing percentage (less than a userselectable percentage) NOTE: This condition will not generate an alert if the implanted device s Pacing Chamber parameter is programmed to right ventricular (RV) only. Right ventricular pacing percentage (exceeds a user-selectable percentage) Device Brady Mode Off Therapy history corruption detected Weight gain (exceeding a user-selectable limit in a user-selectable number of days) 16 - Clinician Manual
23 Implanted Device Interrogation The Communicator can perform several types of implanted device interrogations. Each interrogation type varies in the amount and type of data that are collected, as shown in Table 2. Table 2. Data Collection and Schedule Intervals for Each Interrogation Type Interrogation Type Full Interrogation (with Presenting EGM) Full Interrogation (with no Presenting EGM) Red Alert Check Yellow Alert Check Available Schedule Intervals Remote Scheduled Follow-ups Off/Manual 1 week 2 weeks Monthly intervals from 1 to12 months Alert Check * Alert Interrogation * Post-PRM Interrogation WAVE WIRELESS COMMUNICATOR only Weekly Implanted Device Alert Monitoring TOUCH-SCREEN WIRELESS COMMUNICATOR only Patient Initiated (See page 18) WAVE WIRELESS COMMUNICATOR only Daily Not configurable If red or yellow alert is detected * A recent PRM interrogation has occurred* Weekly Configurable As directed by clinician * WAVE WIRELESS COMMUNICATOR: If a red or yellow alert is detected or a recent PRM (Programmer/ Recorder/Monitor) interrogation has occurred, the alert interrogation will attempt to collect a full interrogation with presenting EGM. TOUCH-SCREEN WIRELESS COMMUNICATOR: If a red alert is detected, the alert interrogation will attempt to collect a full interrogation with presenting EGM. NOTE: Boston Scientific personnel may contact the clinic if an implanted device uses too much RF telemetry to perform remote interrogations. Clinician Manual - 17
24 Patient Initiated Interrogation The Communicator supports non-scheduled, patient initiated interrogations (PIIs), which provide the same data as a scheduled follow-up interrogation including a presenting EGM. The Communicator limits the number of patient initiated interrogations to one of the following limits as specified by the LATITUDE NXT website: 5 per week (if enabled) 0 (when feature is disabled) Clinic users who are assigned to the patient s group(s) and have complete or limited access can enable or disable PIIs. PIIs are configured for all patients in a Patient Group or for an individual patient through their Edit/View Schedule and Alert Configuration page. If PIIs are disabled or the weekly limit is reached, a clinic user can allow one PII by selecting the Allow one Patient Initiated Interrogation button within the patient s Edit/View Schedule and Alert Configuration page. Patients initiate an interrogation by pressing the Heart button on the WAVE WIRELESS COMMUNICATOR (see Figure 13 on page 57) or by pressing the blue button on the TOUCH-SCREEN WIRELESS COMMUNICATOR (see Figure 23 on page 71). The Communicator will not perform an interrogation if this feature is not enabled or the limit has been reached. If the PII configuration setting is changed, the LATITUDE NXT server will send a notification to the patient s Communicator the next time the Communicator calls the LATITUDE NXT server. It could take up to 8 days for the Communicator to call the LATITUDE NXT server. If PIIs are disabled in the Communicator and the patient attempts to interrogate, the Communicator will call the LATITUDE NXT server to check for updated information. Before recommending a PII, clinicians may want to verify that the patient is stable, not symptomatic, and able to perform the PII. Refer to Precautions on page 1 and System Limitations on page Clinician Manual
25 GETTING STARTED The LATITUDE NXT website provides clinicians a convenient and secure way to review the data they scheduled the Communicator to collect from a patient s implanted device. It also provides analysis and trending tools. The LATITUDE NXT website is available to clinic personnel who are authorized by their clinic to use the LATITUDE NXT website. These personnel are called Clinic Users or Clinic Members in the LATITUDE NXT website. An option for clinicians authorized to use the LATITUDE NXT website is the LATITUDE NXT Mobile Application accessible on Apple iphone. Clinicians may use this mobile application to access patient information on a read-only basis and generate Portable Document Format (PDF) reports, which are viewable either through the browser or Adobe Acrobat Reader. An Internet connection is required. For more information, from your iphone navigate to latitudenxt-mobile. LATITUDE NXT Website Requirements The LATITUDE NXT website was developed to support the following web browsers * : Internet Explorer Mozilla Firefox Apple Safari on the Mac, ipad, and iphone Adobe Acrobat Reader program or compatible PDF viewer (to view reports that are created in PDF). Use of a current virus protection program is recommended. * The LATITUDE NXT website was developed with browsers that were current at that time. The LATITUDE NXT website may not function properly when using browser versions that were subsequently released. Call LATITUDE Customer Support for a list of supported web browsers. Clinician Manual - 19
26 Logging In and Out To log in: 1. Launch your web browser. 2. Enter the LATITUDE NXT website URL to display the initial access page shown in Figure 1: Figure 1. LATITUDE Initial Access Page 3. Select your country. If the Select Language menu appears after you select a country, select your preferred language Clinician Manual You only need to enter your country and language the first time you access the LATITUDE NXT website, unless you do so from a different computer. The LATITUDE NXT website is available in several languages based on the selected country.
27 4. Click the LATITUDE NXT button to display the login screen shown in Figure 2. A A Click this link to change your country or language. Figure 2. Login Page 5. Enter your User ID and Password and click the Login button. Users accessing the LATITUDE NXT website for the first time are prompted to change their temporary password and complete a set of personal security questions. The security questions can be used at a later time by the user to reset a forgotten password. (See Resetting Your Forgotten Password on page 45.) An announcement or broadcast message may be displayed when you login. Login Session Time Out: An individual session is started each time a user logs on to the LATITUDE NXT website. If a user remains logged in but is inactive for more than 60 minutes, the session is automatically closed, effectively logging the user out. The user is redirected to the login page. Login difficulties for reasons including forgotten IDs and passwords can delay access to the LATITUDE NXT website. Clinician Manual - 21
28 To log out: 1. Click the Logout link in the upper-right corner of the screen. 2. The logout confirmation window is displayed. Users are advised to close their web browsers to complete the log out process. To change your country or language: 1. To change your country or the language displayed on the LATITUDE NXT website, click the Change Country/Language link before you log on. Refer to A in Figure The initial access screen (Figure 1) is displayed from which you can change your country or preferred language. You can also use the Language menu at the top of all pages. Refer to Figure 3. B in 22 - Clinician Manual
29 Navigating the Site Figure 3 shows the top banner and navigation buttons that appear on all webpages. Descriptions are listed below. A B C D E F G H I J K Figure 3. LATITUDE NXT System Banner Table 3. Navigating the Site A B C D E F G H I J K My Profile Language Help/ Contact Us Logout View Patient List Search Patients Manage Clinic Manage EMR Integration Manage Clinic Users Manage Clinic Settings Enroll Patient Links to the Update Clinic User page for the current user Displays selected language; links to the Update Clinic User page for the current user where the selected language can be changed Links to contact information, troubleshooting guides, and other resources Ends the user s session Links to a page that provides a list of patients to which the current user has access (See THE VIEW PATIENT LIST PAGE on page 27.) Links to the Search Patients page Displays clinic-related action links H-K Links to a page that enables clinicians to configure integration with their clinic s electronic medical record (EMR) system and view the export status of their EMR files (See EMR SYSTEM INTEGRATION on page 46.) Links to a list of clinic users and associated configuration information Links to clinic and Patient Group demographics and membership and associated configuration information Links to enrollment form that enables clinicians to enroll new patients Clinician Manual - 23
30 CLINIC AND PATIENT CONFIGURATION Figure 4 shows the webpage locations, buttons, and types of information that can be configured for Patient Groups and individual patients. The information in Configuration Details on page 25 provides important details about configuration settings. Patient Groups Manage Clinic Manage Clinic Settings Remote Scheduled Follow-ups Weekly Implanted Device Alert Monitoring Patient Initiated Interrogations Alert Configuration Additional Alert Notification (SMS Text and Messages) Individual Patient View Patient List Patient Summary Page (Click patient s name) Next Scheduled Remote Follow-up Remote Scheduled Follow-ups Model 6476: Weekly Implanted Device Alert Monitoring Patient Initiated Interrogations Alert Configuration General Information Implanted Device Patient Group Membership Equipment Figure 4. Patient Group and Individual Patient Configuration 24 - Clinician Manual
31 Configuration Details Saving Settings Remember to select the Save and Close button to ensure any changes you make to configuration settings are stored in the LATITUDE NXT system. You can select the Close Without Saving button to discard any changes and revert to the settings from the previously saved version. Changes to settings will be sent to the affected patient s Communicator the next time the Communicator connects to the LATITUDE NXT server. It could take up to 8 days for the Communicator to call the LATITUDE NXT server. Until then, the Communicator will continue to operate using the previous configuration. Remote Scheduled Follow-ups Remote follow-ups can be scheduled manually or set automatically. For manual scheduling, you may pick a new follow-up date each time the previous one has been completed. For automatic scheduling, the next follow-up is automatically scheduled by using the configured interval and day of the week. The scheduled date is calculated by taking the date the remote scheduled interrogation was received and adding the configured interval and the number of days of the configured day of the week (scheduled date = interrogation date + interval + configured week days). If a patient s follow-up schedule (interval or day of the week) is changed, the date of the next follow-up does not change, unless you specifically change that date. Even with automatic scheduling, you can always manually select a new follow-up date by using the scheduling calendar. NOTE: The number of days used for a monthly interval is 30 times the number of months selected except for 1 month and 3 months, which are 31 and 91 days respectively. The number of days for 1 through 12 months equals 31, 60, 91, 120, 150, 180, 210, 240, 270, 300, 330, and 360. While Remote Scheduled Follow-ups are configured by the clinician, actual interrogations occur automatically on the scheduled dates. The patient does not need to perform any action. These interrogations often occur without the patient s knowledge. Weekly Implanted Device Alert Monitoring (TOUCH-SCREEN WIRELESS COMMUNICATOR only) Weekly yellow alert monitoring can be enabled or disabled. When enabled, an implanted device is interrogated weekly, the data is uploaded, and any configured alerts detected are reported. If a red alert is not detected, the weekly interrogation will not include a presenting EGM. Clinician Manual - 25
32 Patient Initiated Interrogations Patient initiated interrogations (PIIs) can be enabled (5 per week) or disabled. You can also configure one additional PII at any time. This additional PII can be configured from the Edit/View Schedule and Alert Configuration page. See Patient Initiated Interrogation on page 18. Additional Alert Notifications Additional alert notification is available through text and messages. These reminders can only be configured at the Patient Group level. They can be configured for red alerts only, for yellow alerts only, or for both red and yellow alerts. The primary means of alert notification is through the View Patient List page on the LATITUDE NXT website (page 27). You can select to have messages sent 24 hours, 7 days a week or between 8 AM and 5 PM, Monday-Friday. Messages will be sent at the selected time even if a patient s alert has already been dismissed. Delivery of SMS and is not guaranteed as described in Precautions on page 1. Up to three SMS numbers and three addresses can be configured for each Patient Group. When an alert is detected, a notification will be sent to each SMS number and each address configured. The notifications do not include patient identifying information. The user needs to check the View Patient List page on the LATITUDE NXT website. The LATITUDE NXT system allows a test message to be sent to each SMS number and address entered. If a patient has multiple alerts at the same time, a separate SMS or is sent for each one. Individual Patients To change configuration settings for an individual patient, deselect the Use Patient Group Defaults checkbox under the respective section. This allows you to change settings for the patient. A patient s specific remote scheduled follow-up date can be changed by clicking on the date. This displays the scheduling calendar where you can select a new scheduled remote follow-up. A new date can be selected even if the patient s follow-ups are automatically scheduled using a Patient Group setting Clinician Manual
33 THE VIEW PATIENT LIST PAGE The View Patient List page (Figure 5) is the first page displayed after logging on to the LATITUDE NXT website. By default, the page uses the For Review filter to display patients for all assigned Patient Groups. Reports for one or more patients can be generated from this page. Two tools are provided to select and filter patient lists (Figure 5): A Viewing Patient Group pull-down menu. Provides a list of Patient Groups for which the user is assigned. B Filters. Used to further filter patients that are in the selected group. A B Figure 5. View Patient List Page Clinician Manual - 27
CLINICIAN MANUAL. LATITUDE TM Patient Management System
 CLINICIAN MANUAL LATITUDE TM Patient Management System Table of Contents LATITUDE NXT PATIENT MANAGEMENT INTRODUCTION....................... 5 Intended Use..........................................................
CLINICIAN MANUAL LATITUDE TM Patient Management System Table of Contents LATITUDE NXT PATIENT MANAGEMENT INTRODUCTION....................... 5 Intended Use..........................................................
CLINICIAN MANUAL. LATITUDE Patient Management System
 CLINICIAN MANUAL LATITUDE Patient Management System CAUTION: Federal law restricts this device to sale by or on the order of a physician trained or experienced in device implant and follow-up procedures.
CLINICIAN MANUAL LATITUDE Patient Management System CAUTION: Federal law restricts this device to sale by or on the order of a physician trained or experienced in device implant and follow-up procedures.
LATITUDE NXT 4.0 Quick Reference Guide
 LATITUDE NXT 4.0 Quick Reference Guide LATITUDE NXT is compatible with Boston Scientific s most advanced pacemaker and defibrillator families 1, and now also with the EMBLEM sub-cutaneous defibrillator.
LATITUDE NXT 4.0 Quick Reference Guide LATITUDE NXT is compatible with Boston Scientific s most advanced pacemaker and defibrillator families 1, and now also with the EMBLEM sub-cutaneous defibrillator.
There are only four actions that a patient can take to attempt to correct a monitor error:
 MyCareLink Error Codes When an error condition occurs with the MyCareLink Patient Monitor, the display screen provides a four digit code, along with an animated graphic to help patients resolve the error.
MyCareLink Error Codes When an error condition occurs with the MyCareLink Patient Monitor, the display screen provides a four digit code, along with an animated graphic to help patients resolve the error.
Voicemail Plus User Guide
 Voicemail Plus User Guide Version: 2.0_US Revised: 25 September 2007 Notices Copyright 2007 Vonage. All rights reserved. No part of this documentation may be reproduced in any form or by any means or used
Voicemail Plus User Guide Version: 2.0_US Revised: 25 September 2007 Notices Copyright 2007 Vonage. All rights reserved. No part of this documentation may be reproduced in any form or by any means or used
Vehicle Monitoring Quick Reference Guide
 Vehicle Monitoring Quick Reference Guide Powered by Delphi Welcome You re about to experience a powerful device that will deliver a new level of convenience and peace of mind with your vehicle. When combined
Vehicle Monitoring Quick Reference Guide Powered by Delphi Welcome You re about to experience a powerful device that will deliver a new level of convenience and peace of mind with your vehicle. When combined
Frequently Asked Questions for the USA TODAY e-newspaper
 Frequently Asked Questions for the USA TODAY e-newspaper Navigating the USA TODAY e-newspaper A look at the toolbar Toolbar Functions, Buttons, and Descriptions The tab marked Contents will take the e-reader
Frequently Asked Questions for the USA TODAY e-newspaper Navigating the USA TODAY e-newspaper A look at the toolbar Toolbar Functions, Buttons, and Descriptions The tab marked Contents will take the e-reader
Getting Started. Getting Started with Time Warner Cable Business Class. Voice Manager. A Guide for Administrators and Users
 Getting Started Getting Started with Time Warner Cable Business Class Voice Manager A Guide for Administrators and Users Table of Contents Table of Contents... 2 How to Use This Guide... 3 Administrators...
Getting Started Getting Started with Time Warner Cable Business Class Voice Manager A Guide for Administrators and Users Table of Contents Table of Contents... 2 How to Use This Guide... 3 Administrators...
mysensors mysensors Wireless Sensors and Ethernet Gateway Quick Start Guide Information to Users Inside the Box mysensors Ethernet Gateway Quick Start
 mysensors Information to Users mysensors Wireless Sensors and Ethernet Gateway Quick Start Guide This equipment has been tested and found to comply with the limits for a Class B digital devices, pursuant
mysensors Information to Users mysensors Wireless Sensors and Ethernet Gateway Quick Start Guide This equipment has been tested and found to comply with the limits for a Class B digital devices, pursuant
Cloud Services MDM. ios User Guide
 Cloud Services MDM ios User Guide 10/24/2014 CONTENTS Overview... 3 Supported Devices... 3 System Capabilities... 3 Enrollment and Activation... 4 Download the Agent... 4 Enroll Your Device Using the Agent...
Cloud Services MDM ios User Guide 10/24/2014 CONTENTS Overview... 3 Supported Devices... 3 System Capabilities... 3 Enrollment and Activation... 4 Download the Agent... 4 Enroll Your Device Using the Agent...
Advanced Configuration Steps
 Advanced Configuration Steps After you have downloaded a trial, you can perform the following from the Setup menu in the MaaS360 portal: Configure additional services Configure device enrollment settings
Advanced Configuration Steps After you have downloaded a trial, you can perform the following from the Setup menu in the MaaS360 portal: Configure additional services Configure device enrollment settings
Vonage Voicemail Plus. User Guide
 Vonage Voicemail Plus User Guide Version:. Revised 08 DEC 006 Vonage documentation is considered proprietary and is made available for business operations and review by employees and regulatory agencies.
Vonage Voicemail Plus User Guide Version:. Revised 08 DEC 006 Vonage documentation is considered proprietary and is made available for business operations and review by employees and regulatory agencies.
User Guide. Vehicle Diagnostics by Delphi
 User Guide Vehicle Diagnostics by Delphi Table Of Contents Welcome...9 Is My Vehicle Compatible?...9 Equipment Overview...10 Package Contents...10 System Requirements...11 Installation Requirements...11
User Guide Vehicle Diagnostics by Delphi Table Of Contents Welcome...9 Is My Vehicle Compatible?...9 Equipment Overview...10 Package Contents...10 System Requirements...11 Installation Requirements...11
Quick Start Guide to Logging in to Online Banking
 Quick Start Guide to Logging in to Online Banking Log In to Internet Banking: Note: The first time you log in you are required to use your Customer ID. Your Customer ID is the primary account holder s
Quick Start Guide to Logging in to Online Banking Log In to Internet Banking: Note: The first time you log in you are required to use your Customer ID. Your Customer ID is the primary account holder s
User's Guide. [Home Network] app. Model No.
![User's Guide. [Home Network] app. Model No. User's Guide. [Home Network] app. Model No.](/thumbs/26/8329814.jpg) User's Guide [Home Network] app Model No. Table of Contents Table of Contents 1 Welcome to the Panasonic Home Network System!...5 1.1 What is the Panasonic Home Network System?...5 1.2 What can I use it
User's Guide [Home Network] app Model No. Table of Contents Table of Contents 1 Welcome to the Panasonic Home Network System!...5 1.1 What is the Panasonic Home Network System?...5 1.2 What can I use it
Overview. LATITUDE Patient Management. EMR Integration Testing Scenarios - 357742-003
 Contents Overview... 1 Testing Scenarios Overview... 2 Live Production Systems Testing... 3 Preparation...3 Process...4 Post Test Cleanup...4 Expected Results...5 Troubleshooting Tips...5 Insert Message
Contents Overview... 1 Testing Scenarios Overview... 2 Live Production Systems Testing... 3 Preparation...3 Process...4 Post Test Cleanup...4 Expected Results...5 Troubleshooting Tips...5 Insert Message
mysensors mysensors Wireless Sensors and and Cellular Gateway Quick Start Guide Information to Users Inside the Box
 mysensors mysensors Wireless Sensors and and Cellular Gateway Quick Start Guide Information to Users The mysensors wireless products referenced in this Quick Start Guide have been tested to comply with
mysensors mysensors Wireless Sensors and and Cellular Gateway Quick Start Guide Information to Users The mysensors wireless products referenced in this Quick Start Guide have been tested to comply with
MYTIMETABLE STEP BY STEP GUIDE
 MYTIMETABLE STEP BY STEP GUIDE CONTENTS 1. Accessing MyTimetable... 1 2. Using MyTimetable... 2 Adding a timetable... 2 Deleting a timetable... 3 3. The desktop site... 4 4. MyTimetable mobile... 5 5.
MYTIMETABLE STEP BY STEP GUIDE CONTENTS 1. Accessing MyTimetable... 1 2. Using MyTimetable... 2 Adding a timetable... 2 Deleting a timetable... 3 3. The desktop site... 4 4. MyTimetable mobile... 5 5.
High-Speed Internet Quick Start Guide
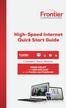 High-Speed Internet Quick Start Guide Connect Your World. NEED HELP? Call 1.800.239.4430 or visit Frontier.com/HelpCenter Contents PART #1: Wi-Fi Router Setup... 4 PART #2: Configure Wi-Fi Router... 8
High-Speed Internet Quick Start Guide Connect Your World. NEED HELP? Call 1.800.239.4430 or visit Frontier.com/HelpCenter Contents PART #1: Wi-Fi Router Setup... 4 PART #2: Configure Wi-Fi Router... 8
CareLink Network. Clinic Setup Guide WORKFLOWS. FAQs
 INTRODUCTION CareLink Network Clinic Setup Guide All patient and clinical data displayed on the screenshots are fictitious and for demonstration purposes only. Introduction INTRODUCTION Transforming cardiac
INTRODUCTION CareLink Network Clinic Setup Guide All patient and clinical data displayed on the screenshots are fictitious and for demonstration purposes only. Introduction INTRODUCTION Transforming cardiac
The LifeVest Network Patient Data Management System Quick Start Guide. Information for Healthcare Professionals
 The LifeVest Network Patient Data Management System Quick Start Guide Information for Healthcare Professionals Monitor and prioritize your patient s needs anywhere, anytime. The LifeVest Network is ZOLL
The LifeVest Network Patient Data Management System Quick Start Guide Information for Healthcare Professionals Monitor and prioritize your patient s needs anywhere, anytime. The LifeVest Network is ZOLL
How To Check If Your Router Is Working Properly On A Nr854T Router (Wnr854) On A Pc Or Mac) On Your Computer Or Ipad (Netbook) On An Ipad Or Ipa (Networking
 Chapter 7 Using Network Monitoring Tools This chapter describes how to use the maintenance features of your RangeMax NEXT Wireless Router WNR854T. These features can be found by clicking on the Maintenance
Chapter 7 Using Network Monitoring Tools This chapter describes how to use the maintenance features of your RangeMax NEXT Wireless Router WNR854T. These features can be found by clicking on the Maintenance
Optum Patient Portal. 70 Royal Little Drive. Providence, RI 02904. Copyright 2002-2013 Optum. All rights reserved. Updated: 3/7/13
 Optum Patient Portal 70 Royal Little Drive Providence, RI 02904 Copyright 2002-2013 Optum. All rights reserved. Updated: 3/7/13 Table of Contents 1 Patient Portal Activation...1 1.1 Pre-register a Patient...1
Optum Patient Portal 70 Royal Little Drive Providence, RI 02904 Copyright 2002-2013 Optum. All rights reserved. Updated: 3/7/13 Table of Contents 1 Patient Portal Activation...1 1.1 Pre-register a Patient...1
AusCERT Remote Monitoring Service (ARMS) User Guide for AusCERT Members
 AusCERT Remote Monitoring Service (ARMS) User Guide for AusCERT Members Last updated: 27/06/2014 Contents 1 Introduction... 2 1.1 What is ARMS?... 2 1.2 Glossary Terms... 2 2 Setting up your ARMS configuration
AusCERT Remote Monitoring Service (ARMS) User Guide for AusCERT Members Last updated: 27/06/2014 Contents 1 Introduction... 2 1.1 What is ARMS?... 2 1.2 Glossary Terms... 2 2 Setting up your ARMS configuration
RescueNet 12-Lead User Guide. Software version 2.4 Issue 1
 RescueNet 12-Lead User Guide Software version 2.4 Issue 1 2013 by ZOLL. All rights reserved. RescueNet is a registered trademark of ZOLL. RescueNet CommCAD, RescueNet Dispatch, RescueNet DispatchPro, RescueNet
RescueNet 12-Lead User Guide Software version 2.4 Issue 1 2013 by ZOLL. All rights reserved. RescueNet is a registered trademark of ZOLL. RescueNet CommCAD, RescueNet Dispatch, RescueNet DispatchPro, RescueNet
Renaissance Place TM Software Manual
 Renaissance Place TM Renaissance Learning P.O. Box 8036 Wisconsin Rapids, WI 54495-8036 Telephone: (800) 338-4204 (715) 424-3636 Outside the US: 1.715.424.3636 Fax: (715) 424-4242 Email (general questions):
Renaissance Place TM Renaissance Learning P.O. Box 8036 Wisconsin Rapids, WI 54495-8036 Telephone: (800) 338-4204 (715) 424-3636 Outside the US: 1.715.424.3636 Fax: (715) 424-4242 Email (general questions):
Hosted VoIP Phone System. Admin Portal User Guide for. Call Center Administration
 Hosted VoIP Phone System Admin Portal User Guide for Call Center Administration Contents Table of Figures... 4 1 About this Guide... 6 2 Accessing the Hosted VoIP Phone System Administration Portal...
Hosted VoIP Phone System Admin Portal User Guide for Call Center Administration Contents Table of Figures... 4 1 About this Guide... 6 2 Accessing the Hosted VoIP Phone System Administration Portal...
GO!Enterprise MDM Device Application User Guide Installation and Configuration for Android
 GO!Enterprise MDM Device Application User Guide Installation and Configuration for Android GO!Enterprise MDM for Android, Version 3.x GO!Enterprise MDM for Android 1 Table of Contents GO!Enterprise MDM
GO!Enterprise MDM Device Application User Guide Installation and Configuration for Android GO!Enterprise MDM for Android, Version 3.x GO!Enterprise MDM for Android 1 Table of Contents GO!Enterprise MDM
Aeroqual Connect and Cloud
 Aeroqual Connect and Cloud Page 1 Contents 1. Introduction to Aeroqual Connect and Cloud... 3 1.2. Aeroqual Connect... 3 1.3. Aeroqual Cloud... 3 2. How to Connect... 4 2.1. Aeroqual Connect... 4 2.1.1.
Aeroqual Connect and Cloud Page 1 Contents 1. Introduction to Aeroqual Connect and Cloud... 3 1.2. Aeroqual Connect... 3 1.3. Aeroqual Cloud... 3 2. How to Connect... 4 2.1. Aeroqual Connect... 4 2.1.1.
ShoreTel 13 Conferencing User Guide. Part Number 850-1234-01
 ShoreTel 13 Part Number 850-1234-01 Document and Software Copyrights Copyright 1998-2012 by ShoreTel Inc., Sunnyvale, California, USA. All rights reserved. Printed in the United States of America. Contents
ShoreTel 13 Part Number 850-1234-01 Document and Software Copyrights Copyright 1998-2012 by ShoreTel Inc., Sunnyvale, California, USA. All rights reserved. Printed in the United States of America. Contents
Online Services User Guide
 Online Services User Guide Welcome to online banking! Whether you re online or using a mobile device, access your accounts whenever and wherever it s convenient for you. Log In: BankMidwest.com Online
Online Services User Guide Welcome to online banking! Whether you re online or using a mobile device, access your accounts whenever and wherever it s convenient for you. Log In: BankMidwest.com Online
Spring Hill State Bank Mobile Banking FAQs
 Spring Hill State Bank Mobile Banking FAQs What is Mobile Banking? Mobile Banking enables you to access your account information using the Bank online banking website. You must first be enrolled as an
Spring Hill State Bank Mobile Banking FAQs What is Mobile Banking? Mobile Banking enables you to access your account information using the Bank online banking website. You must first be enrolled as an
Are apps available for Virtual Water Assistant? No. We use a mobile website.
 What is a battery backup unit (BBU) sump pump? A battery backup unit (BBU) sump pump is a secondary sump pump powered by a 12V deep cycle battery that automatically protects your basement if power goes
What is a battery backup unit (BBU) sump pump? A battery backup unit (BBU) sump pump is a secondary sump pump powered by a 12V deep cycle battery that automatically protects your basement if power goes
GO!Enterprise MDM Device Application User Guide Installation and Configuration for ios with TouchDown
 GO!Enterprise MDM Device Application User Guide Installation and Configuration for ios with TouchDown GO!Enterprise MDM for ios Devices, Version 3.x GO!Enterprise MDM for ios with TouchDown 1 Table of
GO!Enterprise MDM Device Application User Guide Installation and Configuration for ios with TouchDown GO!Enterprise MDM for ios Devices, Version 3.x GO!Enterprise MDM for ios with TouchDown 1 Table of
Accelerated Math Software Manual
 Renaissance Learning PO Box 8036 Wisconsin Rapids, WI 54495-8036 Telephone: (800) 338-4204 (715) 424-3636 Outside the US: 1.715.424.3636 Fax: (715) 424-4242 Email (general questions): answers@renaissance.com
Renaissance Learning PO Box 8036 Wisconsin Rapids, WI 54495-8036 Telephone: (800) 338-4204 (715) 424-3636 Outside the US: 1.715.424.3636 Fax: (715) 424-4242 Email (general questions): answers@renaissance.com
Mechanics Bank Mobile Banking Mobile Finance Manager (MFM) Application Palm Treo Installation
 Mechanics Bank Mobile Banking Mobile Finance Manager (MFM) Application Palm Treo Installation Thank you for your interest in Mechanics Bank Mobile Banking. This guide will help you get started with Mechanics
Mechanics Bank Mobile Banking Mobile Finance Manager (MFM) Application Palm Treo Installation Thank you for your interest in Mechanics Bank Mobile Banking. This guide will help you get started with Mechanics
Please let us know if you need anything. Our customer service number is 1-866-311-5900. We re always happy to help.
 Dear Valued Customer, We are proud to welcome you to the EvenLink s Crystal Clear Digital Phone service. Our network reliability, customer support and value pricing are a great combination. We appreciate
Dear Valued Customer, We are proud to welcome you to the EvenLink s Crystal Clear Digital Phone service. Our network reliability, customer support and value pricing are a great combination. We appreciate
NETGEAR genie Apps. User Manual. 350 East Plumeria Drive San Jose, CA 95134 USA. August 2012 202-10933-04 v1.0
 User Manual 350 East Plumeria Drive San Jose, CA 95134 USA August 2012 202-10933-04 v1.0 Support Thank you for choosing NETGEAR. To register your product, get the latest product updates, get support online,
User Manual 350 East Plumeria Drive San Jose, CA 95134 USA August 2012 202-10933-04 v1.0 Support Thank you for choosing NETGEAR. To register your product, get the latest product updates, get support online,
Intermedia Cloud Softphone. User Guide
 Intermedia Cloud Softphone User Guide FOR MORE INFO VISIT: CALL US EMAIL US intermedia.net +1.800.379.7729 sales@intermedia.net 1 Contents 1 Introduction... 3 1.1 Cloud Softphone Features... 3 2 Installation...
Intermedia Cloud Softphone User Guide FOR MORE INFO VISIT: CALL US EMAIL US intermedia.net +1.800.379.7729 sales@intermedia.net 1 Contents 1 Introduction... 3 1.1 Cloud Softphone Features... 3 2 Installation...
Verizon Wireless Field Force Manager Device User Guide
 Verizon Wireless Field Force Manager Device User Guide Verizon Wireless Field Force Manager Device User Guide Table of Contents General Information...4 System requirements...4 Privacy and mobility...4
Verizon Wireless Field Force Manager Device User Guide Verizon Wireless Field Force Manager Device User Guide Table of Contents General Information...4 System requirements...4 Privacy and mobility...4
GO!Enterprise MDM Device Application User Guide Installation and Configuration for ios Devices
 GO!Enterprise MDM Device Application User Guide Installation and Configuration for ios Devices GO!Enterprise MDM for ios Devices, Version 3.x GO!Enterprise MDM for ios Devices 1 Table of Contents GO!Enterprise
GO!Enterprise MDM Device Application User Guide Installation and Configuration for ios Devices GO!Enterprise MDM for ios Devices, Version 3.x GO!Enterprise MDM for ios Devices 1 Table of Contents GO!Enterprise
INSERTABLE CARDIAC MONITORING SYSTEM. UNLOCK the ANSWER. Your heart and long-term monitoring
 INSERTABLE CARDIAC MONITORING SYSTEM UNLOCK the ANSWER Your heart and long-term monitoring UNLOCK the ANSWER Irregular heartbeats can be related to a variety of conditions, including unexplained fainting,
INSERTABLE CARDIAC MONITORING SYSTEM UNLOCK the ANSWER Your heart and long-term monitoring UNLOCK the ANSWER Irregular heartbeats can be related to a variety of conditions, including unexplained fainting,
Portal Recipient Guide
 Portal Recipient Guide Lindenhouse Software Limited 2015 Contents 1 Introduction... 4 2 Account Activation... 4 3 Forgotten Password... 9 4 Document signing... 12 5 Authenticating your Device & Browser...
Portal Recipient Guide Lindenhouse Software Limited 2015 Contents 1 Introduction... 4 2 Account Activation... 4 3 Forgotten Password... 9 4 Document signing... 12 5 Authenticating your Device & Browser...
All Rights Reserved. Copyright 2009
 IMPORTANT NOTICE CONCERNING EMERGENCY 911 SERVICES Your service provider, not the manufacturer of the equipment, is responsible for the provision of phone services through this equipment. Any services
IMPORTANT NOTICE CONCERNING EMERGENCY 911 SERVICES Your service provider, not the manufacturer of the equipment, is responsible for the provision of phone services through this equipment. Any services
Quick Start Guide: Iridium GO! Advanced Portal
 Quick Start Guide: Iridium GO! Advanced Portal Contents Set-Up... 3 Overview... 4 Main Tab 1: General... 5 Status.... 5 Settings... 8 Audio.... 8 GPS.... 9 Tab 2: Communication... 9 Wi-Fi... 9 Satellite...
Quick Start Guide: Iridium GO! Advanced Portal Contents Set-Up... 3 Overview... 4 Main Tab 1: General... 5 Status.... 5 Settings... 8 Audio.... 8 GPS.... 9 Tab 2: Communication... 9 Wi-Fi... 9 Satellite...
Single Sign-On Administrator s Guide
 Single Sign-On Administrator s Guide Released 11/22/2013 About this Guide This guide is designed for the people who handle software administrative duties for their agency or organization, and have the
Single Sign-On Administrator s Guide Released 11/22/2013 About this Guide This guide is designed for the people who handle software administrative duties for their agency or organization, and have the
User Manual for Web. Help Desk Authority 9.0
 User Manual for Web Help Desk Authority 9.0 2011ScriptLogic Corporation ALL RIGHTS RESERVED. ScriptLogic, the ScriptLogic logo and Point,Click,Done! are trademarks and registered trademarks of ScriptLogic
User Manual for Web Help Desk Authority 9.0 2011ScriptLogic Corporation ALL RIGHTS RESERVED. ScriptLogic, the ScriptLogic logo and Point,Click,Done! are trademarks and registered trademarks of ScriptLogic
Oracle Beehive. Using Windows Mobile Device Release 2 (2.0.1.7)
 Oracle Beehive Using Windows Mobile Device Release 2 (2.0.1.7) E28326-01 July 2012 Document updated July, 2012 This document describes how to access Oracle Beehive from your Windows Mobile device using
Oracle Beehive Using Windows Mobile Device Release 2 (2.0.1.7) E28326-01 July 2012 Document updated July, 2012 This document describes how to access Oracle Beehive from your Windows Mobile device using
Subscription Administrator Guide. For GS1 Canada Services
 For GS1 Canada Services The information contained in this document is privileged and confidential and may otherwise be exempt from disclosure under applicable law. It is intended solely for the entity
For GS1 Canada Services The information contained in this document is privileged and confidential and may otherwise be exempt from disclosure under applicable law. It is intended solely for the entity
Last Revised: 2/16/2010. Microsoft Office SharePoint 2007 User Guide
 Last Revised: 2/16/2010 Microsoft Office SharePoint 2007 User Guide Table of Contents OVERVIEW...3 Accessing SharePoint Site...4 Document Library...5 Viewing a File...5 Uploading File(s)...8 Check Document
Last Revised: 2/16/2010 Microsoft Office SharePoint 2007 User Guide Table of Contents OVERVIEW...3 Accessing SharePoint Site...4 Document Library...5 Viewing a File...5 Uploading File(s)...8 Check Document
Patient Portal Users Guide
 e-mds Solution Series Patient Portal Users Guide Version 7.0 How to Use the Patient Portal CHARTING THE FUTURE OF HEALTHCARE e-mds 9900 Spectrum Drive. Austin, TX 78717 Phone 512.257.5200 Fax 512.335.4375
e-mds Solution Series Patient Portal Users Guide Version 7.0 How to Use the Patient Portal CHARTING THE FUTURE OF HEALTHCARE e-mds 9900 Spectrum Drive. Austin, TX 78717 Phone 512.257.5200 Fax 512.335.4375
Online Valuation Portal User Guide
 Online Valuation Portal User Guide Online User Guide Logging in for the first time This guide is designed to help explain how to login in to our updated Online Client Portal. If you are unable to login
Online Valuation Portal User Guide Online User Guide Logging in for the first time This guide is designed to help explain how to login in to our updated Online Client Portal. If you are unable to login
Mobile Banking Questions and Answers
 Mobile Banking Questions and Answers How much does this service cost? There is currently no charge associated with the service. However, there may be charges associated with text messaging and data usage
Mobile Banking Questions and Answers How much does this service cost? There is currently no charge associated with the service. However, there may be charges associated with text messaging and data usage
11.1. Performance Monitoring
 11.1. Performance Monitoring Windows Reliability and Performance Monitor combines the functionality of the following tools that were previously only available as stand alone: Performance Logs and Alerts
11.1. Performance Monitoring Windows Reliability and Performance Monitor combines the functionality of the following tools that were previously only available as stand alone: Performance Logs and Alerts
D I G I T A L P H O N E S E R V I C E F E A T U R E S G U I D E DIGITAL P H O N E S E R V I C E. ACN 2007 useng_featuresguide_prdpv_w_092507
 D I G I T A L P H O N E S E R V I C E F E A T U R E S G U I D E DIGITAL P H O N E S E R V I C E ACN 2007 useng_featuresguide_prdpv_w_092507 TABLE OF CONTENTS Making Phone Calls... 2 Accessing Your Account
D I G I T A L P H O N E S E R V I C E F E A T U R E S G U I D E DIGITAL P H O N E S E R V I C E ACN 2007 useng_featuresguide_prdpv_w_092507 TABLE OF CONTENTS Making Phone Calls... 2 Accessing Your Account
DDN CUSTOMER SUPPORT COMMUNITY QUICK START GUIDE
 DDN CUSTOMER SUPPORT COMMUNITY QUICK START GUIDE March 10, 2015 v2 Contents Getting an Account Logging In Creating a New Case Updating an Existing Case Using the Knowledgebase Welcome to the DDN Customer
DDN CUSTOMER SUPPORT COMMUNITY QUICK START GUIDE March 10, 2015 v2 Contents Getting an Account Logging In Creating a New Case Updating an Existing Case Using the Knowledgebase Welcome to the DDN Customer
Contents. Note: Feature commands and/or functionality may vary dependent on the telephone equipment you choose to use with this product.
 Contents Address Book 4 Anonymous Call Rejection 5 Call Block 5 Call Forward 6-7 Call Hold 7 Call Log 8 Call Return 8 Call Waiting 9 Caller ID 10 Outbound Caller ID Block 10 Outbound Caller ID Deactivation
Contents Address Book 4 Anonymous Call Rejection 5 Call Block 5 Call Forward 6-7 Call Hold 7 Call Log 8 Call Return 8 Call Waiting 9 Caller ID 10 Outbound Caller ID Block 10 Outbound Caller ID Deactivation
GO!Enterprise MDM Device Application User Guide Installation and Configuration for Android with TouchDown
 GO!Enterprise MDM Device Application User Guide Installation and Configuration for Android with TouchDown GO!Enterprise MDM for Android, Version 3.x GO!Enterprise MDM for Android with TouchDown 1 Table
GO!Enterprise MDM Device Application User Guide Installation and Configuration for Android with TouchDown GO!Enterprise MDM for Android, Version 3.x GO!Enterprise MDM for Android with TouchDown 1 Table
Chapter 6 Using Network Monitoring Tools
 Chapter 6 Using Network Monitoring Tools This chapter describes how to use the maintenance features of your Wireless-G Router Model WGR614v9. You can access these features by selecting the items under
Chapter 6 Using Network Monitoring Tools This chapter describes how to use the maintenance features of your Wireless-G Router Model WGR614v9. You can access these features by selecting the items under
How To Use Thecontinuus Provider Portal
 PROVIDER PORTAL USER GUIDE OCTOBER 13, 2014 TOGETHER ADMINISTRATION OFFICE phone: 608-647-4729 toll free: 1-877-376-6113 fax: 608-647-4754 web: www.continuus.org email: info@continuus.org CONTENTS System
PROVIDER PORTAL USER GUIDE OCTOBER 13, 2014 TOGETHER ADMINISTRATION OFFICE phone: 608-647-4729 toll free: 1-877-376-6113 fax: 608-647-4754 web: www.continuus.org email: info@continuus.org CONTENTS System
Mitel IP Phone User Reference Guide Release 5.0
 830 Parkview Drive North, El Segundo, CA 90245 Tel: 310 747 3232 Fax: 310 747 3233 WWW.UNIVOIP.COM OfficeConnect Mitel IP Phone User Reference Guide Release 5.0 Note: The information contained in this
830 Parkview Drive North, El Segundo, CA 90245 Tel: 310 747 3232 Fax: 310 747 3233 WWW.UNIVOIP.COM OfficeConnect Mitel IP Phone User Reference Guide Release 5.0 Note: The information contained in this
Chapter 6 Using Network Monitoring Tools
 Chapter 6 Using Network Monitoring Tools This chapter describes how to use the maintenance features of your RangeMax Wireless-N Gigabit Router WNR3500. You can access these features by selecting the items
Chapter 6 Using Network Monitoring Tools This chapter describes how to use the maintenance features of your RangeMax Wireless-N Gigabit Router WNR3500. You can access these features by selecting the items
SW012. Installation software for the Right Ventricular Lead Integrity Alert feature. Reference Manual
 Installation software for the Right Ventricular Lead Integrity Alert feature Reference Manual Caution: Federal law (USA) restricts this device to sale by or on the order of a physician. The following list
Installation software for the Right Ventricular Lead Integrity Alert feature Reference Manual Caution: Federal law (USA) restricts this device to sale by or on the order of a physician. The following list
AVG Business SSO Partner Getting Started Guide
 AVG Business SSO Partner Getting Started Guide Table of Contents Overview... 2 Getting Started... 3 Web and OS requirements... 3 Supported web and device browsers... 3 Initial Login... 4 Navigation in
AVG Business SSO Partner Getting Started Guide Table of Contents Overview... 2 Getting Started... 3 Web and OS requirements... 3 Supported web and device browsers... 3 Initial Login... 4 Navigation in
User Manual. NETGEAR, Inc. 350 East Plumeria Drive San Jose, CA 95134, USA. December 2014 202-11380-01
 User Manual December 2014 202-11380-01 NETGEAR, Inc. 350 East Plumeria Drive San Jose, CA 95134, USA Support For product updates and web support, visit http://support.arlo.com. Trademarks NETGEAR, Inc.
User Manual December 2014 202-11380-01 NETGEAR, Inc. 350 East Plumeria Drive San Jose, CA 95134, USA Support For product updates and web support, visit http://support.arlo.com. Trademarks NETGEAR, Inc.
Web-Based QUANTUM Monitoring
 BROCK QUANTUM Controller Owner/Operator Manual Features allows the viewing of the QUANTUM drying process remotely via a smart phone, tablet, PC or Mac with an internet connection. The following features
BROCK QUANTUM Controller Owner/Operator Manual Features allows the viewing of the QUANTUM drying process remotely via a smart phone, tablet, PC or Mac with an internet connection. The following features
B890 4G LTE Smart Hub Getting Started Guide
 B890 4G LTE Smart Hub Getting Started Guide HUAWEI TECHNOLOGIES CO., LTD. Thank You for Purchasing the B890 4G LTE Smart Hub! Before You Begin What s in the Box : 1. B890 4G LTE Smart Hub 2. Power adapter
B890 4G LTE Smart Hub Getting Started Guide HUAWEI TECHNOLOGIES CO., LTD. Thank You for Purchasing the B890 4G LTE Smart Hub! Before You Begin What s in the Box : 1. B890 4G LTE Smart Hub 2. Power adapter
Welcome to GIFTS Online Mobile... 3
 Legal Notice The software described in this document is furnished under a license agreement. The software may be used or copied only in accordance with the terms of the agreement. No part of this document
Legal Notice The software described in this document is furnished under a license agreement. The software may be used or copied only in accordance with the terms of the agreement. No part of this document
Dexcom Portrait on the Web User Guide For Use with the Dexcom G4 PLATINUM Continuous Glucose Monitoring System
 Dexcom Portrait on the Web User Guide For Use with the Dexcom G4 PLATINUM Continuous Glucose Monitoring System LBL 0123491 Rev 10 Table of Contents 1 Introduction to Dexcom Portrait on the Web... 3 1.1
Dexcom Portrait on the Web User Guide For Use with the Dexcom G4 PLATINUM Continuous Glucose Monitoring System LBL 0123491 Rev 10 Table of Contents 1 Introduction to Dexcom Portrait on the Web... 3 1.1
TRIMS Cloud Computing
 TRIMS Cloud Computing www.trims.com/cloud TRIMS Workstation iphone, ipad, Android TRIMS Cloud computing lets you access your TRIMS Grounds Management Software data from any iphone, ipad, Android Device
TRIMS Cloud Computing www.trims.com/cloud TRIMS Workstation iphone, ipad, Android TRIMS Cloud computing lets you access your TRIMS Grounds Management Software data from any iphone, ipad, Android Device
Learning Management System (LMS) Quick Tips. Contents LMS REFERENCE GUIDE
 Learning Management System (LMS) Quick Tips Contents Process Overview... 2 Sign into the LMS... 3 Troubleshooting... 5 Required Software... 5 Mobile devices are not supported... 5 Using the Check System
Learning Management System (LMS) Quick Tips Contents Process Overview... 2 Sign into the LMS... 3 Troubleshooting... 5 Required Software... 5 Mobile devices are not supported... 5 Using the Check System
XFINITY HOME SECURITY
 XFINITY HOME SECURITY User CT1440_HomeS2 BR_WIP.indd 1 WELCOME TO XFINITY HOME SECURITY Whether you re home or away at work or on the go XFINITY Home Security makes it easy for you to stay connected to
XFINITY HOME SECURITY User CT1440_HomeS2 BR_WIP.indd 1 WELCOME TO XFINITY HOME SECURITY Whether you re home or away at work or on the go XFINITY Home Security makes it easy for you to stay connected to
Designing AirPort Extreme Networks
 Designing AirPort Extreme Networks Contents 1 Getting Started 5 About AirPort 5 How AirPort Works 6 How Wireless Internet Access Is Provided 6 Configuring AirPort Extreme Base Station Internet Access
Designing AirPort Extreme Networks Contents 1 Getting Started 5 About AirPort 5 How AirPort Works 6 How Wireless Internet Access Is Provided 6 Configuring AirPort Extreme Base Station Internet Access
CM500 High Speed Cable Modem User Manual
 User Manual February 2015 202-11472-04 350 East Plumeria Drive San Jose, CA 95134 USA Support Thank you for selecting NETGEAR products. After installing your device, locate the serial number on the label
User Manual February 2015 202-11472-04 350 East Plumeria Drive San Jose, CA 95134 USA Support Thank you for selecting NETGEAR products. After installing your device, locate the serial number on the label
www.novell.com/documentation User Guide Novell iprint 1.1 March 2015
 www.novell.com/documentation User Guide Novell iprint 1.1 March 2015 Legal Notices Novell, Inc., makes no representations or warranties with respect to the contents or use of this documentation, and specifically
www.novell.com/documentation User Guide Novell iprint 1.1 March 2015 Legal Notices Novell, Inc., makes no representations or warranties with respect to the contents or use of this documentation, and specifically
SAM Brief Student User Guide
 SAM Assessment, Training and Projects for Microsoft Office December 2015 SAM Brief Student User Guide Contents Introduction 1 How to Use SAM 2 Logging in the First Time as a Pre-registered Student 2 Profile
SAM Assessment, Training and Projects for Microsoft Office December 2015 SAM Brief Student User Guide Contents Introduction 1 How to Use SAM 2 Logging in the First Time as a Pre-registered Student 2 Profile
OPS Data Quick Start Guide
 OPS Data Quick Start Guide OPS Data Features Guide Revision: October, 2014 Technical Support (24/7) - (334) 705-1605 http://www.opelikapower.com Quick Start Guide OPS Data: Beginning today, you have access
OPS Data Quick Start Guide OPS Data Features Guide Revision: October, 2014 Technical Support (24/7) - (334) 705-1605 http://www.opelikapower.com Quick Start Guide OPS Data: Beginning today, you have access
EDA-Z5008 & Z5020. Radio Fire Alarm System. User Manual
 EDA-Z5008 & Z5020 Radio Fire Alarm System User Manual Electro-Detectors Ltd. Electro House, Edinburgh Way Harlow, Essex, CM20 2EG UK Tel: 01279 635668. Fax 01279 450185 Email: eda@electrodetectors.co.uk
EDA-Z5008 & Z5020 Radio Fire Alarm System User Manual Electro-Detectors Ltd. Electro House, Edinburgh Way Harlow, Essex, CM20 2EG UK Tel: 01279 635668. Fax 01279 450185 Email: eda@electrodetectors.co.uk
How To Check If Your Router Is Working Properly
 Chapter 6 Using Network Monitoring Tools This chapter describes how to use the maintenance features of your RangeMax Dual Band Wireless-N Router WNDR3300. You can access these features by selecting the
Chapter 6 Using Network Monitoring Tools This chapter describes how to use the maintenance features of your RangeMax Dual Band Wireless-N Router WNDR3300. You can access these features by selecting the
What s Inside. Welcome to Busey ebank
 What s Inside Security............................ Getting Started...................... 5 Account Access...................... 6 Account Detail...................... 7 Transfer Funds......................
What s Inside Security............................ Getting Started...................... 5 Account Access...................... 6 Account Detail...................... 7 Transfer Funds......................
Junos Pulse for Google Android
 Junos Pulse for Google Android User Guide Release 4.0 October 2012 R1 Copyright 2012, Juniper Networks, Inc. Juniper Networks, Junos, Steel-Belted Radius, NetScreen, and ScreenOS are registered trademarks
Junos Pulse for Google Android User Guide Release 4.0 October 2012 R1 Copyright 2012, Juniper Networks, Inc. Juniper Networks, Junos, Steel-Belted Radius, NetScreen, and ScreenOS are registered trademarks
Sophos Mobile Control User guide for Windows Phone 8. Product version: 3.5
 Sophos Mobile Control User guide for Windows Phone 8 Product version: 3.5 Document date: July 2013 Contents 1 About Sophos Mobile Control...3 2 About this guide...4 3 Login to the Self Service Portal...5
Sophos Mobile Control User guide for Windows Phone 8 Product version: 3.5 Document date: July 2013 Contents 1 About Sophos Mobile Control...3 2 About this guide...4 3 Login to the Self Service Portal...5
Android App User Guide
 www.novell.com/documentation Android App User Guide ZENworks Mobile Management 2.7.x August 2013 Legal Notices Novell, Inc., makes no representations or warranties with respect to the contents or use of
www.novell.com/documentation Android App User Guide ZENworks Mobile Management 2.7.x August 2013 Legal Notices Novell, Inc., makes no representations or warranties with respect to the contents or use of
USING YOUR DMX PROFUSION
 Set Up Guide USING YOUR DMX PROFUSION io FOR 1 Connect 2 Set Up 3 Listen SIMPLE PERSONALIZED UNLIMITED ECONOMICAL LICENSED Welcome Thank you for choosing DMX to provide your Pandora listening experience
Set Up Guide USING YOUR DMX PROFUSION io FOR 1 Connect 2 Set Up 3 Listen SIMPLE PERSONALIZED UNLIMITED ECONOMICAL LICENSED Welcome Thank you for choosing DMX to provide your Pandora listening experience
CANADA SAVINGS BONDS WEB TRANSMISSION GUIDE 2014. csb.gc.ca PAYROLL SAVINGS PROGRAM 20$ 40$ 80$ 50 $ 30$ WEBGUIDE-14
 7 WEB TRANSMISSION GUIDE 204 CANADA SAVINGS BONDS csb.gc.ca PAYROLL SAVINGS PROGRAM 40$ 5$ 30$ 0$ 20$ 80$ 70$ 0$ What are you saving for? 50 $ 40$ 20 0$ 80$ 4 20$ 7 7 $ $ $ $ $ $ $ $ $ $ $ $ WEBGUIDE-4
7 WEB TRANSMISSION GUIDE 204 CANADA SAVINGS BONDS csb.gc.ca PAYROLL SAVINGS PROGRAM 40$ 5$ 30$ 0$ 20$ 80$ 70$ 0$ What are you saving for? 50 $ 40$ 20 0$ 80$ 4 20$ 7 7 $ $ $ $ $ $ $ $ $ $ $ $ WEBGUIDE-4
Blackhawk Online Banking Frequently Asked Questions Get to know a little more about Blackhawk s new online banking service.
 Smart Advice. Friendly Service. Locally Owned. Blackhawk Online Banking Frequently Asked Questions Get to know a little more about Blackhawk s new online banking service. Existing Online Banking Users
Smart Advice. Friendly Service. Locally Owned. Blackhawk Online Banking Frequently Asked Questions Get to know a little more about Blackhawk s new online banking service. Existing Online Banking Users
U.S. Cellular Mobile Data Security. User Guide Version 00.01
 U.S. Cellular Mobile Data Security User Guide Version 00.01 Table of Contents Install U.S. Cellular Mobile Data Security...3 Activate U.S. Cellular Mobile Data Security...3 Main Interface...3 Checkup...4
U.S. Cellular Mobile Data Security User Guide Version 00.01 Table of Contents Install U.S. Cellular Mobile Data Security...3 Activate U.S. Cellular Mobile Data Security...3 Main Interface...3 Checkup...4
Remote Desktop Services User's Guide
 Contents Remote Desktop Services Document Revision Control Revision Description Author DATE 1.0 Initial Release Karen M. Hess 3/24/2015 1.1 Added section for viewing mapped drives Karen M. Hess 4/15/2015
Contents Remote Desktop Services Document Revision Control Revision Description Author DATE 1.0 Initial Release Karen M. Hess 3/24/2015 1.1 Added section for viewing mapped drives Karen M. Hess 4/15/2015
Can I transfer money to accounts I have at other Financial Institutions through Mobile Banking? No, we don t currently offer this service.
 Mobile Banking Questions and Answers How much does this service cost? There is currently no charge associated with the service. However, there may be charges associated with text messaging and data usage
Mobile Banking Questions and Answers How much does this service cost? There is currently no charge associated with the service. However, there may be charges associated with text messaging and data usage
HP MediaSmart Server Software Upgrade from v.1 to v.3
 HP MediaSmart Server Software Upgrade from v.1 to v.3 Table of Contents Upgrade Your Server Software to HP MediaSmart Server v.3 2 Before You Begin 3 What's New... 3 Features That Will Change... 4 Prepare
HP MediaSmart Server Software Upgrade from v.1 to v.3 Table of Contents Upgrade Your Server Software to HP MediaSmart Server v.3 2 Before You Begin 3 What's New... 3 Features That Will Change... 4 Prepare
Configuring the wireless security of your Linksys Wireless-N router through the web-based setup page
 Contents Configuring the wireless security of your Linksys Wireless-N router through the web-based setup page.. 2 Checking the Linksys router s wireless settings through the web-based setup page and adding
Contents Configuring the wireless security of your Linksys Wireless-N router through the web-based setup page.. 2 Checking the Linksys router s wireless settings through the web-based setup page and adding
Published by Murphy & Company, Inc. 13610 Barrett Office Dr Suite 206 St. Louis, MO 63012 www.mcompany.com
 Published by Murphy & Company, Inc. 60 Barrett Office Dr Suite 06 St. Louis, MO 60 www.mcompany.com 007-05 Murphy & Company, Inc. Microsoft, Windows, Excel, and Internet Explorer are registered trademarks
Published by Murphy & Company, Inc. 60 Barrett Office Dr Suite 06 St. Louis, MO 60 www.mcompany.com 007-05 Murphy & Company, Inc. Microsoft, Windows, Excel, and Internet Explorer are registered trademarks
efiletexas.gov Review Queue User Guide
 efiletexas.gov Review Queue User Guide EFS-TF-200-3194 v.4 February 2014 Copyright and Confidentiality Copyright 2014 Tyler Technologies, Inc. All rights reserved. All documentation, source programs, object
efiletexas.gov Review Queue User Guide EFS-TF-200-3194 v.4 February 2014 Copyright and Confidentiality Copyright 2014 Tyler Technologies, Inc. All rights reserved. All documentation, source programs, object
BUSINESS ONLINE BANKING AGREEMENT
 BUSINESS ONLINE BANKING AGREEMENT I. GENERAL DESCRIPTION OF AGREEMENT A. WHAT THIS AGREEMENT COVERS This Agreement between you and Santander Bank governs the use of our Business Online Banking service.
BUSINESS ONLINE BANKING AGREEMENT I. GENERAL DESCRIPTION OF AGREEMENT A. WHAT THIS AGREEMENT COVERS This Agreement between you and Santander Bank governs the use of our Business Online Banking service.
Orbitel. Residential Digital Phone Service User s Guide
 Orbitel Residential Digital Phone Service User s Guide All Rights Reserved Copyright 2005 The use, disclosure, modification, transfer, or transmittal of this work for any purpose, in any form, or by any
Orbitel Residential Digital Phone Service User s Guide All Rights Reserved Copyright 2005 The use, disclosure, modification, transfer, or transmittal of this work for any purpose, in any form, or by any
# $ %&' ( $" )% %! $" )$) %! &%& $'('!
 !!" # $ %&' ( $" )% %! $" )$) %! &%& $'('! Contents Anonymous Call Rejection 3 Call Block 3 Call Forward 4 Call Return 5 Call Waiting 5 Caller ID 6 Do Not Disturb 7 Find Me 7 Last Number Redial 8 Selective
!!" # $ %&' ( $" )% %! $" )$) %! &%& $'('! Contents Anonymous Call Rejection 3 Call Block 3 Call Forward 4 Call Return 5 Call Waiting 5 Caller ID 6 Do Not Disturb 7 Find Me 7 Last Number Redial 8 Selective
DarwiNet Client Level
 DarwiNet Client Level Table Of Contents Welcome to the Help area for your online payroll system.... 1 Getting Started... 3 Welcome to the Help area for your online payroll system.... 3 Logging In... 4
DarwiNet Client Level Table Of Contents Welcome to the Help area for your online payroll system.... 1 Getting Started... 3 Welcome to the Help area for your online payroll system.... 3 Logging In... 4
Getting Started... 1. What s included... 1. Setting up Fitbit One on a computer... 2. Mac & PC Requirements... 2
 User Manual Table of Contents Getting Started... 1 What s included... 1 Setting up Fitbit One on a computer... 2 Mac & PC Requirements... 2 Installing Fitbit Connect on a computer... 2 Installing Fitbit
User Manual Table of Contents Getting Started... 1 What s included... 1 Setting up Fitbit One on a computer... 2 Mac & PC Requirements... 2 Installing Fitbit Connect on a computer... 2 Installing Fitbit
Power Monitoring Expert 7.2
 Power Monitoring Expert 7.2 PDF version of the Web Applications online help 7ENxx-00xx-00 07/2013 PDF version of the Web Applications online help Safety information Safety information Important information
Power Monitoring Expert 7.2 PDF version of the Web Applications online help 7ENxx-00xx-00 07/2013 PDF version of the Web Applications online help Safety information Safety information Important information
Uplink GPS Vehicle Tracking User Guide
 Uplink GPS Vehicle Tracking User Guide UM1086 Draft October 8, 2014 Contents Introduction... 1 Abbreviations and Definitions... 1 Scope... 1 Logging In... 2 User Interface and Application Navigation...
Uplink GPS Vehicle Tracking User Guide UM1086 Draft October 8, 2014 Contents Introduction... 1 Abbreviations and Definitions... 1 Scope... 1 Logging In... 2 User Interface and Application Navigation...
