Overview. LATITUDE Patient Management. EMR Integration Testing Scenarios
|
|
|
- Phoebe Stevens
- 8 years ago
- Views:
Transcription
1 Contents Overview... 1 Testing Scenarios Overview... 2 Live Production Systems Testing... 3 Preparation...3 Process...4 Post Test Cleanup...4 Expected Results...5 Troubleshooting Tips...5 Insert Message at LTS with Debug Mode... 8 Preparation...8 Process...9 Post Test Cleanup...10 Expected Results...10 Troubleshooting Tips...11 Live Production Systems with Debug Mode Preparation...13 Process...14 Post Test Cleanup...14 Expected Results...15 Troubleshooting Tips...15 Appendix A - The LTS Initialization File Appendix B - The LTS Log File...20 Appendix C Example HL7 Message from LATITUDE...21 Appendix D Example.HR Message from LTS.25 Appendix E Example.HT Message from LTS.29 Overview User acceptance testing will be performed at the end of each customer installation to prove that data is flowing from the LATITUDE system, through the EMR Integration feature, to the customer s EMR system. It will show that a specific patient s data is delivered as a Lab Result to the clinic s EMR system and that once that data is signed by the physician it is available for viewing in the patient s flow sheet. Specifically the procedures below will show: Successful security credential functionality Proper configuration of the LATITUDE/Logician EMR Integration feature LATITUDE physician to CPO physician matching Patient data flowing to a physician s Logician desktop Procedures do not necessarily prove that the data elements will work with customer developed forms or reports. This document assumes the reader is familiar with the processes and concepts presented in the LATITUDE EMR Integration Technical Application Overview, Your existing Logician / CPO technical and user documentation should be used to understand the proper use of the Logician / CPO product. Page 1
2 Testing Scenarios Overview The following table describes the testing scenarios that are described in this document. Live Production Systems Insert Message at LTS with Debug Mode Live Production Systems with Debug Mode This scenario uses both the live LATITUDE system and the live CPO system. Patient data is dismissed in LATITUDE and then viewed in CPO. All components of the system are in production. Note: This scenario could also be performed with non-production systems as desired. Provides the LTS process with a canned message that has been customized for a test patient. LTS and DTS are put into debug mode which will prevent data from being written to the CPO database. This scenario does not test Internet connectivity or the authentication processing with the LATITUDE web site. However, it does prove functionality within the clinic once a file has been received. Uses the same process as Live Production Systems. However, you should use the debug capabilities of LTS and DTS so data is not written to the CPO database. Therefore, data can not be viewed in CPO. This process can also be used to show how well patient demographics-based matching is working. Note: The processes outlined here can be altered and combined to perform many different tests. Ensure production systems are safe from data modification or loss when performing any testing. Page 2
3 Live Production Systems Testing LATITUDE Patient Management This process moves patient data from the LATITUDE system into the CPO system for viewing in the patient s flow sheet. The process is performed in a production environment with production data. Ensure appropriate care is taken when using production systems. Note: This process can also be used in a non-production environment. To ensure no data is lost or overwritten, only those familiar with the integration feature should attempt to use non-production environments. LATITUDE - GE Logician / CPO Integration Live Production Systems Web Browser Clinician Logician / CPO Client Clinic Environment Home Environment Logician / CPO Server Internet LTS DTS Patient LATITUDE Communicator LinkLogic Inbox Folder Logician / CPO Database LATITUDE Secure Server Boston Scientific Preparation The following steps should be completed to prepare to run this test scenario. Use the appropriate configuration management steps for your site before proceeding. 1. On the DTS server, find the LTS.INI file - normally installed in <DTS Install Directory>\Logician\Latitude\lts.ini. 2. Create a copy of the LTS.INI file and call it LTS.INI.ORG (for original) 3. Edit LTS.INI and change the following entries. a. POLLLINGINTERVAL=10 b. SAVEDIR=C:\Program Files\Logician\Latitude\save (Assuming the installation files are located in C:\Program Files\...) 4. Restart the LTS service to use the new LTS.INI settings. Page 3
4 Process 1. Ensure the desired installation and configuration of the GE LTS packages are complete by following the LATITUDE-Logician\EMR Installation and Configuration guide. 2. Ensure the Preparation steps listed above have been completed. 3. The LATITUDE physician logs into LATITUDE. 4. From the Patients for Review page, select a patient that has reviewable device data. Note: This is production data and all normal review procedures should be followed. 5. Once the review is complete, click the Dismiss Patient button to remove the patient from the Patients for Review page and to generate an HL7 message. 6. LTS will login and query the clinic s LATITUDE WebDAV folder as configured in the LTS.INI file (the preparation steps above will ensure proper configuration for this testing scenario). When LTS sees the file in the web folder, it will transfer the file to the clinic for processing. 7. Once the file is received, LTS will transform the single HL7 message into two HL7 files and deposit them in the LinkLogic inbox. 8. DTS monitors the LinkLogic inbox as configured in CPO. When unprocessed files are present, DTS will: a. Read those files b. Enter data elements into the CPO database c. Append a Q to the end of the filename (e.g., HTQ) 9. The physician logs into CPO. 10. Navigate to the physician s inbox to see the incoming Interrogation Lab Report. 11. The physician reviews the lab report and then signs the report. Note: This is production data and all normal review procedures should be followed. 12. The physician navigates to the patient s record and opens the Flow Sheet to see the individual data elements from the imported device interrogation. 13. The physician navigates to the patient s Documents and clicks on the Lab Report. 14. The physician clicks on the attachment (e.g., paper clip) which opens a web browser and connects to the LATITUDE web site. 15. Follow the steps in the Post Test Cleanup section to return the system to a normal operational state. Post Test Cleanup The following steps should be completed after this scenario has been executed. Use the appropriate configuration management steps for your site before proceeding. 1. On the DTS server, find the LTS.INI file - normally installed in <DTS Install Directory>\Logician\Latitude\lts.ini. 2. Assuming the Preparation steps above were followed, a. Delete the LTS.INI file. b. Rename LTS.INI.ORG to LTS.INI Page 4
5 3. Alternatively, edit the LTS.INI file and change the following entries: a. POLLLINGINTERVAL=60 b. To save the incoming HL7 files leave the following parameter as is. SAVEDIR=C:\Program Files\Logician\Latitude\save (Assuming the installation files are located in C:\Program Files\...) Otherwise, so incoming HL7 files are not saved, change it to: SAVEDIR= 4. Restart the LTS service to use the new LTS.INI settings. Expected Results The following table describes the expected results for specific steps in the process. Step Expected Results 3 The Physician is able to login to LATITUDE. Shows the account is active. 4 The patient s detail summary page is displayed. 5 The patient is removed from the Patients for Review page and an HL7 message is created for the clinic to retrieve. 6 LTS retrieves the file from LATITUDE. LATITUDE marks the data as retrieved on the EMR Log status page. The HL7 file is written to the save directory as configured in LTS.INI 7 Two files (*.HT and *.HR) are written to the LinkLogic inbox as configured in DTS. 8 The two files from Step 6 have been renamed *.HTQ and *.HRQ. 10 An interrogation lab report entry appears in the physician s CPO inbox. 12 Data is visible in the flow sheet for the specific interrogation date. The HL7 file will also include other columns for other observation reports. See the OBR Segment subsection of Appendix A of the LATITUDE EMR Integration Technical Application Overview document for details. 14 The detail summary page for the patient should be displayed. The physician may be asked to login before the page is displayed. Troubleshooting Tips The following table describes some troubleshooting tips for specific steps in the process. Step Troubleshooting Tip 3 The user ID and password are case sensitive Pressing the Dismiss Patent button creates an HL7 file and places it in the EMR Outbox for the clinic. Page 5
6 2. Go to PATIENT UTILITIES EMR Log to check the EMR Log for an entry for the patient that was dismissed. The status should be either Transferred to Clinic (LTS has already grabbed it), or Placed in EMR Outbox (the message is waiting for LTS to grab it). 3. If there is no log entry, make sure the clinic is setup for EMR Integration by calling customer support Check the LTS.LOG file to ensure LTS is attempting to connect to the LATITUDE server. The LTS.LOG file is found in <Install Directory>/Logician/Latitude/lts.log. This is an example log entry format that is created when an HL7 file is not found on the LATITUDE server: <date/time> File Name: /files This log entry format is used when a file is picked up from the LATITUDE server: <date/time> File Name: <filename>.hl7 2. An important item to remember is that a log entry does NOT mean that LTS was able to successfully authenticate the LATITUDE server. If the certificate has not been installed properly or if the LATITUDE server has not been configured properly, there will be no error message in the LTS.LOG file. The only way to determine authentication errors is by calling customer support for assistance. Note that authentication errors are not quickly fixed. 3. Assuming LTS is configured to save the HL7 files (see Preparation steps), a copy of the HL7 file will be placed in the SAVEDIR location. Check that file path to see that a new HL7 file was created. 7 Check the WRITEDIR as configured in LTS.INI for the existence of two new files: <filename>.ht and <filename>.hr. When the DTS server processes the two files, it appends a Q to the filename extension, (i.e., <filename>.htq and <filename>.hrq. 8 If a Q has not been added to the two filenames, check the following: 1. Is DTS running on this machine? DTS must be running and logged in to process incoming files. 2. Is the DTS inbox configured with the same path as the WRITEDIR in LTS.INI? DTS has to be monitoring the same directory to which LTS is writing the files. 9 User ID and password are case sensitive and are not necessarily the same user ID and password used to access the LATITUDE web site. 10 If all the files have been processed up to this point and a lab report does not show up in the physicians inbox, check the following: 1. Is the login ID being used in CPO the same as the physician login ID being used in LATITUDE? Dismissed patients are sent to a specific physician. The physician is determined by the physician s login IDs in LATITUDE and CPO. When the two IDs are not identical, a mapping file is used to map LATITUDE IDs to CPO IDs. Page 6
7 Ensure the mapping file is setup correctly. See the LTS Installation Guide for specific details about the LATITUDE_Providers.xrs mapping file. 12 If the Flow Sheet doesn t show the data elements, make sure the lab report has been signed by the physician. Data doesn t make it to the Flow Sheet until the physician has signed the incoming lab report. 14 Normal operation of this step is performed using one of two options and is dependant on browser settings: 1. If the physician is not logged into LATITUDE then they will be prompted for a user ID and password. 2. If the physician is currently logged in to LATITUDE then the browser will be pointed to the patient s specific data. Some browser configurations will prevent this operation and will still require a separate login. Note: LATITUDE logins timeout after a few minutes of inactivity. Page 7
8 Insert Message at LTS with Debug Mode This process uses a pre-determined HL7 message to show proper LTS and DTS functionality. This procedure can be performed in production systems with production data (or by using the debug mode) or can be performed in production systems with test data. Debug mode prevents data from being written to the CPO database while ensuring LTS, DTS, patient matching, and physician matching are functioning properly. The process steps below assume debug mode is used. Ensure appropriate care is taken when using production systems. LATITUDE - GE Logician / CPO Integration Insert Message at LTS with Debug Mode HL7 Message Web Browser Clinician Logician / CPO Client Clinic Environment Home Environment Logician / CPO Server Patient LATITUDE Communicator Internet X LTS LinkLogic Inbox Folder DTS X Logician / CPO Database LATITUDE Secure Server Data not written to CPO Database Boston Scientific Preparation The following steps should be completed to prepare to run this test scenario. Use appropriate configuration management steps for your site before proceeding. 1. On the DTS server, find the LTS.INI file - normally installed in <DTS Install Directory>\Logician\Latitude\lts.ini. 2. Create a copy of the LTS.INI file and call it LTS.INI.ORG (for original) 3. Edit LTS.INI and change the following entries. a. POLLLINGINTERVAL=10 Causes LTS to check for new messages in the inbox every 10 seconds. b. SAVEDIR=C:\Program Files\Logician\Latitude\save (Assuming the installation files are located in C:\Program Files\...) c. HL7DEBUG=YES LTS sets the debug flag in the HL7 message. Specifically, it sets MSH-12 to D in every output file d. TESTMODE=YES LTS writes more information to the LTS log file. Page 8
9 e. READDIR=C:\Program Files\Logician\Latitude\TestRead This is the location on the local machine where LTS checks for incoming HL7 files. It checks this location instead of the LATITUDE web folder. 4. Restart the LTS service to use the new LTS.INI settings. 5. Create the directory specified in Step 3e (READDIR). 6. Obtain a test HL7 file. Example files are found in the appendices of this document or if files are being saved they can be copied from the SAVEDIR as configured in LTS.INI. Process 1. Ensure the desired installation and configuration of the GE LTS packages are complete by following the LATITUDE-Logician\EMR Installation and Configuration guide. 2. Ensure the Preparation steps listed above have been completed. 3. Simulate the Dismiss Patient function by copying the HL7 file into the READDIR location. There are many ways to do this but make sure the file is copied and not moved to the location. 4. LTS queries the READDIR folder as configured in the LTS.INI file (the preparation steps above ensure proper configuration for this testing scenario). When LTS sees the file in the folder, it will process the file. Note: There is no authentication here so this step does NOT prove the certificate is installed properly. 5. LTS transforms the single HL7 message into two HL7 files and deposits them in the LinkLogic inbox. The two HL7 files will have the debug flag (MSH 12) set to D (due to HL7DEBUG=YES in LTS.INI) 6. DTS monitors the LinkLogic inbox as configured in CPO. When unprocessed files are present, DTS will: a. Read those files b. Process them as if data were going to be entered into the CPO database (e.g., patient and physician matching), but does not write data into the database because debug mode is on. c. Writes appropriate debug messages to the DTS log d. Appends a Q to the filename (e.g., HTQ) 7. Evaluates logs and files to ensure the proper functions have occurred see Troubleshooting Tips below for specific information. 8. If testing is NOT complete, return to step 1 to rerun the test. 9. Follow the steps in the Post Test Cleanup section to return the system to a normal operational state. Page 9
10 Post Test Cleanup The following steps should be completed after this scenario has been executed. Use the appropriate configuration management steps for your site before proceeding. 1. On the DTS server, find the LTS.INI file - normally installed in <DTS Install Directory>\Logician\Latitude\lts.ini. 2. Assuming the Preparation steps above were followed, a. Delete the LTS.INI file. b. Rename LTS.INI.ORG to LTS.INI 3. Alternatively, edit the LTS.INI file and change the following entries a. POLLLINGINTERVAL=60 b. To save the incoming HL7 files leave the following parameter as is. SAVEDIR=C:\Program Files\Logician\Latitude\save (Assuming the installation files are located in C:\Program Files\...) Otherwise, so incoming HL7 files are not saved, change it to: SAVEDIR= c. HL7DEBUG=NO d. TESTMODE=NO e. READDIR=<the LATITUDE web folder URL> 4. Restart the LTS service to use the new LTS.INI settings. 5. If desired, remove the files and directory in READDIR. Expected Results The following table describes the expected results for specific steps in the process. Step Expected Results 3 An HL7 file should be present in the READDIR directory for a short time (max of 20 seconds) before LTS processes it and moves it to the SAVEDIR directory. 4 LTS should set the debug flag (MSH-12) in the message to D. This can be observed by checking the resulting file in the SAVEDIR directory or the *.HT and *.HR files in the LinkLogic inbox. 5 Two files (*.HT and *.HR) are written to the LinkLogic inbox as configured in DTS. Check them to see that the debug flag is set to D 6 The two files from step 5 have been renamed *.HTQ and *.HRQ. Appropriate debug messages are written to the DTS log. Page 10
11 Troubleshooting Tips The following table describes some troubleshooting tips for specific steps in the process. Step Troubleshooting Tip 4 1. Check the LTS.LOG file to ensure LTS is attempting to pickup a file from the READDIR directory. LTS.LOG is found in <Install Directory>/Logician/Latitude/lts.log. The following format is used for log entries when an HL7 file is not found on the LATITUDE Server: <date/time> File Name: Server> /files The following format is used for log entries when a file is picked up from the LATITUDE Server: <date/time> File Name: <filename>.hl7 2. Assuming LTS is configured to save the HL7 files (see Preparation steps), a copy of the HL7 file is placed in the SAVEDIR directory. Check that directory for a new HL7 file Check the WRITEDIR directory as configured in LTS.INI for two new files: <filename>.ht and <filename>.hr. When DTS processes these two files, it appends a Q to each file extension (i.e., <filename>.htq and <filename>.hrq). 2. Ensure debug mode is enabled by checking the.ht and.hq files to see that MSH-12 is set to D. If this flag is not set, data will be written to the CPO database View the DTS log files to ensure patient and physician matching was performed appropriately and that data would have been written to the CPO database as expected. The DTS log file is viewed from within the DTS application. The following example warning message (Message Code 5204) from the DTS log indicates debug mode is active: The incoming data file contains a header that requests test/debug mode. The records that follow it will not be written to the database: MSH ^~\& LATITUDE The following example warning message (Message Code 5190) indicates the incoming patient does not match an existing patient in CPO: IPX Warning: LinkLogic Error: No existing data could be found to match incoming data: lastname: When patient matching fails, an error message (Message Code 4109) is also written to the log. The following message indicates where the erroneous message has been saved: IPX Error: Exception File: C:\Program Files\Logician\llogic\error\<filename>.Hx Page 11
12 2. If a Q has not been appended to the two file names, check that: 1. DTS running on this machine. DTS must be running and logged in to process incoming files. 2. The DTS inbox is configured with the same path as the WRITEDIR directory in LTS.INI. DTS has to be monitoring the same directory to which LTS is writing the files DTS LOG See number 6 above for DTS log messages. 2. LTS.LOG Below is an example log file. Entries are numbered and truncated for convenience. The actual log does not include line numbers :58: :58:18 Latitude Transfer Station Service Starting :58: :58:18 Read Directory : c:\read Directory :58:18 Write Directory : C:\Pr :58:18 Save Directory : C:\Save Directory :58:18 File Extension to search for : hl :58:18 Service will process files every 10 seconds :58:18 Service is running in test mode :58:18 Service is running in HL7 debug mode :58:18 File Name: c:\read Directory :58:19 File Name: ORU HL7, :58:20 Temp output file name( hr ) : C:\Pr :58:20 Temp output file name( ht ) : C:\Pr :58:20 Output file name ( hr ) :C:\Pr :58:20 Output file name ( ht ) :C:\Pr :58:20 Processing success :58:21 Saved original file to C:\Pr :58:21 Moving temp output file ( hr ) C:\Pr to C:\Pr :58:21 Moving temp output file ( hr ) C:\Pr to C:\Pr :58:21 Deleting file C:\Pr :58:29 File Name: c:\read Directory Items to note: 1. Each time LTS is started, lines 1-10 are written to show the current configuration. 2. Each time LTS checks the READDIR directory for an incoming HL7 file, an entry similar to line 11 is logged. Note: This example shows the READDIR directory is a local directory. This example does not accurately depict connecting to the LATITUDE web site. 3. When LTS finds a file to process in the READDIR directory, an entry similar to line 12 is added showing the filename it found. 4. With TESTMODE=YES, lines 13 through 21 are written for each incoming HL7 file. These lines can be used to trace the LTS process and to debug any issues that may arise. Note: TESTMODE should be set to NO for normal operation. Page 12
13 Live Production Systems with Debug Mode This process moves patient data from the LATITUDE system into the clinic environment for processing by LTS and DTS. Although this process is performed in a production environment with production data, no data is actually written to the CPO databases. LATITUDE - GE Logician / CPO Integration Live Production with Debug Mode Web Browser Clinician Logician / CPO Client Clinic Environment Home Environment Logician / CPO Server Patient LATITUDE Communicator Internet LTS LinkLogic Inbox Folder DTS X Logician / CPO Database LATITUDE Secure Server Data not written to CPO Database Boston Scientific Preparation The following steps should be completed to prepare to run this test scenario. Use appropriate configuration management steps for your site before proceeding. Once these steps have been completed, restart the LTS service to use the new LTS.INI settings. 1. On the DTS server, find the LTS.INI file - normally installed in <DTS Install Directory>\Logician\Latitude\lts.ini. 2. Create a copy of the LTS.INI file and call it LTS.INI.ORG (for original) 3. Edit LTS.INI and change the following entries. a. POLLLINGINTERVAL=10 Causes LTS to check for new messages in the inbox every 10 seconds. b. SAVEDIR=C:\Program Files\Logician\Latitude\save (Assuming the installation files are located in C:\Program Files\...) c. HL7DEBUG=YES LTS will set the debug flag in the HL7 message. Specifically, it sets MSH-12 to D in every output file d. TESTMODE=YES LTS will write more information to the LTS log file. Page 13
14 Process 1. Ensure the desired installation and configuration of the GE LTS packages are complete by following the LATITUDE-Logician\EMR Installation and Configuration guide. 2. Ensure the Preparation steps listed above have been completed. 3. The LATITUDE physician logs into LATITUDE. 4. From the Patients for Review page, select a patient that needs to be reviewed. Note: This process uses production data and all normal review procedures should be followed. Note: Even though production data is used, data will not be written to the CPO database because debug mode is used. It is possible to resend this patient s data once this test is complete, either through the LATITUDE website or by inserting the HL7 messages into the LinkLogic inbox so DTS can process them. 5. Once the review is complete, click the Dismiss Patient button to remove the patient from the Patients for Review page and to generate the HL7 message. 6. LTS will login and query the LATITUDE WebDAV folder as configured in the LTS.INI file (the preparation steps above will ensure proper configuration for this testing scenario). When LTS finds the file in the web folder, it transfers the file to the clinic for processing. 7. Once the file is received, LTS transforms the single HL7 message into two HL7 files and deposits them into the LinkLogic inbox. The two HL7 files will have the debug flag (MSH- 12) set to D (due to HL7DEBUG=YES in LTS.INI). 8. DTS monitors the LinkLogic inbox as configured in CPO. When unprocessed files are present, DTS will: a. Read those files. b. Process them as if data were going to be entered into the CPO database (e.g., patient and physician matching), but will not write data into the database because debug mode is on. c. Write appropriate debug messages to the DTS log. d. Append a Q to filename (e.g., HTQ). 9. Evaluate logs and files to ensure proper functions have occurred see Troubleshooting Tips below for specific information. 10. If testing is NOT complete, return to step 1 to rerun the test. 11. Follow the steps in the Post Test Cleanup section to return the system to a normal operational state. Post Test Cleanup The following steps should be completed after this scenario has been executed. Use the appropriate configuration management steps for your site before proceeding. 1. On the DTS server, find the LTS.INI file - normally installed in <DTS Install Directory>\Logician\Latitude\lts.ini. Page 14
15 2. Assuming the Preparation steps above were followed, a. Delete the LTS.INI file. b. Rename LTS.INI.ORG to LTS.INI 3. Alternatively, edit the LTS.INI file and change the following entries a. POLLLINGINTERVAL=60 b. To save the incoming HL7 files, leave the following parameter as is: SAVEDIR=C:\Program Files\Logician\Latitude\save To not save incoming HL7 files, leave the parameter undefined: SAVEDIR= c. HL7DEBUG=NO d. TESTMODE=NO 4. Restart the LTS service to use the new LTS.INI settings. Expected Results The following table describes the expected results for specific steps in the process. Step Expected Results 3 Physician is able to login to LATITUDE. Shows the account is active. 4 The patient s detail summary page is displayed. 5 Patient is removed from the Patients for Review page and an HL7 message record is written to the LATITUDE server. 6 LTS retrieves the file from LATITUDE. LATITUDE marks the data as retrieved on the EMR Outbox status page. The HL7 file is written to the save directory as configured in LTS.INI. 7 Two files (*.HT and *.HR) are written to the LinkLogic inbox as configured in DTS. Check these files to see that the debug flag is set to D. 8 The two files from step 7 have been renamed *.HTQ and *.HRQ. Appropriate debug messages are written to the DTS log. Troubleshooting Tips The following table describes some troubleshooting tips for specific steps in the process. Step Troubleshooting Tip 3 The user ID and password are case sensitive Pressing the Dismiss Patent button creates the HL7 file and places it in the EMR Outbox for the clinic. 2. Go to PATIENT UTILITIES EMR Log to check the EMR Log for an entry for the patient that was dismissed. The status should be either Transferred to Clinic (LTS has already grabbed it) or Placed in EMR Outbox (the message is waiting for LTS to grab it). Page 15
16 3. If there is no log entry, make sure the clinic is setup for EMR Integration by calling customer support Check the LTS.LOG file to ensure LTS is attempting to connect to the LATITUDE server. LTS.LOG is found in <Install Directory>/Logician/Latitude/lts.log. The following log entry format is used when a file is not found: <date/time> File Name: Server> /files The following log entry format is used when a file is picked up from the LATITUDE Server: <date/time> File Name: <filename>.hl7 2. An important item to remember is that a log entry does NOT mean that LTS was able to successfully authenticate to the LATITUDE Server. If the certificate has not been installed properly or if the LATITUDE Server has not been configured properly, there will be no error message in the LTS.LOG file. The only way to determine authentication errors is by calling customer support for assistance. Note that authentication errors are not quickly fixed. 3. Assuming LTS is configured to save the HL7 files (see Preparation steps) then a copy of the HL7 file will be placed in the SAVEDIR location. Check that file path to see that a new HL7 files has been placed there Check the WRITEDIR directory as configured in LTS.INI for two new files: <filename>.ht and <filename>.hr. When DTS processes these two files, it appends a Q to the file extension, (i.e., <filename>.htq and <filename>.hrq). 2. Ensure debug mode is enabled by checking the.ht and.hq files to see that MSH-12 is set to D. If this flag is not set, data will be written to the CPO database View the DTS log files to ensure patient and physician matching was performed appropriately and that data would have been written to the CPO database as expected. The DTS log file is viewed from within the DTS application. The following example warning message (Message Code 5204) from the DTS log indicates debug mode is active: The incoming data file contains a header that requests test/debug mode. The records that follow it will not be written to the database: MSH ^~\& LATITUDE The following example warning message (Message Code 5190) indicates the incoming patient does not match an existing patient in CPO: IPX Warning: LinkLogic Error: No existing data could be found to match incoming data: lastname: Page 16
17 When patient matching fails, an error message (Message Code 4109) is also written to the log. This message indicates where the erroneous message has been saved: IPX Error: Exception File: C:\Program Files\Logician\llogic\error\<filename>.Hx 2. If a Q has not been appended to the two file names, check that: 1. DTS running on this machine. DTS must be running and logged in to process incoming files. 2. The DTS inbox is configured with the same path as the WRITEDIR directory in LTS.INI? DTS has to be monitoring the same directory to which LTS is writing the files DTS LOG See number 6 above for DTS log messages. 2. LTS.LOG Below is an example log file. Entries are numbered and truncated for convenience. The actual log does not include line numbers :58: :58:18 Latitude Transfer Station Service Starting :58: :58:18 Read Directory : c:\read Directory :58:18 Write Directory : C:\Pr :58:18 Save Directory : C:\Save Directory :58:18 File Extension to search for : hl :58:18 Service will process files every 10 seconds :58:18 Service is running in test mode :58:18 Service is running in HL7 debug mode :58:18 File Name: c:\read Directory :58:19 File Name: ORU HL7, :58:20 Temp output file name( hr ) : C:\Pr :58:20 Temp output file name( ht ) : C:\Pr :58:20 Output file name ( hr ) :C:\Pr :58:20 Output file name ( ht ) :C:\Pr :58:20 Processing success :58:21 Saved original file to C:\Pr :58:21 Moving temp output file ( hr ) C:\Pr to C:\Pr :58:21 Moving temp output file ( hr ) C:\Pr to C:\Pr :58:21 Deleting file C:\Pr :58:29 File Name: c:\read Directory Items to note: 1. Each time LTS is started, lines 1-10 are written to show the current configuration. 2. Each time LTS checks the READDIR directory for an incoming HL7 file, an entry similar to line 11 is logged. Note: This example shows the READDIR being a local directory. This example does not accurately depict connecting to the LATITUDE web site. Page 17
18 3. When LTS finds a file to process in the READDIR directory, an entry similar to line 12 is added showing the filename it found. 4. With TESTMODE=YES lines are written for each incoming HL7 file. These lines can be used to trace the LTS process and to debug any issues that may arise. Note: TESTMODE should be set to NO for normal operation. Page 18
19 Appendix A - The LTS Initialization File LATITUDE Patient Management Initialization settings for the LTS program are stored in the lts.ini file. This file is read when LTS.exe begins execution and provides needed configuration settings. The executable looks for lts.ini in the \Logician\Latitude folder. If no file is found an error is written to the log file and LTS.exe exits. The format for the lts.ini setup file emulates the standard Windows.ini format. Note that the semicolon character denotes a comment line when used as the first character on a line. See the LTS documentation provided by GE HealthCare for detailed ini file settings. Page 19
20 Appendix B - The LTS Log File LATITUDE Patient Management LTS.exe writes all diagnostic and error information to the lts.log log file. The executable attempts to create the log file in the \Logician\Latitude directory. If the \Logician\Latitude directory does not exist, the log file is written to the c:\ directory (i.e., c:\lts.log). The log file is always written in append mode. This ensures that no trace data is ever lost but it also means that the file will grow without limits. This is only a problem if TESTMODE is on. Very little information gets written to the file with TESTMODE disabled. Enabling TESTMODE turns on diagnostics causing lots of informational messages to be written to the log file. This can be used to help trace problems during the import process. Error messages however are always written to the log file even if TESTMODE is disabled. The LTS log file should be deleted or backed up regularly. Example output (with TESTMODE enabled): /11/24 15:17:41 Logging for Latitude Transfer Station :17:41 lts.ini: READDIR=k:/Download 15:17:41 lts.ini: WRITEDIR=G:/data/inbox 15:17:41 lts.ini: SAVEDIR=D:/Latitude/Archive 15:17:41 lts.ini: FILESUFFIX=MES 15:17:41 lts.ini: POLLINGINTERVAL=30 15:17:41 lts.ini: TESTMODE=TRUE 15:17:41 lts.ini: HL7_DEBUG=FALSE 15:17:41 Input file = k:/download/test1.mes 15:17:41 Input file (test1.mes) copied to D:/Latitude/Archive/ :17:41 Output file1 = G:/data/inbox/ aa.hr 15:17:41 Output file2 = G:/data/inbox/ ab.ht Page 20
21 Appendix C Example HL7 Message from LATITUDE Before using this test message, the following changes must be considered. Failure to make proper changes will result in processing errors. MSH-6 Clinic Name: Berry Street This should be your clinic name. PID-5 Patient Name: Sylvester Summers must be an existing patient name in CPO. PID-7 Patient Birth Date: must be the birth date of the Patient Name PID-8 Patient Gender: M must be the gender of the Patient Name PV1-8-1 Physician Login: L602Farme must either be the login ID of a valid CPO physician or must be properly mapped to a valid CPO physician. ZU-1 Linkback URL: This URL will not work if this data is imported into the CPO system. MSH ^~\& LATITUDE BOSTON SCIENTIFIC Berry Street Clinic ORU^R P NE 8859/1 PID Summers^Sylvester^^ M ^^^^39219 NTE 1 LATITUDE \.br\my Alerts\.br\ \.br\18 Apr 2006-Atrial Tachycardia Response (ATR) for > 24 hours detected. Review episode detail in Arrhythmia Logbook within the Events tab.\.br\27 Dec 2005-Low atrial intrinsic amplitude detected. Schedule in-office follow-up to evaluate atrial pacing lead.\.br\24 Apr 2006-Shock therapy delivered to convert arrhythmia (Ventricular). Review episode detail in Arrhythmia Logbook within the Events tab. \.br\24 Apr 2006-Shock therapy delivered to convert arrhythmia (Ventricular). Review episode detail in Arrhythmia Logbook within the Events tab. \.br\21 Apr 2006-Atrial Tachycardia Response (ATR) for > 24 hours detected. Review episode detail in Arrhythmia Logbook within the Events tab.\.br\ NTE 2 LATITUDE Dismissed from Review List in LATITUDE by Farmer, Luther (L602Farme) on 25 Sep 2006 at 15:26 CST NTE 3 LATITUDE \.br\events Since Last Remote Follow-up(None)\.br\ \.br\ PV1 1 R L602Farme^Farmer^Luther^^ OBR BostonScientific-LastInterrogation^Last Interrogation L602Farme DR F OBX 1 ST GDT-00001^Result Source^GDT-LATITUDE Remote Interrogation F OBX 2 ST GDT-00002^Device Manufacturer^GDT-LATITUDE Boston Scientific F OBX 3 ST GDT-00003^Device Type^GDT-LATITUDE CRT-D F OBX 4 ST GDT-00004^Device Name^GDT-LATITUDE CONTAK F OBX 5 ST GDT-00005^Device Model Name^GDT-LATITUDE RENEWAL 3 RF HE F OBX 6 ST GDT-00006^Device Model Number^GDT-LATITUDE H219 F OBX 7 ST GDT-00007^Device Serial Number^GDT-LATITUDE F OBX 8 DT GDT-00108^Device Implant Date^GDT-LATITUDE F OBX 9 NM GDT-00008^Battery Gauge^GDT-LATITUDE 93 % F OBX 10 ST GDT-00009^Battery Status^GDT-LATITUDE OK F OBX 11 ST GDT-00010^Monitoring Voltage^GDT-LATITUDE 3.16 V F Page 21
22 OBX 12 NM GDT-00011^Charge Time^GDT-LATITUDE 4.4 s F OBX 13 DT GDT-00012^Last Reform^GDT-LATITUDE F OBX 14 ST GDT-00097^Counters Since^GDT-LATITUDE None F OBX 15 ST GDT-00013^VF Episodes^GDT-LATITUDE F OBX 16 ST GDT-00014^VT Episodes^GDT-LATITUDE F OBX 17 ST GDT-00015^VT-1 Episodes^GDT-LATITUDE F OBX 18 ST GDT-00016^Non-Sustained Ventricular Episodes^GDT- LATITUDE F OBX 19 NM GDT-00017^ATR Mode Switches^GDT-LATITUDE F OBX 20 NM GDT-00020^Atrial Percent Paced^GDT-LATITUDE % F OBX 21 NM GDT-00021^RV Percent Paced^GDT-LATITUDE % F OBX 22 NM GDT-00022^LV Percent Paced^GDT-LATITUDE % F OBX 23 ST GDT-00023^Right Atrial Lead Status^GDT-LATITUDE OK F OBX 24 ST GDT-00024^RA Intrinsic Amplitude^GDT-LATITUDE Paced mv F OBX 25 ST GDT-00025^RA Pace Impedance^GDT-LATITUDE 328 Ohms F OBX 26 ST GDT-00026^Right Ventricular Lead Status^GDT- LATITUDE OK F OBX 27 ST GDT-00027^RV Intrinsic Amplitude^GDT-LATITUDE Paced mv F OBX 28 ST GDT-00028^RV Pace Impedance^GDT-LATITUDE 523 Ohms F OBX 29 ST GDT-00029^LV Lead Status^GDT-LATITUDE OK F OBX 30 ST GDT-00030^LV Intrinsic Amplitude^GDT-LATITUDE 5.6 mv F OBX 31 ST GDT-00031^LV Pace Impedance^GDT-LATITUDE 440 Ohms F OBX 32 ST GDT-00032^Shock Vector Status^GDT-LATITUDE OK F OBX 33 ST GDT-00033^Shock Impedance^GDT-LATITUDE 41 Ohms F OBX 34 ST GDT-00034^V-Tachy Mode^GDT-LATITUDE Monitor + Therapy F OBX 35 ST GDT-00036^Brady Mode^GDT-LATITUDE DDD F OBX 36 NM GDT-00037^Lower Rate Limit^GDT-LATITUDE 70 bpm F OBX 37 NM GDT-00038^Maximum Tracking Rate^GDT-LATITUDE 130 bpm F OBX 38 NM GDT-00039^Maximum Sensor Rate^GDT-LATITUDE 120 bpm F OBX 39 ST GDT-00040^Sensitivity RA^GDT-LATITUDE Nominal F OBX 40 ST GDT-00041^Sensitivity RV^GDT-LATITUDE Nominal F OBX 41 ST GDT-00042^Sensitivity LV^GDT-LATITUDE Nominal F OBX 42 ST GDT-00043^Paced AV Delay^GDT-LATITUDE 120 ms F OBX 43 ST GDT-00044^Sensed AV Offset^GDT-LATITUDE Off ms F OBX 44 ST GDT-00047^A-Refractory (PVARP)^GDT-LATITUDE ms F OBX 45 ST GDT-00048^RV-Refractory (RVRP)^GDT-LATITUDE ms F OBX 46 NM GDT-00049^LV-Refractory (LVRP)^GDT-LATITUDE 250 ms F OBX 47 NM GDT-00050^LV Protection Period^GDT-LATITUDE 400 ms F OBX 48 ST GDT-00051^Ventricular Pacing Chamber^GDT-LATITUDE BiV F OBX 49 NM GDT-00052^Ventricular Pacing Chamber LV Offset^GDT- LATITUDE 0 ms F OBX 50 ST GDT-00053^Pacing Output - RA^GDT-LATITUDE ms F OBX 51 ST GDT-00054^Pacing Output - RV^GDT-LATITUDE ms F OBX 52 ST GDT-00055^Pacing Output - LV^GDT-LATITUDE ms F OBX 53 ST GDT-00056^ATR Mode Switch Mode^GDT-LATITUDE VDIR F OBX 54 ST GDT-00057^ATR Mode Switch Rate^GDT-LATITUDE 170 bpm F OBX 55 NM GDT-00074^VF Zone^GDT-LATITUDE 200 bpm F OBX 56 NM GDT-00075^VF Shock 1 Energy^GDT-LATITUDE 41 J F OBX 57 NM GDT-00076^VF Shock 2 Energy^GDT-LATITUDE 41 J F OBX 58 NM GDT-00077^VF Max Shock Energy^GDT-LATITUDE 41 J F OBX 59 NM GDT-00078^VF Number Of Additional Shocks^GDT- LATITUDE 6 F Page 22
23 OBX 60 NM GDT-00079^VT Zone^GDT-LATITUDE 180 bpm F OBX 61 ST GDT-00080^VT Zone ATP1 Type^GDT-LATITUDE Scan F OBX 62 ST GDT-00081^VT Zone ATP1 Number of Bursts^GDT-LATITUDE 4 F OBX 63 ST GDT-00082^VT Zone ATP2 Type^GDT-LATITUDE Disabled F OBX 64 ST GDT-00083^VT Zone ATP2 Number of Bursts^GDT- LATITUDE Off F OBX 65 ST GDT-00084^VT Shock 1 Energy^GDT-LATITUDE 26 J F OBX 66 ST GDT-00085^VT Shock 2 Energy^GDT-LATITUDE 41 J F OBX 67 ST GDT-00086^VT Max Shock Energy^GDT-LATITUDE 41 J F OBX 68 NM GDT-00087^VT Number Of Additional Max Energy Shocks^GDT- LATITUDE 3 F OBR BostonScientific- Implant^Implant L602Farme DR F OBX 1 ST GDT-00001^Result Source^GDT-LATITUDE Implant F OBX 2 ST GDT-00002^Device Manufacturer^GDT-LATITUDE Boston Scientific F OBX 3 ST GDT-00003^Device Type^GDT-LATITUDE CRT-D F OBX 4 ST GDT-00004^Device Name^GDT-LATITUDE CONTAK F OBX 5 ST GDT-00005^Device Model Name^GDT-LATITUDE RENEWAL 3 RF HE F OBX 6 ST GDT-00006^Device Model Number^GDT-LATITUDE H219 F OBX 7 ST GDT-00007^Device Serial Number^GDT-LATITUDE F OBX 8 DT GDT-00108^Device Implant Date^GDT-LATITUDE F OBX 9 ST GDT-00098^RA Intrinsic Amplitude^GDT-LATITUDE mv F OBX 10 ST GDT-00099^RA Pace Impedance^GDT-LATITUDE Ohms F OBX 11 ST GDT-00100^RA Pace Threshold^GDT-LATITUDE ms F OBX 12 ST GDT-00101^RV Intrinsic Amplitude^GDT-LATITUDE mv F OBX 13 ST GDT-00102^RV Pace Impedance^GDT-LATITUDE Ohms F OBX 14 ST GDT-00103^RV Pace Threshold^GDT-LATITUDE ms F OBX 15 ST GDT-00104^LV Intrinsic Amplitude^GDT-LATITUDE mv F OBX 16 ST GDT-00105^LV Pace Impedance^GDT-LATITUDE Ohms F OBX 17 ST GDT-00106^LV Pace Threshold^GDT-LATITUDE ms F OBX 18 ST GDT-00107^Shock Impedance^GDT-LATITUDE Ohms F OBR BostonScientific-LastInOffice^Last In-Office Lead Test L602Farme DR F OBX 1 ST GDT-00001^Result Source^GDT-LATITUDE In-Office Lead Test F OBX 2 ST GDT-00002^Device Manufacturer^GDT-LATITUDE Boston Scientific F OBX 3 ST GDT-00003^Device Type^GDT-LATITUDE CRT-D F OBX 4 ST GDT-00004^Device Name^GDT-LATITUDE CONTAK F OBX 5 ST GDT-00005^Device Model Name^GDT-LATITUDE RENEWAL 3 RF HE F OBX 6 ST GDT-00006^Device Model Number^GDT-LATITUDE H219 F OBX 7 ST GDT-00007^Device Serial Number^GDT-LATITUDE F OBX 8 DT GDT-00108^Device Implant Date^GDT-LATITUDE F OBX 9 ST GDT-00109^RA Intrinsic Amplitude^GDT-LATITUDE Paced mv F OBX 10 ST GDT-00110^RA Pace Impedance^GDT-LATITUDE 330 Ohms F OBX 11 ST GDT-00111^RA Pace Threshold^GDT-LATITUDE ms F OBX 12 ST GDT-00112^RV Intrinsic Amplitude^GDT- LATITUDE Paced mv F OBX 13 ST GDT-00113^RV Pace Impedance^GDT-LATITUDE 523 Ohms F OBX 14 ST GDT-00114^RV Pace Threshold^GDT-LATITUDE ms F OBX 15 ST GDT-00115^LV Intrinsic Amplitude^GDT-LATITUDE 5.8 mv F OBX 16 ST GDT-00116^LV Pace Impedance^GDT-LATITUDE 422 Ohms F Page 23
24 OBX 17 ST GDT-00117^LV Pace Threshold^GDT-LATITUDE ms F OBX 18 ST GDT-00118^Shock Impedance^GDT-LATITUDE 38 Ohms F OBR BostonScientific-Leads^Lead Information L602Farme DR F ZU1 ils ZU2 Device Summary Report Version 1 Page 24
25 Appendix D Example.HR Message from LTS LATITUDE Patient Management Before using this test message, the changes listed in Appendix C must be considered. Failure to make proper changes will result in processing errors. MSH ^~\& LATITUDE BOSTON SCIENTIFIC Berry Street Clinic ORU P 2.3 NE 8859/1 PID Summers^Sylvester^^ M ^^^^ NTE 1 LATITUDE \.br\my Alerts\.br\ \.br\18 Apr 2006-Atrial Tachycardia Response (ATR) for > 24 hours detected. Review episode detail in Arrhythmia Logbook within the Events tab.\.br\27 Dec 2005-Low atrial intrinsic amplitude detected. Schedule in-office follow-up to evaluate atrial pacing lead.\.br\24 Apr Shock therapy delivered to convert arrhythmia (Ventricular). Review episode detail in Arrhythmia Logbook within the Events tab. \.br\24 Apr 2006-Shock therapy delivered to convert arrhythmia (Ventricular). Review episode detail in Arrhythmia Logbook within the Events tab. \.br\21 Apr 2006-Atrial Tachycardia Response (ATR) for > 24 hours detected. Review episode detail in Arrhythmia Logbook within the Events tab.\.br\ NTE 2 LATITUDE Dismissed from Review List in LATITUDE by Farmer, Luther (L602Farme) on 25 Sep 2006 at 15:26 CST NTE 3 LATITUDE \.br\events Since Last Remote Follow-up(None)\.br\ \.br\ PV1 1 R L602Farme^Farmer^Luther^^ OBR BostonScientific-LastInterrogation^Last Interrogation L602Farme GDT Intrgn F OBX 1 ST GDT-00001^Result Source^GDT-LATITUDE Remote Interrogation F OBX 2 ST GDT-00002^Device Manufacturer^GDT-LATITUDE Boston Scientific F OBX 3 ST GDT-00003^Device Type^GDT-LATITUDE CRT-D F OBX 4 ST GDT-00004^Device Name^GDT-LATITUDE CONTAK F OBX 5 ST GDT-00005^Device Model Name^GDT-LATITUDE RENEWAL 3 RF HE F OBX 6 ST GDT-00006^Device Model Number^GDT-LATITUDE H219 F OBX 7 ST GDT-00007^Device Serial Number^GDT-LATITUDE F OBX 8 ST GDT-00108^Device Implant Date^GDT-LATITUDE 09 Feb 2004 F OBX 9 NM GDT-00008^Battery Gauge^GDT-LATITUDE 93 % F OBX 10 ST GDT-00009^Battery Status^GDT-LATITUDE OK F OBX 11 ST GDT-00010^Monitoring Voltage^GDT-LATITUDE 3.16 V F OBX 12 NM GDT-00011^Charge Time^GDT-LATITUDE 4.4 s F OBX 13 ST GDT-00012^Last Reform^GDT-LATITUDE 28 Mar 2006 F OBX 14 ST GDT-00097^Counters Since^GDT-LATITUDE None F OBX 15 ST GDT-00013^VF Episodes^GDT-LATITUDE DNR F OBX 16 ST GDT-00014^VT Episodes^GDT-LATITUDE DNR F OBX 17 ST GDT-00015^VT-1 Episodes^GDT-LATITUDE DNR F Page 25
26 OBX 18 ST GDT-00016^Non-Sustained Ventricular Episodes^GDT- LATITUDE DNR F OBX 19 NM GDT-00017^ATR Mode Switches^GDT-LATITUDE DNR F OBX 20 NM GDT-00020^Atrial Percent Paced^GDT-LATITUDE DNR % F OBX 21 NM GDT-00021^RV Percent Paced^GDT-LATITUDE DNR % F OBX 22 NM GDT-00022^LV Percent Paced^GDT-LATITUDE DNR % F OBX 23 ST GDT-00023^Right Atrial Lead Status^GDT-LATITUDE OK F OBX 24 ST GDT-00024^RA Intrinsic Amplitude^GDT- LATITUDE Paced mv F OBX 25 ST GDT-00025^RA Pace Impedance^GDT-LATITUDE 328 Ohms F OBX 26 ST GDT-00026^Right Ventricular Lead Status^GDT- LATITUDE OK F OBX 27 ST GDT-00027^RV Intrinsic Amplitude^GDT- LATITUDE Paced mv F OBX 28 ST GDT-00028^RV Pace Impedance^GDT-LATITUDE 523 Ohms F OBX 29 ST GDT-00029^LV Lead Status^GDT-LATITUDE OK F OBX 30 ST GDT-00030^LV Intrinsic Amplitude^GDT-LATITUDE 5.6 mv F OBX 31 ST GDT-00031^LV Pace Impedance^GDT-LATITUDE 440 Ohms F OBX 32 ST GDT-00032^Shock Vector Status^GDT-LATITUDE OK F OBX 33 ST GDT-00033^Shock Impedance^GDT-LATITUDE 41 Ohms F OBX 34 ST GDT-00034^V-Tachy Mode^GDT-LATITUDE Monitor + Therapy F OBX 35 ST GDT-00036^Brady Mode^GDT-LATITUDE DDD F OBX 36 NM GDT-00037^Lower Rate Limit^GDT-LATITUDE 70 bpm F OBX 37 NM GDT-00038^Maximum Tracking Rate^GDT-LATITUDE 130 bpm F OBX 38 NM GDT-00039^Maximum Sensor Rate^GDT-LATITUDE 120 bpm F OBX 39 ST GDT-00040^Sensitivity RA^GDT-LATITUDE Nominal F OBX 40 ST GDT-00041^Sensitivity RV^GDT-LATITUDE Nominal F OBX 41 ST GDT-00042^Sensitivity LV^GDT-LATITUDE Nominal F OBX 42 ST GDT-00043^Paced AV Delay^GDT-LATITUDE 120 ms F OBX 43 ST GDT-00044^Sensed AV Offset^GDT-LATITUDE Off ms F OBX 44 ST GDT-00047^A-Refractory (PVARP)^GDT-LATITUDE ms F OBX 45 ST GDT-00048^RV-Refractory (RVRP)^GDT-LATITUDE ms F OBX 46 NM GDT-00049^LV-Refractory (LVRP)^GDT-LATITUDE 250 ms F OBX 47 NM GDT-00050^LV Protection Period^GDT-LATITUDE 400 ms F OBX 48 ST GDT-00051^Ventricular Pacing Chamber^GDT- LATITUDE BiV F OBX 49 NM GDT-00052^Ventricular Pacing Chamber LV Offset^GDT- LATITUDE 0 ms F OBX 50 ST GDT-00053^Pacing Output - RA^GDT-LATITUDE ms F OBX 51 ST GDT-00054^Pacing Output - RV^GDT-LATITUDE ms F OBX 52 ST GDT-00055^Pacing Output - LV^GDT-LATITUDE ms F OBX 53 ST GDT-00056^ATR Mode Switch Mode^GDT-LATITUDE VDIR F OBX 54 ST GDT-00057^ATR Mode Switch Rate^GDT-LATITUDE 170 bpm F OBX 55 NM GDT-00074^VF Zone^GDT-LATITUDE 200 bpm F OBX 56 NM GDT-00075^VF Shock 1 Energy^GDT-LATITUDE 41 joules F OBX 57 NM GDT-00076^VF Shock 2 Energy^GDT-LATITUDE 41 joules F OBX 58 NM GDT-00077^VF Max Shock Energy^GDT-LATITUDE 41 joules F OBX 59 NM GDT-00078^VF Number Of Additional Shocks^GDT- LATITUDE 6 F OBX 60 NM GDT-00079^VT Zone^GDT-LATITUDE 180 bpm F OBX 61 ST GDT-00080^VT Zone ATP1 Type^GDT-LATITUDE Scan F Page 26
LATITUDE Patient Management. Purpose. Objectives
 Contents Purpose...1 Objectives...1 Application Overview...2 Component Definitions...3 Follow-up Information Retrieval...4 Patient Record Dismissal...6 Follow-up Information Transfer..10 Patient Record
Contents Purpose...1 Objectives...1 Application Overview...2 Component Definitions...3 Follow-up Information Retrieval...4 Patient Record Dismissal...6 Follow-up Information Transfer..10 Patient Record
LATITUDE Patient Management. Introduction. As LinkLogic Manager. Overview
 Contents Introduction...1 As LinkLogic Manager...1 Overview...1 System requirements...2 Security certificate distribution files...2 Install the LATITUDE security certificate...2 Step 1: Create an LTS service
Contents Introduction...1 As LinkLogic Manager...1 Overview...1 System requirements...2 Security certificate distribution files...2 Install the LATITUDE security certificate...2 Step 1: Create an LTS service
LATITUDE Patient Management System
 LATITUDE PACEART INTEGRATION 1.01 GUIDE LATITUDE Patient Management System LATITUDE PACEART INTEGRATION SYSTEM DIAGRAM a. Patient environment b. LATITUDE environment c. Clinic environment d. Data retrieval
LATITUDE PACEART INTEGRATION 1.01 GUIDE LATITUDE Patient Management System LATITUDE PACEART INTEGRATION SYSTEM DIAGRAM a. Patient environment b. LATITUDE environment c. Clinic environment d. Data retrieval
VMware vcenter Discovered Machines Import Tool User's Guide Version 5.3.0.25 for vcenter Configuration Manager 5.3
 VMware vcenter Discovered Machines Import Tool User's Guide Version 5.3.0.25 for vcenter Configuration Manager 5.3 This document supports the version of each product listed and supports all subsequent
VMware vcenter Discovered Machines Import Tool User's Guide Version 5.3.0.25 for vcenter Configuration Manager 5.3 This document supports the version of each product listed and supports all subsequent
CLINICIAN MANUAL. LATITUDE Patient Management System
 CLINICIAN MANUAL LATITUDE Patient Management System CAUTION: Federal law restricts this device to sale by or on the order of a physician trained or experienced in device implant and follow-up procedures.
CLINICIAN MANUAL LATITUDE Patient Management System CAUTION: Federal law restricts this device to sale by or on the order of a physician trained or experienced in device implant and follow-up procedures.
Practice Fusion API Client Installation Guide for Windows
 Practice Fusion API Client Installation Guide for Windows Quickly and easily connect your Results Information System with Practice Fusion s Electronic Health Record (EHR) System Table of Contents Introduction
Practice Fusion API Client Installation Guide for Windows Quickly and easily connect your Results Information System with Practice Fusion s Electronic Health Record (EHR) System Table of Contents Introduction
LATITUDE NXT 4.0 Quick Reference Guide
 LATITUDE NXT 4.0 Quick Reference Guide LATITUDE NXT is compatible with Boston Scientific s most advanced pacemaker and defibrillator families 1, and now also with the EMBLEM sub-cutaneous defibrillator.
LATITUDE NXT 4.0 Quick Reference Guide LATITUDE NXT is compatible with Boston Scientific s most advanced pacemaker and defibrillator families 1, and now also with the EMBLEM sub-cutaneous defibrillator.
Migrating helpdesk to a new server
 Migrating helpdesk to a new server Table of Contents 1. Helpdesk Migration... 2 Configure Virtual Web on IIS 6 Windows 2003 Server:... 2 Role Services required on IIS 7 Windows 2008 / 2012 Server:... 2
Migrating helpdesk to a new server Table of Contents 1. Helpdesk Migration... 2 Configure Virtual Web on IIS 6 Windows 2003 Server:... 2 Role Services required on IIS 7 Windows 2008 / 2012 Server:... 2
Create!form Folder Monitor. Technical Note April 1, 2008
 Create!form Folder Monitor Technical Note April 1, 2008 2 FOLDERMONITOR Introduction Introduction FolderMonitor is a utility designed to automatically send spool files to printer queues at set schedules,
Create!form Folder Monitor Technical Note April 1, 2008 2 FOLDERMONITOR Introduction Introduction FolderMonitor is a utility designed to automatically send spool files to printer queues at set schedules,
UNICORN 6.4. Administration and Technical Manual
 UNICORN 6.4 Administration and Technical Manual Page intentionally left blank Table of Contents Table of Contents 1 Introduction... 1.1 Administrator functions overview... 1.2 Network terms and concepts...
UNICORN 6.4 Administration and Technical Manual Page intentionally left blank Table of Contents Table of Contents 1 Introduction... 1.1 Administrator functions overview... 1.2 Network terms and concepts...
MSI Admin Tool User Guide
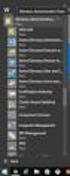 MSI Admin Tool User Guide Introduction The MSI Admin Tool is a utility which allows you to pre-configure your Read&Write installation package prior to installation. The tool is primarily designed to be
MSI Admin Tool User Guide Introduction The MSI Admin Tool is a utility which allows you to pre-configure your Read&Write installation package prior to installation. The tool is primarily designed to be
UNICORN 7.0. Administration and Technical Manual
 UNICORN 7.0 Administration and Technical Manual Page intentionally left blank Table of Contents Table of Contents 1 Introduction... 1.1 Administrator functions overview... 1.2 Network terms and concepts...
UNICORN 7.0 Administration and Technical Manual Page intentionally left blank Table of Contents Table of Contents 1 Introduction... 1.1 Administrator functions overview... 1.2 Network terms and concepts...
Getting Started. Getting Started with Time Warner Cable Business Class. Voice Manager. A Guide for Administrators and Users
 Getting Started Getting Started with Time Warner Cable Business Class Voice Manager A Guide for Administrators and Users Table of Contents Table of Contents... 2 How to Use This Guide... 3 Administrators...
Getting Started Getting Started with Time Warner Cable Business Class Voice Manager A Guide for Administrators and Users Table of Contents Table of Contents... 2 How to Use This Guide... 3 Administrators...
How to use Pcounter for Windows Common Configurations and Options Revised April 30, 2008
 The Goal How to use Pcounter for Windows Common Configurations and Options Revised April 30, 2008 The Goal of this document is to provide step by step configuration instructions for Pcounter in some of
The Goal How to use Pcounter for Windows Common Configurations and Options Revised April 30, 2008 The Goal of this document is to provide step by step configuration instructions for Pcounter in some of
D* SEE SAP DIR DIGITAL SIGNATURE LOG FOR APPROVER NAME AND DATE OF APPROVAL
 Page 1 of 21 Version Sec, Pg, Para Changed Author(s): Philip Traynor & Christopher Keegan Description of Change Reason for Change Date Version Created Version Created By (initials) A N/A Initial Version
Page 1 of 21 Version Sec, Pg, Para Changed Author(s): Philip Traynor & Christopher Keegan Description of Change Reason for Change Date Version Created Version Created By (initials) A N/A Initial Version
CLINICIAN MANUAL. LATITUDE TM Patient Management System
 CLINICIAN MANUAL LATITUDE TM Patient Management System Table of Contents LATITUDE NXT PATIENT MANAGEMENT INTRODUCTION....................... 5 Intended Use..........................................................
CLINICIAN MANUAL LATITUDE TM Patient Management System Table of Contents LATITUDE NXT PATIENT MANAGEMENT INTRODUCTION....................... 5 Intended Use..........................................................
Fairfield University Using Xythos for File Sharing
 Fairfield University Using Xythos for File Sharing Version 7.0 Table of Contents I: Manage your Department Folder...2 Your Department Folder... 2 II: Sharing Folders and Files Inside of Fairfield U...3
Fairfield University Using Xythos for File Sharing Version 7.0 Table of Contents I: Manage your Department Folder...2 Your Department Folder... 2 II: Sharing Folders and Files Inside of Fairfield U...3
Integrated Virtual Debugger for Visual Studio Developer s Guide VMware Workstation 8.0
 Integrated Virtual Debugger for Visual Studio Developer s Guide VMware Workstation 8.0 This document supports the version of each product listed and supports all subsequent versions until the document
Integrated Virtual Debugger for Visual Studio Developer s Guide VMware Workstation 8.0 This document supports the version of each product listed and supports all subsequent versions until the document
Law School Computing Services User Memo
 Law School Computing Services User Memo Accessing and Using Shared No. 37 7/28/2015 Email Accounts in Outlook Overview: Many Law School departments and organizations use shared email accounts. Shared email
Law School Computing Services User Memo Accessing and Using Shared No. 37 7/28/2015 Email Accounts in Outlook Overview: Many Law School departments and organizations use shared email accounts. Shared email
Prepared by Mythtech Limited OFFICE 365 EMAIL MIGRATION MANUAL GUIDELINE
 Prepared by Mythtech Limited OFFICE 365 EMAIL MIGRATION MANUAL GUIDELINE Table of Contents Change Password... 1 Send New Email... 2 Forward E-mail... 3 Reply E-mail... 4 Archive old emails... 5 Office
Prepared by Mythtech Limited OFFICE 365 EMAIL MIGRATION MANUAL GUIDELINE Table of Contents Change Password... 1 Send New Email... 2 Forward E-mail... 3 Reply E-mail... 4 Archive old emails... 5 Office
Synthetic Monitoring Scripting Framework. User Guide
 Synthetic Monitoring Scripting Framework User Guide Please direct questions about {Compuware Product} or comments on this document to: APM Customer Support FrontLine Support Login Page: http://go.compuware.com
Synthetic Monitoring Scripting Framework User Guide Please direct questions about {Compuware Product} or comments on this document to: APM Customer Support FrontLine Support Login Page: http://go.compuware.com
Configuring, Customizing, and Troubleshooting Outlook Express
 3 Configuring, Customizing, and Troubleshooting Outlook Express............................................... Terms you ll need to understand: Outlook Express Newsgroups Address book Email Preview pane
3 Configuring, Customizing, and Troubleshooting Outlook Express............................................... Terms you ll need to understand: Outlook Express Newsgroups Address book Email Preview pane
Mechanics Bank Mobile Banking Mobile Finance Manager (MFM) Application Windows Mobile Phone Installation
 Mechanics Bank Mobile Banking Mobile Finance Manager (MFM) Application Windows Mobile Phone Installation Thank you for your interest in Mechanics Bank Mobile Banking. This guide will help you get started
Mechanics Bank Mobile Banking Mobile Finance Manager (MFM) Application Windows Mobile Phone Installation Thank you for your interest in Mechanics Bank Mobile Banking. This guide will help you get started
SOS SO S O n O lin n e lin e Bac Ba kup cku ck p u USER MANUAL
 SOS Online Backup USER MANUAL HOW TO INSTALL THE SOFTWARE 1. Download the software from the website: http://www.sosonlinebackup.com/download_the_software.htm 2. Click Run to install when promoted, or alternatively,
SOS Online Backup USER MANUAL HOW TO INSTALL THE SOFTWARE 1. Download the software from the website: http://www.sosonlinebackup.com/download_the_software.htm 2. Click Run to install when promoted, or alternatively,
LANDESK Service Desk. Desktop Manager
 LANDESK Service Desk Desktop Manager LANDESK SERVICE DESK DESKTOP MANAGER GUIDE This document contains information, which is the confidential information and/or proprietary property of LANDESK Software,
LANDESK Service Desk Desktop Manager LANDESK SERVICE DESK DESKTOP MANAGER GUIDE This document contains information, which is the confidential information and/or proprietary property of LANDESK Software,
Upgrading Centricity Electronic Medical Record Service Packs on Microsoft Windows Server
 GE Healthcare Upgrading Centricity Electronic Medical Record Service Packs on Microsoft Windows Server Version 9.8.6 September 2014 Centricity Electronic Medical Record DOC1595227 2014 General Electric
GE Healthcare Upgrading Centricity Electronic Medical Record Service Packs on Microsoft Windows Server Version 9.8.6 September 2014 Centricity Electronic Medical Record DOC1595227 2014 General Electric
Table of Contents. Welcome... 2. Login... 3. Password Assistance... 4. Self Registration... 5. Secure Mail... 7. Compose... 8. Drafts...
 Table of Contents Welcome... 2 Login... 3 Password Assistance... 4 Self Registration... 5 Secure Mail... 7 Compose... 8 Drafts... 10 Outbox... 11 Sent Items... 12 View Package Details... 12 File Manager...
Table of Contents Welcome... 2 Login... 3 Password Assistance... 4 Self Registration... 5 Secure Mail... 7 Compose... 8 Drafts... 10 Outbox... 11 Sent Items... 12 View Package Details... 12 File Manager...
Hamline University Administrative Computing Page 1
 User Guide Banner Handout: BUSINESS OBJECTS ENTERPRISE (InfoView) Document: boxi31sp3-infoview.docx Created: 5/11/2011 1:24 PM by Chris Berry; Last Modified: 8/31/2011 1:53 PM Purpose:... 2 Introduction:...
User Guide Banner Handout: BUSINESS OBJECTS ENTERPRISE (InfoView) Document: boxi31sp3-infoview.docx Created: 5/11/2011 1:24 PM by Chris Berry; Last Modified: 8/31/2011 1:53 PM Purpose:... 2 Introduction:...
Adobe Connect LMS Integration for Blackboard Learn 9
 Adobe Connect LMS Integration for Blackboard Learn 9 Install Guide Introduction The Adobe Connect LMS Integration for Blackboard Learn 9 gives Instructors, Teaching Assistants and Course Builders the ability
Adobe Connect LMS Integration for Blackboard Learn 9 Install Guide Introduction The Adobe Connect LMS Integration for Blackboard Learn 9 gives Instructors, Teaching Assistants and Course Builders the ability
TM Online Storage: StorageSync
 TM Online Storage: StorageSync 1 Part A: Backup Your Profile 1: How to download and install StorageSync? Where to download StorageSync? You may download StorageSync from your e-storage account. Please
TM Online Storage: StorageSync 1 Part A: Backup Your Profile 1: How to download and install StorageSync? Where to download StorageSync? You may download StorageSync from your e-storage account. Please
IBM Connections Plug-In for Microsoft Outlook Installation Help
 IBM Connections Version 5 IBM Connections Plug-In for Microsoft Outlook Installation Help Edition Notice Note: Before using this information and the product it supports, read the information in "Notices."
IBM Connections Version 5 IBM Connections Plug-In for Microsoft Outlook Installation Help Edition Notice Note: Before using this information and the product it supports, read the information in "Notices."
CLINICIAN MANUAL. LATITUDE NXT Patient Management System
 CLINICIAN MANUAL LATITUDE NXT Patient Management System CAUTION: Federal (USA) law restricts this device to distribution and use by or on the lawful order of a physician. Table of Contents INTRODUCTION:
CLINICIAN MANUAL LATITUDE NXT Patient Management System CAUTION: Federal (USA) law restricts this device to distribution and use by or on the lawful order of a physician. Table of Contents INTRODUCTION:
USER GUIDE. Diagnostic Web Server FW ver. 5.1.54. BrightSign, LLC. 16780 Lark Ave., Suite B Los Gatos, CA 95032 408-852-9263 www.brightsign.
 USER GUIDE Diagnostic Web Server FW ver. 5.1.54 BrightSign, LLC. 16780 Lark Ave., Suite B Los Gatos, CA 95032 408-852-9263 www.brightsign.biz 1 TABLE OF CONTENTS Introduction 1 Setup 2 Setting up the DWS
USER GUIDE Diagnostic Web Server FW ver. 5.1.54 BrightSign, LLC. 16780 Lark Ave., Suite B Los Gatos, CA 95032 408-852-9263 www.brightsign.biz 1 TABLE OF CONTENTS Introduction 1 Setup 2 Setting up the DWS
ImproMed Triple Crown / IDEXX Laboratories Integration User Guide
 ImproMed Triple Crown / IDEXX Laboratories Integration User Guide Proprietary Information IDEXX, IDEXX InterLink, IDEXX SmartService, LabREXX, VetConnect, and IDEXX VetLab are trademarks or registered
ImproMed Triple Crown / IDEXX Laboratories Integration User Guide Proprietary Information IDEXX, IDEXX InterLink, IDEXX SmartService, LabREXX, VetConnect, and IDEXX VetLab are trademarks or registered
WhatsUp Gold v16.3 Installation and Configuration Guide
 WhatsUp Gold v16.3 Installation and Configuration Guide Contents Installing and Configuring WhatsUp Gold using WhatsUp Setup Installation Overview... 1 Overview... 1 Security considerations... 2 Standard
WhatsUp Gold v16.3 Installation and Configuration Guide Contents Installing and Configuring WhatsUp Gold using WhatsUp Setup Installation Overview... 1 Overview... 1 Security considerations... 2 Standard
Technical Support Set-up Procedure
 Technical Support Set-up Procedure How to Setup the Amazon S3 Application on the DSN-320 Amazon S3 (Simple Storage Service) is an online storage web service offered by AWS (Amazon Web Services), and it
Technical Support Set-up Procedure How to Setup the Amazon S3 Application on the DSN-320 Amazon S3 (Simple Storage Service) is an online storage web service offered by AWS (Amazon Web Services), and it
U.S. Bank Secure Mail
 U.S. Bank Secure Mail @ Table of Contents Getting Started 3 Logging into Secure Mail 5 Opening Your Messages 7 Replying to a Message 8 Composing a New Message 8 1750-All Introduction: The use of email
U.S. Bank Secure Mail @ Table of Contents Getting Started 3 Logging into Secure Mail 5 Opening Your Messages 7 Replying to a Message 8 Composing a New Message 8 1750-All Introduction: The use of email
Immotec Systems, Inc. SQL Server 2005 Installation Document
 SQL Server Installation Guide 1. From the Visor 360 installation CD\USB Key, open the Access folder and install the Access Database Engine. 2. Open Visor 360 V2.0 folder and double click on Setup. Visor
SQL Server Installation Guide 1. From the Visor 360 installation CD\USB Key, open the Access folder and install the Access Database Engine. 2. Open Visor 360 V2.0 folder and double click on Setup. Visor
Advanced Event Viewer Manual
 Advanced Event Viewer Manual Document version: 2.2944.01 Download Advanced Event Viewer at: http://www.advancedeventviewer.com Page 1 Introduction Advanced Event Viewer is an award winning application
Advanced Event Viewer Manual Document version: 2.2944.01 Download Advanced Event Viewer at: http://www.advancedeventviewer.com Page 1 Introduction Advanced Event Viewer is an award winning application
Virtual CD v10. Network Management Server Manual. H+H Software GmbH
 Virtual CD v10 Network Management Server Manual H+H Software GmbH Table of Contents Table of Contents Introduction 1 Legal Notices... 2 What Virtual CD NMS can do for you... 3 New Features in Virtual
Virtual CD v10 Network Management Server Manual H+H Software GmbH Table of Contents Table of Contents Introduction 1 Legal Notices... 2 What Virtual CD NMS can do for you... 3 New Features in Virtual
RelayClinical Service Feature Guide RelayClinical Notify
 RelayClinical Service Feature Guide RelayClinical Notify Release 15.11 November 2015 Health Connections Brought to Life Table of Contents Overview... 3 Benefits... 3 Models... 3 Alternate Deployment Option...
RelayClinical Service Feature Guide RelayClinical Notify Release 15.11 November 2015 Health Connections Brought to Life Table of Contents Overview... 3 Benefits... 3 Models... 3 Alternate Deployment Option...
Training module 2 Installing VMware View
 Training module 2 Installing VMware View In this second module we ll install VMware View for an End User Computing environment. We ll install all necessary parts such as VMware View Connection Server and
Training module 2 Installing VMware View In this second module we ll install VMware View for an End User Computing environment. We ll install all necessary parts such as VMware View Connection Server and
WhatsUp Gold v16.2 MSP Edition Deployment Guide This guide provides information about installing and configuring WhatsUp Gold MSP Edition to central
 WhatsUp Gold v16.2 MSP Edition Deployment Guide This guide provides information about installing and configuring WhatsUp Gold MSP Edition to central and remote sites. Contents Table of Contents Using WhatsUp
WhatsUp Gold v16.2 MSP Edition Deployment Guide This guide provides information about installing and configuring WhatsUp Gold MSP Edition to central and remote sites. Contents Table of Contents Using WhatsUp
Pcounter CGI Utilities Installation and Configuration For Pcounter for Windows version 2.55 and above
 Pcounter CGI Utilities Installation and Configuration For Pcounter for Windows version 2.55 and above About this document The core Pcounter application contains a number of CGI extension applications which
Pcounter CGI Utilities Installation and Configuration For Pcounter for Windows version 2.55 and above About this document The core Pcounter application contains a number of CGI extension applications which
User Guide. IntraLinks Courier Plug-in for Microsoft Outlook
 IntraLinks Courier Plug-in for Microsoft Outlook User Guide Copyright 2012 IntraLinks, Inc. Version 3.2 September 2012 IntraLinks 24/7/365 support US: 212 543 7800 UK: +44 (0) 20 7623 8500 See IntraLinks
IntraLinks Courier Plug-in for Microsoft Outlook User Guide Copyright 2012 IntraLinks, Inc. Version 3.2 September 2012 IntraLinks 24/7/365 support US: 212 543 7800 UK: +44 (0) 20 7623 8500 See IntraLinks
PCRecruiter Resume Inhaler
 PCRecruiter Resume Inhaler The PCRecruiter Resume Inhaler is a stand-alone application that can be pointed to a folder and/or to an email inbox containing resumes, and will automatically extract contact
PCRecruiter Resume Inhaler The PCRecruiter Resume Inhaler is a stand-alone application that can be pointed to a folder and/or to an email inbox containing resumes, and will automatically extract contact
Unicenter NSM Integration for Remedy (v 1.0.5)
 Unicenter NSM Integration for Remedy (v 1.0.5) The Unicenter NSM Integration for Remedy package brings together two powerful technologies to enable better tracking, faster diagnosis and reduced mean-time-to-repair
Unicenter NSM Integration for Remedy (v 1.0.5) The Unicenter NSM Integration for Remedy package brings together two powerful technologies to enable better tracking, faster diagnosis and reduced mean-time-to-repair
Enterprise Content Management System Monitor 5.1 Agent Debugging Guide Revision 1.3. 2014-11-05 CENIT AG Author: Stefan Bettighofer
 Enterprise Content Management System Monitor 5.1 Agent Debugging Guide Revision 1.3 2014-11-05 CENIT AG Author: Stefan Bettighofer 1 Table of Contents 1 Table of Contents... 2 2 Overview... 3 3 Definitions...
Enterprise Content Management System Monitor 5.1 Agent Debugging Guide Revision 1.3 2014-11-05 CENIT AG Author: Stefan Bettighofer 1 Table of Contents 1 Table of Contents... 2 2 Overview... 3 3 Definitions...
Windows 7 Hula POS Server Installation Guide
 Windows 7 Hula POS Server Installation Guide Step-by-step instructions for installing the Hula POS Server on a PC running Microsoft Windows 7 1 Table of Contents Introduction... 3 Getting Started... 3
Windows 7 Hula POS Server Installation Guide Step-by-step instructions for installing the Hula POS Server on a PC running Microsoft Windows 7 1 Table of Contents Introduction... 3 Getting Started... 3
Microsoft Visual Studio Integration Guide
 Microsoft Visual Studio Integration Guide MKS provides a number of integrations for Integrated Development Environments (IDEs). IDE integrations allow you to access MKS Integrity s workflow and configuration
Microsoft Visual Studio Integration Guide MKS provides a number of integrations for Integrated Development Environments (IDEs). IDE integrations allow you to access MKS Integrity s workflow and configuration
InfoView User s Guide. BusinessObjects Enterprise XI Release 2
 BusinessObjects Enterprise XI Release 2 InfoView User s Guide BusinessObjects Enterprise XI Release 2 Patents Trademarks Copyright Third-party contributors Business Objects owns the following U.S. patents,
BusinessObjects Enterprise XI Release 2 InfoView User s Guide BusinessObjects Enterprise XI Release 2 Patents Trademarks Copyright Third-party contributors Business Objects owns the following U.S. patents,
Quick Start Guide. User Manual. 1 March 2012
 Quick Start Guide User Manual 1 March 2012 This document outlines the steps to install SAMLite system into a single box of server and configure it to run for passive collection (domain login script). This
Quick Start Guide User Manual 1 March 2012 This document outlines the steps to install SAMLite system into a single box of server and configure it to run for passive collection (domain login script). This
HMRC Secure Electronic Transfer (SET)
 HMRC Secure Electronic Transfer (SET) How to use HMRC SET using PGP Desktop Version 2.0 Contents Welcome to HMRC SET 1 HMRC SET overview 2 Encrypt a file to send to HMRC 3 Upload files to the Government
HMRC Secure Electronic Transfer (SET) How to use HMRC SET using PGP Desktop Version 2.0 Contents Welcome to HMRC SET 1 HMRC SET overview 2 Encrypt a file to send to HMRC 3 Upload files to the Government
How to test and debug an ASP.NET application
 Chapter 4 How to test and debug an ASP.NET application 113 4 How to test and debug an ASP.NET application If you ve done much programming, you know that testing and debugging are often the most difficult
Chapter 4 How to test and debug an ASP.NET application 113 4 How to test and debug an ASP.NET application If you ve done much programming, you know that testing and debugging are often the most difficult
Setup Instructions for Secure Hummingbird FTP
 Setup Instructions for Secure Hummingbird is the terminal emulation software that allows users to connect their pc to the mainframe in a secure environment. For example, this allows users to connect to
Setup Instructions for Secure Hummingbird is the terminal emulation software that allows users to connect their pc to the mainframe in a secure environment. For example, this allows users to connect to
Critical Care EEG Database Public Edition. User Manual
 Critical Care EEG Database Public Edition User Manual v. 9/25/2015 Table of Contents Overview... 2 Installation... 2 Basic Structure 2 Installing the Files 3 Connecting to Data 4 Configuration... 4 System
Critical Care EEG Database Public Edition User Manual v. 9/25/2015 Table of Contents Overview... 2 Installation... 2 Basic Structure 2 Installing the Files 3 Connecting to Data 4 Configuration... 4 System
File Management Utility User Guide
 File Management Utility User Guide Legal Notes Unauthorized reproduction of all or part of this guide is prohibited. The information in this guide is subject to change without notice. We cannot be held
File Management Utility User Guide Legal Notes Unauthorized reproduction of all or part of this guide is prohibited. The information in this guide is subject to change without notice. We cannot be held
Optum Patient Portal. 70 Royal Little Drive. Providence, RI 02904. Copyright 2002-2013 Optum. All rights reserved. Updated: 3/7/13
 Optum Patient Portal 70 Royal Little Drive Providence, RI 02904 Copyright 2002-2013 Optum. All rights reserved. Updated: 3/7/13 Table of Contents 1 Patient Portal Activation...1 1.1 Pre-register a Patient...1
Optum Patient Portal 70 Royal Little Drive Providence, RI 02904 Copyright 2002-2013 Optum. All rights reserved. Updated: 3/7/13 Table of Contents 1 Patient Portal Activation...1 1.1 Pre-register a Patient...1
PROJECTIONS SUITE. Database Setup Utility (and Prerequisites) Installation and General Instructions. v0.9 draft prepared by David Weinstein
 PROJECTIONS SUITE Database Setup Utility (and Prerequisites) Installation and General Instructions v0.9 draft prepared by David Weinstein Introduction These are the instructions for installing, updating,
PROJECTIONS SUITE Database Setup Utility (and Prerequisites) Installation and General Instructions v0.9 draft prepared by David Weinstein Introduction These are the instructions for installing, updating,
Quick Start Guide to Logging in to Online Banking
 Quick Start Guide to Logging in to Online Banking Log In to Internet Banking: Note: The first time you log in you are required to use your Customer ID. Your Customer ID is the primary account holder s
Quick Start Guide to Logging in to Online Banking Log In to Internet Banking: Note: The first time you log in you are required to use your Customer ID. Your Customer ID is the primary account holder s
Scribe Online Integration Services (IS) Tutorial
 Scribe Online Integration Services (IS) Tutorial 7/6/2015 Important Notice No part of this publication may be reproduced, stored in a retrieval system, or transmitted in any form or by any means, photocopying,
Scribe Online Integration Services (IS) Tutorial 7/6/2015 Important Notice No part of this publication may be reproduced, stored in a retrieval system, or transmitted in any form or by any means, photocopying,
TSM for Windows Installation Instructions: Download the latest TSM Client Using the following link:
 TSM for Windows Installation Instructions: Download the latest TSM Client Using the following link: ftp://ftp.software.ibm.com/storage/tivoli-storagemanagement/maintenance/client/v6r2/windows/x32/v623/
TSM for Windows Installation Instructions: Download the latest TSM Client Using the following link: ftp://ftp.software.ibm.com/storage/tivoli-storagemanagement/maintenance/client/v6r2/windows/x32/v623/
SonicWALL SSL VPN 3.5: Virtual Assist
 SonicWALL SSL VPN 3.5: Virtual Assist Document Scope This document describes how to use the SonicWALL Virtual Assist add-on for SonicWALL SSL VPN security appliances. This document contains the following
SonicWALL SSL VPN 3.5: Virtual Assist Document Scope This document describes how to use the SonicWALL Virtual Assist add-on for SonicWALL SSL VPN security appliances. This document contains the following
1. User Guide... 2 1.1 Logging On to OnDemand... 2 1.2 Managing Your Files... 3 1.2.1 Saving Files from OnDemand... 4 1.2.2 Transferring Files
 User Guide................................................................................................. 2 1 Logging On to OnDemand................................................................................
User Guide................................................................................................. 2 1 Logging On to OnDemand................................................................................
McAfee One Time Password
 McAfee One Time Password Integration Module Outlook Web App 2010 Module version: 1.3.1 Document revision: 1.3.1 Date: Feb 12, 2014 Table of Contents Integration Module Overview... 3 Prerequisites and System
McAfee One Time Password Integration Module Outlook Web App 2010 Module version: 1.3.1 Document revision: 1.3.1 Date: Feb 12, 2014 Table of Contents Integration Module Overview... 3 Prerequisites and System
DIGIPASS Pack for Citrix on WI 4.5 does not detect a login attempt. Creation date: 28/02/2008 Last Review: 04/03/2008 Revision number: 2
 DIGIPASS Pack for Citrix on WI 4.5 does not detect a login attempt. Creation date: 28/02/2008 Last Review: 04/03/2008 Revision number: 2 Document type: How To Security status: EXTERNAL Summary This document
DIGIPASS Pack for Citrix on WI 4.5 does not detect a login attempt. Creation date: 28/02/2008 Last Review: 04/03/2008 Revision number: 2 Document type: How To Security status: EXTERNAL Summary This document
Quick Start Guide for the SupportDesk Web Interface
 Quick Start Guide for the SupportDesk Web Interface Introduction Welcome to the Richmond SupportDesk Web Interface upgrade guide. This document should be used by the person(s) who will be performing the
Quick Start Guide for the SupportDesk Web Interface Introduction Welcome to the Richmond SupportDesk Web Interface upgrade guide. This document should be used by the person(s) who will be performing the
OUTLOOK ANYWHERE CONNECTION GUIDE FOR USERS OF OUTLOOK 2010
 OUTLOOK ANYWHERE CONNECTION GUIDE FOR USERS OF OUTLOOK 2010 CONTENTS What is Outlook Anywhere? Before you begin How do I configure Outlook Anywhere with Outlook 2010? How do I use Outlook Anywhere? I already
OUTLOOK ANYWHERE CONNECTION GUIDE FOR USERS OF OUTLOOK 2010 CONTENTS What is Outlook Anywhere? Before you begin How do I configure Outlook Anywhere with Outlook 2010? How do I use Outlook Anywhere? I already
Centricity Electronic Medical Record v9.5
 GE Healthcare Centricity Electronic Medical Record v9.5 Service Pack 3 Release Notes Contents What's new in EMR 9.5.3?...1 Important Product Notifications...2 Known issues...3 Pre-installation activities...3
GE Healthcare Centricity Electronic Medical Record v9.5 Service Pack 3 Release Notes Contents What's new in EMR 9.5.3?...1 Important Product Notifications...2 Known issues...3 Pre-installation activities...3
3 Setting up Databases on a Microsoft SQL 7.0 Server
 3 Setting up Databases on a Microsoft SQL 7.0 Server Overview of the Installation Process To set up GoldMine properly, you must follow a sequence of steps to install GoldMine s program files, and the other
3 Setting up Databases on a Microsoft SQL 7.0 Server Overview of the Installation Process To set up GoldMine properly, you must follow a sequence of steps to install GoldMine s program files, and the other
One step login. Solutions:
 Many Lotus customers use Lotus messaging and/or applications on Windows and manage Microsoft server/client environment via Microsoft Active Directory. There are two important business requirements in this
Many Lotus customers use Lotus messaging and/or applications on Windows and manage Microsoft server/client environment via Microsoft Active Directory. There are two important business requirements in this
TIGERPAW EXCHANGE INTEGRATOR SETUP GUIDE V3.6.0 August 26, 2015
 TIGERPAW EXCHANGE INTEGRATOR SETUP GUIDE V3.6.0 August 26, 2015 2201 Thurston Circle Bellevue, NE 68005 www.tigerpawsoftware.com Contents Tigerpaw Exchange Integrator Setup Guide v3.6.0... 1 Contents...
TIGERPAW EXCHANGE INTEGRATOR SETUP GUIDE V3.6.0 August 26, 2015 2201 Thurston Circle Bellevue, NE 68005 www.tigerpawsoftware.com Contents Tigerpaw Exchange Integrator Setup Guide v3.6.0... 1 Contents...
How To Test Your Web Site On Wapt On A Pc Or Mac Or Mac (Or Mac) On A Mac Or Ipad Or Ipa (Or Ipa) On Pc Or Ipam (Or Pc Or Pc) On An Ip
 Load testing with WAPT: Quick Start Guide This document describes step by step how to create a simple typical test for a web application, execute it and interpret the results. A brief insight is provided
Load testing with WAPT: Quick Start Guide This document describes step by step how to create a simple typical test for a web application, execute it and interpret the results. A brief insight is provided
SharePoint Password Change & Expiration 3.0 User Guide
 SharePoint Password Change & Expiration 3.0 User Guide Copyright Copyright 2008-2013 BoostSolutions Co., Ltd. All rights reserved. All materials contained in this publication are protected by Copyright
SharePoint Password Change & Expiration 3.0 User Guide Copyright Copyright 2008-2013 BoostSolutions Co., Ltd. All rights reserved. All materials contained in this publication are protected by Copyright
2010 Ing. Punzenberger COPA-DATA GmbH. All rights reserved.
 2010 Ing. Punzenberger COPA-DATA GmbH All rights reserved. Distribution and/or reproduction of this document or parts thereof in any form are permitted solely with the written permission of the company
2010 Ing. Punzenberger COPA-DATA GmbH All rights reserved. Distribution and/or reproduction of this document or parts thereof in any form are permitted solely with the written permission of the company
InventoryControl for use with QuoteWerks Quick Start Guide
 InventoryControl for use with QuoteWerks Quick Start Guide Copyright 2013 Wasp Barcode Technologies 1400 10 th St. Plano, TX 75074 All Rights Reserved STATEMENTS IN THIS DOCUMENT REGARDING THIRD PARTY
InventoryControl for use with QuoteWerks Quick Start Guide Copyright 2013 Wasp Barcode Technologies 1400 10 th St. Plano, TX 75074 All Rights Reserved STATEMENTS IN THIS DOCUMENT REGARDING THIRD PARTY
User Manual. Onsight Management Suite Version 5.1. Another Innovation by Librestream
 User Manual Onsight Management Suite Version 5.1 Another Innovation by Librestream Doc #: 400075-06 May 2012 Information in this document is subject to change without notice. Reproduction in any manner
User Manual Onsight Management Suite Version 5.1 Another Innovation by Librestream Doc #: 400075-06 May 2012 Information in this document is subject to change without notice. Reproduction in any manner
092413 2013 Blackbaud, Inc. This publication, or any part thereof, may not be reproduced or transmitted in any form or by any means, electronic, or
 7.93 Update Guide 092413 2013 Blackbaud, Inc. This publication, or any part thereof, may not be reproduced or transmitted in any form or by any means, electronic, or mechanical, including photocopying,
7.93 Update Guide 092413 2013 Blackbaud, Inc. This publication, or any part thereof, may not be reproduced or transmitted in any form or by any means, electronic, or mechanical, including photocopying,
Scan to Cloud Installation Guide
 Scan to Cloud Installation Guide Table of Contents 1 - Before you start 1 1.1- What is Scan to Cloud? 1 1.2- What is included? 1 1.3- Supported devices 1 1.4- Supported languages 1 1.5- Keyboards 1 1.6-
Scan to Cloud Installation Guide Table of Contents 1 - Before you start 1 1.1- What is Scan to Cloud? 1 1.2- What is included? 1 1.3- Supported devices 1 1.4- Supported languages 1 1.5- Keyboards 1 1.6-
National Fire Incident Reporting System (NFIRS 5.0) Configuration Tool User's Guide
 National Fire Incident Reporting System (NFIRS 5.0) Configuration Tool User's Guide NFIRS 5.0 Software Version 5.6 1/7/2009 Department of Homeland Security Federal Emergency Management Agency United States
National Fire Incident Reporting System (NFIRS 5.0) Configuration Tool User's Guide NFIRS 5.0 Software Version 5.6 1/7/2009 Department of Homeland Security Federal Emergency Management Agency United States
IBM. Implementing SMTP and POP3 Scenarios with WebSphere Business Integration Connect. Author: Ronan Dalton
 IBM Implementing SMTP and POP3 Scenarios with WebSphere Business Integration Connect Author: Ronan Dalton Table of Contents Section 1. Introduction... 2 Section 2. Download, Install and Configure ArGoSoft
IBM Implementing SMTP and POP3 Scenarios with WebSphere Business Integration Connect Author: Ronan Dalton Table of Contents Section 1. Introduction... 2 Section 2. Download, Install and Configure ArGoSoft
User Guide Online Backup
 User Guide Online Backup Table of contents Table of contents... 1 Introduction... 2 Adding the Online Backup Service to your Account... 2 Getting Started with the Online Backup Software... 4 Downloading
User Guide Online Backup Table of contents Table of contents... 1 Introduction... 2 Adding the Online Backup Service to your Account... 2 Getting Started with the Online Backup Software... 4 Downloading
WhatsUp Gold v16.1 Installation and Configuration Guide
 WhatsUp Gold v16.1 Installation and Configuration Guide Contents Installing and Configuring Ipswitch WhatsUp Gold v16.1 using WhatsUp Setup Installing WhatsUp Gold using WhatsUp Setup... 1 Security guidelines
WhatsUp Gold v16.1 Installation and Configuration Guide Contents Installing and Configuring Ipswitch WhatsUp Gold v16.1 using WhatsUp Setup Installing WhatsUp Gold using WhatsUp Setup... 1 Security guidelines
WS_FTP Professional 12
 WS_FTP Professional 12 Tools Guide Contents CHAPTER 1 Introduction Ways to Automate Regular File Transfers...5 Check Transfer Status and Logs...6 Building a List of Files for Transfer...6 Transfer Files
WS_FTP Professional 12 Tools Guide Contents CHAPTER 1 Introduction Ways to Automate Regular File Transfers...5 Check Transfer Status and Logs...6 Building a List of Files for Transfer...6 Transfer Files
Installation Instruction STATISTICA. Concurrent Network License with Borrowing Domain Based Registration
 Installation Instruction STATISTICA Concurrent Network License with Borrowing Domain Based Registration Notes: ❶ The installation of the Concurrent network version entails two parts: a) a server installation,
Installation Instruction STATISTICA Concurrent Network License with Borrowing Domain Based Registration Notes: ❶ The installation of the Concurrent network version entails two parts: a) a server installation,
Manual POLICY PATROL SECURE FILE TRANSFER
 Manual POLICY PATROL SECURE FILE TRANSFER MANUAL Policy Patrol Secure File Transfer This manual, and the software described in this manual, are copyrighted. No part of this manual or the described software
Manual POLICY PATROL SECURE FILE TRANSFER MANUAL Policy Patrol Secure File Transfer This manual, and the software described in this manual, are copyrighted. No part of this manual or the described software
EVENT LOG MANAGEMENT...
 Event Log Management EVENT LOG MANAGEMENT... 1 Overview... 1 Application Event Logs... 3 Security Event Logs... 3 System Event Logs... 3 Other Event Logs... 4 Windows Update Event Logs... 6 Syslog... 6
Event Log Management EVENT LOG MANAGEMENT... 1 Overview... 1 Application Event Logs... 3 Security Event Logs... 3 System Event Logs... 3 Other Event Logs... 4 Windows Update Event Logs... 6 Syslog... 6
WhatsUp Gold v16.2 Installation and Configuration Guide
 WhatsUp Gold v16.2 Installation and Configuration Guide Contents Installing and Configuring Ipswitch WhatsUp Gold v16.2 using WhatsUp Setup Installing WhatsUp Gold using WhatsUp Setup... 1 Security guidelines
WhatsUp Gold v16.2 Installation and Configuration Guide Contents Installing and Configuring Ipswitch WhatsUp Gold v16.2 using WhatsUp Setup Installing WhatsUp Gold using WhatsUp Setup... 1 Security guidelines
Portions of this product were created using LEADTOOLS 1991-2009 LEAD Technologies, Inc. ALL RIGHTS RESERVED.
 Installation Guide Lenel OnGuard 2009 Installation Guide, product version 6.3. This guide is item number DOC-110, revision 1.038, May 2009 Copyright 1992-2009 Lenel Systems International, Inc. Information
Installation Guide Lenel OnGuard 2009 Installation Guide, product version 6.3. This guide is item number DOC-110, revision 1.038, May 2009 Copyright 1992-2009 Lenel Systems International, Inc. Information
GP REPORTS VIEWER USER GUIDE
 GP Reports Viewer Dynamics GP Reporting Made Easy GP REPORTS VIEWER USER GUIDE For Dynamics GP Version 2015 (Build 5) Dynamics GP Version 2013 (Build 14) Dynamics GP Version 2010 (Build 65) Last updated
GP Reports Viewer Dynamics GP Reporting Made Easy GP REPORTS VIEWER USER GUIDE For Dynamics GP Version 2015 (Build 5) Dynamics GP Version 2013 (Build 14) Dynamics GP Version 2010 (Build 65) Last updated
Remote Access: Internet Explorer
 Introduction: Welcome to the MSVU Remote Access service. The following documentation is intended to assist first time or active users with connecting, authenticating and properly logging out of Remote
Introduction: Welcome to the MSVU Remote Access service. The following documentation is intended to assist first time or active users with connecting, authenticating and properly logging out of Remote
ecopy ShareScan 5.0 SQL installs guide
 ecopy ShareScan 5.0 SQL installs guide Created by Rob O Leary, 3/28/2011 5.0 SQL installs guide 2 ShareScan 5.0 has two SQL setup types: Complete: Installs and connects the local MS SQL Server 2008 Express
ecopy ShareScan 5.0 SQL installs guide Created by Rob O Leary, 3/28/2011 5.0 SQL installs guide 2 ShareScan 5.0 has two SQL setup types: Complete: Installs and connects the local MS SQL Server 2008 Express
Accounting Manager. User Guide A31003-P1030-U114-2-7619
 Accounting Manager User Guide A31003-P1030-U114-2-7619 Our Quality and Environmental Management Systems are implemented according to the requirements of the ISO9001 and ISO14001 standards and are certified
Accounting Manager User Guide A31003-P1030-U114-2-7619 Our Quality and Environmental Management Systems are implemented according to the requirements of the ISO9001 and ISO14001 standards and are certified
Jive Connects for Microsoft SharePoint: Troubleshooting Tips
 Jive Connects for Microsoft SharePoint: Troubleshooting Tips Contents Troubleshooting Tips... 3 Generic Troubleshooting... 3 SharePoint logs...3 IIS Logs...3 Advanced Network Monitoring... 4 List Widget
Jive Connects for Microsoft SharePoint: Troubleshooting Tips Contents Troubleshooting Tips... 3 Generic Troubleshooting... 3 SharePoint logs...3 IIS Logs...3 Advanced Network Monitoring... 4 List Widget
Table of Contents. CHAPTER 1 About This Guide... 9. CHAPTER 2 Introduction... 11. CHAPTER 3 Database Backup and Restoration... 15
 Table of Contents CHAPTER 1 About This Guide......................... 9 The Installation Guides....................................... 10 CHAPTER 2 Introduction............................ 11 Required
Table of Contents CHAPTER 1 About This Guide......................... 9 The Installation Guides....................................... 10 CHAPTER 2 Introduction............................ 11 Required
Sage 200 Web Time & Expenses Guide
 Sage 200 Web Time & Expenses Guide Sage (UK) Limited Copyright Statement Sage (UK) Limited, 2006. All rights reserved If this documentation includes advice or information relating to any matter other than
Sage 200 Web Time & Expenses Guide Sage (UK) Limited Copyright Statement Sage (UK) Limited, 2006. All rights reserved If this documentation includes advice or information relating to any matter other than
Create!email 2.5.10 Upgrade Notes
 Contents 1. Overview... 2 1.1. Version Compatibility... 2 1.2. Prerequisites... 2 1.3. Time Required... 2 2. Upgrading from 2.5... 2 3. Upgrading from 2.3... 3 3.1. Step 1: Install Create!email 2.5.10...
Contents 1. Overview... 2 1.1. Version Compatibility... 2 1.2. Prerequisites... 2 1.3. Time Required... 2 2. Upgrading from 2.5... 2 3. Upgrading from 2.3... 3 3.1. Step 1: Install Create!email 2.5.10...
IBM Security SiteProtector System Configuration Guide
 IBM Security IBM Security SiteProtector System Configuration Guide Version 2.9 Note Before using this information and the product it supports, read the information in Notices on page 209. This edition
IBM Security IBM Security SiteProtector System Configuration Guide Version 2.9 Note Before using this information and the product it supports, read the information in Notices on page 209. This edition
User s Guide For Department of Facility Services
 Doc s File Server User s Guide For Department of Facility Services For Ver : 7.2.88.1020 Rev : 1_05-27-2011 Created by : Elliott Jeyaseelan 2 Table of Contents SERVER LOGIN & AUTHENTICATION REQUIREMENTS
Doc s File Server User s Guide For Department of Facility Services For Ver : 7.2.88.1020 Rev : 1_05-27-2011 Created by : Elliott Jeyaseelan 2 Table of Contents SERVER LOGIN & AUTHENTICATION REQUIREMENTS
Spector 360 Deployment Guide. Version 7
 Spector 360 Deployment Guide Version 7 December 11, 2009 Table of Contents Deployment Guide...1 Spector 360 DeploymentGuide... 1 Installing Spector 360... 3 Installing Spector 360 Servers (Details)...
Spector 360 Deployment Guide Version 7 December 11, 2009 Table of Contents Deployment Guide...1 Spector 360 DeploymentGuide... 1 Installing Spector 360... 3 Installing Spector 360 Servers (Details)...
