User's Guide. [Home Network] app. Model No.
|
|
|
- Marilyn Bishop
- 8 years ago
- Views:
Transcription
1 User's Guide [Home Network] app Model No.
2 Table of Contents Table of Contents 1 Welcome to the Panasonic Home Network System! What is the Panasonic Home Network System? What can I use it for? What kinds of devices are available? System setup System setup (overview) Downloading the [Home Network] app Initial setup Registering other mobile devices to the hub Usage examples Introduction I want to know if someone enters my home while I m out I want to view live camera images while I m out I want to record video from a camera if motion is detected I want the lights to turn on automatically when I come home I want the lights to turn on automatically while I m away on vacation I want to know when my baby wakes up I want to use my mobile device to make and answer landline calls at home Using the app App basics App basics (overview) Using the home screen Displaying the options menu Accessing from multiple mobile devices Exiting and logging out Confirming system status Confirming system status (overview) Status notifications Confirming status in the [Home Network] app home screen Device LED indicators Alarm system features Alarm system features (overview) Triggering the alarm system Arming and disarming the alarm system Alarm system settings Alert by phone call Smart control features Smart control features (overview) Creating and editing smart control programs Erasing smart control programs Sensor features Sensor features (overview) Viewing sensor status Viewing sensor history Differences between window sensors and door sensors Sensor settings Camera features Camera features (overview) Viewing the camera list User's Guide
3 Table of Contents Viewing live camera images Recording camera images (manual recording) Taking snapshots Talking to the camera Playing a lullaby (indoor cameras only) Viewing the recording list Playing back recordings Erasing recordings Temperature alert (indoor cameras only) Sound alert (indoor cameras only) Camera settings Information about SD cards Smart plug features Smart plug features (overview) Turning smart plugs on and off Confirming smart plug status Viewing smart plug excess power history Viewing smart plug energy consumption Phone features Phone features (overview) Making calls Other features available during landline calls Answering landline calls Using cordless handsets Call logs Phonebook features Copying contacts to the hub Blocking incoming calls Phone settings Sound settings App behavior settings Voic tone detection Landline settings Phone numbers with country codes Caller ID support Voic support Answering system features Answering system features (overview) Turning the answering system on or off Playing your messages Erasing all messages Greeting message Remote operation features Remote operation features (overview) New message alert Standard remote access Remote commands Answering system settings System expansion System expansion (overview) Registering devices Deregistering devices System settings and maintenance Device names, locations, and other settings Device signal strength...68 User's Guide 3
4 Table of Contents Notification settings General settings Login password Quick access Hub firmware Network features Setting the hub s Wi-Fi settings again Resetting the app s settings Resetting the hub s settings Appendix Trademarks Open source software information Software information Troubleshooting General information Error codes and messages Accessing the system Alarm system and notification features Smart control programs Camera features Sensor features Smart plug features Phone features About this document User's Guide
5 1.1 What is the Panasonic Home Network System? 1 Welcome to the Panasonic Home Network System! 1.1 What is the Panasonic Home Network System? The Panasonic Home Network System is a wireless system that lets you create a powerful network of cameras, sensors, and smart plugs in your home, and control them all with an easy-to-use app. The system can also connect to your landline, allowing you to use your smartphone or tablet as a home phone. Select an item to learn more. User's Guide 5
6 1.2 What can I use it for? 1.2 What can I use it for? Camera monitoring You can use your smartphone or tablet to watch live images from your cameras, even when away from home. Select an item to learn more. Sensor monitoring You can use a variety of sensors, including motion sensors, window sensors, door sensors, and the sensor features built in to indoor and outdoor cameras, to trigger camera recording features, call a pre-programmed phone number when a sensor is triggered, or receive notifications on your smartphone, tablet, and cordless handset. Select an item to learn more. 6 User's Guide
7 1.2 What can I use it for? Home phone features You can use your smartphone or tablet to make and receive phone calls using your landline. Select an item to learn more. Home power management You can use your smartphone or tablet to access smart plugs and turn on lights or other appliances. Select an item to learn more. User's Guide 7
8 1.3 What kinds of devices are available? Camera two-way audio You can use your smartphone or tablet to talk to and listen to indoor and outdoor cameras. Select an item to learn more. 1.3 What kinds of devices are available? The Home Network System can be expanded to suit your needs. You can choose a pre-configured bundle, add individual devices to an existing bundle, or build your own system by selecting the desired devices. Select an item to learn more. HUB (KX-HNB600) Joins all system devices together 8 User's Guide
9 1.3 What kinds of devices are available? Connects to your landline for making and receiving calls Supports SD card connection for recording camera video and audio Indoor Camera (KX-HNC200) Full-color camera with night vision and built-in microphone for live monitoring and recording Built-in motion sensor (visual detection), sound sensor, and temperature sensor can be used to trigger other actions (camera recording, turning on a light, etc.) Built-in microphone and speaker for two-way communication Outdoor Camera (KX-HNC600) Full-color camera with night vision and built-in microphone for live monitoring and recording Built-in motion sensor features (visual detection and heat detection) can be used to trigger other actions (camera recording, turning on a light, etc.) Built-in microphone and speaker for two-way communication User's Guide 9
10 1.3 What kinds of devices are available? Splash-proof design for outdoor installation Window/Door Sensor (KX-HNS101) Detects when the corresponding window or door is opened Can be used to trigger other actions (camera recording, turning on a light, etc.) Motion Sensor (KX-HNS102) Uses a heat sensor to detect motion in the surrounding area Can be used to trigger other actions (camera recording, turning on a light, etc.) 10 User's Guide
11 1.3 What kinds of devices are available? Smart Plug (KX-HNA101) Can be turned on and off when using the app or when triggered by a sensor Built-in overcurrent and overwattage detection for added peace of mind Power consumption is logged for your reference Digital Cordless Handset (KX-HNH100) Makes and receives calls using your landline Can be used to change the system s alarm mode Displays system status User's Guide 11
12 2.3 Initial setup 2 System setup 2.1 System setup (overview) There are 4 basic steps you need to perform in order to access the system from your mobile device. Connections Download Initial setup Register devices Connect your hub to a power outlet and to your telephone line. *1 Download the [Home Network] app to your mobile device. Use the [Home Network] app to configure the hub to connect to your wireless router, and then register your mobile device to the hub. Add more mobile devices (smartphones and tablets), cameras, sensors, and smart plugs to the system. *1 Refer to the System Setup Guide included with your hub for more information. 2.2 Downloading the [Home Network] app Download information is available at the web page listed below. Requirements HUB (KX-HNB600) A wireless router A compatible mobile device Compatible mobile devices iphone 4 and later, ipad, and ipad mini (ios 6.0 or later) Android smartphones and tablets (Android 4.0 or later) Minimum recommended screen size: (screen content may not be displayed properly on devices with smaller screens) The [Home Network] app may not function properly depending on the system environment, such as the model of your mobile device, the peripherals connected to your mobile device, and the apps installed on your mobile device. 2.3 Initial setup In order to use your mobile device to access the system, you must first configure the hub to access your wireless router. 12 User's Guide
13 2.3 Initial setup If your hub is already configured to access your wireless router, you do not need to perform this procedure again. If you have completed this procedure and want to register another mobile device to the hub, see 2.4 Registering other mobile devices to the hub (Page 14). If you experience trouble while performing this procedure, refer to the information in Sometimes I cannot access the system while at home (Page 80). In this procedure, the hub will enter temporary access point mode. In this mode, you can connect your mobile device directly to the hub using Wi-Fi, and then use your mobile device to change the hub s Wi-Fi settings so that the hub can connect to your wireless router. Confirm the following before you begin. Make sure you have installed the [Home Network] app on your mobile device Make sure your mobile device can connect to the Internet Make sure your wireless router and the hub are turned on Make sure you know the network name (SSID) and password assigned to your wireless router Initial setup for iphone, ipad 1. Start the [Home Network] app by tapping its icon (shown below). The end-user licence agreement is displayed the first time you start the app. If your device is not compatible with the app, a message about incompatibility will be displayed when you start the app. 2. Tap [Set up the Hub]. A description of the initial setup procedure is displayed. 3. When prompted, press the Wi-Fi SETUP button on the hub. The hub s LED indicator blinks in yellow. 4. Change your mobile device s Wi-Fi setting temporarily so that it connects to the hub directly. Open your mobile device s [Settings] app, tap [Wi-Fi], select KX-HNB600_Panasonic, enter as the password, and then tap [Join]. If more than one item named KX-HNB600_Panasonic is displayed, wait approximately 10 minutes and perform this procedure from the beginning. 5. Start the [Home Network] app again. 6. If necessary, enter the password required to connect to your wireless router and then tap [Next]. The hub and your mobile device connect to your wireless router. If prompted, follow the on-screen instructions and connect your mobile device to your wireless router, start the app again, and then tap [Add This Mobile Device]. If you enter the wrong password, the initial setup screen is displayed again and the hub s LED indicator blinks in green. In this case, you must reset the hub s Wi-Fi settings. See If the hub s LED indicator blinks in green (Page 14). 7. When prompted, press the Wi-Fi SETUP button on the hub. Your mobile device will be registered to the hub. 8. When prompted, set the password used to log in to the hub while away from home and then tap [OK]. 9. When prompted, enter a name for your mobile device and then tap [OK]. This setting allows you to change the name assigned to your device. It can help you identify your mobile device when performing certain operations, such as deregistering or making intercom calls using a cordless handset. The app s home screen is displayed when initial setup is complete. User's Guide 13
14 2.4 Registering other mobile devices to the hub If the hub s LED indicator blinks in green If you enter the wrong Wi-Fi password during the initial setup procedure for iphone or ipad, the initial setup screen is displayed again and the hub s LED indicator blinks in green. In this case, perform the following. 1. Press and hold the 3 registration buttons on the side of the hub and the Wi-Fi SETUP button on the back of the hub at the same time (4 buttons total) until the hub's LED indicator blinks in green and yellow. 2. Wait for the hub's LED indicator to light in yellow. 3. Repeat the initial setup procedure (Initial setup for iphone, ipad (Page 13)). Initial setup for Android devices 1. Start the [Home Network] app by tapping its icon (shown below). The end-user licence agreement is displayed the first time you start the app. 2. Tap [Set up the Hub]. 3. When prompted, press the Wi-Fi SETUP button on the hub. The hub s LED indicator blinks in yellow. The app temporarily changes your mobile device s Wi-Fi setting so that it connects to the hub directly. 4. If necessary, enter the password required to connect to your wireless router and then tap [Next]. The hub and your mobile device connect to your wireless router. 5. When prompted, press the Wi-Fi SETUP button on the hub. Your mobile device will be registered to the hub. 6. When prompted, set the password used to log in to the hub while away from home and then tap [OK]. 7. When prompted, enter a name for your mobile device and then tap [OK]. This setting allows you to change the name assigned to your device. It can help you identify your mobile device when performing certain operations, such as deregistering or making intercom calls using a cordless handset. The app s home screen is displayed when initial setup is complete. 2.4 Registering other mobile devices to the hub In order to access the system from a mobile device, you must first register the mobile device to the hub. You can register 8 mobile devices to a hub. Confirm the following before you begin. Make sure you have completed the initial setup procedure (2.3 Initial setup (Page 12)) Make sure your mobile device can connect to the Internet Make sure your wireless router and the hub are turned on Make sure your mobile device and the hub are connected to the same wireless router 1. Using the mobile device that you want to register, download the [Home Network] app and then start the app. 2. Tap [Add This Mobile Device]. If the [Home Network] app home screen is displayed (4.1.2 Using the home screen (Page 21)), your mobile device has already been registered to the hub. You do not need to perform this procedure. 3. When prompted, press the Wi-Fi SETUP button on the hub. Your mobile device will be registered to the hub. 4. When prompted, enter the password used to log in to the hub while away from home ( Login password (Page 71)) and then tap [OK]. 14 User's Guide
15 2.4 Registering other mobile devices to the hub 5. When prompted, enter a name for your mobile device and then tap [OK]. This setting allows you to change the name assigned to your device. It can help you identify your mobile device when performing certain operations, such as deregistering or making intercom calls using a cordless handset. The app s home screen is displayed when registration is complete. To register other devices, such as cameras, sensors, and smart plugs, see Registering devices (Page 67). 8 mobile devices can be registered to the hub, however, only the first 4 can use phone features. If you want to use phone features with an additional mobile device, use the procedure described in There are more than 4 mobile devices registered to the hub. (Page 85). For privacy, we recommend that you deregister your mobile device from the system (see Deregistering devices (Page 67)) before handing it over to a third party (such as when submitting your mobile device for service, lending it to someone else, selling it, etc.), before registering your mobile device to another hub, or if you no longer intend to use the mobile device with the system. User's Guide 15
16 3.3 I want to view live camera images while I m out 3 Usage examples 3.1 Introduction This section describes commonly used system features, the devices required for each example, and briefly explains the required settings. 3.2 I want to know if someone enters my home while I m out While away from home, you can receive a notification on your mobile device if one of your sensors is triggered. Required devices Mobile device (smartphone or tablet) with an Internet connection Wireless router HUB (KX-HNB600) Any device equipped with a sensor that can trigger the alarm system Indoor Camera (KX-HNC200) Outdoor Camera (KX-HNC600) Window/Door Sensor (KX-HNS101) Motion Sensor (KX-HNS102) Required procedures Hub initial setup and mobile device registration Refer to the System Setup Guide included with your hub. Device registration (if you didn t purchase the device as part of a pre-configured bundle) Refer to the Installation Guide included with your device. Use the [Home Network] app to make sure the desired sensor is enabled for the [Arm: Away] alarm mode. See Alarm system settings (Page 31). Use the [Home Network] app to set the alarm mode to [Arm: Away]. See Arming and disarming the alarm system (Page 30). 3.3 I want to view live camera images while I m out While away from home, you can access the system and view live camera images. Required devices Mobile device (smartphone or tablet) with an Internet connection Wireless router HUB (KX-HNB600) A camera Indoor Camera (KX-HNC200) Outdoor Camera (KX-HNC600) Required procedures Hub initial setup and mobile device registration 16 User's Guide
17 3.5 I want the lights to turn on automatically when I come home Refer to the System Setup Guide included with your hub. Camera registration (if you didn t purchase the camera as part of a pre-configured bundle) Refer to the Installation Guide included with your camera. Use the [Home Network] app to access the desired camera. See Viewing live camera images (Page 40). 3.4 I want to record video from a camera if motion is detected You can configure the system to record video from a camera if motion is detected. Required devices Mobile device (smartphone or tablet) with an Internet connection Wireless router HUB (KX-HNB600) A camera Indoor Camera (KX-HNC200) Outdoor Camera (KX-HNC600) Required procedures Hub initial setup and mobile device registration Refer to the System Setup Guide included with your hub. Camera registration (if you didn t purchase the camera as part of a pre-configured bundle) Refer to the Installation Guide included with your camera. Use the [Home Network] app to configure a smart control program. Select a sensor as the trigger and your camera as the target device. See Using sensors to trigger smart control programs (Page 35). If using the camera s motion detection features as the trigger, use the [Home Network] app to adjust the camera s motion detection features, such as detection sensitivity and detection area, if necessary. See Camera settings (Page 46). 3.5 I want the lights to turn on automatically when I come home You can configure the system to turn on a light or other electric device when your mobile device connects to your wireless router, such as when you return home from outside. Required devices Mobile device (smartphone or tablet) with an Internet connection Wireless router HUB (KX-HNB600) Smart Plug (KX-HNA101) Required procedures Hub initial setup and mobile device registration Refer to the System Setup Guide included with your hub. Smart plug registration (if you didn t purchase the smart plug as part of a pre-configured bundle) Refer to the Installation Guide included with your smart plug. User's Guide 17
18 3.8 I want to use my mobile device to make and answer landline calls at home Use the [Home Network] app to configure a smart control program. Select [Trigger when Home Wi-Fi Connects] as the trigger and your smart plug as the target device. See Using sensors to trigger smart control programs (Page 35). 3.6 I want the lights to turn on automatically while I m away on vacation You can configure the system to turn on a light or other electric device according to a schedule. Required devices Mobile device (smartphone or tablet) with an Internet connection Wireless router HUB (KX-HNB600) Smart Plug (KX-HNA101) Required procedures Hub initial setup and mobile device registration Refer to the System Setup Guide included with your hub. Smart plug registration (if you didn t purchase the smart plug as part of a pre-configured bundle) Refer to the Installation Guide included with your smart plug. Use the [Home Network] app to configure a smart control program that functions on a schedule. See Using schedules to trigger smart control programs (Page 34). 3.7 I want to know when my baby wakes up You can configure an indoor camera to notify your mobile device when sound (such as a crying baby) is detected. Required devices Mobile device (smartphone or tablet) with an Internet connection Wireless router HUB (KX-HNB600) Indoor Camera (KX-HNC200) Required procedures Hub initial setup and mobile device registration Refer to the System Setup Guide included with your hub. Camera registration (if you didn t purchase the camera as part of a pre-configured bundle) Refer to the Installation Guide included with your camera. Use the [Home Network] app to configure the camera s sound alert feature. See Sound alert (indoor cameras only) (Page 45). 3.8 I want to use my mobile device to make and answer landline calls at home While at home, you can use your mobile device to make and answer calls that use your landline. 18 User's Guide
19 3.8 I want to use my mobile device to make and answer landline calls at home Required devices Mobile device (smartphone or tablet) with an Internet connection Wireless router HUB (KX-HNB600) Required procedures Hub initial setup and mobile device registration Refer to the System Setup Guide included with your hub. Make sure the hub is connected to your landline. Refer to the System Setup Guide included with your hub. Use the [Home Network] app to make or answer calls. See Making calls (Page 51) and Answering landline calls (Page 52). User's Guide 19
20 4.1.1 App basics (overview) 4 Using the app 4.1 App basics App basics (overview) To access the system, simply start the [Home Network] app on your mobile device by tapping its icon (shown below). To prevent unauthorized access to the system, you may need to enter a system password, Whether or not you need to enter the system password depends on how your mobile device is accessing the system, as explained below. Accessing while at home If your mobile device is connected to the same wireless network as the hub, you do not need to enter the system password when accessing the system. This is because it is assumed that in this situation, anyone in your home who is using your mobile device is authorized to access the system. that even when you are at home, you will need to enter the system password if your mobile device is not connected to the same wireless network as the hub. This could occur if your mobile device is accessing the Internet using its mobile network connection instead of Wi-Fi, or if your mobile device is connected to a different wireless network. Accessing while away from home If your mobile device is not connected to the same wireless network as the hub, including situations when you are away from home, you will need to enter the system password when accessing the system. This is to prevent someone from using your mobile device to access the system in the event that you lose your mobile device while away from home, for example. The password is set during initial setup (2.3 Initial setup (Page 12)). You can change the password if necessary ( Login password (Page 71)) Running the app while away from home when your mobile device is connected to a mobile network (3G, 4G, etc.) may cause your mobile device s battery to deplete faster than normal. Automatic login When entering the system password, you can enable the automatic login feature by turning on the [Automatic Login when remotely access] checkbox. In this case the password that you enter will be saved, allowing the [Home Network] app to log in to the system automatically. You can turn this feature on and off later if desired ([Automatic Login] setting (Page 70)). 20 User's Guide
21 4.1.2 Using the home screen IMPORTANT Turning on this feature could allow unauthorized parties to access the system if they are using your mobile device Using the home screen The [Home Network] app home screen is displayed when you start the app. Screen shots and icons that appear in this document are for reference only. Actual appearance varies depending on your mobile device, its operating system and display language, the devices that are connected to the system, the system s current status, etc. Connection mode The message displayed at the top of the app s home screen indicates the current connection mode. [Home Wi-Fi Connected] is displayed when you are accessing from home (i.e., your mobile device is connected to the same wireless router as the hub). [Home Wi-Fi not Connected] is displayed when your mobile device cannot connect to the hub. [Remotely Connected] is displayed when you are accessing from outside (i.e., your mobile device is not connected to the same wireless router as the hub). Alarm mode icons The icons displayed near the top of the home screen indicate the current alarm mode. For details about each mode, see Arming and disarming the alarm system (Page 30). User's Guide 21
22 4.1.2 Using the home screen [Arm: At Home] mode selected [Arm: Away] mode selected [Disarm] mode selected Mobile device is not connected to hub; alarm mode is unknown If another user changes the alarm mode, the alarm mode icons displayed at the top of the home screen of your mobile device will not change immediately. The icons will be updated and display the current alarm mode the next time the app refreshes the home screen, such as when you start the app or return to the home screen from another screen. Feature icons The icons displayed on the left side of the home screen provide easy access to system features. Displays the camera list. At least one camera must be registered to the hub in order to select this icon. Displays the sensor status screen or sensor history screen. Displays the smart plug status screen. At least one smart plug must be registered to the hub in order to select this icon. Displays the app s phone features. The hub must be connected to a home telephone line in order to make and receive calls using the [Home Network] app. Displays the configuration screen for the system s smart control features. Displays the system configuration screen. 22 User's Guide
23 4.1.4 Accessing from multiple mobile devices Returning to the previous screen iphone, ipad Tap. Android devices Press your device s back button. Returning to the [Home Network] app home screen Tap your mobile device s home button and then start the [Home Network] app again Displaying the options menu The method used to display the options menu varies depending on your mobile device. that the options menu is not available on all screens. iphone, ipad Tap. Android devices with a dedicated menu button Press your device s menu button. Android devices without a dedicated menu button Tap Accessing from multiple mobile devices There are certain limitations when multiple mobile devices are accessing the system at the same time, as explained below. Limitations on camera features If a mobile device is viewing a camera There are no limitations on other mobile devices. If a mobile device is recording camera images Other mobile devices cannot record images from that camera. Other mobile devices cannot play or erase that recording. If a mobile device is talking to a camera Other mobile devices cannot talk to that camera. Other mobile devices cannot change settings for that camera. If a mobile device is changing a camera s settings Other mobile devices cannot talk to that camera. Other mobile devices cannot change settings for that camera. User's Guide 23
24 4.2.1 Confirming system status (overview) Limitations on sensor features If a mobile device is accessing the system s sensor features There are no limitations on other mobile devices. Limitations on smart plug features If a mobile device is accessing smart plug features Other mobile devices cannot use smart plug features. Limitations on phone features If a mobile device is accessing certain phone features (talking on the landline, accessing the call log, etc.) Other mobile devices cannot use those features. Limitations on system setup features If a mobile device is accessing certain system setup features Other mobile devices cannot use certain system setup features. Limitations when accessing while away from home If a mobile device is accessing the system while away from home (i.e., accessing from a different network) The next mobile device that tries to access the system while away from home will be allowed to access the system; the mobile device that was previously accessing the system will be disconnected Exiting and logging out Exiting the app while at home To exit the app while at home (i.e., when your mobile device and the hub are connected to the same wireless router), go to the app s home screen, open the options menu (4.1.3 Displaying the options menu (Page 23)), and then tap [Logout] (iphone, ipad) or [Exit] (Android devices). Logging out while away from home To log out of the system while away from home (i.e., when your mobile device and the hub are not connected to the same wireless router), press your mobile device s home button or power button. From the app s home screen, you can also log out by opening the options menu and then tapping [Logout] (iphone, ipad) or [Exit] (Android devices). 4.2 Confirming system status Confirming system status (overview) The system can provide information about system status in a variety of ways. 24 User's Guide
25 4.2.2 Status notifications Displaying status notifications on your mobile device using your mobile device s notifications features (4.2.2 Status notifications (Page 25)) Displaying animations and messages in the [Home Network] app home screen (4.2.3 Confirming status in the [Home Network] app home screen (Page 26)) Lighting the LED indicators on each device (4.2.4 Device LED indicators (Page 26)) Notifying you by telephone when a sensor is triggered (4.3.5 Alert by phone call (Page 32)) Sounding an alert using the hub s speaker when a sensor is triggered Status notifications The system uses status notifications to give you feedback about how the system is functioning. Details vary depending on system settings and the type of mobile device you are using. Enabling and disabling status notifications See Notification settings (Page 68). Alert tone The app sounds an alert tone when your mobile device receives a notification from the system. The volume is determined by your mobile device s alert volume setting. Status notifications for iphone, ipad The system provides information about system status by displaying status notifications and error messages in the ios Notifications Center. Status notifications for Android devices The system provides information about system status by displaying status notifications, error messages, and the following icons in your mobile device s status bar and notifications panel. Window sensor was triggered Door sensor was triggered Motion sensor was triggered Camera motion sensor was triggered Camera audio and video are being recorded Indoor camera sound sensor was triggered Indoor camera temperature sensor was triggered Smart plug overcurrent or overwattage sensor was triggered Smart plug on/off error App is connected to hub User's Guide 25
26 4.2.4 Device LED indicators App is not connected to hub Landline call is being received This mobile device is talking on a landline call or has a landline call on hold Another handset or mobile device is talking on a landline call or has a landline call on hold Landline call was missed New answering system message was recorded New landline voic service message was recorded Device is out of range of the hub Device is malfunctioning Another user is using the device Hub is busy Hub s date and time setting was corrected after a power failure Alarm mode was changed Entry delay countdown in effect Outdoor camera is too cold Confirming status in the [Home Network] app home screen The system can provide information about system status by displaying animations and messages in the [Home Network] app home screen. The icons shown below are animated in the following situations. Camera audio and video are being recorded, indoor camera sound sensor was triggered, or indoor camera temperature sensor was triggered Window sensor, door sensor, or motion sensor (including camera motion sensor) was triggered Smart plug overcurrent or overwattage sensor was triggered, or the smart plug could not turn on or off properly Device LED indicators The system can provide information about the status of each device by turning on the device s LED indicator. 26 User's Guide
27 4.2.4 Device LED indicators Meaning of symbols used in this section Indicator off Green, lit Green, blinking Repeating pattern of blinking green and blinking yellow Red, lit Red, blinking Red, blinking quickly Yellow, lit Yellow, blinking Yellow, blinking quickly Amber, blinking Hub LED indicator No power, or LED indicator is turned off *1 Normal operation, connected to wireless router *1 Registration mode Hub is starting up Alarm mode is [Arm: Away] or [Arm: At Home] Alarm system was triggered Initial setup required Initial setup in progress, mobile device connected Initial setup is starting *1 You can configure the hub so that its LED indicator does not light during normal operation. See General settings (Page 70). Camera LED indicator No power, or LED indicator is turned off *1 Normal operation *1 User's Guide 27
28 4.2.4 Device LED indicators Registration mode Motion detection feature was triggered *2 Live images are being viewed or recorded Camera is out of range of the hub, or device malfunction Camera is not registered to a hub *1 You can configure the camera so that its LED indicator does not light during normal operation. See Device names, locations, and other settings (Page 68). *2 The LED indicator does not light when the indoor camera s temperature sensor is triggered. Motion sensor LED indicator The LED indicator on the motion sensor does not light during normal operation. You can press the LED indicator to confirm the sensor s status. and check No motion detected Motion was detected Sensor is out of range of the hub Registration mode (you pressed and held ) No battery power The LED indicator does not indicate sensor status if the sensor has not been registered. Window/door sensor LED indicator The LED indicator on the window/door sensor does not light during normal operation. You can press check the LED indicator to confirm the sensor s status. and Window/door is closed Window/door is open Sensor is out of range of the hub Registration mode (you pressed and held ) No battery power The LED indicator does not indicate sensor status if the sensor has not been registered. Smart plug LED indicator No power, smart plug is off, or LED indicator is turned off *1 28 User's Guide
29 4.3.1 Alarm system features (overview) Smart plug is on *1 Registration mode Smart plug is out of range of the hub Connected electric device is drawing too much current or wattage *2 *1 You can configure the smart plug so that its LED indicator does not light when the smart plug is on. See Device names, locations, and other settings (Page 68). *2 In this case, the smart plug will turn off automatically. To turn the smart plug on again, disconnect it from the power outlet, disconnect the connected electric device, and then connect it again. 4.3 Alarm system features Alarm system features (overview) You can use the system as an alarm system. When the system s sensors are triggered, such as when motion is detected or when a window or door is opened, the system can: send a notification to your mobile devices (4.2.2 Status notifications (Page 25)) call a pre-programmed phone number (such as your mobile phone or work phone) and play a message to alert you to the situation (4.3.5 Alert by phone call (Page 32)) execute a smart control program, such as recording camera images or turning on a smart plug (4.4.1 Smart control features (overview) (Page 33)) IMPORTANT This system is an auxiliary system; it is not designed to provide complete protection from property loss. Panasonic will not be held responsible in the event that property loss occurs while this system is in operation. Alarm modes You can arm and disarm the alarm system by changing the alarm mode. When the alarm system is disarmed, all alarm system features are disabled. Sensors that can be used to trigger alarm system features The following sensors can be used to trigger alarm system features. Window sensors and door sensors (KX-HNS101) Motion sensors (KX-HNS102) Built-in motion sensors in outdoor cameras (KX-HNC600) Built-in motion sensors in indoor cameras (KX-HNC200) The following sensors cannot be used to trigger alarm system features. Built-in sound and temperature sensors in indoor cameras (KX-HNC200) Built-in overcurrent and overwattage detection sensor in smart plugs (KX-HNA101) User's Guide 29
30 4.3.3 Arming and disarming the alarm system Triggering the alarm system The following explains what is needed to trigger the alarm system, and what happens when a sensor is triggered while the alarm system is armed. 1. The sensor must be enabled for the current alarm mode in order for it to be triggered. You can also select whether or not the sensor uses entry time (explained below). See Alarm system settings (Page 31). 2. The alarm system must be armed in order for it to be triggered. See Arming and disarming the alarm system (Page 30). If the current alarm mode is [Arm: Away], exit time is in effect beginning when the alarm mode was set. During this time, sensors cannot be triggered; this gives you time to leave the house after arming the alarm system. The exit delay alert sounds during this time. Once exit time runs out, the alarm system is armed. 3. The sensor makes a detection (a door sensor detects that its door was opened, a motion sensor detects motion, etc.). If the sensor is configured to use entry time, entry time is in effect beginning when the sensor was triggered. During this time, the entry delay alert sounds but the alarm system has not yet been triggered. If the alarm system is not disarmed before entry time runs out, the alarm system will be triggered. 4. The alarm system is triggered. The system responds as follows. The hub sounds an alert. The system sends a notification to your mobile devices. This feature can be disabled ( Notification settings (Page 68)). The event is logged in the sensor s history. 5. If the alert by phone call feature is enabled, the hub calls the pre-programmed phone number. See Alert by phone call (Page 32). If you cancel the trigger (Canceling a trigger (Page 30)), the alert by phone call feature will be canceled for the current event. 6. If the sensor is configured to execute a smart control program, the program starts. See Smart control features (overview) (Page 33). that smart control programs are executed regardless of the current alarm mode. Canceling a trigger When the alarm system is triggered, you can view the notification using your mobile device s notification features. In this case, you can cancel the trigger and stop the alert from sounding by tapping [Stop] Arming and disarming the alarm system The alarm system features three modes. You can use the icons displayed at the top of the [Home Network] app home screen to confirm or change the current alarm mode. Arm: At Home Use this mode when someone is at home. When this mode is selected, the following sensors are enabled and disabled by default. You can change these settings if desired (4.3.4 Alarm system settings (Page 31)). Window sensors and door sensors: Enabled Motion sensors (including camera motion sensor features): Disabled Arm: Away Use this mode when no one is at home. When this mode is selected, the following sensors are enabled and disabled by default, You can change these settings if desired (4.3.4 Alarm system settings (Page 31)). Window sensors and door sensors: Enabled 30 User's Guide
31 4.3.4 Alarm system settings Motion sensors (including outdoor camera motion sensor features): Enabled Indoor camera motion sensor features: Disabled Disarm Use this mode when alarm system features are not needed. All sensors are disabled when this mode is selected. Confirming the current alarm mode The icons displayed near the top of the home screen indicate the current alarm mode. See Alarm mode icons (Page 21) for details. Changing the current alarm mode Tap the icon of the desired alarm mode at the top of the [Home Network] app home screen Alarm system settings You can customize settings for [Arm: At Home] mode and [Arm: Away] mode to suit your needs. 1. From the [Home Network] app home screen, tap [Settings]. 2. Tap [Arm Settings]. 3. Select which type of settings you want to change. [Arm Settings (At Home)]: The settings you change will be applied when the alarm mode is set to [Arm: At Home]. [Arm Settings (Away)]: The settings you change will be applied when the alarm mode is set to [Arm: Away]. [Alert by Phone Call]: See Alert by phone call (Page 32). 4. Select the desired setting. 5. Change the settings as desired. Each setting is explained in this section. 6. Follow the on-screen instructions. Enabling and disabling individual sensors While configuring the settings for an alarm mode, tap the name of the desired sensor and then select the desired operating mode. [Enable]: This setting enables the selected sensor during the corresponding alarm mode. [Enable (Entry Delay)]: This setting is the same as when [Enable] is selected, but an entry delay is also applied. For more information, see Entry delay time and alert volume (Page 32). [Disable]: This setting disables the selected sensor during the corresponding alarm mode. Exit delay time and alert volume The exit delay can give you time to leave the house before the alarm system is armed. This setting determines the amount of time. When you change the alarm mode to [Arm: Away], the exit delay begins counting down. During this time, sensors cannot be triggered. Setting the exit delay time Tap the current time setting, select the desired time, and then tap [OK]. User's Guide 31
32 4.3.5 Alert by phone call Setting the exit delay alert volume The hub sounds an alert while the exit delay is counting down. To adjust the volume, tap, select the desired volume, and then tap [OK]. While adjusting this setting, the alert will sound from the hub so that you can confirm the selected volume. This setting is only available when [Arm Settings (Away)] is selected in step 3, page 31. Entry delay time and alert volume The entry delay can give you time to disarm the alarm system when you return home. This setting determines the amount of time. If a sensor is configured to use the entry delay, the entry delay begins counting down when the sensor makes a detection. During this time, the system will ignore the sensor detection and continues counting down. If the alarm system is disarmed before this time runs out, the detection is ignored. If the alarm system is not disarmed before the entry delay time runs out, the system handles the detection as it does for any other triggered sensor. Setting the entry delay time Tap the current time setting, select the desired time, and then tap [OK]. Setting the entry delay alert volume The hub sounds an alert while the entry delay is counting down. To adjust the volume, tap, select the desired volume, and then tap [OK]. While adjusting this setting, the alert will sound from the hub so that you can confirm the selected volume. Alert duration time and alert volume The hub sounds an alert when the alarm system is triggered. This setting determines how long the alert will sound. Setting the alert time Tap the current time setting, select the desired time, and then tap [OK]. Setting the alert volume Tap, select the desired volume, and then tap [OK]. While adjusting this setting, the alert will sound from the hub so that you can confirm the selected volume Alert by phone call You can configure the system to call a pre-programmed phone number when a sensor is triggered. When the called party answers the call, the system will play back a message to alert the called party to the situation. Usage example 1. You arm the alarm system. 2. A sensor is triggered. 3. The hub uses its connection to your landline to call a pre-programmed phone number. 4. When the called party answers the call, the system announces the name of the triggered sensor and prompts the called party to press *. If the called party does not answer the call or does not press *, the system calls the next pre-programmed phone number. 32 User's Guide
33 4.4.1 Smart control features (overview) In order to use this feature, the hub must be connected to your landline. For information about phone line connection, refer to the System Setup Guide included with your hub. Configuring the alert by phone call feature 1. From the [Home Network] app home screen, tap [Settings]. 2. Tap [Arm Settings]. 3. Tap [Alert by Phone Call]. 4. Tap [Arm Mode]. 5. Select the desired setting and then tap [OK]. [Away/At Home]: Alert by phone call is enabled for [Arm: Away] and [Arm: At Home] alarm modes. [Away]: Alert by phone call is enabled for [Arm: Away] alarm mode only. [OFF]: Alert by phone call is disabled. 6. Tap the desired memory location (1 5). When the system calls a phone number, it calls the phone number assigned to the lowest memory location. If the called party does not answer or does not press *, the system calls the phone number assigned to the next lowest memory location number. [None] is displayed for numbers with no phone number assigned to them. 7. Specify the party to be called by entering the desired name and then tap [OK]. Repeat this step and enter the desired phone number. You can also select a contact that is stored in your mobile device by tapping [Contacts]. 8. When finished, tap [OK]. Erasing phone numbers assigned to the alert by phone call feature 1. From the [Home Network] app home screen, tap [Settings]. 2. Tap [Arm Settings]. 3. Tap [Alert by Phone Call]. 4. Open the options menu (see Displaying the options menu (Page 23)). 5. Tap [Delete Selected Items]. 6. Turn on the checkbox for each phone number you want to erase, and then tap [OK]. 4.4 Smart control features Smart control features (overview) Smart control allows the system to operate by itself. You can configure smart control settings by creating programs. Each program answers three questions: 1. Which devices do you want to control? Example: entrance camera Example: all living room smart plugs 2. When do you want the devices to operate? At a set time When a sensor is triggered When you come home 3. What do you want the devices to do? Cameras: record audio and video User's Guide 33
34 4.4.2 Creating and editing smart control programs Smart plugs: turn on Examples Here are some examples of how you can use smart control programs. I want to know who comes to the door while I m at work. 1. Which device: Entrance camera 2. When: The entrance camera s motion sensor is triggered 3. What: Record audio and video for 1 minute I want to turn on the lights while I m away on vacation. 1. Which device: Living room smart plugs 2. When: Every night from 8:00 PM to 10:30 PM 3. What: Turn the smart plugs on I want the lights to turn on automatically when I come home. 1. Which device: Living room smart plugs 2. When: When the app detects that your mobile device has reconnected to your wireless router (because you came home) 3. What: Turn the smart plugs on I want to turn on my bedside lamp if my baby starts crying. 1. Which device: Master bedroom smart plug 2. When: The child s room camera s sound sensor is triggered 3. What: Turn the smart plug on for 2 minutes Sensors that can be used to trigger smart control programs The following sensors can be used to trigger smart control programs. Window sensors and door sensors (KX-HNS101) Motion sensors (KX-HNS102) Built-in motion sensors in outdoor cameras (KX-HNC600) Built-in motion sensors in indoor cameras (KX-HNC200) Built-in sound and ambient temperature sensors in indoor cameras (KX-HNC200) Mobile device Wi-Fi connection (see Using [Trigger when Home Wi-Fi Connects] to trigger smart control programs (Page 35)) The following sensors cannot be used to trigger for smart control programs. Built-in overcurrent and overwattage detection sensor in smart plugs (KX-HNA101) Creating and editing smart control programs Smart control programs can be executed on a schedule and when a sensor is triggered. Using schedules to trigger smart control programs 1. From the [Home Network] app home screen, tap [Smart Control]. A summary of all smart control programs is displayed. 34 User's Guide
FAQ Home Network System
 F Home Network System s of June 17, 2015 F for quick setup and easier use - Index STEP 1 Open the package and confirm the accessories ccessories Basic Concept & Operation Page 2-3 Page 4-8 STEP 2 Set up
F Home Network System s of June 17, 2015 F for quick setup and easier use - Index STEP 1 Open the package and confirm the accessories ccessories Basic Concept & Operation Page 2-3 Page 4-8 STEP 2 Set up
Premium Design Phone with Smartphone Connect
 Smartphone Connect App Guide Premium Design Phone with Smartphone Connect Model No. KX-PRW130 Thank you for purchasing a Panasonic product. This document explains how to use the Smartphone Connect app.
Smartphone Connect App Guide Premium Design Phone with Smartphone Connect Model No. KX-PRW130 Thank you for purchasing a Panasonic product. This document explains how to use the Smartphone Connect app.
Welcome to Bell Aliant NextGen Home Security
 Quick Start Guide Welcome to Bell Aliant NextGen Home Security Congratulations! Your home is now protected by the most advanced security technology available. This guide is intended to familiarize you
Quick Start Guide Welcome to Bell Aliant NextGen Home Security Congratulations! Your home is now protected by the most advanced security technology available. This guide is intended to familiarize you
YOUR INTERACTIVE SECURITY
 YOUR INTERACTIVE SECURITY MyFrontpoint.com: Setup & Features SECURITY THE WAY YOU WANT IT After your activation call, you ll receive your MyFrontpoint.com login and password via email. Log on at www.myfrontpoint.com.
YOUR INTERACTIVE SECURITY MyFrontpoint.com: Setup & Features SECURITY THE WAY YOU WANT IT After your activation call, you ll receive your MyFrontpoint.com login and password via email. Log on at www.myfrontpoint.com.
White Rabbit Mobile App. Quick Reference
 White Rabbit Mobile App Quick Reference Confidentiality Statement All information contained in this document is provided in confidence and shall not be published or disclosed wholly or in part to any other
White Rabbit Mobile App Quick Reference Confidentiality Statement All information contained in this document is provided in confidence and shall not be published or disclosed wholly or in part to any other
BlackVue Cloud App Overview...3. Getting Started...6. Basic Menu Screens...15. BlackVue Cloud...24. BlackVue Wi-Fi...40. Internal Memory...
 Table of Contents BlackVue Cloud App Overview...3 Key Functions When Cloud is Connected...4 Key Functions When Wi-Fi Connection is Made...4 Key Features of Internal Memory...4 Supported Devices...5 Getting
Table of Contents BlackVue Cloud App Overview...3 Key Functions When Cloud is Connected...4 Key Functions When Wi-Fi Connection is Made...4 Key Features of Internal Memory...4 Supported Devices...5 Getting
SYSTEM COMPONENTS. Gateway. Sensors. Repeater. 1-701-475-2361 1-888-475-2361 www.bekspyder.com. Figure 1
 Welcome to BEK SpyderProtect! This quick start guide is designed to give you a basic overview of the system, and help you get the most out of your home automation, monitoring, and alerts experience. For
Welcome to BEK SpyderProtect! This quick start guide is designed to give you a basic overview of the system, and help you get the most out of your home automation, monitoring, and alerts experience. For
Home Monitoring and Control service provided by Verizon Online LLC
 Home Monitoring and Control service provided by Verizon Online LLC A separate subscription to Verizon FiOS TV is required for use with FiOS TV service. About This Manual This manual is designed for online
Home Monitoring and Control service provided by Verizon Online LLC A separate subscription to Verizon FiOS TV is required for use with FiOS TV service. About This Manual This manual is designed for online
SwannEye HD Plug & Play Wi-Fi Security Camera Quick Start Guide Welcome! Lets get started.
 EN SwannEye HD Plug & Play Wi-Fi Security Camera Quick Start Guide Welcome! Lets get started. QHADS453080414E Swann 2014 1 1 Introduction Congratulations on your purchase of this SwannEye HD Plug & Play
EN SwannEye HD Plug & Play Wi-Fi Security Camera Quick Start Guide Welcome! Lets get started. QHADS453080414E Swann 2014 1 1 Introduction Congratulations on your purchase of this SwannEye HD Plug & Play
Welcome to a whole new level of interactive home security
 Welcome to a whole new level of interactive home security User Manual TouchScreen Key Fob Keychain Remote Web Access Mobile Access ReadyHome User Manual Introducing a whole new level of security for the
Welcome to a whole new level of interactive home security User Manual TouchScreen Key Fob Keychain Remote Web Access Mobile Access ReadyHome User Manual Introducing a whole new level of security for the
GUIDE GETTING STARTED IMPORTANT SUPPORT RESOURCES
 IMPORTANT SUPPORT RESOURCES Subscriber Portal Go to https://portal.coxhomelife.com to log in to your account and manage your system features online. Online Support Go to www.cox.com/homelifesupport to
IMPORTANT SUPPORT RESOURCES Subscriber Portal Go to https://portal.coxhomelife.com to log in to your account and manage your system features online. Online Support Go to www.cox.com/homelifesupport to
EyeOn Baby Camera User Guide for Android smartphone and tablet
 EyeOn Baby Camera User Guide for Android smartphone and tablet Important safety information Inside the box Minimum requirements The EyeOn Baby Camera at a glance Let s get started Start monitoring Don
EyeOn Baby Camera User Guide for Android smartphone and tablet Important safety information Inside the box Minimum requirements The EyeOn Baby Camera at a glance Let s get started Start monitoring Don
Home Security and Control
 Bright House Networks Home Security and Control Product Description Table of Contents Introduction... 3 Understanding Basic Security Terms and Functionality... 4 Security Zones... 4 Arming Modes... 4 Arm
Bright House Networks Home Security and Control Product Description Table of Contents Introduction... 3 Understanding Basic Security Terms and Functionality... 4 Security Zones... 4 Arming Modes... 4 Arm
SwannSecure Monitoring System
 EN SwannSecure Monitoring System Wi-Fi Connections Quick Setup Guide Welcome! Lets get started. QWIFISS130814E Swann Communications 2014 1 INTRODUCTION 1 2 3 4 By default, the SwannSecure Monitoring System
EN SwannSecure Monitoring System Wi-Fi Connections Quick Setup Guide Welcome! Lets get started. QWIFISS130814E Swann Communications 2014 1 INTRODUCTION 1 2 3 4 By default, the SwannSecure Monitoring System
CareSentinel Set Up Guide for Android Devices
 CareSentinel Set Up Guide for Android Devices Compatible Devices: Only devices running Android 4.3 or newer support Bluetooth Smart. Any smart phone or tablet running an Android operating system older
CareSentinel Set Up Guide for Android Devices Compatible Devices: Only devices running Android 4.3 or newer support Bluetooth Smart. Any smart phone or tablet running an Android operating system older
Rogers Smart Home Monitoring QUICK START GUIDE ROG_6093_QST_GDE_EN.indd 1 9/22/12 8:29 AM
 Rogers Smart Home Monitoring QUICK START GUIDE STAY CONNECTED TO YOUR HOME AND YOUR FAMILY. This Quick Start Guide is designed to help you get the most out of your new system right away and help ensure
Rogers Smart Home Monitoring QUICK START GUIDE STAY CONNECTED TO YOUR HOME AND YOUR FAMILY. This Quick Start Guide is designed to help you get the most out of your new system right away and help ensure
XFINITY HOME SECURITY
 XFINITY HOME SECURITY User CT1440_HomeS2 BR_WIP.indd 1 WELCOME TO XFINITY HOME SECURITY Whether you re home or away at work or on the go XFINITY Home Security makes it easy for you to stay connected to
XFINITY HOME SECURITY User CT1440_HomeS2 BR_WIP.indd 1 WELCOME TO XFINITY HOME SECURITY Whether you re home or away at work or on the go XFINITY Home Security makes it easy for you to stay connected to
Protect and connect. Home and away.
 Protect and connect. Home and away. User Guide Welcome to enhanced security for your home. Whether you re at home or away, at your desk or on the go, the Cox Home Security SM system makes it simple to
Protect and connect. Home and away. User Guide Welcome to enhanced security for your home. Whether you re at home or away, at your desk or on the go, the Cox Home Security SM system makes it simple to
Update date: 2015-08-31
 Intelligent network camera APP and PC software User manual Update date: 2015-08-31 This manual applies to Product firmware version:13.0.0.53 Android COT Pro version:v8.3 IOS COT Pro version:v8.2 CMS Client
Intelligent network camera APP and PC software User manual Update date: 2015-08-31 This manual applies to Product firmware version:13.0.0.53 Android COT Pro version:v8.3 IOS COT Pro version:v8.2 CMS Client
Homeguard Wireless Home Camera Quick Start Guide
 Homeguard Wireless Home Camera Quick Start Guide Congratulations on your purchase of this Homeguard Wireless Home Camera. This leaflet will guide you through setting up your camera for basic use with a
Homeguard Wireless Home Camera Quick Start Guide Congratulations on your purchase of this Homeguard Wireless Home Camera. This leaflet will guide you through setting up your camera for basic use with a
Apps for Android. Apps for iphone & ipad INS584-3
 Apps for iphone & ipad INS584-3 Apps for Android Android is a trademark of Google Inc. iphone is a trademark of Apple Inc., registered in the U.S. and other countries. ipad is a trademark of Apple Inc.,
Apps for iphone & ipad INS584-3 Apps for Android Android is a trademark of Google Inc. iphone is a trademark of Apple Inc., registered in the U.S. and other countries. ipad is a trademark of Apple Inc.,
User Guide. Your first steps to smart monitoring
 User Guide Your first steps to smart monitoring 2 3 Important safety and legal Information We have taken all measures to ensure the BabyPing Video Monitor meets the highest safety standards but it must
User Guide Your first steps to smart monitoring 2 3 Important safety and legal Information We have taken all measures to ensure the BabyPing Video Monitor meets the highest safety standards but it must
Using your ios device, open the App Store, Search for, download and install the WeMo App.
 Setting up WeMo is incredibly simple. All you need is: Your WeMo Switch and WeMo Motion An appliance you'd like to control iphone, ipod Touch or ipad Wi-Fi Router Using your ios device, open the App Store,
Setting up WeMo is incredibly simple. All you need is: Your WeMo Switch and WeMo Motion An appliance you'd like to control iphone, ipod Touch or ipad Wi-Fi Router Using your ios device, open the App Store,
Intermedia Cloud Softphone. User Guide
 Intermedia Cloud Softphone User Guide FOR MORE INFO VISIT: CALL US EMAIL US intermedia.net +1.800.379.7729 sales@intermedia.net 1 Contents 1 Introduction... 3 1.1 Cloud Softphone Features... 3 2 Installation...
Intermedia Cloud Softphone User Guide FOR MORE INFO VISIT: CALL US EMAIL US intermedia.net +1.800.379.7729 sales@intermedia.net 1 Contents 1 Introduction... 3 1.1 Cloud Softphone Features... 3 2 Installation...
1. Smart phone requirements. Hardware / Operating System OS - Android 2.3/4.0/4.1 CPU RAM. Network. Video Codec - H.264 Recommended Smart Phones
 SmartCam for Android SNH-1011N English With SmartCam app, you can monitor what matters to you directly from your smart phone. Download the application from the Play Store and install it on your smart phone.
SmartCam for Android SNH-1011N English With SmartCam app, you can monitor what matters to you directly from your smart phone. Download the application from the Play Store and install it on your smart phone.
Bright House Networks Home Security and Control Mobile Application
 Bright House Networks Home Security and Control Mobile Application Quick Start Guide LIC# EF20001092 Home Security and Control Mobile App User Guide Table of Contents Installing the Mobile Application...
Bright House Networks Home Security and Control Mobile Application Quick Start Guide LIC# EF20001092 Home Security and Control Mobile App User Guide Table of Contents Installing the Mobile Application...
Bright House Networks Home Security and Control. Peace of mind included. QUICK START GUIDE
 Bright House Networks Home Security and Control Peace of mind included. QUICK START GUIDE Your System Components BASIC HOME SECURITY EQUIPMENT INCLUDED IN YOUR WIRELESS PACKAGE Touchscreen Wireless Motion
Bright House Networks Home Security and Control Peace of mind included. QUICK START GUIDE Your System Components BASIC HOME SECURITY EQUIPMENT INCLUDED IN YOUR WIRELESS PACKAGE Touchscreen Wireless Motion
IOS EYE4 APP User Manual
 IOS EYE4 APP User Manual Eye4 App can be downloaded from Google Play (Android) and App Store (IOS). Besides, it can be downloaded from http://www.eye4.so/download/ The below user manual is based on Eye4
IOS EYE4 APP User Manual Eye4 App can be downloaded from Google Play (Android) and App Store (IOS). Besides, it can be downloaded from http://www.eye4.so/download/ The below user manual is based on Eye4
Home Monitoring and Control service provided by Verizon Online LLC
 Home Monitoring and Control service provided by Verizon Online LLC A separate subscription to Verizon FiOS TV is required for use with FiOS TV service. About This Manual This manual is designed for online
Home Monitoring and Control service provided by Verizon Online LLC A separate subscription to Verizon FiOS TV is required for use with FiOS TV service. About This Manual This manual is designed for online
SwannView Link for Android
 SwannView Link for Android Have a Smartphone or Tablet? With the free SwannView Link app, you can turn your Android mobile device into a monitoring centre for your DVR or NVR security system. Have the
SwannView Link for Android Have a Smartphone or Tablet? With the free SwannView Link app, you can turn your Android mobile device into a monitoring centre for your DVR or NVR security system. Have the
Quick Start Guide. Indoor. Your unique camera ID is:
 Quick Start Guide Indoor Your unique camera ID is: Welcome to Y-cam HomeMonitor Combining professional wireless internet cameras and a secure online account, HomeMonitor allows you to tap in to your home
Quick Start Guide Indoor Your unique camera ID is: Welcome to Y-cam HomeMonitor Combining professional wireless internet cameras and a secure online account, HomeMonitor allows you to tap in to your home
Document Number: 13004.25-4.5.2-6/15/2012
 Mobile Android App User Guide Copyright 2012 icontrol Networks, Inc. All rights reserved. No reproduction in whole or in part without prior written approval. icontrol Networks, icontrol, and icontrol logo
Mobile Android App User Guide Copyright 2012 icontrol Networks, Inc. All rights reserved. No reproduction in whole or in part without prior written approval. icontrol Networks, icontrol, and icontrol logo
Additional Instruction
 Additional Instruction Note: a. Please connect the camera with 2.4G WIFI router or Ethernet cable, can t support 5G router. b. For first time wifi connection, please put your mobile close to camera within
Additional Instruction Note: a. Please connect the camera with 2.4G WIFI router or Ethernet cable, can t support 5G router. b. For first time wifi connection, please put your mobile close to camera within
Bright House Networks Home Security and Automation Mobile Application. Quick Start Guide
 Bright House Networks Home Security and Automation Mobile Application Quick Start Guide Home Security and Automation Mobile App User Guide Table of Contents Installing the Mobile Application... 4 Configuring
Bright House Networks Home Security and Automation Mobile Application Quick Start Guide Home Security and Automation Mobile App User Guide Table of Contents Installing the Mobile Application... 4 Configuring
Mobile Android App User Guide
 Mobile Android App User Guide Mobile Android App User Guide Copyright 2012 icontrol Networks, Inc. All rights reserved. No reproduction in whole or in part without prior written approval. icontrol Networks,
Mobile Android App User Guide Mobile Android App User Guide Copyright 2012 icontrol Networks, Inc. All rights reserved. No reproduction in whole or in part without prior written approval. icontrol Networks,
Quick Start. Nighthawk X8 AC5300 Tri-Band WiFi Router Model R8500. Package Contents. NETGEAR, Inc. 350 East Plumeria Drive San Jose, CA 95134 USA
 Support Thank you for purchasing this NETGEAR product. You can visit www.netgear.com/support to register your product, get help, access the latest downloads and user manuals, and join our community. We
Support Thank you for purchasing this NETGEAR product. You can visit www.netgear.com/support to register your product, get help, access the latest downloads and user manuals, and join our community. We
Model No. KX-TGP500. Model No. KX-TGP550
 User Guide SIP Cordless Phone Model No. KX-TGP500 Model No. KX-TGP550 Model shown is KX-TGP500. Model shown is KX-TGP550. Thank you for purchasing a Panasonic product. You can configure some of the features
User Guide SIP Cordless Phone Model No. KX-TGP500 Model No. KX-TGP550 Model shown is KX-TGP500. Model shown is KX-TGP550. Thank you for purchasing a Panasonic product. You can configure some of the features
WELCOME TO XFINITY HOME
 secure User Manual WELCOME TO XFINITY HOME You can t always be at home, but you never have to be far from it. Get peace of mind with XFINITY Home, the total home security and control solution that simplifies
secure User Manual WELCOME TO XFINITY HOME You can t always be at home, but you never have to be far from it. Get peace of mind with XFINITY Home, the total home security and control solution that simplifies
1 Introduction... 3 1.1 The package contents... 3 1.2 Function and Features... 3 1.3 Product Specification... 4 2 Appearance and interface... 5 2.
 ibaby Monitor Model: M2 User Manual 1 1 Index 1 Introduction... 3 1.1 The package contents... 3 1.2 Function and Features... 3 1.3 Product Specification... 4 2 Appearance and interface... 5 2.1 Appearance...
ibaby Monitor Model: M2 User Manual 1 1 Index 1 Introduction... 3 1.1 The package contents... 3 1.2 Function and Features... 3 1.3 Product Specification... 4 2 Appearance and interface... 5 2.1 Appearance...
User Guide. Vehicle Diagnostics by Delphi
 User Guide Vehicle Diagnostics by Delphi Table Of Contents Welcome...9 Is My Vehicle Compatible?...9 Equipment Overview...10 Package Contents...10 System Requirements...11 Installation Requirements...11
User Guide Vehicle Diagnostics by Delphi Table Of Contents Welcome...9 Is My Vehicle Compatible?...9 Equipment Overview...10 Package Contents...10 System Requirements...11 Installation Requirements...11
Vehicle Monitoring Quick Reference Guide
 Vehicle Monitoring Quick Reference Guide Powered by Delphi Welcome You re about to experience a powerful device that will deliver a new level of convenience and peace of mind with your vehicle. When combined
Vehicle Monitoring Quick Reference Guide Powered by Delphi Welcome You re about to experience a powerful device that will deliver a new level of convenience and peace of mind with your vehicle. When combined
SwannEye HD Security Camera Wi-Fi Connections Quick Setup Guide. Welcome! Lets get started.
 EN SwannEye HD Security Camera Wi-Fi Connections Quick Setup Guide Welcome! Lets get started. 1 1 Introduction 1 2 3 4 Congratulations on your purchase of this SwannEye HD Wi-Fi Security Camera from Swann!
EN SwannEye HD Security Camera Wi-Fi Connections Quick Setup Guide Welcome! Lets get started. 1 1 Introduction 1 2 3 4 Congratulations on your purchase of this SwannEye HD Wi-Fi Security Camera from Swann!
Model No. KX-TGP500. Model No. KX-TGP550
 Panasonic Telephone Systems KX-TGP500/KX-TGP550 KX-TGP500, KXTGP500, TGP500, KX-TGP550, KXTGP550, TGP550 www.voicesonic.com Phone 877-289-2829 User Guide SIP Cordless Phone Model No. KX-TGP500 Model No.
Panasonic Telephone Systems KX-TGP500/KX-TGP550 KX-TGP500, KXTGP500, TGP500, KX-TGP550, KXTGP550, TGP550 www.voicesonic.com Phone 877-289-2829 User Guide SIP Cordless Phone Model No. KX-TGP500 Model No.
HOBOmobile User s Guide Android
 HOBOmobile User s Guide Android Onset Computer Corporation 470 MacArthur Blvd. Bourne, MA 02532 www.onsetcomp.com Mailing Address: P.O. Box 3450 Pocasset, MA 02559 3450 Phone: 1 800 LOGGERS (1 800 564
HOBOmobile User s Guide Android Onset Computer Corporation 470 MacArthur Blvd. Bourne, MA 02532 www.onsetcomp.com Mailing Address: P.O. Box 3450 Pocasset, MA 02559 3450 Phone: 1 800 LOGGERS (1 800 564
VoIP Adapter User Guide
 VoIP Adapter User Guide This guide is meant to help you set up your VIRTUAL PhoneFusion One phone number and PhoneFusion VoIP Adapter. It will also provide you some tips and shortcuts. Note that PhoneFusion
VoIP Adapter User Guide This guide is meant to help you set up your VIRTUAL PhoneFusion One phone number and PhoneFusion VoIP Adapter. It will also provide you some tips and shortcuts. Note that PhoneFusion
tattletale User Guide Consumer unit version 2.48 1 P a g e
 tattletale User Guide Consumer unit version 2.48 1 P a g e Contents Basic 1... 4 Base Unit Features... 4 Initial Setup... 4 Arming... 5 Disarming... 5 Quiet Button... 5 Settings... 5 Settings 2... 6 Quick
tattletale User Guide Consumer unit version 2.48 1 P a g e Contents Basic 1... 4 Base Unit Features... 4 Initial Setup... 4 Arming... 5 Disarming... 5 Quiet Button... 5 Settings... 5 Settings 2... 6 Quick
Live Streaming Camera GV-LS2 / GV-LS1. Connection Guide. Other information can be found in the Reference Manual.
 C2N LYT2644-002A 0513YHM-YH-OT Live Streaming Camera GV-LS2 / GV-LS1 Connection Guide This PDF will give you the steps in order to connect the Live Streaming Camera to your network and digital devices.
C2N LYT2644-002A 0513YHM-YH-OT Live Streaming Camera GV-LS2 / GV-LS1 Connection Guide This PDF will give you the steps in order to connect the Live Streaming Camera to your network and digital devices.
N300 WiFi Range Extender
 Model EX2700 User Manual July 2014 202-11395-01 350 East Plumeria Drive San Jose, CA 95134 USA Support Thank you for selecting NETGEAR products. After installing your device, locate the serial number on
Model EX2700 User Manual July 2014 202-11395-01 350 East Plumeria Drive San Jose, CA 95134 USA Support Thank you for selecting NETGEAR products. After installing your device, locate the serial number on
The SwannCloud Mobile App
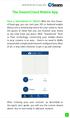 QSCLOUD150113E Swann 2014 The SwannCloud Mobile App Have a Smartphone or Tablet? With the free SwannCloud app, you can turn your ios or Android mobile device into a monitoring centre for your camera. Have
QSCLOUD150113E Swann 2014 The SwannCloud Mobile App Have a Smartphone or Tablet? With the free SwannCloud app, you can turn your ios or Android mobile device into a monitoring centre for your camera. Have
ibaby Monitor Model: M3s User Manual
 ibaby Monitor Model: M3s User Manual Index 1 Introduction...3 1.1 The package contents...3 1.2 Product Features...3 1.3 Product Specifications...4 2 Appearance and Interface...5 2.1 Appearance...5 2.2
ibaby Monitor Model: M3s User Manual Index 1 Introduction...3 1.1 The package contents...3 1.2 Product Features...3 1.3 Product Specifications...4 2 Appearance and Interface...5 2.1 Appearance...5 2.2
ipecs Communicator Installation and Operation Guide Please read this manual carefully before operating your set. Retain it for future reference.
 ipecs Communicator Installation and Operation Guide ipecs is an Ericsson-LG Brand Please read this manual carefully before operating your set. Retain it for future reference. Revision History Issue Date
ipecs Communicator Installation and Operation Guide ipecs is an Ericsson-LG Brand Please read this manual carefully before operating your set. Retain it for future reference. Revision History Issue Date
Table of Contents. Use. Troubleshooting. Setup. Welcome. 11 How to arm/disarm system/camera(s) 19 Sync Module setup issues. 3 Installing the Blink app
 User Guide Table of Contents Welcome Setup Use Troubleshooting 2 What s in the box 2 What you need 3 Installing the Blink app 4 Setting up the Sync Module 5 Connecting the Sync Module to Your Wi-Fi 7 Adding
User Guide Table of Contents Welcome Setup Use Troubleshooting 2 What s in the box 2 What you need 3 Installing the Blink app 4 Setting up the Sync Module 5 Connecting the Sync Module to Your Wi-Fi 7 Adding
Getting Started. Getting Started with Time Warner Cable Business Class. Voice Manager. A Guide for Administrators and Users
 Getting Started Getting Started with Time Warner Cable Business Class Voice Manager A Guide for Administrators and Users Table of Contents Table of Contents... 2 How to Use This Guide... 3 Administrators...
Getting Started Getting Started with Time Warner Cable Business Class Voice Manager A Guide for Administrators and Users Table of Contents Table of Contents... 2 How to Use This Guide... 3 Administrators...
Welcome to a whole new level of interactive home security.
 Welcome to a whole new level of interactive home security. User Manual Touchscreen Key Fob Keychain Remote Web Access iphone /ipod touch / ipad / Android TM Device Access USER MANUAL Introducing a whole
Welcome to a whole new level of interactive home security. User Manual Touchscreen Key Fob Keychain Remote Web Access iphone /ipod touch / ipad / Android TM Device Access USER MANUAL Introducing a whole
Wireless AUTODIAL GSM SMS Home Alarm Security System 900/ 1800/ 1900Mhz(CK-GSM-9003)
 CN2HK LIMITED Wireless AUTODIAL GSM SMS Home Alarm Security System 900/ 1800/ 1900Mhz(CK-GSM-9003) User Manual Please read this manual before operating this product. After you finish reading this manual,
CN2HK LIMITED Wireless AUTODIAL GSM SMS Home Alarm Security System 900/ 1800/ 1900Mhz(CK-GSM-9003) User Manual Please read this manual before operating this product. After you finish reading this manual,
DSB-100 Portable Premium Bluetooth Speaker Owner s Manual
 . DSB-100 Portable Premium Bluetooth Speaker Owner s Manual You can print more than one page of a PDF onto a single sheet of paper. 1 Index Preparation Unpacking 3 Overview 4 Sound Quality 4 Design 4 Operation
. DSB-100 Portable Premium Bluetooth Speaker Owner s Manual You can print more than one page of a PDF onto a single sheet of paper. 1 Index Preparation Unpacking 3 Overview 4 Sound Quality 4 Design 4 Operation
Smart Home Monitoring Powered by Honeywell Total TM Connect Remote Services Basic User Guide
 Smart Home Monitoring Powered by Honeywell Total TM Connect Remote Services Basic User Guide With Honeywell Total Connect Remote Services, you can stay connected and in control of your home or business
Smart Home Monitoring Powered by Honeywell Total TM Connect Remote Services Basic User Guide With Honeywell Total Connect Remote Services, you can stay connected and in control of your home or business
Technical Support. Package Contents. CENTRIA WNDR4700/WNDR4720 Installation Guide
 Technical Support After installing your device, locate the serial number on the label of your product and use it to register your product at https://my.netgear.com. You must register your product before
Technical Support After installing your device, locate the serial number on the label of your product and use it to register your product at https://my.netgear.com. You must register your product before
Safe Health Guarder User Manual
 Safe Health Guarder User Manual Contents Tips: Please read through this user manual before installation so as to operate properly. Please keep well of the user manual for further reference. For properly
Safe Health Guarder User Manual Contents Tips: Please read through this user manual before installation so as to operate properly. Please keep well of the user manual for further reference. For properly
NETGEAR genie Apps. User Manual. 350 East Plumeria Drive San Jose, CA 95134 USA. August 2012 202-10933-04 v1.0
 User Manual 350 East Plumeria Drive San Jose, CA 95134 USA August 2012 202-10933-04 v1.0 Support Thank you for choosing NETGEAR. To register your product, get the latest product updates, get support online,
User Manual 350 East Plumeria Drive San Jose, CA 95134 USA August 2012 202-10933-04 v1.0 Support Thank you for choosing NETGEAR. To register your product, get the latest product updates, get support online,
Mobility with Eye-Fi Scanning Guide
 Mobility with Eye-Fi Scanning Guide Scan and Transfer Images Wirelessly with Eye-Fi This document is to be used in addition to the scanner s user guide located on the installation disc. The instructions
Mobility with Eye-Fi Scanning Guide Scan and Transfer Images Wirelessly with Eye-Fi This document is to be used in addition to the scanner s user guide located on the installation disc. The instructions
XFINITY HOME SECURITY
 XFINITY HOME SECURITY User Manual WELCOME TO XFINITY HOME SECURITY Whether you re home or away at work or on the go XFINITY Home Security makes it easy for you to stay connected to your home and family.
XFINITY HOME SECURITY User Manual WELCOME TO XFINITY HOME SECURITY Whether you re home or away at work or on the go XFINITY Home Security makes it easy for you to stay connected to your home and family.
User Guide PUSH TO TALK PLUS. For Android
 User Guide PUSH TO TALK PLUS For Android PUSH TO TALK PLUS For Android Contents Introduction and Key Features...4 PTT+ Calling to Individuals and Groups...4 Supervisory Override...4 Real-Time Presence...4
User Guide PUSH TO TALK PLUS For Android PUSH TO TALK PLUS For Android Contents Introduction and Key Features...4 PTT+ Calling to Individuals and Groups...4 Supervisory Override...4 Real-Time Presence...4
B890 4G LTE Smart Hub Getting Started Guide
 B890 4G LTE Smart Hub Getting Started Guide HUAWEI TECHNOLOGIES CO., LTD. Thank You for Purchasing the B890 4G LTE Smart Hub! Before You Begin What s in the Box : 1. B890 4G LTE Smart Hub 2. Power adapter
B890 4G LTE Smart Hub Getting Started Guide HUAWEI TECHNOLOGIES CO., LTD. Thank You for Purchasing the B890 4G LTE Smart Hub! Before You Begin What s in the Box : 1. B890 4G LTE Smart Hub 2. Power adapter
EM6505 e-domotica e-centre 2 Control Panel
 EM6505 e-domotica e-centre 2 Control Panel 2 ENGLISH EM6505 e-domotica e-centre 2 Control Panel Table of contents 1.0 Introduction...4 1.1 Functions and features...4 1.2 Packing contents...4 2.0 Installing
EM6505 e-domotica e-centre 2 Control Panel 2 ENGLISH EM6505 e-domotica e-centre 2 Control Panel Table of contents 1.0 Introduction...4 1.1 Functions and features...4 1.2 Packing contents...4 2.0 Installing
User s manual for Android Application
 Motorised IP Video surveillance camera for smartphones, tablets and PC / MAC. Protect your home and family remotely! User s manual for Android Application Thanks We thank you for choosing Aquila Vizion.
Motorised IP Video surveillance camera for smartphones, tablets and PC / MAC. Protect your home and family remotely! User s manual for Android Application Thanks We thank you for choosing Aquila Vizion.
Quick Start Guide MAIN MENU
 Quick Start Guide Welcome to Rogers Smart Home Monitoring Stay connected to your home and your family. This Quick Start Guide includes valuable information and is designed to help you get the most out
Quick Start Guide Welcome to Rogers Smart Home Monitoring Stay connected to your home and your family. This Quick Start Guide includes valuable information and is designed to help you get the most out
Frequently Asked Questions
 FAQs Frequently Asked Questions Connecting your Linksys router to the Internet 1 What computer operating systems does my Linksys router support? 1 Why can t I connect my computer or device to my router?
FAQs Frequently Asked Questions Connecting your Linksys router to the Internet 1 What computer operating systems does my Linksys router support? 1 Why can t I connect my computer or device to my router?
AC750 WiFi Range Extender
 Model EX6100 User Manual April 2014 202-11307-03 350 East Plumeria Drive San Jose, CA 95134 USA Support Thank you for selecting NETGEAR products. After installing your device, locate the serial number
Model EX6100 User Manual April 2014 202-11307-03 350 East Plumeria Drive San Jose, CA 95134 USA Support Thank you for selecting NETGEAR products. After installing your device, locate the serial number
Ultra Dashcam. with Smartphone app control INSTRUCTION MANUAL
 Ultra Dashcam with Smartphone app control EN INSTRUCTION MANUAL 1 Getting to know the Dashcam GPS Receiver Slot 1 Camera Lens Micro HDMI Port 2 Speaker 1 For future application 2 Requires Micro HDMI to
Ultra Dashcam with Smartphone app control EN INSTRUCTION MANUAL 1 Getting to know the Dashcam GPS Receiver Slot 1 Camera Lens Micro HDMI Port 2 Speaker 1 For future application 2 Requires Micro HDMI to
LYNX Touch L5210 Series Security System
 LYNX Touch L5210 Series Security System User Guide 800-19975 12/14 Rev. A LYNX Touch L5210 Series Your Honeywell security system is designed for use with devices manufactured or approved by Honeywell for
LYNX Touch L5210 Series Security System User Guide 800-19975 12/14 Rev. A LYNX Touch L5210 Series Your Honeywell security system is designed for use with devices manufactured or approved by Honeywell for
Polycom 2-Line Desk Phone Quick Reference Guide
 Polycom 2-Line Desk Phone Quick Reference Guide ACC-1142 PUG Table of Contents INTRODUCTION TO YOUR POLYCOM 2-LINE DESK PHONE... 2 WELCOME... 2 DESK PHONE... 2 HOW TO USE YOUR POLYCOM 2-LINE DESK PHONE...
Polycom 2-Line Desk Phone Quick Reference Guide ACC-1142 PUG Table of Contents INTRODUCTION TO YOUR POLYCOM 2-LINE DESK PHONE... 2 WELCOME... 2 DESK PHONE... 2 HOW TO USE YOUR POLYCOM 2-LINE DESK PHONE...
User Manual. NETGEAR, Inc. 350 East Plumeria Drive San Jose, CA 95134, USA. December 2014 202-11380-01
 User Manual December 2014 202-11380-01 NETGEAR, Inc. 350 East Plumeria Drive San Jose, CA 95134, USA Support For product updates and web support, visit http://support.arlo.com. Trademarks NETGEAR, Inc.
User Manual December 2014 202-11380-01 NETGEAR, Inc. 350 East Plumeria Drive San Jose, CA 95134, USA Support For product updates and web support, visit http://support.arlo.com. Trademarks NETGEAR, Inc.
INSTRUCTION MANUAL All-In-One GSM Home Alarm System SB-SP7200-GSM
 INSTRUCTION MANUAL All-In-One GSM Home Alarm System SB-SP7200-GSM Revised: August 28, 2014 PRODUCT REFERENCE MOUNTING ACCESSORIES PIR / MOTION DETECTION UNIT MAIN UNIT POWER ADAPTER MOUNTING ACCESSORIES
INSTRUCTION MANUAL All-In-One GSM Home Alarm System SB-SP7200-GSM Revised: August 28, 2014 PRODUCT REFERENCE MOUNTING ACCESSORIES PIR / MOTION DETECTION UNIT MAIN UNIT POWER ADAPTER MOUNTING ACCESSORIES
PhoneWatch Smart Security System User Manual - Domonial
 PW0002 10/13 Customer Support: 1850 753 753 PhoneWatch Ltd., Unit 3/4, Sandyford Park, Burton Hall Rd, Sandyford Industrial Estate, Dublin 18. Email: info@phonewatch.ie PhoneWatch Smart Security System
PW0002 10/13 Customer Support: 1850 753 753 PhoneWatch Ltd., Unit 3/4, Sandyford Park, Burton Hall Rd, Sandyford Industrial Estate, Dublin 18. Email: info@phonewatch.ie PhoneWatch Smart Security System
Voice Mail Online User Guide
 Voice Mail Online User Guide Overview Welcome to the online version of SaskTel Voice Mail that is now accessible from any computer with Internet access You can listen to, sort, forward and/or delete your
Voice Mail Online User Guide Overview Welcome to the online version of SaskTel Voice Mail that is now accessible from any computer with Internet access You can listen to, sort, forward and/or delete your
Configuring the wireless security of your Linksys Wireless-N router through the web-based setup page
 Contents Configuring the wireless security of your Linksys Wireless-N router through the web-based setup page.. 2 Checking the Linksys router s wireless settings through the web-based setup page and adding
Contents Configuring the wireless security of your Linksys Wireless-N router through the web-based setup page.. 2 Checking the Linksys router s wireless settings through the web-based setup page and adding
MobileLite Wireless G2 5-in-1 Mobile Companion User Manual
 MobileLite Wireless G2 5-in-1 Mobile Companion User Manual Document No. 480-MLWG2-021315.A00 Kingston MobileLite Wireless Page 1 of 21 Table of Contents Introduction... 3 What s Included:... 3 Getting
MobileLite Wireless G2 5-in-1 Mobile Companion User Manual Document No. 480-MLWG2-021315.A00 Kingston MobileLite Wireless Page 1 of 21 Table of Contents Introduction... 3 What s Included:... 3 Getting
SENSE: USER GUIDE. Read Me to Get the Most Out of Your Device...
 SENSE: USER GUIDE Read Me to Get the Most Out of Your Device... BlueAnt SENSE Speaker Multi-Function Button (the symbol) Battery Indicator Touch-Sensitive Volume Controls ENGLISH Charge Port On/Off Switch
SENSE: USER GUIDE Read Me to Get the Most Out of Your Device... BlueAnt SENSE Speaker Multi-Function Button (the symbol) Battery Indicator Touch-Sensitive Volume Controls ENGLISH Charge Port On/Off Switch
Quick Start Guide NVR DS-7104NI-SL/W NVR. www.hikvision.com. First Choice For Security Professionals
 Quick Start Guide NVR DS-7104NI-SL/W NVR NOTE: For more detailed information, refer to the User s Manual on the CD-ROM. You must use your PC or MAC to access the files. www.hikvision.com Quick Start 1.
Quick Start Guide NVR DS-7104NI-SL/W NVR NOTE: For more detailed information, refer to the User s Manual on the CD-ROM. You must use your PC or MAC to access the files. www.hikvision.com Quick Start 1.
Your Phones Display and Buttons. Using Your Phone. Personalising Your Phone. Call Handling Features
 Your Phones Display and Buttons Using Your Phone Using Line Keys Using Busy Lamp Fields Handling Missed Calls Do Not Disturb Making Calls Taking Calls Taking Multiple Calls Accessing Voicemail Personalising
Your Phones Display and Buttons Using Your Phone Using Line Keys Using Busy Lamp Fields Handling Missed Calls Do Not Disturb Making Calls Taking Calls Taking Multiple Calls Accessing Voicemail Personalising
Installation Guide. Mobile Surveillance Distance makes no difference. eagleeyes_quick_v1.5
 Installation Guide Mobile Surveillance Distance makes no difference eagleeyes_quick_v1.5 IMPORTANT SAFEGUARD All lead-free products offered by the company comply with the requirements of the European law
Installation Guide Mobile Surveillance Distance makes no difference eagleeyes_quick_v1.5 IMPORTANT SAFEGUARD All lead-free products offered by the company comply with the requirements of the European law
Installer guide. Release 2.2
 Installer guide Release 2.2 Important safety notice h r j n l s The following safety regulations must be observed at all times. Failure to observe precautions could result in severe injury or death. jj
Installer guide Release 2.2 Important safety notice h r j n l s The following safety regulations must be observed at all times. Failure to observe precautions could result in severe injury or death. jj
AT&T U-verse App for iphone FAQ s
 About AT&T U-verse What is AT&T U-verse for iphone? The AT&T U-verse for iphone is a service that provides all U-verse subscribers with the ability to view their U-verse TV Guide, manage their home DVR,
About AT&T U-verse What is AT&T U-verse for iphone? The AT&T U-verse for iphone is a service that provides all U-verse subscribers with the ability to view their U-verse TV Guide, manage their home DVR,
Users Guide to Keypad Functions
 Users Guide to Keypad Functions MANUAL NO. 700-175-01J ISSUED JAN 2002 VERSION 1.41 Summary of Operation A rm/ disarm [#] + [USER CODE] Quick Quick Quick Panic Fire Medical Away Arm Stay Arm Stay Arm &
Users Guide to Keypad Functions MANUAL NO. 700-175-01J ISSUED JAN 2002 VERSION 1.41 Summary of Operation A rm/ disarm [#] + [USER CODE] Quick Quick Quick Panic Fire Medical Away Arm Stay Arm Stay Arm &
User Manual ELECTRONIC KEYPAD LEVERSET WITH BLUETOOTH PROGRAMMING. ASSA ABLOY, the global leader in door opening solutions
 User Manual ELECTRONIC KEYPAD LEVERSET WITH BLUETOOTH PROGRAMMING ASSA ABLOY, the global leader in door opening solutions ELECTRONIC KEYPAD LEVERSET WITH BLUETOOTH PROGRAMMING Lever buttons Keyed Cylinder
User Manual ELECTRONIC KEYPAD LEVERSET WITH BLUETOOTH PROGRAMMING ASSA ABLOY, the global leader in door opening solutions ELECTRONIC KEYPAD LEVERSET WITH BLUETOOTH PROGRAMMING Lever buttons Keyed Cylinder
Skype for Business for Android
 Skype for Business for Android November 2015 Customization note: This document contains guidance and/or step-by-step installation instructions that can be reused, customized, or deleted entirely if they
Skype for Business for Android November 2015 Customization note: This document contains guidance and/or step-by-step installation instructions that can be reused, customized, or deleted entirely if they
Digital Phone @ Home Tutorial
 Digital Phone @ Home Tutorial 2 Table of Contents Quick Start Guide... 4 Making Phone Calls... 5 Voicemail Setup... 6 Setup instructions:... 6 To Check Messages:... 6 Quick Key Reference:... 6 Customer
Digital Phone @ Home Tutorial 2 Table of Contents Quick Start Guide... 4 Making Phone Calls... 5 Voicemail Setup... 6 Setup instructions:... 6 To Check Messages:... 6 Quick Key Reference:... 6 Customer
SIMPLIFIED HOME SECURITY AND CONTROL
 SIMPLIFIED HOME SECURITY AND CONTROL HOME CONTROLLER USER GUIDE HOME CONTROLLER Medicom indroduces a whole new level of security for the things that matter most in your life. Whether you re home or away,
SIMPLIFIED HOME SECURITY AND CONTROL HOME CONTROLLER USER GUIDE HOME CONTROLLER Medicom indroduces a whole new level of security for the things that matter most in your life. Whether you re home or away,
Shaw Business Hosted PBX user guide
 Shaw Business Hosted PBX user guide Contents 4 Welcome 5 AASTRA Hosted IP Phone 7 Handling Calls 9 Voicemail / Greetings 11 Voicemail / Playback Features 12 Additional Voicemail Features 13 Call Forward
Shaw Business Hosted PBX user guide Contents 4 Welcome 5 AASTRA Hosted IP Phone 7 Handling Calls 9 Voicemail / Greetings 11 Voicemail / Playback Features 12 Additional Voicemail Features 13 Call Forward
Quick Start Guide: Iridium GO! Advanced Portal
 Quick Start Guide: Iridium GO! Advanced Portal Contents Set-Up... 3 Overview... 4 Main Tab 1: General... 5 Status.... 5 Settings... 8 Audio.... 8 GPS.... 9 Tab 2: Communication... 9 Wi-Fi... 9 Satellite...
Quick Start Guide: Iridium GO! Advanced Portal Contents Set-Up... 3 Overview... 4 Main Tab 1: General... 5 Status.... 5 Settings... 8 Audio.... 8 GPS.... 9 Tab 2: Communication... 9 Wi-Fi... 9 Satellite...
Specifications. What s Inside The box
 Tablet of Contents Specifications.1 What s inside the box Tablet Parts Getting started... Connection to Internet..6 Task Bar..8 Install and Uninstall 9 Camera.10 HDMI.11 Trouble Shooting 11 Specifications
Tablet of Contents Specifications.1 What s inside the box Tablet Parts Getting started... Connection to Internet..6 Task Bar..8 Install and Uninstall 9 Camera.10 HDMI.11 Trouble Shooting 11 Specifications
CHAPTER 2: USING THE CAMERA WITH THE APP
 TABLE OF CONTENTS OVERVIEW... 1 Front of your camera... 1 Back of your camera... 2 ACCESSORIES... 3 CHAPTER 1: Navigating the Mobile Application... 4 Device List: How to Use this Page... 4 My Messages:
TABLE OF CONTENTS OVERVIEW... 1 Front of your camera... 1 Back of your camera... 2 ACCESSORIES... 3 CHAPTER 1: Navigating the Mobile Application... 4 Device List: How to Use this Page... 4 My Messages:
Wind River Financial iprocess Setup Guide for IOS Devices
 Wind River Financial iprocess Setup Guide for IOS Devices (Requires ios 4.3 or later. Compatible with iphone, ipad, and ipod touch. This app is optimized for iphone 5.) Table of Contents (Clickable Links):
Wind River Financial iprocess Setup Guide for IOS Devices (Requires ios 4.3 or later. Compatible with iphone, ipad, and ipod touch. This app is optimized for iphone 5.) Table of Contents (Clickable Links):
Contents. WOW! Phone Reference Guide
 WOW! Phone Reference Guide Intro to WOW! Phone P-1 WOW! Phone Features P-1 Call Waiting P-1 Call Forwarding P-1 3-Way Calling P-1 Call Return P-1 Anonymous Call Rejection P-2 Caller ID P-2 Caller ID Block
WOW! Phone Reference Guide Intro to WOW! Phone P-1 WOW! Phone Features P-1 Call Waiting P-1 Call Forwarding P-1 3-Way Calling P-1 Call Return P-1 Anonymous Call Rejection P-2 Caller ID P-2 Caller ID Block
GROUPTALK FOR ANDROID VERSION 3.0.0. for Android
 for Android Requirements Android version 2.3 or later. Wi-Fi or mobile data connection of at least 20kbit/s network bandwidth. Optional: Bluetooth audio requires Android version 4.0.3 or later. Optional:
for Android Requirements Android version 2.3 or later. Wi-Fi or mobile data connection of at least 20kbit/s network bandwidth. Optional: Bluetooth audio requires Android version 4.0.3 or later. Optional:
VoIP Quick Start Guide
 VoIP Quick Start Guide VoIP is made up of three elements: The Phone The Software (optional) The Web Version of the software (optional) Your new voice mail can be accessed by calling (971-722) 8988. Or,
VoIP Quick Start Guide VoIP is made up of three elements: The Phone The Software (optional) The Web Version of the software (optional) Your new voice mail can be accessed by calling (971-722) 8988. Or,
Error! Bookmark not defined. Error! Bookmark not defined. Error! Bookmark not defined.
 Remote Lighting Kit Table of Contents Lighting Kit Overview 2 System Requirements 3 Basic Concepts of Wireless Routers and Networks 4 Basic Concepts of Network Light Bulbs 8 Planning Your Lighting Network
Remote Lighting Kit Table of Contents Lighting Kit Overview 2 System Requirements 3 Basic Concepts of Wireless Routers and Networks 4 Basic Concepts of Network Light Bulbs 8 Planning Your Lighting Network
Video Baby Monitor System. User Guide
 Video Baby Monitor System User Guide What s inside Welcome!... 2 Getting started... 3 Tour of the system... 7 Everyday use...13 Cameras... 14 Motion/Alerts... 18 Recording... 21 Playing Back Pictures and
Video Baby Monitor System User Guide What s inside Welcome!... 2 Getting started... 3 Tour of the system... 7 Everyday use...13 Cameras... 14 Motion/Alerts... 18 Recording... 21 Playing Back Pictures and
Networking. General networking. Networking overview. Common home network configurations. Wired network example. Wireless network examples
 Networking General networking Networking overview A network is a collection of devices such as computers, printers, Ethernet hubs, wireless access points, and routers connected together for communication
Networking General networking Networking overview A network is a collection of devices such as computers, printers, Ethernet hubs, wireless access points, and routers connected together for communication
