CTEC6 Logic and Design Game Maker Tutorial #1
|
|
|
- Isabella George
- 7 years ago
- Views:
Transcription
1 CTEC6 Logic and Design Game Maker Tutorial #1 Instructions: 1. Download YoYo Games GameMaker 8.1 Lite 2. Complete Tutorial #1 Your First Game. Lesson #1 Lesson #2 Lesson #3 Lesson #4 Lesson #5 Lesson #6 Lesson #7 Lesson #8 Lesson #9 Lesson #10 Lesson #11 Lesson #12 Lesson #13 Your First Game Adding Sprites Creating Objects The Apple Object Creating a Room Testing the Game Adding a Background Adding a Sound Adding Music More Fruit Adding Bombs Creating Bombs Giving Help
2 Terminology Sprites: Objects: Events: Actions: Collision Event: Images for the walls, the fruits, and the ghosts. Sprites are images that become objects. Objects perform actions. Objects get events. An event happens when for example the object is created, when it collides with another object, and when the user presses the mouse button or a key on the keyboard. You can indicate that the object should react to certain events by executing actions. For example, when the create event happens, you can execute an action to start moving. This occurs when two objects collide with each other. Object Properties Window Evaluate Do the apples move in different directions? If not you probably did not create the correct Create event. Do they bounce of the walls? If not, you probably either did not make the walls solid or you did not create the correct Collision event. Can you click on them with the mouse and do you get some additional score? If not you must have made an error in the Mouse press event. Full Screen You can switch the game to full screen mode by pressing F4. Press Esc to end the game and return the Game Maker.
3 Part 1 of 15 Your First Game Welcome to Game Maker. This tutorial shows you how to create your first game. It will take just 30 minutes to complete and will teach you the important basics of Game Maker. We assume you run Game Maker in Simple mode. (You can see this in the window caption.) If not, click on the File menu and press Advanced Mode to remove the checkmark: In the game we create, some pieces of fruit move around. The player must click on the fruits with the mouse to collect them. For each collected fruit, points are scored. Fast moving fruits give more points than slow fruits. And there are bombs lying around that you should avoid. The game will look as follows: Click on the Next button to go to the next Part of the tutorial.
4 Part 2 of 15 Adding Sprites Our game needs images for the walls, the fruits, and the ghosts. Such images are called sprites in Game Maker. So the first step is to add some sprites. To add a sprite click on the Resources menu and press Create Sprite or click on the button with the Pacman symbol: A rather empty form will appear. In this form, press the button Load Sprite. In the file selector that appears open the folder Tutorial1 and in there double click on the image wall.png. (If you do not see the folder Tutorial1 you should navigate in the file selector to the folder where Game Maker was installed. There you find a folder Sprites and in it you find the Tutorial1 folder with the sprites.) The sprite form should now show the wall block image. You might want to give the sprite an appropriate name, e.g. spr_wall. Now press the OK button to close the form. At the left of the Game Maker window you should now see the sprite you just added. In the same way add sprites for the apple, banana, bomb, cherry, and strawberry and give them appropriate names. The list at the left of the window should now look as follows:
5 Before continuing you might want to save your work. Click on the File menu, press Save, and select an appropriate location and file name. Note that the file will get the extension.gmk. All files created with Game Maker will have that extension. Click on the Next button to go to the next Part of the tutorial.
6 Part 3 of 15 Creating Objects Sprites are just images. They don't do anything. But objects in your game must perform actions. They must move around, react to mouse clicks, etc. So the next step is create some objects. We will start with the wall object. To add an object click on the Resources menu and press Create Object or click on the button with the blue ball. The form that appears might look a bit complicated but don't worry. It will soon become clear. We first give the object an appropriate name obj_wall. Next, to give it the appropriate sprite, click on the menu icon to the right of <no sprite> and from the menu that appears select the wall sprite: The wall object must be solid cause we do not want the fruit to move through it. To this end, press the checkbox Solid to select it. As the wall needs no further behavior, press the OK button to close the form. The wall object should now have appeared in the list at the left. Better save your work before continuing.
7 Part 4 of 15 The Apple Object We are now going to create the apple object. Again press the button on the toolbar with the blue ball, to create a new object. Give the object as a name obj_apple and select the apple sprite for it. The apple is not solid. So the form should look as follows: Our apple object will need some behavior. First of all it must move around. And secondly it must react to mouse clicks. In Game Maker behavior is defined as follows: Objects get events. An event happens when for example the object is created, when it collides with another object, and when the user presses the mouse button or a key on the keyboard. You can indicate that the object should react to certain events by executing actions. For example when the create event happen we can execute an action to start moving. In the object form, in the middle there is the list of events (empty at the moment). To the right of this there is the list of actions to be executed for the selected event. And at the far right there are six tabbed Parts with all the different actions you can use. Our first step is to make sure the apple starts moving when it is created. Press the button Add Event. A form appears in which you select the Create event: The event is added to the list. We can now include actions in this event by dragging them into the action list. Press and hold the mouse on the top-left action with the eight red arrow, drag it into the action list and release the mouse button. A form will appear in which you can indicate the directions of motion and the speed. Press all eight arrows to indicate the apple can move in any of these directions. As a speed, type in 8. Finally press OK.
8
9 Part 5 of 15 We have now indicated that the apple, when it is created, should move in any of the eight directions with a speed of 8. Next we must make sure it bounces against the walls. For this we need a collision event. This happens when two objects collide with each other. Press the button Add Event and in the form click on Collision. In the menu that appears select the wall object. The event is added to the list. Make sure it is selected. Now click the bounce action (the bottom right one) and drag it into the action list. In the form that appears simply press the OK button. Our final step is to make sure the player can press the mouse on the apple. In this case we want to move the apple to a random location (to make it harder for the user to press on it again) and we want to give the player some score. Again press the Add Event button and in the form click on Mouse. In the menu select Left pressed. This event happens when the player presses the left mouse button on the object. Drag the Jump to Random action to the list. (You can see the name of an action by letting the mouse hover over the button). In the form that appears simply press the OK button. This will make the apple jump to a random location. Next we need to give the player some score. At the right of the form, select the tabbed Part labeled score. A new set of actions appears. Drag the top-left Set Score action to the action list. In the form indicate a new score of 50. Now we do not want to set the score to 50 but we want to add 50 to the score. To this end click on the checkbox Relative.
10 This concludes the definition of the apple. The event and action list should now look as follows. Press OK to close the object form. We now defined our two important objects: the wall and the apple, which are now both shown in the list at the left. Better save your work.
11 Part 6 of 15 Creating a Room Now that we have defined our wall and apple, we need to create a room in which to put them. Rooms are what the player sees when he/she plays the game. Our game will need just one room but games made with Game Maker can have many different rooms. To create a room, click on the Resources menu and press Create Room or click on the corresponding button on the toolbar: The room form will appear. At the left there are three tabbed Parts: objects, settings, backgrounds. Make sure objects is selected. At the right there is an empty area that is the actual room. If your screen is large enough, better scale the form such that the whole room is visible. We can now add objects to the room. At the bottom left, click on the menu icon and in the popup menu select the wall object: Now click with the left mouse button in the top left of the room area. An instance of the wall object should appear. Continue adding wall objects until you create a complete boundary around the room. If you make a mistake you can use the right mouse button to delete instances. (If you want to do this faster, in the toolbar set the values of Snap X and Snap Y to 32, the size of the sprites, now you can draw multiple wall sprites by holding the <Shift> key.) Next we want to add some apples. Again click on the menu icon and in the popup menu select the apple object. Place two or three apple objects at random places in the room. That finishes the game. Press the green checkmark sign in the toolbar of the room form to close it.
12 Part 7 of 15 Testing the Game Now it is time to test the game. Better save the game first. Click on the Run menu and press Run normally or press the green run button in the toolbar. If you followed the previous steps correctly the Game Maker window disappears and a window shows in which the apples move around. If they hit the wall they should bounce back. And if you manage to click with your mouse on one of the apples, you should see the score in the window caption increase and the apple jumps somewhere else. Better check the game carefully. Do the apples move in different directions? If not you probably did not create the correct Create event. Do they bounce of the walls? If not, you probably either did not make the walls solid or you did not create the correct Collision event. Can you click on them with the mouse and do you get some additional score? If not you must have made an error in the Mouse press event. You can switch the game to fullscreen mode by pressing F4. Press Esc to end the game and return the Game Maker.
13 Part 8 of 15 Adding a Background Assuming your game did work as expected, we are now going to make it look a bit fancier. First we will add a wooden background image. Click on the Resources menu and press Create Background or click on the button with the image: In the form that appears, give the background an appropriate name and press the Load Background button. In the file selector that appears open the folder Tutorial1 and in there double click on the image wood.gif. If you do not see the folder Tutorial1 you should navigate to the folder where Game Maker was installed. There you find a folder Backgrounds and in it you find the Tutorial1 folder with the background. Press OK to close the form. The background should now be visible in the list at the left. The next step is to make the background visible in the room we already created. To reopen the form for the room, double click on it in the list at the left. (Don't add a new room!) In the form, click on the tab backgrounds to open that Part. In the middle click on the menu icon, next to where it says <no background> and select the wooden background. The background should now be visibile in the room at the right.
14 (Note that there are many options you can set about backgrounds in rooms but we don't need them here. You can find more information about this in the help file.) Press the green checkmark at the top left to close the room form. Now better save the game and run it to see whether the background is shown correctly.
15 Part 9 of 15 Adding a Sound Next we add a sound effect to the game. This effect must play when the player clicks on an apple. Click on the Resources menu and press Create Sound or click on the button with the image of a speaker: In the form that appears, give the sound an appropriate name and press the Load Sound button. In the file selector that appears open the folder Tutorial1 and in there double click on the sound file click.wav. If you do not see the folder Tutorial1 you should navigate to the folder where Game Maker was installed. There you find a folder Sounds and in it you find the Tutorial1 folder with the sound. Press OK to close the form. The sound should now be visible in the list at the left. We now need to make sure the sound is played when the player clicks on an apple. Reopen the apple object by double clicking on it in the list at the left. Select the Left Pressed event, by clicking on it in the list of events. In the list of actions you will now see the jump and score actions. At the right of the form, select the tabbed Part labeled main1. A new set of actions appears. Drag the action with the speaker on it to the list of actions to play a sound.
16 In the form that appears, select as a sound the click sound (click with the mouse on the top menu icon to select the sound). Make sure to keep the value of loop to false as we want the sound to play only once. Next press the OK button. The action list should now look as follows: Again press OK to close the object form. Save and play the game, and now the sound should play whenever you click on an apple.
17 Part 10 of 15 Adding Music To improve the atmosphere we are going to add background music to the game. Click again on the button to add a sound. In the form give the sound an appropriate name and press the Load Sound button. You should still be in the folder with the sounds for the tutorial. Select the file music.mid. This is a midi file. These are useful as background music as they are rather small. Many can be found on the internet. Press OK to close the sound form. Now we need to make sure that the sound will play at the beginning of the game and loop forever. We are going to use an additional object for it. Press the button with the blue ball to add a new object and give it an appropriate name. It does not need a sprite. Click on the Add Event button and select the Create event. At the right side select the Part main1 and drag the Play Sound action into the action list. (You should by now know how this works.) As a sound select the music and set loop to true. So the music will now play forever after the object is created. Press OK to close the action form and again press OK to close the object form. We still need to add the object to the room, otherwise it won't be created. In the list at the left double click on the room to open its form. Make sure the objects Part is visible at the left. Click on the menu icon in the middle to select the music object. Now click somewhere in the room to add an instance of the object. The object has no sprite so a little blue ball with a question mark is shown instead: Be careful to only add one instance of the music object. Press the green checkbox to close the room form. Save the game and run it. You should now hear background music.
18 Part 11 of 15 More Fruit Let us now add some variation to the game by including other types of fruit. Because the steps are the same as before we only describe the global details. The sprites for the fruits are already there so we don't need to add them anymore. Add a new object (click the blue ball). Give it an appropriate name and give it the banana sprite. This one is going to be a bit more difficult to click on. Add the Create event and in it add the action to move in a fixed direction. Only select the diagonal arrows and give it a speed of 12. Add a Collision event with the wall object and it in add the action to bounce, just as before. Next add the Mouse event for Left pressed. In it add the action to let the object jump to a random position. Add the action to set the score (from the score tab) with a value of 100 (this is a more difficult fruit so you should get a higher score), and don't forget to click the Relative box to add the value to the score. Finally add the action to play a sound (from the main1 tab) and play the click sound. In the same way add an object for the cherry and for the strawberry. You can give them different speeds and corresponding higher or lower scores. If you find this all a lot of work, you can also right-click on an existing object and select Duplicate. This creates a copy of the object. You can now change the name and sprite, and change the values for the different actions (by double clicking on them). Now reopen the room (double click on it in the list) and add a few instances of the different fruits. You might need to remove some apples to make room. Remember that you can use the right mouse button to remove instances. Save and play the game. Test it all carefully. Make sure that you indeed get a score that corresponds with the difficulty of the fruit.
19 Part 12 of 15 Adding Bombs Although the game can already be fun to play, there is something missing. You cannot lose! You can just keep clicking randomly, which is not really much fun. Hence, we are going to add bombs to the game. If you click on a bomb you will lose and the game will end. Bombs will be static. They won't move, but their number keeps increasing to make the game more and more difficult over time. The bomb sprite is already present but we atill need a sound effect for it. Press the button with the speaker to add a sound. Give is an appropriate name, press the Load Sound button and select explosion.wav. Press OK to close the sound form. Now create the bomb object by clicking on the blue ball button. Give the object an appropriate name and the bomb sprite. We want the bomb to appear in a random place. To this end, add the Create event. In it place the action to jump to a random location. When the use clicks on it we want the game to end. So add the Mouse event Left pressed. As a first action we want to play the explode sound so add the play sound action (from the main1 tab) and select the explode sound. Next we want to wait a little while to let the player realize he lost. From the main2 tab, drag the sleep action (with the zzz on it) and place it below the play sound action. The default values are fine, so press OK. As a next step we want to show a highscore list. This is very easy in Game Maker. From the score tab, drag the show highscore action (with the 1,2,3 in it). In the form you can set quite some values. As a background you can choose the wood background. You also can change the colors and the font if you like, for example as follows: As a final step we need the action to restart the game, which can be found in the main2 tab. The action list should now look as follows:
20 Make sure the order of the actions is correct. (If not, drag them to the correct location.) That finishes the bomb object so better press the OK button to close the form. To test the game, place one or two bomb objects in the room. Save the game, run it, catch some fruit and then click on a bomb. An explosion sound should be heard and the highscore list should show. Note that in this list you can add your name if you get a new high score.
21 Part 13 of 15 Creating Bombs To make the game more difficult we want to create additional bombs while playing the game. We can create a new object to do this but we can as well use the music object for this. So reopen the music object by double clicking on it in the list at the left. To create the bombs we will use alarm clocks. You can set these clocks to a particular value and they will then tick down to 0. Once they reach 0 an Alarm event will happen. To initialize the alarm clock, go to then main2 tab and drag the top left action (with the clock image) to the action list (below the play sound action). As number of steps indicate a value of 60. A second is 30 steps so we will add a new bomb every 2 seconds. Make sure alarm 0 is selected. Now press Add Event, click on the Alarm events and select in the menu Alarm 0. In this event we will create the bomb. Go to the main1 tab and drag the top left action in the action list (the lightbulb). Click on the menu icon and select the bomb object. There is no need to set a position as the bomb will anyway jump to a random position. Next we must set the alarm clock again. So add the alarm action (from the main2 tab) and set alarm 0 again to 60. This will repeat the proces. So the action list now looks as follows: Close the object form, save the game, and run it. You should see more and more bombs appearing and eventually you will click on one of them and the game will end. If you want to make the game a bit harder, you can also let the bombs move slowly. You should by now know how to achieve that.
22 Part 14 of 15 Giving Help Even though you know how to play the game, somebody else might not. So you should provide some help for the player. This is very easy in Game Maker. Double click on the Game Information at the bottom of the list at the left. A simple editor will appear. Here you can type a little help text. Give your game a name and describe what the goal is. You can choose different fonts, colors, and styles. Once you are ready, press the green checkmark at the top left to close the form. Now when you run the game and press F1, the help text will appear. Escape will return you to the game. Continue to Tutorial #2 Scrolling Shooter
Creating Maze Games. Game Maker Tutorial. The Game Idea. A Simple Start. Written by Mark Overmars
 Game Maker Tutorial Creating Maze Games Written by Mark Overmars Copyright 2007-2009 YoYo Games Ltd Last changed: December 23, 2009 Uses: Game Maker 8.0, Lite or Pro Edition, Advanced Mode Level: Beginner
Game Maker Tutorial Creating Maze Games Written by Mark Overmars Copyright 2007-2009 YoYo Games Ltd Last changed: December 23, 2009 Uses: Game Maker 8.0, Lite or Pro Edition, Advanced Mode Level: Beginner
Designing Games with Game Maker
 Designing Games with Game Maker version 5.0 (April 14, 2003) Written by Mark Overmars Table of Contents Chapter 1 So you want to create your own computer games... 6 Chapter 2 Installation... 8 Chapter
Designing Games with Game Maker version 5.0 (April 14, 2003) Written by Mark Overmars Table of Contents Chapter 1 So you want to create your own computer games... 6 Chapter 2 Installation... 8 Chapter
MAKE YOUR FIRST A-MAZE-ING GAME IN GAME MAKER 7
 MAKE YOUR FIRST A-MAZE-ING GAME IN GAME MAKER 7 In this tutorial, you will learn how to create your first game in Game Maker. The game you will create will be a simple maze game. The object of the game
MAKE YOUR FIRST A-MAZE-ING GAME IN GAME MAKER 7 In this tutorial, you will learn how to create your first game in Game Maker. The game you will create will be a simple maze game. The object of the game
Tutorial: Creating Platform Games
 Tutorial: Creating Platform Games Copyright 2003, Mark Overmars Last changed: March 30, 2003 Uses: version 5.0, advanced mode Level: Intermediate Platform games are very common, in particular on devices
Tutorial: Creating Platform Games Copyright 2003, Mark Overmars Last changed: March 30, 2003 Uses: version 5.0, advanced mode Level: Intermediate Platform games are very common, in particular on devices
Designing Games with Game Maker
 Designing Games with Game Maker Version 6.1 Written by Mark Overmars What is New Version 6.1 of Game Maker is a relative minor upgrade over version 6.0. The following changes have been made: Incompatibilities
Designing Games with Game Maker Version 6.1 Written by Mark Overmars What is New Version 6.1 of Game Maker is a relative minor upgrade over version 6.0. The following changes have been made: Incompatibilities
Fruit Machine. Level. Activity Checklist Follow these INSTRUCTIONS one by one. Test Your Project Click on the green flag to TEST your code
 Introduction: This is a game that has three sprites that change costume. You have to stop them when they re showing the same picture (like a fruit machine!). Activity Checklist Follow these INSTRUCTIONS
Introduction: This is a game that has three sprites that change costume. You have to stop them when they re showing the same picture (like a fruit machine!). Activity Checklist Follow these INSTRUCTIONS
MAKE AN A-MAZE-ING GAME
 STEM Fuse GAME:IT MAKE AN A-MAZE-ING GAME In this assignment, you will create your own maze game using Game Maker. The game you create will be a simple maze game. The object of the game will be for the
STEM Fuse GAME:IT MAKE AN A-MAZE-ING GAME In this assignment, you will create your own maze game using Game Maker. The game you create will be a simple maze game. The object of the game will be for the
Designing Games with Game Maker
 Designing Games with Game Maker Version 8.0 Written by Mark Overmars What is New Version 8.0 of Game Maker has a large number of improvements over version 7.0. Below the most important changes are described.
Designing Games with Game Maker Version 8.0 Written by Mark Overmars What is New Version 8.0 of Game Maker has a large number of improvements over version 7.0. Below the most important changes are described.
Triggers & Actions 10
 Triggers & Actions 10 CHAPTER Introduction Triggers and actions are the building blocks that you can use to create interactivity and custom features. Once you understand how these building blocks work,
Triggers & Actions 10 CHAPTER Introduction Triggers and actions are the building blocks that you can use to create interactivity and custom features. Once you understand how these building blocks work,
Windows XP Pro: Basics 1
 NORTHWEST MISSOURI STATE UNIVERSITY ONLINE USER S GUIDE 2004 Windows XP Pro: Basics 1 Getting on the Northwest Network Getting on the Northwest network is easy with a university-provided PC, which has
NORTHWEST MISSOURI STATE UNIVERSITY ONLINE USER S GUIDE 2004 Windows XP Pro: Basics 1 Getting on the Northwest Network Getting on the Northwest network is easy with a university-provided PC, which has
Whack-a-Witch. Level. Activity Checklist Follow these INSTRUCTIONS one by one. Test Your Project Click on the green flag to TEST your code
 Introduction: This project is like the game Whack-a-Mole. You get points for hitting the witches that appear on the screen. The aim is to get as many points as possible in 30 seconds! Activity Checklist
Introduction: This project is like the game Whack-a-Mole. You get points for hitting the witches that appear on the screen. The aim is to get as many points as possible in 30 seconds! Activity Checklist
1.0-Scratch Interface 1.1. Valuable Information
 1.0-Scratch Interface 1.1 Valuable Information The Scratch Interface is divided to three: 1. Stage 2. Sprite/background properties 3. Scratch Action Blocks Building the game by designing the sprites and
1.0-Scratch Interface 1.1 Valuable Information The Scratch Interface is divided to three: 1. Stage 2. Sprite/background properties 3. Scratch Action Blocks Building the game by designing the sprites and
Introduction to Google SketchUp (Mac Version)
 Introduction to Google SketchUp (Mac Version) This guide is handy to read if you need some basic knowledge to get started using SketchUp. You will see how to download and install Sketchup, and learn how
Introduction to Google SketchUp (Mac Version) This guide is handy to read if you need some basic knowledge to get started using SketchUp. You will see how to download and install Sketchup, and learn how
How To Use An Apple Macbook With A Dock On Itunes Macbook V.Xo (Mac) And The Powerbar On A Pc Or Macbook (Apple) With A Powerbar (Apple Mac) On A Macbook
 QNS OSX instructions. CONTENTS 1 The Apple and Finder 2 The Dock 3 Navigating OS X 4 System Preferences 1 OS X tutorial: the apple The apple menu The apple menu is hidden under the apple at the top left
QNS OSX instructions. CONTENTS 1 The Apple and Finder 2 The Dock 3 Navigating OS X 4 System Preferences 1 OS X tutorial: the apple The apple menu The apple menu is hidden under the apple at the top left
REFERENCE GUIDE 1. INTRODUCTION
 1. INTRODUCTION Scratch is a new programming language that makes it easy to create interactive stories, games, and animations and share your creations with others on the web. This Reference Guide provides
1. INTRODUCTION Scratch is a new programming language that makes it easy to create interactive stories, games, and animations and share your creations with others on the web. This Reference Guide provides
Microsoft Word Track Changes
 Microsoft Word Track Changes This document is provided for your information only. You SHOULD NOT upload a document into imedris that contains tracked changes. You can choose to use track changes for your
Microsoft Word Track Changes This document is provided for your information only. You SHOULD NOT upload a document into imedris that contains tracked changes. You can choose to use track changes for your
Instructions for Formatting APA Style Papers in Microsoft Word 2010
 Instructions for Formatting APA Style Papers in Microsoft Word 2010 To begin a Microsoft Word 2010 project, click on the Start bar in the lower left corner of the screen. Select All Programs and then find
Instructions for Formatting APA Style Papers in Microsoft Word 2010 To begin a Microsoft Word 2010 project, click on the Start bar in the lower left corner of the screen. Select All Programs and then find
Getting Started with CelticPipes
 Getting Started with CelticPipes Reading this document will get you up to speed quickly and give you a good idea of how CelticPipes works. The document is divided into three sections: 1. Accessing and
Getting Started with CelticPipes Reading this document will get you up to speed quickly and give you a good idea of how CelticPipes works. The document is divided into three sections: 1. Accessing and
Auto Clicker Tutorial
 Auto Clicker Tutorial This Document Outlines Various Features of the Auto Clicker. The Screenshot of the Software is displayed as below and other Screenshots displayed in this Software Tutorial can help
Auto Clicker Tutorial This Document Outlines Various Features of the Auto Clicker. The Screenshot of the Software is displayed as below and other Screenshots displayed in this Software Tutorial can help
Windows Movie Maker 2012
 Windows Movie Maker 2012 Open Windows Movie Maker A shortcut for Movie Maker should be on the desktop, but if it is not, you can search for the program by touching the right edge of the screen and swiping
Windows Movie Maker 2012 Open Windows Movie Maker A shortcut for Movie Maker should be on the desktop, but if it is not, you can search for the program by touching the right edge of the screen and swiping
SMART BOARD USER GUIDE FOR PC TABLE OF CONTENTS I. BEFORE YOU USE THE SMART BOARD. What is it?
 SMART BOARD USER GUIDE FOR PC What is it? SMART Board is an interactive whiteboard available in an increasing number of classrooms at the University of Tennessee. While your laptop image is projected on
SMART BOARD USER GUIDE FOR PC What is it? SMART Board is an interactive whiteboard available in an increasing number of classrooms at the University of Tennessee. While your laptop image is projected on
Blender Notes. Introduction to Digital Modelling and Animation in Design Blender Tutorial - week 9 The Game Engine
 Blender Notes Introduction to Digital Modelling and Animation in Design Blender Tutorial - week 9 The Game Engine The Blender Game Engine This week we will have an introduction to the Game Engine build
Blender Notes Introduction to Digital Modelling and Animation in Design Blender Tutorial - week 9 The Game Engine The Blender Game Engine This week we will have an introduction to the Game Engine build
The first step is to upload the Helicopter images from a strip. 1) Click on Resources > Create Sprite 2) Name it spr_helicopter 3) Click Edit Sprite
 GAME:IT Helicopter Objectives: Review skills in making directional sprites Create objects that shoot and destroy for points Create random enemies on the scene as game challenges Create random enemies on
GAME:IT Helicopter Objectives: Review skills in making directional sprites Create objects that shoot and destroy for points Create random enemies on the scene as game challenges Create random enemies on
Intellect Platform - Tables and Templates Basic Document Management System - A101
 Intellect Platform - Tables and Templates Basic Document Management System - A101 Interneer, Inc. 4/12/2010 Created by Erika Keresztyen 2 Tables and Templates - A101 - Basic Document Management System
Intellect Platform - Tables and Templates Basic Document Management System - A101 Interneer, Inc. 4/12/2010 Created by Erika Keresztyen 2 Tables and Templates - A101 - Basic Document Management System
PowerPoint 2013 Basics of Creating a PowerPoint Presentation
 Revision 4 (01-31-2014) PowerPoint 2013 Basics of Creating a PowerPoint Presentation MICROSOFT POWERPOINT PowerPoint is software that lets you create visual presentations. PowerPoint presentations are
Revision 4 (01-31-2014) PowerPoint 2013 Basics of Creating a PowerPoint Presentation MICROSOFT POWERPOINT PowerPoint is software that lets you create visual presentations. PowerPoint presentations are
Q. The Phone Manager call banner disappears after being displayed for a couple of seconds...5 Q. The Phone Manager icon in the taskbar is blue and
 Phone Manager FAQ s Q. The Phone Manager call banner disappears after being displayed for a couple of seconds...5 Q. The Phone Manager icon in the taskbar is blue and has a cross on it. 5 Q. Some options
Phone Manager FAQ s Q. The Phone Manager call banner disappears after being displayed for a couple of seconds...5 Q. The Phone Manager icon in the taskbar is blue and has a cross on it. 5 Q. Some options
Introduction To Microsoft Office PowerPoint 2007. Bob Booth July 2008 AP-PPT5
 Introduction To Microsoft Office PowerPoint 2007. Bob Booth July 2008 AP-PPT5 University of Sheffield Contents 1. INTRODUCTION... 3 2. GETTING STARTED... 4 2.1 STARTING POWERPOINT... 4 3. THE USER INTERFACE...
Introduction To Microsoft Office PowerPoint 2007. Bob Booth July 2008 AP-PPT5 University of Sheffield Contents 1. INTRODUCTION... 3 2. GETTING STARTED... 4 2.1 STARTING POWERPOINT... 4 3. THE USER INTERFACE...
If this PDF has opened in Full Screen mode, you can quit by pressing Alt and F4, or press escape to view in normal mode. Click here to start.
 You are reading an interactive PDF. If you are reading it in Adobe s Acrobat reader, you will be able to take advantage of links: where text is blue, you can jump to the next instruction. In addition you
You are reading an interactive PDF. If you are reading it in Adobe s Acrobat reader, you will be able to take advantage of links: where text is blue, you can jump to the next instruction. In addition you
QUIT MACSCHOOL AND DRAG YOUR SERVER ICONS TO THE TRASH OR HIT THE DISCONNECT BUTTON BESIDE THE SERVER ICON IN THE TOP SIDEBAR
 Macintosh Operating System OSX 10.3.x STARTING YOUR COMPUTER Logging in Whenever you start your computer, you will need to enter your computer password at the log in screen. When the log in screen appears,
Macintosh Operating System OSX 10.3.x STARTING YOUR COMPUTER Logging in Whenever you start your computer, you will need to enter your computer password at the log in screen. When the log in screen appears,
IT Quick Reference Guides Using Windows 7
 IT Quick Reference Guides Using Windows 7 Windows Guides This sheet covers many of the basic commands for using the Windows 7 operating system. WELCOME TO WINDOWS 7 After you log into your machine, the
IT Quick Reference Guides Using Windows 7 Windows Guides This sheet covers many of the basic commands for using the Windows 7 operating system. WELCOME TO WINDOWS 7 After you log into your machine, the
HIT THE GROUND RUNNING MS WORD INTRODUCTION
 HIT THE GROUND RUNNING MS WORD INTRODUCTION MS Word is a word processing program. MS Word has many features and with it, a person can create reports, letters, faxes, memos, web pages, newsletters, and
HIT THE GROUND RUNNING MS WORD INTRODUCTION MS Word is a word processing program. MS Word has many features and with it, a person can create reports, letters, faxes, memos, web pages, newsletters, and
A Quick Start Guide to Using PowerPoint For Image-based Presentations
 A Quick Start Guide to Using PowerPoint For Image-based Presentations By Susan Jane Williams & William Staffeld, Knight Visual Resources Facility College of Architecture, Art and Planning Cornell University.
A Quick Start Guide to Using PowerPoint For Image-based Presentations By Susan Jane Williams & William Staffeld, Knight Visual Resources Facility College of Architecture, Art and Planning Cornell University.
Welcome to The Grid 2
 Welcome to 1 Thanks for choosing! These training cards will help you learn about, providing step-by-step instructions for the key skills you will need and introducing the included resources. What does
Welcome to 1 Thanks for choosing! These training cards will help you learn about, providing step-by-step instructions for the key skills you will need and introducing the included resources. What does
Microsoft PowerPoint 2010 Handout
 Microsoft PowerPoint 2010 Handout PowerPoint is a presentation software program that is part of the Microsoft Office package. This program helps you to enhance your oral presentation and keep the audience
Microsoft PowerPoint 2010 Handout PowerPoint is a presentation software program that is part of the Microsoft Office package. This program helps you to enhance your oral presentation and keep the audience
The Richard Pate School. Draft Year 4 Scheme of Work for Scratch
 The Richard Pate School Draft Year 4 Scheme of Work for Scratch Marcus Gilvear July 2014 (Acknowledgements: Phil Bagge and Duncan Hooper) Re Scratch: This work is licensed under the Creative Commons Attribution-NonCommercial
The Richard Pate School Draft Year 4 Scheme of Work for Scratch Marcus Gilvear July 2014 (Acknowledgements: Phil Bagge and Duncan Hooper) Re Scratch: This work is licensed under the Creative Commons Attribution-NonCommercial
What is OneDrive for Business at University of Greenwich? Accessing OneDrive from Office 365
 This guide explains how to access and use the OneDrive for Business cloud based storage system and Microsoft Office Online suite of products via a web browser. What is OneDrive for Business at University
This guide explains how to access and use the OneDrive for Business cloud based storage system and Microsoft Office Online suite of products via a web browser. What is OneDrive for Business at University
After that you can log in and start creating games or playing existing games.
 Magos Lite http://magos.pori.tut.fi/ Magos Lite (ML) can be played directly from a browser. It is optimized for Chrome but will work on other major browsers, except Internet Explorer (not supported). ML
Magos Lite http://magos.pori.tut.fi/ Magos Lite (ML) can be played directly from a browser. It is optimized for Chrome but will work on other major browsers, except Internet Explorer (not supported). ML
Power Point 2003 Table of Contents
 Power Point 2003 Table of Contents Creating a Presentation... 2 Selecting Background and Format for Slide... 3 Creating the Title Slide... 4 Adding a New Slide... 5 Types of Text for a Slide: Taken from
Power Point 2003 Table of Contents Creating a Presentation... 2 Selecting Background and Format for Slide... 3 Creating the Title Slide... 4 Adding a New Slide... 5 Types of Text for a Slide: Taken from
The Sensor Readings Gadget for Window 7. Version 1.0.0.5
 The Sensor Readings Gadget for Window 7 Version 1.0.0.5 Before you start: 1. You need the Virtual Coordinator Version 1.05.3 or above ready in the same computer or the other computer in the same network.
The Sensor Readings Gadget for Window 7 Version 1.0.0.5 Before you start: 1. You need the Virtual Coordinator Version 1.05.3 or above ready in the same computer or the other computer in the same network.
Microsoft Outlook 2007 Calendar Features
 Microsoft Outlook 2007 Calendar Features Participant Guide HR Training and Development For technical assistance, please call 257-1300 Copyright 2007 Microsoft Outlook 2007 Calendar Objectives After completing
Microsoft Outlook 2007 Calendar Features Participant Guide HR Training and Development For technical assistance, please call 257-1300 Copyright 2007 Microsoft Outlook 2007 Calendar Objectives After completing
Mikogo Web Conferencing & Remote Support. User Guide (Windows Version)
 Mikogo Web Conferencing & Remote Support User Guide (Windows Version) Table of Contents Register an Account... 3 Download the Software... 3 Start a Session... 4 Informing your Participants to Join the
Mikogo Web Conferencing & Remote Support User Guide (Windows Version) Table of Contents Register an Account... 3 Download the Software... 3 Start a Session... 4 Informing your Participants to Join the
Tutorial. Introduction to Windows Movie Maker 2.1. A Hands-on Workshop. from the Academic Technology Center. Distributed Learning Services, CIT
 Tutorial Introduction to Windows Movie Maker 2.1 A Hands-on Workshop from the Academic Technology Center Distributed Learning Services, CIT Adapted with permission by Waynesburg College AAM Copyright 2005
Tutorial Introduction to Windows Movie Maker 2.1 A Hands-on Workshop from the Academic Technology Center Distributed Learning Services, CIT Adapted with permission by Waynesburg College AAM Copyright 2005
Fish Chomp. Level. Activity Checklist Follow these INSTRUCTIONS one by one. Test Your Project Click on the green flag to TEST your code
 Introduction: We re going to make a game! Guide the large Hungry Fish and try to eat all the prey that are swimming around. Activity Checklist Follow these INSTRUCTIONS one by one Click on the green flag
Introduction: We re going to make a game! Guide the large Hungry Fish and try to eat all the prey that are swimming around. Activity Checklist Follow these INSTRUCTIONS one by one Click on the green flag
Introduction to SketchUp
 Introduction to SketchUp This guide is handy to read if you need some basic knowledge to get started using SketchUp. You will see how to download and install Sketchup, and learn how to use your mouse (and
Introduction to SketchUp This guide is handy to read if you need some basic knowledge to get started using SketchUp. You will see how to download and install Sketchup, and learn how to use your mouse (and
How To Insert Hyperlinks In Powerpoint Powerpoint
 Lesson 5 Inserting Hyperlinks & Action Buttons Introduction A hyperlink is a graphic or piece of text that links to another web page, document, or slide. By clicking on the hyperlink will activate it and
Lesson 5 Inserting Hyperlinks & Action Buttons Introduction A hyperlink is a graphic or piece of text that links to another web page, document, or slide. By clicking on the hyperlink will activate it and
How a Teen can use "Budget" to manage their money
 How a Teen can use "Budget" to manage their money Parents, you can use "Budget" to teach your teen how to manage their allowance and/or part-time job income, and eventually to manage a checking account.
How a Teen can use "Budget" to manage their money Parents, you can use "Budget" to teach your teen how to manage their allowance and/or part-time job income, and eventually to manage a checking account.
How to Configure Windows 8.1 to run ereports on IE11
 How to Configure Windows 8.1 to run ereports on IE11 Description: Windows 8.1 ships with IE10, but can be updated to IE11. There is a special mode in IE11 called Enterprise Mode that can be used to emulate
How to Configure Windows 8.1 to run ereports on IE11 Description: Windows 8.1 ships with IE10, but can be updated to IE11. There is a special mode in IE11 called Enterprise Mode that can be used to emulate
SMARTstuff. The first rule for using an interactive whiteboard is very simple and of the utmost importance: Have faith in yourself you can do this!
 SMARTstuff The first rule for using an interactive whiteboard is very simple and of the utmost importance: Have faith in yourself you can do this! Getting Started This booklet will cover the following
SMARTstuff The first rule for using an interactive whiteboard is very simple and of the utmost importance: Have faith in yourself you can do this! Getting Started This booklet will cover the following
Book Builder Training Materials Using Book Builder September 2014
 Book Builder Training Materials Using Book Builder September 2014 Prepared by WDI, Inc. Table of Contents Introduction --------------------------------------------------------------------------------------------------------------------
Book Builder Training Materials Using Book Builder September 2014 Prepared by WDI, Inc. Table of Contents Introduction --------------------------------------------------------------------------------------------------------------------
Creating and Updating Your Weebly Website
 Creating and Updating Your Weebly Website I) First Steps- Creating the Site A) Go to www.weebly.com B) Enter a username and password to access your site, and enter a valid email address- Be sure to write
Creating and Updating Your Weebly Website I) First Steps- Creating the Site A) Go to www.weebly.com B) Enter a username and password to access your site, and enter a valid email address- Be sure to write
Introduction to MS WINDOWS XP
 Introduction to MS WINDOWS XP Mouse Desktop Windows Applications File handling Introduction to MS Windows XP 2 Table of Contents What is Windows XP?... 3 Windows within Windows... 3 The Desktop... 3 The
Introduction to MS WINDOWS XP Mouse Desktop Windows Applications File handling Introduction to MS Windows XP 2 Table of Contents What is Windows XP?... 3 Windows within Windows... 3 The Desktop... 3 The
Getting Started on the Computer With Mouseaerobics! Windows XP
 This handout was modified from materials supplied by the Bill and Melinda Gates Foundation through a grant to the Manchester City Library. Getting Started on the Computer With Mouseaerobics! Windows XP
This handout was modified from materials supplied by the Bill and Melinda Gates Foundation through a grant to the Manchester City Library. Getting Started on the Computer With Mouseaerobics! Windows XP
Introduction to Microsoft OneNote
 Office of Information Technology Personal Computing Support Center Course Guide Introduction to Microsoft OneNote Written by Clare Shawcross 2005 Boston University Updated: October 2005 What is OneNote?
Office of Information Technology Personal Computing Support Center Course Guide Introduction to Microsoft OneNote Written by Clare Shawcross 2005 Boston University Updated: October 2005 What is OneNote?
Once you have obtained a username and password you must open one of the compatible web browsers and go to the following address to begin:
 CONTENT MANAGER GUIDELINES Content Manager is a web-based application created by Scala that allows users to have the media they upload be sent out to individual players in many locations. It includes many
CONTENT MANAGER GUIDELINES Content Manager is a web-based application created by Scala that allows users to have the media they upload be sent out to individual players in many locations. It includes many
CATIA Basic Concepts TABLE OF CONTENTS
 TABLE OF CONTENTS Introduction...1 Manual Format...2 Log on/off procedures for Windows...3 To log on...3 To logoff...7 Assembly Design Screen...8 Part Design Screen...9 Pull-down Menus...10 Start...10
TABLE OF CONTENTS Introduction...1 Manual Format...2 Log on/off procedures for Windows...3 To log on...3 To logoff...7 Assembly Design Screen...8 Part Design Screen...9 Pull-down Menus...10 Start...10
mouse (or the option key on Macintosh) and move the mouse. You should see that you are able to zoom into and out of the scene.
 A Ball in a Box 1 1 Overview VPython is a programming language that is easy to learn and is well suited to creating 3D interactive models of physical systems. VPython has three components that you will
A Ball in a Box 1 1 Overview VPython is a programming language that is easy to learn and is well suited to creating 3D interactive models of physical systems. VPython has three components that you will
How to create a Flash banner advert in DrawPlus X2
 How to create a Flash banner advert in DrawPlus X2 Open DrawPlus X2 and choose Start New: Keyframe Animation Select WebPlus 10 Flash Banner and click on Open The work area should look like the screenshot.
How to create a Flash banner advert in DrawPlus X2 Open DrawPlus X2 and choose Start New: Keyframe Animation Select WebPlus 10 Flash Banner and click on Open The work area should look like the screenshot.
Fusion's runtime does its best to match the animation with the movement of the character. It does this job at three different levels :
 The Animation Welcome to the eight issue of our Multimedia Fusion tutorials. This issue will discuss how the Fusion runtime handle sprites animations. All the content of this tutorial is applicable to
The Animation Welcome to the eight issue of our Multimedia Fusion tutorials. This issue will discuss how the Fusion runtime handle sprites animations. All the content of this tutorial is applicable to
Match Branch Services to Enterprise Services in Kitomba One
 Match Branch Services to Enterprise Services in Kitomba One To manage your services at an enterprise level, you'll need to create a central service list and match all your branch services to this list.
Match Branch Services to Enterprise Services in Kitomba One To manage your services at an enterprise level, you'll need to create a central service list and match all your branch services to this list.
OneNote 2016 Tutorial
 VIRGINIA TECH OneNote 2016 Tutorial Getting Started Guide Instructional Technology Team, College of Engineering Last Updated: Spring 2016 Email tabletteam@vt.edu if you need additional assistance after
VIRGINIA TECH OneNote 2016 Tutorial Getting Started Guide Instructional Technology Team, College of Engineering Last Updated: Spring 2016 Email tabletteam@vt.edu if you need additional assistance after
Word basics. Before you begin. What you'll learn. Requirements. Estimated time to complete:
 Word basics Word is a powerful word processing and layout application, but to use it most effectively, you first have to understand the basics. This tutorial introduces some of the tasks and features that
Word basics Word is a powerful word processing and layout application, but to use it most effectively, you first have to understand the basics. This tutorial introduces some of the tasks and features that
Ten easy steps to creating great MicroWorlds EX projects. Steve Robson
 How do I? Ten easy steps to creating great MicroWorlds EX projects. Steve Robson Contents Page 2 Page 3 Page 4 Page 5 Page 6 Page 7 Page 8 Page 9 Page 10 Introduction How do I move the Turtle? How do I
How do I? Ten easy steps to creating great MicroWorlds EX projects. Steve Robson Contents Page 2 Page 3 Page 4 Page 5 Page 6 Page 7 Page 8 Page 9 Page 10 Introduction How do I move the Turtle? How do I
Welcome to Bridgit @ CSU The Software Used To Data Conference.
 Welcome to Bridgit @ CSU The Software Used To Data Conference. Overview SMART Bridgit software is a client/server application that lets you share programs and information with anyone, anywhere in the world.
Welcome to Bridgit @ CSU The Software Used To Data Conference. Overview SMART Bridgit software is a client/server application that lets you share programs and information with anyone, anywhere in the world.
Using Kid Pix Deluxe 3 (Windows)
 Using Kid Pix Deluxe 3 (Windows) KidPix Deluxe 3 is a multimedia software program that is especially effective for use with primary level students. Teachers and students can create animated slide presentations
Using Kid Pix Deluxe 3 (Windows) KidPix Deluxe 3 is a multimedia software program that is especially effective for use with primary level students. Teachers and students can create animated slide presentations
Export / Import using itunes File Sharing
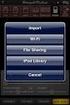 Export to itunes File Sharing Access Edit Mode Tap the pencil button on the bottom toolbar to access Edit Mode. Select a Button or a Folder Select to the button(s) you want to export/ import. A checkmark
Export to itunes File Sharing Access Edit Mode Tap the pencil button on the bottom toolbar to access Edit Mode. Select a Button or a Folder Select to the button(s) you want to export/ import. A checkmark
CORSAIR GAMING KEYBOARD SOFTWARE USER MANUAL
 CORSAIR GAMING KEYBOARD SOFTWARE USER MANUAL TABLE OF CONTENTS CORSAIR UTILITY ENGINE OVERVIEW PROFILES 1 9 Introduction 2 Starting the Corsair Utility Engine 2 Profiles: Settings for a Specific Program
CORSAIR GAMING KEYBOARD SOFTWARE USER MANUAL TABLE OF CONTENTS CORSAIR UTILITY ENGINE OVERVIEW PROFILES 1 9 Introduction 2 Starting the Corsair Utility Engine 2 Profiles: Settings for a Specific Program
The Basics - Macintosh OS X
 The Basics - Macintosh OS X ~ About this document ~ Prepared by Bruce Carruthers for Central vic Apple Users Inc. http://cvau.net The Menu Bar Menu Bar [lefthand end] This is always along the top of the
The Basics - Macintosh OS X ~ About this document ~ Prepared by Bruce Carruthers for Central vic Apple Users Inc. http://cvau.net The Menu Bar Menu Bar [lefthand end] This is always along the top of the
Chapter 9 Slide Shows
 Impress Guide Chapter 9 Slide Shows Transitions, animations, and more Copyright This document is Copyright 2007 2013 by its contributors as listed below. You may distribute it and/or modify it under the
Impress Guide Chapter 9 Slide Shows Transitions, animations, and more Copyright This document is Copyright 2007 2013 by its contributors as listed below. You may distribute it and/or modify it under the
CAMTASIA - Screen Recorder
 CAMTASIA - Screen Recorder Upon opening the program, you should see a Welcome screen that allows you to open a Recent Project, view Tutorials under the Free Training section, or begin working with a new
CAMTASIA - Screen Recorder Upon opening the program, you should see a Welcome screen that allows you to open a Recent Project, view Tutorials under the Free Training section, or begin working with a new
Information Technology. Introduction to Vista
 Information Technology Introduction to Vista The Vista Login Screen. Vista, like XP, remembers the previous user. After logging in, you can select your own picture. For a different user to login, click
Information Technology Introduction to Vista The Vista Login Screen. Vista, like XP, remembers the previous user. After logging in, you can select your own picture. For a different user to login, click
REDUCING YOUR MICROSOFT OUTLOOK MAILBOX SIZE
 There are several ways to eliminate having too much email on the Exchange mail server. To reduce your mailbox size it is recommended that you practice the following tasks: Delete items from your Mailbox:
There are several ways to eliminate having too much email on the Exchange mail server. To reduce your mailbox size it is recommended that you practice the following tasks: Delete items from your Mailbox:
Decision Support AITS University Administration. Web Intelligence Rich Client 4.1 User Guide
 Decision Support AITS University Administration Web Intelligence Rich Client 4.1 User Guide 2 P age Web Intelligence 4.1 User Guide Web Intelligence 4.1 User Guide Contents Getting Started in Web Intelligence
Decision Support AITS University Administration Web Intelligence Rich Client 4.1 User Guide 2 P age Web Intelligence 4.1 User Guide Web Intelligence 4.1 User Guide Contents Getting Started in Web Intelligence
Computer Programming In QBasic
 Computer Programming In QBasic Name: Class ID. Computer# Introduction You've probably used computers to play games, and to write reports for school. It's a lot more fun to create your own games to play
Computer Programming In QBasic Name: Class ID. Computer# Introduction You've probably used computers to play games, and to write reports for school. It's a lot more fun to create your own games to play
3. Add an Event: Alarm Alarm 0 a. Add an Action: Set Variable i. Applies to: Self ii. Variable: time_left iii. Value: +1 iv. Check the Relative box
 Creating a Timer: You can have a timer that shows how long the player has been playing the game. 1. Create a new object and give it a name. This example is called object_timer. 2. Add an Event: Create
Creating a Timer: You can have a timer that shows how long the player has been playing the game. 1. Create a new object and give it a name. This example is called object_timer. 2. Add an Event: Create
HOW TO ORGANIZE PICTURES
 Get started When you upload your pictures to Shutterfly, you can do much more than view them. Our workspace offers tools that let you quickly and easily organize your photos as well. We re going to show
Get started When you upload your pictures to Shutterfly, you can do much more than view them. Our workspace offers tools that let you quickly and easily organize your photos as well. We re going to show
FirstClass FAQ's An item is missing from my FirstClass desktop
 FirstClass FAQ's An item is missing from my FirstClass desktop Deleted item: If you put a item on your desktop, you can delete it. To determine what kind of item (conference-original, conference-alias,
FirstClass FAQ's An item is missing from my FirstClass desktop Deleted item: If you put a item on your desktop, you can delete it. To determine what kind of item (conference-original, conference-alias,
Using Microsoft Word's "track changes" editing feature: a short guide for authors and editors
 Using Microsoft Word's "track changes" editing feature: a short guide for authors and editors This guide summarizes how to work with an editor who has used Microsoft Word's "track changes" feature to edit
Using Microsoft Word's "track changes" editing feature: a short guide for authors and editors This guide summarizes how to work with an editor who has used Microsoft Word's "track changes" feature to edit
TxEIS on Internet Explorer 7
 TxEIS on Internet Explorer 7 General Set Up Recommendations: Several modifications will need to be made to the computer settings in Internet Explorer to ensure TxEIS runs smoothly, reports pop up as desired,
TxEIS on Internet Explorer 7 General Set Up Recommendations: Several modifications will need to be made to the computer settings in Internet Explorer to ensure TxEIS runs smoothly, reports pop up as desired,
Table of Contents. 1. Content Approval...1 EVALUATION COPY
 Table of Contents Table of Contents 1. Content Approval...1 Enabling Content Approval...1 Content Approval Workflows...4 Exercise 1: Enabling and Using SharePoint Content Approval...9 Exercise 2: Enabling
Table of Contents Table of Contents 1. Content Approval...1 Enabling Content Approval...1 Content Approval Workflows...4 Exercise 1: Enabling and Using SharePoint Content Approval...9 Exercise 2: Enabling
Excel macros made easy
 IT Training Excel macros made easy Jane Barrett, IT Training & Engagement Team Information System Services Version 1.1 Scope Learning outcomes Understand the concept of what a macro is and what it does.
IT Training Excel macros made easy Jane Barrett, IT Training & Engagement Team Information System Services Version 1.1 Scope Learning outcomes Understand the concept of what a macro is and what it does.
Kodu Curriculum: Single Session Intro
 Kodu Curriculum: Single Session Intro Table of Contents Kodu Curriculum: Single Session Intro... 2 Kodu Description... 2 Teaching with Kodu... 2 Basic Navigation (5 min)... 3 Creating a Simple Program
Kodu Curriculum: Single Session Intro Table of Contents Kodu Curriculum: Single Session Intro... 2 Kodu Description... 2 Teaching with Kodu... 2 Basic Navigation (5 min)... 3 Creating a Simple Program
To launch the Microsoft Excel program, locate the Microsoft Excel icon, and double click.
 EDIT202 Spreadsheet Lab Assignment Guidelines Getting Started 1. For this lab you will modify a sample spreadsheet file named Starter- Spreadsheet.xls which is available for download from the Spreadsheet
EDIT202 Spreadsheet Lab Assignment Guidelines Getting Started 1. For this lab you will modify a sample spreadsheet file named Starter- Spreadsheet.xls which is available for download from the Spreadsheet
Greetings Keyboard Mastery Keyboarding Students! Teacher: Mrs. Wright
 Greetings Keyboard Mastery Keyboarding Students! Teacher: Mrs. Wright You do NOT have to turn anything in I can see your scores and grades online in my Teacher Manager. Read this syllabus carefully! Step
Greetings Keyboard Mastery Keyboarding Students! Teacher: Mrs. Wright You do NOT have to turn anything in I can see your scores and grades online in my Teacher Manager. Read this syllabus carefully! Step
How to Build a Simple Pac-Man Game
 How to Build a Simple Pac-Man Game For today's program, we are going to build a simple Pac-Man game. Pac-Man was one of the very first arcade games developed around 1980. For our version of Pac-Man we
How to Build a Simple Pac-Man Game For today's program, we are going to build a simple Pac-Man game. Pac-Man was one of the very first arcade games developed around 1980. For our version of Pac-Man we
Microsoft Word 2010 Training
 Microsoft Word 2010 Training Microsoft Word 102 Instructor: Debbie Minnerly Course goals Learn how to work with paragraphs. Set tabs and work with tables. Learn about styles Use the spelling and grammar
Microsoft Word 2010 Training Microsoft Word 102 Instructor: Debbie Minnerly Course goals Learn how to work with paragraphs. Set tabs and work with tables. Learn about styles Use the spelling and grammar
How To Write A Cq5 Authoring Manual On An Ubuntu Cq 5.2.2 (Windows) (Windows 5) (Mac) (Apple) (Amd) (Powerbook) (Html) (Web) (Font
 Adobe CQ5 Authoring Basics Print Manual SFU s Content Management System SFU IT Services CMS Team ABSTRACT A summary of CQ5 Authoring Basics including: Setup and Login, CQ Interface Tour, Versioning, Uploading
Adobe CQ5 Authoring Basics Print Manual SFU s Content Management System SFU IT Services CMS Team ABSTRACT A summary of CQ5 Authoring Basics including: Setup and Login, CQ Interface Tour, Versioning, Uploading
BeamYourScreen User Guide Mac Version
 BeamYourScreen User Guide Mac Version Table of Contents Registration 3 Download & Installation 4 Start a Session 5 Join a Session 6 Features 7 Participant List 7 Switch Presenter 8 Remote Control 8 Whiteboard
BeamYourScreen User Guide Mac Version Table of Contents Registration 3 Download & Installation 4 Start a Session 5 Join a Session 6 Features 7 Participant List 7 Switch Presenter 8 Remote Control 8 Whiteboard
ADOBE ACROBAT 7.0 CREATING FORMS
 ADOBE ACROBAT 7.0 CREATING FORMS ADOBE ACROBAT 7.0: CREATING FORMS ADOBE ACROBAT 7.0: CREATING FORMS...2 Getting Started...2 Creating the Adobe Form...3 To insert a Text Field...3 To insert a Check Box/Radio
ADOBE ACROBAT 7.0 CREATING FORMS ADOBE ACROBAT 7.0: CREATING FORMS ADOBE ACROBAT 7.0: CREATING FORMS...2 Getting Started...2 Creating the Adobe Form...3 To insert a Text Field...3 To insert a Check Box/Radio
Creating a Mira email filing account in Mozilla Thunderbird 1.x. Open Thunderbird In the Tools menu, choose Accounts settings
 Creating a Mira email filing account in Mozilla Thunderbird 1.x Open Thunderbird In the Tools menu, choose Accounts settings This opens the following dialog Press the Add Account button at the bottom of
Creating a Mira email filing account in Mozilla Thunderbird 1.x Open Thunderbird In the Tools menu, choose Accounts settings This opens the following dialog Press the Add Account button at the bottom of
Microsoft PowerPoint 2011
 Microsoft PowerPoint 2011 Starting PowerPoint... 2 Creating Slides in Your Presentation... 3 Beginning with the Title Slide... 3 Inserting a New Slide... 3 Adding an Image to a Slide... 4 Downloading Images
Microsoft PowerPoint 2011 Starting PowerPoint... 2 Creating Slides in Your Presentation... 3 Beginning with the Title Slide... 3 Inserting a New Slide... 3 Adding an Image to a Slide... 4 Downloading Images
Macintosh System OSX #1
 Recipes4Success Macintosh System OSX #1 2007. All Rights Reserved. This Material is copyrighted under United States copyright laws. Tech4Learning, Inc. is the exclusive owner of the copyright. Distribution
Recipes4Success Macintosh System OSX #1 2007. All Rights Reserved. This Material is copyrighted under United States copyright laws. Tech4Learning, Inc. is the exclusive owner of the copyright. Distribution
Introduction to ProForm Rapid elearning Studio. What is ProForm? The ProForm Course Authoring Tool allows you to quickly create
 Introduction to ProForm Rapid elearning Studio The ProForm Rapid elearning Studio includes the ProForm Course Authoring Tool, the SWiSH Rapid Animation Tool, and the RapidCam Screen Recording Tool. This
Introduction to ProForm Rapid elearning Studio The ProForm Rapid elearning Studio includes the ProForm Course Authoring Tool, the SWiSH Rapid Animation Tool, and the RapidCam Screen Recording Tool. This
BIGPOND ONLINE STORAGE USER GUIDE Issue 1.1.0-18 August 2005
 BIGPOND ONLINE STORAGE USER GUIDE Issue 1.1.0-18 August 2005 PLEASE NOTE: The contents of this publication, and any associated documentation provided to you, must not be disclosed to any third party without
BIGPOND ONLINE STORAGE USER GUIDE Issue 1.1.0-18 August 2005 PLEASE NOTE: The contents of this publication, and any associated documentation provided to you, must not be disclosed to any third party without
CAPITAL V8. Capital Business Software Tutorial Series. Introduction to Capital Business Manager V8 User Interface 1.2
 CAPITAL V8 Capital Business Software Tutorial Series Introduction to Capital Business Manager V8 User Interface 1.2 C A P I T A L O F F I C E B U S I N E S S S O F T W A R E Capital Business Software Tutorial
CAPITAL V8 Capital Business Software Tutorial Series Introduction to Capital Business Manager V8 User Interface 1.2 C A P I T A L O F F I C E B U S I N E S S S O F T W A R E Capital Business Software Tutorial
Summarize the game: in your own words. Name all the sprites used in the game: 1. 2. Name all the objects used in the game: 1 2
 Game Prototyping: Game Maker Tutorial 5: Lazarus **All sprites/objects/backgrounds/sounds/must contain your initials in the game!! Create your folder L5Lararus_ lastname import the directions, graphics
Game Prototyping: Game Maker Tutorial 5: Lazarus **All sprites/objects/backgrounds/sounds/must contain your initials in the game!! Create your folder L5Lararus_ lastname import the directions, graphics
Microsoft Word defaults to left justified (aligned) paragraphs. This means that new lines automatically line up with the left margin.
 Microsoft Word Part 2 Office 2007 Microsoft Word 2007 Part 2 Alignment Microsoft Word defaults to left justified (aligned) paragraphs. This means that new lines automatically line up with the left margin.
Microsoft Word Part 2 Office 2007 Microsoft Word 2007 Part 2 Alignment Microsoft Word defaults to left justified (aligned) paragraphs. This means that new lines automatically line up with the left margin.
Tutorial: Creating a form that emails the results to you.
 Tutorial: Creating a form that emails the results to you. 1. Create a new page in your web site Using the Wizard Interface. a) Choose I want to add a form that emails the results to me in the wizard. b)
Tutorial: Creating a form that emails the results to you. 1. Create a new page in your web site Using the Wizard Interface. a) Choose I want to add a form that emails the results to me in the wizard. b)
Draw pie charts in Excel
 This activity shows how to draw pie charts in Excel 2007. Open a new Excel workbook. Enter some data you can use your own data if you wish. This table gives the % of European holidays sold by a travel
This activity shows how to draw pie charts in Excel 2007. Open a new Excel workbook. Enter some data you can use your own data if you wish. This table gives the % of European holidays sold by a travel
Microsoft Word 2010. Quick Reference Guide. Union Institute & University
 Microsoft Word 2010 Quick Reference Guide Union Institute & University Contents Using Word Help (F1)... 4 Window Contents:... 4 File tab... 4 Quick Access Toolbar... 5 Backstage View... 5 The Ribbon...
Microsoft Word 2010 Quick Reference Guide Union Institute & University Contents Using Word Help (F1)... 4 Window Contents:... 4 File tab... 4 Quick Access Toolbar... 5 Backstage View... 5 The Ribbon...
