Q. The Phone Manager call banner disappears after being displayed for a couple of seconds...5 Q. The Phone Manager icon in the taskbar is blue and
|
|
|
- Bethanie Evans
- 8 years ago
- Views:
Transcription
1 Phone Manager FAQ s
2 Q. The Phone Manager call banner disappears after being displayed for a couple of seconds...5 Q. The Phone Manager icon in the taskbar is blue and has a cross on it. 5 Q. Some options on the menu are greyed-out and I can not select them....5 Q. The Phone Manager call banner does not have the correct fields on it. How do I add fields to the call banner?...6 Q. How do I change the colour of the Phone Manager call banner?...6 Q. Phone Manager call banner is always on top of other applications on my computer, how can I make it so that other application are on top?...6 Q. Phone Manager call banner is not on top of other applications on my computer, how can I make it so that the Phone Manager call banner is always on top?...6 Q. How do I display the DSS console?...7 Q. How do I set up a Hot Key?...7 Q. How do I turn on automatic macros?...7 Q. How do I set up a macro?...7 Q. How do I enable SMS messaging from Phone Manager?...8 Q. How do I clear my call history?...8 Q. How do I clear my missed call history?...8 Q. When I use the Quick Directory not all the numbers I usually have are in there, how do I get my other numbers back?...8 Q. How do I enable Outlook integration with Phone Manager?...9 Q. How do I get Xarios Phone Manager to automatically log me in to my extension every time the application starts?...9 Q. How do I login to my phone via Phone Manager?...10 Q. How do I logout of my phone via Phone Manager?...10 Q. How do I log into selected hunt groups that I am a member of?...10 Q. How do I put myself in DND (Do Not Disturb) with Xarios Phone Manager?...10 Q. How do I take myself out of DND (Do Not Disturb) with Xarios Phone Manager?...11 Q. How do I set a forward on my extension when using Phone Manager?...11 Q. How do I remove a forward on my extension using Phone Manager?...12 Q. How do I change the forward currently set on my extension using Phone Manager?...12 Q. How do I dial from the Quick Directory?...12 Q. How do I display the DSS Console?...13 Q. How do I add a device to the DSS Console?...13 Q. How do I remove a device from the DSS Console?...13 Q. How do I dial a device from the DSS Console?...14 Q. How do I reverse transfer a call using the DSS Console?...14 Q. How can I retrieve voic on someone else s extension using the DSS Console?...15 Q. How do I change the layout of the DSS Console?...15 Q. How do I create notes again devices on the DSS Console?...15 Q. How do I remove notes from devices on the DSS Console?...15
3 Q. How do I edit a note on a device on the DSS Console?...16 Q. How do I send SMS messages using the DSS Console?...16 Q. Is it possible to group devices on the DSS Console?...16 Q. How do I group devices on the DSS Console?...16 Q. What is Manual Grouping on the DSS Console?...17 Q. How do I add a Manual Group to the DSS Console?...17 Q. How do I assign a device to a Manual Group on the DSS Console?17 Q. How do I remove a Manual Group from the DSS Console?...17 Q. How do I apply DND (Do Not Disturb) to other people s extensions? 18 Q. How do I remove DND (Do Not Disturb) from other people s extensions?...18 Q. How do I assign ACD status to other users?...18 Q. How do I send a message to a user s phone display?...19 Q. How do I silent monitor an extension using Phone Manager?...20 Q. How do I add columns to the DSS Console?...20 Q. How do I remove columns from the DSS Console?...20 Q. How do I change the order of columns on the DSS Console?...21 Q. How do I see the calls that have been made and received on my extension with Phone Manger?...21 Q. How do I see that calls that I have missed on my extension with Phone Manager?...21 Q. How many Call History items can I store on Phone Manager?...21 Q. How can I just show external calls on the Call History within Phone Manager?...21 Q. How do I show internal and external call on the Call History within Phone Manager?...22 Q. How do I add columns to the Call History or Missed Calls section in Phone Manager?...22 Q. How do I remove columns from the Call History or Missed Calls section in Phone Manager?...22 Q. How do I show the Phone Manager Directory?...23 Q. How do I search in the Phone Manager Directory?...23 Q. How can I dial a number from the Directory in Phone Manager?...23 Q. How do I add an entry to the Personal Directory within Phone Manager?...24 Q. How do I remove an entry from the Personal Directory within Phone Manager?...24 Q. How do I add fields to the Phone Manager Call Banner?...24 Q. How do I remove fields from the Phone Manager Call Banner?...24 Q. How do I change the order of fields on the Phone Manager Call Banner?...25 Q. How do I add or remove buttons displayed on the Phone Manager Call Banner?...25 Q. How do I change the colour of the Phone Manager Call Banner and the Call Banner text?...25 Q. How do I change the opacity of the Phone Manager Call Banner?...26 Q. How do I enable the Phone Manager Call Banner to slide out on every call event on my extension?...26 Q. How do I disable the Phone Manager Call Banner from sliding out on every call event on my extension?...26
4 Q. How do I get the Phone Manager Call Banner to automatically hide after a predetermined amount of time?...27 Q. How do I get the Phone Manager Call Banner to always stay on the desktop when I am on a call?...27 Q. How do I copy a call detail from the call that I am on to the clipboard automatically with Phone Manager?...27 Q. How do I set the Phone Manager Call Banner to always be on top of other application?...28 Q. How do I set Phone Manager Call Banner so that other applications are on top of it?...28 Q. How do I display the Phone Manager Button Toolbar?...28 Q. How do I add a button to the Phone Manager Button Toolbar?...28 Q. How do I delete a button on the Phone Manager Button Toolbar?...29 Q. How do I edit a button on the Phone Manager Button Toolbar?...29 Q. How can I re-order the buttons on the Phone Manager Button Toolbar?...29 Q. How can I set the Phone Manager Button Toolbar always to be on top of other applications?...30 Q. How can I set the Phone Manager Button Toolbar so that it is hidden behind other applications?...30 Q. How do I close the Phone Manager Button Toolbar?...30 Q. How do I know that I have voic with Phone Manager?...31 Q. How do I listen to my voic messages with Phone Manager?...31 Q. How do I change the settings relating to Phone Manager?...31 Q. How do I change the Application Settings of Phone Manager?...31 Q. How do I enable auto login / logout on Phone Manager?...32 Q. How do I disable auto login / logout on Phone Manager?...32 Q. How do I enable DND to be set on my PC when I lock it with Phone Manager?...32 Q. How do I disable DND being set on my PC when I lock it with Phone Manager?...32 Q. How do I expose TAPI with Phone Manager?...33 Q. How do I install the Xarios TAPI Driver for use with Phone Manager?...33 Q. How do I set up a Hot Key on Phone Manager?...33 Q. How do I disable a Hot Key on Phone Manager?...34 Q. How do I edit a Hot Key on Phone Manager?...34 Q. How do I use Hot Keys with Phone Manager?...35 Q. How do I enable Macros with Phone Manager?...35 Q. How do I change the Macro file path for Phone Manager?...35
5 Q. The Phone Manager call banner disappears after being displayed for a couple of seconds. A. The Phone Manager call banner has been set to automatically disappear after a certain amount of time. To change this right-click on the Phone Manager icon that hovers on the right hand side of the desktop and select Settings. Select Banner from the tabs at the top of the dialogue box and uncheck the Auto hide call bar if you require the Phone Manager call banner to always be displayed when on a call. If you require the Phone Manager call banner to be displayed for a longer or shorter time enter the time in the Auto hide timer setting. Please note that this time is in milliseconds, so 5 seconds is equal to 5000 milliseconds. Q. The Phone Manager icon in the taskbar is blue and has a cross on it. A. The Phone Manager is not currently connected to the phone system and will not function correctly. Check the connection settings on the Phone Manager or contact your system administrator to make sure that the Xarios Application Server is running and has enough licenses to allow the Phone Manager to connect. To change the connection settings for the Phone Manager right-click on the Phone Manager icon in the taskbar, next to the Windows clock, and select Settings and then Connection Settings. Enter the connection details in the relevant fields. If you do not know the settings that are to be entered enter contact your system administrator. When the details have been entered the Test button can be used to check that the details have been entered correctly. To save these settings select the Ok button. The Phone Manager will now be able to connect to the phone system. Q. Some options on the menu are greyed-out and I can not select them. A. Phone Manager uses a license to connect to the phone system, make sure that the license you are using has all the features that you require. To check which license you are currently using right-click on the Phone Manager icon in the Windows taskbar, next to the clock, and select Settings and then select Connection Settings and then select the Licensing tab.
6 The license with the green button selected is the current license that is being utilised on the Phone Manager. To change the license that is currently being used select another license from the list, either Standard, Professional, Professional Integrator or Team Leader. When OK is selected the Phone Manager will disconnect the current license and reconnect with a new license, if there is an available license on the Xarios Application Server. Q. The Phone Manager call banner does not have the correct fields on it. How do I add fields to the call banner? A. To add fields to the Phone Manager call banner right click on the Phone Manager icon that floats on the desktop and select Settings on the Field Choice tab you can use the + button to add fields to the call banner. Buttons can also be added to the call banner on the same tab by selecting the appropriate checkbox. Q. How do I change the colour of the Phone Manager call banner? A. To change the colour of the call banner right click on the Phone Manager icon that floats on the desktop and select Settings and then select Call Colours. The colour of the text and background of the call banner can then be changed for when a call is In Progress, On Hold and Ringing. The call banner can be set to be partially see-through so that applications underneath the call banner can still be seen by selecting a position on the Opacity slider, 100 being solid and 0 being invisible. When the desired colours have been selected select the Save button. Q. Phone Manager call banner is always on top of other applications on my computer, how can I make it so that other application are on top? A. To change the Phone Manager call banner so that it is not on top of other applications that are being used on the computer right-click on the Phone Manager icon that floats on the desktop and deselect Always on Top. When other applications are loaded the call banner will not be on top of them, but running underneath them in the background. Q. Phone Manager call banner is not on top of other applications on my computer, how can I make it so that the Phone Manager call banner is always on top?
7 A. To change the Phone Manager call banner so that it is on top of other applications that are being used on the computer right-click on the Phone Manager icon that floats on the desktop and select Always on Top. When other applications are loaded the call banner will now be on top of them. Q. How do I display the DSS console? A. To load the DSS console right-click on the Phone Manager icon in the Windows taskbar, next to the clock, and select Call Manager. The Call Manager will now load up and the DSS console will be displayed. Alternatively double click with the right mouse button on the Phone Manager icon in the taskbar and the DSS Console will be loaded. Q. How do I set up a Hot Key? A. To set up a Hot Key right-click on the Phone Manager icon in the Windows taskbar, next to the clock, and select Settings and then select Application Settings. When the settings options load select the Hot Keys tab. To set a Hot key highlight the action that is required to have the Hot Key and select Edit. A dialogue box will then be displayed from which the Hot Key can be enabled and a combination of keys can be set to activate the function at any point by pressing this combination of keys while the Phone Manager is running. Q. How do I turn on automatic macros? A. To turn automatic macros on right-click on the Phone Manager icon in the Windows taskbar, next to the clock, and select Settings and then select Application Settings. When the settings options load select the Macros tab, and to turn on automatic macros check the Enable Event Driven Macros checkbox. The file path of where the macros are to be stored can also be set. Q. How do I set up a macro? A. To set up a macro right-click on the Phone Manager icon in the Windows taskbar, next to the clock, select Settings and then select Macro Design. The macros screen will now load. To create a new macro right-click on the white section to the left of the macros screen and select Add Macro. A name can then be given to the macro, the script language can be selected, and the macros can be enabled as well as setting parameters can be set for when the macro is fired executed. The Macro Text box is where the macro can be entered, some functions have been pre-programmed into the macros option
8 and these are accessible by right-click on the white Macro Text box and then selecting the function, which will then be inserted into the macro text box automatically. To save the macro select the Save button. The Test button can be used to test the functionality of the macro. Q. How do I enable SMS messaging from Phone Manager? A. For SMS messaging to work this needs to be enabled on the Xarios Application Server as well as having a premicell connected to the machine running Xarios Application Server. If these two conditions are met, SMS messaging can be enabled on Phone Manager clients. To do this right-click on the Phone Manager icon in the windows taskbar, next to the clock, select Settings and then select Application Settings. On the General tab enable the SMS option by selecting the checkbox Enable SMS so that it has a tick in it, if a password has been set enter this next to the checkbox. Users will now be able to SMS message a system speed dial or personal speed dial from the DSS Console. Q. How do I clear my call history? A. To clear the call history stored in the Phone Manager Call History section, load the Call History and then right-click on the section containing the calls in the call history and select Clear History. Q. How do I clear my missed call history? A. To clear the missed call history stored in the Phone Manager Call History section, load the Missed Calls History and then right-click on the section containing the calls that have been missed and select Clear History. Q. When I use the Quick Directory not all the numbers I usually have are in there, how do I get my other numbers back? A. The Quick Directory uses the options on the Directory on the DSS Console to search for numbers, some of the checkboxes have been deselected on the DSS Console Directory, these need to be checked to enable to search all numbers in all directories. To do this right click on the Phone Manager icon in the Windows taskbar, next to the clock, and select Phone Manager. The Phone Manager DSS Console will then be displayed, select the Directory tab on this window. The current items that are being displayed in the Quick Directory are the checkboxes that
9 are checked on the left hand side of this window. To enable more items to be searchable in the Quick Directory check the relevant boxes. Q. How do I enable Outlook integration with Phone Manager? A. Xarios Phone Manager allows integration with Microsoft Outlook to provide a more integrated environment. To enable Microsoft Outlook integration rightclick on the Xarios Phone Manager in the Windows taskbar and select Settings and then Application Settings, to enable Outlook integration select the Outlook tab. The options for integration with Microsoft Outlook can then be selected. To enable Xarios Phone Manager to download your stored Microsoft Outlook contacts enable the Download contacts into directory option. The DND (Do Not Disturb) feature of Xarios Phone Manager can be automatically linked to your Microsoft Outlook calendar. To enable this feature select the Synchronise DND status with Calendar option. When you now have an entry in your Microsoft Outlook calendar Xarios Phone Manager will automatically put your phone into DND when the appointment in the calendar is set as Busy or Out of Office. The extension will be placed in DND when the appointment starts and taken out of DND when the appointment finishes. The DND text that will appear on the extension will be whatever is put into the subject line of the appointment in your Outlook calendar, if the Use subject as DND text is enabled. When the Create journal entries for external calls is selected whenever an external call is placed or received on the extension an entry into the Outlook journal is created with the call details. To allow Phone Manager to screen pop contacts that are in your Outlook contacts enable the Screen pop contacts on inbound calls option. With this enabled when a call is received on the extension and the contact number appears in your Outlook contacts the contacts record will be screen popped. Dependent on which option is selected in the 'Search' box is how Xarios Phone Manager will search for the contact in Outlook. Q. How do I get Xarios Phone Manager to automatically log me in to my extension every time the application starts? A. To enable Xarios Phone Manager to automatically log an agent ID into the extension associated with the Phone Manager the agent ID required needs to be put into the settings on Xarios Phone Manager. To do this right-click on the Xarios Phone Manager icon in the Windows taskbar and select Settings and then Application Settings. On the General tab enable the Auto login / logout option and then enter the agent ID to be logged into the extension every time the Xarios Phone Manager is loaded. When Xarios Phone
10 Manager is closed the agent ID will be automatically logged out of the extension. Q. How do I login to my phone via Phone Manager? A. To log your phone in with an agent ID by using Phone Manager right-click on the Phone Manager icon in the Windows taskbar and navigate to 'ACD Login / Logout' and can then select the green 'Login' button, then agent ID can then be entered into a text box, when the enter key is pressed the user will be logged into their extension. If an agent has been logged in before their agent ID will be shown next to another Login button this can then be selected and that agent ID will be logged into the extension. Q. How do I logout of my phone via Phone Manager? A. To log an agent ID out of all hunt groups that they are currently logged into you can right-click on the Phone Manager icon in the Windows taskbar and then navigate to 'ACD Login / Logout' and can select the red 'Logout' button. You will then be logged out of all hunt groups that you are currently logged into. Q. How do I log into selected hunt groups that I am a member of? A. It is possible for an agent to choose which hunt groups they are logged into. If the agent is currently logged into the extension the agent can log themselves out of selected hunt groups by right-clicking on the Phone Manager icon in the Windows taskbar and then navigate to 'ACD Login / Logout' and then select the green button next to the hunt group name, the agent will then be logged out of this hunt group and will not receive hunt groups calls for that group until they log back into it. This process can be carried out again so that the agent can be logged out of more hunt groups. Q. How do I put myself in DND (Do Not Disturb) with Xarios Phone Manager? A. To put yourself in DND right-click on the Phone Manager icon in the Windows taskbar and navigate to Do Not Disturb. When selected a list of DND messages will be displayed, select the appropriate DND message and left click on it. This will then be applied to the extension associated with Phone Manager.
11 By right-clicking on the DND message a pop-up box will be displayed so a custom DND message can be entered, this will appear beneath the selected DND message on the extension. Q. How do I take myself out of DND (Do Not Disturb) with Xarios Phone Manager? A. To take yourself out of DND by using Phone Manager right-click on the Phone Manager icon in the Windows taskbar and navigate to Do Not Disturb. When selected the list of DND message will be displayed, the current DND set on the extension will have a green tick next to it to indicate what DND message is currently selected. To remove DND from the extension either click the (Remove DND) option at the bottom of the DND messages list or click on the currently set DND message. Q. How do I set a forward on my extension when using Phone Manager? A. To set call forwarding on your extension right-click on the Phone Manager icon in the Windows taskbar. Once the menu has appear navigate to 'Call Forwarding' where a second menu option will appear with the call forwarding options that can be selected. To set a forward on the agent's telephone the user can select which forward they require to be applied to their extension. To select one of these forwards click on the required forward type. A dropdown box will appear for the agent to enter the destination of where the call will go to when the forwarding rules are applied. To forward to an outside number simply enter the outside number in the forward drop-down box. Once the required forward destination has been entered into the drop-down box you can set the call forwarding by pressing enter. The forward will then be applied to the agent's extension. The below outlines the types of forwards that are available and a brief description as to what they do. All Calls- Forward all calls to the forward destination as soon as they hit the agent's phone. When Busy- Forward all calls that hit the agent's phone if they are already busy on another call. No Forwarding - No forwarding will be applied. No Answer- If the agent does not answer the phone the forward set will be applied.
12 No Answer & Busy- If they agent does not answer, or they are busy on the phone the forwarding that is set will be applied. Q. How do I remove a forward on my extension using Phone Manager? A. To remove a forward from your extension right-click on the Phone Manager icon in the Windows taskbar. Once the menu has appear navigate to 'Call Forwarding' where a second menu option will appear. If a forward is currently set the 'No Forwarding' option is not greyed out and a forward is currently set on the extension, indicated with a green tick next to the call forwarding rule. To remove this forward select the 'No Forwarding' option, the forward that is currently applied to the extension will now be removed. Q. How do I change the forward currently set on my extension using Phone Manager? A. To change a forward that is set on your extension right-click on the Phone Manager icon in the Windows taskbar. Once the menu has appear navigate to Call Forwarding' where a second menu option will appear. You can change the call forwarding type or destination by selecting the new type of forward that you require or to change the destination of the currently applied forward select the current forward type and when the forward dropdown box appears enter the new forward destination and press enter. Q. How do I dial from the Quick Directory? A. To dial from the Quick Directory first load the directory by right-clicking on the Phone Manager icon in the Windows taskbar and select Quick Directory. The Quick Directory can also be loaded by using the hot-key combination; in default this is set as Alt and D. When the Quick Directory is loaded internal or external numbers can then be dialled. You can start typing into the Quick Directory pop-up box. As you begin to type the system will automatically match what you are typing to the closest internal extension number or a system speed dial number. Alternatively the drop-down menu system on the Quick Directory can be used to search for entries in the directory. Left-click on the down arrow next to the
13 Dial button and a list of all entries will then be displayed, the desired entry can then be selected. To dial the selected entry click on the Dial button, the phone number will then be dialled from the extension associated with Phone Manager. Please note that a number, either internal or external, can be entered into the Quick Directory, for example, and when 'Dial' is selected the number will be dialled from the extension. Q. How do I display the DSS Console? A. To display the Phone Manager DSS Console right-click on the Phone Manager icon on the Windows taskbar and select 'Phone Manager'. The Phone Manager will then be loaded, the DSS Console is displayed on the first tab. If this is the first time the DSS Console has been loaded no devices will be shown on the Console. Q. How do I add a device to the DSS Console? A. To add a device to the DSS Console first load the DSS console. Once loaded to add a device right-click on the light grey section of the DSS console to display a pop-up menu. When the pop-up menu has been displayed navigate to 'Add Device' four options will then be available to select, 'Extensions', 'Agents', 'Speed Dials and 'Hunt Groups'. To add any of these devices to the DSS Console navigate across to them and another menu will be displayed which shows ranges of the device selected. To now add one of these devices navigate to which device is required in the given range. When the required device has been found left-click on it to add it to the DSS Console. To add more than one device to the DSS Console at the same time the 'Control' key can be held down while adding a device and the add device menu system will not close. Before the last required device is added to the DSS Console release the 'Control' key and the add device menu will disappear when the last device is added. Q. How do I remove a device from the DSS Console? A. To remove a device from the DSS Console, first load the DSS Console. When loaded to remove a device from the DSS Console right-click on the device to remove and select the 'Remove Device' option.
14 Once 'Remove Device' is selected the device will be removed from the DSS Console. More than one device at a time can be removed by highlighting more than one device. To highlight more than one device at a time the user can select one device and then by either holding down the 'Shift' key if the devices to remove are adjacent to each other or the 'Control' key if the devices are not adjacent to each other and then select the next device by clicking on it so that the device becomes highlighted. To illustrate that the device have been selected they will be highlighted in blue. Once all the devices have been selected right click on one of them and select 'Remove Device'. The selected devices will now be removed from the DSS Console. Q. How do I dial a device from the DSS Console? A. The DSS Console allows the you to dial a device that is listed on the DSS Console. To dial someone on the DSS Console first load the DSS Console and then right-click the device to dial and select 'Dial'. By double-clicked on the device it will be dialled from the extension associated with Phone Manager. If a System Speed Dial, Personal Speed Dial number, agent or Hunt Group has been added to the DSS Console this can also be dialled by the same process. Q. How do I reverse transfer a call using the DSS Console? A. When a call is on hold at an extension it is possible to reverse transfer the call to your extension by using the DSS Console. When a call is on hold at an extension you can right-click on the extension and then select 'Reverse Transfer' the call will then be transferred to the extension associated with Phone Manager. If a call is not on hold at the extension when the extension is right-clicked the 'Reverse Transfer' option will not be available for selection as it will be greyed out.
15 Q. How can I retrieve voic on someone else s extension using the DSS Console? A. If a Professional Integrator or higher license is being utilised on Phone Manager it is possible to retrieve voic s from another user's mailbox. To retrieve a user's voic a message must be on the user's extension. The number of voic s on a user's extension can be shown when the DSS Console is shown in 'Details' view. When a user has a voic on their extension it can be retrieved by rightclicking on the extension and then selecting 'Retrieve Voic '. The extension associated with the Phone Manager will then automatically dial into the user's voic box, and the user will be asked to enter the voic box password to retrieve the voic s, the password has to be entered via the keys on the phone's keypad. Q. How do I change the layout of the DSS Console? A. The layout of the DSS Console can be changed to suit a user's preference. The layout options that are available are list, details, large icons, small icons and tile. To change the layout of the DSS Console right-click on the light grey area of the DSS-Console, and navigate to 'Layout', the desired layout can then be selected. Q. How do I create notes again devices on the DSS Console? A. When the DSS Console layout is in 'Details' or 'Tile' mode it is possible to see user entered notes against devices. To add a note to a device right-click on the device and select 'Add Note', a dialogue box will then appear so that the user can enter a note. Once 'Ok' is selected the note will appear on the DSS Console when it is in 'Details' or 'Tile' mode. Please note that is it possible to add notes when in any layout is being displayed on the DSS Console, but the note is only visible when the layout selected is either 'Details' or 'Tile'. Q. How do I remove notes from devices on the DSS Console?
16 A. If a note is no longer required against a device it can be removed. To remove a note from a device right-click on the device that the note is required to be removed from and selected 'Clear Note'. Q. How do I edit a note on a device on the DSS Console? A. Once a note has been assigned to a device it is possible to edit the note. To edit a note that is assigned to a device right-click on the device and select 'Edit Note'. A dialogue box will then appear so that you can edit the note. When 'Ok' is selected the edited note will appear on the DSS Console when it is in 'Details' or 'Tile' mode. Q. How do I send SMS messages using the DSS Console? A. It is possible to send SMS messages to phone numbers if SMS integration is enabled on the Xarios Application Server. To send a SMS message to a phone number via the DSS Console right click on the Speed Dial that the message is required to be sent to and then select 'Send SMS'. A dialogue box will then be displayed where the user can enter the message to be sent. To send the message select the 'OK' button. Q. Is it possible to group devices on the DSS Console? A. Phone Manager DSS Console allows the user to choose how to group devices either by type or users can group devices manually. To change the grouping that is displayed on the DSS Console right-click on the light grey section of the DSS Console and navigate to 'Grouping' you can then select 'Group by Type' or 'Manual Grouping'. Q. How do I group devices on the DSS Console? A. To change the grouping that is displayed on the DSS Console right-click on the light grey section of the DSS Console and navigate to 'Grouping' you can then select 'Group by Type' or 'Manual Grouping'.
17 When 'Group by Type' is selected the devices shown on the DSS Console will be grouped by extensions, agents, speed dials and hunt groups. When 'Manual Grouping' is selected the groups are set by the user and any device can be added to any group set up by the user. Q. What is Manual Grouping on the DSS Console? A. When 'Manual Grouping' is selected it is possible to group the devices to the users choosing, so that extensions, agents, speed dials and hunt groups can appear in the same group. Any devices that are not allocated to a user specified group will appear at the top of the DSS Console in the 'Default' group. Q. How do I add a Manual Group to the DSS Console? A. To add a manual group right-click on the light grey section of the DSS Console and navigate to 'Grouping' then navigate down to 'Select / Add Group' you can then enter the name for the new group to be created so that devices can then be categorised into the new group. When a manual group has been created devices can then be assigned to the group. Q. How do I assign a device to a Manual Group on the DSS Console? A. To assign a device to a manually created group right-click on the device that is required to be assigned to a group then select the drop-down box that is labelled 'Select / Add Group' you will now be shown all of the manually created groups from which you can select a group to assign the device to. Q. How do I remove a Manual Group from the DSS Console? A. To remove a group from the DSS Console right-click on the light grey area of the DSS Console and navigate to 'Grouping' then to 'Remove Group' and select the group that is to be removed. Once the group has been removed any devices that were in that group will be placed back into the 'Default' group.
18 Q. How do I apply DND (Do Not Disturb) to other people s extensions? A. To apply DND to other people s extensions a Team Leader license must be utilised with Phone Manager. If a Team Leader license is being used to change the status of an endpoints DND status right-click on the device that is to be set in DND navigate to 'Team Leader' and then select 'Apply Do Not Disturb' from the pop-up menu the desired DND message can then be selected. Q. How do I remove DND (Do Not Disturb) from other people s extensions? A. To remove DND from other people s extensions a Team Leader license must be utilised with Phone Manager. To change the status of an endpoints DND status right click on the endpoint that is currently set in DND and navigate to 'Team Leader' then select 'Remove Do Not Disturb' from the pop-up menu. The device will then be taken out of DND and placed in a free state. Q. How do I assign ACD status to other users? A. To assign ACD status to other people s extensions a Team Leader license must be utilised with Phone Manager. The Team Leader license allows the ability to log agents in and out of all hunt groups that the agent is a member of as well as the ability to log agents in and out of selected hunt groups that the agent is a member of. Below is listed how to control the ACD status of agents: Log Agent into Extension: To log an agent into an extension right click on the extension that is required to have the agent logged in on and navigate to 'Team Leader'. Select 'ACD Status' and then select 'Log Agent In'. In the next box enter the agent ID to login to the extension and press the 'Enter' key to perform the login of the agent on the extension. Log Agent out of an Extension: To log an agent out of an extension right click on the extension that the agent
19 is currently logged into and navigate to 'Team Leader'. Select 'ACD Status' and then select 'Log Agent out' to log the agent out completely. The agent can be logged out from selected hunt groups by clicking on the hunt group name instead of selecting the 'Log out' button. To indicate if an agent is logged into a particular group green and red coloured buttons are used. If the button is green next to the hunt group name the agent is currently logged into that hunt group, if the button is red the agent is currently logged out of that hunt group. Log Agent in: If an agent is being displayed on the DSS Console and is not currently logged in the agent will be brown and have a red cross to indicate that it is not currently logged in. To log an agent in that is currently brown on the DSS Console right click on the agent and navigate to 'Team Leader' then select 'ACD Status' and then click 'Log in to Extension'. In the next box enter the extension number to log the agent into and press the 'Enter' key to perform the login of the agent on the extension. Log Agent out: If an agent is being displayed on the DSS Console and is currently logged in the agent can be logged out from the extension by right clicking on the agent and navigating to 'Team Leader' then select 'ACD Status' and then click 'Log out'. The agent will then be logged out from the extension. The agent can be logged out from selected hunt groups by clicking on the hunt group name instead of selecting the 'Log out' button. To indicate if an agent is logged into a particular group green and red coloured buttons are used. If the button is green next to the hunt group name the agent is currently logged into that hunt group, if the button is red the agent is currently logged out of that hunt group. Q. How do I send a message to a user s phone display? A. To send a message to a user s phone display a Team Leader license must be utilised with Phone Manager. To send a message to a device right click on the device that you require to send a message to and navigate to 'Team Leader' and then click 'Send Message'. When selected a dialogue box will be displayed. Enter the message that is required to be sent and select 'OK'. The message will then be displayed on the device that was selected on the top two lines of their digital phone display.
20 Please note that if you send a message to a Hunt Group the message will be displayed on all devices contained in that Hunt Group. Q. How do I silent monitor an extension using Phone Manager? A. To silent monitor an extension you are required to have silent monitoring set up on your extension and you also have to be utilising a 'Team Leader' license. To silent monitor an extension the extension has to be on a call. Right click on the extension that is required to be silent monitored and navigate to 'Team Leader' then click 'Silent Monitor' to start a silent monitor on the extension. When selected the conversation will be able to be heard through the extension number associated with Phone Manager. Q. How do I add columns to the DSS Console? A. Columns can be added to the DSS Console when the DSS Console is in the 'Details' view. To add a column, right click on one of the columns being displayed on the DSS Console and navigate to 'Add Column'. The available columns that can be added to the DSS Console will then be displayed. To add one of these columns left click on the new column name and it will be added to the DSS Console. Please Note: When running in 'Standard' license mode the available columns on the DSS Console are, 'Name', 'Description', 'Direction', 'Calls Waiting' and 'Call Type'. Q. How do I remove columns from the DSS Console? A. Columns can be removed from the DSS Console when the DSS Console is in the 'Details' view. To remove a column, right click on the column that is required to be removed and select 'Remove Column. The columns will then be removed from the DSS Console. Note: When running in 'Standard' license mode the available columns on the DSS Console are, 'Name', 'Description', 'Direction', 'Calls Waiting' and 'Call Type'.
21 Q. How do I change the order of columns on the DSS Console? A. Columns can be ordered to a user's specification. To change the order of the columns the column name can be left clicked on and then dragged either to the right or the left to change the order of the columns when displayed on the DSS Console. Q. How do I see the calls that have been made and received on my extension with Phone Manger? A. Phone Manager enables users to see calls that they have made, received and missed, these functions are available by using the 'Phone Manager' option. To access call history right-click on the Phone Manager icon next to the Windows clock and select 'Phone Manager'. When this has loaded the first screen to be shown is the DSS Console, to display the Call History select the tab, 'All Calls'. Q. How do I see that calls that I have missed on my extension with Phone Manager? A. Phone Manager enables users to see calls that they have made, received and missed, these functions are available by using the 'Phone Manager' option. To access call history right-click on the Phone Manager icon next to the Windows clock and select 'Phone Manager'. When this has loaded the first screen to be shown is the DSS Console, to display the Missed Call for your extension select the tab, 'Missed Calls'. Q. How many Call History items can I store on Phone Manager? A. The number of calls, internal, external and missed calls shown on the Call History and Missed calls is limited to 1000 items. Q. How can I just show external calls on the Call History within Phone Manager?
22 A. The Phone Manager Call History can be set up to display just external calls or it can be set up to show internal and external calls. If internal and external calls are being displayed on the call history you can show just external calls by right clicking on the call history section and selecting 'Show Internal calls' when it has a tick next to it. Only external calls will then be shown on the call history and internal calls will not be displayed. Q. How do I show internal and external call on the Call History within Phone Manager? A. The Phone Manager Call History can be set up to display just external calls or it can be set up to show internal and external calls. If external calls are only being displayed on the call history you can show internal calls as well as external calls by right clicking on the call history section and selecting 'Show Internal calls'. Internal calls will then be shown on the call history as well as external calls. Q. How do I add columns to the Call History or Missed Calls section in Phone Manager? A. Columns can be added to the 'All Calls' and 'Missed Calls' tabs so that additional information can be displayed. To add another column to either the 'All Calls' or 'Missed Calls' tabs right-click on one of the menus and then navigate to 'Add Column'. A list of the columns that can be added to the tab are then displayed, to add one of these columns to the tab left-click on it. The column will then be added to the tab. Q. How do I remove columns from the Call History or Missed Calls section in Phone Manager? A. Columns can be removed from the 'All Calls' and 'Missed Calls' tabs so that information that is not required by the user is not displayed. To remove a column to either the 'All Calls' or 'Missed Calls' tabs right-click on the menu item to be removed and then navigate to 'Remove Column'. The column will then be removed from the tab.
23 Q. How do I show the Phone Manager Directory? A. To load the Phone Manager Directory, which shows all speed dial numbers, internal extension numbers, personal directory entries and Microsoft Outlook contacts, right click on the Phone Manager icon in the Windows taskbar and select Phone Manager. The initial screen loaded will be of the DSS Console, to display the Directory select the Directory tab. Q. How do I search in the Phone Manager Directory? A. With the Phone Manager Call History Directory it is possible to search for entries to help agents find directory entries. The search can be performed on System Speed Dials, Extensions, Personal Directory entries, and Microsoft Office contacts or a combination of any of the four. To search for an entry enter the name or number that you are searching for in the respective fields, either 'Name' or 'Number' and then select the 'Search' button. The directory will then display the directory entries that match your search criteria. The different types of directories can be search individually by unchecking the checkboxes, either 'System Speed Dial', 'Extensions', 'Personal Directory' or 'Outlook'. If all four checkboxes have a tick in them all four directories will be searched. If, for example 'System Speed Dial' is the only checkbox that has a tick in it then only the system speed dials will be searched for the entry. If you require to remove the searched items from the directory select the 'Reset' button and the directory will show all entries again. Q. How can I dial a number from the Directory in Phone Manager? A. With the Phone Manager Call History Directory it is possible to dial any of the numbers listed in the Call History Directory. To dial a number from the Call History Directory double click on the telephone icon on the number that you want to dial from the directory. The number will then be dialled from the extension associated with Phone Manager. Alternatively you can right click on the desired number to be dialled and select 'Dial' from the pop-up window.
24 If a record has more than one number associated with it, for example Microsoft Outlook records can have 'Home', 'Work' and 'Mobile' numbers; these can also be selected individually to be dialled. To select one of these numbers right click on the record in the Directory and navigate to 'Dial' the available numbers will then be displayed that can be dialled, by clicking on one of these numbers it will be dialled from the extension. Q. How do I add an entry to the Personal Directory within Phone Manager? A. To add a personal entry to the directory load the Phone Manager Directory by right clicking on the Phone Manager icon in the Windows taskbar and then select Phone Manager. When loaded select the Directory tab and then right click on the directory area and select 'Add Personal Entry'. When selected a dialogue box will be display where the name and number can Personal Directory entry. When the Name and the Number have been entered select the 'Save' button to add the entry to the personal directory. Q. How do I remove an entry from the Personal Directory within Phone Manager? A. To remove a personal entry to the directory load the Phone Manager Directory by right clicking on the Phone Manager icon in the Windows taskbar and then select Phone Manager. When loaded select the Directory tab and then right click on the entry to be removed and select 'Delete Personal Entry'. The Personal Directory entry will now be removed. Q. How do I add fields to the Phone Manager Call Banner? A. To add fields to the Call Banner right click on the Phone Manager icon that is floating on the right hand side of the desktop and select Settings. The Field Choice tab will be displayed, to add a field to the Cal Banner select the + button. When selected a pop-up box will appear with the fields that are available to add to the Call Banner. By selecting one of these additional fields it will then appear in the list of fields that will be displayed on the Call Banner on the next call event. Select the Save button to commit the changes. Q. How do I remove fields from the Phone Manager Call Banner? A. To remove a fields from the Call Banner right click on the Phone Manager icon that is floating on the right hand side of the desktop and select Settings. The Field Choice tab will be displayed, to remove a field from the Call
25 Banner highlight the field that is to be removed and then select the button. Select the Save button to commit the changes. The next time a call event occurs on the extension the field removed will not be displayed on the Call Banner. Q. How do I change the order of fields on the Phone Manager Call Banner? A. To change the order of how fields appear on the Call Banner right click on the Phone Manager icon that is floating on the right hand side of the desktop and select Settings. The Field Choice tab will be displayed. To move a field up in the list, which will move it to the left on the Call Banner, highlight the field to move and then select the ^ (up) button. To move a field down in the list, which will move it to the right on the Call Banner, highlight the field to move and then select the down button. Q. How do I add or remove buttons displayed on the Phone Manager Call Banner? A. To add or remove buttons that are displayed on the Call Banner right click on the Phone Manager icon that is floating on the right hand side of the desktop and select Settings. The Field Choice tab will be displayed. The buttons that are currently selected to be displayed on the Call Banner are indicated with a green tick next to the name of the button. To add buttons to the Call Banner click the appropriate checkbox so that it appears with a green tick, and select Save to add the button to the Call Banner on the next call event. To remove buttons from the Call Banner click the appropriate checkbox that has a green tick in it so that the checkbox becomes clear, and select Save to remove the button from the Call Banner on the next call event. Q. How do I change the colour of the Phone Manager Call Banner and the Call Banner text? A. The colours used to alert users to the state of their phone can be changed by simply selecting a different colour in the Phone Manager Call Settings and then selecting the 'Call Colours' tab. To load these settings right click on the Phone Manager icon that is floating on the right hand side of the desktop and select Settings. When loaded the Field Choice tab is displayed, select the Call Colours tab for the options relating to Call Banner colours.
26 To change the colour of the Call Banner select the desired state either, In Progress, On Hold or Ringing and then select either the background or the text that is to be changed and then click on the appropriate >> button. This will then load a colour palette where you can choose the desired colour. To apply the changes to the Call Banner select the Save button. The opacity of the Call Banner can also be set from a range of 100 to 10; 100 being completely solid to 10 being nearly invisible. Q. How do I change the opacity of the Phone Manager Call Banner? A. To change the opacity of the Call Banner right click on the Phone Manager icon that is floating on the right hand side of the desktop and select Settings. When loaded the Field Choice tab is displayed, select the Call Colours tab for the options relating to Call Banner colours and opacity. The opacity of the Call Banner can also be set using the slider at the bottom of this tab and can be set from a range of 100 to 10; 100 being completely solid to 10 being nearly invisible. When the desired opacity has been set select the Save button to commit the changes. Q. How do I enable the Phone Manager Call Banner to slide out on every call event on my extension? A. To enable to Call Banner to slide out on every call event, right click on the Phone Manager icon that is floating on the right hand side of the desktop and select Settings. When loaded the Field Choice tab is displayed, select the Banner tab for the options relating to the Call Banner. To enable the sliding Call Banner enable the checkbox labelled Enable sliding banner so that it has a green tick in it. Select the Save button to commit the changes. Q. How do I disable the Phone Manager Call Banner from sliding out on every call event on my extension? A. To disable the Call Banner from sliding out on every call event, right click on the Phone Manager icon that is floating on the right hand side of the desktop and select Settings. When loaded the Field Choice tab is displayed, select the Banner tab for the options relating to the Call Banner.
Phone Manager 1. 1. Table of Contents 1-3. 2. Overview 4. 2.1. Requirements 5-6. 2.1.1. Overview 5-6. 2.1.2. System Requirements 5-6
 Phone Manager Phone Manager 1 1 Table of Contents 1. Table of Contents 1-3 2. Overview 4 2.1. Requirements 5-6 2.1.1. Overview 5-6 2.1.2. System Requirements 5-6 2.1.3. Multi Users & Virtual Desktop System
Phone Manager Phone Manager 1 1 Table of Contents 1. Table of Contents 1-3 2. Overview 4 2.1. Requirements 5-6 2.1.1. Overview 5-6 2.1.2. System Requirements 5-6 2.1.3. Multi Users & Virtual Desktop System
XARIOS. c t i s o f t w a r e
 XARIOS c t i s o f t w a r e phonemanager Phone Manager takes computer telephony integration to the next level, bringing the powerful features of the Inter-Tel communications systems straight to your PC
XARIOS c t i s o f t w a r e phonemanager Phone Manager takes computer telephony integration to the next level, bringing the powerful features of the Inter-Tel communications systems straight to your PC
IP Office Phone Manager Users Guide
 IP Office Phone Manager Users Guide 40DHB0002USAR Issue 6 (03/04/2002) Contents Getting Started... 3 Introduction... 3 Getting Started... 4 Phone Manager... 5 Main Window... 5 Call Status... 6 Call History...
IP Office Phone Manager Users Guide 40DHB0002USAR Issue 6 (03/04/2002) Contents Getting Started... 3 Introduction... 3 Getting Started... 4 Phone Manager... 5 Main Window... 5 Call Status... 6 Call History...
User Manual. 3CX VOIP client / Soft phone Version 6.0
 User Manual 3CX VOIP client / Soft phone Version 6.0 Copyright 2006-2008, 3CX ltd. http:// E-mail: info@3cx.com Information in this document is subject to change without notice. Companies names and data
User Manual 3CX VOIP client / Soft phone Version 6.0 Copyright 2006-2008, 3CX ltd. http:// E-mail: info@3cx.com Information in this document is subject to change without notice. Companies names and data
VoIP Quick Start Guide
 VoIP Quick Start Guide VoIP is made up of three elements: The Phone The Software (optional) The Web Version of the software (optional) Your new voice mail can be accessed by calling (971-722) 8988. Or,
VoIP Quick Start Guide VoIP is made up of three elements: The Phone The Software (optional) The Web Version of the software (optional) Your new voice mail can be accessed by calling (971-722) 8988. Or,
Switchboard User Manual
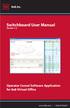 Switchboard User Manual Version 1.2 Operator Consol Software Application for 8x8 Virtual Office www.8x8.com 1.866.879.8647 Contents Introduction... 3 System Requirements... 3 Getting Started... 3 Installation...
Switchboard User Manual Version 1.2 Operator Consol Software Application for 8x8 Virtual Office www.8x8.com 1.866.879.8647 Contents Introduction... 3 System Requirements... 3 Getting Started... 3 Installation...
VistaPoint Companion is a client program used within the VistaPoint Enterprise system. VistaPoint Companion is available in two versions:
 VistaPoint Companion Users Guide file:///c:/users/tdavis/appdata/local/temp/~hh2a10.htm Page 1 of 3 10/22/2012 VistaPoint Companion Users Guide For VistaPoint Console Companion and VistaPoint Desktop Companion
VistaPoint Companion Users Guide file:///c:/users/tdavis/appdata/local/temp/~hh2a10.htm Page 1 of 3 10/22/2012 VistaPoint Companion Users Guide For VistaPoint Console Companion and VistaPoint Desktop Companion
ShoreTel Enterprise Contact Center 8 Using Agent Toolbar
 ShoreTel Enterprise Contact Center 8 Using Agent Toolbar November 2012 Legal Notices Document and Software Copyrights Copyright 1998-2012 by ShoreTel Inc., Sunnyvale, California, USA. All rights reserved.
ShoreTel Enterprise Contact Center 8 Using Agent Toolbar November 2012 Legal Notices Document and Software Copyrights Copyright 1998-2012 by ShoreTel Inc., Sunnyvale, California, USA. All rights reserved.
Optimum Lightpath Hosted Voice User Guide
 Optimum Lightpath Hosted Voice User Guide V10-12-10 Table of Contents 1. Making and Answering Calls... 6 1.1 Internally... 6 1.2 Externally... 6 1.3 Emergency Calls... 6 1.4 Speaker Phone... 6 1.5 Ending
Optimum Lightpath Hosted Voice User Guide V10-12-10 Table of Contents 1. Making and Answering Calls... 6 1.1 Internally... 6 1.2 Externally... 6 1.3 Emergency Calls... 6 1.4 Speaker Phone... 6 1.5 Ending
Help Menu. Kakapo Systems Ltd 1
 Help Menu 1. Introducing Unity 2. Initial Login and Setup 3. Getting Started 3.1. Resizing Unity 3.2. Maximising and Minimising 3.2.1. Using Unity From the System Tray 4. Call Control 4.1. Make a Call
Help Menu 1. Introducing Unity 2. Initial Login and Setup 3. Getting Started 3.1. Resizing Unity 3.2. Maximising and Minimising 3.2.1. Using Unity From the System Tray 4. Call Control 4.1. Make a Call
CIC 3.0 Basic Client Training
 CIC 3.0 Basic Client Training Interaction Client Last Updated December 19, 2008 This document offers training for beginning CIC users. DVS, Inc. 60 Revere Dr., Suite 201 Northbrook, IL 60062 847.564.4387
CIC 3.0 Basic Client Training Interaction Client Last Updated December 19, 2008 This document offers training for beginning CIC users. DVS, Inc. 60 Revere Dr., Suite 201 Northbrook, IL 60062 847.564.4387
ShoreTel Contact Center Using ShoreWare Agent Toolbar
 ShoreTel Contact Center Using ShoreWare Agent Toolbar USER GUIDES RELEASE 6 Document and Software Copyrights Copyright 1998 2010 ShoreTel, Inc. All rights reserved. Printed in the United States of America.
ShoreTel Contact Center Using ShoreWare Agent Toolbar USER GUIDES RELEASE 6 Document and Software Copyrights Copyright 1998 2010 ShoreTel, Inc. All rights reserved. Printed in the United States of America.
Lync 2011. Basics. CITES Training Services University of Illinois. Microsoft
 Microsoft Lync 2011 Basics CITES Training Services University of Illinois 2 Table of Contents Getting Started... 2 Starting Lync 2011... 3 Understanding the Lync 2011 Program Screen... 4 Using Help...
Microsoft Lync 2011 Basics CITES Training Services University of Illinois 2 Table of Contents Getting Started... 2 Starting Lync 2011... 3 Understanding the Lync 2011 Program Screen... 4 Using Help...
Corporate Telephony Toolbar User Guide
 Corporate Telephony Toolbar User Guide 1 Table of Contents 1 Introduction...6 1.1 About Corporate Telephony Toolbar... 6 1.2 About This Guide... 6 1.3 Accessing The Toolbar... 6 1.4 First Time Login...
Corporate Telephony Toolbar User Guide 1 Table of Contents 1 Introduction...6 1.1 About Corporate Telephony Toolbar... 6 1.2 About This Guide... 6 1.3 Accessing The Toolbar... 6 1.4 First Time Login...
Decision Support AITS University Administration. Web Intelligence Rich Client 4.1 User Guide
 Decision Support AITS University Administration Web Intelligence Rich Client 4.1 User Guide 2 P age Web Intelligence 4.1 User Guide Web Intelligence 4.1 User Guide Contents Getting Started in Web Intelligence
Decision Support AITS University Administration Web Intelligence Rich Client 4.1 User Guide 2 P age Web Intelligence 4.1 User Guide Web Intelligence 4.1 User Guide Contents Getting Started in Web Intelligence
Fax Messages. You can double click a new message to show it on your computer or a right click on it will bring up more options as follows:
 Fax Messages If you have the Open Scape Fax Server installed you will be receiving faxes to your myportal. This tab shows you the fax messages you have received, the number you have received them from
Fax Messages If you have the Open Scape Fax Server installed you will be receiving faxes to your myportal. This tab shows you the fax messages you have received, the number you have received them from
ShoreTel Enterprise Contact Center Using Agent Toolbar
 ShoreTel Enterprise Contact Center Using Agent Toolbar USER GUIDES RELEASE 7 Document and Software Copyrights Copyright 1998 2011 ShoreTel, Inc. All rights reserved. Printed in the United States of America.
ShoreTel Enterprise Contact Center Using Agent Toolbar USER GUIDES RELEASE 7 Document and Software Copyrights Copyright 1998 2011 ShoreTel, Inc. All rights reserved. Printed in the United States of America.
OmniTouch 8400 Instant Communications Suite. My Instant Communicator Desktop User guide. Release 6.7
 OmniTouch 8400 Instant Communications Suite My Instant Communicator Desktop User guide Release 6.7 8AL 90219 USAE ed01 Sept 2012 Table of content MY INSTANT COMMUNICATOR FOR THE PERSONAL COMPUTER... 3
OmniTouch 8400 Instant Communications Suite My Instant Communicator Desktop User guide Release 6.7 8AL 90219 USAE ed01 Sept 2012 Table of content MY INSTANT COMMUNICATOR FOR THE PERSONAL COMPUTER... 3
Integrator Soft Client User Guide
 Integrator Soft Client User Guide Contents Introduction... 3 Installing the Integrator Soft Client... 4 Signing in... 5 Passwords... 5 Settings and Configuration... 6 Telephony settings... 6 Interface
Integrator Soft Client User Guide Contents Introduction... 3 Installing the Integrator Soft Client... 4 Signing in... 5 Passwords... 5 Settings and Configuration... 6 Telephony settings... 6 Interface
Xythos on Demand Quick Start Guide For Xythos Drive
 Xythos on Demand Quick Start Guide For Xythos Drive What is Xythos on Demand? Xythos on Demand is not your ordinary online storage or file sharing web site. Instead, it is an enterprise-class document
Xythos on Demand Quick Start Guide For Xythos Drive What is Xythos on Demand? Xythos on Demand is not your ordinary online storage or file sharing web site. Instead, it is an enterprise-class document
RiOffice Users Manual
 RiOffice Users Manual Rio Networks 9/23/2009 Contents Available Services... 4 Core PBX Features... 4 Voicemail Features... 4 Call Center Features... 4 Call Features... 4 Using Your Phone... 5 Phone Layout...
RiOffice Users Manual Rio Networks 9/23/2009 Contents Available Services... 4 Core PBX Features... 4 Voicemail Features... 4 Call Center Features... 4 Call Features... 4 Using Your Phone... 5 Phone Layout...
Using Avaya Flare Experience for Windows
 Using Avaya Flare Experience for Windows Release 9.0 Issue 02.01 September 2013 Contents Chapter 1: About Flare Experience... 5 About Flare Experience... 5 Main window... 6 Button descriptions... 10 Chapter
Using Avaya Flare Experience for Windows Release 9.0 Issue 02.01 September 2013 Contents Chapter 1: About Flare Experience... 5 About Flare Experience... 5 Main window... 6 Button descriptions... 10 Chapter
Telephony Toolbar Corporate. User Guide
 Telephony Toolbar Corporate User Guide Release 7.1 March 2011 Table of Contents 1 About This Guide...7 1.1 Open Telephony Toolbar - Corporate... 7 1.2 First Time Login... 8 1.3 Subsequent Use... 11 2 Using
Telephony Toolbar Corporate User Guide Release 7.1 March 2011 Table of Contents 1 About This Guide...7 1.1 Open Telephony Toolbar - Corporate... 7 1.2 First Time Login... 8 1.3 Subsequent Use... 11 2 Using
For Windows. 2012 Microsoft Corporation. All rights reserved.
 For Windows 1 About Microsoft Lync... 4 Lync Window... 5 Audio... 6 Set up your audio device... 6 Make a call... 6 Answer a call... 7 Use audio call controls... 7 Check voicemail... 7 Invite more people
For Windows 1 About Microsoft Lync... 4 Lync Window... 5 Audio... 6 Set up your audio device... 6 Make a call... 6 Answer a call... 7 Use audio call controls... 7 Check voicemail... 7 Invite more people
CenturyLink Smart IP Hosted Voice and Data
 CenturyLink Smart IP Hosted Voice and Data Hosted Voice End User Guide Document ID VPM 549 0001 1 TABLE OF CONTENTS 1. Introduction... 7 2. Advanced Phone Features... 8 2.1 Call Forwarding... 8 2.2 Speed
CenturyLink Smart IP Hosted Voice and Data Hosted Voice End User Guide Document ID VPM 549 0001 1 TABLE OF CONTENTS 1. Introduction... 7 2. Advanced Phone Features... 8 2.1 Call Forwarding... 8 2.2 Speed
Network emanger Basic User Guide. Connecting To Your Phone System
 Network emanager Basic User Guide Page 1 Network emanger Basic User Guide Connecting To Your Phone System Double-click on the Network emanager icon located on the desktop. Log in using the following credentials:
Network emanager Basic User Guide Page 1 Network emanger Basic User Guide Connecting To Your Phone System Double-click on the Network emanager icon located on the desktop. Log in using the following credentials:
What is My Teamwork? What s new in this release? MY TEAMWORK 5.0 QUICK START GUIDE
 MY TEAMWORK 5.0 QUICK START GUIDE What is My Teamwork? My Teamwork is a converged communications solution that combines presence-aware instant messaging with the ability to make phone calls, conference
MY TEAMWORK 5.0 QUICK START GUIDE What is My Teamwork? My Teamwork is a converged communications solution that combines presence-aware instant messaging with the ability to make phone calls, conference
User Guide Call Recorder Professional
 User Guide Call Recorder Professional Xarios Call Recorder User Guide Page 1 of 27 Contents Introduction... 3 Logon... 4 Server Status... 6 Navigating Around Xarios Call Recorder... 7 Recordings... 8 Play
User Guide Call Recorder Professional Xarios Call Recorder User Guide Page 1 of 27 Contents Introduction... 3 Logon... 4 Server Status... 6 Navigating Around Xarios Call Recorder... 7 Recordings... 8 Play
Skype for Business. User Guide. Contents
 Skype for Business User Guide Contents What is Skype for Business... 2 Accessing Skype for Business... 2 Starting Skype for Business for the first time... 2 Subsequent access to Skype for Business... 3
Skype for Business User Guide Contents What is Skype for Business... 2 Accessing Skype for Business... 2 Starting Skype for Business for the first time... 2 Subsequent access to Skype for Business... 3
CLIENT APPLICATION USER GUIDE
 CLIENT APPLICATION USER GUIDE NOTICE The information contained in this document is believed to be accurate in all respects but is not warranted by Mitel Networks Corporation (MITEL ). The information is
CLIENT APPLICATION USER GUIDE NOTICE The information contained in this document is believed to be accurate in all respects but is not warranted by Mitel Networks Corporation (MITEL ). The information is
SpliceCom Navigate. Flip Connect. User Guide
 Flip Connect SpliceCom Navigate User Guide _- Flip Solutions Ltd t/a Flip Connect Unit 5/6, 29 Mill Lane, Welwyn Hertfordshire, AL6 9EU 020 3056 5060 0870 421 5411 support@flipconnect.co.uk www.flipconnect.co.uk
Flip Connect SpliceCom Navigate User Guide _- Flip Solutions Ltd t/a Flip Connect Unit 5/6, 29 Mill Lane, Welwyn Hertfordshire, AL6 9EU 020 3056 5060 0870 421 5411 support@flipconnect.co.uk www.flipconnect.co.uk
Verizon Collaboration Plug-In for Microsoft Outlook User Guide
 Verizon Collaboration Plug-In for Microsoft Outlook User Guide Version 4.11 Last Updated: July 2011 2011 Verizon. All Rights Reserved. The Verizon and Verizon Business names and logos and all other names,
Verizon Collaboration Plug-In for Microsoft Outlook User Guide Version 4.11 Last Updated: July 2011 2011 Verizon. All Rights Reserved. The Verizon and Verizon Business names and logos and all other names,
Installing Lync. Configuring and Signing into Lync
 Microsoft Lync 2013 Contents Installing Lync... 1 Configuring and Signing into Lync... 1 Changing your Picture... 2 Adding and Managing Contacts... 2 Create and Manage Contact Groups... 3 Start an Instant
Microsoft Lync 2013 Contents Installing Lync... 1 Configuring and Signing into Lync... 1 Changing your Picture... 2 Adding and Managing Contacts... 2 Create and Manage Contact Groups... 3 Start an Instant
Lync for Mac Get Help Guide
 How do I download the Lync Client Tool for Mac? The Lync Client allows you to use your computer as a telephone as well as enabling the unified communication features. Part 1: Installing the Lync Client
How do I download the Lync Client Tool for Mac? The Lync Client allows you to use your computer as a telephone as well as enabling the unified communication features. Part 1: Installing the Lync Client
Masergy Unity Client User Guide with FAQ. 1-800-942-4700 masergy.com
 Masergy Unity Client User Guide with FAQ Quick Guide Content Initial Login and Setup... 4 Introducing Masergy Unity... 4 Logging In/Out of Call Center Groups... 4 Hoteling... 4 Window Layout... 5 Resizing
Masergy Unity Client User Guide with FAQ Quick Guide Content Initial Login and Setup... 4 Introducing Masergy Unity... 4 Logging In/Out of Call Center Groups... 4 Hoteling... 4 Window Layout... 5 Resizing
For Mac. 2012 Microsoft Corporation. All rights reserved.
 For Mac 1 About Microsoft Skype for Business... 3 Skype for Business Window... 4 Audio... 5 Make a call... 5 Answer a call... 5 Listen to voicemail... 5 Instant Messaging (IM), Presence, Contacts... 6
For Mac 1 About Microsoft Skype for Business... 3 Skype for Business Window... 4 Audio... 5 Make a call... 5 Answer a call... 5 Listen to voicemail... 5 Instant Messaging (IM), Presence, Contacts... 6
Contents. Business Solutions. Page
 C 2012 Contents Page Premium User Toolbar Assistant... 2 First Time Login... 4 Login Button... 4 Subsequent Use... 5 Dial Number... 6 Redial Number... 6 Dial from Contacts (Outlook Edition)... 6 Dialing
C 2012 Contents Page Premium User Toolbar Assistant... 2 First Time Login... 4 Login Button... 4 Subsequent Use... 5 Dial Number... 6 Redial Number... 6 Dial from Contacts (Outlook Edition)... 6 Dialing
Verizon Collaboration Plug-In for Microsoft Outlook User Guide
 Verizon Collaboration Plug-In for Microsoft Outlook User Guide Version 4.11 Last Updated: July 2011 2011 Verizon. All Rights Reserved. The Verizon and Verizon Business names and logos and all other names,
Verizon Collaboration Plug-In for Microsoft Outlook User Guide Version 4.11 Last Updated: July 2011 2011 Verizon. All Rights Reserved. The Verizon and Verizon Business names and logos and all other names,
UniCom Enterprise Phone (Polycom CX600) User Guide
 UniCom Enterprise Phone (Polycom CX600) User Guide 1 6 What is UniCom Enterprise?...1 Frequently Used Make a Call...6 What is Microsoft Lync?...1 Call Functions Use Call Controls...7 Who can use UniCom
UniCom Enterprise Phone (Polycom CX600) User Guide 1 6 What is UniCom Enterprise?...1 Frequently Used Make a Call...6 What is Microsoft Lync?...1 Call Functions Use Call Controls...7 Who can use UniCom
Course Exercises for the Content Management System. Grazyna Whalley, Laurence Cornford June 2014 AP-CMS2.0. University of Sheffield
 Course Exercises for the Content Management System. Grazyna Whalley, Laurence Cornford June 2014 AP-CMS2.0 University of Sheffield PART 1 1.1 Getting Started 1. Log on to the computer with your usual username
Course Exercises for the Content Management System. Grazyna Whalley, Laurence Cornford June 2014 AP-CMS2.0 University of Sheffield PART 1 1.1 Getting Started 1. Log on to the computer with your usual username
Allworx Call Assistant 2.4 Quick Reference Guide
 Allworx Call Assistant 2.4 Quick Reference Guide No part of this publication may be reproduced, stored in a retrieval system, or transmitted, in any form or by any means, electronic, mechanical, photocopy,
Allworx Call Assistant 2.4 Quick Reference Guide No part of this publication may be reproduced, stored in a retrieval system, or transmitted, in any form or by any means, electronic, mechanical, photocopy,
ShoreTel Communicator User Guide Professional
 ShoreTel Communicator User Guide Professional Using Communicator for Basic Call Handling Features and Functions Making Calls Type Name of desired party or enter Extension Number in Quick Dialer When populated
ShoreTel Communicator User Guide Professional Using Communicator for Basic Call Handling Features and Functions Making Calls Type Name of desired party or enter Extension Number in Quick Dialer When populated
Microsoft Word Track Changes
 Microsoft Word Track Changes This document is provided for your information only. You SHOULD NOT upload a document into imedris that contains tracked changes. You can choose to use track changes for your
Microsoft Word Track Changes This document is provided for your information only. You SHOULD NOT upload a document into imedris that contains tracked changes. You can choose to use track changes for your
Skype for Business User Guide
 Skype for Business User Guide Contents Accessing Skype for Business... 2 Starting Skype for Business for the first time... 2 Subsequent access to Skype for Business... 3 Customising Skype for Business
Skype for Business User Guide Contents Accessing Skype for Business... 2 Starting Skype for Business for the first time... 2 Subsequent access to Skype for Business... 3 Customising Skype for Business
MegaPath Call Center Agent/Supervisor
 MegaPath Call Center Agent/Supervisor User Guide Table of Contents 1 Introduction to Call Center...9 1.1 Call Center Agent... 9 1.2 Call Center Supervisor... 10 2 Getting Started... 12 2.1 Launch Call
MegaPath Call Center Agent/Supervisor User Guide Table of Contents 1 Introduction to Call Center...9 1.1 Call Center Agent... 9 1.2 Call Center Supervisor... 10 2 Getting Started... 12 2.1 Launch Call
Skype for Business User Guide
 Skype for Business User Guide Windows October 2015 Contents Introduction... 3 Starting Skype for Business... 3 Skype for Business Contacts... 3 Create Groups... 3 Add Contacts to Skype for Business Groups...
Skype for Business User Guide Windows October 2015 Contents Introduction... 3 Starting Skype for Business... 3 Skype for Business Contacts... 3 Create Groups... 3 Add Contacts to Skype for Business Groups...
Harrisburg University Skype for Business User Guide
 Harrisburg University Skype for Business User Guide Contents 2 Accessing Skype for Business... 2 Starting Skype for Business on your desktop... 3 Subsequent access to Skype for Business... 3 Changing Skype
Harrisburg University Skype for Business User Guide Contents 2 Accessing Skype for Business... 2 Starting Skype for Business on your desktop... 3 Subsequent access to Skype for Business... 3 Changing Skype
Phone Manager User Guide OCTOBER 2014 DOCUMENT RELEASE 4.1 USER GUIDE
 Phone Manager User Guide OCTOBER 2014 DOCUMENT RELEASE 4.1 USER GUIDE User Guide TableofContents 1. Overview 4 1.1. Requirements 5-6 1.2. Licensing 7 1.3. Configuration 8-9 2. Outlook Features 10 2.1.
Phone Manager User Guide OCTOBER 2014 DOCUMENT RELEASE 4.1 USER GUIDE User Guide TableofContents 1. Overview 4 1.1. Requirements 5-6 1.2. Licensing 7 1.3. Configuration 8-9 2. Outlook Features 10 2.1.
VoIPOffice Communicator User Guide Version 3.1.5, January 2013
 VoIPOffice Communicator User Guide Version 3.1.5, January 2013 Introduction VoIPOffice Communicator is a computer application that turns your PC into a powerful unified communications tool. It provides
VoIPOffice Communicator User Guide Version 3.1.5, January 2013 Introduction VoIPOffice Communicator is a computer application that turns your PC into a powerful unified communications tool. It provides
Hosted PBX. TelePacific Communicator User Guide. Desktop Edition
 Hosted PBX TelePacific Communicator User Guide Desktop Edition 11/19/2014 CONTENTS Login... 2 Home Window... 3 Status Flag... 4 My Room... 6 Contacts Screen... 6 History... 8 Directory... 9 Dialpad...
Hosted PBX TelePacific Communicator User Guide Desktop Edition 11/19/2014 CONTENTS Login... 2 Home Window... 3 Status Flag... 4 My Room... 6 Contacts Screen... 6 History... 8 Directory... 9 Dialpad...
IP Office 3.0 Phone Manager User Guide
 IP Office 3.0 Phone Manager User Guide 40DHB0002USAR Issue 12 (2 nd February 2005) Table of Contents Getting Started... 5 Introduction... 5 Phone Manager Feature Comparison... 6 Getting Started... 8 Logging
IP Office 3.0 Phone Manager User Guide 40DHB0002USAR Issue 12 (2 nd February 2005) Table of Contents Getting Started... 5 Introduction... 5 Phone Manager Feature Comparison... 6 Getting Started... 8 Logging
Communicating with Skype for Business
 Communicating with Skype for Business Information Services Communicating with Skype for Business This guide is for people who are new to Skype for Business, and provides information on how to begin using
Communicating with Skype for Business Information Services Communicating with Skype for Business This guide is for people who are new to Skype for Business, and provides information on how to begin using
Lync 2010. Basics. CITES Training Services University of Illinois. Microsoft
 Microsoft Lync 2010 Basics CITES Training Services University of Illinois 2 Table of Contents Getting Started... 5 Starting Lync 2010... 6 Understanding the Lync 2010 Program Screen... 7 Using Help...
Microsoft Lync 2010 Basics CITES Training Services University of Illinois 2 Table of Contents Getting Started... 5 Starting Lync 2010... 6 Understanding the Lync 2010 Program Screen... 7 Using Help...
EMAIL QUICK START GUIDE
 IT Services Microsoft Outlook 2010 EMAIL QUICK START GUIDE Contents What is Outlook?...2 Quick Guide to Email...2 Create a new e-mail message...2 Forward or reply to an e-mail message...2 Creating new
IT Services Microsoft Outlook 2010 EMAIL QUICK START GUIDE Contents What is Outlook?...2 Quick Guide to Email...2 Create a new e-mail message...2 Forward or reply to an e-mail message...2 Creating new
WTC Communications Hosted PBX User Guide
 WTC Communications Hosted PBX User Guide Version 7.13.1 Section Subject Page 3 Making Calls...5 3.1 Internal...5 3.2 External...5 3.3 Emergency Calls...5 3.4 Speaker Phone...5 3.5 Ending Calls...5 4 Answering
WTC Communications Hosted PBX User Guide Version 7.13.1 Section Subject Page 3 Making Calls...5 3.1 Internal...5 3.2 External...5 3.3 Emergency Calls...5 3.4 Speaker Phone...5 3.5 Ending Calls...5 4 Answering
PopupProtect User Guide
 Having the power to block or allow popup and popunder advertising www.contentwatch.com 2004 All rights reserved. 2369 West Orton Circle, Salt Lake City, UT 84119 Table of Contents Welcome and Installation
Having the power to block or allow popup and popunder advertising www.contentwatch.com 2004 All rights reserved. 2369 West Orton Circle, Salt Lake City, UT 84119 Table of Contents Welcome and Installation
Hosted Thin Receptionist R20. Document Date: 11/06/14 Document Version: 1.0d 1-800-942-4700 masergy.com
 Hosted Thin Receptionist R20 Document Date: 11/06/14 Document Version: 1.0d Manage Calls Dial Contact 1. In the Contacts pane, click the target directory tab. 2. Click the contact and then click CALL
Hosted Thin Receptionist R20 Document Date: 11/06/14 Document Version: 1.0d Manage Calls Dial Contact 1. In the Contacts pane, click the target directory tab. 2. Click the contact and then click CALL
Professional Mailbox Email Software Setup Guide
 Professional Mailbox Email Software Setup Guide Table of contents Download and Install Microsoft Outlook 2010 or 2011... 2 Enabling access from email software... 4 Setting up Outlook 2010... 6 Before you
Professional Mailbox Email Software Setup Guide Table of contents Download and Install Microsoft Outlook 2010 or 2011... 2 Enabling access from email software... 4 Setting up Outlook 2010... 6 Before you
Agency Manager Professional Software Manual
 Agency Manager Professional Software Manual Table Of Contents Navigation Pane... 4 Management Console... 5 Company Details... 5 Company Bank Details... 6 VAT Rate... 6 Currency Setting... 7 Database Users...
Agency Manager Professional Software Manual Table Of Contents Navigation Pane... 4 Management Console... 5 Company Details... 5 Company Bank Details... 6 VAT Rate... 6 Currency Setting... 7 Database Users...
GoodReader User Guide. Version 1.0 GoodReader version 3.16.0
 GoodReader User Guide Version 1.0 GoodReader version 3.16.0 Contents Operating GoodReader 1 Send PDF files to Your ipad 2 Copy Files with itunes 2 Copy Files to a Cloud Service 5 Download Files from the
GoodReader User Guide Version 1.0 GoodReader version 3.16.0 Contents Operating GoodReader 1 Send PDF files to Your ipad 2 Copy Files with itunes 2 Copy Files to a Cloud Service 5 Download Files from the
MiVoice Integration for Salesforce
 MiVoice Integration for Salesforce USER GUIDE MiVoice Integration for Salesforce User Guide, Version 1, April 2014. Part number 58014124 Mitel is a registered trademark of Mitel Networks Corporation. Salesforce
MiVoice Integration for Salesforce USER GUIDE MiVoice Integration for Salesforce User Guide, Version 1, April 2014. Part number 58014124 Mitel is a registered trademark of Mitel Networks Corporation. Salesforce
Welcome to Bridgit @ CSU The Software Used To Data Conference.
 Welcome to Bridgit @ CSU The Software Used To Data Conference. Overview SMART Bridgit software is a client/server application that lets you share programs and information with anyone, anywhere in the world.
Welcome to Bridgit @ CSU The Software Used To Data Conference. Overview SMART Bridgit software is a client/server application that lets you share programs and information with anyone, anywhere in the world.
CreativeConferencing passionate about communication
 simplicity personified CreativeGlance Managing a Glance Web Conference Creative s Glance Web Conference is a powerful yet simple data tool that allows you to show your computer screen and any application
simplicity personified CreativeGlance Managing a Glance Web Conference Creative s Glance Web Conference is a powerful yet simple data tool that allows you to show your computer screen and any application
Impact Call PC. call001. Impact Call User s Guide
 R Impact Call PC call001 Impact Call User s Guide Comdial strives to design the features in our communications systems to be fully interactive with one another. However, this is not always possible, as
R Impact Call PC call001 Impact Call User s Guide Comdial strives to design the features in our communications systems to be fully interactive with one another. However, this is not always possible, as
IMS Online Express. Employee user guide
 IMS Online Express Employee user guide Table of Contents IMS Online Express: employee user guide Logging into IMS Online Express... 3 Web address... 3 Login details... 3 Changing your password... 3 IMS
IMS Online Express Employee user guide Table of Contents IMS Online Express: employee user guide Logging into IMS Online Express... 3 Web address... 3 Login details... 3 Changing your password... 3 IMS
MiraCosta College now offers two ways to access your student virtual desktop.
 MiraCosta College now offers two ways to access your student virtual desktop. We now feature the new VMware Horizon View HTML access option available from https://view.miracosta.edu. MiraCosta recommends
MiraCosta College now offers two ways to access your student virtual desktop. We now feature the new VMware Horizon View HTML access option available from https://view.miracosta.edu. MiraCosta recommends
Business Communications Solutions 9910 Irvine Center Drive Irvine, CA 92618 www.bcsconsultants.com [ m ] 949.333.1000 [ f ] 949.333.
![Business Communications Solutions 9910 Irvine Center Drive Irvine, CA 92618 www.bcsconsultants.com [ m ] 949.333.1000 [ f ] 949.333. Business Communications Solutions 9910 Irvine Center Drive Irvine, CA 92618 www.bcsconsultants.com [ m ] 949.333.1000 [ f ] 949.333.](/thumbs/28/12943220.jpg) VERTICAL VIEWPOINT 2.0 USER GUIDE Business Communications Solutions 9910 Irvine Center Drive Irvine, CA 92618 www.bcsconsultants.com [ m ] 949.333.1000 [ f ] 949.333.1001 TABLE OF CONTENTS Logging on to
VERTICAL VIEWPOINT 2.0 USER GUIDE Business Communications Solutions 9910 Irvine Center Drive Irvine, CA 92618 www.bcsconsultants.com [ m ] 949.333.1000 [ f ] 949.333.1001 TABLE OF CONTENTS Logging on to
Receptionist Console User Guide
 Receptionist Console User Guide Contents 1.0 Introduction and Purpose... 4 2.0 Common deployments of the Receptionist Console... 4 2.1 Fixed Receptionist Console... 4 2.2 Soft Receptionist Console... 4
Receptionist Console User Guide Contents 1.0 Introduction and Purpose... 4 2.0 Common deployments of the Receptionist Console... 4 2.1 Fixed Receptionist Console... 4 2.2 Soft Receptionist Console... 4
email-lead Grabber Business 2010 User Guide
 email-lead Grabber Business 2010 User Guide Copyright and Trademark Information in this documentation is subject to change without notice. The software described in this manual is furnished under a license
email-lead Grabber Business 2010 User Guide Copyright and Trademark Information in this documentation is subject to change without notice. The software described in this manual is furnished under a license
Communicator for Mac Help
 Communicator for Mac Help About the ShoreTel Communicator Introduction to the ShoreTel Communicator for Mac ShoreTel Communicator elements Learn about the window layout, panels, icons, buttons and notifications
Communicator for Mac Help About the ShoreTel Communicator Introduction to the ShoreTel Communicator for Mac ShoreTel Communicator elements Learn about the window layout, panels, icons, buttons and notifications
Skype for Business User Guide
 Skype for Business User Guide Contents Accessing Skype for Business... 2 Starting Skype for Business for the first time... 2 Subsequent access to Skype for Business... 3 Customising Skype for Business
Skype for Business User Guide Contents Accessing Skype for Business... 2 Starting Skype for Business for the first time... 2 Subsequent access to Skype for Business... 3 Customising Skype for Business
Allworx Call Assistant 2.3 Quick Reference Guide
 Allworx Call Assistant 2.3 Quick Reference Guide No part of this publication may be reproduced, stored in a retrieval system, or transmitted, in any form or by any means, electronic, mechanical, photocopy,
Allworx Call Assistant 2.3 Quick Reference Guide No part of this publication may be reproduced, stored in a retrieval system, or transmitted, in any form or by any means, electronic, mechanical, photocopy,
Outlook 2013 ~ e Mail Quick Tips
 The Ribbon: Home tab New Email to send a new mail New Items to send a new mail, a new appointment, a new meeting, a new contact, a new task, a new Lync Meeting Ignore to ignore a request Clean Up to clean
The Ribbon: Home tab New Email to send a new mail New Items to send a new mail, a new appointment, a new meeting, a new contact, a new task, a new Lync Meeting Ignore to ignore a request Clean Up to clean
Undergraduate Academic Affairs \ Student Affairs IT Services. VPN and Remote Desktop Access from a Windows 7 PC
 Undergraduate Academic Affairs \ Student Affairs IT Services VPN and Remote Desktop Access from a Windows 7 PC Last edited: 4 December 2015 Contents Inform IT Staff... 1 Things to Note... 1 Setting Up
Undergraduate Academic Affairs \ Student Affairs IT Services VPN and Remote Desktop Access from a Windows 7 PC Last edited: 4 December 2015 Contents Inform IT Staff... 1 Things to Note... 1 Setting Up
Creating and Using Forms in SharePoint
 Creating and Using Forms in SharePoint Getting started with custom lists... 1 Creating a custom list... 1 Creating a user-friendly list name... 1 Other options for creating custom lists... 2 Building a
Creating and Using Forms in SharePoint Getting started with custom lists... 1 Creating a custom list... 1 Creating a user-friendly list name... 1 Other options for creating custom lists... 2 Building a
O UTLOOK 2003 HELP SHEET MAIL. Opening the program. Mail
 O UTLOOK 2003 HELP SHEET MAIL Opening the program At Work Double-click the icon on your desktop. Or click the Start button. If this icon is displayed, click on it. If it is not displayed, click Start,
O UTLOOK 2003 HELP SHEET MAIL Opening the program At Work Double-click the icon on your desktop. Or click the Start button. If this icon is displayed, click on it. If it is not displayed, click Start,
Unified Communications. Using Jabber for Windows
 Unified Communications Using Jabber for Windows Version: January 2014 TABLE OF CONTENTS Introduction to Jabber... 2 Computer phone settings... 3 Contacts... 4 How to add a contact... 4 How to find a contact...
Unified Communications Using Jabber for Windows Version: January 2014 TABLE OF CONTENTS Introduction to Jabber... 2 Computer phone settings... 3 Contacts... 4 How to add a contact... 4 How to find a contact...
IP Office 3.2 Phone Manager User Guide
 IP Office 3.2 Phone Manager User Guide 15-600988 Issue 14b (14 th June 2006) 2006 Avaya Inc. All Rights Reserved. Introduction Notice While reasonable efforts were made to ensure that the information in
IP Office 3.2 Phone Manager User Guide 15-600988 Issue 14b (14 th June 2006) 2006 Avaya Inc. All Rights Reserved. Introduction Notice While reasonable efforts were made to ensure that the information in
Law Conferencing uses the Webinterpoint 8.2 web conferencing platform. This service is completely reservationless and available 24/7.
 Law Conferencing uses the Webinterpoint 8.2 web conferencing platform. This service is completely reservationless and available 24/7. This document contains detailed instructions on all features. Table
Law Conferencing uses the Webinterpoint 8.2 web conferencing platform. This service is completely reservationless and available 24/7. This document contains detailed instructions on all features. Table
Smart Sync. Computer Classroom Management Software. What is SMART Sync? Table of Contents
 Smart Sync Computer Classroom Management Software What is SMART Sync? SMART Sync software helps instructors manage the computers in their classroom. SMART Sync keeps a student engaged and focused, and
Smart Sync Computer Classroom Management Software What is SMART Sync? SMART Sync software helps instructors manage the computers in their classroom. SMART Sync keeps a student engaged and focused, and
MXIE. User s Manual. Manual Part Number 90-18002. Zultys Technologies 771 Vaqueros Avenue Sunnyvale CA 94085-5327 USA
 MXIE User s Manual Manual Part Number 90-18002 Zultys Technologies 771 Vaqueros Avenue Sunnyvale CA 94085-5327 USA +1-408-328-0450 http://www.zultys.com Notice The information contained in this document
MXIE User s Manual Manual Part Number 90-18002 Zultys Technologies 771 Vaqueros Avenue Sunnyvale CA 94085-5327 USA +1-408-328-0450 http://www.zultys.com Notice The information contained in this document
Getting Started. Getting Started with Time Warner Cable Business Class. Voice Manager. A Guide for Administrators and Users
 Getting Started Getting Started with Time Warner Cable Business Class Voice Manager A Guide for Administrators and Users Table of Contents Table of Contents... 2 How to Use This Guide... 3 Administrators...
Getting Started Getting Started with Time Warner Cable Business Class Voice Manager A Guide for Administrators and Users Table of Contents Table of Contents... 2 How to Use This Guide... 3 Administrators...
WebEx Meeting Center User's Guide
 WebEx Meeting Center User's Guide Table of Contents Accessing WebEx... 3 Choosing the scheduler that works for you... 6 About the Quick Scheduler Page... 6 About the Advanced Scheduler... 8 Editing a scheduled
WebEx Meeting Center User's Guide Table of Contents Accessing WebEx... 3 Choosing the scheduler that works for you... 6 About the Quick Scheduler Page... 6 About the Advanced Scheduler... 8 Editing a scheduled
OPENSCAPE UNIFIED COMMUNICATION (UC) WEB CLIENT USER GUIDE A B C D E F G H I
 OPENSCAPE UNIFIED COMMUNICATION (UC) WEB CLIENT USER GUIDE The UNIFY OpenScape Unified Communication (UC) Application allows users to easily communicate with contacts, create conference calls, create web
OPENSCAPE UNIFIED COMMUNICATION (UC) WEB CLIENT USER GUIDE The UNIFY OpenScape Unified Communication (UC) Application allows users to easily communicate with contacts, create conference calls, create web
Virtual Office Remote Installation Guide
 Virtual Office Remote Installation Guide Table of Contents VIRTUAL OFFICE REMOTE INSTALLATION GUIDE... 3 UNIVERSAL PRINTER CONFIGURATION INSTRUCTIONS... 12 CHANGING DEFAULT PRINTERS ON LOCAL SYSTEM...
Virtual Office Remote Installation Guide Table of Contents VIRTUAL OFFICE REMOTE INSTALLATION GUIDE... 3 UNIVERSAL PRINTER CONFIGURATION INSTRUCTIONS... 12 CHANGING DEFAULT PRINTERS ON LOCAL SYSTEM...
Web-Based Receptionist Console. User and Administrator Guide
 Web-Based Receptionist Console User and Administrator Guide April, 2015 2015 by Cox Communications. All rights reserved. No part of this document may be reproduced or transmitted in any form or by any
Web-Based Receptionist Console User and Administrator Guide April, 2015 2015 by Cox Communications. All rights reserved. No part of this document may be reproduced or transmitted in any form or by any
Receptionist console. User guide 1.1
 Receptionist console User guide 1.1 Contents Introduction and purpose... 4 Common deployments of the receptionist console... 5 Fixed Receptionist Console... 5 Soft Receptionist Console... 5 Multiple site
Receptionist console User guide 1.1 Contents Introduction and purpose... 4 Common deployments of the receptionist console... 5 Fixed Receptionist Console... 5 Soft Receptionist Console... 5 Multiple site
Outlook Web Access (OWA) 2010 Email Cheat Sheet
 June 9, 2014 Outlook Web Access (OWA) 2010 Email Cheat Sheet Outlook Web Access 2010 allows you to gain access to your messages, calendars, contacts, tasks and public folders from any computer with internet
June 9, 2014 Outlook Web Access (OWA) 2010 Email Cheat Sheet Outlook Web Access 2010 allows you to gain access to your messages, calendars, contacts, tasks and public folders from any computer with internet
Outlook 101. Use and Manage Your Outlook Email Account. 2006 Terence Peak, UIW Dept. of Instructional Technology
 Outlook 101 Use and Manage Your Outlook Email Account What you will learn today Difference Between OWA and Outlook Client Mail Options Contacts Managing Outlook Calendar Options Tasks Outlook Web Access
Outlook 101 Use and Manage Your Outlook Email Account What you will learn today Difference Between OWA and Outlook Client Mail Options Contacts Managing Outlook Calendar Options Tasks Outlook Web Access
MySphere Assistant User Guide
 MySphere Assistant User Guide Release 070420 Document Version 1 TeleSphere 9237 E. Via de Ventura Blvd. 2 nd Floor Scottsdale, AZ 85258 888-MYSPHERE 480.385.7007 WWW.TELESPHERE.COM Page 1 of 44 Table of
MySphere Assistant User Guide Release 070420 Document Version 1 TeleSphere 9237 E. Via de Ventura Blvd. 2 nd Floor Scottsdale, AZ 85258 888-MYSPHERE 480.385.7007 WWW.TELESPHERE.COM Page 1 of 44 Table of
... SphericallTM. Sphericall Desktop User Manual
 ................................... SphericallTM Sphericall Desktop User Manual ................................... Sphericall Desktop User Manual H T T P : / / W W W. S P H E R E C O M. C O M P A R T
................................... SphericallTM Sphericall Desktop User Manual ................................... Sphericall Desktop User Manual H T T P : / / W W W. S P H E R E C O M. C O M P A R T
eshuttle Dictate Manual Software Version 1.0
 eshuttle Dictate Manual Software Version 1.0 eshuttle software is designed for securely emailing dictation and transcription files between a dictator and transcriptionist. eshuttle Dictate by Bytescribe,
eshuttle Dictate Manual Software Version 1.0 eshuttle software is designed for securely emailing dictation and transcription files between a dictator and transcriptionist. eshuttle Dictate by Bytescribe,
Microsoft Outlook 2007 Calendar Features
 Microsoft Outlook 2007 Calendar Features Participant Guide HR Training and Development For technical assistance, please call 257-1300 Copyright 2007 Microsoft Outlook 2007 Calendar Objectives After completing
Microsoft Outlook 2007 Calendar Features Participant Guide HR Training and Development For technical assistance, please call 257-1300 Copyright 2007 Microsoft Outlook 2007 Calendar Objectives After completing
USING OMNIA REMOTELY WITH WWW.MYOMNIA.NET
 USING OMNIA REMOTELY WITH WWW.MYOMNIA.NET MAY 2013 USER GUIDE 0090001-0000001 TSG:127376.37 CONTENTS Section Page 1. What is www.myomnia.net?... 1 2. Three Important Points Regarding Your PC/Apple Macintosh...
USING OMNIA REMOTELY WITH WWW.MYOMNIA.NET MAY 2013 USER GUIDE 0090001-0000001 TSG:127376.37 CONTENTS Section Page 1. What is www.myomnia.net?... 1 2. Three Important Points Regarding Your PC/Apple Macintosh...
IMPORTANT Please Read Me First
 IMPORTANT Please Read Me First 3/02/2006 Table of Contents Table of Contents Part 1 Mac Single User Installation 1 Part 2 Windows Single User Installation 2 Part 3 Mac Server Installation 3 Part 4 Windows
IMPORTANT Please Read Me First 3/02/2006 Table of Contents Table of Contents Part 1 Mac Single User Installation 1 Part 2 Windows Single User Installation 2 Part 3 Mac Server Installation 3 Part 4 Windows
USER GUIDE SHORETEL NETSUITE CLIENT. ShoreTel Professional Services
 USER GUIDE SHORETEL NETSUITE CLIENT ShoreTel Professional Services Introduction The ShoreTel NetSuite Client application provides integration between calls made and received on a user's ShoreTel phone
USER GUIDE SHORETEL NETSUITE CLIENT ShoreTel Professional Services Introduction The ShoreTel NetSuite Client application provides integration between calls made and received on a user's ShoreTel phone
Introduction to MS WINDOWS XP
 Introduction to MS WINDOWS XP Mouse Desktop Windows Applications File handling Introduction to MS Windows XP 2 Table of Contents What is Windows XP?... 3 Windows within Windows... 3 The Desktop... 3 The
Introduction to MS WINDOWS XP Mouse Desktop Windows Applications File handling Introduction to MS Windows XP 2 Table of Contents What is Windows XP?... 3 Windows within Windows... 3 The Desktop... 3 The
End User Training Guide
 End User Training Guide Everything You Need to Get Started on Vonage Business Solutions End User Portal This guide will give you a comprehensive look at the Vonage Business Solutions online user interface
End User Training Guide Everything You Need to Get Started on Vonage Business Solutions End User Portal This guide will give you a comprehensive look at the Vonage Business Solutions online user interface
Working with SQL Server Integration Services
 SQL Server Integration Services (SSIS) is a set of tools that let you transfer data to and from SQL Server 2005. In this lab, you ll work with the SQL Server Business Intelligence Development Studio to
SQL Server Integration Services (SSIS) is a set of tools that let you transfer data to and from SQL Server 2005. In this lab, you ll work with the SQL Server Business Intelligence Development Studio to
Welcome to Marist College s new Voicemail system. Recording your Greeting. Contents of this Booklet. First Time Users, What do I need to get started?
 1 VoiceRite Client version 3.7, before you start what you need to know Welcome to Marist College s new Voicemail system Unified Messaging is a powerful, yet easy-to-use messaging system. It integrates
1 VoiceRite Client version 3.7, before you start what you need to know Welcome to Marist College s new Voicemail system Unified Messaging is a powerful, yet easy-to-use messaging system. It integrates
