Using Kid Pix Deluxe 3 (Windows)
|
|
|
- Steven Arron Horton
- 8 years ago
- Views:
Transcription
1 Using Kid Pix Deluxe 3 (Windows) KidPix Deluxe 3 is a multimedia software program that is especially effective for use with primary level students. Teachers and students can create animated slide presentations to retell stories, present concepts, describe a process, show sequence of events, and summarize information. Kid Pix Deluxe 3 allows students to put special effects, sounds, art tools, animation, 3D art tools, movable graphics, and a wide array of stickers into their slide shows. This is the Kid Pix Paint Zone. The tools needed to create a picture are found around the drawing area. Throughout the tutorial, specific tools or features will be identified. Refer to the screenshot below when necessary. Background Tool Kid Pix Paint Zone Library Tools Save Art Tools Tool Option Tray Note: Selecting a Library Tool or Art Tool will change the items available in the and Tool Option Tray. In this tutorial, a slide show containing information on the life stages of a caterpillar will be created. Kid Pix 3 1
2 Picture 1: Title Page 1. Open Kid Pix Deluxe 3 by double-clicking on the icon on the desktop. An Introductory Screen will appear. Click on it. 2. At the log-in window, type your name and click Go. The Paint Zone window will appear. 3. Select the Background Tool located on the top left-hand corner. Notice that the and Tool Option Tray will change appearance 4. In the, a Background folder is displayed. Scroll through the Background folders by clicking on the white box (a pop-up menu will appear) or by clicking on the green triangles. Scroll down this list to the folder titled Nature. Tool Option Tray 5. Scroll through the Tool Option Tray to find and select the Spring Scene background. 6. To place the selected background on the Drawing Area, click on it and drag it up to the Drawing Area of the Paint Zone. 7. In the Art Tools, click on the Text Tool. 8. Click on the background where the title should appear. 9. Type Life Cycle of a Caterpillar. 10. In the, font sizes and font styles can be selected. Select 20 as the font size. Click through the font names and select one to use. To resize the text box, click on the text box and drag the corner handles. To move the text box, click on the blue heading and drag to a new location. 11. On a computer with speakers or a headset, click on the Text to Speech button, located in the Tool Option Tray, to hear the title. Kid Pix 3 2
3 12. Save the page by selecting the Save button located on the upper right side of the Paint Zone. Type Life Cycle 1 as the File Name. Note: Kid Pix Deluxe 3 sets up a folder on the hard drive in the user s name when the user logs in. However, this folder may be inaccessible in the student setup on some Dell computers. If inaccessible, save to My Documents on the hard drive. On the next four pictures, the four life stages of a caterpillar will be named and illustrated. Picture Select a new page by clicking on the blue New Page button on the right side of the Paint Zone. 14. The Paint Bucket tool, Paint Brush tool, and the Pencil tool will be used to draw a simple setting and an egg. These tools can all be found in the Art Tools. Note: It will be necessary to use the Color Picker to access the Color Palette. Click on the paint splotch in the bottom left corner to pull up the Color Palette. 15. In the Art Tools, Click on the Paint Bucket icon. 16. Click on the solid paint can in the. Click on the solid fill design from the Tool Option Tray. Choose a shade of blue from the Color Picker. Click on drawing area of the Paint Zone to fill the drawing area with this shade of blue. Note: There are two ways to correct a mistake made when using the Art Tools. Immediately click on the Undo Guy or use the Erase the Whole Picture button. The Undo Guy will only undo the last action completed in the drawing area. Undo Guy Erase the Whole Picture Kid Pix 3 3
4 17. To draw a leaf, select the Paint Brush tool. 18. In the, select the Paint Brush feature. In the Tool Option Tray, select largest Size Selector. In the Tool Option Tray, select the first Paint Tools option. Now click on a green color in the Color Palette. On the drawing area, draw a green leaf. Tool Option Tray Paint Brush Feature Largest Size Selector First Paint Tools Option 19. To create the egg, select the Pencil tool. 20. In the, select the Pencil feature. In the Tool Option Tray, select the medium Size Selector. In the Tool Option Tray, Select the filled oval option. Click on a brown color in the Color Palette. On the drawing area, move the cursor to the desired area. Click and drag to draw an egg. Tool Option Tray Pencil feature middle Size Selector filled oval option 21. Next, add animated letters. In the Library Tools, located in the upper left corner of the Paint Zone, click on the Animated Stickers icon. This icon looks like a running dog. Kid Pix 3 4
5 22. In the, an Animated Stickers Folder is displayed. Scroll through the Animated Stickers folders by clicking on the white box (a pop-up menu will appear) or by clicking on the green triangles. Scroll down this list to the folder titled Alphabet. Find and drag the letters for egg to the Drawing Area. To see the animation in the letters, click on the Play button. It is the green arrow button found in the upper right corner of the screen. 23. To move a letter, click on it, then hold down on the mouse and drag it to the Drawing Area. To delete a letter, click on the letter, then press the delete key on the keyboard. 24. Save this picture as Life Cycle 2. Picture Select a new page by clicking on the blue New Page button on the right. 26. To show Stage 2, Moving Paint will be used. First, select the Brush tool. From the, select the Spray Can feature. In the Tool Options Tray, the Moving Paint button looks like a caterpillar. Select it. Find and select the Moving Paint button that looks like a caterpillar. Click and hold down the mouse button while dragging the cursor across the Drawing Area from left to right. 27. Click on the Text Tool to title this picture Caterpillar. Select a large, clear font and size. Click on the Text-to-Speech button in order to have the title read aloud. Use the green up and down arrows to select different voices: Vickie, Sarah, or Big Bert. 28. Save this picture as Life Cycle 3. Kid Pix 3 5
6 Picture Select a new page by clicking on the blue New Page button on the right. 30. Click on the Background button. In the, a Background folder is displayed. Scroll through the Background folders by clicking on the white box (a pop-up menu will appear) or by clicking on the green triangles. Scroll down this list to the folder titled Habitat. Choose the pond background. Drag this background onto the Drawing Area. 31. Use the Paint Bucket tool and the Color Palette to color in the pond background. 32. Use the Pencil tool to draw a chrysalis (cocoon). Briefly experiment with the various effects of these tools. Remember that if you are unhappy with an effect, immediately click on the Undo Guy to undo your last action. 33. Click on the Text tool, and type in the title Chrysalis. Select a large, clear font and size. Choose Text-to-Speech, and select a different voice. 34. Save this picture as Life Cycle 4. Picture 5 The final page of the slide show will use the Stickers tool to illustrate the final stage in the Life of a Caterpillar: Butterfly. 35. Select a new page by clicking on the blue New Page button on the right. 36. In the Library Tools, select the Stickers Tool. Kid Pix 3 6
7 37. In the, scroll to the Stickers folder titled Bugs. Use the green arrows to scroll through the Tool Option Tray and select a butterfly. 38. To place the butterfly on the screen, click on it and drag it up to the Drawing Area. Resize it by grabbing and dragging the upper left or lower right handles. Flip it by clicking on the upper right handle. Move it by grabbing the center of the sticker and dragging to a new location. Click outside the sticker to fix it in place. 39. Click on the Text tool, and title this picture Butterfly. Select a large, clear font and size. Choose Text-to-Speech, and select a different voice. 40. Save this picture as Life Cycle 5. Combining Pictures into a SlideShow 41. After all five of the pictures are saved, go to the SlideShow module by clicking on the To Slide Show button. It looks like a green arrow and is found in the bottom right corner of the Paint Zone. 42. The space for Slide 1 is already highlighted. This is where the picture Life Cycle 1 picture will go. 43. Click on the green box under Slide 1 slide. 44. A Load Picture window will appear. Locate the folder in which the Life Cycle pictures are stored, and double-click on Life Cycle Click on the space for Slide 2 to select it. Click on the green box, and find Life Cycle 2. Double click to place it. 46. Continue until all five pictures fill slide spaces 1 5. (If the pictures are out of order, click and drag to the proper locations.) 47. To add transitions, effects, and timings, click on the My SlideShow button. Kid Pix 3 7
8 48. Click on the red arrow next to Slide Select a transition and sound. Click Preview to see how the selections appear, then click OK. 50. Click on the yellow rectangle beneath the picture in Space 1. This is the Advance Options button. Select Read Text Done, which will automatically advance the slide after Text-to-Speech reads the title. 51. For Slides 2 through 5, select transitions, sounds, and timings. 52. Save your slide show by clicking on the Save button. If Kidpix is saving in named user folder, it should be saved in the My SlideShow folder. Otherwise, navigate to My Documents, name the slide show Life Cycles by, and click Save. 53. To run the slide show, click on the Play button. To leave the slide show before it finishes running, click on the Escape key on the keyboard. Save button Kid Pix 3 8
9 Tips on Using Kid Pix Deluxe 3 This is the Kid Pix Log In Screen. On this screen, first time users should type their name and click GO. Previous users should highlight their name on the list and click GO. When signing-in for the first time, a folder, in the user s name, will be placed on the hard drive. This folder resides in a Kid Pix Folder within the Program Files folder. However, if this folder is not accessible in the Student Setup, a folder will need to be created in My Documents to save all work. Command Buttons Backgrounds Stickers Animated Stickers Library Tools Sounds Art Tools The Kid Pix Paint Zone (Changes as different tools are selected.) Tool Option Tray (Changes with the tool picker.) This is the Kid Pix Paint Zone. In this zone, tools are selected to create pictures. Pictures can be combined to form a slide show. The Library Tools and the Art Tools needed to create a picture are located on the left side of the Drawing Area. The Tool Picker and the Tool Option Tray, along the bottom of the drawing area, will change as different items are selected in the creation of a picture. The Color Picker is also found along the bottom of the Drawing Area. The Command Buttons are found along the right side of the Drawing Area. They are used after the picture is created. See descriptions on the table found on the next page: Kid Pix 3 9
10 Library Tools Art Tools Color Picker Tool Options Play Save New Picture Erase the Whole Picture Exit Print Help To Slide Show Place backgrounds, stickers, animations and sounds in the picture Draw, paint, stamp, add words, move, and erase pictures Change the color of the art tools Change appearance to allow selection of a variety of options Change appearance to allow selection of a variety of options Play sounds, animations and text boxes Save the picture to work on later Get a brand new piece of paper Erase the whole picture Leave Kid Pix Prints the picture Click on this icon and then click once on another icon to see a description of the icon. Move to the slide show feature of Kid Pix The menu bar across the top of the screen is not visible. To reveal the menu bar, move the mouse to the top left corner until the pointer turns into a downward facing arrow. Hold and left click to see the menus. A right click will reveal a short menu in which Minimize appears. Library Tool Features There are four Library Tools: Backgrounds, Stickers, Animation, and Sounds. These tools can be used to add a variety of effects to your picture. Library Tools Backgrounds Stickers Animations Sounds Each time a Library Tool is selected, the bottom of the screen changes. The Folder List provides choices of different categories. The Tool Option Tray allows choices of a different background, sticker animation, or sound. On the right side of the Tool Option Tray are Tool Option Arrows. If a number is visible, these blue arrows allow movement through the other Tool Option Trays. Tool Option Arrows Folder List Tool Option Tray Kid Pix 3 10
11 Art Tool Features There are 8 Art Tools. These tools can be used to create a variety of drawing and painting effects on a picture. Art Tools Pencil Paint Brush Paint Bucket Stamper Mover Mixer Text Tool Eraser Each Art Tool has many ways it draws and paints. For example, the Pencil Tool can create many different types of lines and shapes. Clicking on an Art Tool produces a change at the bottom of the screen in the Tool Picker and the Tool Option Tray. The allows the choice of a different type of tool. The Tool Option Tray allows the choice of a different size and effect on the tool. On the right side of the Tool Option Tray are the Tool Option Arrows. If a number is visible, these blue arrows allow movement through the other option trays. Tool Pencil Tool Option Arrows Tool Option Tray Kid Pix 3 11
12 Assembling a SlideShow There are 12 visible slide holders on the screen. If additional slide holders are needed, click the green down arrow to reveal more slide holders. The slide holder is a green Load button. Click on the Load button to place a picture in that holder. Slide Holder Load Button Adding Transitions and Sounds to a SlideShow Add transitions and sounds to the slide show. Click on the My SlideShow button. The appearance of the slide holder will change to reveal the Transition Effects, Advance Settings, and Audio Option buttons. Clicking on each of these three buttons will allow the user to add various effects to their show. My SlideShow Button Transition Effects Advance Settings Audio Options Exiting Kid Pix There are three methods of exiting Kid Pix from the SlideShow window. Move the mouse to the top of the page. When a small triangle appears, right click to view a menu. Select Close to exit Kid Pix. This method also applies to the Paint Zone window. Kid Pix 3 12
13 Move the mouse to the top of the page. After a small triangle appears, hold the left click. The menu bar for Kid Pix will become accessible. Navigate to the File menu and select Exit. This method also applies to the Paint Zone window. On the SlideShow window, click the To Paint Zone button located in the bottom right-hand corner. On the Paint Zone window, click on the Exit button located in the center of the right side of the screen. Exit Button Kid Pix 3 13
Module 1. 4 Login-Send Message to Teacher
 Module 1. 4 Login-Send Message to Teacher Students, in this lesson you will 1. Learn to login to your InterAct account. 2. Learn how to send an email message. Logging on to Students Online 1. Launch the
Module 1. 4 Login-Send Message to Teacher Students, in this lesson you will 1. Learn to login to your InterAct account. 2. Learn how to send an email message. Logging on to Students Online 1. Launch the
Using Acrobat Comment and Markup tools
 Using Acrobat Comment and Markup tools In Adobe Acrobat 9 and Adobe Reader, a comment is a note, highlight, stamp, or any other markup you add to your PDF document by using the comment and markup tools.
Using Acrobat Comment and Markup tools In Adobe Acrobat 9 and Adobe Reader, a comment is a note, highlight, stamp, or any other markup you add to your PDF document by using the comment and markup tools.
PowerPoint 2007: Basics Learning Guide
 PowerPoint 2007: Basics Learning Guide What s a PowerPoint Slide? PowerPoint presentations are composed of slides, just like conventional presentations. Like a 35mm film-based slide, each PowerPoint slide
PowerPoint 2007: Basics Learning Guide What s a PowerPoint Slide? PowerPoint presentations are composed of slides, just like conventional presentations. Like a 35mm film-based slide, each PowerPoint slide
Microsoft PowerPoint 2008
 Microsoft PowerPoint 2008 Starting PowerPoint... 2 Creating Slides in Your Presentation... 3 Beginning with the Title Slide... 3 Inserting a New Slide... 3 Slide Layouts... 3 Adding an Image to a Slide...
Microsoft PowerPoint 2008 Starting PowerPoint... 2 Creating Slides in Your Presentation... 3 Beginning with the Title Slide... 3 Inserting a New Slide... 3 Slide Layouts... 3 Adding an Image to a Slide...
2. How to Use SMART Board as a Projector and Whiteboard
 Page 1 Smart Board Getting Started Smart Board is an interactive whiteboard developed by SMART Technologies that combines the capabilities of a data projector and a white board. Use the SMART Board to
Page 1 Smart Board Getting Started Smart Board is an interactive whiteboard developed by SMART Technologies that combines the capabilities of a data projector and a white board. Use the SMART Board to
Book Builder Training Materials Using Book Builder September 2014
 Book Builder Training Materials Using Book Builder September 2014 Prepared by WDI, Inc. Table of Contents Introduction --------------------------------------------------------------------------------------------------------------------
Book Builder Training Materials Using Book Builder September 2014 Prepared by WDI, Inc. Table of Contents Introduction --------------------------------------------------------------------------------------------------------------------
Epson Brightlink Interactive Board and Pen Training. Step One: Install the Brightlink Easy Interactive Driver
 California State University, Fullerton Campus Information Technology Division Documentation and Training Services Handout Epson Brightlink Interactive Board and Pen Training Downloading Brightlink Drivers
California State University, Fullerton Campus Information Technology Division Documentation and Training Services Handout Epson Brightlink Interactive Board and Pen Training Downloading Brightlink Drivers
Microsoft PowerPoint 2010
 Microsoft PowerPoint 2010 Starting PowerPoint... 2 PowerPoint Window Properties... 2 The Ribbon... 3 Default Tabs... 3 Contextual Tabs... 3 Minimizing and Restoring the Ribbon... 4 The Backstage View...
Microsoft PowerPoint 2010 Starting PowerPoint... 2 PowerPoint Window Properties... 2 The Ribbon... 3 Default Tabs... 3 Contextual Tabs... 3 Minimizing and Restoring the Ribbon... 4 The Backstage View...
What is Microsoft PowerPoint?
 What is Microsoft PowerPoint? Microsoft PowerPoint is a powerful presentation builder. In PowerPoint, you can create slides for a slide-show with dynamic effects that will keep any audience s attention.
What is Microsoft PowerPoint? Microsoft PowerPoint is a powerful presentation builder. In PowerPoint, you can create slides for a slide-show with dynamic effects that will keep any audience s attention.
Beginning PowerPoint: Hands-On Exercise (Windows XP) Regent University
 Beginning PowerPoint: Hands-On Exercise (Windows XP) 10/1/02 (Creation Date) 01/08/2004 Regent University The Center for Teaching & Learning 1 Beginning PowerPoint: Hands-On Exercise (Windows XP) 1. Open
Beginning PowerPoint: Hands-On Exercise (Windows XP) 10/1/02 (Creation Date) 01/08/2004 Regent University The Center for Teaching & Learning 1 Beginning PowerPoint: Hands-On Exercise (Windows XP) 1. Open
Microsoft PowerPoint 2010 Templates and Slide Masters (Level 3)
 IT Services Microsoft PowerPoint 2010 Templates and Slide Masters (Level 3) Contents Introduction... 1 Installed Templates and Themes... 2 University of Reading Templates... 3 Further Templates and Presentations...
IT Services Microsoft PowerPoint 2010 Templates and Slide Masters (Level 3) Contents Introduction... 1 Installed Templates and Themes... 2 University of Reading Templates... 3 Further Templates and Presentations...
Avaya Flare Experience for Windows Quick Reference
 Avaya Flare Experience for Windows Quick Reference Making voice calls Making a voice call using the dialpad 1. Click the Call button under the center spotlight or press the CONTROL + D keys on your keyboard
Avaya Flare Experience for Windows Quick Reference Making voice calls Making a voice call using the dialpad 1. Click the Call button under the center spotlight or press the CONTROL + D keys on your keyboard
m ac romed ia Fl a s h Curriculum Guide
 m ac romed ia Fl a s h Curriculum Guide 1997 1998 Macromedia, Inc. All rights reserved. Macromedia, the Macromedia logo, Dreamweaver, Director, Fireworks, Flash, Fontographer, FreeHand, and Xtra are trademarks
m ac romed ia Fl a s h Curriculum Guide 1997 1998 Macromedia, Inc. All rights reserved. Macromedia, the Macromedia logo, Dreamweaver, Director, Fireworks, Flash, Fontographer, FreeHand, and Xtra are trademarks
Creating a Poster in PowerPoint 2010. A. Set Up Your Poster
 View the Best Practices in Poster Design located at http://www.emich.edu/training/poster before you begin creating a poster. Then in PowerPoint: (A) set up the poster size and orientation, (B) add and
View the Best Practices in Poster Design located at http://www.emich.edu/training/poster before you begin creating a poster. Then in PowerPoint: (A) set up the poster size and orientation, (B) add and
Using Clicker 5. Hide/View Explorer. Go to the Home Grid. Create Grids. Folders, Grids, and Files. Navigation Tools
 Using Clicker 5 Mouse and Keyboard Functions in Clicker Grids A two-button mouse may be used to control access various features of the Clicker program. This table shows the basic uses of mouse clicks with
Using Clicker 5 Mouse and Keyboard Functions in Clicker Grids A two-button mouse may be used to control access various features of the Clicker program. This table shows the basic uses of mouse clicks with
SMART Board Training Outline Trainer: Basel Badran
 Sharjah Higher Colleges of Technology SMART Board Training Outline Trainer: Basel Badran What is a SMART Board? o Concept & Technology SMART Board Components: o Smart Tools Start Center Recorder Keyboard
Sharjah Higher Colleges of Technology SMART Board Training Outline Trainer: Basel Badran What is a SMART Board? o Concept & Technology SMART Board Components: o Smart Tools Start Center Recorder Keyboard
2. More Use of the Mouse in Windows 7
 65 2. More Use of the Mouse in Windows 7 The mouse has become an essential part of the computer. But it is actually a relatively new addition. The mouse did not become a standard part of the PC until Windows
65 2. More Use of the Mouse in Windows 7 The mouse has become an essential part of the computer. But it is actually a relatively new addition. The mouse did not become a standard part of the PC until Windows
DOING MORE WITH WORD: MICROSOFT OFFICE 2010
 University of North Carolina at Chapel Hill Libraries Carrboro Cybrary Chapel Hill Public Library Durham County Public Library DOING MORE WITH WORD: MICROSOFT OFFICE 2010 GETTING STARTED PAGE 02 Prerequisites
University of North Carolina at Chapel Hill Libraries Carrboro Cybrary Chapel Hill Public Library Durham County Public Library DOING MORE WITH WORD: MICROSOFT OFFICE 2010 GETTING STARTED PAGE 02 Prerequisites
SMART Board Training Packet. Notebook Software 10.0
 SMART Board Training Packet Notebook Software 10.0 Chris de Treville Chris.deTreville@avispl.com 6301 Benjamin Road Suite 101 Tampa, FL 33634 p: 813.884.7168 f: 813.882.9508 SMART Board Welcome Center
SMART Board Training Packet Notebook Software 10.0 Chris de Treville Chris.deTreville@avispl.com 6301 Benjamin Road Suite 101 Tampa, FL 33634 p: 813.884.7168 f: 813.882.9508 SMART Board Welcome Center
Windows Movie Maker 2012
 Windows Movie Maker 2012 Open Windows Movie Maker A shortcut for Movie Maker should be on the desktop, but if it is not, you can search for the program by touching the right edge of the screen and swiping
Windows Movie Maker 2012 Open Windows Movie Maker A shortcut for Movie Maker should be on the desktop, but if it is not, you can search for the program by touching the right edge of the screen and swiping
Introduction to Microsoft Word 2008
 1. Launch Microsoft Word icon in Applications > Microsoft Office 2008 (or on the Dock). 2. When the Project Gallery opens, view some of the available Word templates by clicking to expand the Groups, and
1. Launch Microsoft Word icon in Applications > Microsoft Office 2008 (or on the Dock). 2. When the Project Gallery opens, view some of the available Word templates by clicking to expand the Groups, and
WHAT S NEW IN WORD 2010 & HOW TO CUSTOMIZE IT
 WHAT S NEW IN WORD 2010 & HOW TO CUSTOMIZE IT The Ribbon... 2 Default Tabs... 2 Contextual Tabs... 2 Minimizing and Restoring the Ribbon... 3 Customizing the Ribbon... 3 A New Graphic Interface... 5 Live
WHAT S NEW IN WORD 2010 & HOW TO CUSTOMIZE IT The Ribbon... 2 Default Tabs... 2 Contextual Tabs... 2 Minimizing and Restoring the Ribbon... 3 Customizing the Ribbon... 3 A New Graphic Interface... 5 Live
Recipes4Success. Animate a Rocket Ship. Frames 6 - Drawing Tools
 Recipes4Success You can use the drawing tools and path animation tools in Frames to create illustrated cartoons. In this Recipe, you will draw and animate a rocket ship. 2014. All Rights Reserved. This
Recipes4Success You can use the drawing tools and path animation tools in Frames to create illustrated cartoons. In this Recipe, you will draw and animate a rocket ship. 2014. All Rights Reserved. This
Constant Contact User Manual
 Constant Contact User Manual TIP: Check out Constant Contact s video tutorial on how to develop an email campaign: http://tinyurl. com/3nvrv7l How to use this guide To use this guide, you must first be
Constant Contact User Manual TIP: Check out Constant Contact s video tutorial on how to develop an email campaign: http://tinyurl. com/3nvrv7l How to use this guide To use this guide, you must first be
Computer Basics: Tackling the mouse, keyboard, and using Windows
 Computer Basics: Tackling the mouse, keyboard, and using Windows Class Description: Interested in learning how to use a computer? Come learn the computer basics at the Muhlenberg Community Library. This
Computer Basics: Tackling the mouse, keyboard, and using Windows Class Description: Interested in learning how to use a computer? Come learn the computer basics at the Muhlenberg Community Library. This
Florence School District #1
 Florence School District #1 Training Module 2 Designing Lessons Designing Interactive SMART Board Lessons- Revised June 2009 1 Designing Interactive SMART Board Lessons Lesson activities need to be designed
Florence School District #1 Training Module 2 Designing Lessons Designing Interactive SMART Board Lessons- Revised June 2009 1 Designing Interactive SMART Board Lessons Lesson activities need to be designed
Introduction to Microsoft PowerPoint
 Introduction to Microsoft PowerPoint By the end of class, students should be able to: Identify parts of the work area. Create a new presentation using PowerPoint s design templates. Navigate around a presentation.
Introduction to Microsoft PowerPoint By the end of class, students should be able to: Identify parts of the work area. Create a new presentation using PowerPoint s design templates. Navigate around a presentation.
Advanced Presentation Features and Animation
 There are three features that you should remember as you work within PowerPoint 2007: the Microsoft Office Button, the Quick Access Toolbar, and the Ribbon. The function of these features will be more
There are three features that you should remember as you work within PowerPoint 2007: the Microsoft Office Button, the Quick Access Toolbar, and the Ribbon. The function of these features will be more
Windows 95. 2a. Place the pointer on Programs. Move the pointer horizontally to the right into the next window.
 Word Processing Microsoft Works Windows 95 The intention of this section is to instruct basic word processing skills such as creating, editing, formatting, saving and closing a new document. Microsoft
Word Processing Microsoft Works Windows 95 The intention of this section is to instruct basic word processing skills such as creating, editing, formatting, saving and closing a new document. Microsoft
Mimio Interactive. Pad and Bar. Technology Integration Department. Last update: 2/15/2013
 Mimio Interactive Technology Integration Department Last update: 2/15/2013 Getting Started 1. Mimio Bars or Pads (MS Science, and HS) may be checked out from the library. 2. You must have mimio software
Mimio Interactive Technology Integration Department Last update: 2/15/2013 Getting Started 1. Mimio Bars or Pads (MS Science, and HS) may be checked out from the library. 2. You must have mimio software
ClarisWorks 5.0. Graphics
 ClarisWorks 5.0 Graphics Level 1 Training Guide DRAFT Instructional Technology Page 1 Table of Contents Objectives... Page 3 Course Description and Organization... Page 4 Technology Requirements... Page
ClarisWorks 5.0 Graphics Level 1 Training Guide DRAFT Instructional Technology Page 1 Table of Contents Objectives... Page 3 Course Description and Organization... Page 4 Technology Requirements... Page
Task Card #2 SMART Board: Notebook
 Task Card #2 SMART Board: Notebook Objectives: Participants will learn how to utilize the SMART Notebook. Table of Contents: Launching The SMART Notebook Page 1 Entering Text Page 1 Top Toolbar Page 2
Task Card #2 SMART Board: Notebook Objectives: Participants will learn how to utilize the SMART Notebook. Table of Contents: Launching The SMART Notebook Page 1 Entering Text Page 1 Top Toolbar Page 2
Microsoft PowerPoint 2011
 Microsoft PowerPoint 2011 Starting PowerPoint... 2 Creating Slides in Your Presentation... 3 Beginning with the Title Slide... 3 Inserting a New Slide... 3 Adding an Image to a Slide... 4 Downloading Images
Microsoft PowerPoint 2011 Starting PowerPoint... 2 Creating Slides in Your Presentation... 3 Beginning with the Title Slide... 3 Inserting a New Slide... 3 Adding an Image to a Slide... 4 Downloading Images
PowerPoint 2013 Basics of Creating a PowerPoint Presentation
 Revision 4 (01-31-2014) PowerPoint 2013 Basics of Creating a PowerPoint Presentation MICROSOFT POWERPOINT PowerPoint is software that lets you create visual presentations. PowerPoint presentations are
Revision 4 (01-31-2014) PowerPoint 2013 Basics of Creating a PowerPoint Presentation MICROSOFT POWERPOINT PowerPoint is software that lets you create visual presentations. PowerPoint presentations are
ZIMBRA LAYOUT. Keyboard Shortcuts Hitting G and the beginning letter of any of the tabs will instantly take you to that tab
 TABS ZIMBRA LAYOUT Overview Pane TABS Mail Inbox, compose new Address Book contacts (university contacts do not show up in book; however, they will show up in search) Calendar appointments (can be shared)
TABS ZIMBRA LAYOUT Overview Pane TABS Mail Inbox, compose new Address Book contacts (university contacts do not show up in book; however, they will show up in search) Calendar appointments (can be shared)
SketchUp Instructions
 SketchUp Instructions Every architect needs to know how to use SketchUp! SketchUp is free from Google just Google it and download to your computer. You can do just about anything with it, but it is especially
SketchUp Instructions Every architect needs to know how to use SketchUp! SketchUp is free from Google just Google it and download to your computer. You can do just about anything with it, but it is especially
Working With Animation: Introduction to Flash
 Working With Animation: Introduction to Flash With Adobe Flash, you can create artwork and animations that add motion and visual interest to your Web pages. Flash movies can be interactive users can click
Working With Animation: Introduction to Flash With Adobe Flash, you can create artwork and animations that add motion and visual interest to your Web pages. Flash movies can be interactive users can click
Smart Board Notebook Software A guide for new Smart Board users
 Smart Board Notebook Software A guide for new Smart Board users This guide will address the following tasks in Notebook: 1. Adding shapes, text, and pictures. 2. Searching the Gallery. 3. Arranging objects
Smart Board Notebook Software A guide for new Smart Board users This guide will address the following tasks in Notebook: 1. Adding shapes, text, and pictures. 2. Searching the Gallery. 3. Arranging objects
Sharing a Screen, Documents or Whiteboard in Cisco Unified MeetingPlace
 Sharing a Screen, Documents or Whiteboard in Cisco Unified MeetingPlace Release: 7.0 Revision Date: December 9, 2009 1:29 pm This section describes how to use the features in the Cisco Unified MeetingPlace
Sharing a Screen, Documents or Whiteboard in Cisco Unified MeetingPlace Release: 7.0 Revision Date: December 9, 2009 1:29 pm This section describes how to use the features in the Cisco Unified MeetingPlace
WebEx Sharing Resources
 WebEx Sharing Resources OTS PUBLICATION: WX0 REVISED: 4/8/06 04 TOWSON UNIVERSITY OFFICE OF TECHNOLOGY SERVICES =Shortcut =Advice =Caution Introduction During a WebEx session, the host has the ability
WebEx Sharing Resources OTS PUBLICATION: WX0 REVISED: 4/8/06 04 TOWSON UNIVERSITY OFFICE OF TECHNOLOGY SERVICES =Shortcut =Advice =Caution Introduction During a WebEx session, the host has the ability
Updox, LLC support@updox.com 614-547-9635
 Set Up and User Guide Version 3.2.2 Updox, LLC support@updox.com 614-547-9635 Table of Contents Creating and Managing Internal Updox Users... 3 How to Send and Receive Faxes... 4 How to Import Files into
Set Up and User Guide Version 3.2.2 Updox, LLC support@updox.com 614-547-9635 Table of Contents Creating and Managing Internal Updox Users... 3 How to Send and Receive Faxes... 4 How to Import Files into
Sharing Files and Whiteboards
 Your user role in a meeting determines your level of file sharing. The type of files you can share include documents, presentations, and videos. About Sharing Files, page 1 Changing Views in a File or
Your user role in a meeting determines your level of file sharing. The type of files you can share include documents, presentations, and videos. About Sharing Files, page 1 Changing Views in a File or
SMART Notebook 10 User s Guide. Linux Operating Systems
 SMART Notebook 10 User s Guide Linux Operating Systems Product Registration If you register your SMART product, we ll notify you of new features and software upgrades. Register online at www.smarttech.com/registration.
SMART Notebook 10 User s Guide Linux Operating Systems Product Registration If you register your SMART product, we ll notify you of new features and software upgrades. Register online at www.smarttech.com/registration.
Overview of the Adobe Flash Professional CS6 workspace
 Overview of the Adobe Flash Professional CS6 workspace In this guide, you learn how to do the following: Identify the elements of the Adobe Flash Professional CS6 workspace Customize the layout of the
Overview of the Adobe Flash Professional CS6 workspace In this guide, you learn how to do the following: Identify the elements of the Adobe Flash Professional CS6 workspace Customize the layout of the
Getting Started Guide. Trimble Accubid Enterprise Software
 Getting Started Guide Trimble Accubid Enterprise Software Revision A August 2013 F Toronto Office Trimble Canada Ltd. 7725 Jane Street Concord, Ontario L4K 1X4 Copyright and Trademarks 2005-2013 Trimble
Getting Started Guide Trimble Accubid Enterprise Software Revision A August 2013 F Toronto Office Trimble Canada Ltd. 7725 Jane Street Concord, Ontario L4K 1X4 Copyright and Trademarks 2005-2013 Trimble
Introduction to Google SketchUp (Mac Version)
 Introduction to Google SketchUp (Mac Version) This guide is handy to read if you need some basic knowledge to get started using SketchUp. You will see how to download and install Sketchup, and learn how
Introduction to Google SketchUp (Mac Version) This guide is handy to read if you need some basic knowledge to get started using SketchUp. You will see how to download and install Sketchup, and learn how
Unified Communications Using Microsoft Office Live Meeting 2007
 Unified Communications Using Microsoft Office Live Meeting 2007 Text version of online course. Contents Unified Communications... 1 About Microsoft Office Live Meeting 2007... 3 Copyright Information...
Unified Communications Using Microsoft Office Live Meeting 2007 Text version of online course. Contents Unified Communications... 1 About Microsoft Office Live Meeting 2007... 3 Copyright Information...
Creating and Using Links and Bookmarks in PDF Documents
 Creating and Using Links and Bookmarks in PDF Documents After making a document into a PDF, there may be times when you will need to make links or bookmarks within that PDF to aid navigation through the
Creating and Using Links and Bookmarks in PDF Documents After making a document into a PDF, there may be times when you will need to make links or bookmarks within that PDF to aid navigation through the
Ready Light on lowerright of frame bezel
 Quick Reference SMART Board Interactive Whiteboard Basics This Quick Reference Guide provides an overview of the information you need to begin using a SMART Board interactive whiteboard. Before you begin,
Quick Reference SMART Board Interactive Whiteboard Basics This Quick Reference Guide provides an overview of the information you need to begin using a SMART Board interactive whiteboard. Before you begin,
As you look at an imac you will notice that there are no buttons on the front of the machine as shown in figure 1.
 Apple imac When you first sit down to use an Apple Macintosh Computer, or Mac for short, you may seem intimidated by using something other than Microsoft Windows, but once you use a Mac, you might find
Apple imac When you first sit down to use an Apple Macintosh Computer, or Mac for short, you may seem intimidated by using something other than Microsoft Windows, but once you use a Mac, you might find
QUIT MACSCHOOL AND DRAG YOUR SERVER ICONS TO THE TRASH OR HIT THE DISCONNECT BUTTON BESIDE THE SERVER ICON IN THE TOP SIDEBAR
 Macintosh Operating System OSX 10.3.x STARTING YOUR COMPUTER Logging in Whenever you start your computer, you will need to enter your computer password at the log in screen. When the log in screen appears,
Macintosh Operating System OSX 10.3.x STARTING YOUR COMPUTER Logging in Whenever you start your computer, you will need to enter your computer password at the log in screen. When the log in screen appears,
Using the Universal Library
 Kurzweil 3000-firefly Using the Universal Library About the firefly Universal Library Revised: July 19, 2016. The Universal Library is a collection of electronic files that the district, school, teachers
Kurzweil 3000-firefly Using the Universal Library About the firefly Universal Library Revised: July 19, 2016. The Universal Library is a collection of electronic files that the district, school, teachers
Reading Wonders Training Resource Guide
 Reading Wonders Training Resource Guide Table of Contents Page Register for Your Teacher Access 2 Redeem Master Codes 4 Enroll Students Teacher / District Import (Single or Multiple Students) 7 Individual
Reading Wonders Training Resource Guide Table of Contents Page Register for Your Teacher Access 2 Redeem Master Codes 4 Enroll Students Teacher / District Import (Single or Multiple Students) 7 Individual
Triggers & Actions 10
 Triggers & Actions 10 CHAPTER Introduction Triggers and actions are the building blocks that you can use to create interactivity and custom features. Once you understand how these building blocks work,
Triggers & Actions 10 CHAPTER Introduction Triggers and actions are the building blocks that you can use to create interactivity and custom features. Once you understand how these building blocks work,
Office365 at Triton College
 Office365 at Triton College Logging in to Office365 The new log in page for Triton email is http://outlook.com/triton.edu At that page, enter your username in this format: firstnamelastname@triton.edu
Office365 at Triton College Logging in to Office365 The new log in page for Triton email is http://outlook.com/triton.edu At that page, enter your username in this format: firstnamelastname@triton.edu
Logbook Entry Creator Program
 Aircraft Maintenance Logbook Entries Made Easy Logbook Entry Creator Program Instruction Manual www.ronsaviationsoftware.com Rons Aviation Software V1.2 The log book entry creator program is designed to
Aircraft Maintenance Logbook Entries Made Easy Logbook Entry Creator Program Instruction Manual www.ronsaviationsoftware.com Rons Aviation Software V1.2 The log book entry creator program is designed to
How To Use Live Meeting On Microsoft.Com
 Microsoft Office Live Meeting User Guide Setting up Microsoft Office Live Meeting The Live Meeting Manager is a web based tool that helps you manage Office Live Meeting tasks from scheduling and joining
Microsoft Office Live Meeting User Guide Setting up Microsoft Office Live Meeting The Live Meeting Manager is a web based tool that helps you manage Office Live Meeting tasks from scheduling and joining
Microsoft Office 2010: Introductory Q&As PowerPoint Chapter 1
 Microsoft Office 2010: Introductory Q&As PowerPoint Chapter 1 Are the themes displayed in a specific order? (PPT 6) Yes. They are arranged in alphabetical order running from left to right. If you point
Microsoft Office 2010: Introductory Q&As PowerPoint Chapter 1 Are the themes displayed in a specific order? (PPT 6) Yes. They are arranged in alphabetical order running from left to right. If you point
Data Visualization. Brief Overview of ArcMap
 Data Visualization Prepared by Francisco Olivera, Ph.D., P.E., Srikanth Koka and Lauren Walker Department of Civil Engineering September 13, 2006 Contents: Brief Overview of ArcMap Goals of the Exercise
Data Visualization Prepared by Francisco Olivera, Ph.D., P.E., Srikanth Koka and Lauren Walker Department of Civil Engineering September 13, 2006 Contents: Brief Overview of ArcMap Goals of the Exercise
FTP Over SSL (FTPS) Core FTP LE. Installing Core FTP LE"
 FTP Over SSL (FTPS) Gordon State College has setup FTP Over SSL (also known as FTPS ) to allow students, faculty, and staff to access resources from our Servers from off-campus using an encrypted connection.
FTP Over SSL (FTPS) Gordon State College has setup FTP Over SSL (also known as FTPS ) to allow students, faculty, and staff to access resources from our Servers from off-campus using an encrypted connection.
Chapter 9 Slide Shows
 Impress Guide Chapter 9 Slide Shows Transitions, animations, and more Copyright This document is Copyright 2007 2013 by its contributors as listed below. You may distribute it and/or modify it under the
Impress Guide Chapter 9 Slide Shows Transitions, animations, and more Copyright This document is Copyright 2007 2013 by its contributors as listed below. You may distribute it and/or modify it under the
Microsoft PowerPoint 2010 Computer Jeopardy Tutorial
 Microsoft PowerPoint 2010 Computer Jeopardy Tutorial 1. Open up Microsoft PowerPoint 2010. 2. Before you begin, save your file to your H drive. Click File > Save As. Under the header that says Organize
Microsoft PowerPoint 2010 Computer Jeopardy Tutorial 1. Open up Microsoft PowerPoint 2010. 2. Before you begin, save your file to your H drive. Click File > Save As. Under the header that says Organize
Voice-Over PowerPoint (VOPP) and FTP Instructions for Online Courses (for Windows PC Computers) December 2009
 Voice-Over PowerPoint (VOPP) and FTP Instructions for Online Courses (for Windows PC Computers) December 2009 A. How to add narration to a PowerPoint presentation: 1. Attach a microphone to your computer
Voice-Over PowerPoint (VOPP) and FTP Instructions for Online Courses (for Windows PC Computers) December 2009 A. How to add narration to a PowerPoint presentation: 1. Attach a microphone to your computer
Content Author's Reference and Cookbook
 Sitecore CMS 6.2 Content Author's Reference and Cookbook Rev. 091019 Sitecore CMS 6.2 Content Author's Reference and Cookbook A Conceptual Overview and Practical Guide to Using Sitecore Table of Contents
Sitecore CMS 6.2 Content Author's Reference and Cookbook Rev. 091019 Sitecore CMS 6.2 Content Author's Reference and Cookbook A Conceptual Overview and Practical Guide to Using Sitecore Table of Contents
Instructions for Formatting APA Style Papers in Microsoft Word 2010
 Instructions for Formatting APA Style Papers in Microsoft Word 2010 To begin a Microsoft Word 2010 project, click on the Start bar in the lower left corner of the screen. Select All Programs and then find
Instructions for Formatting APA Style Papers in Microsoft Word 2010 To begin a Microsoft Word 2010 project, click on the Start bar in the lower left corner of the screen. Select All Programs and then find
WEBSITE CONTENT MANAGEMENT SYSTEM USER MANUAL CMS Version 2.0 CMS Manual Version 1.0 2-25-13
 WEBSITE CONTENT MANAGEMENT SYSTEM USER MANUAL CMS Version 2.0 CMS Manual Version 1.0 2-25-13 CONTENTS Things to Remember... 2 Browser Requirements... 2 Why Some Areas of Your Website May Not Be CMS Enabled...
WEBSITE CONTENT MANAGEMENT SYSTEM USER MANUAL CMS Version 2.0 CMS Manual Version 1.0 2-25-13 CONTENTS Things to Remember... 2 Browser Requirements... 2 Why Some Areas of Your Website May Not Be CMS Enabled...
How to search for and view our school district's e-book/audio book collections on a computer
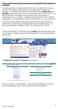 How to search for and view our school district's e-book/audio book collections on a computer If you are logged into a computer anywhere in the world, you will be able to view and read e-books, and listen
How to search for and view our school district's e-book/audio book collections on a computer If you are logged into a computer anywhere in the world, you will be able to view and read e-books, and listen
Steps to Create a Database
 Steps to Create a Database Design the Database In order for a database to be effective some time should be spent on the layout of the table. Additionally, time should be spent on what the purpose of the
Steps to Create a Database Design the Database In order for a database to be effective some time should be spent on the layout of the table. Additionally, time should be spent on what the purpose of the
Google Sites: Site Creation and Home Page Design
 Google Sites: Site Creation and Home Page Design This is the second tutorial in the Google Sites series. You should already have your site set up. You should know its URL and your Google Sites Login and
Google Sites: Site Creation and Home Page Design This is the second tutorial in the Google Sites series. You should already have your site set up. You should know its URL and your Google Sites Login and
Cisco WebEx Meeting Center on the Mac OS Getting Started. The Meeting Center Schedulers. Start a Meeting
 This guide covers the basic functions you will use to schedule or attend a Meeting Center session from your Apple computer. Also included here are instructions for using the most common tools available
This guide covers the basic functions you will use to schedule or attend a Meeting Center session from your Apple computer. Also included here are instructions for using the most common tools available
Microsoft Word 2010. Quick Reference Guide. Union Institute & University
 Microsoft Word 2010 Quick Reference Guide Union Institute & University Contents Using Word Help (F1)... 4 Window Contents:... 4 File tab... 4 Quick Access Toolbar... 5 Backstage View... 5 The Ribbon...
Microsoft Word 2010 Quick Reference Guide Union Institute & University Contents Using Word Help (F1)... 4 Window Contents:... 4 File tab... 4 Quick Access Toolbar... 5 Backstage View... 5 The Ribbon...
REFERENCE GUIDE 1. INTRODUCTION
 1. INTRODUCTION Scratch is a new programming language that makes it easy to create interactive stories, games, and animations and share your creations with others on the web. This Reference Guide provides
1. INTRODUCTION Scratch is a new programming language that makes it easy to create interactive stories, games, and animations and share your creations with others on the web. This Reference Guide provides
SMART Board Tips & Tricks (version 9.0) Getting Started. SMART Tools vs. SMART Notebook software
 SMART Board Tips & Tricks (version 9.0) Getting Started SMART Tools vs. SMART Notebook software Click the SMART Board icon (in the system tray at the bottom right of your screen) to access the SMART Board
SMART Board Tips & Tricks (version 9.0) Getting Started SMART Tools vs. SMART Notebook software Click the SMART Board icon (in the system tray at the bottom right of your screen) to access the SMART Board
Getting Started on the Computer With Mouseaerobics! Windows XP
 This handout was modified from materials supplied by the Bill and Melinda Gates Foundation through a grant to the Manchester City Library. Getting Started on the Computer With Mouseaerobics! Windows XP
This handout was modified from materials supplied by the Bill and Melinda Gates Foundation through a grant to the Manchester City Library. Getting Started on the Computer With Mouseaerobics! Windows XP
Learning Activity Management System TEACHER S GUIDE. October 2006 LAMS V2.0 for The First International LAMS Conference 2006
 Learning Activity Management System TEACHER S GUIDE October 2006 LAMS V2.0 for The First International LAMS Conference 2006 James Dalziel (amended by Bronwen Dalziel) LAMS Teacher s Guide, October 2006,
Learning Activity Management System TEACHER S GUIDE October 2006 LAMS V2.0 for The First International LAMS Conference 2006 James Dalziel (amended by Bronwen Dalziel) LAMS Teacher s Guide, October 2006,
SMART Boards. If the board is connected to a different computer - Orientation is needed whenever you connect it to a new or different computer.
 SMART Boards What is a SMART Board? The SMART Board is an interactive whiteboard that converts a computer and date projector into a powerful tool for teaching and learning. With the computer image projected
SMART Boards What is a SMART Board? The SMART Board is an interactive whiteboard that converts a computer and date projector into a powerful tool for teaching and learning. With the computer image projected
Department of Information Technology. Microsoft Outlook 2013. Outlook 101 Basic Functions
 Department of Information Technology Microsoft Outlook 2013 Outlook 101 Basic Functions August 2013 Outlook 101_Basic Functions070713.doc Outlook 101: Basic Functions Page 2 Table of Contents Table of
Department of Information Technology Microsoft Outlook 2013 Outlook 101 Basic Functions August 2013 Outlook 101_Basic Functions070713.doc Outlook 101: Basic Functions Page 2 Table of Contents Table of
CORSAIR GAMING KEYBOARD SOFTWARE USER MANUAL
 CORSAIR GAMING KEYBOARD SOFTWARE USER MANUAL TABLE OF CONTENTS CORSAIR UTILITY ENGINE OVERVIEW PROFILES 1 9 Introduction 2 Starting the Corsair Utility Engine 2 Profiles: Settings for a Specific Program
CORSAIR GAMING KEYBOARD SOFTWARE USER MANUAL TABLE OF CONTENTS CORSAIR UTILITY ENGINE OVERVIEW PROFILES 1 9 Introduction 2 Starting the Corsair Utility Engine 2 Profiles: Settings for a Specific Program
PA Payroll Exercise for Intermediate Excel
 PA Payroll Exercise for Intermediate Excel Follow the directions below to create a payroll exercise. Read through each individual direction before performing it, like you are following recipe instructions.
PA Payroll Exercise for Intermediate Excel Follow the directions below to create a payroll exercise. Read through each individual direction before performing it, like you are following recipe instructions.
Animation Action STUDIO. PROJECT 11 For use with Chapter 8. Objective SUPPLIES
 STUDIO PROJECT 11 For use with Chapter 8 Name Animation Action Date Class Period Objective Draw a simple animation sequence in a sketchbook and import your drawings into a multimedia program to create
STUDIO PROJECT 11 For use with Chapter 8 Name Animation Action Date Class Period Objective Draw a simple animation sequence in a sketchbook and import your drawings into a multimedia program to create
How to Create a Newsletter Using Common Sense Software - Custom Design
 Create a Newsletter in Publishing Layout View Overview You have text and pictures, and now you want to make them look great together. The new publishing layout view in Word offers a simple interface and
Create a Newsletter in Publishing Layout View Overview You have text and pictures, and now you want to make them look great together. The new publishing layout view in Word offers a simple interface and
Sharing Software. Chapter 14
 Chapter 14 14 Sharing Software Sharing a tool, like a software application, works differently from sharing a document or presentation. When you share software during a meeting, a sharing window opens automatically
Chapter 14 14 Sharing Software Sharing a tool, like a software application, works differently from sharing a document or presentation. When you share software during a meeting, a sharing window opens automatically
OUTLOOK WEB APP 2013 ESSENTIAL SKILLS
 OUTLOOK WEB APP 2013 ESSENTIAL SKILLS CONTENTS Login to engage365 Web site. 2 View the account home page. 2 The Outlook 2013 Window. 3 Interface Features. 3 Creating a new email message. 4 Create an Email
OUTLOOK WEB APP 2013 ESSENTIAL SKILLS CONTENTS Login to engage365 Web site. 2 View the account home page. 2 The Outlook 2013 Window. 3 Interface Features. 3 Creating a new email message. 4 Create an Email
Introduction To Microsoft Office PowerPoint 2007. Bob Booth July 2008 AP-PPT5
 Introduction To Microsoft Office PowerPoint 2007. Bob Booth July 2008 AP-PPT5 University of Sheffield Contents 1. INTRODUCTION... 3 2. GETTING STARTED... 4 2.1 STARTING POWERPOINT... 4 3. THE USER INTERFACE...
Introduction To Microsoft Office PowerPoint 2007. Bob Booth July 2008 AP-PPT5 University of Sheffield Contents 1. INTRODUCTION... 3 2. GETTING STARTED... 4 2.1 STARTING POWERPOINT... 4 3. THE USER INTERFACE...
NDA-30141 ISSUE 1 STOCK # 200893. CallCenterWorX-Enterprise IMX MAT Quick Reference Guide MAY, 2000. NEC America, Inc.
 NDA-30141 ISSUE 1 STOCK # 200893 CallCenterWorX-Enterprise IMX MAT Quick Reference Guide MAY, 2000 NEC America, Inc. LIABILITY DISCLAIMER NEC America, Inc. reserves the right to change the specifications,
NDA-30141 ISSUE 1 STOCK # 200893 CallCenterWorX-Enterprise IMX MAT Quick Reference Guide MAY, 2000 NEC America, Inc. LIABILITY DISCLAIMER NEC America, Inc. reserves the right to change the specifications,
Microsoft Access 2010 handout
 Microsoft Access 2010 handout Access 2010 is a relational database program you can use to create and manage large quantities of data. You can use Access to manage anything from a home inventory to a giant
Microsoft Access 2010 handout Access 2010 is a relational database program you can use to create and manage large quantities of data. You can use Access to manage anything from a home inventory to a giant
Adobe Illustrator CS5 Part 1: Introduction to Illustrator
 CALIFORNIA STATE UNIVERSITY, LOS ANGELES INFORMATION TECHNOLOGY SERVICES Adobe Illustrator CS5 Part 1: Introduction to Illustrator Summer 2011, Version 1.0 Table of Contents Introduction...2 Downloading
CALIFORNIA STATE UNIVERSITY, LOS ANGELES INFORMATION TECHNOLOGY SERVICES Adobe Illustrator CS5 Part 1: Introduction to Illustrator Summer 2011, Version 1.0 Table of Contents Introduction...2 Downloading
PowerPoint 2013: Basic Skills
 PowerPoint 2013: Basic Skills Information Technology September 1, 2014 1 P a g e Getting Started There are a variety of ways to start using PowerPoint software. You can click on a shortcut on your desktop
PowerPoint 2013: Basic Skills Information Technology September 1, 2014 1 P a g e Getting Started There are a variety of ways to start using PowerPoint software. You can click on a shortcut on your desktop
Introduction to Adobe Connect Video Conferencing System
 Introduction to Adobe Connect Video Conferencing System Adobe Connect is the Australian National University's web conferencing solution for staff and students. It has been integrated with the University's
Introduction to Adobe Connect Video Conferencing System Adobe Connect is the Australian National University's web conferencing solution for staff and students. It has been integrated with the University's
ECHO360 PERSONAL CAPTURE
 ECHO360 PERSONAL CAPTURE Echo360 - Personal Capture allows a User an easy way to capture, edit, publish, and view lectures from their personal computers. Users and/or Instructors can use Echo360 to capture
ECHO360 PERSONAL CAPTURE Echo360 - Personal Capture allows a User an easy way to capture, edit, publish, and view lectures from their personal computers. Users and/or Instructors can use Echo360 to capture
User Tutorial on Changing Frame Size, Window Size, and Screen Resolution for The Original Version of The Cancer-Rates.Info/NJ Application
 User Tutorial on Changing Frame Size, Window Size, and Screen Resolution for The Original Version of The Cancer-Rates.Info/NJ Application Introduction The original version of Cancer-Rates.Info/NJ, like
User Tutorial on Changing Frame Size, Window Size, and Screen Resolution for The Original Version of The Cancer-Rates.Info/NJ Application Introduction The original version of Cancer-Rates.Info/NJ, like
How to create pop-up menus
 How to create pop-up menus Pop-up menus are menus that are displayed in a browser when a site visitor moves the pointer over or clicks a trigger image. Items in a pop-up menu can have URL links attached
How to create pop-up menus Pop-up menus are menus that are displayed in a browser when a site visitor moves the pointer over or clicks a trigger image. Items in a pop-up menu can have URL links attached
Adobe InDesign Creative Cloud
 Adobe InDesign Creative Cloud Beginning Layout and Design November, 2013 1 General guidelines InDesign creates links to media rather than copies so -Keep all text and graphics in one folder -Save the InDesign
Adobe InDesign Creative Cloud Beginning Layout and Design November, 2013 1 General guidelines InDesign creates links to media rather than copies so -Keep all text and graphics in one folder -Save the InDesign
Sage Accountants Business Cloud EasyEditor Quick Start Guide
 Sage Accountants Business Cloud EasyEditor Quick Start Guide VERSION 1.0 September 2013 Contents Introduction 3 Overview of the interface 4 Working with elements 6 Adding and moving elements 7 Resizing
Sage Accountants Business Cloud EasyEditor Quick Start Guide VERSION 1.0 September 2013 Contents Introduction 3 Overview of the interface 4 Working with elements 6 Adding and moving elements 7 Resizing
Camtasia Studio. Creating Screen Videos
 Camtasia Studio Creating Screen Videos WORKSHOP DESCRIPTION... 1 Overview 1 Prerequisites 1 Objectives 1 INTRODUCTION... 1 WHY USE CAMTASIA STUDIO?... 2 WHERE CAN I GET CAMTASIA STUDIO?... 2 HOW TO USE
Camtasia Studio Creating Screen Videos WORKSHOP DESCRIPTION... 1 Overview 1 Prerequisites 1 Objectives 1 INTRODUCTION... 1 WHY USE CAMTASIA STUDIO?... 2 WHERE CAN I GET CAMTASIA STUDIO?... 2 HOW TO USE
[Not for Circulation]
![[Not for Circulation] [Not for Circulation]](/thumbs/39/20045725.jpg) Using SMART Notebook SMART Notebook is software meant to supplement use with the SMART Board. The software helps users create interactive presentations, and offers a variety of ways to enhance presenting
Using SMART Notebook SMART Notebook is software meant to supplement use with the SMART Board. The software helps users create interactive presentations, and offers a variety of ways to enhance presenting
Make Voice Calls and Share Documents using Skype*
 Make Voice Calls and Share Documents using Skype* Intel Easy Steps 1 2012 Intel Corporation Using Skype for making Voice Calls and Sharing Documents In the previous activity Using Skype to Communicate
Make Voice Calls and Share Documents using Skype* Intel Easy Steps 1 2012 Intel Corporation Using Skype for making Voice Calls and Sharing Documents In the previous activity Using Skype to Communicate
WIX: Building a Website with a Template. Choosing a Template First you will need to choose a template from the Create section of the Wix website.
 WIX: Building a Website with a Template Choosing a Template First you will need to choose a template from the Create section of the Wix website. To choose a template: 1. Go to wix.com. 2. From the top
WIX: Building a Website with a Template Choosing a Template First you will need to choose a template from the Create section of the Wix website. To choose a template: 1. Go to wix.com. 2. From the top
