SmartGuard 600 Controllers
|
|
|
- Myron Harrison
- 7 years ago
- Views:
Transcription
1 User Manual SmartGuard 600 Controllers Catalog Numbers 1752-L24BBB, 1752-L24BBBE
2 Important User Information Read this document and the documents listed in the additional resources section about installation, configuration, and operation of this equipment before you install, configure, operate, or maintain this product. Users are required to familiarize themselves with installation and wiring instructions in addition to requirements of all applicable codes, laws, and standards. Activities including installation, adjustments, putting into service, use, assembly, disassembly, and maintenance are required to be carried out by suitably trained personnel in accordance with applicable code of practice. If this equipment is used in a manner not specified by the manufacturer, the protection provided by the equipment may be impaired. In no event will Rockwell Automation, Inc. be responsible or liable for indirect or consequential damages resulting from the use or application of this equipment. The examples and diagrams in this manual are included solely for illustrative purposes. Because of the many variables and requirements associated with any particular installation, Rockwell Automation, Inc. cannot assume responsibility or liability for actual use based on the examples and diagrams. No patent liability is assumed by Rockwell Automation, Inc. with respect to use of information, circuits, equipment, or software described in this manual. Reproduction of the contents of this manual, in whole or in part, without written permission of Rockwell Automation, Inc., is prohibited. Throughout this manual, when necessary, we use notes to make you aware of safety considerations. WARNING: Identifies information about practices or circumstances that can cause an explosion in a hazardous environment, which may lead to personal injury or death, property damage, or economic loss. ATTENTION: Identifies information about practices or circumstances that can lead to personal injury or death, property damage, or economic loss. Attentions help you identify a hazard, avoid a hazard, and recognize the consequence. IMPORTANT Identifies information that is critical for successful application and understanding of the product. Labels may also be on or inside the equipment to provide specific precautions. SHOCK HAZARD: Labels may be on or inside the equipment, for example, a drive or motor, to alert people that dangerous voltage may be present. BURN HAZARD: Labels may be on or inside the equipment, for example, a drive or motor, to alert people that surfaces may reach dangerous temperatures. ARC FLASH HAZARD: Labels may be on or inside the equipment, for example, a motor control center, to alert people to potential Arc Flash. Arc Flash will cause severe injury or death. Wear proper Personal Protective Equipment (PPE). Follow ALL Regulatory requirements for safe work practices and for Personal Protective Equipment (PPE). Allen-Bradley, CompactLogix, ControlLogix, FactoryTalk, Guard I/O, GuardLogix, MicroLogix, PanelBuilder, PanelView Plus, PLC-5, POINT I/O, Rockwell Software, RSLinx, RSLogix 5000, RSNetWorx, RSView, SLC and SmartGuard are trademarks of Rockwell Automation, Inc. EtherNet/IP and DeviceNet are trademarks of the ODVA Trademarks not belonging to Rockwell Automation are property of their respective companies.
3 Summary of Changes The information below summarizes the changes to this manual since the last printing. To help you find new and updated information in this release of the manual, we have included change bars as shown to the right of this paragraph. Topic Page Updated the procedure for handling forgotten passwords 48 Updated DeviceNet driver information 50 Rockwell Automation Publication 1752-UM001E-EN-P - June
4 Summary of Changes Notes: 4 Rockwell Automation Publication 1752-UM001E-EN-P - June 2014
5 Table of Contents Important User Information Summary of Changes Table of Contents Preface Who Should Use This Manual Purpose of This Manual Additional Resources Common Techniques Used in This Manual Chapter 1 Overview Introduction About the SmartGuard 600 Controller Hardware Communication Configuration and Programming Status and Error Monitoring Safety Concept of the Controller Additional Resource Installing and Wiring the SmartGuard 600 Controller Chapter 2 Introduction General Safety Information Understanding Node Addressing Set the Node Address Setting the Communication Rate DeviceNet Communication Ethernet Communication Mount the SmartGuard Controller Grounding the SmartGuard Controller Connecting a Power Supply Making Communication Connections Connect to the DeviceNet port Connecting to USB Port Connecting to the Ethernet port Wiring the SmartGuard 600 Controller Wire Output Devices Wiring Examples Chapter 3 Set Up Your DeviceNet Network Introduction Connecting a Computer to the DeviceNet Network Configure a Driver for the Network Make Sure the Driver Works Commission All Nodes Browse the Network Rockwell Automation Publication 1752-UM001E-EN-P - June
6 Table of Contents Configuration Signature Safety Reset (optional) Setting Passwords (optional) Set or Change a Password Forgotten Passwords Chapter 4 Set Up Your EtherNet/IP Network Introduction Connecting a Computer to the EtherNet/IP Network Configure a Driver for the Network Make Sure the Driver Works Connecting the SmartGuard 600 Controller to the EtherNet/IP Network Setting the IP Address Using BOOTP to Set the IP Address Use the Rockwell BOOTP Utility Use RSLinx Software to Set the IP Address Bridging across Networks EtherNet/IP Network to a DeviceNet Network USB Port to the EtherNet/IP Network Chapter 5 Manage the Safety Network Number Introduction Safety Network Number (SNN) Formats Time-based Safety Network Number (recommended) Manual Safety Network Number (SNN) Assignment of the Safety Network Number (SNN) Automatic (time-based) Manual Set the Safety Network Number (SNN) in All Safety Nodes Safety Network Number (SNN) Mismatch Safety Network Number (SNN) and Node Address Changes Chapter 6 Configure Local I/O Introduction Configure Local Safety Inputs Example: Input Channel as Test Pulse from Test Output Automatic Adjustment of On- and Off-delay Times Configure Local Test Outputs Configure Local Safety Outputs Configure Your Controller for DeviceNet Communication Chapter 7 Introduction Setting Up the Controller as a Safety Master Configure CIP Safety I/O Targets on the DeviceNet Network RockwellJune Automation Publication 1752-UM001E-EN-P - June 2014
7 Table of Contents Configure Safety I/O Connections Change an I/O Connection Setting Up the Controller as a Safety Slave Create Safety Slave I/O Data Use the Safety Generic Profile in RSLogix 5000 Software SmartGuard Controller to SmartGuard Controller Safety Interlocking Setting Up the Controller as a DeviceNet Standard Slave Create Standard Slave I/O Data Adding the SmartGuard Standard Slave to the Standard Master s Scanlist Reading and Writing to and from the SmartGuard Controller to a PanelView Plus Interface Read BOOLs from the SmartGuard Controller and Display Them on the PanelView Plus Interface Configure the Scanlist of the PanelView Scanner Configure the RN10C DeviceNet Scanner Read and Write from and to the SmartGuard Controller from the PanelView Plus Interface Concurrently Configure the Scanlist of the PanelView Scanner Configure the RN10C DeviceNet Scanner Configure the Data that is Written from the PanelView Plus Interface to the SmartGuard Controller COS versus Polled Maximum Connection Sizes Configure Your Controller for EtherNet/IP Communication Chapter 8 Introduction Multicast Connections Configure Target I/O in RSNetWorx for DeviceNet Software Set Up Your Controller as a Slave by Using RSLogix 5000 Software Generic Profile Configure Communication between a Standard PanelView Terminal and a SmartGuard 600 Controller over an EtherNet/IP Network Chapter 9 Set Controller Modes Introduction Set Automatic Execution Mode (optional) Set Standalone Communication Mode (optional) Change Controller Mode Chapter 10 Create Your Application Program Introduction The Logic Editor Programming Basics Logic Functions and Function Blocks Rockwell Automation Publication 1752-UM001E-EN-P - June
8 Table of Contents Input Tags Output Tags I/O Comment Function Programming Restrictions Creating a Function Block Program Add an Input or Output Tag Add a Function Block Connect the Tags to the Function Block Edit Function Block Parameters In/Out Settings Optional Output Point Selections Comments Find Function Blocks with Open Connections Program on Multiple Pages Save the Program Update the Program Monitor the Program Online Program Execution Sequence User-defined Function Blocks Create User-defined Function Blocks Password Protect User-defined Function Blocks Reuse User-defined Function Block Files Precautions for Reusing User-defined Function Blocks Additional Resources Chapter 11 Download and Verify Introduction Download the DeviceNet Network Configuration Verifying Your DeviceNet Safety Configuration Start the Safety Device Verification Wizard Determine if Devices Can Be Verified Select Devices to Verify Review the Safety Device Verification Reports Lock Safety Devices View the Safety Device Verification Wizard Summary Chapter 12 Monitor Status and Handle Faults Introduction Status Indicators Alphanumeric Display Monitoring I/O Power Supply Input Monitoring I/O Maintenance Information Contact Operation Counter Monitoring Total On-time Monitoring Configure a Maintenance Monitoring Mode Clear the Maintenance Values RockwellJune Automation Publication 1752-UM001E-EN-P - June 2014
9 Table of Contents Viewing I/O Status Data General Status Data Local Input Status Local Output Status Test Output or Muting Lamp Status Controller Connection Status (safety slave function) Error Categories Error History Table Error History Memory Area Display the Error History Table for the 1752-L24BBB Controller Display the EtherNet/IP Error History Table for the 1752-L24BBBE Controller Ethernet Error History Table Error History Messages and Corrective Actions Download Errors and Corrective Actions Reset Errors and Corrective Actions Mode Change Errors and Corrective Actions Appendix A Controller Specifications Introduction General Specifications Environmental Specifications Certifications Appendix B Status Indicators Introduction Module Status Indicators Identifying Errors Using Module Status Indicators and Alphanumeric Display Identifying EtherNet/IP Errors Using Status Indicators and Alphanumeric Display Appendix C Logic Functions Command Reference Introduction NOT Instruction NOT Instruction Diagram NOT Instruction Truth Table AND Instruction AND Instruction Diagram AND Instruction Truth Tables OR Instruction OR Instruction Diagram OR Instruction Truth Tables Exclusive OR Instruction Exclusive OR Diagram Rockwell Automation Publication 1752-UM001E-EN-P - June
10 Table of Contents Exclusive OR Truth Table Exclusive NOR Instruction Exclusive NOR Instruction Diagram Exclusive NOR Instruction Truth Tables Routing Instruction Routing Instruction Diagram Routing Instruction Truth Table Reset Set Flip-flop (RS-FF) Instruction Reset Set Flip-flop Instruction Diagram Reset Set FIip-flop Error Handling RS Flip-flop Instruction Timing Chart Multi-connector Instruction Multi-connector Instruction Diagram Multi-connector Instruction Truth Table Comparator Instruction Comparator Instruction Diagram Comparator Instruction Parameters Comparator Instruction Truth Table Comparator Instruction Timing Chart Appendix D Function Blocks Command Reference Introduction Reset Function Block Reset Function Block Parameters Reset Function Block Timing Charts Restart Function Block Restart Function Block Parameters Restart Function Block Timing Charts Emergency Stop (ESTOP) ESTOP Function Block Parameters ESTOP Function Block Truth Tables ESTOP Function Block Error Handling ESTOP Function Block Timing Chart Light Curtain (LC) Function Block Light Curtain Function Block Parameters Light Curtain Function Block Truth Tables Light Curtain Function Block Error Handling Light Curtain Function Block Timing Chart Safety Gate Monitoring Function Block Safety Gate Monitoring Function Block Optional Outputs Safety Gate Monitoring Function Block Fault Present Output Setting Safety Gate Monitoring Function Block Function Tests Safety Gate Monitoring Function Block Parameters Safety Gate Monitoring Function Block Truth Tables Safety Gate Monitoring Function Block Error Handling Safety Gate Monitoring Function Block Timing Charts RockwellJune Automation Publication 1752-UM001E-EN-P - June 2014
11 Table of Contents Two-hand Control Function Block Two-hand Control Function Block Optional Outputs Two-hand Control Function Block Fault Present Output Setting Two-hand Control Function Block Parameters Two-hand Control Function Block Truth Table Two-hand Control Function Block Error Handling Two-hand Control Function Block Timing Chart OFF-delay Timer Function Block OFF-delay Timer Function Block Timing Chart ON-delay Timer Function Block ON-Delay Timer Function Block Timing Chart User Mode Switch Function Block User Mode Switch Function Block Optional Outputs User Mode Switch Function Block Fault Present Output Setting 235 User Mode Switch Function Block Truth Table User Mode Switch Function Block Error Handling User Mode Switch Function Block Timing Chart External Device Monitoring (EDM) EDM Function Block Optional Outputs EDM Function Block Fault Present Output Setting EDM Function Block Parameter EDM Function Block Error Handling EDM Function Block Timing Chart Muting Muting Function Block Parameters Muting Function Block Optional Outputs Muting Function Block Fault Present Output Setting Muting Function Block Error Handling Muting Function Details Example: Parallel Muting with Two Sensors Example: Position Detection Example: Override Function Enable Switch Enable Switch Function Block Parameters Optional Outputs Fault Present Output Setting Enable Switch Function Block Error Handling Enable Switch Function Block Timing Charts Pulse Generator Pulse Generator Function Block Parameters Pulse Generator Function Block Timing Chart Counter Counter Function Block Parameters Reset Condition Count Type Counter Function Block Timing Charts Rockwell Automation Publication 1752-UM001E-EN-P - June
12 Table of Contents Appendix E Explicit Messages Introduction Receiving Explicit Messages Command Format Response Format Error Response Format Example Read Message from a GuardLogix Controller Send Explicit Messages Restrictions on Sending Explicit Messages Accessing Controller Parameters By Using DeviceNet Explicit Messages Application and Configuration Examples Glossary Index Appendix F Introduction Emergency Stop Application Safety Gate Application with Automatic Reset Dual Zone Safety Gate Application Using Emergency Stop Switch with Manual Reset Safety Mat Application Light Curtain Application RockwellJune Automation Publication 1752-UM001E-EN-P - June 2014
13 Preface Read this preface to familiarize yourself with the rest of the manual. It provides information concerning: who should use this manual. the purpose of this manual. additional resources. conventions used in this manual. Who Should Use This Manual Use this manual if you are responsible for designing, installing, programming, or troubleshooting control systems that use SmartGuard 600 controllers. You must have a basic understanding of electrical circuitry and familiarity with relay logic. You must also be trained and experienced in the creation, operation, and maintenance of safety systems. Purpose of This Manual This manual is a guide for using SmartGuard 600 controllers. It describes the specific procedures you use to configure, operate, and troubleshoot your SmartGuard 600 controller. Additional Resources The table provides a listing of publications that contain important information about SmartGuard 600 controller systems. Resource Description SmartGuard 600 Controller Installation Instructions, Information on installing the SmartGuard 600 controller publication 1752-IN001 SmartGuard Controllers Systems Safety Reference Manual, publication 1752-RM001 DeviceNet Safety I/O Installation Instructions, publication 1791DS-IN001 Guard I/O DeviceNet Safety Modules User Manual, publication 1791DS-UM001 DeviceNet Media Design Installation Guide, publication DNET-UM072 Detailed requirements for achieving and maintaining SIL 3 with the SmartGuard controller system Information on installing Guard I/O DeviceNet Safety modules Information on using Guard I/O DeviceNet Safety modules Information on planning your EtherNet/IP network You can view or download publications at To order paper copies of technical documents, contact your local Allen-Bradley distributor or Rockwell Automation sales representative. Rockwell Automation Publication 1752-UM001E-EN-P - June
14 Preface Common Techniques Used in This Manual These conventions are used throughout this manual: Bulleted lists, such as this one, provide information, not procedural steps. Numbered lists provide sequential steps or hierarchical information. 14 Rockwell Automation Publication 1752-UM001E-EN-P - June 2014
15 Chapter 1 Overview Introduction Topic Page About the SmartGuard 600 Controller 15 Safety Concept of the Controller 21 Additional Resource 21 About the SmartGuard 600 Controller The SmartGuard 600 controller (catalog numbers 1752-L24BBB and L24BBBE) are programmable electronic systems featuring 16 digital inputs, 8 digital outputs, 4 test pulse sources, and connections for USB and DeviceNet communication. In addition, the 1752-L24BBBE controller offers EtherNet/IP connectivity. The SmartGuard 600 controller supports both standard and CIP Safety communication over DeviceNet networks, and supports standard CIP communication over EtherNet/IP networks. The SmartGuard 600 controller is certified for use in safety applications up to and including Safety Integrity Level (SIL) 3, according to IEC 61508, Performance Level PL(e) according to ISO , and Category (CAT) 4, according to EN Rockwell Automation Publication 1752-UM001E-EN-P - June
16 Chapter 1 Overview Figure 1 - SmartGuard 600 Controller Safety Control System Example 5 Programming Standard Controller Ethernet Switch 4 Ethernet Network SmartGuard Controller 1752-L24BBBE Safety Control SmartGuard Controller 1752-L24BBB RSNetWorx for DeviceNet Software DeviceNet Network 2 Standard Slave 3 1 DeviceNet Safety I/O Safety Slave Number Description 1 As a DeviceNet safety master, the SmartGuard 600 controller can control up to 32 Guard I/O modules. These 1791DS and 1732DS modules are the same distributed safety I/O modules used with GuardLogix controllers. 2 As a DeviceNet safety slave, the SmartGuard 600 controller looks like distributed safety I/O to a safety master. A GuardLogix or another SmartGuard safety master can read and write safety data to the SmartGuard slave controller. This lets you perform distributed safety control through the interlocking of multiple controllers via CIP Safety on DeviceNet networks. 3 As a DeviceNet standard slave, the SmartGuard 600 controller can look like a standard distributed I/O module and respond to explicit messages so that standard DeviceNet masters like ControlLogix, SLC 500, or PLC-5 controllers or an HMI can read and write information to and from the SmartGuard 600 controller. This facilitates coordination with your standard PLC application, including displaying safety system information on an HMI. 4 As an EtherNet/IP standard target, the SmartGuard 600 controller communicates with an Ethernet/IP standard originator, such as a CompactLogix or MicroLogix controller or an HMI device. The SmartGuard controller does not support CIP Safety on EtherNet/IP communication. As a result, the SmartGuard controller cannot control 1791ES safety modules. All safety control must be done over the DeviceNet network as shown in numbers 1 and 2 above. 5 As a limited EtherNet/IP bridge device, the SmartGuard 600 controller lets programming tools bridge to DeviceNet to view and program the SmartGuard 600 controller and configure other DeviceNet devices. 16 Rockwell Automation Publication 1752-UM001E-EN-P - June 2014
17 Overview Chapter 1 Hardware The SmartGuard 600 controller (catalog numbers 1752-L24BBB and L24BBBE) features 16 digital inputs, 8 digital outputs, 4 pulse test sources, and connections for USB and DeviceNet Safety protocol. In addition, the L24BBBE controller offers EtherNet/IP connectivity. Figure 2 - SmartGuard 600 Controller (catalog number 1752-L24BBB) Features Number Feature 1 Module status Indicators 2 Alphanumeric display 3 Node address switches 4 Baud rate switches 5 USB port 6 DeviceNet communication connector 7 Terminal connectors 8 Input status indicators 9 Output status indicators 10 Service switch Rockwell Automation Publication 1752-UM001E-EN-P - June
18 Chapter 1 Overview SmartGuard 600 Controller (catalog number 1752-L24BBBE) Features Number Feature 1 Module status indicators 2 Alphanumeric display 3 Node address switches 4 Baud rate switches 5 USB port 6 DeviceNet communication connector 7 Terminal connectors 8 Input status indicators 9 Output status indicators 10 IP address display switch 11 Ethernet connector 12 Service switch 18 Rockwell Automation Publication 1752-UM001E-EN-P - June 2014
19 Overview Chapter 1 Safety Inputs The controller has 16 local safety inputs, which support the features described below. Input circuit diagnosis Test pulse sources can be used to monitor internal circuits, external devices, and external wiring. Input on- and off-delays You can set input time filters of ms in multiples of the controller cycle time. Setting input on- and off-delays helps reduce the influence of chattering and external noise. Dual Channel mode You can set Dual Channel mode for pairs of related local inputs. When Dual Channel mode is set, time discrepancies in changes in data or input signals between two paired, local inputs can be evaluated. Safety Outputs The controller has eight local safety outputs, which support the features described below. Output circuit diagnosis Test pulses can be used to diagnose the controller s internal circuits, external devices, and external wiring. Overcurrent detection and protection To protect the circuit, an output is blocked when an overcurrent is detected. Dual Channel mode Both of two paired outputs can be set into a safety state without depending on the user program when an error occurs in either of the two paired local outputs. Test Pulse Sources Four independent test outputs are normally used in combination with safety inputs. They can also be set for use as standard signal output terminals. The test pulse outputs support the following features. Overcurrent detection and protection To protect the circuit, an output is blocked when an overcurrent is detected. Current monitoring for muting lamp Disconnection can be detected for the T3 terminal only. Rockwell Automation Publication 1752-UM001E-EN-P - June
20 Chapter 1 Overview Communication The controller can act as a DeviceNet safety master or slave, as a DeviceNet standard slave, or as a standalone controller when DeviceNet communication is disabled. A single controller can function simultaneously as a safety master, safety slave, and standard slave. Explicit messages can be used to read controller status information. The user program can be configured to send explicit messages from the user program. The messages can be routed between DeviceNet and EtherNet/IP networks. The USB port can be used to program the SmartGuard controller and to configure devices on the DeviceNet network. The SmartGuard provides some limited pass-through capability from USB to DeviceNet, for programming and configuration purposes. When used in Standalone mode, the controller communicates with the configuration software via USB communication. Configuration and Programming Use RSNetWorx for DeviceNet software, version 8.0 (minimum) or later (version 9.1 is recommended), to configure, program, and monitor the status of the 1752-L24BBB controller. Use RSNetWorx for DeviceNet software, version 9.1 or later, to configure, program, and monitor the status of the 1752-L24BBBE controller. With RSNetWorx for DeviceNet software, you can configure the controller by using the SmartGuard controller s USB port or via the DeviceNet network or EtherNet/IP network. You also need RSLinx software, version 2.55 or later, which lets you configure a 1752-L24BBBE controller on EtherNet/IP. The logic editor is launched from within RSNetWorx for DeviceNet software. Basic logic operations, such as AND and OR, and function blocks, such as ESTOP and light curtain, are supported. A maximum of 254 logic functions and function blocks can be used in a maximum of 32 programming pages. You can password-protect both configuration data and project files. Status and Error Monitoring The controller s internal status information and I/O data can be monitored online by using RSNetWorx for DeviceNet software with either a USB, DeviceNet network connection or EtherNet/IP network connection. The status indicators and alphanumeric display on the controller provide status and error information. When the service switch on the front of the controller is pressed, the alphanumeric display shows the controller s safety configuration signature two digits at a time for a total of ten pairs of numbers. 20 Rockwell Automation Publication 1752-UM001E-EN-P - June 2014
21 Overview Chapter 1 When the IP Address display switch is pressed for 1 second or longer, the display shows the EtherNet/IP address that is set. Errors detected by the controller are recorded in an error history log and an EtherNet/IP history log, along with the time the error occurred. (The time is shown as total operating time since the controller was powered up.) Safety Concept of the Controller The SmartGuard 600 controller is certified for use in safety applications up to and including Safety Integrity Level (SIL) 3, according to IEC 61508, Performance Level PL(e) according to ISO , and Category (CAT) 4, according to EN 954-1, in which the de-energized state is the safety state. Safety application requirements include evaluating the probability of failure rates (PFD and PFH), system reaction-time calculations, and functional verification tests that fulfill SIL 3 criteria. You must read, understand, and fulfill these requirements prior to operating a SmartGuard 600 controller-based SIL 3 or CAT 4 safety system. The controller uses the following mechanisms to support the integrity of safety data. Safety network number (SNN) A unique number that identifies the safety network. CIP safety nodes must have a unique SNN and DeviceNet network address. Configuration signature The combination of an ID number, date, and time that uniquely identifies a specific configuration for a safety device. Configuration lock (or safety-lock) After the configuration data has been downloaded and verified, you can lock the controller s configuration to prevent it from being modified. Password protection The controller s configuration can be protected by the use of an optional password. If you set a password, download, locking, unlocking, resetting, and changing the status of the controller requires a password to perform. You must create and document a clear, logical, and visible distinction between the safety and any standard portions of the application. Additional Resource Refer to the SmartGuard Controllers Safety Reference Manual, publication 1752-RM001, for information on SIL 3 and CAT 4 safety system requirements, including functional verification test intervals, system reaction time, and PFD/ PFH values. Rockwell Automation Publication 1752-UM001E-EN-P - June
22 Chapter 1 Overview Notes: 22 Rockwell Automation Publication 1752-UM001E-EN-P - June 2014
23 Chapter 2 Installing and Wiring the SmartGuard 600 Controller Introduction Topic Page General Safety Information 23 Understanding Node Addressing 25 Set the Node Address 26 Setting the Communication Rate 26 Mount the SmartGuard Controller 29 Grounding the SmartGuard Controller 30 Connecting a Power Supply 30 Wiring the SmartGuard 600 Controller 34 General Safety Information ATTENTION: Environment and Enclosure This equipment is intended for use in Pollution Degree 2 Industrial environment, in Overvoltage Category II applications (as defined in IEC publication ), at altitudes up to 2000 m (6562 ft) without derating. This equipment is considered Group 1, Class A industrial equipment according to IEC/CISPR Publication 11. Without appropriate precautions, there may be potential difficulties ensuring electromagnetic compatibility in other environments due to conducted as well as radiated disturbance. This equipment is supplied as open type equipment. It must be mounted within an enclosure that is suitably designed for those specific environmental conditions that will be present and appropriately designed to prevent personal injury resulting from accessibility to live parts. The enclosure must have suitable flame-retardant properties to prevent or minimize the spread of flame, complying with flame spread rating or 5VA, V2, V1, V0 (or equivalent) if non-metallic. The interior of the enclosure must be accessible only by the use of a tool. Subsequent sections of this publication may contain additional information regarding specific enclosure type ratings that are required to comply with certain product safety certifications. In addition to this publication, see: Industrial Automation Wiring and Grounding Guidelines, Allen-Bradley publication NEMA Standards publication 250 and IEC publication 60529, as applicable, for explanations of the degrees of protection provided by different types of enclosure. Rockwell Automation Publication 1752-UM001E-EN-P - June
24 Chapter 2 Installing and Wiring the SmartGuard 600 Controller Table 1 - North American Hazardous Location Approval The following information applies when operating this equipment in Informations sur l utilisation de cet équipement en environnements dangereux hazardous locations Products marked CL I, DIV 2, GP A, B, C, D are suitable for use in Class I Division 2 Groups A, B, C, D, Hazardous Locations and nonhazardous locations only. Each product is supplied with markings on the rating nameplate indicating the hazardous location temperature code. When combining products within a system, the most adverse temperature code (lowest T number) may be used to help determine the overall temperature code of the system. Combinations of equipment in your system are subject to investigation by the local Authority Having Jurisdiction at the time of installation. EXPLOSION HAZARD Do not disconnect equipment unless power has been removed or the area is known to be nonhazardous. Do not disconnect connections to this equipment unless power has been removed or the area is known to be nonhazardous. Secure any external connections that mate to this equipment by using screws, sliding latches, threaded connectors, or other means provided with this product. Substitution of components may impair suitability for Class I, Division 2. If this product contains batteries, they must only be changed in an area known to be nonhazardous. Les produits marqués CL I, DIV 2, GP A, B, C, D ne conviennent qu à une utilisation en environnements de Classe I Division 2 Groupes A, B, C, D dangereux et non dangereux. Chaque produit est livré avec des marquages sur sa plaque d identification qui indiquent le code de température pour les environnements dangereux. Lorsque plusieurs produits sont combinés dans un système, le code de température le plus défavorable (code de température le plus faible) peut être utilisé pour déterminer le code de température global du système. Les combinaisons d équipements dans le système sont sujettes à inspection par les autorités locales qualifiées au moment de l installation. RISQUE D EXPLOSION Couper le courant ou s assurer que l environnement est classé non dangereux avant de débrancher l'équipement. Couper le courant ou s'assurer que l environnement est classé non dangereux avant de débrancher les connecteurs. Fixer tous les connecteurs externes reliés à cet équipement à l'aide de vis, loquets coulissants, connecteurs filetés ou autres moyens fournis avec ce produit. La substitution de composants peut rendre cet équipement inadapté à une utilisation en environnement de Classe I, Division 2. S assurer que l environnement est classé non dangereux avant de changer les piles. ATTENTION: Safety Programmable Electronic Systems (PES) Personnel responsible for the application of safety-related programmable electronic systems (PES) shall be aware of the safety requirements in the application of the system and shall be trained in using the system. ATTENTION: Prevent Electrostatic Discharge This equipment is sensitive to electrostatic discharge, which can cause internal damage and affect normal operation. Follow these guidelines when you handle this equipment. Touch a grounded object to discharge potential static. Wear an approved wrist grounding strap. Do not touch connectors or pins on component boards. Do not touch circuit components inside the equipment. Use a static-safe workstation, if available. Store the equipment in appropriate static-safe packaging when not in use. ATTENTION: Protective Debris Strip Do not remove the protective debris strip until after the controller and all the other equipment near the controller is mounted and wiring is complete. Once wiring is complete, remove the protective debris strip. Failure to remove the strip before operating can cause overheating. 24 Rockwell Automation Publication 1752-UM001E-EN-P - June 2014
25 Installing and Wiring the SmartGuard 600 Controller Chapter 2 ATTENTION: Serious injury may occur due to the loss of required safety function. Do not use test outputs as safety outputs. Do not use DeviceNet standard I/O data or explicit message data as safety data. Do not use status indicators for safety operations. Do not connect loads beyond the rated value to safety outputs or test outputs. Wire the controller properly so that the 24V dc line does not accidentally touch the outputs. Ground the 0V line of the power supply for external output devices so that the devices do not turn on when the safety output line or test output line is grounded. Do not dismantle, repair, or modify the controller. Doing so may impair the safety functions. Understanding Node Addressing To communicate on the DeviceNet network, each device requires its own address. Follow the recommendations below when assigning addresses to the devices on your network. Table 2 - Node Address Recommendations Give this device This address Notes Scanner 0 If you have multiple scanners, give them the lowest addresses in sequence. Any device on your network, except the scanner RSNetWorx for DeviceNet workstation 1 61 Gaps between addresses are allowed and have no effect on system performance. Leaving gaps gives you more flexibility as you develop your system. 62 If you connect a computer directly to the DeviceNet network, use address 62 for the computer or bridging/linking device. No device 63 Leave address 63 open. This is where a noncommissioned node typically enters the network. The standard DeviceNet network assigns communication priority based on the device s node number. The lower the node number, the higher the device s communication priority. This priority becomes important when multiple nodes are trying to communicate on the network at the same time. DeviceNet safety nodes have additional priority on the network, regardless of node number. DeviceNet safety communication from devices with lower node numbers have priority over DeviceNet safety communication from devices with higher node numbers. Rockwell Automation Publication 1752-UM001E-EN-P - June
26 Chapter 2 Installing and Wiring the SmartGuard 600 Controller Set the Node Address Set the node address before you mount the controller. IMPORTANT Turn off power to the controller before setting the node address or communication rate via the switches. Do not change the switch settings while the power supply is on. The controller will detect this as a change in the configuration and will switch to the ABORT mode. Use a small flathead screwdriver to set the node address by using the two rotary switches on the front panel of the controller. Use care not to scratch the switches. Values from are valid. The default setting is 63. Follow these steps to set the node address. 1. Set the tens digit of the node address (decimal) by turning the left rotary switch. 2. Set the ones digit by turning the right rotary switch. 3. To allow the node address to be set by using RSNetWorx for DeviceNet software, set the rotary switches to a value from IMPORTANT A node address duplication error will occur if the same node address is set for more than one node. Setting the Communication Rate Set the communication rate before you mount the controller. IMPORTANT Turn off power to the controller before setting the node address or communication rate via the switches. Do not change the switch settings while the power supply is on. The controller will detect this as a change in the configuration and will switch to the ABORT mode. DeviceNet Communication The default communication rate for a DeviceNet network is 125 Kbps. 26 Rockwell Automation Publication 1752-UM001E-EN-P - June 2014
27 Installing and Wiring the SmartGuard 600 Controller Chapter 2 If you choose to use a different communication rate, the length of the trunkline and types of cable determine which communication rates your application can support. Table 3 - DeviceNet Communication Rates and Cable Lengths Communication Rate Distance, max Cumulative Drop Line Length Flat Cable Thick Cable Thin Cable 125 Kpbs 420 m (1378 ft) 500 m (1640 ft) 100 m (328 ft) 156 m (512 ft) 250 Kpbs 200 m (656 ft) 250 m (820 ft) 100 m (328 ft) 78 m (256 ft) 500 Kpbs 75 m (246 ft) 100 m (328 ft) 100 m (328 ft) 39 m (128 ft) Rockwell Automation Publication 1752-UM001E-EN-P - June
28 Chapter 2 Installing and Wiring the SmartGuard 600 Controller Set the communication rate by using the DIP switch on the front of the controller. Figure 3 - Communication Rate Dip Switch O N ON DIP Switch Pin Communication Rate OFF OFF OFF OFF 125 Kbps ON OFF OFF OFF 250 Kbps OFF ON OFF OFF 500 Kbps ON ON OFF OFF Set by software ON or OFF ON or OFF ON OFF Set by software ON or OFF ON or OFF ON or OFF ON Automatic baud rate detection IMPORTANT If you change the communication rate of your network, make sure that all devices change to the new communication rate. Mixed communication rates produce communication errors. If you set other devices to autobaud, at least one device on the network must have a communication rate established. If you set all devices on the network to autobaud, they will not be able to establish a communication rate and will not communicate with each other. Ethernet Communication We recommend connecting the module to the network via a 100 Mbps Ethernet switch, which will help reduce collisions and lost packets and increase bandwidth. The 1752-L24BBBE controller is shipped with BOOTP enabled for setting the IP address. You can use any commercially available BOOTP server. If you do not have BOOTP Server capabilities on your network, download the free Rockwell Automation BOOTP server from rockwellsoftware/download/. To set the IP address by using the Rockwell Automation BOOTP utility, refer to page 51. The following table provides additional EtherNet/IP information. 28 Rockwell Automation Publication 1752-UM001E-EN-P - June 2014
29 Installing and Wiring the SmartGuard 600 Controller Chapter 2 For detailed information on EtherNet/IP communication, refer to the EtherNet/ IP Performance and Application Solution, publication ENET-AP001. Attribute Value Number of CIP packets 2 Allowable Unit communication bandwidth 3000 pps (1) Explicit message communication 502 B (2) (1) PPS is packets Per second. It indicates the number of send or receive packets that can be processed per second. (2) The maximum message length for class 3 connection and UCMM connection. Mount the SmartGuard Controller IMPORTANT For effective cooling: mount the controller on a horizontal DIN rail. Do not mount the controller vertically. provide a gap of at least 50 mm (2.0 in.) above and below the controller and 5 mm (0.20 in.) on each side. select a location where air flows freely or use an additional fan. do not mount the controller over a heating device. The controller cannot be panel-mounted. Follow these steps to mount the controller to an EN x7.5 or EN x15 DIN rail. 1. Hook the top slot over the DIN rail. 2. Snap the bottom of the controller into position while pressing the controller down against the top of the rail. Top Slot DIN Rail 3. Attach end plates to each end of the DIN rail. Latch To remove the controller from the DIN rail, use a flathead screwdriver to pull down the latch and lift the controller off of the rail. The 1752-L24BBB controller has one latch and the 1752-L24BBBE controller has two latches on the bottom of the controller. Rockwell Automation Publication 1752-UM001E-EN-P - June
30 Chapter 2 Installing and Wiring the SmartGuard 600 Controller Grounding the SmartGuard Controller ATTENTION: This product is grounded through the DIN rail to chassis ground. Use zinc plated yellow-chromate steel DIN rail to assure proper grounding. The use of other DIN rail materials (for example, aluminum or plastic) that can corrode, oxidize, or are poor conductors, can result in improper or intermittent grounding. Secure DIN rail to mounting surface approximately every 200 mm (7.8 in.) and use end anchors appropriately. You must provide an acceptable grounding path for each device in your application. Functionally ground the controller through its V0/G0 power connection. In addition, if you are using the 1752-L24BBBE controller, you should connect the Ethernet ground terminal to an acceptable ground. Figure 4 - Ethernet Ground Refer to the Industrial Automation Wiring and Grounding Guidelines, publication , for additional information. Connecting a Power Supply Power for the controller is provided via an external 24V dc power source. The output hold time must be 20 ms or longer. To comply with the CE Low Voltage Directive (LVD), DeviceNet connections and I/O must be powered by a dc source compliant with Safety Extra Low Voltage (SELV) or Protected Extra Low Voltage (PELV). To comply with UL restrictions, DeviceNet connections and I/O must be powered by dc sources whose secondary circuits are isolated from the primary circuit by double insulation or reinforced insulation. The dc power supply must satisfy the requirements for Class 2 circuits or limited voltage/current circuits defined in UL Rockwell Automation Publication 1752-UM001E-EN-P - June 2014
31 Installing and Wiring the SmartGuard 600 Controller Chapter 2 TIP The following Allen-Bradley 1606 power supplies are SELV- and PELVcompliant, and they meet the isolation and output hold-off time requirements of the SmartGuard 600 controller: 1606-XLP30E 1606-XLP50E 1606-XLP50EZ 1606-XLP72E 1606-XLP95E 1606-XLDNET XLSDNET4 The SmartGuard controller has three V/G terminal pairs that require a power connection. There are two V0/G0 pairs, but because they are internally connected, you only need to connect one V0/G0 pair. You can use the other pair to distribute power to other devices. Figure 5 - Power Supply Connections Making Communication Connections ATTENTION: Do not connect or disconnect the communication cable with power applied to this controller or any device on the network, because an electrical arc can occur. This could cause an explosion in hazardous location installations. Be sure that power is removed or the area is nonhazardous before proceeding. You can configure the network and controller on the DeviceNet network by using a 1784-PCD card inside your personal computer and RSNetWorx for DeviceNet software. You may also configure the network and controller by using the controller s USB port and RSNetWorx for DeviceNet software. In addition, you can configure the controller using RSNetWorx for DeviceNet software by connecting to the EtherNet/IP port and routing down to DeviceNet network. Connect to the DeviceNet port Follow these steps to connect to the DeviceNet port. Rockwell Automation Publication 1752-UM001E-EN-P - June
32 Chapter 2 Installing and Wiring the SmartGuard 600 Controller 1. Wire the connector according to the colors on the connector. Wire No. Wire Color Connects to V+ Red V+ CAN H White CAN H Drain Drain CAN L Blue CAN L V- Black V- D DD D Attach the connector to the DeviceNet port. 3. Tighten the screws to N m ( lb in). For detailed DeviceNet connection information, refer to the DeviceNet Media Design Installation Guide, publication DNET-UM072. Also refer to the Industrial Automation Wiring and Grounding Guidelines, publication Rockwell Automation Publication 1752-UM001E-EN-P - June 2014
33 Installing and Wiring the SmartGuard 600 Controller Chapter 2 Connecting to USB Port Connect the USB communication connector to your personal computer when you want to configure the network and controller by using RSNetWorx for DeviceNet software. Use a commercially available USB-A to USB-B male/male cable to make the connection. ATTENTION: To reduce the potential for electromagnetic interference, the USB cable length must be less than 3 m (10 ft). The USB port is intended for temporary programming purposes only and is not intended for permanent connection. ATTENTION: If you connect or disconnect the USB cable with power applied to this module or any device on the USB network, an electrical arc could occur. This could cause an explosion in hazardous location installations. Be sure that power is removed or the area is nonhazardous before proceeding. Connecting to the Ethernet port Depending on where you plan to route your cable you must select the correct cable for the environment. Shielded cable performs better than non shielded cable in industrial environments. In particular, if your application is in a high noise environment or your cable must be run in close proximity to noise radiating sources then you should plan to use shielded cables. You should consider shielded cables if your application includes one or more of the following: spot welding control Motor Control Centers drives greater than 10 Hp induction welding processes proximity to high-power RF radiation electrostatic processes high current devices (greater than 100 A) IMPORTANT Shields play an important role in providing noise immunity for your system. However, an improperly installed shielded cable can cause problems due to voltage offsets in your grounding system. To help minimize the effects of ground offsets you will need to isolate the shield at one end of the cable. In this case the shield should be isolated at the deice, not at the switch. Use an RJ45 connector to connect the controller to the EtherNet/IP network. When connecting to the SmartGuard controller to a switch or a hub, use a Rockwell Automation Publication 1752-UM001E-EN-P - June
34 Chapter 2 Installing and Wiring the SmartGuard 600 Controller standard Ethernet cable. When connecting the SmartGuard controller directly to your personal computer or a NIC card, use a cross-over (null modem) cable. ATTENTION: The cable length must be less then 100 m (328 ft) between hub and nodes. WARNING: If you connect or disconnect the Ethernet cable with power applied to this controller or any other device on this network, an electrical arc can occur. This could cause an explosion in hazardous location installations. Be sure that power is removed or the area is nonhazardous before proceeding. Pin No. Pin Name Pin placement 8 Not used 7 Not used 6 RD- 5 Not used 4 Not used 3 RD+ 2 TD- 1 TD+ 8 1 Wiring the SmartGuard 600 Controller Use cables of 30 m (98 ft) or less. Attribute Value Wire type Copper Wiring category (1) 2 - on power, signal, and communication ports Wire size For power supply and I/O, use mm 2 (12 24 AWG) solid wire, or mm 2 (16 22 AWG) stranded flexible wire. Before connecting, prepare stranded wires by attaching ferrules with plastic insulation collars (DIN standard compatible). I/O Terminal Screw Torque N m (5 7 lb in) (1) Use this Conductor Category information for planning conductor routing. Refer to Industrial Automation Wiring and Grounding Guidelines, publication Terminal Designation V0 G0 V1 G1 V2 G2 Description Power terminal for internal circuit (logic). Power terminal for internal circuit (logic). Power terminal for input circuits and test outputs. Power terminal for input circuits and test outputs. Power terminal for safety outputs. Power terminal for safety outputs. 34 Rockwell Automation Publication 1752-UM001E-EN-P - June 2014
35 Installing and Wiring the SmartGuard 600 Controller Chapter 2 IN0 IN15 T0 T3 OUT0 OUT7 Terminals for safety inputs. These are test output terminals that can provide pulse test sources for safety inputs IN0 IN15. T3 can also support wire off detection and burned out bulb detection for a load such as a muting lamp. Terminals for safety outputs. ATTENTION: If you connect or disconnect wiring while the field-side power is applied, an electrical arc can occur. This could cause an explosion in hazardous location installations. Be sure that power is removed or the area is nonhazardous before proceeding. ATTENTION: If you connect or disconnect the removable terminal block (RTB) while the field-side power is applied, an electrical arc can occur. This could cause an explosion in hazardous location installations. Be sure that power is removed or the area is nonhazardous before proceeding. IMPORTANT Prepare stranded wires by attaching ferrules with plastic insulation covers (compliant with the DIN standard). Ferrules similar in appearance but not compliant may not match the terminal block on the controller. When safety devices are connected via test outputs to an input circuit on the SmartGuard controller, we recommend the length of the wire to be 30 m (98.4 ft) or less. Figure 6 - Input Devices with Mechanical Contact Outputs V1 4.5 ma Typical Tx INx SmartGuard 600 Controller 24V dc G1 Devices, such as light curtains, with current-sourcing PNP semiconductor outputs send a signal to the SmartGuard 600 controller safety input terminal and do not use a test output. Rockwell Automation Publication 1752-UM001E-EN-P - June
36 Chapter 2 Installing and Wiring the SmartGuard 600 Controller Figure 7 - Input Devices with PNP Semiconductor Outputs 4.5 ma Typical V1 24V dc OSSDx Tx INx SmartGuard 600 Controller 24V dc GND G1 Wire Output Devices ATTENTION: Serious injury may occur due to a loss of required safety functions. Do not connect loads beyond the rated value of safety or test outputs. Do not use test outputs as safety outputs. Wire the controller properly so that the 24V dc lines do not touch the safety or test outputs. Do not apply the power supply to the test output terminals. Ground the 0V line of the power supply for external output devices so that the devices do not turn on when the safety output line or the test output line is grounded. Separate I/O cables from high voltage or high current lines. Figure 8 - Output Device Wiring V2 0.5 A Max SmartGuard 600 Controller OUTx 24V dc Load G2 36 Rockwell Automation Publication 1752-UM001E-EN-P - June 2014
37 Installing and Wiring the SmartGuard 600 Controller Chapter 2 Wiring Examples Figure 9 - ESTOP I0 I2 I4 I6 I8 I1 0 I1 2 I1 4 KM 1 - N C I1 I3 I5 I7 I9 I1 1 I1 3 I KM 2 - N C S2 S KM1 V1 G1 T 0 T2 O0 O2 O4 O6 KM2 V2 G 2 T1 T3 O1 O3 O5 O7 E2 KM 2 KM 1 M E1 E1 and E2: 24V dc Power Supplies S1: Emergency Stop Switch S2: Reset Switch (N.O. Contact) KM1 and KM2: Contactors Connect a 24V dc power supply to terminals V0 and G0, the power supply terminals for internal circuits. Figure 10 - Safety Gate Open S1 I0 I2 I4 I6 I8 I10 I12 I14 KM1-NC I1 I3 I5 I7 I9 I11 I13 I15 KM2-NC S3 KM1 V1 G1 T0 T2 O0 O2 O4 O6 KM2 V2 G2 T1 T3 O1 O3 O5 O7 E2 KM2 KM1 M E1 E1 and E2: 24V dc Power Supplies S1: Limit Switch 1 S2: Limit Switch 2 S3: Reset Switch KM1 and KM2: Contactors Connect a 24V dc power supply to terminals V0 and G0, the power supply terminals for internal circuits. Rockwell Automation Publication 1752-UM001E-EN-P - June
38 Chapter 2 Installing and Wiring the SmartGuard 600 Controller Figure 11 - Two-hand Switch S1 1 I0 I2 I4 I6 I8 I1 0 I1 2 I1 4 KM 1 - N C I1 I3 I5 I7 I9 I1 1 I1 3 I1 5 T1 KM 2 - N C S1 2 KM 1 V1 G1 T 0 T2 O0 O2 O 4 O6 KM 2 T0 V2 G 2 T1 T3 O1 O3 O5 O7 E2 KM 2 KM 1 M E1 E1 and E2: 24V dc Power Supplies S11 and S12: Two-hand Switches KM1 and KM2: Contactors Connect a 24V dc power supply to terminals V0 and G0, the power supply terminals for internal circuits. Figure 12 - Light Curtain Receiver OSSD1 Receiver OSSD2 I0 I2 I4 I6 I1 I3 I5 I7 I8 I10 I12 I14 I9 I11 I13 I15 KM 1-N.C. KM 2- N.C. KM 1 V1 G1 T0 T2 O0 O2 O4 O6 V2 G2 T1 T3 O1 O3 O5 O7 KM 2 E2 KM 2 KM 1 E1 E1 and E2: 24V dc Power Supplies KM1 and KM2: Contactors Connect a 24V dc power supply to terminals V0 and G0, the power supply terminals for internal circuits. 38 Rockwell Automation Publication 1752-UM001E-EN-P - June 2014
39 Installing and Wiring the SmartGuard 600 Controller Chapter 2 Figure 13 - User Mode Switch S1 I0 I2 I4 I 6 I8 I1 0 I12 I14 I1 I3 I5 I7 I9 I11 I13 I15 V1 G 1 T0 T2 O0 O2 O4 O 6 V2 G 2 T1 T3 E2 E1 O1 O3 O5 O7 E1 and E2: 24V dc Power Supplies S1: User Mode Switch Connect a 24V dc power supply to terminals V0 and G0, the power supply terminals for internal circuits. Rockwell Automation Publication 1752-UM001E-EN-P - June
40 Chapter 2 Installing and Wiring the SmartGuard 600 Controller Notes: 40 Rockwell Automation Publication 1752-UM001E-EN-P - June 2014
41 Chapter 3 Set Up Your DeviceNet Network Introduction Topic Page Connecting a Computer to the DeviceNet Network 41 Commission All Nodes 42 Browse the Network 44 Configuration Signature 44 Safety Reset (optional) 45 Setting Passwords (optional) 47 Connecting a Computer to the DeviceNet Network To access a network, either: connect directly to the network. connect to a different network and browse to the desired network via a linking device. TIP You can browse the DeviceNet and EtherNet/IP networks through the USB port of the SmartGuard controller. The SmartGuard USB to DeviceNet bridging capability is limited. For example, you cannot configure a 1734-ADN nor any POINT I/O modules. You also cannot configure a 1753-DNSI module through the SmartGuard controller. Use a 1784-PCD card instead for these operations. Once you choose a network: install the communication card, if required. determine any network parameters for the computer, such as a network address. connect the computer to the network by using the correct cable. IMPORTANT The first time you connect a SmartGuard controller to your personal computer by using the USB port, Windows goes through its device recognition sequence and prompts you for USB drivers. The driver is on the RSLinx Classic CD in the SmartGuardUSB-KernelDrivers folder. Configure a Driver for the Network 1. Start RSLinx software. 2. Click Configure Driver. Rockwell Automation Publication 1752-UM001E-EN-P - June
42 Chapter 3 Set Up Your DeviceNet Network 3. From the pull-down the list of Available Driver Types, add the driver for your network. Network RS-232 EtherNet/IP DeviceNet USB Driver RS-232 DF1 devices Ethernet devices DeviceNet drivers SmartGuard USB Driver 4. Configure the driver. The settings you make are dependent upon the network you choose and whether you are using a communication card or interface module. Make Sure the Driver Works 1. Check the Configure Drivers dialog box to make sure that the driver is running. 2. Close the dialog box. 3. Open the RSWho dialog box. 4. Double-click the driver to see the network. Commission All Nodes If you have not specifically set the node address and communication rate of your devices by using hardware switches, you will need to commission each device by using RSNetWorx for DeviceNet software. Before you can use RSNetWorx for DeviceNet s Node Commissioning tool, your computer and your DeviceNet devices must be connected to the DeviceNet network. Use the Node Commissioning tool in RSNetWorx for DeviceNet software to set the node address and/or communication rate of the SmartGuard controller and other DeviceNet devices. Follow the guidelines on page 26 when selecting node addresses for your DeviceNet network. IMPORTANT To allow the node address to be set by using the Node Commissioning tool in RSNetWorx for DeviceNet software, set the node address rotary switch on the controller to a value from See page 26 for information on setting the node address by using the rotary switch. 42 Rockwell Automation Publication 1752-UM001E-EN-P - June 2014
43 Set Up Your DeviceNet Network Chapter 3 Follow these steps to use the Node Commissioning tool. 1. Within RSNetWorx for DeviceNet software, choose Tools>Node Commissioning. 2. Click Browse on the Node Commissioning dialog box to select a device by browsing the network. You can browse through the SmartGuard USB port or the Ethernet/IP port to reach the DeviceNet port. 3. Select the DeviceNet network in the left panel. 4. Select the device you want to commission in the right panel and click OK. 5. Select the desired value if you want to change the communication rate of the device. IMPORTANT The communication rate of the device will not update until the device is power-cycled or reset. 6. On the Node Commissioning dialog box, type the new address for the device and click Apply. A confirmation message tells you if the operation was successful. IMPORTANT To change the node address of a Safety device, you must first reset the safety network number (SNN) to an uninitialized state by performing a safety reset as described on page 45. Rockwell Automation Publication 1752-UM001E-EN-P - June
44 Chapter 3 Set Up Your DeviceNet Network Browse the Network Follow these steps to browse the network. 1. Determine your connection type. If you are using this connection Then type DeviceNet network Go to step 2. USB Port Follow these steps to configure a path to the DeviceNet network. A. From the Network menu, choose Properties. B. On the DeviceNet dialog box, click Set Online Path. C. On the Browse for Network dialog box, select the desired path and click OK. EtherNet/IP Network Follow these steps to configure a path to the DeviceNet network. A. From the Network menu, choose Properties. B. On the DeviceNet dialog box, click Set Online Path. C. On the Browse for Network dialog box, select the desired path and click OK. 2. Click the online icon. 3. Wait for the Browse Network operation to complete. As the network is browsed, all of the devices on the network will appear in RSNetWorx for DeviceNet software. 4. Verify that all of your nodes are visible. 5. Save your project in RSNetWorx for DeviceNet software. Configuration Signature Each safety device has a unique configuration signature, which identifies its configuration to verify the integrity of configuration data during downloads, connection establishment, and module replacement. 44 Rockwell Automation Publication 1752-UM001E-EN-P - June 2014
45 Set Up Your DeviceNet Network Chapter 3 The configuration signature is composed of an ID number, a date, and a time and is set automatically by RSNetWorx for DeviceNet software when a configuration update is applied to the device. The configuration signature is found on the Safety tab of the Device Properties dialog box. It is also displayed on the alphanumeric display, on character at a time, when the service switch is pressed. Figure 14 - SmartGuard 600 Controller Configuration Signature The configuration signature is read during each browse and whenever the Device Properties dialog box is launched while the software is in the Online mode. RSNetWorx for DeviceNet software compares the configuration signature in the software (offline) device configuration file to the configuration signature in the online device. If the configuration signatures do not match, you are prompted to upload the online device configuration or download the software device configuration to resolve the mismatch. Safety Reset (optional) If you need to reset the safety device s attributes to the out-of-box default state, you can do so via the Reset Safety Device dialog box. Rockwell Automation Publication 1752-UM001E-EN-P - June
46 Chapter 3 Set Up Your DeviceNet Network You can reset the attributes shown on the Reset Safety Device dialog box by checking their associated checkbox. Leaving an attribute checkbox blank preserves that attribute s setting during the safety reset operation. 1. Open the Reset Safety Device dialog box by clicking on the device in the RSNetWorx for DeviceNet software graphic view and selecting Reset Safety Device from the Device menu. 2. Check the attributes you want to reset. Attribute Configuration Configuration Owner Output Connection Owner(s) Password Reset Behavior The configuration of the device is erased as a result of any safety reset action. Check this checkbox to reset the device s configuration owner. The configuration software is always the configuration owner for SmartGuard controllers. Check this checkbox to reset any existing output connection owners. The next device that accesses an output connection point following the safety reset becomes the output connection owner. Check this checkbox to reset the device password. You must know the current device password to reset a password from the Reset Safety Device dialog box. Address Check this checkbox to reset the device s software-configured node address to 63. If the device s node address has been set by using switches, the reset operation has no effect on the node address. Baud Rate Safety Network Number Check this checkbox to reset the device s communication rate to 125 Kbps. If the device s communication rate has been set by using switches, the reset operation has no effect on the communication rate. Check this checkbox to reset the device s safety network number (SNN). 3. Click Reset. If the device is safety-locked, you are prompted to first unlock the device. ATTENTION: Once unlocked, the device cannot be relied upon to perform safety operations. You must test and verify the device s operation and run the Safety Device Verification Wizard to safety-lock the device before operating the device in a safety application. 4. Type the password when prompted, if you have set a password for the device. 46 Rockwell Automation Publication 1752-UM001E-EN-P - June 2014
47 Set Up Your DeviceNet Network Chapter 3 Setting Passwords (optional) You can protect safety devices with a password to prevent changes to the configuration of the device by unauthorized personnel. When a password is set, the following operations require the password to be typed. Download Safety-configuration reset Safety-lock Safety-unlock Set or Change a Password Follow the steps below to set a password for a module. 1. Double-click the module to open the Device Properties dialog box. 2. Select the Safety tab. 3. Click Password. TIP You can also access the Set Device Password dialog box by either: clicking the module and choosing Set Password from the Device menu. 4. Type the old password, if one exists. 5. Type and confirm the new password. Passwords may be from 1 40 characters in length and are not casesensitive. Letters, numerals, and the following symbols may be used: # $ % ^ & * ( ) _ +, - = { } [ ] \ : ;? /. 6. Click OK. right-clicking the module and choosing Set Password. Rockwell Automation Publication 1752-UM001E-EN-P - June
48 Chapter 3 Set Up Your DeviceNet Network Forgotten Passwords It is in the best interests of Rockwell Automation customers and partners that, where possible, user-defined configurations, programs, and intellectual property stored within a product remain protected from unauthorized disclosure and tampering. Definitive authorship or ownership of such user-defined content cannot be completely verified by Rockwell Automation. ATTENTION: Rockwell Automation does not provide any form of password or security override services. That is why it is important that you implement a policy for managing passwords for your SmartGuard controller. If you apply a password to your SmartGuard controller and then forget it, there is no way for you to access the controller to reset it. You must then replace the controller by using one of the following procedures: New Product Satisfaction Return Warranty Transaction New Product Satisfaction Return Use the New Product Satisfaction Return procedure if you forget the password within 24 hours of startup. 1. Contact Rockwell Automation Technical Support at explain that you have forgotten the password, and request a service ticket for a New Product Satisfaction Return. 2. Contact your Allen-Bradley distributor, provide the service ticket number, and request a New Product Satisfaction Return. Warranty Transaction Use the Warranty Transaction procedure if you forget the password after 24 hours of operation, and the product is still within its warranty period. 1. Contact your Allen-Bradley distributor and explain that you have forgotten the password. 2. Request a Warranty Transaction and specify that the transaction be handled as a Priority Exchange. 48 Rockwell Automation Publication 1752-UM001E-EN-P - June 2014
49 Chapter 4 Set Up Your EtherNet/IP Network Introduction Topic Page Connecting a Computer to the EtherNet/IP Network 49 Connecting the SmartGuard 600 Controller to the EtherNet/IP Network 50 Bridging across Networks 56 Connecting a Computer to the EtherNet/IP Network To access the EtherNet/IP network, either: connect directly to the network. connect to a different network and browse to the desired network via a linking device. TIP You can browse the Ethernet network through the USB port of the SmartGuard controller. The SmartGuard USB to Ethernet bridging capability is limited. Once you choose a network: install the communication card, if required. determine any network parameters for the computer, such as a network address. connect the computer to the network by using the correct cable. IMPORTANT The first time you connect a SmartGuard controller to your personal computer by using the USB port, the Windows operating system goes through its device recognition sequence and prompts you for USB drivers. The driver is on the RSLinx Classic CD in the SmartGuardUSB- KernelDrivers folder. Rockwell Automation Publication 1752-UM001E-EN-P - June
50 Chapter 4 Set Up Your EtherNet/IP Network Configure a Driver for the Network 1. Start RSLinx software. For the RSLinx software to locate new devices on the EtherNet/IP network, the driver can be set up (browse the remote subnet option) to look for a specific IP address and mask. 2. Click Configure Driver. 3. From the Available Driver Types pull-down menu, choose the driver for your network. Network RS-232 EtherNet/IP DeviceNet USB Driver RS-232 DF1 devices Ethernet devices DeviceNet driver SmartGuard USB Driver 4. Configure the driver. The settings you make are dependent upon the network you choose and whether you are using a communication card or interface module. Make Sure the Driver Works 1. Check the Configure Drivers dialog box to make sure that the driver is running. TIP You can configure the driver by using the Remote Subnet selection and by setting the IP address and mask to the value of the SmartGuard controller. This lets RSLinx software quickly find the device. 2. Close the dialog box. 3. Open the RSWho dialog box. 4. Double-click the driver to see the network. Connecting the SmartGuard 600 Controller to the EtherNet/IP Network IMPORTANT The SmartGuard controllers must not be directly connected to any network that is not protected from outside intrusion. For example, do not connect the SmartGuard 600 controller to an Ethernet network that is not protected with a firewall or other security measures. 50 Rockwell Automation Publication 1752-UM001E-EN-P - June 2014
51 Set Up Your EtherNet/IP Network Chapter 4 Setting the IP Address To configure the controller, define the IP address, subnet mask, and gateway. Table 4 - EtherNet/IP Parameters EtherNet/IP Parameter IP Address Subnet Mask Gateway Description The IP address uniquely identifies the controller. The IP address is in the form xxx.xxx.xxx.xxx. where each xxx is a number between 0 and 255. The following reserved values cannot be used: Subnet addressing is an extension of the IP address scheme that allows a site to use a single network ID for multiple physical networks. Routing outside of the site continues by dividing the IP address into a net ID and a host ID via the class. Inside a site, the subnet mask is used to redivide the IP address into a custom network ID portion and host ID portion. This field is set to by default. If you change the subnet mask of an already-configured controller, you must cycle power for the change to take effect. A gateway connects individual physical networks into a system of networks. When a node needs to communicate with a node on another network, a gateway transfers the data between the two networks. This field is set to by default. You can configure your controller via two options; configuring through RSLinx Classic software or through a BOOTP utility. Refer to page 51 for using BOOTP or to page 54 for using RSLinx software. Using BOOTP to Set the IP Address BOOTP (bootstrap protocol) is a low-level protocol that TCP/IP nodes use to obtain start-up information. An IP address is not set until a BOOTP reply has been received. BOOTP lets you dynamically assign IP addresses to processors on the Ethernet link. To use BOOTP, a BOOTP server must exist on the local Ethernet subnet. The server is a computer that has BOOTP server software installed and reads a text file containing network information for individual nodes on the network. The host system s BOOTP configuration file must be updated to service requests from the SmartGuard controller. In the default state (out of the box), the SmartGuard controller requires the use of a BOOTP server to set its IP address. Refer to Setting the IP Address for the parameters that need to be configured. TIP You can use any commercially-available BOOTP server. If you do not have BOOTP server capabilities on your network, and you want to dynamically configure the SmartGuard controller, you can download the free Rockwell Automation BOOTP server from rockwellsoftware/download/. When BOOTP is enabled, the following events occur at power up: Rockwell Automation Publication 1752-UM001E-EN-P - June
52 Chapter 4 Set Up Your EtherNet/IP Network The processor broadcasts a BOOTP-request message containing its hardware address over the local network or subnet. The BOOTP server compares the hardware address with the addresses in its look-up table. The BOOTP server sends a message back to the processor with the IP address and other network information that corresponds to the hardware address it received. With all hardware and IP addresses in one location, you can change IP addresses in the BOOTP configuration file if your network needs changed. The BOOTP request can be disabled by clearing the BOOTP Enable parameter in the Port Configuration tab. When BOOTP Enable is cleared (disabled), the SmartGuard controller uses the existing channel configuration data. IMPORTANT When BOOTP protocol is used to set the IP address in a SmartGuard controller, the SmartGuard controller must receive an initial IP address from the server before the BOOTP protocol can be turned off. It can be disabled by using the Module Configuration function in RSLinx software. Use the Rockwell BOOTP Utility The Rockwell BOOTP utility is a standalone program that incorporates the functionality of standard BOOTP software with a user-friendly graphical interface. You can download it from rockwellsoftware/download/. The device must have BOOTP enabled (factory default) to use the utility. To configure your device by using the BOOTP utility, perform the following steps. 1. Run the BOOTP software. 52 Rockwell Automation Publication 1752-UM001E-EN-P - June 2014
53 Set Up Your EtherNet/IP Network Chapter 4 In the BOOTP Request History panel you will see the hardware addresses of devices issuing BOOTP requests. 2. Double-click the hardware address of the device you want to configure. You will see the New Entry pop-up window with the device's Ethernet Address (MAC). 3. Enter the IP Address (Hostname and Description are optional) that you want to assign to the device, and click OK. Rockwell Automation Publication 1752-UM001E-EN-P - June
54 Chapter 4 Set Up Your EtherNet/IP Network The device will be added to the Relation List, displaying the Ethernet Address (MAC) and corresponding IP Address, Subnet Mask, and Gateway (if applicable). Use RSLinx Software to Set the IP Address After you have used the BOOTP utility to initially set the IP address of a brand new SmartGuard 600 controller, you can then use RSLinx software to change the IP address. If this is the functionality you want, be sure to disable the BOOTP utility in the SmartGuard controller, or otherwise every time you apply power to the SmartGuard controller, it will power up in the BOOTP mode. To use RSLinx software to configure the IP address parameters in the L24BBBE controller, perform this procedure. 1. Make sure the 1752-L24BBBE controller is installed and powered up. 2. Start RSLinx software. 3. From the Communications pull-down menu, choose RSWho. 54 Rockwell Automation Publication 1752-UM001E-EN-P - June 2014
55 Set Up Your EtherNet/IP Network Chapter 4 The RSWho dialog box appears. 4. Navigate in RSWho to the Ethernet network. 5. Right-click the SmartGuard controller and choose Module Configuration. TIP The module configuration option is also shown when viewing the SmartGuard controller from DeviceNet software, but the IP configuration is applied only when it is executed directly from the EtherNet/IP network. The Module Configuration dialog box appears. Rockwell Automation Publication 1752-UM001E-EN-P - June
56 Chapter 4 Set Up Your EtherNet/IP Network 6. Click the Port Configuration tab. 7. For Network Configuration Type, click Static to permanently assign this configuration to the port. IMPORTANT If you select Dynamic, on a power cycle, the controller clears the current IP configuration and resumes sending BOOTP requests. Refer to page 52 for more information. a. In the IP Address field, type the IP address. b. In the Network Mask field, type the network mask address. c. In the Gateway Address field, type the gateway address or leave as all zeros. d. In the Primary Name Server field, type the address of the primary name server or leave as zeros. e. In the Secondary Name Server field, type the address of the secondary name server or leave as zeros. f. In the Domain Name field, type the domain name or leave blank. g. In the Host Name field, type the host name or SmartGuard ENIP. 8. Configure the port settings. To Then Use the default port speed and duplex settings Manually configure your port s speed and duplex settings. Leave checked the Auto-negotiate port speed and duplex checkbox. Important: The default port speed is 100, and the default duplex setting is Full. a. Uncheck the Auto-negotiate port speed and duplex checkbox. b. From the Current Port Speed pull-down menu, choose a port speed. c. From the Current Duplex pull-down menu, choose Half Duplex. 9. Click OK. Bridging across Networks The 1752-L24BBBE controller supports the ability to bridge or route communication to various devices, depending on the capabilities of the platform and communication devices. You have a bridge when you have a connection between communication devices on two networks. For example, a bridge device has both EtherNet/IP and DeviceNet connections, enabling Device 1 on the EtherNet/IP network to communicate with Device 2 on a DeviceNet network through the bridge. 56 Rockwell Automation Publication 1752-UM001E-EN-P - June 2014
57 Set Up Your EtherNet/IP Network Chapter 4 EtherNet/IP Network to a DeviceNet Network Here is a connection between the EtherNet/IP network and the DeviceNet network. The SmartGuard controller lets you use your personal computer that is connected to the EtherNet/IP network to configure the 1791DS module on the DeviceNet network by bridging through the SmartGuard controller. IMPORTANT The bridging capability of the SmartGuard controller is limited. It is designed for configuring safety DIO modules on another network, but it should not be used to program other PLCs and must not be used as a bridging device during machine operation. Figure 15 - EtherNet/IP Network to a DeviceNet Network PanelView Plus CompactLogix MicroLogix 1400 EtherNet/IP Network Switch SmartGuard as EtherNet/IP bridge. DeviceNet Network 1791DS-IB8XOBV4 Rockwell Automation Publication 1752-UM001E-EN-P - June
58 Chapter 4 Set Up Your EtherNet/IP Network Figure 16 - EtherNet/IP Bridge Linking to a DeviceNet Network EtherNet/IP Network DeviceNet Network DeviceNet Bridge in Same 1756 System EtherNet/IP Bridge in 1756 System 58 Rockwell Automation Publication 1752-UM001E-EN-P - June 2014
59 Set Up Your EtherNet/IP Network Chapter 4 USB Port to the EtherNet/IP Network The SmartGuard controller supports bridging from the USB port to the EtherNet/IP network. However, we recommend not using this feature but rather connecting directly to the EtherNet/IP network to configure devices other than the SmartGuard controller. The SmartGuard controller can browse only on the Ethernet subnet that it is connected to. You could browse to a MicroLogix 1400 controller or to a CompactLogix controller, but you could not browse to a ControlLogix controller because you cannot route past the 1756-ENBT module in the ControlLogix chassis. Figure 17 - USB Port to EtherNet/IP Network SmartGuard as EtherNet/IP bridge. EtherNet/IP Network Switch MicroLogix 1400 PanelView Plus CompactLogix Rockwell Automation Publication 1752-UM001E-EN-P - June
60 Chapter 4 Set Up Your EtherNet/IP Network Notes: 60 Rockwell Automation Publication 1752-UM001E-EN-P - June 2014
61 Chapter 5 Manage the Safety Network Number Introduction Topic Page Safety Network Number (SNN) Formats 61 Assignment of the Safety Network Number (SNN) 62 Set the Safety Network Number (SNN) in All Safety Nodes 63 Safety Network Number (SNN) Mismatch 65 Safety Network Number (SNN) and Node Address Changes 65 Each DeviceNet Safety device must be configured with a safety network number (SNN). The combination of SNN and DeviceNet node address provides a unique identifier for every safety node in a complex industrial network. This unique identifier prevents data intended for a specific target node address on one DeviceNet subnet from being mis-routed and accepted by a node with the same node address on a different DeviceNet subnet. Safety network numbers assigned to each safety network or network sub-net must be unique. You must be sure that a unique safety network number (SNN) is assigned to each DeviceNet network that contains safety nodes. Safety Network Number (SNN) Formats The safety network number (SNN) can be either software-assigned (time-based) or user-assigned (manual). These two formats of the SNN are described in the following sections. Rockwell Automation Publication 1752-UM001E-EN-P - June
62 Chapter 5 Manage the Safety Network Number Time-based Safety Network Number (recommended) In the time-based format, the safety network number (SNN) represents the date and time at which the number was generated, according to the personal computer running RSNetWorx for DeviceNet software. Manual Safety Network Number (SNN) In the manual format, the SNN represents typed values from decimal. TIP Click Copy on the Set Safety Network Number dialog box to copy the SNN to the Windows clipboard. Assignment of the Safety Network Number (SNN) An SNN can be generated automatically via RSNetWorx for DeviceNet software or you can manually assign one. An automatically generated SNN is sufficient and recommended for most applications. 62 Rockwell Automation Publication 1752-UM001E-EN-P - June 2014
63 Manage the Safety Network Number Chapter 5 Automatic (time-based) When a new safety device is added to the network configuration, a default SNN is automatically assigned via the configuration software, as follows. If at least one safety device already exists in the DeviceNet network configuration, subsequent safety additions to that network configuration are assigned the same SNN as the lowest-addressed safety device. If no other safety devices exist in the DeviceNet network configuration, a time-based SNN is automatically generated by RSNetWorx for DeviceNet software. Manual The manual option is intended for systems where the number of DeviceNet subnets and interconnecting networks is small, and where you might like to manage and assign each SNN in a logical manner pertaining to your specific application. IMPORTANT If you assign an SNN manually, take care to be sure that system expansion does not result in duplication of SNN and node address combinations. To set the SNN in a safety device via RSNetWorx for DeviceNet software, select the device in the hardware graphic view and choose Set Safety Network Number from the Device menu. IMPORTANT When you set the SNN, the device is returned to its factory default configuration. Set the Safety Network Number (SNN) in All Safety Nodes A time-based SNN is automatically generated when the first new safety device is added to the network. Subsequent additions to the network are assigned the same SNN as the lowest-addressed safety device. This automatic, time-based SNN is sufficient and recommended for most applications. Rockwell Automation Publication 1752-UM001E-EN-P - June
64 Chapter 5 Manage the Safety Network Number Follow these steps if you need to set the SNN for a particular device. 1. Click the target device in the hardware graphic view and choose Set Safety Network Number from the Device menu. 2. Choose Time-based and click Generate, or choose Manual and fill in a decimal number from Click OK. TIP You can use the copy and paste buttons on the Set Safety Network Number dialog box to copy and paste an SNN between devices and to make a record of the SNN. 4. Verify that the Network status indicator is rapidly alternating between red and green on the correct device and click OK. 64 Rockwell Automation Publication 1752-UM001E-EN-P - June 2014
65 Manage the Safety Network Number Chapter 5 Safety Network Number (SNN) Mismatch RSNetWorx for DeviceNet software compares the offline SNN to the online SNN during each browse operation, one-shot or continuous, and during upload and download operations. If the SNNs do not match, RSNetWorx for DeviceNet software indicates an error with the SNN. The hardware graphic view displays the! symbol over the safety device icon. When online, RSNetWorx for DeviceNet software also checks for an SNN mismatch whenever a safety device s Device Properties dialog box is selected, either from the Device>Properties menu or by double-clicking the device. If an SNN mismatch condition exists, the Safety Network Number Mismatch dialog box is displayed. The Safety Network Number Mismatch dialog box displays the online (device) SNN and the offline (software) SNN. You can choose to upload the device s SNN or download the offline SNN to resolve the mismatch. If the device s SNN has not been initialized, the Device Safety Network Number field displays the default SNN: FFFF_FFFF_FFFF. When the device s SNN is FFFF_FFFF_FFFF, the Upload button is dimmed and unavailable. Safety Network Number (SNN) and Node Address Changes If you want to change the address of a safety device, the SNN must be uninitialized, or you must first reset the SNN. Follow these steps to reset the SNN. 1. Select the device in the hardware graphic view. 2. From the Device menu, choose Reset Safety Device. 3. Check the Safety Network Number checkbox on the Reset Safety Device dialog box and click Reset. Only the attributes selected on the dialog box are reset to their factory default settings. The Safety Reset only affects the safety device; the configuration in the RSNetWorx project is not lost. Rockwell Automation Publication 1752-UM001E-EN-P - June
66 Chapter 5 Manage the Safety Network Number See Safety Reset (optional) on page 45 for more information on the Safety Reset function. TIP After the safety reset, the node address can be changed in RSNetWorx for DeviceNet software by double-clicking the safety device s node address in the graphic view. After changing the node address, rightclick the device and click Download to Device to restore the safety device s SNN and configuration. 66 Rockwell Automation Publication 1752-UM001E-EN-P - June 2014
67 Chapter 6 Configure Local I/O Introduction Topic Page Configure Local Safety Inputs 67 Configure Local Test Outputs 71 Configure Local Safety Outputs 73 Configure Local Safety Inputs The controller has 16 local safety inputs that support the following features. Input circuit diagnosis Test pulse sources can be used to monitor internal circuits, external devices, and external wiring. Input on- and off-delays You can set input time filters of ms in multiples of the controller cycle time. Setting input on- and off-delays helps reduce the influence of chattering and external noise. IMPORTANT Input on- and off-delays must be added to the I/O response time. This will affect the system reaction time calculations. Refer to SmartGuard Controllers Safety Reference Manual, publication 1752-RM001, for information on calculating reaction times. Dual Channel mode You can set Dual Channel mode for pairs of related local inputs. When Dual Channel mode is set, time discrepancies in data changes or input signals between two paired local inputs can be evaluated. Follow these steps to configure local safety inputs. 1. Right-click the SmartGuard controller and choose Properties. Rockwell Automation Publication 1752-UM001E-EN-P - June
68 Chapter 6 Configure Local I/O 2. Select the Local Input/Test Output tab. 3. Set the Error Latch Time. The error latch time applies to all safety inputs and test outputs. It sets the time to latch the error state when an error occurs in an input or output. Even if the error is removed, the error state is always latched for the configured error latch time. The error latch time is set from ms in 10 ms increments. The default is 1000 ms. 4. Select a safety input terminal and click Edit. 5. Type an I/O Comment. The I/O comment typed here is used as an I/O tag name in the Logic Editor. 68 Rockwell Automation Publication 1752-UM001E-EN-P - June 2014
69 Configure Local I/O Chapter 6 6. Set the Channel Mode for the safety input. Channel Mode Not used Test pulse from test output Used as a safety input Used as a standard input Description The input channel is not connected to an external device. This is the default. Use this mode when you are achieving a Category 4 input circuit. This mode assumes that you have connected your input device to a Pulse Test Source, and then wired to this input terminal. This enables detection of short circuits with the power supply line (positive side), earth faults, and short circuits with other input signal lines (channel-to-channel shorts). The controller must know that the input signal is being pulse-tested, or nuisance trips may occur. See the Example: Input Channel as Test Pulse from Test Output on page 70. Use this mode to connect to a safety device with a semiconductor output, such as a light curtain. Use this mode to connect to a standard (non-safety) device. 7. If you set the Channel Mode to Test pulse from test output, choose the test output to use in combination with the safety input by selecting it from the Test Source pull-down list. TIP The Channel mode of the test output selected is automatically set to Pulse Test Output. 8. Set the Dual Channel mode and Discrepancy Time. Setting Dual Channel mode enables the status of two inputs to be evaluated and reflected in I/O tags. The discrepancy time between changes in the status of two inputs can also be evaluated. The combinations that can be set are pre-defined. The Discrepancy Time can be set between ms in 10 ms increments. Both inputs must change state within the discrepancy time or an error occurs. Channel Mode Single Channel Dual Channel Equivalent Dual Channel Complementary Description The safety input terminal is used independently. The safety input terminal is used as a Dual Channel Equivalent with a pair safety input terminal. The safety input terminal is used as a Dual Channel Complement with a paired safety input terminal. TIP The controller supports function blocks with functionality equivalent to Dual Channel mode. In many case, annunciation and troubleshooting of system faults is easier when the function blocks are used to detect faults rather than the SmartGuard hardware. If you wish to use the function blocks to detect system faults, the safety inputs must be configured for single channel. Rockwell Automation Publication 1752-UM001E-EN-P - June
70 Chapter 6 Configure Local I/O 9. Specify an On Delay time and an Off Delay time. The valid range is ms, but the delay time must be a multiple of the cycle time. IMPORTANT The optimum value for controller cycle time is automatically calculated based on the parameter settings and the application programs. Therefore, set the on- and off-delay times last. Example: Input Channel as Test Pulse from Test Output For the following wiring diagram, the channel mode must be configured as Test pulse from test out, as shown. I0 I2 I4 I6 I8 I1 0 I1 2 I1 4 KM 1 - N C I1 I3 I5 I7 I9 I1 1 I1 3 I KM 2 - N C S2 S KM1 V1 G1 T 0 T2 O0 O2 O4 O6 KM2 V2 G 2 T1 T3 O1 O3 O5 O7 E2 KM 2 KM 1 M E1 70 Rockwell Automation Publication 1752-UM001E-EN-P - June 2014
71 Configure Local I/O Chapter 6 Automatic Adjustment of On- and Off-delay Times If parameters that affect the cycle time are changed after the on- and off-delays have been set, you may not be able to close the Controller Properties dialog box because of an error in the parameter settings. If this occurs, you can re-adjust the on-and off-delay times based on the cycle time by using the Adjust valid ON/ OFF delays with cycle time value button on the Local Input/Test Output tab. Configure Local Test Outputs These four independent test outputs can be used in combination with safety inputs. They can also be set for use as standard output terminals. The test pulse output features are listed below. Current monitoring for muting lamp A wire off or burned out light bulb can be detected for the T3 terminal only. Overcurrent detection and protection To protect the circuit, an output is blocked when an overcurrent is detected. ATTENTION: Pulsed outputs must not be used as safety-related outputs (for example, for the control of safety-related actuators) because they are not safety rated. Rockwell Automation Publication 1752-UM001E-EN-P - June
72 Chapter 6 Configure Local I/O Follow these steps to configure a test output. 1. Right-click the SmartGuard controller and choose Properties. 2. Select the Local Input/Test Output tab. 3. Set the Error Latch Time. The error latch time applies to all safety inputs and test outputs. It sets the time to latch the error state when an error occurs in an input or output. Even if the error is removed, the error state is always latched for the configured error latch time. The error latch time is set from ms in 10 ms increments. The default is 1000 ms. 4. Select the Test Output tab. 5. Select a test output terminal and click Edit. 72 Rockwell Automation Publication 1752-UM001E-EN-P - June 2014
73 Configure Local I/O Chapter 6 6. Type an I/O Comment. The I/O comment typed here is used as an I/O tag name in the Logic Editor. 7. Choose a Test Output Mode from the pull-down list. Test Output Mode Not used Standard Output Pulse Test Output Muting Lamp Output Description The corresponding Test Output is not used. Choose this mode when connecting to the output from a muting lamp or programmable logic controller. This output is used as a monitor output. Choose this mode when connecting a device with a contact output in combination with a safety input. Choose this mode to specify a muting lamp output. This setting is supported only on the T3 terminal. When the output is on, disconnection of the muting lamp can be detected. Configure Local Safety Outputs The controller has eight local safety outputs that support the functions listed below. Output circuit diagnosis Test pulses can be used to diagnose the controller s internal circuits, external devices, and external wiring. Overcurrent detection and protection To protect the circuit, an output is blocked when an overcurrent is detected. Dual Channel mode Both of two paired outputs can be set into a safety state when an error occurs in either of the two paired local outputs without depending on the user program. Follow these steps to configure a local safety output. 1. Right-click the SmartGuard controller and choose Properties. 2. Select the Local Output tab. 3. Set the Error Latch Time. The error latch time applies to all safety outputs. It sets the time to latch the error state when an error occurs in an input or output. Even if the error is removed, the error state is always latched for the configured error latch Rockwell Automation Publication 1752-UM001E-EN-P - June
74 Chapter 6 Configure Local I/O time. The error latch time is set from ms in 10 ms increments. The default is 1000 ms. 4. Select a safety output terminal and click Edit. 5. Type an I/O Comment. The I/O comment typed here is used as an I/O tag name in the Logic Editor. 6. Set the Channel Mode for the safety output. Channel Mode Not used Safety Safety Pulse Test Description The output terminal is not connected to an output device. A test pulse is not sent when the output is on. When the output is off, short circuits with the power supply line can be detected. Ground faults can also be detected. A test pulse is sent when the output is on. This enables detection of short circuits with the power supply line (positive side) whether the output is on or off. Ground faults and short circuits between output signals can also be detected. 74 Rockwell Automation Publication 1752-UM001E-EN-P - June 2014
75 Configure Local I/O Chapter 6 IMPORTANT If a safety pulse test is set, an off pulse signal (pulse width 580 µs) is output to diagnose the output circuit when the safety output turns on. Check the input response time of the control device to make sure this output pulse will not cause malfunctions. 7. Set the Dual Channel mode for the safety output. Setting Dual Channel mode enables an error to be detected if the two outputs from a user program are not equivalent. If an error is detected in one of two outputs circuits, both outputs to the device will become inactive. Table 5 - Output Dual Channel Mode Settings Channel Mode Single Channel Dual Channel Description The safety output terminal is used independently. The safety output terminal is paired with another output terminal. The output can be turned on when both the output and the paired safety output are consistent. Rockwell Automation Publication 1752-UM001E-EN-P - June
76 Chapter 6 Configure Local I/O Notes: 76 Rockwell Automation Publication 1752-UM001E-EN-P - June 2014
77 Chapter 7 Configure Your Controller for DeviceNet Communication Introduction The SmartGuard controller can function simultaneously as a safety master, safety slave, or standard slave. Topic Page Setting Up the Controller as a Safety Master 77 Setting Up the Controller as a Safety Slave 87 Setting Up the Controller as a DeviceNet Standard Slave 95 Reading and Writing to and from the SmartGuard Controller to a PanelView Plus Interface 100 Setting Up the Controller as a Safety Master As a safety master, the controller can perform safety I/O communication with up to 32 connections, by using up to 16 bytes per connection. Connections may be either single-cast or multi-cast. Different types of safety distributed I/O modules consume differing amounts of the 32 available connections. For example, an input-only module may consume 1 of the 32 connections (input connection), while a module with both inputs and outputs may consume 2 of the 32 safety connections (1 input connection and 1 output connection). The configuration of the module also dictates how many safety connections it consumes. For example, the 1791DS-IB12 module has 12 safety inputs, no safety outputs, and 4 standard or pulse test outputs. If this module is configured for safety inputs only, it consumes 1 safety connection. However, if this module is configured to use safety inputs and standard outputs, it will consume 2 safety connections. Ultimately, the number and type of safety distributed I/O modules you have connected to the SmartGuard controller will determine the maximum number of modules the controller can control. A master-slave relationship is established for each connection on the DeviceNet safety network, separate from the master-slave communication on the DeviceNet standard network. This enables the controller that is the safety master to control the safety connections. Rockwell Automation Publication 1752-UM001E-EN-P - June
78 Chapter 7 Configure Your Controller for DeviceNet Communication Figure 18 - SmartGuard Controller as the Safety Master SmartGuard Controller - Safety Originator Safety Connections CIP Safety I/O Modules Configure CIP Safety I/O Targets on the DeviceNet Network To configure your module, double-click the module in the graphic view or rightclick the module and choose Properties. Safety Input, Output, and Test Parameters Safety parameters are configured by using the Safety Configuration tab on the Module Properties dialog box. 78 Rockwell Automation Publication 1752-UM001E-EN-P - June 2014
79 Configure Your Controller for DeviceNet Communication Chapter 7 Single Channel versus Dual-channel Equivalent or Dual-channel Complementary You can configure distributed I/O modules inputs for either Single- or Dualchannel mode. This tells the Guard I/O module whether to view the inputs individually (single-channel) or as input pairs (dual-channel). Dual-channel inputs may be configured as equivalent, where both inputs should always be the same or as complementary, where both inputs should always be opposite. If configured as dual-channel, the Guard I/O module will always send the channel data to the SmartGuard controller as both channels LO or both channels HI. This means that the Inputs Inconsistent fault on the SmartGuard instruction will never occur. If you want the SmartGuard instruction to perform the diagnostics of the safety input on the Guard I/O modules, configure the Guard I/O modules as a single channel. This will allow you to use the fault indicators provided by the SmartGuard instructions in your program, which is what we recommend. If you want to perform the diagnostics of the safety input on the Guard I/O module with the module status indicators and status bits and not by using the SmartGuard instruction diagnostics, configure the Guard I/O module as dualchannel complementary or equivalent. Standard Input and Output Parameters 1791DS modules shown here support standard data as well as safety data. Configure standard input and output parameters by using the Parameters tab on the Module Properties dialog box. TIP Other devices may have different configuration options. Consult the user manual for your device for more information. Rockwell Automation Publication 1752-UM001E-EN-P - June
80 Chapter 7 Configure Your Controller for DeviceNet Communication Download the Device Configurations Once you have configured the safety and standard I/O module parameters, download the configuration to the modules. To do this in RSNetWorx for DeviceNet software, from the Device menu, choose Download to Device. Configure Safety I/O Connections Safety I/O connections are used to exchange data automatically with the safety slaves without user programming. To perform safety I/O communication with other slaves, you must configure the connection to the SmartGuard controller. 1. On the Safety Connections tab, right-click the I/O module and choose Add Connections to display all of the available connections. The Add Safety Connection dialog box lets you configure a connection. 2. Select the desired connection by choosing the Connection Name. 3. Select a type of connection, either Multicast (input connections only) or Point-to-point (input or output connections). 4. Click Configuration signature must match. This selection will cause the SmartGuard controller to include the configuration signature when connecting to the I/O module and the I/O 80 Rockwell Automation Publication 1752-UM001E-EN-P - June 2014
81 Configure Your Controller for DeviceNet Communication Chapter 7 module will only accept the connection if the signature matches what is in the device. IMPORTANT If you do not choose Configuration signature must match, you are responsible for verifying the safety integrity of your system by some other means. 5. Review the Connection Reaction Time Limit. The Connection Reaction Time Limit is the maximum age of safety packets on the associated connection. If the age of the data used by the consuming device exceeds the Connection Reaction Time Limit, a connection fault occurs. Adjust the Connection Reaction Time Limit by changing the RPI or the Advanced Communication Properties as described in steps 6 and Set the requested packet interval (RPI). The RPI specifies the period at which data updates over a connection. The RPI is entered in 1 ms increments, and the controller supports a valid range of ms with a default of 10 ms. Other target devices may have more limited RPI constraints. Consult the documentation for each type of target device to determine its supported range and incremental values. Modifying the RPI affects the Connection Reaction Time Limit. For simple timing constraints, setting the RPI is usually sufficient. However, for more complex requirements, click Advanced to further adjust the timing values affecting the Connection Reaction Time Limit. 7. Set the Advanced Safety Connection Properties (if required). Rockwell Automation Publication 1752-UM001E-EN-P - June
82 Chapter 7 Configure Your Controller for DeviceNet Communication Timeout Multiplier The Timeout Multiplier determines the number of RPIs to wait for a packet before declaring a connection timeout. This translates into the number of messages that may be lost before a connection error is declared. For example, a Timeout Multiplier of 1 indicates that messages must be received during every RPI interval. A Timeout Multiplier of 2 indicates that 1 message may be lost as long as at least 1 message is received in 2 times the RPI (2 x RPI). Network Delay Multiplier The Network Delay Multiplier defines the message transport time that is enforced by the communication protocol. The Network Delay Multiplier specifies the round trip delay from the producer to the consumer and back to the producer. You can use the Network Delay Multiplier to reduce or increase the Connection Reaction Time Limit in cases where the enforced message transport time is significantly less or more than the RPI. 8. From the File menu, choose Save to save your configuration. Change an I/O Connection ATTENTION: When logic is programmed using distributed I/O modules (DIO) with the SmartGuard controller, and you delete (or delete and re-add) a safety connection to a DIO module, the remote I/O connections in the logic editor will be flagged as invalid and could be moved to the wrong function block. You will not be able to download until these errors are corrected. If you delete a connection to a DIO module after the logic has been written, you must go back to your logic and verify or adjust the tags in your program to the correct function blocks. Take note of the safety connections and mappings before deleting or restoring the connections. Verify these connections before you run the logic in your application. Follow this procedure to change your safety connections. 82 Rockwell Automation Publication 1752-UM001E-EN-P - June 2014
83 Configure Your Controller for DeviceNet Communication Chapter 7 1. Highlight the I/O connection that you want to change or remove. 2. Click the x button. This will let you remove an I/O connection. In this example, the next time you view your logic, an error message dialog box appears. 3. Click OK. Rockwell Automation Publication 1752-UM001E-EN-P - June
84 Chapter 7 Configure Your Controller for DeviceNet Communication 4. To locate invalid addresses, choose Function>Find Invalid Address or locate all red-flagged I/O tags and right-click on the red-flagged tag. The pull-down menu appears on the invalid tag. 5. Right-click the invalid tag. The Update IO Tag pull-down menu appears. The dialog box shows the tag error with the recommended tag. The recommended tag is a suggestion from the software as to what I/O point 84 Rockwell Automation Publication 1752-UM001E-EN-P - June 2014
85 Configure Your Controller for DeviceNet Communication Chapter 7 the tag was connected to originally. But you must verify and confirm that by double-clicking the suggested option. 6. If the recommended tag is correct, highlight the tag and click OK. If the recommended tag is not correct, double-click the line and a new dialog box appears that lets you select a replacement tag. You can also scroll for more options. Rockwell Automation Publication 1752-UM001E-EN-P - June
86 Chapter 7 Configure Your Controller for DeviceNet Communication 7. Click OK. ATTENTION: If multiple tags appear in the Update I/O Tag dialog box, all the tags must be accepted or alternatives picked before selecting OK. Otherwise the recommended I/O tag will be used. Refer to SmartGuard 600 Controllers Safety Reference Manual, publication 1752-RM001, for recommendations on setting up your safety system. 86 Rockwell Automation Publication 1752-UM001E-EN-P - June 2014
87 Configure Your Controller for DeviceNet Communication Chapter 7 Setting Up the Controller as a Safety Slave As a safety slave, the controller can perform safety I/O communication with a maximum of 4 connections, by using up to 16 bytes per connection. These connections can be either single-cast or multi-cast. However, for 1 multicast connection, the total number of masters that can be communicated with is 15. For the SmartGuard controller to perform safety I/O communication as a safety slave, safety slave I/O data must be created and safety I/O connections must be configured in the safety master. Figure 19 - SmartGuard Controller as Safety Slave and Safety Originator GuardLogix System Safety PLC Safety Originator SmartGuard Controller Safety Slave Safety Originator Safety Control System Safety Communication Safety Communication CIP Safety I/O Modules When the controller operates as a safety slave, you can configure the safety slave assemblies to transfer local I/O data (monitor data), controller and I/O status data, and distributed I/O data to a safety master. The safety master can also write safety data to the slave SmartGuard controller, which it can use in its application program. When status data is set, the status is allocated at the beginning of the remote I/O area, with status data preceding local I/O data. User-registered I/O tags follow. Status areas that are not set are not reserved. All valid data is allocated with no unassigned areas. Create Safety Slave I/O Data Follow these steps to create a safety slave assembly. 1. In RSNetWorx for DeviceNet software, right-click the SmartGuard controller that will act as the safety slave and choose Properties. Rockwell Automation Publication 1752-UM001E-EN-P - June
88 Chapter 7 Configure Your Controller for DeviceNet Communication 2. Click the Safety Slave I/O tab. 3. Click New. 4. In the Edit Safety Slave I/O dialog box, click the I/O Type, either Safety Slave Input or Safety Slave Output. I/O Type Safety Slave Input Safety Slave Output Safety Data Direction SmartGuard controller safety slave > safety master Safety master > SmartGuard controller safety slave 5. To add status information for Safety Input types, check the appropriate Status checkbox. Tag Name Data Size Attribute Type General Status Byte Non-safety Local Input Status Word Safety Local Output Status Byte Safety Test Output/Muting Lamp Status Byte Non-safety 88 Rockwell Automation Publication 1752-UM001E-EN-P - June 2014
89 Configure Your Controller for DeviceNet Communication Chapter 7 Safety Output types cannot include status data. You can only read status data; you cannot write to it. 6. To add local I/O monitor data for Safety Input types, check the appropriate Local I/O Monitor checkbox. Tag Name Data Size Attribute Type Local Input Monitor 1 (Inputs 0 7) Byte Safety Local Input Monitor 2 (Inputs 8 15) Byte Safety Local Output Monitor (Outputs 0 7) Byte Safety Safety Output types cannot include local I/O monitor data. You can read only input and output values; you cannot directly write to them. 7. Click New to create an I/O tag for the safety assembly. Multiple I/O tags can be defined in an I/O assembly. I/O tags for up to 16 bytes can be defined in each I/O assembly. The I/O tags defined here can be used in the Logic Editor. Enter specific input or output points if you do not want to share all of them. You can also share distributed I/O inputs or outputs by entering their tag names here. 8. Type a name for the tag and choose the type: BOOL, BYTE, WORD, or DWORD. 9. Click OK. 10. To create a tag name for each bit in an I/O assembly, follow these steps. a. Select the applicable assembly and click Edit Comment. Rockwell Automation Publication 1752-UM001E-EN-P - June
90 Chapter 7 Configure Your Controller for DeviceNet Communication b. Type a comment for each bit in the tag. The tag name comments typed here are displayed in the Logic Editor. c. Click OK. 11. Click OK again to return to the Safety Slave I/O tab. 12. Create additional safety slave input or output assemblies as required for your application by repeating steps To save your configuration, from the File menu, choose Save. Use the Safety Generic Profile in RSLogix 5000 Software You can connect to the SmartGuard slave controller by using the safety generic profile in RSLogix 5000 software. Follow these steps to connect to the controller. 1. In RSLogix 5000 software, right-click the DeviceNet network and choose New Module. 2. Select Generic DeviceNet Safety Module and click OK. 3. On the New Module dialog box, click Change. 90 Rockwell Automation Publication 1752-UM001E-EN-P - June 2014
91 Configure Your Controller for DeviceNet Communication Chapter 7 4. On the Module Definition dialog box, set the parameters as shown. 5. On the Module Definition tab, click the Connection tab. 6. Set the safety input and output parameters by using the following tables. Table 6 - Input Assemblies When the safety slave input name is Set the generic profile input instance number to Safety Input Safety Input Safety Input Safety Input Set the generic profile output instance number to Rockwell Automation Publication 1752-UM001E-EN-P - June
92 Chapter 7 Configure Your Controller for DeviceNet Communication Table 7 - Output Assemblies When the safety slave output name is Set the generic profile input instance number to Safety Output (for 0x11) Safety Output (for 0x12) Safety Output (for 0x13) Safety Output (for 0x14) Set the generic profile output instance number to SmartGuard Controller to SmartGuard Controller Safety Interlocking Safety interlocking allows two SmartGuard controllers to share safety data and make decisions based on one another s inputs or outputs. Safety interlocking lets you distribute your safety control to multiple SmartGuard controllers that work together. 1. Configure one of the SmartGuard safety slave I/O as described in Create Safety Slave I/O Data on page Rockwell Automation Publication 1752-UM001E-EN-P - June 2014
93 Configure Your Controller for DeviceNet Communication Chapter 7 2. On the Safety Connections tab of the other SmartGuard controller, the one that will be the safety master, right-click the SmartGuard controller and choose Add Connection. 3. From the Connection Name pull-down menu, choose the safety I/O assembly you want to use. 4. Click Add. Rockwell Automation Publication 1752-UM001E-EN-P - June
94 Chapter 7 Configure Your Controller for DeviceNet Communication Now the SmartGuard controller acting as the safety master will be able to read the other SmartGuard controller s inputs, Rockwell Automation Publication 1752-UM001E-EN-P - June 2014
95 Configure Your Controller for DeviceNet Communication Chapter 7 Setting Up the Controller as a DeviceNet Standard Slave As a DeviceNet standard slave, the controller can perform standard I/O communication with 1 standard master for up to 2 connections, by using up to 16 bytes per connection (128 bytes for input data for EtherNet/IP communication). The SmartGuard controller can also respond to explicit standard messages. The controller s internal-status information and a specified area of I/O can be allocated in the standard master. IMPORTANT Data written to the SmartGuard controller via its standard slave connection must be considered as non-safety and must not be used to control safety functions in the SmartGuard application program. For the SmartGuard controller to perform standard I/O communication as a standard slave, standard slave I/O data must be created and I/O connections must be configured in the standard master. Create Standard Slave I/O Data Follow these steps to create standard slave I/O assemblies. 1. In RSNetWorx for DeviceNet software, right-click the SmartGuard controller that will act as the standard slave and choose Properties. 2. Click the Slave I/O tab. 3. Configure the slave controller to either clear or hold the last data for an input assembly that the slave controller transmits to the standard master when: the slave controller changes from Run to Idle mode. the controller detects an error, such as a communication error in a safety chain that sets the data to an I/O tag in an input assembly. Rockwell Automation Publication 1752-UM001E-EN-P - June
96 Chapter 7 Configure Your Controller for DeviceNet Communication 4. Click New. 5. Click the I/O type: Poll, Bit-Strobe, COS, or Cyclic. Output data cannot use a bit-strobe connection type because bitstrobe data cannot be output from the standard master. Also, the maximum size for bitstrobe data input to the standard master is 8 bytes. COS and cyclic connections cannot be used at the same time. 6. To add status information for Input types, check the Status checkboxes (optional). When the I/O type is Input, you can include the following status information in the I/O assembly. Tag Name Data Size Attribute Type General Status Byte Non-safety Local Input Status Word Non-safety Local Output Status Byte Non-safety Test Output/Muting Lamp Status Byte Non-safety 96 Rockwell Automation Publication 1752-UM001E-EN-P - June 2014
97 Configure Your Controller for DeviceNet Communication Chapter 7 7. To add local I/O monitor data for Input types, check the appropriate Local I/O Monitor checkbox. Tag Name Data Size Attribute Type Local Input Monitor 1 (Inputs 0 7) Byte Non-safety Local Input Monitor 2 (Inputs 8 15) Byte Non-safety Local Output Monitor (Outputs 0 7) Byte Non-safety Output types cannot include local I/O monitor data. You can read only input and output values; you cannot directly write to them. 8. Click New to create an I/O tag. Multiple I/O tags can be defined in an I/O assembly. I/O tags for up to 16 bytes can be defined in each I/O assembly. The I/O tags defined here can be used in the Logic Editor. 9. Type a name for the tag and click the type: BOOL, BYTE, WORD, or DWORD. 10. Click OK. Rockwell Automation Publication 1752-UM001E-EN-P - June
98 Chapter 7 Configure Your Controller for DeviceNet Communication 11. To create a tag name for each bit in an I/O assembly, follow these steps. a. Select the applicable assembly and click Edit Comment. b. Type a comment for each bit in the tag. The tag name comments typed here are displayed in the Logic Editor. c. Click OK. 12. Click OK again to return to the Slave I/O tab. 13. Create additional slave input or output assemblies as required for your application by repeating steps From the File menu, choose Save to save your configuration. 98 Rockwell Automation Publication 1752-UM001E-EN-P - June 2014
99 Configure Your Controller for DeviceNet Communication Chapter 7 Adding the SmartGuard Standard Slave to the Standard Master s Scanlist To make the standard slave I/O assemblies available to the standard master, add the SmartGuard standard-slave controller to the master s scanlist. Refer to the user documentation for your standard master for information on configuring your specific device. Save your configuration in RSNetWorx for DeviceNet software by choosing File>Save. Rockwell Automation Publication 1752-UM001E-EN-P - June
100 Chapter 7 Configure Your Controller for DeviceNet Communication Reading and Writing to and from the SmartGuard Controller to a PanelView Plus Interface This section describes how to read and write from the SmartGuard controller and the PanelView Plus interface. The SmartGuard controller is a standard slave within this architecture. Refer to page 95 for more information. Figure 20 - SmartGuard Controller and PanelView Plus Interface on the Network Up to two connections can be selected from the four connection types, but only one connection of each type can be made. For example, one polled connection and 1 COS connection can be made, but not two polled connections. Both polled and COS/Cyclic allow both inputs and outputs (read and write) in a single connection. A polled connection that uses both inputs and outputs can have 16 bytes of input data and 16 bytes of output data. If you add another connection, you can have 16 additional bytes of data. If you use the polled connection and then add a COS/Cyclic connection, the output is unavailable. The maximum data configuration is shown below. Figure 21 - Edit I/O Parameters Dialog Box 100 Rockwell Automation Publication 1752-UM001E-EN-P - June 2014
101 Configure Your Controller for DeviceNet Communication Chapter 7 This configuration allows 32 bytes of input data (16 via polled and 16 via COS or Cyclic) and 16 bytes of output data via the polled connection. This configuration is described in greater detail in this chapter. Read BOOLs from the SmartGuard Controller and Display Them on the PanelView Plus Interface Follow this procedure to read BOOLs from the SmartGuard controller and display them on the PanelView Plus interface. 1. Open your RSNetWorx software. 2. Open the SmartGuard properties. 3. Click the Slave I/O tab. The following dialog box appears. 4. Click the IN tab. 5. Enter the tag names that will be read by the PanelView Plus interface. Rockwell Automation Publication 1752-UM001E-EN-P - June
102 Chapter 7 Configure Your Controller for DeviceNet Communication In this case, a single 4-byte tag has been created and will use a polled connection. These 4 bytes are read by the PanelView Plus interface. Even though you created a DWORD tag, you have access to all 32 bits of the DWORD within the SmartGuard editor. The sample SmartGuard code is controlling two of the 32 bits. The bolded tags in the taglist are used in code. 6. Download the configuration to the SmartGuard 600 controller. 102 Rockwell Automation Publication 1752-UM001E-EN-P - June 2014
103 Configure Your Controller for DeviceNet Communication Chapter 7 Configure the Scanlist of the PanelView Scanner Follow this procedure to configure the scanlist of the PanelView Plus DeviceNet scanner. 1. Click the Scanlist tab. 2. Click the right arrow to move the SmartGuard controller to the scanlist. 3. Click Edit I/O Parameters and verify it is configured as shown below. The example has a 4-byte polled connection that will be an input to the PanelView Plus interface. Because the Automap on Add was checked, the following mapping occurred automatically. Rockwell Automation Publication 1752-UM001E-EN-P - June
104 Chapter 7 Configure Your Controller for DeviceNet Communication 4. Verify that the 4 bytes of input data are mapped as shown. 5. Right-click the PanelView Plus Interface in RSNetWorx software and choose Download to Device. Configure the RN10C DeviceNet Scanner Follow this procedure to configure the RN10C DeviceNet scanner. The shortcut in RSLinx Enterprise software should appear similar as shown. Note that the slot number of the RN10C scanner is Right-click the RN10C scanner and choose Properties. 2. Enter the name of the scanner. 104 Rockwell Automation Publication 1752-UM001E-EN-P - June 2014
105 Configure Your Controller for DeviceNet Communication Chapter 7 3. From the appropriate pull-down menu, choose the Node Address, Slot in the Virtual Backplane, and Baud rate. The PanelView Plus interface is configured for DeviceNet node 7. The SmartGuard controller has the DIP switches set for auto-sensing (left/ left/left/right from top to bottom). Choose the the baud rate that is appropriate for your application. 4. Click the I/O Configuration tab. The following dialog box appears. 5. Right-click Input and choose Add Address Block. The following dialog box appears. 6. Enter 4 as the Length in Bytes. This will match what the scanner is reading from the SmartGuard controller. Rockwell Automation Publication 1752-UM001E-EN-P - June
106 Chapter 7 Configure Your Controller for DeviceNet Communication 7. Click OK. The I/O configuration appears. 8. Right-click 0-3 Bytes and choose Add Devices. The following dialog box appears. 106 Rockwell Automation Publication 1752-UM001E-EN-P - June 2014
107 Configure Your Controller for DeviceNet Communication Chapter 7 9. Set the Node number to match your SmartGuard controller. The node number is 2 in this example. 10. Click OK. The following dialog box appears. 11. Right-click 0-3 Bytes and choose Add Alias. The following dialog box appears. 12. Select the bolded data type (BOOL) and from the appropriate pull-down, choose the Start Byte, Array Count, and Start Bit. The values shown above represent bit 0 of the first byte. 13. Enter the Name. 14. Click OK. Rockwell Automation Publication 1752-UM001E-EN-P - June
108 Chapter 7 Configure Your Controller for DeviceNet Communication The following dialog box appears. To add a second BOOL that represents bit 1 of the first byte, follow this procedure. 1. Right-click 0-3 Bytes and choose Add Alias. The following dialog box appears when BOOL data type is selected. 2. From the appropriate pull-down menu, choose the Start Byte, Array Count, and Start Bit. 3. Enter the Name. 4. Click OK. 108 Rockwell Automation Publication 1752-UM001E-EN-P - June 2014
109 Configure Your Controller for DeviceNet Communication Chapter 7 The following dialog box appears. 5. Click OK. The final step is to create the PanelView Plus graphic that reads the alias tags. This example will use two multistate indicators that read the two aliases. The tags for each of the multistate indicators can be browsed by using RSLinx Enterprise software. Select the tags as shown. Finally, you need to save your project, generate a Runtime file, and download it to the PanelView Plus interface. Rockwell Automation Publication 1752-UM001E-EN-P - June
110 Chapter 7 Configure Your Controller for DeviceNet Communication Read and Write from and to the SmartGuard Controller from the PanelView Plus Interface Concurrently This example shows how to use two maintained push buttons on a PanelView Plus screen to control two tags within the SmartGuard 600 controller. To accomplish this, a single byte of data is sent from the the PanelView Plus interface to the SmartGuard controller. BOOL does not exist in either the PanelView Plus scanner properties or the SmartGuard controller. Even if you create a BOOL tag in the SmartGuard controller to accept data from the PanelView Plus interface, it uses a byte of data. There are also no integer values within the SmartGuard controller that you can access programmatically. Because only Boolean data values are sent to the SmartGuard controller, and since the smallest data type within the SmartGuard controller is a byte, there is no reason to ever send less than a byte from the PanelView Plus interface to the SmartGuard controller, even if you only are using a couple of bits. This example configures a byte of output data that is to be sent to the SmartGuard controller, but use only two buttons. If you need to send more than eight BOOLs to the SmartGuard controller from the PanelView Plus interface, edit the following example and change 1 byte to x bytes in the output parameters. Tags that are being read by the PanelView Plus interface should be entered under the IN tab. Tags that are being written to by the PanelView Plus interface should be entered under the OUT tab. Follow this procedure to read and write from and to the SmartGuard controller from the PanelView Plus interface concurrently. 1. Open your RSNetWorx software. 2. Open the SmartGuard properties. 3. Click the Slave I/O tab. 110 Rockwell Automation Publication 1752-UM001E-EN-P - June 2014
111 Configure Your Controller for DeviceNet Communication Chapter 7 The following dialog box appears. 4. Click the IN tab. 5. Enter the tag names that will be read by the PanelView Plus interface. 6. Click the OUT tab. 7. Enter the tag names that will be written to by the PanelView Plus interface. Rockwell Automation Publication 1752-UM001E-EN-P - June
112 Chapter 7 Configure Your Controller for DeviceNet Communication In this case, a polled connection with 4 bytes that can be read and 1 byte that can be written to will be used. You also have access to all the bits of the DWORD and BYTE within the SmartGuard editor. The sample SmartGuard code is using two bits in both buffers. The four bolded tags in the taglist are used in code. 112 Rockwell Automation Publication 1752-UM001E-EN-P - June 2014
113 Configure Your Controller for DeviceNet Communication Chapter 7 The Input tab is shown below and so the PV_to_SG tags are displayed. To view the SG_to_PV tags, click the Output tab. 8. Download the configuration to the SmartGuard 600 controller. Configure the Scanlist of the PanelView Scanner For the PanelView Plus DeviceNet scanner, you must configure the scan list. Follow this procedure to add the SmartGuard 600 controller to the Scan list. 1. Click the Scanlist tab. 2. Click the right arrow to move the SmartGuard controller to the scanlist. 3. Click Edit I/O Parameters and verify it is configured as shown below. Rockwell Automation Publication 1752-UM001E-EN-P - June
114 Chapter 7 Configure Your Controller for DeviceNet Communication The example has a polled connection that will read 4 bytes and write 1 byte between the SmartGuard controller and the PanelView Plus interface. Because the Automap on Add was checked, the following mapping occurred automatically. 4. Verify that the 4 bytes of input data and the single byte of output data are mapped as shown. 5. In RSNetWorx software, right-click the PanelView Plus interface and choose Download to Device to download this configuration to the PanelView Plus interface. 114 Rockwell Automation Publication 1752-UM001E-EN-P - June 2014
115 Configure Your Controller for DeviceNet Communication Chapter 7 Configure the RN10C DeviceNet Scanner Follow this procedure to configure the RN10C DeviceNet scanner. The shortcut in RSLinx Enterprise software should appear similar as shown. Note that the slot number of the RN10C is Right-click the RN10C scanner and choose Properties. The following dialog box appears. 2. Enter the name of the scanner. 3. From the appropriate pull-down menu, choose the Node Address, Slot in the Virtual Backplane, and Baud rate. The PanelView Plus interface is configured for DeviceNet node 7. The SmartGuard controller has the DIP switches set for auto-sensing (left/ left/left/right from top to bottom). Choose the the baud rate that is appropriate for your application. 4. Click the I/O Configuration tab. Rockwell Automation Publication 1752-UM001E-EN-P - June
116 Chapter 7 Configure Your Controller for DeviceNet Communication The following dialog box appears. The configuration of the input block is covered in the How to Read BOOLs section of this document. Refer to that section to configure the data that will be read from the SmartGuard controller and displayed on the PanelView Plus interface. Configure the Data that is Written from the PanelView Plus Interface to the SmartGuard Controller Follow this procedure to configure the data that is written from the PanelView Plus interface to the SmartGuard controller. 1. Right-click Output and choose Add Address Book. The following dialog box appears. 2. Select one as the Length in Bytes. This will match what the scanner is writing to the SmartGuard controller. 3. Click OK. 116 Rockwell Automation Publication 1752-UM001E-EN-P - June 2014
117 Configure Your Controller for DeviceNet Communication Chapter 7 The following dialog box appears. 4. Right-click 0-0 Bytes and choose Add Devices. The following dialog box appears. 5. Set the Node number to match your SmartGuard controller. The node number is 2 in this example. 6. Click OK. The following Dialog box appears. 7. Right-click 0-0 Bytes and choose Add Alias. Rockwell Automation Publication 1752-UM001E-EN-P - June
118 Chapter 7 Configure Your Controller for DeviceNet Communication The following dialog box appears when the BOOL data type is selected. The values shown above represent bit 0 of the first byte. 8. From the appropriate pull-down menu, choose the Start Byte, Array Count, and Start Bit. 9. Enter the Name. 10. Enter the initial value of Click OK. The following dialog box appears. To add a second BOOL that represents bit 1 of the first byte, follow this procedure. 118 Rockwell Automation Publication 1752-UM001E-EN-P - June 2014
119 Configure Your Controller for DeviceNet Communication Chapter 7 1. Right-click 0-0 Bytes and choose Add Alias. 2. Select the BOOL data type and from the appropriate pull-down, choose the Start Byte, Array Count, and Start Bit. 3. Enter the Name. 4. Enter the initial value of Click OK. The following dialog box appears. 6. Click OK. The final step is to create the PanelView Plus graphic that reads the alias tags. This example will use 2 maintained buttons that read the 2 aliases. Rockwell Automation Publication 1752-UM001E-EN-P - June
120 Chapter 7 Configure Your Controller for DeviceNet Communication Figure 22 - PanelView Plus Graphic The tags for each of the maintained buttons can be browsed by using RSLinx Enterprise software. Select the tags as shown. Figure 23 - Browse the Tags for Maintained Buttons Finally, you need to save your project, generate a Runtime file, and download it to the PanelView Plus interface. COS versus Polled To use Change of State (COS) rather than polled, make the appropriate changes from page 110 up to this section as shown by the following dialog boxes. 120 Rockwell Automation Publication 1752-UM001E-EN-P - June 2014
121 Configure Your Controller for DeviceNet Communication Chapter 7 The following edits occur in the SmartGuard slave I/O configuration. Figure 24 - SmartGuard Slave I/O Configuration Changes Rockwell Automation Publication 1752-UM001E-EN-P - June
122 Chapter 7 Configure Your Controller for DeviceNet Communication The following edits occur in the RN10C DeviceNet scanner configuration in RSNetWorx software. Figure 25 - RN10C DeviceNet Scanner Configuration Changes Maximum Connection Sizes This example has a polled connection with 16 bytes input and 16 bytes output. A second connection (cyclic) of 16 bytes input was added. The following show the changes required to support the configuration. The SmartGuard slave I/O configuration appears as shown. 122 Rockwell Automation Publication 1752-UM001E-EN-P - June 2014
123 Configure Your Controller for DeviceNet Communication Chapter 7 Figure 26 - SmartGuard Slave I/O Configuration The DeviceNet scanner connection properties appear as shown. Figure 27 - DeviceNet Scanner Configuration The FactoryTalk to RSView Enterprise software I/O configuration appears as shown. Rockwell Automation Publication 1752-UM001E-EN-P - June
124 Chapter 7 Configure Your Controller for DeviceNet Communication Figure 28 - FactoryTalk to RSView Enterprise Software I/O Configuration 124 Rockwell Automation Publication 1752-UM001E-EN-P - June 2014
125 Chapter 8 Configure Your Controller for EtherNet/IP Communication Introduction The SmartGuard controller (catalog number 1752-L24BBBE) offers EtherNet/ IP connectivity. Topic Page Configure Target I/O in RSNetWorx for DeviceNet Software 126 Set Up Your Controller as a Slave by Using RSLogix 5000 Software Generic Profile 130 Configure Communication between a Standard PanelView Terminal and a SmartGuard 600 Controller over an EtherNet/IP Network 132 Multicast Connections You can make only two connections to the SmartGuard controller at any one time. It can be one input and one output, or two inputs or two outputs. Even though the connections are multicast, once the two connections are made, no other connections are accepted. For example, you can have two controllers connected to one input connection on the SmartGuard controller multicast input assembly, and this would consume the two EtherNet/IP connections. Rockwell Automation Publication 1752-UM001E-EN-P - June
126 Chapter 8 Configure Your Controller for EtherNet/IP Communication Configure Target I/O in RSNetWorx for DeviceNet Software Follow these steps to create standard EtherNet/IP target I/O assemblies. 1. In RSNetWorx for DeviceNet software, right-click the SmartGuard controller and choose properties. 2. Click the EtherNet/IP Target I/O tab. 3. Click New. The following dialog box appears. 126 Rockwell Automation Publication 1752-UM001E-EN-P - June 2014
127 Configure Your Controller for EtherNet/IP Communication Chapter 8 4. Under I/O type, click either Target Input or Target Output. Target Input means that this data is produced by the SmartGuard controller and read by the originating device. Target Output means that this data is produced by the originating device and is sent to the SmartGuard controller. If you have checked Target Input, you can include the following status information in the I/O assembly. Tag Name Data Size Attribute Type General Status Byte Non-safety Local Input Status Local Output Status Word Byte Test Output/Muting Lamp Status 5. Add status information for input types by checking the Status checkboxes. 6. Add local I/O monitor data for input types by checking the appropriate Local I/O Monitor checkbox. Tag Name Data Size Attribute Type Local Input Monitor 1 (inputs 0...7) Byte Non-safety Local Input Monitor 2 (inputs ) Local Output Monitor (outputs 0...7) Output types cannot include local I/O monitor data. You can only read input and output values; you cannot directly write to them. 7. Add Routing I/O data for the modules. If the SmartGuard controller is controlling safety DIO modules on the DeviceNet network, using the Routing I/O feature allows the values of the I/O points on the DIO modules to be passed to a standard controller or an HMI interface on the EtherNet/IP network. TIP Modules appear only in the routing I/O table after they have been added to the Safety Scan list and you have clicked Apply. a. Under Routing I/O, click New. b. Expand the node that you would like to add routing data for. c. Expand one of the listed assemblies. Rockwell Automation Publication 1752-UM001E-EN-P - June
128 Chapter 8 Configure Your Controller for EtherNet/IP Communication d. Select the byte you would like to add. e. Click OK. f. Repeat steps a...e to add additional Routing I/O. 8. Under I/O Tag, click New to create an I/O tag. Multiple I/O tags can be defined in an I/O assembly. I/O tags up to 16 bytes can be defined in each I/O assembly. The I/O tags here can be used in the Logic Editor. For example, you can create tags that represent faults from instructions in your function block code, and then display these on an HMI device. The following dialog box appears. 9. Enter a name for the tag and check the type. The choices are BOOL, BYTE, WORD, or DWORD. 128 Rockwell Automation Publication 1752-UM001E-EN-P - June 2014
129 Configure Your Controller for EtherNet/IP Communication Chapter Click OK. The following dialog box appears. 11. Create a tag name for each bit in an I/O assembly. a. Under I/O Tag, select the applicable assembly and click Edit Comment. b. Enter a comment for each bit in the tag. The tag name comments entered here are displayed in the Logic Editor. c. Click OK. 12. Click OK to return to the EtherNet/IP Target I/O tab. You can create additional input or output assemblies needed for your application by repeating steps To save your configuration, from the file menu, choose save. Rockwell Automation Publication 1752-UM001E-EN-P - June
130 Chapter 8 Configure Your Controller for EtherNet/IP Communication Set Up Your Controller as a Slave by Using RSLogix 5000 Software Generic Profile Once you have configured the data to be shared in the SmartGuard controller, you can now use the RSLogix 5000 software and the standard generic profile to exchange that data with a Logix controller. Follow these steps to connect to the controller. 1. Right-click the Ethernet network in the controller organizer and choose New Module. 2. Expand the Communications group and select ETHERNET-MODULE. 3. Click OK. 4. On the New Module dialog box, set the parameters as needed. 130 Rockwell Automation Publication 1752-UM001E-EN-P - June 2014
131 Configure Your Controller for EtherNet/IP Communication Chapter 8 This dialog box shows the instance values for an input/output connection. The table provides the instance values for an input/output connection and input only connection. Connection Type Instance Number Input/Output Input (SmartGuard controller to controller) 100, 101 Output (controller to SmartGuard controller) 102, 103 Input only Input 100, 101 Output Click OK. Rockwell Automation Publication 1752-UM001E-EN-P - June
132 Chapter 8 Configure Your Controller for EtherNet/IP Communication Configure Communication between a Standard PanelView Terminal and a SmartGuard 600 Controller over an EtherNet/IP Network Follow these steps to configure a standard PanelView terminal to be able to communicate with a SmartGuard 600 controller over an EtherNet/IP network. 1. Open your PanelView application within PanelBuilder 32 software. You need to define the communication path between the PanelView terminal and the SmartGuard 600 controller. 2. Click Communications Setup. The Communications Setup - Ethernet dialog box appears. 3. Click Insert. 4. Enter the node name and node address of the SmartGuard controller. 5. Enter the node type as Generic CIP. 6. Click OK. Follow this procedure to define tags within the PanelView tag database that will access the target I/O assemblies in the SmartGuard 600 controller. 132 Rockwell Automation Publication 1752-UM001E-EN-P - June 2014
133 Configure Your Controller for EtherNet/IP Communication Chapter 8 1. Click Tag Editor in the application explorer. The application s tag editor opens. 2. On the bottom of the tag editor, click the ENet-CIP tab. 3. Click Insert to add a new tag. 4. In the new tag cells, type the Tag Name, a Data Type, and Node Name (which matches the node name you defined for the SmartGuard controller in the Communications Setup). In this example, we chose DINT as the data type. There can be up to four target I/O assemblies configured in the SmartGuard controller (two input and two output). Rockwell Automation Publication 1752-UM001E-EN-P - June
134 Chapter 8 Configure Your Controller for EtherNet/IP Communication For input assemblies, the CIP message codes include the following: Service: 0xE - Get Single Attribute Class: 4 Instance: 100 or 101 (input 1 or input 2 respectively) Attribute: 3 For output assemblies, the CIP message codes include the following: Service: 0x10 - Set Single Attribute Class: 4 Instance: 102 or 103 (output 1 or output 2 respectively) Attribute: 3 This example shows a CIP message code that accesses Input Assembly 1 of the SmartGuard controller. The member field is always defined as From the Service Code pull-down menu, choose the CIP service code. 2. Type the class, instance, and attributes codes for the tag in order to access the correct target I/O assemblies in the SmartGuard controller. The maximum size of a single member tag defined in the PanelView terminal is a DINT (4 bytes). A target I/O assembly in the SmartGuard controller can be as large as 16 bytes. In order to access all of the bytes in the target assembly, you may need to create up to 4 DINT tags, where an Offset is defined for each tag to correspond with the target bytes of that tag. 134 Rockwell Automation Publication 1752-UM001E-EN-P - June 2014
135 Chapter 9 Set Controller Modes Introduction Topic Page Set Automatic Execution Mode (optional) 135 Set Standalone Communication Mode (optional) 136 Change Controller Mode 137 Set Automatic Execution Mode (optional) The controller can be configured for Normal mode or Automatic Execution mode. Set the Automatic Execution mode only after the system has been configured. The setting becomes effective after you have cycled power following a configuration download. Follow these steps to set the mode. 1. Right-click the controller and choose Properties. 2. Select the Mode/Cycle Time tab. Rockwell Automation Publication 1752-UM001E-EN-P - June
136 Chapter 9 Set Controller Modes 3. Choose either Normal Mode or Automatic Execution Mode. Mode Description Normal Automatic Execution The controller starts in Idle mode when the power supply is turned on. You must use RSNetWorx for DeviceNet software to change to Execute mode by clicking Change Mode on the Mode/Cycle Time tab of the Controller Properties dialog box. The controller starts in the Execute mode when the power supply is turned on, if the configuration has been locked and the controller was in Execute mode before the power supply was turned off. 4. Click OK. Set Standalone Communication Mode (optional) The SmartGuard controller can operate with or without DeviceNet communication enabled. The default setting is enabled. In Standalone mode, the cycle time of the controller is shorter, but none of the DeviceNet communication functions can be used. If you want to use the SmartGuard controller in Standalone mode, you can disable DeviceNet communication and use the USB connection to configure the module. IMPORTANT If you disable DeviceNet communication and you do not use the USB connection, the configuration download will fail. Follow these steps to disable DeviceNet communication. 1. Make sure you are connected to the programming device by using the USB connection. 2. If you haven t already, set up a path to use the USB connection in RSNetWorx for DeviceNet software. a. From the Network menu, choose Properties. b. On the DeviceNet dialog box, click Set Online Path. c. On the Browse for Network dialog box, select the desired path and click OK. 3. In RSNetWorx for DeviceNet software, right-click the controller and choose Properties. 136 Rockwell Automation Publication 1752-UM001E-EN-P - June 2014
137 Set Controller Modes Chapter 9 4. Select the Mode/Cycle Time tab. 5. Choose Disable (Stand Alone Mode) and click OK. Change Controller Mode Follow these steps to change the controller mode. 1. Go online with the SmartGuard controller. 2. Right-click the controller and choose Properties. 3. Select the Mode/Cycle Time tab on the Controller Properties dialog box. 4. Click Change Mode. 5. Select the Idle or Execute radio button. 6. Click OK. Rockwell Automation Publication 1752-UM001E-EN-P - June
138 Chapter 9 Set Controller Modes Notes: 138 Rockwell Automation Publication 1752-UM001E-EN-P - June 2014
139 Chapter 10 Create Your Application Program Introduction Topic Page The Logic Editor 139 Programming Basics 140 Creating a Function Block Program 144 Edit Function Block Parameters 146 Find Function Blocks with Open Connections 148 Program on Multiple Pages 149 Save the Program 150 Update the Program 150 Monitor the Program Online 151 Program Execution Sequence 152 User-defined Function Blocks 152 Additional Resources 157 The Logic Editor You program the SmartGuard 600 controller by using the Logic Editor in RSNetWorx for DeviceNet software. The Logic Editor consists of a object list, where function blocks, I/O tags, and other programming elements are registered, and a workspace, where programming is performed. Open the Logic Editor by choosing the Logic tab on the Edit Device Parameters dialog box and clicking Edit. Rockwell Automation Publication 1752-UM001E-EN-P - June
140 Chapter 10 Create Your Application Program You can password-protect your application program to prevent unauthorized editing, verification, or printing of programs. To create a password, follow these steps. 1. On the Logic tab of the Controller Properties dialog box, check the Enable Password checkbox. 2. On the Change Password dialog box, type in the password in the New Password field. Passwords may contain up to six characters. 3. Re-type the password in the Confirm Password field. 4. Click OK. The password will be requested whenever the Edit button is clicked to open the Logic Editor. You can upload or download the program without the password, but program edit, verification, print and report functions are not available. IMPORTANT If you forget the password, it cannot be recovered. Programming Basics Programs are created from logic functions and function blocks that indicate commands, from input tags that indicate data input sources, and from output tags that indicate data output destinations. The I/O are connected with connection lines. Figure 29 - I/O Connections Input Tags Output Tags Function Blocks 140 Rockwell Automation Publication 1752-UM001E-EN-P - June 2014
141 Create Your Application Program Chapter 10 Logic Functions and Function Blocks A maximum of 254 logic functions and function blocks can be used. Table 8 - Supported Logic Instructions and Function Blocks Logic Instructions NOT AND OR Exclusive OR Exclusive NOR Routing RS Flip-Flop Multi Connector Comparator Function Blocks Reset Restart Emergency stop push-button monitoring Light curtain monitoring Safety gate monitoring Two-hand controller Off-delay timer On-delay timer User Mode Switch External device monitoring Muting Enable switch Pulse generator Counter Input Tags Input tags reflect the status of inputs from these I/O areas: The controller s local terminals Input area of safety slaves registered as communication partners Input area reflected from safety master data Input area reflected from standard master data Data are reflected in these I/O areas: local input status local output status general unit status test output status muting lamp status Rockwell Automation Publication 1752-UM001E-EN-P - June
142 Chapter 10 Create Your Application Program In the object list, I/O tags are displayed with symbols to indicate how they are configured. Table 9 - Input Tag Symbols Input Mode Symbol Channel Mode Symbol Not Used N Single None Test Pulse From Test Out P Dual Channel Equivalent e Used As Safety Input S Dual Channel Complementary c Used As Standard Input ST When used in the workspace, input tags include the node address, bit address, attribute (S for safety, none for standard), and registered I/O comment. Figure 30 - Input Tags Node Address Bit Address Attribute S for Safety I/O Registered I/O Comment 142 Rockwell Automation Publication 1752-UM001E-EN-P - June 2014
143 Create Your Application Program Chapter 10 Output Tags Output tags reflect the status of outputs from these I/O areas: The controller s local terminals Output area of safety slaves registered as communication partners Output area reflected from safety master data Output area reflected from standard master data In the object list, I/O tags are displayed with symbols to indicate how they are configured. Table 10 - Output Tag Symbols Output Mode Symbol Channel Mode Symbol Not Used N Single None Safety S Dual d Safety Pulse Test P When used in the workspace, output tags include the node address, bit address, attribute (S for safety, none for standard), and registered I/O comment. Figure 31 - Output Tags Node Address Bit Address Attribute S for Safety I/O Registered I/O Comment Rockwell Automation Publication 1752-UM001E-EN-P - June
144 Chapter 10 Create Your Application Program I/O Comment Function The I/O comment is an optional name, consisting of up to 32 ASCII characters that can be registered in the controller for each I/O terminal by using RSNetWorx for DeviceNet software. These I/O comments can be used in the object list of the Logic Editor as I/O tags, simplifying programming. Figure 32 - I/O Comment Programming Restrictions Items, such as I/O tags and function blocks, can be used on each page with the following restrictions: The same input tag can be placed on more than one page. The same input tag can only be used once on each page. Each output tag can only be used once in the application program. Only function blocks can be copied. I/O tags, I/O tag connections, and connections between function blocks cannot be copied. When a function block is pasted, it is placed in the same position as the function block that was copied. When pasting a function block on the same page, move the source function block. A maximum of 254 function blocks can be used. A maximum of 128 number jump addresses can be used. A maximum of 32 pages can be used. A maximum of 128 text boxes can be used for program comments. The page setup cannot be changed if there are any items on the workspace. Set up the size of the workspace first by choosing File>Page Setup. Creating a Function Block Program To create a program using function blocks, you create connections from the function block to input and output tags. Add an Input or Output Tag Follow these steps to add a tag. 1. Click the Input or Output tab in the object list. 144 Rockwell Automation Publication 1752-UM001E-EN-P - June 2014
145 Create Your Application Program Chapter Select the tag you want to use, and drag and drop it into position on the workspace. You can select multiple I/O tags and position them at the same time. Figure 33 - Place Input Tags TIP Input and output tags that are used in the application program appear bolded in the object list. Add a Function Block Follow these steps to add a function block to the workspace. 1. Click the Function Block tab in the object list. 2. Select the function block you want to use, and drag and drop it into position on the workspace. Figure 34 - Place a Function Block Connect the Tags to the Function Block To connect the I/O tags to the function block, click the source connector (?) and drag it to the destination connector (?). Rockwell Automation Publication 1752-UM001E-EN-P - June
146 Chapter 10 Create Your Application Program Figure 35 - Connect Tags to Function Blocks Edit Function Block Parameters You can edit function blocks by changing parameter settings, changing the number of inputs or outputs, adding optional I/O, and adding comments pertaining to your application. The parameters that can be edited depend upon the type of function block. To open the Function Block Properties dialog box, right-click the function block and choose Edit. Figure 36 - Parameter Tab In/Out Settings You can edit the Number of Inputs, Number of Outputs, and, in some cases, the Fault Present settings for many instructions. 146 Rockwell Automation Publication 1752-UM001E-EN-P - June 2014
147 Create Your Application Program Chapter 10 Figure 37 - In/Out Setting Tab Number of Inputs The number of inputs for logic functions can be increased or the optional input to function blocks can be enabled. Number of Outputs The number of outputs for logic functions can be increased or the optional outputs, such as error outputs, from function blocks can be enabled. Fault Present Bit You can enable the Fault Present diagnostic-status bit in some function blocks by selecting the checkbox located on the In/Out Setting tab of the Function Block Properties dialog box. If the Use Fault Present checkbox is checked, an additional Fault Present output is displayed on the function block. Optional Output Point Selections You can enable optional outputs, including the Fault Present bit for some functions blocks, by checking the appropriate checkboxes on the Out point tab of the Function Block Properties dialog box. When the optional outputs are checked, they are displayed on the function block. Rockwell Automation Publication 1752-UM001E-EN-P - June
148 Chapter 10 Create Your Application Program Figure 38 - Out point Tab Comments Choose the Comments tab to type a name for the function block or I/O signals. The names of I/O signals are not displayed in the workspace, but the name of the function block is displayed under the function block in the workspace. All names typed in this dialog box are printed when the application program is printed. Figure 39 - Comment Tab Find Function Blocks with Open Connections Newly created programs containing function blocks with open inputs or outputs cannot be downloaded. All I/O must be used. 148 Rockwell Automation Publication 1752-UM001E-EN-P - June 2014
149 Create Your Application Program Chapter 10 Figure 40 - Function Block With Open Connections Open Connection To find all open connections in the Logic Editor, choose Edit>Search OpenConnection. The Open Connection dialog box shows all the function blocks with open connections. Double-click an item on the list to display the function block. Open connections are shown in red in the workspace. TIP If a jump address is used for the I/O point and the corresponding jump address is not used, the I/O point will not be displayed in red and will appear to be connected. See Program on Multiple Pages on page 149 for information on jump addresses. Program on Multiple Pages The SmartGuard 600 controller supports up to 32 pages of programming logic. To create a new page, click the Add Page icon. Use jump addresses to connect logic between pages. A SmartGuard 600 controller program can contain up to 128 jump addresses. Follow these steps to create a jump address. 1. Right-click anywhere on the programming page and choose Make JumpAddress. 2. Type a name for the jump address. Rockwell Automation Publication 1752-UM001E-EN-P - June
150 Chapter 10 Create Your Application Program 3. Connect the jump address to the function block. 4. Select the page to which you want to connect the logic. 5. Right-click anywhere on the page and choose Select JumpAddress. 6. Select the jump address from the pull-down menu. 7. Connect the jump address to the function block. Save the Program Follow these steps to save your application program. 1. Choose File>Apply. The program is saved temporarily in RSNetWorx for DeviceNet software. 2. Exit the Logic Editor by choosing File>Exit. 3. Click OK or Apply on the Edit Device Parameters dialog box. If you do not click OK or Apply or you click Cancel, none of your program changes are saved. Any programming saved temporarily by using File>Apply is deleted. 4. Choose Save or Save As from the RSNetWorx for DeviceNet software main dialog box. Update the Program If the I/O tags of safety slaves that configure the SmartGuard controller s local I/ O are changed, you must start the Logic Editor and check the program. If you load the parameters to the controller without starting the Logic Editor, a download error occurs in the Logic Editor because of data inconsistency. If this 150 Rockwell Automation Publication 1752-UM001E-EN-P - June 2014
151 Create Your Application Program Chapter 10 error occurs, start the Logic Editor and check the program, making any necessary modifications. Monitor the Program Online The I/O tag values and signal states of connections with function blocks can be monitored online in the Logic Editor. Make sure that RSNetWorx for DeviceNet software is connected to the network and that the controller being monitored is in Run mode before starting online program monitoring. IMPORTANT You may need to change the controller s mode to Execute Mode to monitor online. To start online monitoring, click Monitoring on the toolbar. During monitoring, the I/O tags or connections that are on are displayed in a darker color. To stop online monitoring, click Stop Monitoring on the toolbar. Rockwell Automation Publication 1752-UM001E-EN-P - June
152 Chapter 10 Create Your Application Program Program Execution Sequence The order of execution of function blocks is automatically set by the Logic Editor and displayed in the right-hand corner of each function block. Figure 41 - Example Program In this example, the execution order is: 1. E-stop 2. Reset 3. External Device Monitoring (EDM) Jump addresses can be used in programs to create loopbacks. If a program contains more than one loopback, for example a jump 1 to jump 1 and a jump 2 to jump 2, the sequence of execution is in the order that the function blocks are positioned. Carefully test all programs containing more than one loopback to make sure they execute properly. Figure 42 - Loopback Example User-defined Function Blocks The Logic Editor lets you create user-defined function blocks that consist of existing function block logic. Once created, these function blocks are stored in a user-defined library and can be used in any SmartGuard controller application. 152 Rockwell Automation Publication 1752-UM001E-EN-P - June 2014
153 Create Your Application Program Chapter 10 Create User-defined Function Blocks Follow these steps to create a user-defined function block. 1. Open the Logic Editor by right-clicking the controller, choosing Properties, and clicking Edit on the Logic tab. 2. Choose FunctionBlock>Create. 3. On the IOProperty dialog box, define the number of inputs and outputs for the function block. 4. Assign names to each input and output. 5. Click OK to open the Function Block Logic Editor. 6. Write the logic for the function block. 7. Choose File>Save and type a name for the function block, when prompted. Rockwell Automation Publication 1752-UM001E-EN-P - June
154 Chapter 10 Create Your Application Program 8. Add the new function block to your application logic. TIP IMPORTANT If you wish to edit your user-defined function block, it cannot be used in the current application. If it is, the edit option is unavailable. Always download programs with user-defined function blocks to the controller, check their configuration, and verify their operation before using them in an application. Password Protect User-defined Function Blocks You can set a password to protect user-defined function block files from unauthorized edits. Verify, report, and print operations are not passwordprotected. To set a password, follow these steps. 1. To open the Function Block Editor, right-click a user-defined function block and choose Edit. 154 Rockwell Automation Publication 1752-UM001E-EN-P - June 2014
155 Create Your Application Program Chapter In the Function Block Editor, choose File>Change Password. 3. Type a password of up to six alphanumeric characters in the New Password field. 4. Re-type the password in the Confirm Password field. 5. Click OK. The user-defined function block cannot be edited or deleted without entering the password. We recommend using a password to protect user-defined function blocks that have been tested to prevent unauthorized or unintentional changes once the function block has been allocated in a user program. Reuse User-defined Function Block Files Project files (*.dnt) and user-defined function block files (*.fbd) exist as separate files. You can reuse user-defined function block files when creating programs. You must have Windows Administrator rights to import, save, delete, check, or edit user-defined function blocks. To reuse user-defined function blocks, follow these steps. 1. Create the user-defined function block as described on page Check the operation of the user-defined function block. a. In the object list of the Logic Editor, right-click the new function block and choose Edit. b. Review the function block program and correct any problems. c. Save the function block program, if you made any changes. d. Close the Function Block Logic Editor. Rockwell Automation Publication 1752-UM001E-EN-P - June
156 Chapter 10 Create Your Application Program 3. Validate the user-defined function block. a. In the object list of the Logic Editor, right-click the new function block and choose Validate. b. Click OK on the confirmation dialog box. The icon for the new function block changes from white to yellow to indicate that the function block has been validated. 4. Export the user-defined function block to a file. a. In the object list of the Logic Editor, click the saved user-defined function block. b. From the main menu, choose FunctionBlock>Export. c. In the Save As dialog box, type a name for the file and click Save. 5. Move or copy the file to other personal computers, if necessary. 6. Import the user-defined function block. a. In RSNetWorx for DeviceNet software, create a new project and add a SmartGuard controller. b. Right-click the controller, choose Properties and select the Logic tab. c. Click Edit to start the Logic Editor. d. Choose FunctionBlock>Import. e. Select the appropriate file and click Open. The imported, user-defined function block is displayed in the object list of the logic editor. IMPORTANT Always import user-defined function block files before editing or verifying application programs that will use them. 156 Rockwell Automation Publication 1752-UM001E-EN-P - June 2014
157 Create Your Application Program Chapter 10 Precautions for Reusing User-defined Function Blocks This table indicates which actions require user-defined function block files and describes what happens if the action is attempted without the function block file. Table 11 - Outcomes Without Function Block Files Action File Outcome Download Not required Operates normally Upload Not required Operates normally Save project file Not required Operates normally Load project file Not required Operates normally Verification Required Program verification can be completed even without the function block file once the file is downloaded to the controller, but the function block configuration cannot be checked. Edit the program Required A warning message will appear if the Logic Editor is opened without the function block file. The user-defined function block without a file will appear with a icon and any connections to or from it are deleted. Editing features such as copy and paste are not available. If the program is edited in any way, it cannot be saved or downloaded. Apply program Required This command cannot be executed without the user-defined function block file. TIP If you import the user-defined function block file with the program open, it will not automatically update. Close the program and open it again to display the function block correctly. IMPORTANT Always check the original program after editing user-defined function blocks. If you created a user-defined function block, used it in the original program, and edited the function block after the original program was saved, the function block occurrence in the program is not updated. Additional Resources Resource Description C, Logic Functions Command Reference Provides detailed information on the logic functions. D, Function Blocks Command Reference Provides detailed information on the function blocks. Rockwell Automation Publication 1752-UM001E-EN-P - June
158 Chapter 10 Create Your Application Program Notes: 158 Rockwell Automation Publication 1752-UM001E-EN-P - June 2014
159 Chapter 11 Download and Verify Introduction Topic Page Download the DeviceNet Network Configuration 159 Verifying Your DeviceNet Safety Configuration 161 Start the Safety Device Verification Wizard 161 Determine if Devices Can Be Verified 161 Select Devices to Verify 163 Review the Safety Device Verification Reports 164 Lock Safety Devices 166 View the Safety Device Verification Wizard Summary 167 Download the DeviceNet Network Configuration Before you download, you must go online to the DeviceNet network by using RSNetWorx for DeviceNet software. Your computer and the devices you wish to communicate with must be connected to the DeviceNet network. Or, if you are running your controller in standalone mode, your computer must be connected to the SmartGuard controller s USB port. If you are connected to the SmartGuard controller using EtherNet/IP protocol, you need to follow the steps in this section. When connected to the SmartGuard via the EtherNet/IP protocol, you are essentially bridging through the SmartGuard controller to the DeviceNet network, and then going online, downloading and monitoring. Though this chapter deals with using DeviceNet protocol, you need to follow the same steps for EtherNet/IP protocol. When you go online to a DeviceNet network, RSNetWorx for DeviceNet software browses the network one time and shows you the devices on the network. It does not read (upload) or change (download) the parameters of any of the devices. The graphics representation of the network created by the browse operation remains static. It does not automatically update to show changes since the last browse, unless the Continuous Browse option is selected. Rockwell Automation Publication 1752-UM001E-EN-P - June
160 Chapter 11 Download and Verify Follow these steps to download the DeviceNet network configuration. 1. Go online by clicking the online icon. 2. Browse to the DeviceNet network and click OK at the prompt. During each browse operation, RSNetWorx for DeviceNet software reads the following attributes of each device. Safety Attribute Safety Network Number (SNN) and Node Address Combination Configuration Signature Safety-Lock Description The node address and SNN stored in the RSNetWorx for DeviceNet configuration file must match the node address and SNN of the online device. If the SNNs do not match, the device enters the SNN error state. See page 65 for information on resolving an SNN mismatch error. RSNetWorx for DeviceNet software compares the configuration signature in its configuration file with the configuration signature in the online device. If the device is safety-locked, its configuration cannot be modified without first unlocking the device. 3. Download your configuration to the network by right-clicking the device and choosing Download to Device. 4. Confirm your intent to download by clicking Yes. If a device is password-protected, RSNetWorx for DeviceNet software prompts you to type the password for each protected device. If a device is safety-locked, you must first unlock the device and then download. IMPORTANT TIP If you safety-unlock a device, you must run the Safety Device Verification Wizard to re-verify and safety-lock the device before operating the device in your safety system. If none of your devices are password-protected or safety-locked, you can choose Download to Network from the Network menu to download your configuration to the network. However, this process skips devices that are password-protected or safety-locked. 160 Rockwell Automation Publication 1752-UM001E-EN-P - June 2014
161 Download and Verify Chapter 11 Verifying Your DeviceNet Safety Configuration IMPORTANT Before running the Safety Device Verification Wizard, you should browse and upload your network and test the safety devices and all of their safety functions on your network to verify that they are operating properly. You must fully test your application prior to safety-locking your devices. Refer to the SmartGuard Controller Safety Reference Manual, publication 1752-RM001, for information on verification testing for safety applications. The Safety Device Verification Wizard, accessed from RSNetWorx for DeviceNet software, guides you through the process of verifying the configuration of your safety devices and provides the means for safety-locking those devices. The verification process includes upload and comparison of the configuration stored in the device and the configuration stored in the RSNetWorx for DeviceNet software configuration file. The configuration is displayed in a report to facilitate visual verification and record keeping. IMPORTANT Some devices on your network may not support verification by the Safety Device Verification Wizard. Consult the user documentation to determine the method required for verifying these devices. Start the Safety Device Verification Wizard Follow these steps to run the Safety Device Verification Wizard. 1. Choose Network>Safety Device Verification Wizard. The Welcome dialog box, which describes the verification process, appears. 2. Click Next. Determine if Devices Can Be Verified When the Safety Device Verification Wizard browses the network, it checks the safety status of the devices on the network to determine if the devices can be verified. If any devices are in a state that prevents the wizard from continuing the verification process, the Unable to verify the listed devices dialog box appears Rockwell Automation Publication 1752-UM001E-EN-P - June
162 Chapter 11 Download and Verify listing those devices and their current status, including a device icon overlaid with a status icon. Status Missing Mismatch Unknown Icon Overlay Description The device is part of the network configuration, but was not found during the browse operation. The device identity in the network configuration does not match the identity of the online device. The device is in the configuration, but has not been detected on the network yet. Safety Network Number Error The safety network number (SNN) in the device is either invalid or does not match the SNN for the device in the RSNetWorx for DeviceNet configuration file. Signature Mismatch None The configuration signature in the device does not match the configuration signature in the RSNetWorx for DeviceNet configuration file. Safety Locked The device is already locked. To return to RSNetWorx for DeviceNet software so that you can correct the status of the indicated devices, close the Safety Device Verification Wizard by clicking Cancel. To skip the devices listed and continue the verification process for other safety devices on the network, click Next. 162 Rockwell Automation Publication 1752-UM001E-EN-P - June 2014
163 Download and Verify Chapter 11 Select Devices to Verify Choose which devices to verify by using the checkboxes in the Verify column of the Verify Safety Device Configuration dialog box. You can select only the devices whose status is Ready to be verified. If the Show all safety devices checkbox is checked, the dialog box lists all of the safety devices on the network and shows their current status. If it is unchecked, which is the default, only devices with the following status are shown: Verif y FAILED The upload and compare operation indicated that the configuration in the device does not match the configuration in the RSNetWorx for DeviceNet configuration file. Ready to be verified The device is not safety-locked and can be selected for verification. Verif y not supported The device is not safety-locked, but the device does not support verification via the Safety Device Verification Wizard. Consult your user documentation for information on how to verify this device. Once the device has been verified, it can be safety-locked by the wizard. Rockwell Automation Publication 1752-UM001E-EN-P - June
164 Chapter 11 Download and Verify Click Next to begin the upload and compare process. TIP If you click Next without selecting a device to verify, the wizard checks whether any devices were verified or are ready to be locked in this execution of the wizard. If Then the wizard displays Devices were verified Devices are ready to be safetylocked No devices were verified No devices are ready to be safety-locked the Review dialog box listing those devices. the Lock dialog box listing those devices. the Finish dialog box. the Finish dialog box. Review the Safety Device Verification Reports The Review page displays safety devices with status of either Verify FAILED or Ready to be Safety Locked. 164 Rockwell Automation Publication 1752-UM001E-EN-P - June 2014
165 Download and Verify Chapter Click Review in the Report column to launch the device s HTML report in your default browser. 2. Click Review All to generate an HTML verification report for all of the devices listed. TIP If a device s status is Verify FAILED, more information is provided in the verification failure report. 3. Review and print the verification reports for your records. IMPORTANT You must review the device configurations and record the configuration signatures prior to operating a safety application. Rockwell Automation Publication 1752-UM001E-EN-P - June
166 Chapter 11 Download and Verify Lock Safety Devices IMPORTANT Before you lock your safety device configurations, you must perform all of the verification steps required for your application. 1. Choose which devices to safety-lock by checking the checkbox in the Lock column for each device that is ready to be safety-locked. 2. You must check the acknowledgement checkbox before the locking process can continue. 3. Click Next. The wizard performs a final comparison of the configuration signature in each safety device to its configuration signature in RSNetWorx for DeviceNet software before locking the device. 4. If any of the selected devices are password-protected, you will be prompted to type the password for that device. If you want to skip the device and allow the locking process to continue for other devices, click Skip. 166 Rockwell Automation Publication 1752-UM001E-EN-P - June 2014
167 Download and Verify Chapter 11 View the Safety Device Verification Wizard Summary Before closing, the wizard displays a summary of all the safety devices that were safety-locked, the number of safety devices that still need to be safety-locked, and lets you display the verified and safety-locked state of all of the safety devices on the network. Click Finish to close the wizard. Rockwell Automation Publication 1752-UM001E-EN-P - June
168 Chapter 11 Download and Verify Notes: 168 Rockwell Automation Publication 1752-UM001E-EN-P - June 2014
169 Chapter 12 Monitor Status and Handle Faults Introduction Topic Page Status Indicators 169 Alphanumeric Display 170 Monitoring I/O Power Supply Input 171 Monitoring I/O Maintenance Information 172 Viewing I/O Status Data 175 Controller Connection Status (safety slave function) 177 Error Categories 179 Error History Table 179 Error History Messages and Corrective Actions 183 Download Errors and Corrective Actions 185 Reset Errors and Corrective Actions 187 Mode Change Errors and Corrective Actions 188 Status Indicators The SmartGuard 600 controller features status indicators for module, DeviceNet and EtherNet/IP network status, lock, USB and EtherNet/IP communication, individual input and output status, as well as an alphanumeric display for DeviceNet error codes, DeviceNet node address, and EtherNet/IP address information. For a description of the color and status combinations of the status indicators and recommended actions, see Appendix B. Rockwell Automation Publication 1752-UM001E-EN-P - June
170 Chapter 12 Monitor Status and Handle Faults Alphanumeric Display The controller s alphanumeric display provides DeviceNet error codes, DeviceNet node address, and EtherNet/IP address information. Under normal operating conditions, the display shows the node address of the module, in decimal format. If the controller is operating in a standalone configuration (not networked), the display shows nd. The display flashes when the controller is self-testing, configuring, or in Idle mode. If a fault exists, the display alternates between the error code and the node address where the error occurred. If a fatal error has occurred, the display shows the error code only. When the service switch is pressed, the display shows the controller s safetyconfiguration signature two digits at a time. The configuration signature can also be viewed on the Safety tab of the Controller Properties dialog box in RSNetWorx for DeviceNet software. You can use the configuration signature to verify that the program and configuration of the controller has not been changed. When the IP address display switch is pressed for 1 second or longer, the display shows the EtherNet/IP address that is set. The error code n4 is displayed if an error occurs in the EtherNet/IP configuration. Table 12 - Explanation of Display Operation Status Normal conditions with DeviceNet enabled Normal conditions with DeviceNet disabled Error conditions Operating mode: Run Safety I/O communication: operating Operating mode: Run Safety I/O communication: not operating Operating mode: Self-testing, Configuring, or Idle Operating mode: Run Operating mode: Self-testing, Configuring, or Idle Display The controller node address. Critical error Error code only Lit Abort Error code only Lit Nonfatal error nd Lit Flashing Flashing Lit Flashing Alternates between the error code and the node address where the error occurred. For a description of the combinations of the status indicators and alphanumeric display codes, including corrective actions, see Appendix B. 170 Rockwell Automation Publication 1752-UM001E-EN-P - June 2014
171 Monitor Status and Handle Faults Chapter 12 Monitoring I/O Power Supply Input You can monitor the I/O power supply input by using the alphanumeric display on the front of the controller, as well as the general status data in DeviceNet I/O communication. If an I/O terminal on the controller is set to anything other than Not Used, and the normal power supply voltage is not supplied, the alphanumeric display shows: P4: The power supply for inputs (V1,G1) is out of range. P5: The power supply for outputs (V2, G2) is out of range. Rockwell Automation Publication 1752-UM001E-EN-P - June
172 Chapter 12 Monitor Status and Handle Faults Monitoring I/O Maintenance Information You can configure a maintenance mode and alarm threshold for each local input, test output, and local output terminal by using the Maintenance tab of the Controller Properties dialog box in RSNetWorx for DeviceNet software. You can configure a terminal for either contact operation counter or total on-time monitoring. Contact Operation Counter Monitoring This maintenance function counts the number of off-to-on operations at a local input, test output, or local output terminal and stores the count internally in nonvolatile memory. Total On-time Monitoring This maintenance function times how long a local input, test output, or local output is on and stores that total on-time internally in nonvolatile memory. The monitor function checks whether the connected device is on at intervals of one second. If the device is on for less than one second, the total on-time may not be precise. EXAMPLE Calculating Total On-time with 0.5 Second On Pulses ATTENTION: In this first example, the bit is actually on for 0.5 s x 3 = 1.5 s. However, the bit is on only once when the status is checked, so the total on-time is measured as 1 s. Measured 1 Time/Second ON OFF 0.5 s ATTENTION: In this second example, the bit is actually on for 0.5 s x 3 = 1.5 s, but the bit is on twice when the status is checked, so the total ontime is measured as 2 s. Measured 1 Time/Second ON OFF 0.5 s 172 Rockwell Automation Publication 1752-UM001E-EN-P - June 2014
173 Monitor Status and Handle Faults Chapter 12 EXAMPLE ATTENTION: Calculating Total On-time With 1.5 Second On Pulses ATTENTION: In this example, the bit is actually on for 1.5 s x 2 = 3 s, but the bit is on 4 times when status is checked, so the total on-time is measured as 4 s. Measured 1 Time/Second ON OFF 1.5 s Configure a Maintenance Monitoring Mode Follow these steps to configure contact operation counter mode for a terminal. 1. In RSNetWorx for DeviceNet software, right-click the controller and choose Properties. 2. Select the Maintenance tab. 3. Select the Local Input, Local Output, or Test Output tab. Rockwell Automation Publication 1752-UM001E-EN-P - June
174 Chapter 12 Monitor Status and Handle Faults 4. Select the desired terminal and click Edit. 5. On the Edit Maintenance Config dialog box, choose the Detection mode, either Count or Time. 6. Type an alarm threshold value for the specified Detection mode. Detection Mode Valid Range for Values Time Count 0 4,294,967,295 seconds 0 4,294,967,295 times 7. Click OK. 8. Click OK. When you are online with the controller, you can monitor the configured terminals by clicking Monitor on the Maintenance tab. Clear the Maintenance Values Follow these steps to clear the count or on-time accumulated values while online with the controller. 1. On the Maintenance tab, click Monitor. 174 Rockwell Automation Publication 1752-UM001E-EN-P - June 2014
175 Monitor Status and Handle Faults Chapter Click Clear on the Maintenance Monitor dialog box. Viewing I/O Status Data When the controller operates as a safety slave or a standard slave target, status information can be added to the first line of the transmit data. The information can be stored in a controller and used to establish a monitoring system. Table 13 - Controller Status Data Tag Name Data Size Attribute Type General Status 1 Byte Non-safety Local Input Status Word Safety Local Output Status Byte Safety Test Output/Muting Lamp Status Byte Non-safety ATTENTION: Do not use data with a non-safety attribute to configure the safety control system. The necessary measures for safety data are not taken during the generation of non-safety data. Rockwell Automation Publication 1752-UM001E-EN-P - June
176 Chapter 12 Monitor Status and Handle Faults General Status Data The general status flags are non-safety attributes that indicate system status. Table 14 - General Status Data Details Bit Name Description 0 Input Power Supply Voltage Status Flag 1 Output Power Supply Voltage Status Flag 2 Standard I/O Communication Error Flag 3 Standard I/O Communication Status Flag 4 Safety I/O Communication Error Flag 5 Safety I/O Communication Status Flag Indicates the status of the power supply voltage for inputs. OFF: Normal power supply is on. ON: Power-supply voltage error or power supply is off. Indicates the status of the power supply voltage for outputs. OFF: Normal power supply is on. ON: Power-supply voltage error or power supply is off. Indicates whether there is any error in standard I/O communication. OFF: No error. ON: An error has been detected in one or more standard connections. Indicates whether standard I/O communication is in progress. Flag is ON if normal communication is in progress for all standard connections. Indicates whether there is any error in safety I/O communication. OFF: No error. ON: An error has been detected in one or more safety connections. Indicates whether safety I/O communication is in progress. Flag is ON if normal communication is in progress for all safety connections. 6 Operating Mode Flag Indicates the operating mode of the controller. OFF: The controller is not in Run mode. ON: The controller is in Run mode. 7 Controller Status Flag Indicates the status of the controller. OFF: An error exists. ON: The controller is operating normally. Local Input Status When the bit is on, the status of the input is normal. When the bit is off, an error has been detected Table 15 - Local Safety-Input Terminal Status Byte Bit 7 Bit 6 Bit 5 Bit 4 Bit 3 Bit 2 Bit 1 Bit 0 0 Terminal 7 Terminal 6 Terminal 5 Terminal 4 Terminal 3 Terminal 2 Terminal 1 Terminal 0 1 Terminal 15 Terminal 14 Terminal 13 Terminal 12 Terminal 11 Terminal 10 Terminal 9 Terminal Rockwell Automation Publication 1752-UM001E-EN-P - June 2014
177 Monitor Status and Handle Faults Chapter 12 Local Output Status When the bit is on, the status of the output is normal. When the bit is off, an error has been detected Table 16 - Local Safety-Output Terminal Status Byte Bit 7 Bit 6 Bit 5 Bit 4 Bit 3 Bit 2 Bit 1 Bit 0 0 Terminal 7 Terminal 6 Terminal 5 Terminal 4 Terminal 3 Terminal 2 Terminal 1 Terminal 0 Test Output or Muting Lamp Status When the bit is on, the status of the test output is normal. When the bit is off, an error has been detected. Table 17 - Test Output/Muting Lamp Status Byte Bit 7 Bit 6 Bit 5 Bit 4 Bit 3 Bit 2 Bit 1 Bit 0 0 Terminal 3 disconnection detected status Reserved Terminal 3 Terminal 2 Terminal 1 Terminal 0 Controller Connection Status (safety slave function) Code Status Corrective Action 00:0001 Normal communication 01:0001 Safety I/O Connection Timeout 01:0106 Output Connection Owner Error The safety I/O connection status is normal. The safety I/O connection has timed out. Check the following: Do all nodes have the same baud rate? Is the cable length correct? Is the cable disconnected or slack? Is the terminating resistance only on both ends of the main line? Is there excessive noise? The safety slave established an output safety I/O connection with a safety master that had a different node address last time. 01:0109 Data Size Error The safety slave I/O size set to the SmartGuard controller safety slave and the size set under the safety master safety connection setting does not match. The safety slave I/O setting may have been changed so delete and then reconfigure the connections registered to the safety master. 01:0110 Unconfigured Device The safety slave has not been configured. Download the device parameters to the safety slave. 01:0111 RPI Error The RPI set under the safety master safety connection is smaller than the safety slave cycle time. 01:0113 Number of Connections Error 01:0114 Vendor ID or Product Code Error The setting exceeds the maximum number of safety I/O connections supported by the safety slave. Check the relevant safety master safety connection settings. The device data for the device in the RSNetWorx for DeviceNet configuration file and the physical device in the system does not match. Use the Safety Device Verification Wizard to check that the device in the system and the device in the configuration file match. If they do match, re-configure the connections to the safety master. Rockwell Automation Publication 1752-UM001E-EN-P - June
178 Chapter 12 Monitor Status and Handle Faults Code Status Corrective Action 01:0115 Device type Error The device data for the device in the RSNetWorx for DeviceNet configuration file and the physical device in the system does not match. Use the Safety Device Verification Wizard to check that the device in the system and the device in the configuration file match. If they do match, re-configure the connections to the safety master. 01:0116 Firmware Revision Error The device data for the device in the RSNetWorx for DeviceNet configuration file and the physical device in the system does not match. Use the Safety Device Verification Wizard to check that the device in the system and the device in the configuration file match. If they do match, re-configure the connections registered to the safety master. 01:0117 Connection Path Error Two or more single-cast safety I/O connections or a multi-cast safety I/O connection with a different RPI has been set for a safety slave I/O. To share one safety slave I/O on a safety slave with more than one safety master, make the RPI all the same and set the connection type to multi-cast. SmartGuard controller safety slaves cannot have more than one single-cast safety I/O connection for each safety slave I/O. Set multiple connection paths for the controller s safety slave I/O. If previous solutions do not resolve the problem, delete and then re-configure the connections to the safety master. 01:031E Number of Connections Error 01:031F Connection ID Resource Error 01:07FF Non-existent Safety Slave 01:080C Safety Signature Match 01:080E Safety Network Number (SNN) mismatch The setting for the number of safety I/O connections exceeds the upper limit supported by the safety slave. Adjust the safety connection setting for the relevant safety master. In particular, check that no more than 15 safety masters are set for each multi-cast connection, with a maximum total of 60. The maximum number of connection IDs for one safety master (12) has been exceeded. Click Advanced on the Safety Connection Properties dialog box. Check the Request target device to allocate message IDs checkbox. Download the device parameters to the safety master. The safety slave may not have been added to the network correctly. Check that the corresponding safety slave is online. If the safety slave is not online, check the following items: Is the node address for the safety slave correct? Do all nodes have the same communication rate? Is the cable length correct? Is the cable disconnected or slack? Is the terminating resistance only on both ends of the main line? Is there excessive noise? The safety signature for the safety slave monitored by the safety master does not match the safety signature of the safety slave itself. Reset the safety slave to default setting then download the device parameters again. If the above remedy does not work, delete then re-configure the connections configured in the safety master. The SNN for the safety slave monitored by the safety master does not match the SNN of the safety slave itself. Reset the safety slave to default settings, then download the correct device parameters. If the above remedy does not work, delete then re-configure the connections configured in the safety master. D0:0001 Idle Mode The SmartGuard controller safety master is in the Idle mode, so safety I/O connections have not been established. Change the SmartGuard controller s operating mode to Execute mode. 178 Rockwell Automation Publication 1752-UM001E-EN-P - June 2014
179 Monitor Status and Handle Faults Chapter 12 Error Categories Controller errors can be categorized into nonfatal errors, abort errors, and critical errors. Table 18 - Controller Error Categories Error Category Non-fatal Errors Abort Errors Critical Error Description An error that stops each local I/O or safety I/O connection terminal and places it in the safety state. The controller continues to operate in Run mode. The controller drops out of Run mode, goes to the Idle mode, and places all safety I/O into their safety state. Explicit message communication or partial RSNetWorx for DeviceNet software functions are supported to enable you to check the error state. The controller completely stops functioning when this type of error occurs. See page 185 for download errors. See Reset Errors and Corrective Actions for reset errors. See Mode Change Errors and Corrective Actions for errors that can occur when changing modes. Error History Table When an error is detected, a record is made in the error history table in the controller s RAM. If the number of error records exceeds the maximum of 100, the oldest records are deleted sequentially and the most recent error data is stored as a new record. The error history table stores the controller s status when the error occurred, the time at which the error occurred (total operating time of the controller (1) ), and the node address where the error occurred. Error History Memory Area The description of an error is recorded as an error history entry in the controller s RAM. If the error is critical, it is also saved in nonvolatile memory. The error history recorded in nonvolatile memory is retained even when the controller does not have power or the controller is restarted. The error history in nonvolatile memory is copied to the controller s RAM at the start of a controller power cycle. The error history in RAM is read when reading the error history from RSNetWorx for DeviceNet software. When clearing the error history, however, the error histories in both RAM and nonvolatile memory are cleared. Display the Error History Table for the 1752-L24BBB Controller Follow these steps to display the error history in real time by using RSNetWorx for DeviceNet software while online with the controller. 1. Right-click the SmartGuard controller and choose Properties. (1) The total operating time of the controller is recorded as the accumulated time in 6 minute increments while the power supply for V0, G0 is on. The total operating time is cleared by the controller Reset Command. Rockwell Automation Publication 1752-UM001E-EN-P - June
180 Chapter 12 Monitor Status and Handle Faults 2. Click the Error History tab. a. Click Save to save the error history data, which can also be saved in a separate CSV file. b. Click Clear to erase the error history saved in the controller. c. Click Update to refresh the error history information. Display the EtherNet/IP Error History Table for the 1752-L24BBBE Controller Follow these steps to display the error history in real time by using RSNetWorx for DeviceNet software while online with the controller. 1. Right-click the SmartGuard controller and choose Properties. 180 Rockwell Automation Publication 1752-UM001E-EN-P - June 2014
181 Monitor Status and Handle Faults Chapter Click the EtherNet/IP Error History tab. a. Click Save to save the error history data, which can also be saved in a separate CSV file. b. Click Clear to erase the error history saved in the controller. c. Click Update to refresh the error history information. Ethernet Error History Table Error Code Error Detail Code 7-segment Display 1st Byte (1) 2nd Byte (1) 0602 CPU Bus Unit Memory 01: Read error Variable E9<->n4 02; Write error 020F Communications Controller F4<->n Duplicate IP Address 02 Lower byte of IP address F0<->n4 021A Logic Error in Setting table 00 Variable UF 03C4 Server Connection 04;BOOTP 01; Specific host does not exist E3<0>n4 07: Transmission error 08: Reception error 0A: Obtaining IP address error Rockwell Automation Publication 1752-UM001E-EN-P - June
182 Chapter 12 Monitor Status and Handle Faults Error Code Error Detail Code 7-segment Display 1st Byte (1) 2nd Byte (1) 03D0 Ethernet Basic Setting 01: Ethernet Setting error 01: Checksum error F2<->n4 11: Inconsistent setting 12; Specified baud rate is not supported 02: TCP/IP Basic Setting error 01: Checksum error 11: Invalid IP address 12: Invalid subnet mask 13: Invalid default gateway address 14: Invalid primary name server 15: Invalid secondary name server 16: Invalid domain server 17: Invalid host name 03D5 Tag Data Link 00 Lower byte of IP address L9<->n4 03D3 Link OFF E1<->n4 (1) The first byte combined with the second byte appear as a single, 4-hex character in the Detailed Information column under the EtherNet/IP Error History tab. Refer to the dialog box in the Display the EtherNet/IP Error History Table for the 1752-L24BBBE Controller section for examples. 182 Rockwell Automation Publication 1752-UM001E-EN-P - June 2014
183 Monitor Status and Handle Faults Chapter 12 Error History Messages and Corrective Actions Table 19 - Controller System Failure Error Messages Use the error history messages to identify and correct errors. Message Description Corrective Action System Failure A system failure occurred. Replace the controller if a system failure occurs again after cycling power. Invalid Configuration The configuration is invalid. The current configuration differs from the original configuration. Reconfigure after checking. Table 20 - Programming-related Error Messages Message Description Corrective Action Function Block Status Error An incompatible signal input was set as an input condition in the function block s Set Parameters. Check the inputs entered in the function block or program logic. Table 21 - DeviceNet Communication Error Messages Message Description Corrective Action Switch Setting Mismatch Switch settings do not match. Check that the node address is the same as the address in the last configuration. If not, change back to the original node address or reconfigure. If the error occurs again, replace the controller. Duplicate MAC ID One or more node addresses have been duplicated. Check the node addresses of the other nodes. Correct the configuration so that each node address is used only once and then cycle the power supply. Network PS Voltage Low The network power-supply voltage is low. Make sure the power supply voltage is set within the specification range. Make sure a cable or wire is not disconnected. Bus Off Transmission Timeout Standard I/O Connection Timeout Relevant Safety I/O Communication Stopped Because of a Safety I/O Communication Error All Safety I/O Communication Stopped Because of a Safety I/O Communication Error Safety I/O Connection Timeout Nonexistent Slave Device Safety I/O Connection Establishment Failure Invalid Slave Device EM Transmission Error (Duplicate MAC ID) EM Transmission Error (Invalid Header) EM Transmission Error (Device Offline) EM Transmission Error (Message ID Error) EM Transmission Error (Response Timeout) Communication has been cut off by frequent data errors. Transmission has timed out. The standard I/O connection has timed out. The corresponding safety I/O connection was stopped due to a safety I/O connection timeout. All safety I/O connections were stopped due to a safety I/O connection timeout. The safety I/O connection has timed out. No slave device in the system. An error occurred in establishing a safety connection. An unauthorized slave device is on the network (verification error). Unable to transmit due to node address duplication. Unable to transmit due to invalid header. Unable to transmit because the local device is not on the network. Unable to transmit due to a message ID error. Unable to transmit due to response timeout. Make sure the communication rate of all nodes is the same. Make sure the cable lengths of main or branch lines are not too long. Make sure a cable or wire is not disconnected or loose. Make sure terminating resistance is at both ends of the main line and only at both ends. Make sure that there is not excessive noise in the system. Make sure the device is configured and operating normally. Verify the slave device and connect a suitable slave device. Check the node addresses of the other nodes. Correct the configuration so that each node address is used only once and then cycle the power supply. Check the node address, the class ID, and the instance ID of the transmission message. Make sure the communication rate of all nodes is the same. Make sure the cable lengths of main or branch lines are not too long. Make sure terminating resistance is at both ends of the main line and only at both ends. Take precautions against excessive noise. Make sure the power supply voltage for the network power source is set within the specification range. Rockwell Automation Publication 1752-UM001E-EN-P - June
184 Chapter 12 Monitor Status and Handle Faults Table 21 - DeviceNet Communication Error Messages Message Description Corrective Action EM Transmission Error (Destination Device Absence) EM Transmission Error (Destination Buffer Full) EM Transmission Error (Command Length Error) EM Transmission Error (New Request Received) Received Error Response (UEM) Unable to transmit because the destination device is not on the network. Unable to transmit because the destination buffer was busy. Unable to transmit because the command is longer than the maximum length. Message was deleted due to receiving new request. Receiving an error response when the user explicit-message function is used. Check the node address of the destination node and the node address of the transmission message. Make sure the power supply voltage for the destination node is set within the specification range. Make sure the communication rate of all nodes is the same. Make sure the cable lengths of the main and branch lines are not too long. Make sure a cable or wire is not disconnected or loose. Make sure terminating resistance is at both ends of the main line and only at both ends. Take precautions against excessive noise. Check the message receive size at the destination node. Check the response message size from the destination. Also check if the response size expected in the request message is correct. None. Check that the specified service or data size in the user explicit message matches the destination object specifications. Table 22 - EtherNet/IP Controller System Failure Error Messages Message Description Corrective Action System Failure A system failure occurred. Cycle the power supply. If a failure occurs again, replace the controller. An EtherNet/IP memory error occurred. An EtherNet/IP communication controller error occurred. The same IP address is set for another device on the network. A setting table logic error occurred. A BOOTP server connection error occurred. An EtherNet/IP basic setting logic error occurred. An EtherNet/IP standard target communication error occurred. A Link Off error occurred. Check the IP addresses of the other devices, and set an address that does not duplicate any other. Check the configuration. If a failure occurs again, replace the controller. Make sure the cable is connected correctly. Make sure the BOOTP server is operating normally. Check the configuration. If a failure occurs again, replace the controller. Make sure the same communication settings are used for each node. Make sure the cables are not disconnected or bent. Make sure the power is supplied to the originator. Make sure the same communication settings are used for each node. Make sure the cables are not disconnected or bent. Make sure the power is supplied to the hub. Table 23 - Error Messages Related to the I/O Power Supply Message Description Corrective Action Input PS Voltage Low I/O power supply (V1, G1) is not connected. Make sure the power supply voltage is set within the specification range. Output PS Voltage Low I/O power supply (V2, G2) is not connected. Make sure that a cable or wire is not disconnected. 184 Rockwell Automation Publication 1752-UM001E-EN-P - June 2014
185 Monitor Status and Handle Faults Chapter 12 Table 24 - Safety Input Error Messages Message Description Corrective Action External Test Signal Failure at Safety Input Discrepancy Error at Safety Input Internal Input Failure at Safety Input A failure has occurred in the external wiring at the safety input. A discrepancy exists between two inputs configured as Dual Channel. An internal circuit failure occurred at the safety input. Make sure the input signal wire is not contacting the power source (positive side). Make sure the input signal wire does not have an earth fault. Make sure the input signal wire is not disconnected. Make sure there is not a short circuit between the input signal wires. Make sure a failure has not occurred in the connected device. Make sure the configured value of the discrepancy time is valid. To recover from this error state, the latch input error time must have passed and the cause of the error must have been corrected. The target safety inputs must turn off. To change the discrepancy time, you must reconfigure the safety input. Replace the unit if the system failure occurs again after cycling the power supply. Table 25 - Test Output Error Messages Message Description Corrective Action Overload Detected at Test Output Stuck-at-high Detected at Test Output Under-current Detected Using Muting Lamp Too much current is being drawn at the test output. A test output is stuck on. The lower limit error of current was detected at the test output T3. Check whether the output signal wire has an earth fault or is overloaded. Check whether the power source is contacting the output signal wire. After the latch inputerror time has passed, turn off the input when the cause of the error has been removed, and the error will be reset. If there is no fault with the wires, replace the unit. Check whether the output signal wire is disconnected or if the muting lamp is burned out. If there is no fault with the wires, check the status indicators. Table 26 - Safety Output Error Messages Message Description Corrective Action Over Current Detected at Safety Output Overcurrent was detected at the safety output. Make sure there is no overcurrent for the output. Short Circuit Detected at Safety Output Stuck-at-high Detected at Safety Output Cross Connection Detected at Safety Output A short-circuit was detected at the safety output. A safety output is stuck-at-high. A short-circuit was detected between output signal wires at a safety output. Make sure the output signal wire does not have an earth fault. Make sure the output signal wire is not contacting the power source (positive side). Make sure there is not a short circuit between the output signal wires. Dual Channel Violation at Safety Output Output data error has occurred at a safety output. Check whether the data of the two outputs in the Dual Channel mode are configured as equivalent channels. Download Errors and Corrective Actions The controller may return an error response when downloading configuration data to the controller. Use the messages displayed in RSNetWorx for DeviceNet software to identify the error. Rockwell Automation Publication 1752-UM001E-EN-P - June
186 Chapter 12 Monitor Status and Handle Faults Table 27 - RSNetWorx for DeviceNet Software Download Error Messages and Corrective Actions Message Description Corrective Action Cannot be executed in the current mode. The device is locked. The TUNID is different. Privilege violation. Cannot be executed in the current device mode. An error was found during parameter check. A fatal error (abort) has occurred, and the MS indicator flashes red. The configuration is locked and the LOCK status indicator is lit. The safety network number (SNN) has not been set since the device reset (the NS status indicator flashes green and red), or the SNN in the device disagrees with the SNN downloaded from RSNetWorx for DeviceNet software. 1. The password being used does not have the right to change the configuration. 2. An attempt was made to set Standalone mode through a DeviceNet connection. Data is being downloaded from more than one instance of RSNetWorx for DeviceNet software. An inconsistency exists between configuration parameters. Check the switches to see if they are set correctly. Otherwise, execute a reset to clear the configuration data. Unlock the device. 1. Reset the device to its default settings and download the parameters again. The SNN may be different than other devices. If the controller s alphanumeric display shows d6 and a Safety I/O Connection Establishment Failure message appears in the error history table after the operating mode has been changed, go to the next step. 2. Choose Network>Upload from Network in RSNetWorx for DeviceNet software. Unify the SNN across the network and reset all devices to the default settings. Once they are reset, download the parameters to the devices again. 1. Check that the password is correct. 2. Connect to the SmartGuard controller via the USB connector and download the configuration again. With the 1752-L24BBBE controller, you can also download via the EtherNet/IP network. Wait until download from the other instance is complete. Correct the parameters settings. Check for the following: A configured time parameter for a function block is shorter than the controller s cycle time. The requested packet interval (RPI) for a safety connection is shorter than the cycle time. A safety input is configured as Used with test pulse, but the test source is not set. When safety inputs were configured for Dual Channel mode, one input was configured as a standard input but the other has a different setting. When safety inputs were configured for Dual Channel mode, one input was set to not used, but the other has a different setting. When safety outputs were configured for Dual Channel mode, one output was set to not used, but the other has a different setting. The data used by the logic program is not aligned with other data. Could not access the device. A change in the network configuration caused the data used by program logic to disagree with other data. The controller was reset from another node while a download was being executed and the safety network number (SNN) has not yet been set. The NS status indicator flashes red/ green. For a safety I/O configuration, a setting was made that caused the maximum number of connection IDs (12) held by the master to be exceeded. Click Advanced on the Safety Connection Properties dialog box. Check the Request target device to allocate message IDs checkbox. Use the Logic Editor to check the I/O locations that changed and reset the data. Set the SNN and download the data again. 186 Rockwell Automation Publication 1752-UM001E-EN-P - June 2014
187 Monitor Status and Handle Faults Chapter 12 Table 27 - RSNetWorx for DeviceNet Software Download Error Messages and Corrective Actions Message Description Corrective Action Could not open connection. Message could not be sent. Connection failed. Program incomplete. Start Logic Editor and check program. A connection to the controller could not be created when downloading to the controller via the DeviceNet or EtherNet/IP network. A connection to the controller could not be created when downloading to the controller via USB port or EtherNet/IP network. An attempt was made to configure a device on the DeviceNet or EtherNet/IP network via the USB port, but the connection could not be made. There are open inputs or outputs in a function block used in the logic program. 1. Make sure that power to the device has been turned on and try downloading the data again. 2. Change the operating mode of the safety master to Idle. 3. It is also possible that noise or another factor has made communication unstable. Make sure the communication rate of all nodes is the same. Make sure the cable lengths of main and branch lines are not too long. Make sure a cable or wire is not disconnected or loose. Make sure terminating resistors are at both ends of the main line. Take precautions against excessive noise. Make sure that power to the device has been turned on and try downloading the data again. Make sure that power to the device has been turned on and try downloading the data again. It is also possible that noise or another factor has made communication unstable. Make sure the communication rate of all nodes is the same. Make sure the cable lengths of main and branch lines are not too long. Make sure a cable or wire is not disconnected or loose. Make sure terminating resistors are at both ends of the main line. Take precautions against excessive noise. In the Logic Editor in RSNetWorx for DeviceNet software, connect the open inputs or outputs or change the number of I/O set for the function block to delete the unconnected inputs or outputs. Reset Errors and Corrective Actions Table 28 - RSNetWorx for DeviceNet Software Reset Error Messages and Corrective Actions Message Description Corrective Action Cannot execute in current mode. The device has a different TUNID. the device TUNID will be used to reset. Is that OK? Access error. The device cannot be accessed or the device type or password is different. Connection failed. The specified reset cannot be executed while the controller is in its current state. The safety network number (SNN) saved in the device does not agree with the SNN specified from RSNetWorx for DeviceNet software. The password used does not provide authority to change configurations. 1. The device has just been reset or the power has been cycled and the device is not ready for communication. 2. The device specified for reset may not support that service. 3. The configuration data is locked. The LOCK status indicator is lit. 4. The device is performing safety I/O communication and cannot execute the specified request. An attempt was made to reset a device on the DeviceNet or EtherNet/IP network via the USB port, but the connection could not be made. The controller may return an error response when it is reset. Use the messages displayed in RSNetWorx for DeviceNet software to identify the error. Change the operating mode or configuration lock status, and then execute the reset. Check whether the MAC ID of the device agrees. If the MAC ID agrees and you want to reset with the SNN saved in the device, proceed with the reset. Make sure the correct password is being used. 1. Check that the device is ready for communication and try the reset again. 2. Check to make sure the MAC ID of the device is correct. 3. Remove the lock and execute the specified reset. 4. Change the operating mode of the relevant safety master to Idle and execute the specified reset. Make sure that power to the device has been turned on and try resetting again. It is also possible that noise or another factor has made communication unstable. Make sure the communication rate of all nodes is the same. Make sure the cable lengths of main and branch lines are not too long. Make sure a cable or wire is not disconnected or loose. Make sure terminating resistors are at both ends of the main line. Take precautions against excessive noise. Rockwell Automation Publication 1752-UM001E-EN-P - June
188 Chapter 12 Monitor Status and Handle Faults Mode Change Errors and Corrective Actions The controller may return an error response when you change modes. Use the messages displayed in RSNetWorx for DeviceNet software to identify the error. Table 29 - RSNetWorx for DeviceNet Software Mode-Change Error Messages and Corrective Actions Message Description Corrective Action Cannot be executed in the current mode. Already set to the specified mode. The device has a different TUNID. Access error. The device cannot be accessed, or the device type or password is different. Connection failed. 1. The device has not been configured. 2. A fatal error (abort) has occurred. The device is already in the specified mode. The safety network number (SNN) saved in the device does not match the SNN specified from the RSNetWorx for DeviceNet software. The password used does not provide authority to change the operating mode. 1. The device has just been reset or the power has been cycled, and the device is not ready for communication. 2. The device for which the change mode request was made may not support that service. An attempt was made to change the operating mode of a device on the DeviceNet or EtherNet/IP network via the USB port, but the connection could not be made. 1. Download the device parameters. 2. Set the device switches correctly or execute a reset to clear the configuration data and download the device parameters again. Check to see if the MAC ID of the device matches. If it matches, the network address of the device is not the same as the network address in the RSNetWorx for DeviceNet configuration file. Upload the network to RSNetWorx for DeviceNet software so that the network address will be the same. Make sure the correct password is being used. 1. Check that the device is ready for communication and try to change the mode again. 2. Check to make sure the MAC ID of the device is correct. Make sure that power to the device has been turned on and try changing the mode again. It is also possible that noise or another factor has made communication unstable. Make sure the communication rate of all nodes is the same. Make sure the cable lengths of main and branch lines are not too long. Make sure a cable or wire is not disconnected or loose. Make sure terminating resistors are at both ends of the main line. Take precautions against excessive noise. 188 Rockwell Automation Publication 1752-UM001E-EN-P - June 2014
189 Appendix A Controller Specifications Introduction Topic Page General Specifications 189 Environmental Specifications 191 Certifications 193 General Specifications Attribute 1752-L24BBB 1752-L24BBBE Dimensions (HxWxD), approx (4) x 99.4 x mm (5) (3.90 (4) x 3.91 x 5.18 (5) in.) 99.0 (4) x x (5) mm (3.90 (4) x 4.48 x 5.18 (5) in.) Weight, approx. 460 g (1.23 lb) 575 g (1.54 lb) DeviceNet current load, max 15 24V DC Supply voltage (1) V DC (24V DC, %) Inrush current - unit power supply 4.8 A peak for 600 V0/G0 Inrush current - safety input power supply 2.6 A peak for 3 V1/G1 DeviceNet voltage range Current consumption (V0 - internal logic circuit) Overload protection Isolation voltage Wire type Wiring category (2) Wire size I/O terminal screw torque North American temperature code Input type Voltage, on-state input, min 11 25V DC V DC V DC Shut down of the affected output with cyclic reconnecting 50V, Functional insulation type Tested at 600V AC for 60 s, between all groups Copper 2 - on power, signal, and communication ports 2 - on power, 1 - on signal, 1 - communication port For power supply and I/O, use mm 2 (12 24 AWG) solid wire, or mm 2 (16 22 AWG) standard flexible wire. Before connecting, prepare standard wires by attaching ferrules with plastic insulation collars (DIN standard compatible) For Ethernet connections: RJ45 connector according to IEC , 2 or 4 pair Category 5e Minimum cable according to TIA 569-B.1 or Category 5 cable according to ISO/IEC N m (5 7 lb in) T4A Current sinking 11V DC Rockwell Automation Publication 1752-UM001E-EN-P - June
190 Appendix A Controller Specifications Attribute 1752-L24BBB 1752-L24BBBE Voltage, off-state input, max 5V DC Current, off-state input, max 1 ma Input current 4.5 ma Input impedance 2.6 kω Test output type Current sourcing Pulse test output current (3) 0.7 A Test output surge current 0.7 A Pulse test off-state voltage, max 1.2V Pulse test output leakage current, 0.1 ma max Muting lamp output current (T3) More than 25 ma Less than 5 ma Output type Output current Output surge current Normal operation (to avoid fault when used as a muting lamp output) Fault (a fault indication is generated when used as a muting lamp output) Current sourcing 0.5 A 0.5 A Voltage, off-state output max 1.2V Leakage current, off-state output, 0.1 ma max Heat dissipation 9.3 W under max load 190 Rockwell Automation Publication 1752-UM001E-EN-P - June 2014
191 Controller Specifications Appendix A Attribute 1752-L24BBB 1752-L24BBBE Ethernet communication CIP connections Not applicable 2 Auto negotiation Not applicable Supported Data rate Not applicable 10/100 Mbps Duplex Not applicable Full/half Allowable unit Not applicable 3000 pps (6) communication bandwidth Explicit message communication Not applicable 502 bytes (7) (1) V0/G0 for internal logic circuit; V1/G1 for external input devices and test outputs; V2/G2 for external output devices. (2) Use this Conductor Category information for planning conductor routing. Refer to Industrial Automation Wiring and Grounding Guidelines, publication (3) T0...T3 total current at the same time: 1.4 A. (4) Height includes terminal connectors. (5) Depth includes DeviceNet connector. (6) PPS is packets per second. It indicates the number of send or receive packets that can be processed per second. (7) The maximum message length for class 3 connection and UCMM connection. Environmental Specifications Attribute 1752-L24BBB 1752-L24BBBE Temperature, storage Temperature, operating IEC (Test Ab, Unpackaged Nonoperating Cold), IEC (Test Bb, Unpackaged Nonoperating Dry Heat), IEC (Test Na, Unpackaged Nonoperating Thermal Shock): C ( F) IEC (Test Ad, Operating Cold), IEC (Test Bd, Operating Dry Heat), IEC (Test Nb, Operating Thermal Shock): C ( F) Relative humidity IEC (Test Db, Unpackaged Nonoperating Damp Heat): 10 95% noncondensing Vibration Shock, operating Shock, nonoperating Enclosure type rating Emissions IEC (Test Fc, Operating): Hz Hz IEC (Test Ea, Unpackaged Shock): 15 g IEC (Test Ea, Unpackaged Shock): 30 g Meets IP20 CISPR 11: Group 1, Class A ESD immunity IEC : 4 kv contact discharges 8 kv air discharges IEC (Test Fc, Operating): Hz IEC : 6 kv contact discharges 8 kv air discharges Rockwell Automation Publication 1752-UM001E-EN-P - June
192 Appendix A Controller Specifications Attribute 1752-L24BBB 1752-L24BBBE Radiated RF immunity IEC : 10 V/m with 1 khz sinewave 80% AM from MHz 10 V/m with 1 khz sinewave 80% AM from GHz 10 V/m with 200 Hz 50% Pulse 100% AM at 900 MHz 10 V/m with 200 Hz 50% Pulse 100% AM at 1200 MHz 3 V/m with 1 khz sinewave 80% AM from MHz EFT/B immunity IEC : ±2 5 khz on power ports ±2 5 khz on signal ports ±2 5 khz on communication ports Surge transient immunity IEC : ±1 kv line-line (DM) and ±2 kv line-earth (CM) on power ports ±1 kv line-line (DM) and ±2 kv line-earth (CM) on signal ports ±1 kv line-earth (CM) on communication ports IEC : 10 V/m with 1 khz sinewave 80% AM from MHz 10 V/m with 1 khz sinewave 80% AM from GHz 20 V/m with 200 Hz 50% Pulse 100% AM at 800, 900, 1200 MHz 3 V/m with 1 khz sinewave 80% AM from MHz IEC : ±2 5 khz on power ports ±1 5 khz on signal ports ±1 5 khz on communication ports IEC : ±500V line-line (DM) and ±1 kv line-earth (CM) on power ports ±1 kv line-earth (CM) on signal ports ±1 kv line-earth (CM) on communication ports Conducted RF immunity IEC : 10V rms with 1 khz sine-wave 80% AM from 150 khz 80 MHz 192 Rockwell Automation Publication 1752-UM001E-EN-P - June 2014
193 Controller Specifications Appendix A Certifications Certification (1) (when product is marked) c-ul-us CE C-Tick TÜV UL ODVA Value UL Listed for Class I, Division 2 Group A,B,C,D Hazardous Locations, certified for US and Canada. See UL File E European Union 2004/108/EEC EMC Directive, compliant with: EN ; Industrial Emissions EN ; Programmable Controllers (Clause 8, Zone A & B) EN ; Meas./Control/Lab., Industrial Requirements EN ; Industrial Immunity Australian Radiocommunications Act, compliant with: AS/NZS CISPR 11; Industrial Emissions TÜV Certified for Functional Safety Functional Safety: SIL 1 to 3, according to IEC 61508; Performance Level PL(e) according to ISO , Category 1 to 4, according to EN954-1; NFPA79 UL Certified for Functional Safety. See UL File E ODVA conformance tested to DeviceNet and Ethernet/IP specifications (1) See the Product Certification link at for Declarations of Conformity, Certificates, and other certifications details. Rockwell Automation Publication 1752-UM001E-EN-P - June
194 Appendix A Controller Specifications Notes: 194 Rockwell Automation Publication 1752-UM001E-EN-P - June 2014
195 Appendix B Status Indicators Introduction Topic Page Module Status Indicators 195 Identifying Errors Using Module Status Indicators and Alphanumeric Display 199 Identifying EtherNet/IP Errors Using Status Indicators and Alphanumeric Display 202 Module Status Indicators Use these tables to interpret the color of the status indicators and take recommended actions where applicable. ATTENTION: Status indicators are not reliable indicators for safety functions. They should be used only for general diagnostics during commissioning and troubleshooting. Do not use status indicators as operational indicators. If the Module Status (MS) indicator is It means Take this action Off No power. Refer to the corrective action following this table. Green, on Green, flashing The controller is operating in Run mode and under normal conditions. The controller is idle. No action required. Red, flashing A recoverable fault exists. Refer to the corrective action following this table. Red, on Red/green flashing An unrecoverable fault exists. Self-test in progress. Or, the controller s configuration is being downloaded or is incomplete or incorrect. For example, the network ID (UNID) is not set. If your Module Status indicator is off, follow these steps. 1. Cycle the power supply. 2. Take corrective actions for noise. 3. Contact Rockwell Automation. If you Module Status indicator is flashing red, follow these steps. 1. Configure the switches properly. 2. Reset the configuration data. Rockwell Automation Publication 1752-UM001E-EN-P - June
196 Appendix B Status Indicators If your Module Status indicator is solid red (on), follow these steps. 1. Cycle the power supply. 2. Check external wiring. 3. Take corrective actions for noise. 4. Contact Rockwell Automation. If your Module Status indicator is flashing red and green, follow these steps. 1. Configure the switches properly. 2. Set the safety network number. 3. Reconfigure the device. If the DeviceNet Network Status (NS D) indicator is It means Take this action Off The controller is not online or may not have power from the DeviceNet network. Green, on The controller is online; connections are established. No action required. Green, flashing Red, on Red, flashing The controller is online; no connections are established. Communication failure due to duplicate MAC ID (error code F0) or Bus OFF (error code F1). Communication timeout. Red/green flashing The Safety Network Number (SNN) is being set. No action required. Refer to the corrective action following this table. Refer to the corrective action following this table. If your Network Status indicator is off, follow these steps. 1. Cycle the power supply. 2. Check external wiring. 3. Take corrective actions for noise. 4. Contact Rockwell Automation. If your Network Status indicator is on or flashing red, follow these steps. 1. View the Alphanumeric display for the node address of the error and error code. 2. Check that node addresses have not been duplicated. 3. Make sure the communication rate is the same for all nodes. 4. Check that cables are not loose, disconnected or too long. 5. Verify that terminating resistors have been installed only at both ends of the main line. 6. Take corrective action for noise. 7. Make sure target devices are configured, verified, and in normal operating state. 196 Rockwell Automation Publication 1752-UM001E-EN-P - June 2014
197 Status Indicators Appendix B If the Lock Configuration (Lock) indicator is It means Take this action Yellow, on A locked valid configuration exists. No action required. Yellow, flashing An unlocked valid configuration exists. Lock the configuration before operating the safety system. Off The configuration is invalid. Reconfigure the controller. If the USB Communication (Comm U) indicator is It means Take this action Yellow, flashing The controller is communicating. No action required. Off The controller is not communicating. If the I/O status indicator is It means Take this action Red, on A failure has been detected in the input or output circuit or a discrepancy error has occurred in the I/O set for Dualchannel mode. Refer to the corrective action following this table. Red, flashing Off A failure has been detected in the associated I/O circuit s dual channel configuration. The input or output signal is off. Yellow, on The input or output signal is on. No action required. If your I/O Status indicator is on or flashing red, follow these steps. 1. Check that the signal wire: is not making contact with the power source (positive side). does not have an earth fault. is not disconnected. 2. Make sure there is not a short-circuit between signal wires. 3. Check that there is no overcurrent for the output. 4. Make sure there is no failure in the connected devices. 5. Verify that the Discrepancy Time settings are valid. If your I/O Status indicator is off, follow these steps. 1. Check that the power supply voltage is set within the specified range. 2. Make sure a cable or wire is not disconnected. If the EtherNet/IP Status (NS E) indicator is It means Take this action Off Green, flashing The controller does not have an IP address or is not turned on. The controller has no established connections but has obtained an IP address. Refer to the corrective action following this table. Rockwell Automation Publication 1752-UM001E-EN-P - June
198 Appendix B Status Indicators If the EtherNet/IP Status (NS E) indicator is It means Take this action Green, on Red, flashing Red, on The controller has at least one established connection (even to the message router). One or more of the connections in which this device is the target has timed out. This shall be left only if all timed out connections are reestablished or if the device is reset. The controller has detected that its IP address is already in use. No action required. Refer to the corrective action following this table. Reset the IP address. If your EtherNet/IP Status indicator is off, follow these steps. 1. Apply power to the controller. 2. Set the IP address. If your EtherNet/IP Status indicator is flashing green, follow these steps. 1. Checking the wiring to the controller. 2. Configure the originator to connect to the target. If your EtherNet/IP Status indicator is flashing red, follow these steps. 1. Check external wiring. 2. Check the endpoints. 3. Check the switches. If the Communication (COMM E) indicator is It means Take this action Green, on The controller is communicating on the Ethernet network. No action required. Off The controller is not communicating on the Ethernet network. If the Network Speed (100) indicator is It means Take this action Yellow, on The communication rate is 100 Mbps. No action required. Off (1) The communication rate is 10 Mbps. Check that the Network Speed (10) indicator is on. (1) If this indicator is Off along with the Network Speed (10) indicator, check your Ethernet connection. If the Network Speed (10) indicator is It means Take this action Yellow, on The communication rate is 10 Mbps. No action required. Off (1) The communication rate is 100 Mbps. Check that the Network Speed (100) indicator is on. (1) If this indicator is Off along with the Network Speed (10) indicator, check your Ethernet connection. 198 Rockwell Automation Publication 1752-UM001E-EN-P - June 2014
199 Status Indicators Appendix B Identifying Errors Using Module Status Indicators and Alphanumeric Display Use these tables to interpret the color and status combinations of the status and alphanumeric display indicators and take corrective action where applicable. Table 30 - Critical Errors Indicators MS NS Alphanumeric Display Code Error Log Cause Corrective Action Off Off Off None Critical hardware fault. Noise level higher than expected. Red, on Off Left: H Right: --- System Failure Critical hardware fault. Noise level higher than expected. Output terminal shorted to 24V dc before operation. Red, on Off P6 System Failure Output terminal shorted to 24V dc before operation. Table 31 - Abort Error 1. Cycle the power supply. 2. Check external wiring. 3. Take corrective actions for noise. 4. Contact Rockwell Automation. 1. Cycle the power supply. 2. Check external wiring. Red, flashing Indicators MS NS Alphanumeric Display (1) Code Green, on or flashing E8 Error Log Cause Corrective Action Switch setting mismatch The node address and baud rate were changed after the normal completion of configuration download. 1. Set switches properly. 2. Reconfigure the device. (1) Display alternates between error code and node address of the error. Table 32 - Nonfatal Errors MS Indicators Alphanumeric Display (1) Code I/O Error Log Cause Corrective Action Red, on F0 --- Duplicate MAC ID The same node address is set for more than one node. Red, on F1 --- Bus Off Communication is cut off because of frequent data errors. Red, flashing Red, flashing Red, flashing Red, flashing Red, flashing L9 --- Standard I/O Connection Timeout da --- Safety I/O Connection Timeout Standard I/O connection timeout. Safety I/O connection timeout. d5 --- Nonexistent Slave Device No slave detected. d6 --- Safety I/O Connection Establishment Failure Safety I/O connection could not be established. Check that node addresses have not been duplicated and reconfigure the device if necessary. 1. Make sure the communication rate is the same for all nodes. 2. Check that cables are not loose, disconnected, or too long. 3. Verify that terminating resistors have been installed only at both ends of the main line. 4. Take corrective action for noise. 5. Cycle the power supply. Make sure the slave device is configured and in a normal operational state. d6 --- Invalid Slave Device Invalid slave device due to verification error. 1. Verify the slave device s configuration. 2. Connect a compatible slave device. Off E0 --- Network PS Voltage Low Network power supply voltage is low. 1. Make sure the power supply voltage is set within the specified range. 2. Check that cables or wires are not loose or disconnected. Rockwell Automation Publication 1752-UM001E-EN-P - June
200 Appendix B Status Indicators Table 32 - Nonfatal Errors MS Red, flashing Red, flashing Indicators Alphanumeric Display (1) Code I/O --- E2 --- Transmission Timeout DeviceNet Transmission timeout or nothing connected to the DeviceNet network. A0 --- Relevant Safety I/O communication stopped because of a Safety I/O communication error A1 --- All Safety I/O communication stopped because of a Safety I/O communication error A safety I/O connection timed out, interrupting the relevant safety I/O connection. A safety I/O connection timed out, interrupting all I/O connections. --- P4 All off Input PS Voltage Low I/O power for inputs (V1, G1) is not connected, although a safety input terminal or test output terminal is used. --- P5 All off Output PS Voltage Low I/O power for outputs (V2, G2) is not connected although a safety output terminal is used. --- P1 Target terminal red, on Paired terminal red, flashing --- P1 Target terminal red, on --- P1 Target terminal red, on Paired terminal red, flashing External Test Signal Failure at Safety Input Discrepancy Error at Safety Input Internal Input Failure at Safety Input --- P2 N/A Overload Detected at Test Output --- P2 N/A Stuck-at-high Detected at Test Output --- P2 N/A Undercurrent Detected Using Muting Lamp Error Log Cause Corrective Action An external wiring error has occurred at a safety input. A discrepancy error occurred between two inputs configured for dual channel. An internal circuit failure occurred at the safety input. Overloading was detected at the test output, when a test output was configured as a standard signal output. A test output, configured as a standard signal output, was stuck on. Disconnection of indicator light was detected at the test output, when the T3 terminal is configured as the muting-lamp signal output. 1. Make sure the communication rate is the same for all nodes. 2. Check that cables are not loose, disconnected, or too long. 3. Verify that terminating resistors have been installed only at both ends of the main line. 4. Take corrective action for noise. 1. Make sure the power supply voltage is set within the specified range. 2. Check that cables or wires are not loose or disconnected. 1. Check that the signal wire: is not contacting the power source (positive side). does not have an earth fault. is not disconnected. 2. Make sure there is not a short-circuit between signal wires. 3. Make sure there is no failure in the connected devices. 4. Verify that the discrepancy time settings are valid. To recover from this error state, the latch input error time must have passed and the cause of the error must have been corrected. The target safety inputs must turn off. To change the discrepancy time, you must reconfigure the safety input. Check whether the output signal wire has an earth fault or is overloaded. 1. Make sure the power supply source (positive side) is not contacting the output signal wire. After the latch input error time has passed and the cause of the error has been corrected, turn off the input. The error will reset. 2. If there is no fault with the wires, replace the unit. 1. Make sure the output signal wire is not disconnected. 2. Check the indicator light to make sure it is not burned out. 200 Rockwell Automation Publication 1752-UM001E-EN-P - June 2014
201 Status Indicators Appendix B Table 32 - Nonfatal Errors MS Indicators Alphanumeric Display (1) Code I/O --- P3 Target terminal red, on Paired terminal red, flashing --- P3 Target terminal red, on Paired terminal red, flashing --- P3 Target terminal red, on Paired terminal red, flashing --- P3 Target terminal red, on Paired terminal red, flashing --- P3 Target terminal red, on Error Log Cause Corrective Action Overcurrent Detected at Safety Output Short-circuit Detected at Safety Output Stuck-at-high Detected at Safety Output Cross Connection Detected at Safety Output Dual Channel Violation at Safety Output An overcurrent was detected at the safety output. A short-circuit was detected at the safety output. A safety output was stuck on. A cross connection was detected at the safety output. An output data error has occurred at the safety output. For example, an output is configured for Dual Channel, but only one of the output bits is being turned on by the program. 1. Make sure there is no overcurrent for the output. 2. Check that the signal wire: is not contacting the power source (positive side). does not have an earth fault. 3. Make sure there is not a short-circuit between signal wires. To recover from this error state, the latch input error time must have passed and the cause of the error must have been corrected. The output signal from the user application for the target safety output must turn off. Make sure the program output data for two outputs in the Dual Channel mode are configured as equivalent channels. (1) Display alternates between error code and node address of the error. Rockwell Automation Publication 1752-UM001E-EN-P - June
202 Appendix B Status Indicators Identifying EtherNet/IP Errors Using Status Indicators and Alphanumeric Display Use these tables to interpret the color and status combinations of the status and alphanumeric display indicators and take corrective action where applicable. For the 1752-L24BBBE controller, when the IP address display switch for 1 second or longer, the display shows the EtherNet/IP address that is set. The error code n4 is displayed if an error occurs in EtherNet/IP configuration. Table 33 - EtherNet/IP Controller Errors Indicators MS NS Alphanumeric Display (1) Code Error Log Cause Corrective Action Off Red, on UF System Failure An EtherNet/IP adaptor hardware fault occurred. Cycle the power supply. If a failure occurs again, replace the controller. Red, on --- F0 An IP address duplication fault occurred. Check the IP address of the other devices, and set an address that does not duplicate any other. Off --- E3 A BOOTP server connection fault occurred. 1. Make sure the cable is connected correctly. 2. Make sure the BOOTP server is operating normally. Off --- F2 A Basic setting logic processing fault occurred. Check the configuration. If a failure occurs again, replace the controller. Off Off Red, flashing Red, flashing Red, flashing E9 An EtherNet/IP memory fault occurred. Cycle the power supply. If a failure occurs again, replace the controller. F4 An EtherNet/IP communication controller fault occurred. --- L9 An EtherNet/IP standard target communication error occurred. 1. Make sure the same communication settings are used for each node 2. Make sure the cables are not disconnected or bent. 3. Make sure power is supplied to the originator. Off --- E1 A Link OFF error occurred. 1. Make sure the same communication settings are used for each node 2. Make sure the cables are not disconnected or bent. 3. Make sure power is supplied to the hub. (1) Display alternates between error code and n Rockwell Automation Publication 1752-UM001E-EN-P - June 2014
203 Appendix C Logic Functions Command Reference Introduction This appendix describes the logic functions used for programming. Topic Page NOT Instruction 203 AND Instruction 204 OR Instruction 206 Exclusive OR Instruction 209 Exclusive NOR Instruction 210 Routing Instruction 211 Reset Set Flip-flop (RS-FF) Instruction 211 Multi-connector Instruction 212 Comparator Instruction 213 NOT Instruction The outcome is the inverse of the input. NOT Instruction Diagram Input 1 Output 1 NOT Instruction Truth Table In the truth table, 0 is off and 1 is on. Input 1 Output Rockwell Automation Publication 1752-UM001E-EN-P - June
204 Appendix C Logic Functions Command Reference AND Instruction The output is the logical AND of up to eight input conditions. The number of inputs can be set by using the In/Out Setting tab in the Function Block Properties dialog box. The default setting is two inputs. AND Instruction Diagram Input 1 Output 1 Input 2 AND Instruction Truth Tables In the truth table, 0 is off and 1 is on. Lowercase x is don t care. Table 34 - Truth Table for One-input AND Evaluation Input 1 Output Table 35 - Truth Table for Two-input AND Evaluation Input 1 Input 2 Output 1 0 x 0 x Table 36 - Truth Table for Three-input AND Evaluation Input 1 Input 2 Input3 Output 1 0 x x 0 x 0 x 0 x x Rockwell Automation Publication 1752-UM001E-EN-P - June 2014
205 Logic Functions Command Reference Appendix C Table 37 - Truth Table for Four-input AND Evaluation Input 1 Input 2 Input 3 Input 4 Output 1 0 x x x 0 x 0 x x 0 x x 0 x 0 x x x Table 38 - Truth Table for Five-input AND Evaluation Input 1 Input 2 Input 3 Input 4 Input 5 Output 1 0 x x x x 0 x 0 x x x 0 x x 0 x x 0 x x x 0 x 0 x x x x Table 39 - Truth Table for Six-input AND Evaluation Input 1 Input 2 Input 3 Input 4 Input 5 Input 6 Output 1 0 x x x x x 0 x 0 x x x x 0 x x 0 x x x 0 x x x 0 x x 0 x x x x 0 x 0 x x x x x Table 40 - Truth Table for Seven-input AND Evaluation Input 1 Input 2 Input 3 Input 4 Input 5 Input 6 Input 7 Output 1 0 x x x x x x 0 x 0 x x x x x 0 x x 0 x x x x 0 x x x 0 x x x 0 x x x x 0 x x 0 x x x x x 0 x 0 x x x x x x Rockwell Automation Publication 1752-UM001E-EN-P - June
206 Appendix C Logic Functions Command Reference Table 41 - Truth Table for Eight-input AND Evaluation Input 1 Input 2 Input 3 Input 4 Input 5 Input 6 Input 7 Input 8 Output 1 0 x x x x x x x 0 x 0 x x x x x x 0 x x 0 x x x x x 0 x x x 0 x x x x 0 x x x x 0 x x x 0 x x x x x 0 x x 0 x x x x x x 0 x 0 x x x x x x x OR Instruction The Output is the logical OR of up to eight input conditions. The number of inputs can be set by using the In/Out Setting tab in the Function Block Properties dialog box. The default setting is two inputs. OR Instruction Diagram Input 1 Output 1 Input 2 OR Instruction Truth Tables In the truth table, 0 is off and 1 is on. Lowercase x is don t care. Table 42 - Truth Table for One-input OR Evaluation Input 1 Output Table 43 - Truth Table for Two-input OR Evaluation Input 1 Input 2 Output x 1 x Rockwell Automation Publication 1752-UM001E-EN-P - June 2014
207 Logic Functions Command Reference Appendix C Table 44 - Truth Table for Three-input OR Evaluation Input 1 Input 2 Input 3 Output x x 1 x 1 x 1 x x 1 1 Rockwell Automation Publication 1752-UM001E-EN-P - June
208 Appendix C Logic Functions Command Reference Table 45 - Truth Table for Four-input OR Evaluation Input 1 Input 2 Input 3 Input 4 Output x x x 1 x 1 x x 1 x x 1 x 1 x x x 1 1 Table 46 - Truth Table for Five-input OR Evaluation Input 1 Input 2 Input 3 Input 4 Input 5 Output x x x x 1 x 1 x x x 1 x x 1 x x 1 x x x 1 x 1 x x x x 1 1 Table 47 - Truth Table for Six-input OR Evaluation Input 1 Input 2 Input 3 Input 4 Input 5 Input 6 Output x x x x x 1 x 1 x x x x 1 x x 1 x x x 1 x x x 1 x x 1 x x x x 1 x 1 x x x x x Rockwell Automation Publication 1752-UM001E-EN-P - June 2014
209 Logic Functions Command Reference Appendix C Table 48 - Truth Table for Seven-input OR Evaluation Input 1 Input 2 Input 3 Input 4 Input 5 Input 6 Input 7 Output x x x x x x 1 x 1 x x x x x 1 x x 1 x x x x 1 x x x 1 x x x 1 x x x x 1 x x 1 x x x x x 1 x 1 x x x x x x 1 1 Table 49 - Truth Table for Eight-input OR Evaluation Input 1 Input 2 Input 3 Input 4 Input 5 Input 6 Input 7 Input 8 Output x x x x x x x 1 x 1 x x x x x x 1 x x 1 x x x x x 1 x x x 1 x x x x 1 x x x x 1 x x x 1 x x x x x 1 x x x x x x x x x 1 x 1 x x x x x x x 1 1 Exclusive OR Instruction The output is the exclusive OR of the input conditions. Exclusive OR Diagram Input 1 Output 1 Input 2 Exclusive OR Truth Table In the truth table, 0 is off and 1 is on. Rockwell Automation Publication 1752-UM001E-EN-P - June
210 Appendix C Logic Functions Command Reference Table C.1 Truth Table for Exclusive OR Evaluation Input 1 Input 2 Output Exclusive NOR Instruction The output is an exclusive NOR of the input conditions. Exclusive NOR Instruction Diagram Input 1 Output 1 Input 2 Exclusive NOR Instruction Truth Tables In the truth table, 0 is off and 1 is on. Table C.2 Truth Table for Exclusive NOR Evaluation Input 1 Input 2 Output Rockwell Automation Publication 1752-UM001E-EN-P - June 2014
211 Logic Functions Command Reference Appendix C Routing Instruction The Routing instruction routes one input signal to a maximum of eight output signals. It is used to output a signal to more than one physical address, such as an output tag. The number of outputs can be set by using the I/O Setting tab in the Function Block Properties dialog box. The default setting is one. Routing Instruction Diagram Input 1 Output 1 Routing Instruction Truth Table Table C.3 Truth Table for Routing Evaluation In the truth table, 0 is off and 1 is on. Input 1 Output 1 Output 2 Output 3 Output 4 Output 5 Output 6 Output 7 Output Reset Set Flip-flop (RS-FF) Instruction When the input signal is on, the Output Enable signal is turned on. The Output Enable signal stays on even if the input signal turns off. When the Reset signal is on, the Output Enable signal turns off. A Fault Present output can also be used in programming. To enable this optional output, check the Use Fault Present checkbox on the I/O Settings tab of the Function Block Properties dialog box in RSNetWorx for DeviceNet software. Reset Set Flip-flop Instruction Diagram Input Output Enable Input Output Enable Reset Reset! Fault Present Default Connections Maximum Inputs for Reset Set Flip-Flop Function Rockwell Automation Publication 1752-UM001E-EN-P - June
212 Appendix C Logic Functions Command Reference Reset Set FIip-flop Error Handling Use this table to diagnose and reset a discrepancy error condition in the RS Flipflop instruction. Table 4 - Error Detection and Reset for RS Flip-flop Instruction Error Condition Status When an Error Occurs To Reset the Error Condition Input and Reset are active simultaneously Output Enable OFF (Safety State) Fault Present ON Make one of the signals inactive. RS Flip-flop Instruction Timing Chart Input Reset Output Enable Fault Present Multi-connector Instruction The Multi-connector instruction converts input signals for up to eight inputs into output signals for up to eight outputs. The input signals and output signals are associated one-to-one for signals one to eight. The status of other input signals has no effect. The number of inputs and outputs can be increased to eight on the I/O Settings tab of the Function Block Properties dialog box in RSNetWorx for DeviceNet software. The default setting is one. Multi-connector Instruction Diagram Input 1 Output 1 Input 1 Output 1 Input 2 Output 2 Input 3 Output 3 Input 4 Output 4 Input 5 Output 5 Input 6 Output 6 Input 7 Output 7 Input 8 Output 8 Default Connections Maximum I/O for Multi-connector Instruction 212 Rockwell Automation Publication 1752-UM001E-EN-P - June 2014
213 Logic Functions Command Reference Appendix C Multi-connector Instruction Truth Table In the truth table, 0 is off and 1 is on. Table 5 - Truth Table for Multi-connector Instruction Inputs Outputs x x x x x x x 0 x x x x x x x 1 x x x x x x x 1 x x x x x x x x 0 x x x x x x x 0 x x x x x x x 1 x x x x x x x 1 x x x x x x x x 0 x x x x x x x 0 x x x x x x x 1 x x x x x x x 1 x x x x x x x x 0 x x x x x x x 0 x x x x x x x 1 x x x x x x x 1 x x x x x x x x 0 x x x x x x x 0 x x x x x x x 1 x x x x x x x 1 x x x x x x x x 0 x x x x x x x 0 x x x x x x x 1 x x x x x x x 1 x x x x x x x x 0 x x x x x x x 0 x x x x x x x 1 x x x x x x x 1 x x x x x x x x 0 x x x x x x x 0 x x x x x x x 1 x x x x x x x 1 Comparator Instruction The comparator instruction compares the specified input signals of up to eight inputs with the configured comparison pattern and turns on the Output 1 signal when all of the input signals match the comparison pattern. The Output 1 signal turns off when the input signals no longer match the comparison value. Rockwell Automation Publication 1752-UM001E-EN-P - June
214 Appendix C Logic Functions Command Reference Comparator Instruction Diagram Input 1 Output 1 Input 1 Input 2 Input 3 Input 4 Input 5 Input 6 Input 7 Input Output 1 Default Connections Maximum I/O for Comparator Instruction Comparator Instruction Parameters Set these parameters for the Comparator instruction. Table 6 - Comparator Function Block Parameters Parameter Valid Range Default Setting Comparison value (bit 7 0) You can set the comparison pattern and increase the number of inputs from one to eight on the In/Out Setting tab of the Function Block Properties dialog box in RSNetWorx for DeviceNet software. The default is one input. You set the comparison pattern by using a combination of 0 (input off ), 1 (input on), and X (input on or off ). 214 Rockwell Automation Publication 1752-UM001E-EN-P - June 2014
215 Logic Functions Command Reference Appendix C Comparator Instruction Truth Table In the truth table, 0 is off and 1 is on. CV is the comparison value. An X indicates that the status of the input (match or don t match) is not applicable. Table 7 - Truth Table for Comparator Instruction Input 8 Input 7 Input 6 Input 5 Input 4 Input 3 Input 2 Input 1 Output 1 CV for X X X X X X X 0 bit 7 X CV for X X X X X X 0 bit 6 X X CV for X X X X X 0 bit 5 X X X CV for X X X X 0 bit 4 X X X X CV for X X X 0 bit 3 X X X X X CV for X X 0 bit 2 X X X X X X CV for X 0 bit 1 X X X X X X X CV for 0 bit 0 = CV for bit 7 = CV for bit 6 = CV for bit 5 = CV for bit 4 = CV for bit 3 = CV for bit 2 = CV for bit 1 = CV for bit 0 1 Rockwell Automation Publication 1752-UM001E-EN-P - June
216 Appendix C Logic Functions Command Reference Comparator Instruction Timing Chart The horizontal dashed lines in the chart represent the comparison values (CV) for each input. 1. Output 1 turns on when all of the input signals match the comparison value. 2. Output 1 turns off when any of the input signals does not match the comparison value. Figure 43 - Comparator Timing Chart Input 1 Input 2 Input 3 Input 4 Input 5 Input 6 Input 7 Input 8 Output Rockwell Automation Publication 1752-UM001E-EN-P - June 2014
217 Appendix D Function Blocks Command Reference Introduction This appendix describes the function blocks used for programming. Topic Page Reset Function Block 217 Restart Function Block 219 Emergency Stop (ESTOP) 221 Light Curtain (LC) Function Block 223 Safety Gate Monitoring Function Block 225 Two-hand Control Function Block 230 OFF-delay Timer Function Block 232 ON-delay Timer Function Block 233 User Mode Switch Function Block 234 External Device Monitoring (EDM) 236 Muting 238 Enable Switch 254 Pulse Generator 257 Counter 258 Reset Function Block Figure 44 - Reset Function Block Diagram Reset Monitored Input Default Connections Output Enable Static Release Reset Required Indication Reset Monitored Input Optional Input 1 Optional Input 2 Optional Input 3 Optional Input 4 Optional Input 5 Optional Input 6 Output Enable Static Release Reset Required Indication Maximum Inputs for Reset Function The number of inputs can be increased from two to eight on the I/O Settings tab of the Function Block Properties dialog box in RSNetWorx for DeviceNet software. The default number of inputs is two. Rockwell Automation Publication 1752-UM001E-EN-P - June
218 Appendix D Function Blocks Command Reference The Output Enable signal turns on if the Reset signal is correctly received while the Monitored Input condition to the Reset function block is on. This function block can be used to prevent the machine from automatically resetting when power to the controller is turned on, when the operating mode is changed from Idle mode to Run mode, or when a signal from a safety input device turns on. The Static Release and Reset Required Indication are optional outputs. To enable either of these outputs, check the checkbox on the Out point tab of the Function Block Properties dialog box. Table 8 - Conditions for Outputs Turning On Output Output Enable Static Release Reset Required Indication Condition for Turn-on The Monitored Input and all enabled optional inputs must be ON, and the Reset signal must be received correctly. The Monitored Input and all enabled optional inputs must be ON. The Reset Required Indication becomes a 1 Hz pulse output if the Monitored Input and all enabled optional inputs are ON, and the Output Enable signal is OFF. The Reset Required Indication turns ON only when the Reset signal is ON. Reset Function Block Parameters You can set the Reset signal for either Low-High-Low or Rising Edge by using the Parameter tab of the Function Block Properties dialog box. The default setting is Low-High-Low. When configured for Low-High-Low, the Reset signal must meet the following conditions. 350 ms min 218 Rockwell Automation Publication 1752-UM001E-EN-P - June 2014
219 Function Blocks Command Reference Appendix D Reset Function Block Timing Charts Figure 45 - Low-High-Low Reset Signal Monitored Input Optional Input (N) Reset Output Enable Static Release Reset Required Indication Idle to Run Figure 46 - Rising Edge Reset Signal Monitored Input Optional Input (N) Reset Output Enable Static Release Reset Required Indication Idle to Run Restart Function Block Figure 47 - Restart Function Block Diagram Restart Monitored Input Default Connections Output Enable Static Release Restart Required Indication Restart Monitored Input Optional Input 1 Optional Input 2 Optional Input 3 Optional Input 4 Optional Input 5 Optional Input 6 Output Enable Maximum Inputs for Restart Function Static Release Restart Required Indication The number of inputs can be increased from two to eight on the I/O Settings tab of the Function Block Properties dialog box in RSNetWorx for DeviceNet software. The default number of inputs is two. Rockwell Automation Publication 1752-UM001E-EN-P - June
220 Appendix D Function Blocks Command Reference The Output Enable signal turns on if the Restart signal is correctly received while the Monitored Input condition to the Restart function block is on. This function block can be used to prevent the machine from automatically restarting when the power to the controller is turned on, when the operating mode is changed, or when a signal from a safety input device turns on. Reset and Restart are functionally identical. The Static Release and Restart Required Indication are optional outputs. To enable either of these outputs, check the checkbox on the Out point tab of the Function Block Properties dialog box. Table 9 - Conditions for Outputs Turning On Output Output Enable Static Release Restart Required Indication Condition for Turn-on The Monitored Input and all enabled optional inputs must be on, and the Restart signal must be received correctly. The Monitored Input and all enabled optional inputs must be on. The Restart Required Indication becomes a 1 Hz pulse output if the Monitored Input and all enabled optional inputs are on, and the Output Enable signal is off. The Restart Required Indication turns on only when the Restart signal is on. Restart Function Block Parameters You can set the Restart signal for either Low-High-Low or Rising Edge on the Parameter tab of the Function Block Properties dialog box. The default setting is Low-High-Low. When configured for Low-High-Low, the Restart signal must meet the following conditions. 350 ms min 220 Rockwell Automation Publication 1752-UM001E-EN-P - June 2014
221 Function Blocks Command Reference Appendix D Restart Function Block Timing Charts Figure 48 - Low-High-Low Restart Signal Monitored Input Optional Input (N) Restart Output Enable Static Release Restart Required Indication Idle to Run Figure 49 - Rising Edge Restart Signal Monitored Input Optional Input (N) Restart Output Enable Static Release Restart Required Indication Idle to Run Emergency Stop (ESTOP) Figure 50 - ESTOP Function Block Diagram Input 1 (NC) Output Enable Input 1 (NC) Output Enable Input 2 (NC) Input 2 (NC)!! Discrepancy Error Fault Present Default Connections Maximum I/O for ESTOP Function The Emergency Stop push button monitoring function lets you monitor an emergency stop push button switch. The Output Enable signal turns on if the inputs from the emergency push button being monitored are active. The Output Rockwell Automation Publication 1752-UM001E-EN-P - June
222 Appendix D Function Blocks Command Reference Enable turns off if the inputs become inactive or if an error is detected for the function block. IMPORTANT A manual reset function is required for emergency stop applications. When using the Emergency Stop push button function block, you must also use the Reset function block. The Discrepancy Error output can be used when programming the ESTOP function block. To display this optional output, check the Discrepancy Error checkbox on the Out point tab of the Function Block Properties dialog box in the Logic Editor of RSNetWorx for DeviceNet software. A Fault Present output can also be used in programming. To enable this optional output, check the Fault Present checkbox on the Out point tab of the Function Block Properties dialog box. ESTOP Function Block Parameters Set these parameters for the ESTOP function block. Table 10 - ESTOP Function Block Parameters Parameter Valid Range Default Setting Input Type Single Channel, Dual Channel Equivalent Dual Channel Complementary Discrepancy Time 0 30 s in 10 ms increments. (1) The discrepancy time must be equal to or greater than the cycle time of the controller. Dual Channel Equivalent 30 ms (1) A discrepancy time check is not performed when the discrepancy time is set to 0. ESTOP Function Block Truth Tables In the truth table, 0 is off and 1 is on. Table 11 - Truth Table for ESTOP Function Block Single Channel Dual Channel Equivalent Dual Channel Complementary Input 1 (NC) Output Enable Input 1 (NC) Input 2 (NC) Output Enable Input 1 (NC) Input 2 (NO) Output Enable Rockwell Automation Publication 1752-UM001E-EN-P - June 2014
223 Function Blocks Command Reference Appendix D ESTOP Function Block Error Handling A discrepancy error is generated when one of the inputs is not in it s correct state for longer than the Discrepancy Time. For example, in Dual Channel Equivalent mode, both inputs must be active (on) within the Discrepancy Time or an error occurs. Use this table to diagnose and reset a discrepancy error condition in the ESTOP function block. Table 12 - Error Detection and Reset for ESTOP Function Block Error Condition Discrepancy Error Output Enable OFF (Safety State) Status When an Error Occurs Fault Present ON Error Output Discrepancy Error Output: ON To Reset the Error Condition Remove the cause of the error and then either: 1. Make the inputs active and inactive again. 2. Change the controller s operating mode to Idle and back to Run. ESTOP Function Block Timing Chart The chart shows the I/O timing when the function block is set up as Dual Channel Equivalent. Input 1 (NC) Input 2 (NC) Output Enable Discrepancy Error Fault Present Idle to Run Discrepancy Time Light Curtain (LC) Function Block Figure 51 - Light Curtain Function Block Diagram Input 1 (NC) Output Enable Input 1 (NC) Output Enable Input 2 (NC) Input 2 (NC)!! Discrepancy Error Fault Present Default Connections Maximum I/O for Light Curtain Function Rockwell Automation Publication 1752-UM001E-EN-P - June
224 Appendix D Function Blocks Command Reference The Light Curtain monitoring function block monitors a type-4 safety light curtain. The Output Enable signal turns on when the inputs from the safety light curtain being monitored are active. The Output Enable signal turns off if the inputs become inactive or if an error is detected for the function block. You can use a Discrepancy Error output when programming the LC function block. To display this optional diagnostic output, check the Discrepancy Error checkbox on the Out point tab of the Function Block Properties dialog box in the Logic Editor of RSNetWorx for DeviceNet software. A Fault Present output can also be used in programming. To enable this optional output, check the Fault Present checkbox on the Out point tab of the Function Block Properties dialog box of the Function Block Properties dialog box. Light Curtain Function Block Parameters Set these parameters for the LC function block. Table 13 - LC Function Block Parameters Parameter Valid Range Default Setting Input Type Dual Channel Equivalent Dual Channel Complementary Discrepancy Time 0 30 s in 10 ms increments. (1) The discrepancy time must be equal to or greater than the cycle time of the controller. Dual Channel Equivalent 30 ms (1) A discrepancy time check is not performed when the discrepancy time is set to 0. Light Curtain Function Block Truth Tables In the truth table, 0 is off and 1 is on. Table 14 - Truth Table for LC Function Block Dual Channel Equivalent Dual Channel Complementary Input 1 (NC) Input 2 (NC) Output Enable Input 1 (NC) Input 2 (NC) Output Enable Light Curtain Function Block Error Handling A discrepancy error is generated when one of the inputs is not in its correct state for longer than the Discrepancy Time. For example, in Dual Channel Equivalent mode, both inputs must be active (on) within the Discrepancy Time or an error occurs. 224 Rockwell Automation Publication 1752-UM001E-EN-P - June 2014
225 Function Blocks Command Reference Appendix D Use this table to diagnose and reset a discrepancy error condition in the LC function block. Table 15 - Error Detection and Reset for LC Function Block Error Condition Discrepancy Error Output Enable OFF (Safety State) Status When an Error Occurs Fault Present ON Error Output Discrepancy Error Output: ON To Reset the Error Condition Remove the cause of the error and then either: 1. Make the inputs inactive and active again. 2. Change the controller s operating mode to Idle and back to Run. Light Curtain Function Block Timing Chart The chart shows the I/O timing when the function block is set up as Dual Channel Equivalent. Input 1 (NC) Input 2 (NC) Output Enable Discrepancy Error Fault Present Idle to Run Discrepancy Time Safety Gate Monitoring Function Block Figure 52 - Safety Gate Monitoring Function Block Diagram Input 1 (pair 1 - NC) Input 2 (pair 1 - NC) Default Connections Output Enable Input 1 (pair 1 - NC) Input 2 (pair 1 - NC) Input 3 (pair 2 - NC) Input 4 (pair 2 - NC) Function Test Signal!!!! Maximum I/O for Safety Gate Function! Output Enable Discrepancy Error (pair 1) Discrepancy Error (pair 2) Function Test Required Synchronization Error Function Test Error Fault Present The Safety Gate Monitoring function monitors the status of a safety gate, by using input signals from a safety door switch or safety limit switch connected to the door. The Output Enable signal turns on if the inputs from the switch being monitored are active. The Output Enable signal turns off if the inputs become inactive or if an error is detected for that function block. Rockwell Automation Publication 1752-UM001E-EN-P - June
226 Appendix D Function Blocks Command Reference Safety Gate Monitoring Function Block Optional Outputs Optional outputs may also be used in programming. To display these optional outputs, check the appropriate checkbox on the Out point tab of the Function Block Properties dialog box in the Logic Editor of RSNetWorx for DeviceNet software. Discrepancy Error Pair 1 Discrepancy Error Pair 2 Function Test Required Signal Sychronization Error Function Test Error Safety Gate Monitoring Function Block Fault Present Output Setting The Fault Present output can also be used in programming. To enable this output, check the Fault Present checkbox on the Out point tab of the Function Block Properties dialog box. Safety Gate Monitoring Function Block Function Tests For some safety gate applications, such as Category 2, safeguarding devices require physical verification that the gate continues to operate properly. If the function test is enabled for the Safety Gate Monitoring function block, a safety gate test, in which the safety gate must be physically opened and closed again, can be added as a condition for turning on the Output Enable signal. If enabled, the safety gate test must be executed under the following conditions: Startup The safety gate test must be executed when the controller is started, that is, when the operating mode changes from Idle to Run. If the test ends normally, the Output Enable signal turns on. Function Test Request From the Machine The safety gate test must be executed after the controller detects the Function Test Signal from the machine, turns on, and before the Function Test Signal turns on again. If the Function Test Signal turns on a second time before the safety gate test is completed normally, a function test error occurs, the Output Enable signal turns off, and the Function Test Error Signal turns on. Error Detected in Safety Gate Monitoring Function Block If a function test error, a discrepancy error, or other function block error occurs, the safety gate test must be executed after the cause of the error is removed. The Function Test Required Signal from the Safety Gate Monitoring function block turns on when a safety gate test is required. It remains on until the safety gate test has been completed normally. 226 Rockwell Automation Publication 1752-UM001E-EN-P - June 2014
227 Function Blocks Command Reference Appendix D Safety Gate Monitoring Function Block Parameters Set these parameters for the Safety Gate Monitoring function block. Table 16 - Safety Gate Monitoring Function Block Parameters Parameters Range Default Input Type Single Channel Dual Channel Equivalent (1 pair) Dual Channel Complementary (1 pair) Two Dual Channel Equivalent (2 pairs) Two Dual Channel Complementary (2 pairs) Dual Channel Equivalent Function Test No Function Test/Function Test Required No Function Test Discrepancy Time Pair 1 Discrepancy Time Pair 2 Synchronization Time 0 30 s in 10 ms increments A discrepancy time check is not performed if 0 is set s in 10 ms increments A synchronization time check is not performed if 0 is set. 30 ms 300 ms Safety Gate Monitoring Function Block Truth Tables In the truth tables, 0 is off and 1 is on. Table 17 - Truth Table for Single Channel and Dual Channel (1 Pair) Safety Gate Monitoring Function Block Single Channel Dual Channel Equivalent Dual Channel Complementary Input 1 (NC) Output Enable Input 1 (NC) Input 2 (NC) Output Enable Input 1 (NC) Input 2 (NC) Output Enable Table 18 - Truth Table for Dual Channel (2 Pairs) Safety Gate Monitoring Function Block Dual Channel Equivalent (2 Pairs) Dual Channel Complementary (2 Pairs) Input 1 (NC) Input 2 (NC) Input 3 (NC) Input 4 (NC) Output Enable Input 1 (NC) Input 2 (NC) Input 3 (NC) Input 4 (NC) Output Enable Rockwell Automation Publication 1752-UM001E-EN-P - June
228 Appendix D Function Blocks Command Reference Table 18 - Truth Table for Dual Channel (2 Pairs) Safety Gate Monitoring Function Block Input 1 (NC) Dual Channel Equivalent (2 Pairs) Input 2 (NC) Input 3 (NC) Input 4 (NC) Output Enable Input 1 (NC) Dual Channel Complementary (2 Pairs) Input 2 (NC) Input 3 (NC) Input 4 (NC) Output Enable Safety Gate Monitoring Function Block Error Handling A discrepancy error is generated when one of the inputs is not in its correct state for longer than the discrepancy time. For example, in Dual Channel Equivalent mode, both inputs must be active (on) within the discrepancy time or an error occurs. If two pairs of inputs are selected and a synchronization time is entered, both pairs of inputs must be in the same state within the synchronization time or a synchronization error occurs. The discrepancy time applies to both inputs of the same input pair being in the same state within a given time, whereas the synchronization time applies to both sets of input pairs being in the same state within a given time. Use this table to diagnose and reset a discrepancy error condition in the Safety Gate Monitoring function block. Table 19 - Error Detection and Reset for Safety Gate Monitoring Function Block Error Condition Status When an Error Occurs To Reset the Error Condition Output Enable Fault Present Error Output When Function Test is Disabled When Function Test is Enabled Discrepancy Error at Pair 1 Discrepancy at Pair 2 Function Test Error (1) OFF (Safety State) ON Discrepancy Error Pair 1: ON Discrepancy Error Pair 2: ON Function Test Error: ON Remove the cause of the error and then either 1. Make the inputs active and inactive again. (2) 2. Change the controller s operating mode to IDLE and back to RUN. Remove the cause of the error and then make the inputs active and inactive again (that is, perform the safety gate test). Synchronization Error Synchronization Test Error: ON (1) Safety gate test was not performed normally between Function Test signals. (2) If a Discrepancy Error occurs in one of the pairs when set to Dual Channel Equivalent (2 Pairs) or Dual Channel Complementary (2 Pairs), make input pairs 1 and 2 both inactive and then active. 228 Rockwell Automation Publication 1752-UM001E-EN-P - June 2014
229 Function Blocks Command Reference Appendix D Safety Gate Monitoring Function Block Timing Charts Figure 53 - Single Channel With Function Test Enabled Input 1 Function Test Signal Function Test Required Output Enable Function Test Error Fault Present Idle to Run Figure 54 - Dual Channel Equivalent With Function Test Disabled Input 1 (NC) Input 2 (NC) Output Enable Discrepancy Error Fault Present Idle to Run Discrepancy Time Discrepancy Time Figure 55 - Dual Channel Equivalent (2 Pairs) With Function Test Disabled Input 1 (pair 1 - NC) Input 2 (pair 1 - NC) Input 3 (pair 2 - NC) Input 4 (pair 2 - NC) Output Enable Synchronization Error Fault Present Idle to Run Synchronization Time Synchronization Time Rockwell Automation Publication 1752-UM001E-EN-P - June
230 Appendix D Function Blocks Command Reference Two-hand Control Function Block Figure 56 - Two-hand Control Function Block Diagrams Input 1 (pair 1 - NO) Input 2 (pair 1 - NC) Input 3 (pair 2 - NO) Input 4 (pair 2 - NC) Default Connections Output Enable Input 1 (pair 1 - NO) Input 2 (pair 1 - NC) Input 3 (pair 2 - NO) Input 4 (pair 2 - NC)!!! Output Enable Discrepancy Error (pair 1) Discrepancy Error (pair 2) Fault Present Maximum I/O for Two-hand Control Function The Two-hand Control function block enables monitoring the status of a twohand switch. The two-hand control function block can be used with a suitable two-hand switch to meet the requirements of type III C in EN 574, Two-hand Control Devices, Functional Aspect - Principle for Design. The output signal turns on only if both inputs from the two-hand switch are active and satisfy the requirements of EN 574. The Output Enable signal turns off if the inputs from the two-hand switch do not satisfy the requirements of EN 574, an input is inactive, or if an error in the function block is detected. Two-hand Control Function Block Optional Outputs Optional outputs can also be used in programming. To display these optional outputs, check the appropriate checkbox on the Out point tab of the Function Block Properties dialog box in the Logic Editor of RSNetWorx for DeviceNet software. Discrepancy Error Pair 1 Discrepancy Error Pair 2 Two-hand Control Function Block Fault Present Output Setting The Fault Present output can also be used in programming. To enable this output, check the Fault Present checkbox on the Out point tab of the Function Block Properties dialog box. Two-hand Control Function Block Parameters Set these parameters for the two-hand control function block. Table 20 - Two-hand Control Function Block Parameters Parameter Range Default Discrepancy Time Input Pair ms in 10 ms increments (1) 30 ms Discrepancy Time Input Pair 2 The discrepancy times must be equal to or greater than the cycle time of the controller. 230 Rockwell Automation Publication 1752-UM001E-EN-P - June 2014
231 Function Blocks Command Reference Appendix D (1) A discrepancy time check is not performed if 0 is set. Two-hand Control Function Block Truth Table In the truth table, 0 is off and 1 is on. Table 21 - Truth Table for Two-hand Control Function Block Input 1 (Pair 1 - NO) Input 2 (Pair 1 - NC) Input 3 (Pair 2 - NO) Input 4 (Pair 2 - NC) Output Enable Two-hand Control Function Block Error Handling A discrepancy error is generated when one of the inputs is not in its correct state for longer than the discrepancy time. For example, in Dual Channel Equivalent mode, both inputs must be active (on) within the discrepancy time or an error occurs. Use this table to diagnose and reset a Discrepancy Error condition in the Twohand Control function block. Table 22 - Error Detection and Reset for Two-hand Control Function Block Error Condition Discrepancy Error at Pair 1 Discrepancy Error at Pair 2 Output Enable (1) OFF (Safety State) Status When an Error Occurs Fault Present ON Error Output Discrepancy Error Pair 1: ON Discrepancy Error Pair 2: ON To Reset the Error Condition Remove the cause of the error and then either: 1. Make both input pairs 1 and 2 inactive and active again. 2. Change the controller s operating mode to Idle and back to Run. Rockwell Automation Publication 1752-UM001E-EN-P - June
232 Appendix D Function Blocks Command Reference (1) The Output Enable signal will not turn ON if the synchronization time requirement is not met (that is, operation inputs for both hands must be completed within 500 ms), but this is not considered an error. Two-hand Control Function Block Timing Chart Input 1 (pair 1 - NO) Input 2 (pair 1 - NC) Input 3 (pair 2 - NO) Input 4 (pair 2 - NC) Output Enable Discrepancy Error Pair 1 Discrepancy Error Pair 2 Fault Present Idle to RUN 500 ms 500 ms Discrepancy Time 500 ms OFF-delay Timer Function Block Figure 57 - OFF-delay Timer Function Block Diagram Input OFF Output Enable The OFF-delay timer function block performs a timer operation for an OFFdelay set in 10 ms increments. The range for this delay is from 0 ms 300 seconds. The default setting is 0 ms. 232 Rockwell Automation Publication 1752-UM001E-EN-P - June 2014
233 Function Blocks Command Reference Appendix D OFF-delay Timer Function Block Timing Chart Input Set Value Timer Value 0 Output Enable Idle to Run ON-delay Timer Function Block Figure 58 - ON-delay Timer Function Block Diagram Input ON Output Enable The ON-delay timer function block performs a timer operation for an ON-delay set in 10 ms increments. The range for this delay is 0 ms 300 seconds. The default setting is 0 ms. Rockwell Automation Publication 1752-UM001E-EN-P - June
234 Appendix D Function Blocks Command Reference ON-Delay Timer Function Block Timing Chart Input Set Value Timer Value 0 Output Enable Idle to Run User Mode Switch Function Block Figure 59 - User Mode Switch Function Block Diagram Input 1 Output 1 Input 2 Output 2 Default Connections 7 8 Input 1 Output 1 Input 2 Output 2 Input 3 Output 3 Input 4 Output 4 Input 5 Output 5 Input 6 Output 6 Input 7 Output 7 Input 8 Output 8! Fault Present Maximum Inputs for User Mode Switch Function The User Mode Switch function block is used to monitor an operating mode switch in the user system or device. The operating mode switch that can be connected with this function block must be a 1-of-N type switch, that is, one of the N contacts is ON. The function block supports a maximum of eight inputs and eight corresponding outputs. User Mode Switch Function Block Optional Outputs The number of I/O can be increased on the In/Out Settings tab of the Function Block Properties dialog box. Set these parameters for the optional outputs. Table 23 - User Mode Switch Optional Output Parameters Parameter Range Default Number of Inputs Number of Outputs Rockwell Automation Publication 1752-UM001E-EN-P - June 2014
235 Function Blocks Command Reference Appendix D User Mode Switch Function Block Fault Present Output Setting The Fault Present output can also be used in programming. To enable this output, check the Use Fault Present checkbox on the In/Out Settings tab of the Function Block Properties dialog box. User Mode Switch Function Block Truth Table In the truth table, 0 is off and 1 is on. Table 24 - Truth Table for User Mode Switch Function Block Inputs Outputs User Mode Switch Function Block Error Handling Use this table to diagnose and reset a discrepancy error condition in the User Mode Switch function block. Table 25 - Error Detection and Reset for User Mode Switch Function Block Error Condition Status When an Error Occurs To Reset the Error Condition More than 1 input was on for more than 2 seconds. (1) All inputs were off for more than 2 seconds. Output Off (Safety State) Fault Present (1) If more than 1 input is on at the same time, the corresponding output of the first input to turn on will turn on for 2 seconds. On Correct the system so that only one contact is on. Rockwell Automation Publication 1752-UM001E-EN-P - June
236 Appendix D Function Blocks Command Reference User Mode Switch Function Block Timing Chart Input 1 Input 2 Input 3 Output 1 Output 2 Output 3 Fault Present Idle to RUN 2 seconds 2 seconds 2 seconds External Device Monitoring (EDM) Figure 60 - External Device Monitoring Function Block Diagram EDM Feedback! EDM Error EDM Feedback! EDM Error Monitored Input Default Connections Output 1 Output 2 Output 1 Monitored Input Output 2! Fault Present Maximum I/O for EDM Function The External Device Monitoring (EDM) function block evaluates the Monitored Input signal and the status of an external device feedback signal (EDM Feedback) and then turns on safety outputs to an external device. If the Monitored Input signal turns on, the Output 1 and Output 2 signals turn on. When this occurs, the status of the feedback signal must change within the specified time. If the Monitored Input signal turns off, the Output 1 and Output 2 signals turn off. When this occurs, the status of the feedback signal must change within the specified time. If the status of the feedback signal does not change within the specified time, an EDM error occurs, the Output 1 and Output 2 signals turn off, and the EDM error signal turns on. EDM Function Block Optional Outputs Optional outputs can also be used in programming. To use these optional outputs, check the appropriate checkbox on the Out point tab of the Function 236 Rockwell Automation Publication 1752-UM001E-EN-P - June 2014
237 Function Blocks Command Reference Appendix D Block Properties dialog box in the Logic Editor of RSNetWorx for DeviceNet software. EDM error Output 2 EDM Function Block Fault Present Output Setting The Fault Present output can also be used in programming. To enable this output, check the Use Fault Present checkbox on the Out point tab of the Function Block Properties dialog box. EDM Function Block Parameter Set this parameter for the EDM function block. Table 26 - EDM Function Block Parameter Parameter Range Default EDM Feedback Maximum Time Delay (T EDM ) ms in 10 ms increments 300 ms EDM Function Block Error Handling Use this table to diagnose and reset a discrepancy error condition in the EDM function block. Table 27 - Error Detection and Reset for EDM Function Block Error Condition EDM Feedback Error Output Enable OFF (Safety State) Status When an Error Occurs Fault Present ON Error Output EDM Error Output: ON To Reset the Error Condition Remove the cause of the error and turn ON the safety input. Rockwell Automation Publication 1752-UM001E-EN-P - June
238 Appendix D Function Blocks Command Reference EDM Function Block Timing Chart Monitored Input EDM Feedback Output 1 Output 2 EDM Error Fault Present Idle to Run T EDM T EDM T EDM T EDM T EDM Muting Figure 61 - Muting Function Block Diagrams AOPD Input 1 (NC) AOPD Input 2 (NC) Muting Signal 11 S11 Muting Signal 12 S12 Default Connections AOPD Input 1 (NC) AOPD Input 2 (NC) Override Input 1 (NC) Override Input 2 (NC) Muting Signal 11 Muting Signal 12 Muting Signal 21 Muting Signal 22!!!!! Maximum I/O for Muting Function Output Enable Muting Overriding Sequence Error Synchronization Error Discrepancy Error (AOPD) Discrepancy Error (Override) Fault Present The Muting function block temporarily disables the light-interruption signal (AOPD input) in a light curtain while the muting sensor is being triggered. While the muting function is operating, machine operation is not stopped, so an object can be removed from the light curtain s detection zone. In addition, the Muting function block has an override function that can disable the lightinterruption signal of the light curtain and cause the machine to operate while the light of the light curtain is obstructed. For example, when an object has stopped in the light curtain s detection zone, the machine can be operated in order to remove the object. 238 Rockwell Automation Publication 1752-UM001E-EN-P - June 2014
239 Function Blocks Command Reference Appendix D Muting Function Block Parameters Set these parameters for the two-hand control function block. Table 28 - Muting Function Block Parameters Parameter Settings/Range Default Muting Mode Synchronization Time (1) Parallel muting with 2 sensors This pattern is suitable for applications at a conveyor entrance. Use this pattern when two retro-reflective photoelectric sensors are set up as muting sensors with intersecting detection zones. Sequential muting (forward direction) This pattern is suitable for applications at a conveyor entrance. Use this pattern when four through-beam photoelectric sensors are set up as muting sensors. Sequential muting (both directions) This pattern is suitable for applications at a conveyor entrance or exit. Use this pattern when four through-beam photoelectric sensors are set up as muting sensors. Position detection This pattern is suitable for applications in which muting is controlled by a switch input. Use this pattern to temporarily disable the light-interruption signal of the light curtain when an operator is placing an object in the machine opening, and the machine is in a state where it will not harm the operator (hazards are in a different zone of the machine). In all of these setting explanations, the muting sensors are on when detection is performed and off when detection is not performed. 30 ms 3 seconds in 10 ms increments. The timer SV must be longer than the controller s cycle time. Parallel muting with 2 sensors 3 seconds Input Type of AOPD Dual Channel Equivalent (NC/NC) Dual Channel Complementary (NC/NO) Discrepancy Time (AOPD) ms in 10 ms increments (2) The timer SV must be longer than the controller s cycle time. Dual Channel Equivalent 30 ms Input Type of Override Signal Discrepancy Time (Override) Max Muting Time Single Channel Dual Channel Equivalent (NO/NO) Dual Channel Complementary (NC/NO) Not Used ms in 10 ms increments (2) The timer SV must be longer than the controller s cycle time. 500 ms seconds in 500 ms increments ms in 10 ms increments Not used 30 ms 60 seconds Max Override Time 500 ms seconds in 500 ms increments 60 seconds (1) Between Muting Signal 11 and Muting Signal 12 or between Muting Signal 21 and Muting Signal 22. (2) A discrepancy time check will not be performed is 0 is set. Muting Function Block Optional Outputs Optional outputs can also be used in programming. To use these optional outputs, check the appropriate checkbox on the In/Out Setting tab of the Function Block Properties dialog box in the Logic Editor of RSNetWorx for DeviceNet software. Overriding Synchronization error Sequence error Discrepancy error (AOPD) Discrepancy error (Override) Rockwell Automation Publication 1752-UM001E-EN-P - June
240 Appendix D Function Blocks Command Reference Muting Function Block Fault Present Output Setting The Fault Present output can also be used in programming. To enable this output, check the Use Fault Present checkbox on the In/Out Setting tab of the Function Block Properties dialog box. Muting Function Block Error Handling Use this table to diagnose and reset error conditions in the Muting function block. Table 29 - Error Detection and Reset for Muting Function Block Error Condition Status When an Error Occurs To Reset the Error Condition Output Enable Fault Present Error Output (3) Synchronization Error (between Muting Signal 11 and Muting Signal 12 or between Muting Signal 21 and Muting Signal 22) (1) Sequence Error Discrepancy Error (AOPD) Discrepancy Error (Override) ON (2) OFF (2) Synchronization Error: ON Apply muting again or change the controller s operating mode to Idle and then back to Run mode. OFF (safety state) ON Sequence Error: ON Discrepancy Error (AOPD): ON Discrepancy Error (Override): ON Reset when both light curtain input signals change from inactive to active status or you change the controller s operating mode to Idle and then back to Run mode. Reset when both override input signals change from inactive to active status or you change the controller s operating mode to Idle and then back to Run mode. (1) This error is detected only when the muting mode is configured as Sequential muting (both directions). (2) If the light curtain goes from this error status to inactive (no light), the Output Enable signal will turn off and the Fault Present signal will turn on. If the light curtain becomes active (light incident) or the override function is executed, the Output Enable signal will turn on and the Fault Present signal will turn off. (3) If more than one error occurs, errors will be indicated at all affected error outputs. Muting Function Details The Muting Function Block reset, start, and stop conditions are described in the following sections. Reset Conditions The safety output (Output Enable) is on when all of the following conditions are met: The light curtain signal is active (light incident). A discrepancy error has not occurred. Start Conditions If the muting sensors meet the following conditions while the Output Enable signal is on, muting is applied, and the muting signal turns on: the muting sensors are all off. 240 Rockwell Automation Publication 1752-UM001E-EN-P - June 2014
241 Function Blocks Command Reference Appendix D while the muting sensors are off, two muting sensors detect an object in the correct sequence. while the muting sensors are off, the synchronization times of the two muting sensors are within the normal range (not including the position detection setting). If an error occurs, an alarm output is generated. The sequence error signal goes on if there is an invalid sequence. The synchronization error signal goes on if an object cannot be detected within the synchronization time. The safety output (Output Enable) goes off if the light curtain signal is inactive (no light) before the controller transitions into the muting state. Stop Conditions If the following conditions are met while muting is in effect, the muting is stopped, and the muting signal turns off: two or more sensors are not on. the maximum muting time has elapsed. a discrepancy error has occurred. The safety output (Output Enable) goes off if muting is stopped and the light curtain is obstructed. IMPORTANT When the operating mode of the SmartGuard controller is changed from Idle to Run mode, the input data from the slaves will be off until communication is established. If slave input data is used for the AOPD Input, the Fault Present and Sequence Error Outputs will turn on just after the operating mode is changed to Run mode. When the AOPD Input turns on, the Fault Present output will turn off. When the muting start condition is met, the Sequence Error Output will turn off. Example: Parallel Muting with Two Sensors In this example, two retro-reflective photoelectric sensors are set up as the muting sensors with intersecting detection zones. The intersection of the two sensors must be behind the light curtain. Use this configuration when the length of the workpiece (L) is not fixed or long enough to activate sequential muting sensors. Rockwell Automation Publication 1752-UM001E-EN-P - June
242 Appendix D Function Blocks Command Reference Figure 62 - Application Setup Sensor 12 Light Curtain Reflected Board Workpiece V L Sensor 11 D1 = d1 Reflected Board Sensor 12 is connected to Muting Signal 12. Sensor 11 is connected to Muting Signal 11. Muting Sequence In this example, the muting sequence is described below. 1. The light is not interrupted between sensors 11 and 12 and the light curtain, so the Output Enable signal is on. 2. As the workpiece moves to the right and sensors 11 and 12 go on in order, muting is enabled. 3. As the workpiece continues to advance, the Output Enable signal is kept on even if the light curtain is obstructed. 4. As the workpiece continues to advance, the light from sensor 11 is no longer interrupted by the workpiece, the muting status is cleared, and the muting signal turns off. Distance Settings When setting up this type of muting application, the distance settings must prevent a passing person from enabling the muting function, and the light curtain and muting sensors must be set up so that a workpiece passes by all of the muting sensors before the next workpiece arrives at the muting sensors. To calculate the appropriate setup distances for this example use these formulas, where: D1 = minimum distance required for muting sensor performance d1 = maximum distance required for muting sensor performance L = length of the workpiece V = transit speed of the workpiece T1min = controller cycle time T1max= synchronization time setting (the default setting is 3 seconds) Formula 1: D1 < L Formula 2: V x T1min < d1 < V x T1max 242 Rockwell Automation Publication 1752-UM001E-EN-P - June 2014
243 Function Blocks Command Reference Appendix D For the muting function to operate effectively, both formulas must be satisfied. Sequential Muting (forward direction) Timing Charts Figure 63 - Normal Operation AOPD Input 1 (NC) AOPD Input 2 (NC) Muting Signal 11 Muting Signal 12 Output Enable Muting Override Fault Present Idle to Run Muting Time Synchronization Time Figure 64 - Synchronization Error AOPD Input 1 (NC) AOPD Input 2 (NC) Muting Signal 11 Muting Signal 12 Output Enable Muting Synchronization Error Fault Present Synchronization Time Synchronization Time Rockwell Automation Publication 1752-UM001E-EN-P - June
244 Appendix D Function Blocks Command Reference Figure 65 - Sequence Error AOPD Input 1 (NC) AOPD Input 2 (NC) Muting Signal 11 Muting Signal 12 Output Enable Muting Sequence Error Fault Present Example: Sequential Muting with Four Sensors (forward direction) In this example, four through-beam photoelectric sensors are set up as the muting sensors with intersecting detection zones. Use this configuration when the length of the workpiece being transported is a fixed length long enough to activate sequentially-mounted muting sensors. Figure 66 - Application Setup Light Curtain Sensor 11 Sensor 12 Sensor 21 Sensor 22 Workpiece V L Sensor 11 d2 Sensor 12 Sensor 21 D2 Sensor 22 D3 Sensor 11 is connected to Muting Signal 11. Sensor 12 is connected to Muting Signal 12. Sensor 21 is connected to Muting Signal 21. Sensor 22 is connected to Muting Signal Rockwell Automation Publication 1752-UM001E-EN-P - June 2014
245 Function Blocks Command Reference Appendix D Muting Sequence The muting sequence for this example is described below. 1. The light is not interrupted between sensors 11, 12, 21, and 22 and the light curtain, so the Output Enable signal is on. 2. As the workpiece moves to the right and sensors 11 and 12 go on in order, muting is enabled and the muting signal turns on. 3. As the workpiece continues to advance, the Output Enable signal is kept on even if the light curtain is obstructed. 4. As the workpiece continues to advance, the light from sensor 21 is no longer interrupted by the workpiece, the muting status is cleared, and the muting signal turns off. Distance Settings When setting up this type of muting application, the distance settings must prevent a passing person from enabling the muting function, and the light curtain and muting sensors must be set up so that a workpiece passes by all of the muting sensors before the next workpiece arrives at the muting sensors. To calculate the appropriate setup distances for this example, use these formulas, where: D2 and D3 = minimum distance required for muting sensor performance d2 = maximum distance required for muting sensor performance L = length of the workpiece V = transit speed of the workpiece T1min = controller cycle time T1max= synchronization time setting (the default setting is 3 seconds) Formula 3: D2 < L Formula 4: D3 < L Formula 5: V x T1min < d2 < V x T1max For the muting function to operate effectively, formulas 3, 4, and 5 must be satisfied. Rockwell Automation Publication 1752-UM001E-EN-P - June
246 Appendix D Function Blocks Command Reference Sequential Muting (forward direction) Timing Chart Figure 67 - Normal Operation AOPD Input 1 (NC) AOPD Input 2 (NC) Muting Signal 11 Muting Signal 12 Muting Signal 21 Muting Signal 22 Output Enable Muting Fault Present Idle to Run Muting Time Synchronization Time Example: Sequential Muting with Four Sensors (both directions) In this example, four through-beam photoelectric sensors are set up as the muting sensors with intersecting detection zones. 246 Rockwell Automation Publication 1752-UM001E-EN-P - June 2014
247 Function Blocks Command Reference Appendix D Figure 68 - Application Setup Entrance Sensor 11 Sensor 12 Light Curtain Sensor 21 Sensor 22 Workpiece V L Sensor 11 d2 Sensor 12 Sensor 21 D2 Sensor 22 D3 Exit Light Curtain Sensor 11 Sensor 12 Sensor 21 Sensor 22 V Workpiece Sensor 11 D2 Sensor 12 Sensor 21 d2 Sensor 22 L D3 Sensor 11 is connected to Muting Signal 11. Sensor 12 is connected to Muting Signal 12. Sensor 21 is connected to Muting Signal 21. Sensor 22 is connected to Muting Signal 22. Muting Sequence The muting sequence for this example is described below. 1. The light is not interrupted between sensors 11, 12, 21, and 22 and the light curtain, so the Output Enable signal is on. 2. For the entrance, as the workpiece moves to the right and sensors 11 and 12 go on in order (sensors 21 and 22 go on as the workpiece exits), muting is enabled and the muting signal turns on. 3. As the workpiece continues to advance, the Output Enable signal is kept on even if the light curtain is obstructed. 4. As the workpiece continues to advance, the workpiece is no longer detected by sensor 21 at the entrance (sensor 12 during workpiece exit), the muting status is cleared, and the muting signal turns off. Rockwell Automation Publication 1752-UM001E-EN-P - June
248 Appendix D Function Blocks Command Reference Distance Settings When setting up this type of muting application, the distance settings must prevent a passing person from enabling the muting function, and the light curtain and muting sensors must be set up so that a workpiece passes by all of the muting sensors before the next workpiece arrives at the muting sensors. To calculate the appropriate setup distances for this example, use these formulas, where: D2 and D3 = minimum distance required for muting sensor performance d2 = maximum distance required for muting sensor performance L = length of the workpiece V = transit speed of the workpiece T1min = controller cycle time T1max= synchronization time setting (the default setting is 3 seconds) Formula 3: D2 < L Formula 4: D3 < L Formula 5: V x T1min < d2 < V x T1max For the muting function to operate effectively, formulas 3, 4, and 5 must be satisfied. Sequential Muting (both directions) Timing Charts Figure 69 - Entrance Timing Chart AOPD Input 1 (NC) AOPD Input 2 (NC) Muting Signal 11 Muting Signal 12 Muting Signal 21 Muting Signal 22 Output Enable Muting Synchronization Time Muting Time 248 Rockwell Automation Publication 1752-UM001E-EN-P - June 2014
249 Function Blocks Command Reference Appendix D Figure 70 - Time-difference Input Pattern 2: Exit Timing Chart AOPD Input 1 (NC) AOPD Input 2 (NC) Muting Signal 11 Muting Signal 12 Muting Signal 21 Muting Signal 22 Output Enable Muting Synchronization Time Muting Time Example: Position Detection In this example application, the workpiece is mounted on a machine turntable surrounded by a guard fence. The operator can disable the light-interruption signal of the light curtain safety function to set a workpiece on the turntable when the machine s dangerous area is on the opposite side of the operator. Figure 71 - Application Setup Light Curtain Operator Work Platform Light Curtain Guard Fence Light Curtain Operator Work Platform Light Curtain Guard Fence Limit Switch 2 (N.C. Contact) Limit Switch 1 (N.O. Contact) Limit Switch 2 (N.C. Contact) Limit Switch 1 (N.O. Contact) ON OFF OFF ON IN1 IN0 Controller IN1 IN0 Controller Machine s Dangerous Area is on the Operator s Side Machine s Dangerous Area is on the Opposite Side Rockwell Automation Publication 1752-UM001E-EN-P - June
250 Appendix D Function Blocks Command Reference Configure the local input in the controller as dual channel complementary. Program Example Limit switches 1 and 2 connect to muting signal 11 of the muting function block using an Estop instruction. Limit switches 1 and 2 are set to dual channel complementary setting for local inputs to evaluate the input data from the two switches. Figure 72 - Program Logic Muting Sequence The muting sequence for this example is described below. 1. When the machine s dangerous area is on the same side as the operator, N.O. limit switch 1 is off and N.C. limit switch 2 is on. In addition, the light curtain is not obstructed, so the Output Enable signal is on. Muting Signal 11, which inputs the dual channel complementary signal for limit switches 1 and 2, goes off. 2. As the robotic arm rotates, limit switch 1 goes on and limit switch 2 goes off when the dangerous area is opposite the operator. The result of the Estop instruction, which inputs the dual channel complementary signal for limit switches 1 and 2, goes on, so muting is enabled, and the muting signal goes on. 3. At this point, the Output Enable signal is kept on even if the light curtain is obstructed so the operator can access the work platform. 4. When the operator completes his task and the light curtain is unobstructed as the robotic arm rotates, the result of the Estop instruction goes off, the muting status is cleared, and the muting signal goes off. 250 Rockwell Automation Publication 1752-UM001E-EN-P - June 2014
251 Function Blocks Command Reference Appendix D Timing Chart Figure 73 - Normal Operation AOPD Input 1 (NC) AOPD Input 2 (NC) Muting Signal 11 Output Enable Muting Muting Time Example: Override Function The override function can turn on the safety output even though the lightinterruption signal of the light curtain is inactive. If a workpiece gets jammed during transit, the system cannot be returned to normal operation without forcibly removing the workpiece. In this type of situation, the override function can be used to move the workpiece out of the light curtain detection zone. Figure 74 - Application Setup Sensor 12 Light Curtain Reflected Board Work Sensor 11 Reflected Board Sensor 11 is connected to Muting Signal 11. Sensor 12 is connected to Muting Signal 12. Rockwell Automation Publication 1752-UM001E-EN-P - June
252 Appendix D Function Blocks Command Reference Override Sequence The override sequence in this example is described below. 1. The Output Enable signal is off. 2. When the override inputs turn on, the override function starts and the overriding signal turns on. As long as the override inputs are on, the muting status is forcibly enabled, and both the muting and Output Enable signals are on. 3. When the workpiece moves to the right until it is no longer detected by the sensor (sensor 12 in this case), the muting status forced by the override function is cleared, and both the muting and Output Enable signals turn off. Override Start Conditions If the following conditions are met, the override function starts and the Output Enable, muting, and overriding signals turn on. At least one muting sensor is on. The light curtain is inactive (obstructed). The Output Enable is off. The override input signal is on (when set as a single input) or active (when set as dual inputs). Override Stop Conditions If any one of the following conditions is met, the override function stops and the muting and overriding signals turn off. The muting signals are all off. The maximum override time has elapsed. The Override Input signal is off (when set as a single input) or inactive (when set as dual inputs). When the override function has stopped, the Output Enable turns off if the light curtain is obstructed. 252 Rockwell Automation Publication 1752-UM001E-EN-P - June 2014
253 Function Blocks Command Reference Appendix D Timing Chart The muting mode in the following charts is parallel muting with 2 sensors. Figure 75 - Normal Operation of the Override Function AOPD Input 1 (NC) AOPD Input 2 (NC) Override Input 1 (NO) Override Input 2 (NO) Muting Signal 11 Muting Signal 12 Output Enable Muting Status Override Status Fault Present Override Discrepancy Time Override Time Figure 76 - Override Signal Goes Off During Override AOPD Input 1 (NC) AOPD Input 2 (NC) Override Input 1 (NO) Muting Signal 11 Muting Signal 12 Output Enable Muting Status Override Status Fault Present Override Time Rockwell Automation Publication 1752-UM001E-EN-P - June
254 Appendix D Function Blocks Command Reference Figure 77 - Override Timeout During Override AOPD Input 1 (NC) AOPD Input 2 (NC) Override Input 1 (NO) Muting Signal 11 Muting Signal 12 Output Enable Muting Status Override Sequence Sequence Error Fault Present Max. Override Time Enable Switch Figure 78 - Enable Switch Block Diagram Input 1 (NO) Input 2 (NO) Output Enable Input 1 (NO) Input 2 (NO) Grip Input Release Input!! Output Enable Grip Enable Release Enable Discrepancy Error Fault Present Default Connections Maximum I/O for Enable Switch Function The enable switch function block monitors the status of the enable-switch device. The Output Enable signal is on when the inputs from the monitored enableswitch device are active. The Output Enable signal is off when the inputs are not active or an error is detected in the function block. In addition, if the enable switch device is the type that outputs a grip signal and a release signal, the device s grip input and release input signal status can be monitored. The received grip input and release input signals do not affect the status of the Output Enable signal. 254 Rockwell Automation Publication 1752-UM001E-EN-P - June 2014
255 Function Blocks Command Reference Appendix D Enable Switch Function Block Parameters Set these parameters for the Enable Switch function block. Table 30 - Enable Switch Function Block Parameters Parameter Valid Range Default Setting Input Type Single Channel Dual Channel Equivalent Discrepancy Time 0 30 s in 10 ms increments. (1) The discrepancy time must be equal to or greater than the cycle time of the controller. Dual Channel Equivalent 30 ms (1) A discrepancy time check is not performed when the discrepancy time is set to 0. The number of inputs can be increased from two to four on the In/Out Settings tab of the Function Block Properties dialog box in RSNetWorx for DeviceNet software. There are two inputs even when the input type is set to Single Channel. The grip input and release input signals can be used when three or four inputs are set. The default setting is two. Optional Outputs Optional outputs may also be used in programming. To enable these optional outputs, check the output checkboxes on the Out point tab of the Function Block Properties dialog box. Grip enable Release enable Discrepancy error Fault Present Output Setting The Fault Present output can also be used in programming. To enable this output, check the Fault Present checkbox on the Out point tab of the Function Block Properties dialog box. Rockwell Automation Publication 1752-UM001E-EN-P - June
256 Appendix D Function Blocks Command Reference Enable Switch Function Block Error Handling Use this table to diagnose and reset a discrepancy error in the Enable Switch function block. Table 31 - Error Detection and Reset for Enable Switch Function Block Error Condition Discrepancy error at input pair Output Enable OFF (safety state) Status When an Error Occurs Fault Present ON Error Output Discrepancy Error: ON To Reset the Error Condition Remove the cause of the error, then either: 1. Make both input pairs 1 and 2 inactive and active again. 2. Change the controller s operating mode to Idle and back to Run. Enable Switch Function Block Timing Charts Figure 79 - Normal Operation and Discrepancy Error Input 1 (NO) Input 2 (NO) Output Enable Discrepancy Error Fault Present Discrepancy Time Figure 80 - Grip Signal and Release Signal Grip Input Release Input Grip Enable Release Enable 256 Rockwell Automation Publication 1752-UM001E-EN-P - June 2014
257 Function Blocks Command Reference Appendix D Pulse Generator Figure 81 - Pulse Generator Function Block Diagram Input On Pulse Time: 500 ms Output Enable The Pulse Generator function block generates an On/Off pulse output at the output enable signal while the function block s input signal is on. The pulse s on-time and off-time can be set independently between 10 ms and 3 seconds in 10 ms increments. When the on-time is set to 100 ms and the off-time is set to 500 ms, the signal will be repeatedly turned on for 100 ms and then off for 500 ms. The output pulse width will have a timing error equivalent to the cycle time of the SmartGuard controller. For example, if the SmartGuard controller s cycle time is 7 ms and the pulse width is set to 100 ms, the output pulse will be anywhere between 93 and 107 ms. Pulse Generator Function Block Parameters Set these parameters for the Pulse Generator function block. Table 32 - Pulse Generator Function Block Parameters Parameter Valid Range Default Setting On pulse time 10 ms 3 s in 10 ms increments (1) 500 ms Off pulse time 10 ms 3 s in 10 ms increments (1) 500 ms (1) The set value must be longer than the controller s cycle time. Pulse Generator Function Block Timing Chart Figure 82 - Pulse Generator Timing Chart Input 1 (NO) Output Enable Idle to Run Rockwell Automation Publication 1752-UM001E-EN-P - June
258 Appendix D Function Blocks Command Reference Counter Figure 83 - Counter Function Block Diagram Input Output Enable Reset The counter function block counts the input pulses at an input and turns on the Output Enable signal when the count reaches a preset value. You set this value by using RSNetWorx for DeviceNet software. When the input count reaches the preset value, the Output Enable signal turns on and is held on. To detect pulses in the input signal, the input pulse s off-time and on-time must be longer than the controller s cycle time. If the input pulse signal off-time and on-time are shorter than the controller s cycle time, pulses may be missed. Counter Function Block Parameters Set these parameters for the Counter function block. Table 33 - Counter Function Block Parameters Parameter Valid Range Default Setting Reset condition Count type Auto reset Manual reset Down counter (decrementing) Up counter (incrementing) Manual reset Counter 1 65,535 counts 1 count Down counter (decrementing) Reset Condition The reset condition used to reset the input count can be set to manual or auto reset. When the reset condition is set to auto reset and the input count reaches the preset value, the Output Enable signal turns on and remains on as long as the input signal is on. When the input signal goes off, the input count is reset. When the reset condition is set to manual reset, the input count is reset and the Output Enable signal is turned off when the reset signal goes on. Input pulses are not counted while the reset signal is on. 258 Rockwell Automation Publication 1752-UM001E-EN-P - June 2014
259 Function Blocks Command Reference Appendix D Count Type The count type can be set to down counter (decrementing) or up counter (incrementing). With a down counter, the preset value is the counter s initial value and the counter decrements by one count each time an input pulse is detected. The Output Enable signal turns on when the count reaches zero. This function block s preset value is stored in the function block s internal work area, and can be monitored from a programming device. With an up counter, the counter s initial value is zero, and the counter increments by one count each time an input pulse is detected. The Output Enable signal turns on when the count reaches the preset value. Counter Function Block Timing Charts Figure 84 - Auto Reset Up Counter Input 1 Preset Value Count Output 1 Idle to Run Figure 85 - Auto Reset Down Counter Input 1 Preset Value Count Output 1 Idle to Run Rockwell Automation Publication 1752-UM001E-EN-P - June
260 Appendix D Function Blocks Command Reference Figure 86 - Manual Reset Up Counter Input 1 Input 2 Preset Value Count Output 1 Idle to Run Figure 87 - Manual Reset Down Counter Input 1 Input 2 Preset Value Count Output 1 Idle to Run 260 Rockwell Automation Publication 1752-UM001E-EN-P - June 2014
261 Appendix E Explicit Messages Introduction Topic Page Receiving Explicit Messages 261 Send Explicit Messages 264 Accessing Controller Parameters By Using DeviceNet Explicit Messages 265 Receiving Explicit Messages Sending an explicit message from a standard DeviceNet master to the SmartGuard controller enables reading or writing any specified data or parameters of the SmartGuard controller. The controller performs according to a command sent from the master and returns a response. A read command reads the SmartGuard local I/O or safety slave I/O area allocated to the SmartGuard controller from the master. The basic format of the command and response are shown below. Figure 88 - Command Format Destination Node Service Code Class ID Instance ID Offset Address Data Size Address 4B Figure 89 - Normal Response Format Number of Receive Bytes Originating Node Address Service Code CB Read Data Figure 90 - Error Response Format Number of Receive Bytes Service Originating Node Address Code Error Code Command Format The Destination Node Address specifies, in 1 byte hexidecimal, the node address of the data to be read. For commands, specify 4B (hex) for the Service Code. Class ID is always 0356 for a SmartGuard controller. Rockwell Automation Publication 1752-UM001E-EN-P - June
262 Appendix E Explicit Messages The Instance ID is dependent upon the type of message. Table 34 - Instance ID Values Explicit Message Type Service Instance ID Read Local Input Area Read 0001 (hex) Read Local Output Area Read 0002 (hex) Read Safety Remote Input Area Read 0005 (hex) Read Safety Remote Output Area Read 0006 (hex) The command data includes the offset size, and data size. The offset size specifies the address from which to start reading. This is an offset in bytes from the first line of the area. The data size specifies the number of bytes to be read from The range values shown below should be used as a guide for setting the offset and size for the various data areas. Table 35 - Range Values Area Range Local Input Area 0 or 1 Local Output/Test Output Area 0 or 1 Safety Remote Input Area Safety Remote Output Area Response Format The Number of Receive Bytes for responses indicates the number of bytes of receive data from the originating node address to the end of the returned response (in hexidecimal format). The Originating Node for responses returns the node address of the responding SmartGuard controller in 1 byte hexidecimal. For responses, the upper bit is turned on and CB hex is returned for the Service Code. The Read Data for responses is the I/O data returned from the specified area. The address offsets and bit assignments for reading the local inputs, local outputs, and test outputs are shown below. For these bits, 1 equals normal and 0 equals an error. Table 36 - Local Inputs (2 bytes) Offset (bytes) Bit 7 Bit 6 Bit 5 Bit 4 Bit 3 Bit 2 Bit 1 Bit 0 0 Safety Input Terminal Number 7 1 Safety Input Terminal Number 15 Safety Input Terminal Number 6 Safety Input Terminal Number 14 Safety Input Terminal Number 5 Safety Input Terminal Number 13 Safety Input Terminal Number 4 Safety Input Terminal Number 12 Safety Input Terminal Number 3 Safety Input Terminal Number 11 Safety Input Terminal Number 2 Safety Input Terminal Number 10 Safety Input Terminal Number 1 Safety Input Terminal Number 9 Safety Input Terminal Number 0 Safety Input Terminal Number Rockwell Automation Publication 1752-UM001E-EN-P - June 2014
263 Explicit Messages Appendix E Table 37 - Local Outputs and Test Outputs (2 bytes) Offset (bytes) Bit 7 Bit 6 Bit 5 Bit 4 Bit 3 Bit 2 Bit 1 Bit 0 0 Safety Output Terminal Number 7 1 Safety Output Terminal Number 6 Reserved Safety Output Terminal Number 5 Safety Output Terminal Number 4 Safety Output Terminal Number 3 Test Output Terminal Number 3 Safety Output Terminal Number 2 Test Output Terminal Number 2 Safety Output Terminal Number 1 Test Output Terminal Number 1 Safety Output Terminal Number 0 Test Output Terminal Number 0 Error Response Format Like the normal response, the error response includes the Number of Receive Bytes, the Originating Node Address, and Service Code. It also includes these DeviceNet error codes. Table 38 - DeviceNet Explicit Message Error Codes Response Code Error Name Description 08FF Service not supported An error exists in the service code. 16FF Object does not exist The specified instance ID is not supported. 15FF Too much data The data is longer than the specified size. 13FF Not enough data The data is shorter than the specified size. 20FF Invalid parameter The specified operation command data is not supported. Example Read Message from a GuardLogix Controller This GuardLogix message instruction, programmed in RSLogix 5000 software by using the command format parameters on page 261, reads the SmartGuard data. Rockwell Automation Publication 1752-UM001E-EN-P - June
264 Appendix E Explicit Messages Send Explicit Messages A SmartGuard controller can send explicit messages from a user application program. User-registered messages are sent over the network when user-specified trigger conditions are met. This can be used to notify monitoring and control devices or as a method for specifying outputs to display devices. Up to 32 bytes of explicit message data can be sent. Table 39 - Explicit Message Data Format Parameter Name MAC ID Service Code Class ID Instance ID Service Data Data Size 1 byte 1 byte 2 bytes 2 bytes bytes Follow these steps to send an explicit message by using the Logic Editor in RSNetWorx for DeviceNet software. 1. From the menu bar, choose Function>Transmission Message Setting. 2. Use the TriggerAddress pulldown to select the output tag you want to use as the trigger for sending the explicit message. Every time the specified output tag changes from off to on, the explicit message set as the send message will be sent. 3. In the Retry Count field, type the number of times to retry sending the transmission if it fails. Type 0 for no retries. 4. Check the explicit message format of the destination node and created a send message based on the destination node s specifications, including TargetNode, ServiceCode, Class ID, and Instance ID. 264 Rockwell Automation Publication 1752-UM001E-EN-P - June 2014
265 Explicit Messages Appendix E Restrictions on Sending Explicit Messages Explicit messages are subject to the following restrictions. One address can be set in the user program for the trigger address. The SmartGuard controller s internal I/O memory is sent as a response to an explicit message. Explicit messages can be sent from a user program in the controller, but internal information in the controller cannot be used as send message data. Response data to explicit messages cannot be used in a SmartGuard controller s use program. ATTENTION: The data attributes handled by standard I/O communication and explicit message communication is non-safety data. The necessary measures for safety data are not taken during generation of standard or explicit message data. Do not use this data to operate a safety control system. Accessing Controller Parameters By Using DeviceNet Explicit Messages You can read and write to controller parameters by sending DeviceNet explicit messages to the SmartGuard controller. The controller processes the received messages and returns a response. The messages described in these tables are supported by the SmartGuard controller. Table 40 - Reading General Status Command Explicit Message Service Function Service Code Class ID Hex Instance ID Hex Attribute ID Data Size Response Read Unit General Status Read Reads the controller s general status 0E hex 39 hex 01 hex 6E hex -- 1 byte Table 41 - Reading Safety Signature Command Explicit Message Service Function Service Code Class ID Hex Instance ID Hex Attribute ID Data Size Response Read Unit Safety Status Read Reads the SmartGuard s Safety Signature and Time Stamp 0E hex 39 hex 01 hex 1A hex bytes Rockwell Automation Publication 1752-UM001E-EN-P - June
266 Appendix E Explicit Messages Table 42 - Setting and Monitoring Safety Input Terminals Explicit Message Service Function Service Code Command Class ID Instance ID Attribute ID Data Size Response Monitor Mode for Terminal Maintenance Information Read Write Reads the monitor mode of maintenance information for the input (1 16) specified by the Instance ID. Writes the monitor mode of maintenance information for the input (1 16) specified by the Instance ID. 0E hex 3D hex 01 to 10 hex 65 hex 10 hex 3D hex 01 to 10 hex 65 hex 1 byte 00 hex: Total On Time mode 01 hex: Contact Operation Counter mode 1 byte 00 hex: Total On Time mode 01 hex: Contact Operation Counter mode SV for Input Total On Time or Contact Operation Counter Read Write Reads the SV of the total on time or contact operation counter for the input (1 16) specified by the Instance ID. Writes the SV of the total on time or contact operation counter for the input (1 16) specified by the Instance ID. 0E hex 3D hex 01 to 10 hex 68 hex 10 hex 3D hex 01 to 10 hex 68 hex 4 bytes FFFF FFFF hex (0 4,294,967,295) 4 bytes FFFF FFFF hex (0 4,294,967,295) Read Input Total On Time or Contact Operation Counter Read Reads the total on time or contact operation counter for the input (1 16) specified by the Instance ID. 0E hex 3D hex 01 to 10 hex 66 hex 4 bytes FFFF FFFF hex (0 4,294,967,295) Reset Input Total On Time or Contact Operation Counter Reset Resets to 0 the total on time or contact operation counter for the input (1 16) specified by the Instance ID. 05 hex 3D hex 01 to 10 hex 66 hex Read Monitor Status of Input Total On Time or Contact Operation Counter Read Reads the monitor status of the total on time or contact operation counter for the input (1 16) specified by the Instance ID. 0E hex 3D hex 01 to 10 hex 67 hex 1 byte 00 hex: in range 01 hex: out of range (over monitor value) Read Safety Input Normal Flag Read Reads the normal flag status of the number (1 16) specified by the Instance ID. 0E hex 3D hex 01 to 10 hex 04 hex 1 byte 00 hex: error 01 hex: normal 266 Rockwell Automation Publication 1752-UM001E-EN-P - June 2014
267 Explicit Messages Appendix E Table 42 - Setting and Monitoring Safety Input Terminals Explicit Message Service Function Service Code Command Class ID Instance ID Attribute ID Data Size Response Read Safety Input Error Information Cause Read Reads the cause for the normal flag of the number (1 16) specified by the Instance ID being off (error). 0E hex 3D hex 01 to 10 hex 6E hex 1 byte 00 hex: no error 01 hex: invalid configuration 02 hex: test signal error 03 hex: internal circuit error 04 hex: discrepancy error 05 hex: error in other channel of dual channels Read AND of Safety Input Normal Flags Read Reads the cause for the normal flag of the number (1 16) specified by the Instance ID being off (error). 0E hex 3E hex 01 hex 05 hex 1 byte 00 hex: error 01 hex: all normal Read OR of Monitor Status of Input Total On Times or Contact Operation Counters Read Reads the logical OR of the monitor status of the total on time or contact operation counter for all inputs E hex 01 hex 72 hex 1 byte 00 hex: all in range 01 hex: input out of range (over monitor value) Table 43 - Setting and Monitoring Safety Output Terminals Explicit Message Service Function Service Code Class ID Instance ID Command Attribute ID Data Size Response Monitor Mode for Terminal Maintenance Information Read Write Reads the monitor mode of maintenance information for the output (1 8) specified by the Instance ID. Writes the monitor mode of maintenance information for the output (1 8) specified by the Instance ID. 0E hex 3B hex hex 65 hex 10 hex 3B hex hex 65 hex 1 byte 00 hex: Total On Time mode 01 hex: Contact Operation Counter mode 1 byte 00 hex: Total On Time mode 01 hex: Contact Operation Counter mode SV for Output Total On Time or Contact Operation Counter Read Write Reads the SV of the total on time or contact operation counter for the input (1 8) specified by the Instance ID. Writes the SV of the total on time or contact operation counter for the input (1 8) specified by the Instance ID. 0E hex 3B hex hex 68 hex 10 hex 3B hex hex 68 hex 4 bytes FFFF FFFF hex (0 4,294,967,295) 4 bytes FFFF FFFF hex (0 4,294,967,295) Read Output Total On Time or Contact Operation Counter Read Reads the total on time or contact operation counter for the input (1 8) specified by the Instance ID. 0E hex 3B hex hex 66 hex 4 bytes FFFF FFFF hex (0 4,294,967,295) Reset Output Total On Time or Contact Operation Counter Reset Resets to 0 the total on time or contact operation counter for the output (1 8) specified by the Instance ID. 05 hex 3B hex hex 66 hex Rockwell Automation Publication 1752-UM001E-EN-P - June
268 Appendix E Explicit Messages Table 43 - Setting and Monitoring Safety Output Terminals Explicit Message Service Function Service Code Class ID Instance ID Command Attribute ID Data Size Response Read Monitor Status of Output Total On Time or Contact Operation Counter Read Reads the monitor status of the total on time or contact operation counter for the output (1 8) specified by the Instance ID. 0E hex 3B hex hex 67 hex 1 byte 00 hex: in range 01 hex: out of range (over monitor value) Read Safety Output Normal Flag Read Reads the normal flag status of the number (1 8) specified by the Instance ID. 0E hex 3B hex hex 05 hex 1 byte 00 hex: error 01 hex: normal Read Safety Output Error Information Cause Read Reads the cause for the normal flag of the number (1 8) specified by the Instance ID being off (error). 0E hex 3B hex hex 6E hex 1 byte 00 hex: no error 01 hex: invalid configuration 02 hex: overcurrent detection 03 hex: short-circuit detection 04 hex: high constant error 05 hex: error in either of dual channels 06 hex: internal relay circuit error 07 hex: relay error 08 hex: data error between dual channel outputs 09 hex: detection of shortcircuit between wires Read AND of Safety Output Normal Flags Read Reads the cause for the normal flag of the number (1 8) specified by the Instance ID being off (error). 0E hex 3C hex 01 hex 05 hex 1 byte 00 hex: error 01 hex: all normal Read OR of Monitor Status of Output Total On Times or Contact Operation Counters Read Reads the logical OR of the monitor status of the total on time or contact operation counter for all outputs E hex 3C hex 01 hex 72 hex 1 byte 00 hex: all in range 01 hex: input out of range (over monitor value) Table 44 - Monitoring Test Output Terminals Explicit Message Service Function Service Code Class ID Instance ID Command Attribute ID Data Size Response Monitor Mode for Terminal Maintenance Information Read Write Reads the monitor mode of maintenance information for the test output (1 4) specified by the Instance ID. Writes the monitor mode of maintenance information for the test output (1 4) specified by the Instance ID. 0E hex 35B hex hex 83 hex 10 hex 35B hex hex 83 hex 1 byte 00 hex: Total On Time mode 01 hex: Contact Operation Counter mode 1 byte 00 hex: Total On Time mode 01 hex: Contact Operation Counter mode 268 Rockwell Automation Publication 1752-UM001E-EN-P - June 2014
269 Explicit Messages Appendix E Table 44 - Monitoring Test Output Terminals Explicit Message Service Function Service Code Class ID Instance ID Command Attribute ID Data Size Response SV for Test Output Total On Time or Contact Operation Counter Read Write Reads the SV of the total on time or contact operation counter for the input (1 4) specified by the Instance ID. Writes the SV of the total on time or contact operation counter for the input (1 4) specified by the Instance ID. 0E hex 35B hex hex 86 hex 10 hex 35B hex hex 86 hex 4 bytes FFFF FFFF hex (0 4,294,967,295) 4 bytes to FFFF FFFF hex (0 to 4,294,967,295) Read Test Output Total On Time or Contact Operation Counter Read Reads the total on time or contact operation counter for the input (1 4) specified by the Instance ID. 0E hex 35B hex hex 84 hex 4 bytes FFFF FFFF hex (0 4,294,967,295) Reset Test Output Total On Time or Contact Operation Counter Reset Resets to 0 the total on time or contact operation counter for the test output (1 4) specified by the Instance ID. 05 hex 35B hex hex 84 hex Read Monitor Status of Test Output Total on Time or Contact Operation Counter Read Reads the monitor status of the total on time or contact operation counter for the test output (1 4) specified by the Instance ID. 0E hex 35B hex hex 85 hex 1 byte 00 hex: in range 01 hex: out of range (over monitor value) Read Test Output Safety Flag Read Reads the normal flag status for the test output (1 4) specified by the Instance ID. 0E hex 35B hex hex 68 hex 1 byte 00 hex: normal 01 hex: error Read Test Output Error Information Cause Read Reads the cause for the normal flag of the test output (1 4) specified by the Instance ID being off (error). 0E hex 35B hex hex 76 hex 1 byte 00 hex: no error 01 hex: invalid configuration 02 hex: overcurrent detection 05 hex: high constant error 06 hex: undercurrent detection Read OR of Test Output Safety Flags Read Reads the logical OR of the normal flag for all test outputs (1 4). 0E hex 35C hex 01 hex 69 hex 1 byte 00 hex: all normal 01 hex: error Read OR of Monitor Status of Test Output Total On Times or Contact Operation Counters Read Reads the logical OR of the monitor status of the total on time or contact operation counter for all test outputs (1 4). 0E hex 35C hex 01 hex 72 hex 1 byte 00 hex: all in range 01 hex: test output out of range (over monitor value) Rockwell Automation Publication 1752-UM001E-EN-P - June
270 Appendix E Explicit Messages Notes: 270 Rockwell Automation Publication 1752-UM001E-EN-P - June 2014
271 Appendix F Application and Configuration Examples Introduction Topic Page Emergency Stop Application 271 Safety Gate Application with Automatic Reset 273 Dual Zone Safety Gate Application Using Emergency Stop Switch with Manual Reset 274 Safety Mat Application 276 Light Curtain Application 279 Emergency Stop Application This example shows a dual channel emergency stop switch with manual reset. Figure 91 - Emergency Stop Wiring Diagram I0 I2 I4 I6 I8 I1 0 I1 2 I1 4 KM 1 - N C I1 I3 I5 I7 I9 I1 1 I1 3 I KM 2 - N C S2 S KM1 V1 G1 T 0 T2 O0 O2 O4 O6 KM2 V2 G 2 T1 T3 O1 O3 O5 O7 E2 E1 KM 2 E1 and E2: 24V dc Power Supplies S1: Emergency Stop Switch S2: Reset Switch (N.O. Contact) KM1 and KM2: Contactors KM 1 M Connect a 24V dc power supply to terminals V0 and G0, the power supply terminals for internal circuits. Rockwell Automation Publication 1752-UM001E-EN-P - June
272 Appendix F Application and Configuration Examples Figure 92 - Configuration Figure 93 - Programming Figure 94 - Timing Diagram ESTOP 11 and 12 ESTOP 21 and 22 Reset KM1 KM2 EDM Feedback Emergency Stop Button Pressed More than 350 ms Emergency Stop Button Pressed More than 350 ms Idle to Run T EDM T EDM T EDM 272 Rockwell Automation Publication 1752-UM001E-EN-P - June 2014
273 Application and Configuration Examples Appendix F Safety Gate Application with Automatic Reset This example shows dual channel mode limit switches with automatic reset. Figure 95 - Wiring Diagram Open S1 I0 I2 I4 I6 I8 I10 I12 I14 KM1-NC I1 I3 I5 I7 I9 I11 I13 I15 KM2-NC S3 KM1 V1 G1 T0 T2 O0 O2 O4 O6 KM2 V2 G2 T1 T3 O1 O3 O5 O7 E2 KM2 KM1 M E1 E1 and E2: 24V dc Power Supplies S1: Limit Switch 1 S2: Limit Switch 2 S3: Reset Switch KM1 and KM2: Contactors Connect a 24V dc power supply to terminals V0 and G0, the power supply terminals for internal circuits. Figure 96 - Configuration Rockwell Automation Publication 1752-UM001E-EN-P - June
Compact I/O End Caps/Terminators
 Installation Instructions Compact I/O End Caps/Terminators Catalog Numbers 1769-ECL, 1769-ECR Topic Page Important User Information 2 Environment and Enclosure 3 North American Hazardous Location Approval
Installation Instructions Compact I/O End Caps/Terminators Catalog Numbers 1769-ECL, 1769-ECR Topic Page Important User Information 2 Environment and Enclosure 3 North American Hazardous Location Approval
User Manual. DeviceNet Network Configuration
 User Manual DeviceNet Network Configuration Important User Information Solid-state equipment has operational characteristics differing from those of electromechanical equipment. Safety Guidelines for the
User Manual DeviceNet Network Configuration Important User Information Solid-state equipment has operational characteristics differing from those of electromechanical equipment. Safety Guidelines for the
Installation Instructions. DeviceNet Modules. Catalog Numbers 1756-DNB, 1769-ADN, 1769-SDN
 Installation Instructions DeviceNet Modules Catalog Numbers 1756-DNB, 1769-ADN, 1769-SDN Important User Information Solid-state equipment has operational characteristics differing from those of electromechanical
Installation Instructions DeviceNet Modules Catalog Numbers 1756-DNB, 1769-ADN, 1769-SDN Important User Information Solid-state equipment has operational characteristics differing from those of electromechanical
Guard I/O EtherNet/IP Safety Modules
 User Manual Guard I/O EtherNet/IP Safety Modules Catalog Numbers 1791ES-IB8XOBV4, 1791ES-IB16, 1732ES-IB12XOB4, 1732ES-IB12XOBV2 Important User Information Read this document and the documents listed in
User Manual Guard I/O EtherNet/IP Safety Modules Catalog Numbers 1791ES-IB8XOBV4, 1791ES-IB16, 1732ES-IB12XOB4, 1732ES-IB12XOBV2 Important User Information Read this document and the documents listed in
EtherNet/IP Modules. Installation Instructions
 Installation Instructions EtherNet/IP Modules Catalog Numbers 1756-ENBT, 1756-EN2F, 1756-EN2T, 1756-EN2TR, 1756-EN2TXT, 1756-EN2TRXT, 1756-EN2TSC, 1756-EN3TR, 1756-EWEB, 1768-ENBT, 1768-EWEB Important
Installation Instructions EtherNet/IP Modules Catalog Numbers 1756-ENBT, 1756-EN2F, 1756-EN2T, 1756-EN2TR, 1756-EN2TXT, 1756-EN2TRXT, 1756-EN2TSC, 1756-EN3TR, 1756-EWEB, 1768-ENBT, 1768-EWEB Important
GuardLogix Controllers
 User Manual GuardLogix Controllers Catalog Numbers 1756-L61S, 1756-L62S, 1756-L63S, 1756-LSP, 1756-L71S, 1756-L72S, 1756-L73S, 1756-L7SP, 1756-L73SXT, 1756-L7SPXT Important User Information Solid-state
User Manual GuardLogix Controllers Catalog Numbers 1756-L61S, 1756-L62S, 1756-L63S, 1756-LSP, 1756-L71S, 1756-L72S, 1756-L73S, 1756-L7SP, 1756-L73SXT, 1756-L7SPXT Important User Information Solid-state
Backup Scanner Module
 Backup Scanner Module Catalog Number 1747-BSN Installation Instructions 2 Backup Scanner Module Important User Information Because of the variety of uses for the products described in this publication,
Backup Scanner Module Catalog Number 1747-BSN Installation Instructions 2 Backup Scanner Module Important User Information Because of the variety of uses for the products described in this publication,
GuardLogix Controller Systems
 Safety Reference Manual GuardLogix Controller Systems Catalog Numbers 1756-L61S, 1756-L62S, 1756-L63S, 1756-L71S, 1756-L72S, 1756-L73S, 1756-L73SXT, 1756-LSP, 1756-L7SP, 1756-L7SPXT, 1768-L43S, 1768-L45S
Safety Reference Manual GuardLogix Controller Systems Catalog Numbers 1756-L61S, 1756-L62S, 1756-L63S, 1756-L71S, 1756-L72S, 1756-L73S, 1756-L73SXT, 1756-LSP, 1756-L7SP, 1756-L7SPXT, 1768-L43S, 1768-L45S
Universal Serial Bus (USB) to DH-485 Interface Converter
 Installation Instructions Universal Serial Bus (USB) to DH-485 Interface Converter Catalog Number 1747-UIC Contents Overview..................................................3 Computer and Operating System
Installation Instructions Universal Serial Bus (USB) to DH-485 Interface Converter Catalog Number 1747-UIC Contents Overview..................................................3 Computer and Operating System
Safety Function: Door Monitoring
 Application Technique Safety Function: Door Monitoring Products: Trojan 5 Switch, GuardLogix Controller Safety Rating: CAT. 3, PLd to ISO 13849-1: 2008 Topic Page Important User Information 2 General Safety
Application Technique Safety Function: Door Monitoring Products: Trojan 5 Switch, GuardLogix Controller Safety Rating: CAT. 3, PLd to ISO 13849-1: 2008 Topic Page Important User Information 2 General Safety
Application Technique. Safety Function: Magnetic Door Switch Monitoring
 Application Technique Safety Function: Magnetic Door Switch Monitoring Products: MC1 Magnetically-coded Door Switch, Guardmaster Dual-input Safety Relay Safety Rating: CAT. 3, PLd to EN ISO 13849-1: 2008
Application Technique Safety Function: Magnetic Door Switch Monitoring Products: MC1 Magnetically-coded Door Switch, Guardmaster Dual-input Safety Relay Safety Rating: CAT. 3, PLd to EN ISO 13849-1: 2008
ControlLogix System. User Manual
 User Manual ControlLogix System Catalog Numbers 1756-L61, 1756-L62, 1756-L63, 1756-L63XT, 1756-L64, 1756-L65, 1756-L71, 1756-L72, 1756-L73, 1756-L73XT, 1756-L74, 1756-L75 Important User Information Solid-state
User Manual ControlLogix System Catalog Numbers 1756-L61, 1756-L62, 1756-L63, 1756-L63XT, 1756-L64, 1756-L65, 1756-L71, 1756-L72, 1756-L73, 1756-L73XT, 1756-L74, 1756-L75 Important User Information Solid-state
CompactLogix 5370 L1 Controllers
 Quick Start CompactLogix 5370 L1 Controllers Catalog Numbers 1769-L16ER-BB1B, 1769-L18ER-BB1B, 1769-L18ERM-BB1B Important User Information Read this document and the documents listed in the additional
Quick Start CompactLogix 5370 L1 Controllers Catalog Numbers 1769-L16ER-BB1B, 1769-L18ER-BB1B, 1769-L18ERM-BB1B Important User Information Read this document and the documents listed in the additional
XM-160/161/162 Direct Vibration Module
 XM-160/161/162 Direct Vibration Module User Guide Firmware Revision 5 1440-VDRS06-00RH, 1440-VDRS06-06RH, 1440-VDRP06-00RH Important User Information Solid state equipment has operational characteristics
XM-160/161/162 Direct Vibration Module User Guide Firmware Revision 5 1440-VDRS06-00RH, 1440-VDRS06-06RH, 1440-VDRP06-00RH Important User Information Solid state equipment has operational characteristics
SLC 5/05 Processors Firmware/Operating System ControlFLASH Upgrade
 Installation Instructions SLC 5/05 Processors Firmware/Operating System ControlFLASH Upgrade Catalog Numbers 1747-DU501 Topic Page System Requirements 3 Install ControlFLASH 3 Prior to Running ControlFLASH
Installation Instructions SLC 5/05 Processors Firmware/Operating System ControlFLASH Upgrade Catalog Numbers 1747-DU501 Topic Page System Requirements 3 Install ControlFLASH 3 Prior to Running ControlFLASH
Ethernet PLC-5 Programmable Controllers
 Installation Instructions Ethernet PLC-5 Programmable Controllers Catalog Numbers 1785-L20E, 1785-L40E, 1785-L80E, Series F Contents For This Topic See Page About This Publication 1 Related User Manual
Installation Instructions Ethernet PLC-5 Programmable Controllers Catalog Numbers 1785-L20E, 1785-L40E, 1785-L80E, Series F Contents For This Topic See Page About This Publication 1 Related User Manual
Micro800 1.5" LCD Display and Keypad Module
 Wiring Diagrams Micro800 1.5" LCD Display and Keypad Module Catalog Number 2080-LCD http://literature.rockwellautomation.com Cette publication est disponible en français sous forme électronique (fichier
Wiring Diagrams Micro800 1.5" LCD Display and Keypad Module Catalog Number 2080-LCD http://literature.rockwellautomation.com Cette publication est disponible en français sous forme électronique (fichier
1769-SDN DeviceNet Scanner Module. Catalog Numbers 1769-SDN User Manual
 1769-SDN DeviceNet Scanner Module Catalog Numbers 1769-SDN User Manual Important User Information Solid state equipment has operational characteristics differing from those of electromechanical equipment.
1769-SDN DeviceNet Scanner Module Catalog Numbers 1769-SDN User Manual Important User Information Solid state equipment has operational characteristics differing from those of electromechanical equipment.
Logix5000 Controllers Import/Export Project Components
 Programming Manual Logix5000 Controllers Import/Export Project Components Catalog Numbers 1768-L43, 1768-L45 Important user information Read this document and the documents listed in the additional resources
Programming Manual Logix5000 Controllers Import/Export Project Components Catalog Numbers 1768-L43, 1768-L45 Important user information Read this document and the documents listed in the additional resources
Application Technique. Safety Function: Door Monitoring
 Application Technique Safety Function: Door Monitoring Products: Trojan 5 Interlock Switch, GuardLogix Controller, PowerFlex 525 Drive with Safe Torque-off Safety Rating: CAT. 3, PLd to EN ISO 13849-1:
Application Technique Safety Function: Door Monitoring Products: Trojan 5 Interlock Switch, GuardLogix Controller, PowerFlex 525 Drive with Safe Torque-off Safety Rating: CAT. 3, PLd to EN ISO 13849-1:
Micro810 USB Adapter. Wiring Diagrams. Catalog Number 2080-USBADAPTER
 Wiring Diagrams Micro810 USB Adapter Catalog Number 2080-USBADAPTER http://literature.rockwellautomation.com Cette publication est disponible en français sous forme électronique (fichier PDF). FR Pour
Wiring Diagrams Micro810 USB Adapter Catalog Number 2080-USBADAPTER http://literature.rockwellautomation.com Cette publication est disponible en français sous forme électronique (fichier PDF). FR Pour
Automate de sécurité SmartGuard 600
 Automate de sécurité SmartGuard 600 Le SmartGuard 600 est un automate de sécurité programmable conçu pour les applications de sécurité qui nécessitent un programme logique complexe et qui leur fournit
Automate de sécurité SmartGuard 600 Le SmartGuard 600 est un automate de sécurité programmable conçu pour les applications de sécurité qui nécessitent un programme logique complexe et qui leur fournit
Logix5000 Controllers Nonvolatile Memory Card
 Programming Manual Logix5000 Controllers Nonvolatile Memory Card Catalog Numbers 1756 ControlLogix, 1756 GuardLogix, 1768 CompactLogix, 1768 Compact GuardLogix, 1769 CompactLogix, 1789 SoftLogix, PowerFlex
Programming Manual Logix5000 Controllers Nonvolatile Memory Card Catalog Numbers 1756 ControlLogix, 1756 GuardLogix, 1768 CompactLogix, 1768 Compact GuardLogix, 1769 CompactLogix, 1789 SoftLogix, PowerFlex
Multizone Application 1 2-3 >3. MSR300 System. No Software configurable? GuardPLC. Enet RECOMMENDED PRODUCTS. Time Delay MSR138
 AUDIN - 8, avenue de la malle - 51370 Saint Brice Courcelles - Tel : 03.26.04.20.21 - Fax : 03.26.04.28.20 - Web : http: www.audin.fr - Email : info@audin.fr Selection Flowchart Multizone Application General
AUDIN - 8, avenue de la malle - 51370 Saint Brice Courcelles - Tel : 03.26.04.20.21 - Fax : 03.26.04.28.20 - Web : http: www.audin.fr - Email : info@audin.fr Selection Flowchart Multizone Application General
USB-to-Data Highway Plus Cable
 Installation Instructions USB-to-Data Highway Plus Cable Catalog Number 1784-U2DHP Topic Page Important User Information 2 Environment and Enclosure 3 Install the Cable 5 Configure the DH+ Node Address
Installation Instructions USB-to-Data Highway Plus Cable Catalog Number 1784-U2DHP Topic Page Important User Information 2 Environment and Enclosure 3 Install the Cable 5 Configure the DH+ Node Address
MicroLogix 1100 Embedded Web Server
 User Manual MicroLogix 1100 Embedded Web Server Bulletin 1763 Controllers Important User Information Solid-state equipment has operational characteristics differing from those of electromechanical equipment.
User Manual MicroLogix 1100 Embedded Web Server Bulletin 1763 Controllers Important User Information Solid-state equipment has operational characteristics differing from those of electromechanical equipment.
Hard Disk Drive (HDD)
 Installation Instructions Hard Disk Drive (HDD) Catalog Number 6189V-35HDDST80, 6189V-35HDDST160 Topic Page About This Publication 1 Important User Information 2 Electrostatic Discharge (ESD) Precautions
Installation Instructions Hard Disk Drive (HDD) Catalog Number 6189V-35HDDST80, 6189V-35HDDST160 Topic Page About This Publication 1 Important User Information 2 Electrostatic Discharge (ESD) Precautions
EtherNet/IP and ControlNet to PROFIBUS PA Linking Devices
 User Manual EtherNet/IP and ControlNet to PROFIBUS PA Linking Devices Catalog Numbers 1788-EN2PAR, 1788-CN2PAR Important User Information Read this document and the documents listed in the additional resources
User Manual EtherNet/IP and ControlNet to PROFIBUS PA Linking Devices Catalog Numbers 1788-EN2PAR, 1788-CN2PAR Important User Information Read this document and the documents listed in the additional resources
Stratix 5700 Switch Configuration
 Quick Start Stratix 5700 Switch Configuration Important User Information Read this document and the documents listed in the additional resources section about installation, configuration, and operation
Quick Start Stratix 5700 Switch Configuration Important User Information Read this document and the documents listed in the additional resources section about installation, configuration, and operation
CompactLogix Power Supplies Specifications
 Technical Data CompactLogix Power Supplies Specifications 1768 CompactLogix Power Supplies Catalog Numbers 1768-PA3, 1768-PB3 1769 Compact I/O Power Supplies Catalog Numbers 1769-PA2, 1769-PB2, 1769-PA4,
Technical Data CompactLogix Power Supplies Specifications 1768 CompactLogix Power Supplies Catalog Numbers 1768-PA3, 1768-PB3 1769 Compact I/O Power Supplies Catalog Numbers 1769-PA2, 1769-PB2, 1769-PA4,
Installation Instructions. FLEX I/O DeviceNet Adapter Module 1794-ADN Series C and 1794-ADNK Series C
 FLEX I/O DeviceNet Adapter Module 1794-ADN Series C and 1794-ADNK Series C (Modules with a K in the last position of the catalog number are conformally coated to meet noxious gas requirements of ISA/ANSI-71.040
FLEX I/O DeviceNet Adapter Module 1794-ADN Series C and 1794-ADNK Series C (Modules with a K in the last position of the catalog number are conformally coated to meet noxious gas requirements of ISA/ANSI-71.040
Stratix 5700 Network Address Translation. Quick Start
 Stratix 5700 Network Address Translation Quick Start Important User Information Solid state equipment has operational characteristics differing from those of electromechanical equipment. Safety Guidelines
Stratix 5700 Network Address Translation Quick Start Important User Information Solid state equipment has operational characteristics differing from those of electromechanical equipment. Safety Guidelines
Micro820 Programmable Controllers
 User Manual Micro820 Programmable Controllers Catalog Numbers 2080-LC20-20QWB, 2080-LC20-20QBB, 2080-LC20-20AWB, 2080-LC20-20QWBR, 2080- LC20-20QBBR, 2080-LC20-20AWBR Important User Information Solid-state
User Manual Micro820 Programmable Controllers Catalog Numbers 2080-LC20-20QWB, 2080-LC20-20QBB, 2080-LC20-20AWB, 2080-LC20-20QWBR, 2080- LC20-20QBBR, 2080-LC20-20AWBR Important User Information Solid-state
EtherNet/IP Modules in Logix5000 Control Systems
 EtherNet/IP Modules in Logix5000 Control Systems Catalog Numbers 1756-ENBT, 1756-EN2F, 1756-EN2T, 1756-EN2TR, 1756-EN2TXT, 1768-ENBT, 1769-L23E-QB1B, 1769-L23E-QBFC1B, 1769- L32E, 1769-L35E, 1783-ETAP,
EtherNet/IP Modules in Logix5000 Control Systems Catalog Numbers 1756-ENBT, 1756-EN2F, 1756-EN2T, 1756-EN2TR, 1756-EN2TXT, 1768-ENBT, 1769-L23E-QB1B, 1769-L23E-QBFC1B, 1769- L32E, 1769-L35E, 1783-ETAP,
Installation Instructions
 Installation Instructions ControlNet PCI Communication Interface Card Catalog Number 9904-PCIC This document describes how to install the 9904-PCIC ControlNet TM communication interface card. Topic: Page:
Installation Instructions ControlNet PCI Communication Interface Card Catalog Number 9904-PCIC This document describes how to install the 9904-PCIC ControlNet TM communication interface card. Topic: Page:
EtherNet/IP Adapter. 22-COMM-E FRN 1.xxx. User Manual
 EtherNet/IP Adapter 22-COMM-E FRN 1.xxx User Manual Important User Information Solid state equipment has operational characteristics differing from those of electromechanical equipment. Safety Guidelines
EtherNet/IP Adapter 22-COMM-E FRN 1.xxx User Manual Important User Information Solid state equipment has operational characteristics differing from those of electromechanical equipment. Safety Guidelines
User Manual. PowerFlex 525 Embedded EtherNet/IP Adapter
 User Manual PowerFlex 525 Embedded EtherNet/IP Adapter Important User Information Solid-state equipment has operational characteristics differing from those of electromechanical equipment. Safety Guidelines
User Manual PowerFlex 525 Embedded EtherNet/IP Adapter Important User Information Solid-state equipment has operational characteristics differing from those of electromechanical equipment. Safety Guidelines
Installation Instructions
 Installation Instructions NetLinx ControlNet 1784-PCIC Communication Card Catalog Number 1784-PCIC This document describes how to install and use the NetLinx 1784-PCIC ControlNet TM communication interface
Installation Instructions NetLinx ControlNet 1784-PCIC Communication Card Catalog Number 1784-PCIC This document describes how to install and use the NetLinx 1784-PCIC ControlNet TM communication interface
DeviceNet Scanner Module
 Installation Instructions DeviceNet Scanner Module Catalog Number 1771-SDN/C Contents Use this document as a guide to install your 1771-SDN/C Scanner Module. To: understand important user information See
Installation Instructions DeviceNet Scanner Module Catalog Number 1771-SDN/C Contents Use this document as a guide to install your 1771-SDN/C Scanner Module. To: understand important user information See
SLC 500 Analog Input Module
 Installation Instructions SLC 500 Analog Input Module (Catalog Number 1746NI8) Inside Important User Information... 2 For More Information... 3 Hazardous Location Considerations... 4 Environnements dangereux...
Installation Instructions SLC 500 Analog Input Module (Catalog Number 1746NI8) Inside Important User Information... 2 For More Information... 3 Hazardous Location Considerations... 4 Environnements dangereux...
CompactLogix 5370 L3 Controllers
 Quick Start CompactLogix 5370 L3 Controllers Catalog Numbers 1769-L30ER, 1769-L30ERM, 1769-L30ER-NSE, 1769-L33ER, 1769-L33ERM, 1769-L36ERM Important User Information Solid-state equipment has operational
Quick Start CompactLogix 5370 L3 Controllers Catalog Numbers 1769-L30ER, 1769-L30ERM, 1769-L30ER-NSE, 1769-L33ER, 1769-L33ERM, 1769-L36ERM Important User Information Solid-state equipment has operational
POINT I/O EtherNet/IP Adapter
 Installation Instructions POINT I/O EtherNet/IP Adapter Catalog Number 1734-AENT LED Indicators Safety End Cap Node Address Thumbwheel EtherNet Network RJ45 Connector DIN Rail Locking Screw (orange) RTB
Installation Instructions POINT I/O EtherNet/IP Adapter Catalog Number 1734-AENT LED Indicators Safety End Cap Node Address Thumbwheel EtherNet Network RJ45 Connector DIN Rail Locking Screw (orange) RTB
ControlLogix Redundancy
 User Manual Original Instructions ControlLogix Redundancy Important User Information Read this document and the documents listed in the additional resources section about installation, configuration, and
User Manual Original Instructions ControlLogix Redundancy Important User Information Read this document and the documents listed in the additional resources section about installation, configuration, and
PanelView Standard Operator Terminals
 PanelView Standard Operator Terminals User Manual (Catalog Numbers PV300 Micro, PV300, PV550, PV600, PV900, PV1000, PV1400) Important User Information Solid state equipment has operational characteristics
PanelView Standard Operator Terminals User Manual (Catalog Numbers PV300 Micro, PV300, PV550, PV600, PV900, PV1000, PV1400) Important User Information Solid state equipment has operational characteristics
AC 800M. EtherNet/IP DeviceNet Linking Device LD 800DN. Power and productivity for a better world TM SP1134
 AC 800M EtherNet/IP DeviceNet Linking Device LD 800DN SP1134 Power and productivity for a better world TM AC 800M EtherNet/IP DeviceNet Linking Device LD 800DN NOTICE This document contains information
AC 800M EtherNet/IP DeviceNet Linking Device LD 800DN SP1134 Power and productivity for a better world TM AC 800M EtherNet/IP DeviceNet Linking Device LD 800DN NOTICE This document contains information
Micro800 Programmable Controllers. Bulletin 2080 Selection Guide
 Micro800 Programmable Controllers Bulletin 2080 Selection Guide Important User Information Solid state equipment has operational characteristics differing from those of electromechanical equipment. Safety
Micro800 Programmable Controllers Bulletin 2080 Selection Guide Important User Information Solid state equipment has operational characteristics differing from those of electromechanical equipment. Safety
POINT I/O Input Modules
 Installation Instructions POINT I/O Input Modules Catalog numbers 734-IB, 734-IB4, 734-IB8, Series C Table of Contents Topic Page Important User Information Environment and Enclosure 3 Preventing Electrostatic
Installation Instructions POINT I/O Input Modules Catalog numbers 734-IB, 734-IB4, 734-IB8, Series C Table of Contents Topic Page Important User Information Environment and Enclosure 3 Preventing Electrostatic
Safe Torque Off Option (Series B) for PowerFlex 40P and PowerFlex 70 Enhanced Control AC Drives
 User Manual Safe Torque Off Option (Series B) for PowerFlex 40P and PowerFlex 70 Enhanced Control AC Drives Catalog Number 20A-DG01 Topic Page General Description 2 What Is the DriveGuard Safe Torque Off
User Manual Safe Torque Off Option (Series B) for PowerFlex 40P and PowerFlex 70 Enhanced Control AC Drives Catalog Number 20A-DG01 Topic Page General Description 2 What Is the DriveGuard Safe Torque Off
ControlLogix Remote I/O Communication Module
 User Manual ControlLogix Remote I/O Communication Module Catalog Number 1756-RIO Important User Information Solid-state equipment has operational characteristics differing from those of electromechanical
User Manual ControlLogix Remote I/O Communication Module Catalog Number 1756-RIO Important User Information Solid-state equipment has operational characteristics differing from those of electromechanical
Configuring Allen-Brandly ControlLogix PLC with Moxa MGate 5105-MB-EIP. 1 Application Description... 3. 1.1 Objective... 3 1.2 Goals...
 Moxa MGate 5105-MB-EIP Contents Moxa Technical Support Team support@moxa.com 1 Application Description... 3 1.1 Objective... 3 1.2 Goals... 3 2 System Topology... 3 3 Hardware and Software Requirements...
Moxa MGate 5105-MB-EIP Contents Moxa Technical Support Team support@moxa.com 1 Application Description... 3 1.1 Objective... 3 1.2 Goals... 3 2 System Topology... 3 3 Hardware and Software Requirements...
Ethernet-to-DeviceNet Linking Device
 Installation Instructions Ethernet-to-DeviceNet Linking Device Catalog Number 1788-EN2DN This publication tells you how to install the 1788-EN2DN Ethernet-to-DeviceNet linking device and use RSNetWorx
Installation Instructions Ethernet-to-DeviceNet Linking Device Catalog Number 1788-EN2DN This publication tells you how to install the 1788-EN2DN Ethernet-to-DeviceNet linking device and use RSNetWorx
Module 1 Overview ControlLogix5000
 Module 1 Overview ControlLogix5000 Module Overview This module takes a fundamental approach to a ControlLogix system. It begins with an overview of the architecture and migrates into an introduction of
Module 1 Overview ControlLogix5000 Module Overview This module takes a fundamental approach to a ControlLogix system. It begins with an overview of the architecture and migrates into an introduction of
Reference Manual. Pressure/Temperature Compensated Flow (P_PTComp) Version 3.1
 Reference Manual Rockwell Automation Library of Process Objects: Pressure/Temperature Compensated Flow (P_PTComp) Version 3.1 Important User Information Read this document and the documents listed in the
Reference Manual Rockwell Automation Library of Process Objects: Pressure/Temperature Compensated Flow (P_PTComp) Version 3.1 Important User Information Read this document and the documents listed in the
Chassis Interface Module for 1746 Local I/O (Catalog Number 1747-PCIL)
 Installation Instructions Chassis Interface Module for 1746 Local I/O (Catalog Number 1747-PCIL) Use this document to install the Chassis Interface module for 1746 Local I/O and connect it to a PCI Bus
Installation Instructions Chassis Interface Module for 1746 Local I/O (Catalog Number 1747-PCIL) Use this document to install the Chassis Interface module for 1746 Local I/O and connect it to a PCI Bus
POINT I/O 8 Channel High Density Current Input Module
 Installation Instructions POINT I/O 8 Channel High Density Current Input Module Catalog Number 1734-IE8C Topic Page Important User Information 2 Environment and Enclosure 3 Prevent Electrostatic Discharge
Installation Instructions POINT I/O 8 Channel High Density Current Input Module Catalog Number 1734-IE8C Topic Page Important User Information 2 Environment and Enclosure 3 Prevent Electrostatic Discharge
Logix5000 Controllers Function Block Diagram
 Programming Manual Logix5000 Controllers Function Block Diagram 1756 ControlLogix, 1756 GuardLogix, 1769 CompactLogix, 1769 Compact GuardLogix, 1789 SoftLogix, 5069 CompactLogix, Studio 5000 Logix Emulate
Programming Manual Logix5000 Controllers Function Block Diagram 1756 ControlLogix, 1756 GuardLogix, 1769 CompactLogix, 1769 Compact GuardLogix, 1789 SoftLogix, 5069 CompactLogix, Studio 5000 Logix Emulate
Installation Instructions for FT-10 Network PowerCommand ATS Communication Module (NCM) Kits 541 0812 and 541 0868
 Instruction Sheet 10-2004 Installation Instructions for FT-10 Network PowerCommand ATS Communication Module (NCM) Kits 541 0812 and 541 0868 PowerCommand is a registered trademark of Cummins Inc. InPower
Instruction Sheet 10-2004 Installation Instructions for FT-10 Network PowerCommand ATS Communication Module (NCM) Kits 541 0812 and 541 0868 PowerCommand is a registered trademark of Cummins Inc. InPower
Logix5000 Controllers Security
 Programming Manual Logix5000 Controllers Security Catalog Numbers 1756 ControlLogix, 1769 CompactLogix, 1789 SoftLogix, PowerFlex 700S with DriveLogix Important user information Read this document and
Programming Manual Logix5000 Controllers Security Catalog Numbers 1756 ControlLogix, 1769 CompactLogix, 1789 SoftLogix, PowerFlex 700S with DriveLogix Important user information Read this document and
L5354 ControlNet Communications Interface
 L5354 ControlNet Communications Interface Technical Manual HA470733 Issue 2 Copyright SSD Drives Inc 2005 All rights strictly reserved. No part of this document may be stored in a retrieval system, or
L5354 ControlNet Communications Interface Technical Manual HA470733 Issue 2 Copyright SSD Drives Inc 2005 All rights strictly reserved. No part of this document may be stored in a retrieval system, or
FLEX I/O Digital Input Modules
 Installation Instructions FLEX I/O Digital Input Modules Catalog numbers 1794-IB8, 1794-IB16, 1794-IB32 Table of Contents Topic Page Important User Information 2 Environment and Enclosure 3 Preventing
Installation Instructions FLEX I/O Digital Input Modules Catalog numbers 1794-IB8, 1794-IB16, 1794-IB32 Table of Contents Topic Page Important User Information 2 Environment and Enclosure 3 Preventing
ControlNet Standard and High-flex Coax Cable
 Installation Instructions ControlNet Standard and High-flex Coax Cable Catalog Number 1786-RG6/A and 1786-RG6F/B About This Document This document contains application information you need to consider
Installation Instructions ControlNet Standard and High-flex Coax Cable Catalog Number 1786-RG6/A and 1786-RG6F/B About This Document This document contains application information you need to consider
FactoryTalk ViewPoint Quick Start Guide
 FactoryTalk ViewPoint Quick Start Guide Publication FTVP-QS002F-EN-E - September 2015 Supersedes Publication FTVP-QS002E-EN-E Important user information Read this document and the documents listed in the
FactoryTalk ViewPoint Quick Start Guide Publication FTVP-QS002F-EN-E - September 2015 Supersedes Publication FTVP-QS002E-EN-E Important user information Read this document and the documents listed in the
Micro830 10 Point Programmable Controllers
 Installation Instructions Micro830 10 Point Programmable Controllers Catalog Numbers 2080-LC30-10QWB, 2080-LC30-10QVB http://rockwellautomation.com/literature Cette publication est disponible en français
Installation Instructions Micro830 10 Point Programmable Controllers Catalog Numbers 2080-LC30-10QWB, 2080-LC30-10QVB http://rockwellautomation.com/literature Cette publication est disponible en français
SHORT TRAINING COURSES
 Post Office Box SR 95, Spintex Road, Ghana Tel: +233 302 812680, Fax: +233 302 814709 E mail: contact@automationghana.com Website: www.automationghana.com SHORT TRAINING COURSES Equipping industries with
Post Office Box SR 95, Spintex Road, Ghana Tel: +233 302 812680, Fax: +233 302 814709 E mail: contact@automationghana.com Website: www.automationghana.com SHORT TRAINING COURSES Equipping industries with
How To Set Up A Cep7 Second Generation Ethernet/Ip Module
 CEP7 Second Generation EtherNet/IP Side Mount Module Catalog Number CEP7-ETN Important User Information Solid state equipment has operational characteristics differing from those of electromechanical
CEP7 Second Generation EtherNet/IP Side Mount Module Catalog Number CEP7-ETN Important User Information Solid state equipment has operational characteristics differing from those of electromechanical
1769 CompactLogix Packaged Controllers
 1769 CompactLogix Packaged Controllers Quick Start and User Manual (Catalog Numbers 1769-L23E-QB1B, 1769-L23E-QBFC1B, and 1769-L23-QBFC1B) Important User Information Solid state equipment has operational
1769 CompactLogix Packaged Controllers Quick Start and User Manual (Catalog Numbers 1769-L23E-QB1B, 1769-L23E-QBFC1B, and 1769-L23-QBFC1B) Important User Information Solid state equipment has operational
Logix5000 Controllers Import/Export Project Components Programming Manual. Programming Manual
 Logix5000 Controllers Import/Export Project Components Programming Manual Programming Manual Important User Information Solid state equipment has operational characteristics differing from those of electromechanical
Logix5000 Controllers Import/Export Project Components Programming Manual Programming Manual Important User Information Solid state equipment has operational characteristics differing from those of electromechanical
EtherNet/IP Network Configuration
 User Manual EtherNet/IP Network Configuration EtherNet/IP Communication Modules 1756-ENBT, 1756-EN2F, 1756-EN2T, 1756-EN2TR, 1756-EN2TXT, 1756-EN3TR, 1756-EN2TSC, 1756-EN2TRXT, 1756-EWEB, 1768-ENBT CompactLogix
User Manual EtherNet/IP Network Configuration EtherNet/IP Communication Modules 1756-ENBT, 1756-EN2F, 1756-EN2T, 1756-EN2TR, 1756-EN2TXT, 1756-EN3TR, 1756-EN2TSC, 1756-EN2TRXT, 1756-EWEB, 1768-ENBT CompactLogix
Allen-Bradley/Rockwell
 MANUFACTURER DATA SHEET High Speed Counter Manufacturer: Allen-radley/Rockwell Model Number: 1746-HSCE See www.geomartin.com for additional PDF datasheets Martin Part Number: E-014901-03 VendorPartNumber:
MANUFACTURER DATA SHEET High Speed Counter Manufacturer: Allen-radley/Rockwell Model Number: 1746-HSCE See www.geomartin.com for additional PDF datasheets Martin Part Number: E-014901-03 VendorPartNumber:
CONFIGURABLE SAFETY RELAYS
 MSI-m/R, MSI-mx/Rx Configurable MSI Safety Relay with function for efficient material flow in a packaging application Special features Sequential or Parallel with automatic mode detection MSI-mx for separate
MSI-m/R, MSI-mx/Rx Configurable MSI Safety Relay with function for efficient material flow in a packaging application Special features Sequential or Parallel with automatic mode detection MSI-mx for separate
CONFIGURABLE SAFETY RELAYS
 MSI-s/R, MSI-sx/Rx Configurable MSI provide important functions for the efficient flow of automated production processes Special features Combined guarding types by connecting up to 4 AOPDs Additional
MSI-s/R, MSI-sx/Rx Configurable MSI provide important functions for the efficient flow of automated production processes Special features Combined guarding types by connecting up to 4 AOPDs Additional
SIMATIC NET. CP 243-2 AS-Interface Master B C. Preface Contents. Technical Description and Installation Instructions Interface to the User Program
 Preface Contents SIMATIC NET CP 243-2 AS-Interface Master Manual Technical Description and Installation Instructions Interface to the User Program 2 in the S7-200 CPU Access to the Data of the AS-i Slaves
Preface Contents SIMATIC NET CP 243-2 AS-Interface Master Manual Technical Description and Installation Instructions Interface to the User Program 2 in the S7-200 CPU Access to the Data of the AS-i Slaves
Integrated Motion on the EtherNet/IP Network: Configuration and Startup
 User Manual Original Instructions Integrated Motion on the EtherNet/IP Network: Configuration and Startup ControlLogix, CompactLogix, Kinetix 350, Kinetix 5500, Kinetix 5700, Kinetix 6500, PowerFlex 527,
User Manual Original Instructions Integrated Motion on the EtherNet/IP Network: Configuration and Startup ControlLogix, CompactLogix, Kinetix 350, Kinetix 5500, Kinetix 5700, Kinetix 6500, PowerFlex 527,
MicroLogix 1762-IF4 Analog Input Module
 Installation Instructions MicroLogix 1762-IF4 Analog Input Module Catalog Number 1762-IF4 Table of Contents Topic Page Important User Information 2 North American Hazardous Location Approval 4 Additional
Installation Instructions MicroLogix 1762-IF4 Analog Input Module Catalog Number 1762-IF4 Table of Contents Topic Page Important User Information 2 North American Hazardous Location Approval 4 Additional
Industrial Tower Uninterruptible Power Supply Specifications Bulletin Numbers 1609-P
 Technical Data Industrial Tower Uninterruptible Power Supply Specifications Bulletin Numbers 1609-P Topic Page 1609-P Specifications 2 1609-P Approximate Dimensions and Shipping Weights 3 Additional Resources
Technical Data Industrial Tower Uninterruptible Power Supply Specifications Bulletin Numbers 1609-P Topic Page 1609-P Specifications 2 1609-P Approximate Dimensions and Shipping Weights 3 Additional Resources
1769-L35E CompactLogix Controller
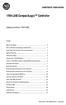 Installation Instructions 1769-L35E CompactLogix Controller (Catalog Numbers 1769-L35E) Inside... Before You Begin... 3 How to Handle CompactLogix Components... 3 Make Sure that You Have All the Components...
Installation Instructions 1769-L35E CompactLogix Controller (Catalog Numbers 1769-L35E) Inside... Before You Begin... 3 How to Handle CompactLogix Components... 3 Make Sure that You Have All the Components...
SAFETY MANUAL SIL Switch Amplifier
 PROCESS AUTOMATION SAFETY MANUAL SIL Switch Amplifier KCD2-SR-(Ex)*(.LB)(.SP), HiC282* ISO9001 2 With regard to the supply of products, the current issue of the following document is applicable: The General
PROCESS AUTOMATION SAFETY MANUAL SIL Switch Amplifier KCD2-SR-(Ex)*(.LB)(.SP), HiC282* ISO9001 2 With regard to the supply of products, the current issue of the following document is applicable: The General
Product Compatibility and Download Center
 Product Compatibility and Download Center Important User Information This documentation, whether, illustrative, printed, online or electronic (hereinafter Documentation ) is intended for use only as a
Product Compatibility and Download Center Important User Information This documentation, whether, illustrative, printed, online or electronic (hereinafter Documentation ) is intended for use only as a
Application Technique. EtherNet/IP Socket Interface
 Application Technique EtherNet/IP Socket Interface Important User Information Read this document and the documents listed in the additional resources section about installation, configuration, and operation
Application Technique EtherNet/IP Socket Interface Important User Information Read this document and the documents listed in the additional resources section about installation, configuration, and operation
ControlNet PLC-5 Hot Backup System
 ControlNet PLC-5 Hot Backup System Cat. No. 1785-CHBM User Manual Important User Information Because of the variety of uses for the products described in this publication, those responsible for the application
ControlNet PLC-5 Hot Backup System Cat. No. 1785-CHBM User Manual Important User Information Because of the variety of uses for the products described in this publication, those responsible for the application
UniStream CPU-for-Panel
 UniStream CPU-for-Panel Installation Guide USC-P-B10 Unitronics UniStream platform comprises control devices that provide robust, flexible solutions for industrial automation. This guide provides basic
UniStream CPU-for-Panel Installation Guide USC-P-B10 Unitronics UniStream platform comprises control devices that provide robust, flexible solutions for industrial automation. This guide provides basic
Molded Case Circuit Breaker Specifications Bulletin Number 140U-D
 Technical Data Molded Case Circuit Breaker Specifications Bulletin Number 140U-D Topic Page Product Line Overview 2 Specifications 3 Trip Curves 4 Approximate Dimensions 6 Additional Resources These documents
Technical Data Molded Case Circuit Breaker Specifications Bulletin Number 140U-D Topic Page Product Line Overview 2 Specifications 3 Trip Curves 4 Approximate Dimensions 6 Additional Resources These documents
Safety Requirements Specification Guideline
 Safety Requirements Specification Comments on this report are gratefully received by Johan Hedberg at SP Swedish National Testing and Research Institute mailto:johan.hedberg@sp.se -1- Summary Safety Requirement
Safety Requirements Specification Comments on this report are gratefully received by Johan Hedberg at SP Swedish National Testing and Research Institute mailto:johan.hedberg@sp.se -1- Summary Safety Requirement
User Manual. PowerFlex 25-COMM-E2P Dual-Port EtherNet/IP Adapter
 User Manual PowerFlex 25-COMM-E2P Dual-Port EtherNet/IP Adapter Important User Information Solid-state equipment has operational characteristics differing from those of electromechanical equipment. Safety
User Manual PowerFlex 25-COMM-E2P Dual-Port EtherNet/IP Adapter Important User Information Solid-state equipment has operational characteristics differing from those of electromechanical equipment. Safety
POINT I/O EtherNet/IP Adapter Module. Catalog Number 1734-AENT User Manual
 POINT I/O EtherNet/IP Adapter Module Catalog Number 1734-AENT User Manual Important User Information Solid state equipment has operational characteristics differing from those of electromechanical equipment.
POINT I/O EtherNet/IP Adapter Module Catalog Number 1734-AENT User Manual Important User Information Solid state equipment has operational characteristics differing from those of electromechanical equipment.
Installation Guide. FactoryTalk Batch Material Manager Installation Guide
 Installation Guide FactoryTalk Batch Material Manager Installation Guide Important User Information Solid-state equipment has operational characteristics differing from those of electromechanical equipment.
Installation Guide FactoryTalk Batch Material Manager Installation Guide Important User Information Solid-state equipment has operational characteristics differing from those of electromechanical equipment.
PowerFlex 700S and 700H Frame 12 DC Bus Connector Kit
 PowerFlex 700S and 700H Frame 12 DC Bus Connector Kit Installation Instructions This document provides instructions for the installation of a DC bus connector kit for PowerFlex 700S and 700H frame 12 drives
PowerFlex 700S and 700H Frame 12 DC Bus Connector Kit Installation Instructions This document provides instructions for the installation of a DC bus connector kit for PowerFlex 700S and 700H frame 12 drives
Medical Vacuum Systems-PXMI
 Medical Vacuum Systems-PXMI Please read and save these instructions. Read carefully before attempting to assemble, install, operate or maintain the product described. Protect yourself and others by observing
Medical Vacuum Systems-PXMI Please read and save these instructions. Read carefully before attempting to assemble, install, operate or maintain the product described. Protect yourself and others by observing
User Manual. ControlNet Network Configuration
 User Manual ControlNet Network Configuration Important User Information Solid-state equipment has operational characteristics differing from those of electromechanical equipment. Safety Guidelines for
User Manual ControlNet Network Configuration Important User Information Solid-state equipment has operational characteristics differing from those of electromechanical equipment. Safety Guidelines for
DVPPF02-H2. PROFIBUS DP Slave Communication Module Application Manual
 DVPPF02-H2 PROFIBUS DP Slave Communication Module Application Manual Warning Please read this instruction carefully before use and follow this instruction to operate the device in order to prevent damages
DVPPF02-H2 PROFIBUS DP Slave Communication Module Application Manual Warning Please read this instruction carefully before use and follow this instruction to operate the device in order to prevent damages
MicroLogix 1400 Embedded Web Server
 MicroLogix 1400 Embedded Web Server Bulletin 1766 Controllers User Manual Important User Information Solid state equipment has operational characteristics differing from those of electromechanical equipment.
MicroLogix 1400 Embedded Web Server Bulletin 1766 Controllers User Manual Important User Information Solid state equipment has operational characteristics differing from those of electromechanical equipment.
Installation Instructions
 Installation Instructions (Cat. No. 1771-IAD Series D) Contents Use this document as a guide when installing the catalog number 1771-IAD series D input module. To See page Prevent Electrostatic Discharge
Installation Instructions (Cat. No. 1771-IAD Series D) Contents Use this document as a guide when installing the catalog number 1771-IAD series D input module. To See page Prevent Electrostatic Discharge
BODi rs BD004 Series Bandwidth-on-Demand Internet with Reliability and Survivability. Quick Start Guide NOTES
 NOTES BODi rs BD004 Series Bandwidth-on-Demand Internet with Reliability and Survivability Quick Start Guide This is a Class A device and is not intended for use in a residential environment. Important
NOTES BODi rs BD004 Series Bandwidth-on-Demand Internet with Reliability and Survivability Quick Start Guide This is a Class A device and is not intended for use in a residential environment. Important
Original instructions Tina 3A/Aps Adaptor unit
 Original instructions Tina 3A/Aps Adaptor unit ABB Jokab Safety Varlabergsvägen 11, SE-434 39 Kungsbacka, Sweden www.abb.com/jokabsafety Read and understand this document Please read and understand this
Original instructions Tina 3A/Aps Adaptor unit ABB Jokab Safety Varlabergsvägen 11, SE-434 39 Kungsbacka, Sweden www.abb.com/jokabsafety Read and understand this document Please read and understand this
In this section we tell you how to set the fault mode selection plug, key your I/O chassis, install your module and make your wiring connections.
 Installation Data This document provides information on: important pre-installation considerations power supply requirements initial handling installing the module using the indicators for troubleshooting
Installation Data This document provides information on: important pre-installation considerations power supply requirements initial handling installing the module using the indicators for troubleshooting
g9sp Programmable Safety controllers compact Stand-Alone Programmable controller NEW! example of System configuration G9SP
 Programmable Safety controllers g9sp G9SP compact Stand-Alone Programmable controller Stand-alone safety controller for small and mid-sized machinery Easy programming for complex safety control Three types
Programmable Safety controllers g9sp G9SP compact Stand-Alone Programmable controller Stand-alone safety controller for small and mid-sized machinery Easy programming for complex safety control Three types
Install the DeviceNet Module using the following procedure:
 Installation INSTALLATION INSTRUCTIONS: MCD DEVICENET MODULE Order Code: 175G9002 1. Installation Install the DeviceNet Module using the following procedure: 1. Remove control power and mains supply from
Installation INSTALLATION INSTRUCTIONS: MCD DEVICENET MODULE Order Code: 175G9002 1. Installation Install the DeviceNet Module using the following procedure: 1. Remove control power and mains supply from
Compact I/O Expansion Power Supplies
 Compact I/O Expansion Power Supplies Installation Instructions Catalog Numbers 1769-PA2, 1769-PB2, 1769-PA4, 1769-PB4 Topic Page Important User Information 2 Environment and Enclosure 3 North American
Compact I/O Expansion Power Supplies Installation Instructions Catalog Numbers 1769-PA2, 1769-PB2, 1769-PA4, 1769-PB4 Topic Page Important User Information 2 Environment and Enclosure 3 North American
Programmable set for Ethernet Modbus/TCP in IP67 TI-BL67-PG-EN-2
 Type code Ident no. 1545065 Number of channels 2 Dimensions (W x L x H) 108 x 145 x 77.5 mm CoDeSys-programmable acc. to IEC 61131-3 Cable max. 50 m between interface and read/write head 10/100 Mbps Male
Type code Ident no. 1545065 Number of channels 2 Dimensions (W x L x H) 108 x 145 x 77.5 mm CoDeSys-programmable acc. to IEC 61131-3 Cable max. 50 m between interface and read/write head 10/100 Mbps Male
Global Common Controls Software Design (GCCS-2) Course (Version 6.0)
 Global Common Controls Software Design (GCCS-2) Course (Version 6.0) Course No. GCCS8029, (CTIS: 33544) Duration 4 days Recommended RS Logix 5000 Basic Ladder Logic Programming experience Objectives Upon
Global Common Controls Software Design (GCCS-2) Course (Version 6.0) Course No. GCCS8029, (CTIS: 33544) Duration 4 days Recommended RS Logix 5000 Basic Ladder Logic Programming experience Objectives Upon
