Learning Module 3 Fluid Analysis
|
|
|
- Norah Rice
- 7 years ago
- Views:
Transcription
1 Learning Module 3 Fluid Analysis Title Page Guide What is a Learning Module? A Learning Module (LM) is a structured, concise, and self-sufficient learning resource. An LM provides the learner with the required content in a precise and concise manner, enabling the learner to learn more efficiently and effectively. It has a number of characteristics that distinguish it from a traditional textbook or textbook chapter: An LM is learning objective driven, and its scope is clearly defined and bounded. The module is compact and precise in presentation, and its core material contains only contents essential for achieving the learning objectives. Since an LM is inherently concise, it can be learned relatively quickly and efficiently. An LM is independent and free-standing. Module-based learning is therefore nonsequential and flexible, and can be personalized with ease. Presenting the material in a contained and precise fashion will allow the user to learn effectively, reducing the time and effort spent and ultimately improving the learning experience. This is the first module on thermal analysis and provides the user with the necessary tools to complete a thermal FEM study with different boundary conditions. It goes through all of the steps necessary to successfully complete an analysis, including geometry creation, material selection, boundary condition specification, meshing, solution, and validation. These steps are first covered conceptually and then worked through directly as they are applied to an example problem. Estimated Learning Time for This Module Estimated learning time for this LM is equivalent to three 50-minute lectures, or one week of study time for a 3 credit hour course. How to Use This Module The learning module is organized in sections. Each section contains a short explanation and a link to where that section can be found. The explanation will give you an idea of what content is in each section. The link will allow you to complete the parts of the module you are interested in, while being able to skip any parts that you might already be familiar with. The modularity of the LM allows for an efficient use of your time. 1
2 Table of Contents 1. Learning Objectives Prerequisites Pre-test Tutorial Problem Statements Conceptual Analysis Abstract Modeling Software-Specific FEM Tutorials Post-test Practice Problems Assessment... 9 Attachment A. Pre-Test Attachment B. Conceptual Analysis Attachment C1. SolidWorks-Specific FEM Tutorial Attachment C2. SolidWorks-Specific FEM Tutorial 2... Error! Bookmark not defined. Attachment C3. SolidWorks-Specific FEM Tutorial 3... Error! Bookmark not defined. Attachment D. CoMetSolution-Specific FEM Tutorials Attachment E. Post-Test Attachment F. Practice Problems Attachment G. Solutions to Practice Problems Attachment H. Assessment
3 1. Learning Objectives The objective of this module is to introduce the user to the process of fluid flow analysis using FEM. Upon completion of the module, the user should have a good understanding of the necessary logical steps of an FEM analysis, and be able to perform the following tasks: Creating the solid geometry Assigning material properties Applying boundary conditions Meshing Running the analysis Verifying model correctness Processing needed results 2. Prerequisites In order to complete the learning module successfully, the following prerequisites are required: By subject area: o Fluid mechanics o Flow analysis By topic: knowledge of o fluid boundary layer o laminar flow o turbulent flow o Reynolds number o volumetric flow rate o pressure drop o drag force o fluid properties 3. Pre-test The pre-test should be taken before taking other sections of the module. The purpose of the pretest is to assess the user's prior knowledge in subject areas relevant to fluid flow analysis. Questions are focused towards fundamental concepts including types of flow, fluid definitions, and various boundary conditions. The pre-test for this module given in Attachment I. Link to Pre-test 3
4 4. Tutorial Problem Statements A good tutorial problem should focus on the logical steps in FEM modeling and demonstrate as many aspects of the FEM software as possible. It should also be simple in mechanics with an analytical solution available for validation. Three tutorial problems are covered in this learning module. Tutorial Problem 1 Air flows over a long cylinder that has a diameter of 5 in at a velocity of 5 ft/s and temperature of 75 F. Estimate the drag force of the cylinder from the air Find the maximum velocity of the air Plot the flow of the air over the cylinder 4
5 Tutorial Problem 2 Air flows through a rectangular duct at 200 cfm into a 10x10x10 room and exits through a circular duct and releases into the atmosphere as in the figure below. The rectangular duct is 18x6 inches and the circular duct has a diameter of 12 inches. Graph and animate the flow trajectory of the air Find the velocity through the rectangular and circular duct sections 5
6 Tutorial Problem 3 Water flows through an expanding section of pipe at 100 in/s and exits to atmosphere as in the figure below. Assume the water is fully developed and laminar at the inlet Find the outlet velocity Graph the velocity distribution along the three lines Plot the flow trajectories
7 5. Conceptual Analysis Conceptual analysis is the abstraction of the logical steps in performing a task or solving a problem. Conceptual analysis for FEM simulation is problem type dependent but softwareindependent, and is fundamental in understanding and solving the problem. Conceptual analysis for static structural analysis reveals the following general logical steps: 1. Pre-processing o Geometry creation o Material property assignment o Boundary condition specification o Mesh generation 2. Solution 3. Post-processing 4. Validation Attachment II discusses the conceptual analysis for the tutorial problems in this module. Link to Conceptual Analysis 7
8 6. Abstract Modeling Abstract modeling is a process pioneered by CometSolutions Inc. Abstract modeling enables all attributes of an FEM model (such as material properties, constraints, loads, mesh, etc.) to be defined independently in an abstract fashion, thus reducing model complexity without affecting model accuracy with respect to the simulation objective. It detaches attributes from one another, and emphasizes conceptual understanding rather than focusing on software specifics. Evidently, abstract modeling is independent of the specific software being used. This is a fundamental departure from the way most FEM packages operate. Conceptual analysis focuses on the abstraction of steps necessary for an FEM simulation, while abstract modeling focuses on the abstraction and modularization of attributes that constitute an FEM model. They are powerful enabling instruments in FEM teaching and learning. Link to Abstract Modeling 7. Software-Specific FEM Tutorials In software-specific FEM tutorial section, the tutorial problem is solved step by step in a particular software package. This section fills in the details of the conceptual analysis as outlined in previous section. It provides step by step details that correspond to the pre-processing, solution, post-processing and validation phases using a particular software package. Two commercial FEM packages are covered in this module: SolidWorks and CometSolution. Below are the two links: Link to SolidWorks FEM Tutorial 1 Link to SolidWorks FEM Tutorial 2 Link to SolidWorks FEM Tutorial 3 Link to CometSolution FEM Tutorials 8. Post-test The post-test will be taken upon completion of the module. The first part of the post-test is from the pre-test to test knowledge gained by the user, and the second part is focused on the FEM simulation process covered by the tutorial. Link to Post-Test 9. Practice Problems The user should be able to solve practice problems after completing this module. The practice problems provide a good reinforcement of the knowledge and skills learned in the module, and 8
9 can be assigned as homework problems in teaching or self study problems to enhance learning. These problems are similar to the tutorial problems worked in the module, but they involve different geometries and thermal boundary conditions. Link to Practice Problems Link to Solutions for Practice Problems 10. Assessment The assessment is provided as a way to receive feedback about the module. The user evaluates several categories of the learning experience, including interactive learning, the module format, its effectiveness and efficiency, the appropriateness of the sections, and the overall learning experience. There is also the opportunity to give suggestions or comments about the module. Link to Assessment 9
10 Attachment A. Pre-Test 1. The velocity of a fluid through an opening is dependent on o Volumetric flow rate o Cross-sectional area of the opening o Fluid distance from the surface o All the above 2. Fully developed flow through a pipe is most likely to be found o Towards the end of the pipe o At the beginning of the pipe o After a turn in the pipe o After a pump or fan 3. Which of the following is true about the velocity in the boundary layer? o The velocity is zero at the surface o The velocity increases when the distance from the surface increases o The boundary layer thickness is the distance from the surface to the point where the fluid reaches maximum velocity o All of the above 4. Which of the following is not a characteristic of turbulent flow? o Irregular movement of fluid particles o Eddies and vortices o High Reynolds number o Low Reynolds number 5. What scientific principle relates a fluid s speed, pressure and potential energy? o Archimedes s principle o Bernoulli s principle o Le Chatelier s principle o Mach s principle 6. Which branch of physics deals with the forces acting on bodies passing through air and other gaseous fluids? o Thermodynamics o Dynamics 10
11 o Aerodynamics o Biomechanics 7. Which of the following values are not needed to calculate the drag force of a fluid flowing towards a flat plate? o Fluid type o Fluid velocity o Area of the plate o Density of the plate 8. What quantity is used to describe the resistance to fluid flow? o Lift coefficient o Mach number o Drag coefficient o Reynolds number 9. What dimensionless parameter is used to determine if the flow is laminar, transitional, or turbulent? o Reynolds number o Prandtl number o Biot number o Mach number 10. Which of the following is not a boundary condition in flow analysis? o Inlet volumetric flow rate o Environmental pressure o Outlet force o Outlet velocity Click to continue 11
12 Attachment B. Conceptual Analysis Conceptual Analysis of Flow Simulation Conceptual analysis for a flow analysis problem using finite element analysis reveals that the following logical steps and sub-steps are needed: 1. Pre-processing (building the model) 1. Geometry creation 2. Material property assignment 3. Boundary condition specification 4. Mesh generation and setting the computational domain 2. Solution (running the simulation) 3. Post-processing (getting results) 4. Validation (checking) The above steps are explained in some detail as follows. 1. Pre-processing The pre-processing in FEM simulation is analogous to building the structure or making the specimen in physical testing. Several sub-steps involved in pre-processing are geometry creation, material property assignment, boundary condition specification, and mesh generation. The geometry of the model is defined in the geometry creation step. After the solid geometry is created, the material properties of the solid are specified in the material property assignment step. The material properties required for the FEM analysis depends on the type of analysis. Most of the flow analysis problems discussed in this learning module will produce the same results regardless of the material. Material properties become relevant when dealing with flow analysis when a roughness factor is introduced or the thermal fluid properties are being examined. For most novice users of FEM, the boundary condition specification step is probably the most challenging of all pre-processing steps. Within a flow analysis problem, there are various boundary conditions that must be applied according to the problem statement. Two types of flow analysis will be discussed in this learning module: internal and external fluid flow. Different boundary conditions exist depending of the type of flow. Determining whether the flow is laminar, transitioning, or turbulent depends on a dimensionless parameter known as the Reynolds number. Laminar flow is characterized by smooth, consistent flow patterns and predictable flow trajectories. Turbulent flow starts to develop at a much higher Reynolds number than laminar flow. The flow becomes unpredictable and the fluid movement becomes very irregular and develops areas with vortices and eddies. Fully developed flow occurs when the velocity boundary layer is consistent and a regular velocity distribution develops between the surface and the point where it reaches 12
13 maximum velocity. At the surface, the velocity is zero due to shear forces but as the fluid moves farther away from the surface the velocity increases to its maximum value. Other boundary conditions and properties also exist in a flow analysis including: Volumetric flow rate the rate (usually expressed in ft 3 /min or m 3 /s) at which the fluid flows through an enclosed space. The volumetric flow rate is constant through an enclosed volume and is found by multiplying the velocity by the cross sectional area of the space. Drag force the force of the object moving through a fluid. The drag force points in the direction of the fluid velocity and can be applied situations such as a car moving though air or a sphere moving through water. The coefficient of drag can be calculated from this parameter and relates the drag force with the velocity of the air and other fluid factors to reduce the number into a comparable dimensionless quantity. Mesh generation is the process of discretizing the body into finite elements and assembling the discrete elements into an integral structure that approximates the original body. Most FEM packages have their own default meshing parameters to mesh the model and run the analysis while providing ways for the user to refine the mesh. The computational domain is the area that the simulation software runs the calculations. For external analysis, the computational domain can be increased or reduced depending on the amount of data required. Internal flow analysis requires the computational domain to be greater than the enclosed volume. 2. Solution The solution is the process of solving the governing equations resulting from the discretized FEM model. Although the mathematics for the solution process can be quite involved, this step is transparent to the user and is usually as simple as clicking a solution button or issuing the solution command. 3. Post-processing The purpose of an FEM analysis is to obtain wanted results, and this is what the post-processing step is for. Typically, various components or goals such as flow rate, velocity, or pressure at any given location in the model are available. The way a quantity is outputted depends on the FEM software. 4. Validation Although validation is not a formal part of the FEM analysis, it is important to be included. Blindly trusting a simulation without checking its correctness can be dangerous. The validation usually involves comparing FEM results at one or more selected positions with exact or approximate solutions using classical approaches learned in fluid mechanics courses. Going through validation strengthens conceptual understanding and enhances learning. 13
14 Conceptual Analysis of a Given Problem This section will give an example of conceptual analysis that will be applied to the first tutorial problem. The goal of the FEM simulation is to correctly set up the boundary conditions and then find the temperature at various nodes. The problem shows a table frame with a given material and four temperature boundaries applied to the legs. Conceptual analysis of the current problem is described as follows. 1. Pre-processing (building the model) The geometry of the structure is first created using the design feature of the FEM package. Next, a material is assigned to the solid model and the boundary conditions are specified. This problem is an external analysis and has various initial parameters such as temperature, pressure and velocity that need to be applied. The next step is to mesh the solid to discretize it into finite elements. Generally, commercial FEA software has automatic default meshing parameters such as average element size of the mesh, quality of the mesh, etc. Here the default parameters provided by the software are used. 2. Solution (running the simulation) The next step is to run the simulation and obtain a solution. Usually the software provides several solver options. The default solver usually works well. For some problems, a particular solver may be faster or give more accurate results. 3. Post-processing (getting results) After the analysis is complete, the post-processing steps are performed. Results such as velocity, pressure, force, etc. can be calculated and plotted using the simulation software. Some software packages will also output wanted information to a spreadsheet and graph the data. 4. Validation (checking) Validation is the final step in the analysis process. In this step, drag force and maximum velocity are calculated and compared with the software generated results to check the validity of the analysis. This completes the Conceptual Analysis section. Click the link below to continue with the learning module. Click to continue 14
15 Attachment C1. SolidWorks-Specific FEM Tutorial 1 Overview: In this section, three tutorial problems will be solved using the commercial FEM software SolidWorks. Although the underlying principles and logical steps of an FEM simulation identified in the Conceptual Analysis section are independent of any particular FEM software, the realization of conceptual analysis steps will be software dependent. The SolidWorks-specific steps are described in this section. This is a step-by-step tutorial. However, it is designed such that those who are familiar with the details in a particular step can skip it and go directly into the next step. Tutorial Problem Launching SolidWorks SolidWorks Simulation is an integral part of the SolidWorks computer aided design software suite. The general user interface of SolidWorks is shown in Figure 1. Main menu Frequently used command icons Help icon Roll over to display File, Tools and other menus Figure 1: General user interface of SolidWorks. In order to perform flow analysis, it is necessary to enable the software add-in component, called SolidWorks Flow Simulation. 15
16 Step 1: Enabling SolidWorks Flow Simulation o Click Tools in the main menu and select Add-ins... The Add-ins dialog window appears, as shown in Figure 2. o Check the boxes in both the Active Add-ins and Start Up columns corresponding to SolidWorks Flow Simulation. o Checking the Active Add-ins box enables SolidWorks to activate the Flow Simulation package for the current session. Checking the Start Up box enables the Flow Simulation package for all future sessions whenever SolidWorks starts up. Figure 2: Location of the SolidWorks icon and the boxes to be checked for adding it to the panel. 1. Pre-Processing Purpose: The purpose of pre-processing is to create an FEM model for use in the next step of the simulation, Solution. It consists of the following sub-steps: Geometry creation Material property assignment Boundary condition specification Mesh generation. 16
17 1.1 Geometry Creation The purpose of Geometry Creation is to create a geometrical representation of the solid object or structure to be analyzed. In SolidWorks, such a geometric model is called a part. In this tutorial, the necessary part has already been created in SolidWorks. The following steps will open up the part for use in the flow analysis. Step 1: Opening the part for simulation. One of the following two options can be used. o Option1: Double click the following icon to open the embedded part file, Cylinder.SLDPRT, in SolidWorks Click SolidWorks part file icon to open it ==> o Option 2: Download the part file Cylinder.SLDPRT from the web site Use the File menu in SolidWorks to open the downloaded part. The SolidWorks model tree will appear with the given part name at the top. Above the model tree, there should be various tabs labeled Features, Sketch, etc. If the Flow Simulation tab is not visible, go back to steps 1 and 2 to enable the SolidWorks Flow Simulation package. SolidWorks Flow Simulation has two options to create a new project: using the configuration wizard and creating a new project with default settings. In this situation, the project configuration will be used to specify the initial conditions. The initial conditions include temperature and velocity, which is 5 m/s in this situation. The direction of the velocity is along the z-axis, however the z-axis points in the opposite direction so the velocity needs to be - 5 m/s to correctly apply the boundary condition. Step 2: Using the flow simulation wizard to configure a new project o Click the tab above the model tree o Click the icon to create a new flow simulation study o In the first step of the wizard, select Create new and type Airflow past cylinder next to Configuration name and click Next > o Select IPS (in-lb-s) in the box underneath Unit System to set the default units to English units o The velocity is given in units of ft/s in the problem statement, so click on the dropdown menu and select Foot/second as in Figure 3 and click Next > o Change Analysis type to External to specify the fluid is flowing outside of the part and click Next > o Underneath Fluids, expand the Gases section, highlight Air and click Add 17
18 o Once Air (Gases) is added to the Project Fluids and the Default Fluid box is checked, click Next > o Leave the Default wall thermal condition as Adiabatic wall and Roughness at 0 microinch and click Next > o Change the Velocity in Z direction to -5 ft/s and Temperature to 75 F to set the initial conditions as in Figure 4 o Click Next > and then Finish to complete the set-up Figure 3: Specifying units for flow analysis 18
19 1.1 Material Property Assignment Figure 4: Initial velocity, temperature, and pressure conditions The next step in FEM analysis is to apply the material properties to the cylinder. The material is given in the problem as Plain Carbon Steel and the SolidWorks libraries can be used to apply the material properties. Step 1: Applying the material o Right click on the Cylinder part in the model tree o Select Material -> Plain Carbon Steel 1.3 Boundary Condition Specification Purpose: The purpose of this section is apply the correct boundary conditions and set goals for the simulation software. SolidWorks Flow Simulation has many ways to apply boundary conditions to a model. Many of the icons that will be used in this module are under the Flow Simulation tab in the command manager and can also be found by clicking on the Flow Simulation analysis tree. The analysis tree makes the flow simulation studies more manageable because it shows the various inputs and results that can be applied. Figure 5 shows the flow simulation analysis tree 19
20 with the inputs and results tabs. Click on the Flow Simulation analysis tree to start applying boundary conditions. Figure 5: The flow simulation analysis tree Since this is an external flow problem, most of the boundary conditions were defined in the project wizard. The next step will set goals for the simulation before it runs, which allows the user to select the exact goals they are interested in and decreases the calculation time for the software. Flow Simulation can be used to find goals such as velocity, mass flow, etc. at a point, surface, volume, or globally. In this case, the simulation needs to find parameters at the surface of the cylinder, so surface goals will be used. To calculate the drag force and coefficient of drag, the normal force in the z-direction needs to be selected. Step 1: Setting goals for the software o Right click on Goals in the analysis tree o Select Insert Surface Goals o Click on the face of the cylinder and select the criteria in Figure 6 o Click to apply the goals Figure 6: Selecting the goals for the simulation software 20
21 1.4 Mesh Generation Purpose: The purpose of the Mesh Generation sub-step is to discretize the part into elements. The flow simulation software also has a computational domain, which will also be examined in this section. The simulation software will only solve for parts within the computational domain, so it is important to include enough of the model to acquire good data without overloading the software. To simplify the problem and reduce calculation time, this model will be analyzed as a 2D model instead of 3D. Step 9: Setting the computational domain o Right click on Computational Domain in the analysis tree o Select Edit Definition o Click the Boundary Condition tab o Next to 2D plane flow: change to YZ Plane Flow o The default size settings will work for this situation o Click OK to accept the changes 2. Solution Purpose: The Solution is the step where the computer solves the simulation problem and generates results for use in the Post-Processing step. Step 1: Running the simulation o At the top of the screen, click o Make sure New calculation is selected and the Take previous results box is not checked as in Figure 7 o Click Run o The solver window will pop-up and notify when the simulation is finished Figure 7: Running a study from scratch 21
22 3. Post-Processing Purpose: The purpose of the Post-Processing step is to process the results of interest. For this problem, various plot tools will be utilized and the goals will be exported to a spreadsheet. SolidWorks Flow Simulation has multiple ways of creating charts and graphs. For example, Figure 8 shows three different ways to insert flow trajectories into the model. All three of these will create the same graph so feel free to use whichever is most convenient, however this module will work from the analysis tree for consistency. Directly select Drop down menu Right click from analysis tree Figure 8: Various ways to select the same feature The first plot in the post-processing step is setting up flow trajectories. Flow trajectories trace the flow of the fluid from a set starting point to the edge of the computational domain. The plot will show output such as velocity or pressure at specified intervals along the fluid path. With SolidWorks Flow Simulation, the number of trajectories can be defined along with the display type. In this case, 100 flow trajectories will be inserted at the edge of the computational domain and the default pipe configuration will be used. Step1: Inserting flow trajectories o Right click on Flow Trajectories from the analysis tree o Select Insert 22
23 o Underneath Starting Points, choose the Reference icon and click on the Front Plane in the design tree o Type 17.5 in into Offset to set the starting point at the edge of the computational domain o Type 100 into Number of flow trajectories o Verify settings with Figure 9 and click Figure 9: Setting the flow trajectories The default parameter in most of the Flow Simulation plots is pressure, but a variety of other options can be displayed on the graph. For the flow trajectories, displaying velocity can be a very useful tool. The next step will cover how to modify the flow trajectories to display other parameters. Step 2: Modifying the plot to display velocity o Click on the parameter underneath the legend (Pressure [lbf/in^2]) and a drop down menu will open up o Select Velocity and click The flow trajectories are shown below in Figure 10 and are displaying the overall velocity component. The trajectories show how the air is moving around the cylinder. In the space before the cylinder, the air is moving very straight and with uniform velocity. When the air hits the 23
24 cylinder, it causes sharp velocity increases in the areas immediately around it. The airflow is very weak on the far side of the cylinder and takes awhile to level out on the other side. Figure 10: Flow trajectories around the cylinder The next plot to examine is a cut plot, which also displays outputs such as velocity and pressure but in a different form than the flow trajectories. The cut plot shows a cross section of the computational domain and plots the specified parameter at each point. This allows the user to see things like pressure, velocity, or turbulence in areas that the flow trajectories do not cover. Step 2: Creating a cut plot o Right click on Cut Plots in the analysis tree o Select Insert o Use the Reference icon in the Selection box o Select the Right Plane from the design tree o Change the offset to 25 in to set the plane in the middle of the computational domain o Select Contours from the Display section o Verify with Figure 11 and click to create the plot 24
25 Figure 11: Creating a cut plot Again, displaying the velocity is a very useful tool and can be used in comparison with the flow trajectories. Step 3: Modifying the cut plot to display velocity o Click on the parameter underneath the legend (Pressure [lbf/in^2]) and a drop down menu will open up o Select Velocity and click The graph below shows the overall velocity distribution and includes the areas that the cut plots do not cover. Notice again the high velocity around the edges of the cylinder and the low velocity on the other side. 25
26 Figure 12: Cut plot of the overall velocity Sometimes it is useful to also display the directional velocity instead of the overall. With the overall velocity plot, the air may be moving up or down very fast but not left to right. The drop down menu also has other parameters that will display the velocity in a certain direction. In this case the z-axis represents left to right movement in the graph, however the air is moving in the negative direction. To adjust for the negative sign and make the plot easier to read, the palette scheme can be reversed. This will change the color scheme to the traditional colors (red = higher, blue = lower) and the directional velocity plot can be compared to the overall velocity plot easier. Step 4: Modifying the cut plot to show directional velocity o Click on Velocity [ft/s] to display the drop down menu o Select Z Component of Velocity and click o Double click on the color palette of the legend o In the Palette drop down menu, select Palette 11 to reverse the color scheme o Click OK 26
27 Figure 13: Cut plot of the directional velocity with the reversed color palette Specific numbers can be pulled off of the above plot by using the probe tool that can help the user find the minimum and maximum velocities on the plot. Step 5: Probing the plot o Click on the Flow Simulation Results drop-down menu o Click on Probe o Use the probe to gather data by clicking it on the cut plot such as in Figure 14 27
28 Figure 14: Using the probe to gather velocity data from the cut plot The last part of the post-processing will be to calculate the goals from the pre-processing step. SolidWorks Flow Simulation will export the data to a spreadsheet and these numbers can be examined and some of them will be used to verify the simulation results. Step 6: Outputting the goals of the simulation o Right click on Goals in the analysis tree o Select Insert o Click on Add All to select all the goals defined in the pre-processing steps o Click OK to output the goals to a spreadsheet 28
29 Figure 15: Outputting the initial goals for the software Figure 15, above, shows the set-up for selecting goals and Figure 16, below, shows the results in spreadsheet form. Cylinder.SLDPRT [Airflow past cylinder] Goal Name Unit Value Averaged Value Minimum Value Maximum Value Progress [%] Use In C SG Av Static Pressure 1 [lbf/in^2] Yes SG Av Total Pressure 1 [lbf/in^2] Yes SG Av Velocity 1 [ft/s] Yes SG Av Z - Component of Ve [ft/s] Yes SG Z - Component of Norma[lbf] Yes Iterations: 124 Analysis interval: 21 Figure 16: Results of the flow simulation Hand Calculations 29
30 Attachment C1. SolidWorks-Specific FEM Tutorial 2 Overview: In this section, three tutorial problems will be solved using the commercial FEM software SolidWorks. Although the underlying principles and logical steps of an FEM simulation identified in the Conceptual Analysis section are independent of any particular FEM software, the realization of conceptual analysis steps will be software dependent. The SolidWorks-specific steps are described in this section. This is a step-by-step tutorial. However, it is designed such that those who are familiar with the details in a particular step can skip it and go directly into the next step. Tutorial Problem Launching SolidWorks SolidWorks Simulation is an integral part of the SolidWorks computer aided design software suite. The general user interface of SolidWorks is shown in Figure 1. Main menu Frequently used command icons Help icon Roll over to display File, Tools and other menus Figure 1: General user interface of SolidWorks. In order to perform flow analysis, it is necessary to enable the software add-in component, called SolidWorks Flow Simulation. 30
31 Step 1: Enabling SolidWorks Flow Simulation o Click Tools in the main menu and select Add-ins... The Add-ins dialog window appears, as shown in Figure 2. o Check the boxes in both the Active Add-ins and Start Up columns corresponding to SolidWorks Flow Simulation. o Checking the Active Add-ins box enables SolidWorks to activate the Flow Simulation package for the current session. Checking the Start Up box enables the Flow Simulation package for all future sessions whenever SolidWorks starts up. Figure 2: Location of the SolidWorks icon and the boxes to be checked for adding it to the panel. 1. Pre-Processing Purpose: The purpose of pre-processing is to create an FEM model for use in the next step of the simulation, Solution. It consists of the following sub-steps: Geometry creation Material property assignment Boundary condition specification Mesh generation. 31
32 1.1 Geometry Creation The purpose of Geometry Creation is to create a geometrical representation of the solid object or structure to be analyzed. In SolidWorks, such a geometric model is called a part. In this tutorial, the necessary part has already been created in SolidWorks. The following steps will open up the part for use in the flow analysis. Step 1: Opening the part for simulation. One of the following two options can be used. o Option1: Double click the following icon to open the embedded part file, Room.SLDPRT, in SolidWorks Click SolidWorks part file icon to open it ==> o Option 2: Download the part file Room.SLDPRT from the web site Use the File menu in SolidWorks to open the downloaded part. The SolidWorks model tree will appear with the given part name at the top. Above the model tree, there should be various tabs labeled Features, Sketch, etc. If the Flow Simulation tab is not visible, go back to steps 1 and 2 to enable the SolidWorks Flow Simulation package. SolidWorks Flow Simulation has two options to create a new project: using the configuration wizard and creating a new project with default settings. In this situation, the project configuration will be used to specify the initial conditions. This tutorial problem is an internal analysis so the set-up is slightly different from the previous example. The initial velocity and pressure conditions will be specified by using the flow analysis tree instead of the project wizard. Step 2: Using the flow simulation wizard to configure a new project o Click the tab above the model tree o Click the icon to create a new flow simulation study o In the first step of the wizard, select Create new and type Airflow through room next to Configuration name and click Next > o Select IPS (in-lb-s) in the box underneath Unit System to set the default units to English units o The velocity is given in units of ft/s in the problem statement, so click on the dropdown menu and select Foot/second as in Figure 3 and click Next > o Expand the Loads & Motion tab and change Volume flow rate to foot^3/minute o Leave Analysis type as Internal to specify the fluid is flowing through the system and click Next > o Underneath Fluids, expand the Gases section, highlight Air and click Add 32
33 o Once Air (Gases) is added to the Project Fluids and the Default Fluid box is checked, click Next > o Leave the Default wall thermal condition as Adiabatic wall and Roughness at 0 microinch and click Next > o Use the default settings for initial conditions and click Next> o Click Next > and then Finish to complete the set-up Figure 3: Specifying units for flow analysis 1.2 Material Property Assignment The next step in FEM analysis is to apply the material properties to the cylinder. For simplicity, the entire room will be modeled with a 1060 Aluminum alloy. Step 1: Applying the material o Right click on the Room part in the model tree o Select Material -> Edit material o Expand the Aluminum Alloys section and select
34 o Click Apply to accept the changes and Close 1.3 Boundary Condition Specification Purpose: The purpose of this section is apply the correct boundary conditions and set goals for the simulation software. SolidWorks Flow Simulation has many ways to apply boundary conditions to a model. Many of the icons that will be used in this module are under the Flow Simulation tab in the command manager and can also be found by clicking on the Flow Simulation analysis tree. The analysis tree makes the flow simulation studies more manageable because it shows the various inputs and results that can be applied. Figure 4 shows the flow simulation analysis tree with the inputs and results tabs. Click on the Flow Simulation analysis tree to start applying boundary conditions. Figure 4: The flow simulation analysis tree Since this simulation is examining the internal flow of the model, the model needs to be more transparent to show the flow inside of the walls. Step 1: Changing the transparency of the model o Click on the Edit Appearance icon o If Room.SLDPRT does not appear underneath Selected Geometry, expand the model tree and select it o Adjust the Transparency meter in the Optical Properties section to 0.70 as in Figure 5 o Click to accept 34
35 Figure 5: Adjusting the transparency of the model To perform an internal flow analysis in SolidWorks, the model needs to be completely enclosed. The software has a tool called a lid that allows the user to seal any holes that may exist in the geometry of the part. In this case, there is an opening at the inlet of the rectangular duct as well as an opening at the exit of the circular duct. Both of these openings need to be sealed before the simulation can run. Step 2: Inserting lids o Click on the Create Lids icon o Zoom in on the face of the circular duct and select it as in Figure 6 o Similarly, select the face of the rectangular duct o Click to create the two lids Note: The software may prompt to reset the computational domain and mesh settings of the project after creating the lids. Click Yes to reset the both the computational domain and mesh settings at each face. 35
36 Figure 6: Creating a lid on the circular duct opening The next two steps will define two separate boundary conditions on the model. Boundary conditions in SolidWorks Flow Simulation must be on the boundary between a solid and fluid region. This means the inside face of the lids need to be selected for each of the boundary conditions. The first boundary on this model will be the inlet volume flow on the rectangular duct section. Step 3: Setting the inlet volume flow o Right click on Boundary Conditions in the analysis tree o Click Insert Boundary Conditions o Rotate around to the rectangular lid and zoom in o Right click on the outermost face of the lid and click Select Other o Select the inner face of the lid as in Figure 7 o Underneath Type, select Inlet Volume Flow o Type 200 ft^3/min in the Flow Parameters section o Check that the Normal to Face option is selected and the inlet profile is Uniform o Check the box for Fully developed flow o Click to set the boundary condition 36
37 Figure 7: Setting the inlet boundary condition Step 4: Creating the outlet pressure o Right click on Boundary Conditions in the analysis tree o Select Insert Boundary Condition o Rotate to the circular lid and zoom in o Right click on the outermost face of the lid and click Select Other o Select the inner face of the lid o Under the Type section, click on the Pressure Openings icon o Select Environment Pressure o Accept the default parameters and click The next step will set goals for the simulation before it runs. Select the applicable goals for the simulation and any others that may be of interest. The simulation software will not output any values not previously defined as goals in the pre-processing steps so it can be advantageous to select more than necessary in case the values are needed later. The next two steps will ensure the simulation calculates the velocity component in the rectangular and circular duct sections, which will be needed in the verification section. Step 5: Setting goals for the rectangular section o Right click on Goals in the analysis tree o Select Insert Surface Goals o Click on the inner face of the rectangular lid as in Figure 8 o In the Parameter section, select Velocity and Z Component of Velocity o Click to apply the goals 37
38 Figure 8: Creating velocity goals at the inlet Step 6: Setting goals for the circular section o Right click on Goals in the analysis tree o Select Insert Surface Goals o Click on the inner face of the circular lid as in Figure 9 o In the Parameter section, select Velocity and Z Component of Velocity o Click to apply the goals 38
39 1.4 Mesh Generation Figure 9: Setting velocity goals for the outlet Purpose: The purpose of the Mesh Generation sub-step is to discretize the part into elements. The flow simulation software also has a computational domain, which will also be examined in this section. The simulation software will only solve for parts within the computational domain, so it is important to include enough of the model to acquire good data without overloading the software. The only step in this section will be to adjust the mesh to a slightly finer setting to illustrate how to acquire more accurate results. Step 1: Adjusting the mesh o Click on the Initial Mesh icon o Adjust the Level of initial mesh dial to 4 o Click OK to accept the changes 39
40 Figure 10: Adjusting the mesh settings Now that the boundary conditions and goals have been set for the model, the simulation can perform its calculations and gather results. 2. Solution Purpose: The Solution is the step where the computer solves the simulation problem and generates results for use in the Post-Processing step. Step 1: Running the simulation o At the top of the screen, click o Make sure New calculation is selected and the Take previous results box is not checked as in Figure 11 o Click Run o The solver window will pop-up and notify when the simulation is finished 40
41 Figure 11: Running a study from scratch The simulation is now completed and the results can be analyzed in the post-processing steps that follow. 3. Post-Processing Purpose: The purpose of the Post-Processing step is to process the results of interest. For this problem, various plot tools will be utilized and the goals will be exported to a spreadsheet. SolidWorks Flow Simulation has multiple ways of creating charts and graphs. For example, Figure 12 shows three different ways to insert flow trajectories into the model. All three of these will create the same graph so feel free to use whichever is most convenient, however this module will work from the analysis tree for consistency. 41
42 Drop down menu Directly select Right click from analysis tree Figure 12: Various ways to select the same feature The first plot in the post-processing step is setting up flow trajectories. Flow trajectories trace the flow of the fluid from a set starting point to the edge of the computational domain. The plot will show output such as velocity or pressure at specified intervals along the fluid path. With SolidWorks Flow Simulation, the number of trajectories can be defined along with the display type. In this case, 15 flow trajectories will be inserted at the inlet of the volume and they will trace the air flow through the room and out the circular duct. Step1: Inserting flow trajectories o Right click on Flow Trajectories from the analysis tree o Select Insert o Underneath Starting Points, choose the Reference icon and click on the inner face of the rectangular lid o Type 15 into Number of flow trajectories o Use the dropdown menu next to Draw trajectories as to select Lines with Arrows o Verify settings with Figure 13 and click 42
43 Figure 10: Setting the flow trajectories Pressure and velocity are the two most interesting plots to examine in this case. The default parameter, pressure, is worth examining to see how much of a pressure drop occurs from start to finish and how the different openings affect the pressure. Examine the pressure plot and then change to velocity to see its effects. Step 2: Modifying the plot to display velocity o Click on the parameter underneath the legend (Pressure [lbf/in^2]) and a drop down menu will open up o Select Velocity and click The flow trajectories are shown below in Figure 11 and are displaying the overall velocity component. The flow is laminar and undisturbed at the entrance, but after it hits the large opening, it becomes very chaotic. The velocity decreases sharply because of the increase in cross sectional area and it takes some time for the air particles to exit the system through the circular duct. This plot is effective for showing the final path, but there software has ways to examine a plot at a certain point in time. 43
44 Figure 11: Arrow flow trajectories within the model The plot above shows a final view of the 15 flow trajectories inserted into the model. Notice the high and low points in velocity and how the air is flowing through the model. To better understand how the fluid reacts to changes in area and pressure, the model can be animated. SolidWorks Flow Simulation will allow the user to start at the beginning of the model and watch the flow develop. Step 3: Animating the plot o Right click on the flow trajectories plot, Flow Trajectories 1 o Select Animate o Use the play button at the bottom of the screen to start the animation o The settings can be adjusted by clicking the More icon o Click to save the animation or to exit without saving The next plot to examine is a 3D-profile plot, which is similar to a cut plot except it uses a third dimension to show contrast. This allows the user to see things like pressure, velocity, or turbulence in areas that the flow trajectories do not cover. The next step will cover how to create and exaggerate the distance factor for easier viewing. Step 4: Creating a 3D-profile plot o Right click on 3D-Profile Plots in the analysis tree o Select Insert 44
45 o Use the Reference icon in the Selection box o Select the Front Plane from the design tree o Click on View Settings and navigate to the 3D-Profile tab o Adjust the Distance factor to 20 in to give the plot more contrast o Click OK to accept the settings o Verify with Figure 12 and click to create the plot Figure 12: Creating a 3D plot Again, displaying the velocity is a very useful tool and can be used in comparison with the flow trajectories. Step 5: Modifying the plot to display velocity o Click on the parameter underneath the legend (Pressure [lbf/in^2]) and a drop down menu will open up o Select Velocity and click Below, Figure 13, shows the 3D contrast of the velocity profile at a certain plane. Notice how the areas with higher velocities have a brighter color and also seem to pop out of the plot. This plot can be animated similar to the flow trajectories. Animating the 3D plot and adjusting the plane of reference can show the velocity distribution from different angles and are valid things to look at. 45
46 Figure 13: 3D profile plot showing the effects of velocity through the system The last part of the post-processing will be to calculate the goals from the pre-processing step. SolidWorks Flow Simulation will export the data to a spreadsheet and these numbers can be examined and some of them will be used to verify the simulation results. Step 6: Outputting the goals of the simulation o Right click on Goals in the analysis tree o Select Insert o Click on Add All to select all the goals defined in the pre-processing steps o Click OK to output the goals to a spreadsheet 46
47 Figure 14: Acquiring goals for the simulation The Flow Simulation software should output the results to a table such as the one below in Figure 15. Room.SLDPRT [Airflow through room] Goal Name Unit Value Averaged Value Minimum Value Maximum Value Progress [%] GG Av Turbulent Intensity 1 [%] SG Av Velocity 1 [in/s] SG Av Velocity 2 [in/s] SG Av Z - Component of Ve [in/s] SG Av X - Component of Ve [in/s] Figure 15: Results of the simulation Hand Calculations Since volumetric flow is conserved, verifying the velocities at different sections of the model should be enough verification to trust the simulation results. The volumetric flow rate, Q, is 200 cfm (5760 in 3 /s). Rectangular section 47
48 The cross sectional area, A, of the rectangular duct is 18x6 = 108 in 2. The velocity through that section should be Circular section The cross sectional area, A, of the circular duct is in 2. The velocity can then be calculated as SolidWorks Hand Calculations % Difference Circular Rectangular The simulation results compare nicely with the hand calculations for velocity in the two different sections. 48
49 Attachment C1. SolidWorks-Specific FEM Tutorial 3 Overview: In this section, three tutorial problems will be solved using the commercial FEM software SolidWorks. Although the underlying principles and logical steps of an FEM simulation identified in the Conceptual Analysis section are independent of any particular FEM software, the realization of conceptual analysis steps will be software dependent. The SolidWorks-specific steps are described in this section. This is a step-by-step tutorial. However, it is designed such that those who are familiar with the details in a particular step can skip it and go directly into the next step. Tutorial Problem Launching SolidWorks SolidWorks Simulation is an integral part of the SolidWorks computer aided design software suite. The general user interface of SolidWorks is shown in Figure 1. Main menu Frequently used command icons Help icon Roll over to display File, Tools and other menus Figure 1: General user interface of SolidWorks. In order to perform flow analysis, it is necessary to enable the software add-in component, called SolidWorks Flow Simulation. 49
50 Step 1: Enabling SolidWorks Flow Simulation o Click Tools in the main menu and select Add-ins... The Add-ins dialog window appears, as shown in Figure 2. o Check the boxes in both the Active Add-ins and Start Up columns corresponding to SolidWorks Flow Simulation. o Checking the Active Add-ins box enables SolidWorks to activate the Flow Simulation package for the current session. Checking the Start Up box enables the Flow Simulation package for all future sessions whenever SolidWorks starts up. Figure 2: Location of the SolidWorks icon and the boxes to be checked for adding it to the panel. 1. Pre-Processing Purpose: The purpose of pre-processing is to create an FEM model for use in the next step of the simulation, Solution. It consists of the following sub-steps: Geometry creation Material property assignment Boundary condition specification Mesh generation. 50
51 1.1 Geometry Creation The purpose of Geometry Creation is to create a geometrical representation of the solid object or structure to be analyzed. In SolidWorks, such a geometric model is called a part. In this tutorial, the necessary part has already been created in SolidWorks. The following steps will open up the part for use in the flow analysis. Step 1: Opening the part for simulation. One of the following two options can be used. o Option1: Double click the following icon to open the embedded part file, Thin- Walled Cylinder.SLDPRT, in SolidWorks Click SolidWorks part file icon to open it ==> o Option 2: Download the part file Thin-Walled Cylinder.SLDPRT from the web site Use the File menu in SolidWorks to open the downloaded part. The SolidWorks model tree will appear with the given part name at the top. Above the model tree, there should be various tabs labeled Features, Sketch, etc. If the Flow Simulation tab is not visible, go back to steps 1 and 2 to enable the SolidWorks Flow Simulation package. SolidWorks Flow Simulation has two options to create a new project: using the configuration wizard and creating a new project with default settings. In this situation, the project configuration wizard will be used to specify the initial conditions. This tutorial problem is an internal analysis problem with water and the project wizard will be used to create the initial conditions accordingly. Step 2: Using the flow simulation wizard to configure a new project o Click the tab above the model tree o Click the icon to create a new flow simulation study o In the first step of the wizard, select Create new and type Expanding Flow next to Configuration name and click Next > o Select IPS (in-lb-s) in the box underneath Unit System to set the default units to English units o Leave Analysis type as Internal to specify the fluid is flowing through the system and click Next > o Underneath Fluids, expand the Liquids section, highlight Water and click Add o Once Water (Liquids) is added to the Project Fluids and the Default Fluid box is checked, click Next > o Leave the Default wall thermal condition as Adiabatic wall and Roughness at 0 microinch and click Next > 51
52 o Use the default settings for initial conditions and click Next> o Click Next > and then Finish to complete the set-up Figure 3: Specifying fluid for flow analysis 1.3 Material Property Assignment The next step in FEM analysis is to apply the material properties to the model. The problem statement states the cylinder is made of 1060 Alluminum. Step 1: Applying the material o Right click on the Thin-Walled Cylinder part in the model tree o Select Material -> Edit material o Expand the Aluminum Alloys section and select 1060 o Click Apply to accept the changes and Close 52
53 1.3 Boundary Condition Specification Figure 4: Applying the material properties Purpose: The purpose of this section is apply the correct boundary conditions and set goals for the simulation software. SolidWorks Flow Simulation has many ways to apply boundary conditions to a model. Many of the icons that will be used in this module are under the Flow Simulation tab in the command manager and can also be found by clicking on the Flow Simulation analysis tree. The analysis tree makes the flow simulation studies more manageable because it shows the various inputs and results that can be applied. Figure 5 shows the flow simulation analysis tree with the inputs and results tabs. Click on the Flow Simulation analysis tree to start applying boundary conditions. Figure 5: The flow simulation analysis tree Since this simulation is examining the internal flow of the model, the model needs to be more transparent to show the flow inside of the walls. Step 1: Changing the transparency of the model 53
54 o Click on the Edit Appearance icon o If Thin Walled Cylinder.SLDPRT does not appear underneath Selected Geometry, expand the model tree and select it o Adjust the Transparency meter in the Optical Properties section to 0.50 as in Figure 6 o Click to accept Figure 6: Adjusting the transparency of the model To perform an internal flow analysis in SolidWorks, the model needs to be completely enclosed. The software has a tool called a lid that allows the user to seal any holes that may exist in the geometry of the part. This part has two openings that need to be closed before the simulation can run. Step 2: Inserting lids o Click on the Create Lids icon o Select the two openings as in Figure 7 o Click to create the two lids Note: The software may prompt to reset the computational domain and mesh settings of the project after creating the lids. Click Yes to reset the both the computational domain and mesh settings at each face. 54
55 Figure 7: Creating lids for the two openings The next two steps will define two separate boundary conditions on the model. Boundary conditions in SolidWorks Flow Simulation need to be on the boundary between a solid and fluid region. This means the inside face of the lids need to be selected for each of the boundary conditions. The first boundary on this model will be the inlet velocity. Step 3: Setting the inlet velocity o Right click on Boundary Conditions in the analysis tree o Click Insert Boundary Conditions o Rotate around to the smaller circular lid and zoom in o Right click on the outermost face of the lid and click Select Other o Select the inner face of the lid as in Figure 8 o Underneath Type, select Inlet Velocity o Type 100 in/s in the Flow Parameters section o Check that the Normal to Face option is selected and the inlet profile is Uniform o Check the box for Fully developed flow o Check the box next to Create associated goals 55
56 o Click to set the boundary condition Figure 8: Setting the inlet boundary condition Step 4: Creating the outlet pressure o Right click on Boundary Conditions in the analysis tree o Select Insert Boundary Condition o Rotate to the circular lid and zoom in o Right click on the outermost face of the lid and click Select Other o Select the inner face of the lid as in Figure 9 o Under the Type section, click on the Pressure Openings icon o Select Environment Pressure o Check the box next to Create associated goals o Accept the default parameters and click 56
57 Figure 9: Creating the outlet boundary condition The next step will set goals for the simulation before it runs, which allows the user to select the exact goals they are interested in and decreases the calculation time for the software. Flow Simulation can be used to find goals such as velocity, mass flow, etc. at a point, surface, volume, or globally. In this case, Step 5: Setting goals for the software o Right click on Goals in the analysis tree o Select Insert Global Goals o Check the box representing Mass Flow Rate o Click to apply the goal o Right click on Goals and Insert Surface Goals o Select the outlet of the model o Check the box for Mass Flow Rate o Check the box for X-Component of Velocity o Click to apply the goal 1.4 Mesh Generation Purpose: The purpose of the Mesh Generation sub-step is to discretize the part into elements. The flow simulation software also has a computational domain, which will also be examined in this section. The simulation software will only solve for parts within the computational domain, so it is important to include enough of the model to acquire good data without overloading the software. 57
58 The only step in this section will be to adjust the mesh to a slightly finer setting to illustrate how to acquire more accurate results. Step 9: Adjusting the mesh o Click on the Initial Mesh icon o Adjust the Level of initial mesh dial to 6 o Click OK to accept the changes 2. Solution Figure 10: Adjusting the mesh settings Purpose: The Solution is the step where the computer solves the simulation problem and generates results for use in the Post-Processing step. Step 1: Running the simulation o At the top of the screen, click 58
59 o Make sure New calculation is selected and the Take previous results box is not checked as in Figure 11 o Click Run o The solver window will pop-up and notify when the simulation is finished 3. Post-Processing Figure 11: Running a study from scratch Purpose: The purpose of the Post-Processing step is to process the results of interest. For this problem, various plot tools will be utilized and the goals will be exported to a spreadsheet. SolidWorks Flow Simulation has multiple ways of creating charts and graphs. For example, Figure 12 shows three different ways to insert flow trajectories into the model. All three of these will create the same graph so feel free to use whichever is most convenient, however this module will work from the analysis tree for consistency. 59
60 Drop down menu Directly select Right click from analysis tree Figure 12: Various ways to select the same feature The first plot in the post-processing step is setting up flow trajectories. Flow trajectories trace the flow of the fluid from a set starting point to the edge of the computational domain. The plot will show output such as velocity or pressure at specified intervals along the fluid path. With SolidWorks Flow Simulation, the number of trajectories can be defined along with the display type. In this case, 20 spherical flow trajectories will be inserted at the inlet of the volume and they will trace the air flow through the room and out the circular duct. Step1: Inserting flow trajectories o Right click on Flow Trajectories from the analysis tree o Select Insert o Underneath Starting Points, choose the Reference icon and click on the inner face of the lid as in Figure XX o Type 20 into Number of flow trajectories o Use the dropdown menu next to Draw trajectories as to select Spheres o Type 3 in in the Cross Size box o Click on View Settings and navigate to the Contours tab o Change Parameter to Velocity to directly set the plot to display velocity o Click OK o Verify settings with Figure 13 and click 60
61 Figure 13: Setting the flow trajectories The flow trajectories are shown below in Figure 14 and are displaying the overall velocity component. The trajectories show how the air is moving through the object. Figure 14: Spherical flow trajectories within the model 61
62 The plot above shows a final view of the 20 flow trajectories inserted into the model. The spheres give a different look to the flow trajectories than the arrows or pipes, but the data is the same. Animating the plot can illustrate how the particles move through the model slightly better. Step 2: Animating the plot o Right click on the flow trajectories plot, Flow Trajectories 1 o Select Animate o Use the play button at the bottom of the screen to start the animation o The settings can be adjusted by clicking the More icon o Click to save the animation or to exit without saving The next plot to examine is a cut plot, which will be used to show the velocity all along the model. This plot can also be animated and can be very useful if animated from different directions such as from the front, right, and top planes. Step 3: Creating a cut plot o Hide the flow trajectories plot by right clicking on it and selecting Hide o Right click on Cut Plots in the analysis tree o Select Insert o Use the Reference icon in the Selection box o Select the Front Plane from the design tree o Verify with Figure 15 and click to create the plot 62
63 Figure 15: Creating a cut plot Below, Figure 16, shows the completed cut plot. Notice the boundary layer in the smaller section, which is the thickness between the wall and where the flow reaches maximum velocity. When the section expands, the velocity slows and the flow becomes undeveloped and the boundary layer is not immediately visible. Figure 16: Cut plot displaying velocity 63
64 The last part of the post-processing will be to calculate the goals from the pre-processing step. SolidWorks Flow Simulation will export the data to a spreadsheet and these numbers can be examined and some of them will be used to verify the simulation results. Step 4: Outputting the goals of the simulation o Right click on Goals in the analysis tree o Select Insert o Click on Add All to select all the goals defined in the pre-processing steps o Click OK to output the goals to a spreadsheet Figure 17: Choosing goals to output to the spreadsheet The values will be outputted to a spreadsheet and then verified in the last section of this tutorial. Goal Name Unit Value Averaged Value Minimum Value Maximum Value GG Mass Flow Rate 1 [lb/s] SG Mass Flow Rate 1 [lb/s] SG Av X - Component of Ve [in/s] Figure 18: Mass flow rate results from the simulation The next steps will illustrate how to clone a project and change the liquid. Cloning the project will create a new project with the same boundary conditions and initial conditions. The new project will be set up with ethylene instead of water. The general settings of the cloned project can be adjusted to change any of the values from the project wizard. 64
65 Step 5: Cloning the project o Expand Flow Simulation, choose Project, and select Clone Project o Select the Create new option o Change configuration name to Expanding flow with Ethylene Step 6: Changing the general settings for a project o Click to open up the general settings menu o Click on Fluids in the Navigator section o Highlight Water (Liquids) in the Project Fluids section and click Remove o Expand the Liquids section and highlight Ethylene o Click Add and verify the settings with Figure 17 o Click OK to accept the settings Figure 17: Changing the general settings The boundary conditions and mesh should already be defined from the previous study. Click on Run to gather the new results. After the simulation is done running, double click on either of the plots created earlier to re-display them with the new fluid. The next plot to look at is an XY Plot, which outputs data to a spreadsheet. In this case, the velocity will be plotted along the vertical lines that intersect the midpoint of the small and large sections of the model. Step 7: Creating an XY Plot o Right click on XY Plots in the analysis tree 65
66 o Select Insert o In the Selection box, select the vertical line in the smaller section o Click the boxes next to Velocity and X-Component of Velocity as in Figure 18 o Click to create the plot o Repeat for the larger section Figure 18: Inserting an XY Plot The software should output the data to a spreadsheet and graph the data. The plot can be adjusted to select more data points along the line if more accurate results are desired. Repeat Step 7 to create another XY plot for the other line in the model for comparison. The next two plots show the velocity distribution along the first and second lines. 66
67 Figure 19: Velocity in the x-direction for the fully developed flow in the smaller section The differences in velocity distribution can be seen in Figure 19, above, and Figure 20, below. The above graph is showing the velocity of a fully developed, laminar flow through a section of pipe. When the pipe expands, the flow is disrupted and needs time and distance to develop fully and have a defined boundary layer. The below graph shows the velocity rapidly coming to a point in the center instead of having a forward pointing curve such as the one above. 67
68 Figure 20: Velocity distribution in the x-direction for the large section Hand Calculations The mass flow rate of the water can be found by multiplying the volumetric flow rate by the density of the fluid. The density of water is approximately 62.4 lbm/ft 3. Since volumetric flow rate is conserved, the outlet velocity can be compared to the inlet by SolidWorks Hand Calculations % Difference 68
69 Mass flow rate Velocity The simulation results are close to the hand calculations for the mass flow rate and velocity. The velocity is slightly more inaccurate than the mass flow rate, and this could be due to the uneven flow through the larger section of pipe. The global results for mass flow rate were very inaccurate for this example and surface goals should be used whenever possible. 69
70 Attachment D. CoMetSolution-Specific FEM Tutorials 70
71 Attachment E. Post-Test 1. Which of the following is true about setting goals in Flow Simulation? o Goals must be defined before the simulation has run to acquire results o Goals allow the user to acquire specific data from the simulation o The user can set global goals as well as goals for a surface or point o All the above 2. If an internal flow analysis has an inlet velocity, what other boundary condition must be applied for a proper simulation to run? o Outlet velocity o Pressure o Inlet volumetric flow rate o Outlet mass flow rate 3. Which of the following situations would not be suitable for internal analysis? o Airflow through a duct system o Water running though a pipe o Ethylene passing through a heat exchanger o Airflow past an airfoil 4. The area in which the flow simulation carries out the calculations is called the o Computational domain o Mesh o Flow space o Calculation control 5. Which of the following are user-specified initial conditions in an external flow analysis? o Velocity o Pressure o Temperature o All the above 6. Which of the following is not a boundary condition in flow simulation? o Environmental pressure o Mass flow rate o Static pressure 71
72 o Fluid viscosity 7. What parameter would be adjusted to discretize the model into smaller parts for computation? o Computational domain o Mesh o Fluid sub-domain o Initial goals 8. Where can boundary conditions be placed in the model? o Between a solid and fluid boundary o At the outer face of a lid o Along an outer edge o Outside of the computational domain 9. Which plot is ideal for looking at how the fluid flows through the model? o Cut plot o 3-D surface plot o Flow trajectories plot o XY plot 10. What tool is used to cover any openings in an internal fluid analysis and create a fully enclosed volume? o Computational domain o Boundary conditions o Lids o Mesh 11. Explain how to create and animate a fluid trajectories plot 12. Explain how to create an XY plot from an edge or line 72
73 Attachment F. Practice Problems Problem 1: Water passes through a rectangular box at 15 m/s and the flow is fully developed. Calculate the volumetric flow rate and plot the velocity along the y direction. 73
74 Problem 2: A 12 x24 billboard is exposed to wind at 40 mph. Find the normal force (lbf) in the x-direction on the billboard from the air. 74
75 Problem 3: A truck is driving down the highway at 70 mph. Calculate the average drag force on each of the two surfaces shown below and plot two flow trajectories: one with velocity and one with pressure. 75
Learning Module 4 - Thermal Fluid Analysis Note: LM4 is still in progress. This version contains only 3 tutorials.
 Learning Module 4 - Thermal Fluid Analysis Note: LM4 is still in progress. This version contains only 3 tutorials. Attachment C1. SolidWorks-Specific FEM Tutorial 1... 2 Attachment C2. SolidWorks-Specific
Learning Module 4 - Thermal Fluid Analysis Note: LM4 is still in progress. This version contains only 3 tutorials. Attachment C1. SolidWorks-Specific FEM Tutorial 1... 2 Attachment C2. SolidWorks-Specific
Learning Module 5 Buckling Analysis
 Learning Module 5 Buckling Analysis Title Page Guide What is a Learning Module? A Learning Module (LM) is a structured, concise, and self-sufficient learning resource. An LM provides the learner with the
Learning Module 5 Buckling Analysis Title Page Guide What is a Learning Module? A Learning Module (LM) is a structured, concise, and self-sufficient learning resource. An LM provides the learner with the
Learning Module 6 Linear Dynamic Analysis
 Learning Module 6 Linear Dynamic Analysis What is a Learning Module? Title Page Guide A Learning Module (LM) is a structured, concise, and self-sufficient learning resource. An LM provides the learner
Learning Module 6 Linear Dynamic Analysis What is a Learning Module? Title Page Guide A Learning Module (LM) is a structured, concise, and self-sufficient learning resource. An LM provides the learner
Steady Flow: Laminar and Turbulent in an S-Bend
 STAR-CCM+ User Guide 6663 Steady Flow: Laminar and Turbulent in an S-Bend This tutorial demonstrates the flow of an incompressible gas through an s-bend of constant diameter (2 cm), for both laminar and
STAR-CCM+ User Guide 6663 Steady Flow: Laminar and Turbulent in an S-Bend This tutorial demonstrates the flow of an incompressible gas through an s-bend of constant diameter (2 cm), for both laminar and
Finding Drag Coefficient using Solidworks Flow Simulation
 Finding Drag Coefficient using Solidworks Flow Simulation Using solidworks to find the drag coefficient of shapes is a very useful way to cut down on the design time of a project, as it can remove tests.
Finding Drag Coefficient using Solidworks Flow Simulation Using solidworks to find the drag coefficient of shapes is a very useful way to cut down on the design time of a project, as it can remove tests.
Learning Module 1 Static Structural Analysis
 LM-ST-1 Learning Module 1 Static Structural Analysis What is a Learning Module? Title Page Guide A Learning Module (LM) is a structured, concise, and self-sufficient learning resource. An LM provides the
LM-ST-1 Learning Module 1 Static Structural Analysis What is a Learning Module? Title Page Guide A Learning Module (LM) is a structured, concise, and self-sufficient learning resource. An LM provides the
Introduction to Solid Modeling Using SolidWorks 2012 SolidWorks Simulation Tutorial Page 1
 Introduction to Solid Modeling Using SolidWorks 2012 SolidWorks Simulation Tutorial Page 1 In this tutorial, we will use the SolidWorks Simulation finite element analysis (FEA) program to analyze the response
Introduction to Solid Modeling Using SolidWorks 2012 SolidWorks Simulation Tutorial Page 1 In this tutorial, we will use the SolidWorks Simulation finite element analysis (FEA) program to analyze the response
GAMBIT Demo Tutorial
 GAMBIT Demo Tutorial Wake of a Cylinder. 1.1 Problem Description The problem to be considered is schematically in fig. 1. We consider flow across a cylinder and look at the wake behind the cylinder. Air
GAMBIT Demo Tutorial Wake of a Cylinder. 1.1 Problem Description The problem to be considered is schematically in fig. 1. We consider flow across a cylinder and look at the wake behind the cylinder. Air
. Address the following issues in your solution:
 CM 3110 COMSOL INSTRUCTIONS Faith Morrison and Maria Tafur Department of Chemical Engineering Michigan Technological University, Houghton, MI USA 22 November 2012 Zhichao Wang edits 21 November 2013 revised
CM 3110 COMSOL INSTRUCTIONS Faith Morrison and Maria Tafur Department of Chemical Engineering Michigan Technological University, Houghton, MI USA 22 November 2012 Zhichao Wang edits 21 November 2013 revised
Getting Started with ANSYS ANSYS Workbench Environment
 Getting Started with ANSYS ANSYS Workbench Environment Overview The purpose of this tutorial is to get you started with the ANSYS Workbench environment. We will use a simple, static analysis of a single
Getting Started with ANSYS ANSYS Workbench Environment Overview The purpose of this tutorial is to get you started with the ANSYS Workbench environment. We will use a simple, static analysis of a single
Trace Layer Import for Printed Circuit Boards Under Icepak
 Tutorial 13. Trace Layer Import for Printed Circuit Boards Under Icepak Introduction: A printed circuit board (PCB) is generally a multi-layered board made of dielectric material and several layers of
Tutorial 13. Trace Layer Import for Printed Circuit Boards Under Icepak Introduction: A printed circuit board (PCB) is generally a multi-layered board made of dielectric material and several layers of
Contents. First Steps - Ball Valve Design
 Sol i dwor ksfl ow Si mul at i on 2009 Tut or i al Contents First Steps - Ball Valve Design Open the SolidWorks Model........................................... 1-1 Create a Flow Simulation Project.......................................
Sol i dwor ksfl ow Si mul at i on 2009 Tut or i al Contents First Steps - Ball Valve Design Open the SolidWorks Model........................................... 1-1 Create a Flow Simulation Project.......................................
Introduction to COMSOL. The Navier-Stokes Equations
 Flow Between Parallel Plates Modified from the COMSOL ChE Library module rev 10/13/08 Modified by Robert P. Hesketh, Chemical Engineering, Rowan University Fall 2008 Introduction to COMSOL The following
Flow Between Parallel Plates Modified from the COMSOL ChE Library module rev 10/13/08 Modified by Robert P. Hesketh, Chemical Engineering, Rowan University Fall 2008 Introduction to COMSOL The following
Embankment Consolidation
 Embankment Consolidation 36-1 Embankment Consolidation In this tutorial, RS2 is used for a coupled analysis of a road embankment subject to loading from typical daily traffic. Model Start the RS2 9.0 Model
Embankment Consolidation 36-1 Embankment Consolidation In this tutorial, RS2 is used for a coupled analysis of a road embankment subject to loading from typical daily traffic. Model Start the RS2 9.0 Model
Laminar Flow in a Baffled Stirred Mixer
 Laminar Flow in a Baffled Stirred Mixer Introduction This exercise exemplifies the use of the rotating machinery feature in the CFD Module. The Rotating Machinery interface allows you to model moving rotating
Laminar Flow in a Baffled Stirred Mixer Introduction This exercise exemplifies the use of the rotating machinery feature in the CFD Module. The Rotating Machinery interface allows you to model moving rotating
Pro/ENGINEER Wildfire 4.0 Basic Design
 Introduction Datum features are non-solid features used during the construction of other features. The most common datum features include planes, axes, coordinate systems, and curves. Datum features do
Introduction Datum features are non-solid features used during the construction of other features. The most common datum features include planes, axes, coordinate systems, and curves. Datum features do
This tutorial provides a recipe for simulating L
 Pipe Flow Tutorial for STAR-CCM+ ME 448/548 February 5, 2014 Gerald Recktenwald gerry@me.pdx.edu 1 Overview This tutorial provides a recipe for simulating laminar flow in a pipe with STAR- L CCM+. The
Pipe Flow Tutorial for STAR-CCM+ ME 448/548 February 5, 2014 Gerald Recktenwald gerry@me.pdx.edu 1 Overview This tutorial provides a recipe for simulating laminar flow in a pipe with STAR- L CCM+. The
5. Tutorial. Starting FlashCut CNC
 FlashCut CNC Section 5 Tutorial 259 5. Tutorial Starting FlashCut CNC To start FlashCut CNC, click on the Start button, select Programs, select FlashCut CNC 4, then select the FlashCut CNC 4 icon. A dialog
FlashCut CNC Section 5 Tutorial 259 5. Tutorial Starting FlashCut CNC To start FlashCut CNC, click on the Start button, select Programs, select FlashCut CNC 4, then select the FlashCut CNC 4 icon. A dialog
MET 306. Activity 8a. Mechanism Design Creo 2.0 Level 7 POINT A GROUND LINK LINK 1 LINK 2 LINK 3 POINT B 10/15/2010 1
 Mechanism Design Creo 2.0 Level 7 POINT A LINK 1 GROUND LINK LINK 2 LINK 3 POINT B 10/15/2010 1 Download parts ground, key, link_1, link_2, link_3 and pulley from the V:/MET_306/Activity_8_Creo drive.
Mechanism Design Creo 2.0 Level 7 POINT A LINK 1 GROUND LINK LINK 2 LINK 3 POINT B 10/15/2010 1 Download parts ground, key, link_1, link_2, link_3 and pulley from the V:/MET_306/Activity_8_Creo drive.
CATIA V5 Tutorials. Mechanism Design & Animation. Release 18. Nader G. Zamani. University of Windsor. Jonathan M. Weaver. University of Detroit Mercy
 CATIA V5 Tutorials Mechanism Design & Animation Release 18 Nader G. Zamani University of Windsor Jonathan M. Weaver University of Detroit Mercy SDC PUBLICATIONS Schroff Development Corporation www.schroff.com
CATIA V5 Tutorials Mechanism Design & Animation Release 18 Nader G. Zamani University of Windsor Jonathan M. Weaver University of Detroit Mercy SDC PUBLICATIONS Schroff Development Corporation www.schroff.com
ABAQUS/CAE Tutorial: Analysis of an Aluminum Bracket
 H. Kim FEA Tutorial 1 ABAQUS/CAE Tutorial: Analysis of an Aluminum Bracket Hyonny Kim last updated: August 2004 In this tutorial, you ll learn how to: 1. Sketch 2D geometry & define part. 2. Define material
H. Kim FEA Tutorial 1 ABAQUS/CAE Tutorial: Analysis of an Aluminum Bracket Hyonny Kim last updated: August 2004 In this tutorial, you ll learn how to: 1. Sketch 2D geometry & define part. 2. Define material
CHEG 3128 Heat, Mass, & Kinetics Laboratory Diffusion in Laminar Flow Regimes Modeling and COMSOL Tutorial Tutorial by Andrea Kadilak
 CHEG 3128 Heat, Mass, & Kinetics Laboratory Diffusion in Laminar Flow Regimes Modeling and COMSOL Tutorial Tutorial by Andrea Kadilak Introduction COMSOL is a computer modeling software package that will
CHEG 3128 Heat, Mass, & Kinetics Laboratory Diffusion in Laminar Flow Regimes Modeling and COMSOL Tutorial Tutorial by Andrea Kadilak Introduction COMSOL is a computer modeling software package that will
An Overview of the Finite Element Analysis
 CHAPTER 1 An Overview of the Finite Element Analysis 1.1 Introduction Finite element analysis (FEA) involves solution of engineering problems using computers. Engineering structures that have complex geometry
CHAPTER 1 An Overview of the Finite Element Analysis 1.1 Introduction Finite element analysis (FEA) involves solution of engineering problems using computers. Engineering structures that have complex geometry
Set up and solve a transient problem using the pressure-based solver and VOF model.
 Tutorial 18. Using the VOF Model This tutorial was run using ANSYS FLUENT 12.1. The results have been updated to reflect the change in the default setting of node-based smoothing for the surface tension
Tutorial 18. Using the VOF Model This tutorial was run using ANSYS FLUENT 12.1. The results have been updated to reflect the change in the default setting of node-based smoothing for the surface tension
Applying a circular load. Immediate and consolidation settlement. Deformed contours. Query points and query lines. Graph query.
 Quick Start Tutorial 1-1 Quick Start Tutorial This quick start tutorial will cover some of the basic features of Settle3D. A circular load is applied to a single soil layer and settlements are examined.
Quick Start Tutorial 1-1 Quick Start Tutorial This quick start tutorial will cover some of the basic features of Settle3D. A circular load is applied to a single soil layer and settlements are examined.
Multiphase Flow - Appendices
 Discovery Laboratory Multiphase Flow - Appendices 1. Creating a Mesh 1.1. What is a geometry? The geometry used in a CFD simulation defines the problem domain and boundaries; it is the area (2D) or volume
Discovery Laboratory Multiphase Flow - Appendices 1. Creating a Mesh 1.1. What is a geometry? The geometry used in a CFD simulation defines the problem domain and boundaries; it is the area (2D) or volume
AB3080 L. Learning Objectives: About the Speaker:
 AB3080 L While architects have tested their designs in wind tunnels for many years, the process is typically outsourced to engineering firms and not easily accessible to architects during the conceptual
AB3080 L While architects have tested their designs in wind tunnels for many years, the process is typically outsourced to engineering firms and not easily accessible to architects during the conceptual
ME 24-688 Week 11 Introduction to Dynamic Simulation
 The purpose of this introduction to dynamic simulation project is to explorer the dynamic simulation environment of Autodesk Inventor Professional. This environment allows you to perform rigid body dynamic
The purpose of this introduction to dynamic simulation project is to explorer the dynamic simulation environment of Autodesk Inventor Professional. This environment allows you to perform rigid body dynamic
Piston Ring. Problem:
 Problem: A cast-iron piston ring has a mean diameter of 81 mm, a radial height of h 6 mm, and a thickness b 4 mm. The ring is assembled using an expansion tool which separates the split ends a distance
Problem: A cast-iron piston ring has a mean diameter of 81 mm, a radial height of h 6 mm, and a thickness b 4 mm. The ring is assembled using an expansion tool which separates the split ends a distance
Scientific Graphing in Excel 2010
 Scientific Graphing in Excel 2010 When you start Excel, you will see the screen below. Various parts of the display are labelled in red, with arrows, to define the terms used in the remainder of this overview.
Scientific Graphing in Excel 2010 When you start Excel, you will see the screen below. Various parts of the display are labelled in red, with arrows, to define the terms used in the remainder of this overview.
Excel -- Creating Charts
 Excel -- Creating Charts The saying goes, A picture is worth a thousand words, and so true. Professional looking charts give visual enhancement to your statistics, fiscal reports or presentation. Excel
Excel -- Creating Charts The saying goes, A picture is worth a thousand words, and so true. Professional looking charts give visual enhancement to your statistics, fiscal reports or presentation. Excel
Tutorial: 2D Pipe Junction Using Hexa Meshing
 Tutorial: 2D Pipe Junction Using Hexa Meshing Introduction In this tutorial, you will generate a mesh for a two-dimensional pipe junction, composed of two inlets and one outlet. After generating an initial
Tutorial: 2D Pipe Junction Using Hexa Meshing Introduction In this tutorial, you will generate a mesh for a two-dimensional pipe junction, composed of two inlets and one outlet. After generating an initial
Introduction to CATIA V5
 Introduction to CATIA V5 Release 16 (A Hands-On Tutorial Approach) Kirstie Plantenberg University of Detroit Mercy SDC PUBLICATIONS Schroff Development Corporation www.schroff.com www.schroff-europe.com
Introduction to CATIA V5 Release 16 (A Hands-On Tutorial Approach) Kirstie Plantenberg University of Detroit Mercy SDC PUBLICATIONS Schroff Development Corporation www.schroff.com www.schroff-europe.com
The following is an overview of lessons included in the tutorial.
 Chapter 2 Tutorial Tutorial Introduction This tutorial is designed to introduce you to some of Surfer's basic features. After you have completed the tutorial, you should be able to begin creating your
Chapter 2 Tutorial Tutorial Introduction This tutorial is designed to introduce you to some of Surfer's basic features. After you have completed the tutorial, you should be able to begin creating your
Atomic Force Microscope and Magnetic Force Microscope Background Information
 Atomic Force Microscope and Magnetic Force Microscope Background Information Lego Building Instructions There are several places to find the building instructions for building the Lego models of atomic
Atomic Force Microscope and Magnetic Force Microscope Background Information Lego Building Instructions There are several places to find the building instructions for building the Lego models of atomic
TABLE OF CONTENTS. INTRODUCTION... 5 Advance Concrete... 5 Where to find information?... 6 INSTALLATION... 7 STARTING ADVANCE CONCRETE...
 Starting Guide TABLE OF CONTENTS INTRODUCTION... 5 Advance Concrete... 5 Where to find information?... 6 INSTALLATION... 7 STARTING ADVANCE CONCRETE... 7 ADVANCE CONCRETE USER INTERFACE... 7 Other important
Starting Guide TABLE OF CONTENTS INTRODUCTION... 5 Advance Concrete... 5 Where to find information?... 6 INSTALLATION... 7 STARTING ADVANCE CONCRETE... 7 ADVANCE CONCRETE USER INTERFACE... 7 Other important
ELECTRIC FIELD LINES AND EQUIPOTENTIAL SURFACES
 ELECTRIC FIELD LINES AND EQUIPOTENTIAL SURFACES The purpose of this lab session is to experimentally investigate the relation between electric field lines of force and equipotential surfaces in two dimensions.
ELECTRIC FIELD LINES AND EQUIPOTENTIAL SURFACES The purpose of this lab session is to experimentally investigate the relation between electric field lines of force and equipotential surfaces in two dimensions.
CATIA Functional Tolerancing & Annotation TABLE OF CONTENTS
 TABLE OF CONTENTS Introduction...1 Functional Tolerancing and Annotation...2 Pull-down Menus...3 Insert...3 Functional Tolerancing and Annotation Workbench...4 Bottom Toolbar Changes...5 3D Grid Toolbar...5
TABLE OF CONTENTS Introduction...1 Functional Tolerancing and Annotation...2 Pull-down Menus...3 Insert...3 Functional Tolerancing and Annotation Workbench...4 Bottom Toolbar Changes...5 3D Grid Toolbar...5
Autodesk Fusion 360: Assemblies. Overview
 Overview In this module you will learn how different components can be put together to create an assembly. We will use several tools in Fusion 360 to make sure that these assemblies are constrained appropriately
Overview In this module you will learn how different components can be put together to create an assembly. We will use several tools in Fusion 360 to make sure that these assemblies are constrained appropriately
3D-GIS in the Cloud USER MANUAL. August, 2014
 3D-GIS in the Cloud USER MANUAL August, 2014 3D GIS in the Cloud User Manual August, 2014 Table of Contents 1. Quick Reference: Navigating and Exploring in the 3D GIS in the Cloud... 2 1.1 Using the Mouse...
3D-GIS in the Cloud USER MANUAL August, 2014 3D GIS in the Cloud User Manual August, 2014 Table of Contents 1. Quick Reference: Navigating and Exploring in the 3D GIS in the Cloud... 2 1.1 Using the Mouse...
Window Glass Design 5 According to ASTM E 1300
 A User s Guide to: Window Glass Design 5 According to ASTM E 1300 A product of: 1 Table of Contents Table of Contents List of Figures Chapter 1: Window Glass Design 5 1.1 Introduction 1.2 Features ii iv
A User s Guide to: Window Glass Design 5 According to ASTM E 1300 A product of: 1 Table of Contents Table of Contents List of Figures Chapter 1: Window Glass Design 5 1.1 Introduction 1.2 Features ii iv
Tutorial 1. Introduction to Using ANSYS FLUENT in ANSYS Workbench: Fluid Flow and Heat Transfer in a Mixing Elbow
 Tutorial 1. Introduction to Using ANSYS FLUENT in ANSYS Workbench: Fluid Flow and Heat Transfer in a Mixing Elbow Introduction This tutorial illustrates using ANSYS Workbench to set up and solve a three-dimensional
Tutorial 1. Introduction to Using ANSYS FLUENT in ANSYS Workbench: Fluid Flow and Heat Transfer in a Mixing Elbow Introduction This tutorial illustrates using ANSYS Workbench to set up and solve a three-dimensional
Tutorial for laboratory project #2 Using ANSYS Workbench. For Double Pipe Heat Exchanger
 Tutorial for laboratory project #2 Using ANSYS Workbench For Double Pipe Heat Exchanger 1. Preparing ANSYS Workbench Go to Start Menu/All Programs/Simulation/ANSYS 12.1/Workbench. In the toolbox menu in
Tutorial for laboratory project #2 Using ANSYS Workbench For Double Pipe Heat Exchanger 1. Preparing ANSYS Workbench Go to Start Menu/All Programs/Simulation/ANSYS 12.1/Workbench. In the toolbox menu in
A Guide to the free mesh program Discretizer with OpenFOAM for CFD (Computational Fluid Dynamics)
 Discretizer Manual Release date 09/01/10 Side 1 of 13 A Guide to the free mesh program Discretizer with OpenFOAM for CFD (Computational Fluid Dynamics) Homepage: http://www.discretizer.org/ Creator of
Discretizer Manual Release date 09/01/10 Side 1 of 13 A Guide to the free mesh program Discretizer with OpenFOAM for CFD (Computational Fluid Dynamics) Homepage: http://www.discretizer.org/ Creator of
Autodesk Fusion 360 Badge Guide: Design an F1 in Schools Trophy
 Autodesk Fusion 360 Badge Guide: Design an F1 in Schools Trophy Abstract: Gain basic understanding of creating 3D models in Fusion 360 by designing an F1 in Schools trophy. This badge may be claimed by
Autodesk Fusion 360 Badge Guide: Design an F1 in Schools Trophy Abstract: Gain basic understanding of creating 3D models in Fusion 360 by designing an F1 in Schools trophy. This badge may be claimed by
SolidWorks Tutorial 3 MAGNETIC BLOCK
 SolidWorks Tutorial 3 MAGNETIC BLOCK Magnetic Block In this exercise you will make a magnetic block. To do so, you will create a few parts, which you will assemble. You will learn the following new applications
SolidWorks Tutorial 3 MAGNETIC BLOCK Magnetic Block In this exercise you will make a magnetic block. To do so, you will create a few parts, which you will assemble. You will learn the following new applications
CONCEPT-II. Overview of demo examples
 CONCEPT-II CONCEPT-II is a frequency domain method of moment (MoM) code, under development at the Institute of Electromagnetic Theory at the Technische Universität Hamburg-Harburg (www.tet.tuhh.de). Overview
CONCEPT-II CONCEPT-II is a frequency domain method of moment (MoM) code, under development at the Institute of Electromagnetic Theory at the Technische Universität Hamburg-Harburg (www.tet.tuhh.de). Overview
511 - Creating Structural Frame Designs
 4 th Generation VLC courtesy of Edison2 511 - Creating Structural Frame Designs Rahul Kulkarni, Manager, Product Design, Pune Center, Siemens PLM Software #SEU13 Agenda: 511 - Creating Structural Frame
4 th Generation VLC courtesy of Edison2 511 - Creating Structural Frame Designs Rahul Kulkarni, Manager, Product Design, Pune Center, Siemens PLM Software #SEU13 Agenda: 511 - Creating Structural Frame
Heat Transfer Prof. Dr. Ale Kumar Ghosal Department of Chemical Engineering Indian Institute of Technology, Guwahati
 Heat Transfer Prof. Dr. Ale Kumar Ghosal Department of Chemical Engineering Indian Institute of Technology, Guwahati Module No. # 04 Convective Heat Transfer Lecture No. # 03 Heat Transfer Correlation
Heat Transfer Prof. Dr. Ale Kumar Ghosal Department of Chemical Engineering Indian Institute of Technology, Guwahati Module No. # 04 Convective Heat Transfer Lecture No. # 03 Heat Transfer Correlation
ANSYS CFD-Post Tutorials
 ANSYS CFD-Post Tutorials ANSYS, Inc. Southpointe 275 Technology Drive Canonsburg, PA 15317 ansysinfo@ansys.com http://www.ansys.com (T) 724-746-3304 (F) 724-514-9494 Release 15.0 November 2013 ANSYS, Inc.
ANSYS CFD-Post Tutorials ANSYS, Inc. Southpointe 275 Technology Drive Canonsburg, PA 15317 ansysinfo@ansys.com http://www.ansys.com (T) 724-746-3304 (F) 724-514-9494 Release 15.0 November 2013 ANSYS, Inc.
Figure 1 - Delta Theta Input Selection
 Creating Cams in Pro/Engineer Wildfire Using DYNACAM Mechanical Engineering Mechanical Design Created by: David E. Yamartino M.S. Mechanical Engineering May 2004 April 12, 2004 Objective: The objective
Creating Cams in Pro/Engineer Wildfire Using DYNACAM Mechanical Engineering Mechanical Design Created by: David E. Yamartino M.S. Mechanical Engineering May 2004 April 12, 2004 Objective: The objective
PRO-MECHANICA. Lesson One < Structural > Beam Cantilever Beam
 PRO-MECHANICA Pro-Mechanica is a product of PTC. It works with Creo Pro/E in integrated mode to allow users to perform structural and thermal analyses. This tutorial was originally written for UNIX platform,
PRO-MECHANICA Pro-Mechanica is a product of PTC. It works with Creo Pro/E in integrated mode to allow users to perform structural and thermal analyses. This tutorial was originally written for UNIX platform,
Data Visualization. Prepared by Francisco Olivera, Ph.D., Srikanth Koka Department of Civil Engineering Texas A&M University February 2004
 Data Visualization Prepared by Francisco Olivera, Ph.D., Srikanth Koka Department of Civil Engineering Texas A&M University February 2004 Contents Brief Overview of ArcMap Goals of the Exercise Computer
Data Visualization Prepared by Francisco Olivera, Ph.D., Srikanth Koka Department of Civil Engineering Texas A&M University February 2004 Contents Brief Overview of ArcMap Goals of the Exercise Computer
CATIA Drafting TABLE OF CONTENTS
 TABLE OF CONTENTS Introduction...1 Drafting...2 Drawing Screen...3 Pull-down Menus...4 File...4 Edit...5 View...6 Insert...7 Tools...8 Drafting Workbench...9 Views and Sheets...9 Dimensions and Annotations...10
TABLE OF CONTENTS Introduction...1 Drafting...2 Drawing Screen...3 Pull-down Menus...4 File...4 Edit...5 View...6 Insert...7 Tools...8 Drafting Workbench...9 Views and Sheets...9 Dimensions and Annotations...10
Latin American and Caribbean Flood and Drought Monitor Tutorial Last Updated: November 2014
 Latin American and Caribbean Flood and Drought Monitor Tutorial Last Updated: November 2014 Introduction: This tutorial examines the main features of the Latin American and Caribbean Flood and Drought
Latin American and Caribbean Flood and Drought Monitor Tutorial Last Updated: November 2014 Introduction: This tutorial examines the main features of the Latin American and Caribbean Flood and Drought
Engineering Problem Solving as Model Building
 Engineering Problem Solving as Model Building Part 1. How professors think about problem solving. Part 2. Mech2 and Brain-Full Crisis Part 1 How experts think about problem solving When we solve a problem
Engineering Problem Solving as Model Building Part 1. How professors think about problem solving. Part 2. Mech2 and Brain-Full Crisis Part 1 How experts think about problem solving When we solve a problem
Cura for Type A Machines Quick Start Guide
 Cura for Type A Machines Quick Start Guide 1 Table of Contents About Cura for Type A Machines Downloading Cura for Type A Machines Installing Cura for Type A Machines Mac Windows Linux About the Configuration
Cura for Type A Machines Quick Start Guide 1 Table of Contents About Cura for Type A Machines Downloading Cura for Type A Machines Installing Cura for Type A Machines Mac Windows Linux About the Configuration
CREATE A 3D MOVIE IN DIRECTOR
 CREATE A 3D MOVIE IN DIRECTOR 2 Building Your First 3D Movie in Director Welcome to the 3D tutorial for Adobe Director. Director includes the option to create three-dimensional (3D) images, text, and animations.
CREATE A 3D MOVIE IN DIRECTOR 2 Building Your First 3D Movie in Director Welcome to the 3D tutorial for Adobe Director. Director includes the option to create three-dimensional (3D) images, text, and animations.
Practice Problems on Boundary Layers. Answer(s): D = 107 N D = 152 N. C. Wassgren, Purdue University Page 1 of 17 Last Updated: 2010 Nov 22
 BL_01 A thin flat plate 55 by 110 cm is immersed in a 6 m/s stream of SAE 10 oil at 20 C. Compute the total skin friction drag if the stream is parallel to (a) the long side and (b) the short side. D =
BL_01 A thin flat plate 55 by 110 cm is immersed in a 6 m/s stream of SAE 10 oil at 20 C. Compute the total skin friction drag if the stream is parallel to (a) the long side and (b) the short side. D =
ANSYS CFD-Post Standalone: Tutorials
 ANSYS CFD-Post Standalone: Tutorials ANSYS, Inc. Release 12.1 Southpointe November 2009 275 Technology Drive ANSYS, Inc. is Canonsburg, PA 15317 certified to ISO ansysinfo@ansys.com 9001:2008. http://www.ansys.com
ANSYS CFD-Post Standalone: Tutorials ANSYS, Inc. Release 12.1 Southpointe November 2009 275 Technology Drive ANSYS, Inc. is Canonsburg, PA 15317 certified to ISO ansysinfo@ansys.com 9001:2008. http://www.ansys.com
Visual Tutorial Basic Edition 1. Visual. Basic Edition Tutorial. www.visuallightingsoftware.com
 Visual Tutorial Basic Edition 1 Visual Basic Edition Tutorial www.visuallightingsoftware.com Visual Tutorial Basic Edition 2 Basic Edition Tutorial Introduction In this tutorial, you will use the Visual
Visual Tutorial Basic Edition 1 Visual Basic Edition Tutorial www.visuallightingsoftware.com Visual Tutorial Basic Edition 2 Basic Edition Tutorial Introduction In this tutorial, you will use the Visual
CATIA Electrical Harness Design TABLE OF CONTENTS
 TABLE OF CONTENTS Introduction...1 Electrical Harness Design...2 Electrical Harness Assembly Workbench...4 Bottom Toolbar...5 Measure...5 Electrical Harness Design...7 Defining Geometric Bundles...7 Installing
TABLE OF CONTENTS Introduction...1 Electrical Harness Design...2 Electrical Harness Assembly Workbench...4 Bottom Toolbar...5 Measure...5 Electrical Harness Design...7 Defining Geometric Bundles...7 Installing
NUMERICAL ANALYSIS OF THE EFFECTS OF WIND ON BUILDING STRUCTURES
 Vol. XX 2012 No. 4 28 34 J. ŠIMIČEK O. HUBOVÁ NUMERICAL ANALYSIS OF THE EFFECTS OF WIND ON BUILDING STRUCTURES Jozef ŠIMIČEK email: jozef.simicek@stuba.sk Research field: Statics and Dynamics Fluids mechanics
Vol. XX 2012 No. 4 28 34 J. ŠIMIČEK O. HUBOVÁ NUMERICAL ANALYSIS OF THE EFFECTS OF WIND ON BUILDING STRUCTURES Jozef ŠIMIČEK email: jozef.simicek@stuba.sk Research field: Statics and Dynamics Fluids mechanics
Understand the Sketcher workbench of CATIA V5.
 Chapter 1 Drawing Sketches in Learning Objectives the Sketcher Workbench-I After completing this chapter you will be able to: Understand the Sketcher workbench of CATIA V5. Start a new file in the Part
Chapter 1 Drawing Sketches in Learning Objectives the Sketcher Workbench-I After completing this chapter you will be able to: Understand the Sketcher workbench of CATIA V5. Start a new file in the Part
Introduction to ANSYS
 Lecture 3 Introduction to ANSYS Meshing 14. 5 Release Introduction to ANSYS Meshing 2012 ANSYS, Inc. March 27, 2014 1 Release 14.5 Introduction to ANSYS Meshing What you will learn from this presentation
Lecture 3 Introduction to ANSYS Meshing 14. 5 Release Introduction to ANSYS Meshing 2012 ANSYS, Inc. March 27, 2014 1 Release 14.5 Introduction to ANSYS Meshing What you will learn from this presentation
Omatics User s Guide
 Omatics User s Guide Web Interface V2.1 User s Guide Table of Contents I. Introduction... 2 II. The Omatics Interface... 3 III. Omatics Functionality... 4 A. Launching Omatics... 4 B. Viewing current vehicle
Omatics User s Guide Web Interface V2.1 User s Guide Table of Contents I. Introduction... 2 II. The Omatics Interface... 3 III. Omatics Functionality... 4 A. Launching Omatics... 4 B. Viewing current vehicle
Head Loss in Pipe Flow ME 123: Mechanical Engineering Laboratory II: Fluids
 Head Loss in Pipe Flow ME 123: Mechanical Engineering Laboratory II: Fluids Dr. J. M. Meyers Dr. D. G. Fletcher Dr. Y. Dubief 1. Introduction Last lab you investigated flow loss in a pipe due to the roughness
Head Loss in Pipe Flow ME 123: Mechanical Engineering Laboratory II: Fluids Dr. J. M. Meyers Dr. D. G. Fletcher Dr. Y. Dubief 1. Introduction Last lab you investigated flow loss in a pipe due to the roughness
SDC. Schroff Development Corporation WWW.SDCACAD.COM PUBLICATIONS. MultiMedia CD by Jack Zecher
 MultiMedia CD by Jack Zecher An audioi/visual presentation of the tutorial exercises SDC PUBLICATIONS Schroff Development Corporation WWW.SDCACAD.COM AutoCAD 2002 Tutorial 2-1 Lesson 2 Geometric Construction
MultiMedia CD by Jack Zecher An audioi/visual presentation of the tutorial exercises SDC PUBLICATIONS Schroff Development Corporation WWW.SDCACAD.COM AutoCAD 2002 Tutorial 2-1 Lesson 2 Geometric Construction
Chapter 9. Editing Features. Learning Objectives
 Chapter 9 Editing Features Learning Objectives After completing this chapter, you will be able to: Edit features. Edit sketches of the sketch based features. Edit the sketch plane of the sketch based features.
Chapter 9 Editing Features Learning Objectives After completing this chapter, you will be able to: Edit features. Edit sketches of the sketch based features. Edit the sketch plane of the sketch based features.
Adobe Acrobat 6.0 Professional
 Adobe Acrobat 6.0 Professional Manual Adobe Acrobat 6.0 Professional Manual Purpose The will teach you to create, edit, save, and print PDF files. You will also learn some of Adobe s collaborative functions,
Adobe Acrobat 6.0 Professional Manual Adobe Acrobat 6.0 Professional Manual Purpose The will teach you to create, edit, save, and print PDF files. You will also learn some of Adobe s collaborative functions,
Introduction to ANSYS ICEM CFD
 Workshop 8.2 3D Pipe Junction 14.5 Release Introduction to ANSYS ICEM CFD 2012 ANSYS, Inc. April 1, 2013 1 Release 14.5 3D Pipe Junction 3D Pipe Junction This is a simple 4-way pipe intersection with two
Workshop 8.2 3D Pipe Junction 14.5 Release Introduction to ANSYS ICEM CFD 2012 ANSYS, Inc. April 1, 2013 1 Release 14.5 3D Pipe Junction 3D Pipe Junction This is a simple 4-way pipe intersection with two
ABAQUS Tutorial. 3D Modeling
 Spring 2011 01/21/11 ABAQUS Tutorial 3D Modeling This exercise intends to demonstrate the steps you would follow in creating and analyzing a simple solid model using ABAQUS CAE. Introduction A solid undergoes
Spring 2011 01/21/11 ABAQUS Tutorial 3D Modeling This exercise intends to demonstrate the steps you would follow in creating and analyzing a simple solid model using ABAQUS CAE. Introduction A solid undergoes
Part Design. Page 1 1997 2001 DASSAULT SYSTEMES. IBM Product Lifecycle Management Solutions / Dassault Systemes
 Part Design Page 1 Tutorial Objectives Description This tutorial is an introduction to Part Design. Message This tutorial illustrates how CATIA can Design precise 3D mechanical parts with an intuitive
Part Design Page 1 Tutorial Objectives Description This tutorial is an introduction to Part Design. Message This tutorial illustrates how CATIA can Design precise 3D mechanical parts with an intuitive
Navier-Stokes Equation Solved in Comsol 4.1. Copyright Bruce A. Finlayson, 2010 See also Introduction to Chemical Engineering Computing, Wiley (2006).
 Introduction to Chemical Engineering Computing Copyright, Bruce A. Finlayson, 2004 1 Navier-Stokes Equation Solved in Comsol 4.1. Copyright Bruce A. Finlayson, 2010 See also Introduction to Chemical Engineering
Introduction to Chemical Engineering Computing Copyright, Bruce A. Finlayson, 2004 1 Navier-Stokes Equation Solved in Comsol 4.1. Copyright Bruce A. Finlayson, 2010 See also Introduction to Chemical Engineering
Acceleration of Gravity Lab Basic Version
 Acceleration of Gravity Lab Basic Version In this lab you will explore the motion of falling objects. As an object begins to fall, it moves faster and faster (its velocity increases) due to the acceleration
Acceleration of Gravity Lab Basic Version In this lab you will explore the motion of falling objects. As an object begins to fall, it moves faster and faster (its velocity increases) due to the acceleration
Tutorial for Tracker and Supporting Software By David Chandler
 Tutorial for Tracker and Supporting Software By David Chandler I use a number of free, open source programs to do video analysis. 1. Avidemux, to exerpt the video clip, read the video properties, and save
Tutorial for Tracker and Supporting Software By David Chandler I use a number of free, open source programs to do video analysis. 1. Avidemux, to exerpt the video clip, read the video properties, and save
MET 306 Activity 6. Using Pro/MFG Milling Operations Creo 2.0. Machining a Mast Step
 Using Pro/MFG Milling Operations Creo 2.0 Machining a Mast Step If the Trim option is grayed out when trimming the mill volume, Save (making sure the.asm file is going to the correct subdirectory), Exit
Using Pro/MFG Milling Operations Creo 2.0 Machining a Mast Step If the Trim option is grayed out when trimming the mill volume, Save (making sure the.asm file is going to the correct subdirectory), Exit
ANSYS Example: Transient Thermal Analysis of a Pipe Support Bracket
 ME 477 Transient Thermal Example 1 ANSYS Example: Transient Thermal Analysis of a Pipe Support Bracket The section of pipe shown below is a representative section of a longer pipe carrying a hot fluid
ME 477 Transient Thermal Example 1 ANSYS Example: Transient Thermal Analysis of a Pipe Support Bracket The section of pipe shown below is a representative section of a longer pipe carrying a hot fluid
Tetrahedral Mesh Generation
 Tutorial 2. Tetrahedral Mesh Generation Introduction The mesh generation process is highly automated in TGrid. In most cases, you can use the Auto Mesh feature to create the volume mesh from the surface
Tutorial 2. Tetrahedral Mesh Generation Introduction The mesh generation process is highly automated in TGrid. In most cases, you can use the Auto Mesh feature to create the volume mesh from the surface
Swissmetro travels at high speeds through a tunnel at low pressure. It will therefore undergo friction that can be due to:
 I. OBJECTIVE OF THE EXPERIMENT. Swissmetro travels at high speeds through a tunnel at low pressure. It will therefore undergo friction that can be due to: 1) Viscosity of gas (cf. "Viscosity of gas" experiment)
I. OBJECTIVE OF THE EXPERIMENT. Swissmetro travels at high speeds through a tunnel at low pressure. It will therefore undergo friction that can be due to: 1) Viscosity of gas (cf. "Viscosity of gas" experiment)
TWO-DIMENSIONAL FINITE ELEMENT ANALYSIS OF FORCED CONVECTION FLOW AND HEAT TRANSFER IN A LAMINAR CHANNEL FLOW
 TWO-DIMENSIONAL FINITE ELEMENT ANALYSIS OF FORCED CONVECTION FLOW AND HEAT TRANSFER IN A LAMINAR CHANNEL FLOW Rajesh Khatri 1, 1 M.Tech Scholar, Department of Mechanical Engineering, S.A.T.I., vidisha
TWO-DIMENSIONAL FINITE ELEMENT ANALYSIS OF FORCED CONVECTION FLOW AND HEAT TRANSFER IN A LAMINAR CHANNEL FLOW Rajesh Khatri 1, 1 M.Tech Scholar, Department of Mechanical Engineering, S.A.T.I., vidisha
Animations in Creo 3.0
 Animations in Creo 3.0 ME170 Part I. Introduction & Outline Animations provide useful demonstrations and analyses of a mechanism's motion. This document will present two ways to create a motion animation
Animations in Creo 3.0 ME170 Part I. Introduction & Outline Animations provide useful demonstrations and analyses of a mechanism's motion. This document will present two ways to create a motion animation
An introduction to 3D draughting & solid modelling using AutoCAD
 An introduction to 3D draughting & solid modelling using AutoCAD Faculty of Technology University of Plymouth Drake Circus Plymouth PL4 8AA These notes are to be used in conjunction with the AutoCAD software
An introduction to 3D draughting & solid modelling using AutoCAD Faculty of Technology University of Plymouth Drake Circus Plymouth PL4 8AA These notes are to be used in conjunction with the AutoCAD software
SpaceClaim Introduction Training Session. A SpaceClaim Support Document
 SpaceClaim Introduction Training Session A SpaceClaim Support Document In this class we will walk through the basic tools used to create and modify models in SpaceClaim. Introduction We will focus on:
SpaceClaim Introduction Training Session A SpaceClaim Support Document In this class we will walk through the basic tools used to create and modify models in SpaceClaim. Introduction We will focus on:
COMPUTATIONAL ENGINEERING OF FINITE ELEMENT MODELLING FOR AUTOMOTIVE APPLICATION USING ABAQUS
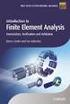 International Journal of Advanced Research in Engineering and Technology (IJARET) Volume 7, Issue 2, March-April 2016, pp. 30 52, Article ID: IJARET_07_02_004 Available online at http://www.iaeme.com/ijaret/issues.asp?jtype=ijaret&vtype=7&itype=2
International Journal of Advanced Research in Engineering and Technology (IJARET) Volume 7, Issue 2, March-April 2016, pp. 30 52, Article ID: IJARET_07_02_004 Available online at http://www.iaeme.com/ijaret/issues.asp?jtype=ijaret&vtype=7&itype=2
Tutorial: 3D Pipe Junction Using Hexa Meshing
 Tutorial: 3D Pipe Junction Using Hexa Meshing Introduction In this tutorial, you will generate a mesh for a three-dimensional pipe junction. After checking the quality of the first mesh, you will create
Tutorial: 3D Pipe Junction Using Hexa Meshing Introduction In this tutorial, you will generate a mesh for a three-dimensional pipe junction. After checking the quality of the first mesh, you will create
Number of Edges on Excavated Boundaries : What does it mean?
 As with all of Rocscience software, RS 3 is developed to be an easy-to-use, quick-to-learn 3D FEM software that takes care of tedious modeling tasks so the user may concentrate on simulating the geomechanical
As with all of Rocscience software, RS 3 is developed to be an easy-to-use, quick-to-learn 3D FEM software that takes care of tedious modeling tasks so the user may concentrate on simulating the geomechanical
Lecture 6 - Boundary Conditions. Applied Computational Fluid Dynamics
 Lecture 6 - Boundary Conditions Applied Computational Fluid Dynamics Instructor: André Bakker http://www.bakker.org André Bakker (2002-2006) Fluent Inc. (2002) 1 Outline Overview. Inlet and outlet boundaries.
Lecture 6 - Boundary Conditions Applied Computational Fluid Dynamics Instructor: André Bakker http://www.bakker.org André Bakker (2002-2006) Fluent Inc. (2002) 1 Outline Overview. Inlet and outlet boundaries.
Mastercam Instructions. KTH School of Architecture Digital Fabrication Lab - CNC Router Version 2.1 2014-02-06
 Mastercam Instructions KTH School of Architecture Digital Fabrication Lab - CNC Router Version 2.1 2014-02-06 CONTENTS: 1. Setup in Rhino and Mastercam 2. Creating A Drilling Operation 3. Creating A Contour
Mastercam Instructions KTH School of Architecture Digital Fabrication Lab - CNC Router Version 2.1 2014-02-06 CONTENTS: 1. Setup in Rhino and Mastercam 2. Creating A Drilling Operation 3. Creating A Contour
Users Guide. By Dr. Don J. Wood Dr. Srinivasa Lingireddy. Featuring the Surge Wizard
 Users Guide By Dr. Don J. Wood Dr. Srinivasa Lingireddy Featuring the Surge Wizard Copyrighted KYPIPE LLC 2010 1 EPASurge Users Guide Overview EPASurge is a powerful transient analysis program designed
Users Guide By Dr. Don J. Wood Dr. Srinivasa Lingireddy Featuring the Surge Wizard Copyrighted KYPIPE LLC 2010 1 EPASurge Users Guide Overview EPASurge is a powerful transient analysis program designed
THE CFD SIMULATION OF THE FLOW AROUND THE AIRCRAFT USING OPENFOAM AND ANSA
 THE CFD SIMULATION OF THE FLOW AROUND THE AIRCRAFT USING OPENFOAM AND ANSA Adam Kosík Evektor s.r.o., Czech Republic KEYWORDS CFD simulation, mesh generation, OpenFOAM, ANSA ABSTRACT In this paper we describe
THE CFD SIMULATION OF THE FLOW AROUND THE AIRCRAFT USING OPENFOAM AND ANSA Adam Kosík Evektor s.r.o., Czech Republic KEYWORDS CFD simulation, mesh generation, OpenFOAM, ANSA ABSTRACT In this paper we describe
Generative Drafting. Page 1 1997 2001 DASSAULT SYSTEMES. IBM Product Lifecycle Management Solutions / Dassault Systemes
 Generative Drafting Page 1 Tutorial Objectives Description This Tutorial is an introduction to Generative Drafting. Message To show how CATIA V5 allows the user to automatically generate associative drafting
Generative Drafting Page 1 Tutorial Objectives Description This Tutorial is an introduction to Generative Drafting. Message To show how CATIA V5 allows the user to automatically generate associative drafting
Blender Notes. Introduction to Digital Modelling and Animation in Design Blender Tutorial - week 9 The Game Engine
 Blender Notes Introduction to Digital Modelling and Animation in Design Blender Tutorial - week 9 The Game Engine The Blender Game Engine This week we will have an introduction to the Game Engine build
Blender Notes Introduction to Digital Modelling and Animation in Design Blender Tutorial - week 9 The Game Engine The Blender Game Engine This week we will have an introduction to the Game Engine build
Microsoft Excel Tutorial
 Microsoft Excel Tutorial by Dr. James E. Parks Department of Physics and Astronomy 401 Nielsen Physics Building The University of Tennessee Knoxville, Tennessee 37996-1200 Copyright August, 2000 by James
Microsoft Excel Tutorial by Dr. James E. Parks Department of Physics and Astronomy 401 Nielsen Physics Building The University of Tennessee Knoxville, Tennessee 37996-1200 Copyright August, 2000 by James
Sheet Metal Design. Preface What's New? Getting Started Basic Tasks Workbench Description Customizing Glossary Index
 Sheet Metal Design Preface What's New? Getting Started Basic Tasks Workbench Description Customizing Glossary Index Dassault Systèmes 1994-99. All rights reserved. Preface The V5 CATIA - Sheet Metal Design
Sheet Metal Design Preface What's New? Getting Started Basic Tasks Workbench Description Customizing Glossary Index Dassault Systèmes 1994-99. All rights reserved. Preface The V5 CATIA - Sheet Metal Design
The Basics of FEA Procedure
 CHAPTER 2 The Basics of FEA Procedure 2.1 Introduction This chapter discusses the spring element, especially for the purpose of introducing various concepts involved in use of the FEA technique. A spring
CHAPTER 2 The Basics of FEA Procedure 2.1 Introduction This chapter discusses the spring element, especially for the purpose of introducing various concepts involved in use of the FEA technique. A spring
LESSON 7: IMPORTING AND VECTORIZING A BITMAP IMAGE
 LESSON 7: IMPORTING AND VECTORIZING A BITMAP IMAGE In this lesson we ll learn how to import a bitmap logo, transform it into a vector and perform some editing on the vector to clean it up. The concepts
LESSON 7: IMPORTING AND VECTORIZING A BITMAP IMAGE In this lesson we ll learn how to import a bitmap logo, transform it into a vector and perform some editing on the vector to clean it up. The concepts
Jump Start: Aspen HYSYS Dynamics V7.3
 A Brief Tutorial (and supplement to training and online documentation) Glenn Dissinger, Product Director, Aspen Technology, Inc. Julie Levine, Associate Product Marketing Professional, Aspen Technology,
A Brief Tutorial (and supplement to training and online documentation) Glenn Dissinger, Product Director, Aspen Technology, Inc. Julie Levine, Associate Product Marketing Professional, Aspen Technology,
