QuickBooks in the Classroom
|
|
|
- Everett Harrell
- 7 years ago
- Views:
Transcription
1 QuickBooks in the Classroom Student s Resource Guide Intuit Education Program
2 Copyright Copyright Intuit Canada Limited, All rights reserved. Trademark Information Intuit Canada Limited 7008 Roper Road Edmonton, Alberta, T6B 3H2 Intuit, QuickBooks, QuickBooks EasyStart, Quicken, ImpotRapide, TurboTax, ProFile and the Intuit logo are trademarks of Intuit Inc. and/or its affiliates, registered in Canada and other countries. QuickBooks ProAdvisor, Simple Start, [SnapTax,] WillExpert and Intuit WillExpert are trademarks of Intuit Canada and its affiliates, and may be registered in the United States and other countries. QuickTax is the registered mark of LexisNexis Canada Inc., used by Intuit Canada under license. Other brands, logos and marks are trademarks of their respective holders. Copyright Information Intuit's products, services, Web content and related materials (collectively, "Offerings") are owned by Intuit and/or its licensors, and all rights in such Offerings are reserved by Intuit and/or its licensors. For information regarding permission to use screen displays and other content, please see Intuit's Permissions Policy. ( Intuit's Anti-Piracy website ( provides basic information on software piracy and its negative effects on businesses and consumers, including the risks associated with purchasing or using counterfeit CD media. This resource also includes information on how to check certain products for authenticity and how to report piracy directly to Intuit. Other Attributions The Sentry Spelling-Checker Engine Copyright 1993 Wintertree Software Inc. Important Terms, conditions, features, service offerings, prices, and hours referenced in this document are subject to change without notice. We at Intuit are committed to bringing you great online services through QuickBooks. Occasionally, we may decide to update our selection and change our service offerings, so please check for the latest information, including pricing and availability, on our products and services.
3 Introduction Table of contents Introduction 1 Introduction to the guide 2 Objectives 2 Toggling between QuickBooks editions 3 Integrating QuickBooks with other products 5 About the exercise file 5 QuickStart Tips 6 Student prerequisites 6 Lesson 1: Getting started 1 Lesson objectives, 2 To start this lesson, 2 Course introduction, 3 Introducing QuickBooks, 3 Getting around in QuickBooks, 6 All the accounting you need to know, 13 Cash versus accrual bookkeeping, 15 Exiting QuickBooks, 18 Moving between company files, 18 Lesson 2: Setting up QuickBooks 21 Lesson objectives, 22 Creating a QuickBooks company, 22 Entering company info, 24 Customizing QuickBooks for your business, 29 Setting up your business accounting, 35 Completing company file setup, 40 Getting help while using QuickBooks, 51 iii
4 Introduction Lesson 3: Working with lists 53 Lesson objectives, 54 To start this lesson, 54 Using QuickBooks lists, 55 Editing the chart of accounts, 55 Working with the Customers & Jobs list, 59 Working with the Employee Centre, 64 Working with the Vendor Centre, 68 Adding custom fields, 72 Managing lists, 78 Lesson 4: Working with bank accounts 87 Lesson objectives, 88 To start this lesson, 88 Writing a QuickBooks cheque, 89 Using bank account registers, 92 Entering a handwritten cheque, 94 Transferring money between accounts, 96 Reconciling chequing accounts, 97 Lesson 5: Using other accounts in QuickBooks 105 Lesson objectives, 106 To start this lesson, 106 Other account types in QuickBooks, 107 Tracking credit card transactions, 107 Working with asset accounts, 114 Working with liability accounts, 121 Understanding equity accounts, 128 Lesson 6: Entering sales information 129 Lesson objectives, 130 To start this lesson, 131 Using sales forms in QuickBooks, 131 Memorizing a sale, 139 Entering a new service item, 141 Using multiple price levels, 144 Reminding customers of overdue payments, 149 Processing sales orders, 154 Tracking backorders, 157 iv
5 Introduction Lesson 7: Receiving payments and making deposits 165 Lesson objectives, 166 To start this lesson, 166 Recording customer payments, 167 Making deposits, 178 Lesson 8: Entering and paying bills 185 Lesson objectives, 186 To start this lesson, 186 Handling bills in QuickBooks, 187 Using QuickBooks for accounts payable, 187 Entering bills, 188 Paying bills, 191 Lesson 9: Analyzing financial data 199 Lesson objectives, 200 To start this lesson, 200 Reports and graphs help you understand your business, 201 Creating QuickReports, 202 Creating and customizing preset reports, 207 Saving report settings, 216 Printing reports, 219 Exporting reports to Microsoft Excel, 221 Creating QuickInsight graphs, 226 Lesson 10: Setting up inventory 233 Lesson objectives, 234 To start this lesson, 234 Turning on the inventory feature, 235 Entering products into inventory, 235 Ordering products, 238 Receiving inventory, 241 Entering a bill for inventory, 243 Manually adjusting inventory, 246 Tracking finished goods, 247 Using units of measure, 257 v
6 Introduction Lesson 11: Tracking and paying sales tax 271 Lesson objectives, 272 To start this lesson, 273 Overview of sales tax in QuickBooks, 273 Setting up your tax rates, 275 Applying tax to each sale, 282 Determining what you owe, 283 Paying your tax agencies, 286 Lesson 12: Doing payroll with QuickBooks 289 Lesson objectives, 290 To start this lesson, 290 Overview of payroll tracking, 291 Setting up for payroll, 293 Setting up employee payroll information, 294 Running a payroll schedule, 307 Tracking your tax liabilities, 312 Paying payroll taxes, 314 Lesson 13: Estimating and progress invoicing 323 Lesson objectives, 324 To start this lesson, 324 Creating jobs and estimates, 325 Writing an estimate, 329 Creating multiple estimates, 331 Creating an invoice from an estimate, 334 Displaying reports for estimates, 336 Updating job status, 337 Lesson 14: Tracking time 341 Lesson objectives, 342 To start this lesson, 342 Tracking time and mileage, 343 Invoicing a customer for time and mileage, 349 Paying nonemployees for time worked, 357 Lesson 15: Customizing forms and writing QuickBooks Letters 363 Lesson objectives, 364 To start this lesson, 364 About QuickBooks forms, 365 Customizing invoices, 365 Designing custom layouts for forms, 374 vi
7 Introduction Appendix A: Course handouts 389 Using the course handouts, 390 Handout 1: Balance sheet accounts, 390 Handout 2: Accounts created automatically, 391 Handout 3: Registers associated with QuickBooks windows, 392 Handout 4: QuickBooks item types, 393 Handout 5: Inventory workflow, 394 Handout 6: Group vs. inventory assembly items, 394 Handout 7: Sales tax, 395 Handout 8: Employer payroll responsibilities, 395 Handout 9: Payroll item types, 396 Handout 10: List of payroll expenses and liabilities, 396 vii
8
9 Introduction Introduction Introduction to the guide, 2 Objectives, 2 Toggling between QuickBooks editions, 3 Integrating QuickBooks with other products, 5 About the exercise file, 5 Using the exercise file in each lesson, 5 Installing the exercise file, 5 Exercise transaction dates, 6 QuickStart Tips, 6 Student prerequisites, 6 1
10 Introduction Introduction to the guide This guide introduces you to QuickBooks Intuit s easy-to-use, powerful accounting systems for small businesses. The guide contains 15 lessons in addition to this chapter. This guide is designed to teach you how to use many of the features available in QuickBooks Financial Software for Windows. The main focus of this guide is on how to use the features in QuickBooks Pro, but it also contains exercises for features available only in QuickBooks Premier and higher editions. This guide does not cover how to use the features in QuickBooks Online Edition, QuickBooks Easy Start. While this guide does not specifically address how to use QuickBooks Enterprise Solutions, many of the procedures described in the guide will work with Enterprise Solutions editions. If you restore the exercise file using a QuickBooks Enterprise Solutions Version 10 product, QuickBooks walks you through the file update process that is necessary for Enterprise Solutions to be able to read the file. Most of the step-by-step instructions and screen captures in this guide were created with QuickBooks Pro and QuickBooks Premier Your screens may differ, and some instructions may vary slightly, if you are using a different edition. Objectives After completing the QuickBooks Learning Guide, you should be able to: Create a new QuickBooks company. Modify the preset chart of accounts to suit your needs. Add information to company lists, or edit information in company lists. Open and use registers for any QuickBooks balance sheet accounts. Reconcile a QuickBooks checking account. Track credit card transactions. Invoice customers. Create sales orders. Generate customer statements. Receive payments from customers and make bank deposits. Write QuickBooks checks and assign amounts to specific expense accounts. Work with asset and liability accounts in QuickBooks. Enter bills into QuickBooks accounts payable. Pay bills. Create and customize QuickBooks reports and graphs. Save reports and forms as Portable Document Format (PDF) files. 2
11 Introduction Export QuickBooks reports to Microsoft Excel. Set up inventory and build finished goods. Convert units of measure. Track and pay sales tax. Understand QuickBooks payroll features. Create estimates and do progress invoicing. Track time and mileage. Pay nonemployees for time worked. Customize QuickBooks sales forms. Write letters in Microsoft Word using QuickBooks data. Toggling between QuickBooks editions We ve provided you with this edition of the software because QuickBooks: Premier Accountant Edition 2010 gives you the ability to toggle among different QuickBooks editions. QuickBooks Premier Accountant edition allows you to switch to each of the QuickBooks Premier industry-specific editions as well as to QuickBooks Pro and QuickBooks Easy Start. This may be useful to teach students about features available to support different industries, such as construction, non-profit, or retail. Toggling between QuickBooks editions offers the following benefits: If you are teaching a class for a specific audience (such as non-profits or contractors), you can toggle to that edition and use the appropriate edition for the students. When working with students or clients, toggling can help you evaluate which edition is right for them. You can toggle to any of the QuickBooks: Premier 2010 industry-specific editions as well as QuickBooks: Pro and QuickBooks: Easy Start. You don t need to be logged in as Administrator, nor does QuickBooks need to be in single-user mode. Note: QuickBooks does not support integrated applications while in toggle mode. Close any applications that share data with QuickBooks before toggling. To switch to a different edition: 1 From the File menu, choose Toggle to Another Edition. 2 When prompted, choose the edition of QuickBooks you want to use. Then click Next. 3
12 Introduction 3 The Select QuickBooks Industry window displays the Edition that was chosen. Click Toggle to close QuickBooks and reopen as the edition you selected. 4 Read any messages and click OK. QuickBooks will notify you if there are changes in feature availability in a different edition. QuickBooks now closes and reopens as the edition you selected. Once reopened, the application title bar shows that you are running QuickBooks Accountant Edition configured as the current open edition, for example: QuickBooks Premier: Professional Services 2010 (via Accountant Edition). 5 When you are done, go to the File menu and choose Toggle to Another Edition to return to QuickBooks Premier Accountant Edition. 4
13 Introduction Integrating QuickBooks with other products The following are required if you plan to use the integration features available in QuickBooks. Microsoft Word 2000, 2002, 2003, or 2007 if you plan to use the QuickBooks Letters and Envelopes feature. Microsoft Excel 2000, 2002, 2003, or 2007 if you plan to use the features in QuickBooks that integrate with Microsoft Excel. Microsoft Outlook 2000, 2002, 2003, or 2007 if you want to synchronize with contact management software. Contact synchronization with Outlook requires QuickBooks Contact Sync 2.0 for Outlook (can be downloaded for free from About the exercise file An exercise file is included with this training guide. Install the file on the CD-ROM to your computer s hard disk as described below. You ll use a copy of this file to complete the lessons in this guide. We recommend that you make a copy of the exercise file and store it in a safe place in case the original becomes damaged. Using the exercise file in each lesson For each lesson in this guide, except for lessons 1 and 2, you ll restore a copy of the exercise file qblesson.qbb, and use that file to complete the lesson. The qblesson.qbb file you copy into the QBtrain directory on your hard disk is a QuickBooks backup copy. This means that at the start of each lesson, you ll be restoring a new qblesson file. Instructions on how to restore the file are given at the beginning of each lesson. Installing the exercise file To download the exercise file on your hard disk: 1 Go to the web site; 2 Click QuickBooks 2011 Data Files under QuickBooks 2011 Help 3 Click Save and go to the drop down menu > Documents {My Documents} > Create new folder under the name "QBtrain > then press Save Your exercise file is now installed in the QBtrain folder on your hard drive. 5
14 Introduction Exercise transaction dates The exercise file for use with this training guide was created in QuickBooks Pro and QuickBooks Premier 2010 with the date set to 12/31/2011. When you open the exercise file in QuickBooks, QuickBooks automatically sets the sample data file date to 12/31/2011. When you close the exercise file, use your own QuickBooks company file, or exit QuickBooks, your system and QuickBooks dates will return to the current date. QuickStart Tips Many of the lessons in the QuickBooks Learning Guide include sections called QuickStart Tips. QuickStart Tips provide information that you may find helpful when you finish this selfstudy course and are ready to set up your own company data file in QuickBooks. Student prerequisites No knowledge of finances or accounting is needed to use QuickBooks. Students should, however, have a basic knowledge of the computer operating system and know how to move files around, create folders or directories, copy files to and from disks, and run applications. 6
15 LESSON 1 Getting started Lesson objectives 2 To start this lesson 2 Course introduction 3 Introducing QuickBooks 3 Using forms 4 Using lists 5 Using registers 5 Getting around in QuickBooks 6 Finding information to help you get started 6 Managing your open windows 7 Using the menu bar 7 Using the icon bar 7 Making the Home page your starting point 10 Using the workflow diagram 10 Using the QuickBooks Coach 11 To use QuickBooks Coach: 11 Making the Home page work for you 13 All the accounting you need to know 13 Your chart of accounts 13 About assets, liabilities, and equity 14 Assets 14 Liabilities 14 Equity 14 Cash versus accrual bookkeeping 15 Cash basis 15 Accrual basis 15 How your bookkeeping method affects QuickBooks 15 Measuring business profitability 16 The balance sheet 16 The statement of cash flows 17 Looking at the journal entries for transactions 17 Exiting QuickBooks 18 Moving between company files 19 1
16 LESSON 1 Lesson objectives To gain an overview of the course and the topics to be covered To know how QuickBooks works and how you can get around in QuickBooks To learn common business terms used by QuickBooks To see how to exit QuickBooks To start this lesson Before you perform the following steps, make sure you have installed the exercise file (QuickBooks-2011-in-the-Classroom-data-file-for-lessons.QBB) on your hard disk. See Installing the exercise file in the introduction to this guide if you haven t installed it. The following steps restore the exercise file to its original state so that the data in the file matches what you see on the screen as you proceed through each lesson. To restore the exercise file (QuickBooks-2011-in-the-Classroom-data-file-for-lessons.QBB): 1 From the File menu in QuickBooks, choose Open or Restore Company. QuickBooks displays the Open or Restore Company window. 2 Select Restore a backup copy and click Next. 3 Select Local backup and click Next. 4 In the Open Backup Copy window, navigate to your c:\qbtrain directory. 5 Select the QuickBooks-2011-in-the-Classroom-data-file-for-lessons.QBB file, and then click Open. 6 In the Open or Restore Company window, click Next. 7 Navigate to your C:\QBtrain directory. 8 In the File name field of the Save Company File as window, type lesson1 and then click Save. 9 Click OK when you see the message that the file has been successfully restored. 10 If the Set Up an External Accountant User window appears, click the Do not show this again checkbox, and then click OK. 2
17 Getting started Course introduction This course is an introduction to QuickBooks. Its main objective is to introduce you to the basic features in QuickBooks and give you an opportunity for hands-on practice. You ll learn about the types of information you need to track in your business, and you ll see how to enter that information and track it in QuickBooks. By the time you complete the course, you ll have a good idea of all that QuickBooks offers, you ll be familiar with the most common tasks, and you ll know where to find information about more advanced features. Depending on the size of your class, you may want to spend a little time inquiring about your students backgrounds whether they own a business or are the bookkeeper for a small business, for example, or whether any of them have experience with accounting. This information can help you gear the course towards your students particular needs. Introducing QuickBooks Before you begin your demonstration of QuickBooks (see Appendix A), students may find it helpful to hear an introduction to the basic features in QuickBooks. Although most small business owners are worried about revenue, running a business involves a lot of other tasks. Depending on the type of business, you need to invoice customers, record payments from customers, pay your own bills to outside vendors, manage inventory, and analyze your financial data to see where you need to focus your next efforts. QuickBooks is a tool you can use to automate the tasks you re already performing as a business owner or to set up a new business. Tell your students that they will see a demonstration of how QuickBooks works in a few minutes so they can get an overall view of the program. But first, here s an overview of some of the basic features they ll be seeing in the demo. When you re working in QuickBooks, you ll spend most of your time using a form, a list, or a register. Since these are so basic to QuickBooks, we re going to spend a few minutes introducing them. 3
18 LESSON 1 Using forms You record most of your daily business transactions on a QuickBooks form, which looks just like a paper form. Here s an example of the form you use when you want to record a bill from one of your vendors. The form is intuitive you already know how to fill out a form. But after you provide the information on a QuickBooks form, QuickBooks does the accounting for you in the background. For example, when you record a bill (using the Enter Bill window) QuickBooks enters transactions in your Accounts Payable register to show the expense you incurred. When you then write a cheque (using the Pay Bills window) to record the payment you made. (Accounts Payable is the money owed by your business to vendors.) it also records the cheque in your chequing account, keeping your records up to date, and providing a running balance of what you owe at any time. 4
19 Getting started Using lists The list is another basic QuickBooks feature. You fill out most QuickBooks forms by selecting entries from a list. You may want to point out that in the Enter Bills window above, the information in the Vendor, Terms, Account, and Customer:Job fields is pulled from lists. QuickBooks has lists where you can store information about customers, vendors, employees, items or services you sell, and so on. Lists save you time and help you enter information consistently and correctly. When you re filling out an invoice form and you select a customer name from the Customer:Job list, QuickBooks not only fills in the name but also fills in the address, the payment terms, and the customer s sales tax, based on the information previously entered about that customer. Here s an example of the Customers & Jobs list in the Customer Centre. QuickBooks lets you complete a variety of activities from lists, using the menu buttons located at the top of each list. For example, to fill out an invoice for a customer, first select the customer from the Customers & Jobs list, and then choose Invoices from the New Transactions menu button. Using registers In addition to forms and lists, you ll also work with registers in QuickBooks. Just as you use your paper cheque book register to see a record of all the transactions in your chequing account cheques you ve written, other withdrawals you ve made from your account, and deposits a QuickBooks register contains a record of all the activity in one account. Almost every QuickBooks account has its own register. 5
20 LESSON 1 You may want to explain to students that Accounts Receivable is the record of money owed to a business, that is, the outstanding invoices for which a business has not received payment. Here s an example of the register for an accounts receivable account. The register shows information about invoices written to customers the date of the invoice, the date it s due, the name of the customer, and the amount. It also shows payments you ve received against your invoices. The right column of the register gives you a running balance of all your Accounts Receivable, so you always know how much you re owed. Getting around in QuickBooks QuickBooks maximizes your work space and gives you quick access to the features and reports that you use most. In this section you ll learn how to do the following: Find information to help you get started using QuickBooks Manage your open windows Compare windows side by side Customize navigation features Use Customer, Vendor, and Employee Centres Finding information to help you get started If you re new to QuickBooks, the QuickBooks Learning Centre window displays when you open a company file. This window guides you through the steps you need to complete after you ve set up your company file. To display the QuickBooks Learning Centre window, choose QuickBooks Learning Centre from the Help menu. If you re upgrading from a previous version, QuickBooks displays the What s New window. This window contains information about new features and explains how to find what you need to start working with the latest version. 6
21 Getting started Managing your open windows To give you more room to work on the task at hand, QuickBooks displays one window at a time. When you open a window, it appears in front of other windows that you previously opened. The Open Window list keeps track of the windows that are open. Use the Open Window list to switch between windows while you work. To switch to another open window, just click the title of the window that you want to display. To show or hide the Open Window list: From the View menu, choose Open Window List. If the list is currently displayed, a checkmark appears to the left of the menu item. For comparison purposes, you may wish to display more than one window at a time. You can easily switch between viewing one window at a time and viewing multiple windows. When you choose Multiple Windows from the View menu, QuickBooks tiles the windows in the main area. You can then move and resize the windows as needed. To view multiple windows: From the View menu, choose Multiple Windows. Using the menu bar You can find all of the QuickBooks commands on the menu bar. Using the icon bar Many commands available on the menu bar can be added to the icon bar. Another feature that makes it easy to get around in QuickBooks is the icon bar. In addition to deciding which features to add to the icon bar, you can add or remove icons, change the order in which the icons display, insert spaces between icons, and edit icons by changing the icon text, graphic, or tooltip. 7
22 LESSON 1 For instructions on how to customize the icon bar, search the onscreen Help for icon bar, and then choose Using the Icon Bar from the list of topics that displays. Note: The icon bar also gives you easy access to QuickBooks Centres. QuickBooks Centres one each for Customers, Vendors, Employees, and Reports give you quick access to common tasks. Each Centre gathers in a single place all of the relevant transactions as well as other information, such as names and addresses of customers, vendors, or employees. The Customer Centre gives you access to all of your customers and jobs, contact and billing information for each customer, and customer transactions. Here you can quickly find and print customer contact information, what your customers bought in the past, what invoices they've paid, the balance they owe, notes you want to keep about a customer, and more. You can also quickly access transactions for all your customers in one place, such as sales receipts, received payments, and statement charges. The Vendor Centre gives you quick access to all of your vendors, their contact and billing information, and vendor transactions. The Vendor Centre displays information about all of your vendors and their transactions in a single place. Here you can add a new vendor, add a transaction to an existing vendor, or print the vendor list or transaction list. You can also edit a vendor's information or edit a note for the vendor. 8
23 Getting started The Employee Centre gathers information for each of your employees, including contact information, social insurance number, and payroll transactions. Here you can add a new employee, add a transaction to an existing employee, or print employee and transaction information. You can also edit an employee's information or edit a note for the employee. If you have a QuickBooks Payroll subscription, you can perform payroll-related tasks, such as pay your employees and payroll tax liabilities. The Employee Centre also contains a separate Payroll Centre where you can manage your payroll and tax information. The Customer, Vendor, and Employee Centres have two tabs (the Employee Centre also contains the Payroll Centre in a separate tab if your company has payroll turned on). The first tab contains the list of your Customers, Vendors, or Employees. Use this tab to view and edit information for a single customer, vendor, or employee. The Transactions tab lists the relevant transaction types for that Centre. Use this tab to view transactions across all Customers, Vendors, or Employees. 9
24 LESSON 1 You can customize how your information is displayed in the Customer, Vendor, or Employee Centre. For example, you might choose to view only open invoices for this fiscal year, or you may want to view only the Open Balance column for all of your customers. You can also run some common reports from within each Centre. (Lesson 9 describes the Report Centre.) Making the Home page your starting point The QuickBooks Home page provides a big picture of how your essential business tasks fit together. Tasks are organized into logical groups (Customers, Vendors, Employees, Company, and Banking) with workflow arrows to help you learn how tasks relate to each other and to help you decide what to do next. The workflow arrows indicate a logical progression of business tasks in QuickBooks. However, these arrows do not restrict you from doing tasks in a different order, or an order that works better for your business needs. As you use QuickBooks, you can always return to the Home page by clicking Home. The Home page looks like the following. (The icons that appear on the Home page vary depending on how your company was set up in the EasyStep Interview or which preferences are set in the file.) Using the workflow diagram To start a task, click the icon for the task you want to do. For example, to create an invoice, click the Create Invoices icon. Each icon includes a ToolTip so you can learn about the QuickBooks task associated with that icon. To open a ToolTip, place your mouse pointer over the icon. 10
25 Getting started Clicking most of the icons on the Home page takes you directly to the window for that task. Some icons also include a drop-down arrow. Clicking an arrow opens a menu with choices for different business tasks. Click the task you want to do. Using the QuickBooks Coach The QuickBooks Coach guides you through the business workflows on your Home page, and uses spotlights and tips to explain when and why to do each task. It can show you how different tasks fit together to create the workflows you use in your business. To use QuickBooks Coach: 1 Go to the Edit menu and choose Preferences. Then click Desktop View. 2 On the My Preferences tab, click Show Coach window and features. 3 Click OK. 4 Click Start Working in the QuickBooks Coach dialog box, then click Show Coach Tips if not already selected. Notice that a Coach icon (blue letter i ) appears next to several icons on the Home page. 11
26 LESSON 1 5 Click the Coach icon next to Sales Orders. The steps used to process a sales order are highlighted. 6 Close the QuickBooks Coach by clicking Hide Coach Tips on the right side of the Home page. Later, you can go back to the Coach or use the QuickBooks Learning Center to watch tutorials about the different areas of the product. 12
27 Getting started Making the Home page work for you In addition to the workflow diagram, the Home page provides other company information and access to other tasks in the right-hand pane. From the right-hand pane, you can: Review the current balances of your bank accounts. The Account Balances list provides quick access to all of your bank and credit card accounts. To open the register for an account, double-click anywhere in the row of the account you want to view. To hide the list of accounts and balances, click the button in the top-left corner of the Account Balances list. Account Balances are shown or hidden automatically based on individual user permissions. Click a link in the Learn About Services section to learn about add-on services you can purchase from Intuit by going to the Business Services page. If you choose to signup for these services, appropriate icons will be added to the workflow on your Home page. View reminders and important messages. The Reminders & Alerts list provides information about tasks awaiting your action. To hide the list, click the button in the top-left corner of the list. All the accounting you need to know QuickBooks doesn t require users to learn or understand accounting jargon. However, it does use some common business terms. Your chart of accounts When you keep books for a company, you want to track where your income comes from, where you put it, what your expenses are for, and what you use to pay them. You track this flow of money through a list of accounts called the chart of accounts. There are two types of accounts: Balance sheet accounts, such as assets bank, inventory, equipment and liabilities payables, loans, etc. Accounts used to group transactions for reporting purposes, such as income and expense accounts. The chart of accounts is a complete list of your business accounts and their balances. To display the chart of accounts: 1 From the Lists menu, choose Chart of Accounts. QuickBooks displays the chart of accounts for White Ridge Construction Company. 13
28 LESSON 1 2 Scroll through the White Ridge Construction chart of accounts. Notice that the list displays balance sheet accounts first, followed by income accounts and expense accounts. 3 Close the chart of accounts. About assets, liabilities, and equity Assets Assets include both what you have and what other people owe you. The money people owe you is called your accounts receivable, or A/R for short. QuickBooks uses an accounts receivable account to track the money owed you. The rest of your company s assets may include chequing accounts, savings accounts, petty cash, fixed assets (such as equipment or trucks), inventory, and undeposited funds (money you ve received from customers but haven t yet deposited in the bank). When setting up your company file in QuickBooks, note that even though chequing, savings, and petty cash are all company assets, you ll set them up as bank type accounts in QuickBooks. Liabilities Liabilities are what your company owes to other people. The money you owe for unpaid bills is your accounts payable, or A/P for short. QuickBooks uses an accounts payable account to track the money you owe different people for bills. A liability can be a formal loan, an unpaid bill, or sales and payroll taxes you owe to the government. When setting up your company file in QuickBooks, note that even though unpaid bills are liabilities, you ll set them up as accounts payable type accounts in QuickBooks. Equity Equity is the difference between what you have (your assets) and what you owe (your liabilities): Equity = Assets Liabilities 14
29 Getting started If you sold all your assets today, and you paid off your liabilities using the money received from the sale of your assets, the leftover money would be your equity. Your equity reflects the health of your business, since it is the amount of money left after you satisfy all your debts. Equity comes from three sources: Money invested in the company by its owners Net profit from operating the business during the current accounting period Retained earnings, or net profits from earlier periods that haven t been distributed to the owners Of course, you as the owner can also take money out of the business. Such withdrawals, called owner s draws, reduce the business equity. If you have a sole proprietorship (where the existence of the business depends solely on your efforts), you can check the value of your owner s equity by creating a QuickBooks balance sheet. Cash versus accrual bookkeeping When you begin your business, you should decide which bookkeeping method to use. The bookkeeping method determines how you report income and expenses on your tax forms. Check with your tax advisor or the Canada Revenue Agency (CRA) before choosing a bookkeeping method for tax purposes. Cash basis Many small businesses record income when they receive the money and expenses when they pay the bills. This method is known as bookkeeping on a cash basis. If you ve been recording deposits of your customers payments but haven t been including the money customers owe you as part of your income, you ve been using cash basis. Similarly, if you ve been tracking expenses at the time you pay them, rather than at the time you first receive the bills, you ve been using cash basis. Accrual basis In accrual-basis bookkeeping, you record income at the time of the sale, not at the time you receive the payment. Similarly, you enter expenses when you receive the bill, not when you pay it. Most accountants feel that the accrual method gives you a truer picture of your business finances, and under Canadian Income Tax law, only fishers and farmers can use cash basis accounting. How your bookkeeping method affects QuickBooks Whether you use the cash or accrual method, you enter transactions the same way in QuickBooks. 15
30 LESSON 1 QuickBooks is set up to do your reports on an accrual basis. For example, it shows income on a profit and loss statement for invoices as soon as you record them, even if you haven t yet received payment. It shows expenses as soon as you record bills, even if they re unpaid. You can see any report (except transaction reports) on a cash basis by changing the reporting preference. (From the Edit menu, choose Preferences. In the Preferences window, click Reports & Graphs in the left panel, and then click the Company Preferences tab.) Important: When you create reports in QuickBooks, you can switch between cash and accrual reports at any time, regardless of which bookkeeping method you have chosen for tax purposes. Measuring business profitability Two of the most important reports for measuring the profitability of your business are the balance sheet and the profit and loss statement (also called an income statement). These are the reports most often requested by CAs and financial officers. (For example, banks request both documents when you apply for a loan.) Note: Any report will reflect the real time calendar date. To see reports from the data file it may be necessary to select Next Fiscal Year in the date field. The balance sheet A balance sheet is a financial snapshot of your company on one date. It shows: What you have (assets) What people owe you (accounts receivable) What your business owes to other people (liabilities and accounts payable) The net worth of your business (equity) To see an example of a balance sheet: 1 From the Reports menu, choose Company & Financial. 2 From the submenu, choose Balance Sheet Standard. 3 If necessary, set the date to Next Fiscal Year. 4 Scroll the report window to see all parts of the report. The profit and loss statement A profit and loss statement, also called an income statement, shows your income, expenses, and net profit or loss (equal to income minus expenses). The QuickBooks profit and loss statement summarizes the revenue and expenses of your business by category (first income, then expenses). 16
31 Getting started To see a profit and loss report: 1 From the Reports menu, click Report Centre. 2 In the list on the left, choose Company & Financial. 3 In the Profit & Loss section, click Standard (set the date to Next Fiscal Year ). 4 Scroll the report window to see all parts of the report. The statement of cash flows Another report that your accountant may be interested in is the statement of cash flows report. A statement of cash flows shows your receipts and payments during a specific accounting period. To see a sample statement of cash flows report: 1 With the Report Centre open, scroll to the Cash Flow section, and click Statement of Cash Flows (set the date to Next Fiscal Year ). 2 Close all the reports and close the Report Centre. Say No to the messages that appear. Looking at the journal entries for transactions In traditional accounting, transactions are entered into a general journal in which the total amount in the Debit column equals the total amount in the Credit column, and each amount is assigned to an account on the chart of accounts. This accounting method is known as doubleentry accounting. For day-to-day transaction entries, QuickBooks uses familiar forms (invoices, bills, cheques). QuickBooks also has a General Journal Entry window that you can use for special transactions (such as selling a depreciated asset) or for all transactions if you prefer the traditional system (not recommended). Also, when you enter a transaction directly into an asset, liability, or equity account register, QuickBooks automatically labels the transaction GENJRNL in the register and General Journal on reports that list transactions. To see the general journal entry for a saved transaction: 1 In any sales form, press Ctrl-Y (or press the Journal Button). The Journal button only displays in Accountant Edition. 17
32 LESSON 1 2 If you are not using Accountant Edition, click Modify Report and in the Columns field, select Debit and Credit. Then click OK. Note: In Accountant Edition, the Debit and Credit columns are selected automatically. 3 In the transaction journal that appears, check the Debit and Credit columns to see the accounting. In the Customer and Vendor Centres, you can also view a journal entry for a transaction. Locate the customer or vendor transaction. Right-click the transaction and choose View Transaction Journal. Note: When using Accountant Edition, you can click the Journal button on a sales form to display the transaction journal. The Debit and Credit columns appear automatically. Exiting QuickBooks Unlike most other Windows programs, QuickBooks doesn t require you to save your data before exiting. It does an automatic save while you re working with QuickBooks and every time you leave the program. To exit QuickBooks: From the File menu, choose Exit. If no other applications are open, QuickBooks returns you to the Windows desktop. 18
33 Getting started To prevent or minimize data loss, you should make regular backup copies of your QuickBooks company data. In the event of a data loss you can restore your data from the backup copy. To make a backup copy, from the File menu, choose Save Copy or Backup and follow the instructions. Moving between company files If you work with several companies, you ll be working with multiple QuickBooks company files. You can change from one company file to another at any time, but you can have only one company file open at a time. QuickBooks provides an easy way to find and open a company file that you ve worked with before. To open a previously opened file: 1 From the File menu, choose Open Previous Company. 2 From the submenu, choose the company file you want to open. You can increase the number of company files that QuickBooks will display in the submenu. To increase the number of company files displayed: 1 From the File menu, choose Open Previous Company. 2 Choose Set number of previous companies. 3 Enter the number of company files you want QuickBooks to display (up to 20). 4 Click OK. 19
34 20 LESSON 1
35 LESSON 2 Setting up QuickBooks Lesson objectives 22 Creating a QuickBooks company 22 How many companies should you set up? 22 About the EasyStep Interview 22 Navigating through the Interview 23 Starting the EasyStep Interview 24 Entering company info 24 Choosing your company industry 26 Selecting how your company is organized 27 Customizing QuickBooks for your business 29 Indicating what you sell 30 Entering sales information 30 Entering sales tax information 31 Creating estimates 32 Using Sales Orders 33 Using sales receipts 34 Choosing remaining preferences 35 Setting up your business accounting 35 Choosing a start date 36 Entering bank accounts and opening balances 37 Reviewing the chart of accounts 39 Completing company file setup 40 Adding customers 41 Adding vendors 44 About customer and vendor types 46 Setting up additional accounts 46 Adding a new account 47 Adding items 48 Entering historical transactions 50 Learning more about the company setup process 51 Getting help while using QuickBooks 51 Finding a topic in the onscreen Help Index 52 Closing the company file 52 21
36 LESSON 2 Lesson objectives To discuss some of the decisions you need to make before using QuickBooks, such as your QuickBooks start date and the number of QuickBooks companies you should create To create a new QuickBooks company using the EasyStep Interview To set QuickBooks preferences in the Interview To record the opening balance for a chequing account To practice using the QuickBooks Help tools Creating a QuickBooks company A QuickBooks company contains all the financial records for a single business. Before you can use QuickBooks, you need to tell QuickBooks about your business so that it can set up your company file. Setting up your company file properly is the most important thing you can do to help yourself manage your business efficiently and with confidence. Explain to students that if they ve been using an older version of QuickBooks to keep their company s financial records, they don t need to create a new company; QuickBooks can convert their data for them. However, in this lesson, you ll be showing them how to create a new QuickBooks company. How many companies should you set up? If you operate a business enterprise, the CRA expects you to clearly show all sources of income and to document any business expenses you claim as deductions. For tax purposes, therefore, it s usually best to set up a separate QuickBooks company for each business enterprise you report on your tax forms. About the EasyStep Interview The EasyStep Interview walks you through the process of setting up your business on QuickBooks. The setup process is easy; the EasyStep Interview should take you only about 30 minutes to complete. When you set up your company file, QuickBooks will ask you for a number of details about your company. 22
37 Setting up QuickBooks QuickStart Tip Most small business owners do better with QuickBooks setup if they break the job into manageable chunks. Here s a suggested schedule for completion: 1 Choose the QuickBooks start date. 2 Gather the necessary business information and documents. 3 Set up the company file using the EasyStep Interview. 4 Fine tune the chart of accounts. 5 Enter any historical transactions. 6 Complete customer and vendor information. 7 Complete the Item list. 8 Enter any optional adjustments. Navigating through the Interview Click Next to display the next window in the Interview. Click Prev to display the previous window in the Interview. Click Leave to leave the Interview and return to QuickBooks. The next time you open the company file, QuickBooks remembers the information you have already entered and returns you to the EasyStep Interview where you left off. QuickStart Tip Set aside a block of uninterrupted time to work on setting up your QuickBooks file. Don t try to complete the setup while you re in the middle of a busy workday. If you schedule your time before or after work hours, or on the weekend, setup should take a few hours. Your goal while setting up is to provide as much information as necessary to get going, but not to provide all the details at once. For example, you could enter data for only your biggest customers and vendors. Later, you can enter customer and vendor data as you begin working in QuickBooks. (Or, if you have an especially large customer base, you may wish to hire a data entry clerk to complete this task for you.) 23
38 LESSON 2 Starting the EasyStep Interview To begin adding a new company: 1 Start QuickBooks. 2 Select Create a new company, or choose New Company from the File menu. QuickBooks displays the EasyStep Interview window. Entering company info When you use the EasyStep Interview to create a new QuickBooks company, QuickBooks asks you questions about the type of business you own. It uses your answers to get you started quickly, by setting up the appropriate accounts and lists. In this lesson, you ll create a new QuickBooks company for a business named Lockhart Design. Margaret Lockhart is the sole proprietor of this interior design firm. Most of her income comes from consulting services, but she also sells products such as fabrics and room accessories to clients. To create a new QuickBooks company file: 1 At the first Welcome window for the EasyStep Interview, click Start Interview. The Enter your company information window appears. 2 In the Company name field, type Lockhart Design and press Tab. 24
39 Setting up QuickBooks When you press Tab, QuickBooks automatically enters the same name you typed into the Legal Name field. QuickBooks uses the company name on all reports. 3 Press Tab and type the following information in the street address, city, province, and postal code fields Bayshore Road Kelowna, BC V6E 1E1 QuickBooks prints this company address on cheques, invoices, and other forms. 4 Now enter the following information in the Phone number and Fax number fields: Phone: Fax: Next enter the and Web address for Lockhart Design. margaret@shaw.ca Web site: Your screen should resemble the following. 6 Click Next. 25
40 LESSON 2 Choosing your company industry When you create a new QuickBooks company, you can select a company type that most closely matches your type of business, and QuickBooks sets up accounts and lists that are appropriate for your type of company. Your industry selection is used by the interview to ask questions and recommend features that work best for your business. QuickBooks will recommend features that can best meet your business needs, such as: Enabling sales tax for retail businesses Using estimates in QuickBooks for some service-based businesses Managing inventory in QuickBooks for wholesalers and manufacturers Creating income and expense categories Even if you own a type of company that isn t specifically listed, you should select the one that s closest. Margaret Lockhart does consulting, as well as retail sales, so we ll select a Retail company type. To choose the company industry: 1 On the Select your industry window, scroll down the list until you find Retail Shop or Online Commerce and select it. Although Lockhart Design receives most of its income from consulting, not from retail sales, the Retail company type will give us most of the accounts we need. She ll need to modify the chart of accounts later to include an income account for Consulting Income. 26
41 Setting up QuickBooks 2 Click Next. The How is your company organized? window appears. Selecting how your company is organized Selecting how your company is organized tells QuickBooks which tax forms to use for your business. You also indicate the start of your fiscal year. Lockhart Design is a sole proprietorship: an unincorporated business with one owner. To select your company organization: 1 Click Sole Proprietorship to select it. This tells QuickBooks to use the T1 tax form. When you create a new account, you can associate a tax line on which you would report the income or expenses tracked by the account. An account's tax line associates each income and expense account with the appropriate tax form and line on your company income tax return. You'll see tax lines for the tax form you choose and for schedules and other forms typically filed with that tax form. This makes preparing income taxes easier and quicker, because it enables you to create tax reports to assist your accountant or to export and import your tax data into Quick Tax, Quick Tax for Incorporated Business, or Profile. 27
Setting up QuickBooks
 LESSON 2 Setting up QuickBooks 2 Lesson objectives, 33 Supporting materials, 33 Instructor preparation, 33 Creating a QuickBooks company, 33 How many companies should you set up?, 34 About the EasyStep
LESSON 2 Setting up QuickBooks 2 Lesson objectives, 33 Supporting materials, 33 Instructor preparation, 33 Creating a QuickBooks company, 33 How many companies should you set up?, 34 About the EasyStep
QuickBooks Overview for Small Business
 QuickBooks Overview for Small Business ENTREPRENURIAL SUMMIT March 3, 2011 Executive Director TFCE Presentation Objectives To discuss decisions that must be made before using QuickBooks To create a new
QuickBooks Overview for Small Business ENTREPRENURIAL SUMMIT March 3, 2011 Executive Director TFCE Presentation Objectives To discuss decisions that must be made before using QuickBooks To create a new
SMALL BUSINESS ACCOUNTING. User Guide
 SMALL BUSINESS ACCOUNTING User Guide Welcome to QuickBooks We're going to help you get paid, pay others, and see how your business is doing. Use this guide to learn key tasks and get up and running as
SMALL BUSINESS ACCOUNTING User Guide Welcome to QuickBooks We're going to help you get paid, pay others, and see how your business is doing. Use this guide to learn key tasks and get up and running as
Introducing QuickBooks
 Chapter 1 Introducing QuickBooks Topics This chapter covers the following topics: QuickBooks Products Working with QuickBooks Files Creating and Restoring Backup Files Touring the QuickBooks User Interface
Chapter 1 Introducing QuickBooks Topics This chapter covers the following topics: QuickBooks Products Working with QuickBooks Files Creating and Restoring Backup Files Touring the QuickBooks User Interface
Analyzing financial data
 LESSON 9 Analyzing financial data 9 Lesson objectives, 240 Supporting materials, 238 Instructor preparation, 238 To start this lesson, 240 Reports and graphs help you understand your business, 241 Creating
LESSON 9 Analyzing financial data 9 Lesson objectives, 240 Supporting materials, 238 Instructor preparation, 238 To start this lesson, 240 Reports and graphs help you understand your business, 241 Creating
Using other accounts in QuickBooks
 LESSON 5 Using other accounts in QuickBooks 5 Lesson objectives, 136 Supporting materials, 136 Instructor preparation, 136 To start this lesson, 136 Other account types in QuickBooks, 137 Tracking credit
LESSON 5 Using other accounts in QuickBooks 5 Lesson objectives, 136 Supporting materials, 136 Instructor preparation, 136 To start this lesson, 136 Other account types in QuickBooks, 137 Tracking credit
Inaugurating your books with QuickBooks is a breeze if you ve just started a business:
 Setting Up Existing Records in a New Company File APPENDIX I Inaugurating your books with QuickBooks is a breeze if you ve just started a business: your opening account balances are zero and you build
Setting Up Existing Records in a New Company File APPENDIX I Inaugurating your books with QuickBooks is a breeze if you ve just started a business: your opening account balances are zero and you build
Working with bank accounts
 LESSON 4 Working with bank accounts 4 Lesson objectives, 106 Supporting materials, 106 Instructor preparation, 106 To start this lesson, 106 Writing a QuickBooks check, 107 Using bank account registers,
LESSON 4 Working with bank accounts 4 Lesson objectives, 106 Supporting materials, 106 Instructor preparation, 106 To start this lesson, 106 Writing a QuickBooks check, 107 Using bank account registers,
Customizing forms and writing QuickBooks Letters
 LESSON 15 Customizing forms and writing QuickBooks Letters 15 Lesson objectives, 398 Supporting materials, 398 Instructor preparation, 398 To start this lesson, 398 About QuickBooks forms, 399 Customizing
LESSON 15 Customizing forms and writing QuickBooks Letters 15 Lesson objectives, 398 Supporting materials, 398 Instructor preparation, 398 To start this lesson, 398 About QuickBooks forms, 399 Customizing
SMALL BUSINESS ACCOUNTING. User Guide
 SMALL BUSINESS ACCOUNTING User Guide 3022100_504913_f1.indd 1 7/17/13 12:26 AM Welcome to QuickBooks We're going to help you get paid, pay others, and see how your business is doing. Use this guide to
SMALL BUSINESS ACCOUNTING User Guide 3022100_504913_f1.indd 1 7/17/13 12:26 AM Welcome to QuickBooks We're going to help you get paid, pay others, and see how your business is doing. Use this guide to
Chapter 1 Introducing QuickBooks
 Introducing QuickBooks Objectives 1 Chapter 1 Introducing QuickBooks Objectives In this chapter, you will learn about the following: An overview of the QuickBooks product line (page 1). Some of the basic
Introducing QuickBooks Objectives 1 Chapter 1 Introducing QuickBooks Objectives In this chapter, you will learn about the following: An overview of the QuickBooks product line (page 1). Some of the basic
INTUIT PROFESSIONAL EDUCATION. QuickBooks Files: Sharing, Managing, and Maintaining Data Integrity
 INTUIT PROFESSIONAL EDUCATION QuickBooks Files: Sharing, Managing, and Maintaining Data Integrity Copyright Copyright 2008 Intuit Inc. All rights reserved. Intuit Inc. 5601 Headquarters Drive Plano, TX
INTUIT PROFESSIONAL EDUCATION QuickBooks Files: Sharing, Managing, and Maintaining Data Integrity Copyright Copyright 2008 Intuit Inc. All rights reserved. Intuit Inc. 5601 Headquarters Drive Plano, TX
Sample- for evaluation purposes only! Advanced QuickBooks. TeachUcomp, Inc. A Presentation of TeachUcomp Incorporated. Copyright TeachUcomp, Inc.
 A Presentation of TeachUcomp Incorporated. Copyright TeachUcomp, Inc. 2012 Advanced QuickBooks TeachUcomp, Inc. it s all about you Copyright: Copyright 2012 by TeachUcomp, Inc. All rights reserved. This
A Presentation of TeachUcomp Incorporated. Copyright TeachUcomp, Inc. 2012 Advanced QuickBooks TeachUcomp, Inc. it s all about you Copyright: Copyright 2012 by TeachUcomp, Inc. All rights reserved. This
Intuit. QuickBooks. Small Business Resource Guide. Get started Additional business resources Support tools
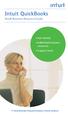 Intuit QuickBooks Small Business Resource Guide Get started Additional business resources Support tools #1 Small Business Financial Software in North America 1 Welcome to Intuit QuickBooks There are many
Intuit QuickBooks Small Business Resource Guide Get started Additional business resources Support tools #1 Small Business Financial Software in North America 1 Welcome to Intuit QuickBooks There are many
SMALL BUSINESS ACCOUNTING. Installation and Setup Guide
 SMALL BUSINESS ACCOUNTING Installation and Setup Guide 1634_502138_f1.indd 1 6/27/11 4:17 PM Copyright Copyright 2011 Intuit Inc. All rights reserved. First printing, September 2008 STATEMENTS IN THIS
SMALL BUSINESS ACCOUNTING Installation and Setup Guide 1634_502138_f1.indd 1 6/27/11 4:17 PM Copyright Copyright 2011 Intuit Inc. All rights reserved. First printing, September 2008 STATEMENTS IN THIS
QuickBooks 2007 Resource Manual Table Of Contents
 QuickBooks 2007 Resource Manual Table Of Contents QUICKBOOKS 2007 RESOURCE MANUAL...I TABLE OF CONTENTS... 1 USING THIS MANUAL... 5 OBJECTIVES... 7 GETTING STARTED WITH QUICKBOOKS PRO 2007... 9 Introducing
QuickBooks 2007 Resource Manual Table Of Contents QUICKBOOKS 2007 RESOURCE MANUAL...I TABLE OF CONTENTS... 1 USING THIS MANUAL... 5 OBJECTIVES... 7 GETTING STARTED WITH QUICKBOOKS PRO 2007... 9 Introducing
Intuit QuickBooks Certified User. Study Guide. succeed. www.certiport.com/quickbooks
 Intuit QuickBooks Certified User Study Guide succeed www.certiport.com/quickbooks Businesses Standardize on QuickBooks Dear Test Candidate, In preparation for the QuickBooks Certified User exam, we ve
Intuit QuickBooks Certified User Study Guide succeed www.certiport.com/quickbooks Businesses Standardize on QuickBooks Dear Test Candidate, In preparation for the QuickBooks Certified User exam, we ve
Software Installation and Creating a New Company
 Chapter 1 Software Installation and Creating a New Company OBJECTIVES: 1 System Requirements 2 Software Installation 3 Starting QuickBooks and Creating a New Company 4 Backing up Company Data 5 QuickBooks
Chapter 1 Software Installation and Creating a New Company OBJECTIVES: 1 System Requirements 2 Software Installation 3 Starting QuickBooks and Creating a New Company 4 Backing up Company Data 5 QuickBooks
QuickBooks. QuickBooks Basics
 QuickBooks QuickBooks Basics Copyright Copyright 2009 Intuit Inc. All rights reserved. STATEMENTS IN THIS DOCUMENT REGARDING THIRD-PARTY STANDARDS OR SOFTWARE ARE BASED ON INFORMATION MADE AVAILABLE BY
QuickBooks QuickBooks Basics Copyright Copyright 2009 Intuit Inc. All rights reserved. STATEMENTS IN THIS DOCUMENT REGARDING THIRD-PARTY STANDARDS OR SOFTWARE ARE BASED ON INFORMATION MADE AVAILABLE BY
Software Installation and Creating a New Company
 Chapter 1 Software Installation and Creating a New Company OBJECTIVES 1. System Requirements. 2. Download QuickBooks 2014. 3. Install Software from CD. 4. Starting QuickBooks. 5. Creating a New Company.
Chapter 1 Software Installation and Creating a New Company OBJECTIVES 1. System Requirements. 2. Download QuickBooks 2014. 3. Install Software from CD. 4. Starting QuickBooks. 5. Creating a New Company.
Overview, Open a Company File, Create Backup Copy, and Restore a Backup Copy
 C h a p t e r 1 QuickBooks 2013 Overview, Open a Company File, Create Backup Copy, and Restore a Backup Copy Chapter Objectives Describe the differences and similarities between manual and computerized
C h a p t e r 1 QuickBooks 2013 Overview, Open a Company File, Create Backup Copy, and Restore a Backup Copy Chapter Objectives Describe the differences and similarities between manual and computerized
Sample- for evaluation purposes only! QuickBooks for Lawyers. TeachUcomp, Inc.
 A Presentation of TeachUcomp Incorporated. Copyright TeachUcomp, Inc. 2013 QuickBooks for Lawyers TeachUcomp, Inc. it s all about you Copyright: TeachUcomp, Inc. Copyright 2013 by TeachUcomp, Inc. All
A Presentation of TeachUcomp Incorporated. Copyright TeachUcomp, Inc. 2013 QuickBooks for Lawyers TeachUcomp, Inc. it s all about you Copyright: TeachUcomp, Inc. Copyright 2013 by TeachUcomp, Inc. All
Tracking time. Turning on time tracking, 395 Entering time data, 396 Recording employee time on a weekly timesheet, 398 Entering mileage, 400
 LESSON 14 Tracking time 14 Lesson objectives, 394 Supporting materials, 394 Instructor preparation, 394 To start this lesson, 394 Tracking time and mileage, 395 Turning on time tracking, 395 Entering time
LESSON 14 Tracking time 14 Lesson objectives, 394 Supporting materials, 394 Instructor preparation, 394 To start this lesson, 394 Tracking time and mileage, 395 Turning on time tracking, 395 Entering time
Accounting. Getting Started Guide
 Accounting Getting Started Guide Sage 50 Canadian Edition Getting Started Guide Getting Started...1 Setting Up Your Company...3 Setting Up Customers and Suppliers...8 Setting Up Items... 10 Essential Tasks...
Accounting Getting Started Guide Sage 50 Canadian Edition Getting Started Guide Getting Started...1 Setting Up Your Company...3 Setting Up Customers and Suppliers...8 Setting Up Items... 10 Essential Tasks...
Doing payroll with QuickBooks
 LESSON 12 Doing payroll with QuickBooks 12 Lesson objectives, 318 Supporting materials, 318 Instructor preparation, 318 To start this lesson, 318 Overview of payroll tracking, 319 Calculating payroll with
LESSON 12 Doing payroll with QuickBooks 12 Lesson objectives, 318 Supporting materials, 318 Instructor preparation, 318 To start this lesson, 318 Overview of payroll tracking, 319 Calculating payroll with
Reporting Tips and Tricks
 Chapter 16 Reporting Tips and Tricks Intuit Statement Writer New for 2009! Company Snapshot New for 2009! Using the Report Center Reporting Preferences Modifying Reports Report Groups Memorized Reports
Chapter 16 Reporting Tips and Tricks Intuit Statement Writer New for 2009! Company Snapshot New for 2009! Using the Report Center Reporting Preferences Modifying Reports Report Groups Memorized Reports
Sage Simply Accounting. Getting Started Guide 2012. First Step
 Sage Simply Accounting Getting Started Guide 2012 First Step Sage Simply Accounting Getting Started Guide First Step 2012 Getting Started... 1 Setting Up Your Company... 3 Setting Up Customers and Vendors...
Sage Simply Accounting Getting Started Guide 2012 First Step Sage Simply Accounting Getting Started Guide First Step 2012 Getting Started... 1 Setting Up Your Company... 3 Setting Up Customers and Vendors...
CHAPTER 1: END-OF-CHAPTER QUESTIONS
 PLEASE NOTE: You do not have permission to share the following information with anyone who is not currently registered for BUS 93 at Chabot College. Such permission must be obtained from the publisher
PLEASE NOTE: You do not have permission to share the following information with anyone who is not currently registered for BUS 93 at Chabot College. Such permission must be obtained from the publisher
A Basic Guide for Beginning QuickBooks Users
 September 2009 AG/ECON/2009-10RM A Basic Guide for Beginning QuickBooks Users Sarah A. Drollette Department of Applied Economics Utah State University Table of Contents Introduction... 3 Step 1: Complete
September 2009 AG/ECON/2009-10RM A Basic Guide for Beginning QuickBooks Users Sarah A. Drollette Department of Applied Economics Utah State University Table of Contents Introduction... 3 Step 1: Complete
User Guide. QuickBooks Pro for Windows QuickBooks Premier for Windows QuickBooks Premier Industry-Specific Editions for Windows
 User Guide QuickBooks Pro for Windows QuickBooks Premier for Windows QuickBooks Premier Industry-Specific Editions for Windows Copyright Copyright 2005 Intuit Inc. All rights reserved. First printing,
User Guide QuickBooks Pro for Windows QuickBooks Premier for Windows QuickBooks Premier Industry-Specific Editions for Windows Copyright Copyright 2005 Intuit Inc. All rights reserved. First printing,
Copies of QuickBooks aren t cheap, so the people who do your bookkeeping
 appendix d Tracking with the Standalone r Copies of QuickBooks aren t cheap, so the people who do your bookkeeping are probably the only ones who have access to the program. Meanwhile, you may have dozens
appendix d Tracking with the Standalone r Copies of QuickBooks aren t cheap, so the people who do your bookkeeping are probably the only ones who have access to the program. Meanwhile, you may have dozens
Navigating within QuickBooks
 Navigating within QuickBooks The simplest way to navigate within QuickBooks is to work from the home page. Looking at the home page, you will notice the most common functions within QuickBooks are represented
Navigating within QuickBooks The simplest way to navigate within QuickBooks is to work from the home page. Looking at the home page, you will notice the most common functions within QuickBooks are represented
QuickBooks - The Basics for Nonprofits
 QuickBooks - The Basics for Nonprofits Using QuickBooks to Better Manage Your 501(c)3 TABLE OF CONTENTS Page LOADING THE PROGRAM 2 SETTING UP YOUR NONPROFIT 3 1. Company information 2. Editing the Chart
QuickBooks - The Basics for Nonprofits Using QuickBooks to Better Manage Your 501(c)3 TABLE OF CONTENTS Page LOADING THE PROGRAM 2 SETTING UP YOUR NONPROFIT 3 1. Company information 2. Editing the Chart
Report Basics - QuickBooks Accounting Software 2002 Bonnie J. Nagayama, CPA www.4luvofbiz.com
 Copyright 2002 by Bonnie J. Nagayama. Printed and bound in the United States of America. All rights reserved. No part of this book may be reproduced in any form or by any electronic or mechanical means
Copyright 2002 by Bonnie J. Nagayama. Printed and bound in the United States of America. All rights reserved. No part of this book may be reproduced in any form or by any electronic or mechanical means
Converting a QuickBooks Desktop file to QuickBooks Online
 Ready to convert your files from QuickBooks Pro or Premier to? If so, follow these 6 simple steps, and you ll be up and running in no time. Some important things to note before you start: Quick Reminder:
Ready to convert your files from QuickBooks Pro or Premier to? If so, follow these 6 simple steps, and you ll be up and running in no time. Some important things to note before you start: Quick Reminder:
This is a section of the QuickBooks 2014 In Depth book offered by QUE Publishing.
 This is a section of the QuickBooks 2014 In Depth book offered by QUE Publishing. For more information: http://www.quick-training.com/quickbooks-2014-indepth/ Or use this shortended URL: http://x.co/5wt8
This is a section of the QuickBooks 2014 In Depth book offered by QUE Publishing. For more information: http://www.quick-training.com/quickbooks-2014-indepth/ Or use this shortended URL: http://x.co/5wt8
If you re reading this appendix, you ve probably decided to use Intuit s Basic or
 Running Payroll with an Intuit Payroll Service APPENDIX D If you re reading this appendix, you ve probably decided to use Intuit s Basic or Enhanced Payroll service. (Pages 416 417 of QuickBooks 2015:
Running Payroll with an Intuit Payroll Service APPENDIX D If you re reading this appendix, you ve probably decided to use Intuit s Basic or Enhanced Payroll service. (Pages 416 417 of QuickBooks 2015:
INTUIT PROFESSIONAL EDUCATION. Reporting and Analysis for Financial and Operational Management and Job Costing Tracking
 INTUIT PROFESSIONAL EDUCATION Reporting and Analysis for Financial and Operational Management and Job Costing Tracking Copyright Copyright 2008 Intuit Inc. All rights reserved. Intuit Inc. 5601 Headquarters
INTUIT PROFESSIONAL EDUCATION Reporting and Analysis for Financial and Operational Management and Job Costing Tracking Copyright Copyright 2008 Intuit Inc. All rights reserved. Intuit Inc. 5601 Headquarters
Business Portal for Microsoft Dynamics GP. Key Performance Indicators Release 10.0
 Business Portal for Microsoft Dynamics GP Key Performance Indicators Release 10.0 Copyright Copyright 2007 Microsoft Corporation. All rights reserved. Complying with all applicable copyright laws is the
Business Portal for Microsoft Dynamics GP Key Performance Indicators Release 10.0 Copyright Copyright 2007 Microsoft Corporation. All rights reserved. Complying with all applicable copyright laws is the
If you re reading this appendix, you ve probably decided to use Intuit s Basic or
 Running Payroll with an Intuit Payroll Service APPENDIX D If you re reading this appendix, you ve probably decided to use Intuit s Basic or Enhanced Payroll service. (Page 419 of QuickBooks 2016: The Missing
Running Payroll with an Intuit Payroll Service APPENDIX D If you re reading this appendix, you ve probably decided to use Intuit s Basic or Enhanced Payroll service. (Page 419 of QuickBooks 2016: The Missing
QuickBooks. Reports List 2013. Enterprise Solutions 14.0
 QuickBooks Reports List 2013 Enterprise Solutions 14.0 Table of Contents Complete List of Reports... 5 Company & Financial Reports... 6 Profit & Loss... 6 Income & Expenses... 7 Balance Sheet & Net Worth...
QuickBooks Reports List 2013 Enterprise Solutions 14.0 Table of Contents Complete List of Reports... 5 Company & Financial Reports... 6 Profit & Loss... 6 Income & Expenses... 7 Balance Sheet & Net Worth...
Company Set Up. Company Settings
 Company Set Up allows you to enable or disable features and customize QuickBooks Online around your company needs and your personal working style. In this QuickGuide, we ll walk through the basic steps
Company Set Up allows you to enable or disable features and customize QuickBooks Online around your company needs and your personal working style. In this QuickGuide, we ll walk through the basic steps
Lesson 14. Tracking Time
 QUICKBOOKS 2016 STUDENT GUIDE Lesson 14 Tracking Time Copyright Copyright 2016 Intuit, Inc. All rights reserved. Intuit, Inc. 5601 Headquarters Drive Plano, TX 75024 Trademarks 2016 Intuit Inc. All rights
QUICKBOOKS 2016 STUDENT GUIDE Lesson 14 Tracking Time Copyright Copyright 2016 Intuit, Inc. All rights reserved. Intuit, Inc. 5601 Headquarters Drive Plano, TX 75024 Trademarks 2016 Intuit Inc. All rights
QUICKBOOKS PRO 2006: A COMPLETE COURSE With updates for 2007
 QUICKBOOKS PRO 2006: A COMPLETE COURSE With updates for 2007 CHAPTER 4 LECTURE GENERAL ACCOUNTING AND END-OF- PERIOD PROCEDURES: SERVICE - BUSINESS CHAPTER OBJECTIVES The focus of Chapter 4 is on general
QUICKBOOKS PRO 2006: A COMPLETE COURSE With updates for 2007 CHAPTER 4 LECTURE GENERAL ACCOUNTING AND END-OF- PERIOD PROCEDURES: SERVICE - BUSINESS CHAPTER OBJECTIVES The focus of Chapter 4 is on general
Getting Started with Sage One Start
 Getting Started with Sage One Start Contents Introduction Introduction...3 Sage One Start in more detail...4 Getting started setting up the business...5 Configuring the Chart of Accounts...5 Importing
Getting Started with Sage One Start Contents Introduction Introduction...3 Sage One Start in more detail...4 Getting started setting up the business...5 Configuring the Chart of Accounts...5 Importing
QuickBooks Enterprise Solutions. Installation and Setup Guide
 QuickBooks Enterprise Solutions Installation and Setup Guide Copyright Copyright 2007 Intuit Inc. All rights reserved. First printing, September 2007 STATEMENTS IN THIS DOCUMENT REGARDING THIRD-PARTY STANDARDS
QuickBooks Enterprise Solutions Installation and Setup Guide Copyright Copyright 2007 Intuit Inc. All rights reserved. First printing, September 2007 STATEMENTS IN THIS DOCUMENT REGARDING THIRD-PARTY STANDARDS
In the same spirit, our QuickBooks 2008 Software Installation Guide has been completely revised as well.
 QuickBooks 2008 Software Installation Guide Welcome 3/25/09; Ver. IMD-2.1 This guide is designed to support users installing QuickBooks: Pro or Premier 2008 financial accounting software, especially in
QuickBooks 2008 Software Installation Guide Welcome 3/25/09; Ver. IMD-2.1 This guide is designed to support users installing QuickBooks: Pro or Premier 2008 financial accounting software, especially in
Quick Guide: Payroll tips
 Quick Guide: Payroll tips QuickBooks Payroll lets you pay employees with just a few clicks and minimal data entry, usually just the hours employees worked. To make the most of the payroll features: When
Quick Guide: Payroll tips QuickBooks Payroll lets you pay employees with just a few clicks and minimal data entry, usually just the hours employees worked. To make the most of the payroll features: When
Glossary of Accounting Terms
 Glossary of Accounting Terms Account - Something to which transactions are assigned. Accounts in MYOB are in one of eight categories: Asset Liability Equity Income Cost of sales Expense Other income Other
Glossary of Accounting Terms Account - Something to which transactions are assigned. Accounts in MYOB are in one of eight categories: Asset Liability Equity Income Cost of sales Expense Other income Other
EdgeLink Accounting Transfer Utility For Simply Accounting
 EdgeLink Accounting Transfer Utility For Simply Accounting Copyright Edge Management Systems Inc 403.948.0611 The EdgeLink Accounting Transfer Utility is an optional add-on module available within the
EdgeLink Accounting Transfer Utility For Simply Accounting Copyright Edge Management Systems Inc 403.948.0611 The EdgeLink Accounting Transfer Utility is an optional add-on module available within the
Project Management WalkThrough
 PRACTICE CS Project Management WalkThrough version 2009.x.x TL 21455 10/25/09 Copyright Information Text copyright 2004-2009 by Thomson Reuters/Tax & Accounting. All rights reserved. Video display images
PRACTICE CS Project Management WalkThrough version 2009.x.x TL 21455 10/25/09 Copyright Information Text copyright 2004-2009 by Thomson Reuters/Tax & Accounting. All rights reserved. Video display images
QuickBooks 2012 What's New and Improved
 QuickBooks 2012 What's New and Improved By Laura Madeira Register to win over $8K of QuickBooks Software* www.quick-training.com/free-quickbooks-2012 A brief review of the new and improved features and
QuickBooks 2012 What's New and Improved By Laura Madeira Register to win over $8K of QuickBooks Software* www.quick-training.com/free-quickbooks-2012 A brief review of the new and improved features and
QUICKBOOKS ACCOUNTING COURSE OUTLINE
 QUICKBOOKS ACCOUNTING COURSE OUTLINE Day One Getting Around in QuickBooks Menus and the Icon Bars Switching among Open Window The Home Page The Company Snapshot Setting Up a Chart of Accounts Acquiring
QUICKBOOKS ACCOUNTING COURSE OUTLINE Day One Getting Around in QuickBooks Menus and the Icon Bars Switching among Open Window The Home Page The Company Snapshot Setting Up a Chart of Accounts Acquiring
SBM Reconciling and Closing Accounts
 Administrative Data SBM Reconciling and Closing Accounts Course Information Course Title - SBM Reconciling and Closing Accounts Number - SBMT2135 Total Credits - 2 Course Description Units This course
Administrative Data SBM Reconciling and Closing Accounts Course Information Course Title - SBM Reconciling and Closing Accounts Number - SBMT2135 Total Credits - 2 Course Description Units This course
How To Use Quickbooks
 Course Handouts Course Handouts Using the course handouts In this section, you ll find copies of handouts for referenced course. The handouts are available for download in Portable Document Format (PDF)
Course Handouts Course Handouts Using the course handouts In this section, you ll find copies of handouts for referenced course. The handouts are available for download in Portable Document Format (PDF)
Hands-on Guide. FileMaker Pro. Using FileMaker Pro with Microsoft Office
 Hands-on Guide FileMaker Pro Using FileMaker Pro with Microsoft Office Table of Contents Introduction... 3 Before You Get Started... 4 Sharing Data between FileMaker Pro and Microsoft Excel... 5 Drag and
Hands-on Guide FileMaker Pro Using FileMaker Pro with Microsoft Office Table of Contents Introduction... 3 Before You Get Started... 4 Sharing Data between FileMaker Pro and Microsoft Excel... 5 Drag and
CLIENT BOOKKEEPING SOLUTION CHECKWRITER. Getting Started. version 2007.x.x
 CLIENT BOOKKEEPING SOLUTION CHECKWRITER Getting Started version 2007.x.x TL 20743 (06/08/09) Copyright Information Text copyright 1997 2009 by Thomson Reuters/Tax & Accounting. All rights reserved. Video
CLIENT BOOKKEEPING SOLUTION CHECKWRITER Getting Started version 2007.x.x TL 20743 (06/08/09) Copyright Information Text copyright 1997 2009 by Thomson Reuters/Tax & Accounting. All rights reserved. Video
Using FileMaker Pro with Microsoft Office
 Hands-on Guide Using FileMaker Pro with Microsoft Office Making FileMaker Pro Your Office Companion page 1 Table of Contents Introduction... 3 Before You Get Started... 4 Sharing Data between FileMaker
Hands-on Guide Using FileMaker Pro with Microsoft Office Making FileMaker Pro Your Office Companion page 1 Table of Contents Introduction... 3 Before You Get Started... 4 Sharing Data between FileMaker
Introduction To Microsoft Office PowerPoint 2007. Bob Booth July 2008 AP-PPT5
 Introduction To Microsoft Office PowerPoint 2007. Bob Booth July 2008 AP-PPT5 University of Sheffield Contents 1. INTRODUCTION... 3 2. GETTING STARTED... 4 2.1 STARTING POWERPOINT... 4 3. THE USER INTERFACE...
Introduction To Microsoft Office PowerPoint 2007. Bob Booth July 2008 AP-PPT5 University of Sheffield Contents 1. INTRODUCTION... 3 2. GETTING STARTED... 4 2.1 STARTING POWERPOINT... 4 3. THE USER INTERFACE...
Presentations and PowerPoint
 V-1.1 PART V Presentations and PowerPoint V-1.2 Computer Fundamentals V-1.3 LESSON 1 Creating a Presentation After completing this lesson, you will be able to: Start Microsoft PowerPoint. Explore the PowerPoint
V-1.1 PART V Presentations and PowerPoint V-1.2 Computer Fundamentals V-1.3 LESSON 1 Creating a Presentation After completing this lesson, you will be able to: Start Microsoft PowerPoint. Explore the PowerPoint
Integrated Invoicing and Debt Management System for Mac OS X
 Integrated Invoicing and Debt Management System for Mac OS X Program version: 6.3 110401 2011 HansaWorld Ireland Limited, Dublin, Ireland Preface Standard Invoicing is a powerful invoicing and debt management
Integrated Invoicing and Debt Management System for Mac OS X Program version: 6.3 110401 2011 HansaWorld Ireland Limited, Dublin, Ireland Preface Standard Invoicing is a powerful invoicing and debt management
Tired of running to the post office and the bank to get your customers payments
 Getting Paid With QuickBooks Payments APPENDIX E Tired of running to the post office and the bank to get your customers payments into your bank account? Fortunately, Intuit s new electronic payment subscription
Getting Paid With QuickBooks Payments APPENDIX E Tired of running to the post office and the bank to get your customers payments into your bank account? Fortunately, Intuit s new electronic payment subscription
Billing Matters Accounting Sunset
 WHITE PAPER Billing Matters Accounting Sunset May 2013 Introduction... 2 Key Differences in Process... 2 How to Transition... 3 QuickBooks Setup... 4 What Do I Need... 4 QuickBooks Installation and Creation
WHITE PAPER Billing Matters Accounting Sunset May 2013 Introduction... 2 Key Differences in Process... 2 How to Transition... 3 QuickBooks Setup... 4 What Do I Need... 4 QuickBooks Installation and Creation
Windows XP Pro: Basics 1
 NORTHWEST MISSOURI STATE UNIVERSITY ONLINE USER S GUIDE 2004 Windows XP Pro: Basics 1 Getting on the Northwest Network Getting on the Northwest network is easy with a university-provided PC, which has
NORTHWEST MISSOURI STATE UNIVERSITY ONLINE USER S GUIDE 2004 Windows XP Pro: Basics 1 Getting on the Northwest Network Getting on the Northwest network is easy with a university-provided PC, which has
Content Author's Reference and Cookbook
 Sitecore CMS 6.5 Content Author's Reference and Cookbook Rev. 110621 Sitecore CMS 6.5 Content Author's Reference and Cookbook A Conceptual Overview and Practical Guide to Using Sitecore Table of Contents
Sitecore CMS 6.5 Content Author's Reference and Cookbook Rev. 110621 Sitecore CMS 6.5 Content Author's Reference and Cookbook A Conceptual Overview and Practical Guide to Using Sitecore Table of Contents
How to Track Investment Accounts in Quicken XG
 Getting Started with Trademarks Intuit, the Intuit Logo, Quicken, Quicken Cash Manager, Quicken XG, QuickBooks and QuickTax, among others, are registered trademarks and/or registered service marks of Intuit
Getting Started with Trademarks Intuit, the Intuit Logo, Quicken, Quicken Cash Manager, Quicken XG, QuickBooks and QuickTax, among others, are registered trademarks and/or registered service marks of Intuit
Tired of running to the post office and the bank to get your customers payments
 Getting Paid With QuickBooks Payments APPENDIX E Tired of running to the post office and the bank to get your customers payments into your bank account? Fortunately, Intuit s electronic payment subscription
Getting Paid With QuickBooks Payments APPENDIX E Tired of running to the post office and the bank to get your customers payments into your bank account? Fortunately, Intuit s electronic payment subscription
TimeValue Software Due Date Tracking and Task Management Software
 User s Guide TM TimeValue Software Due Date Tracking and Task Management Software File In Time Software User s Guide Copyright TimeValue Software, Inc. (a California Corporation) 1992-2010. All rights
User s Guide TM TimeValue Software Due Date Tracking and Task Management Software File In Time Software User s Guide Copyright TimeValue Software, Inc. (a California Corporation) 1992-2010. All rights
Project Management WalkThrough
 PRACTICE CS Project Management WalkThrough version 2014.x.x TL 27715a (1/16/15) Copyright Information Text copyright 2004 2015 by Thomson Reuters. All rights reserved. Video display images copyright 2004
PRACTICE CS Project Management WalkThrough version 2014.x.x TL 27715a (1/16/15) Copyright Information Text copyright 2004 2015 by Thomson Reuters. All rights reserved. Video display images copyright 2004
CLIENT BOOKKEEPING SOLUTION ACCOUNTS PAYABLE. Getting Started. version 2007.x.x
 CLIENT BOOKKEEPING SOLUTION ACCOUNTS PAYABLE Getting Started version 2007.x.x TL 20745 (06/08/09) Copyright Information Text copyright 1997 2009 by Thomson Reuters/Tax & Accounting. All rights reserved.
CLIENT BOOKKEEPING SOLUTION ACCOUNTS PAYABLE Getting Started version 2007.x.x TL 20745 (06/08/09) Copyright Information Text copyright 1997 2009 by Thomson Reuters/Tax & Accounting. All rights reserved.
INTUIT PROFESSIONAL EDUCATION. Payroll Done Right: An Advanced End-to-End Perspective
 INTUIT PROFESSIONAL EDUCATION Payroll Done Right: An Advanced End-to-End Perspective Copyright Copyright 2008 Intuit Inc. All rights reserved Intuit Inc. 5601 Headquarters Drive Plano, TX 75024 Trademarks
INTUIT PROFESSIONAL EDUCATION Payroll Done Right: An Advanced End-to-End Perspective Copyright Copyright 2008 Intuit Inc. All rights reserved Intuit Inc. 5601 Headquarters Drive Plano, TX 75024 Trademarks
Sage Abra SQL HRMS System. User Guide
 Sage Abra SQL HRMS System User Guide 2009 Sage Software, Inc. All rights reserved. Sage, the Sage logos, and the Sage product and service names mentioned herein are registered trademarks or trademarks
Sage Abra SQL HRMS System User Guide 2009 Sage Software, Inc. All rights reserved. Sage, the Sage logos, and the Sage product and service names mentioned herein are registered trademarks or trademarks
Integrated Accounting System for Mac OS X
 Integrated Accounting System for Mac OS X Program version: 6.3 110401 2011 HansaWorld Ireland Limited, Dublin, Ireland Preface Standard Accounts is a powerful accounting system for Mac OS X. Text in square
Integrated Accounting System for Mac OS X Program version: 6.3 110401 2011 HansaWorld Ireland Limited, Dublin, Ireland Preface Standard Accounts is a powerful accounting system for Mac OS X. Text in square
CLIENT BOOKKEEPING SOLUTION ACCOUNTS RECEIVABLE. Getting Started. version 2007.x.x
 CLIENT BOOKKEEPING SOLUTION ACCOUNTS RECEIVABLE Getting Started version 2007.x.x TL 20746 (06/09/09) Copyright Information Text copyright 1997 2009 by Thomson Reuters/Tax & Accounting. All rights reserved.
CLIENT BOOKKEEPING SOLUTION ACCOUNTS RECEIVABLE Getting Started version 2007.x.x TL 20746 (06/09/09) Copyright Information Text copyright 1997 2009 by Thomson Reuters/Tax & Accounting. All rights reserved.
Sage 50 Accounting. Premium 2014 Level 1. Courseware 1615-1. For Evaluation Only. MasterTrak Accounting Series
 Sage 50 Accounting Premium 2014 Level 1 Courseware 1615-1 MasterTrak Accounting Series Lesson 1: Introduction Lesson Objectives Sage 50 Premium Accounting 2014 Level 1 The objective of this lesson is to
Sage 50 Accounting Premium 2014 Level 1 Courseware 1615-1 MasterTrak Accounting Series Lesson 1: Introduction Lesson Objectives Sage 50 Premium Accounting 2014 Level 1 The objective of this lesson is to
PAYROLL Getting Started Guide. Quick Start Guide
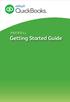 PAYROLL Getting Started Guide Quick Start Guide PAYROLL Getting Started Guide Welcome to Intuit QuickBooks Payroll Intuit QuickBooks Payroll gives you the tools you need to efficiently manage your payroll.
PAYROLL Getting Started Guide Quick Start Guide PAYROLL Getting Started Guide Welcome to Intuit QuickBooks Payroll Intuit QuickBooks Payroll gives you the tools you need to efficiently manage your payroll.
How To Write Tvalue Amortization Software
 TimeValue Software Amortization Software Version 5 User s Guide s o f t w a r e User's Guide TimeValue Software Amortization Software Version 5 ii s o f t w a r e ii TValue Amortization Software, Version
TimeValue Software Amortization Software Version 5 User s Guide s o f t w a r e User's Guide TimeValue Software Amortization Software Version 5 ii s o f t w a r e ii TValue Amortization Software, Version
Getting Started Guide
 2010 Getting Started Guide 2010 Getting Started Guide Getting Started...1 Setting Up Your Company...4 Setting Up Customers and Vendors... 13 Setting Up Items... 16 Setting Up Payroll... 18 Setting Up Projects...
2010 Getting Started Guide 2010 Getting Started Guide Getting Started...1 Setting Up Your Company...4 Setting Up Customers and Vendors... 13 Setting Up Items... 16 Setting Up Payroll... 18 Setting Up Projects...
Results CRM 2012 User Manual
 Results CRM 2012 User Manual A Guide to Using Results CRM Standard, Results CRM Plus, & Results CRM Business Suite Table of Contents Installation Instructions... 1 Single User & Evaluation Installation
Results CRM 2012 User Manual A Guide to Using Results CRM Standard, Results CRM Plus, & Results CRM Business Suite Table of Contents Installation Instructions... 1 Single User & Evaluation Installation
Formerly: The On-Line Calendar-Keeper
 Formerly: TM The On-Line Calendar-Keeper What is Minute Menu Kids? It s software designed for in-home family child care. It s used by about 45,000 family child care providers in the US. Also called C-K
Formerly: TM The On-Line Calendar-Keeper What is Minute Menu Kids? It s software designed for in-home family child care. It s used by about 45,000 family child care providers in the US. Also called C-K
Overview. Benefits for the Business Owner. For more information, refer to Appendix A, Client Data Review.
 SHARING QUICKBOOKS DATA WITH YOUR ACCOUNTANT One feature that truly sets QuickBooks apart from other business accounting software is the ease and flexibility of sharing a copy of the data between the business
SHARING QUICKBOOKS DATA WITH YOUR ACCOUNTANT One feature that truly sets QuickBooks apart from other business accounting software is the ease and flexibility of sharing a copy of the data between the business
Steps for those interested in starting to use quicken and quickbooks for their banking and financing.
 Steps for those interested in starting to use quicken and quickbooks for their banking and financing. 1. Buy the product you would like to own and use (quickbooks and/or quicken) 2. Install the products
Steps for those interested in starting to use quicken and quickbooks for their banking and financing. 1. Buy the product you would like to own and use (quickbooks and/or quicken) 2. Install the products
Sage 50. Sage 50 Accounting U.S. Edition. Resource guide for Sage Business Care customers. Sage Learning Services
 Sage 50 Accounting U.S. Edition Sage 50 Resource guide for Sage Business Care customers Learn how to set up and use basic accounting functions, including sales, purchases, inventory, and payroll. Sage
Sage 50 Accounting U.S. Edition Sage 50 Resource guide for Sage Business Care customers Learn how to set up and use basic accounting functions, including sales, purchases, inventory, and payroll. Sage
SALES AND RECEIVABLES: SERVICE BUSINESS
 SALES AND RECEIVABLES: SERVICE BUSINESS LEARNING OBJECTIVES At the completion of this chapter, you will be able to: 1. Create invoices and record sales transactions on account. 2. Create sales receipts
SALES AND RECEIVABLES: SERVICE BUSINESS LEARNING OBJECTIVES At the completion of this chapter, you will be able to: 1. Create invoices and record sales transactions on account. 2. Create sales receipts
Microsoft Migrating to Word 2010 from Word 2003
 In This Guide Microsoft Word 2010 looks very different, so we created this guide to help you minimize the learning curve. Read on to learn key parts of the new interface, discover free Word 2010 training,
In This Guide Microsoft Word 2010 looks very different, so we created this guide to help you minimize the learning curve. Read on to learn key parts of the new interface, discover free Word 2010 training,
QuickBooks Online Training Workbook for Educators
 QuickBooks Online Training Workbook for Educators 0 Contents Introduction to QuickBooks Online... 3 Objectives... 3 Accessing QuickBooks Online in your Internet Browser... 3 Downloading your Browser...
QuickBooks Online Training Workbook for Educators 0 Contents Introduction to QuickBooks Online... 3 Objectives... 3 Accessing QuickBooks Online in your Internet Browser... 3 Downloading your Browser...
BSDI Advanced Fitness & Wellness Software
 BSDI Advanced Fitness & Wellness Software 6 Kellie Ct. Califon, NJ 07830 http://www.bsdi.cc INSTRUCTION SHEET FOR MOVING YOUR DATABASE FROM ONE COMPUTER TO ANOTHER This document will outline the steps
BSDI Advanced Fitness & Wellness Software 6 Kellie Ct. Califon, NJ 07830 http://www.bsdi.cc INSTRUCTION SHEET FOR MOVING YOUR DATABASE FROM ONE COMPUTER TO ANOTHER This document will outline the steps
Bank Reconciliation WalkThrough
 Bank Reconciliation WalkThrough Write-Up CS version 2008.x.x TL 18915 (04/25/08) Copyright Information Text copyright 1998-2008 by Thomson Tax & Accounting. All rights reserved. Video display images copyright
Bank Reconciliation WalkThrough Write-Up CS version 2008.x.x TL 18915 (04/25/08) Copyright Information Text copyright 1998-2008 by Thomson Tax & Accounting. All rights reserved. Video display images copyright
Most of your tasks in Windows XP will involve working with information
 OFFICE 1 File Management Files and Folders Most of your tasks in Windows XP will involve working with information stored on your computer. This material briefly explains how information is stored in Windows
OFFICE 1 File Management Files and Folders Most of your tasks in Windows XP will involve working with information stored on your computer. This material briefly explains how information is stored in Windows
Equity. Types of Equity Accounts. Business Types and Equity Accounts
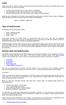 Equity Equity, also known as capital or net worth, is the amount owners have invested in a business. In the equity section of your chart of accounts, you must do three things: show the initial investment
Equity Equity, also known as capital or net worth, is the amount owners have invested in a business. In the equity section of your chart of accounts, you must do three things: show the initial investment
Farm Accounting Using QuickBooks
 Farm Accounting Using QuickBooks Users Manual Stanley Schraufnagel Jenny Vanderlin TABLE OF CONTENTS Page Introduction and Acknowledgements. i Chapter 1: Accounting Basics 1 Chapter 2: Getting Started.
Farm Accounting Using QuickBooks Users Manual Stanley Schraufnagel Jenny Vanderlin TABLE OF CONTENTS Page Introduction and Acknowledgements. i Chapter 1: Accounting Basics 1 Chapter 2: Getting Started.
County Accounting Manual. Accounts Receivables and Sales Receipts - Deposits
 County Accounting Manual Accounts Receivables and Sales Receipts - Deposits Contents: Preferences Create Item Create Invoice Customize Invoice Template Customer Payments Apply Customer Discount Add Payment
County Accounting Manual Accounts Receivables and Sales Receipts - Deposits Contents: Preferences Create Item Create Invoice Customize Invoice Template Customer Payments Apply Customer Discount Add Payment
Chapter 1 Job Costing Using WIP Accounts
 Chapter 1 Job Costing Using WIP Accounts Objectives After completing this chapter, you should be able to: Set up the Chart of Accounts and Item List to track Job Cost codes (page 2). Track Insurance and
Chapter 1 Job Costing Using WIP Accounts Objectives After completing this chapter, you should be able to: Set up the Chart of Accounts and Item List to track Job Cost codes (page 2). Track Insurance and
Version 8 : User Guide
 Version 8 : User Guide 5 Jenner 100 Irvine, CA 92618 949.502.8555 www.expensable.com Confidential The ideas contained in this publication are subject to use and disclosure restrictions as set forth in
Version 8 : User Guide 5 Jenner 100 Irvine, CA 92618 949.502.8555 www.expensable.com Confidential The ideas contained in this publication are subject to use and disclosure restrictions as set forth in
TOPS v3.2.1 Calendar/Scheduler User Guide. By TOPS Software, LLC Clearwater, Florida
 TOPS v3.2.1 Calendar/Scheduler User Guide By TOPS Software, LLC Clearwater, Florida Document History Version Edition Date Document Software Trademark Copyright First Edition Second Edition 02 2007 09-2007
TOPS v3.2.1 Calendar/Scheduler User Guide By TOPS Software, LLC Clearwater, Florida Document History Version Edition Date Document Software Trademark Copyright First Edition Second Edition 02 2007 09-2007
quick start guide A Quick Start Guide inflow Support GET STARTED WITH INFLOW
 GET STARTED WITH INFLOW quick start guide Welcome to the inflow Community! This quick-start guide includes all the important stuff to get you tracking your inventory before you know it! Just follow along
GET STARTED WITH INFLOW quick start guide Welcome to the inflow Community! This quick-start guide includes all the important stuff to get you tracking your inventory before you know it! Just follow along
CheckBook Pro 2 Help
 Get started with CheckBook Pro 9 Introduction 9 Create your Accounts document 10 Name your first Account 11 Your Starting Balance 12 Currency 13 Optional password protection 14 We're not done yet! 15 AutoCompletion
Get started with CheckBook Pro 9 Introduction 9 Create your Accounts document 10 Name your first Account 11 Your Starting Balance 12 Currency 13 Optional password protection 14 We're not done yet! 15 AutoCompletion
How QuickBooks desktop edition features and data are translated into QuickBooks Online: Legend Customers Vendors Employees Banking Lists
 This is a reprint from the help menu of the QuickBooks Online Edition. Page 1 of 10 If you are planning on switching from the desktop edition, this is an important document to read in its entirety. Visit
This is a reprint from the help menu of the QuickBooks Online Edition. Page 1 of 10 If you are planning on switching from the desktop edition, this is an important document to read in its entirety. Visit
Introduction to QuickBooks Online Edition Course Manual
 Introduction to QuickBooks Online Edition Course Manual Module 8 End of Period Activities and Financial Statements Copyright Notice. Each module of the Introduction To QuickBooks Course Manual may be viewed
Introduction to QuickBooks Online Edition Course Manual Module 8 End of Period Activities and Financial Statements Copyright Notice. Each module of the Introduction To QuickBooks Course Manual may be viewed
THE OFFICIAL INTUIT GUIDE. QuickBooks 2015. Bonnie Biafore. Covers QuickBooks for Windows
 THE OFFICIAL INTUIT GUIDE QuickBooks 2015 Covers QuickBooks for Windows Bonnie Biafore Answers found here! How can you make your bookkeeping workflow smoother and faster? Simple. With this Missing Manual,
THE OFFICIAL INTUIT GUIDE QuickBooks 2015 Covers QuickBooks for Windows Bonnie Biafore Answers found here! How can you make your bookkeeping workflow smoother and faster? Simple. With this Missing Manual,
