Intuit QuickBooks Certified User. Study Guide. succeed.
|
|
|
- Hilda Lloyd
- 8 years ago
- Views:
Transcription
1 Intuit QuickBooks Certified User Study Guide succeed
2 Businesses Standardize on QuickBooks Dear Test Candidate, In preparation for the QuickBooks Certified User exam, we ve put together a set of practice exercises and example exam questions for you to review. What you ll find in this packet are: Topic areas and objectives for the exam. Practice exercises with image assets. Practice exam items. We ve assembled materials from the QuickBooks software to highlight a few of the more challenging techniques covered on the exam. You can work through these technical guides with the provided images included in each exercise. Additionally, we ve included the certification objectives so that you are aware of the elements that are covered on the exam. Finally, we ve included practice exam items to give you a feel for some of the questions covered on the certification exam. These materials are meant to help you familiarize yourself with the areas of the exam but it is not comprehensive across all the objectives. To find additional resources, visit Thank you, Certiport, Inc. Intuit QuickBooks Certified User Study Guide
3
4 Table of Contents Exam Structure 5 Exam Objectives 6 Study Guide Activites 8 QuickBooks Exercises How to Add a Payroll Deduction How to Create a Customer Statement How to Issue a Vendor Credit in QuickBooks How to Merge (Combine) Entries on a List How to Progress Invoice How to Send a Report from QuickBooks to Excel Practice Exam Questions Notes Intuit QuickBooks Certified User Study Guide
5 The following lists the topic areas and percentages of questions delivered in each topic area: Topic Area QuickBooks Setup QuickBooks Utilities and General Product Knowledge List Management Items Sales Purchases Payroll Reports Basic Accounting Customization/Saving Time % of Exam 6% 10% 6% 8% 10% 10% 12% 16% 10% 12% Exam Structure Number of Questions, Time and Versions 50 questions 50 minutes Covers QuickBooks Accountant 2013, 2014, and 2015 Multiple choice Online proctored exam After taking the exam, your score is electronically reported and a PDF of your certificate will be located on your digital transcript. You can access your transcript once you are registered at 5
6 Exam Objectives Domain 1.0 QuickBooks Setup A student should know: 1.1 What information is required before they set up a QuickBooks file 1.2 How to start a new company data file in QuickBooks (Easy Step Interview) 1.3 How to keep the lists and preferences from an old file while removing old transactions 1.4 How to customize the home page 1.5 How to set up lists (customers, vendors, items, etc.). This includes understanding which names and items should appear on which lists. Domain 2.0 QuickBooks Utilities and General Product Knowledge A student should know: 2.1 How to navigate or move around QuickBooks (use home page, menus, icon bar, etc.) 2.2 How to back up and restore a data file 2.3 How to determine the release number and how to update QuickBooks 2.4 How to use QuickBooks in single-user and multiuser mode 2.5 What versions and editions of QuickBooks are available for a specific year (desktop version) 2.6 How to password protect QuickBooks 2.7 How and why to use preferences Domain 4.0 Items A student should know: 4.1 How QuickBooks uses items to perform the necessary accounting entries 4.2 The different types of items and when to use each type 4.3 How to use items for different types of scenarios. These include companies that sell: Domain 5.0 Sales Products for a specified price Services for a specified price Unique products or services that have different prices for each sale One service or product A student should know: 5.1 Who should be listed in the Customer Center 5.2 How to navigate and use the Customer Center Domain 3.0 List Management A student should know: 3.1 How to manage lists (customers, vendors, items, etc.). List management include: Adding new entries Deleting entries Editing entries Merging entries aspire 6 Intuit QuickBooks Certified User Study Guide
7 5.3 How to complete the workflow (from the sale to making the deposit) for: Invoicing (A/R) Sales Receipts (no A/R) 5.4 How QuickBooks uses the Undeposited Funds, Accounts Receivable, and checking accounts in the invoicing cycle. 5.5 How and why to record a customer credit 5.6 How and why to create statements 5.7 How to handle bounced (NSF) checks Domain 6.0 Purchases A student should know: 6.1 Who should be listed in the Vendor Center 6.2 How to navigate and use the Vendor Center 6.3 The different workflows for making purchases Entering and paying bills (A/P) Writing checks Using a Credit Card Using a Debit Card 6.4 How to record the transactions in the purchase workflows 6.5 How and why to record a Vendor credit 6.6 How to complete the inventory workflow (PO to payment) 6.7 How to set up, collect and pay sales tax 6.6 Bank reconciliation Domain 7.0 Payroll A student should know: 7.1 The differences between the Payroll Services available from QuickBooks 7.2 How to set up Payroll (including employees, Federal and State taxes and basic Payroll deductions) using the Payroll Setup Wizard How to set up an employee s earnings and sick or vacation time How to track sick or vacation time (accruing hours and using banked hours) 7.3 How and why to setup Payroll Schedules How to run Payroll 7.5 How and why to pay Payroll Liabilities 7.6 How to prepare payroll forms (941, W2) in QuickBooks 7.7 Track time and use it for payroll or for invoicing customers Domain 8.0 Reports A student should know: 8.1 Why and how to use the Report Center 8.2 How to customize reports (report modifications, collapsing subaccounts, etc.) 8.3 The basic question that each report answers (basic understanding of each report) 8.4 How and why to process multiple reports 8.5 How and why to send reports to Excel (understand and use the basic and advanced tab) 8.6 How and why to process multiple reports 8.7 How to memorize reports Domain 9.0 Basic Accounting A student should know: 9.1 What the basic financial statements are and have a basic understanding of what they mean. 9.2 The difference between cash and accrual reports 9.3 How and why to set a closing date 9.4 How to enter a Journal Entry if asked to do so by an accountant (they do not need to fully understand what accounts to debit or credit) Domain 10.0 Customization/Saving Time and Shortcuts A student should know: 10.1 How and why to memorize transactions (automatically enter) 10.2 How to set up multiple users and what level of access can be granted or denied 10.3 How and why to create custom fields (customers, vendors, and employees) 10.4 How to customize an invoice 7
8 Study Guide Activities This section of the study guide will provide guidance to complete key QuickBooks exercises that could be included on the certification exam. It will cover the following QuickBook exercises: 1. How to Add a Payroll Deduction 2. How to Create a Customer Statement 3. How to Issue a Vendor Credit in QuickBooks 4. How to Merge (Combine) Entries on a List 5. How to Create a Progress Invoice 6. How to Send a Report from QuickBooks to Excel balance 8 Intuit QuickBooks Certified User Study Guide
9 QuickBooks Exercises 1. How to Add a Payroll Deduction In this section, you create payroll items. A payroll item is anything that affects the amount of a paycheck. It also includes company expenses (like matched taxes). For instance, if you pay an employee a salary, it affects the amount of their paycheck and must be set up as a payroll item or a deduction for medical insurance. If you deduct it from an employee s check, it must be set up as a Payroll Item. When you first set up payroll, the QuickBooks Payroll Setup wizard helps create your company s payroll items. However, as your needs change, you might need to add or edit payroll items. You learn how during this practice exercise. Add Payroll Item 1. You decide to offer health insurance at your company. Add the payroll item. Click the Employees menu and select Manage Payroll Items >New Payroll Item. 2. Choose the EZ Setup method and click Next. 3. Select Insurance Benefits as the type and click Next. 4. QuickBooks loads the Payroll Setup Interview. Select Health insurance. Click Next. 5. QuickBooks asks how your company pays health insurance. In this case, the employee pays the full cost. Select the third option. 6. QuickBooks gives you two more choices. In this case, health insurance is an after-tax deduction, so click Payment is deducted after taxes and click Next. Please note: The only way you can deduct money before taxes are calculated is if Congress passed a law that allows you to do this. With certain health insurance plans, there is a law (Section 125) that allows health insurance deductions before taxes are calculated. If you re not sure, always check with an accountant. 7. Next, enter information about when and who you pay for the insurance. Click the Payee drop-down list and select Sergeant Insurance
10 8. Enter account number This account number appears as the Memo on the Payroll Liability check QuickBooks creates when you pay Sergeant Insurance. 9. Then, enter the Payment frequency for the insurance. In this case, payment is due on the 15th of the month for the prior month s insurance. Click Monthly. This step is very important. If you don t set the frequency, the Liability will not show up in the Pay Scheduled Liabilities section of the Payroll Center. This means you may forget to pay it! 10. Then, click the drop-down list, select 15 and click Next. 11. Click Finish. 10 Edit Payroll Item 1. To edit a payroll item, first open the Payroll Item List. Click the Employees menu and select Manage Payroll Items >View/Edit Payroll Item List. 2. Why do you need to edit the payroll item? The standard employee deduction for Health Insurance is $50 per week. Did QuickBooks enter the rate for you? No. For this (and other reasons) we recommend that you always edit an item after you set it up. Double-click Health Insurance. 3. QuickBooks calls the deduction Health Insurance (taxable). Change the name to Medical Insurance. The name you enter here will appear on paycheck and reports. So choose something you know your employees will recognize and understand. Click Next. 4. Now, enter the Liability account for the deduction. QuickBooks automatically points the deduction to an account called Payroll Liabilities (because this is money you owe). If you want more detail on financial statements, create subaccounts for payroll liabilities. Then, point individual payroll items to the subaccounts. Point the deduction to a subaccount called Employee Health Insurance Payable and click Next. 1 3 In the next few windows, you will just click next to get to the end of the Wizard. In most cases, you don t need to make any changes Intuit QuickBooks Certified User Study Guide
11 5. In Tax tracking type window, specify how to classify the deduction on tax forms. QuickBooks enters the correct information, so click Next In the Taxes window, enter how the deduction affects taxes in this window. Again, QuickBooks enters the information for you, so click Next Do you base the insurance deduction on a quantity or hours, or neither? In this case, select Neither and click Next In the Gross vs. net window, identify how QuickBooks calculates the deduction based on gross pay, or based on net pay. Medical Insurance is not calculated, it s a flat amount per paycheck. In this window, you also specify how the deduction appears on payroll reports, subtracted directly from gross pay, or subtracted from net pay. QuickBooks already specified that this is a net pay deduction. Click Next. 8 11
12 9. In the Default Rate and Limit window, enter the Default rate and limit for the deduction. Default means you CAN change the information later, if necessary. Enter the amount of $50 per paycheck. QuickBooks will use this number when you assign this Medical Insurance deduction to an employee. But if necessary, you can change the amount for each employee (e.g. if an employee wants to add their spouse or child) If there is an annual limit, enter it in the second box. There is no annual limit for the Medical Insurance, so leave the box blank. Note: If you do enter a limit, specify whether it is an annual limit by checking this box. In this case there is no limit for the medical insurance, so make sure the box is unchecked. 11. Click Finish When you set up or edit an employee s record, you enter this deduction on the Payroll and compensation info tab below Additions Deductions and Company Contributions. 12 grow 12 Intuit QuickBooks Certified User Study Guide
13 2. How to Create a Customer Statement Sometimes you want to send statements to customers to remind them of overdue balances, or to list statement charges a customer owes. There are two types of statements in QuickBooks. The first is called an Open Transaction Statement. This example shows only open transactions as of the statement date. This way, a customer knows exactly how much they owe you but doesn t see the history of payments and credits. The second type of statement is called Activity Based. This shows you the customer s activity over a period of time, including payments and credits. In this exercise you prepare an Open Transaction Statement and a list of customer s activity over a period of time. Customer statements: Process an open transaction statement 1. From the Home page, click the Statements icon. 2. In the Select Statement Options section, select a type of statement. Select All open transactions as of Statement Date. This statement shows only open transactions as of a specific date. 3. Click One Customer. 4. Click the drop-down list and select Brian Cook. 5. Click Preview. 6. Click the mouse to Zoom in. 7. This statement shows only what the customer owes you. The description shows the original invoice amount, and the Amount column shows the unpaid portion of the invoice. 8. Prepare this type of statement if your customer only wants to see outstanding balances without the detail. Click Close
14 Customer Statements : Process a Customer Activity Statement 1. Brian Cook claims he sent a check that wasn t applied to his account. Prepare a statement that shows his activity over a date range. In the Statement Options section, select Statement Period From. 2. Enter a date of November 1st, 2017 to November 30th, In the Select Customers section, select Brian Cook. 4. Click the Preview button. 5. Click the mouse to Zoom In. 6. An Activity-Based Statement shows all customer account transactions during the time period. Note: it only shows Accounts Receivable transactions which include invoices, payments, statement charges and credit memos. It does not show Sales Receipts or cash transactions. 1 Prepare this type of statement if your customer wants to see the transactions that make up their outstanding balance. This statement also shows the aging periods. Click Close What if Brian Cook reviews his statement but can t find the invoice you sent earlier, so he wants to see the detail of each invoice. Click the box next to Show invoice item details on statements. 8. Click Preview Intuit QuickBooks Certified User Study Guide
15 9. Click the mouse to Zoom In. 10. Now, the statement shows each line item on every invoice. Use this if your customer needs to see the invoice detail as a reminder How to Issue a Vendor Credit in QuickBooks Why would a vendor issue you a credit memo? Maybe they sent you a bill and over-charged for freight. Or, a vendor ships some inventory and you discover that some of it is damaged. So, you return it and receive a credit memo. Remember, vendor credit memos reduce what you owe the vendor. What should you do with a vendor credit? You can keep the credit to use later, apply it to unpaid bills, or request a refund of your money. In this exercise you record a credit memo and apply it to a bill. Enter a credit memo 1. From the Home page, click the Enter Bills icon. 2. To record a credit, click the Credit button. 3. Suppose you receive a $1,000 credit from a vendor that over-billed you for freight. Click the Vendor drop-down list and select the vendor s name, Perry Windows & Doors. 4. Enter the credit memo number, CM Enter the Credit Amount, $1, Notice the Items tab and Expenses tab. You should use the Items tab if a transaction is for a job or for inventory. (If a credit memo is related to a specific bill, use whatever tab was used on the bill). In this case, click the Expenses tab
16 7. Next, click the drop-down list and select Freight & Delivery as the Account. 8. How does this credit affect the vendor s balance? Before you save this credit, let s look at how much you owe the vendor. From the Home page, click the Vendor Center icon. 9. Select Perry s Windows & Doors from the list. Before recording this credit, you owe them $6, Click the Window menu and select Enter Bills to return to the credit memo. 11. Click Save & Close to save the credit memo Now look at the balance for Perry in the Vendor Center. Now you only owe them $5, In the next exercise, you apply the credit against bills you owe the vendor Intuit QuickBooks Certified User Study Guide
17 Apply a credit memo 14 To apply the credit memo against specific bills, first look at Perry Windows & Doors balance in more detail. Click the Open Balance link on the right side of the Vendor Center. 15. The Vendor Open Balance report lists each unpaid bill and credit memo for a vendor. It shows you what transactions make up a vendor s balance. When you enter a credit memo, QuickBooks does not know which bill to apply it against. You tell QuickBooks which bill to apply the credit to in the Pay Bills window. Click the Home page icon to bring it to the front of the screen. 16. Click the Pay Bills icon. 17. Use this window to apply vendor credits. Here are two bills for Perry Windows & Doors. Pay the first bill. Click the box in the left-most column to select the bill. 18. QuickBooks shows credit applied to the bill in the Credits Used column. Note that QuickBooks applies all $1,000 of the credits automatically against the first bill. Why did it do this automatically? Because of a preference that tells QuickBooks to automatically apply credits. To set this preference click Edit > Preferences. Then click the Bills icon and click the Company Preferences tab. Set the preference in that window. In this case, suppose you want to only apply $500 credit against the first bill, and the remaining $500 against the second bill. 19. First, select the bill to which QuickBooks has already applied the credits. Next, click the Set Credits button. 20. QuickBooks lists the credits. The checkmark means that QuickBooks applied the credit against bill number 888. Click in the Amount to Use field and enter $ Click Done. 22. Click the box for the 2nd bill from Perry s Windows & Doors to select it for payment
18 23. QuickBooks automatically applies the remaining credit against the bill You are paying with a check that is To be printed. Note: You could also pay with a credit card (if you set one up on the chart of accounts). Click the Pay Selected Bills button Click Done in the Payment Summary window. 26. Review the effect of the bill payment on the Open Balance Report. Select Window > Vendor Open Balance from the menu The two bills and two credits do not appear on the report. That s because you applied the credits against the bills and then paid the bills Close the windows. 18 Intuit QuickBooks Certified User Study Guide
19 4. How to Merge (Combine) Entries on a List You ll probably come across this real-world scenario. Someone accidentally enters the same thing (name, account, etc.) on a list by accident. This often happens because they misspell the entry. Now you have a problem. The list contains duplicate entries for the same thing. For example, you already had a vendor named Cal Telephone and someone else entered a check for CA Phone. The same vendor is now represented twice in the list. This exercise will show you how to fix that error by merging two entries on the Vendor List (note: this technique works on other lists too with some exceptions - mentioned later). 1. From the Home page, click the Vendor Center. 2. Notice there are 2 names (CA Phone and Cal Telephone). You want to keep Cal Telephone and merge CA Phone and all the associated transactions into Cal Telephone. Note: if there were no transactions, you could delete an unwanted name, but that is not the case here. Let s merge the two names into one. Think of Merging as Combining because Merging effectively combines names on a list. Double-click on CA Phone (the entry you want to get rid of). 3. Type the correct name, Cal Telephone. 4. Click OK. 5. Click Yes to merge the two names. Now only the correct name, Cal Telephone, appears on the list. QuickBooks also merged the history (all the transactions) for the two names. That means checks written to both of the vendors are now included in the history for Cal Telephone
20 Note: There are two restrictions to merging. First, QuickBooks does not allow you to merge names on several lists. For example, you cannot merge entries on the Customer Message List. 5 The second restriction only applies to lists with a Type column, like the Chart of Accounts. You can only merge names of the same type. For example, you can merge one expense account with another expense account, but can t merge an expense account with an income account How to Progress Invoice Sometimes your company might have a job that takes months or even years to finish. Do you wait until the job is finished to start invoicing? In most cases you want to be paid for the work you ve completed. This process is called Progress Invoicing. Essentially, you invoice in increments based on an estimate. In this exercise, assume you have already created an estimate for $3,114 for your customer Kristy Abercrombie. 1. First, make sure to turn the progress invoice feature on. To do this click Edit > Preferences and click the Jobs & Estimates icon. Click the Company Preferences tab. In this window select yes below Do you create estimates? And select yes below Do you do progress invoicing? 20 Intuit QuickBooks Certified User Study Guide
21 2. Prepare an invoice based on the Kristy Abercrombie estimate. Click the Create Invoices icon. 3. Click the Customer:Job drop-down arrow and select the Kristy Abercrombie job. 4. QuickBooks opens the Available Estimates window. Select an estimate to convert it to an invoice. Select estimate number Click OK. 6. QuickBooks opens the Create Progress Invoice Based on Estimate window. Progress Invoicing means you invoice against the estimate in increments until the job or contract is complete. If you choose the first option, Create invoice for the entire estimate, QuickBooks copies all line items and quantities from the estimate to the invoice. The second choice lets you invoice a percentage of the estimate. The third choice lets you specify the items and quantities to transfer from the estimate to the invoice. In this case, select the third option. 7. Click OK Decide which items and quantities to invoice. Click the Show Quantity and Rate and the Show Percentage boxes The first four columns show information from the Estimate. The next three columns show anything already invoiced for the job. The last six columns show what you want to charge the customer on this invoice. To transfer an item to the invoice, enter a Quantity, Amount, or Percentage. In this case, enter 3 quantities. For the first line item, enter 5 for Framing. 9 21
22 10. For the second line item, enter that you installed 5 Frames. 11. For the third line item, enter that you removed 5 Frames. 12. Click OK. 13. QuickBooks copies the selected items to the invoice. To print the invoice later, select the To be printed checkbox. 14. Click Save & Close. 13 perform 22 Intuit QuickBooks Certified User Study Guide
23 6. How to Send a Report from QuickBooks to Excel QuickBooks has powerful reporting capabilities. However, there are some report functions and modifications that QuickBooks cannot perform. For example, if a QuickBooks report does not total a column or row, you can t add the calculation yourself. You also can t rename column or row headings. There is a way around this, however. You can send a report from QuickBooks to Microsoft Excel to take advantage of the unique features Excel offers. In this lesson you export a report to Excel, learn how to make calculations and modifications to get more from your data, and learn how to outline and filter report data to improve report presentation and find information faster. Export report to Excel 1. To begin, open the report you want to export to Excel. For example, to export the Balance Sheet, from the Home page click Reports > Company & Financial > Balance Sheet Standard. 2. Click the Excel button and choose to Create New Worksheet in Excel. 3. You have three choices for the export. You can Create a new worksheet in a new workbook, or in an existing workbook. Second you can Update an existing worksheet. Or third you can send the report to a comma separated values file. Do this if you do not have Microsoft Excel on your computer.. 4. Choose to create a new worksheet in a new workbook. 5. Click the Export button. 6. QuickBooks automatically starts Microsoft Excel and copies the report to a new spreadsheet in a new workbook. Any changes made here do NOT affect your QuickBooks data. The labels are text fields that you can change. Click on the word Assets and type Stuff Worth Money
24 7. The totals are formulas. So changes made to any of the values also change the total. In the Fixed Assets section, you have about $433, in Fixed Assets. But this includes furniture and equipment purchased several years ago for $34, Enter what the furniture and equipment is really worth today. Click in the cell to the right of Furniture and Equipment and enter $15,000. Press Enter Now, you have $413, in total fixed assets. Obviously, you would not make this change to the Balance Sheet in the real world. 9. Use any of Excel s features to customize this report. Click the Microsoft Office button and select Exit Excel to close Excel. Click No when asked to save this file. 8 Excel Auto Outline feature 10. Excel has an advanced feature called Auto Outline that helps when you collapse and expand reports. While in QuickBooks, scroll down the Balance Sheet you ran in the last exercise to the Payroll Liabilities section. Suppose you want to collapse Payroll Liability sub-accounts, but you don t want to collapse other sub-accounts in the spreadsheet. Click the Collapse button. QuickBooks collapses ALL subaccounts on the report. 11. Click Expand. Microsoft Excel let s you choose which accounts on the report. Click the Excel button. 12. Choose to Create new worksheet Intuit QuickBooks Certified User Study Guide
25 13. Then choose to Create new worksheet in new workbook. 14. Click the Advanced button. 15. Click the box to activate the Auto Outline option. 16. Click OK. 17. Click Export Now you re in Microsoft Excel. Use the minus buttons to collapse accounts. Click the minus button next to Checking/Savings to collapse the accounts
26 19. Checking/Savings is now collapsed without affecting the rest of the report. Click the plus symbol next to Checking /Savings to expand the section The buttons in the upper, left labeled 1 to 6 are the Excel outline symbols. Click the 1 button to display a fully collapsed report showing only Total Assets and Total Liabilities & Equity Click the 2 button to see more detail on the report Intuit QuickBooks Certified User Study Guide
27 22. You can click 3-5 to see even more detail. Click the 6 button to display all the detail on the report. 23. Click the Microsoft Office button and select Exit Excel to close Excel again. Click No when asked to save this file. 22 Excel Filters 24. Excel has report filters that are sometimes faster and easier to use than the QuickBooks filters. To see how these filters work, open a report. Click the Reports menu and select Accountant & Taxes > Transaction List by Date. 25. The Transaction List by Date report shows all transactions entered for a specific date range. Change the date range. Click the Dates drop-down list and select All. 26. Click the Excel button and choose to Create a new worksheet. 27. Choose to Create new worksheet in a new Excel workbook. 28. Click the Advanced button. 29. Click the box next to Auto Outline to turn this feature off. This is the feature you learned about in the previous exercise. Then click the box next to Auto Filtering to turn on the Excel filters. 30. Click OK. 31. Click Export
28 32. The report is now in Microsoft Excel. Notice that each column has a drop down list. This indicates that a filter is available for that column. Suppose you only want to see transactions that include Vu Contracting. First, click the Name drop down list and click the box next to Select ALL to clear the filter. 33. Scroll down, and select Vu Contracting. 34. Click OK Now, Excel displays only transactions for that name. Apply another filter. Suppose you re only interested in checks written to Vu Contracting. Click the Type drop-down list. Then click the box next to Select All to clear the filter. Select Check. 36. Click OK Intuit QuickBooks Certified User Study Guide
29 37. You see the result of the new filter immediately. The report shows all checks for Vu Contracting. 38. Click the Microsoft Office button and select Exit Excel to close Excel again. Click No when asked to save this file. Microsoft Excel is a powerful program. Use its features to enhance the reporting capabilities of QuickBooks. 37 lead 29
30 Practice Exam Questions Try out these practice questions to get a feel for the types of questions on the QuickBooks Certified User exam. Please note that your performance here does not indicate how you will do on the actual exam. To fully prepare for the exam, closely review the topic areas and objectives. 30 Intuit QuickBooks Certified User Study Guide
31 QuickBooks Setup 1. You ve been hired by a company that started in They ve never used QuickBooks. During the EasyStep Interview, what Start Date should you use? a. There is no Start Date in the EasyStep Interview. b. The date the company bought QuickBooks. c d. The date you want to begin tracking the company s finances in QuickBooks. Correct answer: d 2. When setting up a new company through the EasyStep Interview, some company information is optional and some is absolutely required. Which of the following pieces of information does QuickBooks require you to enter? a. Company name b. Company password c. Tax ID d. All of the above Correct answer: a QuickBooks Utilities and General Product Knowledge 3. Which of the following is NOT a backup option in QuickBooks? a. Manually back up the file. b. Automatically back up the data file when closing QuickBooks. c. Schedule an unattended backup d. All of the above are QuickBooks backup options. Correct answer: d 4. If you choose to Remove Transactions as of a specific date from the Clean Up Company Data window, what does QuickBooks do? a. Removes all payroll transactions that occurred on that date. This is a great way to fix the mistakes a new person made on a particular day. b. Removes all transactions while leaving lists, preferences, and service subscriptions intact. c. Changes the company s start date. d. Deletes all transactions, as well as user passwords and access privileges. Correct answer: b List Management 5. What do the diamonds mean on certain lists (for example, the diamonds to the left of each Customer:Job)? a. You are not allowed to delete that entry. b. You can click on the diamond and move the list entry to a different location on the list. c. There are open transactions related to the list entry. d. You cannot move the list entry. Correct answer: b 6. What is the maximum number of names that can be included on the Names lists in QuickBooks Pro or Premier? a. 10,000 b. 1,000 c. 2,500 d. 14,500 Correct answer: d 31
32 Items 7. What item type should you use for inventory that you assemble from other items and then sell? a. Group b. Inventory Part c. Inventory Assembly d. Non-inventory Part Correct answer: c 10. When should you use a Sales Receipt in QuickBooks? a. To give a customer a receipt for payment of an invoice b. To record a customer prepayment or deposit c. To record a customer payment at the time of sale d. To enter a customer early-payment discount Correct answer: c Purchases 8. Which of the following statements is true concerning items? a. You can use one item to represent different services or goods. b. Items allow you to track your sales in more detail without cluttering your Chart of Accounts or Profit & Loss. c. To create an invoice, you must use an item. d. All of the above. Correct answer: d List Management 9. When should you create an invoice in QuickBooks? a. When a customer purchases goods or services and pays you in cash at the time of the sale b. When a customer purchases goods or services and pays you by check or credit card at the time of the sale c. When a customer purchases goods or services, but you don t want to record the sale as final d. When a customer purchases goods or services but does not pay you at the time of the sale Correct answer: d 11. How do you track accounts payable in QuickBooks? a. Enter a bill, and then use the Write Checks window. b. Write a check, and then mark it as pending until you pay it. c. Enter a bill, and then use the Pay Bills window. d. You can t track accounts payable. Correct answer: c 12. What transaction/form do you begin with to enter a vendor credit? a. Vendor Credit b. Enter Bill c. Pay Bills window d. Receive Vendor Credit Correct answer: b 32 Intuit QuickBooks Certified User Study Guide
33 Payroll 13. When printing paychecks, what is the preferred check style to give an employee a paystub? a. Standard b. Wallet c. Payroll d. Voucher Correct answer: d 14. When setting up a new employee, what is important about the Payroll Info tab? a. Whatever you enter/see in this window affects each paycheck, unless you change the information on the paycheck itself. b. It identifies the state subject to withholding and the state where the employee lives (usually the same). c. You enter Emergency Contact information, which is required by law in many states. d. This tab tracks an employee s age and gender necessary for tax calculations. Correct answer: a Reports 15. How do you create a memorized group of reports? a. Click the Report Center icon. Then click the Create New Report Group button. b. Open the Memorized Report List and then click Memorized Report > New Group. c. Choose File > Reports > Memorized Reports > Create Group. d. Open the Group Reports List and then click Groups > New Group. Correct Answer: b 16. What is the purpose of subaccounts? a. Track departments or locations efficiently b. Track finances in more detail by grouping accounts in a logical fashion and showing a subtotal for those accounts c. To show different Account Types together in one section of a report d. None of the above Correct answer: b Basic Accounting 17. When you run Financial Statements in QuickBooks, what bookkeeping basis can you use to view the report? a. Cash Basis. b. Accrual Basis. c. You can switch the bookkeeping basis if you want. d. All of the above. Correct answer: d 18. What are the 2 main Financial Statements you can run from the Company and Financial category of reports? a. Balance Sheet, Profit and Loss b. Balance Sheet, Statement of Operations c. Profit and Loss, Statement of Operations d. Statement of Operations, Statement of Financial Position Correct answer: a 33
34 Customization/Saving Time 19. Suppose your address information appears on the upper left of your invoice and you want to move it to the lower right. How would you do this? a. Use the QuickBooks Print Engine Editor b. Use the Layout Designer c. Open the Financial Statement Designer d. Use the Custom Form Designer Correct answer: b 20. You need to enter the same transaction each month (for example, an insurance payment). How can you automate this process in QuickBooks? a. While the transaction is on the screen, choose Edit > Memorize check (or the name of the transaction). b. Choose File > Automate Transactions and use the wizard to set up the automated checks or other transactions. c. From Preferences, choose General and click Set Up Automated Transactions. d. While the transaction is on the screen, click the Recur button. Correct answer: a 34 Intuit QuickBooks Certified User Study Guide
35 Notes 35
36 Copyright 2014 Certiport, a Pearson VUE company. Certiport and logo are registered trademarks of Certiport, Inc. Intuit is a registered trademark of Intuit, Inc., in the USA and other countries. QuickBooks Certification available in the U.S. only. Intuit QuickBooks Certified User Study Guide
QuickBooks Overview for Small Business
 QuickBooks Overview for Small Business ENTREPRENURIAL SUMMIT March 3, 2011 Executive Director TFCE Presentation Objectives To discuss decisions that must be made before using QuickBooks To create a new
QuickBooks Overview for Small Business ENTREPRENURIAL SUMMIT March 3, 2011 Executive Director TFCE Presentation Objectives To discuss decisions that must be made before using QuickBooks To create a new
CHAPTER 1: END-OF-CHAPTER QUESTIONS
 PLEASE NOTE: You do not have permission to share the following information with anyone who is not currently registered for BUS 93 at Chabot College. Such permission must be obtained from the publisher
PLEASE NOTE: You do not have permission to share the following information with anyone who is not currently registered for BUS 93 at Chabot College. Such permission must be obtained from the publisher
How QuickBooks desktop edition features and data are translated into QuickBooks Online: Legend Customers Vendors Employees Banking Lists
 This is a reprint from the help menu of the QuickBooks Online Edition. Page 1 of 10 If you are planning on switching from the desktop edition, this is an important document to read in its entirety. Visit
This is a reprint from the help menu of the QuickBooks Online Edition. Page 1 of 10 If you are planning on switching from the desktop edition, this is an important document to read in its entirety. Visit
Doing payroll with QuickBooks
 LESSON 12 Doing payroll with QuickBooks 12 Lesson objectives, 318 Supporting materials, 318 Instructor preparation, 318 To start this lesson, 318 Overview of payroll tracking, 319 Calculating payroll with
LESSON 12 Doing payroll with QuickBooks 12 Lesson objectives, 318 Supporting materials, 318 Instructor preparation, 318 To start this lesson, 318 Overview of payroll tracking, 319 Calculating payroll with
Analyzing financial data
 LESSON 9 Analyzing financial data 9 Lesson objectives, 240 Supporting materials, 238 Instructor preparation, 238 To start this lesson, 240 Reports and graphs help you understand your business, 241 Creating
LESSON 9 Analyzing financial data 9 Lesson objectives, 240 Supporting materials, 238 Instructor preparation, 238 To start this lesson, 240 Reports and graphs help you understand your business, 241 Creating
If you re reading this appendix, you ve probably decided to use Intuit s Basic or
 Running Payroll with an Intuit Payroll Service APPENDIX D If you re reading this appendix, you ve probably decided to use Intuit s Basic or Enhanced Payroll service. (Pages 416 417 of QuickBooks 2015:
Running Payroll with an Intuit Payroll Service APPENDIX D If you re reading this appendix, you ve probably decided to use Intuit s Basic or Enhanced Payroll service. (Pages 416 417 of QuickBooks 2015:
If you re reading this appendix, you ve probably decided to use Intuit s Basic or
 Running Payroll with an Intuit Payroll Service APPENDIX D If you re reading this appendix, you ve probably decided to use Intuit s Basic or Enhanced Payroll service. (Page 419 of QuickBooks 2016: The Missing
Running Payroll with an Intuit Payroll Service APPENDIX D If you re reading this appendix, you ve probably decided to use Intuit s Basic or Enhanced Payroll service. (Page 419 of QuickBooks 2016: The Missing
SMALL BUSINESS ACCOUNTING. User Guide
 SMALL BUSINESS ACCOUNTING User Guide 3022100_504913_f1.indd 1 7/17/13 12:26 AM Welcome to QuickBooks We're going to help you get paid, pay others, and see how your business is doing. Use this guide to
SMALL BUSINESS ACCOUNTING User Guide 3022100_504913_f1.indd 1 7/17/13 12:26 AM Welcome to QuickBooks We're going to help you get paid, pay others, and see how your business is doing. Use this guide to
Navigating within QuickBooks
 Navigating within QuickBooks The simplest way to navigate within QuickBooks is to work from the home page. Looking at the home page, you will notice the most common functions within QuickBooks are represented
Navigating within QuickBooks The simplest way to navigate within QuickBooks is to work from the home page. Looking at the home page, you will notice the most common functions within QuickBooks are represented
Doing Payroll With QuickBooks. Lesson 12
 Doing Payroll With QuickBooks Lesson 12 1 Lesson objectives 2 To gain an overview of payroll in QuickBooks To learn more about payroll setup To set up employee payroll information To set up payroll schedules
Doing Payroll With QuickBooks Lesson 12 1 Lesson objectives 2 To gain an overview of payroll in QuickBooks To learn more about payroll setup To set up employee payroll information To set up payroll schedules
Table of Contents. Getting Started...1. Chart of Accounts...1. Sales Tax...3. Setting Up Sales Tax the big picture... 3
 Table of Contents Table of Contents Getting Started...1 Chart of Accounts...1 Sales Tax...3 Setting Up Sales Tax the big picture... 3 Using Sales Tax the big picture... 4 Create individual tax items...
Table of Contents Table of Contents Getting Started...1 Chart of Accounts...1 Sales Tax...3 Setting Up Sales Tax the big picture... 3 Using Sales Tax the big picture... 4 Create individual tax items...
How To Use Quickbooks
 Course Handouts Course Handouts Using the course handouts In this section, you ll find copies of handouts for referenced course. The handouts are available for download in Portable Document Format (PDF)
Course Handouts Course Handouts Using the course handouts In this section, you ll find copies of handouts for referenced course. The handouts are available for download in Portable Document Format (PDF)
Quick Guide: Payroll tips
 Quick Guide: Payroll tips QuickBooks Payroll lets you pay employees with just a few clicks and minimal data entry, usually just the hours employees worked. To make the most of the payroll features: When
Quick Guide: Payroll tips QuickBooks Payroll lets you pay employees with just a few clicks and minimal data entry, usually just the hours employees worked. To make the most of the payroll features: When
Chapter 1 Job Costing Using WIP Accounts
 Chapter 1 Job Costing Using WIP Accounts Objectives After completing this chapter, you should be able to: Set up the Chart of Accounts and Item List to track Job Cost codes (page 2). Track Insurance and
Chapter 1 Job Costing Using WIP Accounts Objectives After completing this chapter, you should be able to: Set up the Chart of Accounts and Item List to track Job Cost codes (page 2). Track Insurance and
Working with bank accounts
 LESSON 4 Working with bank accounts 4 Lesson objectives, 106 Supporting materials, 106 Instructor preparation, 106 To start this lesson, 106 Writing a QuickBooks check, 107 Using bank account registers,
LESSON 4 Working with bank accounts 4 Lesson objectives, 106 Supporting materials, 106 Instructor preparation, 106 To start this lesson, 106 Writing a QuickBooks check, 107 Using bank account registers,
Introducing QuickBooks
 Chapter 1 Introducing QuickBooks Topics This chapter covers the following topics: QuickBooks Products Working with QuickBooks Files Creating and Restoring Backup Files Touring the QuickBooks User Interface
Chapter 1 Introducing QuickBooks Topics This chapter covers the following topics: QuickBooks Products Working with QuickBooks Files Creating and Restoring Backup Files Touring the QuickBooks User Interface
Top Ten QuickBooks Tricks and a Few Secrets
 Resources Used for This Handout The material in this handout is a compilation of publications distributed by Intuit, Joe Woodard of Creative Financial Solutions, Inc. and other talented QuickBooks experts.
Resources Used for This Handout The material in this handout is a compilation of publications distributed by Intuit, Joe Woodard of Creative Financial Solutions, Inc. and other talented QuickBooks experts.
Tracking time. Turning on time tracking, 395 Entering time data, 396 Recording employee time on a weekly timesheet, 398 Entering mileage, 400
 LESSON 14 Tracking time 14 Lesson objectives, 394 Supporting materials, 394 Instructor preparation, 394 To start this lesson, 394 Tracking time and mileage, 395 Turning on time tracking, 395 Entering time
LESSON 14 Tracking time 14 Lesson objectives, 394 Supporting materials, 394 Instructor preparation, 394 To start this lesson, 394 Tracking time and mileage, 395 Turning on time tracking, 395 Entering time
QuickBooks 2012 What's New and Improved
 QuickBooks 2012 What's New and Improved By Laura Madeira Register to win over $8K of QuickBooks Software* www.quick-training.com/free-quickbooks-2012 A brief review of the new and improved features and
QuickBooks 2012 What's New and Improved By Laura Madeira Register to win over $8K of QuickBooks Software* www.quick-training.com/free-quickbooks-2012 A brief review of the new and improved features and
Setting up QuickBooks
 LESSON 2 Setting up QuickBooks 2 Lesson objectives, 33 Supporting materials, 33 Instructor preparation, 33 Creating a QuickBooks company, 33 How many companies should you set up?, 34 About the EasyStep
LESSON 2 Setting up QuickBooks 2 Lesson objectives, 33 Supporting materials, 33 Instructor preparation, 33 Creating a QuickBooks company, 33 How many companies should you set up?, 34 About the EasyStep
QuickBooks. Reports List 2013. Enterprise Solutions 14.0
 QuickBooks Reports List 2013 Enterprise Solutions 14.0 Table of Contents Complete List of Reports... 5 Company & Financial Reports... 6 Profit & Loss... 6 Income & Expenses... 7 Balance Sheet & Net Worth...
QuickBooks Reports List 2013 Enterprise Solutions 14.0 Table of Contents Complete List of Reports... 5 Company & Financial Reports... 6 Profit & Loss... 6 Income & Expenses... 7 Balance Sheet & Net Worth...
A Basic Guide for Beginning QuickBooks Users
 September 2009 AG/ECON/2009-10RM A Basic Guide for Beginning QuickBooks Users Sarah A. Drollette Department of Applied Economics Utah State University Table of Contents Introduction... 3 Step 1: Complete
September 2009 AG/ECON/2009-10RM A Basic Guide for Beginning QuickBooks Users Sarah A. Drollette Department of Applied Economics Utah State University Table of Contents Introduction... 3 Step 1: Complete
Using other accounts in QuickBooks
 LESSON 5 Using other accounts in QuickBooks 5 Lesson objectives, 136 Supporting materials, 136 Instructor preparation, 136 To start this lesson, 136 Other account types in QuickBooks, 137 Tracking credit
LESSON 5 Using other accounts in QuickBooks 5 Lesson objectives, 136 Supporting materials, 136 Instructor preparation, 136 To start this lesson, 136 Other account types in QuickBooks, 137 Tracking credit
Sample- for evaluation purposes only! Advanced QuickBooks. TeachUcomp, Inc. A Presentation of TeachUcomp Incorporated. Copyright TeachUcomp, Inc.
 A Presentation of TeachUcomp Incorporated. Copyright TeachUcomp, Inc. 2012 Advanced QuickBooks TeachUcomp, Inc. it s all about you Copyright: Copyright 2012 by TeachUcomp, Inc. All rights reserved. This
A Presentation of TeachUcomp Incorporated. Copyright TeachUcomp, Inc. 2012 Advanced QuickBooks TeachUcomp, Inc. it s all about you Copyright: Copyright 2012 by TeachUcomp, Inc. All rights reserved. This
County Accounting Manual. Accounts Receivables and Sales Receipts - Deposits
 County Accounting Manual Accounts Receivables and Sales Receipts - Deposits Contents: Preferences Create Item Create Invoice Customize Invoice Template Customer Payments Apply Customer Discount Add Payment
County Accounting Manual Accounts Receivables and Sales Receipts - Deposits Contents: Preferences Create Item Create Invoice Customize Invoice Template Customer Payments Apply Customer Discount Add Payment
SMALL BUSINESS ACCOUNTING. User Guide
 SMALL BUSINESS ACCOUNTING User Guide Welcome to QuickBooks We're going to help you get paid, pay others, and see how your business is doing. Use this guide to learn key tasks and get up and running as
SMALL BUSINESS ACCOUNTING User Guide Welcome to QuickBooks We're going to help you get paid, pay others, and see how your business is doing. Use this guide to learn key tasks and get up and running as
ACCRUAL ACCOUNTING WORKFLOW
 ACCRUAL ACCOUNTING WORKFLOW TABLE OF CONTENTS COMPANY ACCOUNT NUMBERS... 2 POLICY ENTRY... 2 Agency Bill... 2 Direct Bill... 3 Transaction Detail... 3 CLIENT PAYMENTS... 4 Agency Billed Payment... 4 Direct
ACCRUAL ACCOUNTING WORKFLOW TABLE OF CONTENTS COMPANY ACCOUNT NUMBERS... 2 POLICY ENTRY... 2 Agency Bill... 2 Direct Bill... 3 Transaction Detail... 3 CLIENT PAYMENTS... 4 Agency Billed Payment... 4 Direct
QuickBooks 2007 Resource Manual Table Of Contents
 QuickBooks 2007 Resource Manual Table Of Contents QUICKBOOKS 2007 RESOURCE MANUAL...I TABLE OF CONTENTS... 1 USING THIS MANUAL... 5 OBJECTIVES... 7 GETTING STARTED WITH QUICKBOOKS PRO 2007... 9 Introducing
QuickBooks 2007 Resource Manual Table Of Contents QUICKBOOKS 2007 RESOURCE MANUAL...I TABLE OF CONTENTS... 1 USING THIS MANUAL... 5 OBJECTIVES... 7 GETTING STARTED WITH QUICKBOOKS PRO 2007... 9 Introducing
INTUIT PROFESSIONAL EDUCATION. QuickBooks Files: Sharing, Managing, and Maintaining Data Integrity
 INTUIT PROFESSIONAL EDUCATION QuickBooks Files: Sharing, Managing, and Maintaining Data Integrity Copyright Copyright 2008 Intuit Inc. All rights reserved. Intuit Inc. 5601 Headquarters Drive Plano, TX
INTUIT PROFESSIONAL EDUCATION QuickBooks Files: Sharing, Managing, and Maintaining Data Integrity Copyright Copyright 2008 Intuit Inc. All rights reserved. Intuit Inc. 5601 Headquarters Drive Plano, TX
Reporting Tips and Tricks
 Chapter 16 Reporting Tips and Tricks Intuit Statement Writer New for 2009! Company Snapshot New for 2009! Using the Report Center Reporting Preferences Modifying Reports Report Groups Memorized Reports
Chapter 16 Reporting Tips and Tricks Intuit Statement Writer New for 2009! Company Snapshot New for 2009! Using the Report Center Reporting Preferences Modifying Reports Report Groups Memorized Reports
QUICKBOOKS ACCOUNTING COURSE OUTLINE
 QUICKBOOKS ACCOUNTING COURSE OUTLINE Day One Getting Around in QuickBooks Menus and the Icon Bars Switching among Open Window The Home Page The Company Snapshot Setting Up a Chart of Accounts Acquiring
QUICKBOOKS ACCOUNTING COURSE OUTLINE Day One Getting Around in QuickBooks Menus and the Icon Bars Switching among Open Window The Home Page The Company Snapshot Setting Up a Chart of Accounts Acquiring
QuickBooks. QuickBooks Basics
 QuickBooks QuickBooks Basics Copyright Copyright 2009 Intuit Inc. All rights reserved. STATEMENTS IN THIS DOCUMENT REGARDING THIRD-PARTY STANDARDS OR SOFTWARE ARE BASED ON INFORMATION MADE AVAILABLE BY
QuickBooks QuickBooks Basics Copyright Copyright 2009 Intuit Inc. All rights reserved. STATEMENTS IN THIS DOCUMENT REGARDING THIRD-PARTY STANDARDS OR SOFTWARE ARE BASED ON INFORMATION MADE AVAILABLE BY
PAYROLL Getting Started Guide. Quick Start Guide
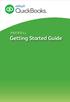 PAYROLL Getting Started Guide Quick Start Guide PAYROLL Getting Started Guide Welcome to Intuit QuickBooks Payroll Intuit QuickBooks Payroll gives you the tools you need to efficiently manage your payroll.
PAYROLL Getting Started Guide Quick Start Guide PAYROLL Getting Started Guide Welcome to Intuit QuickBooks Payroll Intuit QuickBooks Payroll gives you the tools you need to efficiently manage your payroll.
4 Working with Inventory,
 Chapter 4 Working with Inventory, Vendors, and Customers OBJECTIVES: 1. Open the company, Your Name Retailers Inc. 2. Enter vendor records. 3. Enter inventory items. 4. Print the vendor list and item list.
Chapter 4 Working with Inventory, Vendors, and Customers OBJECTIVES: 1. Open the company, Your Name Retailers Inc. 2. Enter vendor records. 3. Enter inventory items. 4. Print the vendor list and item list.
Lesson 14. Tracking Time
 QUICKBOOKS 2016 STUDENT GUIDE Lesson 14 Tracking Time Copyright Copyright 2016 Intuit, Inc. All rights reserved. Intuit, Inc. 5601 Headquarters Drive Plano, TX 75024 Trademarks 2016 Intuit Inc. All rights
QUICKBOOKS 2016 STUDENT GUIDE Lesson 14 Tracking Time Copyright Copyright 2016 Intuit, Inc. All rights reserved. Intuit, Inc. 5601 Headquarters Drive Plano, TX 75024 Trademarks 2016 Intuit Inc. All rights
INTUIT PROFESSIONAL EDUCATION. Payroll Done Right: An Advanced End-to-End Perspective
 INTUIT PROFESSIONAL EDUCATION Payroll Done Right: An Advanced End-to-End Perspective Copyright Copyright 2008 Intuit Inc. All rights reserved Intuit Inc. 5601 Headquarters Drive Plano, TX 75024 Trademarks
INTUIT PROFESSIONAL EDUCATION Payroll Done Right: An Advanced End-to-End Perspective Copyright Copyright 2008 Intuit Inc. All rights reserved Intuit Inc. 5601 Headquarters Drive Plano, TX 75024 Trademarks
Billing Matters Accounting Sunset
 WHITE PAPER Billing Matters Accounting Sunset May 2013 Introduction... 2 Key Differences in Process... 2 How to Transition... 3 QuickBooks Setup... 4 What Do I Need... 4 QuickBooks Installation and Creation
WHITE PAPER Billing Matters Accounting Sunset May 2013 Introduction... 2 Key Differences in Process... 2 How to Transition... 3 QuickBooks Setup... 4 What Do I Need... 4 QuickBooks Installation and Creation
AgencyPro. Cash Accounting Workflow
 AgencyPro Cash Accounting Workflow This document is a supplemental accounting guide to reiterate the general processes outlined during the first accounting training. Some of the outlined processes differ
AgencyPro Cash Accounting Workflow This document is a supplemental accounting guide to reiterate the general processes outlined during the first accounting training. Some of the outlined processes differ
This is a section of the QuickBooks 2014 In Depth book offered by QUE Publishing.
 This is a section of the QuickBooks 2014 In Depth book offered by QUE Publishing. For more information: http://www.quick-training.com/quickbooks-2014-indepth/ Or use this shortended URL: http://x.co/5wt8
This is a section of the QuickBooks 2014 In Depth book offered by QUE Publishing. For more information: http://www.quick-training.com/quickbooks-2014-indepth/ Or use this shortended URL: http://x.co/5wt8
QuickBooks - The Basics for Nonprofits
 QuickBooks - The Basics for Nonprofits Using QuickBooks to Better Manage Your 501(c)3 TABLE OF CONTENTS Page LOADING THE PROGRAM 2 SETTING UP YOUR NONPROFIT 3 1. Company information 2. Editing the Chart
QuickBooks - The Basics for Nonprofits Using QuickBooks to Better Manage Your 501(c)3 TABLE OF CONTENTS Page LOADING THE PROGRAM 2 SETTING UP YOUR NONPROFIT 3 1. Company information 2. Editing the Chart
Contents. Chapter 1 QuickBooks Payroll - Getting Started. Chapter 2 QuickBooks Payroll Setup
 i Contents Chapter 1 QuickBooks Payroll - Getting Started QuickBooks payroll services... 2 Basic payroll (Do-it-yourself)... 2 Standard payroll (Do-it-yourself)... 2 Enhanced payroll (Do-it-yourself)...
i Contents Chapter 1 QuickBooks Payroll - Getting Started QuickBooks payroll services... 2 Basic payroll (Do-it-yourself)... 2 Standard payroll (Do-it-yourself)... 2 Enhanced payroll (Do-it-yourself)...
CLIENT BOOKKEEPING SOLUTION ACCOUNTS RECEIVABLE. Getting Started. version 2007.x.x
 CLIENT BOOKKEEPING SOLUTION ACCOUNTS RECEIVABLE Getting Started version 2007.x.x TL 20746 (06/09/09) Copyright Information Text copyright 1997 2009 by Thomson Reuters/Tax & Accounting. All rights reserved.
CLIENT BOOKKEEPING SOLUTION ACCOUNTS RECEIVABLE Getting Started version 2007.x.x TL 20746 (06/09/09) Copyright Information Text copyright 1997 2009 by Thomson Reuters/Tax & Accounting. All rights reserved.
QuickBooks Online Training Workbook for Educators
 QuickBooks Online Training Workbook for Educators 0 Contents Introduction to QuickBooks Online... 3 Objectives... 3 Accessing QuickBooks Online in your Internet Browser... 3 Downloading your Browser...
QuickBooks Online Training Workbook for Educators 0 Contents Introduction to QuickBooks Online... 3 Objectives... 3 Accessing QuickBooks Online in your Internet Browser... 3 Downloading your Browser...
SALES AND RECEIVABLES: SERVICE BUSINESS
 SALES AND RECEIVABLES: SERVICE BUSINESS LEARNING OBJECTIVES At the completion of this chapter, you will be able to: 1. Create invoices and record sales transactions on account. 2. Create sales receipts
SALES AND RECEIVABLES: SERVICE BUSINESS LEARNING OBJECTIVES At the completion of this chapter, you will be able to: 1. Create invoices and record sales transactions on account. 2. Create sales receipts
Report Basics - QuickBooks Accounting Software 2002 Bonnie J. Nagayama, CPA www.4luvofbiz.com
 Copyright 2002 by Bonnie J. Nagayama. Printed and bound in the United States of America. All rights reserved. No part of this book may be reproduced in any form or by any electronic or mechanical means
Copyright 2002 by Bonnie J. Nagayama. Printed and bound in the United States of America. All rights reserved. No part of this book may be reproduced in any form or by any electronic or mechanical means
CLIENT BOOKKEEPING SOLUTION ACCOUNTS PAYABLE. Getting Started. version 2007.x.x
 CLIENT BOOKKEEPING SOLUTION ACCOUNTS PAYABLE Getting Started version 2007.x.x TL 20745 (06/08/09) Copyright Information Text copyright 1997 2009 by Thomson Reuters/Tax & Accounting. All rights reserved.
CLIENT BOOKKEEPING SOLUTION ACCOUNTS PAYABLE Getting Started version 2007.x.x TL 20745 (06/08/09) Copyright Information Text copyright 1997 2009 by Thomson Reuters/Tax & Accounting. All rights reserved.
Chapter 1 QuickBooks for Restaurants
 Chapter 1 QuickBooks for Restaurants Setting up QuickBooks for Restaurants Many restaurants can use QuickBooks very effectively for their back office work and for purchasing, bill paying, and payroll.
Chapter 1 QuickBooks for Restaurants Setting up QuickBooks for Restaurants Many restaurants can use QuickBooks very effectively for their back office work and for purchasing, bill paying, and payroll.
Advanced Excel 10/20/2011 1
 Advanced Excel Data Validation Excel has a feature called Data Validation, which will allow you to control what kind of information is typed into cells. 1. Select the cell(s) you wish to control. 2. Click
Advanced Excel Data Validation Excel has a feature called Data Validation, which will allow you to control what kind of information is typed into cells. 1. Select the cell(s) you wish to control. 2. Click
Inaugurating your books with QuickBooks is a breeze if you ve just started a business:
 Setting Up Existing Records in a New Company File APPENDIX I Inaugurating your books with QuickBooks is a breeze if you ve just started a business: your opening account balances are zero and you build
Setting Up Existing Records in a New Company File APPENDIX I Inaugurating your books with QuickBooks is a breeze if you ve just started a business: your opening account balances are zero and you build
Accounts Payable 6.4 User Manual
 Accounts Payable 6.4 User Manual Accounts Payable TABLE OF CONTENTS Accounts Payable User Manual Introduction... 3 Purpose... 3 Accounts Payable Overview... 3 Enter Payable... 4 General Info... 6 Remit
Accounts Payable 6.4 User Manual Accounts Payable TABLE OF CONTENTS Accounts Payable User Manual Introduction... 3 Purpose... 3 Accounts Payable Overview... 3 Enter Payable... 4 General Info... 6 Remit
Sage Simply Accounting. Getting Started Guide 2012. First Step
 Sage Simply Accounting Getting Started Guide 2012 First Step Sage Simply Accounting Getting Started Guide First Step 2012 Getting Started... 1 Setting Up Your Company... 3 Setting Up Customers and Vendors...
Sage Simply Accounting Getting Started Guide 2012 First Step Sage Simply Accounting Getting Started Guide First Step 2012 Getting Started... 1 Setting Up Your Company... 3 Setting Up Customers and Vendors...
TOPS PROFESSIONAL ACCOUNTS PAYABLE MANUAL. By TOPS Software, LLC Clearwater, FL
 TOPS PROFESSIONAL ACCOUNTS PAYABLE MANUAL By TOPS Software, LLC Clearwater, FL Document History Version Edition Date Document Software Version 1 10-2011 TOPS-AP 10-10-11 Professional Version 4 Trademark
TOPS PROFESSIONAL ACCOUNTS PAYABLE MANUAL By TOPS Software, LLC Clearwater, FL Document History Version Edition Date Document Software Version 1 10-2011 TOPS-AP 10-10-11 Professional Version 4 Trademark
Accounting. Getting Started Guide
 Accounting Getting Started Guide Sage 50 Canadian Edition Getting Started Guide Getting Started...1 Setting Up Your Company...3 Setting Up Customers and Suppliers...8 Setting Up Items... 10 Essential Tasks...
Accounting Getting Started Guide Sage 50 Canadian Edition Getting Started Guide Getting Started...1 Setting Up Your Company...3 Setting Up Customers and Suppliers...8 Setting Up Items... 10 Essential Tasks...
MAS 90 MAS 200 Tips, Tricks and Frequently Asked Questions (FAQ s) Prepared by: The Fitzgerald Group August 11, 2004
 MAS 90 MAS 200 Tips, Tricks and Frequently Asked Questions (FAQ s) Prepared by: The Fitzgerald Group August 11, 2004 This is a compilation of ideas from The Fitzgerald Group staff, from clients and from
MAS 90 MAS 200 Tips, Tricks and Frequently Asked Questions (FAQ s) Prepared by: The Fitzgerald Group August 11, 2004 This is a compilation of ideas from The Fitzgerald Group staff, from clients and from
Setting Up Inventory. Lesson 10
 Setting Up Inventory Lesson 10 1 Lesson objectives To get an overview of inventory in QuickBooks To practice filling out a purchase order for inventory items To track the receipt of the inventory items
Setting Up Inventory Lesson 10 1 Lesson objectives To get an overview of inventory in QuickBooks To practice filling out a purchase order for inventory items To track the receipt of the inventory items
Sample- for evaluation purposes only! QuickBooks for Lawyers. TeachUcomp, Inc.
 A Presentation of TeachUcomp Incorporated. Copyright TeachUcomp, Inc. 2013 QuickBooks for Lawyers TeachUcomp, Inc. it s all about you Copyright: TeachUcomp, Inc. Copyright 2013 by TeachUcomp, Inc. All
A Presentation of TeachUcomp Incorporated. Copyright TeachUcomp, Inc. 2013 QuickBooks for Lawyers TeachUcomp, Inc. it s all about you Copyright: TeachUcomp, Inc. Copyright 2013 by TeachUcomp, Inc. All
Studio Designer 80 Guide
 Table Of Contents Introduction... 1 Installation... 3 Installation... 3 Getting started... 5 Enter your company information... 5 Enter employees... 6 Enter clients... 7 Enter vendors... 8 Customize the
Table Of Contents Introduction... 1 Installation... 3 Installation... 3 Getting started... 5 Enter your company information... 5 Enter employees... 6 Enter clients... 7 Enter vendors... 8 Customize the
QUICKBOOKS PRO 2006: A COMPLETE COURSE With updates for 2007
 QUICKBOOKS PRO 2006: A COMPLETE COURSE With updates for 2007 CHAPTER 4 LECTURE GENERAL ACCOUNTING AND END-OF- PERIOD PROCEDURES: SERVICE - BUSINESS CHAPTER OBJECTIVES The focus of Chapter 4 is on general
QUICKBOOKS PRO 2006: A COMPLETE COURSE With updates for 2007 CHAPTER 4 LECTURE GENERAL ACCOUNTING AND END-OF- PERIOD PROCEDURES: SERVICE - BUSINESS CHAPTER OBJECTIVES The focus of Chapter 4 is on general
ACCOUNT RECEIVABLES TABLE OF CONTENTS
 ACCOUNT RECEIVABLES TABLE OF CONTENTS 1. SETUP CUSTOMER...2 2. CUSTOMER LISTING...6 3. CUSTOMER INVOICE...7 4. CUSTOMER INVOICE LISTING...12 5. ENTER CREDITS / REFUNDS...14 6. CUSTOMER CREDITS LISTING...20
ACCOUNT RECEIVABLES TABLE OF CONTENTS 1. SETUP CUSTOMER...2 2. CUSTOMER LISTING...6 3. CUSTOMER INVOICE...7 4. CUSTOMER INVOICE LISTING...12 5. ENTER CREDITS / REFUNDS...14 6. CUSTOMER CREDITS LISTING...20
Chapter 1 Introducing QuickBooks
 Introducing QuickBooks Objectives 1 Chapter 1 Introducing QuickBooks Objectives In this chapter, you will learn about the following: An overview of the QuickBooks product line (page 1). Some of the basic
Introducing QuickBooks Objectives 1 Chapter 1 Introducing QuickBooks Objectives In this chapter, you will learn about the following: An overview of the QuickBooks product line (page 1). Some of the basic
Tommy B. Harrington 104 Azalea Drive Greenville, NC 27858 Email: tommy@tommyharrington.com
 M o s t U s e f u l E x c e l C o m m a n d s Tommy B. Harrington 104 Azalea Drive Greenville, NC 27858 Email: tommy@tommyharrington.com Computer Training YOU Can Understand! Most Useful Excel Commands
M o s t U s e f u l E x c e l C o m m a n d s Tommy B. Harrington 104 Azalea Drive Greenville, NC 27858 Email: tommy@tommyharrington.com Computer Training YOU Can Understand! Most Useful Excel Commands
2014 Risk and Profit Conference Breakout Session Presenters. 15. Farm Accounting with QuickBooks
 2014 Risk and Profit Conference Breakout Session Presenters Mark Dikeman 15. Farm Accounting with QuickBooks Mark Dikeman works as Coordinator of Professional Development and Training
2014 Risk and Profit Conference Breakout Session Presenters Mark Dikeman 15. Farm Accounting with QuickBooks Mark Dikeman works as Coordinator of Professional Development and Training
Intuit QuickBooks Enterprise Solutions 10.0 Complete List of Reports
 Intuit QuickBooks Enterprise Solutions 10.0 Complete List of Reports Intuit QuickBooks Enterprise Solutions, for growing businesses, is the most powerful QuickBooks product. It has the capabilities and
Intuit QuickBooks Enterprise Solutions 10.0 Complete List of Reports Intuit QuickBooks Enterprise Solutions, for growing businesses, is the most powerful QuickBooks product. It has the capabilities and
EXCEL PIVOT TABLE David Geffen School of Medicine, UCLA Dean s Office Oct 2002
 EXCEL PIVOT TABLE David Geffen School of Medicine, UCLA Dean s Office Oct 2002 Table of Contents Part I Creating a Pivot Table Excel Database......3 What is a Pivot Table...... 3 Creating Pivot Tables
EXCEL PIVOT TABLE David Geffen School of Medicine, UCLA Dean s Office Oct 2002 Table of Contents Part I Creating a Pivot Table Excel Database......3 What is a Pivot Table...... 3 Creating Pivot Tables
Customizing forms and writing QuickBooks Letters
 LESSON 15 Customizing forms and writing QuickBooks Letters 15 Lesson objectives, 398 Supporting materials, 398 Instructor preparation, 398 To start this lesson, 398 About QuickBooks forms, 399 Customizing
LESSON 15 Customizing forms and writing QuickBooks Letters 15 Lesson objectives, 398 Supporting materials, 398 Instructor preparation, 398 To start this lesson, 398 About QuickBooks forms, 399 Customizing
Payco, Inc. Evolution and Employee Portal. Payco Services, Inc.., 2013. 1 Home
 Payco, Inc. Evolution and Employee Portal Payco Services, Inc.., 2013 1 Table of Contents Payco Services, Inc.., 2013 Table of Contents Installing Evolution... 4 Commonly Used Buttons... 5 Employee Information...
Payco, Inc. Evolution and Employee Portal Payco Services, Inc.., 2013 1 Table of Contents Payco Services, Inc.., 2013 Table of Contents Installing Evolution... 4 Commonly Used Buttons... 5 Employee Information...
Retail User Training. IT Retail, Inc. 2010. Inventory Training Retail 7
 Retail User Training IT Retail, Inc. 2010 Inventory Training Retail 7 RETAIL 7 User Training: Inventory Using RETAIL 7 ITRetail, Inc. RETAIL User Training TABLE OF CONTENTS Inventory MANAGE INVENTORY...
Retail User Training IT Retail, Inc. 2010 Inventory Training Retail 7 RETAIL 7 User Training: Inventory Using RETAIL 7 ITRetail, Inc. RETAIL User Training TABLE OF CONTENTS Inventory MANAGE INVENTORY...
QuickBooks 2009 Student Guide Working with Bank Accounts
 QuickBooks 2009 Student Guide Working with Bank Accounts Lesson 4: Working with Bank Accounts 1 Lesson Objectives To learn how to work with registers for QuickBooks bank accounts To demonstrate how to
QuickBooks 2009 Student Guide Working with Bank Accounts Lesson 4: Working with Bank Accounts 1 Lesson Objectives To learn how to work with registers for QuickBooks bank accounts To demonstrate how to
DBA Financials Conversion Guide
 Note: To change the product logo for your ow n print manual or PDF, click "Tools > Manual Designer" and modify the print manual template. Contents 3 Table of Contents 1 Who Is this Guide for? 4 2 Using
Note: To change the product logo for your ow n print manual or PDF, click "Tools > Manual Designer" and modify the print manual template. Contents 3 Table of Contents 1 Who Is this Guide for? 4 2 Using
TOPS v3.2.1 Calendar/Scheduler User Guide. By TOPS Software, LLC Clearwater, Florida
 TOPS v3.2.1 Calendar/Scheduler User Guide By TOPS Software, LLC Clearwater, Florida Document History Version Edition Date Document Software Trademark Copyright First Edition Second Edition 02 2007 09-2007
TOPS v3.2.1 Calendar/Scheduler User Guide By TOPS Software, LLC Clearwater, Florida Document History Version Edition Date Document Software Trademark Copyright First Edition Second Edition 02 2007 09-2007
Accounts Receivable Reference Guide
 Last Updated: March 7, 2009 About this Guide This Guide is for use by SedonaOffice customers only. This guide is not meant to serve as an operating or training manual, its purpose is to provide an overview
Last Updated: March 7, 2009 About this Guide This Guide is for use by SedonaOffice customers only. This guide is not meant to serve as an operating or training manual, its purpose is to provide an overview
QuickBooks Interface for Almyta Control System Contents
 QuickBooks Interface for Almyta Control System Contents QuickBooks Interface for Almyta Control System... 1 Introduction... 2 Configuring the Interface... 4 Account Description... 6 Export Receipts and
QuickBooks Interface for Almyta Control System Contents QuickBooks Interface for Almyta Control System... 1 Introduction... 2 Configuring the Interface... 4 Account Description... 6 Export Receipts and
Sage 50. Sage 50 Accounting U.S. Edition. Resource guide for Sage Business Care customers. Sage Learning Services
 Sage 50 Accounting U.S. Edition Sage 50 Resource guide for Sage Business Care customers Learn how to set up and use basic accounting functions, including sales, purchases, inventory, and payroll. Sage
Sage 50 Accounting U.S. Edition Sage 50 Resource guide for Sage Business Care customers Learn how to set up and use basic accounting functions, including sales, purchases, inventory, and payroll. Sage
QuickBooks Custom Reporting ODBC Implementation Guide
 QuickBooks Custom Reporting ODBC Implementation Guide Table of Contents Chapter 1: Introduction... Page 2 Chapter 2: Understanding the QuickBooks Database... Page 4 Chapter 3: Create an ODBC user in QuickBooks...
QuickBooks Custom Reporting ODBC Implementation Guide Table of Contents Chapter 1: Introduction... Page 2 Chapter 2: Understanding the QuickBooks Database... Page 4 Chapter 3: Create an ODBC user in QuickBooks...
Job Streaming User Guide
 Job Streaming User Guide By TOPS Software, LLC Clearwater, Florida Document History Version Edition Date Document Software Trademark Copyright First Edition 08 2006 TOPS JS AA 3.2.1 The names of actual
Job Streaming User Guide By TOPS Software, LLC Clearwater, Florida Document History Version Edition Date Document Software Trademark Copyright First Edition 08 2006 TOPS JS AA 3.2.1 The names of actual
Part 2. Contractor s Edition Workshop. By: Penny Lane Crull
 Part 2 Contractor s Edition Workshop By: Penny Lane Crull There are three options for processing payroll inside of QuickBooks: 1. QuickBooks Do it yourself payroll fixed yearly fee of $199 you are responsible
Part 2 Contractor s Edition Workshop By: Penny Lane Crull There are three options for processing payroll inside of QuickBooks: 1. QuickBooks Do it yourself payroll fixed yearly fee of $199 you are responsible
Pay.It. Run.It! Retail Software Pay.It! 1
 Pay.It Information in this document is subject to change without notice. Companies, names and data used in examples herein are fictitious unless otherwise noted. No part of this document may be reproduced
Pay.It Information in this document is subject to change without notice. Companies, names and data used in examples herein are fictitious unless otherwise noted. No part of this document may be reproduced
CLIENT BOOKKEEPING SOLUTION. Tutorial. version 2007.x.x
 CLIENT BOOKKEEPING SOLUTION Tutorial version 2007.x.x TL 22537 (06/09/09) Copyright Information Text copyright 1997-2009 by Thomson Reuters/Tax & Accounting. All rights reserved. Video display images copyright
CLIENT BOOKKEEPING SOLUTION Tutorial version 2007.x.x TL 22537 (06/09/09) Copyright Information Text copyright 1997-2009 by Thomson Reuters/Tax & Accounting. All rights reserved. Video display images copyright
Monthly Payroll to Finance Reconciliation Report: Access and Instructions
 Monthly Payroll to Finance Reconciliation Report: Access and Instructions VCU Reporting Center... 2 Log in... 2 Open Folder... 3 Other Useful Information: Copying Sheets... 5 Creating Subtotals... 5 Outlining
Monthly Payroll to Finance Reconciliation Report: Access and Instructions VCU Reporting Center... 2 Log in... 2 Open Folder... 3 Other Useful Information: Copying Sheets... 5 Creating Subtotals... 5 Outlining
Getting Started 7. The Customer Ledger 19
 Contents Contents 1 Getting Started 7 Introduction 8 Starting Sage 50 9 Sage 50 Desktop Views 10 Settings 11 Company Preferences 1 Currency & the Euro 15 Customer & Supplier Defaults 16 Finance Rates 18
Contents Contents 1 Getting Started 7 Introduction 8 Starting Sage 50 9 Sage 50 Desktop Views 10 Settings 11 Company Preferences 1 Currency & the Euro 15 Customer & Supplier Defaults 16 Finance Rates 18
The End of Month Closing process cuts off all sub-journal postings for the month and should be performed at the conclusion of each month.
 End of Month Closing The End of Month Closing process cuts off all sub-journal postings for the month and should be performed at the conclusion of each month. Closing the month involves up to five steps:
End of Month Closing The End of Month Closing process cuts off all sub-journal postings for the month and should be performed at the conclusion of each month. Closing the month involves up to five steps:
National Association of Certified Public Bookkeepers. Accounting Basics for QuickBooks Proficiency Test
 National Association of Certified Public Bookkeepers Accounting Basics for QuickBooks Proficiency Test Accounting Basics for QuickBooks Proficiency Test Table of Contents Accounting Basics for QuickBooks
National Association of Certified Public Bookkeepers Accounting Basics for QuickBooks Proficiency Test Accounting Basics for QuickBooks Proficiency Test Table of Contents Accounting Basics for QuickBooks
Introduction to Microsoft Access 2003
 Introduction to Microsoft Access 2003 Zhi Liu School of Information Fall/2006 Introduction and Objectives Microsoft Access 2003 is a powerful, yet easy to learn, relational database application for Microsoft
Introduction to Microsoft Access 2003 Zhi Liu School of Information Fall/2006 Introduction and Objectives Microsoft Access 2003 is a powerful, yet easy to learn, relational database application for Microsoft
Four Ways to Search in QuickBooks to Find What You Need
 Four Ways to Search in QuickBooks to Find What You Need Over time, your QuickBooks company file can grow in size to the point that it becomes difficult to find specific transactions. For instance, let
Four Ways to Search in QuickBooks to Find What You Need Over time, your QuickBooks company file can grow in size to the point that it becomes difficult to find specific transactions. For instance, let
Accounts Receivable User s Guide. Version 7.6 2210.AR76
 Accounts Receivable User s Guide Version 7.6 2210.AR76 2010 Open Systems Holdings Corp. All rights reserved. No part of this manual may be reproduced by any means without the written permission of Open
Accounts Receivable User s Guide Version 7.6 2210.AR76 2010 Open Systems Holdings Corp. All rights reserved. No part of this manual may be reproduced by any means without the written permission of Open
TimeValue Software Due Date Tracking and Task Management Software
 User s Guide TM TimeValue Software Due Date Tracking and Task Management Software File In Time Software User s Guide Copyright TimeValue Software, Inc. (a California Corporation) 1992-2010. All rights
User s Guide TM TimeValue Software Due Date Tracking and Task Management Software File In Time Software User s Guide Copyright TimeValue Software, Inc. (a California Corporation) 1992-2010. All rights
Copies of QuickBooks aren t cheap, so the people who do your bookkeeping
 appendix d Tracking with the Standalone r Copies of QuickBooks aren t cheap, so the people who do your bookkeeping are probably the only ones who have access to the program. Meanwhile, you may have dozens
appendix d Tracking with the Standalone r Copies of QuickBooks aren t cheap, so the people who do your bookkeeping are probably the only ones who have access to the program. Meanwhile, you may have dozens
AgExpert Analyst 2014
 AgExpert Analyst 2014 Meet the next generation of accounting software You work hard to make your operation successful. That means using the best, most up-to-date accounting software you can find. And that
AgExpert Analyst 2014 Meet the next generation of accounting software You work hard to make your operation successful. That means using the best, most up-to-date accounting software you can find. And that
Accounts Payable User s Guide. Version 7.6 2210.AP76
 Accounts Payable User s Guide Version 7.6 2210.AP76 1995, 1997, 2000, 2003 2010 by Open Systems Holdings Corp. All rights reserved. No part of this manual may be reproduced by any means without the written
Accounts Payable User s Guide Version 7.6 2210.AP76 1995, 1997, 2000, 2003 2010 by Open Systems Holdings Corp. All rights reserved. No part of this manual may be reproduced by any means without the written
BillQuick 2009 Quick Start Tutorial
 Time Billing and Project Management Software Built With Your Industry Knowledge BillQuick 2009 Quick Start Tutorial For Accountants BQE Software, Inc. 2601 Airport Drive Suite 380 Torrance CA 90505 Support:
Time Billing and Project Management Software Built With Your Industry Knowledge BillQuick 2009 Quick Start Tutorial For Accountants BQE Software, Inc. 2601 Airport Drive Suite 380 Torrance CA 90505 Support:
Spreadsheet User Guide. First-Year Course
 Spreadsheet User Guide with Solutions First-Year Course For Use With Glencoe Accounting: Online Learning Center Bothell, WA Chicago, IL Columbus, OH New York, NY CONTENTS Section 1 Introduction 1 Section
Spreadsheet User Guide with Solutions First-Year Course For Use With Glencoe Accounting: Online Learning Center Bothell, WA Chicago, IL Columbus, OH New York, NY CONTENTS Section 1 Introduction 1 Section
TheFinancialEdge. Records Guide for Accounts Receivable
 TheFinancialEdge Records Guide for Accounts Receivable 102511 2011 Blackbaud, Inc. This publication, or any part thereof, may not be reproduced or transmitted in any form or by any means, electronic, or
TheFinancialEdge Records Guide for Accounts Receivable 102511 2011 Blackbaud, Inc. This publication, or any part thereof, may not be reproduced or transmitted in any form or by any means, electronic, or
OfficeLink Table of Contents. OfficeLink Overview
 OfficeLink Table of Contents OfficeLink Overview Viewing reports in Microsoft Excel To view AccountEdge reports in Excel To modify OfficeLink templates for Microsoft Excel Creating personalized letters
OfficeLink Table of Contents OfficeLink Overview Viewing reports in Microsoft Excel To view AccountEdge reports in Excel To modify OfficeLink templates for Microsoft Excel Creating personalized letters
Payroll Processing Tips & Tricks
 Ascentis Macro-Enabled Workbooks Ascentis has a variety of customizable macro-enabled workbooks which can be used to mass import values into either the employee profiles or into Payroll Processing. Master
Ascentis Macro-Enabled Workbooks Ascentis has a variety of customizable macro-enabled workbooks which can be used to mass import values into either the employee profiles or into Payroll Processing. Master
User Guide. Microsoft Dynamics GP 10 Upgrade. Understanding and using new features and functionality within Dynamics GP 10
 User Guide Microsoft Dynamics GP 10 Upgrade Understanding and using new features and functionality within Dynamics GP 10 Version 3.7 (Spring 2009) Microsoft Dynamics GP 10 Upgrade Copyright Copyright 1997-2009
User Guide Microsoft Dynamics GP 10 Upgrade Understanding and using new features and functionality within Dynamics GP 10 Version 3.7 (Spring 2009) Microsoft Dynamics GP 10 Upgrade Copyright Copyright 1997-2009
Last Updated on 11/06/2008. www.jobprotech.com
 Last Updated on 11/06/2008 www.jobprotech.com Copyright JobPro Technology, 2008 How to Use this Guide This manual is designed as a reference for JobPro customers. It is not intended to be a replacement
Last Updated on 11/06/2008 www.jobprotech.com Copyright JobPro Technology, 2008 How to Use this Guide This manual is designed as a reference for JobPro customers. It is not intended to be a replacement
How To Sync Between Quickbooks And Act
 QSalesData User Guide Note: In addition to this User Guide, we have an extensive Online Video Library that you can access from our website: www.qsalesdata.com/onlinevideos Updated: 11/14/2014 Installing
QSalesData User Guide Note: In addition to this User Guide, we have an extensive Online Video Library that you can access from our website: www.qsalesdata.com/onlinevideos Updated: 11/14/2014 Installing
Blackbaud FundWare Accounts Receivable Guide VOLUME 1 SETTING UP ACCOUNTS RECEIVABLE
 Blackbaud FundWare Accounts Receivable Guide VOLUME 1 SETTING UP ACCOUNTS RECEIVABLE VERSION 7.50, JULY 2008 Blackbaud FundWare Accounts Receivable Guide Volume 1 USER GUIDE HISTORY Date Changes June 2000
Blackbaud FundWare Accounts Receivable Guide VOLUME 1 SETTING UP ACCOUNTS RECEIVABLE VERSION 7.50, JULY 2008 Blackbaud FundWare Accounts Receivable Guide Volume 1 USER GUIDE HISTORY Date Changes June 2000
Using FileMaker Pro with Microsoft Office
 Hands-on Guide Using FileMaker Pro with Microsoft Office Making FileMaker Pro Your Office Companion page 1 Table of Contents Introduction... 3 Before You Get Started... 4 Sharing Data between FileMaker
Hands-on Guide Using FileMaker Pro with Microsoft Office Making FileMaker Pro Your Office Companion page 1 Table of Contents Introduction... 3 Before You Get Started... 4 Sharing Data between FileMaker
