Sage 50. Sage 50 Accounting U.S. Edition. Resource guide for Sage Business Care customers. Sage Learning Services
|
|
|
- Oswald Watkins
- 8 years ago
- Views:
Transcription
1 Sage 50 Accounting U.S. Edition Sage 50 Resource guide for Sage Business Care customers Learn how to set up and use basic accounting functions, including sales, purchases, inventory, and payroll. Sage Learning Services
2 TABLE OF CONTENTS SAGE 50 US EDITION RESOURCE GUIDE FOR SAGE BUSINESS CARE... 1 WELCOME... CHAPTER 1 NAVIGATING SAGE 50 ACCOUNTING INTRODUCTION FINDING TRANSACTIONS CHAPTER 2 CREATING A NEW COMPANY INTRODUCTION CREATING YOUR COMPANY DATABASE CHAPTER 3 SETTING UP THE CHART OF ACCOUNTS INTRODUCTION SETTING UP ACCOUNT DEFAULTS MODIFYING THE CHART OF ACCOUNTS ENTERING ACCOUNT BEGINNING BALANCES ENTERING ACCOUNT BUDGETS CHAPTER 4 SETTING UP VENDORS ADDING VENDORS VENDOR BEGINNING BALANCES CHAPTER 5 SETTING UP INVENTORY & SERVICES INTRODUCTION ENTERING INVENTORY DEFAULTS INVENTORY ITEMS ENTERING INVENTORY BEGINNING BALANCES CHAPTER 6 SETTING UP CUSTOMERS INTRODUCTION ENTERING CUSTOMER DEFAULTS ADDING CUSTOMERS ENTERING CUSTOMER BEGINNING BALANCES ENTERING STATEMENT AND INVOICE DEFAULTS CHAPTER 7 SETTING UP PAYROLL AND EMPLOYEES INTRODUCTION ENTERING PAYROLL DEFAULTS ENTERING EMPLOYEE DEFAULTS ADDING EMPLOYEES ENTERING EMPLOYEE BEGINNING BALANCES CHAPTER 8 PROCESSING PURCHASES AND PAYMENTS INTRODUCTION ENTERING PURCHASE ORDERS RECEIVING INVENTORY AND ENTERING BILLS PAYING BILLS VOIDING CHECKS PROCESSING A PREPAYMENT RECORDING A VENDOR REFUND ENTERING VENDOR CREDIT MEMOS VENDOR MANAGEMENT CHAPTER 9 ADJUSTING INVENTORY & USING ASSEMBLIES ENTERING INVENTORY ADJUSTMENTS BUILDING AND BREAKING DOWN ASSEMBLIES INVENTORY REPORTS CHAPTER 10 - PROCESSING SALES & RECEIPTS INTRODUCTION ENTERING QUOTES ENTERING SALES ORDERS
3 ENTERING SALES INVOICES ENTERING CREDIT MEMOS ENTERING RECEIPTS/RECEIVE PAYMENTS PROCESSING A PREPAYMENT ACCOUNTS RECEIVABLE REPORTS CUSTOMER STATEMENTS CUSTOMER MANAGEMENT CHAPTER 11 PROCESSING PAYROLL PAYING EMPLOYEES PAYROLL REPORTS CHAPTER 12 - BANKING IN SAGE 50 ACCOUNTING INTRODUCTION SELECTING RECEIPTS FOR DEPOSIT RECONCILING ACCOUNTS BANKING REPORTS CHAPTER 13 ENTERING JOURNAL ENTRIES & RUNNING FINANCIAL REPORTS ENTERING GENERAL JOURNAL ENTRIES GENERAL LEDGER REPORTS FINANCIAL STATEMENTS CHAPTER 14 USING COMPANY-WIDE SETTINGS MAINTAINING GLOBAL OPTIONS MAINTAINING DATA SETTING UP SECURITY
4 Welcome This Sage 50 US Edition Resource Guide is an exclusive guide developed for Sage Business Care customers to gain knowledge and understanding on Sage 50 Accounting. This is just a resource guide containing various information on the many topics you will encounter when using Sage 50. It is not a standalone document and should not be substituted for detailed training. Sage 50 Training and Education Sage University ( offers training opportunities to expand your knowledge and help you to maximize your Sage software investment and improve productivity. You can choose from a variety of training options, based on your learning needs and your schedule. Additionally, earn CPE credits when attending our virtual hands-on labs or realtime learning sessions. All you need is your computer, a telephone, and/or stable broadband connection to the internet to attend either the Sage 50 virtual hands-on lab or a realtime training. Method Virtual Hands-on Learning Anytime Learning Anytime, Anywhere Realtime Learning Description Virtual hands-on learning (VHOL) provides you with the ability to learn as if you were in a classroom environment, but in the comfort of your home or office. You will have the chance to practice what you are taught in a virtual setting. Anytime learning (ATL) provides you with the ability to learn at your own pace. ATL s enable you to learn Anytime, Anywhere. Realtime learning (RTL) provides you the opportunity to learn specific topics such as inventory and job costing. RTL is a lecture-style training session performed using WebEx. How to Use the Resource Guide It is not Read each section carefully, opening the windows and screens in Sage 50 Accounting and studying them yourself. Use the online Help in the program for supplemental information on various fields and functions. You can use one of the sample companies provided in Sage 50 Accounting for viewing windows and screens. Sample Companies can be opened by starting Sage 50, selecting Explore a sample company, and then selecting the company you want to open. Or, if you currently have a company open, you can select Close Company from the menu bar and then choose Explore a sample company from the start window.
5 Sage 50 US Edition Resource Guide for Sage Business Care Chapter 1 Navigating Sage 50 Accounting Chapter 1 Navigating Sage 50 Accounting Sage 50 Accounting allows various methods to access functions throughout the program. In addition, some functions are the same throughout the program. In this chapter, you will learn how to: Easily access functions throughout Sage 50 Accounting Open multiple companies simultaneously View and change accounting periods Easily search for transactions Preview reports Sage University ( offers training opportunities on this topic to expand your knowledge and help you to maximize your Sage software investment and improve productivity Sage Software, Inc. 1-1
6 Chapter 1 Navigating Sage 50 Accounting Sage 50 Accounting Introduction Once Sage 50 Accounting is installed, you can start the program by either double-clicking the Sage 50 Accounting icon placed on your desktop during installation, or use the Start menu, also created during installation. To start Sage 50 from the Start menu, click Start, All Programs, then select the Sage 50 Accounting group. Finally, click Sage 50 Accounting. When you first start Sage 50, the Start Screen opens. The options available on the Start Screen include: Open an existing company. Create a new company. Explore a sample company. Convert from another accounting application. Select the appropriate option and Sage 50 opens Sage Software, Inc.
7 Sage 50 US Edition Resource Guide for Sage Business Care Chapter 1 Navigating Sage 50 Accounting Navigating the Home Window Sage 50 Accounting is organized into navigation centers, which group various tasks together for easier access, as shown below. For example, tasks related to customers and sales, including quotes, proposals, sales orders and invoices, and receiving payments from customers, are located in the Customers & Sales navigation center. Some tasks may be duplicated in another pane if that task could also be helpful in another area. For example, receiving money from a customer can be entered in the Customers & Sales navigation center, or the Banking navigation center Sage Software, Inc. 1-3
8 Chapter 1 Navigating Sage 50 Accounting Sage 50 Accounting One navigation center, Business Status, displays a variety of general business information, including account balances, revenue amounts, and receivables and payables data. Links to various reports can be found in different panes, and a special area is provided to quickly and easily find a report in Sage 50 Accounting. On the left side of most navigation centers is a pane with icons related to the tasks of that navigation center. At the top are icons related to setup, and then below are the transaction-related tasks. A line connects icons to provide a visual guide of the flow of transactions. On the right side of the pane is a list of master records, such as customers, vendors, items, employees, jobs, etc. Below is a section showing Recently Used Reports. In addition, some navigation centers show additional information, such as the Aged Receivables graph in the Customers & Sales pane. Above the panel, is a status bar providing various shortcuts to important functions of Sage 50. Hide: this option allows the information on the pane to be hidden. Refresh: this option is used when you select Update the Business Center and Navigation Centers only when the Refresh button is clicked in Global Options, as discussed in a later chapter; otherwise, Sage 50 automatically updates the information on the Navigation Center when it is selected. System Date: displays the system date, which is used by transactions, reports and account reconciliation in the following ways: A transaction uses the system date if the system date is within the accounting period. A transaction uses the first day of the current accounting period if the system date is not within the accounting period. Click the System Date to display the following window to change the date. Period: displays the current accounting period, which is used by reports and account reconciliation. Click the period date to display the following window to change the date Sage Software, Inc.
9 Sage 50 US Edition Resource Guide for Sage Business Care Chapter 1 Navigating Sage 50 Accounting To change accounting periods, select a period from the list, and click OK. If invoices or checks are waiting to be printed, a message appears, asking if you would like to print invoices or checks before continuing. If any journals or the General Ledger have not been printed for the current accounting period, a message appears, asking if you would like to print reports before continuing. You may receive a message asking if you would like to run the Internal Accounting Review. This searches your company data for common transaction mistakes and transactions or conditions that do not adhere to Generally Accepted Accounting Principles (GAAP). Once complete, the accounting period shown on the Status Bar is changed to the period you selected. As an example of how the system date and accounting period work together, consider a company with a fiscal year that starts in January and ends in December. The current accounting period is Period 4-4/15 to 4/30/15, and the current system date is 4/15/15. The following events occur: When a transaction is entered, the date is 4/15/15 because the system date is within the current accounting period date range. When the General Ledger is previewed, it uses the date range from 4/1/15 to 4/30/15. When the Account Reconciliation window opens, only un-cleared transactions through 4/30/15 are listed. Once all transactions for April are entered, the Change Accounting Period window can be used to advance to May. Then, the current accounting period will read Period 5-5/1/15 to 5/31/15. Default page: displays that a page is either the default page, or can be selected to make the current navigation center the default page. Below the list of navigation centers on the far left, is a list of shortcuts to quickly access specific tasks, reports and lists in Sage Sage Software, Inc. 1-5
10 Chapter 1 Navigating Sage 50 Accounting Sage 50 Accounting Icons throughout Sage 50 Accounting often provide access to more than one action, as indicated by the arrow in the bottom right corner of the icon. For example, from the Sales Order icon you can quickly create a New Sales Order, View and Edit Sales Orders (which opens the list window) or Print Sales Orders. Finally, menus are available at the very top menu bar of the Sage 50 desktop to navigate Sage Software, Inc.
11 Sage 50 US Edition Resource Guide for Sage Business Care Chapter 1 Navigating Sage 50 Accounting Using the Keyboard Like many programs, the features of Sage 50 Accounting can be accessed using a mouse or the keyboard. The mouse can be used to access menus, navigation aids, and all other operations that require you to point and click. Keyboard shortcuts are also very helpful for navigating Sage 50. In addition to standard window commands such as copy (CTRL + C) and paste (CTRL + V), there are Sage 50-specific commands as well. CTRL + Letter Shortcuts CTRL+X CTRL+C CTRL+V CTRL+E CTRL+F CTRL+D CTRL+N CTRL+O CTRL+B CTRL+R CTRL+P Cut Copy Paste Delete Record Find Find Next New Company Open Company Back Up Company Restore Company Print Displayed Report, Invoices, Quotes, Payments, etc. Function Keys F1 SHIFT+F1 F3 F5 F7 F10 CTRL+F4 ALT+F4 CTRL+F6 SHIFT+CTRL+ F6 Displays online Help topic for the current window Changes mouse pointer to What's This Help selector Find transactions Saves records and posts (or saves) transactions in certain windows Check spelling Toggles between the open window and menu bar Closes current document window Closes the application window Moves to next window Moves to the previous window Lookup List Navigation to browse record lists, such as items or customers 2014 Sage Software, Inc. 1-7
12 Chapter 1 Navigating Sage 50 Accounting Sage 50 Accounting Space or? DOWN and UP arrow keys ENTER LEFT and RIGHT arrow keys Displays record lookup list for currently selected field Navigates up and down lookup list records Populates field with currently selected record in lookup list, or expands master stock item inventory record folder Expands/collapses sub lists marked with a [+] symbol On each window in Sage 50, there are underlined letters in field names. To access a field using a shortcut key, press and hold the ALT key, then press the key for the underlined letter. For example, in the General Journal Entry window, the D in the field name Date is underlined. To move to the Date field, press and hold the ALT key, then press the D key. This shortcut can also be represented by the abbreviation ALT+D. If you use the keyboard to navigate Sage 50 windows, usually you can use either the TAB key or the ENTER key to move from field to field. To move to a previous field, use SHIFT+ENTER or SHIFT+TAB. Help Accessing online Help is easy in Sage 50 Accounting. You can access Help by clicking the Help button, pressing F1, or using the Help menu. Help Button: This button is available on most Sage 50 windows. Help topics relating to the current window appear when you click the Help button. F1: Displays Help topics relating to the current window. Help Menu: Lists all Help options available in the program. The various topics are categorized in the Contents and Index options. Tooltips: Tooltips appear when you pass the cursor over buttons in the toolbars. They tell you what the button is for Sage Software, Inc.
13 Sage 50 US Edition Resource Guide for Sage Business Care Chapter 1 Navigating Sage 50 Accounting Finding Transactions To search for transactions in Sage 50 Accounting, you can use the Find Transactions window, accessed from the Edit menu, or from the default shortcuts on the left of the window. After entering filter criteria, including a date range and other information, click the Find button in the middle of the window to execute the search. Results are displayed in the grid at the bottom of the window by date, though this sort order can be changed by clicking the heading of another field. Double-click a transaction to open it. If desired, select the Print toolbar button at the top of the window to print the Find Transactions report which lists the transactions displayed through the search. The transaction types that appear in the Find Transactions window are as follows: Assembly Payment Credit Memo Receipt Expense Ticket General Journal Inventory Adjustment Purchase Purchase Order Payroll Entry Quote Sales Invoice Sales Order Time Ticket Vendor Credit Memo Work Ticket Transaction Type Previewing Reports Sage 50 Accounting provides numerous reports for every area of the system and are accessed from the Reports icon in the various navigation centers of Sage 50. The Select a Report or Form window groups reports by function, such as Accounts Receivable for Customers and Sales, and displays a short description of each report. Reports can be customized in a variety of ways to change the information presented or the look of the report, and by double-clicking on a report name it is run for the current period Sage Software, Inc. 1-9
14 Chapter 1 Navigating Sage 50 Accounting Sage 50 Accounting The toolbar at the top of the window provides various tools to customize the report, as well as the groups within the window. Close: Closes the current window. Delete: Erases customized reports, forms, and report groups. Sage 50 s standard reports cannot be deleted. Group: Opens the Report Groups window on which you can create a report group. A report group consists of one or more reports from one or more report areas. When a report group is printed, all reports that make up the group are printed at the same time. This is discussed in more detail in the next section of this topic. Print: Opens the Modify Report, which displays the printing options for the selected report. Once the options are selected, click OK to print the report. A print window allows you the opportunity to change printers, enter a range of pages to print, and change the number of copies. Display: Previews the report to screen. NOTE: The next three options are not available if you select a financial statement. Options: Opens the Filtering window, on which you can adjust the information that you want to see on the report. Columns: Opens the Columns window for the selected report. You can use this window to modify the columns that appear on the report. Fonts: Opens the Fonts window for the selected report. You can use this window to modify the fonts that are used for different sections of the report. Send to: Selecting this option opens a drop-down list from which you can select the following options to send the report to: Select this option to send the report to an so it can be ed in PDF format. Excel: Inserts a copy of a Sage 50 report into a Microsoft Excel spreadsheet. Sage 50 opens Microsoft Excel and inserts the report into a worksheet; retaining most of the report s original formatting. PDF: Saves the report in PDF (Portable Document Format) so that it can be opened with Adobe Acrobat Reader. Styles: Opens the Report Styles window on which you can set up a grouping of font styles for use on reports. Copy: Opens the Copy Reports and Financial Statements window on which you can copy reports and financial statements from one company to another. Help: Displays topics related to the current window. Once the report has run, either by double-clicking the report or selecting the Display icon in the toolbar, it appears in the Report Preview window, as shown below. This window can be used to view information, as well as to customize the content and appearance of the report. On most transaction reports, you can drill down on a transaction to open the window on which the transaction was originally entered. To drill down, move the mouse pointer over a transaction until a magnifying glass appears. Then, double-click to open the window on which the original transaction was entered. You can view the transaction or make changes, if allowed, and save the transaction. When you close the transaction window and return to the report, it is updated with your changes. The toolbar found in the report preview window provides similar functionality to the report selection window for customizing the report. Differences in the two toolbars are discussed below: Save: Opens the Save as window on which you can enter a name for the report to save it for later use. A saved report appears in the Select a Report or Form window as a customized report using a slightly different icon: Sage Software, Inc.
15 Sage 50 US Edition Resource Guide for Sage Business Care Chapter 1 Navigating Sage 50 Accounting Setup: Displays the Page Setup window on which you can modify the printer settings for the report including paper size, paper source, and print orientation. Hide/Show: Removes or adds the report header, which includes the company name, title of report, date range, and filter criteria. Find: Selecting this option opens the Find on Report window, which you can use to search for text or a number Sage Software, Inc. 1-11
16 Chapter 1 Navigating Sage 50 Accounting Sage 50 Accounting Report Groups Report groups allow you to list related reports together and print the group of reports at the same time. Report groups can include reports from any area and can include customized reports. To create a report group, select the Group button on the Select a Report or Form window to open the Report Groups window. By default, all reports are listed in the Report Index, but you can display a list of reports for a specific area using the Report Index drop-down list. As reports are added to a group, they are listed in the box on the right. Once the needed reports are added, you can save the report group for later use. Elements of interest are described below: Report Index: Select an area from the drop-down list to show only reports for the selected area. By default, Index to All Reports is selected and all reports are listed. Add: Highlight a report in the Report Index and select this button to include the report in the report group. Remove: Highlight a report in the report group on the right and select this button to remove the report from the report group. Once the group is saved, it appears in the Report Groups section of the Select a Report or Form window. To view the reports in a report group, click a report group folder. Each report is listed under the open folder. Double-click an individual report to preview it. To print the entire report group, click a folder to highlight it and then click the Print button on the toolbar. Each report is printed based on the dates listed on the Filter screen in the case of a customized report Sage Software, Inc.
17 Sage 50 US Edition Resource Guide for Sage Business Care Chapter 2 Creating a New Company Chapter 2 Creating a New Company To begin using Sage 50 Accounting, a new company must be established. Basic information, such as the company name and address, to more significant details of the company, such as the chart of accounts, accounting and posting methods, are established in this initial process. In this chapter, you will learn how to: Enter Company information Select a method to create your Company Choose an Accounting Method Choose a Posting Method Set up Accounting Periods Sage University ( offers training opportunities on this topic to expand your knowledge and help you to maximize your Sage software investment and improve productivity Sage Software, Inc. 2-1
18 Chapter 2 Creating a New Company Sage 50 Accounting Introduction When setting up a new company in Sage 50 Accounting, you enter information such as your company name and address. You also select a chart of accounts, accounting method, and posting method. Finally, you establish accounting periods that match your company s fiscal year. Company information appears on reports, purchase orders, invoices, quotes, checks, and tax forms. To create a new company is Sage 50, click the Create a new company icon on the Start window, or select File from the menu bar and then select New Company. To help you create a new company, Sage 50 provides the Create a New Company Wizard to guide you through entering the company address, telephone numbers, tax ID numbers and business type. Select Create a new company from the start window to begin: Sage Software, Inc.
19 Sage 50 US Edition Resource Guide for Sage Business Care Chapter 2 Creating a New Company Creating Your Company Database Depending on the version of Sage 50 Accounting you are using, there can be up to five options for creating the chart of accounts when setting up a company: Use a sample business type that closely matches your company select this option to choose either a simplified or detailed chart of accounts. On the next screen of the wizard, you select the type of company and can later add, edit, or delete accounts and account descriptions. Copy settings from an existing Sage 50 Accounting Company select this option to use a similar chart of accounts from another company. Later, you can add, edit or delete accounts and account descriptions. Additional settings can be copied from the existing company, such as the accounting periods and system defaults, as discussed later. Convert a company from another accounting program select this option to skip the chart of accounts section of the wizard. Later, you can add accounts and account descriptions. This option is available for Sage 50 Pro Accounting and higher. Build your own chart of accounts select this option to skip the chart of accounts section of the wizard (though account segments can be defined in the wizard). Later, you can add accounts and account descriptions. Consolidate existing Sage 50 Accounting companies select this option to establish this company as a holding company for subsidiary companies specified in the next window. Selecting a Business Type PREMIUM: Consolidate is available in Sage 50 Premium Accounting and higher. If Use a sample business type that closely matches your company is selected in the wizard, you can choose a business type from any of the sample companies provided. Once a business type is selected, you can view the chart of accounts on the right. Click the View details about a business type link to see an overview of the highlighted business type, as well as related topics to assist you in setting up and customizing the selected business type for your specific needs. Copying a Company If Copy settings from an existing Sage 50 Accounting company is selected in the wizard, you can choose an existing Sage 50 company, and the chart of accounts appears on the right. In addition to the chart of accounts, various components of the company can also be copied to the new company. Select the check boxes for the components you want to copy and clear the check boxes for the components you do not want to copy. Later, these settings can be modified as necessary. Defining Account Segments If Build your own chart of accounts is selected in the wizard, Sage 50 Accounting enables you to divide your account number into segments. You have the ability to create and define up to five segments for your Account ID, which can be used to filter reports and financial statements by selecting the appropriate segment from a drop-down list. These are useful if you departmentalize your chart of accounts or use any other parts of your Account ID to define different parts of your company. To use segments and masking, select Yes, I would like to use account masking and then enter a description for each segment (up to 10 characters), its length, and the separator between that segment and the one that follows it. The total length of the ID, including separators, can be up to 15 characters. Sage 50 displays the structure of the ID on the right side of the window. To modify the account segmentation later, go to the Account Segments tab of the General Ledger Defaults window Sage Software, Inc. 2-3
20 Chapter 2 Creating a New Company Sage 50 Accounting Choosing an Accounting Method Sage 50 Accounting provides two accounting methods, Accrual or Cash from which to choose. The cash method records income when cash is received and expenses when they are paid. The accrual method records income (not cash) when it is earned and expenses when they are incurred. In other words, an expense is recorded when the vendor bills you, not necessarily when you pay them. Typically, if you offer credit to your customers or sell inventory, you should pick Accrual. If you are unsure which accounting method your company should use, consult your accountant before selecting an accounting method, as this cannot be changed after the company is established in Sage 50 Accounting. WARNING: You cannot change Accounting Methods once the New Company Setup is complete. Ensure that the correct accounting method is selected before continuing Sage Software, Inc.
21 Sage 50 US Edition Resource Guide for Sage Business Care Chapter 2 Creating a New Company Choosing a Posting Method Sage 50 Accounting can use one of three posting methods, Real Time Batch or SmartPosting. Real-time When you use real-time posting, transactions update the journals and General Ledger when they are saved. This means that your reports always reflect your current financial standing. For this reason, Sage 50 recommends using real-time posting (unless you are using Quantum, in which case SmartPosting is recommended). Batch Posting With batch posting, transactions are saved to Journals, and later posted to the General Ledger in a group. In addition, you can print registers and review a batch of transactions before posting them to the General Ledger. To post transactions to the General Ledger, select Tasks, System, and Post. You can select to post an individual journal or all journals simultaneously. SmartPosting With SmartPosting, transactions are saved and then posted in the background by a service. This provides better performance in a larger multi-user environment. QUANTUM: SmartPosting is available only in Sage 50 Quantum Accounting. TIP: The posting method can be changed at any time by selecting the Edit Company Information Now option in the System navigation center Sage Software, Inc. 2-5
22 Chapter 2 Creating a New Company Sage 50 Accounting Setting up Accounting Periods Your company s fiscal year is divided into accounting periods. You can choose to use 12 monthly accounting periods per year, or Accounting periods that do not match the calendar months. Most companies typically use 12 accounting periods, but some use 13 periods with four weeks in each period, for example. Your accounting period setup should reflect the beginning of your fiscal year, even if you start entering transactions in the middle of the year. Examples of two common situations are below: The fiscal year matches the calendar year, going from January through December. The accounting periods should be set up so that January is period 1, even though transactions will be entered in Sage 50 Accounting starting in June, which is period six. The fiscal year starts in July and ends in June. The accounting periods should be set up so that July is the first period, even though transactions will be entered in Sage 50 starting in December, which is period six. After the company is set up, the current accounting period is displayed on the Business Dashboard. The current accounting period, in conjunction with the system date, is used by transactions, reports, and Account Reconciliation in the following ways: If the system date is within the current accounting period, a transaction automatically uses the system date. If the system date is not within the current accounting period, a transaction uses the first day of the current accounting period by default. When you double-click to open any report, the date or dates used are based on the current accounting period. When you use the Account Reconciliation window, un-cleared transactions through the end of the current accounting period are initially listed. NOTE: If the Statement Date in the Account Reconciliation window is changed, Sage 50 will list all un-cleared transactions up to the date entered. This is useful if you want to reconcile previous period bank statements without having to change the accounting period. As an example, consider a company with a fiscal year that starts in January and ends in December. The current accounting period is Period 4-4/1/15 to 4/30/15, and the current system date is 4/15/15. The following events occur: When a transaction is entered, the date will be 4/15/15 because the system date is within the current accounting period date range. When the General Ledger is previewed, it will be the date range from 4/1/15 to 4/30/15. When the Account Reconciliation window opens, only un-cleared transactions through 4/30/15 are listed. Once all transactions for April are entered, the Change Accounting Period window can be used to advance to May. Then, the current accounting period will read Period 5-5/1/15 to 5/31/15. In Sage 50 Premium Accounting and higher, two fiscal years can be open at a time. At the end of the second fiscal year, you close the first fiscal year to make the next fiscal year available Sage Software, Inc.
23 Sage 50 US Edition Resource Guide for Sage Business Care Chapter 2 Creating a New Company Selecting a 12-Month Fiscal Year If you chose the option 12 monthly accounting periods, you next specify when you want your fiscal year to begin. WARNING: You cannot change the setup of Accounting Periods once New Company Setup is complete. Ensure that the correct accounting periods are selected before continuing. Customizing the Fiscal Year If you chose Accounting periods that does not match the calendar months, the following questions appear on the Custom Fiscal Year window: How many accounting periods do you want in a fiscal year? Enter from 1 to 13 accounting periods. If period13 is chosen, the periods in the list to the right default to 13 four-week periods. What is the start date of your first fiscal year? Enter the month and year of your first fiscal year. If the accounting periods shown in the list to the right still do not match your fiscal year setup, you can change each From and To date as needed. TIP: After the company is created, you can change the current period at any time by selecting Tasks, System, and Change Accounting Period from the menu bar. WARNING: You cannot change Accounting Periods once New Company Setup is complete. Ensure that the correct accounting periods are selected before continuing. TIP: Once the new company has been created, select Maintain from the menu bar at the top of Sage 50 and then Company Information at any time to review or update much the information entered during the New Company Setup wizard Sage Software, Inc. 2-7
24 Sage 50 US Edition Resource Guide for Sage Business Care Chapter 3 Setting up the Chart of Accounts Chapter 3 Setting up the Chart of Accounts The General Ledger stores information relating to all financial activity for your company. In this chapter, you will learn how to: Establish General Ledger Defaults Modify the Chart of Accounts Enter Beginning Balances Enter Budgets Sage University ( offers training opportunities on this topic to expand your knowledge and help you to maximize your Sage software investment and improve productivity Sage Software, Inc. 3-1
25 Chapter 3 Setting up the Chart of Accounts Sage 50 Accounting Introduction The General Ledger stores information relating to all financial activity for your company. All business transactions are eventually posted to the set of accounts that make up the General Ledger. This set of accounts, called the Chart of Accounts, acts as holding places for every amount you want to track in your business. The Banking navigation center in Sage 50 Accounting is used to access most activities for the General Ledger, and specifically the Chart of Accounts Sage Software, Inc.
26 Sage 50 US Edition Resource Guide for Sage Business Care Chapter 3 Setting up the Chart of Accounts Setting up Account Defaults Sage 50 Accounting establishes default account values for its Rounding Account and Account Segments, as discussed in this section. To access these defaults, go to the Banking navigation center, Banking Tasks panel, and then select Set up Account Defaults from the Chart of Accounts icon. Rounding Account Tab The Rounding Account is an account in your General Ledger used by Sage 50 Accounting to store rounding differences on Financial Statements. Though this account can be either a balance sheet account or an income statement account, typically, the Retained Earnings account is used. Account Segments Tab On the Account Segments tab, you can create or change segments for your chart of accounts. This allows you to take full advantage of the masking and filtering features of Sage 50 Accounting when you print reports and financial statements. You can use this feature for printing reports that are filtered by department, division, account number, or any other segment you create. When you initially create your company in New Company Setup, Sage 50 gives you the opportunity to divide your Account ID into segments, but you can do it here as well. If your chart of accounts is already set up and you change the segment structure, Sage 50 scans your chart of accounts and informs you if any accounts do not fit the new segment structure. You can then print your Chart of Accounts report to identify those accounts. You can segment your account numbers by creating descriptions, lengths, and separators for up to five segments Sage Software, Inc. 3-3
27 Chapter 3 Setting up the Chart of Accounts Sage 50 Accounting Modifying the Chart of Accounts If you chose to base your company settings on a sample business while using the New Company Setup Wizard, you already have a full list of accounts available. However, since all businesses are different, it may be necessary to add, rename, or delete specific accounts in the chart of accounts. In the Maintain Chart of Accounts window, accessed by selecting the Chart of Accounts icon in the Banking navigation center, then New Account, you can add and edit existing accounts or delete accounts that have no activity. You can also enter beginning balances for the accounts. Maintain Chart of Accounts Window The Maintain Chart of Accounts window is used to enter new accounts, edit existing accounts, and enter account beginning balances. On the toolbar are standard buttons found throughout Sage 50 Accounting. While most are self-explanatory, several are described below: List select this option to open a list of the accounts set up in Sage 50. From the list, you can add new accounts, edit existing ones, print, search for an existing account, or open a task or report associated with the current list. In addition, you can customize a list by adding or removing fields, changing the order in which fields appear, and changing the sort field and order. Select the Settings button on the toolbar to customize the list, by selecting fields from the Available Columns list on the left, and moving it to the Selected Columns list on the right using the Add button in the middle. Change ID select this option to change the account number of an existing account. When you change an Account ID, all data records and transactions associated with this account will reflect the new ID, including current and past transactions Sage Software, Inc.
28 Sage 50 US Edition Resource Guide for Sage Business Care Chapter 3 Setting up the Chart of Accounts Fields of interest from the Maintain Chart of Accounts window are described below: Account ID: Identifies the account in the chart of accounts, lookup lists, transactions, and reports. The ID can be up to 15 characters. Description: Enter a description for the account. This description prints on reports and financial statements. Inactive: Select this check box to make the ID inactive. Inactive records are deleted when the purge utility is run, if they have not been used in any transactions in an open fiscal year. Inactive records can be used in transactions, but a message appears, reminding you of the inactive status. Account Type: Select a type from the drop-down list. Accounts are grouped by account type on financial statements. Accounts assigned to the account types of Income, Expenses, Cost of Sales, and Equity--Gets Closed close to the account assigned to the Equity--Retained Earnings account type at the end of the fiscal year Sage Software, Inc. 3-5
29 Chapter 3 Setting up the Chart of Accounts Sage 50 Accounting Account Numbering Sage 50 Accounting allows the use of both numbers and characters in an account numbering system. However, an account numbering system should be established so it can be understood by everyone, from new employees to accountants. In a traditional General Ledger, individual accounts are numbered and placed into ranges similar to those in the following table: Account Range Account Types Cash, Accounts Receivable, Assets Accounts Payable, Liabilities Equity Income Cost of Sales, Expenses Other Income Other Expenses Sage 50 s sample companies use numbering schemes similar to those in the table above. If you choose not to use a sample chart of accounts, there are a few rules and guidelines that should be followed when an account numbering system is established. Up to 15 alphanumeric characters can be used in an account ID. Asterisks (*), question marks (?), and plus signs (+) cannot be used in an account ID. Leading or trailing spaces are not permitted in an account ID. However, spaces between characters are allowed. Account numbers are sorted alphabetically, with numbers in the account ID sorted before letters. For example, account ID 2 lists after account ID 1000 and before an account ID starting with AR. Account numbers are not case sensitive; therefore, CASH and Cash are the same account ID. There can only be one account assigned an account type of Equity--Retained Earnings Sage Software, Inc.
30 Sage 50 US Edition Resource Guide for Sage Business Care Chapter 3 Setting up the Chart of Accounts Account Types Account types are used to group similar accounts together. They also determine where the accounts appear on financial statements, and whether the account typically carries a debit or credit balance. Sage 50 Accounting has a wide variety of account types available: Accounts Payable Accounts Receivable Accumulated Depreciation Cash Cost of Sales Equity - Doesn t Close Equity - Gets Closed Equity - Retained Earnings Receivables Retainage Expenses Fixed Assets Income Inventory Long Term Liabilities Other Assets Other Current Assets Other Current Liabilities Payables Retainage At the end of the fiscal year, the balances of the Income, Expense, Cost of Sales, and Equity--Gets Closed account types become zero. The net difference of these accounts is added to the Equity--Retained Earnings account Sage Software, Inc. 3-7
31 Chapter 3 Setting up the Chart of Accounts Sage 50 Accounting Masking The chart of accounts can be divided into departments. When printing certain reports, you can filter or mask the information that appears. In the window below, the NU in account NU is an example of an account mask. Department masking is a powerful feature in Sage 50. Masking allows you to set up codes that, as part of your account number, represent a division or department for that account. 4001M01 Account Department Location For example, if your company has two branches and each branch has two departments, you can establish accounts that differentiate the branches and their departments. An example of a seven-character account number is shown. The fifth character represents the location and the sixth and seventh represents the department. To view reports containing only data specific to a branch or department, use a department mask. For example, to view the totals for department HS, enter *****HS, where asterisks represent any possible character or number. Shown below is an example of masking the General Ledger report to include transactions for department HS Sage Software, Inc.
32 Sage 50 US Edition Resource Guide for Sage Business Care Chapter 3 Setting up the Chart of Accounts PREMIUM: Sage 50 Premium Accounting and higher offers you the Account Segment feature, which allows you to segment your chart of accounts and filter reports using drop-down selection lists rather than the masking method using the asterisk. FOR MORE INFORMATION: For information on setting up your company with Account Segments, see the online Help in Sage 50, or Account Segments Tab Sage Software, Inc. 3-9
33 Chapter 3 Setting up the Chart of Accounts Sage 50 Accounting Entering Account Beginning Balances Sage 50 Accounting can record account beginning balances in any period in companies that have no posted transactions. After one or more transactions have been posted, Sage 50 records account beginning balances as prior-period adjustments. To enter account beginning balances, click the Account Beginning Balances button on the Maintain Chart of Accounts window. Select the accounting period to enter or adjust balances from the Select Period window. When entering beginning balances, you can make entries in previous, current, or future periods. When entering prior period adjustments, you can only make entries in previous periods. TIP: Typically, account beginning balances should be entered in the period previous to the first period in which transactions are entered. For example, if transactions are entered in Sage 50 starting in June, the account beginning balances should be entered as of the end of May. Chart of Accounts Beginning Balances Window The Chart of Accounts Beginning Balances window lists each account ID, description, and account type. Depending on the account, entries are made in the Assets, Expenses column or in the Liabilities, Equity, and Income column. Sage 50 Accounting indicates which column to use by making the other column unavailable. Positive amounts are entered in both columns unless one of the following applies: The balances are for contra accounts other than accumulated depreciation. Your company is operating in the red and has a negative retained earnings account balance. You are converting mid-year and are recording dividends paid. The balance of this equity account would be entered as a negative value. Any time an account has a balance that is the opposite of its normal balance Sage Software, Inc.
34 Sage 50 US Edition Resource Guide for Sage Business Care Chapter 3 Setting up the Chart of Accounts Assets, Expenses: Enter the balance of the account if the account typically carries a debit balance. If the account is a contra account other than accumulated depreciation or currently carries a credit balance, enter a negative amount. Liabilities, Equity, Income: Enter the balance of the account if the account typically carries a credit balance. If the account is a contra account or currently carries a debit balance, enter a negative amount. Trial Balance: Shows the result of the Assets, Expenses column minus the Liabilities, Equity, Income column. This value should be zero before you click OK. If this value is non-zero, the amount shown posts to a Beginning Balances Equity account Sage Software, Inc. 3-11
35 Chapter 3 Setting up the Chart of Accounts Sage 50 Accounting Out-of-Balance Situation If the Trial Balance shown at the bottom of the Chart of Accounts Beginning Balances window is not zero, then there is an out-of-balance situation. If you click OK with an out-of-balance situation, the following message appears: If you click OK to this message, a Beginning Balance Equity account is created in the equity section of your chart of accounts, and the total out-of-balance amount posts to this account. This keeps your books in balance, and you can enter and post transactions; however, this account appears on General Ledger reports and on the Balance Sheet until the amount in it is allocated to another account. Sage 50 Accounting suggests you click Cancel to return to the Chart of Accounts Beginning Balances window. Then, locate and correct errors made when entering account beginning balances. When the Trial Balance is zero, you can click OK Sage Software, Inc.
36 Sage 50 US Edition Resource Guide for Sage Business Care Chapter 3 Setting up the Chart of Accounts Entering Account Budgets Budgets can be entered for each account using the Budgets feature under the Maintain menu. These budget amounts appear on Financial Statements that compare actual activity to the budget assigned to the account. Maintain Budgets Window The Maintain Budgets window is used to enter and update budget information for each account, for up to four fiscal years. In addition, you can print a budget variance report from this window. Fields of interest are described below. Budget Name: Enter or select a budget name from the list. In Sage 50 Premium Accounting, you can maintain multiple budgets, to allow for revisions or to compare to different scenarios. Account Filters: Use these filters to select ranges of accounts that you want to view. Use the Department Mask field to filter your budget by department mask. In Sage 50 Premium Accounting, you can select to filter by Account Segment, in addition to Type. View Fiscal Year: Use this field to select which fiscal year you want to view. You can select from up to four fiscal years. Entering a Budget After the correct Budget Name, Account Filters and Fiscal Year have been selected, the budget can be entered. Simply type the amounts in the appropriate rows and columns. When entering a budget, a small toolbar (called the Quick Action Buttons) may appear, providing an easy way to copy, paste and adjust the budget. These buttons can be viewed or hidden by selecting the option from the Edit menu Sage Software, Inc. 3-13
37 Chapter 3 Setting up the Chart of Accounts Sage 50 Accounting To copy an amount to another cell: After entering an amount in a cell, click Copy. Then, select the cell that you want to paste the amount into, and then select Paste. To copy an amount to multiple cells, click and drag the cursor over those fields. The cells are highlighted in blue to indicate they are selected. Then click Paste. The amount is pasted into all of the selected cells. To copy an amount to an entire row: Select an amount, and then click Copy on the small toolbar. Next, select Edit from the menu bar at the top of the window. Then, choose Select, and Entire Row. The row is now highlighted in blue. Click Paste on the small toolbar in the grid. Auto fill The Auto fill function, found on the Maintain Budgets toolbar, allows you to fill in the budget using actual amounts from Sage 50 Accounting, amounts in the current budget, or amounts in a separate budget. Use actual amounts from Sage 50: use this option to open the following window where you select actual amounts to populate the current budget Sage Software, Inc.
Blackbaud FundWare Accounts Receivable Guide VOLUME 1 SETTING UP ACCOUNTS RECEIVABLE
 Blackbaud FundWare Accounts Receivable Guide VOLUME 1 SETTING UP ACCOUNTS RECEIVABLE VERSION 7.50, JULY 2008 Blackbaud FundWare Accounts Receivable Guide Volume 1 USER GUIDE HISTORY Date Changes June 2000
Blackbaud FundWare Accounts Receivable Guide VOLUME 1 SETTING UP ACCOUNTS RECEIVABLE VERSION 7.50, JULY 2008 Blackbaud FundWare Accounts Receivable Guide Volume 1 USER GUIDE HISTORY Date Changes June 2000
2002 Blackbaud, Inc. This publication, or any part thereof, may not be reproduced or transmitted in any form or by any means, electronic, or
 041902 2002 Blackbaud, Inc. This publication, or any part thereof, may not be reproduced or transmitted in any form or by any means, electronic, or mechanical, including photocopying, recording, storage
041902 2002 Blackbaud, Inc. This publication, or any part thereof, may not be reproduced or transmitted in any form or by any means, electronic, or mechanical, including photocopying, recording, storage
ACCRUAL ACCOUNTING WORKFLOW
 ACCRUAL ACCOUNTING WORKFLOW TABLE OF CONTENTS COMPANY ACCOUNT NUMBERS... 2 POLICY ENTRY... 2 Agency Bill... 2 Direct Bill... 3 Transaction Detail... 3 CLIENT PAYMENTS... 4 Agency Billed Payment... 4 Direct
ACCRUAL ACCOUNTING WORKFLOW TABLE OF CONTENTS COMPANY ACCOUNT NUMBERS... 2 POLICY ENTRY... 2 Agency Bill... 2 Direct Bill... 3 Transaction Detail... 3 CLIENT PAYMENTS... 4 Agency Billed Payment... 4 Direct
AgencyPro. Cash Accounting Workflow
 AgencyPro Cash Accounting Workflow This document is a supplemental accounting guide to reiterate the general processes outlined during the first accounting training. Some of the outlined processes differ
AgencyPro Cash Accounting Workflow This document is a supplemental accounting guide to reiterate the general processes outlined during the first accounting training. Some of the outlined processes differ
Introduction to Microsoft Access 2013
 Introduction to Microsoft Access 2013 A database is a collection of information that is related. Access allows you to manage your information in one database file. Within Access there are four major objects:
Introduction to Microsoft Access 2013 A database is a collection of information that is related. Access allows you to manage your information in one database file. Within Access there are four major objects:
Integrated Accounting System for Mac OS X and Windows
 Integrated Accounting System for Mac OS X and Windows Program version: 6.2 110111 2011 HansaWorld Ireland Limited, Dublin, Ireland Preface Books by HansaWorld is a powerful accounting system for the Mac
Integrated Accounting System for Mac OS X and Windows Program version: 6.2 110111 2011 HansaWorld Ireland Limited, Dublin, Ireland Preface Books by HansaWorld is a powerful accounting system for the Mac
Introduction to Microsoft Access 2010
 Introduction to Microsoft Access 2010 A database is a collection of information that is related. Access allows you to manage your information in one database file. Within Access there are four major objects:
Introduction to Microsoft Access 2010 A database is a collection of information that is related. Access allows you to manage your information in one database file. Within Access there are four major objects:
MODULE 2: SMARTLIST, REPORTS AND INQUIRIES
 MODULE 2: SMARTLIST, REPORTS AND INQUIRIES Module Overview SmartLists are used to access accounting data. Information, such as customer and vendor records can be accessed from key tables. The SmartList
MODULE 2: SMARTLIST, REPORTS AND INQUIRIES Module Overview SmartLists are used to access accounting data. Information, such as customer and vendor records can be accessed from key tables. The SmartList
Equity. Types of Equity Accounts. Business Types and Equity Accounts
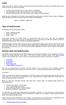 Equity Equity, also known as capital or net worth, is the amount owners have invested in a business. In the equity section of your chart of accounts, you must do three things: show the initial investment
Equity Equity, also known as capital or net worth, is the amount owners have invested in a business. In the equity section of your chart of accounts, you must do three things: show the initial investment
Sage 300 ERP 2014. Tax Services User's Guide
 Sage 300 ERP 2014 Tax Services User's Guide This is a publication of Sage Software, Inc. Copyright 2014. Sage Software, Inc. All rights reserved. Sage, the Sage logos, and the Sage product and service
Sage 300 ERP 2014 Tax Services User's Guide This is a publication of Sage Software, Inc. Copyright 2014. Sage Software, Inc. All rights reserved. Sage, the Sage logos, and the Sage product and service
User Guide. Microsoft Dynamics GP 10 Upgrade. Understanding and using new features and functionality within Dynamics GP 10
 User Guide Microsoft Dynamics GP 10 Upgrade Understanding and using new features and functionality within Dynamics GP 10 Version 3.7 (Spring 2009) Microsoft Dynamics GP 10 Upgrade Copyright Copyright 1997-2009
User Guide Microsoft Dynamics GP 10 Upgrade Understanding and using new features and functionality within Dynamics GP 10 Version 3.7 (Spring 2009) Microsoft Dynamics GP 10 Upgrade Copyright Copyright 1997-2009
Sample- for evaluation purposes only! Advanced QuickBooks. TeachUcomp, Inc. A Presentation of TeachUcomp Incorporated. Copyright TeachUcomp, Inc.
 A Presentation of TeachUcomp Incorporated. Copyright TeachUcomp, Inc. 2012 Advanced QuickBooks TeachUcomp, Inc. it s all about you Copyright: Copyright 2012 by TeachUcomp, Inc. All rights reserved. This
A Presentation of TeachUcomp Incorporated. Copyright TeachUcomp, Inc. 2012 Advanced QuickBooks TeachUcomp, Inc. it s all about you Copyright: Copyright 2012 by TeachUcomp, Inc. All rights reserved. This
AFN-AccountsPayableGuide-111506
 111506 2006 Blackbaud, Inc. This publication, or any part thereof, may not be reproduced or transmitted in any form or by any means, electronic, or mechanical, including photocopying, recording, storage
111506 2006 Blackbaud, Inc. This publication, or any part thereof, may not be reproduced or transmitted in any form or by any means, electronic, or mechanical, including photocopying, recording, storage
Accounts Payable User s Guide. Version 7.6 2210.AP76
 Accounts Payable User s Guide Version 7.6 2210.AP76 1995, 1997, 2000, 2003 2010 by Open Systems Holdings Corp. All rights reserved. No part of this manual may be reproduced by any means without the written
Accounts Payable User s Guide Version 7.6 2210.AP76 1995, 1997, 2000, 2003 2010 by Open Systems Holdings Corp. All rights reserved. No part of this manual may be reproduced by any means without the written
Reporting Tips and Tricks
 Chapter 16 Reporting Tips and Tricks Intuit Statement Writer New for 2009! Company Snapshot New for 2009! Using the Report Center Reporting Preferences Modifying Reports Report Groups Memorized Reports
Chapter 16 Reporting Tips and Tricks Intuit Statement Writer New for 2009! Company Snapshot New for 2009! Using the Report Center Reporting Preferences Modifying Reports Report Groups Memorized Reports
Getting Started Tutorial
 Getting Started Tutorial Welcome This tutorial will introduce you to the main functions of your AccountRight software. You can use this tutorial with the current version of MYOB AccountRight Basics. This
Getting Started Tutorial Welcome This tutorial will introduce you to the main functions of your AccountRight software. You can use this tutorial with the current version of MYOB AccountRight Basics. This
TheFinancialEdge. Records Guide for Fixed Assets
 TheFinancialEdge Records Guide for Fixed Assets 101811 2011 Blackbaud, Inc. This publication, or any part thereof, may not be reproduced or transmitted in any form or by any means, electronic, or mechanical,
TheFinancialEdge Records Guide for Fixed Assets 101811 2011 Blackbaud, Inc. This publication, or any part thereof, may not be reproduced or transmitted in any form or by any means, electronic, or mechanical,
for Sage 100 ERP General Ledger Overview Document
 for Sage 100 ERP General Ledger Document 2012 Sage Software, Inc. All rights reserved. Sage Software, Sage Software logos, and the Sage Software product and service names mentioned herein are registered
for Sage 100 ERP General Ledger Document 2012 Sage Software, Inc. All rights reserved. Sage Software, Sage Software logos, and the Sage Software product and service names mentioned herein are registered
Word 2007: Basics Learning Guide
 Word 2007: Basics Learning Guide Exploring Word At first glance, the new Word 2007 interface may seem a bit unsettling, with fat bands called Ribbons replacing cascading text menus and task bars. This
Word 2007: Basics Learning Guide Exploring Word At first glance, the new Word 2007 interface may seem a bit unsettling, with fat bands called Ribbons replacing cascading text menus and task bars. This
Bank Reconciliation User s Guide
 Bank Reconciliation User s Guide Version 7.5 2210.BR75 2008 Open Systems Holdings Corp. All rights reserved. Document Number 2210.BR75 No part of this manual may be reproduced by any means without the
Bank Reconciliation User s Guide Version 7.5 2210.BR75 2008 Open Systems Holdings Corp. All rights reserved. Document Number 2210.BR75 No part of this manual may be reproduced by any means without the
How To Use Microsoft Gpa On Microsoft Powerbook 2.5.2.2 (Windows) On A Microsoft P2.1 (Windows 2.2) On An Uniden Computer (Windows 1.5) On Micro
 Microsoft Dynamics GP Analytical Accounting Copyright Copyright 2011 Microsoft. All rights reserved. Limitation of liability This document is provided as-is. Information and views expressed in this document,
Microsoft Dynamics GP Analytical Accounting Copyright Copyright 2011 Microsoft. All rights reserved. Limitation of liability This document is provided as-is. Information and views expressed in this document,
Analyzing financial data
 LESSON 9 Analyzing financial data 9 Lesson objectives, 240 Supporting materials, 238 Instructor preparation, 238 To start this lesson, 240 Reports and graphs help you understand your business, 241 Creating
LESSON 9 Analyzing financial data 9 Lesson objectives, 240 Supporting materials, 238 Instructor preparation, 238 To start this lesson, 240 Reports and graphs help you understand your business, 241 Creating
CHAPTER 1: END-OF-CHAPTER QUESTIONS
 PLEASE NOTE: You do not have permission to share the following information with anyone who is not currently registered for BUS 93 at Chabot College. Such permission must be obtained from the publisher
PLEASE NOTE: You do not have permission to share the following information with anyone who is not currently registered for BUS 93 at Chabot College. Such permission must be obtained from the publisher
Sage 300 ERP 2012. Bank Services User's Guide
 Sage 300 ERP 2012 Bank Services User's Guide This is a publication of Sage Software, Inc. Copyright 2014. Sage Software, Inc. All rights reserved. Sage, the Sage logos, and the Sage product and service
Sage 300 ERP 2012 Bank Services User's Guide This is a publication of Sage Software, Inc. Copyright 2014. Sage Software, Inc. All rights reserved. Sage, the Sage logos, and the Sage product and service
Microsoft Dynamics GP. Cash Flow Management
 Microsoft Dynamics GP Cash Flow Management Copyright Copyright 2010 Microsoft. All rights reserved. Limitation of liability This document is provided as-is. Information and views expressed in this document,
Microsoft Dynamics GP Cash Flow Management Copyright Copyright 2010 Microsoft. All rights reserved. Limitation of liability This document is provided as-is. Information and views expressed in this document,
TheFinancialEdge. Fast! Guide
 TheFinancialEdge Fast! Guide 101811 2011 Blackbaud, Inc. This publication, or any part thereof, may not be reproduced or transmitted in any form or by any means, electronic, or mechanical, including photocopying,
TheFinancialEdge Fast! Guide 101811 2011 Blackbaud, Inc. This publication, or any part thereof, may not be reproduced or transmitted in any form or by any means, electronic, or mechanical, including photocopying,
The End of Month Closing process cuts off all sub-journal postings for the month and should be performed at the conclusion of each month.
 End of Month Closing The End of Month Closing process cuts off all sub-journal postings for the month and should be performed at the conclusion of each month. Closing the month involves up to five steps:
End of Month Closing The End of Month Closing process cuts off all sub-journal postings for the month and should be performed at the conclusion of each month. Closing the month involves up to five steps:
How To Use A Bank Service On A Bank System
 Sage 300 ERP 2014 Bank Services User's Guide This is a publication of Sage Software, Inc. Copyright 2014. Sage Software, Inc. All rights reserved. Sage, the Sage logos, and the Sage product and service
Sage 300 ERP 2014 Bank Services User's Guide This is a publication of Sage Software, Inc. Copyright 2014. Sage Software, Inc. All rights reserved. Sage, the Sage logos, and the Sage product and service
Access 2013 Keyboard Shortcuts
 Access 2013 Keyboard Shortcuts Access app shortcut keys Design-time shortcut keys These shortcut keys are available when you are customizing an app in Access. Many of the shortcuts listed under Desktop
Access 2013 Keyboard Shortcuts Access app shortcut keys Design-time shortcut keys These shortcut keys are available when you are customizing an app in Access. Many of the shortcuts listed under Desktop
Excel 2010: Create your first spreadsheet
 Excel 2010: Create your first spreadsheet Goals: After completing this course you will be able to: Create a new spreadsheet. Add, subtract, multiply, and divide in a spreadsheet. Enter and format column
Excel 2010: Create your first spreadsheet Goals: After completing this course you will be able to: Create a new spreadsheet. Add, subtract, multiply, and divide in a spreadsheet. Enter and format column
SAP BusinessObjects Financial Consolidation Web User Guide
 SAP BusinessObjects Financial Consolidation Document Version: 10.0 Support Package 18 2016-02-19 SAP BusinessObjects Financial Consolidation Web User Guide Content 1 General user functions....12 1.1 To
SAP BusinessObjects Financial Consolidation Document Version: 10.0 Support Package 18 2016-02-19 SAP BusinessObjects Financial Consolidation Web User Guide Content 1 General user functions....12 1.1 To
6. If you want to enter specific formats, click the Format Tab to auto format the information that is entered into the field.
 Adobe Acrobat Professional X Part 3 - Creating Fillable Forms Preparing the Form Create the form in Word, including underlines, images and any other text you would like showing on the form. Convert the
Adobe Acrobat Professional X Part 3 - Creating Fillable Forms Preparing the Form Create the form in Word, including underlines, images and any other text you would like showing on the form. Convert the
Module One: Getting Started... 6. Opening Outlook... 6. Setting Up Outlook for the First Time... 7. Understanding the Interface...
 2 CONTENTS Module One: Getting Started... 6 Opening Outlook... 6 Setting Up Outlook for the First Time... 7 Understanding the Interface...12 Using Backstage View...14 Viewing Your Inbox...15 Closing Outlook...17
2 CONTENTS Module One: Getting Started... 6 Opening Outlook... 6 Setting Up Outlook for the First Time... 7 Understanding the Interface...12 Using Backstage View...14 Viewing Your Inbox...15 Closing Outlook...17
Blackbaud FundWare General Ledger Project/Grant Guide
 Blackbaud FundWare General Ledger Project/Grant Guide VERSION 7.60, SEPTEMBER 2009 Blackbaud FundWare General Ledger Project/Grant Guide USER GUIDE HISTORY Date August 2000 May 2003 May 2004 December 2004
Blackbaud FundWare General Ledger Project/Grant Guide VERSION 7.60, SEPTEMBER 2009 Blackbaud FundWare General Ledger Project/Grant Guide USER GUIDE HISTORY Date August 2000 May 2003 May 2004 December 2004
This is a section of the QuickBooks 2014 In Depth book offered by QUE Publishing.
 This is a section of the QuickBooks 2014 In Depth book offered by QUE Publishing. For more information: http://www.quick-training.com/quickbooks-2014-indepth/ Or use this shortended URL: http://x.co/5wt8
This is a section of the QuickBooks 2014 In Depth book offered by QUE Publishing. For more information: http://www.quick-training.com/quickbooks-2014-indepth/ Or use this shortended URL: http://x.co/5wt8
Excel Project Creating a Stock Portfolio Simulation
 Background Vocabulary Excel Project Creating a Stock Portfolio Simulation 1. What is a stock? A stock is a share in the ownership of a corporation, a large business organization. A stock, also, represents
Background Vocabulary Excel Project Creating a Stock Portfolio Simulation 1. What is a stock? A stock is a share in the ownership of a corporation, a large business organization. A stock, also, represents
Microsoft Access 2010 Part 1: Introduction to Access
 CALIFORNIA STATE UNIVERSITY, LOS ANGELES INFORMATION TECHNOLOGY SERVICES Microsoft Access 2010 Part 1: Introduction to Access Fall 2014, Version 1.2 Table of Contents Introduction...3 Starting Access...3
CALIFORNIA STATE UNIVERSITY, LOS ANGELES INFORMATION TECHNOLOGY SERVICES Microsoft Access 2010 Part 1: Introduction to Access Fall 2014, Version 1.2 Table of Contents Introduction...3 Starting Access...3
EXCEL PIVOT TABLE David Geffen School of Medicine, UCLA Dean s Office Oct 2002
 EXCEL PIVOT TABLE David Geffen School of Medicine, UCLA Dean s Office Oct 2002 Table of Contents Part I Creating a Pivot Table Excel Database......3 What is a Pivot Table...... 3 Creating Pivot Tables
EXCEL PIVOT TABLE David Geffen School of Medicine, UCLA Dean s Office Oct 2002 Table of Contents Part I Creating a Pivot Table Excel Database......3 What is a Pivot Table...... 3 Creating Pivot Tables
Microsoft Access 2010 handout
 Microsoft Access 2010 handout Access 2010 is a relational database program you can use to create and manage large quantities of data. You can use Access to manage anything from a home inventory to a giant
Microsoft Access 2010 handout Access 2010 is a relational database program you can use to create and manage large quantities of data. You can use Access to manage anything from a home inventory to a giant
for Sage 100 ERP Business Insights Overview Document
 for Sage 100 ERP Business Insights Document 2012 Sage Software, Inc. All rights reserved. Sage Software, Sage Software logos, and the Sage Software product and service names mentioned herein are registered
for Sage 100 ERP Business Insights Document 2012 Sage Software, Inc. All rights reserved. Sage Software, Sage Software logos, and the Sage Software product and service names mentioned herein are registered
Dynamics GP 50 More Tips in 50 Minutes
 Financial Tip #1 Use Keyboard Shortcuts for Marking Cleared Transactions in Bank Rec Transactions >> Financial >> Reconcile Bank Statement Select the first transaction, then type CTRL+B (Begin Range).
Financial Tip #1 Use Keyboard Shortcuts for Marking Cleared Transactions in Bank Rec Transactions >> Financial >> Reconcile Bank Statement Select the first transaction, then type CTRL+B (Begin Range).
PCLaw/PCLawPro Version 6.6x Training Tips and Tricks
 PCLaw/PCLawPro Version 6.6x Training Tips and Tricks PCLaw Tips and Tricks Matter Manager... 3 Memos... 4 Collection Memos... 4 Summary Tab... 5 Appointments Tab... 5 Calls Tab... 6 Notes Tab... 6 Ledger,
PCLaw/PCLawPro Version 6.6x Training Tips and Tricks PCLaw Tips and Tricks Matter Manager... 3 Memos... 4 Collection Memos... 4 Summary Tab... 5 Appointments Tab... 5 Calls Tab... 6 Notes Tab... 6 Ledger,
How To Create A Powerpoint Intelligence Report In A Pivot Table In A Powerpoints.Com
 Sage 500 ERP Intelligence Reporting Getting Started Guide 27.11.2012 Table of Contents 1.0 Getting started 3 2.0 Managing your reports 10 3.0 Defining report properties 18 4.0 Creating a simple PivotTable
Sage 500 ERP Intelligence Reporting Getting Started Guide 27.11.2012 Table of Contents 1.0 Getting started 3 2.0 Managing your reports 10 3.0 Defining report properties 18 4.0 Creating a simple PivotTable
Creating Interactive PDF Forms
 Creating Interactive PDF Forms Using Adobe Acrobat X Pro Information Technology Services Outreach and Distance Learning Technologies Copyright 2012 KSU Department of Information Technology Services This
Creating Interactive PDF Forms Using Adobe Acrobat X Pro Information Technology Services Outreach and Distance Learning Technologies Copyright 2012 KSU Department of Information Technology Services This
CLIENT BOOKKEEPING SOLUTION. Tutorial. version 2007.x.x
 CLIENT BOOKKEEPING SOLUTION Tutorial version 2007.x.x TL 22537 (06/09/09) Copyright Information Text copyright 1997-2009 by Thomson Reuters/Tax & Accounting. All rights reserved. Video display images copyright
CLIENT BOOKKEEPING SOLUTION Tutorial version 2007.x.x TL 22537 (06/09/09) Copyright Information Text copyright 1997-2009 by Thomson Reuters/Tax & Accounting. All rights reserved. Video display images copyright
Search help. More on Office.com: images templates. Here are some basic tasks that you can do in Microsoft Excel 2010.
 Page 1 of 8 Excel 2010 Home > Excel 2010 Help and How-to > Getting started with Excel Search help More on Office.com: images templates Basic tasks in Excel 2010 Here are some basic tasks that you can do
Page 1 of 8 Excel 2010 Home > Excel 2010 Help and How-to > Getting started with Excel Search help More on Office.com: images templates Basic tasks in Excel 2010 Here are some basic tasks that you can do
To reuse a template that you ve recently used, click Recent Templates, click the template that you want, and then click Create.
 What is Excel? Applies to: Excel 2010 Excel is a spreadsheet program in the Microsoft Office system. You can use Excel to create and format workbooks (a collection of spreadsheets) in order to analyze
What is Excel? Applies to: Excel 2010 Excel is a spreadsheet program in the Microsoft Office system. You can use Excel to create and format workbooks (a collection of spreadsheets) in order to analyze
ACCOUNT RECEIVABLES TABLE OF CONTENTS
 ACCOUNT RECEIVABLES TABLE OF CONTENTS 1. SETUP CUSTOMER...2 2. CUSTOMER LISTING...6 3. CUSTOMER INVOICE...7 4. CUSTOMER INVOICE LISTING...12 5. ENTER CREDITS / REFUNDS...14 6. CUSTOMER CREDITS LISTING...20
ACCOUNT RECEIVABLES TABLE OF CONTENTS 1. SETUP CUSTOMER...2 2. CUSTOMER LISTING...6 3. CUSTOMER INVOICE...7 4. CUSTOMER INVOICE LISTING...12 5. ENTER CREDITS / REFUNDS...14 6. CUSTOMER CREDITS LISTING...20
Getting Started 7. The Customer Ledger 19
 Contents Contents 1 Getting Started 7 Introduction 8 Starting Sage 50 9 Sage 50 Desktop Views 10 Settings 11 Company Preferences 1 Currency & the Euro 15 Customer & Supplier Defaults 16 Finance Rates 18
Contents Contents 1 Getting Started 7 Introduction 8 Starting Sage 50 9 Sage 50 Desktop Views 10 Settings 11 Company Preferences 1 Currency & the Euro 15 Customer & Supplier Defaults 16 Finance Rates 18
Tabs3, PracticeMaster, and the pinwheel symbol ( trademarks of Software Technology, Inc. Portions copyright Microsoft Corporation
 Tabs3 Trust Accounting Software Reseller/User Tutorial Version 16 for November 2011 Sample Data Copyright 1983-2013 Software Technology, Inc. 1621 Cushman Drive Lincoln, NE 68512 (402) 423-1440 http://www.tabs3.com
Tabs3 Trust Accounting Software Reseller/User Tutorial Version 16 for November 2011 Sample Data Copyright 1983-2013 Software Technology, Inc. 1621 Cushman Drive Lincoln, NE 68512 (402) 423-1440 http://www.tabs3.com
TheFinancialEdge. Administration Guide
 TheFinancialEdge Administration Guide 110309 2009 Blackbaud, Inc. This publication, or any part thereof, may not be reproduced or transmitted in any form or by any means, electronic, or mechanical, including
TheFinancialEdge Administration Guide 110309 2009 Blackbaud, Inc. This publication, or any part thereof, may not be reproduced or transmitted in any form or by any means, electronic, or mechanical, including
TIPS AND TRICKS for the CORE ACCOUNTING MODULES REMINDER:
 REMINDER: Please remember that this document is meant to be a guideline with some ideas of ways you can use MAS 90 / 200 core accounting modules more fully. However, your settings or process may not work
REMINDER: Please remember that this document is meant to be a guideline with some ideas of ways you can use MAS 90 / 200 core accounting modules more fully. However, your settings or process may not work
Integrated Accounting System for Mac OS X
 Integrated Accounting System for Mac OS X Program version: 6.3 110401 2011 HansaWorld Ireland Limited, Dublin, Ireland Preface Standard Accounts is a powerful accounting system for Mac OS X. Text in square
Integrated Accounting System for Mac OS X Program version: 6.3 110401 2011 HansaWorld Ireland Limited, Dublin, Ireland Preface Standard Accounts is a powerful accounting system for Mac OS X. Text in square
PRACTICE CS. Sample Reports. version 2012.x.x
 PRACTICE CS Sample Reports version 2012.x.x TL 25842 (10/24/12) Copyright Information Text copyright 2004 2012 by Thomson Reuters. All rights reserved. Video display images copyright 2004 2012 by Thomson
PRACTICE CS Sample Reports version 2012.x.x TL 25842 (10/24/12) Copyright Information Text copyright 2004 2012 by Thomson Reuters. All rights reserved. Video display images copyright 2004 2012 by Thomson
CAPITAL V8. Capital Business Software Tutorial Series. Introduction to Capital Business Manager V8 User Interface 1.2
 CAPITAL V8 Capital Business Software Tutorial Series Introduction to Capital Business Manager V8 User Interface 1.2 C A P I T A L O F F I C E B U S I N E S S S O F T W A R E Capital Business Software Tutorial
CAPITAL V8 Capital Business Software Tutorial Series Introduction to Capital Business Manager V8 User Interface 1.2 C A P I T A L O F F I C E B U S I N E S S S O F T W A R E Capital Business Software Tutorial
Rochester Institute of Technology. Oracle Training: Advanced Financial Application Training
 Rochester Institute of Technology Oracle Training: Advanced Financial Application Training Table of Contents Introduction Lesson 1: Lesson 2: Lesson 3: Lesson 4: Creating Journal Entries using Excel Account
Rochester Institute of Technology Oracle Training: Advanced Financial Application Training Table of Contents Introduction Lesson 1: Lesson 2: Lesson 3: Lesson 4: Creating Journal Entries using Excel Account
ArchestrA Log Viewer User s Guide Invensys Systems, Inc.
 ArchestrA Log Viewer User s Guide Invensys Systems, Inc. Revision A Last Revision: 7/3/07 Copyright 2007 Invensys Systems, Inc. All Rights Reserved. All rights reserved. No part of this documentation shall
ArchestrA Log Viewer User s Guide Invensys Systems, Inc. Revision A Last Revision: 7/3/07 Copyright 2007 Invensys Systems, Inc. All Rights Reserved. All rights reserved. No part of this documentation shall
Ohio University Computer Services Center August, 2002 Crystal Reports Introduction Quick Reference Guide
 Open Crystal Reports From the Windows Start menu choose Programs and then Crystal Reports. Creating a Blank Report Ohio University Computer Services Center August, 2002 Crystal Reports Introduction Quick
Open Crystal Reports From the Windows Start menu choose Programs and then Crystal Reports. Creating a Blank Report Ohio University Computer Services Center August, 2002 Crystal Reports Introduction Quick
A Quick Tour of F9 1
 A Quick Tour of F9 1 Table of Contents I. A Quick Tour of F9... 3 1. Getting Started... 3 2. Quick Trial Balance... 7 3. A More Dynamic Table Report... 10 II. The Fundamental F9 Formula... 14 The GL Formula...
A Quick Tour of F9 1 Table of Contents I. A Quick Tour of F9... 3 1. Getting Started... 3 2. Quick Trial Balance... 7 3. A More Dynamic Table Report... 10 II. The Fundamental F9 Formula... 14 The GL Formula...
Business Objects 4.1 Quick User Guide
 Business Objects 4.1 Quick User Guide Log into SCEIS Business Objects (BOBJ) 1. https://sceisreporting.sc.gov 2. Choose Windows AD for Authentication. 3. Enter your SCEIS User Name and Password: Home Screen
Business Objects 4.1 Quick User Guide Log into SCEIS Business Objects (BOBJ) 1. https://sceisreporting.sc.gov 2. Choose Windows AD for Authentication. 3. Enter your SCEIS User Name and Password: Home Screen
TheFinancialEdge. Administration Guide
 TheFinancialEdge Administration Guide 102011 2011 Blackbaud, Inc. This publication, or any part thereof, may not be reproduced or transmitted in any form or by any means, electronic, or mechanical, including
TheFinancialEdge Administration Guide 102011 2011 Blackbaud, Inc. This publication, or any part thereof, may not be reproduced or transmitted in any form or by any means, electronic, or mechanical, including
TheFinancialEdge. Reports Guide for General Ledger
 TheFinancialEdge Reports Guide for General Ledger 101514 2014 Blackbaud, Inc. This publication, or any part thereof, may not be reproduced or transmitted in any form or by any means, electronic, or mechanical,
TheFinancialEdge Reports Guide for General Ledger 101514 2014 Blackbaud, Inc. This publication, or any part thereof, may not be reproduced or transmitted in any form or by any means, electronic, or mechanical,
AFN-FixedAssets-062502
 062502 2002 Blackbaud, Inc. This publication, or any part thereof, may not be reproduced or transmitted in any form or by any means, electronic, or mechanical, including photocopying, recording, storage
062502 2002 Blackbaud, Inc. This publication, or any part thereof, may not be reproduced or transmitted in any form or by any means, electronic, or mechanical, including photocopying, recording, storage
Finance Reporting. Millennium FAST. User Guide Version 4.0. Memorial University of Newfoundland. September 2013
 Millennium FAST Finance Reporting Memorial University of Newfoundland September 2013 User Guide Version 4.0 FAST Finance User Guide Page i Contents Introducing FAST Finance Reporting 4.0... 2 What is FAST
Millennium FAST Finance Reporting Memorial University of Newfoundland September 2013 User Guide Version 4.0 FAST Finance User Guide Page i Contents Introducing FAST Finance Reporting 4.0... 2 What is FAST
How to Fix Time Matters. 2011 Active Practice LLC
 How to Fix Time Matters How to Fix Time Matters Troubleshooting tips, techniques and solutions by Wells H. Anderson, J.D., CIC. Contents 3 Table of Contents Part I Backing Up Time Matters 4 1 Manual...
How to Fix Time Matters How to Fix Time Matters Troubleshooting tips, techniques and solutions by Wells H. Anderson, J.D., CIC. Contents 3 Table of Contents Part I Backing Up Time Matters 4 1 Manual...
Accounts Receivable User s Guide. Version 7.6 2210.AR76
 Accounts Receivable User s Guide Version 7.6 2210.AR76 2010 Open Systems Holdings Corp. All rights reserved. No part of this manual may be reproduced by any means without the written permission of Open
Accounts Receivable User s Guide Version 7.6 2210.AR76 2010 Open Systems Holdings Corp. All rights reserved. No part of this manual may be reproduced by any means without the written permission of Open
Introducing QuickBooks
 Chapter 1 Introducing QuickBooks Topics This chapter covers the following topics: QuickBooks Products Working with QuickBooks Files Creating and Restoring Backup Files Touring the QuickBooks User Interface
Chapter 1 Introducing QuickBooks Topics This chapter covers the following topics: QuickBooks Products Working with QuickBooks Files Creating and Restoring Backup Files Touring the QuickBooks User Interface
Chapter 2: Clients, charts of accounts, and bank accounts
 Chapter 2: Clients, charts of accounts, and bank accounts Most operations in BankLink Practice are client specific. These include all work on coding transactions, reporting, and maintaining chart of accounts
Chapter 2: Clients, charts of accounts, and bank accounts Most operations in BankLink Practice are client specific. These include all work on coding transactions, reporting, and maintaining chart of accounts
Web Intelligence User Guide
 Web Intelligence User Guide Office of Financial Management - Enterprise Reporting Services 4/11/2011 Table of Contents Chapter 1 - Overview... 1 Purpose... 1 Chapter 2 Logon Procedure... 3 Web Intelligence
Web Intelligence User Guide Office of Financial Management - Enterprise Reporting Services 4/11/2011 Table of Contents Chapter 1 - Overview... 1 Purpose... 1 Chapter 2 Logon Procedure... 3 Web Intelligence
AFN-AccountsReceivableGuide-111803
 111803 2003 Blackbaud, Inc. This publication, or any part thereof, may not be reproduced or transmitted in any form or by any means, electronic, or mechanical, including photocopying, recording, storage
111803 2003 Blackbaud, Inc. This publication, or any part thereof, may not be reproduced or transmitted in any form or by any means, electronic, or mechanical, including photocopying, recording, storage
Utilities. 2003... ComCash
 Utilities ComCash Utilities All rights reserved. No parts of this work may be reproduced in any form or by any means - graphic, electronic, or mechanical, including photocopying, recording, taping, or
Utilities ComCash Utilities All rights reserved. No parts of this work may be reproduced in any form or by any means - graphic, electronic, or mechanical, including photocopying, recording, taping, or
Outlook 2013 Tips and Tricks Contents
 Outlook 2013 Tips and Tricks Contents 1. Keyboard shortcuts... 2 2. Navigate the Folders Via Shortcut Keys... 2 3. Sort and Find a Message from a Specific Person at High Speed... 3 4. Edit Subject Text...
Outlook 2013 Tips and Tricks Contents 1. Keyboard shortcuts... 2 2. Navigate the Folders Via Shortcut Keys... 2 3. Sort and Find a Message from a Specific Person at High Speed... 3 4. Edit Subject Text...
Microsoft Outlook 2010. Reference Guide for Lotus Notes Users
 Microsoft Outlook 2010 Reference Guide for Lotus Notes Users ContentsWelcome to Office Outlook 2010... 2 Mail... 3 Viewing Messages... 4 Working with Messages... 7 Responding to Messages... 11 Organizing
Microsoft Outlook 2010 Reference Guide for Lotus Notes Users ContentsWelcome to Office Outlook 2010... 2 Mail... 3 Viewing Messages... 4 Working with Messages... 7 Responding to Messages... 11 Organizing
Getting Started with CCH ProSystem fx Practice Management. CCH ProSystem fx Practice Management. November 2015
 Getting Started with CCH ProSystem fx Practice Management CCH ProSystem fx Practice Management November 2015 Copyright 2014, Wolters Kluwer, CCH. All rights reserved. Material in this publication may not
Getting Started with CCH ProSystem fx Practice Management CCH ProSystem fx Practice Management November 2015 Copyright 2014, Wolters Kluwer, CCH. All rights reserved. Material in this publication may not
Microsoft Dynamics GP. Inventory Control
 Microsoft Dynamics GP Inventory Control Copyright Copyright 2010 Microsoft. All rights reserved. Limitation of liability This document is provided as-is. Information and views expressed in this document,
Microsoft Dynamics GP Inventory Control Copyright Copyright 2010 Microsoft. All rights reserved. Limitation of liability This document is provided as-is. Information and views expressed in this document,
BillQuick 2009 Quick Start Tutorial
 Time Billing and Project Management Software Built With Your Industry Knowledge BillQuick 2009 Quick Start Tutorial For Accountants BQE Software, Inc. 2601 Airport Drive Suite 380 Torrance CA 90505 Support:
Time Billing and Project Management Software Built With Your Industry Knowledge BillQuick 2009 Quick Start Tutorial For Accountants BQE Software, Inc. 2601 Airport Drive Suite 380 Torrance CA 90505 Support:
How To Create A Report On A Pc Or Macbook
 TheFinancialEdge Reports Guide for Accounts Payable 041813 2013 Blackbaud, Inc. This publication, or any part thereof, may not be reproduced or transmitted in any form or by any means, electronic, or mechanical,
TheFinancialEdge Reports Guide for Accounts Payable 041813 2013 Blackbaud, Inc. This publication, or any part thereof, may not be reproduced or transmitted in any form or by any means, electronic, or mechanical,
Time Matters and Billing Matters 11.1. User Guide
 Time Matters and Billing Matters 11.1 User Guide About this guide This guide provides steps to achieve basic, commonly performed tasks. For additional details, including interface elements and advanced
Time Matters and Billing Matters 11.1 User Guide About this guide This guide provides steps to achieve basic, commonly performed tasks. For additional details, including interface elements and advanced
Escrow Accounting WORKBOOK
 Escrow Accounting WORKBOOK DoubleTime Escrow Accounting Workbook Copyright 2012. All rights reserved. DB Version 6.0 Unless otherwise noted, the companies, names, and other data used in the examples are
Escrow Accounting WORKBOOK DoubleTime Escrow Accounting Workbook Copyright 2012. All rights reserved. DB Version 6.0 Unless otherwise noted, the companies, names, and other data used in the examples are
TheFinancialEdge. Configuration Guide for General Ledger
 TheFinancialEdge Configuration Guide for General Ledger 071012 2012 Blackbaud, Inc. This publication, or any part thereof, may not be reproduced or transmitted in any form or by any means, electronic,
TheFinancialEdge Configuration Guide for General Ledger 071012 2012 Blackbaud, Inc. This publication, or any part thereof, may not be reproduced or transmitted in any form or by any means, electronic,
Access 2007 Creating Forms Table of Contents
 Access 2007 Creating Forms Table of Contents CREATING FORMS IN ACCESS 2007... 3 UNDERSTAND LAYOUT VIEW AND DESIGN VIEW... 3 LAYOUT VIEW... 3 DESIGN VIEW... 3 UNDERSTAND CONTROLS... 4 BOUND CONTROL... 4
Access 2007 Creating Forms Table of Contents CREATING FORMS IN ACCESS 2007... 3 UNDERSTAND LAYOUT VIEW AND DESIGN VIEW... 3 LAYOUT VIEW... 3 DESIGN VIEW... 3 UNDERSTAND CONTROLS... 4 BOUND CONTROL... 4
Training Guide. Accounts Payable Training. Mover s Suite users training on the Accounts Payable functionality within Microsoft Dynamics GP
 Training Guide Accounts Payable Training Mover s Suite users training on the Accounts Payable functionality within Microsoft Dynamics GP Version 3.7 (Fall 2008) Accounts Payable Training Copyright Copyright
Training Guide Accounts Payable Training Mover s Suite users training on the Accounts Payable functionality within Microsoft Dynamics GP Version 3.7 (Fall 2008) Accounts Payable Training Copyright Copyright
Table of Contents. Part I Welcome. Part II Introduction. Part III Getting Started. Part IV The User Interface. Part V Quick Start Tutorials
 Contents I Table of Contents Part I Welcome 5 Part II Introduction 5 1 Overview... 5 2 Product... Levels 5 3 Technical... Support 6 4 Copyright... 7 Part III Getting Started 7 1 Installation... 7 2 Register...
Contents I Table of Contents Part I Welcome 5 Part II Introduction 5 1 Overview... 5 2 Product... Levels 5 3 Technical... Support 6 4 Copyright... 7 Part III Getting Started 7 1 Installation... 7 2 Register...
Electronic Timekeeping Supervisors Manual
 Swarthmore College Electronic Timekeeping Supervisors Manual Modified from: National Times Systems, Inc. (2007). Attendance on Demand User Manual, 1.11.07. Cinnaminson, NJ. 1 Original publication: Attendance
Swarthmore College Electronic Timekeeping Supervisors Manual Modified from: National Times Systems, Inc. (2007). Attendance on Demand User Manual, 1.11.07. Cinnaminson, NJ. 1 Original publication: Attendance
Migrating to Excel 2010 from Excel 2003 - Excel - Microsoft Office 1 of 1
 Migrating to Excel 2010 - Excel - Microsoft Office 1 of 1 In This Guide Microsoft Excel 2010 looks very different, so we created this guide to help you minimize the learning curve. Read on to learn key
Migrating to Excel 2010 - Excel - Microsoft Office 1 of 1 In This Guide Microsoft Excel 2010 looks very different, so we created this guide to help you minimize the learning curve. Read on to learn key
Sage 50 Accounting. Premium 2014 Level 1. Courseware 1615-1. For Evaluation Only. MasterTrak Accounting Series
 Sage 50 Accounting Premium 2014 Level 1 Courseware 1615-1 MasterTrak Accounting Series Lesson 1: Introduction Lesson Objectives Sage 50 Premium Accounting 2014 Level 1 The objective of this lesson is to
Sage 50 Accounting Premium 2014 Level 1 Courseware 1615-1 MasterTrak Accounting Series Lesson 1: Introduction Lesson Objectives Sage 50 Premium Accounting 2014 Level 1 The objective of this lesson is to
Microsoft Dynamics CRM 4.0 User s Guide
 Microsoft Dynamics CRM 4.0 User s Guide i Microsoft Dynamics CRM 4.0 User s Guide Copyright Information in this document, including URL and other Internet Web site references, is subject to change without
Microsoft Dynamics CRM 4.0 User s Guide i Microsoft Dynamics CRM 4.0 User s Guide Copyright Information in this document, including URL and other Internet Web site references, is subject to change without
Payco, Inc. Evolution and Employee Portal. Payco Services, Inc.., 2013. 1 Home
 Payco, Inc. Evolution and Employee Portal Payco Services, Inc.., 2013 1 Table of Contents Payco Services, Inc.., 2013 Table of Contents Installing Evolution... 4 Commonly Used Buttons... 5 Employee Information...
Payco, Inc. Evolution and Employee Portal Payco Services, Inc.., 2013 1 Table of Contents Payco Services, Inc.., 2013 Table of Contents Installing Evolution... 4 Commonly Used Buttons... 5 Employee Information...
IMPORT GUIDE Checklist for Importing ASCII Client Data into CSA Using Microsoft Excel
 IMPORT GUIDE Checklist for Importing ASCII Client Data into CSA Using Microsoft Introduction... 1 Filenaming guidelines... 1 File format requirements... 2 Formatting the ASCII data files using Microsoft...
IMPORT GUIDE Checklist for Importing ASCII Client Data into CSA Using Microsoft Introduction... 1 Filenaming guidelines... 1 File format requirements... 2 Formatting the ASCII data files using Microsoft...
MUNIS Instructions for Logging into SaaS (ASP) Dashboard
 MUNIS Instructions for Logging into SaaS (ASP) Dashboard Effective January 14, 2013 Step 1: Accessing MUNIS To access your Munis programs through Tyler Technologies cloud based servers (known as Software
MUNIS Instructions for Logging into SaaS (ASP) Dashboard Effective January 14, 2013 Step 1: Accessing MUNIS To access your Munis programs through Tyler Technologies cloud based servers (known as Software
Juris User Guide. Version 2.7. 2015 LexisNexis. All rights reserved.
 Juris User Guide Version 2.7 2015 LexisNexis. All rights reserved. Copyright and Trademark LexisNexis, Lexis, and the Knowledge Burst logo are registered trademarks of Reed Elsevier Properties Inc., used
Juris User Guide Version 2.7 2015 LexisNexis. All rights reserved. Copyright and Trademark LexisNexis, Lexis, and the Knowledge Burst logo are registered trademarks of Reed Elsevier Properties Inc., used
Software Application Tutorial
 Software Application Tutorial Copyright 2005, Software Application Training Unit, West Chester University. No Portion of this document may be reproduced without the written permission of the authors. For
Software Application Tutorial Copyright 2005, Software Application Training Unit, West Chester University. No Portion of this document may be reproduced without the written permission of the authors. For
MAS 90 MAS 200 Tips, Tricks and Frequently Asked Questions (FAQ s) Prepared by: The Fitzgerald Group August 11, 2004
 MAS 90 MAS 200 Tips, Tricks and Frequently Asked Questions (FAQ s) Prepared by: The Fitzgerald Group August 11, 2004 This is a compilation of ideas from The Fitzgerald Group staff, from clients and from
MAS 90 MAS 200 Tips, Tricks and Frequently Asked Questions (FAQ s) Prepared by: The Fitzgerald Group August 11, 2004 This is a compilation of ideas from The Fitzgerald Group staff, from clients and from
Outlook Email. User Guide IS TRAINING CENTER. 833 Chestnut St, Suite 600. Philadelphia, PA 19107 215-503-7500
 Outlook Email User Guide IS TRAINING CENTER 833 Chestnut St, Suite 600 Philadelphia, PA 19107 215-503-7500 This page intentionally left blank. TABLE OF CONTENTS Getting Started... 3 Opening Outlook...
Outlook Email User Guide IS TRAINING CENTER 833 Chestnut St, Suite 600 Philadelphia, PA 19107 215-503-7500 This page intentionally left blank. TABLE OF CONTENTS Getting Started... 3 Opening Outlook...
Adobe Acrobat: Creating Interactive Forms
 Adobe Acrobat: Creating Interactive Forms This document provides information regarding creating interactive forms in Adobe Acrobat. Please note that creating forms requires the professional version (not
Adobe Acrobat: Creating Interactive Forms This document provides information regarding creating interactive forms in Adobe Acrobat. Please note that creating forms requires the professional version (not
Accounts Receivable WalkThrough
 PRACTICE CS Accounts Receivable WalkThrough Version 2014.x.x TL 27675a 1/16/15 Copyright Information Text copyright 2004-2015 by Thomson Reuters. All rights reserved. Video display images copyright 2004-2015
PRACTICE CS Accounts Receivable WalkThrough Version 2014.x.x TL 27675a 1/16/15 Copyright Information Text copyright 2004-2015 by Thomson Reuters. All rights reserved. Video display images copyright 2004-2015
Inventory User s Guide. Version 7.6 2210.IN76
 Inventory User s Guide Version 7.6 2210.IN76 2010 Open Systems Holdings Corp. All rights reserved. Document Number 2210.IN76 No part of this manual may be reproduced by any means without the written permission
Inventory User s Guide Version 7.6 2210.IN76 2010 Open Systems Holdings Corp. All rights reserved. Document Number 2210.IN76 No part of this manual may be reproduced by any means without the written permission
SMALL BUSINESS ACCOUNTING. User Guide
 SMALL BUSINESS ACCOUNTING User Guide 3022100_504913_f1.indd 1 7/17/13 12:26 AM Welcome to QuickBooks We're going to help you get paid, pay others, and see how your business is doing. Use this guide to
SMALL BUSINESS ACCOUNTING User Guide 3022100_504913_f1.indd 1 7/17/13 12:26 AM Welcome to QuickBooks We're going to help you get paid, pay others, and see how your business is doing. Use this guide to
