If you re reading this appendix, you ve probably decided to use Intuit s Basic or
|
|
|
- Ursula Norris
- 8 years ago
- Views:
Transcription
1 Running Payroll with an Intuit Payroll Service APPENDIX D If you re reading this appendix, you ve probably decided to use Intuit s Basic or Enhanced Payroll service. (Page 419 of QuickBooks 2016: The Missing Manual describes those services features.) This appendix starts by describing how to sign up for an Intuit payroll service and then activate it in QuickBooks. After that, you ll learn how to set up what you need to run payroll in your company file: accounts to track payroll liabilities and expenses; payroll items to fill out paychecks; and employee records for the people you need to pay. Once your payroll setup is complete, you ll learn how to set up payroll schedules, which take the tedium out of paying employees on a regular timetable. You ll also learn how to run an unscheduled payroll to, for example, dish out bonuses at the end of the year. This appendix wraps up with info about paying payroll liabilities, such as employer payroll taxes, employee withholdings, health insurance premiums, and retirement plan contributions. NOTE Intuit regularly updates its payroll services and tax tables to keep up with ever-changing payroll rules, regulations, and rates. Sometimes, they introduce new payroll features or enhancements on a different schedule than QuickBooks releases. This online appendix will reflect new and enhanced payroll features when they become available. D-1
2 SIGNING UP FOR AN INTUIT PAYROLL SERVICE Signing Up for an Intuit Payroll Service If you decide to use Basic or Enhanced Payroll, you can sign up from within Quick- Books. (Page 419 describes the various payroll services that Intuit offers.) Here s how you sign up for Basic or Enhanced Payroll in QuickBooks: 1. Make sure that your company file contains your company s legal name and Employer Identification number (EIN) by choosing Company My Company, clicking the Edit icon at the Company Information section s top-right, and then making sure the Legal Name & Address and EIN fields are correctly filled in. The payroll service needs your EIN (see page 9) and the legal name of your company, which is on your Articles of Incorporation or other legal documents you received when you formed your company. With that info in your company file, QuickBooks pulls it from your file during the signup process and fills in the appropriate boxes for you. If you haven t filled in those fields yet, jump to page 22 to learn how. 2. Choose Employees Payroll Turn on Payroll in QuickBooks. QuickBooks opens the browser window shown in Figure D-1, and selects the first option: I want to pay & file my payroll taxes myself in a few clicks, with forms completed by QuickBooks Payroll. That option represents the most popular Intuit payroll service Enhanced Payroll. FIGURE D-1 To sign up for Enhanced Payroll, select the first option, as shown here. Select the second option to choose Basic Payroll instead. If you want to sign up for Basic Payroll instead, select the second option: I want my accountant to pay & file my payroll taxes for me. (Despite this option s label, if you sign up for Basic Payroll, you can pay and file your payroll taxes without your accountant s help if you want to.) Unlike Enhanced Payroll, Basic Payroll D-2 QUICKBOOKS 2016: THE MISSING MANUAL
3 doesn t provide federal or state payroll tax forms in QuickBooks. That means you need to run reports (page D-47) after you run payroll to get the info you need to fill out those tax forms by hand. 3. After you select the option you want, click the See My Plan button. Depending on which option you chose, you ll see either the Turn on Enhanced Payroll screen or the Turn on Basic Payroll screen. If you want to learn more about the service before you sign up, click each of the tabs in the middle of the screen. 4. Select either the Pay annually or Pay monthly option. You ll pay less for your service overall by paying for an entire year up front. 5. When you re ready to sign up, click the Try Now button. You get a 30-day free trial. If you aren t satisfied with the service, simply cancel it before the 30 days are up and Intuit won t charge your credit card. 6. On the Review your order page that appears, fill in your payment information (if necessary), and then click the Place Order button at the screen s bottom right. (If Intuit doesn t have your company or user registration information, fill in the payment fields, and then click the Checkout button.) If Intuit already has your credit card on file, it automatically fills in the Review your order page with that info. If you prefer, you can enter info for a different credit card to use instead. Be aware that Intuit automatically renews your subscription. So when you click Place Order, you authorize Intuit to charge the subscription price to your credit card after your free trial ends until you cancel the subscription. After you submit your application, QuickBooks checks the company information and credit card number you provided. If it runs into any problems, a message tells you to contact Intuit (and conveniently lists the phone number to call). 7. On the Confirm your business information page that appears, make sure that your EIN, owner name, and legal business name and address are correct (if they re not, edit them), and then click Continue. (If Intuit didn t have your user registration information in step 6, the button is labeled Place Order instead.) When you click Continue or Place Order, the That s It! Payroll is on screen appears and tells you that QuickBooks is going to download the latest tax tables and help you set up payroll. 8. To complete payroll setup, click the Get Started button. QuickBooks automatically turns on the QuickBooks payroll preference, downloads the latest tax table updates and other relevant info, activates your payroll service key, and launches Payroll Setup so you can begin setting up payroll, as described in the next section. QuickBooks also adds payroll-related entries to the Employees menu and to the Home Page s Employees panel. SIGNING UP FOR AN INTUIT PAYROLL SERVICE Appendix D: Running Payroll with an Intuit Payroll Service D-3
4 AN INTRO TO QUICKBOOKS PAYROLL SETUP TIP If you sign up for an Intuit payroll service outside of QuickBooks or your service doesn t turn on automatically in QuickBooks, you can manually activate it. First, choose Edit Preferences Payroll & Employees. On the Company Preferences tab, select the Full payroll option (if it isn t already selected), and then click OK. Then, choose Employees Payroll Service Options Enter Payroll Service Key. In the dialog box that appears, type the code you received from Intuit when you signed up. An Intro to QuickBooks Payroll Setup QuickBooks includes the Payroll Setup interview to help you with most of your payroll setup steps. However, that feature doesn t handle every aspect of payroll setup. For example, you might create additional payroll-related accounts before you launch the interview. You can also fine-tune payroll items in the Payroll Item List at any time. This section gives you an overview of your payroll setup tasks. It also describes some of the payroll-related accounts you might want to create and introduces you to the QuickBooks Payroll Setup interview. NOTE When you use the Payroll Setup interview, behind the scenes, QuickBooks creates Payroll items, which are similar to the service and product items you add to invoices, except that they represent the things you need to produce payroll checks, like compensation, benefits, taxes, and so on. All the data you see on paychecks and payroll reports comes from Payroll items. The Enter Payroll Information window (Employees Pay Employees) and other payroll features use only Payroll items. Conversely, in the Write Checks window s Items tab, the Item drop-down list includes every type of item except Payroll items. An Overview of the QuickBooks Payroll Setup Process To make payroll run as smoothly as possible, you need to set up payroll properly in QuickBooks. Here s an overview of the steps you need to perform: 1. Gather employee information, such as names, addresses, Social Security numbers, and W-4 information, as described on page If you haven t already done so, turn on payroll in your company file (see the Tip above). 3. Set up payroll accounts to track payroll liabilities and expenses (page D-5). 4. Use the QuickBooks Payroll Setup interview to set up payroll items (described beginning on page D-9), and fill in employee payroll records (page D-29). 5. Use the Employee Center to define employee default values (page D-25). 6. If necessary, create additional payroll items or edit payroll items in the Payroll Item List, as described on page D If you ve paid employees in the current calendar year, enter year-to-date payroll information (page D-32). D-4 QUICKBOOKS 2016: THE MISSING MANUAL
5 8. Compare your QuickBooks payroll setup and payroll reports with reports from your accountant or prior payroll service to make sure that you have all the accounts, items, and other information you need. SETTING UP PAYROLL ACCOUNTS The following pages cover these steps in detail. And the box on page D-8 offers advice about the right time to set up payroll. Setting Up Payroll Accounts When you first turn on payroll in QuickBooks, the program automatically creates two accounts to track payroll: Payroll Expenses for company expenses like wages and payroll taxes, and Payroll Liabilities for the payroll taxes, withholdings, and other payroll-related payments you need to make. If you use only those two accounts when you run payroll, QuickBooks posts expenses to the Payroll Expenses account and posts money you owe to the Payroll Liabilities account. Although your records will technically be correct, your accounts won t show how much you paid for each type of expense or liability; to see that info, you ll have to run a payroll report. If you want to include more payroll detail on your financial statements, simply create additional accounts to track that detail. First, you need to decide which accounts you want to see on your financial statements. For example, you may want accounts such as Payroll Taxes, Wages and Salaries, Company-paid Benefits, and Officers Salaries on your Profit & Loss report (page 448). On the Balance Sheet (page 455), you may want to add subaccounts to the Payroll Liabilities account for federal tax withholding, state tax withholding, Social Security, Medicare, Federal Unemployment, State Unemployment, Employee Deductions, and Benefits. (Expenses appear on Profit & Loss reports, while liabilities show up on Balance Sheet reports.) Table D-1 shows one way to break down payroll accounts. See page 47 to learn how to create accounts. TIP Breaking down payroll into finer detail also makes it easier to find the culprit if you spot a payroll error. That way, instead of looking through all your payroll accounts, you can focus on the one account whose total is off. TABLE D-1 Examples of additional accounts you can create to track payroll info in more detail PAYROLL ITEMS ACCOUNT WHEN IT S USED Hourly, Salary, Commissions, Bonuses, Tips Officers Salary Federal Withholding Tax Social Security Employee (employee paid) Salaries and Wages expense account Officers Salaries expense account Federal Withholding liability account FICA Payable liability account Running payroll Running payroll Running payroll Running payroll Appendix D: Running Payroll with an Intuit Payroll Service D-5
6 SETTING UP PAYROLL ACCOUNTS PAYROLL ITEMS ACCOUNT WHEN IT S USED Social Security Employer (company paid) FICA Payable liability account Running payroll Social Security Employer (company paid) Medicare Employee (employee paid) Medicare Employer (company paid) Medicare Employer (company paid) Federal Unemployment, State Unemployment Federal Unemployment, State Unemployment State Withholding Tax Union Dues, Simple IRA, 401(K), HSA, Child Support, Wages Garnishments Employer 401(K) match, Simple IRA match, HSA Contribution Employer 401(K) match, Simple IRA match, HSA Contribution Payroll Taxes expense account FICA Payable liability account FICA Payable liability account Payroll Taxes expense account FUTA Payable and SUTA Payable liability accounts FUTA Expense and SUTA Expense expense accounts State Withholding liability account Employee Deductions liability account Employee Benefits Payable liability account Employee Benefits expense account Remitting payroll taxes Running payroll Running payroll Remitting payroll taxes Running payroll Remitting payroll taxes Running payroll Running payroll Running payroll Remitting employee benefit payments Working with the Payroll Setup Interview The QuickBooks Payroll Setup interview guides you through the setup process and shows how far along you are, as illustrated in Figure D-2. This section explains how to navigate through the interview s various steps. Here s a quick peek at how the QuickBooks Payroll Setup interview works: 1. To launch the Payroll Setup interview, choose Employees Payroll Setup. The first time you open the QuickBooks Payroll Setup window, the Let s start you down the right path with Payroll screen displays two options. D-6 QUICKBOOKS 2016: THE MISSING MANUAL
7 SETTING UP PAYROLL ACCOUNTS FIGURE D-2 A green arrow on the window s left side indicates which task you re working on (here, that s Compensation). As you complete the various payroll setup steps, the interview adds a green checkmark to the completed tasks. The list displays only the steps for the payroll category you re working on, such as Compensation and Employee Benefits in the Company Setup category. When you click or navigate into another category, the dialog box collapses the previous category. 2. If you ve never run payroll before (with or without QuickBooks help), select No, there aren t paychecks for any employee option. If you select the No, there aren t paychecks for any employee option, the Do you need to pay employees today? options appear. Continue with step 3. If you ve issued paychecks and paid payroll taxes in the past, select the Yes, at least one employee received a paycheck option instead, and then click Continue to jump directly into the Payroll Setup interview. If you do that, skip the rest of the steps in this list and set up compensation items as described on page D Below the Do you need to pay employees today? heading, select Yes or No, and then click Continue. If you select the Yes option, the Payroll Setup interview chooses default values for all your payroll items and then jumps to Employee Setup. Skip the rest of the steps in this list. If you select the No option and click Continue, the How do you want to set up pay types and paycheck items? screen appears. Appendix D: Running Payroll with an Intuit Payroll Service D-7
8 SETTING UP PAYROLL ACCOUNTS 4. Select the Typical new employer setup option or the Custom setup option, and then click Continue. The Typical new employer setup option is perfect if you haven t yet set up accounts with the appropriate tax agencies, but you can t wait because you need to pay your employees. When you select this option, the Payroll Setup interview chooses default values for all your tax items and then jumps straight to Employee Setup, so you can enter employee information and create paychecks. Once you have your payroll tax information, you have to go back to the Payroll Setup interview (choose Employees Payroll Setup and then, on the left side of the interview window, click Taxes) and modify settings and items to match how you pay employees. If your new tax settings differ from the default values the program chose, QuickBooks creates the necessary liability adjustments. To make your own decisions about payroll items and settings, select the Custom setup option instead. When you choose this option and click Continue, the Payroll Interview takes you straight to the Compensation category (page D-9). You don t have to go through the whole payroll setup process in one shot. You can click a category on the dialog box s left to jump to that setup step. Click a subcategory to start filling in information. If you want to take a break, simply click the Finish Later button, and the interview remembers everything you ve done so far. (If you selected the Custom setup option in step 4 or the Yes, at least one employee received a paycheck option in step 2, you have to complete every bit of payroll setup before you can run a payroll.) UP TO SPEED Choosing the Right Payroll Start Date If you ve paid employees using any method other than an Intuit Payroll service, there s a right and wrong time to start using QuickBooks for payroll. You have to file 941 reports (Employer s Quarterly Federal Tax Returns) quarterly, as their name implies. Therefore, QuickBooks won t let you summarize payroll data for the current quarter; instead, you have to enter individual pay period totals from the beginning of the current quarter up to the date you start using QuickBooks payroll. If it s nearing the end of the year, the easiest route is to wait until January 1 to switch to Intuit payroll. However, if you decide to start mid-year, you can save yourself a lot of data entry by starting to use QuickBooks for payroll at the beginning of a quarter. You ll still have to enter summary values for each past quarter in the current year (page D-31), but you won t have to enter any individual payrolls. D-8 QUICKBOOKS 2016: THE MISSING MANUAL
9 Setting Up Compensation Items The first items you define in the Payroll Setup interview tell QuickBooks how you compensate your employees whether you pay them a salary, hourly wages, or additional income such as bonuses or commissions. This section describes how to set up a few commonly-used compensation items. SETTING UP COMPENSATION ITEMS NOTE If you re intimidated by the QuickBooks Payroll Setup checklist and the number of choices you have to make, you might consider hiring a QuickBooks ProAdvisor (to find one, head to find-a-proadvisor/search.jsp) or an accountant who s knowledgeable about QuickBooks payroll. Fortunately, once payroll is set up, running payroll is easy (see page D-34). Here s how to create compensation payroll items: 1. If the Payroll Setup interview isn t open, choose Employees Payroll Setup. The Payroll Setup interview launches. 2. In the left navigation bar, click Company Setup, and then click Compensation. The Review your Compensation list screen appears. Depending on the options you chose when you started the Payroll Setup interview, the list may already include the most common compensation items, as shown in Figure D-2. You can add, edit, or delete items to reflect your payroll needs. 3. To add a new compensation item, click the Add New button below the list. The Add New window includes checkboxes for several types of compensation items. 4. In the Add New dialog box, turn on the checkboxes for the compensation items you want to add. For example, you might turn on Salary and Commission as shown in Figure D-3. Then click Next. You can turn on the checkboxes for all the compensation items you want to create. When you click Next, if QuickBooks needs more info, the interview displays screens with fields and other settings. Appendix D: Running Payroll with an Intuit Payroll Service D-9
10 SETTING UP COMPENSATION ITEMS FIGURE D-3 When you turn on checkboxes for compensation items (as shown here) and then click Next, the interview asks questions about the items you re adding. (Not surprisingly, if the interview doesn t need additional info for an item, you won t see a screen for that item.) 5. In the Add New dialog box, fill in the boxes and select options related to salaried compensation (Figure D-4). For example, fill in the Show on paycheck as box with the label you want to appear for salaried compensation on paychecks, such as Officers Salary. Select the Yes or No options to tell QuickBooks whether employees receive timeand-a-half or double-time pay. If you select the Yes option for either overtime rate, you can also change the label that appears on paychecks for those items. D-10 QUICKBOOKS 2016: THE MISSING MANUAL
11 SETTING UP COMPENSATION ITEMS FIGURE D-4 In the Payroll Setup interview, you don t specify salary or hourly pay rates. Instead, you set up an hourly or annual pay rate for each employee as described on page D-30. QuickBooks then uses those rates to calculate the values for each paycheck. 6. Click Next to display the settings for the next item in this example, that s the Commission item. Select the appropriate option (here, that s Percentage of sales (or other amount) ), and then click Finish. The new items appear in the interview s Compensation list, and behind the scenes, QuickBooks adds them to the Payroll Item List (to open it, choose Lists Payroll Item List). For example, if you add Hourly wage and overtime, the program creates an Hourly item. If you selected the Yes options for overtime, it creates Double-time hourly and Overtime (x1.5 hourly). QuickBooks also links those items to accounts in your chart of accounts so you can track your payroll liabilities and expenses. If you want to review or edit the items you just created, here s what you do: 1. On the interview s Review your Compensation list screen, select the item, and then click the Edit button below the list. The Edit dialog box appears with fields for the item you selected, as shown in Figure D-5. Appendix D: Running Payroll with an Intuit Payroll Service D-11
12 SETTING UP COMPENSATION ITEMS FIGURE D-5 For some payroll items, the Edit dialog box contains additional fields that aren t available when you first create the item. So if you don t see a field you want to set when you create a payroll item, simply edit the item to change that setting. You can edit payroll items in the interview or in the Payroll Item List window (see page D-24). 2. Make the changes you want, such as the account linked to the item, and then click Finish. For example, when you edit the Hourly item, you ll see the Account type field set to Expense, which is what you want. But if the Account name is set to something generic like Payroll Expenses, click the down arrow and choose the subaccount you want, such as Payroll Expenses: Salaries and wages. If you edit the Commission item, you can also specify the commission rate or amount. 3. When you re done setting up compensation items, click Continue at the dialog box s bottom right. The interview jumps to the Employee Benefits category, which is described in the next section. D-12 QUICKBOOKS 2016: THE MISSING MANUAL
13 Setting Up Employee Benefits As you probably already know, employee benefits come in many shapes and sizes. The Payroll Setup interview helps you set up these items. This section shows you how to set up some typical employee benefits. You can get to the interview s Employee Benefits category in two ways: click Employee Benefits on the interview s left or, if you re finished working on Compensation items, click Continue on the Review your Compensation list screen. Either way, the Employee Benefits category on the interview s left expands to show the types of benefits you can define: Insurance Benefits, Retirement Benefits, Paid Time Off, and Miscellaneous. SETTING UP EMPLOYEE BENEFITS Defining Insurance Benefits The Payroll Setup interview lets you define benefits for health, dental, vision, and life insurance. You can also set up other types of insurance, such as health savings accounts or flexible spending plans. Here s an example that shows how to set up health insurance benefits: 1. On the interview s left, click Insurance Benefits. (If you don t see it, click Company Setup Employee Benefits to display it.) Alternatively, if the Set up employee benefits screen is visible, click Continue. 2. In the interview window, click the Add New button, and then, in the Add New dialog box, turn on the checkboxes for the insurance items you want to add, such as Health insurance. If you don t know what an insurance benefit represents, click the Explain link to the label s right. 3. Click Next to begin setting up the items you selected. If you turned on more than one checkbox, the interview will step you through screens for the benefits you selected. 4. In this example, on the Tell us about health insurance screen (Figure D-6), select the Both the employee and company pay portions option, select the Payment is deducted after taxes option, and then click Next. When you choose these options, QuickBooks creates payroll items for the company s and employees payments with the employees portions deducted after taxes. Appendix D: Running Payroll with an Intuit Payroll Service D-13
14 SETTING UP EMPLOYEE BENEFITS FIGURE D-6 When you share the expense with employees or they pay the entire amount, options appear so you can specify whether the payment is deducted before or after taxes are calculated. For example, Section 125 health plan payments are deducted before taxes, so they reduce employees tax bills. NOTE If your company pays for health insurance, you need a payroll item only if you include those benefits on employees W-2s. If you aren t sure whether you need payroll items for company-paid benefits, ask your accountant or tax professional. 5. On the Set up the payment schedule for health insurance screen, fill in the vendor s name (the company that you send health insurance premiums to), your company s account number, and, if necessary, specify your payment schedule, as shown in Figure D-7. Then click Finish. When you click Finish, you see the Review your Insurance Benefits list, which now includes your health insurance items. For this example, you ll see a Health Insurance (company paid) item for the company s portion and a Health Insurance (taxable) item for what employees pay after tax. D-14 QUICKBOOKS 2016: THE MISSING MANUAL
15 SETTING UP EMPLOYEE BENEFITS FIGURE D-7 Initially, the interview selects the I don t need a regular payment schedule for this item option, which means you have to make your payments manually. If you select one of the other options, QuickBooks sets up a payment schedule so you know when the next payment is due. Page D-43 explains how to make payments with this payment schedule. 6. To edit the Health Insurance (taxable) item, select it, and then click the Edit button. The Add New dialog box doesn t give you a chance to specify all the settings for this item, so you have to edit it to make those changes. 7. Click Next until you see the Edit After-Tax Employee-Paid Health screen. In the Account name box, choose the liability account you want to use (such as Payroll Liabilities:Emp. Health Ins Payable), and then click Next. The Tell us which taxes apply to this item screen appears and selects the Use standard tax settings option. In most cases, QuickBooks chooses the correct tax tracking type for the item you re creating, so you can click Next to jump to the next screen. 8. On the Tell us how to calculate the amount screen (Figure D-8), fill in the boxes to specify how to calculate the employee s premium. Suppose the employee pays a flat amount per paycheck. In that case, keep the Calculate amount box set to Do not calculate. Enter flat amount and, in the Default rate or amount field, enter the amount the employee pays, such as 50. If necessary, fill in the boxes to define any limits to what the employee pays. Appendix D: Running Payroll with an Intuit Payroll Service D-15
16 SETTING UP EMPLOYEE BENEFITS FIGURE D-8 You ll see different fields depending on the choice you make in the Calculate amount drop-down list. For example, if you calculate the premium as a percentage of pay, the Based on field appears and you can choose % of net or % of gross to use the employee s net (after deductions and taxes) or gross pay. 9. Click Finish. The Review your Insurance Benefits list screen reappears. 10. If you want to edit another item, select it, click the Edit button, and then answer the interview s questions. When you re done, click Finish. When the health insurance items are set up the way you want, click Continue to jump to the Retirement Benefits category, which is described in the next section. Setting Up Retirement Benefits Retirement benefits include various tax-advantaged plans like 401(k)s and 403(b)s, which are named after the tax code sections that cover them. When you offer retirement benefits, you can set up Payroll items for your employees contributions along with any matching contributions your company makes. This section uses employer and employee contributions to a 401(k) plan as an example of defining retirement benefits in QuickBooks. Here s how you set up employee and company matching contributions to a 401(k) plan: 1. On the Payroll Setup interview window s left, click Retirement Benefits. (If you don t see that category, click Company Setup Employee Benefits to display it.) Alternatively, if the Review your Insurance Benefits list screen is visible, you can click Continue to jump to the retirement benefits category and automatically open the Add New dialog box. (If the Add New dialog box doesn t open, click the Add New button below the list.) D-16 QUICKBOOKS 2016: THE MISSING MANUAL
17 2. In the Add New dialog box (Figure D-9), turn on the checkbox for the plan(s) you offer such as 401(k) (most common) and then click Next. SETTING UP EMPLOYEE BENEFITS The Set up the payment schedule for 401(k) screen appears. FIGURE D-9 In addition to different retirement plans, you can also turn on checkboxes to tell QuickBooks that your plan offers Roth contributions. 3. On the Set up the payment schedule for 401(k) screen, in the Payee (Vendor) box, choose the company that manages your retirement plan. You can t add a new vendor from the drop-down list. If you haven t created the vendor yet, continue with the next step to save the new payroll item. Then, create the new vendor (page 78); after that, you can edit the 401(k) payroll item (page D-18) to add the vendor. 4. Fill in your company s account number, and, if necessary, specify your payment schedule. Then click Finish. When you click Finish, the Review your Retirement Benefits list includes two new items (in this example, 401k Co. Match and 401k Emp.). You need to edit these items to add the rest of the info, as described in the next section. Appendix D: Running Payroll with an Intuit Payroll Service D-17
18 SETTING UP EMPLOYEE BENEFITS EDITING RETIREMENT BENEFIT ITEMS You can edit payroll items in the QuickBooks Payroll Setup interview or from within the Payroll Item List. Here s how to do the latter: 1. If the interview window is still open, at its bottom left, click the Finish Later button to close it. In the Finish Later message box, click OK 2. Choose Lists Payroll Item List. The Payroll Item List window opens. 3. Right-click the 401k Co. Match item, and then choose Edit Payroll Item on the shortcut menu. In the Edit payroll item (Company Contribution: 401k Co. Match) dialog box, click Next. If you want to change the label that appears on paychecks, before you click Next, edit the value in the Enter name for company contribution box. 4. If you didn t add the vendor and account number when you created the payroll item, then in the Enter name of agency to which liability is paid drop-down list, choose the company that manages your plan and in the Enter the number that identifies you to agency box, enter your plan account number. 5. In the Liability account (company paid) drop-down list, choose the liability account for your company matching contributions. In this example, that s Payroll Liabilities: Employee Benefits Payable (Figure D-10). This account holds your company matching funds until you deposit them in your 401(k) plan account to be distributed to your employees accounts. FIGURE D-10 If you can t see the entire account name in the field, click within the field, and then press the End key to show the end of the account name. D-18 QUICKBOOKS 2016: THE MISSING MANUAL
19 6. In the Expense account drop-down list, choose the expense account you want to use for company matching contributions, such as Payroll Expenses: Employee Benefits, and then click Next. SETTING UP EMPLOYEE BENEFITS This expense account tracks your company s matching expenses after you pay off your 401(k) plan liabilities. 7. On the Tax tracking type screen, keep 401(k) Co. Match selected, and then click Next. On the Taxes screen, click Next. QuickBooks usually chooses the correct tax tracking type and associated taxes for the payroll items you create. If it doesn t select the correct tax tracking type, choose the one you want from the drop-down list. Then, on the Taxes screen, you can select the affected tax items by turning on their checkmark cells. 8. On the Calculate based on quantity screen, keep the Neither option selected and click Next. The Neither option is the most common choice; it tells QuickBooks you want to specify a percentage of pay or a flat amount per paycheck. You can choose other options to calculate company matching based on the hours worked or a value you enter on employees paychecks. 9. On the Default rate and limit screen, fill in the first unlabeled field with the flat rate or the percentage you want to use, such as 4%. You can also fill in the second unlabeled field with your upper limit for company matching. In most cases, you keep the Limit Type field set to Annual Restart each year. 10. Click Finish. Here s how you edit the Payroll item for employee 401(k) contributions. 1. In the Payroll Item List, right-click 401k Emp., and then choose Edit Payroll Item from the shortcut menu. In the Edit payroll item (Deduction: 401k Emp.) dialog box, click Next. 2. If necessary, on the Agency for employee-paid liability screen, choose the vendor who manages your plan. In the Liability account (employeepaid) drop-down list, choose the liability account for employee 401(k) contributions (in this example, that s Payroll Liabilities: Employee Deductions). Then click Next. The liability account holds the employee contributions that you deduct from their paychecks until you deposit those funds in the 401(k) plan. You don t specify an expense account for employee contributions because your company incurs no expense. You simply deduct the contributions from the employees paychecks and then deposit those contributions into the 401(k) plan. Appendix D: Running Payroll with an Intuit Payroll Service D-19
20 SETTING UP EMPLOYEE BENEFITS 3. On the Tax tracking type screen, keep 401(k) selected, and then click Next. On the Taxes screen, click Next. On the Taxes screen, QuickBooks automatically turns on the Federal Withholding item s checkmark cell. That s because employee 401(l) contributions reduce employees taxable income, so you don t have to withhold as much federal tax. 4. On the Calculate based on quantity screen, keep the Neither option selected and click Next. Selecting this option lets you specify the percentage or amount you want QuickBooks to deduct. 5. On the Default rate and limit screen, fill in the first unlabeled field with the flat rate or percentage you want to use, such as 15%. QuickBooks uses the value you enter here if you don t specify a value in an employee s record. 6. In the second unlabeled field, fill in the upper limit for employee contributions (for example, $18,000 for the year 2015). Keep the Limit Type field set to Annual Restart each year, and click Finish Setting Up Paid Time Off and Miscellaneous Items Benefits like sick time and vacation pay fall into the Paid Time Off category. The Miscellaneous category covers anything else that s added or deducted from paychecks, like cash advances, mileage reimbursements, or union dues. This section describes how you set up these payroll items in the Payroll Setup interview. Here s how to add and edit paid time off items: 1. If the interview window isn t open, choose Employees Payroll Setup. On the interview s left, click Paid Time Off. If you don t see that category, choose Company Setup Employee Benefits Paid Time Off. Alternatively, if you just finished setting up retirement benefits, on the Review your Retirement Benefits list screen, click Continue to jump to the Paid Time Off category. 2. To add paid time off items, in the Review your Paid Time Off list screen, click the Add New button. The Add New dialog box opens with two checkboxes: Paid sick time off and Paid vacation time off. 3. Turn on both checkboxes, and then click Finish. The Review your Paid Time Off list screen now includes items for sick time and vacation for both hourly and salaried employees. D-20 QUICKBOOKS 2016: THE MISSING MANUAL
21 4. If you want to edit your paid time off items (for example, to change the expense account to which they re linked), select the item, and then click the Edit button below the list. Make the changes you want, and then click Finish. SETTING UP EMPLOYEE BENEFITS You can also edit these items in the Payroll Item List window as described for retirement benefit items on page D On the Review your Paid Time Off list screen, click Continue to move to the Miscellaneous category. You can also click the Miscellaneous category on the interview s left. 6. To add items for other additions or deductions, click the Add New button below the list. In the Add New dialog box, turn on the checkboxes for the items you want to create. Then click Next and fill in any fields you want to change. If the interview doesn t need any information about the items, the label on the button at the dialog box s bottom right changes to Finish. 7. When you see the Finish button at the dialog box s bottom right, click it to save the items. The items you created now appear on the Review your Additions and Deductions list screen. If you want to edit your paid time off and miscellaneous items in other ways, at the interview window s bottom left, click Finish Later. Then, choose List Payroll Item List to open the Payroll Item List window. Right-click the payroll item you want to edit, and then choose Edit Payroll Item on the shortcut menu. When you re done editing the item, in the Edit dialog box, click Finish. (Page D-27 explains how to specify accrual rates for paid time off.) Setting Up Payroll Taxes Although the Payroll Setup interview wants to take you from the Employee Benefits category to the Employee Setup category, you re better off creating the rest of your Payroll items before setting up employees. That way, you can use your Payroll items to set up employee default settings (page D-25). Then, when you create your employee records, QuickBooks automatically assigns those default Payroll items and values. Taxes are the last category of Payroll items you need to set up: your tax ID numbers, the tax agencies you pay, and federal, state, and local payroll taxes. Here s how to set up payroll taxes in the Payroll Setup interview: 1. On the left side of the interview window, click Taxes Federal taxes. QuickBooks automatically creates the federal tax items you need since most of them apply to all employees. 2. On the left side of the interview window, click State taxes. The Review your state taxes screen appears. Appendix D: Running Payroll with an Intuit Payroll Service D-21
22 SETTING UP EMPLOYEE BENEFITS 3. To add taxes for a state if they aren t already in the list, click Add New below the list. The Add a new tax dialog box shown in Figure D-11 opens. 4. In the State drop-down list, choose a state, and then click Finish. QuickBooks adds the typical taxes for that state like income tax, unemployment tax, and so on and fills in tax rates that are standard for all companies. FIGURE D-11 When you select a state in the Add a new tax dialog box (foreground) and click Finish, QuickBooks creates all the typical taxes for that state, complete with standard rates. If you have to pay local or other payroll taxes that QuickBooks doesn t know about, select the Create a specific local/custom tax option instead. 5. If the Set up payroll taxes dialog box appears, fill in the Unemployment Company Rate box with the unemployment rate your company pays. If other payroll tax boxes appear, fill them in, too. Click Finish. Because the unemployment tax rate depends on your payroll, QuickBooks can t fill this rate in for you. If you receive a SUI rate change notice, you can change the rate for the first quarter of the following year. However, you must wait until after July 1 of the current year to make that change. 6. To change how a tax item s label appears on paychecks or to change the accounts it uses, on the Review your state taxes screen, select the tax, and then click Edit. When you re done editing the item, click Finish. In the Edit dialog box, you can change the item s label, make it inactive, choose different expense and liability accounts, or change its tax rate. You can also set up a schedule for your payroll tax payments. On the left side of the Payroll Setup interview window, click Schedule payments. Then, in the Schedule D-22 QUICKBOOKS 2016: THE MISSING MANUAL
23 Payments dialog box, tell QuickBooks whom to pay and when. If you use Enhanced Payroll, you can also select the Check or E-pay option to specify the payment method you want to use. (If you opt for E-pay, clicking Next displays a screen with instructions for setting up e-payment accounts and enrolling with the appropriate tax agency.) In the Payment (deposit) frequency drop-down list, the typical frequency for that tax has the words usual frequency appended to its name. If you have questions about which frequency you should use, call the IRS, your state, or your accountant. (You can also learn more about payroll taxes at Intuit s Payroll Tax Compliance website, After you assign frequencies to payments, QuickBooks keeps track of what you owe to each tax agency and reminds you when it s time to pay your taxes. SETTING UP EMPLOYEE BENEFITS Fine-Tuning Payroll Items To see the Payroll items in your company file, choose Lists Payroll Item List. This section steps you through adding and editing Payroll items. ADDING A NEW PAYROLL ITEM Here s how to add a new Payroll item: 1. Choose Lists Payroll Item List. In the Payroll Item List window, click Payroll Item New or press Ctrl+N. The Add new payroll item dialog box opens. QuickBooks automatically selects the EZ Setup option, which is usually what you want, so click Next. 2. On the Payroll item type screen, select the type of Payroll item you need, and then click Next. Payroll items fall into seven categories: Compensation, Insurance Benefits, Retirement Benefits, Paid Time Off, Other Additions, Other Deductions, and Custom Setup. When you click Next, the Add New dialog box (which looks like the one in the Payroll Setup interview) opens. 3. Fill in the settings. Click Next to step through screens, filling in what QuickBooks needs to know about the item, such as the vendor and account number for a 401(k) plan, the Tax Tracking type (which specifies whether the item shows up on your payroll tax returns and employee W-2s), and the taxes that the item affects. For example, if you select an expense item, QuickBooks asks for the expense account you want to use. For a Company Contribution Payroll item, QuickBooks needs to know which liability and expense accounts to use. 4. When you get to the last screen, click Finish. The Add New dialog box closes, and the new Payroll item appears in the Payroll Item List window. Appendix D: Running Payroll with an Intuit Payroll Service D-23
24 SETTING UP EMPLOYEES To make sure that your new item appears correctly on your financial statements, run a Profit & Loss report and a Balance Sheet report (page 586). EDITING A PAYROLL ITEM You might need to edit Payroll items, for example, to change the limits for 401(k) contributions, to change a tax rate, to change the liability and expense accounts you use, or to fill in values QuickBooks didn t when you first created the items. Here s how you edit a Payroll item in the Payroll Item List window: 1. Choose Lists Payroll Item List. In the Payroll Item List window, right-click the item you want to edit, and then choose Edit Payroll Item on the shortcut menu. The Edit payroll item [item name] dialog box opens, where [item name] is the item you right-clicked. 2. Make the changes you want, click Next, and when the Finish button becomes active, click it to save your changes. The changes you made appear in the Payroll Item List window. Rinse and repeat until all your payroll items are set up the way you want. Setting Up Employees After you set up Payroll items, your next task is setting up employees in QuickBooks. If you haven t gathered the info you need about your employees, in the QuickBooks Payroll Setup window, click Finish Later, and then perform these steps: Gather employee information and records. You need personal info, such as Social Security numbers and hire dates, along with signed W-4 and I-9 federal forms. For employees already on the payroll, you need their pay rates, the total pay they ve received, and deductions taken, along with sick time and vacation balances. If you ve paid employees during the year, gather your historical payroll info and all tax deposits you made. Set up employee payroll defaults. If you have more than a few employees, you can save time by setting up standard values for the Payroll items that apply to every employee, like common deductions and typical 401(k) contribution percentages. That way, QuickBooks automatically fills in these items for you when you create a new employee record, so all you have to do is make any necessary modifications for that individual. The next section explains employee defaults in detail. D-24 QUICKBOOKS 2016: THE MISSING MANUAL
25 Setting Employee Defaults Typically, you use a common set of Payroll items for all your employees, such as salary and wages, tax deductions, health insurance, and 401(k) contributions. And many employee records probably use the same values for those items. For example, if all your employees live in California, they all pay federal and California state taxes. And perhaps most of your employees contribute the same percentage to your company s 401(k) plan. SETTING UP EMPLOYEES Instead of assigning the same Payroll items and values to each employee manually, you can save these standard items and settings so that QuickBooks fills in most of the payroll fields for you whenever you create a new employee. You can also specify the pay period you use and the class to apply (if you track performance by class). Here s how to specify the Payroll items and values that apply to most of your employees: 1. Choose Employees Employee Center (or, on the Home Page, click the Employees button at the top of the Employees panel). The Employee Center window opens. 2. In the Employee Center window s toolbar, choose Manage Employee Information Change New Employee Default Settings. The Employee Defaults dialog box (Figure D-13, background) opens. You can also open this dialog box from the Preferences dialog box. To do that, choose Edit Preferences Payroll & Employees, click the Company Preferences tab, and then click the Employee Defaults button at the dialog box s bottom right. See page 663 to learn about other employee preferences you can set. NOTE The Employee Defaults dialog box includes the same set of fields and checkboxes that you ll find in the Payroll Setup interview and in the New Employee window s Payroll Info tab (in the Employee Center s toolbar, click New Employee, and then click Payroll Info). When you edit an employee s record, you can change any default payroll settings that don t apply to that person. 3. If you don t have a payroll schedule set up, in the Payroll Schedule field, choose <Add New> from the drop-down list. By creating a payroll schedule, you can group employees who are paid on the same frequency (such as weekly, bi-weekly, and so on) and run payroll for all of them. In addition, QuickBooks creates a reminder (page 487) when a scheduled payroll is due, so, for example, you don t have to remember whether your biweekly pay period ends this Friday or next. If a scheduled payroll is due or overdue, in the Payroll Center s Pay Employees table, the scheduled payroll s Status cell contains an alert icon. An alert icon also appears on the Pay Employees tab. Appendix D: Running Payroll with an Intuit Payroll Service D-25
26 SETTING UP EMPLOYEES 4. In the New Payroll Schedule dialog box, enter your payroll schedule information as shown in Figure D-12, and then click OK. In the first box, type a name for the schedule, such as Biweekly if you pay your employees every other week. In the second box s drop-down list, choose the frequency (in this example, it s already set to Biweekly (Every other week) ). The boxes on the screen change depending on the frequency you select. For a biweekly schedule, in the What is the pay period end date? box, choose the last day of the first payroll period you ll run with this schedule. In the What date should appear on paychecks for this pay period? box, choose the date when employees are actually paid (typically a few days after the end of the pay period so you have time to process payroll). FIGURE D-12 A payroll schedule makes it easy to run payroll for all the employees you pay on the same schedule. You set the frequency, the pay period end date, and the paycheck date. After you assign the payroll schedule to your employees (page D-34), you can run that payroll schedule and QuickBooks creates paychecks for every employee on that schedule, automatically updates the next pay period s end date and the check date for the next scheduled payroll run, and creates a reminder to run it. 5. In the Employee Defaults dialog box, set up frequently-used items for every type of Payroll item you use, as shown in Figure D-13. Be sure to specify a state for withholding, because QuickBooks doesn t fill this in automatically. To do so, in the Employee Defaults dialog box, click the Taxes button, and then, in the Taxes Defaults dialog box that opens (shown in Figure D-13, foreground), click the State tab and choose a default state in the State Subject to Withholding drop-down list. If an employee s record doesn t include a state for withholding, you ll underpay your state withholding and unemployment tax. D-26 QUICKBOOKS 2016: THE MISSING MANUAL
27 SETTING UP EMPLOYEES FIGURE D-13 Although your standard items for taxes don t appear in the Additions, Deductions, and Company Contributions list (background), when you click Taxes, you can see the payroll tax items that will be assigned to each new employee you create (foreground). Similarly, by clicking the Sick/Vacation button, you can set how sick and vacation time accrue, the maximum accrued hours each year, and whether hours roll over from one year to the next. 6. To set the default values for paid time off, click the Sick/Vacation button. The Sick and Vacation Defaults dialog box opens. 7. In the Sick section s Accrual period drop-down list, choose how sick time accrues. If employees receive their entire allowance of sick time at the beginning of the year, choose Beginning of year. If they earn a portion of sick time on each paycheck, choose Every paycheck. For hourly employees, you can dole out some sick time for every hour they work by choosing Every hour on paycheck. 8. In the next box, fill in the number of hours of sick time accrued in each period you specified in the Accrual period box, as shown in Figure D-14. For example, if you chose Every paycheck in the Accrual period drop-down list, you might type 3 in the Hours accrued per paycheck box to allot 3 hours of sick time to each paycheck. At that rate, if employees are paid biweekly, they would earn 78 hours of sick time over an entire year. Appendix D: Running Payroll with an Intuit Payroll Service D-27
28 SETTING UP EMPLOYEES FIGURE D-14 You can set up sick time and vacation pay to accrue at the beginning of the year, on every paycheck, or for every hour on a paycheck. When you choose the accrual period, you then set the number of hours of paid time off employees accrue each period. If you limit how many hours an employee can accrue, fill in the Maximum number of hours box. 9. In the Maximum number of hours box, fill in the maximum number of hours of sick time an employee can accrue. When you set a maximum value for sick time, the employee won t accrue any more sick time once they ve reached that number of hours. NOTE The Reset hours each new year? checkbox is turned off initially, which tells QuickBooks that employees can continue to accrue hours from year to year. If you turn that checkbox on, QuickBooks resets accrued hours to zero at the beginning of each year. (In other words, employees lose any unused hours at the end of the year.) 10. Fill in the Vacation section s fields in the same way you filled in settings for sick time. When you re done, click OK. The Sick and Vacation Defaults dialog box closes. 11. In the Employee Defaults dialog box, click OK. Your standard Payroll items and values are ready to go. D-28 QUICKBOOKS 2016: THE MISSING MANUAL
29 When you create a new employee, QuickBooks automatically fills in the fields you specified in Employee Defaults. For example, if you add a Salary item without an hourly or annual rate, QuickBooks adds the Salary item to each new employee s record but leaves the value field blank. On the other hand, if most people contribute 15% to their 401(k) plan, in the Employee Defaults dialog box s Additions, Deductions, and Company Contributions table, choose 401(k) in an Item Name cell, and then type 15% in the Amount cell. That way, when you create a new employee, the 401(k) percentage deduction is automatically set to 15%, but you can change it to match the percentage the person chooses to contribute. SETTING UP EMPLOYEES GEM IN THE ROUGH Building Paychecks from Time Worked If you pay your employees by the hour and use one of Quick- Books payroll services to generate employee payroll checks, time tracking can automate your payroll process a bit. When you link your employees to their QuickBooks timesheets, the program takes care of calculating how much they ve earned. Here s how to link employees and timesheets to take advantage of this feature: 1. On the Home Page, click the Employees button to open the Employee Center (or choose Employees Employee Center). 2. On the Employees tab, double-click an employee whom you pay by the hour (or click the employee s name and then press Ctrl+E). 3. When the Edit Employee dialog box opens, click the Payroll Info tab. 4. Below the Earnings table, turn on the Use time data to create paychecks checkbox, and then click OK to save the record. Employees can still track time without this checkbox turned on, which is ideal if you don t need a connection between the hours worked and the employee s paycheck. For example, leave the checkbox off if you bill customers for employee time but pay those employees a straight salary. Creating Employee Records You can create employee records either in the Payroll Setup interview window or by creating new employee records in the Employee Center (in the Employee Center toolbar, click New Employee to open the New Employee window). The info you have to provide is the same either way. If you set up default employee values (page D-25), the Employee Center is the way to go because it uses your default values to fill in many fields in new employee records. TIP You can add or edit employees using the same techniques you use to add and edit customers (page 63). As in other QuickBooks Centers, when you select an employee in the Employees tab, you can see transactions and info related to that employee on the Transactions, To Do s, Notes, and Sent tabs. With employee records in hand and payroll settings in place, choose Employees Employee Center. At the window s top left, choose New Employee. As Figure D-15 shows, the New Employee window has several tabs for employee information. Appendix D: Running Payroll with an Intuit Payroll Service D-29
30 SETTING UP EMPLOYEES FIGURE D-15 The New Employee window has tabs for various categories of employee information. The Personal and Address & Contact tabs cover basic 411 like name, gender, date of birth, address, and contact info. The Payroll Info tab has fields for compensation, benefits, and other payroll-related items. You provide details about employment status on the Employment Info tab. Here s how to fill out employee information in the New Employee window: Personal. This tab has fields for the basics about an employee, such as name, Social Security number, gender, date of birth, and marital status. You can also fill in boxes for disability, immigration, and military info. Address & Contact. This tab collects the person s contact information. (You should have all this info on the employee s W-4 form.) Additional Info. If you use employee ID numbers, you can enter them on this tab. Payroll Info. This tab is where you fill in info QuickBooks needs to run payroll: payroll schedule, compensation, benefits, and other paycheck additions and deductions. It automatically fills in the default Payroll items and values for new employees. (The box on page D-29 explains how to tell QuickBooks to use employee timesheets to calculate paychecks.) You can also specify employee benefit deductions, like 401(k) and health insurance. Besides turning benefits on or off, you can indicate the deduction as a dollar amount or percentage. For example, if the person wants to contribute 15 percent of her pay to her 401(k), you can type 15% in the Amount box. If necessary, fill in the Limit box for the 401(k) employee contribution item with the current annual limit set by the government (you can find this number on the IRS website, For other benefits that have limits, type them in, too. D-30 QUICKBOOKS 2016: THE MISSING MANUAL
31 To specify sick time, vacation time, tax info, and direct deposit values, click the corresponding buttons at the window s top right. If you offer direct deposit, you can turn it on for an employee here and specify whether the deposit goes to only one bank account or to two (checking and savings, for example). If you click the Direct Deposit button and don t have direct deposit set up, QuickBooks automatically starts the direct deposit setup process described in the box on page D-32. SETTING UP EMPLOYEES Employment Info. This tab is where you can record info like the employee s hire date and whether the person is an officer, owner, or regular Joe. You can also enter a release date, which is a diplomatic name for the last date the person worked for you. Workers Comp. If you have to track workers comp, you fill in the appropriate workers comp code on this tab. NOTE Corporations have to keep track of officer compensation separate from employee compensation, which you do by choosing Officer in the Employment type drop-down list. In addition, you ll need two separate expense accounts for compensation, such as Salaries & Wages for your employees and Officers Salaries for the officers. When you finish filling in the various fields, click OK to close the New Employee window. The new employee s name appears in the Employee Center s Employees tab. Entering Historical Payroll It s essential to enter all the payrolls you ve processed since the beginning of the current calendar year. That s the only way to produce W-2s at the end of the year with the correct totals for the whole year. In addition, entering previous payroll data means that the payroll calculations take into account deduction limits. For example, for 2015, Social Security taxes apply to only the first $118,500 of income; income that an employee earns beyond that is free of Social Security tax. You have two ways of getting this year s historical payroll information into your company file: Run previous payrolls one by one. Using the payroll data from your previous payroll service, enter the info for each payroll you ve run into QuickBooks as described on page D-35. The only difference between entering a historical payroll run and a current one is that you select the Handwrite & Assign check numbers option in the Review and Create Paychecks dialog box (see Figure D-19). This approach has an added bonus: You can take practice runs through the payroll process and verify the values against existing payroll reports from your previous system. If you take this dummy-payroll approach, fill in the check numbers from those past payrolls. Appendix D: Running Payroll with an Intuit Payroll Service D-31
32 SETTING UP EMPLOYEES UP TO SPEED Setting Up Direct Deposit Direct deposit makes everyone s life a little easier: You don t have to worry about guarding cashable checks until you deliver them to your employees, and your employees don t have to make a trip to the bank to deposit their earnings. The money gets transferred directly from your payroll account to the accounts that employees specify, such as checking and savings accounts. Direct deposit is an add-on service that you can sign up for no matter which Intuit payroll service you choose. Once you complete the signup process for your Intuit payroll service, you re ready to sign up for direct deposit: 1. To sign up for direct deposit, click the Payroll Center s Pay Employees tab, and then, in the Other Activities section, click the Set Up Direct Deposit link. Then provide your company s basic and bank account info, create a PIN, and agree to the direct deposit terms of service. (After you ve signed up for direct deposit, the link in the Other Activities section changes to View Direct Deposit Status, and the Employees menu includes a Pay with Direct Deposit entry.) 2. After you see two small withdrawals by Intuit Payroll Services (less than $1 each) in your bank account (usually within 48 hours), choose Employees My Payroll Service Activate Direct Deposit and record those two amounts in QuickBooks. By doing that, you validate that the bank account number is correct and that you are authorized to view your bank account information. Once your direct-deposit service is activated, QuickBooks removes the Activate Direct Deposit entry from the Employees menu and sets up refunds for the two withdrawals. 3. To set up direct deposit for an employee, in the Employee Center, right-click the employee s name and choose Edit Employee. On the Payroll Info tab, click the Direct Deposit button and then fill in the boxes in the Direct Deposit window. You need the nine-digit routing number for the employee s bank and the employee s account number(s) at that bank. Voided checks from employees are a great way to verify the routing and account numbers (and verify their accounts). When you split direct deposits between two accounts, the money that goes to each has to add up to the total amount of the paycheck. Make sure to keep the PIN you create in step 1 above handy. You ll need this PIN whenever you send direct deposit paychecks to Intuit. If you forget your PIN, you can request a PIN reset only if you require an Admin password for your company file (page 724) and you re logged in as the administrator user. Use the Payroll Setup interview to add amounts for the payrolls you ran without Intuits payroll services. Of course, you have to complete the interview setup steps described on the previous pages. In the Payroll Setup interview window, when you see checkmarks in front of Introduction, Company Setup, Employee Setup, and Taxes, you re ready to enter the year-to-date amounts. Gather your manual payroll records for the year so far and then, on the left side of the interview window, click Year-to-Date Payrolls Payroll Summary. (You won t see this step if you told QuickBooks that you haven t issued paychecks before [page D-7].) In the Enter Paychecks by Employee window, click Close in the popup message box. Then, select an employee and fill in the values from her paychecks (see Figure D-16). D-32 QUICKBOOKS 2016: THE MISSING MANUAL
33 You can fill in either individual paychecks or summaries. In the Pay Period Start and Pay Period End cells, simply choose the start and end date of the payroll period or summary period. For example, to summarize the first quarter, use January 1 for the Pay Period Start and March 31 as the Pay Period End. For deductions, such as taxes and 401(k) contributions, type positive numbers; QuickBooks automatically changes them to negative numbers to deduct those values from the employee s paycheck. To view a report that summarizes your historical payroll, click the View Reports button below the table. Then compare the values in that report with the ones from your previous payroll service. Repeat those steps for each paycheck or pay period for each employee. When you re done, click Done Entering Paychecks at the window s bottom right. SETTING UP EMPLOYEES FIGURE D-16 The Enter Paychecks by Employee window is ginormous, but don t let that scare you. If you have your previous payroll reports, you can use those reports values to fill in the table s cells. Select the employee you want to record historical payroll for, and then fill in the values for each paycheck or summary period in the table. Appendix D: Running Payroll with an Intuit Payroll Service D-33
34 RUNNING PAYROLL UP TO SPEED Working with Payroll Schedules If you pay employees on different schedules for example, weekly for hourly employees and biweekly for salaried employees you can set up a payroll schedule for each frequency you use. When you run a scheduled payroll, QuickBooks automatically selects the employees assigned to that schedule. To set up a payroll schedule in the Payroll Center, click the Pay Employees tab, click the down arrow on the Payroll Schedules button, and then choose New. Name the schedule and set its frequency, the pay period end date, and the date that should appear on paychecks for that period. Then click OK to save the schedule. (See page D-25 to learn how to create a payroll schedule when you set up Employee Defaults.) After you set up a payroll schedule, you can assign employees to it to specify when they should be paid. To do that, click the Employees tab on the window s left. Double-click an employee s name to open the Edit Employee dialog box. Click the Payroll Info tab and then, in the Payroll Schedule drop-down list, choose a schedule. If most of your employees are paid on the same schedule, set that schedule in Employee Defaults (page D-25); after you do that, QuickBooks will automatically assign that schedule to new employees you create. Running Payroll Once you ve set up payroll, generating payroll checks each pay period takes only a few minutes. This section explains the steps involved in running a payroll, from selecting which employees to pay to printing the checks. NOTE When you use direct-deposit services, you have to run payroll and send it to Intuit before 5 p.m. Pacific Time two banking days before the actual pay date so the service can process the payroll and transfer money into your employees accounts. The transmission date may change due to bank holidays, so be sure to check payroll messages from the bank to see if you need to transmit payroll data earlier than usual. If you pay employees by the hour, this processing period creates a lag in employees pay. For example, if you pay employees for the hours they work between the 1st and the 15th of the month, direct deposits wouldn t appear in their accounts until the 17th at the earliest. Payroll schedules make it easy to pay all the employees that receive paychecks on the same schedule. For example, if you pay all your employees every two weeks, you can set up a biweekly payroll schedule and assign all your employees to it. That way, when it s time to run payroll, you run that scheduled payroll and QuickBooks automatically selects all your employees to get paid. The box above describes how to set up a payroll schedule and assign employees to it. D-34 QUICKBOOKS 2016: THE MISSING MANUAL
35 NOTE To ensure that your tax tables are up to date, it s a good idea to get payroll updates from Intuit before every payroll run. To do that, choose Employees Get Payroll Updates. In the Payroll Updates dialog box, select the Download entire payroll update option, and then click Update. RUNNING PAYROLL Here s how to run a payroll: 1. Choose Employees Payroll Center. (Or, on the Home Page, click the Pay Employees icon.) Across the right side of the Center are three tabs corresponding to the three main payroll tasks: Pay Employees, Pay Liabilities, and File Forms (see Figure D-17). FIGURE D-17 Payroll schedules make it easy to select the employees you want to pay, especially when you pay them on different schedules. To set up a payroll schedule, below the Create Paychecks table, click the down arrow on the Payroll Schedules button, and then choose New. After you create a scheduled payroll, you run it by clicking the Start Scheduled Payroll button (circled). 2. If you ve set up a payroll schedule, in the Pay Employees tab s Create Paychecks table, select the scheduled payroll you want, and then click the Start Scheduled Payroll button (Figure D-17). If you haven t set up a payroll schedule, you ll see two buttons: Pay Employees and Start Scheduled Payroll. If you want to run payroll without setting up a payroll schedule, click Pay Employees. To set up a payroll schedule, click the Start Scheduled Payroll button. After you set up a payroll schedule, the buttons change to Start Scheduled Payroll and Start Unscheduled Payroll. Clicking Start Scheduled Payroll runs a scheduled payroll. Clicking Pay Employees or Start Unscheduled Payroll runs a payroll that isn t scheduled. 3. In the Enter Payroll Information window that opens, if the Pay Period isn t correct, choose the correct end date in the Pay Period Ends box. And if the Check Date isn t correct, choose the right one. Appendix D: Running Payroll with an Intuit Payroll Service D-35
36 RUNNING PAYROLL The Pay Period Ends field represents the end date for the pay period in other words, the date through which employees are paid. Each time you run a scheduled payroll, QuickBooks changes that field to the next payroll date based on the payroll schedule s frequency. On the other hand, the Check Date field is the date that appears on the paychecks you create; it also controls when some payroll expenses, such as wages, appear in reports. 4. Make sure that the Bank Account box is set to the account you use for payroll. 5. To pay an employee who s listed in the employee table, if necessary, click the corresponding checkmark cell in the table s first column to turn on its checkmark (see Figure D-18). If you don t want to pay an employee, make sure that the corresponding checkmark cell is empty. QuickBooks automatically lists and selects all the employees assigned to the payroll schedule you selected in step 2. In a scheduled payroll, you can t add an employee who s not assigned to that schedule. However, you can turn off employees checkmark cells if you don t want to pay them. FIGURE D-18 Employees who are set to inactive status in the Employees List don t show up in this window s table. Neither do employees whose release dates (page D-31) are prior to the date in the Pay Period Ends box. 6. To specify hours for a selected employee, click the appropriate white cell, and then type the number of hours the employee worked during the current pay period. For example, if a salaried employee worked a full two-week pay period, type 80 in his Salary cell. If the employee worked one week and took one week s vacation, type 40 in his Salary cell and 40 in his Vacation cell. (You don t have D-36 QUICKBOOKS 2016: THE MISSING MANUAL
37 to fill in hours for salaried employees if you don t track things like vacation and sick time.) RUNNING PAYROLL If you link time tracking to payroll (page D-29) and you want to change the hours that QuickBooks filled in, simply click the cell you want to change and then type the correct number. NOTE QuickBooks doesn t let you enter hours in gray cells, which prevents you from mistakenly entering a salaried employee s hours in a Regular Pay cell or an hourly employee s hours in a Salary cell. 7. If you want to see what the payroll service calculated for each employee s paycheck, click in the employee s row in the table, and then click the Open Payroll Detail button to open the Preview Paycheck dialog box. The Preview Paycheck dialog box (Figure D-19) starts with the selected employee s paycheck. You can change the values in white cells; gray cells like the ones for year-to-date values aren t editable. If you need to add a one-time item like a mileage reimbursement, click a blank Item Name cell in the appropriate table, and then choose the item from the drop-down list. If any items are written in red, they re late or past due. FIGURE D-19 In this dialog box, the Earnings section shows the gross amount of the employee s paycheck. For salaried employees, QuickBooks prorates the salary to the length of the pay period. In the Other Payroll Items and Company Summary sections, QuickBooks uses tax tables and your Payroll items to calculate deductions or additions. Below the Class box is a list of available sick and vacation time. The Employee Summary section shows the entries you typically see on a pay stub. 8. Click Save & Next or Save & Previous to view another paycheck. Or click Save & Close to return to the Enter Payroll Information window without reviewing other employees records. Appendix D: Running Payroll with an Intuit Payroll Service D-37
38 RUNNING PAYROLL 9. Back in the Enter Payroll Information window, click Continue to move on to creating paychecks. (If you aren t ready to complete your payroll, click Finish Later instead.) The Review and Create Paychecks window shown in Figure D-20 opens. The employee table shows the values for each employee s paycheck and the total for each category. If you see any numbers that don t look right, click the Open Paycheck Detail button and repeat steps 6 and 7 to correct the values. If you click Finish Later or click the X at the window s upper right to close it, QuickBooks saves your payroll information. To return to your saved payroll, in the Payroll Center s Pay Employees tab, click the Resume Scheduled Payroll button. When the Enter Payroll Information window opens, any rows that you changed in the previous session are shaded yellow. FIGURE D-20 If you print paychecks, select the Print paychecks on check stock option, as shown here. If you re filling in payrolls you ran before using Intuit s payroll services or you hand-write payroll checks, select the Handwrite & Assign check numbers option. Then, in the First Check # box, type the starting check number for that payroll run. For current payroll runs, select the option for how you produce paychecks. For employees who have their paychecks deposited directly (page D-32), click the employee s Direct Dep. cell (in the rightmost column circled) to turn on its checkmark. TIP If you set up employees for direct deposit with Intuit s direct deposit service, then in the Enter Payroll Information window, a Direct Deposit Options section appears to the right of the Check Options section. Direct Deposit options let you number direct deposit checks separately from printed checks. That way, direct deposit checks won t fill up your To Print queue or generate warnings about printing checks. D-38 QUICKBOOKS 2016: THE MISSING MANUAL
39 10. When everything looks good, in the Review and Create Paychecks window, click Create Paychecks. RUNNING PAYROLL QuickBooks creates the records for the paychecks and adds the payroll to the Recent Payrolls table in the Payroll Center s Pay Employees tab. However, you still have to print the paychecks, as the next section explains. The box below explains what you need to do if you create a duplicate set of paychecks by mistake. TROUBLESHOOTING MOMENT Deleting Duplicate Paychecks If you get called away to handle a crisis before you print paychecks, you might forget where you were and accidentally create a second batch of paychecks for the same pay period. When you return to printing paychecks, you ll see the duplicates in the Select Paychecks to Print dialog box. What you won t see is a way to delete those paychecks. Getting rid of duplicate paychecks is one of the more obscure procedures in QuickBooks. Here s what you do: 1. Choose Reports Employees & Payroll Payroll Transactions by Payee to run a report of paychecks for every employee. 2. In the report window, double-click a duplicate paycheck transaction to open the Paycheck window. 3. Press Ctrl+D (or right-click within the window and choose Delete Paycheck from the shortcut menu that appears) to delete that paycheck. Alternatively, you can void the paycheck by choosing Void Paycheck from the shortcut menu. 4. In the confirmation box that appears, click OK. You have to repeat this process for each duplicate paycheck. The upside: After all that drudgery, you probably won t make the mistake of duplicating paychecks ever again. Printing Paychecks and Pay Stubs If your employees want paper checks they can deposit at the bank, you can print the paychecks you just created. But if your employees use direct deposit (page D-32) so the money goes straight into their bank accounts, you don t have to print paychecks. In fact, you shouldn t or you ll end up with two QuickBooks transactions deducting money from your payroll account. Still, your employees likely want a record of their pay for the period, so you can print pay stubs instead. NOTE If you ve signed up for QuickBooks direct-deposit service, you still have to create paychecks; you just don t prin them. After you create the direct-deposit paychecks and print pay stubs for your employees, you send the direct deposit paycheck info to Intuit by clicking the Send to Intuit button in the Confirmation and Next Steps dialog box (this button appears only when you create direct-deposit paychecks). Appendix D: Running Payroll with an Intuit Payroll Service D-39
40 RUNNING PAYROLL Printing paychecks and pay stubs is almost identical to printing expense checks (page 203). Here s the process: 1. If you print paychecks, load the printer with checks for the account you use for payroll, whether it s your regular checking account or a separate one. If you clicked Create Paychecks in the Review and Create Paychecks window, you see the Confirmation and Next Steps dialog box, which tells you how many paychecks are waiting to be printed and how many are going to be deposited directly, as shown in Figure D-21. FIGURE D-21 Just above the Next step section is a status message that tells you how many paychecks you re printing and direct depositing. If you click the Print Paychecks button, the Select Paychecks to Print dialog box opens. Clicking the Print Pay Stubs button opens the Select Pay Stubs to Print dialog box instead. 2. Tell QuickBooks whether you want to print paychecks or pay stubs. To print paychecks, simply click the Print Paychecks button. Paycheck forms typically come with detachable pay stubs, so printing paychecks in QuickBooks represents printing paychecks and pay stubs. If you just want to print pay stubs for direct deposits, click the Print Pay Stubs button instead. (A pay stub is like a report of the employees payroll data that you can distribute.) In the Select Paychecks to Print (or Select Pay Stubs to Print ) dialog box, QuickBooks selects all the unprinted checks (or pay stubs). D-40 QUICKBOOKS 2016: THE MISSING MANUAL
41 NOTE If you decide to print paychecks or pay stubs later, in the Confirmation and Next Steps dialog box, click Close. You can print the checks or stubs later by choosing File Print Forms Paychecks or File Print Forms Pay Stubs. If you don t print paychecks or pay stubs right away, the payroll s status cell in the Recent Payrolls table (page D-39) reads To Print as a reminder that you still need to print paychecks. (Similarly, if you create direct-deposit paychecks and forget to send them to Intuit, the status cell reads To Send.) RUNNING PAYROLL 3. If you re printing paychecks, make sure that the starting check number is correct. In the First Check Number box, type the number on the first check in the printer. The Select Paychecks to Print (or Select Pay Stubs to Print ) dialog box automatically displays all paychecks (or pay stubs) waiting to print, both direct deposit and paper. To print only paper paychecks or direct deposit paystubs, choose one of the Show options (Paychecks or Direct Deposit) to list only one type at a time. 4. If you want to customize what appears on the paychecks, click Preferences. In the Payroll Printing Preferences dialog box, you can specify whether to print used and available vacation and sick time and whether to omit all but the last four digits of employees Social Security and bank account numbers to protect your employees financial info. Click OK to return to the Select Paychecks to Print (or Select Pay Stubs to Print ) dialog box. 5. When you re ready to print the paychecks or pay stubs, in the Select Paychecks to Print dialog box, click OK (or in the Select Pay Stubs to Print dialog box, click Print). The Print Checks (or Print Pay Stubs) dialog box opens with the same options you see when you print expense checks (page 203). You can choose the style of check to use. (Voucher is the best style for paychecks, because QuickBooks prints one paycheck to a page.) 6. Click Print to begin printing. After QuickBooks prints the paychecks, it opens the Print Checks Confirmation dialog box. If a problem occurred, click the Reprint cell (in the table s first column) for each check that didn t print properly, and then click OK to reprint those checks. After the checks or stubs are printed, in the Confirmation and Next Steps dialog box, click Close, and then distribute the checks and pay stubs to your employees. If an employee loses a paycheck and wants you to print a new one, the box on page D-42 explains what to do. Appendix D: Running Payroll with an Intuit Payroll Service D-41
42 PAYING PAYROLL LIABILITIES TROUBLESHOOTING MOMENT Reissuing a Lost Paycheck If an employee s paycheck gets lost, that employee is bound to want a new one. Because payroll checks affect tax returns and payroll liabilities, reissuing a paycheck while keeping payroll info straight requires a few steps. You need to keep your payroll expenses and payroll liabilities intact and eliminate the duplicate net pay from the original, lost paycheck. Here s what you do: 1. First, verify that the paycheck hasn t cleared at your bank. If it hasn t, request a stop payment on the check. 2. Open the register for your payroll checking account (in the Chart of Accounts window, double-click the account s name) and find the lost paycheck. Jot down the original check number. 3. Double-click the paycheck to open the Paycheck window. 4. In the window s Main tab, click Print Print Check. In the Printed Check Number box, replace the current number with the next one in the sequence for your payroll checks, and then click OK. In the Paycheck window, click Save & Close. You ve now reissued the paycheck with a new check number, which moves the payroll taxes and liabilities to this check. 5. To void the original, lost check, press Ctrl+W to open the Write Checks window. 6. Make out the new check to the employee, but fill in the No. box with the original check number for the lost check. Type the net pay amount from the lost check in the amount field. In the account cell, choose the expense account for employee wages, such as Payroll Expenses: Salaries and Wages. This check represents only what you paid to the employee. 7. Click Save & Close. 8. Finally, void the check you just created: Right-click the check in the payroll checking account s register, and then choose Void Paycheck. Click the Record button below the register and, in the Recording Transactions message box, click Yes. Voilà! QuickBooks removes the amount you paid the employee and the payroll taxes and liabilities from the original paycheck. If you want to charge the employee for the stop-payment fee, you can add a payroll deduction to the paycheck to reduce the employee s net pay. If the lost check was the bank s fault, it ll reimburse the employee for those fees. Paying Payroll Liabilities In addition to paying your employees, you also have to remit payroll taxes and withholdings to government agencies as well as send health insurance premiums, retirement plan contributions, and company matching contributions to the companies that handle those benefits programs for you. This book can t tell you exactly which payroll taxes you have to pay and when you need to pay them, because it depends on where you are and the size of your payroll. (To learn about the payroll taxes you have to pay, go to Intuit s Payroll Tax Compliance site at intuit.com/support/compliance.) The federal government has requirements; each state has its own rules and schedules; and, in some areas, local governments tack on their own payroll taxes. D-42 QUICKBOOKS 2016: THE MISSING MANUAL
43 NOTE Intuit Payroll services provide tables for federal and state payroll taxes, but you have to calculate local taxes yourself. PAYING PAYROLL LIABILITIES Because the penalties for late payroll liability payments are meant to hurt, you don t want to miss a payment due date. You can see the payments coming up in the Payroll Center: Choose Employees Payroll Center, and then click the Pay Liabilities tab on the window s right. Scan the Due Date column to see when upcoming payroll tax payments are due. Alternatively, the Payroll Liability Balances report (choose Reports Employees & Payroll Payroll Liability Balances) shows how much you owe for each type of payroll tax. Government agencies send letters telling you your tax rates and payment schedule. When you set up payroll in QuickBooks (page D-21), you enter these details. The tax tables that QuickBooks payroll services use update to reflect what tax rates agencies are demanding at the moment. Page D-35 describes how to get payroll updates. Because the specifics of remitting payroll taxes vary from company to company, you need to follow the instructions you receive from the tax agencies, your bank, and your accountant. NOTE It s essential that you use QuickBooks Pay Liabilities feature (as described in step 1 below) to remit payroll taxes and other payroll liabilities. The box on page D-46 explains why. When it s time to remit payroll liabilities, here s how you generate the payment checks: 1. Choose Employees Payroll Center, and then click the Pay Liabilities tab. You ll see the Pay Taxes & Other Liabilities table, where you ll select the taxes and other liabilities you need to pay. 2. In the Pay Taxes & Other Liabilities table, click the checkmark cells in the first column for the taxes and liabilities you need to pay. Then, at the table s bottom right, click View/Pay. QuickBooks opens the Liability Payment dialog box shown in Figure D-22, which initially displays the first liability payment you have to make. 3. If necessary, in the Bank Account box, choose the account you use for payroll. If you specified an account in your payroll account preferences (page 648), QuickBooks automatically fills in that account. 4. In the Date box, choose the date you want printed on the checks. Make sure that this date meets the payment schedule requirements for the tax agency you re paying. Appendix D: Running Payroll with an Intuit Payroll Service D-43
44 PAYING PAYROLL LIABILITIES FIGURE D-22 The Liability Payment dialog box looks almost identical to the Write Checks window. However, when you pay liabilities in the Liability Payment dialog box, the liability checks move money from your payroll liability accounts to the appropriate payroll expense accounts so that QuickBooks knows you no longer owe those taxes or other liabilities. NOTE If you use Enhanced Payroll, then E-payment and Check radio buttons appear below the check image. QuickBooks chooses one of those options based on the payment method you selected when you set up this liability (page D-23) in the Payroll Setup interview. If you set up the liability in Payroll Setup to use an e-payment, you can choose either option. If you didn t set up an e-payment, the E-payment button is inactive. (You can change the liability s payment method on the Payroll Center s Pay Liabilities tab; just click Change Payment Method in the Other Activities section.) When you select the E-payment option, the button in the liability check window changes to E-Pay. 5. Make any other changes you need for the first liability payment, and then click Save & Next. The next selected liability payment appears in the Liability Payment dialog box. 6. If necessary, repeat steps 3, 4, and 5 to modify the next liability payment. When you re done recording all your liability payments, click Save & Close. The Payment Summary window opens, showing the liability payment checks that QuickBooks created. If you turned on the To be printed checkbox, Quick- D-44 QUICKBOOKS 2016: THE MISSING MANUAL
If you re reading this appendix, you ve probably decided to use Intuit s Basic or
 Running Payroll with an Intuit Payroll Service APPENDIX D If you re reading this appendix, you ve probably decided to use Intuit s Basic or Enhanced Payroll service. (Pages 416 417 of QuickBooks 2015:
Running Payroll with an Intuit Payroll Service APPENDIX D If you re reading this appendix, you ve probably decided to use Intuit s Basic or Enhanced Payroll service. (Pages 416 417 of QuickBooks 2015:
Quick Guide: Payroll tips
 Quick Guide: Payroll tips QuickBooks Payroll lets you pay employees with just a few clicks and minimal data entry, usually just the hours employees worked. To make the most of the payroll features: When
Quick Guide: Payroll tips QuickBooks Payroll lets you pay employees with just a few clicks and minimal data entry, usually just the hours employees worked. To make the most of the payroll features: When
Doing payroll with QuickBooks
 LESSON 12 Doing payroll with QuickBooks 12 Lesson objectives, 318 Supporting materials, 318 Instructor preparation, 318 To start this lesson, 318 Overview of payroll tracking, 319 Calculating payroll with
LESSON 12 Doing payroll with QuickBooks 12 Lesson objectives, 318 Supporting materials, 318 Instructor preparation, 318 To start this lesson, 318 Overview of payroll tracking, 319 Calculating payroll with
INTUIT PROFESSIONAL EDUCATION. Payroll Done Right: An Advanced End-to-End Perspective
 INTUIT PROFESSIONAL EDUCATION Payroll Done Right: An Advanced End-to-End Perspective Copyright Copyright 2008 Intuit Inc. All rights reserved Intuit Inc. 5601 Headquarters Drive Plano, TX 75024 Trademarks
INTUIT PROFESSIONAL EDUCATION Payroll Done Right: An Advanced End-to-End Perspective Copyright Copyright 2008 Intuit Inc. All rights reserved Intuit Inc. 5601 Headquarters Drive Plano, TX 75024 Trademarks
QuickBooks. Payroll. Getting Started Guide
 QuickBooks Payroll Getting Started Guide Copyright Copyright 2012 Intuit Inc. All rights reserved. STATEMENTS IN THIS DOCUMENT REGARDING THIRD-PARTY STANDARDS OR SOFTWARE ARE BASED ON INFORMATION MADE
QuickBooks Payroll Getting Started Guide Copyright Copyright 2012 Intuit Inc. All rights reserved. STATEMENTS IN THIS DOCUMENT REGARDING THIRD-PARTY STANDARDS OR SOFTWARE ARE BASED ON INFORMATION MADE
Doing Payroll With QuickBooks. Lesson 12
 Doing Payroll With QuickBooks Lesson 12 1 Lesson objectives 2 To gain an overview of payroll in QuickBooks To learn more about payroll setup To set up employee payroll information To set up payroll schedules
Doing Payroll With QuickBooks Lesson 12 1 Lesson objectives 2 To gain an overview of payroll in QuickBooks To learn more about payroll setup To set up employee payroll information To set up payroll schedules
Contents. Chapter 1 QuickBooks Payroll - Getting Started. Chapter 2 QuickBooks Payroll Setup
 i Contents Chapter 1 QuickBooks Payroll - Getting Started QuickBooks payroll services... 2 Basic payroll (Do-it-yourself)... 2 Standard payroll (Do-it-yourself)... 2 Enhanced payroll (Do-it-yourself)...
i Contents Chapter 1 QuickBooks Payroll - Getting Started QuickBooks payroll services... 2 Basic payroll (Do-it-yourself)... 2 Standard payroll (Do-it-yourself)... 2 Enhanced payroll (Do-it-yourself)...
PAYROLL Getting Started Guide. Quick Start Guide
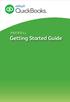 PAYROLL Getting Started Guide Quick Start Guide PAYROLL Getting Started Guide Welcome to Intuit QuickBooks Payroll Intuit QuickBooks Payroll gives you the tools you need to efficiently manage your payroll.
PAYROLL Getting Started Guide Quick Start Guide PAYROLL Getting Started Guide Welcome to Intuit QuickBooks Payroll Intuit QuickBooks Payroll gives you the tools you need to efficiently manage your payroll.
Tired of running to the post office and the bank to get your customers payments
 Getting Paid With QuickBooks Payments APPENDIX E Tired of running to the post office and the bank to get your customers payments into your bank account? Fortunately, Intuit s new electronic payment subscription
Getting Paid With QuickBooks Payments APPENDIX E Tired of running to the post office and the bank to get your customers payments into your bank account? Fortunately, Intuit s new electronic payment subscription
Tired of running to the post office and the bank to get your customers payments
 Getting Paid With QuickBooks Payments APPENDIX E Tired of running to the post office and the bank to get your customers payments into your bank account? Fortunately, Intuit s electronic payment subscription
Getting Paid With QuickBooks Payments APPENDIX E Tired of running to the post office and the bank to get your customers payments into your bank account? Fortunately, Intuit s electronic payment subscription
Inaugurating your books with QuickBooks is a breeze if you ve just started a business:
 Setting Up Existing Records in a New Company File APPENDIX I Inaugurating your books with QuickBooks is a breeze if you ve just started a business: your opening account balances are zero and you build
Setting Up Existing Records in a New Company File APPENDIX I Inaugurating your books with QuickBooks is a breeze if you ve just started a business: your opening account balances are zero and you build
Client Start-up Checklist
 Client Start-up Checklist Adding clients to Intuit Online Payroll for Accounting Professionals is easy! Just gather some basic client information listed in step 1, set up your client s payroll account
Client Start-up Checklist Adding clients to Intuit Online Payroll for Accounting Professionals is easy! Just gather some basic client information listed in step 1, set up your client s payroll account
Paychex Online Payroll
 Paychex Online Payroll Common Tasks Reference Guide ABOUT THIS GUIDE Use these resources in conjunction with the Paychex Online Payroll Training site, which is available when you log in to www.paychexonline.com.
Paychex Online Payroll Common Tasks Reference Guide ABOUT THIS GUIDE Use these resources in conjunction with the Paychex Online Payroll Training site, which is available when you log in to www.paychexonline.com.
QBClips Payroll Setup Instructions
 BusinessWise Training, Inc. "Power up Your QuickBooks with QBClips 3580 Linden Ave St Paul MN 55110-5132 651-407-7040 651-779-6688, Fax wwise@qbclips.com www.qbclips.com QBClips Payroll Setup Instructions
BusinessWise Training, Inc. "Power up Your QuickBooks with QBClips 3580 Linden Ave St Paul MN 55110-5132 651-407-7040 651-779-6688, Fax wwise@qbclips.com www.qbclips.com QBClips Payroll Setup Instructions
Sage Payroll Services
 SAGE ACCPAC Sage Accpac ERP Sage Payroll Services Integration Guide 2006 Sage Accpac International, Inc. All rights reserved. Sage Software, Sage Software logos, and all Sage Accpac product and service
SAGE ACCPAC Sage Accpac ERP Sage Payroll Services Integration Guide 2006 Sage Accpac International, Inc. All rights reserved. Sage Software, Sage Software logos, and all Sage Accpac product and service
Intuit QuickBooks Certified User. Study Guide. succeed. www.certiport.com/quickbooks
 Intuit QuickBooks Certified User Study Guide succeed www.certiport.com/quickbooks Businesses Standardize on QuickBooks Dear Test Candidate, In preparation for the QuickBooks Certified User exam, we ve
Intuit QuickBooks Certified User Study Guide succeed www.certiport.com/quickbooks Businesses Standardize on QuickBooks Dear Test Candidate, In preparation for the QuickBooks Certified User exam, we ve
Payco, Inc. Evolution and Employee Portal. Payco Services, Inc.., 2013. 1 Home
 Payco, Inc. Evolution and Employee Portal Payco Services, Inc.., 2013 1 Table of Contents Payco Services, Inc.., 2013 Table of Contents Installing Evolution... 4 Commonly Used Buttons... 5 Employee Information...
Payco, Inc. Evolution and Employee Portal Payco Services, Inc.., 2013 1 Table of Contents Payco Services, Inc.., 2013 Table of Contents Installing Evolution... 4 Commonly Used Buttons... 5 Employee Information...
New Client Start-up Checklist
 New Client Start-up Checklist Thank you for choosing LowCostPayroll.com as your payroll service provider. In order to set your company up on our payroll system we need some information. Please review the
New Client Start-up Checklist Thank you for choosing LowCostPayroll.com as your payroll service provider. In order to set your company up on our payroll system we need some information. Please review the
Champion Controller to Red Wing Payroll Migration Instructions
 Champion Controller to Red Wing Payroll Migration Instructions Before you convert your data and run Red Wing Payroll you need to have a good working knowledge of the Red Wing Payroll application. Only
Champion Controller to Red Wing Payroll Migration Instructions Before you convert your data and run Red Wing Payroll you need to have a good working knowledge of the Red Wing Payroll application. Only
Online Payroll: Set Up Checklist for Regions Customers
 Getting started with Regions Online Payroll is easy. Our setup process is completely self guided we make it easy! No tutorials or training are required in order to complete setup and run payroll. We even
Getting started with Regions Online Payroll is easy. Our setup process is completely self guided we make it easy! No tutorials or training are required in order to complete setup and run payroll. We even
Payroll Benefits Tax Tracking
 County Accounting Manual Payroll Benefits Tax Tracking Contents: Pre-Tax Retirement Annuity Summary of Plans Sample Paycheck Stub and W2 Setup Payroll Benefit Items Some Medical Insurance and Retirement
County Accounting Manual Payroll Benefits Tax Tracking Contents: Pre-Tax Retirement Annuity Summary of Plans Sample Paycheck Stub and W2 Setup Payroll Benefit Items Some Medical Insurance and Retirement
In the same spirit, our QuickBooks 2008 Software Installation Guide has been completely revised as well.
 QuickBooks 2008 Software Installation Guide Welcome 3/25/09; Ver. IMD-2.1 This guide is designed to support users installing QuickBooks: Pro or Premier 2008 financial accounting software, especially in
QuickBooks 2008 Software Installation Guide Welcome 3/25/09; Ver. IMD-2.1 This guide is designed to support users installing QuickBooks: Pro or Premier 2008 financial accounting software, especially in
Copies of QuickBooks aren t cheap, so the people who do your bookkeeping
 appendix d Tracking with the Standalone r Copies of QuickBooks aren t cheap, so the people who do your bookkeeping are probably the only ones who have access to the program. Meanwhile, you may have dozens
appendix d Tracking with the Standalone r Copies of QuickBooks aren t cheap, so the people who do your bookkeeping are probably the only ones who have access to the program. Meanwhile, you may have dozens
Tax Payments Checklist (Year to Date Payroll)
 Tax Payments Checklist (Year to Date Payroll) Important: Before you enter tax payments in the Enter Payroll Tax Payments window: Enter all your year to date paychecks in the Enter Paychecks window. Print
Tax Payments Checklist (Year to Date Payroll) Important: Before you enter tax payments in the Enter Payroll Tax Payments window: Enter all your year to date paychecks in the Enter Paychecks window. Print
Intuit QuickBooks Direct Deposit Getting Started Guide
 Intuit QuickBooks Direct Deposit Getting Started Guide Thank you for signing up for Direct Deposit! Now that you've signed up, read this guide to learn how to activate and use Direct Deposit to pay your
Intuit QuickBooks Direct Deposit Getting Started Guide Thank you for signing up for Direct Deposit! Now that you've signed up, read this guide to learn how to activate and use Direct Deposit to pay your
Payroll Setup Manual. Full Contact Accounting Professional Business Manager
 Payroll Setup Manual Full Contact Accounting Professional Business Manager This Page Intentionally Left Blank. Table of Contents Chapter 1 - Create A New Company File...1-1 Chapter 2 - Import Accounts
Payroll Setup Manual Full Contact Accounting Professional Business Manager This Page Intentionally Left Blank. Table of Contents Chapter 1 - Create A New Company File...1-1 Chapter 2 - Import Accounts
Payroll Data Integration with QuickBooks
 Payroll Data Integration with QuickBooks (Complete Payroll, Full Service Payroll, and Assisted Payroll) Our Intuit Payroll solutions work with QuickBooks so you can easily integrate your payroll data with
Payroll Data Integration with QuickBooks (Complete Payroll, Full Service Payroll, and Assisted Payroll) Our Intuit Payroll solutions work with QuickBooks so you can easily integrate your payroll data with
Introducing QuickBooks
 Chapter 1 Introducing QuickBooks Topics This chapter covers the following topics: QuickBooks Products Working with QuickBooks Files Creating and Restoring Backup Files Touring the QuickBooks User Interface
Chapter 1 Introducing QuickBooks Topics This chapter covers the following topics: QuickBooks Products Working with QuickBooks Files Creating and Restoring Backup Files Touring the QuickBooks User Interface
CHAPTER 1: END-OF-CHAPTER QUESTIONS
 PLEASE NOTE: You do not have permission to share the following information with anyone who is not currently registered for BUS 93 at Chabot College. Such permission must be obtained from the publisher
PLEASE NOTE: You do not have permission to share the following information with anyone who is not currently registered for BUS 93 at Chabot College. Such permission must be obtained from the publisher
ACCOUNTING CS PAYROLL. WalkThrough. version 2015.x.x
 ACCOUNTING CS PAYROLL WalkThrough version 2015.x.x TL 29048 (05/14/15) Copyright Information Text copyright 2009 2015 by Thomson Reuters. All rights reserved. Video display images copyright 2009 2015 by
ACCOUNTING CS PAYROLL WalkThrough version 2015.x.x TL 29048 (05/14/15) Copyright Information Text copyright 2009 2015 by Thomson Reuters. All rights reserved. Video display images copyright 2009 2015 by
CLIENT BOOKKEEPING SOLUTION PAYCHECK. Getting Started. version 2007.x.x
 CLIENT BOOKKEEPING SOLUTION PAYCHECK Getting Started version 2007.x.x TL 20744 (06/08/09) Copyright Information Text copyright 1997 2009 by Thomson Reuters/Tax & Accounting. All rights reserved. Video
CLIENT BOOKKEEPING SOLUTION PAYCHECK Getting Started version 2007.x.x TL 20744 (06/08/09) Copyright Information Text copyright 1997 2009 by Thomson Reuters/Tax & Accounting. All rights reserved. Video
Part 2. Contractor s Edition Workshop. By: Penny Lane Crull
 Part 2 Contractor s Edition Workshop By: Penny Lane Crull There are three options for processing payroll inside of QuickBooks: 1. QuickBooks Do it yourself payroll fixed yearly fee of $199 you are responsible
Part 2 Contractor s Edition Workshop By: Penny Lane Crull There are three options for processing payroll inside of QuickBooks: 1. QuickBooks Do it yourself payroll fixed yearly fee of $199 you are responsible
Sage HRMS Sage 100 ERP Payroll Link User Guide. February 2015
 Sage HRMS Sage 100 ERP Payroll Link User Guide February 2015 This is a publication of Sage Software, Inc. Document version: January 30, 2015 Copyright 2015. Sage Software, Inc. All rights reserved. Sage,
Sage HRMS Sage 100 ERP Payroll Link User Guide February 2015 This is a publication of Sage Software, Inc. Document version: January 30, 2015 Copyright 2015. Sage Software, Inc. All rights reserved. Sage,
Year 2012: Sage BusinessWorks Year End Tips Guide
 Year 2012: Sage BusinessWorks Year End Tips Guide Table of Contents Topic Page Section 1: General Information... 2 Web Site Assistance... 2 Help!... 2 Back Up Data... 2 Adjusting Entries... 3 Prior or
Year 2012: Sage BusinessWorks Year End Tips Guide Table of Contents Topic Page Section 1: General Information... 2 Web Site Assistance... 2 Help!... 2 Back Up Data... 2 Adjusting Entries... 3 Prior or
Setting up QuickBooks
 LESSON 2 Setting up QuickBooks 2 Lesson objectives, 33 Supporting materials, 33 Instructor preparation, 33 Creating a QuickBooks company, 33 How many companies should you set up?, 34 About the EasyStep
LESSON 2 Setting up QuickBooks 2 Lesson objectives, 33 Supporting materials, 33 Instructor preparation, 33 Creating a QuickBooks company, 33 How many companies should you set up?, 34 About the EasyStep
W-2 Helpful Hints. Tax Table Maintenance
 W-2 Helpful Hints Make sure all W-2s, Governmental Reports, 941s, and other reports have been printed with the proper past year Tax Table installed before performing Year-end Processing. From the Payroll
W-2 Helpful Hints Make sure all W-2s, Governmental Reports, 941s, and other reports have been printed with the proper past year Tax Table installed before performing Year-end Processing. From the Payroll
QUICK START GUIDE RESOURCE MANAGERS. Last Updated: 04/27/2012
 QUICK START GUIDE RESOURCE MANAGERS Last Updated: 04/27/2012 Table of Contents Introduction... 3 Getting started... 4 Logging into Eclipse... 4 Setting your user preferences... 5 Online help and the Eclipse
QUICK START GUIDE RESOURCE MANAGERS Last Updated: 04/27/2012 Table of Contents Introduction... 3 Getting started... 4 Logging into Eclipse... 4 Setting your user preferences... 5 Online help and the Eclipse
CONVERSION GUIDE EasyACCT Write-Up to Accounting CS
 CONVERSION GUIDE Write-Up to Accounting CS Introduction... 1 Conversion program overview... 1 Processing steps required for each client prior to running the conversion program... 2 Converting the client
CONVERSION GUIDE Write-Up to Accounting CS Introduction... 1 Conversion program overview... 1 Processing steps required for each client prior to running the conversion program... 2 Converting the client
How To Setup & Use Insight Salon & Spa Software Payroll - Australia
 How To Setup & Use Insight Salon & Spa Software Payroll - Australia Introduction The Insight Salon & Spa Software Payroll system is one of the most powerful sections of Insight. It can save you a lot of
How To Setup & Use Insight Salon & Spa Software Payroll - Australia Introduction The Insight Salon & Spa Software Payroll system is one of the most powerful sections of Insight. It can save you a lot of
Year 2013: Sage BusinessWorks Year End Tips Guide
 Year 2013: Sage BusinessWorks Year End Tips Guide Table of Contents Topic Page Year 2013: Sage BusinessWorks Year End Tips Guide... 1 Table of Contents... 1 Year 2013: Year End Tips for Sage BusinessWorks...
Year 2013: Sage BusinessWorks Year End Tips Guide Table of Contents Topic Page Year 2013: Sage BusinessWorks Year End Tips Guide... 1 Table of Contents... 1 Year 2013: Year End Tips for Sage BusinessWorks...
Chapter 14 Employees, Payroll and Account Reconciliation. Copyright 2009 by The McGraw-Hill Companies, Inc. All Rights Reserved.
 Chapter 14 Employees, Payroll and Account Reconciliation McGraw-Hill/Irwin Copyright 2009 by The McGraw-Hill Companies, Inc. All Rights Reserved. Employees, Payroll, and Account Reconciliation Employees
Chapter 14 Employees, Payroll and Account Reconciliation McGraw-Hill/Irwin Copyright 2009 by The McGraw-Hill Companies, Inc. All Rights Reserved. Employees, Payroll, and Account Reconciliation Employees
QUICKBOOKS ONLINE GUIDE. How to get started with payroll
 QUICKBOOKS ONLINE GUIDE How to get started with payroll Contents Welcome to QuickBooks Online payroll 3 When to set up payroll 4 What you need 4. Turn on payroll 5 2. Enter your company details 6 3. Enter
QUICKBOOKS ONLINE GUIDE How to get started with payroll Contents Welcome to QuickBooks Online payroll 3 When to set up payroll 4 What you need 4. Turn on payroll 5 2. Enter your company details 6 3. Enter
How To Use Quickbooks
 Course Handouts Course Handouts Using the course handouts In this section, you ll find copies of handouts for referenced course. The handouts are available for download in Portable Document Format (PDF)
Course Handouts Course Handouts Using the course handouts In this section, you ll find copies of handouts for referenced course. The handouts are available for download in Portable Document Format (PDF)
Tracking time. Turning on time tracking, 395 Entering time data, 396 Recording employee time on a weekly timesheet, 398 Entering mileage, 400
 LESSON 14 Tracking time 14 Lesson objectives, 394 Supporting materials, 394 Instructor preparation, 394 To start this lesson, 394 Tracking time and mileage, 395 Turning on time tracking, 395 Entering time
LESSON 14 Tracking time 14 Lesson objectives, 394 Supporting materials, 394 Instructor preparation, 394 To start this lesson, 394 Tracking time and mileage, 395 Turning on time tracking, 395 Entering time
Working with bank accounts
 LESSON 4 Working with bank accounts 4 Lesson objectives, 106 Supporting materials, 106 Instructor preparation, 106 To start this lesson, 106 Writing a QuickBooks check, 107 Using bank account registers,
LESSON 4 Working with bank accounts 4 Lesson objectives, 106 Supporting materials, 106 Instructor preparation, 106 To start this lesson, 106 Writing a QuickBooks check, 107 Using bank account registers,
County Accounting Manual
 County Accounting Manual Prepare Employee Paychecks For Payroll Plan Subscribers Contents: Important Issues Employee Center Direct Deposit Print Paychecks Schedule Payments Important Issues - before creating
County Accounting Manual Prepare Employee Paychecks For Payroll Plan Subscribers Contents: Important Issues Employee Center Direct Deposit Print Paychecks Schedule Payments Important Issues - before creating
Client Accounting Suite Conversion Guide. User Guide
 Client Accounting Suite Conversion Guide User Guide C O N V E R S I O N G U I D E User Guide 2013 CCH Small Firm Services. All rights reserved. 225 Chastain Meadows Court NW Suite 200 Kennesaw, GA 30144
Client Accounting Suite Conversion Guide User Guide C O N V E R S I O N G U I D E User Guide 2013 CCH Small Firm Services. All rights reserved. 225 Chastain Meadows Court NW Suite 200 Kennesaw, GA 30144
Section 4. Mastering Folders
 Section 4 Mastering Folders About This Section Section 3: Working with Receipts introduced you to the Receipts Grid area of the Receipt Organizer window (the lower of the two grids). In the Receipts Grid,
Section 4 Mastering Folders About This Section Section 3: Working with Receipts introduced you to the Receipts Grid area of the Receipt Organizer window (the lower of the two grids). In the Receipts Grid,
Dayforce HCM Employee Access Employee Guide
 Dayforce HCM Employee Access Employee Guide Contents Employee Tasks... 2 Dayforce HCM Login... 2 Tool Bar Buttons... 3 Time Entry 4 Time Clock Entry 4 Hours Entry..6 Time In/Out Manually Entered..7 Salaried
Dayforce HCM Employee Access Employee Guide Contents Employee Tasks... 2 Dayforce HCM Login... 2 Tool Bar Buttons... 3 Time Entry 4 Time Clock Entry 4 Hours Entry..6 Time In/Out Manually Entered..7 Salaried
Chapter 1 Job Costing Using WIP Accounts
 Chapter 1 Job Costing Using WIP Accounts Objectives After completing this chapter, you should be able to: Set up the Chart of Accounts and Item List to track Job Cost codes (page 2). Track Insurance and
Chapter 1 Job Costing Using WIP Accounts Objectives After completing this chapter, you should be able to: Set up the Chart of Accounts and Item List to track Job Cost codes (page 2). Track Insurance and
Microsoft Dynamics GP. U.S. Payroll
 Microsoft Dynamics GP U.S. Payroll Copyright Copyright 2010 Microsoft. All rights reserved. Limitation of liability This document is provided as-is. Information and views expressed in this document, including
Microsoft Dynamics GP U.S. Payroll Copyright Copyright 2010 Microsoft. All rights reserved. Limitation of liability This document is provided as-is. Information and views expressed in this document, including
BPA Restaurant Professional Payroll System
 BPA Restaurant Professional Payroll System TABLE OF CONTENTS Summary... 4 Uploading Federal Tax Tables... 5 Defining Employees with Payroll Parameters... 6 Adding Employees To BPA... 7 Page 1... 7 Page
BPA Restaurant Professional Payroll System TABLE OF CONTENTS Summary... 4 Uploading Federal Tax Tables... 5 Defining Employees with Payroll Parameters... 6 Adding Employees To BPA... 7 Page 1... 7 Page
Year End Guide 2015. At Your Service.
 Year End Guide 2015 Precision Payroll of America (PPA) would like to take this opportunity to thank you for your business and to wish you a happy holiday season and a prosperous New Year. Please review
Year End Guide 2015 Precision Payroll of America (PPA) would like to take this opportunity to thank you for your business and to wish you a happy holiday season and a prosperous New Year. Please review
Preparing Payroll Manually For Non-Payroll Subscribers
 Preparing Payroll Manually For Non-Payroll Subscribers County Accounting Manual Contents: Payroll Voucher Template Issues Create Paycheck Manually Taxes Payroll Liabilities Generate Data for Forms Manually
Preparing Payroll Manually For Non-Payroll Subscribers County Accounting Manual Contents: Payroll Voucher Template Issues Create Paycheck Manually Taxes Payroll Liabilities Generate Data for Forms Manually
This is a section of the QuickBooks 2014 In Depth book offered by QUE Publishing.
 This is a section of the QuickBooks 2014 In Depth book offered by QUE Publishing. For more information: http://www.quick-training.com/quickbooks-2014-indepth/ Or use this shortended URL: http://x.co/5wt8
This is a section of the QuickBooks 2014 In Depth book offered by QUE Publishing. For more information: http://www.quick-training.com/quickbooks-2014-indepth/ Or use this shortended URL: http://x.co/5wt8
2016 Payroll Tax Changes in BusinessWorks Page 1 of 11
 IMPORTANT NOTICE TO ALL BUSINESSWORKS USERS: Effective January 1, 2016, the income tax withholding rate is unchanged at 3.75%. Also the Illinois Department of Employment Security (IDES) states the taxable
IMPORTANT NOTICE TO ALL BUSINESSWORKS USERS: Effective January 1, 2016, the income tax withholding rate is unchanged at 3.75%. Also the Illinois Department of Employment Security (IDES) states the taxable
The Small Business Guide To Employment Taxes
 The Small Business Guide To Employment Taxes Roanoke Regional Small Business Development Center 210 S. Jefferson Street Roanoke, VA 24011 www.roanokesmallbusiness.org Roanoke Small Business Development
The Small Business Guide To Employment Taxes Roanoke Regional Small Business Development Center 210 S. Jefferson Street Roanoke, VA 24011 www.roanokesmallbusiness.org Roanoke Small Business Development
Payroll Processing Tips & Tricks
 Ascentis Macro-Enabled Workbooks Ascentis has a variety of customizable macro-enabled workbooks which can be used to mass import values into either the employee profiles or into Payroll Processing. Master
Ascentis Macro-Enabled Workbooks Ascentis has a variety of customizable macro-enabled workbooks which can be used to mass import values into either the employee profiles or into Payroll Processing. Master
QuickBooks Online Training Workbook for Educators
 QuickBooks Online Training Workbook for Educators 0 Contents Introduction to QuickBooks Online... 3 Objectives... 3 Accessing QuickBooks Online in your Internet Browser... 3 Downloading your Browser...
QuickBooks Online Training Workbook for Educators 0 Contents Introduction to QuickBooks Online... 3 Objectives... 3 Accessing QuickBooks Online in your Internet Browser... 3 Downloading your Browser...
Year 2009: Sage BusinessWorks Year End Tips Guide
 Year 2009: Sage BusinessWorks Year End Tips Guide Table of Contents Topic Page Section 1: General Information...2 Web Site Assistance...2 Help!...2 Back Up Data...2 Adjusting Entries...3 Prior or Future
Year 2009: Sage BusinessWorks Year End Tips Guide Table of Contents Topic Page Section 1: General Information...2 Web Site Assistance...2 Help!...2 Back Up Data...2 Adjusting Entries...3 Prior or Future
QuickBooks SMALL BUSINESS ACCOUNTING. Payroll User Guide
 QuickBooks SMALL BUSINESS ACCOUNTING Payroll User Guide Copyright Copyright 2012 Intuit Inc. All rights reserved. STATEMENTS IN THIS DOCUMENT REGARDING THIRD-PARTY STANDARDS OR SOFTWARE ARE BASED ON INFORMATION
QuickBooks SMALL BUSINESS ACCOUNTING Payroll User Guide Copyright Copyright 2012 Intuit Inc. All rights reserved. STATEMENTS IN THIS DOCUMENT REGARDING THIRD-PARTY STANDARDS OR SOFTWARE ARE BASED ON INFORMATION
Complete Payroll: COBRA Credit Implementation (PC Entry)
 Complete Payroll: COBRA Credit Implementation (PC Entry) Background: On February 17, 2009, President Obama signed, into law, a stimulus plan that had several provisions relating to payroll and taxes. One
Complete Payroll: COBRA Credit Implementation (PC Entry) Background: On February 17, 2009, President Obama signed, into law, a stimulus plan that had several provisions relating to payroll and taxes. One
Hierarchy of a Standard PEO. Company
 Client Maintenance This section details the procedures necessary to create a PEO client and describes the fields and options that appear on the Client Maintenance window. For details on setting up an ASO
Client Maintenance This section details the procedures necessary to create a PEO client and describes the fields and options that appear on the Client Maintenance window. For details on setting up an ASO
Set up State Unemployment Tax
 Contents: County Accounting Manual Special Fees 1 st Time Setup Employee data Paycheck Screen Set up State Unemployment Tax Report Configuration Correct Unreported / Overstated Unemployment tax Explanation
Contents: County Accounting Manual Special Fees 1 st Time Setup Employee data Paycheck Screen Set up State Unemployment Tax Report Configuration Correct Unreported / Overstated Unemployment tax Explanation
Dear Payroll Client, Thank you, Precision Payroll of America Team. Table of Contents
 At Your Service. Dear Payroll Client, It is that time of year again and year-end is upon us! This document is a crucial part of our fourth quarter and year-end processing which will guide you to a smooth
At Your Service. Dear Payroll Client, It is that time of year again and year-end is upon us! This document is a crucial part of our fourth quarter and year-end processing which will guide you to a smooth
HSA EMPLOYER RESOURCE GUIDE. Fifth Third Bank Health Savings Account Revision 3
 HSA EMPLOYER RESOURCE GUIDE Fifth Third Bank Health Savings Account Revision 3 CONTENTS Welcome... 3 About Your HSA... 4 Benefits to You... 4 Benefits to Your Employees... 4 Your HSA Implementation Checklist...
HSA EMPLOYER RESOURCE GUIDE Fifth Third Bank Health Savings Account Revision 3 CONTENTS Welcome... 3 About Your HSA... 4 Benefits to You... 4 Benefits to Your Employees... 4 Your HSA Implementation Checklist...
guide to understanding PEO billing reports
 guide to understanding PEO billing reports guide to understanding PEO billing reports Table of Contents page Introduction i Why PEOs 1 How Do PEOs Bill for Services? 2 Gross Payroll / Payroll Taxes 3 Federal
guide to understanding PEO billing reports guide to understanding PEO billing reports Table of Contents page Introduction i Why PEOs 1 How Do PEOs Bill for Services? 2 Gross Payroll / Payroll Taxes 3 Federal
TheFinancialEdge. Payroll Processing Guide
 TheFinancialEdge Payroll Processing Guide 101811 2011 Blackbaud, Inc. This publication, or any part thereof, may not be reproduced or transmitted in any form or by any means, electronic, or mechanical,
TheFinancialEdge Payroll Processing Guide 101811 2011 Blackbaud, Inc. This publication, or any part thereof, may not be reproduced or transmitted in any form or by any means, electronic, or mechanical,
Roth IRA Conversion Evaluator
 Roth IRA Conversion Evaluator Quick Start Guide 2009, WoltersKluwer. All Rights Reserved. Page 1 of 36 Table of Contents Roth IRA Conversion Evaluator Quick Start Guide Getting Started... 3 About the Roth
Roth IRA Conversion Evaluator Quick Start Guide 2009, WoltersKluwer. All Rights Reserved. Page 1 of 36 Table of Contents Roth IRA Conversion Evaluator Quick Start Guide Getting Started... 3 About the Roth
Payroll entries accrue into payable accounts for the amounts to be paid at a later date.
 Overview Accruals to payroll accounts Accounting period end accruals Special accounting procedures o Unemployment o Vacation liability o Nondiscretionary Bonuses Accruals to Payroll Accounts Payroll entries
Overview Accruals to payroll accounts Accounting period end accruals Special accounting procedures o Unemployment o Vacation liability o Nondiscretionary Bonuses Accruals to Payroll Accounts Payroll entries
As your financial institution completes its system conversion, you
 QuickBooks Business Accounting Software 2007 2009 for Windows Account Conversion Instructions Converting from Direct Connect to Web Connect As your financial institution completes its system conversion,
QuickBooks Business Accounting Software 2007 2009 for Windows Account Conversion Instructions Converting from Direct Connect to Web Connect As your financial institution completes its system conversion,
Setting up the Payroll Module 34 Setting Up Payroll Posting Options 34 Setting Up the Group Insurance Table 35 Setting Up Time Off Options 36 Setting
 Table of Contents ACS Payroll Overview 6 ACS Payroll Procedures Outline 6 Daily/Weekly procedures 7 Month-end Procedures 7 Quarter-end Procedures 7 Year-end Procedures 7 Getting Started with ACS Payroll
Table of Contents ACS Payroll Overview 6 ACS Payroll Procedures Outline 6 Daily/Weekly procedures 7 Month-end Procedures 7 Quarter-end Procedures 7 Year-end Procedures 7 Getting Started with ACS Payroll
Every project requires communication and collaboration and usually a lot of
 Collaborating on Projects with SharePoint CHAPTER 25 Every project requires communication and collaboration and usually a lot of both. With small project teams, you and your team members may interact in
Collaborating on Projects with SharePoint CHAPTER 25 Every project requires communication and collaboration and usually a lot of both. With small project teams, you and your team members may interact in
Analyzing financial data
 LESSON 9 Analyzing financial data 9 Lesson objectives, 240 Supporting materials, 238 Instructor preparation, 238 To start this lesson, 240 Reports and graphs help you understand your business, 241 Creating
LESSON 9 Analyzing financial data 9 Lesson objectives, 240 Supporting materials, 238 Instructor preparation, 238 To start this lesson, 240 Reports and graphs help you understand your business, 241 Creating
2013 Year End Payroll Processing
 2013 Year End Payroll Processing With the end of another calendar year upon us, we would like to take this opportunity to THANK YOU for your continued business. The fourth quarter of the year is a busy
2013 Year End Payroll Processing With the end of another calendar year upon us, we would like to take this opportunity to THANK YOU for your continued business. The fourth quarter of the year is a busy
Sage DacEasy. Payroll User s Guide
 Sage DacEasy 2012 Payroll User s Guide Sage DacEasy Payroll Copyright Information in this document is subject to change without notice. Company names and data used in examples herein are fictitious unless
Sage DacEasy 2012 Payroll User s Guide Sage DacEasy Payroll Copyright Information in this document is subject to change without notice. Company names and data used in examples herein are fictitious unless
A. BACK UP YOUR CURRENT DATA. QuickBooks Business Accounting Software 2006 2009 for Windows Account Conversion Instructions
 QuickBooks Business Accounting Software 2006 2009 for Windows Account Conversion Instructions As your financial institution completes its system conversion, you will need to modify your QuickBooks settings
QuickBooks Business Accounting Software 2006 2009 for Windows Account Conversion Instructions As your financial institution completes its system conversion, you will need to modify your QuickBooks settings
Sage HRMS 2014 Sage HRMS Payroll Getting Started Guide. October 2013
 Sage HRMS 2014 Sage HRMS Payroll Getting Started Guide October 2013 This is a publication of Sage Software, Inc. Document version: October 18, 2013 Copyright 2013. Sage Software, Inc. All rights reserved.
Sage HRMS 2014 Sage HRMS Payroll Getting Started Guide October 2013 This is a publication of Sage Software, Inc. Document version: October 18, 2013 Copyright 2013. Sage Software, Inc. All rights reserved.
SMALL BUSINESS ACCOUNTING. User Guide
 SMALL BUSINESS ACCOUNTING User Guide 3022100_504913_f1.indd 1 7/17/13 12:26 AM Welcome to QuickBooks We're going to help you get paid, pay others, and see how your business is doing. Use this guide to
SMALL BUSINESS ACCOUNTING User Guide 3022100_504913_f1.indd 1 7/17/13 12:26 AM Welcome to QuickBooks We're going to help you get paid, pay others, and see how your business is doing. Use this guide to
QUICKBOOKS PRO 2006: A COMPLETE COURSE With updates for 2007
 QUICKBOOKS PRO 2006: A COMPLETE COURSE With updates for 2007 CHAPTER 4 LECTURE GENERAL ACCOUNTING AND END-OF- PERIOD PROCEDURES: SERVICE - BUSINESS CHAPTER OBJECTIVES The focus of Chapter 4 is on general
QUICKBOOKS PRO 2006: A COMPLETE COURSE With updates for 2007 CHAPTER 4 LECTURE GENERAL ACCOUNTING AND END-OF- PERIOD PROCEDURES: SERVICE - BUSINESS CHAPTER OBJECTIVES The focus of Chapter 4 is on general
What Payroll Coordinators Need to Know
 What Payroll Coordinators Need to Know What Payroll Coordinators Need to Know About Trust Advantage & QuickLink Trust Advantage allows employees to pay premiums for WEA Member Benefits (Member Benefits)
What Payroll Coordinators Need to Know What Payroll Coordinators Need to Know About Trust Advantage & QuickLink Trust Advantage allows employees to pay premiums for WEA Member Benefits (Member Benefits)
PayData A Vermont Company Working for You!
 PayData A Vermont Company Working for You! Introduction Welcome to the Evolution Employee Set Up and Payroll Processing Reference Manual! This manual is one part of an ongoing initiative to provide comprehensive
PayData A Vermont Company Working for You! Introduction Welcome to the Evolution Employee Set Up and Payroll Processing Reference Manual! This manual is one part of an ongoing initiative to provide comprehensive
AgencyPro. Cash Accounting Workflow
 AgencyPro Cash Accounting Workflow This document is a supplemental accounting guide to reiterate the general processes outlined during the first accounting training. Some of the outlined processes differ
AgencyPro Cash Accounting Workflow This document is a supplemental accounting guide to reiterate the general processes outlined during the first accounting training. Some of the outlined processes differ
TheFinancialEdge. Converting to Payroll 7
 TheFinancialEdge Converting to Payroll 7 101811 2011 Blackbaud, Inc. This publication, or any part thereof, may not be reproduced or transmitted in any form or by any means, electronic, or mechanical,
TheFinancialEdge Converting to Payroll 7 101811 2011 Blackbaud, Inc. This publication, or any part thereof, may not be reproduced or transmitted in any form or by any means, electronic, or mechanical,
DarwiNet Client Level
 DarwiNet Client Level Table Of Contents Welcome to the Help area for your online payroll system.... 1 Getting Started... 3 Welcome to the Help area for your online payroll system.... 3 Logging In... 4
DarwiNet Client Level Table Of Contents Welcome to the Help area for your online payroll system.... 1 Getting Started... 3 Welcome to the Help area for your online payroll system.... 3 Logging In... 4
Welcome to Excel PayrollBook!
 Welcome to Excel PayrollBook! Congratulations! You are choosing a way to process your payroll without paying fees. About the Program This is a DIY Excel payroll program. No payroll fees, no payroll charges,
Welcome to Excel PayrollBook! Congratulations! You are choosing a way to process your payroll without paying fees. About the Program This is a DIY Excel payroll program. No payroll fees, no payroll charges,
All rights reserved. Banyon Data Systems, Inc. 350 W Burnsville Parkway Burnsville, Minnesota 55337 (800) 229-1130. www.banyon.com
 Banyon Data Systems Payroll Software Version 10 All rights reserved by Banyon Data Systems, Inc. 350 W Burnsville Parkway Burnsville, Minnesota 55337 (800) 229-1130 www.banyon.com 1 2 TABLE OF CONTENTS
Banyon Data Systems Payroll Software Version 10 All rights reserved by Banyon Data Systems, Inc. 350 W Burnsville Parkway Burnsville, Minnesota 55337 (800) 229-1130 www.banyon.com 1 2 TABLE OF CONTENTS
Chapter 1 Introducing QuickBooks
 Introducing QuickBooks Objectives 1 Chapter 1 Introducing QuickBooks Objectives In this chapter, you will learn about the following: An overview of the QuickBooks product line (page 1). Some of the basic
Introducing QuickBooks Objectives 1 Chapter 1 Introducing QuickBooks Objectives In this chapter, you will learn about the following: An overview of the QuickBooks product line (page 1). Some of the basic
Creating and Using Forms in SharePoint
 Creating and Using Forms in SharePoint Getting started with custom lists... 1 Creating a custom list... 1 Creating a user-friendly list name... 1 Other options for creating custom lists... 2 Building a
Creating and Using Forms in SharePoint Getting started with custom lists... 1 Creating a custom list... 1 Creating a user-friendly list name... 1 Other options for creating custom lists... 2 Building a
Overview. Benefits for the Business Owner. For more information, refer to Appendix A, Client Data Review.
 SHARING QUICKBOOKS DATA WITH YOUR ACCOUNTANT One feature that truly sets QuickBooks apart from other business accounting software is the ease and flexibility of sharing a copy of the data between the business
SHARING QUICKBOOKS DATA WITH YOUR ACCOUNTANT One feature that truly sets QuickBooks apart from other business accounting software is the ease and flexibility of sharing a copy of the data between the business
Microsoft Outlook 2007 Calendar Features
 Microsoft Outlook 2007 Calendar Features Participant Guide HR Training and Development For technical assistance, please call 257-1300 Copyright 2007 Microsoft Outlook 2007 Calendar Objectives After completing
Microsoft Outlook 2007 Calendar Features Participant Guide HR Training and Development For technical assistance, please call 257-1300 Copyright 2007 Microsoft Outlook 2007 Calendar Objectives After completing
QuickBooks 2016 Getting Started Guide for Financial Institutions. Financial Institution Support OFX Connectivity Group
 QuickBooks 2016 Getting Started Guide for Financial Institutions Financial Institution Support OFX Connectivity Group Table of Contents QUICKBOOKS 2016 FOR WINDOWS GETTING STARTED GUIDE... 3 ABOUT THIS
QuickBooks 2016 Getting Started Guide for Financial Institutions Financial Institution Support OFX Connectivity Group Table of Contents QUICKBOOKS 2016 FOR WINDOWS GETTING STARTED GUIDE... 3 ABOUT THIS
A Basic Guide for Beginning QuickBooks Users
 September 2009 AG/ECON/2009-10RM A Basic Guide for Beginning QuickBooks Users Sarah A. Drollette Department of Applied Economics Utah State University Table of Contents Introduction... 3 Step 1: Complete
September 2009 AG/ECON/2009-10RM A Basic Guide for Beginning QuickBooks Users Sarah A. Drollette Department of Applied Economics Utah State University Table of Contents Introduction... 3 Step 1: Complete
Hosting Users Guide 2011
 Hosting Users Guide 2011 eofficemgr technology support for small business Celebrating a decade of providing innovative cloud computing services to small business. Table of Contents Overview... 3 Configure
Hosting Users Guide 2011 eofficemgr technology support for small business Celebrating a decade of providing innovative cloud computing services to small business. Table of Contents Overview... 3 Configure
401(k) Plan Payroll Items Set Up Instructions for QuickBooks
 401(k) Plan Payroll Items Set Up Instructions for QuickBooks These screen shots were generated using QuickBooks 2008. If you have a different version, your choices may be slightly different. If you have
401(k) Plan Payroll Items Set Up Instructions for QuickBooks These screen shots were generated using QuickBooks 2008. If you have a different version, your choices may be slightly different. If you have
QuickBooks Business Accounting Software 2013-2006 for Windows
 QuickBooks Business Accounting Software 2013-2006 for Windows Account Conversion Instructions for Web Connect to Direct Connect QuickBooks Business Accounting Software 2008 2010 for Windows Account Connect
QuickBooks Business Accounting Software 2013-2006 for Windows Account Conversion Instructions for Web Connect to Direct Connect QuickBooks Business Accounting Software 2008 2010 for Windows Account Connect
Sentric, Inc. Web Pay User Guide
 Sentric, Inc. Web Pay User Guide Thank you for choosing Sentric, Inc as your payroll service provider! This User Guide, in combination with Web Pay training by one of our Implementation Specialists, will
Sentric, Inc. Web Pay User Guide Thank you for choosing Sentric, Inc as your payroll service provider! This User Guide, in combination with Web Pay training by one of our Implementation Specialists, will
Why should I back up my certificate? How do I create a backup copy of my certificate?
 Why should I back up my certificate? You should always keep a backup copy of your ACES Business Certificate on a location external to your computer. Since it s stored locally on your computer, in the Windows
Why should I back up my certificate? You should always keep a backup copy of your ACES Business Certificate on a location external to your computer. Since it s stored locally on your computer, in the Windows
